Изменение шрифта в приложениях Office на мобильном устройстве
Вы можете изменить начертание и размер шрифта для выделенного текста в документе Word, таблице Excel или презентации PowerPoint.
Совет: Держите устройстве в альбомном режиме, чтобы на ленте выводилось больше параметров форматирования.
Изменение начертания или размера шрифта в документе Word
-
Выделите текст, к которому вы хотите применить форматирование, с помощью маркеров.
-
На вкладке Главная в группе Шрифт выполните одно из указанных ниже действий.
Примечание: На телефоне с Android потребуется развернуть ленту, чтобы увидеть группу
 Чтобы сделать это, нажмите стрелку вверх в правом нижнем углу экрана.
Чтобы сделать это, нажмите стрелку вверх в правом нижнем углу экрана.
-
Чтобы изменить шрифт, нажмите поле Шрифт, а затем выберите нужный шрифт.
-
Чтобы изменить размер шрифта, нажмите поле Размер шрифта, а затем выберите нужный размер.
-
Изменение начертания или размера шрифта в книге Excel
-
Выделите ячейки, к которым вы хотите применить форматирование, с помощью маркеров.

-
На вкладке Главная коснитесь значка «Шрифт» , чтобы развернуть группу
Примечание: На телефоне с Android потребуется развернуть ленту, чтобы увидеть группу Шрифт. Для этого коснитесь значка «Правка» в верхней части экрана.
-
Чтобы изменить шрифт, нажмите поле Шрифт, а затем выберите нужный шрифт.
-
Чтобы изменить размер шрифта, нажмите поле
-
Изменение начертания или размера шрифта в презентации PowerPoint
-
Нажмите область, к которой вы хотите применить форматирование.

-
На вкладке Главная в группе Шрифт выполните одно из указанных ниже действий.
Примечание: На телефоне с Android потребуется развернуть ленту, чтобы увидеть группу Шрифт. Чтобы сделать это, нажмите стрелку вверх в правом нижнем углу экрана.
-
Чтобы изменить шрифт, нажмите поле Шрифт, а затем выберите нужный шрифт.
-
-
Изменение начертания или размера шрифта в документе Word
-
Выделите текст, к которому вы хотите применить форматирование, с помощью маркеров.

-
На iPad выберите вкладку Главная (если она еще не выбрана). В группе Шрифт выполните одно из указанных ниже действий.
-
Чтобы изменить шрифт, нажмите поле Шрифт и выберите нужный.
-
Чтобы изменить размер шрифта, нажмите поле Размер шрифта, а затем выберите нужный размер.
На iPhone коснитесь значка «Правка» в верхней части экрана, чтобы развернуть ленту, а затем нажмите стрелку вправо рядом с обозначением текущего шрифта, чтобы просмотреть группу Шрифты.

-
Чтобы изменить шрифт, прокрутите список шрифтов и выберите нужный.
-
Чтобы изменить размер шрифта, используйте бегунок или нажимайте знаки «плюс» и «минус», пока не отобразится нужный размер.
-
Изменение шрифта или его размера в книге Excel
-
Выделите ячейки, к которым вы хотите применить форматирование, с помощью маркеров.
Совет: Если вы хотите выделить несколько ячеек одновременно, нажмите и удерживайте первую ячейку, а затем коснитесь каждой из дополнительных ячеек, которые вы хотите выделить.

-
На iPad выберите вкладку Главная (если она еще не выбрана). В группе Шрифт выполните одно из указанных ниже действий.
-
Чтобы изменить шрифт, нажмите поле Шрифт и выберите нужный.
-
Чтобы изменить размер шрифта, нажмите поле Размер шрифта, а затем выберите нужный размер.
На iPhone коснитесь значка «Правка» в верхней части экрана, чтобы развернуть ленту, а затем нажмите стрелку вправо рядом с обозначением текущего шрифта, чтобы просмотреть группу Шрифты.

-
Чтобы изменить шрифт, прокрутите список шрифтов и выберите нужный.
-
Чтобы изменить размер шрифта, используйте бегунок или нажимайте знаки «плюс» и «минус», пока не отобразится нужный размер.
-
Изменение шрифта или его размера в презентации PowerPoint
-
Нажмите область, к которой вы хотите применить форматирование.
Совет: Если вы хотите выбрать сразу несколько объектов, нажмите и удерживайте первый объект, а затем коснитесь каждого из дополнительных объектов, которые вы хотите выделить.

-
На iPad выберите вкладку Главная (если она еще не выбрана). В группе Шрифт выполните одно из указанных ниже действий.
-
Чтобы изменить шрифт, нажмите поле Шрифт и выберите нужный.
-
Чтобы изменить размер шрифта, нажмите поле Размер шрифта, а затем выберите нужный размер.
На iPhone коснитесь значка «Правка» в верхней части экрана, чтобы развернуть ленту, а затем нажмите стрелку вправо рядом с обозначением текущего шрифта, чтобы просмотреть группу Шрифты.

-
Чтобы изменить шрифт, прокрутите список шрифтов и выберите нужный.
-
Чтобы изменить размер шрифта, используйте бегунок или нажимайте знаки «плюс» и «минус», пока не отобразится нужный размер.
-
Изменение начертания или размера шрифта в документе Word
-
Выделите текст, к которому вы хотите применить форматирование, с помощью маркеров.

-
На вкладке Главная в группе Шрифт выполните одно из указанных ниже действий.
Примечание: На телефоне с Windows потребуется развернуть ленту, чтобы увидеть группу Шрифт. Для этого нажмите значок Дополнительно в правом нижнем углу экрана.
-
Чтобы изменить шрифт, нажмите поле Шрифт, а затем выберите нужный шрифт.
-
Чтобы изменить размер шрифта, нажмите поле Размер шрифта, а затем выберите нужный размер.
-
Изменение начертания или размера шрифта в книге Excel
-
Выделите ячейки, к которым вы хотите применить форматирование, с помощью маркеров.

-
На вкладке Главная коснитесь стрелки вниз , чтобы развернуть группу Шрифт.
Примечание: На телефоне с Windows потребуется развернуть ленту, чтобы увидеть группу Шрифт. Для этого нажмите значок Дополнительно в правом нижнем углу экрана.
-
Чтобы изменить шрифт, нажмите поле Шрифт, а затем выберите нужный шрифт.
-
Чтобы изменить размер шрифта, нажмите поле Размер шрифта, а затем выберите нужный размер.
-
Изменение начертания или размера шрифта в презентации PowerPoint
-
Нажмите область, к которой вы хотите применить форматирование.

-
На вкладке Главная в группе Шрифт выполните одно из указанных ниже действий.
Примечание: На телефоне с Windows необходимо выбрать вариант редактирования слайда (дважды коснитесь его или коснитесь его, а затем коснитесь пункта изменить), а затем разверните элемент лента, чтобы увидеть группу шрифтов . Чтобы развернуть ленту, коснитесь значка дополнительно в правом нижнем углу экрана.
-
Чтобы изменить шрифт, нажмите поле Шрифт, а затем выберите нужный шрифт.
-
Чтобы изменить размер шрифта, нажмите поле Размер шрифта, а затем выберите нужный размер.

-
Как сделать красивый шрифт в word? — Блог IT разработчиков
Самый красивый шрифт в Word – это WordArt
Здравствуйте, уважаемые читатели. В прошлой статье о фигурах в Ворде, я обещал рассказать о вставке текста WordArt. Это оригинальные стили оформления текста, призванные искоренить серость и будни из ваших проектов. Только посмотрите, как можно оформить надпись всего за пару кликов мышью:
Так что же нужно знать про WordArt, чтобы эффективно его использовать? Прежде всего, что это отдельный объект. Нельзя использовать стили ВордАрт для оформления обычного текста на листе. Но Вы можете сделать красивую и броскую вставку в текст.
При использовании WordArt, Вы можете применять как готовые стили оформления, так и настраивать их на свой вкус.
Как вставить WordArt в Word
Чтобы добавить ВордАрт на лист, можно воспользоваться одним из двух способов:
- Нажмите на ленте Вставка – Текст – Добавить объект WordArt. В этом окне выберите первоначальное оформление текста и кликните по нему. На экране появится объект в рамке с текстом: «Поместите здесь ваш текст». Замените эту надпись на ту, что нужна Вам
- Выделите уже готовый текст для преобразования в WordArt. Далее выполните всё, что описано в предыдущем пункте. Выделенный текст будет вынесен в отдельный элемент и оформлен согласно выбранного стиля.
Как изменить оформление WordArt
Естественно, что на предопределенном списке стилей WordArt не заканчивается. Вы можете настраивать как отдельные части объекта, так и весь его текст. Для этого выделите тот отрывок текста, который будем дополнительно оформлять. Теперь рассмотрим возможные действия с оформлением:
- Замена готового стиля.
 Для этого кликните Формат – Стили WordArt – Экспресс-стили. В открывшейся галерее выберите новый готовый стиль
Для этого кликните Формат – Стили WordArt – Экспресс-стили. В открывшейся галерее выберите новый готовый стиль - Изменение цвета заливки. На ленте это кнопка Формат – Стили WordArt – Заливка текста. Открывайте галерею цветов и выбирайте подходящий. Так же, можно сделать градиентную заливку.
- Формат контура текста. Выберите способ начертания контура (сплошная линия, точки, пунктир и т.п.). Кроме того, укажите цвет и толщину контура
- Задание дополнительных эффектов. На ленте в меню Формат – Стили WordArt – Текстовые эффекты можно задать для объекта: тень, отражение, подсветку, рельеф, поворот относительно плоскости экрана. Кроме того, в пункте Преобразовать выберите контур, вдоль которого будет располагаться текст.
Прочие настройки WordArt
Для объекта WordArt справедливы многие настройки, которые мы применяли, например, для картинок и фигур:
- Формат – Стили фигур. Здесь Вы можете задать стиль не для текста, а для самой области, занимаемой текстом.
 Укажите предустановленный стиль, либо отдельно цвет и способ заливки, контура, эффектов.
Укажите предустановленный стиль, либо отдельно цвет и способ заливки, контура, эффектов. - Формат – Текст. Укажите направление текста, его положение
- Формат – Упорядочение. Задайте положение объекта на листе, обтекание текстом, положение относительно других объектов, выравнивание, группировку, поворот и отражение.
- Формат – Размер. Задавайте точные размеры для Вашего объекта WordArt.
Кстати, для WordArt справедливо форматирование обычного текста. Поэтому, Вы можете легко сменить шрифт, его размер, установить выравнивание, выделение текста и т.п. Чтобы больше узнать о форматировании текста, прочтите эту статью!
Вот, наверное, и всё об WordArt, это очень простой и, одновременно, эффективный способ расставить акценты, сделать врезку в текст, оформить цепляющий заголовок. Далее будем рассматривать инструмент создания схем SmartArt. С его помощью можно наглядно проиллюстрировать структуры, процессы, иерархии, циклы и многое другое. Без такого инструмента нам бы пришлось многие часы рисовать схемы вручную. А так, быстро, эффектно, информативно. Читайте и пользуйтесь, пока бесплатно!
Без такого инструмента нам бы пришлось многие часы рисовать схемы вручную. А так, быстро, эффектно, информативно. Читайте и пользуйтесь, пока бесплатно!
Красивые русские шрифты для Ворда и Фотошопа
Операционные системыВадим18.04.2019
В зависимости от поставленной задачи, могут понадобиться нестандартные шрифты. Изначально в операционной системе установлены «стандартные» символьные наборы, без вычурных дизайнерских элементов. В материале расскажем, как установить шрифт в Word
и ОС Windows
.
- 1 Что такое шрифты и где их найти
- 2 Установка шрифта в ОС систему 2.1 Как найти или удалить шрифт
- 3.1 Другой способ
Где найти новый шрифт
Существуют целые сервера, на которых выложены коллекции бесплатной каллиграфии. Там сразу можно посмотреть, как будут выглядеть буквы и цифры. Вы подберёте печатные знаки под любые нужды.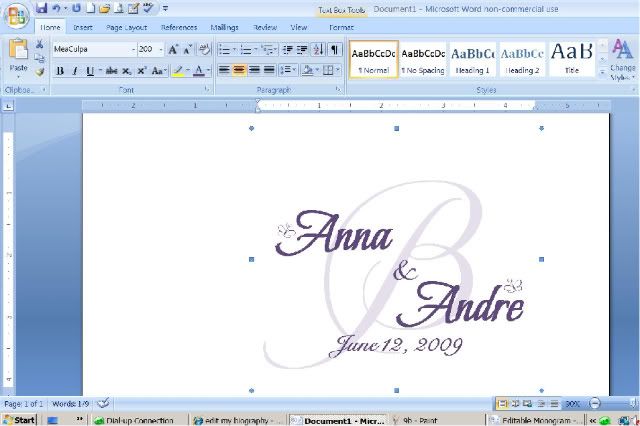 Доступна даже имитация рукописного ввода.
Доступна даже имитация рукописного ввода.
Перед тем как добавить шрифт в Word, его надо найти в интернете. Скачивайте файлы только из надёжных источников. Есть несколько проверенных сайтов. Например, «Fontspace» или «Xfont». После загрузки каллиграфию можно будет установить в Ворд. Если вы хотите посмотреть весь ассортимент, сделайте следующее:
- Откройте любой поисковик.
- Введите запрос «Скачать шрифт для Word». На первых страницах будут самые популярные сервисы. Можете задать конкретные параметры: «Готические буквы», «Фигурные символы», «Старославянская кириллица» и тому подобное. Всегда найдётся какой-нибудь новый, никем не используемый стиль.
- Зайдите на понравившийся сайт.
- Не загружайте исполняемые файлы с расширением .EXE — скорее всего, это вирус или другая вредоносная программа. Каллиграфия для Ворд имеет формат .TTF (True Type Font) или .OTF, а коллекции стилей хранятся в архивах .ZIP или .RAR.
- Если вы знаете, какой шрифт вам нужен, вбейте в строку поиска его название вместе с фразой «Скачать для Word».
 Так вы быстрее найдёте то, что хотите.
Так вы быстрее найдёте то, что хотите.
На первых страницах поисковика будут самые популярные сервисы
Лучше брать архив со стилями, а не качать по одному файлу. Вы сможете добавить несколько видов печатных знаков и уже в самой программе посмотреть, что вам подходит.
Красивые русские шрифты для скачивания
Для вас мы приготовили набор из 250-и русских (кириллических) шрифтов, которые можно использовать в программе Word. Вы обязательно найдете подходящий. Скачать его можно по ссылке ниже (см. как скачивать файлы из интернет).
250 шрифтов:
250 Кириллических шрифтов 250CyrillicFonts.rar
10.5 MB 68091 Downloads Детали
В сети достаточно ресурсов, которые предлагают вашему вниманию всевозможные шрифты, на любой вкус. Вы самостоятельно можете поискать их. Мы в свою очередь хотим порекомендовать вам следующие сайты, на которых мы подбирали шрифты для скачивания.
fonts.by
— удобный предпросмотр, большой выбор. Все шрифты разделены на категории, благодаря чему, найти нужный не составит большого труда.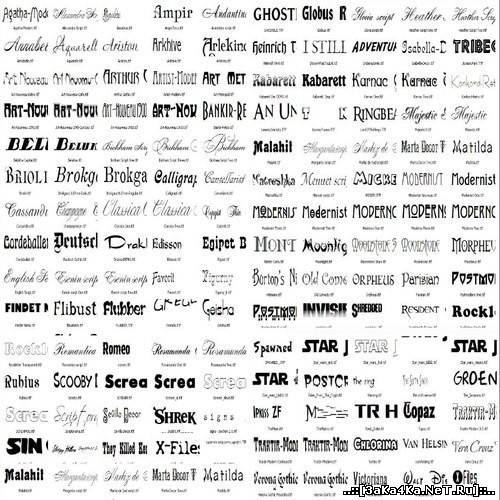
fontov.net
— огромный выбор, в том числе редкие варианты.
Обратите внимание — если вы скачайте русские шрифты (кириллические), то работать они будут только с русской раскладкой (см. как изменить раскладку клавиатуры). Точно также с латинскими. Некоторые шрифты универсальны — нужно смотреть каждый отдельно.
Как добавить шрифт в Word
Когда вы нашли каллиграфию, можно разбираться, как вставить шрифт в Word.
- Распакуйте архив со стилями, если качали их в сжатом виде. Для этого надо установить архиватор. Подойдёт WinZip или WinRar. Кликните правой кнопкой мыши по файлу с коллекцией и в выпавшем списке выберите «Извлечь». Теперь вы можете копировать и перемещать данные, которые хранились в архиве. Чтобы посмотреть, как выглядят символы, откройте один из файлов с каллиграфией. И для этого не надо открывать Ворд.
- Перейдите в Пуск — Панель управления. В разделе «Оформление и персонализация» кликните значок «Шрифты». Он открывает папку со стилями символов в Word.
 В неё также можно войти через С:\Windows\Fonts. Чтобы лучше ориентироваться в панели управления, в меню «Просмотр» (находится в правом верхнем углу) выберете подходящие настройки отображения.
В неё также можно войти через С:\Windows\Fonts. Чтобы лучше ориентироваться в панели управления, в меню «Просмотр» (находится в правом верхнем углу) выберете подходящие настройки отображения. - Скопируйте скачанные файлы с каллиграфией в папку «Fonts» (не сам архив, а извлечённые из него данные). Новый вид символов должен появиться и в Office. Некоторые из них уже могут быть в системе. В таком случае появится диалоговое окно, предлагающее заменить имеющиеся печатные знаки. Не соглашайтесь, чтобы случайно не удалить «родные» стили офиса.
Перейдите в Пуск — Панель управления
Если не получилось добавить их таким образом, попробуйте другой способ.
- Откройте папку с загруженной каллиграфией.
- Кликните по одному из файлов правой кнопкой мыши.
- Нажмите «Установить».
После этого стили точно отобразятся в Word.
Применение
Скачать шрифты было не сложно, использовать их еще проще. Чтобы применить новый стиль написания, следует на главной вкладке открыть список форматов и выбрать необходимый. Для облегчения поиска можно применить рукописный ввод.
Для облегчения поиска можно применить рукописный ввод.
Вопросы от читателей
Многие пользователи, посещающие наш сайт, задают вопросы, например, как изменить шрифт по умолчанию или как установить его параметры от руки.
Как сделать в ворде размер текста больше 72
Чтобы изменить размер шрифта и задать ему максимальные параметры требуется написать текст, выделить его и задать ему значение в 72 единицы. Как можно заметить, далее не меняется шрифт в большую сторону.
Чтобы увеличить размер написанных букв следует нажимать на кнопку «Увеличить размер» на верхней панели. Максимальный размер практически не ограничен. Запускать дополнительные приложения не требуется.
Как сделать в ворде стиль по умолчанию
Чтобы не менялся установленный стиль написания, следует задать нужные параметры, нажать правой кнопкой мыши по стилю «Обычный» и выбрать строку «Обновить в соответствии с заданными параметрами».
Установленный трафарет будет применяться ко всем документам по умолчанию.
Как сделать в ворде большой размер текста
Увеличить размер написанного текста можно на верхней панели. По умолчанию он установлен одинаковый для всех документов. Открываем главную вкладку и выбираем нужные показатели в разделе «Размер».
Как сделать в ворде размер текста меньше 8
В ворд 2008 и других версиях уменьшить размер текста можно также, как и увеличить, только выбрав на главной панели кнопку «Уменьшение».
Как в ворде сделать жирный шрифт
Чтобы чертежный шрифт или любой другой был жирным, следует выделить необходимый фрагмент, перейти в главную вкладку и выбрать иконку с изображением буквы «Ж».
Как сделать в ворде маленький шрифт
Размер текста не зависит от стиля написания. Используя любой тип текста можно задать ему индивидуальный размер. Для этого требуется выбрать нужный формат, после чего задать его размер в соседнем окошке.
Как сделать в ворде шрифт другой
Изменить тип написания текста можно одним нажатием независимо от версии текстового редактора. Для этого на верхней панели следует вызвать всплывающий список и выбрать необходимый вариант.
Для этого на верхней панели следует вызвать всплывающий список и выбрать необходимый вариант.
Представленная инструкция и видео может применяться на windows 10 и других версиях операционной системы. Версия текстового редактора также не имеет значения. Представленные иллюстрации помогут быстрее разобраться в интерфейсе программы и потратить минимум времени на освоение новой функции.
Поделись с друзьями!
Как добавить шрифты в файл Word
Если вы решите поработать с текстом на компьютере, на котором отсутствует используемая вами каллиграфия, она не отобразится. Но можно добавить стиль в прямо документ.
- Нажмите синюю кнопку «Файл». В Office 2007 это меню вызывается кликом на логотип в левой верхней части окна.
- Выберете «Параметры», раздел «Сохранение».
- Галочку рядом с пунктом «Внедрять шрифты в файл».
Лучше активировать эту опцию, если вы используете не только системные стили. У вас ведь не будет возможности установить свою каллиграфию на чужой ПК.
Поставьте галочку рядом с пунктом «Внедрять в файл»
Красивые шрифты: используем их для оформления текста документа
Мы рассмотрим процесс на примере Word 2010. Для всех прочих версий (2007, 2003 и тд.) процесс аналогичен.
Запускайте редактор. Теперь в ленте «Главная», в блоке «Шрифт», выберите нужный из выпадающего меню.
Теперь выбранный шрифт активен, и он будет применен к набранному с клавиатуры тексту.
Статья в тему: переключение раскладки клавиатуры. Из нее вы узнаете, как быстро переключать язык ввода. Это пригодится вам, если в тексте вашего документа много фраз на английском и русском языке.
Тот же самый результат будет достигнут, если выделить уже имеющийся текст, и выбрать желаемый шрифт из списка.
Пошаговая видео инструкция.
Как узнать название шрифта
Вам понравился внешний вид символов, но вы не знаете название этого дизайна? И как загрузить шрифты в Word, если вы не можете их найти? Не надо ходить по сайтам, надеясь случайно наткнуться на нужные символы.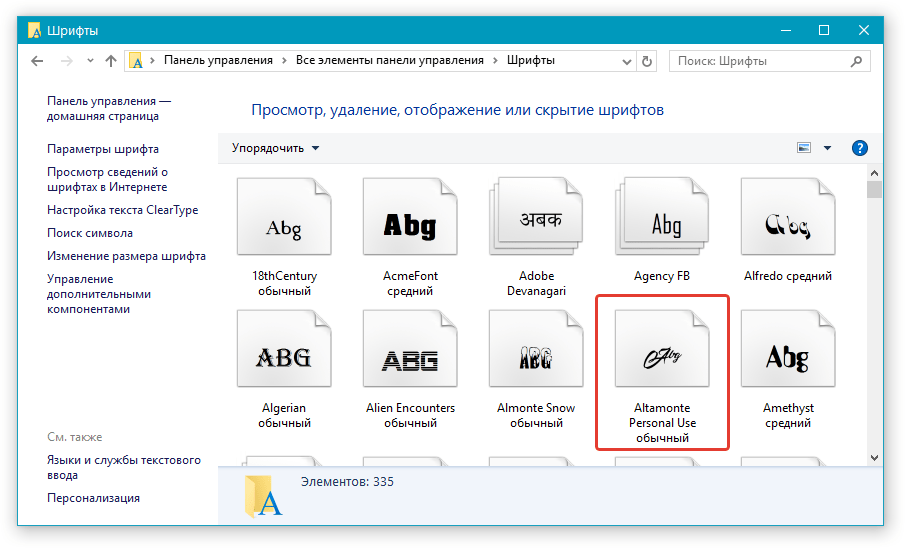 Название легко узнать. Для этого существуют специальные программы и даже целые сайты.
Название легко узнать. Для этого существуют специальные программы и даже целые сайты.
- What The Font. Популярный и надёжный сервис. Определяет вид каллиграфии по картинке. Найденный стиль можно сразу же скачать и установить в Word. Ресурс имеет свой форум. Если поиск по базе данных ничего не дал, можете спросить совета у других пользователей.
- Расширение для браузера Google Chrome. Сканирует HTML-код страницы и выдаёт название.
- Определяет шрифт, задавая вопросы о его внешнем виде. Если вы примерно представляете, что ищите, но конкретной информации у вас нет — этот ресурс подойдёт.
- Bowfin Printworks. Здесь можно подобрать стиль вплоть до мельчайших деталей. Спрашивает о форме каждого символа.
- Сообщество людей, которые занимаются дизайном каллиграфии или просто в ней разбираются. Надо создать тему и вставить рисунок с символами. Пользователи форума помогут найти нужный стиль.
- WhatTheFont для мобильных устройств. Сфотографируйте слово — приложение определит, какой это стиль.

What The Font. Популярный и надёжный сервис
Если вы увидели интересную каллиграфию в интернете или хотите расширить возможности Office, разберитесь, как установить новый шрифт в Word. Нестандартными надписями можно разбавить скучный текст. Их используют для листовок, поздравлений, открыток, презентаций. Их существуют тысячи — вы обязательно найдёте подходящий.
Альтернативный путь
Альтернативный вариант как можно установить другой шрифт на примере Windows 7, когда необходимо установить несколько файлов:
- Пропустим указанные в первом способе этапы загрузки и распаковки (если скачался архив) и перейдём к главному. Альтернативный вариант заключается в переносе файла напрямую в системную директорию, где они хранятся папка Fonts в корневой системной папке Windows.
- Для быстрого доступа к папке нажмите сочетание клавиш и введите %windir%/fonts
- Альтернативный вариант вызова данной папки, через Панель управления. Откройте её (нажмите сочетание Win+R и введите control), выберите отображение мелких или крупных значков и выберите соответствующий пункт.

- В данном окне вы найдёте доступные шрифты и наборы, которые можно рассмотреть, распечатать или удалить. Также в данном окне предложены настройки ClearType (для улучшения сглаживания текста), параметры масштабирование и другие настройки.
- Для добавления набора, просто перенесите файл из одного окна в другой или скопируйте его из одного окна и вставьте в другое. Данный способ подходит для всех систем, начиная от Windows XP, заканчивая Windows 10.
Установить новый скачанный шрифт на компьютере с Виндовс 7 или 10 довольно просто, если следовать этим простым правилам.
Красивый шрифт в Microsoft Word
Сегодня мы рассмотрим:
Текстовый редактор Microsoft Word предоставляет своим пользователям широкие возможности для редактирования документов. В набор Word входит большой пакет шрифтов, но, как это часто бывает, их пользователям бывает недостаточно. Если вы хотите добавить в коллекцию еще больше красивых шрифтов, то ниже вы узнаете, как это можно осуществить.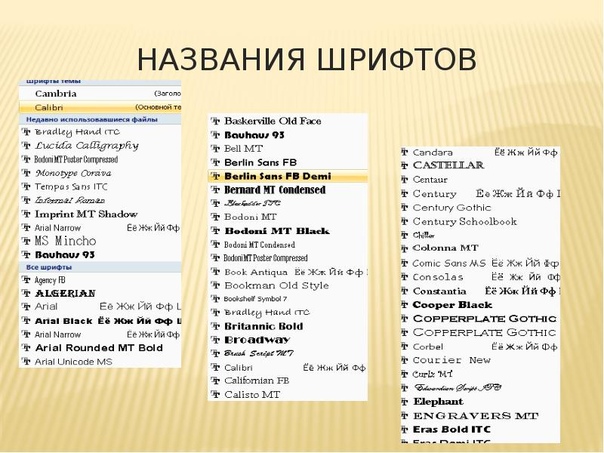
В конце статьи мы подготовили для вас ссылки на ресурсы, откуда вы сможете скачать понравившиеся шрифты. Скачиваемые шрифты для Microsoft Word должны иметь расширение .ttf и .otf.
Обратите внимание. Скачивая шифры, которые поддерживают английскую раскладку клавиатуры, вы должны учесть, что они будут работать исключительно с английским языком. Аналогичная ситуация и с кириллическими шрифтами.
Установка шрифтов
- Первым делом, необходимо скачать шрифты в формате .ttf и .otf, используя источники с нашего сайта, или любые другие ресурсы.
- Для пользователей ОС Windows работа со шрифтами существенно облегчена – вам необходимо добавить шрифты в системную папку, чтобы потом они были доступны не только в Microsoft Word, но и других программах.
В данном случае шрифты необходимо скопировать в папку C:\Windows\Fonts. Как только шрифты будут скопированы в эту папку, они сразу же будут доступны и в Microsoft Word. - Существует и альтернативный способ попасть в эту папку: откройте «Панель управления» и, используя строку поиска, найдите раздел «Шрифты».

- Теперь откройте Microsoft Word, перейдите в раздел «Главная» и откройте пункт выбора шрифта. Все шрифты отсортированы в алфавитном порядке, поэтому вы быстро найдете свой красивый шрифт по названию.
Где скачать красивые шрифты?
- Fonts-online.ru.
В настоящее время, на территории России имеются трудности с доступом на портал fonts-online. Для доступа к сайту необходимо использовать VPN. - Xfont.ru.
- Infogra.ru.
Фигурные шрифты для word. Как сделать красивые шрифты в word на русском
Если Вам нужно создать в Microsoft Word не подотчетный документ, в соответствии с определенными правилами, а, например, сделать открытку или предупредительную надпись, тогда в данной статье мы разберемся, как красиво оформить текст в Ворде.
Для этого достаточно просто изменить размер букв и выбрать подходящий шрифт, можно использовать один из готовых стилей WordArt, или же самостоятельно выбрать цвет, эффект и прочее для текста, чтобы он смотрелся на листе интересно и привлекал внимание.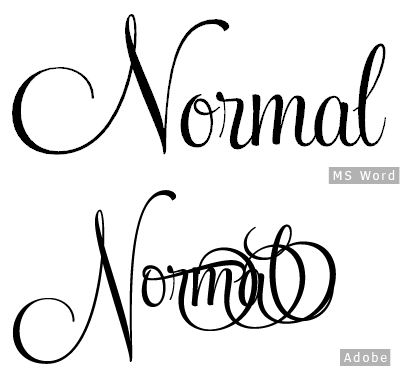
Все скриншоты я делала в Ворде 2010, но если у Вас установлен Word 2007, 2013 или 2016, тогда данные рекомендации Вам подойдут.
Как сделать красивую надпись
Начнем с того, что добавим в документ необходимое поле. Перейдите на вкладку «Вставка»
и выберите «Надпись»
– «Простая надпись»
.
На странице появится вот такое поле. Удалите напечатанное в примере, нажав «Delete»
на клавиатуре, и наберите то, что нужно Вам.
Затем выделите написанные слова и перейдите на вкладку «Главная»
. Раскройте выпадающий список со шрифтами, и подберите тот, который Вам больше всего подходит.
Обратите внимание, что некоторые шрифты применяются только к словам, написанным на английском. Так что ищите в списке такой шрифт, который подойдет и к русским словам.
В примере, как видите, выбранный шрифт подходит только к английским словам.
Чтобы изменить цвет букв, нажмите на маленькую стрелочку возле кнопки «Цвет текста»
и кликните по тому, который больше всего подойдет.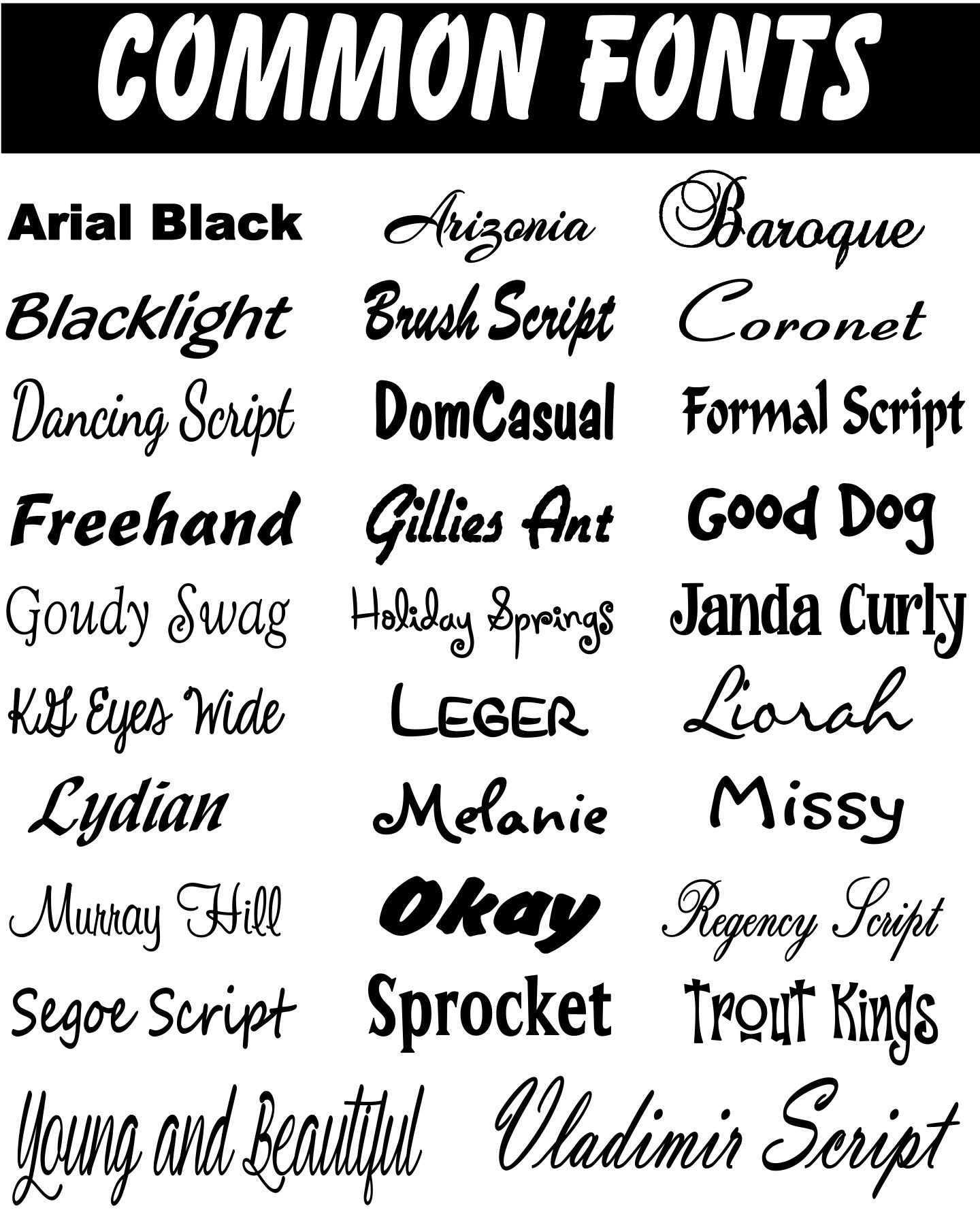 Если нужного цвета в представленных нет, тогда нажмите «Другие цвета»
Если нужного цвета в представленных нет, тогда нажмите «Другие цвета»
, или же выберите градиентную заливку.
Кнопка позволит выбрать один из готовых вариантов оформления. Также можете сами подобрать нужный вид текста, нажимая на поля «Структура»
, «Тень»
, «Отражение»
, «Свечение»
, и выбирая нужное из развернувшегося списка.
Чтобы убрать границы для созданного блока, нажмите на нее правой кнопкой мышки, в контекстном меню выберите «Контур фигуры»
, затем «Нет контура»
.
Все те функции, которые мы рассмотрели выше, применимы не только для напечатанного в блоке. Ими получится воспользоваться и для того, что Вы просто напечатаете на листе.
А теперь давайте разберемся, что еще используется, для красивого оформления напечатанных в блоке слов.
Выделите сам блок и перейдите на появившуюся вкладку «Средства рисования»
– «Формат»
, именно на ней есть все те кнопочки, которые мы рассмотрим дальше.
На данной вкладке кнопки в группе «Стили фигур»
применяются к рамке: заливка, пунктирная рамка и прочее.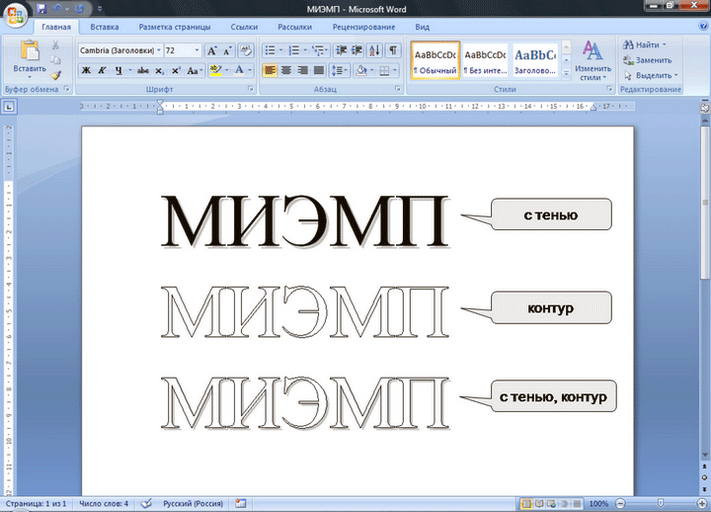 В группе «WordArt»
В группе «WordArt»
все кнопочки используются для изменения теста. Давайте рассмотрим все по порядку.
Для блока надписи можно использовать любой готовый стиль. Для изменения цвета контура или заливки, разверните доступные варианты и выберите нужные.
Обратите внимание, что если у Вас из выпадающих списков будет выглядывать немного надписи, как в примере, то наведя курсор на любой из вариантов, получится увидеть, как все изменится.
Если хотите, нажмите и сами выберите подходящий цвет. Здесь можно выбрать цвет, которого нет в палитре – «Другие цвета заливки»
, или рисунок, градиент или текстуру в качестве заливки.
Для блока с надписью можно изменить и «Контур фигуры»
– то есть рамку. Подберите для нее цвет, толщину или измените линию на прерывистый пунктир.
Теперь перейдем к словам и посмотрим, что можно сделать с ним. Как и в случае с рамкой, для текста так же применим один из готовых стилей.
Кнопка «Заливка текста»
позволит поменять цвет букв.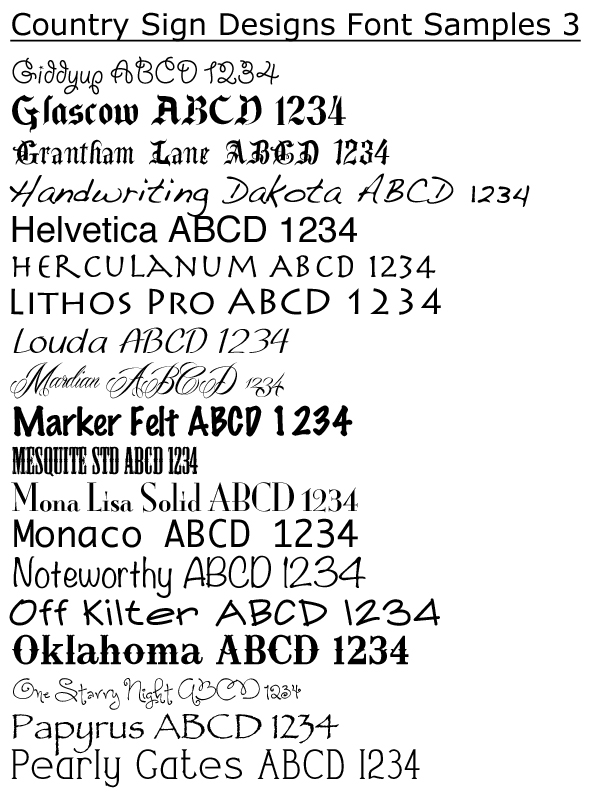
Чтобы выбрать контур, нажмите соответствующую кнопку. Здесь можно не только подобрать цвет, но и толщину или изменить штрихи.
Чтобы слова выглядели более эффектно, примените различные варианты анимации. Нажмите на аналогичную кнопку, затем выберите, что именно хотите использовать, например, «Отражение»
. Дальше, из выпадающего списка, определитесь с подходящим вариантом.
Если нужно, чтобы текст был какой-нибудь необычной формы, тогда выберите пункт «Преобразовать»
. В открывшемся списке будут различные варианты искривления.
Как красиво написать текст
Единого шаблона, который бы использовался для этого, сделать не получится. Поскольку вкусы у всех разные, и создается подобный текст для разных целей. Так что, экспериментируйте, кликайте по кнопкам, которые я описала выше, и смотрите, как будут меняться слова.
На сайте есть несколько статей, во время написания которых получался интересный вид текста.
В статье, как сделать надпись в Ворде , результат был такой.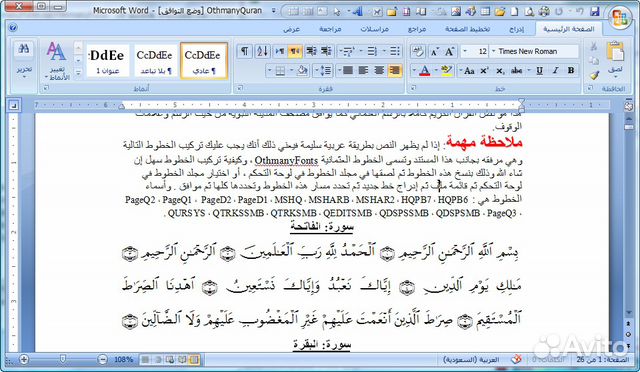
Если нужно сделать надпись по кругу или полукругом в Ворд , тогда прочтите статью, перейдя по ссылке.
О том, как вставить текст на картинку в Ворд , можете прочесть в данной статье. Результат получился такой:
Если Вам нужно создать в Microsoft Word не подотчетный документ, в соответствии с определенными правилами, а, например, сделать открытку или предупредительную надпись, тогда в данной статье мы разберемся, как красиво оформить текст в Ворде.
Для этого достаточно просто изменить размер букв и выбрать подходящий шрифт, можно использовать один из готовых стилей WordArt, или же самостоятельно выбрать цвет, эффект и прочее для текста, чтобы он смотрелся на листе интересно и привлекал внимание.
Все скриншоты я делала в Ворде 2010, но если у Вас установлен Word 2007, 2013 или 2016, тогда данные рекомендации Вам подойдут.
Как сделать красивую надпись
Начнем с того, что добавим в документ необходимое поле. Перейдите на вкладку «Вставка»
и выберите «Надпись»
– «Простая надпись»
.
На странице появится вот такое поле. Удалите напечатанное в примере, нажав «Delete»
на клавиатуре, и наберите то, что нужно Вам.
Затем выделите написанные слова и перейдите на вкладку «Главная»
. Раскройте выпадающий список со шрифтами, и подберите тот, который Вам больше всего подходит.
Обратите внимание, что некоторые шрифты применяются только к словам, написанным на английском. Так что ищите в списке такой шрифт, который подойдет и к русским словам.
В примере, как видите, выбранный шрифт подходит только к английским словам.
Чтобы изменить цвет букв, нажмите на маленькую стрелочку возле кнопки «Цвет текста»
и кликните по тому, который больше всего подойдет. Если нужного цвета в представленных нет, тогда нажмите «Другие цвета»
, или же выберите градиентную заливку.
Кнопка позволит выбрать один из готовых вариантов оформления. Также можете сами подобрать нужный вид текста, нажимая на поля «Структура»
, «Тень»
, «Отражение»
, «Свечение»
, и выбирая нужное из развернувшегося списка.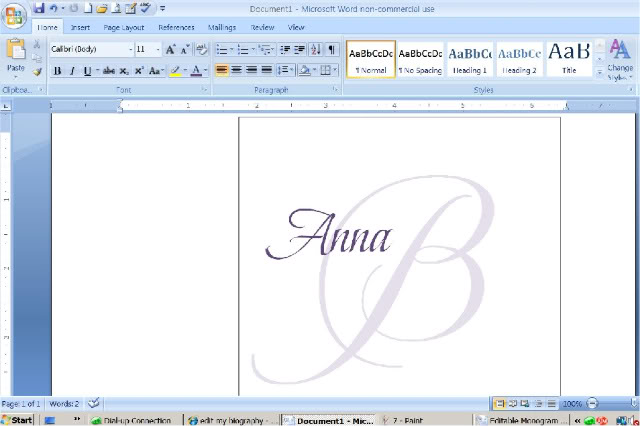
Чтобы убрать границы для созданного блока, нажмите на нее правой кнопкой мышки, в контекстном меню выберите «Контур фигуры»
, затем «Нет контура»
.
Все те функции, которые мы рассмотрели выше, применимы не только для напечатанного в блоке. Ими получится воспользоваться и для того, что Вы просто напечатаете на листе.
А теперь давайте разберемся, что еще используется, для красивого оформления напечатанных в блоке слов.
Выделите сам блок и перейдите на появившуюся вкладку «Средства рисования»
– «Формат»
, именно на ней есть все те кнопочки, которые мы рассмотрим дальше.
На данной вкладке кнопки в группе «Стили фигур»
применяются к рамке: заливка, пунктирная рамка и прочее. В группе «WordArt»
все кнопочки используются для изменения теста. Давайте рассмотрим все по порядку.
Для блока надписи можно использовать любой готовый стиль. Для изменения цвета контура или заливки, разверните доступные варианты и выберите нужные.
Обратите внимание, что если у Вас из выпадающих списков будет выглядывать немного надписи, как в примере, то наведя курсор на любой из вариантов, получится увидеть, как все изменится.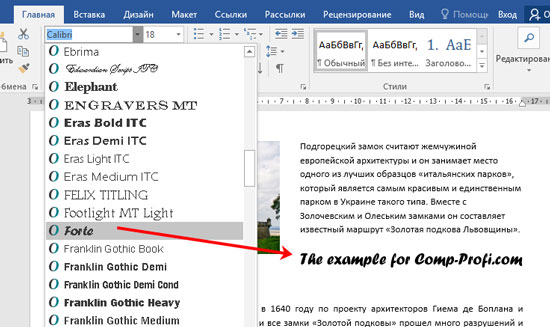
Если хотите, нажмите и сами выберите подходящий цвет. Здесь можно выбрать цвет, которого нет в палитре – «Другие цвета заливки»
, или рисунок, градиент или текстуру в качестве заливки.
Для блока с надписью можно изменить и «Контур фигуры»
– то есть рамку. Подберите для нее цвет, толщину или измените линию на прерывистый пунктир.
Теперь перейдем к словам и посмотрим, что можно сделать с ним. Как и в случае с рамкой, для текста так же применим один из готовых стилей.
Кнопка «Заливка текста»
позволит поменять цвет букв.
Чтобы выбрать контур, нажмите соответствующую кнопку. Здесь можно не только подобрать цвет, но и толщину или изменить штрихи.
Чтобы слова выглядели более эффектно, примените различные варианты анимации. Нажмите на аналогичную кнопку, затем выберите, что именно хотите использовать, например, «Отражение»
. Дальше, из выпадающего списка, определитесь с подходящим вариантом.
Если нужно, чтобы текст был какой-нибудь необычной формы, тогда выберите пункт «Преобразовать»
.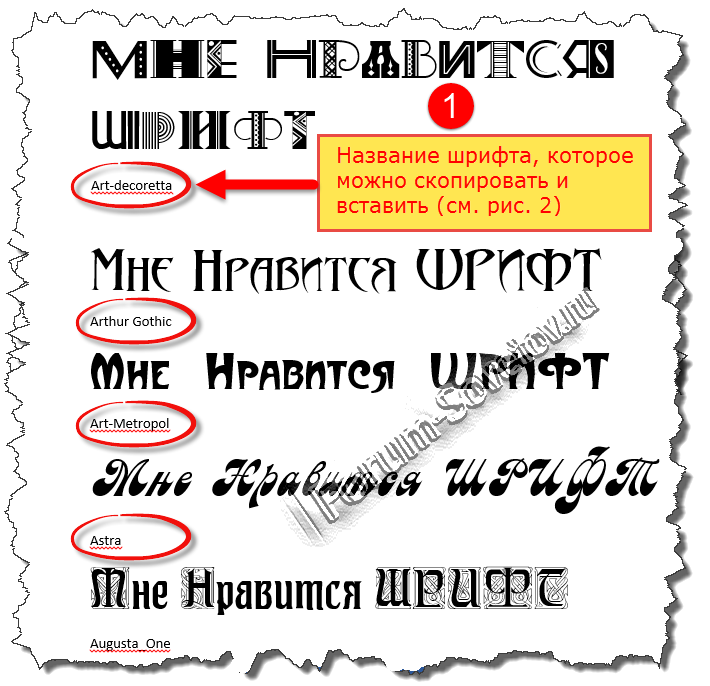 В открывшемся списке будут различные варианты искривления.
В открывшемся списке будут различные варианты искривления.
Как красиво написать текст
Единого шаблона, который бы использовался для этого, сделать не получится. Поскольку вкусы у всех разные, и создается подобный текст для разных целей. Так что, экспериментируйте, кликайте по кнопкам, которые я описала выше, и смотрите, как будут меняться слова.
На сайте есть несколько статей, во время написания которых получался интересный вид текста.
В статье, как сделать надпись в Ворде , результат был такой.
Если нужно сделать надпись по кругу или полукругом в Ворд , тогда прочтите статью, перейдя по ссылке.
О том, как вставить текст на картинку в Ворд , можете прочесть в данной статье. Результат получился такой:
На любой вкус. Чтобы нестандартно оформить текст или напечатать красивую листовку, используйте оригинальную каллиграфию или графический объект. Но встроенные возможности программы меркнут в сравнении с тысячами разнообразных стилей, которые можно скачать в сети.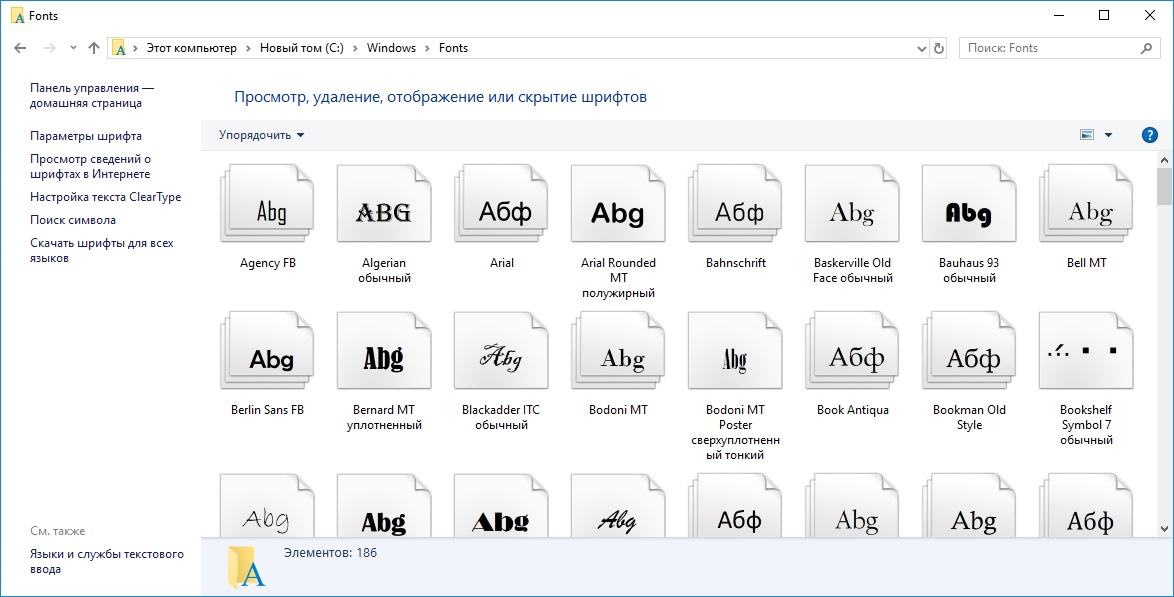 Если вам не хватает того, что есть в офисе, узнайте, как установить шрифт в Ворд.
Если вам не хватает того, что есть в офисе, узнайте, как установить шрифт в Ворд.
Для нестандартного оформления текста, используйте графический объект
Существуют целые сервера, на которых выложены коллекции бесплатной каллиграфии. Там сразу можно посмотреть, как будут выглядеть буквы и цифры. Вы подберёте печатные знаки под любые нужды. Доступна даже имитация рукописного ввода.
Перед тем как добавить шрифт в Word, его надо найти в интернете. Скачивайте файлы только из надёжных источников. Есть несколько проверенных сайтов. Например, «Fontspace» или «Xfont». После загрузки каллиграфию можно будет установить в Ворд. Если вы хотите посмотреть весь ассортимент, сделайте следующее:
- Откройте любой поисковик.
- Введите запрос «Скачать шрифт для Word». На первых страницах будут самые популярные сервисы. Можете задать конкретные параметры: «Готические буквы», «Фигурные символы», «Старославянская кириллица» и тому подобное. Всегда найдётся какой-нибудь новый, никем не используемый стиль.

- Зайдите на понравившийся сайт.
- Не загружайте исполняемые файлы с расширением.EXE — скорее всего, это вирус или другая вредоносная программа. Каллиграфия для Ворд имеет формат.TTF (True Type Font) или.OTF, а коллекции стилей хранятся в архивах.ZIP или.RAR.
- Если вы знаете, какой шрифт вам нужен, вбейте в строку поиска его название вместе с фразой «Скачать для Word». Так вы быстрее найдёте то, что хотите.
На первых страницах поисковика будут самые популярные сервисы
Лучше брать архив со стилями, а не качать по одному файлу. Вы сможете добавить несколько видов печатных знаков и уже в самой программе посмотреть, что вам подходит.
Как добавить шрифт в Word?
Когда вы нашли каллиграфию, можно разбираться, как вставить шрифт в Word.
- Распакуйте архив со стилями, если качали их в сжатом виде. Для этого надо установить архиватор . Подойдёт WinZip или WinRar. Кликните правой кнопкой мыши по файлу с коллекцией и в выпавшем списке выберите «Извлечь».
 Теперь вы можете копировать и перемещать данные, которые хранились в архиве. Чтобы посмотреть, как выглядят символы, откройте один из файлов с каллиграфией. И для этого не надо открывать Ворд.
Теперь вы можете копировать и перемещать данные, которые хранились в архиве. Чтобы посмотреть, как выглядят символы, откройте один из файлов с каллиграфией. И для этого не надо открывать Ворд. - Перейдите в Пуск — Панель управления. В разделе «Оформление и персонализация» кликните значок «Шрифты». Он открывает папку со стилями символов в Word. В неё также можно войти через С:\Windows\Fonts. Чтобы лучше ориентироваться в панели управления, в меню «Просмотр» (находится в правом верхнем углу) выберете подходящие настройки отображения.
- Скопируйте скачанные файлы с каллиграфией в папку «Fonts» (не сам архив, а извлечённые из него данные). Новый вид символов должен появиться и в Office. Некоторые из них уже могут быть в системе. В таком случае появится диалоговое окно, предлагающее заменить имеющиеся печатные знаки. Не соглашайтесь, чтобы случайно не удалить «родные» стили офиса.
Перейдите в Пуск — Панель управления
Если не получилось добавить их таким образом, попробуйте другой способ.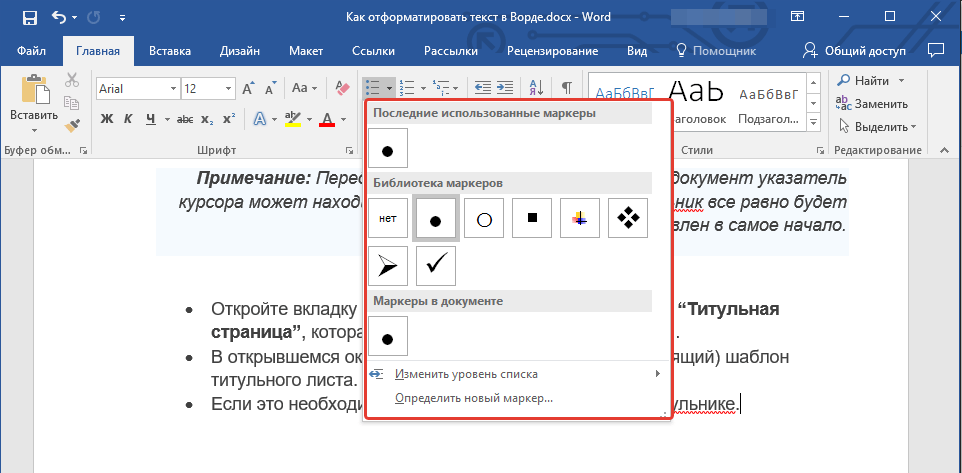
- Откройте папку с загруженной каллиграфией.
- Кликните по одному из файлов правой кнопкой мыши.
- Нажмите «Установить».
После этого стили точно отобразятся в Word.
Как добавить шрифты в файл Word?
Если вы решите поработать с текстом на компьютере , на котором отсутствует используемая вами каллиграфия, она не отобразится. Но можно добавить стиль в прямо документ.
- Нажмите синюю кнопку «Файл». В Office 2007 это меню вызывается кликом на логотип в левой верхней части окна.
- Выберете «Параметры», раздел «Сохранение».
- Галочку рядом с пунктом «Внедрять шрифты в файл».
Лучше активировать эту опцию, если вы используете не только системные стили. У вас ведь не будет возможности установить свою каллиграфию на чужой ПК.
Поставьте галочку рядом с пунктом «Внедрять в файл»
Как узнать название шрифта?
Вам понравился внешний вид символов , но вы не знаете название этого дизайна? И как загрузить шрифты в Word, если вы не можете их найти? Не надо ходить по сайтам, надеясь случайно наткнуться на нужные символы.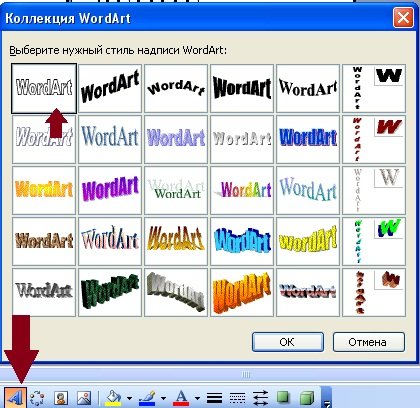 Название легко узнать. Для этого существуют специальные программы и даже целые сайты.
Название легко узнать. Для этого существуют специальные программы и даже целые сайты.
- What The Font. Популярный и надёжный сервис. Определяет вид каллиграфии по картинке. Найденный стиль можно сразу же скачать и установить в Word. Ресурс имеет свой форум. Если поиск по базе данных ничего не дал, можете спросить совета у других пользователей.
- Расширение для браузера Google Chrome. Сканирует HTML-код страницы и выдаёт название.
- Определяет шрифт, задавая вопросы о его внешнем виде. Если вы примерно представляете, что ищите, но конкретной информации у вас нет — этот ресурс подойдёт.
- Bowfin Printworks. Здесь можно подобрать стиль вплоть до мельчайших деталей. Спрашивает о форме каждого символа.
- Сообщество людей, которые занимаются дизайном каллиграфии или просто в ней разбираются. Надо создать тему и вставить рисунок с символами. Пользователи форума помогут найти нужный стиль.
- WhatTheFont для мобильных устройств. Сфотографируйте слово — приложение определит, какой это стиль.

Редактор Microsoft Word предоставляет пользователям широкий набор инструментов для оформления документов. Стандартные возможности — выбор шрифта и установка его размера, начертание, цвет и многое другое. Именно о шрифтах пойдет речь в данном материале. Мы научимся работать с ними, скачаем и установим новые шрифты для word. Это позволит нам еще больше расширить возможности визуального оформления.
Обязательно скачайте нашу коллекцию шрифтов — пролистайте страницу чуть ниже!
250 шрифтов
:
250CyrillicFonts.rar
В сети достаточно ресурсов, которые предлагают вашему вниманию всевозможные шрифты, на любой вкус. Вы самостоятельно можете поискать их. Мы в свою очередь хотим порекомендовать вам следующие сайты, на которых мы подбирали шрифты для скачивания.
Огромный выбор, в том числе редкие варианты.
Обратите внимание — если вы скачайте русские шрифты (кириллические), то работать они будут только с русской раскладкой (см. ). Точно также с латинскими. Некоторые шрифты универсальны — нужно смотреть каждый отдельно.
Установка шрифтов для word
Тут сразу нужно отметить одну особенность, которая сильно облегчает работу. Если вы используйте операционную систему windows, то все новые шрифты устанавливаются непосредственно на нее, а не отдельно для каждой программы. Таким образом, установив один раз, они станут доступны для использования во всех программах, где это возможно.
Обратите внимание
. Вы просили рассказать, статья уже опубликована.
Для начала, нужный шрифт следует скачать с нашего сайта, или найти в интернете. Если вам попадется архив, его следует разархивировать в любое место на жестком диске. Вам должны быть доступны шрифты с расширением .ttf
, .otf
и др.
В нашем примере, мы будем использовать красивые шрифты для word, которые вы могли скачать по ссылке в начале статьи.
Все шрифты хранятся в папке C:/windows/fonts
— буква диска соответствуют той, в которую установлена операционная система.
Самый простой способ установить шрифт, это просто скопировать его в эту папку. Попробуйте, он сразу станет доступен в Microsoft Word.
Следующий способ универсален для всех версий Windows. Нажимаем «Пуск
«, затем «Панель управления
» и «Шрифты
«.
Нажмите в строке меню кнопку «Файл
«, затем «Установить шрифт
«. Выберите нужный и завершите операция нажатием «Ок
«.
Если меню не отображается, нажмите кнопку «Alt
«
Теперь выбранный шрифт активен, и он будет применен к набранному с клавиатуры тексту.
Зачем искать информацию на других сайтах, если все собрано у нас?
Почему в Ворд не меняется шрифт
Почему в Microsoft Word не меняется шрифт? Этот вопрос является актуальным для многих пользователей, которые хотя бы раз сталкивались с такой проблемой в этой программе. Выделяете текст, выбираете подходящий шрифт из списка, но никаких изменений не происходит. Если и вам знакома эта ситуация, вы пришли по адресу. Ниже мы разберемся с тем, почему шрифт в Ворде не меняется и ответим на вопрос, можно ли эту проблему устранить.
Урок: Как изменить шрифт в Word
Причины
Как бы банально и грустно это не звучало, но причина того, что в Ворде не меняется шрифт, всего одна — выбранный вами шрифт не поддерживает язык, на котором написан текст. На этом все, и исправить эту проблему самостоятельно невозможно. Это просто факт, который нужно принять. Шрифт мог изначально создаваться для одного или нескольких языков, просто того, на котором вы набрали текст, в этом списке может не оказаться, и к этому следует быть готовым.
Подобная проблема особенно характерна для текста, напечатанного на русском языке, особенно, если выбран сторонний шрифт. Если у вас на компьютере установлена лицензионная версия Microsoft Office, официально поддерживающая русский язык, то при использовании классических шрифтов, представленных в программе изначально, вы не столкнетесь с рассматриваемой нами проблемой.
Примечание: К сожалению, более-менее оригинальные (в плане внешнего вида) шрифты, зачастую, полностью или частично неприменимы к русскому языку. Простой тому пример — один из четырех доступных типов шрифта Arial (показан на скриншоте).
Решение
Если вы можете самостоятельно создать шрифт и адаптировать его для русского языка — отлично, тогда вас проблема затронутая в данной статье уж точно не коснется. Всем остальным пользователям, столкнувшимся с невозможностью изменить шрифт для текста можно порекомендовать лишь одно — найти в большом перечне шрифтов Word максимально приближенный к тому, который вам нужен. Это та единственная мера, которая поможет найти хоть какой-то выход из положения.
Поискать подходящий шрифт можно и на бескрайних просторах интернета. В нашей статье, представленной по ссылке ниже, вы найдете ссылки на проверенные ресурсы, где доступно для скачивания огромное количество шрифтов для этой программы. Там же мы рассказываем и о том, как установить шрифт в систему, как затем активировать его в текстовом редакторе.
Урок: Как добавить новый шрифт в Word
Мы рады, что смогли помочь Вам в решении проблемы.
Опишите, что у вас не получилось.
Наши специалисты постараются ответить максимально быстро.
Помогла ли вам эта статья?
ДА НЕТ
Установка шрифтов в Linux | Losst
Все мы хотим чтобы наша система выглядела идеально. Но не всегда поставляемые в дистрибутиве шрифты выглядят красиво, или хотя бы даже приемлемо. Вы можете очень просто установить и использовать любой понравившийся вам шрифт. С другой стороны, для работы с официальными документами в офисных приложениях нам нужны такие шрифты, как Times New Roman, Colibri и многие другие. Но эти шрифты разработаны корпорацией Microsoft и не могут быть включены по умолчанию в дистрибутив Linux.
В этой статье мы рассмотрим как происходит установка шрифтов в Linux на примере Ubuntu, как установить шрифт, который вам понравился, а также как поставить все шрифты от Microsoft, используемые в системе Windows.
Содержание статьи:
Установка шрифтов в Linux
Шрифты можно найти на просторах интернета в различных форматах. В основном все шрифты можно поделить на два типа: растровые и векторные. Растровые шрифты быстрее и проще, но они не поддерживают масштабирование. В отличие от них векторные шрифты можно спокойно масштабировать без потери качества.
Растровые шрифты чаще всего распространяются в форматах PCF, BDF. А векторные шрифты: TrueType (ttf), Type1, Type3, OpenType, MetaFont.
Вообще говоря, при работе со шрифтами вы, скорее всего, не заметите разницы растровый это шрифт или векторный, да и встречаются чаще всего только векторные шрифты.
1. Установка вручную
Для хранения шрифтов в Linux используются две основных папки: /usr/share/fonts — для глобальных шрифтов и папка ~/.fonts для шрифтов доступных только для пользователя. Фактически установка шрифтов в Linux заключается в скачивании файла и копировании его в одну из этих папок.
Создайте папку ~/.fonts если она еще не существует:
mkdir ~/.fonts
А чтобы установить шрифт в Linux, просто копируем его в созданную папку. Например, для шрифта под названием AmazS.T.A.L.K.E.R.v.3.0.ttf команда будет выглядеть так:
cp ~/Загрузки/AmazS.T.A.L.K.E.R.v.3.0.ttf ~/.fonts
Аналогично можно скопировать шрифт файловым менеджером, только нужно использовать сочетание клавиш Ctrl+H, чтобы включить просмотр скрытых папок. Если шрифт поставляется в архиве, то его нужно распаковать и копировать уже сами файлы шрифта.
После того как все шрифты были скопированы нужно обновить кэш шрифтов системы:
fc-cache -f -v
Чтобы шрифт появился в нужной вам программе, её надо перезапустить после добавления шрифта и обновления кэша:
2. Установка с помощью пакетного менеджера
Также много шрифтов можно установить с помощью менеджера пакетов. Рассмотрим на примере Ubuntu, допустим, нам нужно установить шрифт terminus, сначала попробуем найти пакет с таким шрифтом:
sudo apt search terminus
Да, видим что он существует. Теперь устанавливаем:
sudo apt install xfonts-terminus
После этого кеш обновлять уже необязательно поскольку он был обновлен при установке пакета. Шрифты от Windows устанавливаются подобным образом, но мы рассмотрим эту тему немного подробнее.
Установка шрифтов TrueType от Microsoft в Linux
Microsoft выпустила пакет основных TrueType шрифтов для веб-сайтов в 1996 году. Эти шрифты получили очень либеральную лицензию, поэтому их может установить любой желающий. Microsoft отдала их, потому что хотела чтобы они были стандартны во всех браузерах. Этот проект был закрыт еще в 2002 году, но установить и использовать их можно до сих пор.
Пакет содержит такие шрифты: Andale Mono, Arial, Arial Black, Comic Sans MS, Courier New, Georgia, Impact, Times New Roman, Trebuchet, Verdana, и Webdings. Times New Roman был шрифтом по умолчанию для всех документов, пока не вышел в 2007 году Collibri.
Этот пакет можно очень просто установить в Ubuntu. К сожалению, установка шрифтов Ubuntu не может быть выполнена через центр приложений. Установка просто зависнет и не достигнет завершения потому, что нужно принять лицензию. Поэтому для установки используйте терминал.
В Ubuntu выполните в терминале вот такую команду:
sudo apt install ttf-mscorefonts-installer
Перед тем, как начнётся установка шрифтов, вам нужно принять лицензию ELUA. Когда появится запрос лицензионного соглашения используйте стрелки вверх / вниз чтобы прокрутить его. Затем нажмите кнопку Tab чтобы переместить курсор на позицию Yes и нажмите Enter.
Только после этого начнётся установка шрифтов:
Таким образом, вы принимаете лицензионное соглашение Microsoft. Программа установки загрузит шрифты в вашу систему и сделает их сразу доступными для всех приложений. В других дистрибутивах установка шрифтов Linux отличается только менеджером пакетов.
Установка шрифтов ClearType от Microsoft в Linux
Microsoft добавила группу новых ClearType шрифтов для Windows начиная с Windows Vista и Office 2007. Это такие шрифты, как: Constantia, Corbel, Calibri, Cambria, Candara, and Consolas. Collibri стал шрифтом по умолчанию в Office 2007.
Компания не выпустила эти шрифты доступными для всех, как они сделали с предыдущим пакетом. Тем не менее Microsoft позволяет загрузить эти шрифты как часть бесплатного приложения Microsoft PowerPoint Viewer 2007. Если у вас нет установленной Windows, вы можете воспользоваться скриптом, который загрузит это приложение, извлечет шесть нужных ClearType шрифтов и установит их в вашей системе. Скрипт устанавливает шрифты только для вашего пользователя, а не глобально в отличие от предыдущего пакета.
Проще всего все сделать через терминал. Команды очень просты и вам не нужно выполнять много действий. Установка шрифтов Winodws Ubuntu, выполняется простым копированием и вставкой.
Если вы не устанавливали TrueType шрифты, то необходимо выполнить такую команду для установки утилиты cabextract:
sudo apt install cabextract
Создайте папку с локальными шрифтами если еще не сделали этого:
mkdir ~/.fonts
Выполните команду, для загрузки и выполнения скрипта чтобы установить шрифт в linux:
wget -qO- http://plasmasturm.org/code/vistafonts-installer/vistafonts-installer | bash
Установка других шрифтов Windows в Linux
Вышеописанные способы установки шрифтов Windows, скорее всего, дадут все что вам нужно. Они установят большинство стандартных шрифтов Windows и Microsoft Office, таких, как True Type и ClearType. Но не все шрифты включены в эти пакеты. Tahoma не входит в пакет основных шрифтов TrueType, а Segoe UI и другие новые шрифты не включены в пакет ClearType.
Если у вас есть система Windows на том же компьютере, то установить эти шрифты очень просто. Например, если вы используете двойную загрузку, Windows рядом с Linux, то просто найдите в файловом менеджере раздел, на который установлена Windows. Раздел можно выбрать на боковой панели. Затем перейдите в папку Windows/fonts и вы увидите там все шрифты, установленные в вашей WIndows, в том числе стандартные.
В Ubuntu вы можете дважды щелкнуть по файлу шрифта и в открывшимся окне нажать кнопку Установить:
Так вы можете установить шрифт Linux только для текущего пользователя. Таким образом, вы можете очень быстро установить любые шрифты из Windows, в том числе Tahoma и Segoe UI. Можно даже не использовать предыдущие команды и скрипты и потянуть Times New Roman и Collibri вот таким вот способом.
Если Windows на другом компьютере, вы можете скопировать нужные шрифты на внешний носитель и установить их таким же образом, или просто скопировать в папку ~/.fonts.
Выводы
Теперь вы знаете как установить шрифты в Linux и сможете настроить свою систему так как нужно. Со шрифтами в документах все еще более просто. В Ubuntu да и в других дистрибутивах используется набор свободных шрифтов Red Hat, которые были разработаны для замены Arial, Arial Narrow, Times New Roman и Courier New. Они имеют ту же ширину, что и шрифты от Microsoft. Поэтому если документ составлен с помощью Times New Roman, то в офисном пакете будет использоваться альтернативный шрифт из свободных шрифтов той же ширины, поэтому структура документа не будет нарушена. Поэтому устанавливать шрифты от Microsoft только ради просмотра документов совсем необязательно. Но выглядят они совсем не так как оригинал. Так что если вы хотите получить наибольшую совместимость с Microsoft Office желательно все же установить эти шрифты.
Оцените статью:
Загрузка…
Как добавить шрифт в Word – краткое руководство с видеоуроком
Как добавить шрифт в Word? Такой вопрос чаще всего задают те, кто хочет создать в текстовом редакторе красивую открытку, буклет или просто написать текст каллиграфическим почерком. К сожалению, те шрифты, которые установлены в ворде по умолчанию мало пригодны для таких целей. Но разработчики офисного пакета предусмотрели и такой вариант, как загрузка дополнительных шрифтов в неограниченном количестве. Вот мы с вами сейчас и загрузим один из красивых шрифтов, а дальше вы уже сами сможете это делать сколько захотите.
Как добавить шрифт в Word
Где взять красивый шрифт для Word
Для того, чтобы добавить новый шрифт в текстовый редактор word, необходимо сначала этот самый шрифт скачать его из интернета на свой компьютер.
Открываем браузер и в строке поиска пишем запрос типа «каллиграфический шрифт скачать». Запрос пишем без кавычек.
Потом переходим на любой сайт, который нам выдал поисковик, ищем там подходящий шрифт, и скачиваем его себе на компьютер. Файл будет с расширением .ttf
Если вы будете оформлять свои работы по русски, то выбирайте шрифты с поддержкой русского языка, иначе этот шрифт будет работать только с латиницей.
Как установить новый шрифт в Word
Сразу хочу сказать, что все шрифты устанавливаются не в программу, а прямо в операционную систему. Поэтому все установленные вами шрифты будут отображаться в любой программе, в которой можно писать. Такой программой может быть и фотошоп, и Power Point, и Excel, и др.
Для того, чтобы установить новый шрифт нам необходимо попасть в Панель управления системы. В Windows XP и Windows 7 панель управления находится в меню Пуск. А в Windows 10 необходимо кликнуть правой кнопкой мыши по кнопке меню Пуск, и выбрать в контекстном меню пункт Панель управления.
В Панели управления справа вверху есть окошко поиска. Напишите в нем слово Шрифт.
Появится зеленая ссылка «Шрифты». Кликните по ней левой кнопкой мыши. Откроется окно папки системных шрифтов.
Перетащите мышкой или скопируйте и вставьте свой новый шрифт в эту папку. Перезагрузите свой текстовый редактор и можете работать.
Кстати, шрифты можно сортировать. Это делается там же в папке с системными шрифтами. Для этого её необходимо открыть и кликнуть на пустом месте правой кнопкой мыши, выбрать в выпадающем контекстном меню пункт Сортировка, и отсортировать шрифты, как вам нравится.
Вот таким образом можно добавить шрифт в Word, или любую другую программу.
Видео о том, как добавить шрифт в Word:
Удачи!
Понравилась статья — нажмите на кнопки:
Красивая типографика на любом языке
Недавно мы завершили создание сайта для клиента с контентом на нескольких языках. Я не новичок в интернационализации, но большинство многоязычных сайтов, над которыми я работал, использовали язык по умолчанию, а затем добавляли контент только на одном или двух языках. На этот раз у клиента был доступный контент на английском, русском, китайском, немецком и некоторых других языках, в котором также использовался набор латинских символов.
Дизайнеры использовали веб-безопасный несистемный шрифт под названием Canaro, который мы установили по умолчанию в нашем стеке шрифтов без засечек.Клиент предоставил шрифт на китайском языке, который, к сожалению, не был безопасным для Интернета, поэтому мы установили Hiragino Sans GB и Microsoft YaHei в качестве двух других шрифтов в стеке.
Hiragino — красивый шрифт, и последняя версия OSX El Capitan делает с ним довольно изящные вещи, когда вы печатаете на японском (как я слышал). Однако мы начали получать отчеты об ошибках, что русскоязычный сайт выглядел немного странно в Safari на OS X.
Сначала я подумал, что это проблема с динамическим изменением размера текста в El Capitan, поскольку я не дублировал проблему в Yosemite.Тем не менее, последовала некоторая серьезная очистка кеша, и я, наконец, смог продублировать его и быстро понял (благодаря Google), что, хотя Hiragino Sans включает символы кириллицы, они кернируются по ширине блоков кандзи.
Кернинг — это слово, обозначающее расстояние между буквами. Если вы хоть что-нибудь знаете о типографике, то можете сказать, что кернинг — это слово для обозначения отношения между буквами (даже не начинайте говорить о лигатурах).
Изменение кернинга с помощью CSS не было подходящим решением этой проблемы; он ресурсоемкий, и его лучше использовать экономно для текста большего размера, такого как заголовки.
Добавление дополнительных шрифтов через @ font-face тоже было не лучшим решением, особенно учитывая трудности, с которыми мы столкнулись с нестандартными шрифтами с нелатинскими алфавитами, небезопасными для Интернета.
Итак, я изменил стек шрифтов.
.body {
семейство шрифтов: "Canaro", без засечек;
}
.body.ru {
семейство шрифтов: Helvetica, Arial, sans-serif;
}
.body.cn {
семейство шрифтов: «Hiragino Sans GB», «Microsoft YaHei», без засечек;
}
Теперь мы используем системные шрифты для русского и китайского языков и собственный шрифт для любого языка с использованием латинских символов.В этом случае мы используем WPML для интернационализации, но два других плагина WordPress, которые я использовал для этого, также устанавливают код страны в качестве основного класса, что упрощает стилизацию для определенных языков.
Вот и все! Один странный крайний случай, с которым я, возможно, больше не столкнусь, но о нем стоит упомянуть, если вы разрабатываете сайты с многоязычным контентом, в котором используются символы, отличные от латинского алфавита. Windows и OSX предлагают системные шрифты, которые красиво отображаются на любом алфавите, но вам может потребоваться определить разные шрифты в зависимости от используемого языка.
Выбор шрифтов для визуализации данных | Тиффани Франция | Nightingale
Цель визуализации данных — предоставить макет, который быстро передает большой объем информации. Хорошая визуализация помогает пользователю понять сложные данные, не позволяя дизайну мешать. Любой текст, сопровождающий графику, должен быть легко читаем до такой степени, что он почти исчезает.
В этой статье я объясню, как выбрать хорошо читаемый и эстетичный шрифт для вашего проекта.Я сосредоточусь в первую очередь на мелком тексте, то есть тексте в визуализации данных, который предназначен для объяснения макета, включая метки, выноски и источники. Чтобы обслуживать более широкую аудиторию, я буду рекомендовать только бесплатные шрифты Google, хотя есть много хороших платных вариантов.
Легко читаемые шрифты требуют меньше усилий для интерпретации. Визуализации с хорошей типографикой имеют постоянный ритм. Они выглядят как единое целое. Хорошая типографика не играет роли на публике — она объясняет содержание, не мешая восприятию пользователем.Копирование должно быть минимальным, до самого необходимого для понимания графических элементов.
Чтобы понять, как шрифт «легко читается» при небольшом размере, давайте рассмотрим несколько элементов шрифта.
Высота по оси X — это высота основной части строчных букв за вычетом верхних и нижних нижних. Поскольку строчные буквы иногда имеют разную высоту, эта высота измеряется буквой «x».
Высота по оси x напрямую влияет на читабельность шрифтов при малых размерах.Например, взгляните на рисунок выше. Все эти шрифты имеют размер 10 пикселей. Какой шрифт вы считаете наиболее читаемым? Гилл Санс и Ателас имеют меньшую высоту по оси x, что затрудняет чтение текста. Open Sans, Noto Sans и Lato имеют большую высоту по оси x, что упрощает чтение при небольших размерах. При выборе шрифта для визуализации данных выбирает шрифт с большой высотой x .
Отметим также, что у Lato хорошая высота по оси x, но более короткая длина строки. Если ваша визуализация имеет ось x с ограниченным пространством для отметок, вы можете рассмотреть более сжатый шрифт, такой как Lato.
Счетчик — это пустое место из букв, таких как «p» и «o».
Как сказано в тексте выше, форма счетчика влияет на читаемость при малых размерах. Глаза должны легко скользить по буквам. Вашему зрителю не придется тратить время на выяснение того, является ли эта буква «o» или «e». Шрифты с искаженными счетчиками плохо отображаются при малых размерах. Следует избегать причудливых шрифтов, таких как Marker Felt. Обратите внимание, насколько сложно читать плотные шрифты, такие как League Gothic и Futura Condensed, при небольшом размере.Это потому, что счетчики удлиняются при сжатии шрифта. Выбирая шрифт для визуализации, обратите внимание на , используйте шрифт со стабильным открытым счетчиком .
Засечки — это маленькие галочки или ножки вокруг буквы.
Засечки часто избегают при маркировке контента, потому что лишние расцветки иногда портят вид буквенной формы. Первые три строки выше — это шрифты с засечками. Сравните их с двумя последними гарнитурами без засечек.В этих примерах легче расшифровать слова без засечек. Хотя некоторые шрифты с засечками можно использовать и с меньшими размерами, если вы не уверены, пропустите их и выберите , используя шрифт без засечек .
Числовые значения гарнитуры могут быть пропорциональными или табличными.
Пропорциональные числа созданы для того, чтобы хорошо выглядеть при использовании в тексте. Табличные числа предназначены для работы с данными. Табличные числа занимают одинаковую ширину на символ. Если вы выровняете фигуры, вы увидите, что они попадают в столбцы с одинаковым интервалом.Табличные числа легче читать в визуализациях.
Open Sans — это табличный шрифт, который центрирует числа в пространстве столбцов. Лато, однако, смещает число в пространстве столбца. Почему это важно?
Потому что это небольшое неудобное пространство требует, чтобы ваш мозг поработал, чтобы понять, что это непрерывная последовательность чисел. Мы можем избавиться от этой работы, выбрав шрифт с табличными числами и даже интервалом .
Остерегайтесь номеров старого стиля.Raleway — красивый шрифт, который обычно используется для текста и логотипов, однако он не подходит для маркировки визуализаций данных. Это потому, что он использует номера старого стиля вместо номеров строк. Посмотрите, как 3, 5 и 4 опускаются ниже базовой линии. Эту трактовку не только трудно прочесть в визуализации, но и вне текста она выглядит несколько беспорядочно.
Система типографского дизайна, используемая ниже, представляет собой декларацию размеров шрифта, толщины и высоты строк, которые будут использоваться в макете.Системы помогают обеспечить визуальную целостность проекта. Вот пять систем, которые можно попробовать в своем дизайне. В предлагаемых ниже сочетаниях используются шрифты Google с открытым исходным кодом. Обратите внимание, что снимки экрана не соответствуют натуральному размеру шрифта из-за рендеринга изображений на этой странице.
Пример 1: Один шрифт / один размер
Типографская система «Один шрифт / один размер» использует один шрифт с непрерывным набором размеров, что приводит к универсальной визуальной текстуре. Этот тонкий подход хорош для создания информационных панелей или при добавлении графиков в бизнес-отчет.Важность можно отметить, используя более жирный шрифт или оттенки серого.
Использование в дикой природе: Примером этого метода является панель инструментов Google Trends. Google Trends использует шрифт Roboto как для заголовка, так и для меток. Информационная панель разделяет содержимое с помощью макета на основе карточек. На этой карточке во всей композиции используется один шрифт и один размер шрифта. Снимок экрана
из Google Trends
В следующей таблице используется система «Один шрифт / один размер» с Лато с размером шрифта 14 пикселей и высотой строки 18 пикселей для всего текста на графике:
Используемый шрифт: Лато — хорошая визуализация данных шрифт, потому что он хорошо читается при небольшом размере.Шрифт имеет чистые фишки, умеренную высоту по оси x и плотный, но не искаженный интервал между буквами. Числовые значения представлены в виде таблиц и равномерно распределены для удобства чтения. Полужирный шрифт легко отличить от обычного, однако полужирный недостаточно отличается от обычного или жирного, и его следует избегать. Lato был выпущен в Google Fonts в 2015 году и в настоящее время является третьим по популярности шрифтом на их сайте.
Пример 2: Один шрифт / большой заголовок
Типографская система «Один шрифт / большой заголовок» использует один шрифт с заголовком, который больше и жирнее, чем остальное содержимое.Выделяется более крупный заголовок, помогающий пользователям быстро понять, о чем идет речь.
Использование в дикой природе: The Washington Post использует систему «Один шрифт / большой заголовок» в визуализации ниже. Шрифт — шрифт ITC Franklin Pro (доступен для покупки). Обратите внимание на использование заглавных букв для навигации. Дизайнер сохраняет семейство шрифтов и размер одинаковыми, чтобы навигация была похожа на остальную часть макета. Снимок экрана
из Washington Post — Как легко проголосовать в вашем штате
Ниже приведен пример использования системы «Один шрифт / большой заголовок».В этом примере используется шрифт Assistant размером 24 пикселя для заголовка и 14 пикселей для остального содержимого.
Используемый шрифт: Assistant — это четкий современный шрифт, который хорошо работает в дизайне благодаря простому, открытому эстетическому виду и ритмичному размеру букв. Цифры хорошо сбалансированы и не имеют пробелов или искаженных букв. Assistant — это семейство шрифтов с открытым исходным кодом, созданное на основе Source Sans Pro. Проект открыт для сотрудничества и принимает взносы в репозиторий GitHub.
Пример 3: Два шрифта / жирный и светлый
Типографская система «Два шрифта / жирный и легкий» использует два шрифта без засечек с дополнительными высотой x и межбуквенным интервалом.Для заголовка задан большой вес, для содержимого — легкий.
Использование в дикой природе: В визуализации данных Reuter «Кризис рохинджа: жизнь в лагерях» используется сочетание тяжелых и легких шрифтов. Для заголовка дизайнер использовал фирменный шрифт Reuter «Знание». Метки данных — это Source Sans Pro, доступный в библиотеке Google Fonts. В качестве примечания обратите внимание, что «Отрицательно для кишечной палочки» выделено серым цветом, чтобы привлечь внимание к первым трем показателям. Снимок экрана
от Reuters Graphics — Жизнь в лагерях
В следующей таблице используется система «Два шрифта / Толстый и легкий».Заголовки большие и полужирные, а остальной контент — облегченный. Сочетание тяжелых и тонких шрифтов обеспечивает разделение контраста, помогая пользователю выделить важные части композиции.
Используемых шрифтов: В заголовке используется полужирный шрифт PT Sans — сильный округлый шрифт с большой высотой по оси x. PT Sans и PT Serif были разработаны для русского алфавита в качестве универсального шрифта для поощрения печати и чтения на национальном языке. Помимо кириллицы, PT Sans поддерживает латинский, греческий, арабский и другие формы.Это семейство также включает стиль PT Sans Caption, который был разработан специально для мелкого шрифта и хорошо подходит для длинных заметок или разделов источников.
20 лучших шрифтов для Ubuntu — Linux Hint
В последние годы многие коммерческие фирмы, включая компании, не занимающиеся разработкой программного обеспечения, склоняются к Ubuntu, которая является гибко настраиваемой операционной системой с открытым исходным кодом и одной из самых безопасных операционных систем. Компании выполняют множество задач за день, и для этого им нужна лучшая операционная система, а в Ubuntu есть все эти функции.Перейти с Windows на Ubuntu непросто, поэтому многим людям трудно привыкнуть к Ubuntu в первые дни.
Новые пользователи Ubuntu, как правило, не знакомы с семейством шрифтов по умолчанию Ubuntu, поэтому сегодня мы собираемся взглянуть на 20 лучших шрифтов для Ubuntu, которые могут быть полезны любому пользователю Ubuntu.
Прежде чем мы начнем со списка шрифтов, я хотел бы порекомендовать вам установить Font Manager , который поможет вам легко устанавливать и удалять шрифты. Чтобы установить диспетчер шрифтов в Ubuntu, запустите приведенную ниже команду в Терминале.
$ sudo apt-get install font-manager
Диспетчер шрифтов облегчит процесс установки шрифтов в Ubuntu. Также с помощью этого приложения вы можете управлять всеми шрифтами в Ubuntu.
Чтобы установить следующие шрифты в Ubuntu, просто загрузите файлы по предоставленной ссылке и извлеките их с помощью диспетчера шрифтов. С диспетчером шрифтов все готово. Посмотрите видео ниже, чтобы узнать, как обновить шрифты в Ubuntu.
1. Исходный код Pro
Source Code Pro — это шрифт с открытым исходным кодом, разработанный для Adobe Systems сотрудником Paul D.Охота . Этот шрифт может быть полезен в эмуляторе терминала, поскольку он содержит часто используемые символы программирования, которые легко читаются.
Исходный код Pro
2. Взломать
Hack — это бесплатный веб-шрифт, который можно использовать в Ubuntu для различных целей. Это производная от наборов Bitstream и DejaVu, которая включает новые формы и корректировки шрифта.
Взломать
3. DejaVu Sans Mono
DejaVu Sans Mono — это небольшое обновление дизайна Bitstream Vera Forms с большим количеством опций стиля.Его цель — предоставить более широкий спектр персонажей при сохранении оригинального внешнего вида.
DejaVu Sans Mono
4.
Fira Код
Fira Code — моноширинный шрифт с программными лигатурами, очень хороший шрифт для программирования и чтения кода.
Фира Код
5. Робото Моно
Roboto Mono — это моноширинный шрифт, оптимизированный для удобочитаемости на экране на самых разных устройствах и средах чтения.Это семейство шрифтов специально разработано для чтения и написания исходного кода приложений.
Робото Моно
6. код New Roman
Code New Roman — еще один шрифт в нашем списке, который можно использовать в языках программирования, и он находится под лицензией SIL Open Font License, что делает его полностью бесплатным для личного и профессионального использования. Этот шрифт выглядит аккуратно и чисто, его удобно использовать на экране в течение длительного времени.
Код Новый Роман
7.Битстрим Vera Sans Mono
Bitstream Vera Sans Mono — это семейство шрифтов, разработанное Jim Lyles. — это шрифт True Type с полными инструкциями хинтинга, которые улучшают качество его рендеринга на устройствах с низким разрешением, таких как компьютерные мониторы.
Bitstream Vera Sans Mono
8. Open Sans
Open Sans — это семейство шрифтов без засечек, разработанное Стивом Маттесоном и относящееся к гуманистическому жанру шрифтов без засечек с истинным курсивом.Этот шрифт используется на некоторых веб-страницах Google, а также в его печатной и веб-рекламе.
Open Sans
9. Inconsolata-g
Inconsolata-g — это шрифт с открытым исходным кодом, выпущенный под лицензией Open Font License SIL, и он разработан Raph Levien’s . Этот шрифт почти похож на шрифты Sans Mono.
Inconsolata-g
10. Acme
Acme — это шрифт с сокращенным отображением, предназначенный для использования в заголовках, с особым и заводным ритмом.Этот шрифт тщательно разработан, чтобы работать на всех устройствах.
Acme
11. Ното Моно
Шрифты
Noto Mono принадлежат к семейству шрифтов, включающему более сотни отдельных шрифтов, которые вместе предназначены для охвата всех скриптов, закодированных в стандарте Unicode. Он разработан Google и находится под лицензией SIL Open Font License.
Ното Моно
12. Prociono
Prociono — это шрифт opentype, разработанный Barry Schwartz .Шрифт разработан таким образом, что вы можете использовать его в заголовках документации по продукту или для другой работы.
Prociono
13. Fantasque Sans Mono
Семейство шрифтов
Fantasque Sans Mono специально разработано для среды программирования, которая может использоваться в эмуляторе терминала для разработки программного обеспечения.
Fantasque Sans Mono
14. Гуги
Gugi — это корейско-латинский шрифт, разработанный Дэвидом Шапирой. Этот шрифт легко читается на различных устройствах и в средах чтения. Он имеет аккуратный и чистый дизайн, поэтому его можно использовать для любых работ.
Гуги
15.
Source Sans Pro
Source Sans Pro — первый шрифт с открытым исходным кодом из семейства Adobe, созданный Paul D. Hunt . Это шрифт без засечек и под лицензией SIL Open Font.
Источник Sans Pro
16.До Хён
Do Hyeon — это корейский и латинский шрифт с открытым исходным кодом, который принес нам хорошо созданные шрифты, такие как BM Jua и BM Hanna. Этот шрифт может быть использован в различных целях лично и в профессиональном плане.
До Хён
17. Gaegu
Gaegu — еще один корейский и латинский шрифт в нашем списке, который хорошо читается на различных устройствах и средах чтения. Этот шрифт разработан таким образом, что его можно использовать для любых целей, особенно для заголовков.
Гаегу
18. PT Sans Narrow
PT Sans Narrow был разработан для проекта «Публичные типы Российской Федерации» и распространяется по лицензии Libre. Семейство шрифтов состоит из 8 стилей: 4 основных стиля, 2 стиля заголовков для малых размеров и 2 стилей сужения для настройки экономичного типа.
PT Sans Narrow
19.
IBM Plex Mono
IBM Plex Mono — это проект с открытым исходным кодом, разработанный группой специалистов по бренду и опыту IBM и созданный Майком Аббинком .Семейство шрифтов также включает Sans, Sans condensed, Mono и Serif, которые можно использовать для различных целей.
IBM Plex Mono
20. Jua
Jua — это стильный корейский и латинский шрифт, который можно использовать для заголовков и многих других целей. Это ретро-шрифт, вдохновленный шрифтом кисти.
Jua
Итак, это 20 лучших шрифтов для Ubuntu на апрель 2018 года. Если вы использовали какой-либо из этих или любых других шрифтов, поделитесь своими взглядами на тот же @UbuntuHint.
iA Writer имеет три написанных на заказ шрифта, которые доступны для загрузки
Обновления для iA Writer 5.2, часть I
Следующее обновление iA Writer демонстрирует крайнюю типографскую акробатичность. Он поставляется с тремя переменными шрифтами, которые дают нам тысячи оценок. Это позволяет нам регулировать толщину шрифта в зависимости от размера, устройства и цвета фона. Кроме того, мы регулируем высоту строки и интервал в зависимости от ширины столбца и размера шрифта. Самое безумное то, что вы, вероятно, ничего этого не увидите.Но вы можете это почувствовать.
Три вариабельных шрифта
iA Writer начинался с одного шрифта. Классический Nitti, разработанный Bold Monday. В прошлом году мы добавили iA Writer Duo, шрифт с двумя интервалами, который дает немного больше места буквам W и M, основанный на IBM Plex. В этом году мы добавляем третий шрифт с четырьмя размерами символов, который называется iA Writer Quattro, и унифицируем дизайн.
Quattro имеет сходство с пропорциональным шрифтом. В то же время он сохраняет многие технические достоинства классических шрифтов для пишущих машинок, используя более широкие промежутки между словами и предоставляя каждой букве больше места, чем классическое, полностью пропорциональное начертание.
Мы сохранили большой интервал между словами и моноширинную пунктуацию. Quattro экономит место на маленьких экранах. И это выглядит красиво, предлагая более чистое, более обычное текстовое изображение. Изменение ширины нескольких букв приводит к огромным изменениям:
Все шрифты были переработаны. iA Writer Mono, Duo и Quattro были построены на IBM Plex. В последней версии мы удалили типичные для бренда IBM функции и сделали его более похожим на классический шрифт iA Writer. Используя квадратные точки вместо круглых, регулируя завитки и кривые на a, j, f, l, t, y, Q и множество нелатинских символов, мы объединили mono, Duo и Quattro под общий вид.Это было много работы.
Оптические грузы
Три новых семейства шрифтов представляют собой так называемые вариативные шрифты. В то время как традиционные шрифты предлагают ограниченное количество весов, вариативные шрифты предлагают бесконечную шкалу между весами и функциями. Мы уже работаем над обновлением, объединяющим все три в одном шрифте:
Одним из преимуществ является то, что переменные шрифты позволяют нам использовать разные оптические веса для разных размеров, экранов и фонов.
Оптические утяжелители давно используются в полиграфии.Чтобы шрифты разного размера можно было читать, нужно немного скорректировать форму. Вообще говоря, чем меньше шрифт, тем жирнее и шире он должен становиться. Вот классический пример:
«Каждый размер Century Expanded, существовавший в аналоговой металлической форме, имел вариации дизайна, чтобы сохранить стилистические черты различных размеров, компенсировать технические проблемы с печатью и улучшить читаемость». Подсказки к шрифтам и будущее адаптивной типографики
В iA Writer 5.2 мы автоматически настраиваем оптический вес в зависимости от размера шрифта, который вы используете. Вес меняется в зависимости от размера. По мере увеличения размера шрифта шрифт становится тоньше и теснее. В прошлом это было невозможно.
Не только размер, но и разные экраны требуют разного веса. Шрифты на экранах выглядят иначе; некоторые экраны имеют больше или меньше пикселей, например сетчатка и сетчатка с высокой плотностью. В зависимости от того, какое устройство вы используете, мы применяем разные оценки.
Наша работа была бы почти скучной, если бы размер шрифта, плотность пикселей и тип экрана были единственными проблемами современной типографики.Как вы могли заметить, темный фон делает белый текст ярче. Вот почему iA Writer 5.2 снижает оптический вес еще на 5% для ночного режима. Кто делает такие безумные вещи? Сумасшедшие люди.
Динамическая высота строки
Еще одно типографское правило, которому следует следовать, заключается в том, что чем шире ширина столбца, тем выше высота строки. Это гарантирует, что глаз все еще может легко перейти к следующей строке даже с длинными линиями.
В зависимости от размера шрифта и ширины текстовых столбцов мы вычисляем соответствующую высоту строки.Мы также принимаем во внимание, что мелкие шрифты требуют большей высоты строки, чем большие, и что высота строки для непропорциональных шрифтов должна быть немного больше, чем для пропорциональных шрифтов (из-за различий в оттенках серого). Интервал также меняется. Мелкие шрифты становятся тяжелее, и им требуется немного больше места:
iA Writer поддерживает до 64, 72 и 80 символов в строке. Mono всегда будет соответствовать пределу, Duo часто будет меньше соответствовать из-за более широких M и W. Quattro будет соответствовать больше с его более узкими символами.
Типографская локализация
Люди жаловались на типографику CJK в iA Writer, и они были правы. Мы здесь тоже сошли с ума. Теперь предпочитаемую типографику можно выбрать независимо от языка системы в настройках редактора.
китайских, японских и корейских шрифтов сочетаются с символами, пунктуацией и цифрами из Mono, Duo или Quattro от iA Writer.
Мы заменили искусственный курсив (который усложнял чтение текста) на точки с ударением: под текстом на китайском языке, над текстом на японском и корейском языках.
Мы полностью изменили корейскую типографику и локализовали интерфейс.
Все шрифты и шаблоны теперь поддерживают кириллицу и у нас есть русская локализация.
Мы добавили греческий и древнегреческий языки, которые в настоящее время недоступны в IBM Plex. Поскольку у нас много академических писателей, это было не просто приятно.
Все изменения внесены в наши шаблоны. В джунглях языков и диакритических знаков, возможно, закралась та или иная ошибка.Сообщите, если найдете.
Подождите! Еще подарки!
Это лишь некоторые из типографских изменений. Мы напишем второй пост с объяснением всех других улучшений, включая большое обновление экспорта Word в день запуска.
О, и, конечно же, вы можете бесплатно получить новые шрифты iA Writer на GitHub. Мы хотим, чтобы вы использовали их везде, где пишете.
Tableau 10 включает новый шрифт, предназначенный для данных
Примечание: Кристи Миллер, директор по визуальному дизайну Tableau, участвовала в написании этой статьи.
Обновление: Tableau 10 уже здесь! Загрузите сейчас, чтобы опробовать описанную ниже функцию.
Когда вы думаете о визуализации данных, вы можете думать о столбцах, линиях или фигурах; они — бьющееся сердце интерактивных визитов. Визуальные особенности, такие как положение, цвет, форма и размер, создают смысл, который мы понимаем с первого взгляда.
Однако рядом с этими классическими визуальными элементами мы находим текст — числа, короткие ярлыки и отрывки из прозы — чтобы добавить контекст количества и истории.Этот текст берет на себя быстрое визуальное понимание данных и связывает их со смыслом.
В январе прошлого года мы решили, что пора выйти за рамки ограниченного набора лиц, доступного большинству пользователей. Хотя Helvetica — красивый современный шрифт, он был разработан для крупных шрифтов и вывесок. В отличие от этого, визуализация данных включает в себя мелкий шрифт, расположенный рядом с интерактивными визуальными элементами и часто в странных криволинейных местах, таких как извилистые метки на сельской дороге.
Мы знали, что пора придать визуализации данных собственный шрифт.Не задумываясь об этом, наши пользователи должны создавать разборчивый, содержательный текст, который информирует и расширяет визуальное выражение их данных.
Как и в случае с новыми цветовыми палитрами в Tableau 10, мы хотели сделать все возможное, чтобы создать наилучший возможный шрифт. Это привело нас к сотрудничеству с Тобиасом Фрере-Джонсом, дизайнером мирового уровня, у которого более 700 шрифтов на свое имя.
Его работы являются частью постоянной коллекции Музея современного искусства, начиная от крошечного шрифта Retina на страницах журнала Wall Street Journal и заканчивая его взглядами на дорожные знаки США на автомагистралях между штатами.Мы также адаптировали его шрифты Benton Sans в обновленном пользовательском интерфейсе Tableau 10.
Мы попросили Тобиаса создать новую классику. Мы хотели отразить элегантность шрифтов, таких как News Gothic и Frutiger, одновременно обращая внимание на сложный цифровой ландшафт, который простирается от дисплеев телефонов высокой четкости до проекторов для конференц-залов.
Нам также пришлось выйти за рамки типичного текстового окружения, в котором текст размещается в статических горизонтальных линиях на ровном фоне. Благодаря высокой плотности, множеству слоев информации и нежным цветам визуализация может подавить большинство обычных шрифтов.
Внешняя форма каждого слова сделана настолько сильной, насколько это возможно, чтобы оставаться связной в условиях сильной визуальной активности. Такие буквы, как L , T и Y , более узкие, чем предполагалось бы, во избежание появления зазоров, отвлекающих взгляд и подрывающих непрерывность.
Конечно, горизонтальный интервал и кернинг между парами букв были тщательно настроены. Например, строчные буквы и будут изящно спрятаны под заглавными T , а текст изящно закруглится, чтобы следовать по этой дороге в Париже:
Выразительность также важна для текста, поэтому вместо того, чтобы полагаться только на два веса шрифта, Frere-Jones Type разработал диапазон из шести значений от светлого до жирного.Важная информация может выходить на передний план, в то время как фоновая информация остается на своем месте, а ваш текст может использовать все тонкости современных дисплеев.
Независимо от веса шрифта, каждый символ сохраняет одинаковую ширину по всем весам. Так, например, в текстовой таблице столбцы чисел будут выстраиваться в линию независимо от их веса.
Текст также может быть визуальной частью рассказываемой истории. Пользователи Tableau пользуются богатой палитрой символов, которые передают научные, статистические, финансовые и другие данные.Есть десятки символов во многих различных областях, включая математику, мировые валюты, указатели, маркеры, дроби и многое другое.
Data не знает границ, поэтому в дополнение к полному набору диакритических знаков для поддержки латинских языков также поддерживаются полные кириллица и греческий алфавиты. Хотя шрифты Tableau не поддерживают другие сценарии, например шрифты восточноазиатских языков, все наши продукты по-прежнему имеют широкую поддержку Unicode и локали.
Наконец, чтобы упростить распространение этого красивого шрифта, мы включили его в нашу полную линейку продуктов, включая Tableau Desktop, Tableau Server, Tableau Online, Tableau Public и наши мобильные приложения.Мы также тщательно настроили размер шрифтов и оптимизировали их для загрузки на устройства и браузеры во время другой обработки, поэтому вы можете использовать этот шрифт с минимальным влиянием на время загрузки страницы и пропускную способность мобильной сети.
Шрифт Tableau — это лишь следующий шаг на нашем пути к визуализации текста.
Навигация по записям
используем их для оформления текста документа
На днях наша группа столкнулась с серьезнейшей проблемой — за пропуски пар надо сдать рефераты, написанные от руки. За два пропуска — 1 реферат на 15 листов! Да я за весь семестр столько бумаги не измарал, слава яйцам. Поэтому пришлось пойти на хитрости, а именно: найти нормальные (кириллические) и загнать их в Microsoft Word, и распечатать наши рефераты.
Вот эта подборка из 80-ти русских рукописных шрифтов. В архиве вы найдете следующие (и др.) экземпляры:
Сделать свой русский рукописный шрифт
Но, скачав эти шрифты, стало понятно, что никто не поверит, будто мы пишем, как Пушкин, Боярский или Моцарт. Поэтому пришлось сделать рукописный шрифт самим. Но как сделать свой шрифт, как две капли воды похожий на ваш обычный почерк?
Для начала устанавливаем Font Creator 6.
Далее, на чистом листе (в линейку и в клетку не подойдут) пишем все буквы русского (английского, и других при необходимости) алфавита, а также цифры и спец. символы.
Сканируем получившееся творение. Далее режем отсканенную картинку на отдельные буковки и циферки (фотошоп или банально пэйнт подойдет), называем соответственно.
Следующий этап в Font Creator:
— Нажимаем файл — новый (New)
— Даем название своему рукописному шрифту (например Moy_shrift), ставим отметку на Unicode, на Regular и на Don’t include outlines (для чистого бланка силуэтов), короче, все по умолчанию.
— Перед вами появляется панель с силуэтами знаков препинания и английских букв. Вам необходимо вставить в нее Кириллицу. Поступаем следующим образом:
1. Нажимаем в верхней строке Вставка (Insert), выбираем Символ (Characters), ДА.
2. Перед вами появляется таблица символов первого шрифта в вашей базе, Затем листаем страницы таблицы кнопкой Block→.
3. Находим русские буквы.
5. Смотрим индекс первой буквы А (у меня $0410) в поле Выбранный Символ (Selected Character).
6. Смотрим индекс буквы я (у меня $044F)
7. В поле Добавьте эти символы (Add these character…) вводим эти числа (как $0410-$044F).
8. Нажимаем Ok.
9. Ваш шаблон пополнился соответствующими силуэтами Кириллицы.
10. Так же вы по отдельности можете вставить туда интересующие вас знаки (Ё,ё и пр.)
Теперь нажимаем на силуэт буквы которую хотите сотворить правой кнопкой мыши.
Затем выбираете пункт импорт изображения (Import image).
В разделе Import image вы нажимаете на кнопку Загрузить (Load).
В следующем окне вы открываете папку, в которой сохранили написанные буквы и символы.
В окне появится изображение этой буквы, нажимаем на кнопку Generate.
Вот ваша буковка и появилась.
Два раза нажимаем на квадратик с вашей буковкой (квадратик в котором раньше был силуэт этой буквы).
Перед вами открывается разлинеенное окошечко. Не пугайтесь большого количества красных пунктирных полосочек, все они вам пригодятся.
Для удобства разверните окно на весь экран.
Если ваша буква чересчур большая или маленькая, то удаляем уже загруженную, загружаем новую и, не нажимая генерировать, жмем на вкладку Глиф. Тут выбираем подходящий множитель (это уже методом тыка) и жмем «использовать по умолчанию».
Далее разберемся с двумя главными линиями (это в разлинеенном окошке) – левая и правая — они определяют то, как будут соприкасаться буквы вашего рукописного шрифта между собой. Если надо, чтобы буквы соприкасались (как в рукописи), правую линию передвиньте на букву (чтобы она чуть-чуть вылазила за линию).
Самая нижняя линия (Win Descent) – максимальный предел для букв с хвостиком (ц,у,щ,з,р,д). Если необходимо, можно ее опустить:
Вторая снизу линия (Baseline)– линия опоры каждой буквы. Если ваши буквы будут по разному стоять на этой линии, то соответственно и в Ворде у вас все будет плясать.
Третья снизу линия (x-Height) – максимальная высота маленьких букв.
Четвертая (CapHeight) – максимальная высота больших букв, цифр, а также буквы «в», и может быть для кого-то «д» и «б».
И пятая снизу линия – линия края верхней строки. (по-моему =)
Большинство приложений (таких как Microsoft Word, Excel и PowerPoint) включают шрифты, которые автоматически устанавливаются при установке программного обеспечения. Например, приложения, предназначенные для разработки документов, такие как Microsoft Publisher, часто поставляются с большим количеством дополнительных шрифтов, которые можно использовать в любой другой программе на компьютере.
Однако иногда может потребоваться установить пользовательские шрифты, которые вы создали, купили или скачали. В этой статье мы поговорим о том, как установить эти шрифты для использования в Microsoft Office.
Примечание: Сведения о внедрении шрифтов в документы Microsoft Office Word и презентации PowerPoint см. в разделе Внедрение шрифтов на сайте PPTools.
Поиск шрифтов в Интернете
Кроме шрифтов, установленных с другими приложениями, вы можете использовать шрифты, скачанные из Интернета. Некоторые из них продаются, некоторые распространяются как условно бесплатные программы, а некоторые доступны бесплатно. На этом сайте Майкрософт можно найти ссылки на страницы компаний и дизайнеров, разрабатывающих и распространяющих шрифты.
Найдя шрифт, который вы хотите использовать в приложении Office, можно скачать и установить его с помощью операционной системы компьютера. Так как шрифты работают на уровне операционной системы, они не скачиваются непосредственно в Office. Необходимо установить шрифт в папку Шрифты на панели управления Windows, после чего он будет поддерживаться в Office автоматически. На компьютере Mac необходимо добавить шрифт через средство Шрифты , а затем скопировать его в папку Windows Office Compatible.
Многие сторонние компании упаковывают шрифты в ZIP-файлы для уменьшения их размера и ускорения скачивания. Если вы скачали шрифт, сохраненный как ZIP-файл, можно открыть его, дважды щелкнув его значок.
Установка скачанного шрифта
Скачанный шрифт необходимо установить в операционной системе. После этого Microsoft Office сможет распознавать и использовать его. Для получения подробных инструкций выберите свою операционную систему в раскрывающемся списке ниже.
Найдите скачанный файл шрифта (скорее всего, он имеет расширение TTF или OTF и находится в папке «Загрузки»). Дважды щелкните его.
Примечание: Если файл имеет расширение ZIP, необходимо открыть его и извлечь файл шрифта.
Шрифт откроется в средстве просмотра шрифтов. Нажмите кнопку Установить шрифт . Откроется окно Шрифты .
Закройте книгу шрифт . Шрифт теперь должны быть доступны для Microsoft Office.
Примечание: Если вы используете Office 2011 для Mac, возможно, потребуется перетаскивать шрифтов в Windows Office совместимые коллекцию Шрифт книги , чтобы сделать его доступным для Microsoft Office.
Совместное использование файлов, содержащих нестандартное шрифты
При установке пользовательских шрифтов они будут работать только на том компьютере, на котором установлены. Шрифты, установленные на компьютере, могут отображаться по-другому на другом компьютере. Текст, отформатированный шрифтом, который не установлен на компьютере, будут отображаться с использованием шрифта Times New Roman или стандартного шрифта.
Поэтому если вы планируете предоставить файлы Microsoft Office Word, Excel или PowerPoint другим пользователям, то вам следует знать, какие шрифты есть в версии Office, которую использует получатель. Если шрифтов нет в этой версии, возможно, потребуется внедрить их или предоставить шрифты вместе с файлом Word, презентацией PowerPoint или электронной таблицей Excel. Дополнительные сведения см. в статье
Привет всем читателям блога сайт!
Хочу рассказать вам и показать на конкретном примере как сделать рукописный текст на компьютере при помощи текстового редактора Microsoft Word.
Также вы узнаете, как распечатать данный текст на принтере в формате тетрадного листа в клеточку.
Как всегда, показываю на MS 2016 так, что особенно владельцы 2003—2007 версий редактора в моем описании найдут не большие несоответствия поэтому рекомендую приобрести современный пакет продуктов Microsoft Office потому, что он реально лучше!
Прежде чем приступить к практическим действиям нужно скачать рукописные шрифты для Word, которые работают как с кириллицей, так и с латиницей, чего не скажешь о стандартных.
В сети Интернет можно найти массу предложений на скачивание разнообразных шрифтов. Но я вас избавлю от поисков по всемирной паутине сохранив ваше время и обезопасить вас, от вирусов, которые можно легко закачать вместо нужного файла особенно по незнанию.
Советую прочитать одну из моих популярных статей . По этой прямой ссылке на мой Яндекс диск вы можете рукописные шрифты для Word скачать бесплатно и в последствии применить их для создания открыток, иллюстраций, презентаций и т.п.
Установка шрифтов
1. Способ для современных ОС.
После того как вы скачали Zip архив «fonts.zip» распакуйте его в специально заранее созданную для этого папку.
Обратите свое внимание, что в архиве помимо шрифтов, имеющих расширение «ttf» есть файлы с расширением «png» это картинки на которых показан как выглядит каждый шрифт. Для просмотра просто произведите двойной клик ЛКМ по файлу.
Вызываем ПКМ контекстное меню, нажимаем пункт Установить (если вы работаете с , то потребованною введите пароль администратора).
Установка.
Вот и все после перезагрузки компьютера можно приступать к написанию, но сначала рассмотрим алгоритм второго способа, предназначенного специально для «ретроградов», не использующих современные ОС.
2. Способ
Выделяем шрифты вышеописанным способом, копируем их;
Идем по пути: C:\Windows\Fonts;
При помощи горячих Ctrl+V вставляем в папку Fonts.
Не забываем перезагрузить ПК.
Создадим тетрадный лист в клетку
1. Откроем Word, во вкладке Вид выберем ориентацию страницы Разметка страницы.
2. Открываем вкладку Макет, выбираем инструмент Размер.
3. В открывшемся окне выберите пункт Другие размеры бумаги…
4. В меню Параметры бумаги пункт Размер бумаги создадим тетрадный лист с реальными размерами. Размеры тетрадного листа 16,5×20,5 см, но при распечатывании на принтере получается меньше чем нужно во всяком случае у меня так, поэтому немного увеличить до 19,5×22,5см.
5. Пункт Поля поможет выставить параметры полей, где Верхнее и Нижнее должно быть по 0,5 см. Левое 2,5, а Правое 0,8 см. Подтверждаем намеренность своих действий кнопкой ОК.
6. Теперь осталось включить Сетку настроив ее размеры, для этого во вкладке Макет заходим в инструмент Выровнять — ставим галочку Отображать сетку. после сразу откроем Параметры сетки.
7. В параметрах нужно просто выставить размер клеток, который равняется как известно 0,5см.
Вот на этом казалось все действия окончены, но как оказалась существует проблема при распечатывании документа пропадают клеточки остается только текст на чистом листе бумаги.
Смотрите как мне удалось справиться с этой задачей.
Вставка – Фигуры – Линии.
Берем прямую линию и методично обводим наш тетрадный листок каждую линию сначала по горизонтали потом по вертикали или наоборот. Мне потребовалось 5 минут один раз сделали , а пользуемся потом постоянно.
Вот такой будет окончательный результат (шрифты выбираете на свое усмотрение из скачанного архива).
Если кому в «лом» чертить линии, то я учел этот случай положив вместе с шрифтами шаблон готового тетрадного листа просто вставляйте текст и распечатывайте.
Данный метод можете применить для создания реферата, чтобы не писать его вручную если этого от вас требуют преподаватели конечно врятле удастся их провести.
Кстати эти шрифты будут работать и в других редакторах, например, Paint, Photoshop или другие.
Важно: при вставке скопированного текста в шаблон чтобы текст не съезжал за поля используйте горячие клавиши Ctrl+V.
Возможно существует более простой способ решения этой проблемы, но я его не нашел если кто знает другие варианты пишите о них в комментариях буду премного благодарен.
В последних версиях текстового редактора Microsoft Word имеется довольно большой набор встроенных шрифтов. Большинство из них, как и полагается, состоят из букв, но в некоторых вместо букв используются различные символы и знаки, что тоже весьма удобно и необходимо во многих ситуациях.
И все же, сколько бы в MS Word не было встроенных шрифтов, активным пользователям программы стандартного набора всегда будет мало, особенно, если хочется чего-то действительно необычного. Неудивительно, что на просторах интернета можно найти множество шрифтов для этого текстового редактора, созданных сторонними разработчиками. Именно поэтому в данной статье мы расскажем о том, как добавить шрифт в Ворд.
Важное предупреждение: Скачивайте шрифты, как и любое другое ПО, только с проверенных сайтов, так как во многих из них вполне могут содержаться вирусы и прочий вредоносный софт. Не забывайте о собственной безопасности и сохранности личных данных, не качайте шрифты, представленные в установочных файлах EXE, так как на самом деле распространяются они в архивах, внутри которых содержатся файлы форматов OTF или TTF, поддерживаемых ОС Windows.
Вот список безопасных ресурсов, с которых можно скачивать шрифты для MS Word и других совместимых программ:
Отметим, что все вышеперечисленные сайты крайне удобно реализованы и каждый из шрифтов там представлен наглядно и понятно. То есть, вы смотрите на картинку превью, решаете, нравиться ли вам этот шрифт и нужен ли он вам вообще, и только после этого качаете. Итак, приступим.
1. Выберите на одном из предложенных нами сайтов (либо на другом, которому полностью доверяете) подходящий шрифт и скачайте его.
2. Перейдите в папку, в которую вы скачали архив (или просто файл) со шрифтом (шрифтами). В нашем случае это рабочий стол.
3. Откройте архив и извлеките его содержимое в любую удобную папку. Если вы скачали шрифты, не запакованные в архив, просто переместите их туда, откуда вам будет удобно к ним добраться. Не закрывайте эту папку.
Примечание: В архиве со шрифтами помимо файла OTF или TTF могут также содержаться и файлы другого формата, к примеру, изображение и текстовый документ, как в нашем примере. Извлекать эти файлы отнюдь не обязательно.
4. Откройте .
В Windows 8 — 10 сделать это можно с помощью клавиш Win+X , где в появившемся списке нужно выбрать . Вместо клавиш также можно использовать клик правой кнопкой мышки по значку меню “Пуск” .
В Windows XP — 7 этот раздел находится в меню “Пуск” — .
5. Если находится в режиме просмотра “Категории” , как на нашем примере, переключитесь на режим отображения мелких значков — так вы сможете быстрее найти необходимый пункт.
6. Найдите там пункт “Шрифты” (скорее всего, он будет одним из последних), и нажмите на него.
7. Откроется папка со шрифтами, установленными в ОС Windows. Поместите в нее файл шрифта (шрифтов), ранее скачанный и извлеченный из архива.
Совет: Вы можете просто перетащить его (их) мышкой из папки в папку или использовать команды Ctrl+C (копировать) или Ctrl+X (вырезать), а затем Ctrl+V (вставить).
8. После короткого процесса инициализации шрифт будет установлен в систему и появится в папке, в которую вы его переместили.
Примечание: Некоторые шрифты могут состоять из нескольких файлов (например, обычный, курсив и полужирный). В таком случае необходимо помещать в папку со шрифтами все эти файлы.
Установка нового шрифта в Word
1. Запустите Ворд и найдите новый шрифт в списке со стандартными, встроенными в программу.
2. Зачастую, отыскать новый шрифт в списке не так просто, как может показаться: во-первых, их там и без того довольно много, во-вторых, его название, хоть и написано собственным шрифтом, но довольно мелкое.
Чтобы быстро отыскать новый шрифт в MS Word и приступить к его использованию в наборе текста, откройте диалоговое окно группы “Шрифт”, нажав на небольшую стрелочку, расположенную в правом нижнем углу этой группы.
3. В списке “Шрифт” найдите название нового, установленного вами шрифта (в нашем случае это Altamonte Personal Use ) и выберите его.
Совет: В окне “Образец” вы можете видеть то, как выглядит шрифт. Это поможет быстрее его найти, если вы не запомнили название шрифта, но запомнили его визуально.
4. После того, как вы нажмете “ОК” в диалоговом окне “Шрифт” , вы переключитесь на новый шрифт и сможете начать его использовать.
Внедрение шрифта в документ
После того, как вы установите новый шрифт на свой компьютер, использовать его вы сможете только у себя. То есть, если вы отправите текстовый документ, написанный новым шрифтом другому человеку, у которого этот шрифт не установлен в системе, а значит, и не интегрирован в Ворд, то у него он отображаться не будет.
Если вы хотите, чтобы новый шрифт был доступен не только на вашем ПК (ну и на принтере, точнее, уже на распечатанном листе бумаги), но и на других компьютерах, другим пользователям, его необходимо внедрить в текстовый документ. О том, как это сделать, читайте ниже.
Примечание: Внедрение шрифта в документ приведет к увеличению объема документа MS Word.
1. В вордовском документе перейдите во вкладку “Параметры” , открыть которую можно через меню “Файл” (Word 2010 — 2016) или кнопку “MS Word” (2003 — 2007).
2. В диалоговом окне “Параметры”, которое перед вами откроется, перейдите к разделу “Сохранение” .
3. Установите галочку напротив пункта “Внедрить шрифты в файл” .
4. Выберите, хотите ли вы внедрить только знаки, которые используются в текущем документе (это уменьшит объем файла), хотите ли вы исключить внедрение системных шрифтов (по сути, оно и не нужно).
Собственно, на этом можно и закончить, ведь теперь вы знаете о том, как установить шрифты в Ворд, предварительно инсталлировав их в ОС Windows. Желаем вам успехов в освоении новых функций и безграничных возможностей программы Microsoft Word.
Редактор Microsoft Word предоставляет пользователям широкий набор инструментов для оформления документов. Стандартные возможности — выбор шрифта и установка его размера, начертание, цвет и многое другое. Именно о шрифтах пойдет речь в данном материале. Мы научимся работать с ними, скачаем и установим новые шрифты для word. Это позволит нам еще больше расширить возможности визуального оформления. Обязательно скачайте нашу коллекцию шрифтов — пролистайте страницу чуть ниже!
250 шрифтов :
250CyrillicFonts.rar
В сети достаточно ресурсов, которые предлагают вашему вниманию всевозможные шрифты, на любой вкус. Вы самостоятельно можете поискать их. Мы в свою очередь хотим порекомендовать вам следующие сайты, на которых мы подбирали шрифты для скачивания.
Огромный выбор, в том числе редкие варианты.
Обратите внимание — если вы скачайте русские шрифты (кириллические), то работать они будут только с русской раскладкой (см. ). Точно также с латинскими. Некоторые шрифты универсальны — нужно смотреть каждый отдельно.
Установка шрифтов для word
Тут сразу нужно отметить одну особенность, которая сильно облегчает работу. Если вы используйте операционную систему windows, то все новые шрифты устанавливаются непосредственно на нее, а не отдельно для каждой программы. Таким образом, установив один раз, они станут доступны для использования во всех программах, где это возможно.
Обратите внимание . Вы просили рассказать, статья уже опубликована.
Для начала, нужный шрифт следует скачать с нашего сайта, или найти в интернете. Если вам попадется архив, его следует разархивировать в любое место на жестком диске. Вам должны быть доступны шрифты с расширением .ttf , .otf и др.
В нашем примере, мы будем использовать красивые шрифты для word, которые вы могли скачать по ссылке в начале статьи.
Все шрифты хранятся в папке C:/windows/fonts — буква диска соответствуют той, в которую установлена операционная система.
Самый простой способ установить шрифт, это просто скопировать его в эту папку. Попробуйте, он сразу станет доступен в Microsoft Word.
Следующий способ универсален для всех версий Windows. Нажимаем «Пуск «, затем «Панель управления » и «Шрифты «.
Нажмите в строке меню кнопку «Файл «, затем «Установить шрифт «. Выберите нужный и завершите операция нажатием «Ок «.
Если меню не отображается, нажмите кнопку «Alt «
Теперь выбранный шрифт активен, и он будет применен к набранному с клавиатуры тексту.
Зачем искать информацию на других сайтах, если все собрано у нас?
Какой шрифт самый привлекательный? — MVOrganizing
Какой шрифт самый привлекательный?
20 самых популярных шрифтов всех времен
- Helvetica (Макс Мидингер, 1957)
- Баскервиль (Джон Баскервиль, 1757)
- Times (Стэнли Морисон, 1931)
- Akzidenz Grotesk (Литейный завод Бретольдского типа, 1896 г.)
- Готэм (Хефлер и Фрер-Джонс, 2000)
- Бодони (Джамбаттиста Бодони, 1790)
- Дидо (Фирмин Дидо, 1784-1811)
- Futura (Пол Реннер, 1927)
Что делает шрифт плохим?
Иногда символы могут быть ужасными и неразборчивыми, но «плохим» тип делает то, как он используется и как он передается.Использование тупого Comic Sans в ваших правительственных формах: плохо. Использование трудночитаемых папирусов в субтитрах: плохо. Использовать скучную и прямолинейную Helvetica, когда вы ищете индивидуальность: плохо.
Что не так с шрифтом Arial?
Arial и Helvetica — это набор шрифтов по умолчанию для большинства браузеров и большинства веб-сайтов. Это плохо, очень плохо. Arial и Helvetica — отстой в Интернете и для абзацев текста — они нечитаемы (по сравнению со многими другими шрифтами, созданными специально для Интернета).
Какой шрифт сложнее всего читать?
Sans Forgetica
Калибри — плохой шрифт?
Calibri — неплохой шрифт. Это плохая репутация компании, по крайней мере, среди дизайнеров, из-за постоянных пользователей. Это похоже на тренд. так как calibri поставляется с Microsoft Office с 2007 года, он становится немного чрезмерно используемым, и люди хватаются за него, чтобы вставить его в вещи, не связанные с офисом.
Калибри непрофессионально?
Calibri является элементарным и непрофессиональным и визуализирует любой документ, который он составляет (например,грамм. официальные заявления, резюме, сопроводительные письма, отчеты, презентации) одинаково элементарно и непрофессионально.
Почему Microsoft перешла на Calibri?
Джо Френд, менеджер программы Word для выпуска Office 2007, объяснил, что решение перейти на Calibri было вызвано желанием сделать шрифт по умолчанию оптимизированным для отображения на экране: «Мы считали, что все больше и больше документов никогда не будут напечатаны. но будет использоваться исключительно на цифровом устройстве ».
Что лучше: Arial или Calibri?
И Arial, и Calibri хороши, красивы, элегантны и просты.Arial немного более артистичен, чем Calibri. Поэтому, если ваша работа требует творческого подхода, рекомендуется использовать Arial вместо Calibri. Вы также можете использовать Helvitica для этой цели.
Легче читать Arial или Times New Roman?
Times New Roman дает на 7,45% более быстрое чтение. t = 0,026, т.е. вероятность того, что вывод ошибочен, составляет 2,6%. Сравнение Verdana 8 пунктов с Arial 9 пунктов, 40 символов в строке, 100% расстояние между строками. Arial дает на 3,45% более быстрое чтение.
Как избавиться от шрифта Calibri?
Word 2007 Tutorial — Как избавиться от шрифта Calibri по умолчанию
- Введите CTRL D, чтобы открыть диалоговое окно «Шрифт».
- Щелкните вкладку ШРИФТ.
- Щелкните кнопку По умолчанию в нижней части диалогового окна.
- Появится диалоговое окно с вопросом, хотите ли вы внести изменения в свой шаблон Normal.
- Щелкните Да.
- Обучение работе с Microsoft Word в Атланте и в Интернете.
Что более профессионально — Arial или Times New Roman?
1. Благодаря удобочитаемости Times New Roman лучше подходит для длинных статей, таких как газеты и книги. Напротив, Arial лучше использовать в рекламе из-за его оформления и относительно крупных символов.
Arial больше, чем Times New Roman?
Удивительно, но Arial 11 пунктов в целом немного больше, чем Times New Roman 12 пунктов, если только текст не набран заглавными буквами. Однако высота Arial по x, то есть высота строчных букв, таких как x, n, o, почти на 16% выше, чем у Times New Roman!
Неужели Times New Roman устарела?
Times New Roman имеет очень устаревший вид. Сразу же ваш документ выглядит «старше», как будто он был написан в 1990-х или в начале 2000-х.Переход на Calibri (или другой шрифт без засечек) сразу делает его более современным.
Какой шрифт ближе всего к Times New Roman?
Альтернативы Times New Roman с засечками
- Книга Centabel. Хотя шрифты с засечками иногда считаются старомодными, Centabel доказывает, что они могут быть современными.
- Робото-плита. Roboto Slab — одна из лучших альтернатив Times New Roman.
- Лора.
- Робото.
- Bebas Neue.
- Futura.
- Lato.
В чем разница между Times и Times New Roman?
Гарнитуры шрифтов Times (Roman) и Times New Roman, хотя и похожи по названию и внешнему виду, не совсем одинаковы. Times New Roman на вашем компьютере — это шрифт Monotype, а Times — шрифт Linotype. Эти два, которые можно найти в большинстве меню шрифтов, являются вариациями темы, так сказать.
Почему Times New Roman так популярен?
Times New Roman был выбран в качестве шрифта по умолчанию для MS Word, потому что он меньше всего походил на общий текст в текстовых процессорах на базе DOS.Это дало возможность «настольных издательских систем», и возможность печатать шрифтами, подобными шрифтам, используемым в книге или газете, была привлекательной.
Что такое arial12?
10 соответствующих веб-страниц о шрифтах Arial 12 Arial (/ ˈ ɛər i əl /), иногда продаваемый или отображаемый в программном обеспечении как Arial MT, представляет собой шрифт без засечек и набор компьютерных шрифтов. Шрифты из семейства Arial Загрузите arial 12 Fonts — Найдите бесплатные шрифты. Загрузите бесплатную пробную версию 12 шрифтов для Windows и Mac.
Какой шрифт использовали старые газеты?
2 ответа.Этот стиль надписи называется Blackletter (также иногда свободно называемый «готическим шрифтом» или «старым английским»), и если вы выполните поиск по запросу «шрифт blackletter», вы найдете множество шрифтов, имитирующих этот стиль.
Какой шрифт используется в большинстве газет?
Хотя для газет не существует отраслевого стандартного шрифта, некоторые из наиболее популярных шрифтов, используемых в газетных публикациях, включают Poynter, Franklin Gothic и Helvetica. Другими распространенными вариантами являются «Утопия», «Времена» и «Век старый стиль».
Лучший шрифт для резюме — примеры, список из 5 лучших шрифтов для резюме
Какой шрифт лучше всего подходит для резюме?
Как жизненно важный визуальный аспект резюме Загрузите резюме и шаблоны сопроводительных писем, которые будут подготовлены для вашего заявления о приеме на работу. Эти резюме предназначены для того, чтобы дать вам лучший шанс быть выбранным для собеседования. Выбранный шрифт играет важную роль в получении желанной работы.Лучший шрифт для резюме — это тот, который легко читается и приятен для просмотра читателем. Их можно определить по определенным характеристикам, например по типу шрифта с засечками или без засечек.
Объяснение лучших шрифтов резюме
Под шрифтом понимается представление текста в документе. Чаще всего шрифты используются в программах Microsoft Office, особенно в Microsoft Word. MS Word — преобладающий текстовый редактор, используемый при написании резюме.
Резюме часто играют важную роль в жизни человека. Это краткое изложение характера человека Межличностный интеллект Межличностный интеллект относится к способности человека хорошо общаться с людьми и управлять отношениями. Это позволяет людям понять потребности и мотивацию окружающих, что помогает усилить их влияние в целом. Люди с межличностным интеллектом, а также их опыт и возможности. Хорошее резюме — это путь к следующей вакансии.Вы должны представить его официально и уважительно, чтобы произвести хорошее впечатление.
Список лучших шрифтов для резюме
Ниже представлен список лучших шрифтов для резюме, которые можно использовать при приеме на работу:
1. Times New Roman
Times New Roman широко считается самым популярным шрифтом. классический и традиционный шрифт для резюме. Если вы хотите перестраховаться, это шрифт №1 для использования.
2. Arial
Шрифт Arial обычно используется для официальных писем.Он выглядит естественным и чистым. Кому-то это тоже привлекательно. Четкие линии улучшают читаемость всего документа. Эти характеристики делают Arial одним из самых безопасных вариантов при выборе шрифтов. Совет: если у вас мало места, попробуйте Arial Narrow, который позволит вам уместить больше на каждой строке / странице.
3. Calibri
В современных приложениях MS Windows Calibri часто используется в качестве шрифта по умолчанию. Таким образом, это считается удобным вариантом для написания резюме, особенно для людей, только начинающих искать работу.Calibri профессионален, но его интересный дизайн также делает его визуально привлекательным для большинства читателей.
Однако наиболее важным ограничением, которое следует учитывать при использовании Calibri, является то, что некоторые интервьюеры могут посчитать его тусклым и не требующим больших усилий, поскольку это шрифт по умолчанию в Word. Рекрутер может почувствовать, что кандидат не обращает внимания на мелкие детали и что он просто сделал то, что было проще всего — не лучшее впечатление, чтобы оставить интервьюера.
4.Garamond
Garamond широко используется не только благодаря удобочитаемости, но и из-за элегантного внешнего вида. Он отлично подходит для резюме для не совсем корпоративной области, но может также экономно использоваться в корпоративной среде. Большинство людей считают этот шрифт старомодным, поэтому прогрессивная корпорация может не оценить его настройку. Однако Garamond остается популярным шрифтом для резюме.
5. Georgia
Georgia — один из наиболее часто используемых шрифтов, точка — для резюме или чего-то еще.Некоторым он кажется более современным шрифтом с засечками по сравнению с Garamond. Грузия чем-то напоминает Times New Roman, но была обновлена, чтобы она выглядела более современной и удобочитаемой.
Характеристики лучших шрифтов для резюме
Шрифты имеют определенные особенности, которые могут определять и влиять на точку зрения читателя. Конкретный шрифт бывает разных:
- Размеры
- Вес
- Цвет
- Визуальный дизайн
- Независимо от того, является ли шрифт с засечками или без засечек
Первые три характеристики могут быть изменены автором для любого шрифта.Например, для шрифта Times New Roman писатель может выбрать размер 8, выделенный жирным шрифтом и синий цвет. Однако последние две характеристики присущи каждому шрифту, и пользователь не может изменить внешний вид шрифта по отношению к этим функциям.
Единственный способ изменить основной дизайн шрифта — это выбрать другой шрифт. В зависимости от типа резюме, а также отрасли работы и типа работы Описание вакансии в инвестиционном банке В этом описании вакансии в инвестиционном банке излагаются основные навыки, образование и опыт работы, необходимые для того, чтобы стать аналитиком или партнером IB, а также широкий спектр шрифтов для выбрать из.
Сравнение шрифтов с засечками и без засечек
Дизайнерская характеристика шрифта заслуживает отдельного раздела. Засечки — это деталь, которую легко упустить, которая различает шрифты и разделяет их на два лагеря.
Засечки — это крошечный хвостик или завиток, который вы видите в конце большинства букв, как показано в примере Times New Roman выше. Напротив, в Arial отсутствуют засечки, поэтому он называется без засечек. Линии в Arial чище и прямее, без хвостов.Оба шрифта считаются профессиональными. Выбор шрифта с засечками или без засечек — это больше искусство, чем наука.
Как выбрать лучшие шрифты для резюме
- Правильный шрифт привлекает внимание читателя, но не слишком отвлекает от содержания. Чем легче читатель просматривает резюме, тем выше ваши шансы попасть на собеседование. Советы по собеседованию — как правильно пройти собеседование Это руководство предоставит вам список из 10 лучших советов по собеседованию, основанных на десятилетиях непосредственного опыта команды CFI, проводящей собеседования с сотнями людей.
- Правильный выбор шрифта также может косвенно передать читателю кое-что о писателе. Плохо подобранный шрифт (например, с использованием Comic Sans) для работы, требующей высокого профессионализма, вполне может оставить плохое впечатление. Профессиональный шрифт (например, Arial) может быть лучше подходит для тех, кто интересуется областью финансов, чем областью графического дизайна.
- Наконец, чистый шрифт поможет автору резюме легче корректировать опечатки и грамматику.
Бесплатный шаблон резюме
Если вы ищете пример лучшего шрифта для резюме, проверьте и загрузите бесплатный шаблон резюме от CFIШаблон резюме для инвестиционного банка.Узнайте, как написать резюме для инвестиционного банка (аналитик или партнер) с помощью бесплатного руководства и шаблона резюме CFI. Резюме IB уникально. Важно адаптировать свое резюме к отраслевым стандартам, чтобы его не удалили сразу. Примечание: это резюме набрано шрифтом Times New Roman.
Шаблон резюме для инвестиционного банка. Узнайте, как написать резюме для инвестиционного банка (аналитик или партнер) с помощью бесплатного руководства и шаблона резюме CFI. Резюме IB уникально.Важно адаптировать свое резюме к отраслевому стандарту, чтобы его не сразу удалили.
Прочие соображения
Приведенный выше список, конечно, не является исчерпывающим списком всех приемлемых или даже желательных шрифтов для использования в резюме. Однако они считаются одними из лучших шрифтов для использования. Шрифты передают профессионализм и образ мышления, основанный на добросовестной работе.
Помимо выбора шрифта, важно также учитывать другие аспекты, связанные со шрифтом.Один из аспектов — размер шрифта. В таком случае наиболее безопасная ставка обычно составляет 12, хотя некоторые шрифты (например, Arial) кажутся слишком большими в 12. В таких случаях уменьшайте размер до размера, подобного Times New Roman 12.
Наконец, убедитесь, что резюме является единым. -страничный документ. Причина этого в том, что рекрутеры и читатели просматривают множество резюме и часто не попадают на вторую страницу резюме.
Дополнительные ресурсы
Спасибо за то, что прочитали руководство CFI по выбору лучшего шрифта для резюме.Наша миссия — помочь вам продвинуться по карьерной лестнице. Помня об этой цели, эти дополнительные ресурсы будут большим подспорьем:
- Как стать финансовым аналитиком с нулевым опытом Как следовать руководствам CFI о том, как получить работу своей мечты в сфере корпоративных финансов. Руководства CFI для карьеры в инвестиционном банкинге, исследованиях акций, кредитном анализе,
- Как попасть в исследования капитала Как попасть в исследования капитала В условиях конкурентного рынка это руководство о том, как попасть в исследования капитала, поделится некоторыми идеями, которые помогут вам улучшить свои шансы
- Персональный брендОн показывает
- бесплатных шаблонов резюме Загрузите резюме и шаблоны сопроводительных писем, которые будут подготовлены для вашего заявления о приеме на работу. Эти резюме предназначены для того, чтобы дать вам лучший шанс быть выбранным для собеседования.
Абсолютно окончательный рейтинг шрифтов
Читатели живут в мире слов, который нам нравится думать как мир чистого интеллекта и абстрактных мыслей. .Но книги — это не просто идеи и рассказы, которые они содержат — это тщательно продуманные объекты. Даже электронные книги и онлайн-статьи содержат элементы визуального дизайна, влияющие на наше восприятие чтения. А самый главный элемент дизайна? Шрифт.
Каждое печатное слово, которое мы читаем, оформлено шрифтом. Шрифт кажется неотделимым от слов, которые мы читаем, но он является результатом совершенно отдельного процесса тщательно отточенного дизайна. Без Helvetica, Times New Roman и Comic Sans при чтении не было бы тонких вариаций визуальной эстетики, которые позволили бы и вывескам, и сноскам быть представлены в форме, которая максимизирует легкость и удовольствие от чтения.
Как читатели, бездумно окруженные шрифтами каждый день, мы должны найти время, чтобы распознать и отметить эти чудеса дизайна. И, что более важно, ранжировать их. Какой шрифт лучше? Какой из них заставляет нас выламывать глаза при чтении? Вот, без лишних слов, очень субъективный рейтинг распространенных и / или печально известных шрифтов, от самых выдающихся до самых нежелательных:
Garamond настолько очевидно лучший шрифт, что было бы оскорбительно пытаться его оправдать. Это.Он вневременной, элегантный, сдержанный и продуман до мелочей. Да здравствует Гарамонд, лучший из шрифтов!
Обладает немного классом и утонченностью Гарамонда, плюс высокие оценки за элегантную заглавную букву Q. Какой у него длинный хвост!
Мы бы не хотели видеть Helvetica повсюду; хороший шрифт с засечками действительно облегчает чтение фрагмента текста. Тем не менее, немногие шрифты могут сделать знак или логотип столь же жирным, как Helvetica.
Этот шрифт можно узнать из фильмов Уэса Андерсона.Если вам нравятся фильмы Уэса Андерсона, вы, вероятно, думаете, что этот шрифт хорошо сформирован, немного необычен и является прекрасным дополнением к любому фильму. Если вам не нравятся фильмы Уэса Андерсона, вы, вероятно, думаете, что это чушь и глупость. Нам нравятся фильмы Уэса Андерсона.
Что бы мы делали без единого шрифта, который учителя средних школ и профессора колледжей требуют, чтобы мы использовали во всех наших заданиях для сочинений? Это немыслимо.
На самом деле не такой уж хороший Гарамонд, но все же неплохой.
Дерзкий, жирный, немного напуганный: Баухаус — это выразительная часть мира шрифтов.
Немного скучно и старомодно — в конце концов, это семейство шрифтов восходит к 18 веку — но с оттенком винтажного шарма.
Дело не в том, что с Arial как таковым что-то не так, но и в этом нет ничего особенного. Сплошной средний шрифт.
Если вы не используете пишущую машинку (потягивая латте и поправляя винтажные очки в роговой оправе), почему вы хотите, чтобы ваш текст имел беспорядочный и неуклюжий эстетический вид машинописной страницы?
Он пытается быть изящным и изящным, но постепенно становится глуповатым и неуклюжим.
Каждый раз, когда мы открываем Microsoft Word сейчас, наши глаза атакуют вид Calibri, который заменил Times New Roman в качестве шрифта по умолчанию в 2007 году. Почему? Почему они это сделали? Слушай, Калибри, с тобой все в порядке, но ты еще не совсем готов к прайм-тайму. Заполнить обувь закаленным шрифтом, таким как Times New Roman, не для новичков.
Если вы учитесь в пятом классе и выполняете какой-то школьный проект, который включает окрашивание бумаги чайными листьями, чтобы он выглядел как древний свиток, использование Папируса может быть приемлемым.В противном случае… нет.
Почему существует Wingdings? Почему существует искусство? Wingdings, хотя и почти никогда не используются, спасают несколько позиций в рейтинге благодаря своей явной браваде и творческой инициативе.
В отличие от Wingdings, Comic Sans содержит буквы традиционного английского языка, с помощью которых можно формировать узнаваемые слова. Также, в отличие от Wingdings, никогда не было веской причины использовать этот шрифт. Comic Sans стремится к прихоти, но безуспешно. Банальная глупость Comic Sans — бич самодельных веб-сайтов и внутренних электронных писем, объявляющих о ежегодном барбекю для сотрудников.
Маловероятно, что он занял последнее место: Curlz MT превзошел Comic Sans и стал самым худшим шрифтом из всех. Несмотря на проверенную временем позицию Comic Sans как мальчика для битья в дизайне шрифтов, никуда не деться тот факт, что дрянные завитушки — худшее, что может быть в шрифте.
Лучший шрифт для вашего резюме…… или ваших заданий и презентаций | от Start afresh
Я никогда не интересовался типографикой. Я был одним из тех людей, которые просто выбирали шрифт, который казался наиболее разумным и мог быть принят моей целевой аудиторией.Мое решение в пользу определенного шрифта в основном было основано на следующих причинах: 1. Попробовать 3–5 различных стилей шрифта и потерять терпение в поисках наиболее подходящего; 2. Просто используйте шрифт по умолчанию, предоставленный системой, потому что я ленив, или 3. «Хорошо…… мне нужен стиль шрифта, который кажется диким и безумным……» Джокерман? Это похоже на то, что я ищу! »По сути, ни одна из этих причин не была основана на понимании типографских принципов.
Чтобы внести ясность, я не думаю, что всем необходимо изучать все основные типографские элементы, прежде чем проектировать или производить какие-либо текстовые продукты, и нет проблем с использованием настроек по умолчанию при наборе текста.Тем не менее, я счел весьма полезным изучить некоторые фундаментальные элементы типографики, когда попытался написать свое резюме на английском языке для приема на работу. Здесь я сосредоточусь на одном типографском элементе: гарнитуре (или шрифте, многие люди используют их как синонимы).
Существует три шрифта, которые являются типичным выбором для резюме (и многих других текстовых продуктов): Times New Roman , Arial и Calibri . Чаще всего я придерживался этих трех шрифтов как «безопасного» варианта для моих заданий, презентаций и, конечно же, моего первого резюме на английском языке.Однако чем больше я использовал эти шрифты, тем больше я задавался вопросом, есть ли другие альтернативы, которые могли бы сделать резюме или любые официальные публикации, которые лучше отображали бы мою личность и тон текста, не теряя чувства формальности. В результате я начал исследовать альтернативные варианты шрифтов для написания резюме.
Первым понятием, которое я усвоил, когда я углубился в исследование, были две основные категории шрифтов, без засечек и с засечками (да, я знаю, что удивительно, что я этого не знал). Times New Roman — типичный пример шрифта с засечками, который имеет расширяющиеся элементы, называемые «засечками», в конце штрихов. Такой стиль шрифта обычно ассоциируется с такими чувствами, как «Традиция», «Классика», «Надежность» или «Респектабельность». Sans-serif, с другой стороны, сократил количество «serifs» («sans» означает «без» по-французски), чтобы слова выглядели более блочными. И Arial , и Calibri относятся к этой категории. Шрифты без засечек часто используются, чтобы вызвать такие эмоции, как «современный», «стабильный» или «чистый».Хотя печатные издания, такие как учебники, по-прежнему используют шрифты с засечками, шрифты без засечек определенно доминируют на экранах наших компьютеров в современном обществе.
Изображение предоставлено: w3schools.comНезависимо от того, какое семейство шрифтов вы выберете, самое важное в резюме — отразить его / ее профессию. Поэтому использование сценария или декоративного шрифта не совсем подходит для написания резюме (если вы не подаете заявку на более творческие отрасли). Здесь я предлагаю вам несколько рекомендуемых стилей шрифтов для использования в вашем резюме:
Источник изображения: Wikipedia / Times_New_RomanTimes New Roman: Впервые разработанный и использованный для британской газеты The Times в 1929 году, Times New Roman быстро расширила свою популярность среди книгопечатания и общего книгоиздания.Этот шрифт хорошо подходит для людей, которые хотят работать в юридических, финансовых и деловых отраслях, которым нужен классический и олдскульный стиль.
Источник изображения: Wikipedia / Georgia_ (шрифт)Georgia: Отличная альтернатива Times New Roman. Этот шрифт был разработан в 1993 году для корпорации Microsoft. Он имеет увеличенную высоту по сравнению с Times New Roman, а его стенки толще. Поскольку он был задуман как компьютерный шрифт, он также более читабелен по сравнению с Times New Roman на экранах.Если вы хотите держаться подальше от чрезмерно используемого шрифта с засечками, такого как Times New Roman, Джорджия может сделать ваше резюме более современным и интересным.
Источник изображения: Википедия / ГарамондГарамонд: Еще одна хорошая альтернатива Times New Roman. Garamond — это шрифт с засечками старого стиля, который обычно используется при печати основных текстов и книг. По сравнению с Times New Roman высота шрифтов Garamond мала, а у Garamond более тонкие штрихи. Таким образом, с помощью этого шрифта вам будет проще разместить больше слов на одной странице.В целом, Garamond определенно отвечает требованиям к составлению хороших резюме: читабельным, привлекательным и стильным.
Другие общие рекомендации с засечками: Книжный антик, Камбрия, Дидо……
Источник изображения: Wikipedia / CalibriCalibri: Calibri, вероятно, один из тех шрифтов, которые могут легко поддерживать чистоту и четкость набора текста. Несмотря на то, что это один из часто используемых шрифтов, Calibri по-прежнему настоятельно рекомендуется из-за своей простоты. Похоже, что у Microsoft есть веская причина заменить Time News Roman на Calibri в качестве шрифта по умолчанию в Word с 2007 года.
Источник изображения: Wikipedia / ArialArial: Arial — более традиционный шрифт без засечек, существующий с 1987 года. Этот шрифт печально известен тем, что является плохой копией Helvetica, и многие дизайнеры рекомендуют его избегать. Однако нет ничего плохого в использовании Arial, если вы хотите сделать наиболее безопасную ставку.
Источник изображения: Wikipedia / HelveticaHelvetica: Широко используемый швейцарский шрифт без засечек, разработанный в 1957 году. Он отличается чистыми линиями и большой четкостью, что соответствует большинству современных вкусов.Helvetica определенно занимает особое место для многих крупных компаний, таких как BMW (корпоративный логотип), Microsoft (корпоративный логотип) и Apple (пользовательский интерфейс). Поэтому, если вы хотите, чтобы ваше резюме выглядело чисто и профессионально, без использования шрифта по умолчанию, вам следует попробовать Helvetica.
Другие распространенные рекомендации без засечек: Lato, Verdana, Trebuchet MS……
Несмотря на то, что шрифт является основным моментом в этой статье, нет необходимости подчеркивать лучший стиль шрифта и чувствовать, что вы выбрали неправильный может поставить под угрозу возможность собеседования.Вы должны иметь в виду, что даже несмотря на то, что шрифт, а также другие типографские элементы, такие как размер или форматирование, играют важную роль в привлечении внимания рекрутера, содержание вашего резюме будет ключевым фактором того, сможете ли вы перейти к следующий этап вашего заявления о приеме на работу. Базовая концепция типографики может показаться скучной, но она имеет решающее значение, когда вам нужно общаться с другими с помощью текстов. Если вы хотите узнать другие фундаментальные термины типографики, я нашел несколько ресурсов, которые весьма полезны для начинающих:
- Начало графического дизайна: Типографика от GCFLearnFree.org https://www.youtube.com/watch?v=sByzHoiYFX0
- 10 советов по типографике и дизайну для начинающих от Глеба Александрова https://www.youtube.com/watch?v=CAAbMj_vaW8
- Элементы типографии Каждому нужно понять Лора Мартин https://medium.com/gravitdesigner/typography-elements-everyone-needs-to-understand-5fdea82f470d
И много других замечательных постов, видео, публикаций, которые я буду медленно просматривать и делиться в будущем.
20 лучших шрифтов Google для ведения блогов + как их использовать в WordPress
Ищете лучшие шрифты Google для своего веб-сайта?
Google Fonts собирает множество удивительных шрифтов, которые вы можете использовать на своем веб-сайте WordPress бесплатно .
Но поскольку существует так много вариантов, вы можете быть ошеломлены поиском лучших шрифтов Google для ведения блогов и создания контента.
Чтобы помочь, мы собрали 20 наших любимых вариантов. Затем, после того, как мы поделимся списком, мы расскажем вам, как именно вы можете начать использовать эти шрифты на своем сайте WordPress, и предложим некоторые ресурсы, которые помогут вам сочетать шрифты.
Лучшие шрифты Google для ведения блогов и содержания веб-сайтов
В Интернете можно найти и купить шрифты у разных дизайнеров.Google Fonts — это библиотека от сотрудников Google, которая предлагает бесплатную веб-типографику для всех, кто в ней нуждается.
На момент написания этой статьи доступно почти 1000 семейств шрифтов, и их число постоянно растет. Каждое семейство шрифтов предоставляет дополнительные стили и размеры.
До появления Google Fonts вам приходилось либо покупать шрифты, либо придерживаться того, что было дано вам на платформе дизайна. Google Fonts предлагает быстрое внедрение шрифтов, и они бесплатны.
Итак, из каких шрифтов Google лучше всего выбирать?
Ниже мы выделим избранные шрифты на основе аналитики загрузок Google Fonts.Некоторые личные предпочтения будут включены, но в целом мы хотим сделать это как можно более объективным.
Лучшие шрифты Google:
1. Робото
Roboto на сегодняшний день является самым загружаемым и устанавливаемым шрифтом Google. Причина в том, что он имеет геометрический, но дружелюбный дизайн. Он создает естественную, гладкую среду чтения и обеспечивает профессионализм, необходимый большинству писателей.
2. Мерривезер
Merriweather — это шрифт с засечками, единственная цель которого — облегчить чтение на экране.
3. Омар
Шрифт Lobster представляет собой динамичный и удобный для отображения шрифт с уникальным акцентом на предложение нескольких вариантов каждой буквы. Вам не нужно выбирать варианты. Скорее, лучшие из них выбираются на основе контекста окружающих букв.
4. Инди-цветок
Являясь наиболее популярным рукописным шрифтом от Google, вариант Indie Flower более жирный, чем другие рукописные шрифты, и обеспечивает беззаботное и плавное чтение.
5. Инконсолата
Моноширинный шрифт предоставляет буквы, которые занимают одинаковое пространство по горизонтали. Другими словами, буквы одинаковой ширины. Inconsolata, как и другие моноширинные шрифты, имеет вид «кодировщика». Он хорошо читается на экране и популярен в мире высоких технологий.
6. Open Sans
Open Sans ориентирован на нейтралитет и дружелюбие, что позволяет использовать его практически в любом формате, от печатных СМИ до интернет-публикаций.
7. Освальд
Шрифт Oswald, использующий без засечек и альтернативный готический стиль, представляет собой преобразование старых шрифтов для цифрового мира.
8. Raleway
Raleway имеет элегантный дизайн с использованием структуры без засечек и небольшого веса.
9. Дисплей Playfair
ДисплейPlayfair Display оснащен модернизированной версией старых шрифтов, имитирующих стиль чернильных ручек.
10. Лора
Этот шрифт с засечками включает в себя заштрихованные кривые и контрасты для создания запоминающегося художественного образа, который лучше всего использовать для абзацев.
11. Слабо
Slabo — это часть коллекции шрифтов, разработанных специально для Интернета, особенно для онлайн-рекламы.
12. Нунито
Рассмотрите Nunito, если вы ищете шрифт без засечек с закругленными краями.
13. Титиллиум паутина
студентов-дизайнеров ставят задачу создавать новые версии Titillium Web каждый год. Это часть прекрасной коллекции готовых для использования в Интернете шрифтов.
14.Мукта
Современный и универсальный шрифт Mukta представляет собой воспроизведение классических индийских шрифтов, созданных для современной эпохи веб-публикаций. Нам нравится для творческих работ.
15. Доза
Шрифт Dosis — это округлый шрифт без засечек, создающий непринужденный, современный вид.
16. Амири
Заимствованный у классических арабских шрифтов, Амири предназначен для книг и более длинных абзацев.
17. Антон
Anton — это шрифт без засечек, слишком жирный для многих целей, но он отлично подходит для рекламы.
18. Танцевальный сценарий
Попробуйте Dancing Script для спонтанного, энергичного просмотра онлайн-журналов или блогов.
19. Exo 2
Exo 2 — это шрифт без засечек, сочетающий в себе футуристическую смелость и классическую элегантность.
20. Теко
Teko привлекает внимание, когда используется как в Интернете, так и в печатных заголовках.
Как добавить Google Fonts на свой сайт
Вы нашли идеальные шрифты, но что дальше?
Самый простой способ использовать любой из этих шрифтов Google в WordPress — через плагин. Мы рекомендуем Google Fonts Typography
.После установки и активации плагина есть два способа настроить шрифты на вашем веб-сайте.Первый — на отдельных страницах и постах.
Создайте новую запись или страницу в WordPress, затем добавьте блок Google Fonts в редактор блоков.
Вставьте или введите текст в этот блок Google Fonts.
Справа найдите настройки блока. У вас есть раскрывающиеся списки для выбора таких элементов, как тип блока, шрифт, размер шрифта и т. Д.
Чтобы изменить выбор шрифтов Google для этого блока, щелкните раскрывающееся поле Font .
Как видите, шрифт Modak отображается в этом конкретном блоке.
Чтобы установить новые шрифты Google для всего сайта, перейдите в «Внешний вид » → «Настроить » на панели инструментов WordPress, чтобы открыть настройщик WordPress.
В настройщике щелкните вкладку Google Fonts .
Есть несколько настроек, но пока перейдите на вкладку Basic Settings .
Базовое семейство типографских шрифтов — это параметр, который изменяет все шрифты абзаца по всему сайту.
Например, если вы выберете шрифт Mystery Quest, вы должны увидеть, как текст вашего абзаца автоматически обновляется, чтобы отразить игривый, летающий шрифт.
Затем используйте раскрывающийся список под заголовком Типография , чтобы выбрать другой шрифт. Это раскрывающееся меню управляет вашими заголовками, поэтому все заголовки h2, h3, h4 и другие будут изменены на вашем веб-сайте.
Нажмите Сохранить , и готово!
Какие шрифты Google лучше всего подходят для вас?
Мы предлагаем пройтись по библиотеке Google Fonts, чтобы проверить, что хорошо выглядит на вашем сайте.У каждого шрифта есть описание, объясняющее, где он лучше всего работает. Некоторые шрифты идеально подходят для абзацев, другие — для рекламы, заголовков или мобильных устройств.
Если вам нужна помощь в выборе шрифтов, которые хорошо сочетаются друг с другом, ознакомьтесь с нашим руководством по выбору шрифтов, которые хорошо сочетаются друг с другом. У нас также есть сообщение о том, как улучшить типографику вашего блога.
Если у вас есть дополнительные вопросы о лучших шрифтах Google для ведения блогов и создания контента, дайте нам знать в комментариях.
Бесплатный гид
5 основных советов по ускорению работы вашего сайта на WordPress
Сократите время загрузки даже на 50-80%
, просто следуя простым советам.
10 лучших шрифтов для блестящих брошюр
При создании брошюры такая, казалось бы, безобидная вещь, как выбор шрифта, может иметь огромное влияние на успех вашего проекта. Правильный шрифт может выделить содержание вашей брошюры из толпы во всех отношениях, в то время как плохой выбор шрифта может запутать читателя и поставить под сомнение ваше сообщение.Избыток Comic Sans может испортить даже самый элегантный дизайн!
Вы должны учитывать и размер шрифта, и удобочитаемость, поскольку вы представляете, как ваш текст будет интегрирован в вашу готовую брошюру. Например, лучший размер шрифта для брошюры A4 зависит от выбранного вами стиля гарнитуры и расположения текста в брошюре, поэтому важен целостный подход.
Выбирая лучшие шрифты для своей брошюры, важно тщательно продумать общий дизайн, стратегию брендинга и ограниченное пространство.Лучшие шрифты для корпоративных брошюр сильно различаются в зависимости от отрасли и тематики. Ищете ли вы лучший шрифт для своей брошюры, сложенной втрое, онлайн-брошюры или специальной брошюры, у нас есть множество вариантов и сценариев использования, которые помогут вам максимально эффективно использовать свой дизайн. Читайте дальше, чтобы найти того, кто с вами разговаривает.
1. ВерданаДизайн через MyFonts.com Verdana от Ascender
Verdana изначально разрабатывался в первую очередь для повышения читаемости на экранах компьютеров с низким разрешением.С тех пор этот шрифт без засечек приобрел популярность среди дизайнеров как на экране, так и за его пределами. Поскольку между каждым символом есть немного больший интервал (или кернинг), Verdana — идеальный шрифт брошюры для областей, где есть блоки текста. Это также отличный вариант для онлайн-брошюр.
2. HelveticaДизайн через MyFonts.com Helvetica от Linotype
Этот шрифт без засечек — один из самых любимых шрифтов, используемых дизайнерами и создателями.Главное отличительное впечатление от Helvetica состоит в том, что в ней ее нет. Нейтральность этого шрифта позволяет дизайнерам творчески отвлекать внимание от текста.
Helvetica — безопасный шрифт для брошюр, который можно использовать буквально для любых целей. Будь то заголовок, подзаголовок или текст брошюры, вы не ошибетесь, выбрав этот универсальный шрифт.
3. DidotДизайн через Fonts.com Didot от Linotype
Didot — это шрифт с засечками, который имеет традиционный, но современный вид.Штрихи для этого шрифта различаются по весу, некоторые из них довольно тонкие, а другие толстые.
Если вам нужен лучший шрифт для дизайна брошюр и чего-то более формального, Didot может вам подойти. Он также хорошо подходит для таких отраслей дизайна, как стиль жизни, мода или дом и сад.
4. Банановый йетиДизайн через 1001Fonts.com Banana Yeti от Zetafonts
Для брендов компаний, которым нужен винтажный стиль, шрифт Banana Yeti brush Script может подойти для дизайна вашей брошюры.Этот шрифт имеет рукописный вид и обладает атмосферой эпохи 40-х годов. Хотя он определенно не подойдет для всех брендов компании, он может хорошо подойти для спа-салона с свежим лицом или модного бутика.
5. КалибриДизайн через Fonts.com Calibri от Microsoft Corporation
Наиболее широко известный как шрифт по умолчанию для Microsoft Word, Calibri — еще один универсальный шрифт без засечек, который можно использовать в любом месте брошюры. Благодаря своим мягким закругленным краям Calibri создает ощущение тепла и дружелюбия.Штрихи также производят впечатление современности и современности. Используйте Calibri в своей брошюре вместе с другими дополнительными шрифтами с закругленными краями или шрифтами с мягкими краями, такими как Raleway или Chap, для получения целостного вида.
6. RalewayДизайн через 1001Fonts.com Raleway от The League of Moveable Type
Шрифт Raleway — это шрифт без засечек, одновременно чистый, упрощенный и элегантный. Он хорошо сочетается со шрифтами с засечками, так как его современная атмосфера прекрасно контрастирует с традиционным ощущением, предлагаемым многими стилями с засечками.Raleway — лучший шрифт для брошюр с такими темами, как брендинг агентств, личные портфолио и музыкальные акции.
7. ПасификоДизайн через 1001Fonts.com Pacifico Вернон Адамс
Если вы ищете что-то забавное и немного необычное, возможно, вам подойдет Pacifico. Pacifico — это рукописный шрифт, вдохновленный американской серф-культурой 1950-х годов. Бургерная хижина или забавная брошюра на тему сувенирного магазина идеально подойдут для этого шрифта. Экономно используйте выделяющиеся шрифты, такие как Pacifico, и избегайте их использования для больших блоков текста, поскольку курсивное письмо может стать неразборчивым в больших количествах.
8. Проксима НоваДизайн через FreeFontsVault.com Proxima Nova от Марка Симонсона
Несмотря на то, что шрифт без засечек Proxima Nova не слишком популярен среди публики, он хорошо известен дизайнерам. Этот минималистичный шрифт хорошо подходит для заголовков и подзаголовков брошюр. Это немного тяжеловесно, поэтому включение его в основной текст может показаться немного сложным. Как и в случае со многими другими хорошими вещами, небольшая часть имеет большое значение!
9.ТраянДизайн через Fonts.com Траян от Adobe
Этот шрифт с засечками, состоящий только из прописных букв, основан на традиционном древнеримском стиле, состоящем только из заглавных букв. Он имеет ярко выраженный и неповторимый вид, производя формальное или юридическое впечатление. Trajan лучше всего подходит для тех возможностей размера текста больших брошюр, как заголовки или основные заголовки. Типичными отраслевыми примерами использования этого шрифта являются юридические фирмы, церкви и свадебные продавцы.
10.
Купер ЧерныйДизайн через MyFonts.com Cooper Black от линотипа
Этот ультра-жирный шрифт с засечками стал популярным благодаря Beach Boys в качестве фирменного шрифта для их альбома Pet Sounds . Популярный шрифт в поп-культуре конца 60-х — начала 70-х годов, он вызывает ностальгические чувства. Несмотря на то, что свой золотой век давно прошел, Cooper Black по-прежнему привлекает широкую аудиторию и является хорошим выбором для брошюр, рекламирующих концерты, лагеря и бутики в винтажной тематике. #ThrowbackThursday работает каждый день недели!
***********************************************
MyCreativeShop: ваш источник лучших шаблонов брошюрТеперь, когда вы увидели лучшие шрифты для дизайна следующей брошюры, пора приступить к настройке.MyCreativeShop предлагает множество шаблонов брошюр для удовлетворения потребностей вашего бизнеса. Наш онлайн-редактор автоматически регулирует рекомендуемые размеры шрифта в зависимости от местоположения и типа документа, что позволяет даже начинающим дизайнерам сделать правильный выбор с первого раза.
Все, что вам нужно сделать, это выбрать шаблон, настроить его в нашем редакторе и распечатать или загрузить для использования. С MyCreativeShop просто создать профессионально выглядящую брошюру!
18 наиболее разборчивых шрифтов для книг и длинных текстов
Читаемость является приоритетом, когда вы привыкли писать длинные эссе и статьи для своих читателей.Вы тот, кто должен писать абзацы за абзацами, глубоко погружаться в предмет, чтобы полностью отдать должное теме. Следовательно, вы не можете позволить себе использовать шрифты, которые трудно читать, из-за чего читатель прищуривается или чувствует себя подавленным при прокрутке или перелистывании страниц. Следовательно, вам нужно использовать самые удобочитаемые шрифты для книг и длинных текстов.
Разборчивые шрифты помогают создать яркое визуальное впечатление без ущерба для легкости и легкости чтения.Есть некоторые аспекты, на которые следует обратить внимание при поиске таких разборчивых шрифтов. Во-первых, у любых разборчивых шрифтов для книг и длинных текстов были бы большие фишки. Счетчики — это формы букв, созданные внутри нескольких букв, например O, A, B и других. Пробелы внутри этих букв должны быть значительными. Во-вторых, они должны иметь большую строчную x-высоту. В-третьих, для удобства чтения вы хотите использовать шрифты с тонкими засечками, а не длинные или тяжелые.
Более того, шрифт должен работать, чтобы сливаться с ним и помогать читателям читать контент.Не используйте шрифты, которые затмевают сообщение, так как это будет иметь обратный эффект. Наконец, следует тщательно продумать кернинг шрифтов.
Теперь, когда у нас есть более четкое представление о том, что мы ищем, давайте обсудим некоторые из наиболее разборчивых шрифтов для книг и длинных текстов:
Hawking — один из самых разборчивых шрифтов с уникальными символами. Это плоский шрифт с квадратными буквами. Общий шрифт выглядит современно и рационально.Этот шрифт использует большую высоту по оси x с восходящими элементами для строчных букв, которые превышают высоту заглавной буквы. Это создает синергию между буквами, которая помогает читателям соединять их в слова.
Название соответствует своему назначению; этот шрифт изначально создавался для научных публикаций. Тем не менее, он открыт и универсален для использования с любыми книгами или длинными текстовыми форматами, такими как технические, литературные или журналистские материалы. Шрифт также можно эффективно использовать для заголовков из-за его более тяжелого веса.
Как следует из названия, Vistol Sans Latin Pro — это семейство шрифтов без засечек. Этот разборчивый шрифт имеет 18 вариантов начертания. В нем используется малоконтрастный тон мазков, что делает его идеальным для печати, заголовков, упаковки, брендинга и публикации.
Этот шрифт также имеет вариант курсива, чтобы при необходимости выделить определенную часть текста. Этот шрифт настолько легко читается, что его можно использовать для печати размером от 6 пунктов, и при этом его можно будет легко прочитать.
ШрифтыSans-seif, как известно, более удобны для глаз и имеют свои вариации. С другой стороны, шрифты с засечками обычно очень жесткие. Solitas Serif — одно исключение из всех других шрифтов с засечками, поскольку он разработан, чтобы быть более изогнутыми и более мягкими. Этот разборчивый шрифт можно с легкостью использовать для печати, упаковки и онлайн-контента.
Есть много полезных вариаций, таких как обычный, расширенный и сжатый. Эти варианты открывают перед дизайнерами больше возможностей для оптимизации пространства в соответствии с их требованиями.Этот шрифт также имеет промежуточные значения для книг и длинных текстов. Кроме того, он также имеет жирный шрифт для создания заметного и эффектного заголовка или подзаголовка. Шрифт приятен для глаз, не кажется впечатляющим, утонченным, но изящным.
Newslab — это плоский шрифт с засечками, созданный путем комбинирования трех разных гарнитур — Roble, Andres и Sanchez. Этот разборчивый шрифт гармонично сочетается с каждым элементом гарнитуры, что делает Newslab элегантным шрифтом.Этот шрифт имеет 16 вариаций, 8 значений толщины и поддерживает курсив. Идеально подходит для логотипов, плакатов и неформальных статей. Обычная и курсивная версии доступны бесплатно.
Bebas Neue Pro — это семейство шрифтов с впечатляющим набором стилей, подобранных различными крупными организациями. Они использовали его для различных проектов, от корпоративных документов до упаковки и многого другого.
Шрифт также имеет полурасширенную и расширенную версии.Шрифт начинался как бесплатный шрифт, состоящий только из прописных букв, и приобрел огромную популярность. Это привело к чрезмерному спросу на строчные буквы, которые они обновили в версии Bebas Neue Pro.
Sanchez Condensed Family — это семейство шрифтов с плоскими засечками, квадратной структурой и 12 различными вариантами, позволяющими дизайнерам найти идеальный вес для своих проектов с длинным текстом. Он очень похож на культового Роквелла. Однако у него закругленные края.Это помогает сбалансировать квадратную структуру и придает шрифту ощущение контраста. Это улучшает читаемость шрифта и делает его разборчивым. Обычная и курсивная версия этого шрифта доступна бесплатно.
Merriweather — идеальный шрифт для чтения контента на экранах. Это делает его особенно отличным выбором для шрифтов для электронных книг, таких как Kindle и других платформ. Шрифт имеет сжатые буквы и очень большую высоту по оси x. Шрифт использует современные формы; тем не менее, он по-прежнему дает ощущение традиционного дизайна.Этот шрифт легко читать даже в небольших размерах, он выглядит аккуратно и элегантно.
Pluto Sans — это чистое семейство шрифтов без засечек, основанное на архитектуре Плутона. В нем есть намек на дружеские чувства. Шрифт использует геометрические формы и формы наряду с большой высотой по оси x. Это делает шрифт идеальным для форматов длинного текста и используется для шрифтов меньшего размера, например 8 пунктов, а также для экранов. Шрифт идеально подходит для классического брендинга, логотипов, одежды, упаковки продуктов и видео требований.
SmytheSoft Pro — отличный современный шрифт без засечек. Это отличный разборчивый шрифт как для печати, так и для экрана. У шрифта закругленные концы, оптимальное расположение и кернинг. Семейство шрифтов поддерживает символы Западной, Восточной и Центральной Европы, а также вьетнамские символы. Кроме того, шрифт имеет пять курсивов и начертание римским шрифтом — тонкий, светлый, обычный, сверхлегкий и полужирный.
Шрифт имеет огромную высоту по оси x, экономичный, но удобный интервал для прописных букв и ловушек для чернил, что делает его подходящим для условий печати.Курсивные символы также предлагают каллиграфические символы, подобные курсиву. Шрифт имеет более легкий вес, который уменьшен по сравнению с обычным и жирным шрифтом. Это придает шрифту вертикальную перспективу, что позволяет читателям читать с контрастом и уменьшенным оптическим ослеплением.
Saya Serif — это семейство слегка сжатых и тонких шрифтов. Этот шрифт удобочитаем во всех размерах и идеально подходит как для отображения, так и для текста. Saya Serif имеет четкие формы букв и имеет шесть вариантов толщины от тонкого до черного, а также курсив.Шрифт использует сбалансированные формы для использования небольшого размера и элегантные формы для большого размера. Дизайнеры могут создавать впечатляющие дизайны журналов, логотипы и другие элементы, связанные с контентом.
Quincy CF — это шрифт с засечками средней контрастности для удобства чтения. У шрифта есть пять различных толщин и курсив. Он также имеет многоязычную поддержку латиницы и кириллицы. Персонажи имеют высокие x-рост. Общий дизайн был изменен, чтобы сделать общий вид шрифта более плавным, плавным и унифицированным.
Miles — геометрический шрифт без засечек. Он легко читается и полезен для создания заголовков и цитат, а также коротких текстовых фрагментов. Шрифт имеет семь начертаний, символов, альтернативных глифов, а также фигур в старом стиле. Он также поддерживает внешний набор латинских символов. Дизайн шрифта современный, нейтральный и дружелюбный.
Это обычный шрифт с засечками, в котором есть наклонные и изогнутые символы. Шрифт имеет четкие и хорошо сбалансированные символы, что делает его удобочитаемым как для небольших, так и для заголовков.Поставляется с четырьмя разными весами, маленькими заглавными буквами и курсивом.
Lato — это шрифт без засечек, который предлагает на выбор более 10 различных стилей. Он чем-то похож на Today Sans и Freight Sans. Идея Lato заключалась в том, что он должен выглядеть прозрачным при использовании в длинных текстах и основных текстах. Однако он также должен отображать оригинальные черты при использовании в качестве заголовков или более крупным шрифтом. В шрифте использованы классические пропорции, которые придают буквам ощущение гармонии и элегантности.Шрифт имеет полукруглые кривые, которые придают шрифту ощущение тепла. Lato имеет сильную строгость, которая усиливает серьезность и стабильность шрифта. Это делает Lato одним из самых удобочитаемых шрифтов для книг и длинных текстов.
Tisa — отличный шрифт, который очень популярен среди нового поколения и графических дизайнеров. Универсальный разборчивый шрифт лучше всего работает как в Интернете, так и в печати. Имеет большую x-высоту. Буквы хорошо разнесены, что способствует разборчивости шрифтов различного размера.Этот шрифт идеально подходит для использования в Behance и других дизайнерских проектах. Это идеальный для использования разборчивый шрифт.
Droid Sans — разборчивый шрифт для книг и расширенного текста. Он разработан с упором на создание открытых форм и нейтрального шрифта, который также выглядит дружелюбно. Шрифт оптимизирован для пользовательских интерфейсов. Следовательно, было бы легче читать на мобильных устройствах, в веб-браузерах и на любом другом дисплее.
Minion Pro имеет классический и старинный шрифт позднего Возрождения.Это была эпоха элегантного, легко читаемого и красивого дизайна. Шрифт сочетает в себе функциональные и эстетические достоинства, что повышает удобочитаемость и придает ему универсальность. Когда дело доходит до написания контента для длинного текста, существует большой типографский контроль.
Ulises — отличный разборчивый шрифт с засечками. Он был вдохновлен шрифтами Brioni, Skilar и Shift. Шрифт можно использовать как для небольшого текста, так и для заголовков, поэтому это очень универсальный шрифт. Это позволяет пользователю использовать глифы, надстрочные символы, отдельные числа, а также дроби.Семейство шрифтов имеет 9 толщин и дополнительный вариант курсива. Этот шрифт идентифицируется как классический-современный шрифт с засечками, который идеально подходит для веб-дизайна, графического дизайна, печатных публикаций и брендинга.
Это были 18 самых разборчивых шрифтов для книг и длинных текстов. Удобочитаемость также важна для небольших частей текста, но для длинного текста она имеет наибольшее значение. Легкость чтения гарантирует, что шрифт останется разборчивым и легким в обработке для читателей. Любой причудливый и сложный шрифт снизит ценность контента, а также станет ошеломляющим для читателей.Это привело бы к тому, что люди почти не просматривали контент или полностью его отбрасывали и переходили к чему-то другому. Следовательно, используя разборчивые шрифты, подобные упомянутым выше, вы можете обеспечить более активных читателей. Это также будет снова и снова привлекать их к вашему контенту, поскольку им было так комфортно читать ваш контент. Это будет способствовать получению впечатлений, и если содержание будет хорошо написано и сформулировано, оно будет иметь преимущество перед конкурентами.
Продолжайте искать такие классные разборчивые шрифты для книг и длинных текстов.Продолжайте улучшать показатели вовлеченности и читаемости, а также привлекать больше подписчиков или читателей.

 Чтобы сделать это, нажмите стрелку вверх в правом нижнем углу экрана.
Чтобы сделать это, нажмите стрелку вверх в правом нижнем углу экрана.
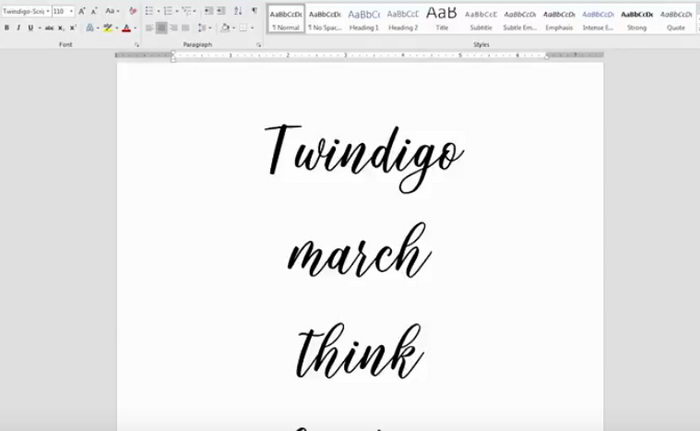
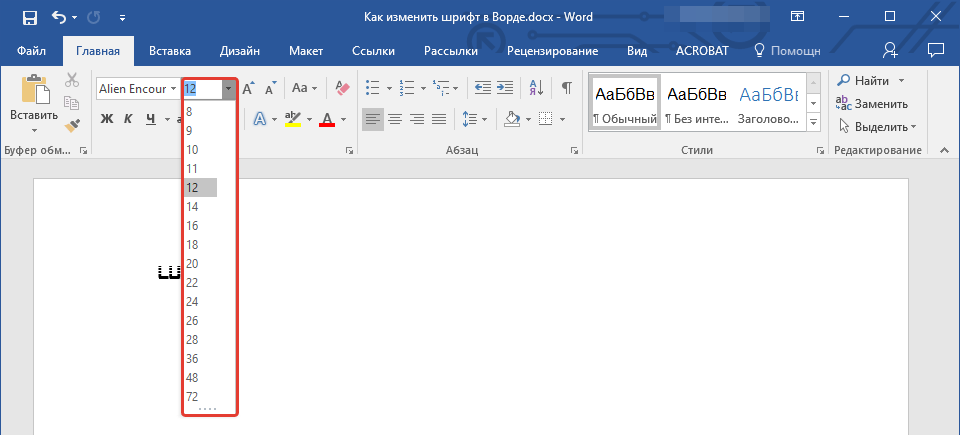

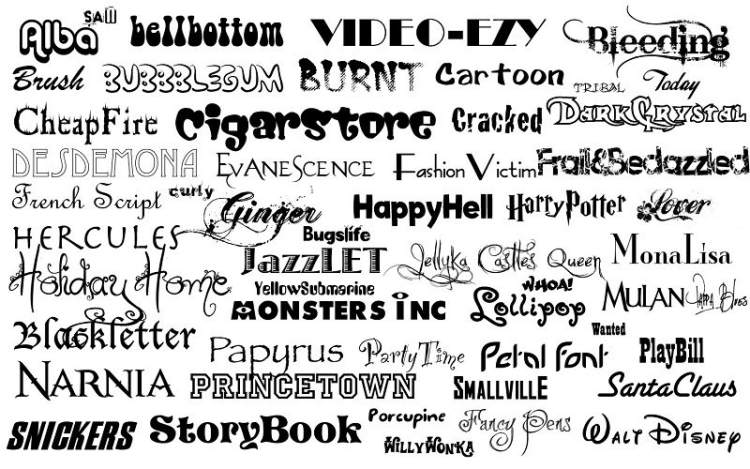
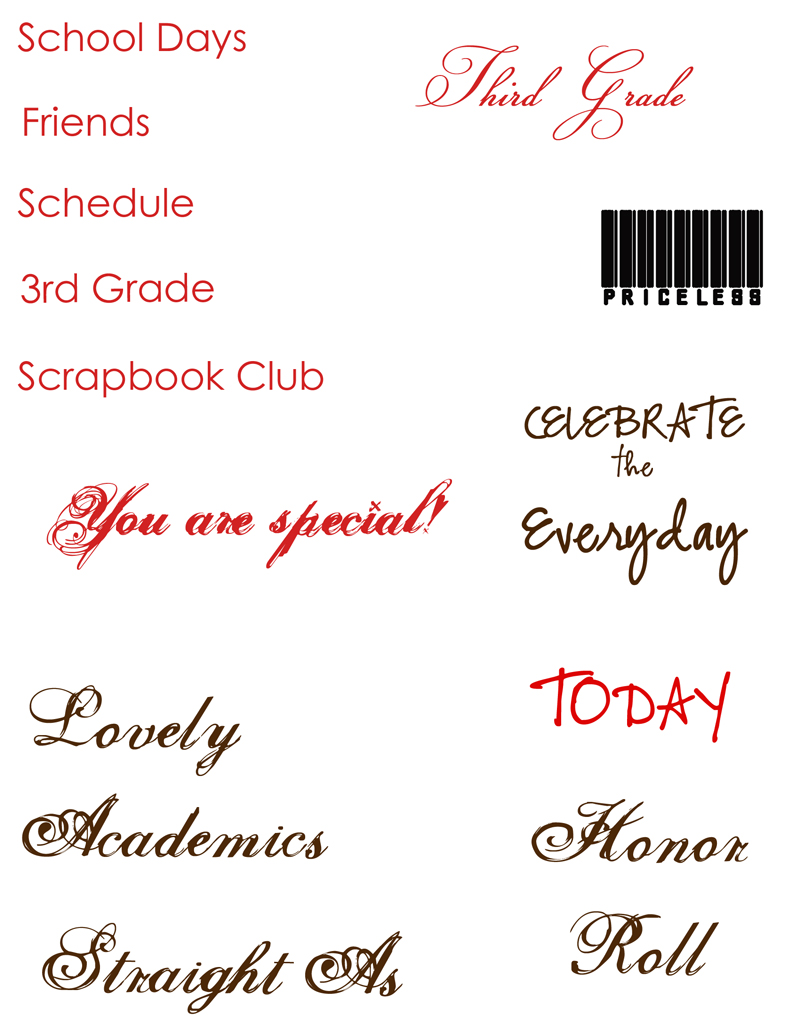



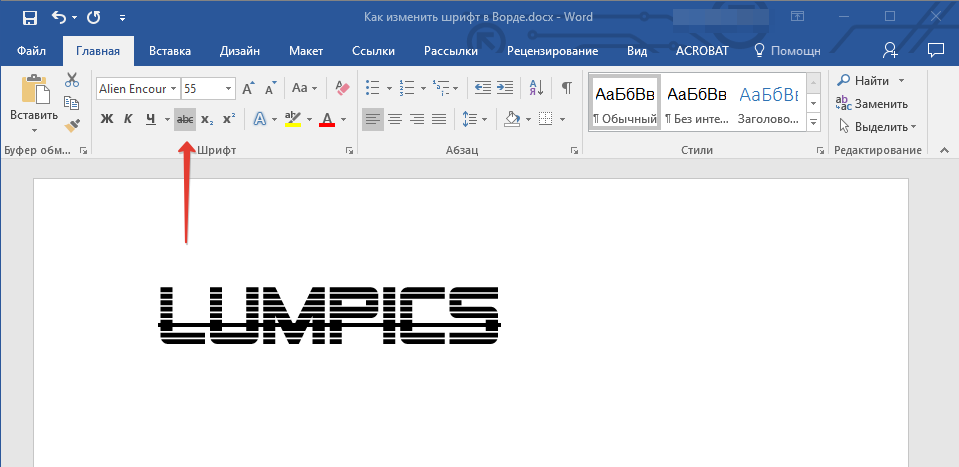


 Для этого кликните Формат – Стили WordArt – Экспресс-стили. В открывшейся галерее выберите новый готовый стиль
Для этого кликните Формат – Стили WordArt – Экспресс-стили. В открывшейся галерее выберите новый готовый стиль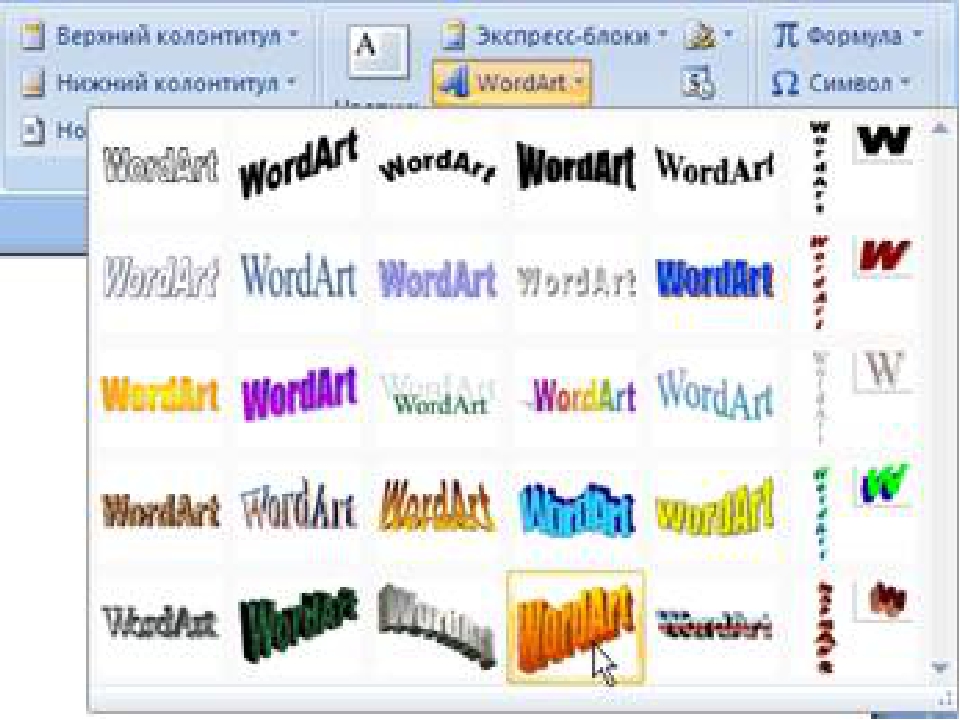 Укажите предустановленный стиль, либо отдельно цвет и способ заливки, контура, эффектов.
Укажите предустановленный стиль, либо отдельно цвет и способ заливки, контура, эффектов.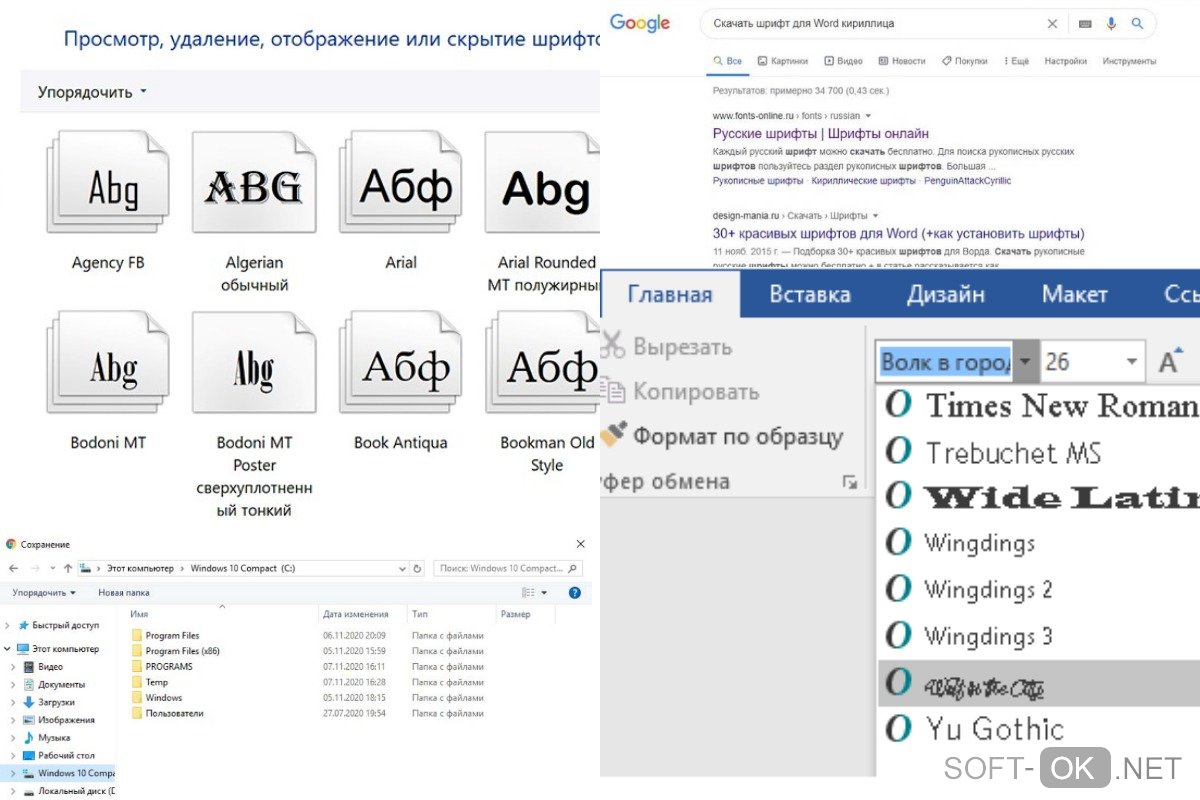 Так вы быстрее найдёте то, что хотите.
Так вы быстрее найдёте то, что хотите.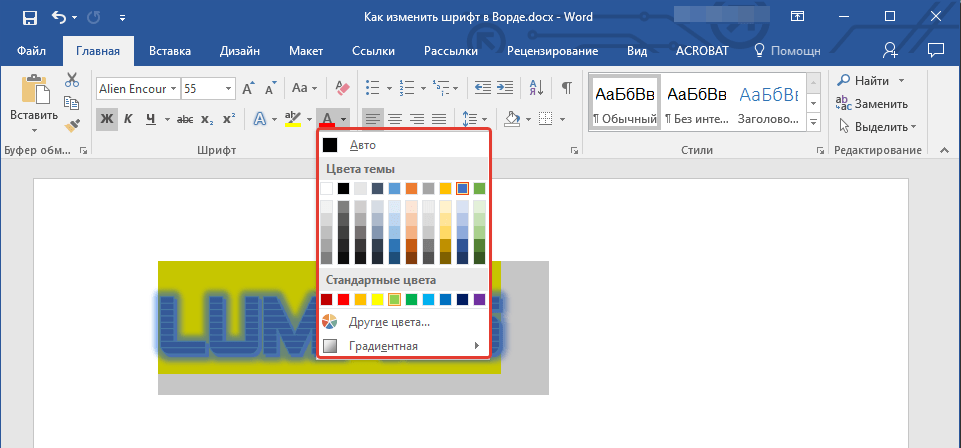 В неё также можно войти через С:\Windows\Fonts. Чтобы лучше ориентироваться в панели управления, в меню «Просмотр» (находится в правом верхнем углу) выберете подходящие настройки отображения.
В неё также можно войти через С:\Windows\Fonts. Чтобы лучше ориентироваться в панели управления, в меню «Просмотр» (находится в правом верхнем углу) выберете подходящие настройки отображения.
:max_bytes(150000):strip_icc()/LW1-5b76c89b46e0fb0050397e23.jpg)

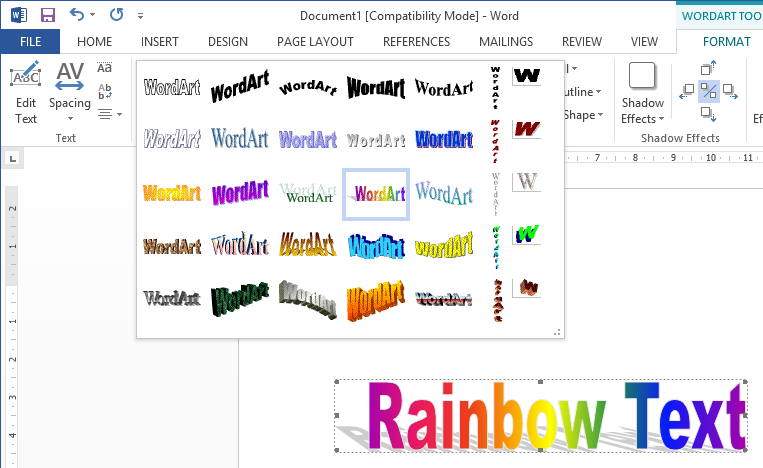
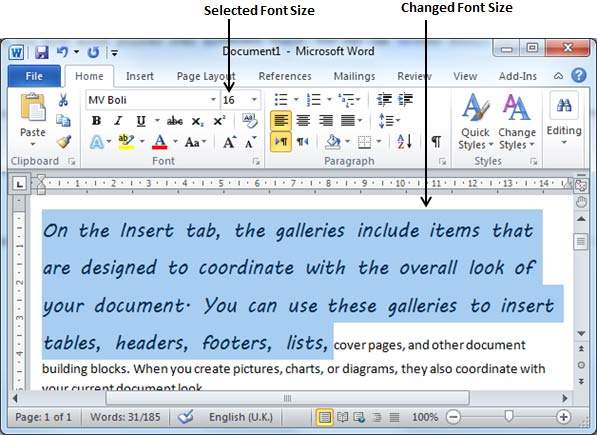
 Теперь вы можете копировать и перемещать данные, которые хранились в архиве. Чтобы посмотреть, как выглядят символы, откройте один из файлов с каллиграфией. И для этого не надо открывать Ворд.
Теперь вы можете копировать и перемещать данные, которые хранились в архиве. Чтобы посмотреть, как выглядят символы, откройте один из файлов с каллиграфией. И для этого не надо открывать Ворд.