Маленькие буквы — Подписчики ▷➡️
Небольшие буквы. к открывать разные источники для Instagram откройте приложение, напишите или вставьте свой текст, просмотрите его в разных стилях, скопируйте отрывок с нужным шрифтом и вставьте текст в Instagram, Facebook, Twitter, Youtube, WhatsApp, Twitch, TikTok или любая социальная сеть. Есть и другие сайты, которые также предлагают эту услугу.
Поскольку Instagram Stories предлагает определенные возможности, когда мы пишем описания, комментарии или сообщения, нет возможности, кроме шрифта по умолчанию.
Несмотря на это, есть сторонние приложения которые предлагают пользователям возможность размещать другие источники. Продолжайте с нами, чтобы узнать больше об этой альтернативе и узнать, как применяйте шрифты, которые делают ваши публикации более привлекательными, в данном случае маленькие буквы.
У Followers Online очень простая страница, вам просто нужно поместите свой текст чтобы узнать, как обстоят дела с пользовательскими шрифтами. Позже, просто скопируйте и вставьте в его Instagram.
Позже, просто скопируйте и вставьте в его Instagram.
Небольшие буквы. Если вам нужно больше альтернатив для декорированного текста, просто нажмите «загрузить больше шрифтов». Варианты, которые появляются здесь, более случайны, немного отходят от стандарта и объединяют ресурсы, которые имеют мало общего, смайлики и символы.
Отличие сайта в том, что у него есть функция для создания самого шрифта. Щелкнув «Создай свой собственный шрифт», вы можете выбрать символы, которые будут соответствовать каждой букве алфавита.
Индекс
- 1 [Строчные буквы] ➡️ Как использовать собственные шрифты?
- 2 Как изменить шрифт в соцсетях?
- 2.1 Легкие шрифты для ваших сообщений
- 2.2 Будьте лаконичны и говорите, что хотите
- 2.3 Вопросы и ответы
- 2.4 Сколько стоит творчество для создания шрифтов?
- 2.5 Надо что-то устанавливать?
- 3 ❤️ Строчные буквы
- 4 🚀 Маленькие буквы, шрифты и гарнитуры
- 5 🎯 Маленькие буквы для копирования и вставки
- 6 ✍ Конвертер строчных букв
- 6.
 1 → Код Unicode: что это такое?
1 → Код Unicode: что это такое?
- 6.
- 7 Генератор 🔥 Строчные буквы
[Строчные буквы] ➡️ Как использовать собственные шрифты?
В Instagram и других социальных сетях используется шрифт, который лучше всего адаптируется к общему формату системы. Это часть единообразия, необходимого для визуального комфорта пользователей, просматривающих эти платформы.
— Небольшие буквы. Оказывается, есть способ добавить стилизованные буквы, которые на самом деле являются специальными символами, а также смайлики и другие символы. На практике они выглядят как пользовательские шрифты, но технически называются Символы Юникода.
Поскольку этот совет все еще нов для многих, он отличная возможность быть замеченным в социальной сети и кто знает, получить последователей В Instagram. Не говоря уже о том, что люди будут чувствовать Любопытно узнать, как вам удалось таким образом изменить шрифт.
Поэтому некоторые интересные площадки для этих источников в Instagram можно настроить биографию профиля или выделите части подписей к фотографиям и видео, которые вы публикуете.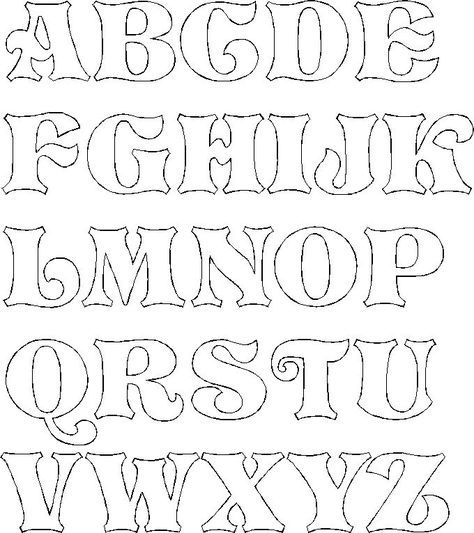 Это творческие способы улучшить вашу стратегию цифрового маркетинга.
Это творческие способы улучшить вашу стратегию цифрового маркетинга.
Помня, что эти источники следует использовать экономно, в основном для выделить важные части например, название вашей компании, специальные предложения по публикациям для получения выгоды от продаж, заголовок текста или раздела и т. д.
Небольшие буквы. Какими бы забавными они ни были, чрезмерное их использование может создать впечатление, что ваша учетная запись слишком случайна.
Но используйте шрифты индивидуально сбалансированный стандартный шрифт — это нормально, если они разборчивы и эстетически соответствуют вашему бренду Однако это очень важно для тех, кто использует Instagram в компаниях или влиятельных лицах.
Как изменить шрифт в соцсетях?
Небольшие буквы. Мы покажем вам шаг за шагом, все страницы этой темы проходят аналогичную операцию. Поэтому можно выбрать любой из них, и различия по этапам будут минимальными.
1. Откройте инструмент
Чтобы облегчить процесс, мы советуем вам использовать шрифты на том же устройстве, на котором вы получаете доступ к Instagram.
2. Напишите или вставьте свой текст
Второй шаг — написать или вставить в поле текст, в котором вы хотите применить настраиваемый шрифт.
Когда вы вводите или вставляете слова, появится список с вашим стилизованным фрагментом в разных шрифтах. Если вам нужно больше альтернатив, просто нажмите «загрузить больше шрифтов».
3. Скопируйте текст желаемым шрифтом.
Помните, что в Instagram нет возможности редактировать источник. Что мы сделаем, так это сохраним последовательность символов, а затем перенесем их в нужное поле.
Итак, выберите отрывок с тем шрифтом, который вы хотите использовать, и используйте команду копирования на вашем устройстве.
4. Instagram, Facebook, Twitter, Youtube, WhatsApp, Twitch, TikTok или любая социальная сеть.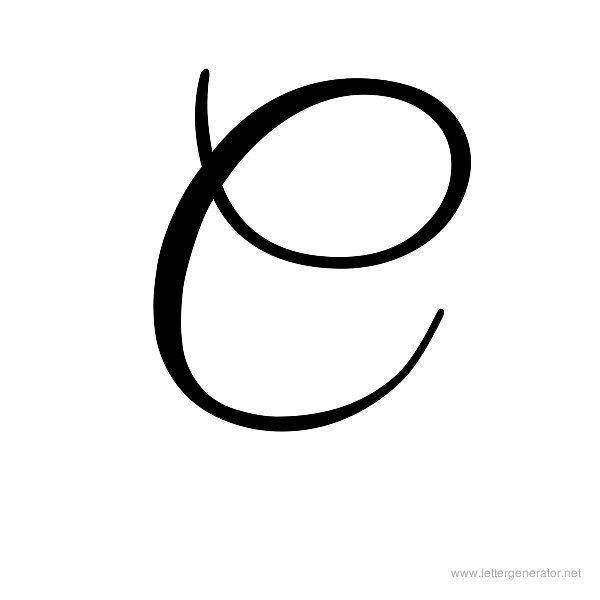
Теперь, когда ваш текст сохранен в буфере обмена вашего ПК или телефона, используйте команду вставьте биографию, описание, комментарий или сообщение.
Небольшие буквы. Помните, что может быть некоторая несовместимость символов Unicode. Таким образом,
Наконец, мы рекомендуем вам выбрать один или два из этих шрифтов для частого использования, чтобы они Отличительная черта ваших постов.
Поэтому попробуйте использовать шрифты, чтобы сделать подписи к изображениям более красивыми. Помните, что визуальная привлекательность в Интернете очень велика, и использование его в дословной части содержания привлечет больше внимания к вашему сообщению.
И не забывай используйте стилизованные буквы в биографии профиля, если сочтет это подходящим. Используйте эту функцию, чтобы привлечь тех, кто не подписан, а также побудить ваших подписчиков к определенным действиям.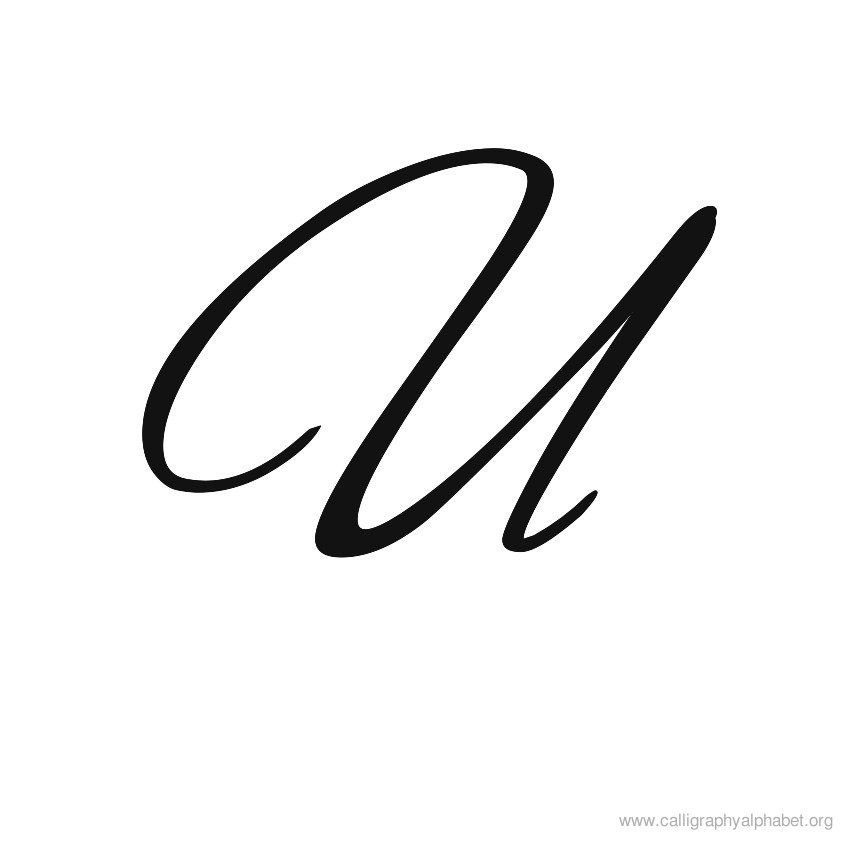
Вам понравились наши советы по шрифтам для социальных сетей?
Легкие шрифты для ваших сообщений
После быстрой обработки без труда публикуйте оригинальные шрифты, которые становятся цифровые шедевры и получить тысячи лайков.
Однако, если вы не являетесь опытным художником-графиком и специальное программное обеспечение не является вашей сильной стороной, попробуйте наше приложение. Это современный конструктор, с помощью которого вы увеличите охват в социальных сетях.
Будьте лаконичны и говорите, что хотите
Совершенству нет предела! Даже самые удачные моменты паузы можно бесконечно трансформировать, достигая новых форматов. для Instagram.
Собираетесь опубликовать объявление или приглашение? Важное сообщение, красивое заявление, броский слоган или призыв к действию? Может быть, есть привлекательные шрифты, которые вы могли бы использовать в своей идее. Дизайнеры Followers Online уже придумали элегантную комбинацию шрифтов на все случаи жизни, поэтому просто нажмите на нужный вариант и введите информацию.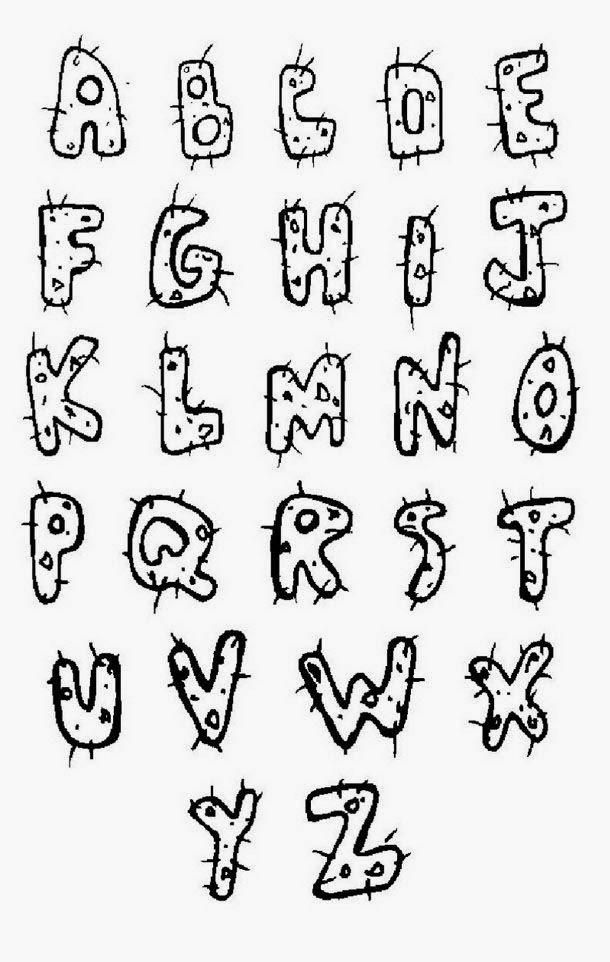
Вопросы и ответы
Абсолютно бесплатно!
Существует Мобильное приложение для любого телефона и планшета на Android или iOS. В нем можно не только разместить текст на фото, но и реализовать все, что есть в версии для ПК.
❤️ Строчные буквы
Небольшие буквы. Вы когда-нибудь задумывались, как пользователи включают Избранные источники в их социальных сетях? Если вы интересовались Instagram, Twitter, Fb, WhatsApp или Tik Tok среди других, вы знаете, что у него не так много альтернатив, когда дело доходит до настройки писем, поскольку биография, комментарии, подписи и т. д. у них есть предустановленный шрифт.
Нет альтернативы их настройке и редактированию, чтобы сделать их более эстетически интересными, в соответствии с вашими интересами, просто расслабься! Вы все еще можете использовать маленькие буквы приятным и привлекательным способом генератор.
🚀 Маленькие буквы, шрифты и гарнитуры
Используйте маленькие буквы. Ты можешь сделать шрифты, гарнитуры, буквы, символы и символы оригиналы заголовков в социальных сетях.
Теперь пришло время заняться чем-то другим, тебе не кажется? Настройте биографию своего профиля или выделите части подписей к изображениям и видео, которые вы публикуете.
В разных социальных сетях используется шрифт, который лучше всего соответствует общему дизайну системы. Это часть необходимого единообразия для визуального благополучия пользователей, просматривающих эти приложения.
Оказывается, есть способ включить текст адаптирован для копирования и вставки которые действительно являются уникальными персонажами, а также смайликами и другими символами. Технически они обозначаются как Символы Юникода.
🎯 Маленькие буквы для копирования и вставки
Маленькие буквы для копирования и вставки. Подводя итог, можно сказать, что с генератором букв вы не получаете шрифтов как таковых, если они являются символами Юникода.
Подводя итог, можно сказать, что с генератором букв вы не получаете шрифтов как таковых, если они являются символами Юникода.
𝔖𝔢𝔤𝔲𝔦𝔡𝔬𝔯𝔢𝔰 𝔒𝔫𝔩𝔦𝔫𝔢
𝓢𝓮𝓰𝓾𝓲𝓭𝓸𝓻𝓮𝓼 𝓞𝓷𝓵𝓲𝓷𝓮
𝕊𝕖𝕘𝕦𝕚𝕕𝕠𝕣𝕖𝕤 𝕆𝕟𝕝𝕚𝕟𝕖
🅂🄴🄶🅄🄸🄳🄾🅁🄴🅂 🄾🄽🄻🄸🄽🄴
🆂🅴🅶🆄🅸🅳🅾🆁🅴🆂 🅾🅽🅻🅸🅽🅴
Ⓢⓔⓖⓤⓘⓓⓞⓡⓔⓢ Ⓞⓝⓛⓘⓝⓔ
🍦 ⋆ 🍌 🎀 𝒮𝑒𝑔𝓊𝒾𝒹💍𝓇𝑒𝓈 🌞𝓃𝓁𝒾𝓃𝑒 🎀 🍌 ⋆ 🍦
🐧 ♩ ѕ𝓔𝔤uί𝔡𝓸г𝓔𝓼 𝓞 ภ ˡ𝐢ℕє 😈♚
(-_-) ᔕ 乇 ᵍ𝓊 เ 𝓓Ⓞг𝓔𝐬 𝐎𝓷ℓⒾŇ𝐞 (-_-)
. • ♫ • ♬ • S𝔼G𝓾𝓲ᵈ𝓸𝐫Ⓔs 𝕠𝓝𝔩ι ภ € • ♬ • ♫ •.
✍ Конвертер строчных букв
→ Код Unicode: что это такое?
Что такое Юникод? Это Международный стандарт что позволяет компьютерам (и другим устройствам) воспроизводить и использовать текстовые символы из любой системы письма.
Unicode был разработан для справиться с препятствием, вызванным чрезмерным существованием кодовых наборов. С самого начала программирования разработчики использовали свои языки, поэтому перенос текста с одного компьютера на другой часто приводил к потере информации.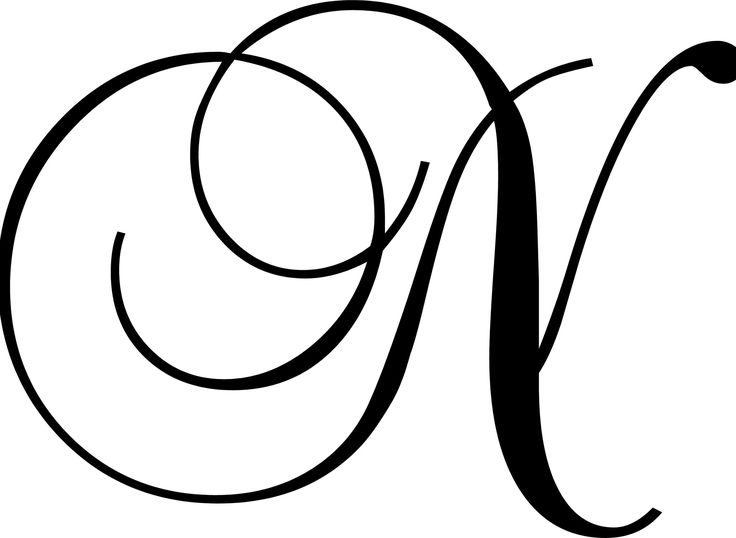
Unicode приложил огромные усилия в XNUMX-х, чтобы создать уникальный набор символов охватывающий всю систему письма. Укажите конкретный номер для каждого персонажа., независимо от платформы, программы и языка.
El Стандарт Unicode может представлять шрифты и символы используется на любом языке.
Таким образом, с этим генератором маленьких букв вы не создаете шрифты, используйте Символы Unicode что вы можете использовать в Instagram, Twitter, Pinterest, Fb, Tumblr, WhatsApp, TikTok…
Генератор 🔥 Строчные буквы
Наша платформа работает в любой социальной сети. Это очень просто, и вы можете использовать его сколько угодно раз.
Введите любой текст в поле, и генератор изменит шрифты скопировать и вставить в вашей биографии, подписи, рассказах и т. д. И сделайте свой профиль оригинальным и неповторимым.
Вы также можете быть заинтересованы в:
Письма в Instagram для вырезания и вставки
Как сделать маленькие буквы на клавиатуре
При наборе текста на компьютере пользователь может столкнуться с вопросом: «Как переключать большие и маленькие буквы на клавиатуре?».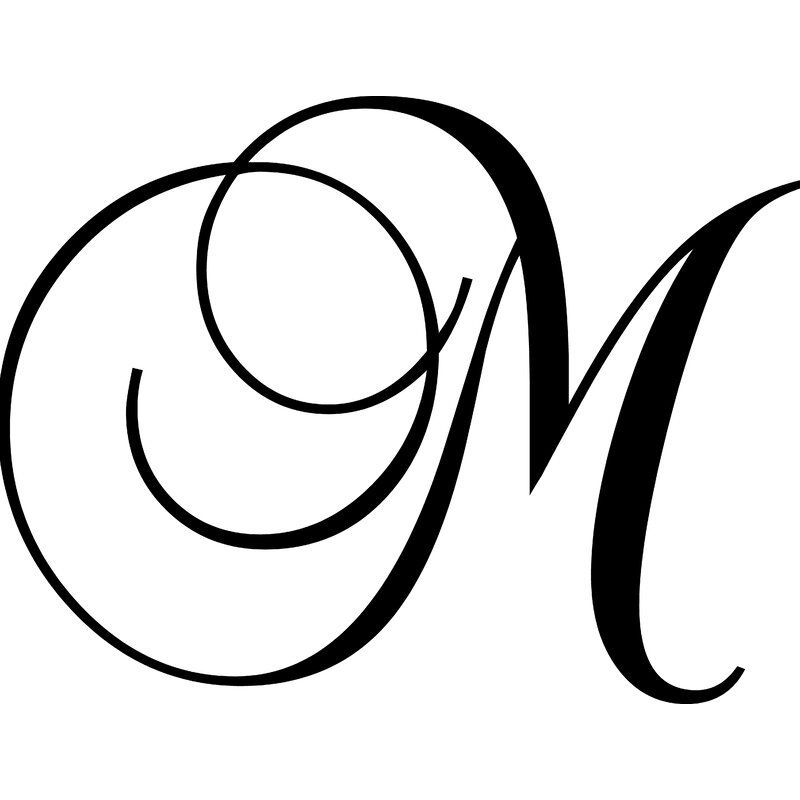 В данной статье рассмотрим сочетания клавиш для изменения регистра вводимого текста, а также некоторые приемы работы в программе Word.
В данной статье рассмотрим сочетания клавиш для изменения регистра вводимого текста, а также некоторые приемы работы в программе Word.
- 1 Проверьте, включена ли Caps Lock
- 2 Комбинации Caps Lock + Shift и Shift + F3
- 3 Замена заглавных букв строчными из панели инструментов Word
- 4 Как в Word отключить автоматический перевод строчных букв в заглавные
Microsoft Word — достаточно умная программа, способная не только автоматически исправлять опечатки, но и определять начало предложений, изменяя регистр первой буквы предложения со строчной на прописную. Это экономит силы, внимание и время, но давайте на минуту представим, что вам нужно в Word набрать некий текст исключительно прописными буквами. Можно ли сделать так, чтобы редактор не изменял регистр первой буквы? Или вот другой пример: у вас уже имеется текст, набранный заглавными буквами, можно ли сделать так, чтобы все буквы в этом тексте стали строчными, то есть маленькими? Конечно, если бы Word не умел выполнять такие простые операции, то вряд ли он смог стать тем, чем он является.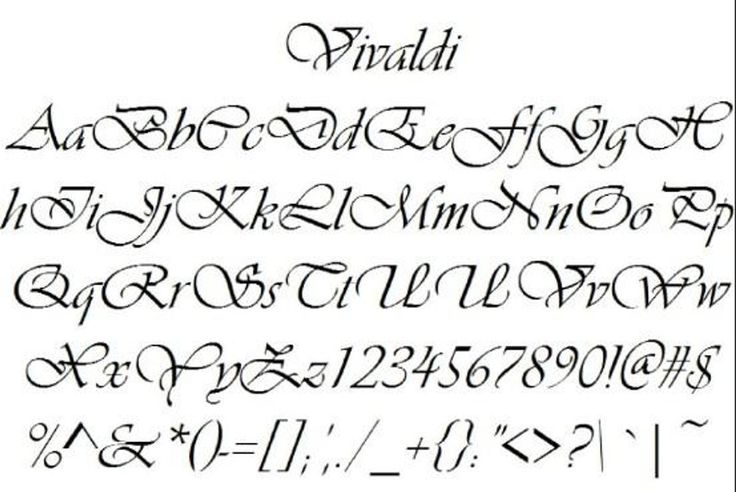
Проверьте, включена ли Caps Lock
Все компьютерные клавиатуры имеют клавишу Caps Lock, нажатие которой переключает регистр при вводе текста в любых программах. Если вы набираете текст в том же Word и видите, что набор происходит заглавными буквами, значит у вас скорее всего нажата клавиша Caps Lock. Вы можете ее нажать случайно и сами того не заметить.
Во всяком случае вам нужно проверить, не нажата ли Caps Lock, нажав ее и продолжив печатать текст. А еще на многих моделях клавиатур для быстрого определения состояния клавиш Caps Lock и Num Lock используется индикация: горящий индикатор будет указывать, что функция включена.
Когда клавиша Caps Lock неактивна, то зажатая клавиша Shift переключает набор текста со строчных на прописные буквы.
Комбинации Caps Lock + Shift и Shift + F3
В отдельных случаях для управления регистром можно использовать клавиатурные комбинации Caps Lock + Shift и Shift + F3.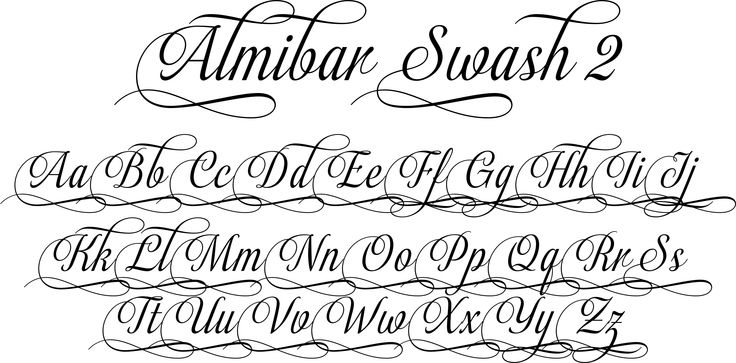
Первая комбинация — глобальная, она работает во всех приложениях и служит для перевода заглавных букв в строчные при нажатой Caps Lock.
Если вы включили капслок и набираете текст заглавными буквами, чтобы сменить регистр конкретных набираемых символов, вам нужно зажать Shift. И напротив, если вы хотите набрать текст заглавными буквами, не включая Caps Lock, вводите символы с зажатой Shift.
Комбинация Shift + F3 работает в Word и служит для быстрого изменения регистра уже набранного текста. Допустим, у вас есть блок текста, набранного большими буквами. Выделите его мышкой и нажмите Shift + F3. В результате все символы будут переведены в нижний регистр, то есть станут маленькими.
Замена заглавных букв строчными из панели инструментов Word
Вместо Shift + F3 для изменения регистра в Microsoft Word можно использовать опции инструмента «Регистр».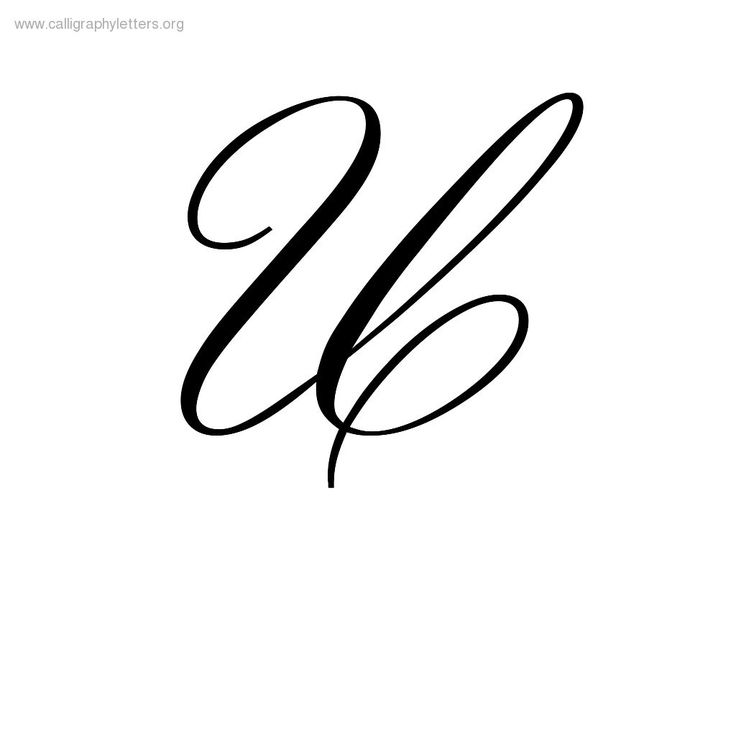 Расположен он на вкладке «Главная» в разделе «Шрифт», внешне он выглядит как находящиеся рядом большая и маленькая буквы А (Аа). Если нажать по нему мышкой, откроется меню с пятью доступными опциями.
Расположен он на вкладке «Главная» в разделе «Шрифт», внешне он выглядит как находящиеся рядом большая и маленькая буквы А (Аа). Если нажать по нему мышкой, откроется меню с пятью доступными опциями.
- Как в предложениях — используется по умолчанию, при наборе текста первая буква каждого нового предложения переводится в верхний регистр.
- все строчные — делает все буквы маленькими.
- ВСЕ ПРОПИСНЫЕ — делает все буквы большими.
- Начинать с Прописных — каждая первая буква слова в предложении становится заглавной.
- иЗМЕНИТЬ РЕГИСТР — опция инвертирует регистр.
Чтобы применить любой из этих режимов к тексту, его нужно предварительно выделить.
Как в Word отключить автоматический перевод строчных букв в заглавные
Наконец, вы можете отключить в Word автоматический перевод строчных букв в заглавные. Для этого выполните следующие действия:
- Нажмите в главном меню «Файл», а затем выберите «Параметры»;
- В окне настроек редактора переключитесь в раздел «Правописание» и нажмите кнопку «Параметры автозамены»;
- В открывшемся окошке на вкладке «Автозамена» снимите флажок с чекбокса «Делать первые буквы предложений прописными».

Отныне набираться текст будет только маленькими буквами, правда, менять настройки вовсе не обязательно, ведь в любой момент вы можете изменить регистр с помощью той же комбинации Shift + F3.
Что касается других популярных текстовых процессоров, в них для смены регистра могут использоваться другие инструменты. Например, в бесплатном офисном пакете OpenOffice.org для перевода больших букв в маленькие нужно выделить текст, вызвать для него контекстное меню и выбрать в нём «Регистр» → «нижний регистр».
Как в Word сделать из больших букв маленькие
Автор admin На чтение 4 мин Просмотров 582 Опубликовано
Необходимость быстро сменить большие буквы на маленькие может возникнуть в момент, когда пользователь забыл про нажатую клавишу Caps Lock и написал весомую часть текста, либо просто скопировал часть такого текста со стороннего ресурса и вставил её в свой документ. Иногда подобная необходимость появляется тогда, когда пользователь хочет убрать все заглавные символы из фрагмента текста, оставив лишь строчные. Разберёмся, как в Ворде сделать из больших букв маленькие.
Иногда подобная необходимость появляется тогда, когда пользователь хочет убрать все заглавные символы из фрагмента текста, оставив лишь строчные. Разберёмся, как в Ворде сделать из больших букв маленькие.
Содержание
- Как сделать большие буквы маленькими
- При помощи инструмента «Регистр»
- Через горячие клавиши
- Замена на малые прописные
- Видеоинструкция
- Заключение
Как сделать большие буквы маленькими
Переписывание огромного куска текста вручную только потому, что он по случайности был выполнен с нажатой клавишей [knopka]Caps Lock[/knopka] – далеко не самая эффективная трата времени. Выделим два основных варианта решения задачи, связанной со сменой регистра символов во всём тексте или в отдельном его фрагменте.
При помощи инструмента «Регистр»
Абсолютно не важно, в каком регистре написаны символы в документе – они остаются теми же самыми символами. Благодаря этому сменить «высоту» букв можно при помощи встроенного в Word инструмента.
Инструкция по его использованию выглядит следующим образом:
- Выделяем тот фрагмент текста, регистр которого хотим изменить. Чтобы сразу выделить весь документ, можно нажать сочетание клавиш [knopka]Ctrl[/knopka]+[knopka]A[/knopka].
- Открываем пункт меню «Главная» и нажимаем на кнопку «Регистр» — она выполнена в форме символа «Аа» и расположена немного правее поля, предназначенного для выбора стиля шрифта и размеров символов.
- Выбираем подходящий вариант дальнейших действий – «Как в предложениях» или «Все строчные». Чтобы полностью отразить текст – строчные сделать прописными, а прописные строчными – останавливаемся на пункте «Изменить регистр».
Кнопка «Как в предложениях» сделает первую букву предложения прописной, а остальные строчными; «Все строчные» — сменит все символы на их маленькие варианты; «Начинать с прописных» — сделает большой первую букву каждого слова.
Через горячие клавиши
Популярность Word от Microsoft во многом обусловлена тем, что он крайне удобен в использовании – например, практически на каждое действие привязана своя комбинация горячих клавиш.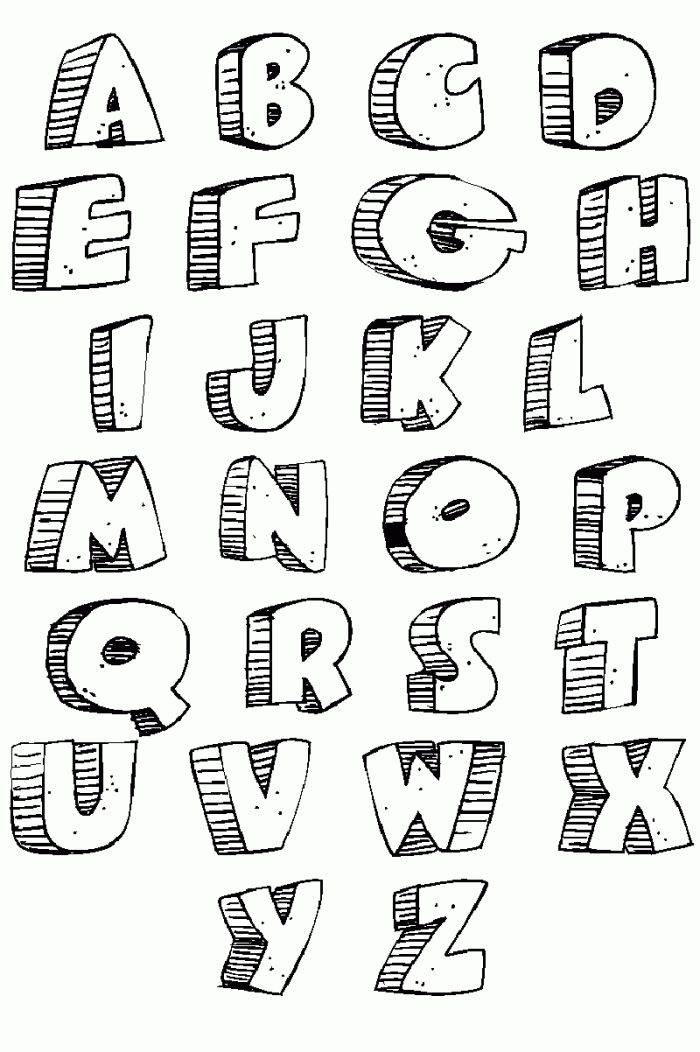 Подобная комбинация подготовлена и для ситуаций, когда нужно быстро сменить регистр в тексте или в его отдельной части.
Подобная комбинация подготовлена и для ситуаций, когда нужно быстро сменить регистр в тексте или в его отдельной части.
Алгоритм работы прост:
- Выделяем нужный фрагмент или весь текст целиком.
- Прожимаем сочетание клавиш [knopka]Shift[/knopka]+[knopka]F3[/knopka].
- Вновь прожимаем соответствующую комбинацию, если хотим, чтобы первая буква каждого предложения превратилась в прописную.
Горячие клавиши достаточно удобны в использованы, но при этом позволяют лишь менять размер всех символов или тех букв, которые находятся в начале предложения. Такие инструменты, как «Изменить регистр» и «Начинать с прописных» всё же придётся искать в меню.
Замена на малые прописные
Помимо полноценной смены регистра символов Word предлагает пользователю дополнительную функцию, при помощи которой из обычных прописных можно сделать малые прописные, при этом они всё равно будут выше, чем обычные строчные.
Чтобы воспользоваться этой возможностью, нужно:
- Выделить нужную часть текста, открыть раздел «Главное» в верхнем меню, найти блок «Шрифт» и кликнуть по иконке параметров в правом нижнем углу этого блока.

- В пункте «Видоизменение» активировать вариант «Малые прописные», ознакомиться с примером того, как будет выглядеть текст после применения изменений, нажать на «ОК».
Мнение эксперта
Василий
Руководитель проекта, эксперт по модерированию комментариев.
Задать вопрос
Через расширенное меню можно заменить все символы на прописные, а также выполнить любые другие операции – добавить зачёркивание, изменить шрифт, выбрать начертание и поменять цвет.
Видеоинструкция
Ниже прикреплён небольшой ролик, в котором показаны основные способы быстрой смены больших букв на маленькие в любом документе, открытом через Microsoft Office Word.
Заключение
В статье показаны все методы смены начертания символов в Word.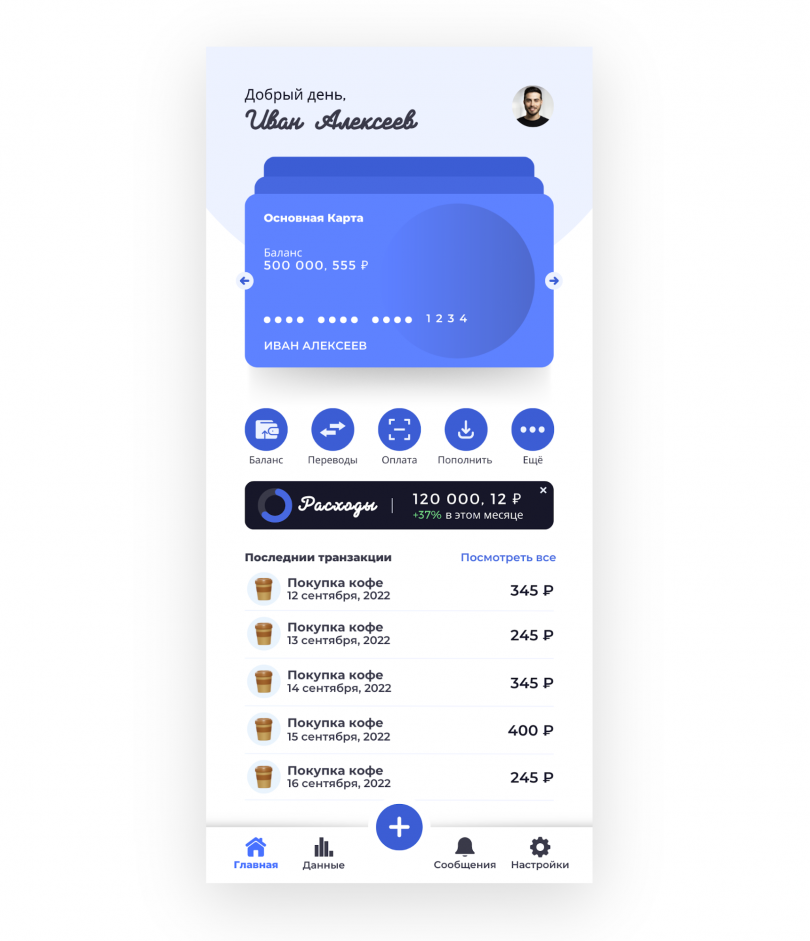 Благодаря тому, что разработчик офисного пакета предусмотрел такую возможность, любой пользователь может быстро избавиться от последствий своей невнимательности и вернуть тексту желаемый вид. Надеемся, что вы смогли решить возникшую проблему.
Благодаря тому, что разработчик офисного пакета предусмотрел такую возможность, любой пользователь может быстро избавиться от последствий своей невнимательности и вернуть тексту желаемый вид. Надеемся, что вы смогли решить возникшую проблему.
Маленькие буквы. Самый мелкий шрифт Какой самый мелкий шрифт в ворде
Автор Anton s задал вопрос в разделе Другие языки и технологии
Как называется самый маленький шрифт в Word? и получил лучший ответ
Ответ от Ётарый[гуру]
Размер? Определяет размер шрифта в точках. Выберите из списка необходимый размер. Или задайте в ручную. Чтобы текст был читаемым для большинства документов и пользователей, применяйте размер в восемь точек или более.
Ответ от Кирилл Веселов [новичек]
Ответ от Акимов Глеб [гуру]
Величина шрифта в наборе выражается в кеглях. Размер кегля определяется в пунктах. Кегль — это величина площадки, на которой размещается знак (буква) .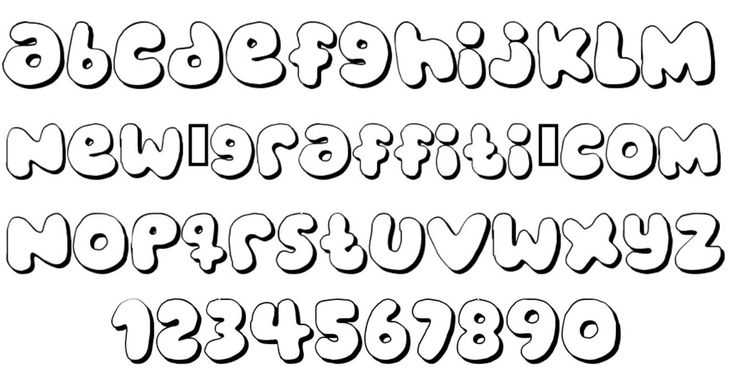 Например, кегль 10 пунктов равен 3,76 мм (3,52 мм в системе Пика) , но очко знака, размещенного на нем, естественно, меньше, т. к. необходимо предусмотреть место для свисающих, надстрочных и подстрочных элементов (диакритических) .
Например, кегль 10 пунктов равен 3,76 мм (3,52 мм в системе Пика) , но очко знака, размещенного на нем, естественно, меньше, т. к. необходимо предусмотреть место для свисающих, надстрочных и подстрочных элементов (диакритических) .
Еще во времена металлического набора у наборщиков сложилось профессиональное наименование кеглей различного размера, которые и в наше время употребляются типографиями и упоминаются в специальной литературе.
Длина строки или формат полосы набора также определялся в типографских единицах — цицеро или квадратах.
Названия:
3-Бриллиант
4-Диамант
5-Перл
5.5-Агат
6-Нонпарель
7-Колонель, Миньон
8-Петит
9-Боргес
10-Корпус
12-Цицеро
14-Миттель
16-Терция
18-Парагон
20-Текст, Двойной Корпус
24-Двойной Цицеро, 1/2 Квадрата
28-Двойной Миттель
32-Малый Канон
48- Большой Канон (квадрат)
Ответ от Tatis [гуру]
Шрифт не бывает самым маленьким или самым большим, каждому шрифту можно задать размер — кегль — в пунктах.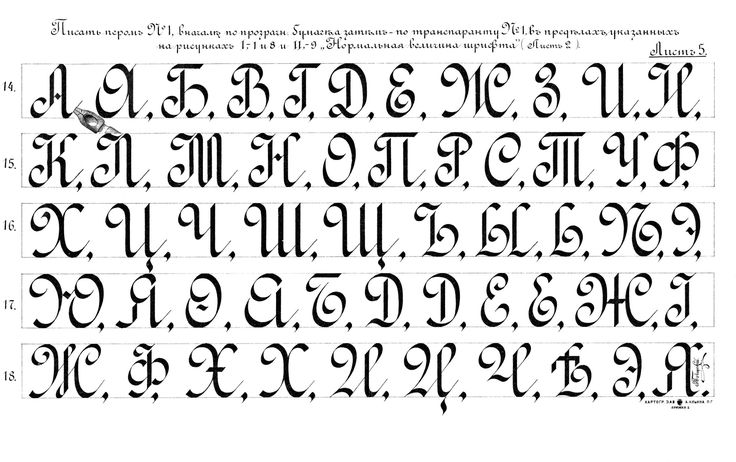
Автоматически выставлен самым мелким 8 пт, но руками можете проставить даже 1 пункт.
На практике менее 5 пт делать смысла нет.
1 мм = 3 пункта
Ответ от 3 ответа [гуру]
Привет! Вот подборка тем с ответами на Ваш вопрос: Как называется самый маленький шрифт в Word?
Одним из самых больших трендов в веб-дизайне сегодня является одна очень маленькая тенденция – так называемый «tiny text». Текстовые элементы, набранные шрифтом малого размера – это сегодня очень популярная идея, однако данная тема вызвала некоторые дебаты в дизайн-сообществе.
Нет никаких сомнений в том, что небольшие размеры текста могут вызвать некоторые проблемы с читабельностью. Но когда все сделано хорошо, небольшой текстовый блок текста фактически может помочь создать точку визуального акцента и привлечь внимание пользователей к важным частям дизайна.
Хотя негабаритный текст, точнее, размер шрифта текста, был до недавних пор доминирующим вариантом для главных страниц и заголовков, дизайнеры с удовольствием работали с крупными размерами – так можно было более внятно донести информацию до читателя. Одной из причин этого тренда были постоянно увеличивающиеся размеры мониторов – у дизайнеров просто появилось больше свободного пространства.
Одной из причин этого тренда были постоянно увеличивающиеся размеры мониторов – у дизайнеров просто появилось больше свободного пространства.
И тут появляется tiny-text. Использование разных размеров и пропорционального масштаба в типографике позволяет создать гармоничный визуальный поток с хорошо различимыми переходами от больших букв к маленьким. Работая с определенным размером малого шрифта, который обычно меньше, чем привычные 14-16 пунктов, дизайнер может поставить зрительную зацепку, которая привлечет внимание зрителя. Несмотря на малый размер, тини-текст действительно может быть заметен, в первую очередь за счет своего отличия.
При каком самом минимальном размере шрифта
буквы русского алфавита всё ещё распознаются?
- 13px:
- 9px: Муха села на варенье, вот и всё стихотворенье.
- 6px: Муха села на варенье, вот и всё стихотворенье.
- 5px: Муха села на варенье, вот и всё стихотворенье.
Слова, набранные мелким шрифтом, угадываются по буквам простой формы: У, О, Т. ..
..
Посмотрим поближе на пятипиксельный шрифт:
Итак, первая прикидка показала, что 4 пикселей по высоте достаточно, чтобы с трудом, но всё-таки прочитать русский текст.
Откуда 4 пикселя? → 3 пикселя + выносной элемент (1 пиксель) у таких букв, как Р, У, Ь…
Хорошо читаемые буквы
Чтобы буквы читались без вопросов, нужно разнести соседние штрихи друг от друга, как минимум, на один пиксель. По буквам Е (3 горизонтальных штриха) и Щ (4 вертикальных штриха) определяем минимальную высоту и ширину:
В микрошрифтах для экономии размера используется полупрозрачность, или меняются классические формы букв:
Полупрозрачный штрих у буквы Е позволил уменьшить её высоту на 1 пиксель (можно и на 2 уменьшить). Но сейчас обойдёмся без этих фишек (для чистоты эксперимента), однако, штрихом буквы Щ придётся принебречь (это самая широкая буква).
Получаем минимальный размер букв: 5×5 пикселей . Нарисуем проверочный алфавит:
Буквы можно нарисовать по-разному, но очевидно, что в размер 5×5 можно уложиться, и при этом даже остаётся свобода для стилизации шрифта.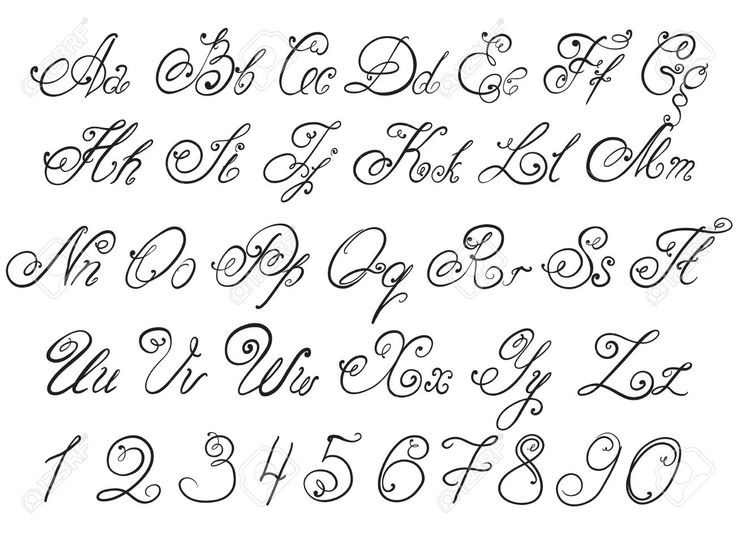
На Спектруме (комп из моего детства) буквы вписывались в квадрат 8×8 (их фактический размер был 6×6, чтобы не склеивались). Десятки уникальных шрифтов были созданы в этом небольшом формате. Эх, ностальгия 😃
Кстати, ещё одна хитрость: прописные буквы вместо строчных (и наоборот). Например, строчная д меньше, чем прописная. В только что нарисованном шрифте пришлось использовать строчную й : иначе не влезала верхняя «птичка».
Немного теории информации
Всего в русском алфавите 33 буквы, но для письма требуются ещё, как минимум, цифры и знаки препинания. Например, в прямоугольник 2×3 можно вписать 2 6 =64 различных символа, и этого количества хватит для передачи нашего набора букв, цифр и знаков. Эти выдуманные символы будут совсем не похожими на русские буквы:
Кстати, полотно 5×5 пикселей позволяет создать 33 554 432 различных символа.
Избыточность языка
В погоней за микроразмером можно вообще отказаться от сложных букв (или изобразить их утрированно). Русский язык велик и могуч, а также довольно избыточен: слова с потерей символов определяются, исходя из контекста.
Русский язык велик и могуч, а также довольно избыточен: слова с потерей символов определяются, исходя из контекста.
Те, кто хотя бы пару раз в своей жизни пользовался текстовым процессором MS Word, наверняка знают о том, где в этой программе можно изменить размер шрифта. Это небольшое окошко во вкладке «Главная», расположенное в группе инструментов «Шрифт». В выпадающем списке этого окошка представлен перечень стандартных значений от меньшего к большему — выбирайте любой.
Проблема в том, что далеко не все пользователи знают, как увеличить шрифт в Ворде больше 72 единиц, указанных по умолчанию, или как сделать его меньше стандартных 8, или же как можно задать любое произвольное значение. На самом деле сделать это довольно просто, о чем мы и расскажем ниже.
Изменение размера шрифта на нестандартные значения
1. Выделите текст, размер которого вы хотите сделать больше стандартных 72 единиц, с помощью мышки.
Примечание: Если вы только планируете ввести текст, просто кликните в том месте, где он должен находиться.
2. На панели быстрого доступа во вкладке «Главная» в группе инструментов «Шрифт» , в окошке, расположенном рядом с названием шрифта, где указано его числовое значение, кликните мышкой.
3. Выделите заданное значение и удалите его, нажав «BackSpace» или «Delete» .
4. Введите необходимое значение размера шрифта и нажмите «ENTER» , не забывая о том, что текст все же должен как-то уместиться на странице.
Урок: Как изменить формат страницы в Word
5. Размер шрифта будет изменен согласно заданным вами значениям.
Точно таким же образом вы можете изменить размер шрифта и в меньшую сторону, то есть, меньше стандартных 8. Кроме того, аналогично можно задавать и произвольные значения, отличные от стандартных шагов.
Пошаговое изменение размера шрифта
Далеко не всегда можно понять сразу, какой именно размер шрифта нужен. Если и вы этого не знаете, можете попробовать изменять размер шрифта по шагам.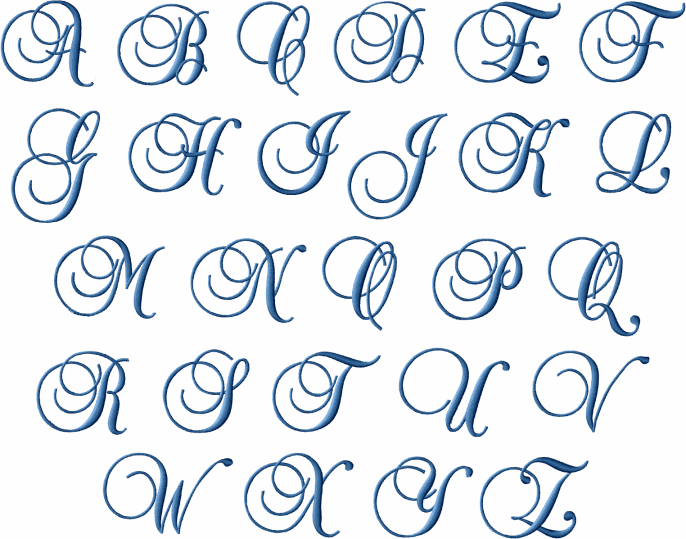
1. Выделите фрагмент текста, размер которого требуется изменить.
2. В группе инструментов «Шрифт» (вкладка «Главная» ) нажмите кнопку с большой буквой А (справа от окна с размером) для увеличения размера или кнопку с меньшей буквой А для его уменьшения.
3. Размер шрифта будет изменяться с каждым нажатием на кнопку.
Примечание: Использование кнопок для пошагового изменения размера шрифта позволяет увеличивать или уменьшать шрифт только по стандартным значениям (шагам), но не по порядку. И все же, таким образом можно сделать размер больше стандартных 72 или меньше 8 единиц.
Узнать больше о том, что еще можно делать со шрифтами в Ворде и как их изменять, вы можете узнать из нашей статьи.
Урок: Как в Word изменить шрифт
Как видите, увеличить или уменьшить шрифт в Ворде свыше или ниже стандартных значений довольно просто. Желаем вам успехов в дальнейшем освоении всех тонкостей этой программы.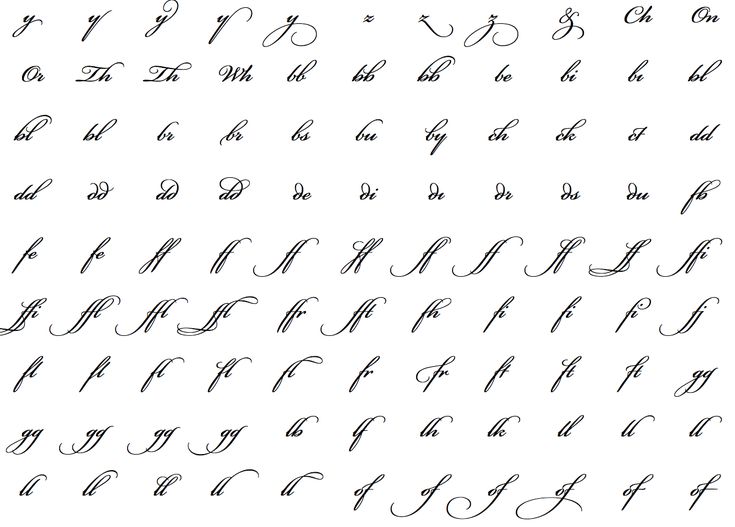
Мы рады, что смогли помочь Вам в решении проблемы.
Задайте свой вопрос в комментариях, подробно расписав суть проблемы. Наши специалисты постараются ответить максимально быстро.
Помогла ли вам эта статья?
Несмотря на стремительное развитие информационных технологий и появление связанных с ними разнообразных гаджетов, главными помощниками студентов во время сдачи экзаменов по-прежнему остаются старые добрые шпаргалки, или как их еще в шутку называют сами студенты «шпоры». Эти маленькие, исписанные мелким шрифтом полоски бумаги прошли проверку временем и именно их до сих пор используются многими учащимися в экзаменационный период.
В чем могут прийти на помощь современные технологии — так это в процессе подготовки шпаргалок. Машинописный текст, набранный в редакторе Ворд позволит получить максимальную плотность информации на единицу площади листа, в то время как раньше приходилось писать шпоры вручную мелким почерком.
Рассмотрим пошагово один из возможных вариантов составления шпор в текстовом редакторе Ворд, используемые для этого инструменты, функции и настройки.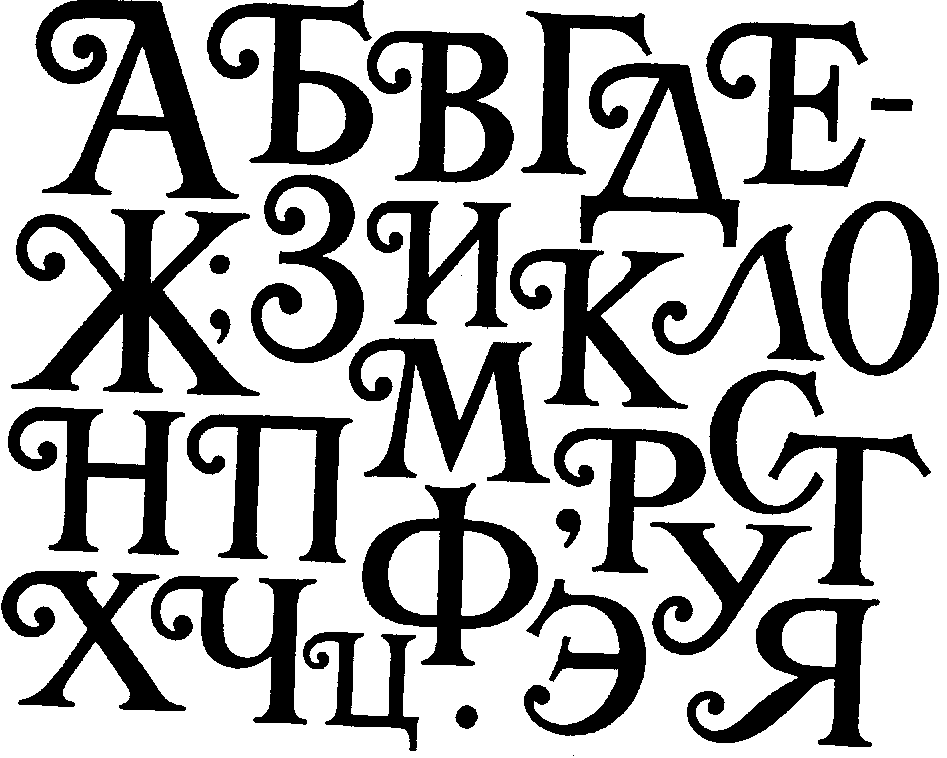
- Как было сказано выше в процессе создания шпаргалок необходимо использовать площадь бумаги максимально возможным способом. Это означает, что один лист формата А4 должен включать несколько колонок текстовой информации, которые потом будут разрезаны на соответствующие полоски. Поэтому, первое с чего необходимо начать — это установить общее форматирование страницы и разбить лист на несколько колонок.
- Установите левое и правое поля на листе бумаги равными 0,5-1,0 см. Их необходимо сделать равной величины, чтобы при двусторонней печати не происходило смещения колонок, а лист бумаги после составления шпоры можно было разрезать не затрагивая сам текст.
Для этого перейдите на вкладку Разметка страницы и нажмите на стрелку в правом нижнем углу в группе настроек Параметры страницы .установка параметров страницыВ открывшемся окне установите значения для верхнего, нижнего, левого и правого полей и нажмите кнопку Ок для применения настроек.
настройка параметров страницыОставить документ совсем без полей нельзя, так как границы текста могут выйти за область печати принтера и в результате либо получится обрезанный текст, либо вам придется изменять форматирование уже созданной шпаргалки.

Возможно, что при установке полей одинакового размера сам принтер во время печати будет смещать текст в одну из сторон на несколько миллиметров. В этом случае вам необходимо будет откорректировать левое и правое поля. Например, если во время печати из-за особенностей принтера происходит смещение текста влево, то в текстовом редакторе в параметрах страницы необходимо увеличить левое поле и уменьшить право.
Целесообразно провести тестовую печать с выбранными полями на вашем принтере, чтобы подобрать их оптимальное значение и не тратить время в последующем на правку готовых шпор.
- Разбейте страницу на колонки. Здесь нужно исходить из значения той ширины, которую вы хотите получить в готовых шпаргалках. Например, если вам нужна ширина шпаргалок 5 см, то лист формата А4 с уставленными выше настройками вам необходимо разбить на четыре равных колонки.
Разбивка на колонки выполняется следующим образом. Находясь в той же группе настроек Разметка страницы нажмите на кнопку Колонки и в раскрывшемся меню выберите последний пункт Другие колонки .
настройка числа колонок на листеВ открывшемся окне установите в строке Число колонок значение 4, отметьте галочкой пункт Разделитель , в результате чего у вас на листе появятся горизонтальные линии, по которым вам позже будет удобно разрезать лист. Далее проверьте, чтобы стояла отметка на пункте колонки одинаковой величины и уменьшите промежуток между колонками до 0,2 см. Нажмите кнопку Ок для применения настроек.
настройка колонок в документе
- Проверьте, чтобы не были установлены какие-либо дополнительные отступы внутри колонок. Для этого в группе меню Главная нажмите на треугольник в правом нижнем углу в группе настроек Абзац и проверьте значение отступов слева и справа. Они должны быть установлены в значение равное 0 см. Межстрочный интервал установите равным величине используемого шрифта. Рекомендуем ориентироваться на значения в 6-7 пт.
проверка отступов в документе
- Минимально доступный для выбора размер шрифта в Ворде соответствует 8 пунктам.
 Чтобы использовать шрифт меньшего размера, то выделите значение размера шрифта, удалите его нажатием клавиши Delete или Backspace на клавиатуре и введите нужное вам значение. Оптимальным размером шрифта будет величина в 5-7 пт. Обратите внимание, что возможен ввод дробных значений через запятую. Например: 5,5, 6,5 и так далее.
Чтобы использовать шрифт меньшего размера, то выделите значение размера шрифта, удалите его нажатием клавиши Delete или Backspace на клавиатуре и введите нужное вам значение. Оптимальным размером шрифта будет величина в 5-7 пт. Обратите внимание, что возможен ввод дробных значений через запятую. Например: 5,5, 6,5 и так далее. - Наберите нужный текст или вставьте его частичным или полным копирование, если он хранится в электронном виде. Для рекомендуется использовать компактные хорошо читаемые шрифты. Например, Times New Roman. Пример крайне неудачного шрифта, сильно растянутого по горизонтали — Courier New.
- В целях экономии места также целесообразно использовать различные сокращения, вроде тех, что используют при конспектировании лекций. Например, слово «государство» можно сократить вдвое до «гос-во», «руководство» уменьшить до «рук-во», «формула» до «ф-ла», «функция» до «ф-я» и так далее. Используйте поиск и замену в тексте, чтобы заменить все вхождения сокращаемых слов.

- Можно применить выделение цветными маркерами или фломастерами различных ключевых моментов в тексте. Если вы являетесь счастливым обладателем цветного лазерного принтера, то эту операцию очень просто сделать в самом Ворде с помощью выделения участков текста цветом.
выделение цветом
- Распечатайте набранный лист в режиме двусторонней печати и аккуратно разрежьте листы по вертикальным разделительным линиям.
- Теперь остается только сложить шпоры «гармошкой» или разрезать их на отдельные карточки в зависимости от того, что вам удобнее и выбрать место, где вы будете хранить их на экзамене.
Таким образом, современные технологии можно успешно применять и для создания маленьких шпор. Вопросы этичности использования рассмотренных в статье ухищрений оставим на личное рассмотрение каждого. Отметим только, что всегда считалось, что даже простое составление шпаргалок уже полезно, если они составлены собственноручно. Возможно, что вам никогда и не придется ими воспользоваться. Ведь в процессе их создания вы как минимум повторяете информацию и запоминаете ее.
Ведь в процессе их создания вы как минимум повторяете информацию и запоминаете ее.
Также немаловажным фактором является то, что наличие шпор позволяет многим экзаменующимся снизить психологическое напряжение перед экзаменом, что уже само по себе повышается шансы его успешной сдачи.
При использовании программы Word оформляя свои документы, пользователи даже и не догадываются, что можно сделать гораздо больше с помощью этой программы, чем предлагается различных настроек в меню. Так обстоит дело и со шрифтами. Выбирая размер шрифта, у многих пользователей возникает вопрос, как сделать шрифт в Ворде больше 72 или как сделать шрифт в Ворде меньше 8, ведь именно эти значения как максимальное и минимальное значение размера шрифта прописаны в настройках.
На самом деле сделать большой шрифт в Ворде или сделать маленький шрифт в Ворде также просто, как набрать сам текст. Размер шрифта в Ворде не ограничивается указанными размерами от 8 до 72, и чтобы сделать шрифт в Ворде меньше 8 или больше 72, необходимо просто самостоятельно вписать необходимое значение.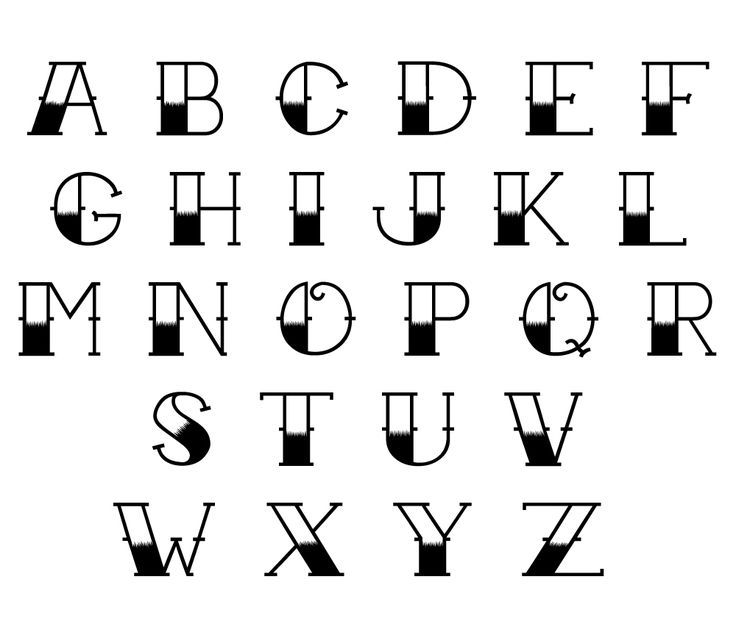
При желании можно даже сделать шрифт в Ворде по умолчанию именно таким, как нужно вам. Для этого заходим в настройки «Шрифт» на вкладке «Главная», настраиваем все параметры и нажимаем кнопку «По умолчанию». Теперь, при создании новых документов в Ворде по умолчанию будет устанавливаться выбранный вами шрифт.
Также статьи на сайте chajnikam.ru связанные с программой Word:
Как в Ворде открыть линейку?
Как в ворде сделать красную строку?
Расстановка переносов в ВордеКак создать таблицу в Word?
Если вы люто ненавидите тех, кто пишет КАПСОМ, то предлагаю дать им достойный ответ. В противовес используйте в сообщениях маленькие буквы с этой страницы. Кириллических, в текущей версии, не завезли, зато есть греческие.
Данные литеры это не просто уменьшенные шрифтом или стилями копии. Это самые настоящие символы Юникода, имеющие свой номер в таблице кодировки и своё предназначение.
Зачем нужны маленькие буквы
Кроме алфавитов для записи конкретных языков, существует один для всех звуков (имеются ввиду звуки которые издают люди с целью для передачи информации) — международный фонетический алфавит (МФА).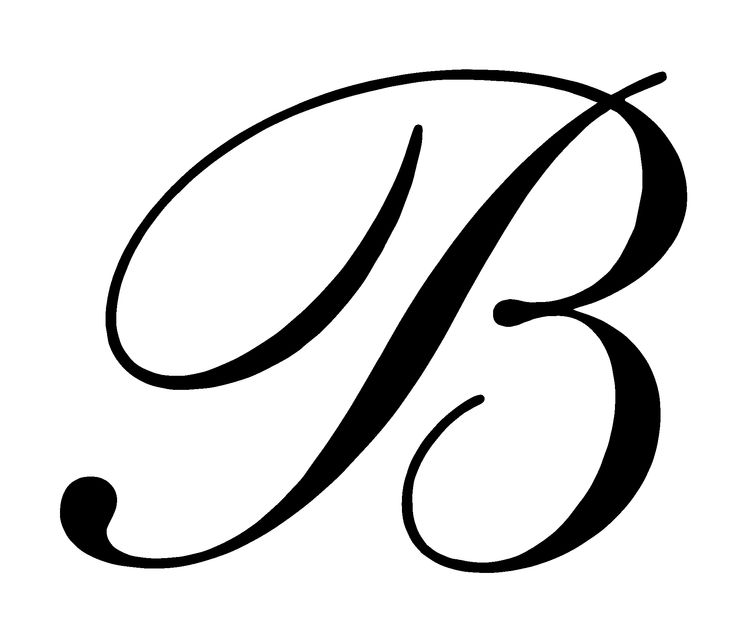 Некоторым это ещё предстоит, но старики должны помнить, как в пятом классе, на уроках английского писали в тетрадках что-то типа этого: {bæd}. Вот это и есть транслитерация с применением МФА. Маленькие буквы, подстрочные, надстрочные, и прочие знаки передают на письмо особенности произношения слов.
Некоторым это ещё предстоит, но старики должны помнить, как в пятом классе, на уроках английского писали в тетрадках что-то типа этого: {bæd}. Вот это и есть транслитерация с применением МФА. Маленькие буквы, подстрочные, надстрочные, и прочие знаки передают на письмо особенности произношения слов.
Создавать литературные шедевры копируя и вставляя символы, мягко говоря, не очень удобно. Но если сильно припекает, то можно. ᵏᵃᵑᶜ ᴼᶠᶠ
Как убрать большие буквы на клавиатуре? Как уменьшить шрифт на компьютере с помощью клавиатуры.
Всем доброго времени суток!
Довольно часто наблюдаю, как многие набирают текст и случайно забывают отключить Caps Lock, и у них все буквы печатаются заглавными. В результате, стирают их, и начинают печатать заново. Ладно, если текст был небольшим (потеряете пару минут времени — не страшно ☺), а если по ошибке набрали длинный текст не теми буквами?
В этой статье хочу показать, как можно за пару кликов мышкой (или 1-2 нажатий на клавиатуре) быстро изменить регистр букв (все на заглавные или наоборот). Думаю, что такая, казалось бы, мелочь, не раз и не два пригодится в повседневной работе с текстовой информацией…
Думаю, что такая, казалось бы, мелочь, не раз и не два пригодится в повседневной работе с текстовой информацией…
♣
Кстати, также довольно часто меня спрашивают, как можно вставить различные знаки и символы (домик, рука, знак копирайта и пр.) в текст, которых нет на клавиатуре. Рекомендую вот эту статью: https://ocomp.info/simvolyi-znachki.html
♣
Последствия применения
Изменение регистра клавиатуры может привести к некоторым последствиям. Особенно это касается Caps Lock. Ведь при нечаянном нажатии на данную кнопку настройки регистра изменятся.
Что ждет пользователя, который ошибся регистром? Как правило, многие веб-страницы оснащены системой, чувствительной к данному параметру. Это значит, что при включенном режиме написания заглавных букв и при настройках «по умолчанию» один и тот же пароль/логин будет восприниматься как два разных. Таким образом, обычно возникают проблемы с авторизацией на многих страницах в Интернете. Точнее, почти на всех.
Кроме того, если вы печатаете сообщение в чате, и при всем этом нечаянно нажали на «Caps Lock», то рискуете обидеть кого-то.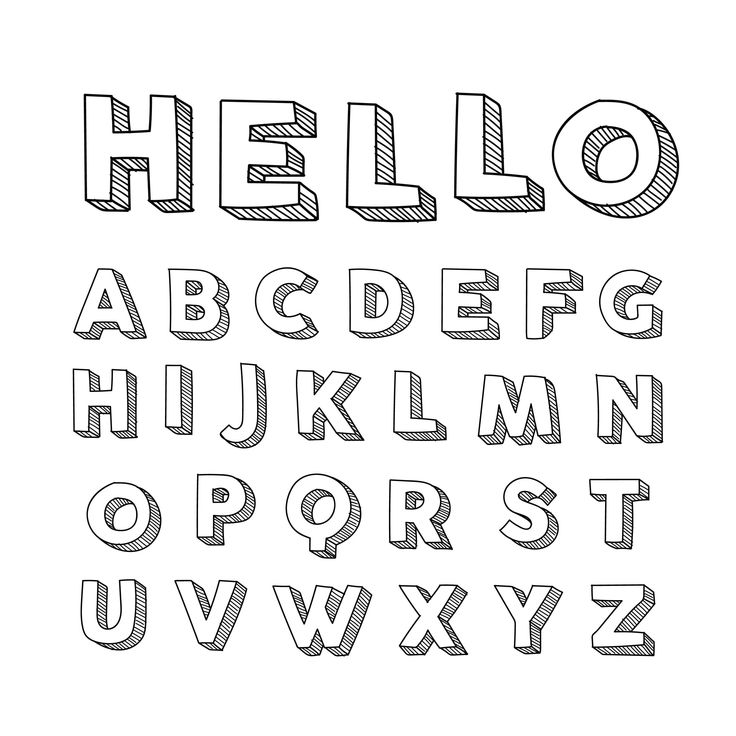 Ведь во всемирной паутине слово (фраза, предложение), написанное заглавными буквами, трактуется как крик. Фактически, вы накричите на собеседника. А если учесть, что нынче виртуальное общение почти заменило реальное, то это не очень приятная ситуация. Таким образом, всегда следите за индикатором на клавиатуре, под которым написано Caps Lock.
Ведь во всемирной паутине слово (фраза, предложение), написанное заглавными буквами, трактуется как крик. Фактически, вы накричите на собеседника. А если учесть, что нынче виртуальное общение почти заменило реальное, то это не очень приятная ситуация. Таким образом, всегда следите за индикатором на клавиатуре, под которым написано Caps Lock.
Для каких устройств типична?
Изменение масштаба экрана на ноутбуке с помощью клавиатуры
Такая проблема может возникать не на всех устройствах. Она наиболее типичная для ноутбуков, так как возникает, только в том случае, если на клавиатуре справа нет особого цифрового блока, что и типично для ноутбуков.
Но может появляться такое явление и на персональных ПК в том случае, если к ним подключена небольшая без такого блока, что тоже иногда встречается.
Теоретически такую перенастройку ввода с клавиатуры могут произвести специальные программы или настройки в реестре компьютера.
Установить причину такой проблемы и устранить ее немного сложнее. Однако, это скорее является исключением из правил и встречается очень редко.
Однако, это скорее является исключением из правил и встречается очень редко.
Необходимость сделать большие буквы маленькими в документе Microsoft Word, чаще всего, возникает в случаях, когда пользователь забыл о включенной функции CapsLock и написал так какую-то часть текста. Также, вполне возможно, что вам просто нужно убрать большие буквы в Ворде, чтобы весь текст был написан только строчными. В обоих случаях большие буквы являются проблемой (задачей), которую необходимо решать.
Очевидно, что, если у вас уже есть большой фрагмент текста, набранный большими буквами или в нем просто много заглавных букв, которые вам не нужны, вряд ли вы захотите удалять весь текст и набирать его заново или изменять заглавные буквы на строчные по одной. Существует два метода решения этой несложной задачи, о каждом из которых мы подробно расскажем ниже.
1. Выделите фрагмент текста, написанный большими буквами.
2. Нажмите “Shift+F3”
.
3. Все заглавные (большие) буквы станут строчными (маленькими).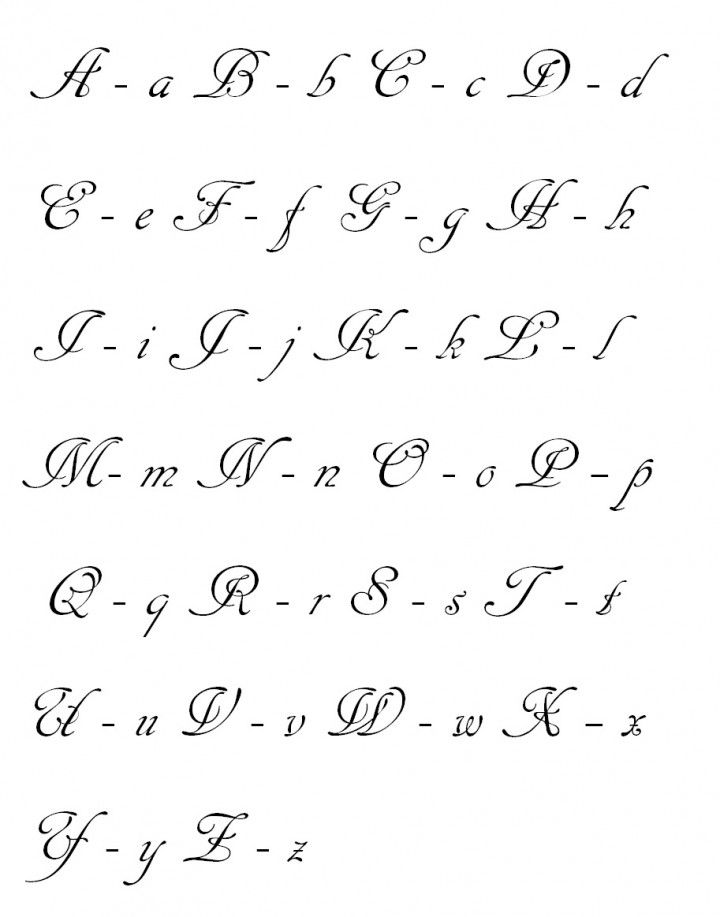
Совет:
Если вам нужно, чтобы первая буква первого слова в предложение была большой, нажмите
“Shift+F3”
еще раз.
Использование встроенных инструментов MS Word
В Ворде сделать заглавные буквы строчными можно и с помощью инструмента “Регистр”
, расположенного в группе
“Шрифт”
(вкладка
“Главная”
).
1. Выделите фрагмент текста или весь текст, параметры регистра которого вы хотите изменить.
2. Нажмите на кнопку “Регистр”
, расположенную на панели управления (ее значок — это буквы
“Аа”
).
3. В открывшемся меню выберите необходимый формат написания текста.
4. Регистр изменится согласно формату написания, который вы выбрали.
На этом все, в этой статье мы рассказали вам, как в Ворде заглавные буквы сделать маленькими. Теперь вы знаете немного больше о возможностях этой программы. Желаем вам успехов в ее дальнейшем освоение.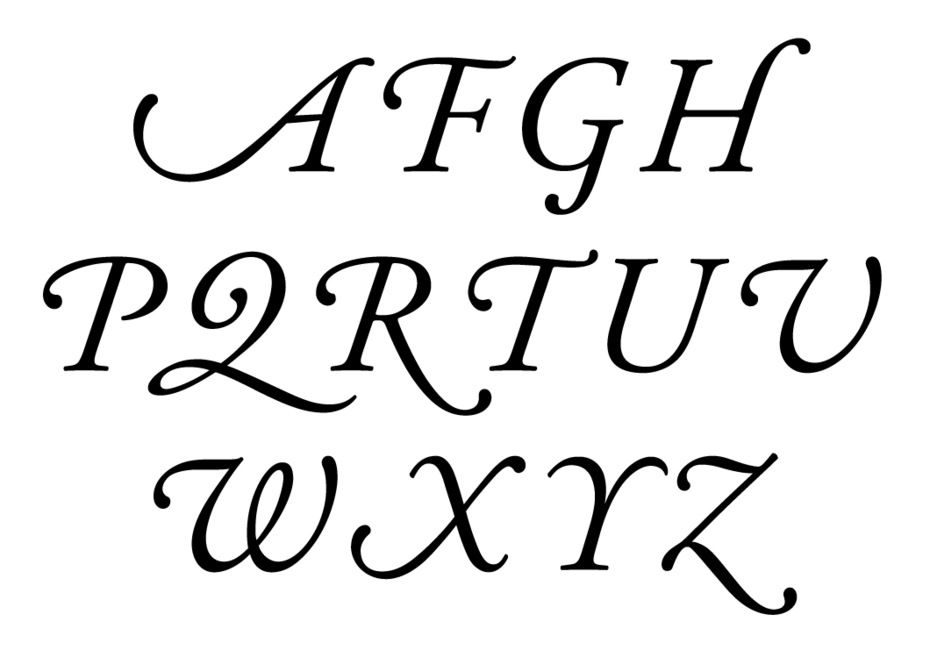
Кнопки на экранной клавиатуре для написания строчных букв
Для вызова экранной клавиатуры:
- Нажмите кнопку «Пуск», расположенную в левом нижнем углу экрана.
Нажимаем кнопку «Пуск», расположенную в левом нижнем углу экрана
- Щелкните по пункту «Панель управления».
Щелкаем по пункту «Панель управления»
- Проверьте или выставьте в категории «Просмотр» категорию «Мелкие значки», найдите и щелкните по строке «Центр специальных возможностей», расположенную в первом столбце.
Выставляем в категории «Просмотр» категорию «Мелкие значки», щелкаем по строке «Центр специальных возможностей»
- Щелкните по кнопке «Включить экранную клавиатуру».
Щелкаем по кнопке «Включить экранную клавиатуру»
Использование клавиши «Caps»
- Если на листе документа текст не был напечатан, нажмите на кнопку «Капс».
Нажимаем на кнопку «Капс»
- В правой верхней части уже материальной клавиатуры или же на самой кнопке «Капс Лок» имеется лампочка.
 Если она горит, знаки, введенные с виртуального устройства, будут большими. В противном случае буквы будут маленькими.
Если она горит, знаки, введенные с виртуального устройства, будут большими. В противном случае буквы будут маленькими.В правом верхнем углу клавиатуры или на самой клавише «Капс Лок» есть лампочка, если она горит, значит кнопка активна
Использованием клавиши «Shift»
- В нижнем левом углу клавиатуры найдите кнопку «Шифт». Для написания большой буквы нажмите на нее.
В нижнем левом углу клавиатуры находим кнопку «Шифт». нажимаем на нее, что бы написать заглавную большую букву
- Введите с виртуальной клавиатуры текст.
Вводим с экранной клавиатуры текст
- Для написания уже маленьких букв нужно вновь нажать клавишу «Шифт».
Для написания уже маленьких букв нажимаем на клавишу «Шифт»
Вторичное использование
Как сдвинуть экран влево на компьютере с помощью клавиатуры?
Shift, как мы с вами выяснили, отвечает за кратковременное изменение параметра регистра клавиатуры. Но не только для этой цели была создана данная кнопка. Есть у нее и другое применение. И сейчас мы с вами разберемся с самыми популярными вариантами развития событий.
Есть у нее и другое применение. И сейчас мы с вами разберемся с самыми популярными вариантами развития событий.
Например, данная клавиша служит также для переключения раскладки клавиатуры. Только в этом случае ее приходится использовать в сочетании с Ctrl или Alt — в зависимости от ваших системных настроек. Причем для осуществления смены алфавита на «клаве» довольно часто нажимают на левый Shift. Так тоже удобнее и привычнее для пользователя.
Кроме того, в играх данная клавиша переключения регистров клавиатуры помогает осуществлять бег. Именно этой кнопке, как правило, во многих игрушках присвоена функция осуществления быстрого перемещения персонажа. В крайнем случае (обычно в старых приложениях) Shift обозначает «атаку» или «действие». Иными словами, очень даже полезная кнопка. Если вы играете в онлайн-игры, то можете также пользоваться «Шифтом» для написания предложений в чате заглавными буквами. Но это еще не все, что может касаться нашей сегодняшней темы.
Постоянство
Как увеличить масштаб на экране с помощью клавиатуры: разные способы
Есть и еще одно название клавиши переключения регистров. И, соответственно, для данной задумки имеется иная кнопка. Только ее используют не так часто, как «Шифт». Ведь она дает нам немного другое изменение параметра настроек регистра клавиатуры. О чем идет речь?
И, соответственно, для данной задумки имеется иная кнопка. Только ее используют не так часто, как «Шифт». Ведь она дает нам немного другое изменение параметра настроек регистра клавиатуры. О чем идет речь?
Дело все в том, что в левой части вашей клавиатуры имеется такая кнопка, как Именно это и есть иное название клавиши переключения регистров клавиатуры. Данная кнопка отвечает за постоянное изменение состояния настроек набираемых символов. Если по умолчанию у вас выставлены все прописные буквы (так на каждом компьютере), то при нажатии (без удерживания) на «Капс Лок» вы переведете регистр клавиатуры в состояние написания одних только заглавных буковок.
На самом деле это очень удобно. Особенно если вам необходимо написать предложение или длинное слово только большими символами. При нажатом «Капсе» (так называют Caps Lock) сделать это проще простого.
Для того чтобы понять, в каком изначально состоянии у вас находится «Капс Лок», придется внимательно посмотреть на правую часть «клавы». Или же на панель (обычно нижнюю) на ноутбуке. Там есть специальные лампочки-индикаторы. Все они подписаны. Если у вас горит Caps Lock, то при попытке написания текста получатся только заглавные. В случаях, когда индикатор не подсвечивается, вы сможете набирать текст маленькими буквочками.
Или же на панель (обычно нижнюю) на ноутбуке. Там есть специальные лампочки-индикаторы. Все они подписаны. Если у вас горит Caps Lock, то при попытке написания текста получатся только заглавные. В случаях, когда индикатор не подсвечивается, вы сможете набирать текст маленькими буквочками.
Как видите, переключение регистров клавиатуры — это то, с чем ежедневно сталкивается каждый пользователь при работе с компьютером. Только есть еще несколько очень важных моментов, о которых мы пока не упомянули. Например, что будет, если одновременно применить «Шифт» и «Капс Лок», а также о скрытых функциях данных кнопок.
Способ 6. Изменяем масштаб текста в операционных системах Windows 7,8
Если вы до сих пор являетесь пользователем более старых версий ОС Windows, то наверняка хотите узнать, как настроить величину шрифта на вашем ПК. Конечно, вы можете воспользоваться первыми тремя способами, однако они меняют размер текста лишь в браузере. Поэтому, если вы хотите сделать более крупный или мелкий шрифт на всем ПК, воспользуйтесь данным способом.
- Кликните правой клавишей мышки по свободному пространству найдите строку «Разрешение экрана».
Кликаем правой клавишей мышки по свободному пространству рабочего стола, открываем пункт «Разрешение экрана» - B открывшемся окошке снизу кликните на строку «Сделать текст и другие элементы больше или меньше».
Кликаем на строку «Сделать текст и другие элементы больше или меньше» - Далее вы можете выбрать размер компьютерных элементов из тех значений, которые предложила система. По умолчанию стоит 100%.
Выбираем размер компьютерных элементов из тех значений, которые предложила система - Если вам необходимо более детально настроить размер шрифтов, тогда выберите в меню слева раздел «Другой размер шрифта (точек на дюйм)».
В меню слева щелкаем по разделу «Другой размер шрифта (точек на дюйм)» - Теперь выберите нужное вам значение в пределах от 100% до 500% и нажмите «ОК».
Раскрываем список в пункте «Масштаб от обычного размера», выбираем нужное значение или перемещаем ползунок с помощью мышки, нажимаем «ОК» - Затем кликните на кнопку «Применить».

Нажимаем «Применить» - После всех проделанных действий система попросит вас выйти из системы, чтобы выбранные вами изменения были применены. Вам достаточно нажать «Выйти сейчас».
Нажимаем кнопку «Выйти сейчас»
Полезная информация! Перед тем, как нажать на кнопку «Выйти сейчас», сохраните и закройте все важные файлы, которые открыты на вашем компьютере. Если этого не сделать, они попросту могут удалиться.
В данной статье для вас были изложены различные способы изменения размеров текста для удобной работы за компьютером. Если у вас остались какие-либо вопросы, советуем посмотреть это видео.
Узнайте подробную информацию, как сделать меньше масштаб на компьютере, из нашей новой статьи.
Способ №2
Второй способ еще проще чем первый. Вам просто нужно будет выделить тот фрагмент, где вы хотите сменить регистр, после чего идти во вкладку «Главная» и нажать на кнопку «Регистр» . На скриншоте ниже показано, как она выглядит. И вот тут вам сразу выдается несколько вариантов развития событий. Не буду перечислять, все и так должно быть понятно.
На скриншоте ниже показано, как она выглядит. И вот тут вам сразу выдается несколько вариантов развития событий. Не буду перечислять, все и так должно быть понятно.
Ну а вообще, если уж вы надумали делать все символы прописными, то не забывайте перед печатанием нажимать волшебную клавишу Caps Lock
. Тогда и не придется больше совершать какие-то манипуляции с изменением регистра).
Вот в принципе и всё. Теперь и вы знаете, как сделать строчные буквы заглавными, и я очень надеюсь, что моя сегодняшняя статья вам помогла, поэтому не забывайте подписываться на обновление статей моего блога. Будет интересно. Удачи вам. Пока-пока!
Знакома ли вам ситуация, когда вы набираете текст в документе, а затем смотрите на экран и понимаете, что забыли отключить CapsLock? Все буквы в тексте получаются заглавными (большими), их приходится удалять, а затем заново набирать.
О том, как решить эту проблему, мы уже писали. Однако, иногда возникает необходимость выполнить кардинально противоположное действие в Ворде — сделать все буквы большими.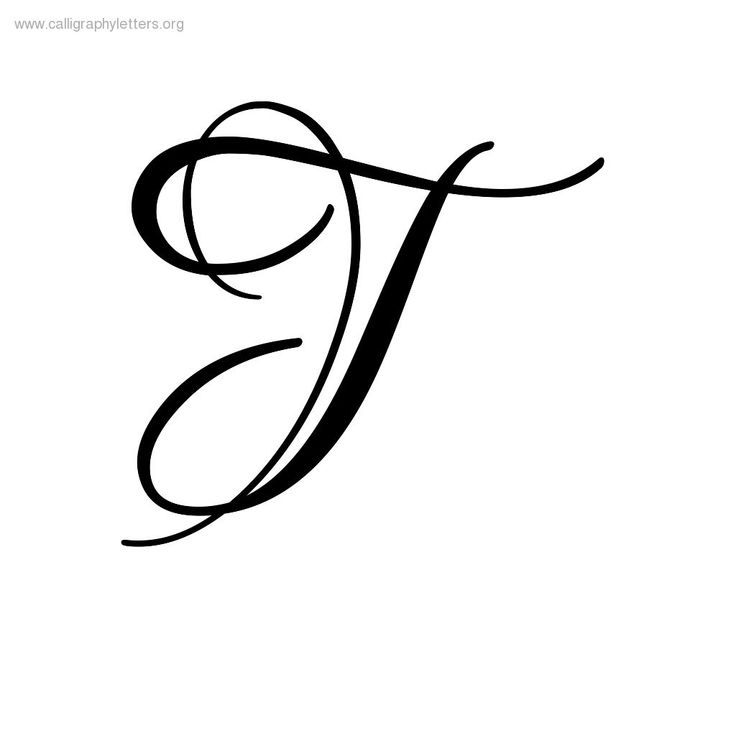 Именно об этом мы и расскажем ниже.
Именно об этом мы и расскажем ниже.
1. Выделите текст, который должен быть напечатан большими буквами.
2. В группе “Шрифт”
, расположенной во вкладке
“Главная”
, нажмите кнопку
“Регистр”
.
3. Выберите необходимый тип регистра. В нашем с вами случае — это “ВСЕ ПРОПИСНЫЕ”
.
4. Все буквы в выделенном фрагменте текста изменятся на заглавные.
Сделать заглавными буквы в Ворде можно и с помощью использования горячих клавиш.
1. Выделите текст или фрагмент текста, который должен быть написан прописными буквами.
2. Нажмите дважды “SHIFT+F3”
.
3. Все маленькие буквы станут большими.
Вот так просто можно в Ворде сделать прописные буквы из маленьких. Желаем вам успехов в дальнейшем изучении функций и возможностей этой программы.
Когда пользователь забывает отключить клавишу «Caps lock» то текст в итоге, оказывается, набран в виде заглавных букв. Если конечно, фрагмент текста не большой, то можно легко заглавные буквы сделать строчными с помощью специального знака. Вот когда, перед автором находится статья из 10 страниц с прописными буквами, то потребуется немного другой подход в решении данной проблемы.
Вот когда, перед автором находится статья из 10 страниц с прописными буквами, то потребуется немного другой подход в решении данной проблемы.
Как напечатать точку и запятую
Если установлен русский алфавит, то для того, чтобы напечатать точку, нужно нажать на последнюю клавишу в нижнем буквенном ряду. Она находится перед кнопкой Shift.
Чтобы напечатать запятую, нажмите эту же кнопку, удерживая при этом Shift.
Когда выбран английский алфавит, для печати точки нужно нажать на клавишу, которая находится перед русской точкой. На ней обычно написана буква «Ю».
А запятая при английском алфавите находится там, где написана русская буква «Б» (перед английской точкой).
Кнопка Tab нужна для того, чтобы сделать отступ в начале предложения. Этот отступ называют также абзац или красная строка. Щелкните мышкой в начале текста и нажмите на клавишу Tab. Если красная строка правильно настроена, то текст немного сместится вправо.
Под клавишей, которая делает красную строку, находится клавиша Caps Lock. Она используется для того, чтобы печатать большие буквы.
Она используется для того, чтобы печатать большие буквы.
Нажмите на Caps Lock один раз и отпустите ее. Попробуйте напечатать какое-нибудь слово. Все буквы будут печататься большими. Чтобы отменить эту функцию, еще раз нажмите на клавишу Caps Lock и отпустите ее. Буквы, как и раньше, будут печататься маленькими.
Длинная нижняя кнопка на клавиатуре называется пробел. Она нужная для того, чтобы делать промежутки между словами.
С правой стороны вверху находится кнопка Backspace. Часто на ней просто нарисована стрелка, направленная влево.
Эта кнопка нужна для того, чтобы стирать буквы. Она убирает те буквы, которые напечатаны перед мигающей палочкой (курсором). Также кнопка Backspace используется для того, чтобы поднимать текст выше.
Под клавишей для удаления текста находится клавиша Enter.
Она предназначена для того, чтобы опускать текст ниже и переходить на следующую строку.
Рассмотрим кнопки, которые находятся между буквенной и цифровой клавиатурой. Это такие кнопки как Insert, Home, Page Up, Delete, End, Page Down и кнопки со стрелками. Они нужны для того, чтобы работать с текстом без помощи мышки.
Это такие кнопки как Insert, Home, Page Up, Delete, End, Page Down и кнопки со стрелками. Они нужны для того, чтобы работать с текстом без помощи мышки.
Стрелками можно передвигать мигающий курсор (мигающую палочку) по тексту.
Кнопка Delete служит для удаления. Правда, в отличие от клавиши Backspace, о которой мы говорили ранее, Delete удаляет буквы после мигающего курсора.
Кнопка Home перемещает мигающий курсор в начало строки, а клавиша End — в конец.
Клавиша Page Up перемещает мигающий курсор в начало страницы, а Page Down (Pg Dn) — в конец страницы.
Кнопка Insert нужна для того, чтобы печатать текст поверх уже напечатанного. Если Вы нажмете на эту клавишу, то новый текст будет печататься, стирая старый. Чтобы это отменить, нужно снова нажать на клавишу Insert.
Все эти кнопки не обязательны и используются людьми редко или вообще никогда.
Также на Вашей клавиатуре могут быть кнопки Print Screen, Scroll Lock, Pause/Break.
Клавиша Scroll Lock почти всегда абсолютно бесполезна. То есть она просто-напросто не работает. А по идее она должна служить для того, чтобы прокручивать информацию вверх-вниз — так, как это делает колесико на компьютерной мышке.
То есть она просто-напросто не работает. А по идее она должна служить для того, чтобы прокручивать информацию вверх-вниз — так, как это делает колесико на компьютерной мышке.
Клавиша Pause/Break тоже практически никогда не работает. Вообще, она предназначена, чтобы приостановить действующий компьютерный процесс.
А вот кнопка Print Screen нам может быть полезна. Она «фотографирует» экран. Потом этот снимок экрана мы можем вставить в программу Word или Paint. Такая фотография экрана называется скриншот.
В этой статье мы рассмотрели клавиши клавиатуры. Многие из них, скорее всего, Вам никогда не понадобятся. Но есть те клавиши клавиатуры, которыми Вы будете пользоваться довольно часто.
Кнопки клавиатуры, которые нужно запомнить
Если Вы нажмете эту кнопку и, не отпуская ее, какую-нибудь букву, то она напечатается большой. Если Вы хотите напечатать символ: № ! () * ? «+ и пр., а не цифру, то нужно нажать и удерживать кнопку «Shift» вместе с цифрой, на которой нарисован символ.
После нажатия этой кнопки все буквы будут печататься большими. Чтобы вернуть печать маленькими буквами, нужно еще раз нажать кнопку Caps Lock.
Делает отступ (красную строку).
Пробел. При помощи этой кнопки можно сделать расстояние между словами.
Опускает на строку ниже. Для этого нужно поставить мигающую палочку (мигающий курсор) в начало той части текста, которую хотите опустить вниз, и нажать на кнопку Enter.
Удаляет символ перед мигающим курсором. Проще говоря, стирает текст. Также эта кнопка поднимает текст на строку выше. Для этого нужно поставить мигающую палочку (мигающий курсор) в начало той части текста, которую хотите поднять наверх, и нажать на кнопку «Backspace».
Все остальные кнопки клавиатуры, кроме букв, цифр и знаков, используются крайне редко или вообще никогда.
Почему она возникает?
Ничего страшного или даже неприятного в данной ситуации нет. Это не неполадка или , а своеобразная настройка, которую пользователь, скорее всего, включил случайно, сам того не заметив.
На самом деле такая функция достаточно удобна для заполнения таблиц или печати большого количества формул, но если пользователь не знает, как отключить такую функцию, она может доставлять серьезное неудобство.
Режимы печати переключаются клавишей Num Lock.
Она может называться или именно так, или обозначаться аббревиатурой NumLk (иногда возможны и некоторые другие варианты).
Расположена данная клавиша в правом блоке функциональных кнопок, обычно, в верхней его части.
Нужно понимать, что если такая кнопка в принципе имеется, то переключение режима ввода при ее случайном нажатии в любом случае произойдет. Это не настройка или особенность, а функция данной кнопки. Таким образом, если вместо кнопок вдруг начали печататься цифры, то вы случайно нажали данную клавишу.
Некоторые клавиатуры (на ноутбуках или съемные) имеют световые индикаторы в верхней части справа, сообщающие о включении горячих клавиш, связанных с режимами ввода – Caps Lock для печати заглавными буквами, Insert для замещения (а не сдвигания) текста, Num Lock для ввода цифр. Соответственно, в случае, если у вас на ПК включена функция Num Lock , то индикатор Num будет светиться.
Соответственно, в случае, если у вас на ПК включена функция Num Lock , то индикатор Num будет светиться.
Способ 3. Уменьшение текста на страницах с помощью настроек управления браузером
Часто, во время просмотра различных сайтов в сети интернет, возникает потребность в изменении размера текста на странице, ввиду того, что он слишком большой или слишком маленький. Это без труда можно сделать, не покидая нужный сайт.
Большинство современных браузеров предоставляют своим пользователям возможность отрегулировать размер отображаемого на экране текста. Например, если вы являетесь пользователем Google Chrome, вам нужно выполнить следующие действия:
- Откройте ваш браузер.
Открываем браузер Гугл Хром - В верхнем углу справа найдите значок настроек браузера.
Щелкаем по значку настроек браузера в виде трех точек в правом верхнем углу - В открывшемся окне найдите строку «Масштаб» и отрегулируйте размер текста, нажимая на кнопки «+» (увеличение) и «—» (уменьшение).

В строке «Масштаб» регулируем размер текста, нажимая на кнопки «+» (увеличение) и «-» (уменьшение)
Как маленькие буквы сделать БОЛЬШИМИ
В моей таблице данные расположены в столбце А, потому формулу я буду вводить в столбце В. Вы же в своей таблице делайте в любом свободном столбце, либо добавьте новый.
Итак, начнем с ячейки А1. Ставим курсор на ячейку В1, открываем вкладку «Формулы» и в разделе «Библиотека функций» выбираем «Текстовые».
В выпадающем меню находим «ПРОПИСН». У нас откроется окно «Аргументы функций», которое запрашивает адрес ячейки, из который будут взяты данные. В моем случае – это ячейка А1. Ее я и выбираю.
После этого нажимаю на «ОК», а быстрее, нажать на ENTER на клавиатуре.
Теперь в ячейке В1 написано «=ПРОПИСН(A1)», что значит «сделать ПРОПИСНЫМИ все буквы в ячейке А1». Отлично, осталось лишь применить эту же формулу для остальных ячеек в столбце.
Подводим курсор к правому краю ячейки и курсор становиться в виде жирного крестика.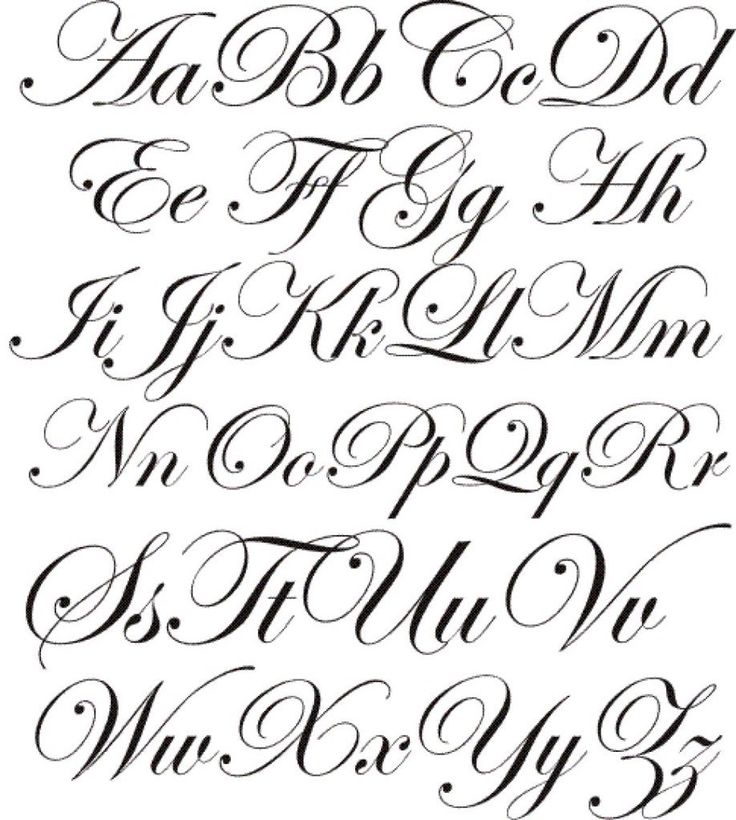 Зажимаем левую кнопку мыши и тащим до конца столбца с данными. Отпускаем и формула применяется для всех выделенных строк.
Зажимаем левую кнопку мыши и тащим до конца столбца с данными. Отпускаем и формула применяется для всех выделенных строк.
На этом все. Смотрите, как это выглядит у меня.
Редактирование «Автозамены»
Если в момент написания в поле «На» не заметили ошибку и добавили в автозамену – не трудно это исправить. Вот такие действия помогут в данной ситуации:
- Откройте «Автозамену» через «Файл» — выбираете «Параметры» — далее открываете «Правописание». Наконец «Параметры автозамены»;
- Теперь нужно найти то слово или фразу в списке всех заменяемых;
- Нашли и нажимаете по этому слову;
- Вводите недостающую букву или печатаете слово заново, нажимаете на «Заменить» и сохраняете, нажав по кнопке «ОК».
Действие Shift
Клавиша переключения регистров (Shift) используется, как правило, при написании текстов на компьютере. Она очень удобна. Но каким образом происходит ее работа? Сейчас узнаем.
К примеру, вы набираете текст маленькими буквами к «Ворде».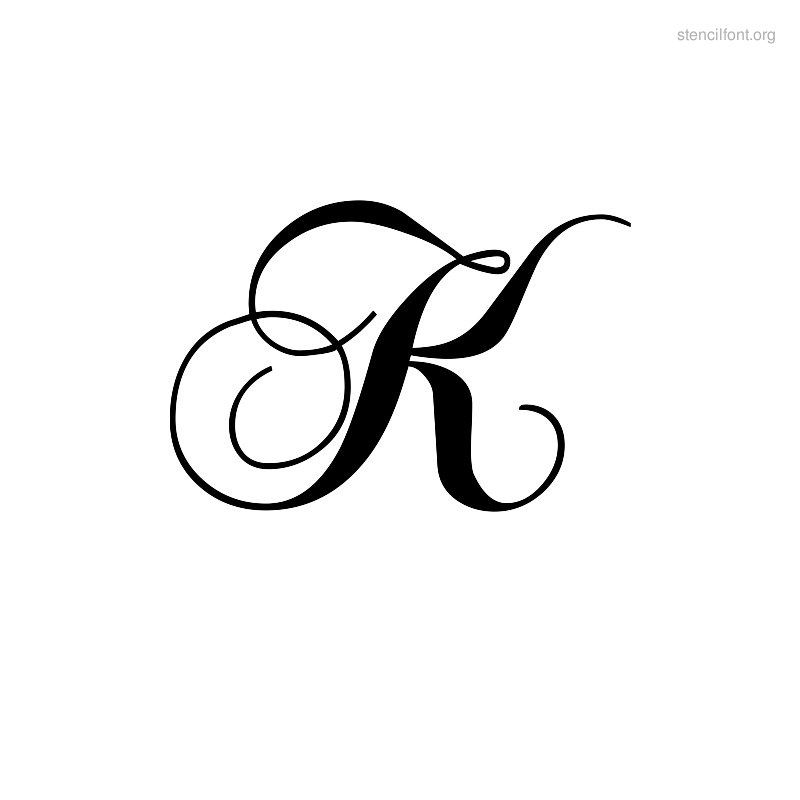 Заканчиваете предложение — после этого необходимо поставить а затем снова писать прописными. Для этого зажмите Shift и кликните на нужную кнопку на клавиатуре. Теперь отпустите ее и начните печатать текст вновь. Что же у нас получилось?
Заканчиваете предложение — после этого необходимо поставить а затем снова писать прописными. Для этого зажмите Shift и кликните на нужную кнопку на клавиатуре. Теперь отпустите ее и начните печатать текст вновь. Что же у нас получилось?
А на деле вышло, что клавиша переключения регистров клавиатуры временно поменяла исходный параметр. То есть если вы изначально писали маленькими буквами, то с зажатым Shift вы будете набирать большие. Но только до тех пор, пока вы держите данную кнопку. Это очень удобно. Особенно когда вы печатаете большой текст. Но это еще далеко не все, чем полезна клавиша переключения регистров на клавиатуре. Давайте попытаемся разобраться, как еще ее можно использовать.
Почему она возникает?
Ничего страшного или даже неприятного в данной ситуации нет. Это не неполадка или , а своеобразная настройка, которую пользователь, скорее всего, включил случайно, сам того не заметив.
На самом деле такая функция достаточно удобна для заполнения таблиц или печати большого количества формул, но если пользователь не знает, как отключить такую функцию, она может доставлять серьезное неудобство.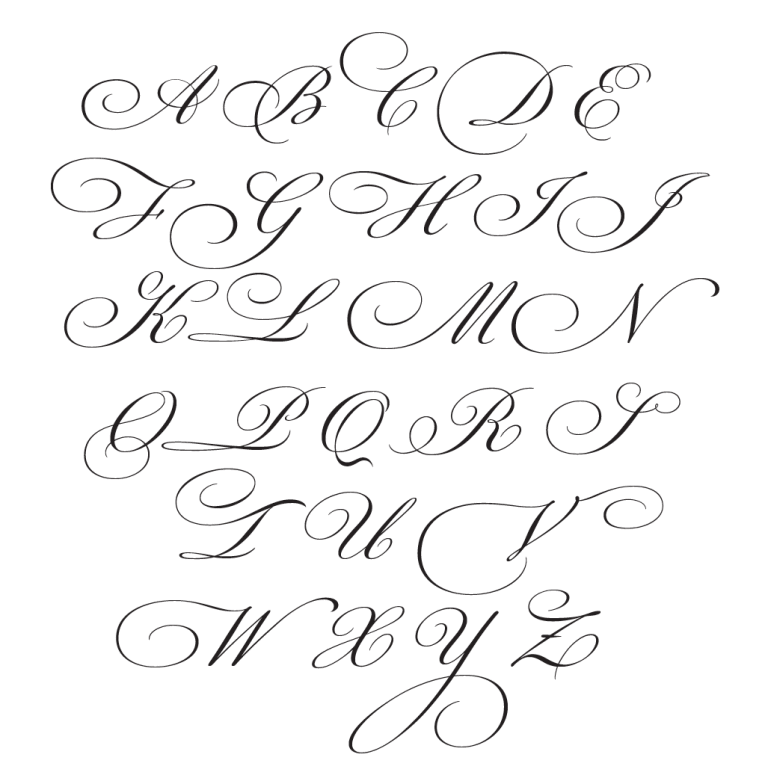
Режимы печати переключаются клавишей Num Lock.
Она может называться или именно так, или обозначаться аббревиатурой NumLk (иногда возможны и некоторые другие варианты).
Расположена данная клавиша в правом блоке функциональных кнопок, обычно, в верхней его части.
Нужно понимать, что если такая кнопка в принципе имеется, то переключение режима ввода при ее случайном нажатии в любом случае произойдет. Это не настройка или особенность, а функция данной кнопки. Таким образом, если вместо кнопок вдруг начали печататься цифры, то вы случайно нажали данную клавишу.
Некоторые клавиатуры (на ноутбуках или съемные) имеют световые индикаторы в верхней части справа, сообщающие о включении горячих клавиш, связанных с режимами ввода – Caps Lock для печати заглавными буквами, Insert для замещения (а не сдвигания) текста, Num Lock для ввода цифр. Соответственно, в случае, если у вас на ПК включена функция Num Lock , то индикатор Num будет светиться.
Как проявляется данная проблема?
Проявиться такая проблема может несколькими путями.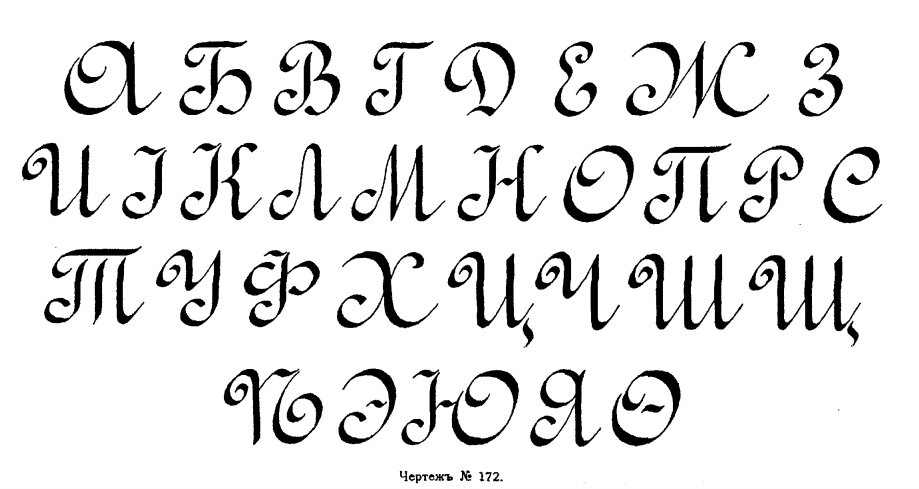 Чаще всего, пользователь открывает какой либо текстовый документ, начинает печатать в нем, но сталкивается с тем, что вместо букв на экран выводятся цифры и некоторые знаки, часть же клавиш и вовсе становятся нерабочими, то есть при нажатии не печатают ничего.
Чаще всего, пользователь открывает какой либо текстовый документ, начинает печатать в нем, но сталкивается с тем, что вместо букв на экран выводятся цифры и некоторые знаки, часть же клавиш и вовсе становятся нерабочими, то есть при нажатии не печатают ничего.
Иногда такая проблема может проявиться внезапно, прямо в процессе набора текста, то есть сначала в документе печатается нормальный буквенный текст, а затем внезапно вместо букв начинают выводиться цифры.
Важно! В дальнейшем, при проверке оказывается, что такая неполадка возникает не только при наборе текстового документа в файле, но и во всех остальных случаях взаимодействия с клавиатурой – при переименовании папок, введении команд в и т. д
Однако, управление с клавиатуры в играх, обычно, не страдает и работает нормально. Это связано с тем, что настройка в игре связана в большей степени с расположением конкретной управляющей клавиши, а не с ее функцией печати.
При этом такое явление, обычно, возникает только с кнопками на правой части клавиатуры – именно определенная область печатает цифры от 0 до 9.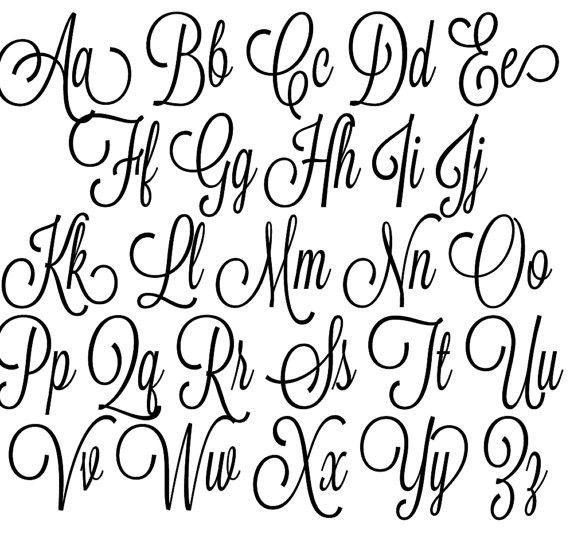
Остальные области не печатают вовсе ничего или же печатают буквы, как обычно.
Что такое регистр
Первое, на что стоит обратить внимание, это на то, с чем нам с вами сегодня предстоит работать. Речь идет о регистре клавиатуры
Что это такое? Многие даже и не подозревают, что они когда-либо контактировали с данной «службой».
Нетрудно догадаться, что клавиша «переключение регистров клавиатуры» меняет значение регистра. Но о чем речь? Дело все в том, что данное понятие применимо к редактированию текстовой информации. В частности, к написанию текста на компьютере.
Разумеется, всем известно, что в тексте есть заглавные, а есть прописные буквы. Вот как раз это и есть регистр на компьютере. Иными словами, это маленькие и большие буквы, которые пишутся в текстовом редакторе. И они очень важны. А клавиша переключения регистров клавиатуры отвечает как раз за их отображение и написание. То есть, нажав да определенную кнопку, у вас начнут печататься заглавные или прописные буквы. Теперь стоит посмотреть, какие именно команды помогают осуществлять данное действие.
Теперь стоит посмотреть, какие именно команды помогают осуществлять данное действие.
Способ 5. Изменение масштаба текста с помощью настроек разрешения экрана
Справиться с проблемой неподходящего размера текста вам может помочь регулировка разрешения экрана. Работает это следующим образом: при увеличении разрешения размер шрифтов и иконок уменьшается, и наоборот, для того, чтобы увеличить иконки и текст, нужно уменьшить разрешение экрана.
Проделайте эти несложные действия, чтобы отрегулировать разрешение экрана:
- Правой клавишей мышки нажмите на свободную от папок и иконок часть рабочего стола.
- В открывшемся окне выберите графу «Параметры экрана».
Правой кнопкой мышки щелкаем по пустому месту рабочего стола, в меню открываем пункт «Параметры экрана» - Затем найдите строку «Разрешение экрана» и поменяйте его значение на необходимое вам.
Находим строку «Разрешение экрана» и меняем на необходимое значение
Полезная информация! Помните, что не на всех компьютерах можно изменить разрешение дисплея на значение, выше заявленного.
Следовательно, уменьшить величину шрифта и иконок у вас может не получиться.
Действие Shift
Клавиша переключения регистров (Shift) используется, как правило, при написании текстов на компьютере. Она очень удобна. Но каким образом происходит ее работа? Сейчас узнаем.
К примеру, вы набираете текст маленькими буквами к «Ворде». Заканчиваете предложение — после этого необходимо поставить а затем снова писать прописными. Для этого зажмите Shift и кликните на нужную кнопку на клавиатуре. Теперь отпустите ее и начните печатать текст вновь. Что же у нас получилось?
А на деле вышло, что клавиша переключения регистров клавиатуры временно поменяла исходный параметр. То есть если вы изначально писали маленькими буквами, то с зажатым Shift вы будете набирать большие. Но только до тех пор, пока вы держите данную кнопку. Это очень удобно. Особенно когда вы печатаете большой текст. Но это еще далеко не все, чем полезна клавиша переключения регистров на клавиатуре.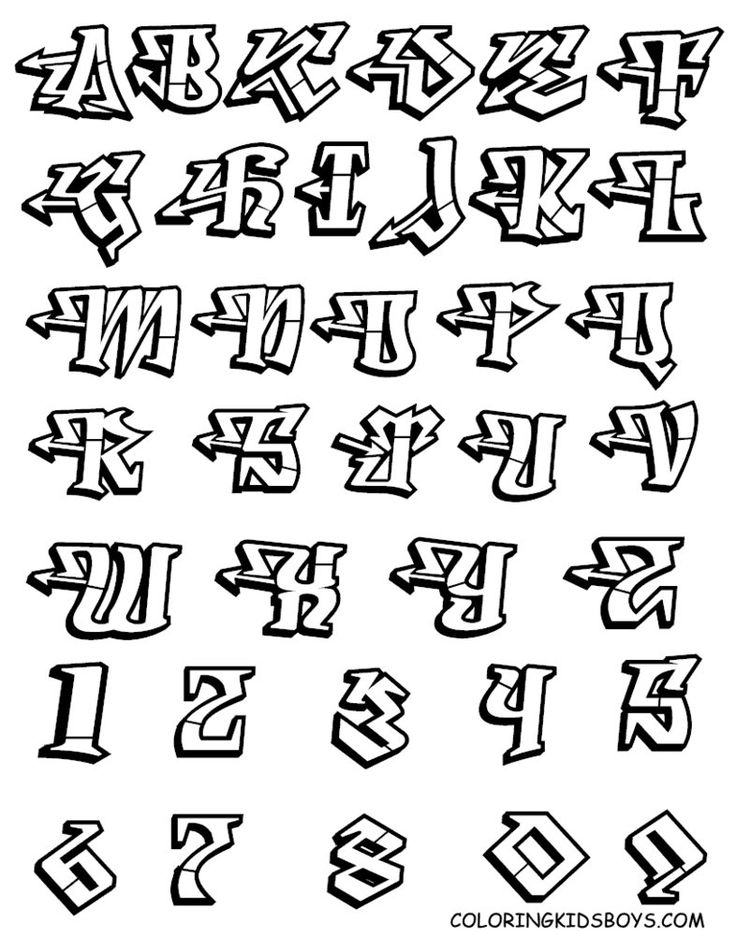 Давайте попытаемся разобраться, как еще ее можно использовать.
Давайте попытаемся разобраться, как еще ее можно использовать.
Как сделать в Word заглавные буквы строчными
данную инструкциюWord маленькимипрограммы MicrosoftOffice Word
Запомните, что значок вида «Аа» отвечает за регистр букв. Кликнув по нему, Вы можете отформатировать текст так, как Вам угодно: маленькие; большие; буквы, как в предложениях; каждое слово с прописной буквы, а также изменение регистра на обратный, где маленькие становятся большими, а большие — маленькими.
Итак, сегодня нам предстоит узнать, что такое клавиша переключения регистров клавиатуры. Кроме этого, нужно четко понять, о чем пойдет речь вообще. То есть постараемся раскрыть понятие регистра клавиатуры на компьютере. На самом деле все пользователи сталкиваются с данной темой, только далеко не каждый знает, что он работает именно с регистром в операционной системе. Не стоит думать, что тут все очень сложно для понимания. Наоборот — проще простого. Название клавиши переключения регистров клавиатуры имеет несколько вариантов.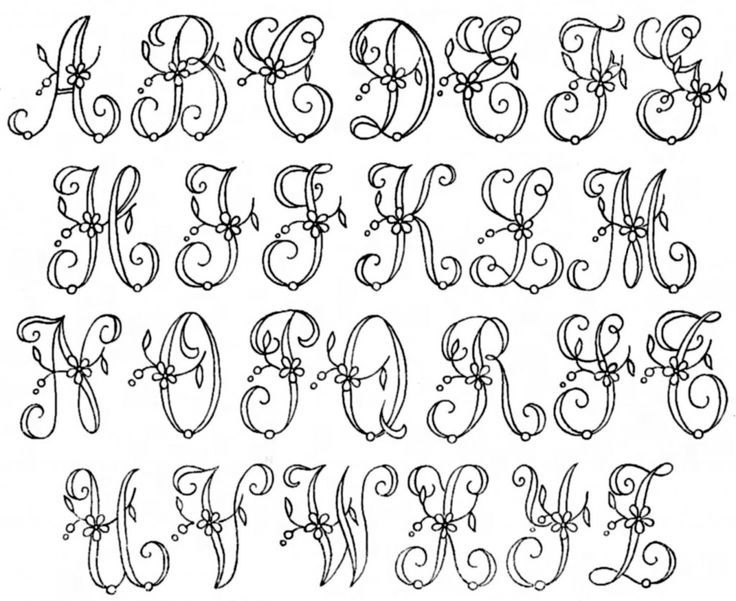 И сегодня мы попытаемся разобраться, что за «имена» даны данным кнопкам, а также за что (помимо регистра) они отвечают.
И сегодня мы попытаемся разобраться, что за «имена» даны данным кнопкам, а также за что (помимо регистра) они отвечают.
Способ 1. Использование клавиатуры для изменения размеров текста
Существует достаточно простой способ настроить размер букв на различных сайтах для удобного использования. Он не требует особых навыков. Вам нужно лишь запомнить сочетание «горячих клавиш» на клавиатуре.
- Найдите на клавиатуре вашего компьютера или ноутбука клавиши «Ctrl» и «+», «-». Одновременно зажмите клавиши «Ctrl»+«+», чтобы увеличить шрифт и «Ctrl»+«-», чтобы уменьшить его.
Для увеличения шрифта одновременно зажимаем клавиши «Ctrl»+«+» для уменьшения «Ctrl»+«—», независимо от расположения клавиш на клавиатуре - Чтобы вернуть прежний размер букв, вам следует нажать сочетание клавиш «Ctrl+0».
Что бы вернуть прежний размер шрифта, нажимаем сочетание клавиш «Ctrl+0»
Важно! Описанный способ подходит для различных версий операционной системы Windows.
Им можно пользоваться как в новой 10-ке, так и в более старых 8-ке и 7-ке.
Вторичное использование
Shift, как мы с вами выяснили, отвечает за кратковременное изменение параметра регистра клавиатуры. Но не только для этой цели была создана данная кнопка. Есть у нее и другое применение. И сейчас мы с вами разберемся с самыми популярными вариантами развития событий.
Например, данная клавиша служит также для переключения раскладки клавиатуры. Только в этом случае ее приходится использовать в сочетании с Ctrl или Alt — в зависимости от ваших системных настроек. Причем для осуществления смены алфавита на «клаве» довольно часто нажимают на левый Shift. Так тоже удобнее и привычнее для пользователя.
Кроме того, в играх данная клавиша переключения регистров клавиатуры помогает осуществлять бег. Именно этой кнопке, как правило, во многих игрушках присвоена функция осуществления быстрого перемещения персонажа. В крайнем случае (обычно в старых приложениях) Shift обозначает «атаку» или «действие».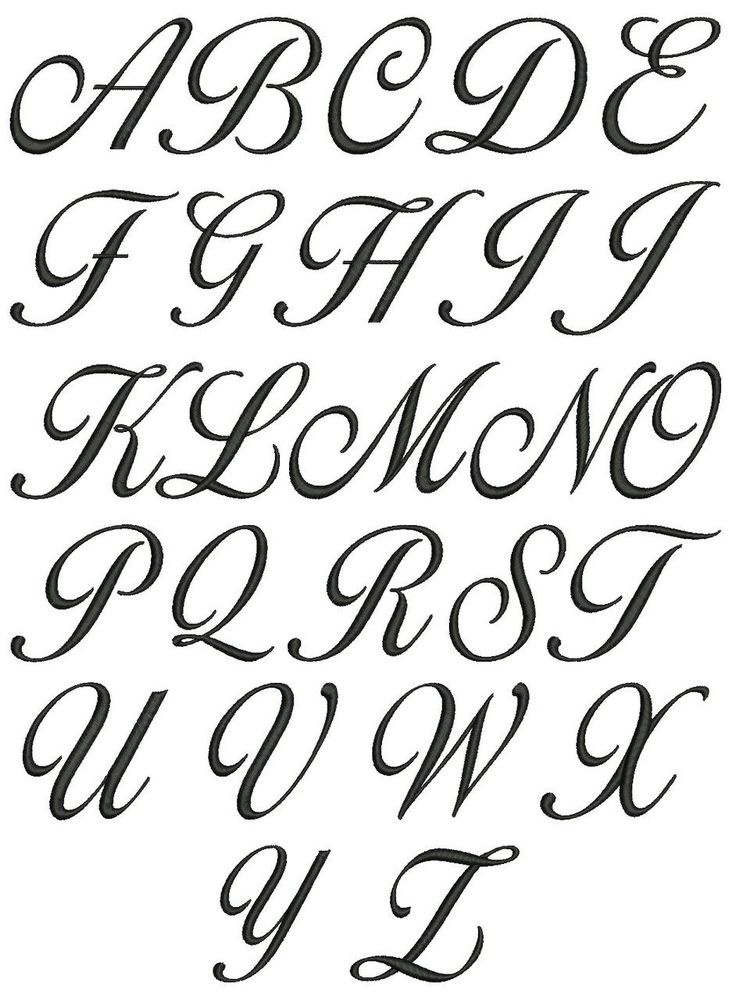 Иными словами, очень даже полезная кнопка. Если вы играете в онлайн-игры, то можете также пользоваться «Шифтом» для написания предложений в чате заглавными буквами. Но это еще не все, что может касаться нашей сегодняшней темы.
Иными словами, очень даже полезная кнопка. Если вы играете в онлайн-игры, то можете также пользоваться «Шифтом» для написания предложений в чате заглавными буквами. Но это еще не все, что может касаться нашей сегодняшней темы.
Как проявляется данная проблема?
Проявиться такая проблема может несколькими путями. Чаще всего, пользователь открывает какой либо текстовый документ, начинает печатать в нем, но сталкивается с тем, что вместо букв на экран выводятся цифры и некоторые знаки, часть же клавиш и вовсе становятся нерабочими, то есть при нажатии не печатают ничего.
Иногда такая проблема может проявиться внезапно, прямо в процессе набора текста, то есть сначала в документе печатается нормальный буквенный текст, а затем внезапно вместо букв начинают выводиться цифры.
Важно! В дальнейшем, при проверке оказывается, что такая неполадка возникает не только при наборе текстового документа в файле, но и во всех остальных случаях взаимодействия с клавиатурой – при переименовании папок, введении команд в и т. д
д
Однако, управление с клавиатуры в играх, обычно, не страдает и работает нормально. Это связано с тем, что настройка в игре связана в большей степени с расположением конкретной управляющей клавиши, а не с ее функцией печати.
При этом такое явление, обычно, возникает только с кнопками на правой части клавиатуры – именно определенная область печатает цифры от 0 до 9.
Остальные области не печатают вовсе ничего или же печатают буквы, как обычно.
Способ 4. Настройка размера шрифта с помощью «Панели управления»
Изменить величину букв на экране вашего компьютера можно через всем известное приложение «Панель управления». Сделать это достаточно просто.
- Откройте «Панель управления» с помощью меню «Пуск» или строки поиска.
В поле поиска вводим «Панель управления», открываем найденный результат - В открывшемся окне выберите пункт «Оформление и персонализация».
Проверяем, чтобы в режиме «Просмотр» стояла «Категория» или выставляем ее, находим и открываем пункт «Оформление и персонализация» - Затем найдите строку «Центр специальных возможностей» и выберите подпункт «Настройка для слабого зрения».

Под строкой «Центр специальных возможностей» щелкаем по подпункту «Настройка для слабого зрения» - Далее вам следует выбрать графу «Изменить размер текста и значков».
Находим и щелкаем по ссылке «Изменить размер текста и значков» - В появившемся окне найдите строку «Масштаб и разметка» и выберите необходимый вам размер текста.
В разделе «Масштаб и разметка» щелкаем по стрелочке и раскрываем список доступных масштабов, выбираем подходящий
Полезная информация! Нажав на строку «Дополнительные параметры масштабирования» возможно более детально настроить размер текста.
Как изменить форматирование слова
Другой полезной функцией данного инструмента является не замена, а изменение форматирования какого-либо слова во всем документе. Допустим, если требуется выделить жирным какое-то слов в документе, то это выполняется следующим образом:
- Также нажмите сочетание клавиш Ctrl + H в документе.

- В открывшемся окне поле Найти оставьте пустым, а в Заменить на введите искомое слово.
- Нажмите кнопку Формат внизу окна и в появившемся списке выберите пункт Шрифт.
4. В настройках шрифта выберите полужирное начертание и нажмите кнопку Ок.
5. В главном окне поиска и замены нажмите Заменить все.
6. После завершения замены все вхождения искомых слов будут выделены полужирным шрифтом и также будет выведен отчет.
Заменять все вхождения определенного слова в текст следует с большой осторожностью всегда помня о том, что заменяемое слово может встречаться и в различных словосочетаниях. Поэтому, всегда внимательно вычитывайте текст после подобных замен на предмет возможных ошибок
Во всех версиях текстового процессора MS Word есть два основных режима ввода текста. Это режим вставки и режим замены. В большинстве случае по умолчанию активирован режим вставки. Это значит, что при вводе текста с клавиатуры, символы, уже имеющиеся справа от курсора, не будут удалены, а вводимый текст будет вставлен перед ними.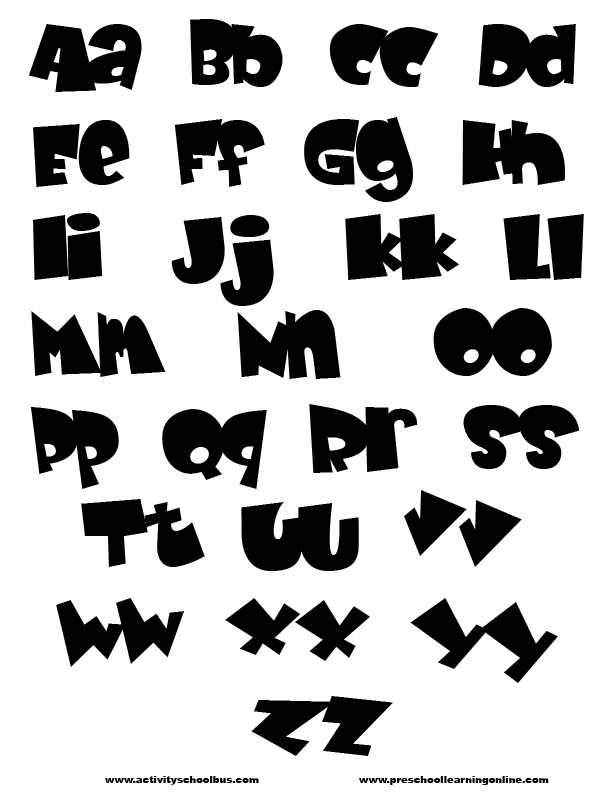
Различия режимов редактирования текста в Word
При активации режима замены, который активируется единоразовым нажатием клавиши Insert на клавиатуре, при вводе новых символов уже имеющиеся знаки справа от курсора будут заменены на вновь введенные.
Расположение кнопки Insert на стандартной клавиатуре компьютера
Данный режим весьма полезен при редактировании и исправлении уже имеющегося текста, когда некоторые слова и фразы в нем нужно заменить на новые.
Но далеко не всегда в Microsoft Word включена функция переключения режимов замены/вставки кнопкой Insert, к которой многие пользователи так привыкли. Из-за чего некоторые ошибочно полагают, что у них не работает эта самая кнопка Insert.
На самом деле проблема в том, что в настройках MS Word отключен режим использования кнопки insert для переключения режимов вставки и замены.
О том, как его включить вы узнаете в этой статье.
Изменение размера букв при помощи меню «Шрифт»
- Выделите мышкой слово или словосочетание, буквы которого нужно будет видоизменить.
 Выделим мышкой слово или словосочетание, буквы которого хотим видоизменить
Выделим мышкой слово или словосочетание, буквы которого хотим видоизменить - Кликните правой кнопкой устройства на выделенном фрагменте. Кликаем правой кнопкой мышки по выделенному тексту
- В диалоговом окне выберите строку «Шрифт». Нажмите на нее. Нажимаем на строку «Шрифт»
- В появившемся графическом интерфейсе измените размер знаков. Выбираем нужные параметры, в разделе «Образец» можем увидеть результат текста
- Нажмите кнопку «ОК», чтобы закрыть окно. После выбора нужных параметров, нажимаем «ОК»
Примечание! Для быстрого вызова меню «Шрифт» пользователь может нажать горячие клавиши «Контрл+D», расположенную в левом нижнем углу клавиатуры.
Для быстрого вызова меню «Шрифт» нажимаем горячие клавиши «Контрл+D»
Если кнопки найти проблематично, меню «Шрифт» можно вызвать, нажав на стрелку, расположенную в правом нижнем углу одноименной группы.
Что бы вызвать меню «Шрифт» нажимаем на стрелку в разделе «Шрифт»
Примечание! В диалоговом окне «Шрифт» пользователь может изменить не только размер текста, но и сам шрифт, цвет знаков, интервал между символами и пр.
Секреты
Наши сегодняшние кнопки также используются и для еще одной цели. Только она реализуется в режиме «английской раскладки» на русских клавиатурах. Или же на клавишах с цифрами на любом языке.
Как уже могли заметить пользователи, некоторые кнопки имеют около цифр и букв дополнительные символы. И именно они печатаются с применением клавиш переключения регистров клавиатуры. Например, на английском языке очень часто ставят кавычки с применением «Капса» или «Шифта».
А если обратить внимание на цифирную панель над алфавитом на клавиатуре, то можно сказать, что данный прием печатания символов работает на любом языке. Достаточно нажать на «Шифт», а затем на желаемый знак — он будет напечатан на компьютере
Очень часто такой прием используется при русской раскладке. Хотите, к примеру, поставить «звездочку» в тексте? Тогда зажимаете при русском языке «Шифт», а затем кликаете по цифре «8» на алфавитно-цифровой клавиатуре. Попробуйте разные варианты — у вас все обязательно получится.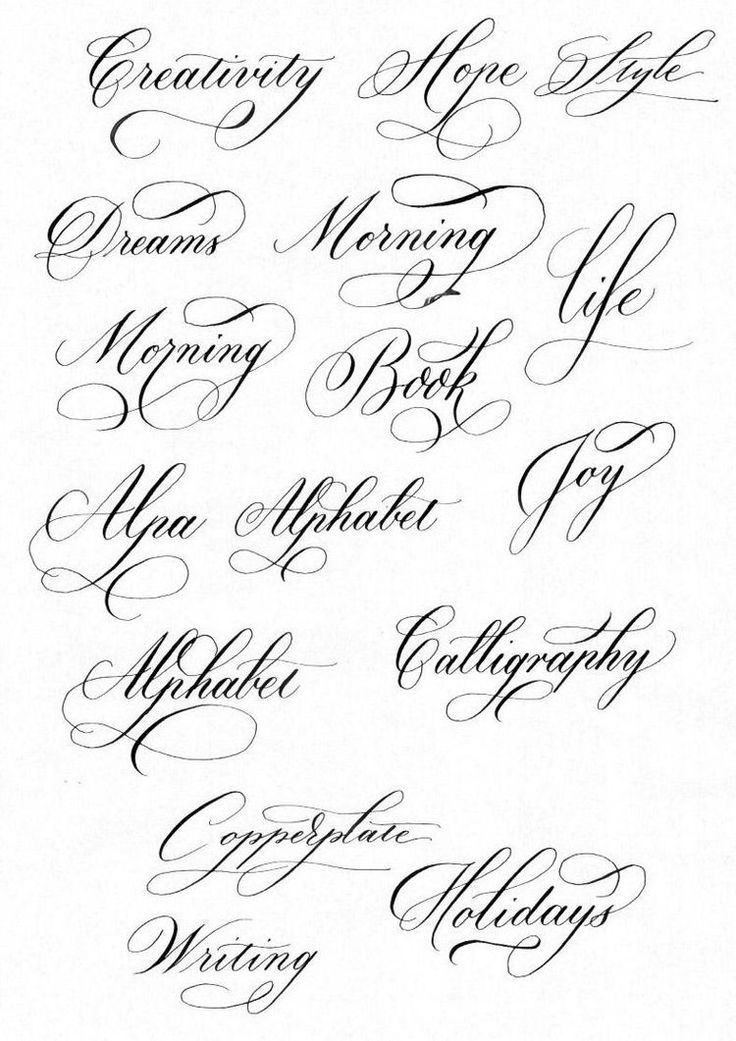
Вариант «Привычный»
Вас спросили: «Назовите клавиши переключения регистров клавиатуры», а вы не знаете, что ответить? Тогда давайте попытаемся исправить данную ситуацию. Начнем с того, что изучим наиболее привычную для всех кнопку. На клавиатуре, как правило, их две.
Название клавиши переключения регистров клавиатуры звучит как Shift. Это очень распространенный вариант, который можно использовать для осуществления смены регистра на компьютере. Для удобства каждая клавиатура имеет две такие кнопочки. Одну — с правой стороны (около панели-стрелочек), а другую — с левой. Только вот на практике, если честно, используется именно левая клавиша. Так привычнее и удобнее.
Строчные и прописные
Некоторые пользователи до сих пор путаются, какие буквы называются прописными, а какие строчными. Чтобы немного прояснить этот момент, рассмотрим наглядно пример.
«ПРЕДЛОЖЕНИЕ НАПЕЧАТАНО ТОЛЬКО ПРОПИСНЫМИ БУКВАМИ» – иначе говоря «Заглавными», с помощью кнопки «капс лок».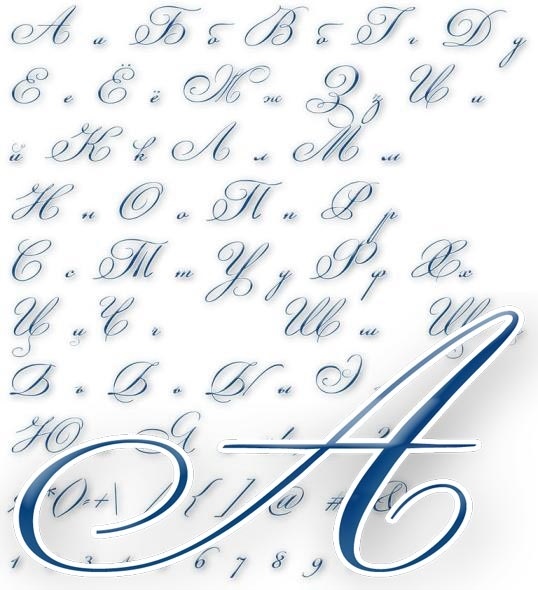
«вот вариант предложения, написанного только строчными буквами» — или как говорят, используя маленькие буквы. В данном случае, необходимо отключать «капс лок».
На таких простых примерах рассмотрены виды написания слов, как с заглавными буквами, так и прописными. Теперь разберем способы замены прописных букв на строчные.
Способ 2. Увеличение шрифта с помощью компьютерной мыши
Обычная компьютерная мышь так же может помочь вам изменить величину шрифта. Для этого вы должны:
- Зажать клавишу «Ctrl».
- Начать вращать колесико мышки. Скроллинг колесика мышки вверх увеличивает масштаб текста, и наоборот, скроллинг колесика вниз уменьшает его.
Зажимаем кнопку «Ctrl», крутим скроллинг колесика мышки вверх для увеличения масштаба текста, вниз для уменьшения его
Если вы хотите более подробно узнать, как сделать маленькие буквы на клавиатуре, а также рассмотреть несколько простых способов, вы можете прочитать об этом в новой статье на нашем портале.
Вариант «Привычный»
Вас спросили: «Назовите клавиши переключения регистров клавиатуры», а вы не знаете, что ответить? Тогда давайте попытаемся исправить данную ситуацию. Начнем с того, что изучим наиболее привычную для всех кнопку. На клавиатуре, как правило, их две.
Название клавиши переключения регистров клавиатуры звучит как Shift. Это очень распространенный вариант, который можно использовать для осуществления смены регистра на компьютере. Для удобства каждая клавиатура имеет две такие кнопочки. Одну — с правой стороны (около панели-стрелочек), а другую — с левой. Только вот на практике, если честно, используется именно левая клавиша. Так привычнее и удобнее.
Как делать большие буквы
Всем привет! Зачастую пользователь может забыть про включённую клавишу «Caps Lock» и, уткнувшись в клавиатуру, без остановки печатать текст. Итак, сегодня мы с вами разберёмся, как же перевести прописные буквы в строчные в Microsoft Word.
Достаточно очевиден тот факт, что если вы читаете эту статью, то наверняка вам не удалось вовремя заметить, что вы пишите текст со сплошными заглавными буквами.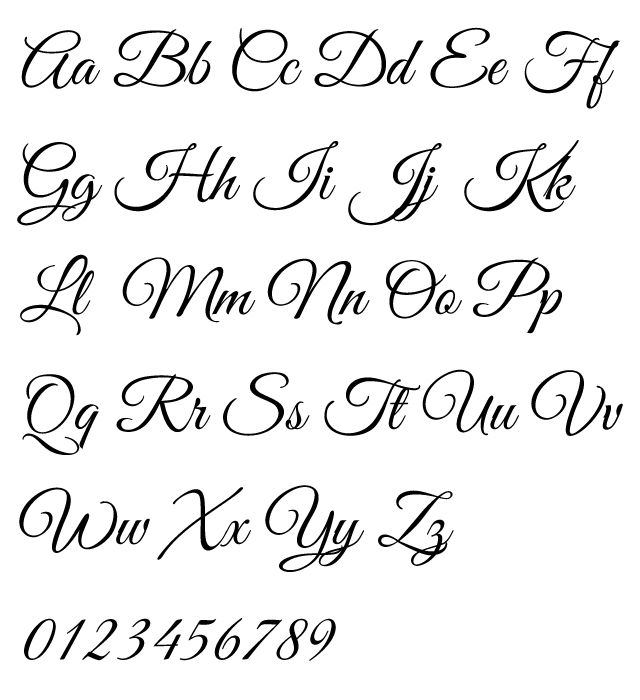 А удалять его и переписывать всё строчными попросту неудобно и долго. К счастью, в текстовом редакторе «Microsoft Word» есть целых два способа исправления этой, достаточно неприятной пользовательской ошибки. Итак, давайте же рассмотрим их более подробно.
А удалять его и переписывать всё строчными попросту неудобно и долго. К счастью, в текстовом редакторе «Microsoft Word» есть целых два способа исправления этой, достаточно неприятной пользовательской ошибки. Итак, давайте же рассмотрим их более подробно.
Итак, как все мы знаем, заглавные и строчные буквы – это, по факту, одни и те же символы, единственное, что их отличает – это регистр. И этот регистр, как вы уже поняли, можно изменить. Для этого мы прибегнем к помощи одноимённого инструмента в текстовом редакторе, которые располагается на вкладке «Главная» в группе «Шрифт».
2) После этого кликните по клавише «Регистр» (она имеет вид двух букв «Аа»), которая располагается в верхней панели инструментов.
3) В появившемся разделе необходимо выбрать формат изменения регистра из двух возможных – это «Как в предложениях» либо «все строчные». Выберите тот, который наиболее вам подходит. Всё зависит от того, чего в итоге вы хотите добиться.
Важно!
А в случае, когда вы хотите полностью инвертировать выделенный текст, то есть большой текст сделать маленьким, а маленький наоборот – большим, то можно кликнуть по клавише «иЗМЕНИТЬ РЕГИСТР».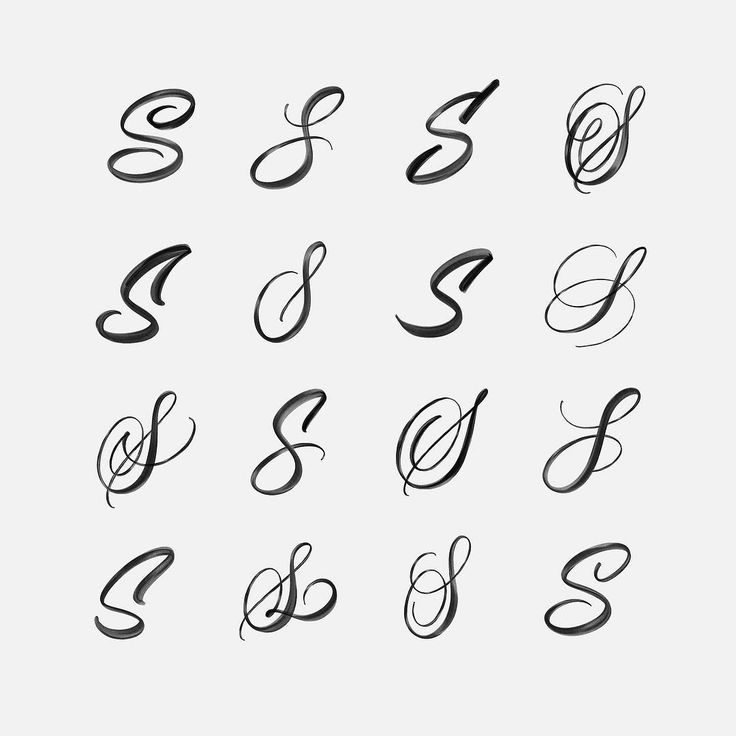 После этого текст будет полностью инвертирован.
После этого текст будет полностью инвертирован.
Итак, как только вы кликнули по соответствующему пункту в меню, все большие буквы будут изменены на прописные. Но ранее мы рассказывали про раздел «Регистр» более подробно – в каких ситуациях его следует применять и чем ещё он может быть вам полезен. Для того чтобы это узнать кликните по ссылке ниже.
Метод 2 – Комбинация клавиш
Как все вы знаете, в текстовом редакторе «Microsoft Word» практически все инструменты отмечены либо полностью заменены какой-либо комбинацией клавиш. Стоит отметить, что их намного более удобно использовать, в отличие от постоянной возни с панелью инструментов. А здесь всё достаточно просто.
1) Выделяем часть текста, регистр которой нужно поменять.
2) Нажимаем на клавиатуре комбинацию «Shift+F3».
3) Теперь все большие буквы будут заменены на маленькие.
К слову, в случае, когда вы набирали текст с активированной клавишей «Caps Lock», то все те буквы, набирая на которые вы зажимали клавишу «Shift» будут наоборот маленькими.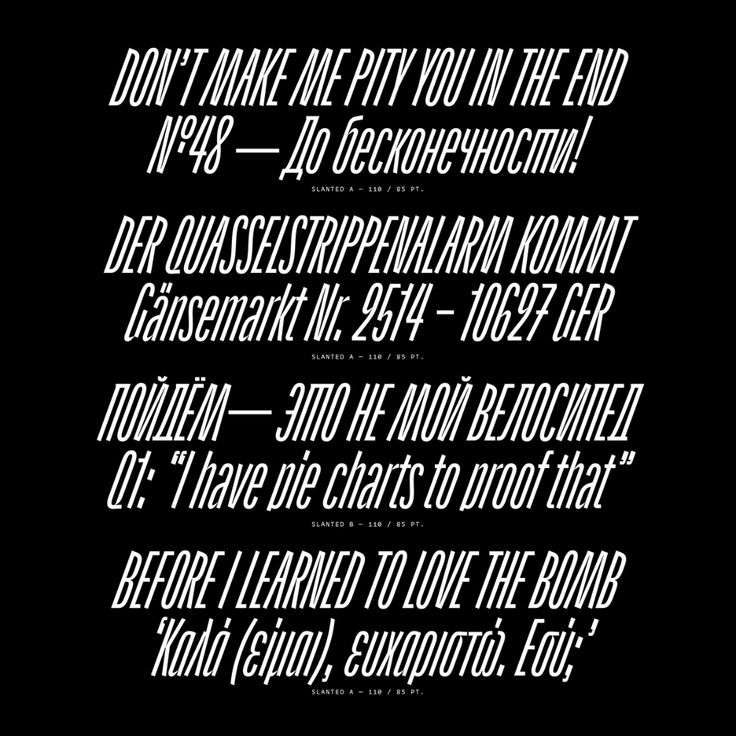 В случае, когда вы хотите инвертировать их регистр, то здесь вам опять таки поможет комбинация клавиш «Shift+F3».
В случае, когда вы хотите инвертировать их регистр, то здесь вам опять таки поможет комбинация клавиш «Shift+F3».
Дополнение – Инвертирование прописных на малые прописные
К слову, кроме того, чтобы изменить регистр написанного текста тем самым превратив маленькие буквы в большие или большие в маленькие, вы можете получить образ начертания, который называется «капитель». Для этого потребуется использовать не изменение регистра, а изменение шрифта, то есть изменить прописные буквы на малые прописные.
В случае, когда вы решите изменить образ начертания, то вы увидите буквы, которые по размеру будут чуть больше, чем строчные и чуть меньше, чем прописные. Но стоит отметить, что их вид не изменится и останется таким же, какой вы ранее указали в регистре.
1) Для начала нужно выделить текст, прописные символы в котором вы хотите заменить на малые прописные.
Заключение
Итак, как вы видите, заменить большие буквы на маленькие в текстовом редакторе «Microsoft Word» достаточно просто.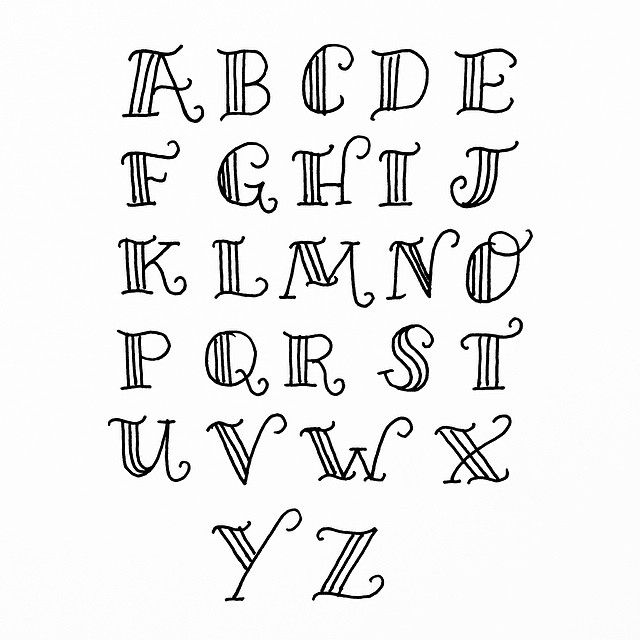 Надеемся, что данная статья смогла помочь вам.
Надеемся, что данная статья смогла помочь вам.
Необходимость сделать большие буквы маленькими в документе Microsoft Word, чаще всего, возникает в случаях, когда пользователь забыл о включенной функции CapsLock и написал так какую-то часть текста. Также, вполне возможно, что вам просто нужно убрать большие буквы в Ворде, чтобы весь текст был написан только строчными. В обоих случаях большие буквы являются проблемой (задачей), которую необходимо решать.
Очевидно, что, если у вас уже есть большой фрагмент текста, набранный большими буквами или в нем просто много заглавных букв, которые вам не нужны, вряд ли вы захотите удалять весь текст и набирать его заново или изменять заглавные буквы на строчные по одной. Существует два метода решения этой несложной задачи, о каждом из которых мы подробно расскажем ниже.
1. Выделите фрагмент текста, написанный большими буквами.
2. Нажмите “Shift+F3” .
3. Все заглавные (большие) буквы станут строчными (маленькими).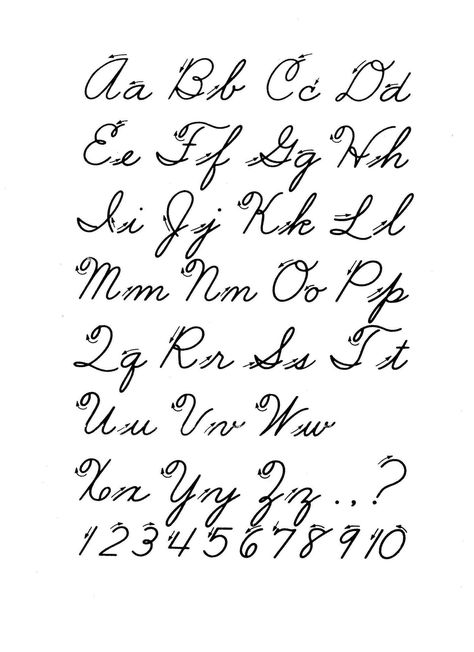
- Совет: Если вам нужно, чтобы первая буква первого слова в предложение была большой, нажмите “Shift+F3” еще раз.
Примечание: Если вы набирали текст с активной клавишей CapsLock, нажимая Shift на тех словах, которые должны были быть с большой буквы, они, наоборот, писались с маленькой. Единичное нажатие “Shift+F3” в таком случае, наоборот, сделает их большими.
Использование встроенных инструментов MS Word
В Ворде сделать заглавные буквы строчными можно и с помощью инструмента “Регистр” , расположенного в группе “Шрифт” (вкладка “Главная” ).
1. Выделите фрагмент текста или весь текст, параметры регистра которого вы хотите изменить.
2. Нажмите на кнопку “Регистр” , расположенную на панели управления (ее значок — это буквы “Аа” ).
3. В открывшемся меню выберите необходимый формат написания текста.
4. Регистр изменится согласно формату написания, который вы выбрали.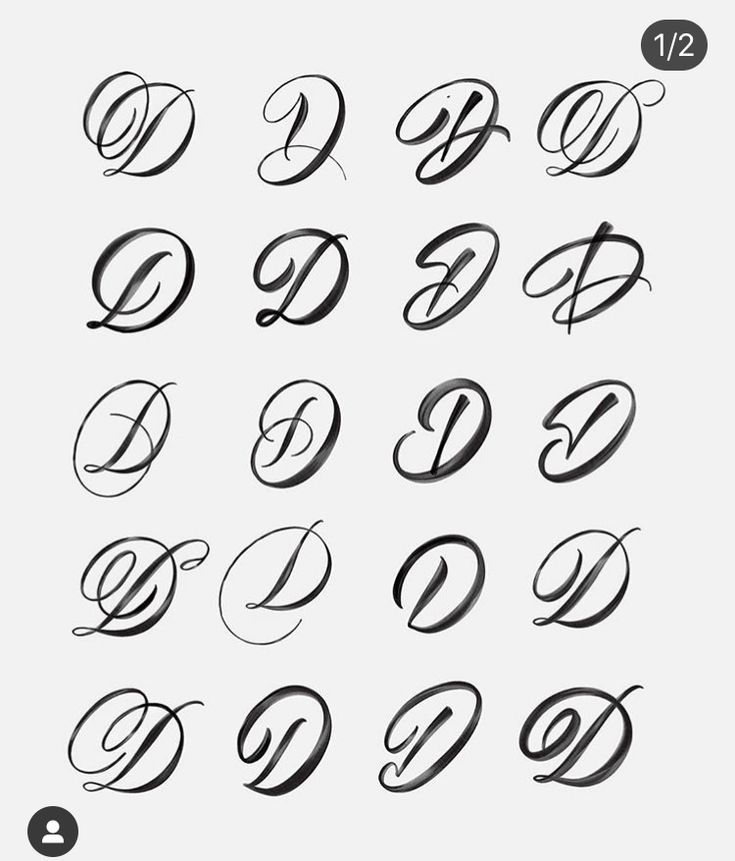
На этом все, в этой статье мы рассказали вам, как в Ворде заглавные буквы сделать маленькими. Теперь вы знаете немного больше о возможностях этой программы. Желаем вам успехов в ее дальнейшем освоение.
Когда пользователь забывает отключить клавишу «Caps lock» то текст в итоге, оказывается, набран в виде заглавных букв. Если конечно, фрагмент текста не большой, то можно легко заглавные буквы сделать строчными с помощью специального знака. Вот когда, перед автором находится статья из 10 страниц с прописными буквами, то потребуется немного другой подход в решении данной проблемы.
Строчные и прописные
Некоторые пользователи до сих пор путаются, какие буквы называются прописными, а какие строчными. Чтобы немного прояснить этот момент, рассмотрим наглядно пример.
«ПРЕДЛОЖЕНИЕ НАПЕЧАТАНО ТОЛЬКО ПРОПИСНЫМИ БУКВАМИ» – иначе говоря «Заглавными», с помощью кнопки «капс лок».
«вот вариант предложения, написанного только строчными буквами» — или как говорят, используя маленькие буквы.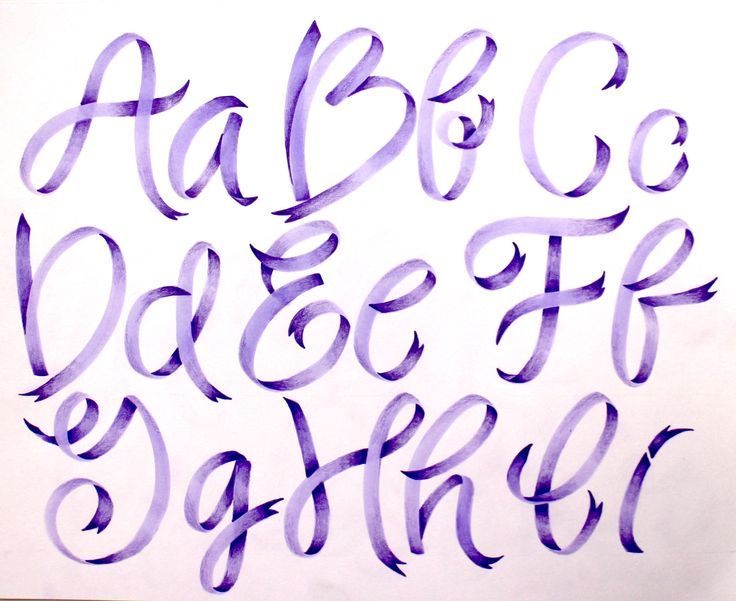 В данном случае, необходимо отключать «капс лок».
В данном случае, необходимо отключать «капс лок».
На таких простых примерах рассмотрены виды написания слов, как с заглавными буквами, так и прописными. Теперь разберем способы замены прописных букв на строчные.
Преобразование «»ЗАГЛАВНЫХ» в «строчные» буквы
Если в статье часть текста набрана заглавными буквами, то сделать их прописными помогут два способа.
1 способ: Знак регистра
Выделите определённый абзац, в котором нужно убрать прописные буквы. Перейдите во вкладку «Главная» в область «Шрифт». Нажмите по кнопке «Регистр» и выберите вариант «все строчные». Снимите выделение текста, кликнув один раз в пустой области листа.
2 способ: Сочетание клавиш
Для начала нужно выделить часть текста, к которому будет применяться изменение размера шрифта. Удерживая кнопку «Shift» нажимайте несколько раз по клавише «F3».
Остановитесь на нужном варианте, отпустите кнопку «Shift» и снимите выделение текста, кликнув по пустому месту.
В момент форматирования текстового документа часто возникает потребность сделать все буквы заглавными.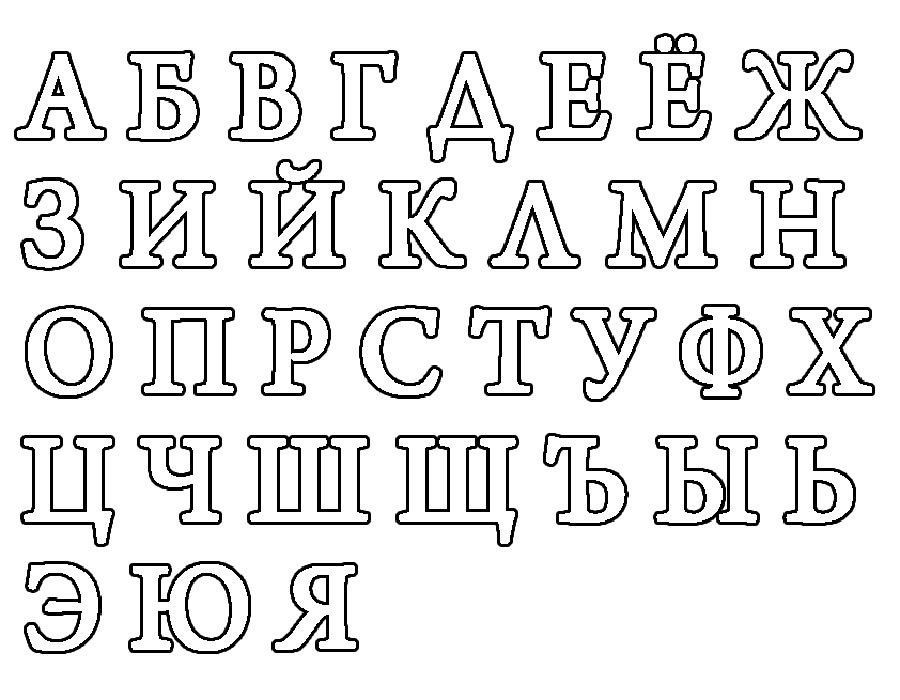 Помимо самого элементарного способа с капсом, существует еще два метода решения проблемы. Наиболее подробнее рассмотрим ниже.
Помимо самого элементарного способа с капсом, существует еще два метода решения проблемы. Наиболее подробнее рассмотрим ниже.
Какие это — «ПРОПИСНЫЕ» буквы
Чтобы не путаться между названиями: прописные, заглавные и строчные буквы, стоит рассмотреть примеры.
«ЕСЛИ ПРЕДЛОЖЕНИЕ НАПИСАНО ПРОПИСНЫМИ БУКВАМИ» — по-другому говорят, что в предложении используются только заглавные буквы или большие.
«если текст будет написан из маленьких букв» — это значит, что в тексте используются только строчные буквы.
Теперь после наглядного примера называть вещи своими именами станет легче и не придётся заменять «прописные буквы на заглавные». Итак, чтобы сделать строчные буквы заглавными, следует выбрать из нижеприведённых способов наиболее подходящий.
С помощью значка «Регистр»
Чтобы сделать текст заглавными буквами, следует для начала его выделить (Ctrl+A), либо выделить только нужный фрагмент, двойным кликом мыши. Далее нужно открыть в основном меню вкладку «Главная». Найти область «Шрифт» и кликнуть по знаку регистра. Указать вариант «ВСЕ ПРОПИСНЫЕ».
Найти область «Шрифт» и кликнуть по знаку регистра. Указать вариант «ВСЕ ПРОПИСНЫЕ».
Выделенный фрагмент изменится со строчных букв на заглавные.
Комбинация клавиш
Выделите нужную часть статьи, которую нужно преобразовать в заглавные буквы. Удерживая клавишу «Shift» кликните нужное количество раз по «F3», пока текст не приобретет нужный вид.
По правилам русского языка предложение должно начинаться с заглавной буквы. Вся остальная часть высказывания будет оформлена уже знаками маленькими. Если имеется ручка, при написании текста проблем не возникнет. Как быть, если же предложение нужно ввести в память компьютера с клавиатуры? Ответ на такой вопрос содержится в данной статье.
Использование клавиши «Caps Lock»
Интересно! Верхним регистром называются буквы заглавные. Строчные же символы именуются регистром нижним.
Использование клавиши «Shift»
Примечание! Если на клавиатуре нажата клавиша «Капс Лок» и одновременно зажата кнопка «Шифт», буквы, введенные с клавиатуры, будут строчными.

Использование сочетания клавиш «Shift+F3»
После смены регистра в текстовом документе могут и другие знаки подвергнуться изменениям. Например, слеш после нажатия клавиши фиксации верхнего регистра превратится в вертикальную черту.
Примечание! Если лампочка «Капс Лок» не горит, а в текстовом редакторе вводятся буквы заглавные, значит, зажата одна из клавиш «Шифт». Проверьте обе кнопки.
Кнопки на экранной клавиатуре для написания строчных букв
Для вызова экранной клавиатуры:
Использование клавиши «Caps»
Использованием клавиши «Shift»
Замена заглавных букв строчными при помощи панели инструментов Microsoft Word
Microsoft Word 2003
Microsoft Word 2007
Это интересно! В окне «Регистр» имеются и другие типы преобразования знаков.
Так пользователь может выбрать следующие написания букв:
Изменение размера букв при помощи меню «Шрифт»
Примечание! Для быстрого вызова меню «Шрифт» пользователь может нажать горячие клавиши «Контрл+D», расположенную в левом нижнем углу клавиатуры.

Если кнопки найти проблематично, меню «Шрифт» можно вызвать, нажав на стрелку, расположенную в правом нижнем углу одноименной группы.
Примечание! В диалоговом окне «Шрифт» пользователь может изменить не только размер текста, но и сам шрифт, цвет знаков, интервал между символами и пр.
Первое устройство для ввода информации появилось 150 лет тому назад, когда в конце 19 века была изобретена первая печатная машинка. Знаки, предназначенные для вывода информации на бумагу, были расположены по алфавиту. Такая раскладка доставляла неудобства обладателям этого девайса, именно поэтому расположение клавиш было изменено. Часто используемые символы были перемещены в середину клавиатуры, остальные были распределены по краям устройства.
Видео — Как большие буквы сделать маленькими
Чтобы поменять заглавные буквы на прописные, нажмите клавишу Caps Lock на клавиатуре. Если нужно напечатать небольшое количество заглавных букв, прижмите клавишу Shift, и, не отпуская ее, нажимайте нужные буквы.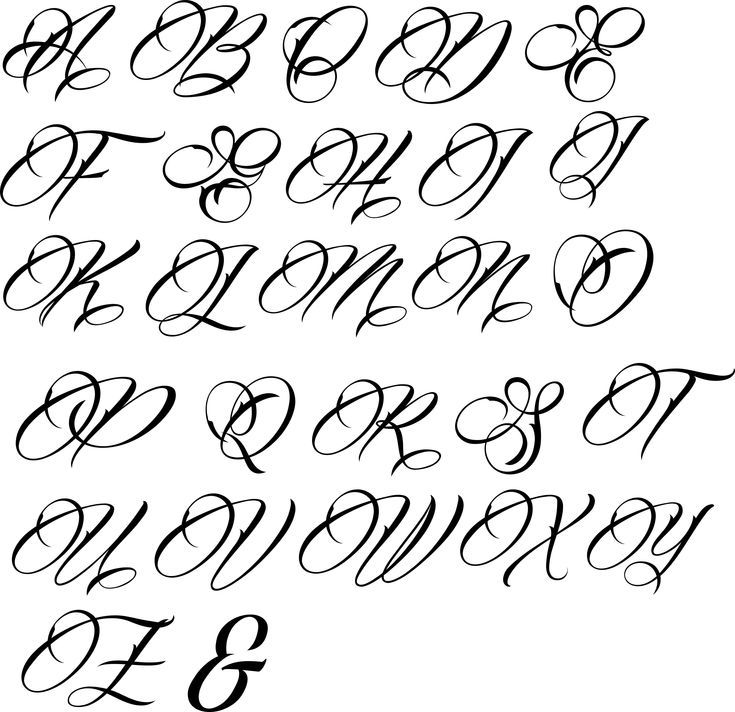 В том случае, когда текст напечатан, измените его регистр с помощью комбинации клавиш Shift+F3. В текстовом редакторе Word имеется специальный пункт меню, отвечающий за регистр.
В том случае, когда текст напечатан, измените его регистр с помощью комбинации клавиш Shift+F3. В текстовом редакторе Word имеется специальный пункт меню, отвечающий за регистр.
Вам понадобится
- клавиатура
Инструкция
После этого продолжайте набор текста прописными буквами. Если нужно снова продолжить набор заглавными буквами – снова нажмите Caps Lock. Если эта клавиша нажата, и набор будет производиться заглавными буквами – в правой верхней части клавиатуры будет гореть соответствующий индикатор.
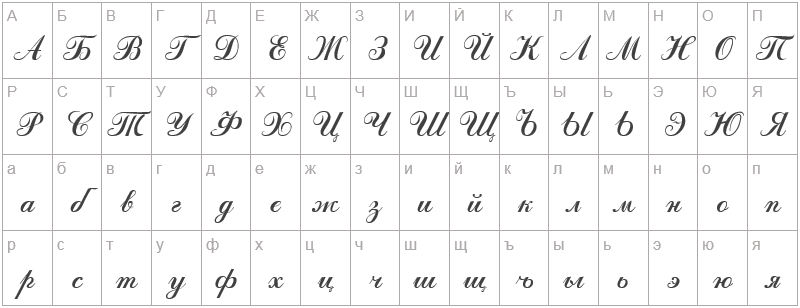 Если нужно выделить весь текст, нажмите комбинацию клавиш Ctrl+А (латинское). Затем, нажмите комбинацию клавиш Shift+F3. Для этого прижмите клавишу Shift и не отпуская нажимайте F3. После первого нажатия этой клавиши заглавные буквы превратятся в прописные, после второго нажатия (клавишу Shift отпускать не нужно!), заглавными станут все первые буквы слов, после третьего – все буквы снова станут заглавными. Нажимая эту комбинацию клавиш, выберите себе нужный регистр.
Если нужно выделить весь текст, нажмите комбинацию клавиш Ctrl+А (латинское). Затем, нажмите комбинацию клавиш Shift+F3. Для этого прижмите клавишу Shift и не отпуская нажимайте F3. После первого нажатия этой клавиши заглавные буквы превратятся в прописные, после второго нажатия (клавишу Shift отпускать не нужно!), заглавными станут все первые буквы слов, после третьего – все буквы снова станут заглавными. Нажимая эту комбинацию клавиш, выберите себе нужный регистр. Оцените статью!
Оцените статью!Приветствую вас, уважаемые читатели. Сегодня я с вами поделюсь некоторой очень полезной функцией в Excel, а именно расскажу о том, как сделать все буквы ЗАГЛАВНЫМИ в Excel. При работе с Word это делается довольно просто, если знать. А как это делать в Excel? Давайте вместе разберемся.
Как делается это в Word? Нужно выделить слово и нажать на клавишу SHIFT + F3. После нескольких нажатий мы получим все слова в ВЕРХНЕМ регистре. А что происходит в Excel? Он предлагает ввести формулу.
Дело в том, что в таблице Эксель нужно использовать специальные формулы, которые приводят слова к ВЕРХНЕМ или нижнему регистру. Рассмотрим два случая – когда все написано ЗАГЛАВНЫМИ буквами, и когда маленькими буквами.
Я подготовил таблицу к одному из уроков (), ей я и воспользуюсь. Работать я буду в Excel 2013. Но способ по превращению заглавных букв в маленькие и наоборот будет работать в Excel 2010, 2007.
Как маленькие буквы сделать БОЛЬШИМИ
В моей таблице данные расположены в столбце А, потому формулу я буду вводить в столбце В. Вы же в своей таблице делайте в любом свободном столбце, либо добавьте новый.
Вы же в своей таблице делайте в любом свободном столбце, либо добавьте новый.
Итак, начнем с ячейки А1. Ставим курсор на ячейку В1, открываем вкладку «Формулы» и в разделе «Библиотека функций» выбираем «Текстовые».
В выпадающем меню находим «ПРОПИСН». У нас откроется окно «Аргументы функций», которое запрашивает адрес ячейки, из который будут взяты данные. В моем случае – это ячейка А1. Ее я и выбираю.
После этого нажимаю на «ОК», а быстрее, нажать на ENTER на клавиатуре.
Теперь в ячейке В1 написано «=ПРОПИСН(A1)», что значит «сделать ПРОПИСНЫМИ все буквы в ячейке А1». Отлично, осталось лишь применить эту же формулу для остальных ячеек в столбце.
Подводим курсор к правому краю ячейки и курсор становиться в виде жирного крестика. Зажимаем левую кнопку мыши и тащим до конца столбца с данными. Отпускаем и формула применяется для всех выделенных строк.
На этом все. Смотрите, как это выглядит у меня.
Как БОЛЬШИЕ буквы сделать маленькими
Когда у нас получилось образовать в заглавные буквы, я покажу, как их вернуть в строчные. Столбец В у меня заполнен большими словами, и я воспользуюсь столбцом С.
Столбец В у меня заполнен большими словами, и я воспользуюсь столбцом С.
Начну с ячейки В1, потому ставлю курсор в С1. Отрываем вкладку «Формулы», затем «Текстовые» в «Библиотеке функций». В этом списке нужно найти «СТРОЧН» от слова «строчные».
Снова выскакивает окно, просящее указать ячейку с данными. Я выбираю В1 и жму Enter (либо кнопку «ОК).
Далее применяю эту же формулу ко всему столбцу. Подвожу курсор к правому нижнему углу ячейки, курсор превратился в толстый крестик, зажимаю левую кнопку мыши и тяну до конца данных. Отпускаю, и, дело сделано. Все БОЛЬШИЕ буквы стали маленькими.
Как сохранить данные после изменения?
Думаю, это хороший вопрос, ведь, если удалить первоначальные значения из столбца А, то и все результаты работы формулы пропадут.
Смотрите, что нужно для этого сделать.
Выделяем в столбце с результатом все полученные данные. Копируем их CTRL + V (русская М), либо правой кнопкой мыши – «Копировать».
Выбираем пустой столбец. Затем нажимаем в нем правой кнопкой мыши, находим специальные параметры Вставки и выбираем «Значения».
Затем нажимаем в нем правой кнопкой мыши, находим специальные параметры Вставки и выбираем «Значения».
Вот такая хитрость. Теперь вас не смутит необходимость перевести все буквы в ВЕРХНИЙ или нижний регистр.
Доброго всем времени суток, мои дорогие друзья и читатели блога сайт. У вас наверняка случалось такое, что вы писали какое-либо слово или предложение в ворде, но вдруг захотели как-то выделить текст и сделать, чтобы каждая буковка в тексте стала прописной, а не строчной. А может наоборот? Вы написали текст с зажатым Caps Lock и хотите сделать все буковки строчными? Так вот сегодня я вам и покажу, как сделать все буквы заглавными в word и наоборот, причем сразу двумя способами.
Способ №1
Самый простой способ, который будет работать в любой версии Word — это выделить ту часть текста, которую нужно сделать полностью прописной, после чего нажать комбинацию клавиш SHIFT+F3 . Но что самое интересное, изменение регистра происходит в два этапа: сначала заглавными становятся только первые буквы каждого слова, а при повторном нажатии абсолютно все буквы становятся прописными.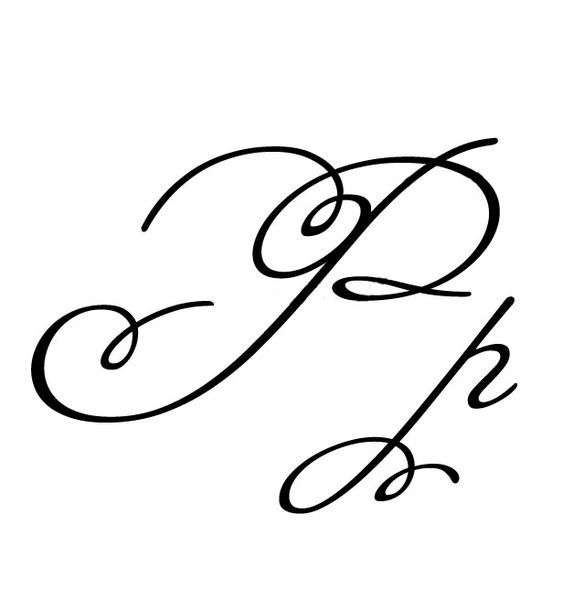
Способ №2
Второй способ еще проще чем первый. Вам просто нужно будет выделить тот фрагмент, где вы хотите сменить регистр, после чего идти во вкладку «Главная» и нажать на кнопку «Регистр» . На скриншоте ниже показано, как она выглядит. И вот тут вам сразу выдается несколько вариантов развития событий. Не буду перечислять, все и так должно быть понятно.
Ну а вообще, если уж вы надумали делать все символы прописными, то не забывайте перед печатанием нажимать волшебную клавишу Caps Lock . Тогда и не придется больше совершать какие-то манипуляции с изменением регистра).
Вот в принципе и всё. Теперь и вы знаете, как сделать строчные буквы заглавными, и я очень надеюсь, что моя сегодняшняя статья вам помогла, поэтому не забывайте подписываться на обновление статей моего блога. Будет интересно. Удачи вам. Пока-пока!
С уважением, Дмитрий Костин.
Знакома ли вам ситуация, когда вы набираете текст в документе, а затем смотрите на экран и понимаете, что забыли отключить CapsLock? Все буквы в тексте получаются заглавными (большими), их приходится удалять, а затем заново набирать.
О том, как решить эту проблему, мы уже писали. Однако, иногда возникает необходимость выполнить кардинально противоположное действие в Ворде — сделать все буквы большими. Именно об этом мы и расскажем ниже.
1. Выделите текст, который должен быть напечатан большими буквами.
2. В группе “Шрифт” , расположенной во вкладке “Главная” , нажмите кнопку “Регистр” .
3. Выберите необходимый тип регистра. В нашем с вами случае — это “ВСЕ ПРОПИСНЫЕ” .
4. Все буквы в выделенном фрагменте текста изменятся на заглавные.
Сделать заглавными буквы в Ворде можно и с помощью использования горячих клавиш.
1. Выделите текст или фрагмент текста, который должен быть написан прописными буквами.
2. Нажмите дважды “SHIFT+F3” .
3. Все маленькие буквы станут большими.
Вот так просто можно в Ворде сделать прописные буквы из маленьких. Желаем вам успехов в дальнейшем изучении функций и возможностей этой программы.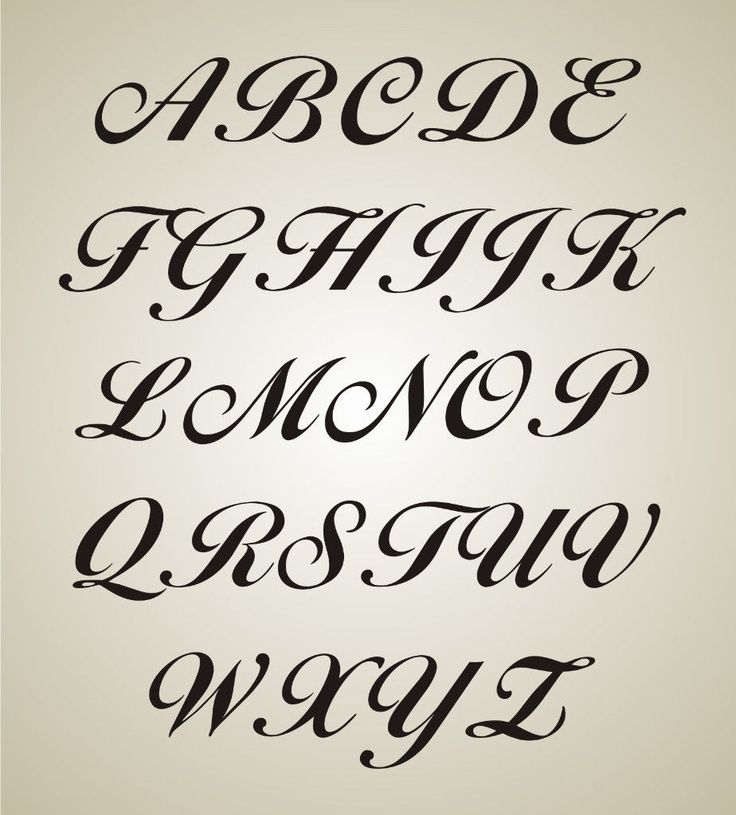
Если нужно набрать несколько букв так, чтобы они были БОЛЬШИМИ, то для этого можно просто нажать и удерживать клавишу «Shift». А если нужно набирать большой объём текста БОЛЬШИМИ буквами, то здесь возможны варианты:
- можно, перед тем как набирать текст нажать клавишу «Caps Lock»,
- а можно, если набираете текст в Ворде (Microsoft Word), просто выделить нужный фрагмент текста и, удерживая нажатой клавишу «Shift», нажать клавишу «F3». При каждом нажатии на клавишу «F3» регистр будет меняться, и вы легко сможете изменить любой текст и с маленького на большой, и с большого на маленький.
Генератор мелкого текста — копирование и вставка для создания мелкого текста
Что такое крошечный/мелкий текст? Сверхбыстрый генератор мелкого текста
Крошечный текст, также называемый мелким текстом, представляет собой набор символов Unicode, которые выглядят как мелкий шрифт. Мелкий текст придает вашим профилям в социальных сетях и текстовым сообщениям соблазнительный вид и помогает вам выделиться из толпы. Кроме того, мелкий текст широко используется для привлечения людей к вашему контенту, делая его более привлекательным.
Кроме того, мелкий текст широко используется для привлечения людей к вашему контенту, делая его более привлекательным.
Инструмент, предоставляемый небольшими инструментами SEO, позволяет быстро создавать текст меньшего размера для личного или профессионального использования. Вы можете использовать нашу онлайн-утилиту для создания крошечного текста, чтобы поделиться им с друзьями и коллегами.
Где можно использовать Tiny Text Generator?
Онлайн-генератор мелкого текста предлагает возможность генерировать крошечный текст для всех тех, кто хочет получить привлекательные маленькие буквы без особых усилий. Мы все знаем, что с огромной популярностью социальных сетей эффективность крошечного текста значительно возросла. Большинство людей на социальных платформах используют базовые шрифты. Таким образом, вы можете затмить своих друзей и коллег чем-то уникальным и броским. Кроме того, если вы веб-мастер и хотите попробовать что-то отличное от ваших оппонентов, то использование меньшего текста — один из лучших вариантов, которые вы можете иметь.
Кроме того, маленькие шрифты играют жизненно важную роль в разработке удобного и красивого шаблона веб-сайта. Возможно, вы заметили, что сайты со скучными и унылыми шрифтами обычно не производят впечатления на аудиторию и не могут получить надлежащий трафик. Однако вы можете изменить все это, просто используя небольшой генератор текста, чтобы получить эксклюзивный и завораживающий текст для вашей веб-страницы.
Как использовать инструмент «Меньший текст»?
Традиционный метод использования онлайн-сервиса — непростая задача. На многих онлайн-платформах вы должны пройти некоторый процесс регистрации для использования их бесплатной онлайн-утилиты. Но этот генератор малых шрифтов позволяет вам генерировать для себя столько крошечного текста, сколько вы пожелаете, без выполнения какой-либо сложной процедуры. Набор инструкций, обсуждаемых ниже, позволит вам напрямую использовать эту утилиту.
- После перехода на эту страницу вы найдете поле, в которое вам необходимо ввести текст.
 Вы можете скопировать/вставить текст или легко написать его в указанном месте.
Вы можете скопировать/вставить текст или легко написать его в указанном месте. - После того, как вы закончите с этим, вы мгновенно получите крошечные текстовые результаты, которые включают мелкий текст, верхний и нижний индексы.
- Вы можете поделиться этим крошечным текстом в социальных сетях или в личных сообщениях.
Как работает этот инструмент для мелкого текста?
Вы ищете небольшой генератор текста, который может бесплатно преобразовать ваш текст в мелкий шрифт? Если да, то вы находитесь в нужном месте прямо сейчас, так как эту утилиту можно использовать совершенно бесплатно. Вам не нужно ничего платить или покупать премиум-план, чтобы использовать этот генератор небольших букв. Кроме того, на вас не налагается никаких ограничений, чтобы пройти лихорадочный процесс регистрации, чтобы превратить ваш текст в мелкий текст с помощью этого средства.
И последнее, но не менее важное: если вы думаете, что этот небольшой текстовый генератор доступен бесплатно только в течение определенного периода времени, то, боюсь, вы ошибаетесь. Вы можете использовать эту онлайн-среду из любой точки планеты, в любое время и создавать текст мелким шрифтом без каких-либо колебаний.
Вы можете использовать эту онлайн-среду из любой точки планеты, в любое время и создавать текст мелким шрифтом без каких-либо колебаний.
Что можно делать с нашим небольшим текстовым генератором?
SmallSEOtools — одна из самых престижных платформ в Интернете, которая предоставляет своим пользователям самые полезные и передовые инструменты бесплатно. Этот небольшой текстовый конвертер является примером этого наследия. Эта утилита позволяет вам получить маленькие шрифты, которые помогут вам быстро сделать ваши социальные профили красивыми. После ввода ваших данных в этот инструмент вам будут предоставлены следующие вещи.
Маленькие заглавные буквы
Это тип текста, который выглядит как заглавные буквы, но меньшего размера. Маленькие заглавные буквы широко используются, когда они не подходят для выделения курсивом нескольких слов в продолжающемся тексте.
Верхний индекс
Верхний индекс может быть числом или буквой, которая появляется немного выше любой буквы или значения.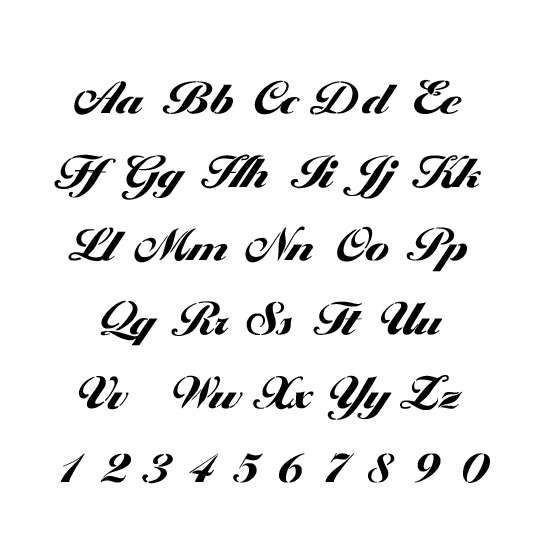 Чаще всего надстрочные индексы используются при написании формул и математических выражений.
Чаще всего надстрочные индексы используются при написании формул и математических выражений.
Нижний индекс
Нижний индекс также является символом, который может быть цифрой или буквой, но он фиксируется немного ниже слова или значения. Нижние индексы обычно используются для написания химических изотопов и формул.
Преимущества и особенности Tiny Text Generator
В этом маленьком текстовом генераторе вы найдете множество полезных функций, которые помогут вам в выполнении вашей задачи. Основные преимущества этого крошечного генератора шрифтов заключаются в следующем:
Облачная утилита
Вам не нужно сидеть в офисе, классе или любом другом конкретном месте, чтобы превратить ваши слова в крошечный текст. Эта утилита полностью основана на веб-интерфейсе, что позволяет вам использовать ее из любого уголка планеты без каких-либо препятствий.
Плата за подписку не взимается
В Интернете есть множество онлайн-сервисов, которые могут сократить ваши усилия, но большинство из них обычно платные или их нужно установить на ваше устройство.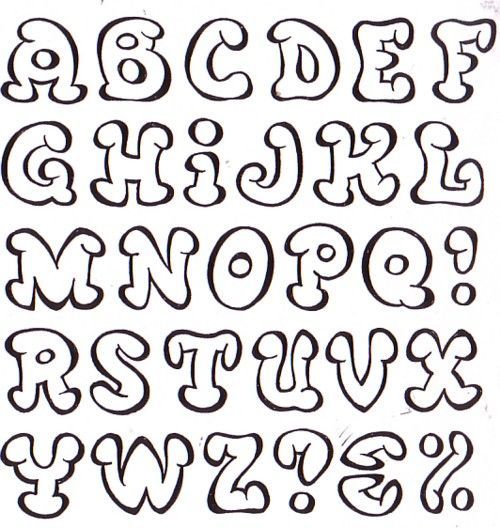 Тем не менее, этот создатель текстового шрифта свободен от таких ограничений, и вы можете использовать его, не тратя денег.
Тем не менее, этот создатель текстового шрифта свободен от таких ограничений, и вы можете использовать его, не тратя денег.
Быстрое преобразование
Процедура преобразования простого текста в текст с мелким шрифтом может быть выполнена всего за несколько секунд с помощью этой утилиты. Это средство разработано с алгоритмами, которые немедленно генерируют результаты. Таким образом, вам не нужно часами ждать, чтобы получить результат преобразования текста.
Генератор мелкого текста — ✅ 101+ 💕 Крошечные 𝒯𝑒𝓍𝓉 Шрифты 💕
Загрузить больше шрифтов
Подробнее Полезные инструменты
- Копировать и вставить шрифты
- Контадор Де Карактерс
- Конверсор Де Летрас
- Фонтес Де Летрас
- Генералодор Де Летрас
- Персональные письма
- Летрас Бонитас
- Летрас Курсивас
- Letras Diferentes
- Летрас Пара Ник
- Nombres Para Free Fire
- Типос Де Летрас
- Перевернутый текст
- Генератор полужирного текста
- Конвертер текста Unicode
- Генератор классных шрифтов
- Текстовый генератор Zalgo
- Результат лотереи Бодоленд
- Малый генератор текста
- Генератор текста сбоев
- Копирование и вставка шрифтов
- Странный генератор текста
Как работать с малым Генератор текста
Думали ли мы когда-нибудь о том, что такое Tiny или Small Text, и почему это так часто используется в настоящее время?
Возможно, нам нужно больше
информацию об этом и как
генерировать текст из небольшого текста
генератор.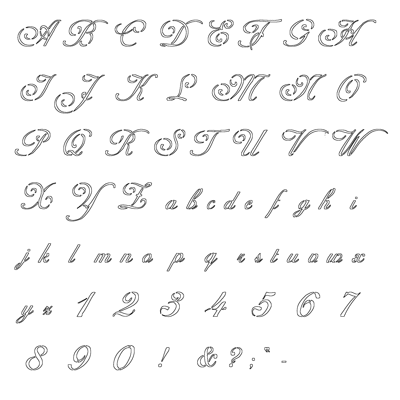
Так как это очень нишевая тема и найти нужную информацию о веб-сайтов является сложной задачей, поэтому в этой статье мы пытаемся довести до вас все соответствующие информация о том же.
Итак, чего ждать, давайте узнать больше о том же в этом статья.
1
Автоматически уменьшаются шрифты. сгенерировано.
2
Скопируйте содержимое, которое необходимо выбирается из инструмента.
3
Сейчас вставьте скопированный текст в нужное место и все.
4
Откройте небольшой текстовый генератор и вставьте текст, который вы хотите быть измененный.
Как использовать этот крошечный и маленький Веб-сайт текстового генератора (копирование и Вставить)
Генератор мелкого текста: что он делает предложение?
Вы когда-нибудь задумывались, что мы делаем некоторые
изменения в том, как мы пишем или
создание крошечного текста,
да мелкий текст
генератор это то что позволяет
приводит к вашему варианту изменения
шрифты таким образом, что он предлагает некоторые
уникальность.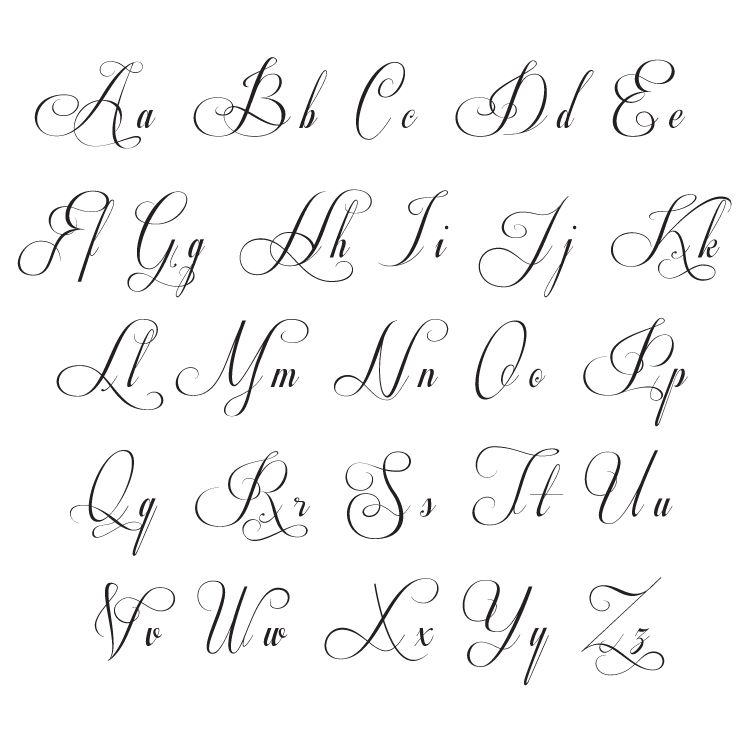
Эта уникальность в форме передавать свою информацию в виде странных текстов, измененных за счет использования крошечного текстового генератора.
Это изменение крошечного, маленького и мелкий шрифт вносит много изменений в наш обычный способ писать крошечные тексты а также делает наши тексты обычно, когда мы публикуем в социальных сетях смотреть более привлекательным и привлекает внимание зрителей тоже.
Подношения Маленького (Маленького) Крошечного Генератор текста
Этот небольшой текст генератор предлагает вам варианты различные стили текста и параметры в различные милые, маленькие, стильные, маленькие и крошечные стили шрифта, чтобы сделать ближайшие текст выглядит более привлекательным и что делается с помощью этого небольшого текста генератор превращает ваш текст в выделяться, быть заметным.
Можно пользоваться преимуществами
небольшой текстовый генератор, чтобы сделать его
информация представлена в форме текста,
привлекая внимание в соц.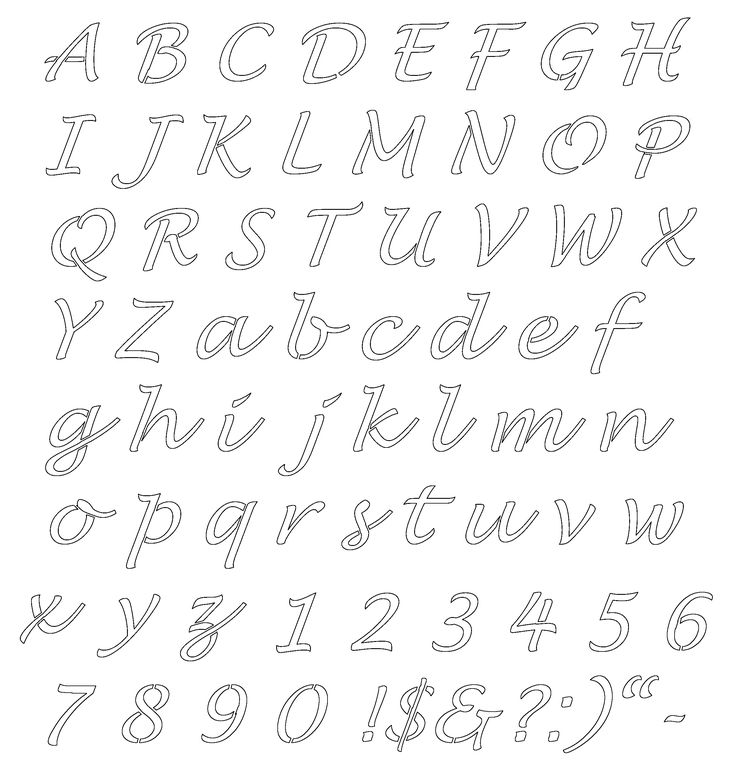 особенно медиа-платформы.
особенно медиа-платформы.
Этот крошечный текстовый генератор используется много нынешних писателей, чтобы принести это дополнительный элемент неожиданности в их тексты.
Этот небольшой текстовый генератор преобразует к различным стилям бесплатных шрифтов
Как я уже говорил веб-сайт может генерировать различные типы малых и крошечных шрифтов, символы и буквы, поэтому у меня есть упомянул некоторые имена маленьких и маленькие шрифты, которые можно сгенерировать на этом сайте. И еще одно это может генерировать неограниченное количество крошечных шрифты.
- Произвольный текст Генератор
- Необычный текст Генератор
- Стильный текст Генератор
- Готический текст Генератор
- Веб-текст Генератор
- Пользовательский текст Генератор
- Верховный текст Генератор
- Текст письма Генератор
- Дисней Текст Генератор
- Курсив Генератор
- Граффити Текстовый генератор
- Текст сценария Генератор
- Инстаграм Генератор текста
- Текст в Твиттере Генератор
- Facebook Текст Генератор
- Слово Текст Генератор
— это список шрифтов для мелкого текста.
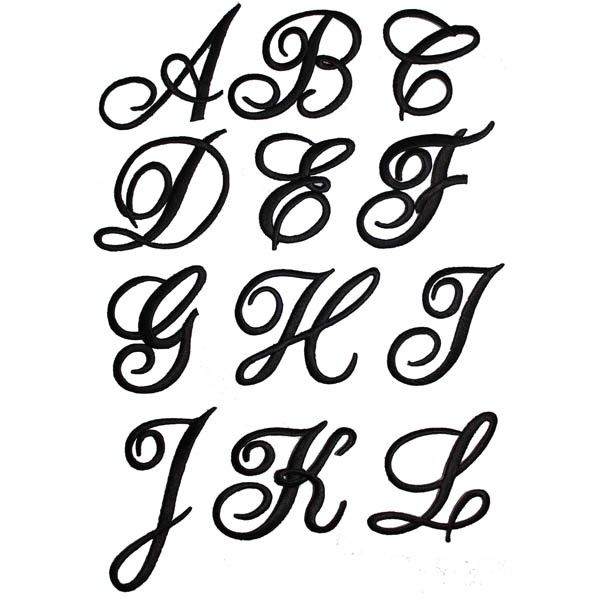 которые этот сайт может генерировать или
Конвертировать
которые этот сайт может генерировать или
Конвертировать1. СТАРЫЙ АНГЛИЙСКИЙ — 𝖘𝖒𝖆𝖑𝖑 𝖙𝖊𝖝𝖙
2. СРЕДНЕВЕКОВЫЕ — 𝓼𝓶𝓪𝓵𝓵 𝓽𝓮𝔁𝓽
3. КУРСИВ — 𝓈𝓂𝒶𝓁𝓁 𝓉𝑒𝓍𝓉
4. НАПИСАТЬ — 𝕤𝕞𝕒𝕝𝕝 𝕥𝕖𝕩𝕥
5. ДВОЙНОЙ УДАР — 𝘴𝘮𝘢𝘭𝘭 𝘵𝘦𝘹𝘵 𝘨𝘦𝘯𝘦𝘳𝘢𝘵𝘰𝘳
6. КУРСНЫЙ — 𝙨𝙢𝙖𝙡𝙡 𝙩𝙚𝙭𝙩 𝙜𝙚𝙣𝙚𝙧𝙖𝙩𝙤𝙧
7. ЖИРНЫЙ КУРСИВ — 𝙨𝙢𝙖𝙡𝙡 𝙩𝙚𝙭𝙩 𝙜𝙚𝙣𝙚𝙧𝙖𝙩𝙤𝙧
8. МОНОСТРАНС — 𝚜𝚖𝚊𝚕𝚕 𝚝𝚎𝚡𝚝 𝚐𝚎𝚗𝚎𝚛𝚊𝚝𝚘𝚛
9. LUNITOOLS BUBBLES — ⓢⓜⓐⓛⓛ ⓣⓔⓧⓣ ⓖⓔⓝⓔⓡⓐⓣⓞⓡ
10. ПЕРЕВЕРНУТЫЕ КВАДРАТЫ — 🆂🅼🅰🅻🅻 🆃🅴🆇🆃 🅶🅴🅽🅴🆁🅰🆃🅾🆁
11. ЖИРНЫЙ ТЕКСТ — ᔕᗰᗩᒪᒪ 丅ᗴ᙭丅 Ǥᗴᑎᗴᖇᗩ丅ᗝᖇ
12. ШИРОКИЙ ТЕКСТ — small text generator
13. ЖИРНЫЙ — 𝐬𝐦𝐚𝐥𝐥 𝐭𝐞𝐱𝐭 𝐠𝐞𝐧𝐞𝐫𝐚𝐭𝐨𝐫
14. КВАДРАТЫ — 🅂🄼🄰🄻🄻 🅃🄴🅇🅃 🄶🄴🄽🄴🅁🄰🅃🄾🅁
15. INDIAN WAY — ςɱคՆՆ ੮૯૪੮ ૭૯Ո૯Րค੮૦Ր
16. БОЛЬШОЙ РУССКИЙ — SMДLL ΓΞЖΓ GΞИΞЯДΓФЯ
17. СУПЕР СЦЕНАРИЙ — ˢᵐᵃˡˡ ᵗᵉˣᵗ ᵍᵉⁿᵉʳᵃᵗᵒʳ
18. ДВОЙНОЕ ПОДЧЕРЧАНИЕ — s̳m̳a̳l̳l̳ ̳t̳e̳x̳t̳ ̳g̳e̳n̳e̳r̳a̳t̳o̳r̳
19. SUB SCRIPT — s̳m̳a̳l̳l̳ ̳t̳e̳x̳t̳ ̳g̳e̳n̳e̳r̳a̳t̳o̳r̳
20. ТИЛЬДА УДАР — ТИЛЬДА УДАР — 𝘴ᗰₐᄂᄂ 𝚝ₑₓ𝚝 gₑ𝚗ₑᵣₐ𝚝ₒᵣ
Могу ли я использовать этот мелкий текст для Фейсбук, Инстаграм или Твиттер?
Да конечно, этот инструмент не только
дает вам небольшие текстовые шрифты для
WhatsApp, но эти шрифты также могут быть
используется на других известных социальных платформах. Просто скопируйте и вставьте шрифты на
платформы социальных сетей.
Просто скопируйте и вставьте шрифты на
платформы социальных сетей.
Можно даже используйте этот текстовый генератор, чтобы показать ваш прозвища мелким и мелким текстом на Инстаграм | Фейсбук | Твиттер. Эти фантастические шрифты добавляют сногсшибательности личность в ваших социальных сетях профиль.
ₛₘₐₗₗ ₜₑₓₜ Gₑₙₑᵣₐₜₒᵣ
ˢᵐᵃˡˡ ᵀᵉˣᵗ ᴳᵉⁿᵉʳᵃʳ9
Sᴍᴀʟʟ Tᴇxᴛ Gᴇɴᴇʀᴀᴛᴏʀ
Крошечные текстовые шрифты для Twitter, Picsart & Photoshop
Иногда вы видите Некоторые пользователи твиттера, пикара и фотошоп использует странную, стильную фантазию шрифт в своих профилях или временных шкалах. Как они это делают? Для этого вы можете создать странный шрифт или стильный шрифт для твиттера. Вот пример
🅃🄸🄽🅈 🄵🄾🄽🅃🅂 🄶🄴🄽🄴🅁🄰🅃🄾🅁
𝔗𝔦𝔫𝔶 𝔉𝔬𝔫𝔱𝔰 𝔊𝔢𝔫𝔢𝔯𝔞𝔱𝔬𝔯
𝕋𝕚𝕟𝕪 𝔽𝕠𝕟𝕥𝕤 𝔾𝕖𝕟𝕖𝕣𝕒𝕥𝕠𝕣
ⓣⓘⓝⓨ ⓕⓞⓝⓣⓢ ⓖⓔⓝⓔⓡⓐ ⓖⓔⓝⓔⓡⓐ ⓖⓔⓝⓔⓡⓐ ⓣⓞⓡ
ㄒ丨几ㄚ 千ㄖ几ㄒ丂 Ꮆ乇几乇尺卂ㄒㄖ尺
Какая работа стоит за Маленький текстовый генератор?
Вы видели, как просто
текст был изменен на удивительный крошечный,
маленький и маленький текст, но теперь вы можете
думать, что как удивительный кусок
магии получилось.
Какой механизм стоит за небольшой текстовый генератор, мы объясню здесь, как вы могли бы также интересно узнать о том же?
Работа происходит в небольшой текстовый генератор от средства Unicode, которые делают наш текст изменения.
Таким образом, с помощью Unicode можно просто скопировать текст, созданный странными буквами и онлайн-генераторы шрифтов и вставка это где угодно без каких-либо трудности.
Как только крошечный текстовый генератор используется, мы думаем, что изменения происходят сделано само по себе, но это не правильная вещь.
Без необходимости использовать другие слова часто, маленький, крошечный и мелкий текст сайт генератора выбирает разные стили шрифтов и символы для вас автоматически.
Используйте генератор мелкого текста, когда нужно изменить эти простые тексты чтобы сделать несколько удивительных крошечных текстов и затем используйте его надлежащим образом без хлопоты.
Этот небольшой веб-сайт генератора текста также
Знайте разные имена
как небольшой текстовый генератор, мелкий текст
генератор стильного, мелкого красивого текста,
причудливый крошечный генератор текста, мелкий текст,
крошечный текстовый генератор, маленький причудливый текст
генератор, мелкий текстовый шрифт, крошечный
текст, причудливый небольшой текстовый генератор,
чрезвычайно маленький генератор шрифтов, крошечный
генератор букв, мелкий шрифт
генератор, очень маленький текстовый генератор,
генератор крошечных шрифтов, строчная буква
генератор, маленький текстовый генератор, крошечный
текстовый редактор, маленький текст в твиттере, крошечный
генератор шрифтов букв, средневековый текст
генератор, странный текстовый генератор, сумасшедший
генератор текста, мелкий шрифт, мелкий
генератор японского текста, причудливый текст
мелкий, мелкий шрифт, крошечный текст
шрифт, жуткий генератор текста, маленький
текст бесплатный огонь, стильный мелкий текст
генератор, небольшой стильный текст
генератор, стильный мелкий шрифт, мелкий
стильный текст, крошечный генератор эмодзи,
супер маленький текстовый генератор, маленький
генератор эмодзи, крошечный стиль шрифта,
причудливый мелкий текст, создатель мелкого текста,
стильные шрифты маленькие, мелкий текст
генератор, генератор текста с мелким шрифтом.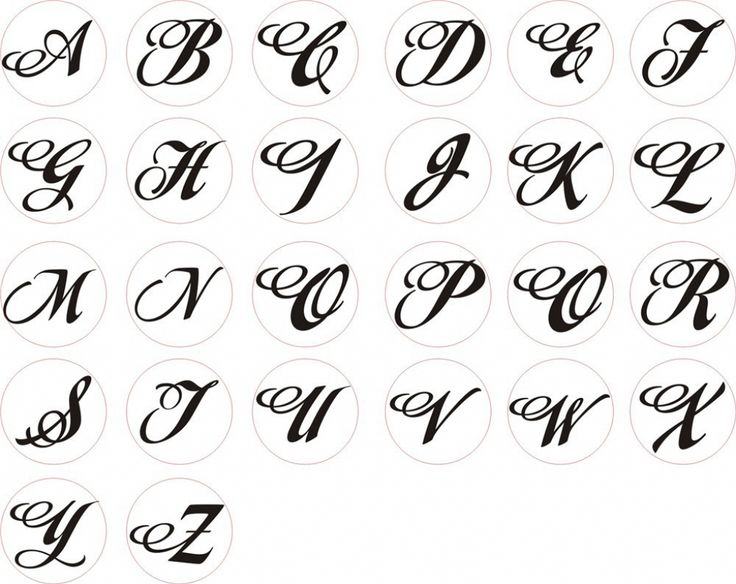
Заключение
Итак, пользователи, которые все ищут лучший текст генератор в последнее время для соц. медиа-био и профили могут следить за этим классный маленький, маленький и крошечный текст генератор. Надеюсь, это будет полезно для всех пользователей с точки зрения создание стильных и симпатичных шрифтов для их профили в твиттере и инстаграме.
Еще раз спасибо за использование мелкого текста Генератор отсюда. Как мы все упомянул, что этот генератор удивительные функции, чтобы проверить. Это руководство ты всегда приносишь лучшее маленькое генератор шрифтов и скопировать и вставить как для вашего удобства.
Кроме того, широко распространено мнение, что простой пользовательский интерфейс. Итак, когда придет использовать крошечный шрифт Генератор вам не нужен беспокоиться об использовании его на вашем устройство.
Дополнительные инструменты
- Классные шрифты
- Причудливые шрифты
- Буквенные символы
- Классные шрифты
- Альтернативный код
- Причудливые шрифты
- Японские смайлики
- Лицо Ленни
- Буквенные символы
- Генератор текста ART
- Генератор японских имен
- Вставка для копирования эмодзи
- Генератор фамилий
- Генератор IMEI
- Генератор подписи
- Биография Для Instagram
- Генератор случайных IMEI
- Генератор псевдонимов
- Генератор имен для Youtube
Генератор мелкого текста — Генерирует крошечный текст за 1 секунду
Этот генератор небольшого текста позволяет преобразовать обычный текст в мелкий текстовый шрифт за секунду.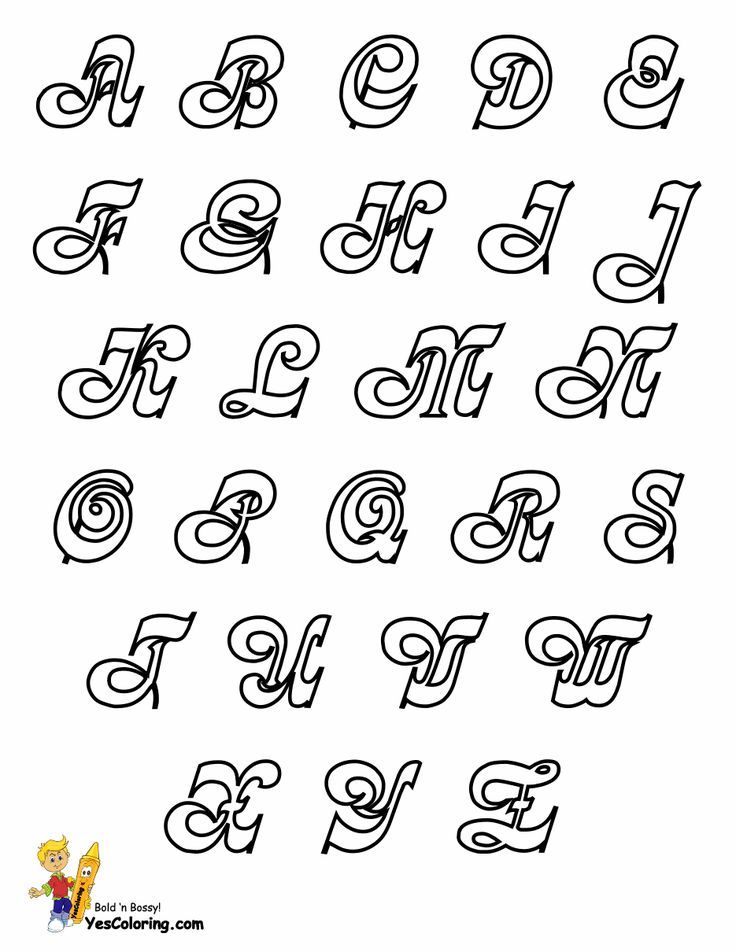 Введите или вставьте свой текст в поле слева и получите преобразованный текст в шести различных вариантах.
Введите или вставьте свой текст в поле слева и получите преобразованный текст в шести различных вариантах.
Мелкий текст С ног на голову Маленькие заглавные буквы Смелый Пузырь Назад
Как использовать этот крошечный текстовый генератор?
Вы можете использовать этот небольшой текстовый генератор, выполнив следующие простые шаги.
- Введите или вставьте текст в соответствующее поле.
- После ввода текста нажмите кнопку «Мелкий текст» или используйте другие.
- Результаты будут сгенерированы через одну секунду.
- Затем вы можете использовать этот крошечный текст в социальных сетях или текстовых сообщениях по своему усмотрению.
Преимущества генератора мелкого текста
Некоторые онлайн-платформы предоставляют генераторы мелкого текста, но большинство из них имеют ограниченные возможности. Тем не менее, Duplichecker предоставляет лучший онлайн-генератор крошечного текста со многими функциями.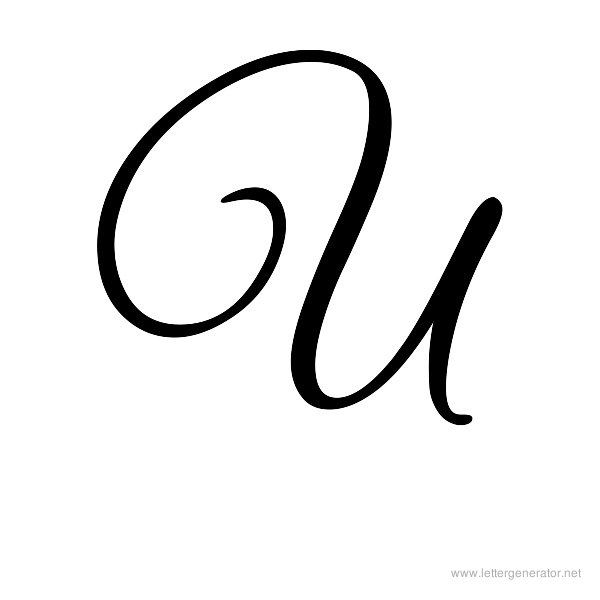 Преимущества, которые вы можете получить, используя этот онлайн-инструмент, обсуждаются ниже.
Преимущества, которые вы можете получить, используя этот онлайн-инструмент, обсуждаются ниже.
Абсолютно бесплатно
Генератор мелкого текста — это бесплатная услуга для всех, позволяющая создавать крошечные шрифты. Вам даже не нужна регистрация, чтобы использовать этот онлайн-инструмент, независимо от того, сколько раз вы его используете.
Легкодоступный
Этот небольшой текстовый генератор представляет собой веб-утилиту, к которой можно легко получить доступ в Интернете. Вам нужно только стабильное подключение к Интернету для создания текста с мелким шрифтом с помощью этого бесплатного инструмента.
Простой в использовании интерфейс
Этот крошечный текстовый генератор имеет удобный интерфейс, позволяющий пользователям создавать крошечный текст без каких-либо сложных процедур. Пользователям не нужно будет получать профессиональную помощь, чтобы использовать этот онлайн-инструмент.
Быстрое преобразование
Генератор мелкого шрифта преобразует текст обычного размера в мелкий шрифт всего за несколько секунд.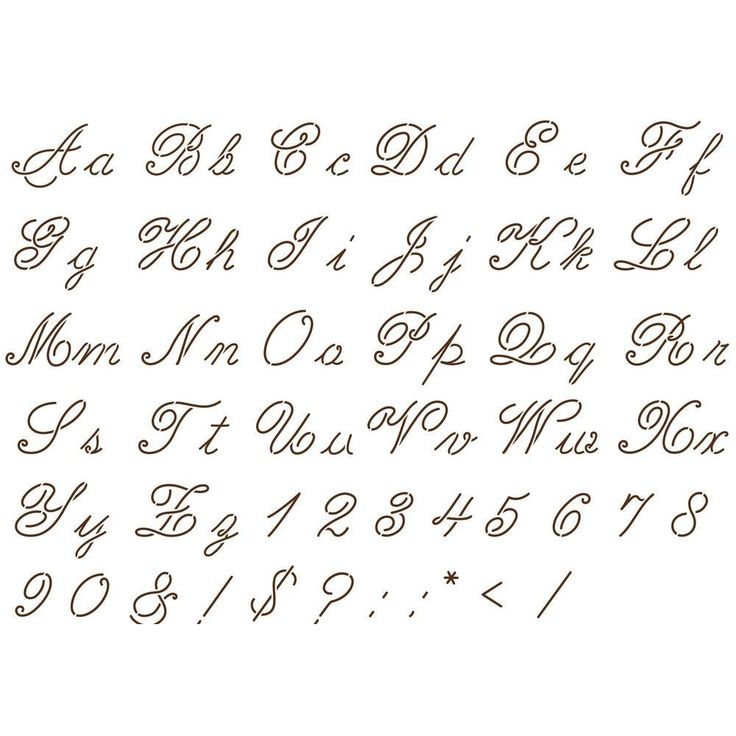 Эта утилита использует передовые алгоритмы, которые мгновенно генерируют результаты.
Эта утилита использует передовые алгоритмы, которые мгновенно генерируют результаты.
Множественные выходные данные
Генератор небольшого текста создает шесть типов текстовых стилей для каждого введенного в него текста. Результаты включают мелкий текст, маленькие заглавные буквы, перевернутый, полужирный, пузырьковый и обратный шрифты.
Удобство
Генератор крошечных букв обеспечивает полное удобство для пользователей. Пользователям нужно только загрузить текст; утилита выполнит остальные и предоставит результаты.
Загрузка не требуется
Нет необходимости загружать какое-либо приложение или плагин, чтобы использовать этот небольшой генератор шрифтов. Вам нужен только браузер и подключение к Интернету, чтобы использовать этот инструмент.
Совместимость
Этот генератор текста с маленькими заглавными буквами совместим со всеми операционными системами. Независимо от того, используете ли вы этот инструмент на Android, iOS, Windows, Mac или Linux, он эффективно работает на всех устройствах.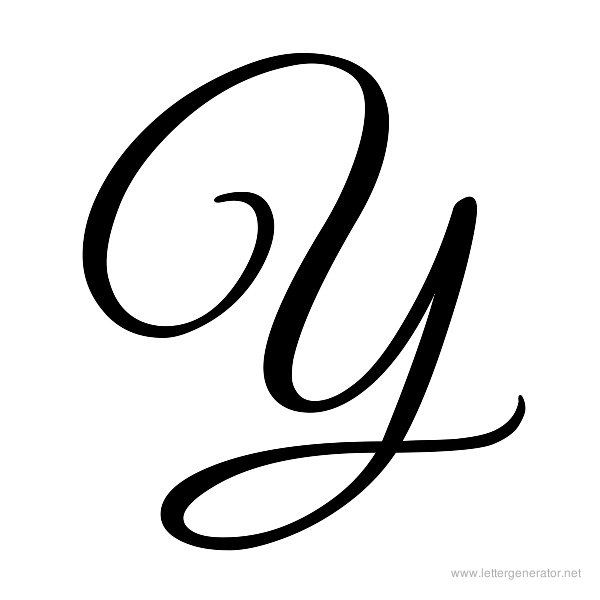
Какие текстовые шрифты может преобразовать или сгенерировать этот крошечный текстовый генератор?
Этот небольшой текстовый генератор предоставляет несколько вариантов текста, вводимого пользователем, в том числе:
Мелкий текст:
Мелкий текст — это не стиль шрифта, а набор символов Unicode, которые придают крошечный вид нормальному тексту. смотрящие слова.
Пример:
ᵈᵘᵖˡⁱᶜʰᵉᶜᵏᵉʳ
Перевернутый текст:
Перевернутый текст отражает слова в перевернутом виде. Этот тип текста полностью противоположен нормально выглядящему тексту.
Пример:
ɹǝʞɔǝɥɔıןdnp
Жирный текст:
Жирный текст — это стиль шрифта, который придает буквам более толстый слой веса, чтобы они выделялись на фоне остального текста. Этот стиль шрифта широко используется, чтобы выделить точку или заголовок в фрагменте текста.
Пример:
𝐃𝐮𝐩𝐥𝐢𝐜𝐡𝐞𝐜𝐤𝐞𝐫
Пузырьковый текст:
Пузырьковый текст в алфавитах, слова в виде пузырьков также основаны на Unicode.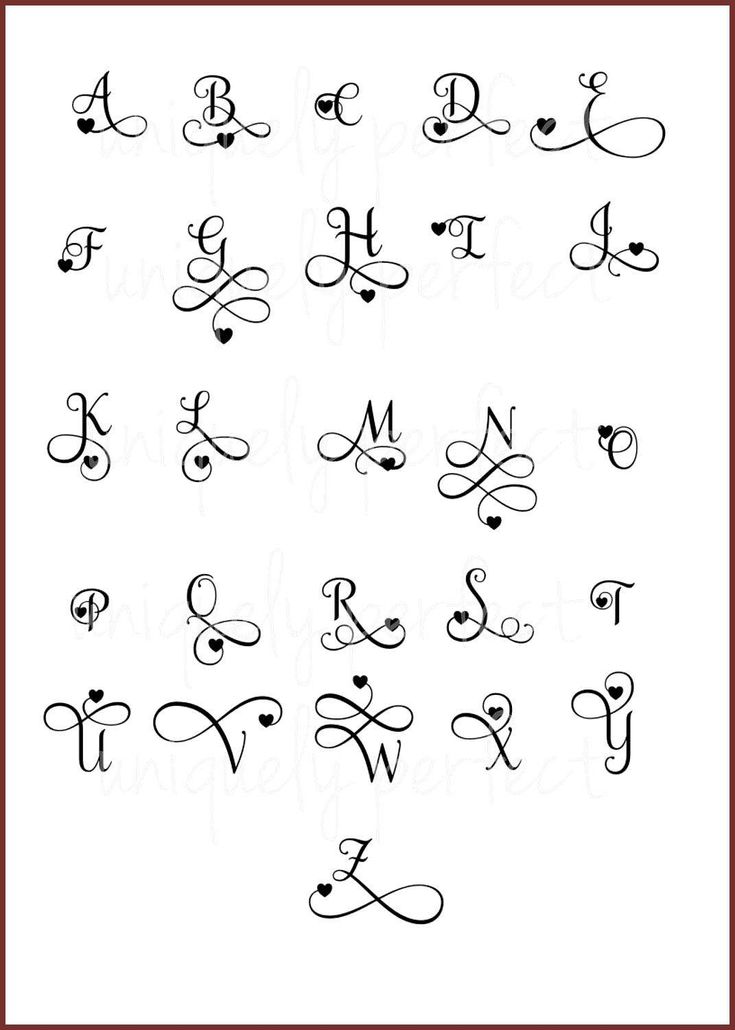 Пузырьковый текст делает каждый алфавит слова написанным внутри круга или пузырька.
Пузырьковый текст делает каждый алфавит слова написанным внутри круга или пузырька.
Пример:
Ⓓⓤⓟⓛⓘⓒⓗⓔⓒⓚⓔⓡ
Обратный текст:
Обратный текст преобразует алфавиты, содержащиеся в слове, в обратном порядке. Слова, написанные в обратном порядке, можно использовать для создания захватывающих или наводящих на размышления постов в социальных сетях.
Пример:
ᴙɘkↄɘHↄilqUb
Маленькие прописные:
Буквы в прописных буквах выглядят как слова в верхнем регистре, но имеют обычный размер. Технически капитель не меняет регистр, а просто заменяет глифы. Они используются, когда неуместно выделять жирным шрифтом или курсивом некоторые слова в бегущем тексте.
Пример:
Ниже приведен пример алфавитов с маленькими заглавными буквами, которые использует генератор маленьких заглавных букв: ценность.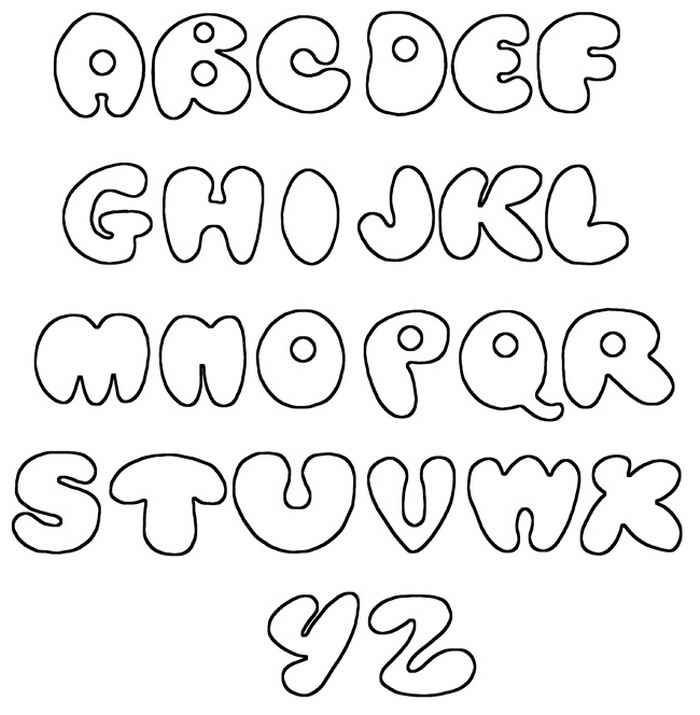 Чаще всего верхние индексы используются в формулах и математических выражениях. Его можно использовать и по другим причинам.
Чаще всего верхние индексы используются в формулах и математических выражениях. Его можно использовать и по другим причинам.
Пример:
Вот пример надстрочного алфавита, используемого генератором надстрочного текста:
ᴰᵘᵖˡᶦᶜʰᵉᶜᵏᵉʳ
Нижний индекс:
Нижний индекс — это символ (цифра или алфавит), такой же, как и верхний индекс, но он устанавливается чуть ниже слова или значения. Нижние индексы обычно используются для описания химических соединений и изотопов.
Пример:
Пример алфавитов нижних индексов, используемых генератором текста нижних индексов, показан ниже:
Dᵤₚₗᵢ𝒸ₕₑ𝒸ₖₑᵣ
Чем может помочь онлайн-генератор строчных букв?
Генератор мелкого текста специально разработан для людей, которые хотят создавать мелкий шрифт из текста обычного размера. Вместо шрифтов он предоставляет пользователям различные стили текста.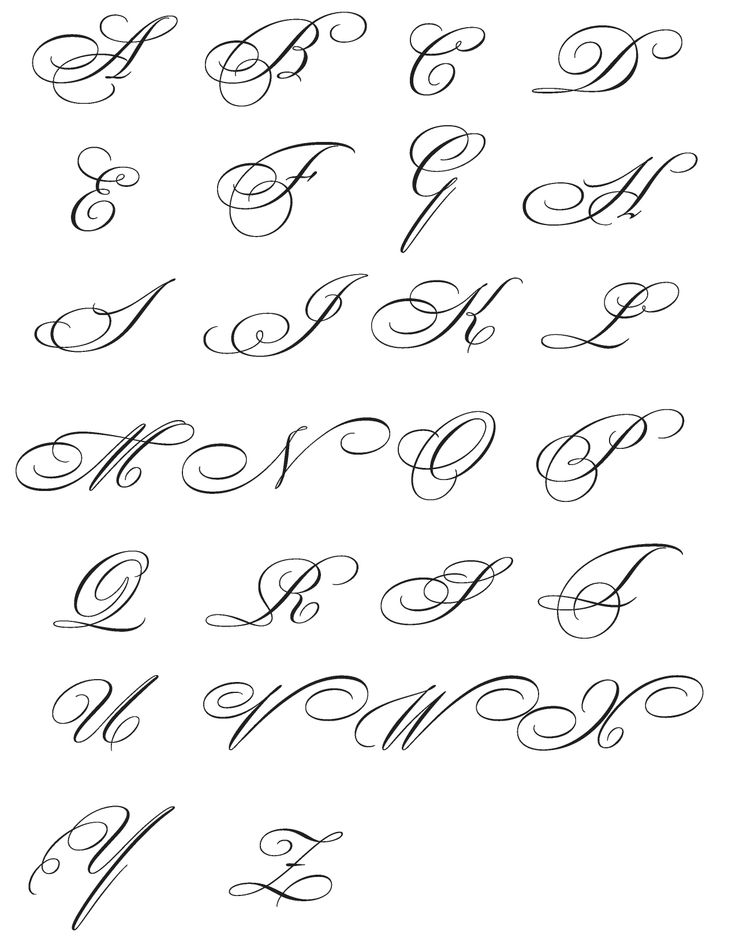 Текст в другом виде можно скопировать, но нельзя воспроизвести шрифт.
Текст в другом виде можно скопировать, но нельзя воспроизвести шрифт.
Онлайн-генератор крошечных шрифтов может помочь пользователям несколькими способами.
Шрифт с заглавными буквами, сгенерированный этой утилитой, можно использовать в социальных сетях, таких как Facebook, Instagram, Tumblr, Twitter и т. д. Однако при использовании этих платформ у вас есть доступ только к основному шрифту. Если вы хотите внести изменения в свой профиль и отличаться от других, делясь своими мыслями на этих платформах, вы можете использовать крошечный генератор шрифтов. Это поможет вам выделиться среди других в вашем списке друзей и подписчиков, которые просто используют основной шрифт для написания своих сообщений.
Кроме того, вы можете использовать особый мелкий шрифт, чтобы ваш веб-сайт отличался от других. Маленький текстовый шрифт, который вы можете создать с помощью крошечного текстового генератора, поможет вам затмить другие веб-сайты, работающие в вашей нише. Таким образом, вы сможете привлечь внимание большего количества людей к своему сайту, что в конечном итоге повысит конверсию.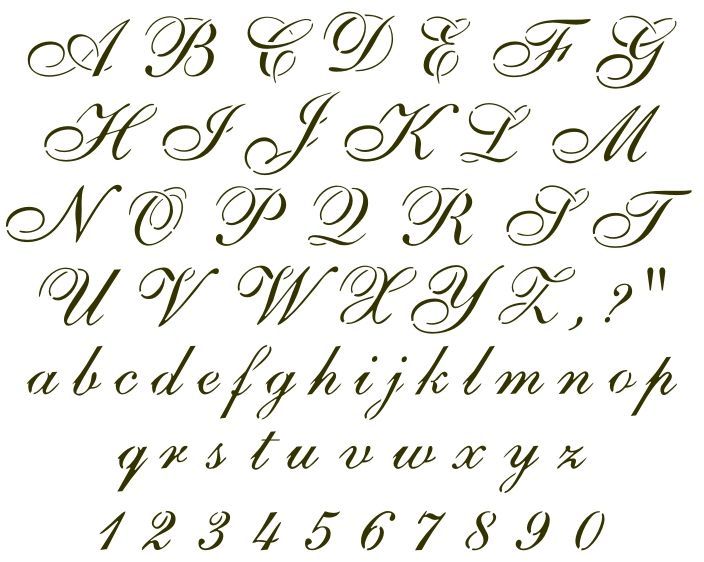
Что такое мелкий текст и где его разместить?
Мелкий текст, также известный как крошечный текст, представляет собой подобие мелкого шрифта и основан на уникальном наборе символов Unicode. Набор символов Unicode генерирует крошечные буквы, которые можно использовать в виртуальном мире, просто копируя и вставляя.
Unicode определяет более 120 000 символов, и они используются в наборах для создания уникальных стилей шрифтов, таких как крошечный текст, перевернутый текст, текст в обратном направлении, текст в виде пузырьков и т. д.
Программы обработки текста, такие как MS Word и Google Docs не поддерживают текст с мелким шрифтом. На бэкенде мелкого текста есть набор символов Unicode, которые делают текст маленьким. Онлайн-генератор небольшого текста также использует эту функцию, а его автоматизированные алгоритмы позволяют пользователям копировать и вставлять небольшой текст в любое место за считанные секунды.
Где разместить мелкий текст?
В виртуальном мире небольшой текст можно разместить где угодно.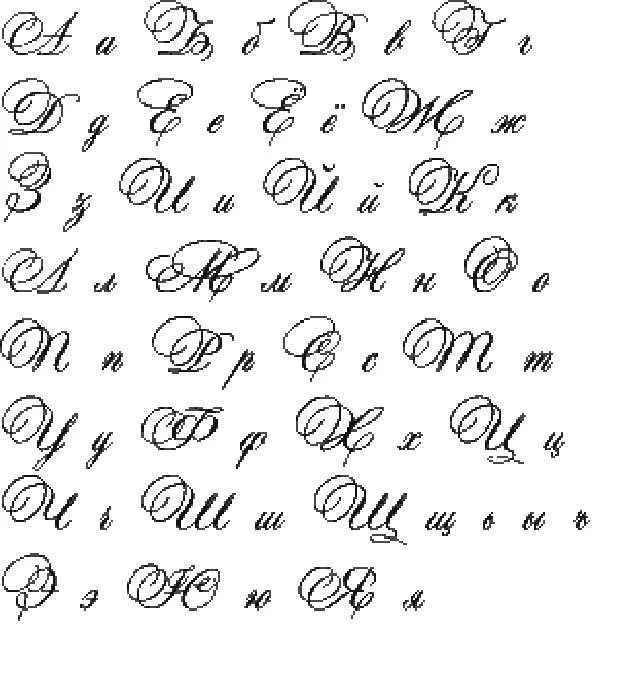 Обычно вы можете публиковать небольшой текст на социальных платформах, поддерживающих специальные символы Unicode. Вы также можете использовать мелкий текст при написании текстовых сообщений, блогов и эссе.
Обычно вы можете публиковать небольшой текст на социальных платформах, поддерживающих специальные символы Unicode. Вы также можете использовать мелкий текст при написании текстовых сообщений, блогов и эссе.
Вы можете размещать мелкие текстовые шрифты на разных платформах, в том числе:
- Инстаграм
- Твиттер
- Тамблер
- Пинтерест
- Веб-сайты/Блоги
- Электронная почта
- Прямые сообщения»
Часто задаваемые вопросы
Что такое генератор небольшого текста?
Генератор небольшого текста — это онлайн-инструмент, помогающий пользователям создавать шрифты с мелкими буквами без изучения и настройки сложных символов Unicode.
Как сделать слова меньше?
Вы можете уменьшить слова с помощью генератора маленьких слов. Вам просто нужно ввести текст и нажать кнопку «Создать мелкий текст», чтобы получить мелкий шрифт.
Доступен ли этот генератор строчных букв в автономном режиме?
Нет! Этот генератор маленьких букв не будет работать в автономном режиме.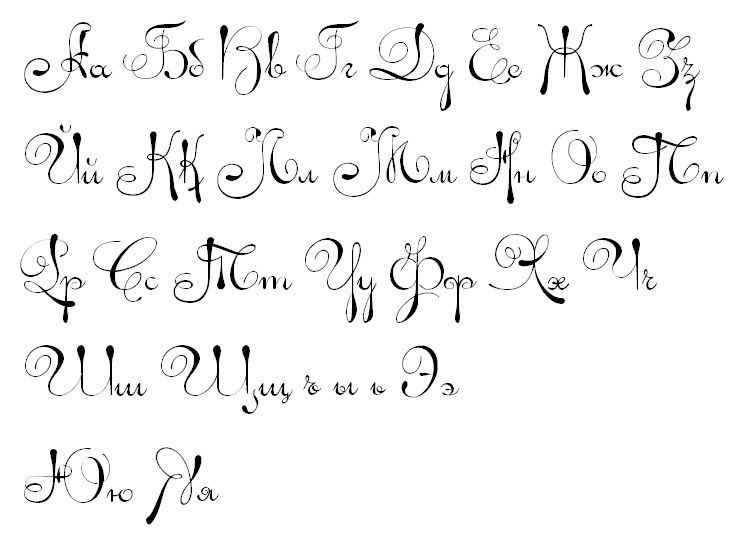 Это веб-утилита; поэтому для его использования вам потребуется подключение к Интернету.
Это веб-утилита; поэтому для его использования вам потребуется подключение к Интернету.
Есть ли ограничение на количество слов для этого генератора небольшого текста?
Нет! Для этого небольшого текстового генератора нет ограничений на количество слов. Этот инструмент не ограничивает количество слов, которые вы можете преобразовать в мелкий текст.
Это должно быть жирно!– TeckwrapCraft
Содержание
- Какой шрифт лучше всего подходит для вырезания на маленьком виниле? 10 лучших вариантов, которые вы можете выбрать
- Крафтовый остров
- Перманентный маркер
- Мэлони
- Пасифико
- очень желанный
- Запоминающаяся мелодия
- Привет Вонди
- Желтый кролик
- Миллиард снов
- Хокаплей
- Советы и рекомендации по вырезанию небольших виниловых шрифтов
- Совет № 1. Используйте настройку смещения
- Совет № 2.
 Поместите поле для прополки вокруг мелкого шрифта
Поместите поле для прополки вокруг мелкого шрифта - Совет № 3. Измените скорость резки
- Совет № 4. Включите настройку перереза сегмента
- Совет № 5: уменьшите значение Force Setting
- Совет № 7: используйте коврик для резки
- Совет №8: тщательно пропалывайте сорняки
- Часто задаваемые вопросы
- Как вырезать мелкие шрифты на виниле?
- Каков наименьший размер шрифта, который может вырезать режущий станок?
- Почему мой винил отслаивается во время резки?
- Легко ли удалить рукописные шрифты на виниле?
- Почему мне трудно пропалывать мой винил?
Две проблемы, связанные с поделками из винила, — это сложный дизайн и мелкие шрифты. В этом руководстве вы узнаете, какие шрифты лучше всего подходят для вырезания винила, а также несколько советов о том, как создавать такие проекты.
Если вы хотите стать умелым ремесленником, вам следует ознакомиться с используемыми шрифтами и методами, которым необходимо следовать при вырезании и удалении рисунков с мелкими шрифтами.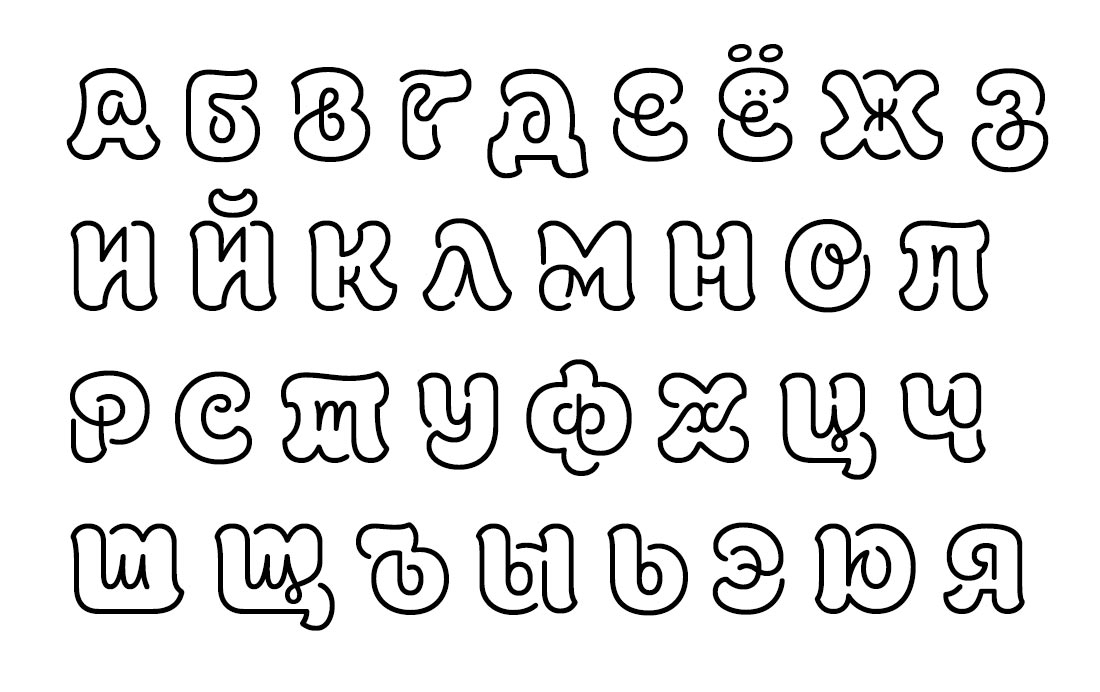 Если у вас есть Cricut Maker, Silhouette или другие марки режущих машин, это руководство для вас.
Если у вас есть Cricut Maker, Silhouette или другие марки режущих машин, это руководство для вас.
Создание винила с мелким шрифтом с использованием винила TeckWrap Craft
Какой шрифт лучше всего подходит для резки винила с мелким шрифтом? 10 лучших вариантов, которые вы можете выбратьСуществуют различные типы шрифтов: шрифты с засечками, курсивные шрифты, шрифты для каракулей и многие другие. Не все шрифты созданы одинаково, поэтому вы должны быть осторожны при выборе, особенно для небольших проектов по резке винила.
У Cricut Design Space и Silhouette Software есть доступные шрифты, которые вы можете использовать. Просто совет: вы можете скачать шрифты онлайн, в Font Space есть много загружаемых шрифтов. Обязательно проверьте, является ли шрифт бесплатным для личного или коммерческого использования.
Ниже вы заметите, что большинство параметров ниже выделены жирным шрифтом. Чем смелее или толще шрифт, тем лучше, особенно когда речь идет о небольшой вырезке винила.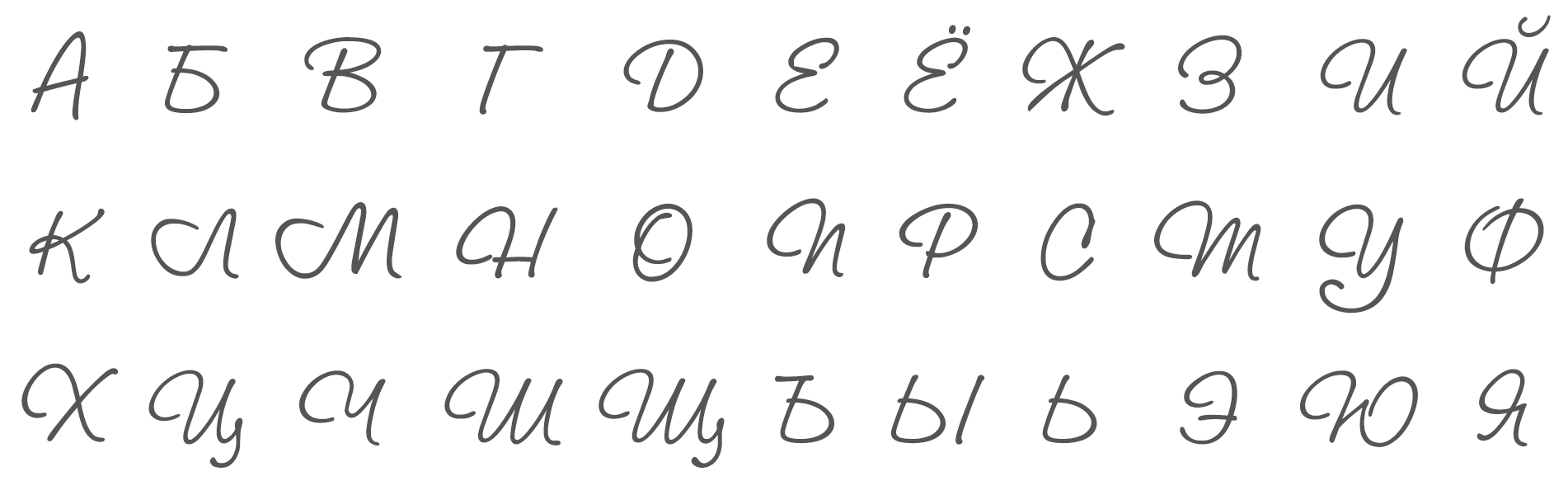 Итак, вот 10 самых простых шрифтов, которые вы можете скачать бесплатно (для личного использования) и которые гарантированно будут аккуратно вырезаны.
Итак, вот 10 самых простых шрифтов, которые вы можете скачать бесплатно (для личного использования) и которые гарантированно будут аккуратно вырезаны.
- Остров крафта
Design by Tigade Std (бесплатно для личного использования)
Идеальный шрифт для игривого винилового проекта — Crafting Island от Tigade Std. Это доступно для загрузки в Font Space, однако это бесплатно только для личного использования. Если вы планируете использовать этот шрифт в коммерческих целях, вы можете воспользоваться коммерческой лицензией здесь.
Это идеальный шрифт для небольших проектов, будь то поздравительные открытки, футболки или кружки. Поскольку это жирный шрифт, процесс прополки будет легким. Вам должен понравиться этот игривый и простой для понимания шрифт.
- Перманентный маркер
Дизайн Font Diner
Если вам нужен бесплатный дизайн как для личного, так и для коммерческого использования, доступен перманентный маркер.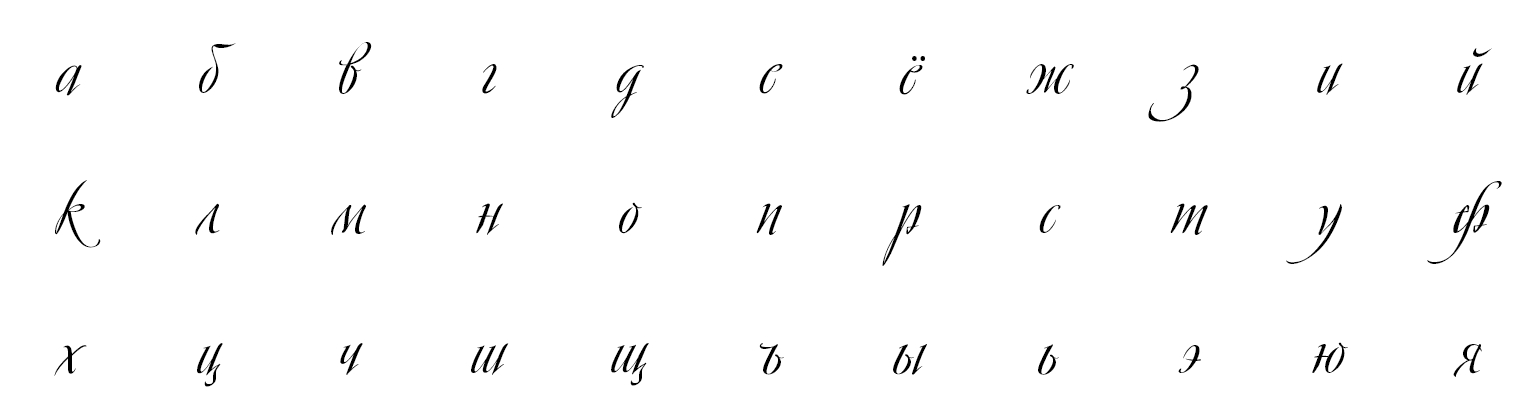 Это один из лучших бесплатных шрифтов, доступных для загрузки в Google Fonts. Это отличный вариант для любого проекта Cricut.
Это один из лучших бесплатных шрифтов, доступных для загрузки в Google Fonts. Это отличный вариант для любого проекта Cricut.
Гарнитура с перманентным маркером идеально подходит для создания логотипов брендов. Он уникальный, современный, красивый, смелый и имеет чистые функции для резки небольших виниловых пластинок.
- Мэлони
Шрифт Maloney от Damarletter
Еще одним отличным источником забавных шрифтов являются наборы шрифтов. Этот шрифт бесплатен для личного использования. Если вы хотите использовать это в коммерческих целях, вы можете воспользоваться им в наборах шрифтов. Этот шрифт TrueType доступен в обычном стиле и стиле выдавливания. Он поставляется с 331 глифом и 340 символами.
Вы можете использовать шрифт Maloney для создания замысловатой виниловой композиции, похожей на рождественское украшение ниже. Он имеет современный и винтажный вид. Это один из лучших шрифтов Cricut, которым пользуются многие мастера.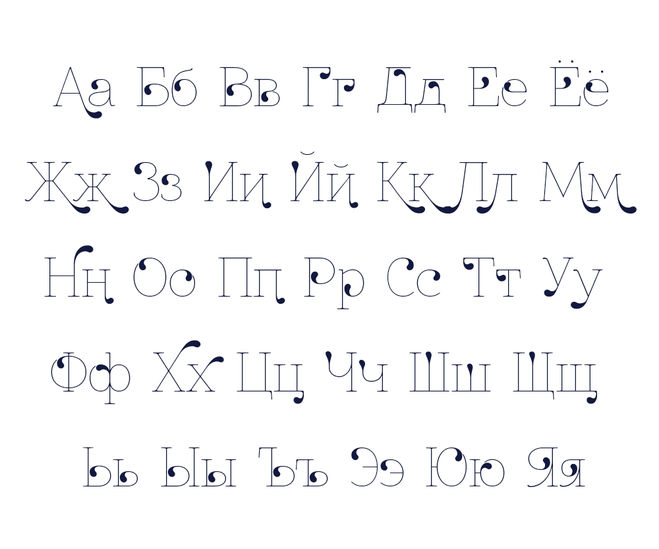
Маленькие виниловые шрифты на рождественском украшении
- Пасифико
Дизайн Вернона Адамса, Жака Ле Байи, Ботьо Никольчева, Ани Петровой доступен в Google Fonts.Американская культура серфинга 50-х годов. У него легкое ощущение, которое отлично подходит для создания логотипов, заявлений, постов в социальных сетях или упаковки. Это легко отсеять, потому что шрифт жирный, а символы связаны.
- Очень желанный
Greatly Desired Font от Niskala Huruf
Быстрые рукописные шрифты всегда придают индивидуальность любому проекту. Этот жирный шрифт легко вырезать и удалять даже при самых маленьких размерах. Этот шрифт очень желателен (без каламбура) для машин Silhouette, Cricut и даже других режущих машин. Этот шрифт бесплатен для личного использования, для коммерческого использования.
instagram.com/tv/CY4GDqXLpYx/?utm_source=ig_embed&utm_campaign=loading» data-instgrm-version=»14″>Посмотреть этот пост в Instagram
Пост, опубликованный TeckWrapCraft| Торговая марка TeckWrap (@teckwrapcraft)
- Запоминающаяся мелодия
Шрифт Catchy Melody от Niskala Huruf
Сделайте свой проект простым и выделите его, используя шрифт Catchy Melody, доступный в Font Space. Это один из лучших шрифтов для небольшой виниловой резки благодаря простому и смелому дизайну. Это будет потрясающе смотреться на футболках и других забавных проектах.
- Привет Вонди
Шрифт Hello Wondey от FallenGraphic Studio
Один из лучших рукописных шрифтов для небольших проектов по резке винила — Hello Wondey, доступный в Font Space. Это бесплатный шрифт для личного использования.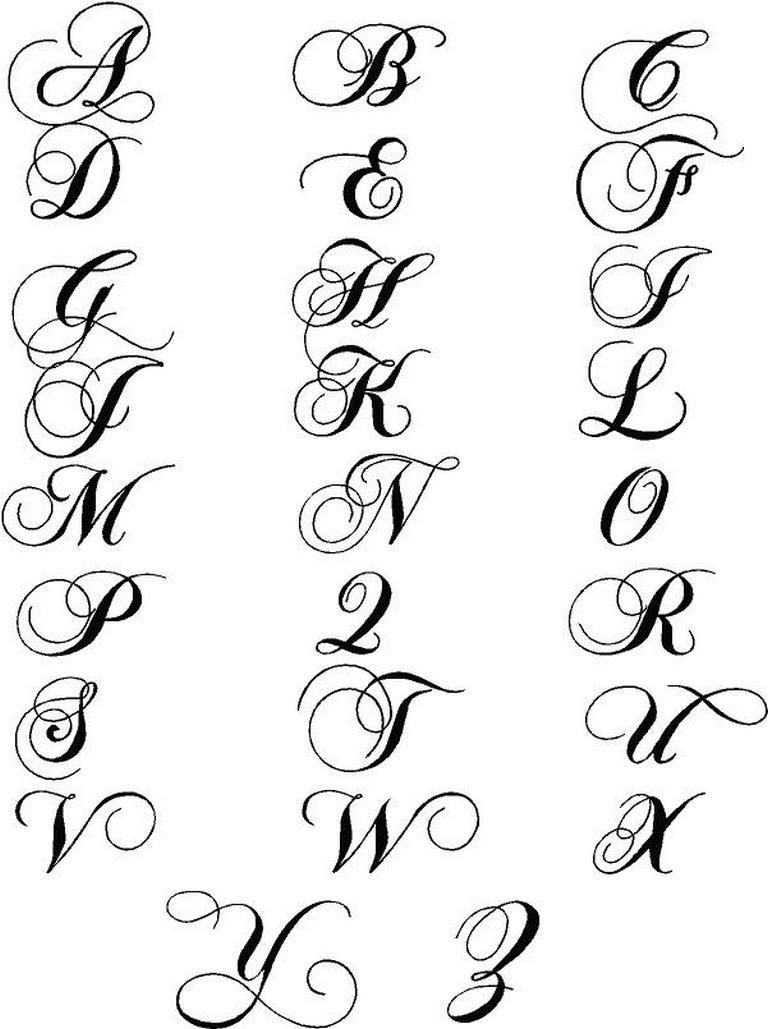 Вы можете приобрести полную версию и коммерческую лицензию. Он может быть не таким толстым, как другие шрифты в этом списке, но будет красиво смотреться даже в качестве мелкого шрифта.
Вы можете приобрести полную версию и коммерческую лицензию. Он может быть не таким толстым, как другие шрифты в этом списке, но будет красиво смотреться даже в качестве мелкого шрифта.
- Желтый кролик
Шрифт Yellow Rabbit от Typhoon Type от Suthi Srisopha
Вы ищете элегантный и шикарный шрифт? «Желтый кролик» Suthi Srisopha отлично сочетается с любой графикой. Этот шрифт не связан между собой, поэтому для небольших размеров создайте маркерную рамку при отправке на раскройный станок.
Это бесплатно для загрузки в Font Space только для личного использования. Если вы собираетесь использовать этот шрифт в коммерческих целях, загрузите лицензию на Creative Fabrica.
Отличный шрифт для небольшой резки винила
Изображение со страницы TeckWrap Craft Facebook
- Миллиард снов
Шрифт Billion Dreams от subectype и Orenari
Создайте миллиард красивых поделок с помощью этого шрифта Billion Dreams, доступного в Font Space. Это идеальный шрифт для коробок с предложениями подружек невесты, свадебных нужд и многого другого. Это один из лучших шрифтов Cricut, используемых во многих ремеслах. Вы можете бесплатно скачать этот шрифт для личного использования. Для коммерческого использования вы можете обратиться к subectype.
Это идеальный шрифт для коробок с предложениями подружек невесты, свадебных нужд и многого другого. Это один из лучших шрифтов Cricut, используемых во многих ремеслах. Вы можете бесплатно скачать этот шрифт для личного использования. Для коммерческого использования вы можете обратиться к subectype.
- Хокаплай
Шрифт Hokaplay от AfkariStudio
Получите эти наборы шрифтов в Font Space от AfkariStudio. Шрифт Hokaplay доступен в закругленном и обычном дизайне. Этот игривый дизайн хорошо сочетается с мужественным дизайном, особенно для футболок.
Кроме того, этот шрифт подходит для небольшой резки винила для этикеток продуктов, логотипов, нестандартных кружек, дизайна упаковки и многого другого. Вы можете использовать этот шрифт в личных целях. Для коммерческого использования вы можете приобрести его в AfkariStudio.
instagram.com/tv/CY-Hs0euSg2/?utm_source=ig_embed&utm_campaign=loading» data-instgrm-version=»14″>Посмотреть этот пост в Instagram
Пост, опубликованный TeckWrapCraft| Торговая марка TeckWrap (@teckwrapcraft)
Советы и рекомендации по вырезанию небольших виниловых шрифтовМелкие шрифты и сложные рисунки всегда представляют собой проблему для мастеров. Тенденция такова, что шрифт слишком мелкий и плохо режется на виниле. Или вы не можете идеально вырезать этот сложный дизайн изображения в процессе прополки.
Если вы впервые создаете небольшой проект по резке винила, придерживайтесь настроек станка по умолчанию. Потому что, если вы это сделаете, вы не поймете, почему проект проваливается.
Если материал не режется или не прорезается должным образом, регулируйте по одному параметру за раз — скорость, усилие и перерез сегмента, которые будут обсуждаться позже. Все эти настройки доступны как для станков Silhouette, так и для Cricut.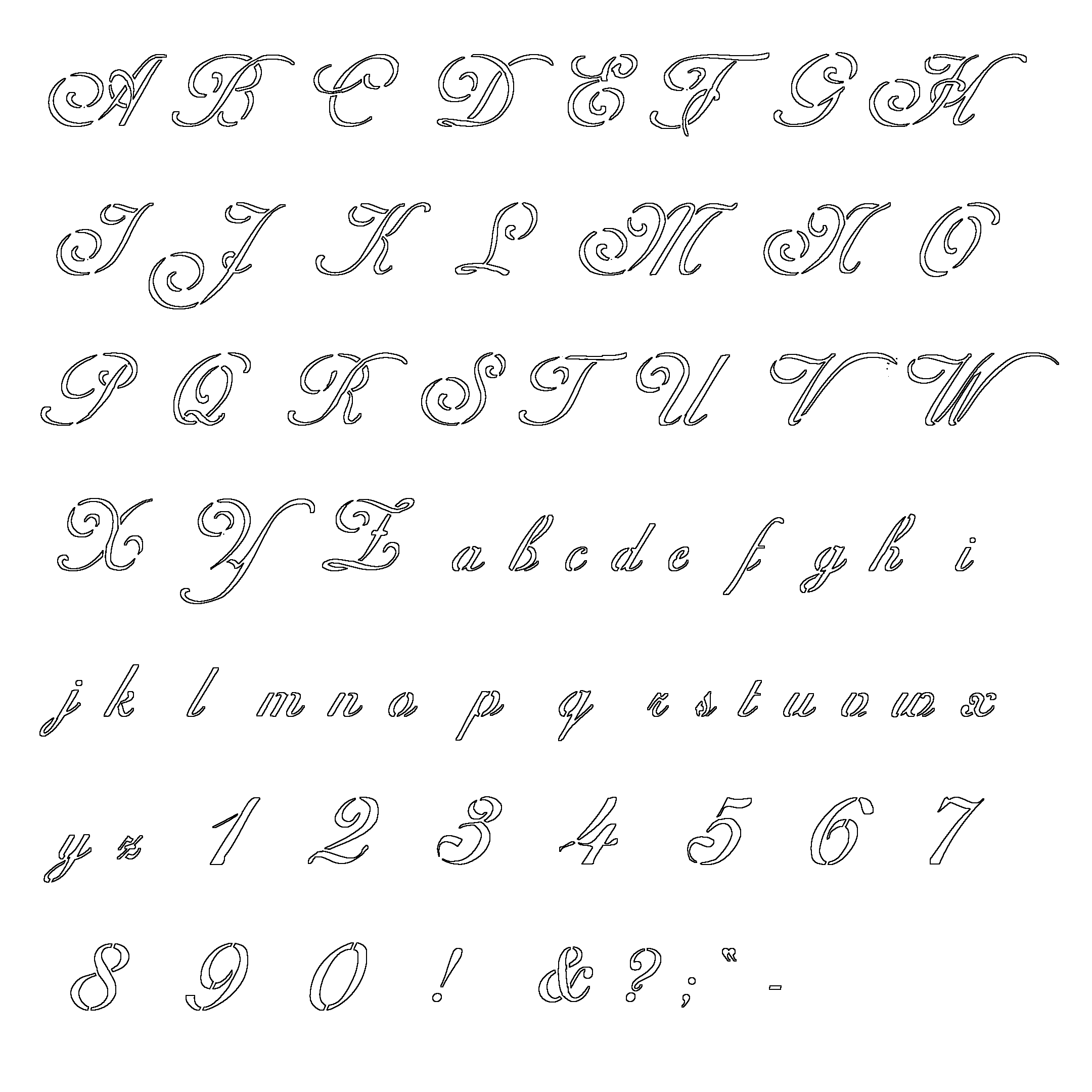
Как и во всех других поделках, постоянная практика и знание советов и приемов спасут положение. Итак, вот несколько советов и приемов, которые вы можете использовать при создании дизайна с мелкими шрифтами и сложными изображениями.
Holographic Glossy Rainbow Adhesive Vinyl доступен в TeckWrap Craft
Совет № 1: используйте настройку смещенияинструмент смещения в Silhouette Studio®
дизайнерское пространство. Это относится и к вырезанию сложных бесплатных файлов SVG. Целью настройки смещения является утолщение дизайна.
Если вы использовали настройку смещения, это предотвратит приближение лезвия режущего станка к области винила, которая уже была вырезана. Расстояние смещения по умолчанию равно 0,125, но, если вы считаете, что тонкие шрифты нуждаются в большем смещении, вы можете сделать это.
Совет № 2. Поместите рамку для вырезания вокруг мелкого шрифта Еще один совет при вырезании мелкого шрифта — поместите рамку для вырезания вокруг рисунка. Целью размещения ящика для прополки является более легкий процесс прополки в дальнейшем. Если есть коробка для прополки, вы можете сначала отсеять внутреннюю часть коробки и поработать над самим дизайном. Чтобы создать поле для прополки, используйте «Инструмент «Нарисовать прямоугольник».
Целью размещения ящика для прополки является более легкий процесс прополки в дальнейшем. Если есть коробка для прополки, вы можете сначала отсеять внутреннюю часть коробки и поработать над самим дизайном. Чтобы создать поле для прополки, используйте «Инструмент «Нарисовать прямоугольник».
Что касается скорости резки, то медленнее не всегда лучше, иначе более высокая скорость может привести к аварии. Для мелких шрифтов и сложных рисунков выберите параметры вырезания или скорость в диапазоне от 1 до 3.
Элегантный шрифт с использованием самоклеящегося винила TeckWrap Craft
Совет № 4. Включите параметр «Пересечение сегмента» лезвие режущей машины, чтобы подобрать и создать новую линию. Если этот параметр не включен, лезвие может продолжать вращаться, что может привести к разрыву винила и разрушению всего проекта. Совет № 5. Уменьшите значение Force Setting Параметр «Сила» режущего станка — это давление лезвия на винил.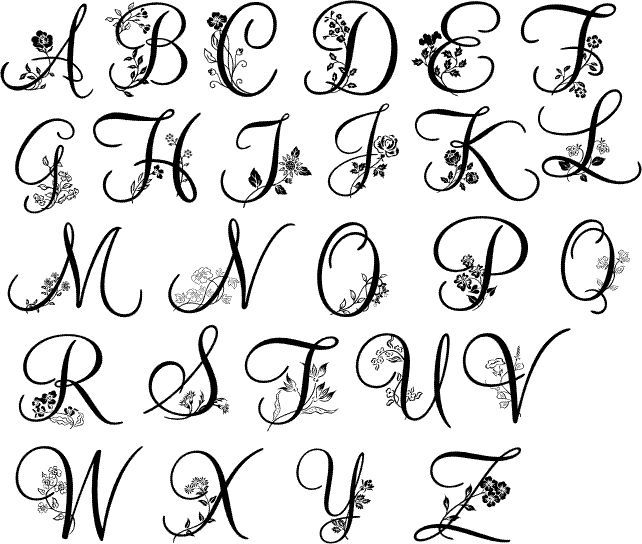 Для мелких шрифтов и сложных рисунков уменьшите настройки Force. Если значение параметра Force слишком велико, это может привести к разрыву винила.
Для мелких шрифтов и сложных рисунков уменьшите настройки Force. Если значение параметра Force слишком велико, это может привести к разрыву винила.
Забавный шрифт и дизайн для маленькой резки винила
Совет № 7. Используйте коврик для резкиАксессуары доступны на сайте TeckWrap Craft
рекомендуется и для всех других виниловых проектов. Если вы используете липкий коврик для резки, он надежно закрепит винил на месте, поэтому он не будет слишком сильно двигаться во время резки.
Совет № 8. Тщательная прополка
Пинцет доступен в TeckWrap Craft
Последний и самый важный шаг – тщательная прополка. Вы можете использовать инструмент для прополки или пинцет, чтобы удалить лишний винил. Будьте осторожны при прополке небольших рисунков с помощью высококачественных инструментов TeckWrap Craft. Не забудьте также правильно перенести его на ленту переноса.
Ручка для прополки доступна в TeckWrap Craft
Часто задаваемые вопросы Как вырезать мелкие шрифты на виниле? Чтобы вырезать небольшие виниловые шрифты, вы можете отрегулировать настройки режущего станка, такие как смещение, поле прополки, скорость резки, перерез сегмента и усилие.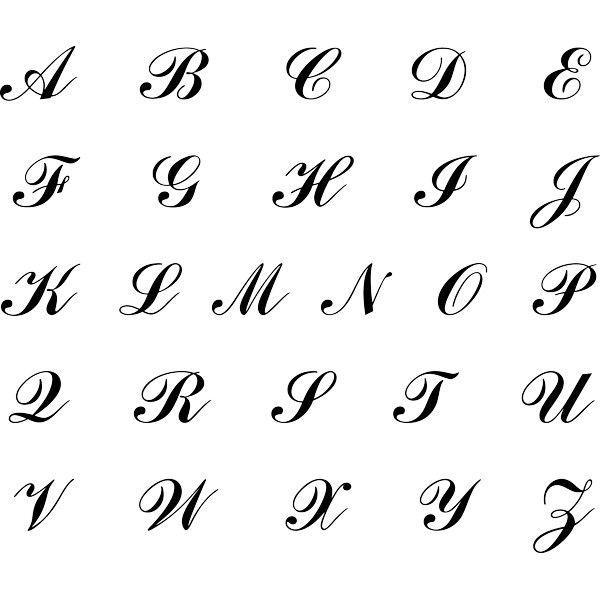
Наименьший размер шрифта, который может вырезать раскройная машина, составляет ¼ дюйма или 0,25 дюйма. Некоторые из лучших шрифтов, которые вы можете использовать для вырезания небольших виниловых пластинок, — это Sans Serif Font, Cricut Sans и Pacifico.
Почему мой винил отслаивается во время резки?Винил может отслаиваться при резке по разным причинам — неправильное смещение, изношенное лезвие или слишком маленький размер букв. Кроме того, убедитесь, что режущая машина имеет правильную силу и скорость.
Легко ли удалить рукописные шрифты на виниле?Да, рукописные шрифты легко вырезать на виниле, если у вас есть правильные настройки скорости, силы, размера и перереза. Вы можете скачать множество бесплатных шрифтов для курсивов онлайн, чтобы использовать их в своих виниловых проектах.
Почему мне трудно пропалывать мой винил? Возможно, у вас возникнут трудности с прополкой винила из-за слишком глубокой настройки усилия. Попробуйте уменьшить усилие, чтобы оно не порезало бумажную подложку винила.
Попробуйте уменьшить усилие, чтобы оно не порезало бумажную подложку винила.
Забавные шрифты с использованием винила TeckWrap Craft
Заключительные мыслиСуть всего этого, будь то рукописный шрифт или шрифт без засечек, позволяет создавать небольшие проекты с винилом TeckWrap Craft. Обязательно запомните приведенные выше советы и рекомендации и практикуйтесь! Это руководство применимо как для клея, так и для термотрансферного винила.
Разборчивость текста и эффект превосходства букв
. 2005 Зима; 47 (4): 797-815.
дои: 10.1518/001872005775570998.
Джеймс Э. Шиди 1 , Маной В. Суббарам, Аарон Б. Циммерман, Джон Р. Хейс
принадлежность
- 1 Университет штата Огайо, Колледж оптометрии, P.
 O. Box 182342, 320 W. Tenth Ave., Колумбус, Огайо, 43218, США. [email protected]
O. Box 182342, 320 W. Tenth Ave., Колумбус, Огайо, 43218, США. [email protected]
- PMID: 16553067
- DOI: 10.1518/001872005775570998
Джеймс Э. Шиди и др. Гум Факторы. 2005 Зима.
. 2005 Зима; 47 (4): 797-815.
дои: 10.1518/001872005775570998.
Авторы
Джеймс Э. Шиди 1 , Маной В. Суббарам, Аарон Б. Циммерман, Джон Р. Хейс
принадлежность
- 1 Университет штата Огайо, Колледж оптометрии, P.
 O. Box 182342, 320 W. Tenth Ave., Колумбус, Огайо, 43218, США. [email protected]
O. Box 182342, 320 W. Tenth Ave., Колумбус, Огайо, 43218, США. [email protected]
- PMID: 16553067
- DOI: 10.1518/001872005775570998
Абстрактный
Влияние дизайна шрифта и параметров электронного дисплея на удобочитаемость текста определялось с использованием метода порогового размера. Острота зрения участников (обратная минимальному размеру обнаружения, представляющему порог разборчивости для каждого состояния) измерялась с использованием прописных и строчных букв и строчных слов в комбинациях 6 шрифтов, 3 режимов сглаживания шрифтов, 4 размеров шрифта, 10 высоты пикселей. и 4 ширины штриха. Отдельные строчные буквы были на 10–20 % разборчивее строчных слов (т. е. строчные слова должны быть на 10–20 % больше, чтобы иметь тот же порог разборчивости). Этот эффект превосходства букв предполагает, что отдельные буквы играют большую роль, а форма слова играет меньшую роль, если таковая имеется, в идентификации слова на пороге. Высота пикселя, шрифт, ширина штриха и сглаживание шрифта оказали существенное влияние на пороговую читаемость. Оптимальная разборчивость была достигнута на 9пикселей (10 баллов). Verdana и Arial были самыми разборчивыми шрифтами; Times New Roman и Franklin были наименее разборчивы. Субпиксельный рендеринг (ClearType) улучшил порог разборчивости для некоторых шрифтов и в сочетании с Verdana был наиболее разборчивым условием. Увеличенная ширина штриха (выделена жирным шрифтом) улучшила читаемость порога, но только при наименьшей протестированной ширине. Потенциальные приложения этого исследования включают оптимизацию дизайна шрифта для удобочитаемости и удобочитаемости.
Этот эффект превосходства букв предполагает, что отдельные буквы играют большую роль, а форма слова играет меньшую роль, если таковая имеется, в идентификации слова на пороге. Высота пикселя, шрифт, ширина штриха и сглаживание шрифта оказали существенное влияние на пороговую читаемость. Оптимальная разборчивость была достигнута на 9пикселей (10 баллов). Verdana и Arial были самыми разборчивыми шрифтами; Times New Roman и Franklin были наименее разборчивы. Субпиксельный рендеринг (ClearType) улучшил порог разборчивости для некоторых шрифтов и в сочетании с Verdana был наиболее разборчивым условием. Увеличенная ширина штриха (выделена жирным шрифтом) улучшила читаемость порога, но только при наименьшей протестированной ширине. Потенциальные приложения этого исследования включают оптимизацию дизайна шрифта для удобочитаемости и удобочитаемости.
Похожие статьи
Оценка разборчивости английских букв с помощью дескрипторов изображений.

Цай Д., Чи С.Ф., Ю М. Кай Д. и др. Навыки восприятия. 2008 г., октябрь; 107 (2): 618-28. doi: 10.2466/pms.107.2.618-628. Навыки восприятия. 2008. PMID: 122
Влияние возраста, расстояния просмотра, типа дисплея, типа шрифта, цветового контраста и количества слогов на разборчивость корейских иероглифов.
Kong YK, Lee I, Jung MC, Song YW. Конг Ю.К. и соавт. Эргономика. 2011 май; 54(5):453-65. дои: 10.1080/00140139.2011.568635. Эргономика. 2011. PMID: 21547790
Регистр букв и разборчивость текста при нормальном и слабом зрении.
Ардити А., Чо Дж. Ардити А. и соавт. Видение Рез. 2007 г., сен; 47 (19): 2499-505. doi: 10.1016/j.visres.2007.06.010. Epub 2007 6 августа.
 Видение Рез. 2007.
PMID: 17675131
Бесплатная статья ЧВК.
Видение Рез. 2007.
PMID: 17675131
Бесплатная статья ЧВК.Применение дескрипторов изображений для оценки разборчивости китайских иероглифов.
Chi CF, Cai D, You M. Chi CF и соавт. Эргономика. 2003 июнь 20; 46 (8): 825-41. дои: 10.1080/0014013031000109214. Эргономика. 2003. PMID: 12745981 Клиническое испытание.
Имеет ли значение размер шрифта для чтения? Обзор результатов науки о зрении и типографики.
Legge GE, Bigelow CA. Легге Г.Э. и соавт. Дж. Вис. 9 августа 2011 г .; 11 (5): 10.1167 / 11.5.8 8. doi: 10.1167 / 11.5.8. Дж. Вис. 2011. PMID: 21828237 Бесплатная статья ЧВК. Обзор.
Посмотреть все похожие статьи
Цитируется
Неявное эстетическое предпочтение макета интерфейса мобильного маркетинга — исследование ERP.

Ван С., Сюй С., Сяо Л., Дин А.С. Ван С. и др. Передний шум нейронов. 2021 30 сен;15:728895. doi: 10.3389/fnhum.2021.728895. Электронная коллекция 2021. Передний шум нейронов. 2021. PMID: 34658818 Бесплатная статья ЧВК.
Дизайн учебного опыта в образовании медицинских профессий: концептуальный обзор фактических данных для преподавателей.
Пан Дж., Шеу Дж., Массимо Л., Скотт К.Р., Филлипс А.В. Пан Дж. и др. Образовательный поезд AEM. 2020 13 октября; 5 (2): e10505. doi: 10.1002/aet2.10505. Электронная коллекция 2021 апр. Образовательный поезд AEM. 2020. PMID: 33898909 Бесплатная статья ЧВК.
Чтение при наличии макулярной болезни: мини-обзор.
Чанг STL. Чанг СТЛ. Офтальмологический физиол опт.
 2020 март; 40(2):171-186. doi: 10.1111/опо.12664. Epub 2020 11 января.
Офтальмологический физиол опт. 2020.
PMID: 31925832
Бесплатная статья ЧВК.
Обзор.
2020 март; 40(2):171-186. doi: 10.1111/опо.12664. Epub 2020 11 января.
Офтальмологический физиол опт. 2020.
PMID: 31925832
Бесплатная статья ЧВК.
Обзор.Более жирный шрифт не увеличивает скорость чтения у людей с потерей центрального зрения.
Чанг СТЛ, Бернард Дж.Б. Чанг СТЛ и др. Видение Рез. 2018 Декабрь; 153: 98-104. doi: 10.1016/j.visres.2018.10.012. Epub 2018 6 ноября. Видение Рез. 2018. PMID: 30389390 Бесплатная статья ЧВК.
Пробуждение вашей лекции.
Чепмен Т. Чепмен Т. Педиатр Радиол. 2018 сен;48(10):1388-1392. doi: 10.1007/s00247-018-4199-4. Epub 2018 18 августа. Педиатр Радиол. 2018. PMID: 30121793
Просмотреть все статьи «Цитируется по»
Типы публикаций
термины MeSH
Как увеличить текст на телефоне, планшете и компьютере
Сюзанна Кантра 04 августа 2022 г. Приложения для iPad, советы и инструкции :: 4 комментария
Приложения для iPad, советы и инструкции :: 4 комментария
Редакторы Techlicious проводят независимые обзоры продуктов. Чтобы помочь поддержать нашу миссию, мы можем получать партнерские комиссионные от ссылок, содержащихся на этой странице.
Страдаете ли вы от усталости глаз или возрастающей возрастной дальнозоркости, бывают случаи, когда возможность увеличить размер текста на вашем телефоне, планшете или ноутбуке имеет решающее значение. Я знаю, потому что последние несколько лет пользуюсь функциями масштабирования и увеличения текста на всех устройствах, которые использую и тестирую. К счастью, текст можно легко увеличить, не увеличивая размер экрана и не увеличивая масштаб всего экрана. Вот как вы можете сделать свой смартфон, планшет и ноутбук более удобным для чтения.
Как увеличить текст на iPhone и iPad
На устройствах iOS и iPad OS вы можете выполнять многие из тех же настроек, к которым у вас есть доступ на ноутбуке или настольном компьютере. Вы можете инвертировать цвета, регулировать контрастность текста, масштабировать или увеличивать текст.
Вы можете инвертировать цвета, регулировать контрастность текста, масштабировать или увеличивать текст.
Чтобы отображать увеличенный текст в различных приложениях, выберите «Настройки» > «Универсальный доступ» > «Отображение и размер текста» > «Увеличенный текст» и включите «Большие размеры специальных возможностей». Вы также можете перетащить ползунок на этой странице, чтобы настроить общий размер шрифта. В разделе «Отображение и размер текста» вы можете включать и выключать «Жирный текст» или «Увеличить контрастность», чтобы уменьшить прозрачность и затемнить цвета, что может облегчить чтение с экрана для ваших глаз.
Чтобы инвертировать цвета, откройте «Настройки» > «Универсальный доступ» > «Дисплей и размер текста» и выберите «Умная инвертация». Чтобы уменьшить яркость цветов (не путайте с яркостью экрана), перейдите в «Настройки» > «Универсальный доступ» > «Дисплей и размер текста» и включите параметр «Уменьшить белую точку». Оттуда вы можете уменьшить интенсивность ярких цветов со 100 до 25 процентов.
Чтобы увеличить весь экран, используйте функцию масштабирования, расположенную в меню «Настройки» > «Доступность» > «Масштаб». После включения масштабирования вы можете дважды коснуться тремя пальцами, чтобы увеличить масштаб, а затем провести тремя пальцами, чтобы перемещаться по экрану. И вы можете дважды коснуться тремя пальцами и перетащить (не отрывая пальцев), чтобы изменить уровень масштабирования.
Недостаточно большой? Отрегулируйте максимальный уровень масштабирования в диапазоне от 1,2x до 15x. Чтобы настроить область масштабирования, выберите «Полноэкранный масштаб» или «Масштаб окна». Чтобы масштабировать текст или точку вставки текста во время ввода, включите параметр «Следовать за фокусом». Область непосредственно вокруг выбранной области увеличится, а клавиатура останется видимой.
Как увеличить текст на компьютерах с MacOS
На устройствах под управлением macOS воспользуйтесь функцией Масштаб, чтобы увеличить содержимое на экране. Чтобы использовать Zoom, перейдите в «Системные настройки» > «Универсальный доступ» > «Zoom».
Оттуда вам нужно включить некоторые ярлыки, чтобы воспользоваться преимуществами Zoom. Одной из уникальных функций является возможность увеличивать масштаб везде, где находится ваш курсор. Установите флажок «Использовать жест прокрутки с клавишами-модификаторами для масштабирования», а затем выберите клавишу Control, Option или Command в качестве кнопки быстрого доступа. Например, если вы выбрали клавишу Control, всякий раз, когда вы наводите курсор, вы будете удерживать клавишу Control и перетаскивать два пальца вверх или разводить два пальца, чтобы увеличить масштаб, или перетаскивать два пальца вниз, или сводить два пальца, чтобы уменьшить масштаб. на трекпаде.
Другие настройки включают «Сглаживание изображений», благодаря которому увеличенные изображения выглядят сглаженными; «Масштабирование следует за фокусом клавиатуры», что увеличивает область, которая находится в фокусе клавиатуры; и «Стиль масштабирования», где вы можете настроить минимальные и максимальные параметры увеличения, то, как масштабирование будет следовать за курсором, а также полноэкранный стиль или стиль увеличения «картинка в картинке».
Для более быстрого доступа к Zoom включите ярлыки в настройках специальных возможностей.
macOS МАСШТАБИРОВАНИЕ КЛАВИАТУРЫ | |
Нажмите эту клавишу | Для этого |
Опция + Команда + 8 | Переключить масштаб |
Опция + Команда + знак равенства (=) | Увеличить |
Опция + Команда + минус (-) | Уменьшить |
Контроль + Параметр + Команда + 8 | Переключить инвертировать цвета |
Control + Option + Command + запятая (,) | Уменьшить контраст |
Control + Option + Command + точка (.) | Увеличить контрастность |
(Совет: в разделе «Дисплей» выберите «Инвертировать цвета» или «Увеличить контрастность», чтобы увидеть, облегчает ли корректировка цветов текст для чтения. )
)
Если у вас MacBook с сенсорной панелью, вы можете включите Zoom на сенсорной панели. В настройках масштабирования включите параметр «Включить масштабирование сенсорной панели». Затем удерживайте палец на сенсорной панели. Увеличенная версия появится на экране вашего компьютера. Чтобы увеличить или уменьшить масштаб, удерживайте клавишу Command и сведите или разведите два пальца на сенсорной панели.
Чтобы активировать функцию панели Touch Bar, проведите пальцем по панели Touch Bar, пока кружок на экране, представляющий ваш палец, не наведется на элемент, который вы хотите выбрать. Держите палец там, пока круг не изменит цвет или не заполнится белым, а затем уберите палец, чтобы виртуально щелкнуть элемент. Либо коснитесь и удерживайте элемент, который хотите выбрать, одним пальцем, а другим пальцем коснитесь любого места сенсорной панели, чтобы выбрать элемент, не дожидаясь изменения цвета. (Совет. Масштаб сенсорной панели не работает при использовании VoiceOver.)
Как увеличить текст на компьютерах с Windows
Если вы хотите внести глобальные изменения, вы можете увеличить размер текста или сделать все больше. В Windows 10 выберите «Пуск» > «Настройки» > «Экран». В Windows 11 нажмите клавишу Windows и откройте «Настройки» > «Универсальный доступ» > «Размер текста». Для увеличения текста вы используете ползунок и можете предварительно просмотреть изменение размера шрифта. В настройках дисплея также можно настроить яркость встроенного дисплея
В Windows 10 выберите «Пуск» > «Настройки» > «Экран». В Windows 11 нажмите клавишу Windows и откройте «Настройки» > «Универсальный доступ» > «Размер текста». Для увеличения текста вы используете ползунок и можете предварительно просмотреть изменение размера шрифта. В настройках дисплея также можно настроить яркость встроенного дисплея
Если вам просто нужно время от времени увеличивать размер, вы можете использовать инструмент под названием Лупа, чтобы увеличить экран, чтобы вы могли видеть вещи более четко. Для быстрого доступа вы можете выбрать клавишу Windows и знак «плюс» или «минус», чтобы увеличить или уменьшить экран. Для управления лупой в Windows 10 выберите «Пуск» > «Настройки» > «Специальные возможности доступа» > «Лупа». В Windows 11 нажмите клавишу Windows и откройте «Настройки» > «Универсальный доступ» > «Лупа». Вы можете изменить уровень масштабирования от 5 до 400 процентов и изменить шаг масштабирования.
Экранная лупа предлагает три различных режима просмотра: полноэкранный режим, объектив или пристыковка. Полноэкранный режим увеличивает весь экран, поэтому вы не можете просмотреть весь экран сразу. Перемещайте мышь, чтобы увидеть скрытые части экрана. Объектив работает как виртуальное увеличительное стекло, увеличивая только ту часть экрана, где находится курсор. Закрепленный вид работает так же, как вид через объектив, но основная часть экрана остается неизменной. Вместо этого увеличенная часть появляется в области закрепления при перемещении курсора по экрану.
Полноэкранный режим увеличивает весь экран, поэтому вы не можете просмотреть весь экран сразу. Перемещайте мышь, чтобы увидеть скрытые части экрана. Объектив работает как виртуальное увеличительное стекло, увеличивая только ту часть экрана, где находится курсор. Закрепленный вид работает так же, как вид через объектив, но основная часть экрана остается неизменной. Вместо этого увеличенная часть появляется в области закрепления при перемещении курсора по экрану.
Торопитесь? Попробуйте эти сочетания клавиш Windows. (Совет: кроме запуска экранной лупы, эти ярлыки работают только после активации инструмента «Лупа».)
WINDOWS 10 МАРКИ КЛАВИАТУРЫ ЛУПА | |
Нажмите эту кнопку | Для этого |
Клавиша с логотипом Windows + плюс (+) или минус (-) | Запуск лупы и увеличение или уменьшение масштаба, когда лупа открыта |
| Клавиша с логотипом Windows + минус (-) | Уменьшение масштаба после открытия лупы |
Ctrl + Alt + D | Переключиться в режим стыковки |
Ctrl + Alt + F | Перейти в полноэкранный режим |
Ctrl + Alt + I | Инвертировать цвета |
Ctrl + Alt + L | Переключиться в режим объектива |
Ctrl + Alt + R | Изменение размера линзы |
Ctrl + Alt + клавиши со стрелками | Панорамирование в направлении клавиш со стрелками |
Клавиша с логотипом Windows + Esc | Выходная лупа |
Еще один способ, с помощью которого пользователи Windows могут сделать текст более разборчивым, — это функция, которой уже более двух десятилетий. Windows представила технологию сглаживания шрифтов ClearType в Windows XP. Эта технология отображает компьютерные шрифты с исключительной плавностью и четкостью, помогая сделать текст более разборчивым, особенно после длительного чтения.
Windows представила технологию сглаживания шрифтов ClearType в Windows XP. Эта технология отображает компьютерные шрифты с исключительной плавностью и четкостью, помогая сделать текст более разборчивым, особенно после длительного чтения.
Чтобы настроить ClearType, перейдите в «Настройки» и найдите «ClearType». Затем следуйте инструкциям на экране, чтобы включить, отключить или настроить атрибуты ClearType. (Совет: Techlicious рекомендует настраивать параметры ClearType каждый раз, когда вы переключаетесь на новый монитор.)
Как увеличить текст на телефонах и планшетах Android
На устройствах Android вы можете настроить размер шрифта, масштабировать экран, и отрегулируйте уровень контрастности.
Чтобы изменить размер шрифта для телефонов Google Pixel и устройств под управлением Android, перейдите в «Настройки» > «Универсальный доступ» > «Текст и отображение» > «Размер шрифта» и настройте ползунок на экране. Чтобы изменить размер экрана, перейдите в «Настройки» > «Универсальный доступ» > «Текст и отображение» > «Размер экрана» и отрегулируйте ползунок на экране. Чтобы текст было легче читать с помощью контрастных или инвертированных цветов, перейдите в «Настройки» > «Универсальный доступ» > «Текст и отображение» > и включите параметр «Высококонтрастные шрифты» или «Инверсия цвета».
Чтобы текст было легче читать с помощью контрастных или инвертированных цветов, перейдите в «Настройки» > «Универсальный доступ» > «Текст и отображение» > и включите параметр «Высококонтрастные шрифты» или «Инверсия цвета».
Чтобы увеличить экран или телефоны Google Pixel и устройства под управлением простого Android, выберите «Настройки» > «Универсальный доступ» > «Текст и отображение» и включите «Ярлык увеличения». Чтобы активировать функцию масштабирования, трижды коснитесь экрана, и появится окно. Проведите двумя пальцами, чтобы перемещаться по экрану, сведите или разведите два пальца, чтобы увеличить или уменьшить масштаб, или трижды коснитесь экрана, чтобы полностью уменьшить масштаб. Если вы хотите временно увеличить экран, трижды коснитесь и удерживайте любое место на экране.
Чтобы изменить размер шрифта на устройствах Samsung, выберите «Настройки» > «Универсальный доступ» > «Улучшения видимости» > «Размер и стиль шрифта» и отрегулируйте ползунок на экране. Чтобы изменить размер экрана, перейдите в «Настройки» > «Универсальный доступ» > «Улучшения видимости» > «Увеличение экрана» и отрегулируйте ползунок на экране. Чтобы текст было легче читать с помощью контрастных или инвертированных цветов, перейдите в «Настройки» > «Универсальный доступ» > «Улучшения видимости» и включите параметр «Высококонтрастные шрифты» или «Инверсия цвета».
Чтобы текст было легче читать с помощью контрастных или инвертированных цветов, перейдите в «Настройки» > «Универсальный доступ» > «Улучшения видимости» и включите параметр «Высококонтрастные шрифты» или «Инверсия цвета».
Чтобы увеличить экран для устройств Samsung, выберите «Настройки» > «Универсальный доступ» > «Улучшения видимости» > и включите «Ярлык увеличения». Кнопка быстрого доступа представляет собой фигурку в правом нижнем углу экрана, которая всегда видна. Когда вам нужно увеличить текст, коснитесь значка и выберите «Увеличение», которое увеличивает весь экран, или «Окно лупы», в котором открывается всплывающее окно, которое вы можете перемещать двумя пальцами.
(Совет: будьте терпеливы. Когда включено увеличение, обработка одиночных касаний занимает немного больше времени, чтобы убедиться, что касание не является частью жеста двойного или тройного касания.)
Как увеличить текст на Chromebook
Вы можете сделать все на экране больше, нажав Ctrl + Shift + плюс (+), и уменьшить все, нажав Ctrl + Shift + минус (-). Или вы можете использовать Лупу, чтобы увеличить только часть. Чтобы увеличить часть экрана, откройте «Настройки» (нажмите Alt + Shift + s) > «Дополнительно» > «Управление специальными возможностями» > «Включить закрепленную лупу». Здесь вы можете выбрать уровень масштабирования.
Или вы можете использовать Лупу, чтобы увеличить только часть. Чтобы увеличить часть экрана, откройте «Настройки» (нажмите Alt + Shift + s) > «Дополнительно» > «Управление специальными возможностями» > «Включить закрепленную лупу». Здесь вы можете выбрать уровень масштабирования.
Универсального увеличения текста для Chromebook не существует, но вы можете Как увеличить текст в браузере Chrome. Чтобы изменить размер шрифта, перейдите в «Настройки» (нажмите Alt + Shift + s) > «Дополнительно» > «Управление специальными возможностями» > «Открыть настройки внешнего вида». Это открывает настройки для Chrome, где вы можете настроить размер шрифта.
Не хотите возиться с настройками компьютера? Выберите Ctrl/Command + знак «плюс» или «минус», чтобы увеличить или уменьшить размер экрана при просмотре любой веб-страницы. Затем просто нажмите Ctrl/Command + 0, чтобы вернуться к настройкам дисплея вашего компьютера по умолчанию. (В качестве альтернативы попробуйте сводить и разводить пальцы на сенсорном экране или трекпаде. )
)
Как увеличить текст в браузере
Как увеличить текст в Chrome
Google Chrome позволяет легко изменять размер текста, изображений и видео. Щелкните тройную точку в адресной строке, чтобы настроить параметры масштабирования страницы. Вы можете настроить масштаб страницы от 25 до 500 процентов. Чтобы настроить только размер шрифта, нажмите тройную точку, выберите «Настройки» и прокрутите вниз до раздела «Внешний вид». В разделе «Размер шрифта» выберите очень мелкий, мелкий, средний, крупный или очень крупный текст; рекомендуется среда. В интернет-магазине Chrome вы найдете специальные расширения для браузера Chrome, которые сделают вашу работу в Интернете более удобной.
В браузере iOS Chrome перейдите в меню (три точки) и выберите «Увеличить текст».
В браузере Android Chrome выберите Меню (три точки) > Настройки > Специальные возможности, чтобы настроить масштабирование текста.
Как увеличить текст в Firefox
В Mozilla Firefox вы можете увеличить масштаб страницы, перейдя в Меню (тройные полосы) и нажав кнопки плюс и минус рядом с «Масштаб». Вы также можете перейти в меню, выбрать «Настройки» и прокрутить вниз до «Язык и внешний вид». В обоих случаях вы можете выбрать уровень масштабирования от 30 до 500 процентов. Вы также можете настроить размер шрифта независимо от остальной части веб-страницы, установив флажок «Масштабировать только текст».
Вы также можете перейти в меню, выбрать «Настройки» и прокрутить вниз до «Язык и внешний вид». В обоих случаях вы можете выбрать уровень масштабирования от 30 до 500 процентов. Вы также можете настроить размер шрифта независимо от остальной части веб-страницы, установив флажок «Масштабировать только текст».
В разделе «Язык и внешний вид» раздела «Шрифты и цвета» вы также можете установить минимальный размер текста. Нажав «Дополнительно», вы можете установить стиль, размер и цвет шрифта по умолчанию, а затем нажмите «ОК», чтобы сохранить настройки.
Для браузера iOS Edge нет отдельных настроек увеличения текста.
В браузере Android Firefox выберите Меню (точки) > Настройки > Специальные возможности, чтобы настроить масштабирование текста. Вы также можете включить опцию масштабирования всех веб-сайтов, даже тех, которые этого не позволяют.
Как увеличить текст в Edge
Microsoft Edge позволяет увеличить масштаб веб-страницы, выбрав меню (три точки) и прокрутив до «Масштаб», а затем нажав кнопки «плюс» и «минус», чтобы изменить масштаб от 25 процентов до 500. процент. Чтобы настроить только размер шрифта, нажмите тройную точку, выберите «Настройки» > «Внешний вид» и прокрутите вниз до «Шрифты». Там вы можете выбрать размер шрифта — от очень до очень большого.
процент. Чтобы настроить только размер шрифта, нажмите тройную точку, выберите «Настройки» > «Внешний вид» и прокрутите вниз до «Шрифты». Там вы можете выбрать размер шрифта — от очень до очень большого.
Для браузера iOS Edge нет отдельных настроек увеличения текста.
В браузере Android Edge нет отдельных настроек увеличения текста. Если вы загружаете браузер Edge Beta, вы можете настроить размер текста, перейдя в Меню (trip dots) > Настройки > Специальные возможности, чтобы настроить масштабирование текста.
Как увеличить текст в Safari
Чтобы изменить уровень масштабирования для Safari, перейдите в строку меню > «Настройки» > «Веб-сайты» > «Масштаб страницы». В раскрывающемся списке рядом с «При посещении других веб-сайтов» вы можете установить уровень масштабирования по умолчанию. Вы также можете настроить уровень масштабирования для отдельных сайтов. Если на вашем Mac установлена macOS Sierra или новее, вы также можете использовать сочетания клавиш для настройки размера шрифта в Safari.

 1 → Код Unicode: что это такое?
1 → Код Unicode: что это такое?
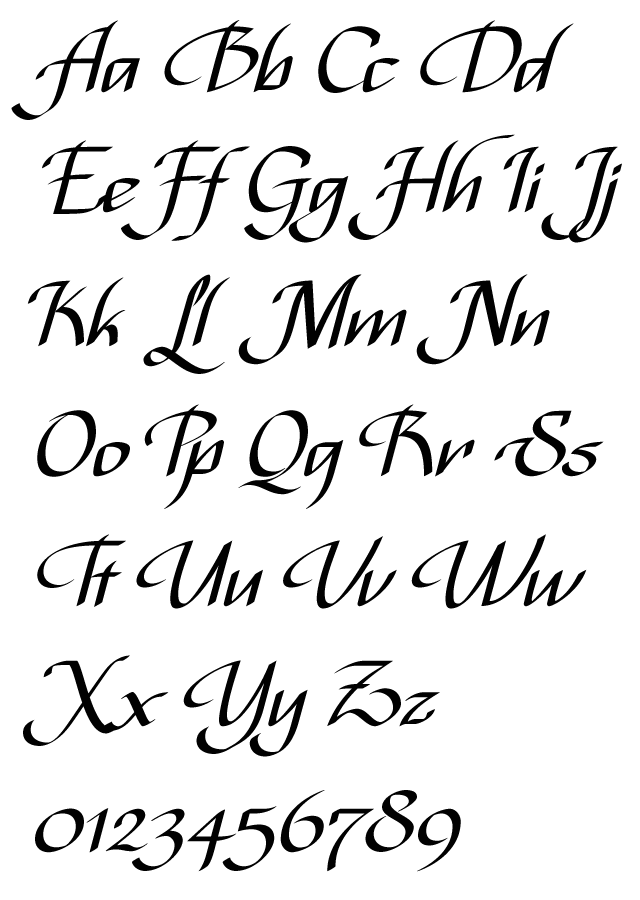
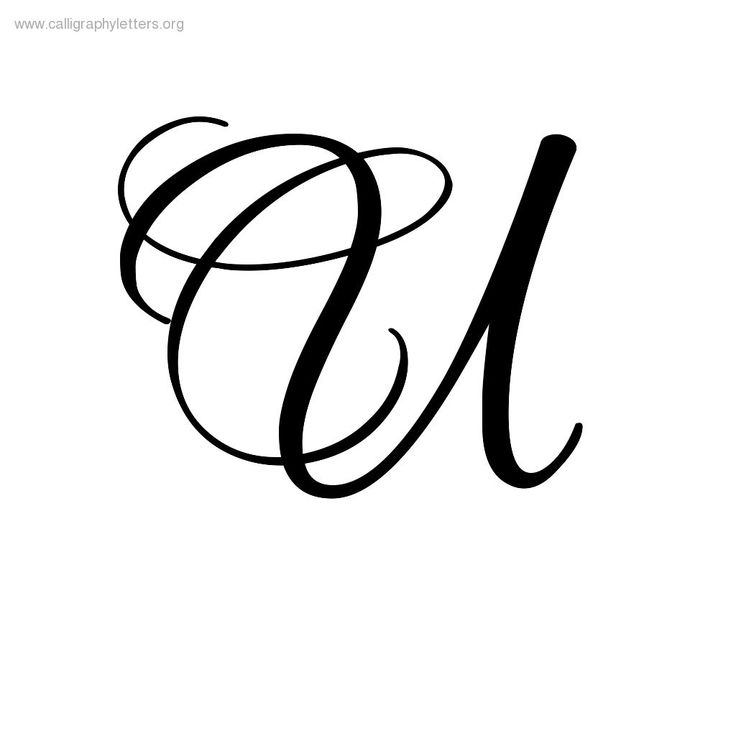
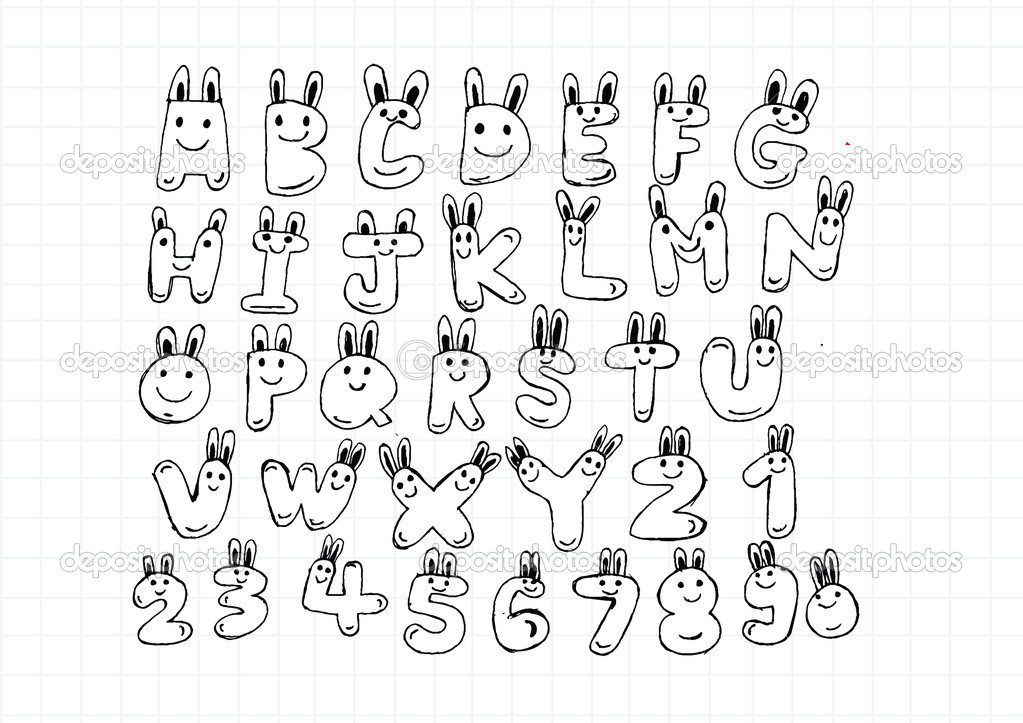
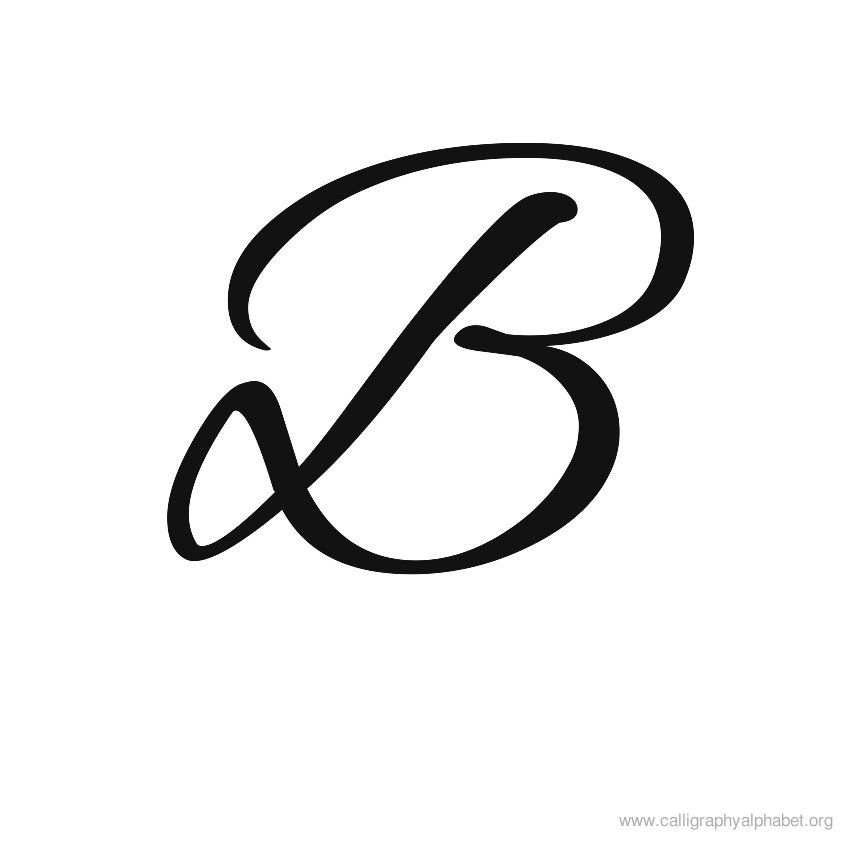
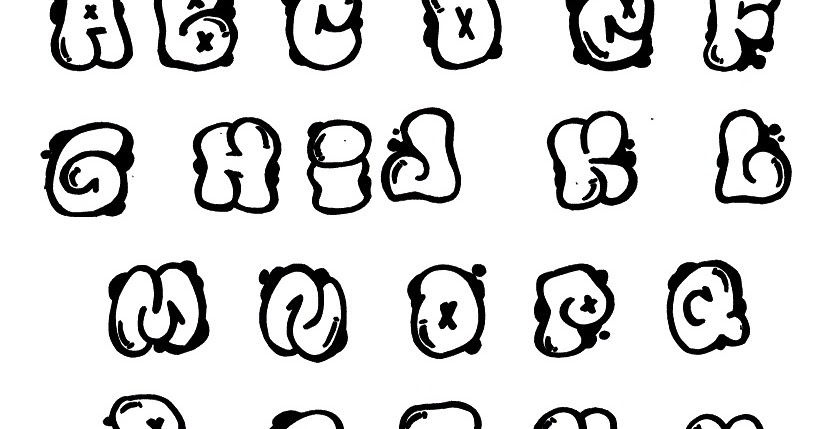 Чтобы использовать шрифт меньшего размера, то выделите значение размера шрифта, удалите его нажатием клавиши Delete или Backspace на клавиатуре и введите нужное вам значение. Оптимальным размером шрифта будет величина в 5-7 пт. Обратите внимание, что возможен ввод дробных значений через запятую. Например: 5,5, 6,5 и так далее.
Чтобы использовать шрифт меньшего размера, то выделите значение размера шрифта, удалите его нажатием клавиши Delete или Backspace на клавиатуре и введите нужное вам значение. Оптимальным размером шрифта будет величина в 5-7 пт. Обратите внимание, что возможен ввод дробных значений через запятую. Например: 5,5, 6,5 и так далее.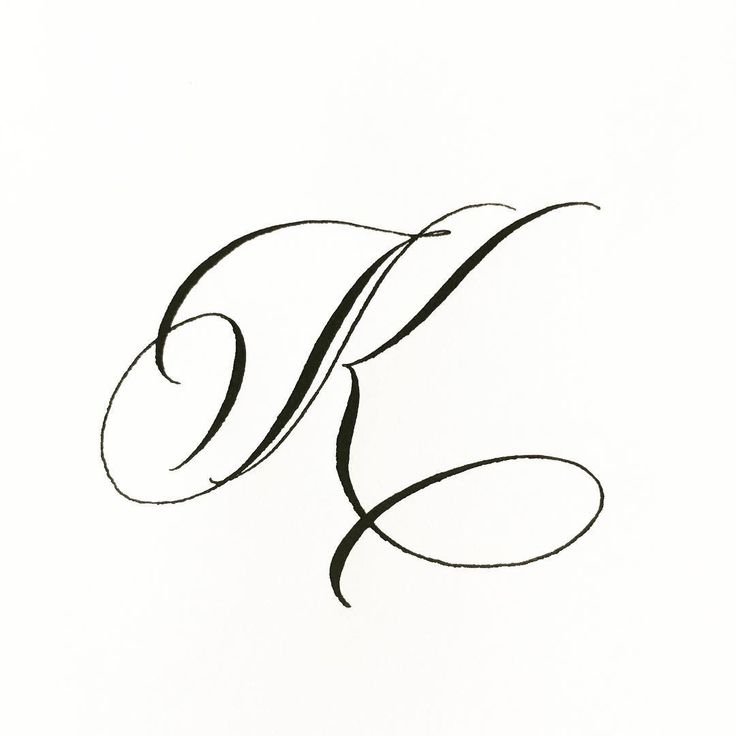
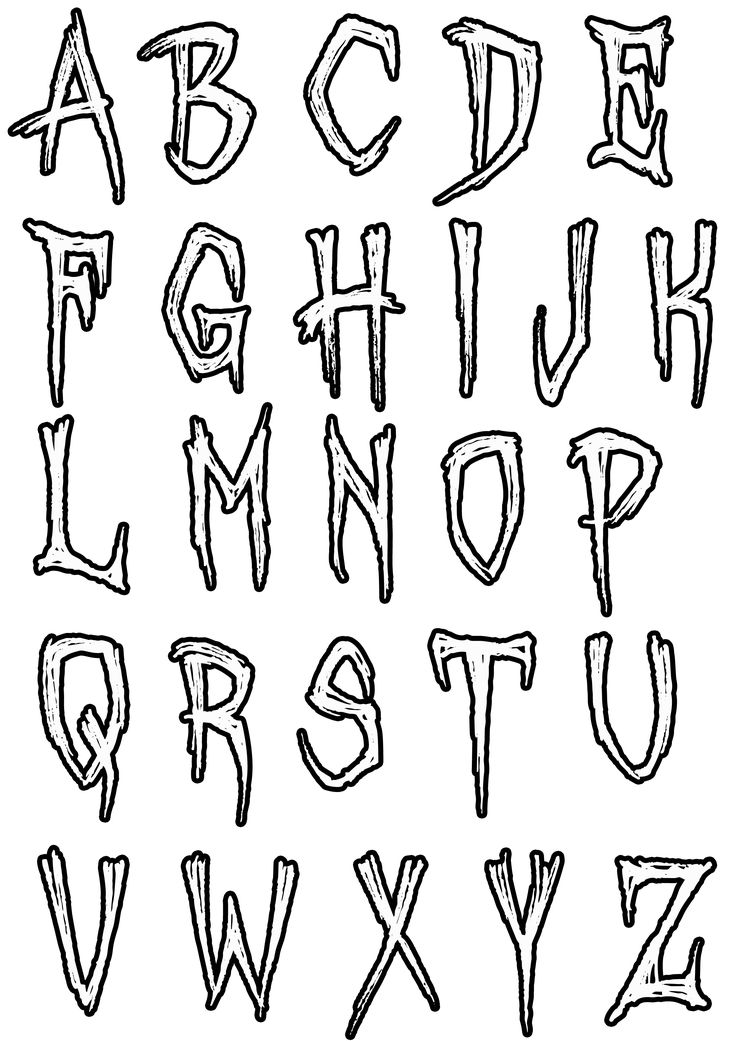 Если она горит, знаки, введенные с виртуального устройства, будут большими. В противном случае буквы будут маленькими.
Если она горит, знаки, введенные с виртуального устройства, будут большими. В противном случае буквы будут маленькими.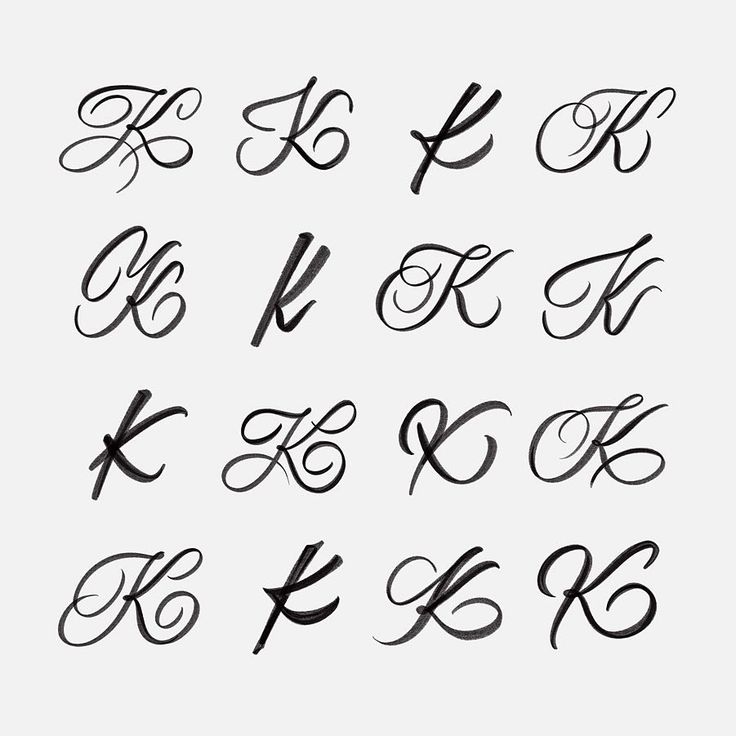
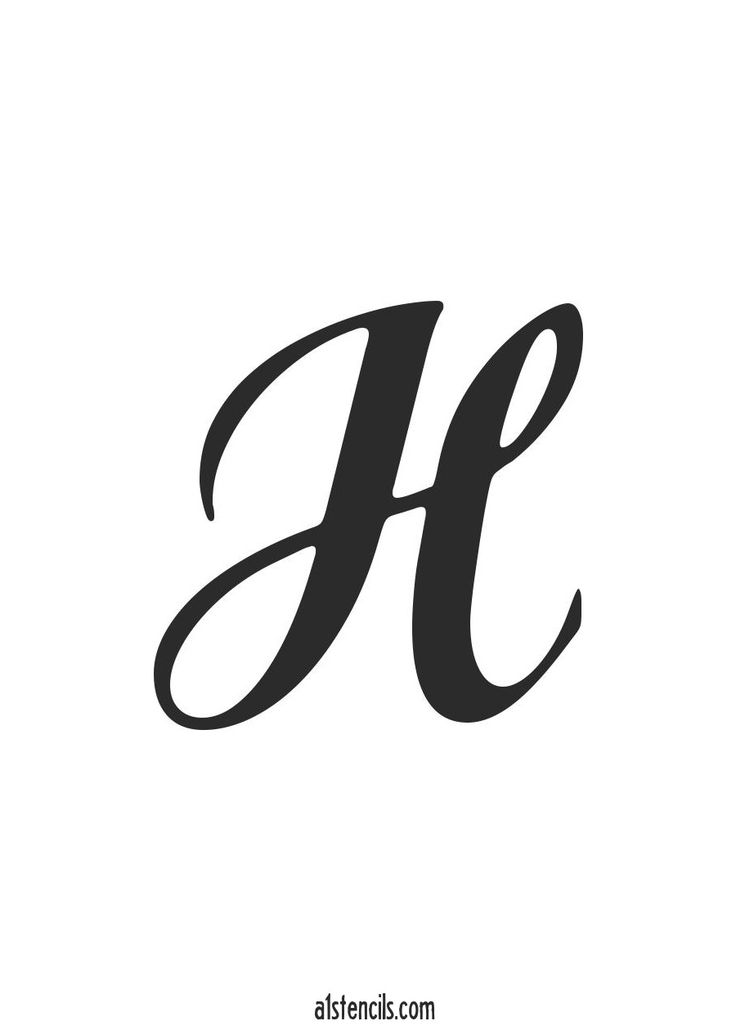 Следовательно, уменьшить величину шрифта и иконок у вас может не получиться.
Следовательно, уменьшить величину шрифта и иконок у вас может не получиться.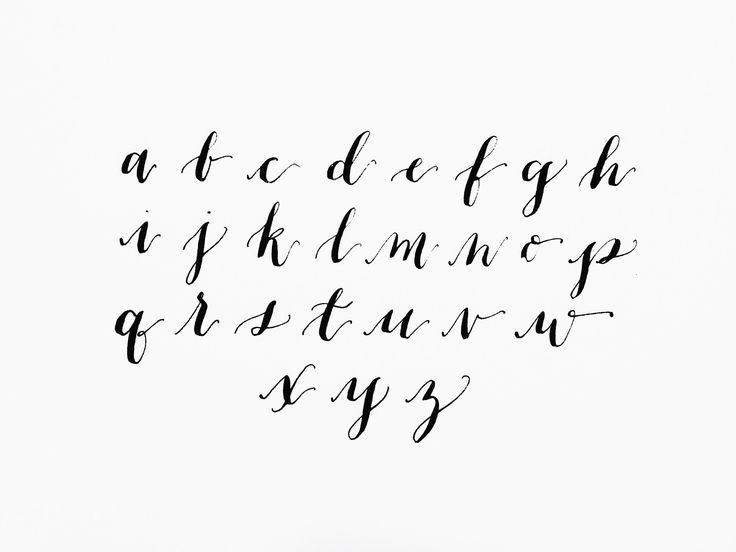 Им можно пользоваться как в новой 10-ке, так и в более старых 8-ке и 7-ке.
Им можно пользоваться как в новой 10-ке, так и в более старых 8-ке и 7-ке.
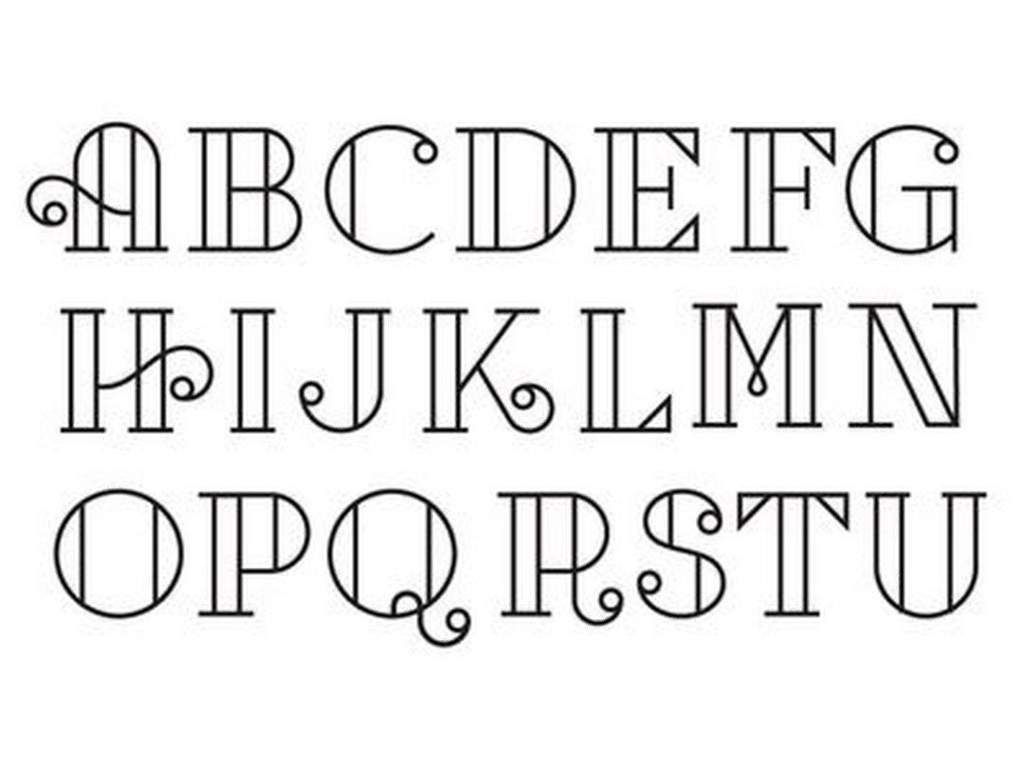
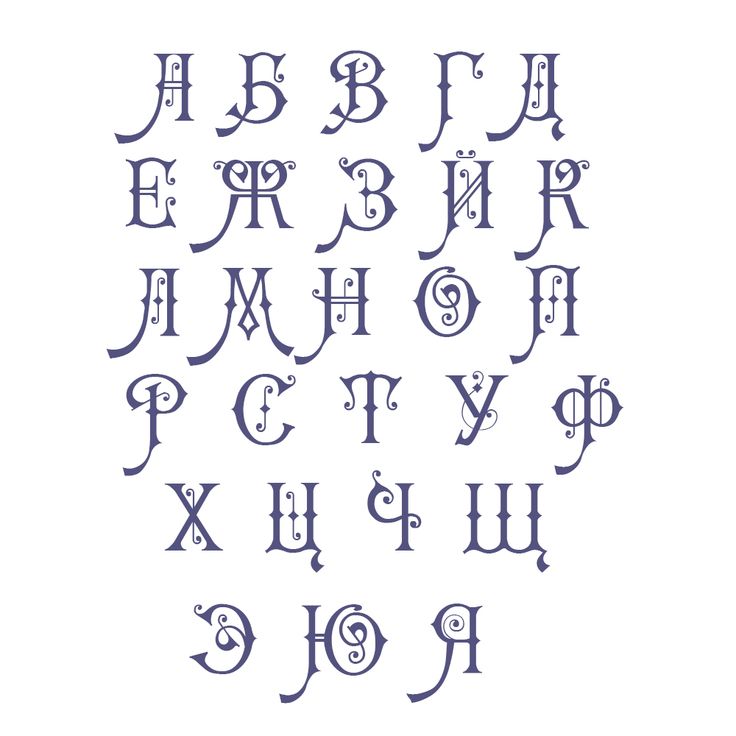 Выделим мышкой слово или словосочетание, буквы которого хотим видоизменить
Выделим мышкой слово или словосочетание, буквы которого хотим видоизменить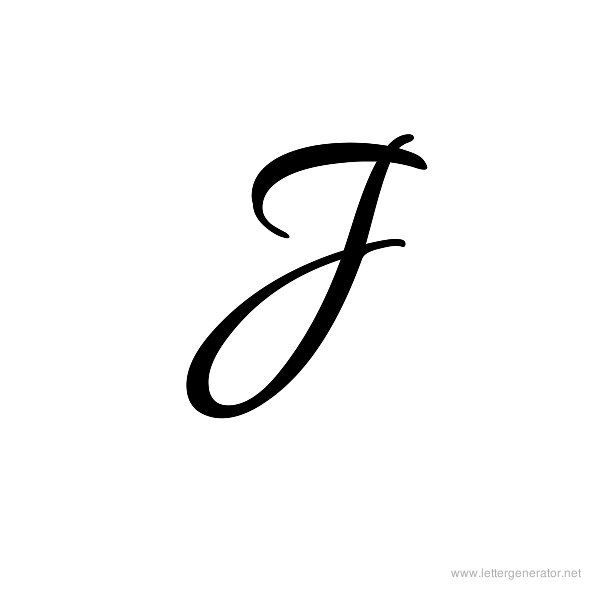
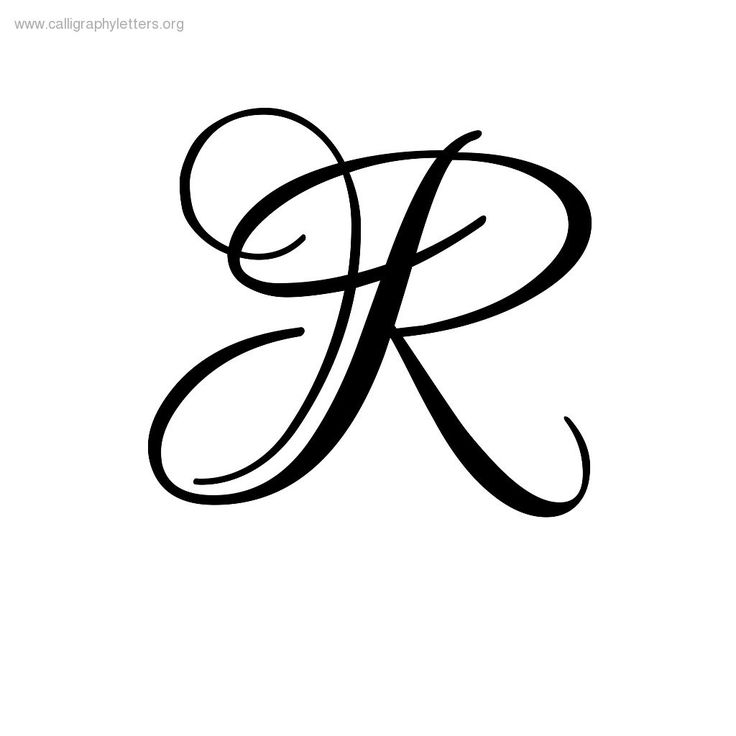
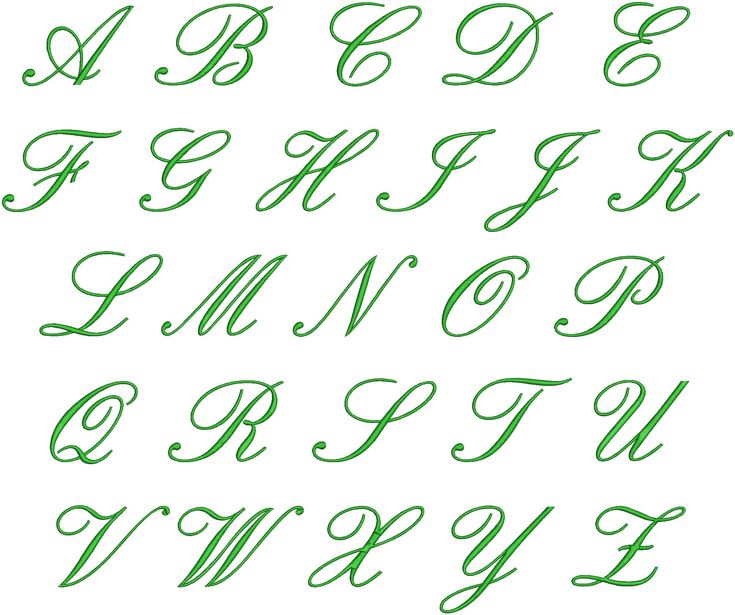
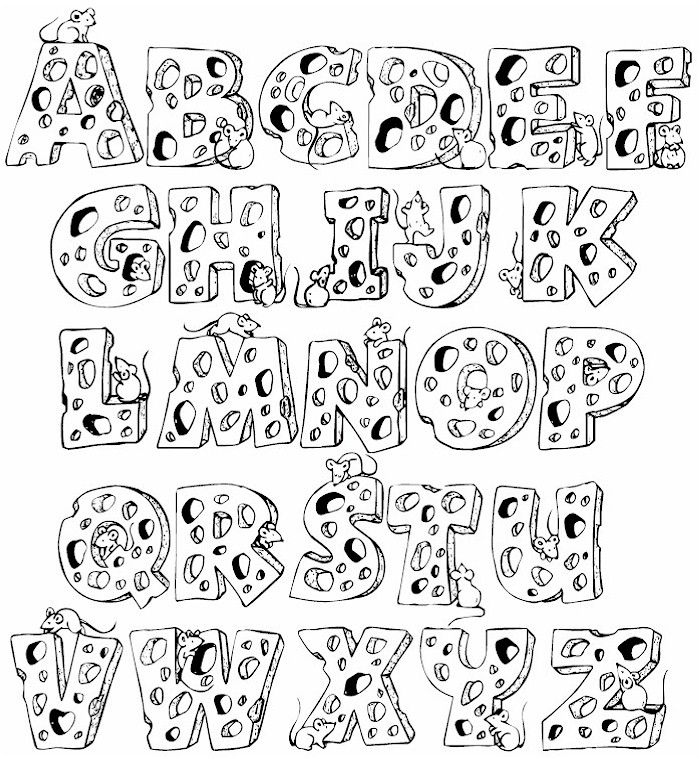
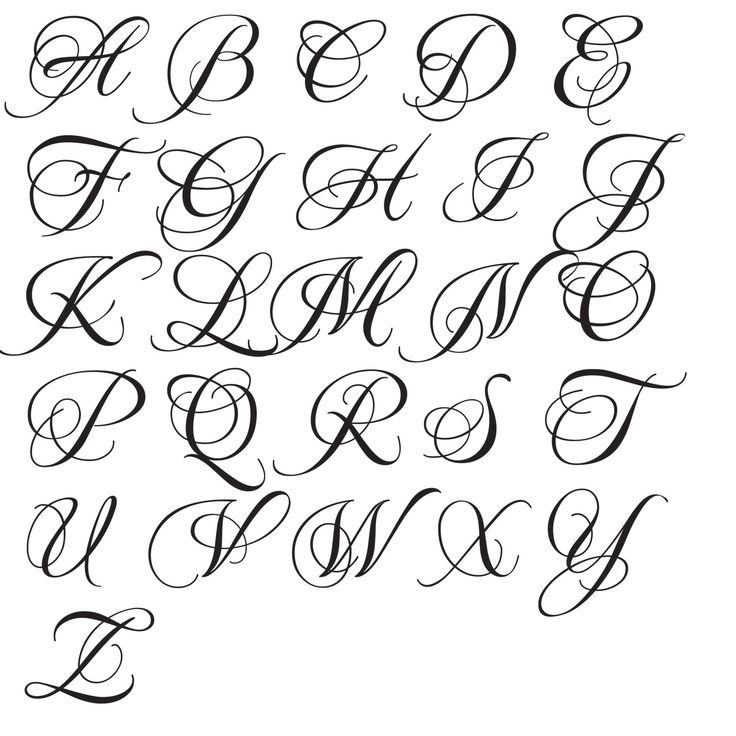 Вы можете скопировать/вставить текст или легко написать его в указанном месте.
Вы можете скопировать/вставить текст или легко написать его в указанном месте.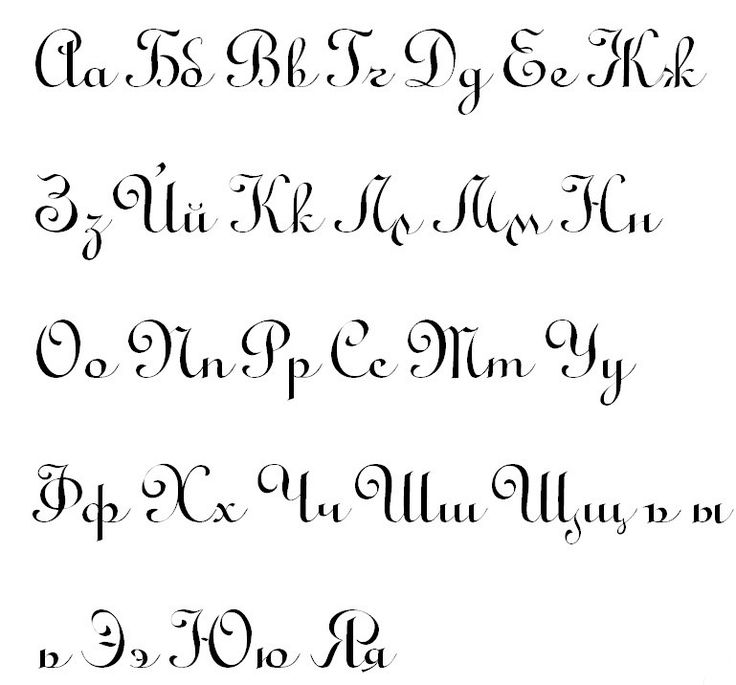 Поместите поле для прополки вокруг мелкого шрифта
Поместите поле для прополки вокруг мелкого шрифта