Создание футбольного текста · Мир Фотошопа
Конечный результат:
Ресурсы урока:
- Шрифт «Lobster»,
- Светлая текстура,
- Трава,
- Почва 1,
- Почва 2.
1. Создание фона
Шаг 1
Создайте новый документ в Фотошопе (Ctrl + N) размером 1000х1000 пикселей. Установите основной цвет на #d9d9d9, фоновый — на #818181. Выберите инструмент Gradient Tool (G): Foreground to Background, Radial. Протяните заливку из правого верхнего угла к левому нижнему. После этого создайте копию фонового слоя (Ctrl + J).
Шаг 2
Кликните дважды на копии фонового слоя, чтобы открыть окно стилей. Используйте светлую текстуру, доступную в секции ресурсов урока.
В результате мы получим градиентный фон с лёгкой текстурой:
2. Создание и стилизация текста
Шаг 1
Инструментом Horizontal Type Tool (T) напишите «Soccer» шрифтом «Lobster 1.3». Цвет шрифта — #3f3f3f, размер — 70pt.
Шаг 2
Создайте копию текстового слоя (Ctrl + J) и откройте меню стилей.
Шаг 3. Bevel and Emboss
Шаг 4. Contour
Шаг 5. Drop Shadow
3. Преобразование в вектор и изменение атрибутов
Шаг 1
Выберите оригинальный текстовый слой и перейдите в меню Type ? Convert to Shape.
Шаг 2
На верхней панели выберите пункт Merge Shape Components. Это нужно для лучшего применения стилей слоя.
Шаг 3
Выберите инструмент Direct Selection Tool (A), на верхней панели выберите для обводки цвет #e0e1e3. Остальное настройте, как показано ниже.
Шаг 4
Создайте копию векторного текстового слоя и поднимите её на самый верх. Растрируйте этот слой через меню Layer ? Rasterize ? Shape. Уменьшите Fill (заливку) до 0%.
Шаг 5
Создайте ещё одну копию векторного текстового слоя и опустите её под оригинал. На верхней панели выберите для обводки и заливки чёрный цвет.
Шаг 6
Переименуйте копию в «Text Shadow» и растрируйте её (Layer ? Rasterize ? Shape).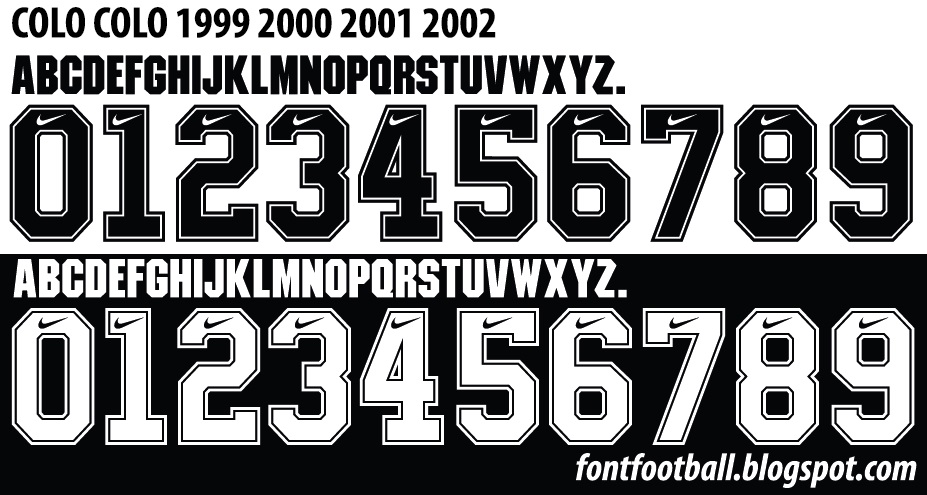 Выключите слой, кликнув на иконке глаза.
Выключите слой, кликнув на иконке глаза.
4. Внешняя обводка
Откройте стили оригинального текстового слоя, того, что над слоем «Top Shadow», и примените следующие стили:
Шаг 1. Bevel & Emboss
Шаг 2. Cntour
Шаг 3. Drop Shadow
Это стиль нужно применять только в том, случае, если Вы не будете добавлять траву под текст. В противном случае, нужно отказаться от данного стиля.
Результат:
5. Текстура кожи
Шаг 1. Bevel and Emboss
Шаг 2. Contour
Шаг 3. Texture
Результат:
6. Создание основы для травы
Шаг 1
Инструментом Rectangle Tool (U) создайте белый прямоугольник под слоем «Text Shadow».
Шаг 2
Инструментом Direct Selection Tool (A) выделите верхние угловые точки.
Шаг 3
Перейдите в меню Edit ? Transform Points ? Scale. Зажмите клавишу Alt и перетащите одну из сторон рамки трансформирования вовнутрь Удерживание Alt отвечает за сужение с обеих сторон.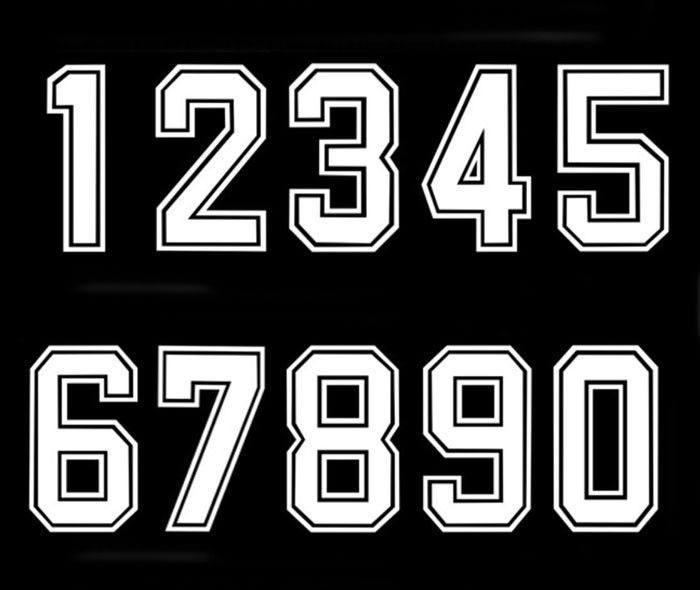
Верхние точки должны зайти за текст, чтобы создалась иллюзию перспективы.
7. Добавление травы
Шаг 1
Вставьте текстуру травы и активируйте режим перспективы (Edit ? Transform ? Perspective). Один из верхних углов передвиньте к центру.
Шаг 2
Создайте для текстуры травы обтравочную маску (Ctrl + Alt + G). Это ограничит её пределами прямоугольника под текстом. Чтобы передвигать текстуру травы в пределах прямоугольника, используйте инструмент Move Tool (V).
Шаг 3
Откройте панель кистей (F5) и выберите «Dune Grass», настройте её, как показано ниже.
По окончании настройки, кликните на иконке создания новой кисти. Мы сохраним эту кисть, так как она ещё понадобится.
8. Обводка краёв травы
Шаг 1
Выберите инструмент Direct Selection Tool (A) и выделите якорные точки основы травы. Перейдите в меню Edit ? Copy.
Шаг 2
Создайте новый слой над слоем травы и назовите его «Grass Stroke».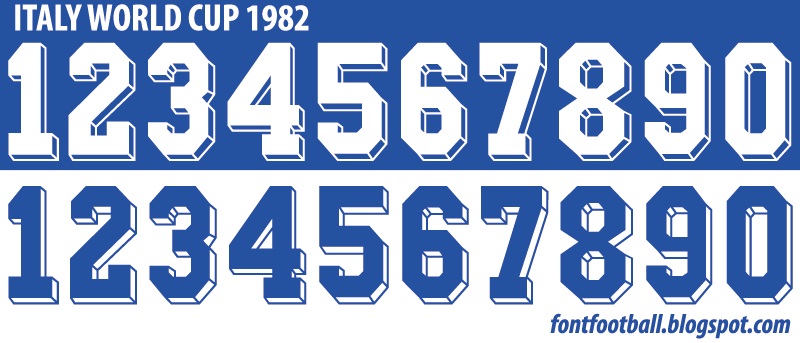 Перейдите в меню Edit ? Paste.
Перейдите в меню Edit ? Paste.
Шаг 3
Выберите инструмент Brush Tool (B), выберите цвета #232d05 и #7b892a в качестве основного и фонового соответственно. Нажмите Enter 3 раза, чтобы обвести контур кистью для рисования травы. Затем выберите инструмент Direct Selection Tool (A) и нажмите Enter, чтобы удалить контур.
Шаг 4
Удерживая Ctrl, кликните на слое прямоугольника под травой.
Шаг 5
Перейдите в меню Select ? Modify ? Contract и введите число 3. Выделение будет сжато на 3 пикселя.
Шаг 6
Перейдите в меню Select ? Refine Edge и настройте всё так:
Шаг 7
Нажмите Delete, чтобы удалить выделенный участок. Затем выберите выделение (Ctrl + D). Это было нужно для того, чтобы соединить траву по краям с основной частью текстуры.
Шаг 8
Выберите инструмент Dodge Tool (O), настройте его, как показано на скриншоте, и осветлите края травы. Это тоже нужно для того, Чтобы соединить траву, которой мы обвели контур, с основной частью.
9. Грязь под травой
Шаг 1
Инструментом Rectangle Tool (U) создайте тонкий прямоугольник под травой. В режиме перспективы сузьте нижнюю часть.
Шаг 2
Вставьте изображение почвы поверх белого прямоугольника.
Шаг 3
Выделите белую полоску под травой. Перейдите на слой почвы и скопируйте выделенную часть на отдельный слой (Ctrl + J). Слой с почвой удалите.
Шаг 4
Скопируйте контур белой полоски под травой. Установите основной цвет на #6a492b, фоновый — на #4e3119. Обведите контур 2-3 раза кистью для рисования травы. Не забудьте удалить контур.
Шаг 5
Вставьте другое изображение почвы. В режиме перспективы сузьте нижнюю часть.
Шаг 6
Создайте обтравочную маску (Ctrl + Alt + G) и установите режим наложения Multiply.
Шаг 7
Ко второму слою почвы примените градиентный стиль.
Шаг 8
Не закрывая окна стиля градиента, передвиньте градиент на холсте, чтобы верхняя часть была темнее, а нижняя — светлее.
Результат:
10. Тень и кусочки земли
Шаг 1
Выберите мягкую кисть размером 150 пикселей цветом #a1a1a. Выключите слой с небольшим прямоугольником. Создайте новый слой над ним и назовите его «Shadow». Установите режим наложения Linear Light.
Удерживая Shift проведите кистью прямо под участком земли, чтобы получилась тень.
Шаг 2
Инструментом Eraser Tool (E) сотрите часть тени, которая попала на траву.
Шаг 3
Выберите кисть «Chalk 11» и настройте так:
Шаг 4
Основной цвет — #6a492b, фоновый — #4e3119. Создайте новый слой под слоем «Shadow» и назовите его «Scatter». Проведите кистью под тенью, чтобы нарисуйте небольшие кусочки земли.
11. Трава перед текстом и тень от него
Шаг 1
Выберите инструмент Stamp Tool (S), зажмите клавишу Alt и определите источник клонирования на траве.
Шаг 2
Создайте новый слой на самом верху и назовите его «Grass». Добавьте траву поверх основания текста.
Шаг 3
Включите слой «Text Shadow». Активируйте режим перспективы и измените форму, как показано ниже.
Шаг 4
Активируйте режим Distort (Edit ? Transform ? Distort) и опустите верхний край вниз. Тень должна отбрасываться на траву.
Шаг 5
Установите режим наложения тени от травы на Multiply, уменьшите непрозрачность до 50%.
Шаг 6
12. Разметка на траве
Шаг 1
Выделите слой с основой травы. Создайте новый слой под слоем «Text Shadow» и назовите его «Center». Установите режим наложения на Linear Light и выберите цвет #a1a1a1.
Шаг 2
Выберите кисть размером 35 пикселей и установите её жёсткость на 90%. Удерживая Shift, нарисуйте вертикальную полоску на траве.
Шаг 3
Измените настройки кисти, как показано ниже. Нарисуйте овал в центре зелёного поля.
Шаг 4
Выберите инструмент Eraser Tool (E) с параметрами, указанными на скриншоте.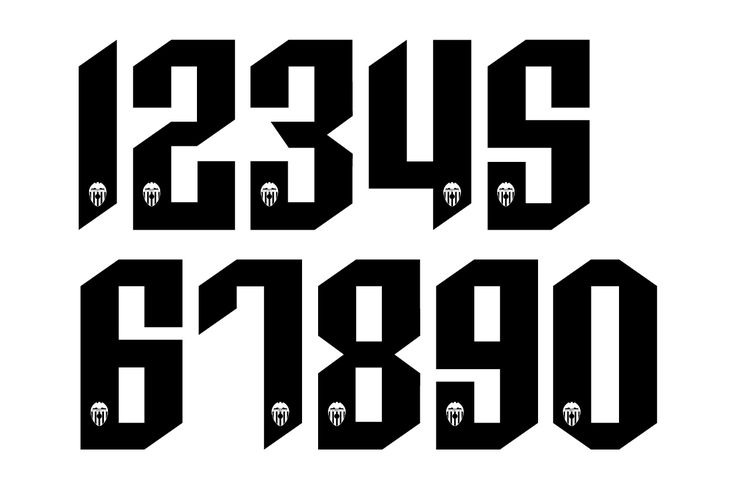
Шаг 5
Создайте корректирующий слой Gradient Map:
Шаг 6
Расположите корректирующий слой на самом верху панели слоёв. Установите его режим наложения на Multiply и уменьшите непрозрачность до 3%. Для градиента используйте цвета #2c1f12 и #deaf41.
Шаг 7
Удалите стиль Drop Shadow, добавленный на шаге 4.3, с внешней обводки.
Конечный результат:
В случае копирования урока указывайте автора и ставьте активную гиперссылку на наш сайт. Более подробную информацию вы можете получить в разделе «Правовая информация».
Как создать шрифт в Photoshop
СРЕДНИЙ УРОВЕНЬ, ПРОДВИНУТЫЙ УРОВЕНЬ · 5 МИН.
Создайте идеальный стиль шрифта для своего проекта в Adobe Photoshop, точно настроив толщину, ширину, наклон и другие атрибуты текста.
Получите полный контроль над внешним видом текста с помощью переменных шрифтов. Начните с одного-единственного файла шрифта и создайте варианты стилей, которые можно многократно использовать в проекте.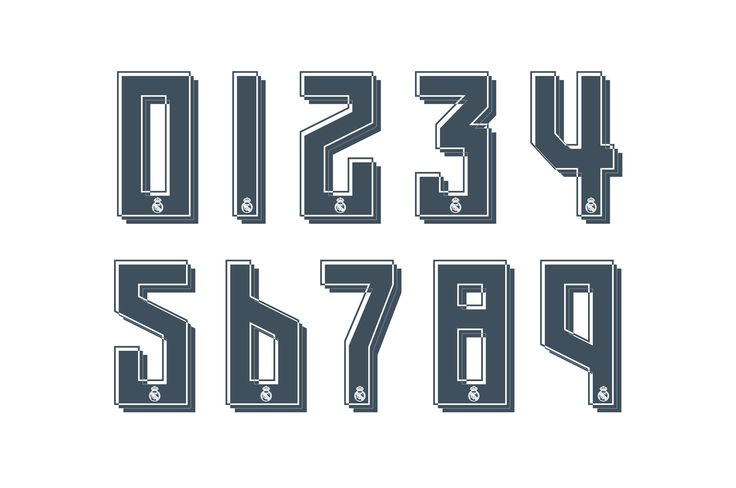
Примечание. Для использования этой функции вам потребуется последняя версия Photoshop.
Введите текст
Нажмите на кнопку «T» или выберите инструмент «Горизонтальный текст» в панели «Инструменты». Щелкните на холсте и введите текст. Трижды щелкните текст, чтобы выделить весь фрагмент, и увеличьте размер шрифта на панели «Параметры».
Выберите параметр выравнивания. При необходимости измените положение, перетащив верхнюю часть выделенного текста.
Найдите переменный шрифт и возьмите его за отправную точку
Вы можете быстро найти переменные шрифты, установленные на вашем компьютере. Выделив текст, введите variable в меню «Шрифт» на панели «Параметры». Рядом с именем каждого переменного шрифта отображается уникальный идентифицирующий значок VAR.
Наведите курсор на список, чтобы в реальном времени просмотреть все стили переменных шрифтов, а затем выберите вариант стиля.
Изменение набора стилей шрифта
Панель «Свойства» открывается автоматически, и здесь можно настроить такие атрибуты, как «Толщина», «Оптический размер», «Ширина» и «Наклон», используя для этого удобный ползунок.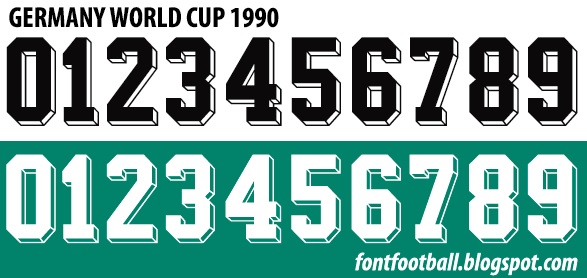 Отобразятся различные пользовательские атрибуты, которые можно настроить в зависимости от выбранного переменного шрифта.
Отобразятся различные пользовательские атрибуты, которые можно настроить в зависимости от выбранного переменного шрифта.
Кроме того, можно изменить цвет текста.
Совет. При настройке ползунков Photoshop автоматически выбирает стиль шрифта, максимально приближенный к текущим настройкам. Например, при увеличении наклона для стиля шрифта Regular (например, Acumin Variable Concept Regular) будет автоматически применен вариант стиля «Курсив».
Точная настройка текста
Нажмите кнопку «Дополнительно», чтобы настроить кегль, кернинг (интервал между парой букв), трекинг (интервал в группе букв) и другие параметры для точной настройки текста.
Совет. Чтобы повторно открыть панель «Свойства», щелкните значок «Свойства» в столбце закрепленных панелей или выберите «Окно» > «Свойства».
Сохранение пользовательского стиля шрифта
Теперь, когда ваш текст выглядит точно так, как вы хотите, можно сохранить уникальный стиль шрифта, чтобы использовать его повторно.
Выделите текст и в столбце закрепленных панелей щелкните «Стили абзацев». Нажмите «Создать новый стиль абзаца» в нижней части панели. Дважды щелкните новый стиль (Стиль абзаца 1) и введите новое имя.
Чтобы повторно использовать свой стиль шрифта, просто выделите любой текст в документе и щелкните созданный стиль абзаца.
Надеемся, вам понравится работать с переменными шрифтами.
дизайнов футбольных шрифтов, тем, шаблонов и графических элементов, загружаемых на Dribbble
Посмотреть KINGofKINGS
КОРОЛЕВЫЕ
Посмотреть семейство дисплеев Redzone
Семейство дисплеев Redzone
Посмотреть SUPR Высокий
SUPR Высокий
Посмотреть Феникс Скайхокс на Behance
Феникс Скайхокс на Behance
Посмотреть набор цифр SUPR Power
Набор цифр мощности SUPR
Посмотреть «Денверские мстители» на Behance
Денвер Мстители на Behance
Посмотреть «Вашингтон рыцари» на Behance
Вашингтонские рыцари on Behance
Посмотреть «Сан-Диего Уайлдкэтс» на Behance
Дикие кошки Сан-Диего на Behance
Просмотр ЛФК Рома | Надпись
ЛФК Рим | Надпись
Посмотреть «Хорнетс» в Солт-Лейк-Сити на Behance
Солт-Лейк-Сити Хорнетс on Behance
Просмотр AQSU — Надпись
AQSU — Надпись
Посмотреть Феникс Скайхокс на Behance
Феникс Скайхокс на Behance
Посмотреть НАЧАЛЬНИКИ
НАЧАЛЬНИКИ
Посмотреть ТИП И ЗНАЧОК
ТИП И ЗНАК
Посмотреть «Хорнетс» в Солт-Лейк-Сити на Behance
Солт-Лейк-Сити Хорнетс on Behance
Посмотреть «Вашингтон рыцари» на Behance
Вашингтонские рыцари on Behance
Посмотреть Суперсет — Плакаты
Суперсет — Плакаты
Посмотреть «Сан-Диего Уайлдкэтс» на Behance
Дикие кошки Сан-Диего на Behance
View Athletic Dept.
 — Теперь в продаже на Creative Market!
— Теперь в продаже на Creative Market!Спортивный отдел — Теперь в продаже на Creative Market!
Посмотреть Риджлайн 201 | БЕСПЛАТНЫЙ ШРИФТ | Экранный шрифт Spike-Serif
Риджлайн 201 | БЕСПЛАТНЫЙ ШРИФТ | Экранный шрифт Spike-Serif
Посмотреть Ванкувер Рэйвенс
Ванкувер Рэйвенс
Просмотр футбольного шаблона
Шаблон футбольного мяча
- Просмотреть Мак Браун — Дизайн логотипа
Мак Браун — Дизайн логотипа
Просмотр киберспортивных шрифтов
Шрифты для киберспорта
Зарегистрируйтесь, чтобы продолжить или войдите в систему
Загрузка еще…
Шрифты на футбольных футболках — Linotype Font Feature
- Обзор шрифтов
- Сделки со шрифтами
- Секрет производства
- Журнал шрифтов
- Управление шрифтами
Расширенный поиск
Дом
Журнал шрифтов
Особенности шрифта
Шрифты футбольного трикотажа
Шрифты для футболок
Футбол в воздухе! Как и все великие командные виды спорта, футбол (или футбол, если вы находитесь в США) вдохновляет своих болельщиков отождествлять себя с игроками своей любимой команды, а иногда даже с конкретным городом или страной.

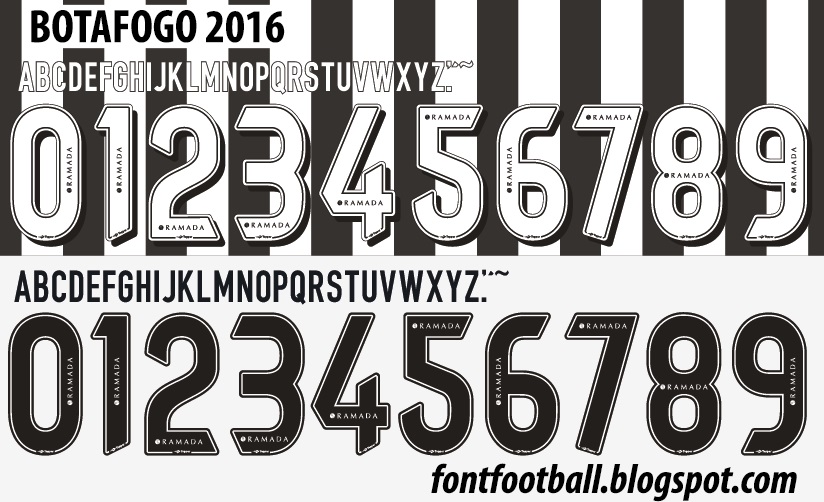 — Теперь в продаже на Creative Market!
— Теперь в продаже на Creative Market!