Лучшие шрифты для субтитров
Автор: Михаил Владимирович • 2023-03-06 15:36:20 • Проверенные решения
Многие из вас любят проводить время за просмотром фильмов и видео. Но не каждый раз вы можете себе позволить слушать диалог во время просмотра, особенно в рабочее время или на улице в людном месте. В то время лучшее, что я мог делать, — это читать субтитры. В этих обстоятельствах вам понадобится четкая видимость и читабельность шрифтоф субтитров, как будто во время просмотра фильма становится трудно понять субтитры. Следовательно, вам необходимо больше узнать о различных шрифтах субтитров и о требованиях настройки шрифта субтитров, стиля во время просмотра фильмов в Интернете, в вашей системе или на устройстве.
- Часть 1. Критерии: какие факторы определяют выбор шрифта?
- Часть 2. 5 лучших шрифтов для субтитров
- Часть 3. Какой шрифт выбрать в соответствии с языковыми требованиями?
- Часть 4. Лучший источник, обеспечивающий применение и изменение шрифтов
Эта статья поможет вам узнать, что делает шрифт субтитров выдающимся по сравнению с другими, и что вы должны знать перед использованием, загрузкой или добавлением субтитров к вашему видео. Кроме того, вы узнаете о некоторых из широко используемых шрифтов субтитров для четкой и четкой видимости текста на экране. Более того, вы узнаете, как лучше всего изменять, добавлять или воспроизводить видео с субтитрами в конце. Итак, вперед, начнем больше узнавать о субтитрах и их шрифтах.
Кроме того, вы узнаете о некоторых из широко используемых шрифтов субтитров для четкой и четкой видимости текста на экране. Более того, вы узнаете, как лучше всего изменять, добавлять или воспроизводить видео с субтитрами в конце. Итак, вперед, начнем больше узнавать о субтитрах и их шрифтах.
Часть 1. Критерии: какие факторы определяют выбор шрифта?
Вам может быть интересно, каковы основные критерии, которые нужно понять, прежде чем выбирать шрифты субтитров для своих видео. Что ж, есть несколько факторов, которые вы должны учитывать, чтобы лучше просматривать и читать ваш медиафайл. Давайте рассмотрим следующие функции, которые делают ваши шрифты субтитров более понятными, чем другие стили шрифтов субтитров.
- Ясность: Ясность слов в тексте необходима для хорошего просмотра. Она покрывает расстояние между буквами, стилем и т. д.
- Доступность: Важным критерием, который следует учитывать, является то, доступен ли вам конкретный шрифт или поддерживается ли он широким кругом устройств.
 Возможно, вы захотите посмотреть фильм на своей системе, плеере, смартфоне или других устройствах, верно? Так что совместимость имеет большое значение.
Возможно, вы захотите посмотреть фильм на своей системе, плеере, смартфоне или других устройствах, верно? Так что совместимость имеет большое значение. - Читаемость: Качество текста должно поддерживать все виды световых эффектов во время воспроизведения видео.
- Цветовой контекст: Цветовой контраст важен для определения того, можете ли вы читать субтитры с различными фоновыми эффектами видео.
- Сопоставление фона: Вы должны помнить о цветовом контрасте с сопоставлением фона.
- Позиционирование: Расположение и позиционирование текста также являются важным фактором. От этого зависит можете ли вы во время просмотра легко прочитать текст или нет.
Часть 2. 5 лучших шрифтов для субтитров
Если вы поищете Интернете, вы обнаружите, что для ваших видео существуют миллионы стилей шрифтов. Итак, какой стиль шрифта выбрать и как отличить лучший от других? Что ж, для этого взгляните на лучшие стили шрифтов, перечисленные ниже, после тщательного изучения отзывов пользователей по всему миру. Давайте узнаем о них больше:
Давайте узнаем о них больше:
1. Cinecav
Этот тип шрифта является одним из лучших шрифтов для субтитров или скрытых субтитров. Это дает более прозрачный и лучший просмотр на больших экранах, видеоиграх, видеоэкранах, iTV, DVD, видеокиосках и других устройствах.
2. Tiresias Infofont
Королевский национальный институт разработал Tiresias Infofont для слепых с почти бесплатным доступом в базовой версии. С этим шрифтом вы можете получить четкое изображение на экране.
3. Roboto
Roboto считается наиболее распространенным и широко используемым. Он настраивается для всех типов экранов, на разных устройствах и подходит для субтитров и подписей.
4. Verdana
Verdana, разработанная для Microsoft Inc. в последующие годы, широко использовалась и принималась различными СМИ и группами для видео с субтитрами или скрытыми субтитрами.
5. Antique Olive
Antique Olive обеспечивает улучшенное отображение текста на видеоэкране, что обеспечивает лучший доступ к общей настройке фона. Таким образом, он входит в пятерку лучших шрифтов для субтитров.
Таким образом, он входит в пятерку лучших шрифтов для субтитров.
Часть 3. Какой шрифт выбрать в соответствии с языковыми требованиями?
Если вы изучаете несколько языков, то, возможно, вы ищете стиль шрифта для субтитров который легко доступен. Вы можете попробовать шрифт Neue Frutiger World (поддерживается примерно на 150 языках по всему миру). Это действительно решит вашу проблему в значительной степени. Затем вы можете продолжить просмотр фильма с двойными или несколькими субтитрами на разных языках, но с одним и тем же шрифтом
Часть 4. Лучший источник, обеспечивающий применение и изменение шрифтов
Как уже упоминалось вначале, многие факторы выделят ваши дорожки с субтитрами из толпы. Таким образом, изменение типа шрифта само по себе не поможет вам получить наиболее привлекательные дорожки субтитров. Но с Wondershare UniConverter, пользователи могут редактировать свои дорожки субтитров профессионально. Во-первых, он может быстро и легко редактировать текст и время субтитров.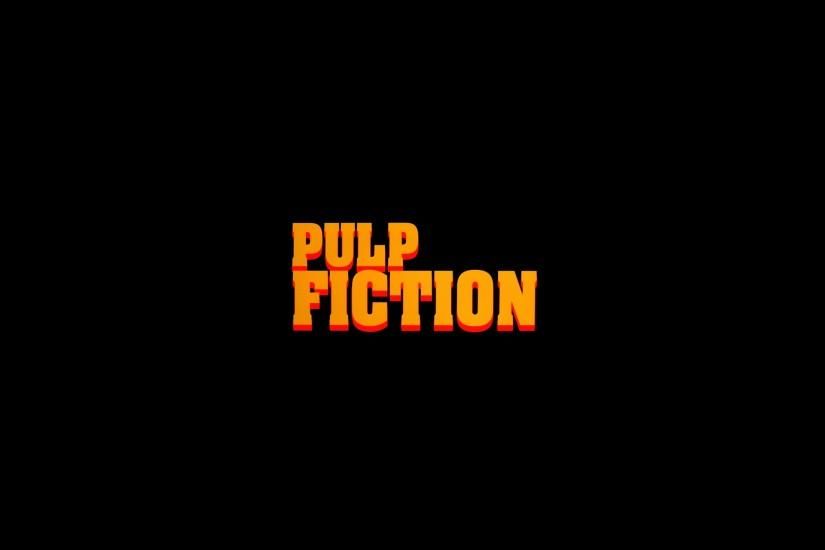 Это приложение также позволяет редактировать тип шрифта субтитров, размер шрифта, цвет шрифта, положение, прозрачность и ширину контура. И, прежде всего, вы можете редактировать видео, обрезая, обрезая, конвертируя, применяя цветовые эффекты и многое другое.
Это приложение также позволяет редактировать тип шрифта субтитров, размер шрифта, цвет шрифта, положение, прозрачность и ширину контура. И, прежде всего, вы можете редактировать видео, обрезая, обрезая, конвертируя, применяя цветовые эффекты и многое другое.
Запустите Wondershare UniConverter, нажмите на вкладку Видеоконвертер. Теперь нажмите кнопку Добавить файлы чтобы открыть локальное хранилище и добавить видеофайл. Чтобы добавить файл DVD, нажмите кнопку Загрузить DVD. Обратите внимание, что Wondershare Редактор Субтитров позволяет пользователям загружать сразу несколько видеофайлов.
Шаг 2Откройте дорожки субтитров вашего видеофайла.
Откройте меню субтитров на миниатюре загруженного видео. Здесь вы увидите название вашей дорожки субтитров. Вы также можете нажать Добавить чтобы загрузить другой файл. Помимо этого, нажмите на икноку Редактировать , чтобы открыть окно редактирования субтитров.
Помимо этого, нажмите на икноку Редактировать , чтобы открыть окно редактирования субтитров.
Шаг 3Измените тип шрифта и другие настройки субтитров.
В левой части окна «Субтитры» вы увидите несколько инструментов настройки субтитров. Приступите к изменению типа шрифта, цвета шрифта, размера шрифта, цвета фона, прозрачности, ширины контура и положения субтитров. Интересно, что вы также можете изменить содержание и время субтитров, выбрав конкретный субтитр, а затем введя собственный текст и время. Чтобы добавить новый заголовок, нажмите кнопку Добавить рядом с выбранной дорожкой субтитров. Если вы достигли нужного результата, нажмите на кнопку Применить ко всем, далее нажмите OK чтобы закрыть окно.
Шаг 4 Конвертируйте и сохраняйте видео.
Предположим, вы хотите перекодировать видеофайл в другой формат, нажмите Формат вывода и выберите свой любимый формат на вкладке Видео. Теперь установите разрешение вывода, затем нажмите Начать все, чтобы начать преобразование и сохранение нового видеофайла без потери качества. Наслаждайтесь!
Наслаждайтесь!
Советы
С помощью преобразователя единиц измерения Wondershare вы также можете вращать MOV. Перейти к Как повернуть файл MOV в Windows/Mac>>, чтобы узнать больше.
Скачать Бесплатно Скачать Бесплатно
20 лучших шрифтов субтитров для вашего видео — Wave.video Blog: Последние советы и новости видеомаркетинга
6 мин. чтения
Попробовать один из лучших шрифтов для субтитров — это, несомненно, замечательная идея. Правильно подобранный шрифт для субтитров не только добавит эстетики видео, но и обеспечит хорошую общую настраиваемость фона.
Итак, какие же шрифты субтитров являются читабельными, модными, а также сочетаются с тоном большинства видео? Читайте далее, чтобы найти 20 лучших вариантов.
Но сначала давайте посмотрим, как добавить субтитры к любому видео.
Как добавить субтитры к видеоКогда дело доходит до добавления субтитров к видео, создатели и редакторы часто ищут быстрые и простые способы сделать это. На Wave.video мы предлагаем именно это с помощью нашего очень простого инструмента для создания субтитров.
На Wave.video мы предлагаем именно это с помощью нашего очень простого инструмента для создания субтитров.
Помимо помощи в добавлении автогенерируемых титров и пользовательских субтитров к вашим видео, мы также предоставляем сотни шрифтов субтитров, чтобы вы могли выбрать лучший для вашего видеопроекта.
Вот как использовать нашу функцию автоматических субтитров и превратить любую речь в текст на дублере:
Шаг 1 — Создайте или загрузите видеоВойдите в свою учетную запись Wave.video и перейдите в раздел Мои проекты. Нажмите + Создать и выберите один из вариантов:
- начните с пустого видео;
- создать видеоролик из текста или записи в блоге;
- создание нового видео из шаблонов и стоковых активов.
Кроме того, вы можете загрузить видео, нажав на кнопку Upload Video. После загрузки видео нажмите кнопку Редактировать, чтобы добавить субтитры.
Теперь используйте нашу функцию автоматического создания субтитров, чтобы преобразовать голос в текст и даже перевести его на более чем 70 языков для создания субтитров к видео. Или загрузите свои собственные субтитры в формате .srt или .vtt.
Чтобы использовать наш автоматический генератор субтитров, перейдите в наш видеоредактор и нажмите кнопку Captions в левом меню. Далее выберите Авто и выберите видео и язык для автоматического создания субтитров. Если вы хотите загрузить пользовательский файл субтитров, выберите эту опцию в выпадающем списке.
Шаг 3 — Настройка субтитровПосле добавления субтитров настройте их, изменив шрифт, цвет, размер и т. д., чтобы они соответствовали вашему бренду и эстетике видео. На этом этапе вы также можете отредактировать текст и настроить время.
Когда все будет готово, нажмите на значок Play, чтобы просмотреть изменения в режиме реального времени.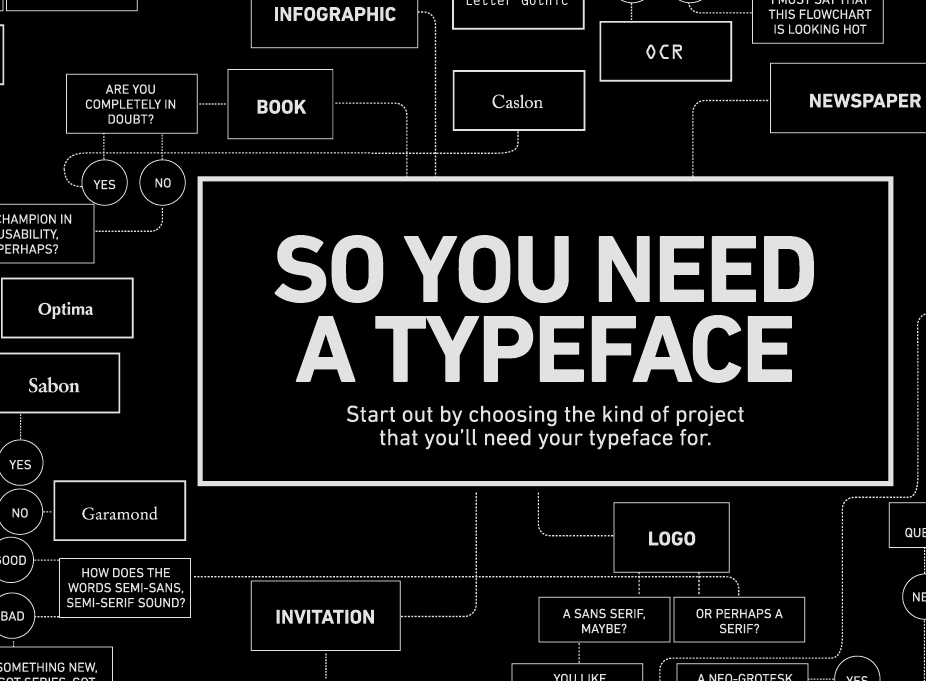
Наконец, нажмите кнопку «Опубликовать» в правом верхнем углу, чтобы визуализировать видео и поделиться им или загрузить его.
Вот как с помощью Wave.video можно создавать потрясающие видео с субтитрами.
20 лучших шрифтов субтитров для вашего видеоВыбирая шрифт для субтитров, убедитесь, что он хорошо читается и передает эмоции и тон сцены. Мы предлагаем вам 20 шрифтов для субтитров, которые можно легко стилизовать под общую эстетику большинства типов видео!
1. Open SansОдин из лучших в коллекции шрифтов Google, Open Sans — это гуманистический шрифт без засечек, разработанный Стивом Маттесоном, директором по шрифтам компании Ascender Corp. Открытые формы и нейтральный стиль делают его легко читаемым шрифтом.
Вертикальное ударение в сочетании с более резкими сокращениями придает ему более четкую индивидуальность. Он также доступен в различных стилях и размерах, что повышает его универсальность, делая его отличным выбором для субтитров.
Разработанный Нинадом Кейлом и Джонни Пинхорном, Poppins — это красивый шрифт sans-serif, который может безупречно работать в любом контексте видео. Он выделяется своими потрясающими кругами и геометрическими формами.
Практически однолинейный, за исключением оптических изменений, применяемых к некоторым украшениям и пятнам, этот шрифт является хорошим выбором для тех, кто ищет минималистский, но дружелюбный стиль в своих видео.
3. ОсвальдОсвальд, освежающий шрифт в море классики и вечных шрифтов, — это компактный, но смелый шрифт без засечек, специально разработанный для стандартных цифровых экранов.
Если ваш выбор шрифта — это уверенный стиль с легкими и жирными весами и сжатыми пространствами, Oswald может стать отличным вариантом.
4. VerdanaОдин из широко распространенных шрифтов субтитров, этот шрифт без засечек был разработан для улучшения разборчивости на экране.
Verdana была разработана известным шрифтовым дизайнером Мэтью Картером и оттиснута вручную одним из лучших специалистов по начертанию, Томом Рикнером из Agfa Monotype. Благодаря талантливой команде, стоящей за этим шрифтом, и вниманию к тому, чтобы чтение на экране было приятным и четким, он является подходящим выбором для субтитров.
5. ЧивоГротескный без засечек шрифт Omnibus-Type, Chivo разработан для высокопроизводительной типографики Эктором Гатти.
Благодаря мягким изгибам и высококонтрастным глифам этот сильный и футуристический шрифт придает тексту тонкий баланс и практичность. Это хороший выбор для субтитров, предназначенных для длительного чтения, поскольку он обеспечивает высокую четкость и разборчивость.
6. РубикДругой шрифт без засечек, Rubik, был разработан Филиппом Хубертом и Себастьяном Фишером. Позже ивритская составляющая была переработана Меиром Саданом, а кириллическая — Алексеем Ваняшиным. Благодаря великолепным закругленным углам, придающим шрифту не столько классический, сколько смелый характер, он хорошо сочетается с субтитрами, требующими повышенного внимания.
Благодаря великолепным закругленным углам, придающим шрифту не столько классический, сколько смелый характер, он хорошо сочетается с субтитрами, требующими повышенного внимания.
Классика всех времен и народов, Arial — один из самых часто используемых шрифтов в этом списке. Этот современный шрифт в стиле sans serif был разработан Робином Николасом и Патрисией Сондерс.
Популярный уже много лет в профессиональных и академических целях, Arial является элегантным выбором и для субтитров. Его более мягкие и полные кривые с диагонально срезанными конечными штрихами выражают универсальность этого шрифта на разных экранах.
8. РоботоЕще один шрифт от Google, Roboto, был разработан Кристианом Робертсоном и представляет собой неогротескный шрифт sans-serif с хорошо растянутым тоном. Обладая геометрическими и в то же время механическими формами, этот шрифт наиболее известен своими дружелюбными изгибами, обеспечивающими естественный поток чтения. Он также регулируется экраном, что делает его отличным выбором для субтитров и титров.
Он также регулируется экраном, что делает его отличным выбором для субтитров и титров.
Разработанный Лукашем Дзедзичем, Lato — это простой и потрясающий шрифт из семейства шрифтов без засечек. Полукруглый, гладкий и стильный, этот шрифт легко читается, что делает его фантастическим вариантом для текстов и субтитров в видеороликах.
Независимо от ниши вашего видео, используйте Lato в качестве современной альтернативы более классическим шрифтам, и вы никогда не ошибетесь!
10. Times New RomanО, легенда! Times New Roman не нуждается в представлении, но вам определенно нужно знать, почему он является выдающимся выбором для субтитров. Этот шрифт с засечками впервые попал в заголовки газет в 1932 году, появившись в газете The Times of London.
Созданный Стэнли Морисоном и Виктором Лардентом в газете The Times, этот шрифт отличается особым, неподвластным времени стилем. Благодаря своей читабельности и универсальности, это отличный шрифт для экранных субтитров, который обязательно привлечет внимание зрителя, не перегружая его.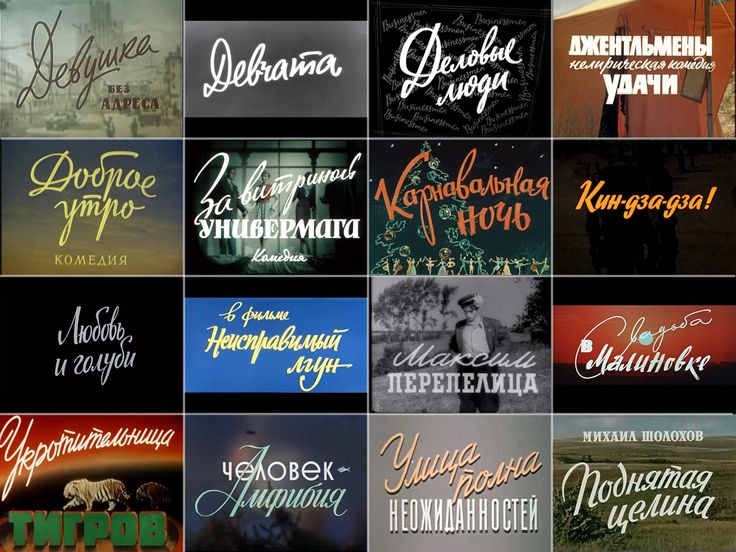
IBM Plex Sans — один из лучших шрифтов субтитров, созданных компанией. Созданный для замены корпоративного шрифта IBM Helvetica, этот шрифт несет в себе видение инноваций с его футуристическими, четкими и ясными глифами.
Хотя он отлично подходит для видео о технике, здесь мы использовали его для видео о фитнесе, и результаты получились просто потрясающими.
12. ГрузияGeorgia — это классический шрифт с засечками, известный своими разборчивыми и элегантными формами букв. Этот шрифт с хорошим интервалом отлично подходит для длинных предложений, а его жизнерадостный вид делает его отличным выбором для субтитров к видеороликам о стиле жизни, влогам и т.д.
13. Source Sans ProSource Sans Pro — первое семейство шрифтов Adobe с открытым исходным кодом. Этот шрифт без засечек был разработан Полом Д. Хантом и может напомнить Гельветику. Однако этот достаточно футуристический вариант старого шрифта легко читается при различных разрешениях и размерах, что делает его одним из лучших шрифтов для субтитров.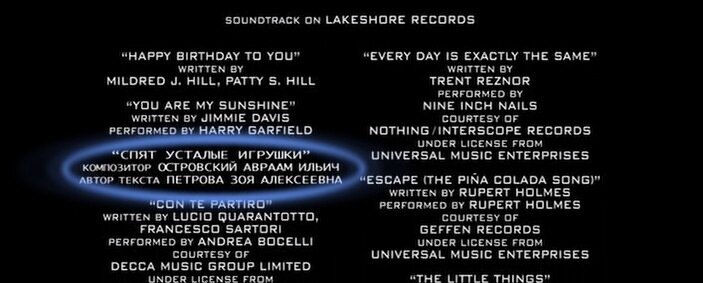
Шрифт Impact — это смелый, но яркий выбор для субтитров, которому доверяют большинство онлайн-игроков. Это шрифт sans-serif, который идеально подходит для коротких, резких и стильных субтитров.
Используйте этот шрифт для наполненных энергией и весельем видеороликов, которые вам нужно сделать более доступными, не отвлекая внимание зрителя от происходящего на экране.
15. AsapAsap или «как можно скорее» — это омнибус-тип. Этот современный шрифт sans-serif с едва заметными закругленными углами также имеет стандартную ширину символов, что означает, что все текстовые строки имеют одинаковую длину. Если вы наблюдательны, то поймете, что при использовании этого шрифта вам не придется беспокоиться о том, чтобы переполнить текст. А современный вид делает его одним из лучших шрифтов субтитров для видео на YouTube.
16. MerriweatherШрифт Merriweather, разработанный Sorkin Type, типографской мастерской в Западном Массачусетсе, США, восхищает своей большой высотой и довольно уплотненными формами букв с диагональным подчеркиванием.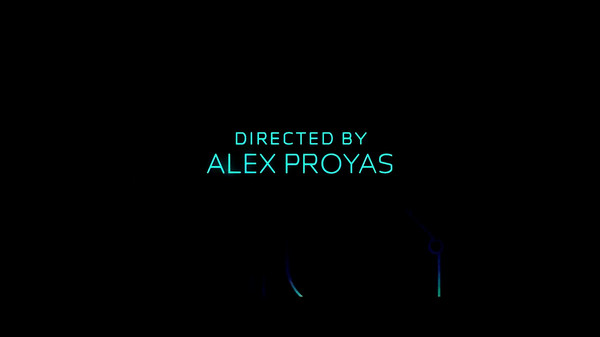
В нем также сделан акцент на открытых формах и прочных засечках. Благодаря своему искусному дизайну шрифт очень рекомендуется для субтитров на большом экране.
17. TahomaШрифт для субтитров, похожий на Verdana, Tahoma — это шрифт, созданный компанией Microsoft, гораздо более узкий, чем Verdana. Уплотненный интервал между буквами и стиль делают его любимым для создателей видео, которые ищут формальную, более строгую эстетику субтитров.
Вес шрифта хорошо сочетается с различными цветами фона и движением, а его почти идеальная четкость делает его подходящим для экранов разных размеров и типов.
18. ГорькийЭтот шрифт с открытым исходным кодом и необычным названием создает великолепные субтитры для любого видеопроекта. Разработанный Солом Матасом для Huerta Tipografica, Bitter создан для комфортного чтения на всех цифровых экранах.
Этот шрифт идеально подходит для субтитров, отличаясь большой высотой x и такими тонкими характеристиками, как толстые, ровные штрихи. А в Wave.video нам нравится, как он придает особый темп плавным текстам.
А в Wave.video нам нравится, как он придает особый темп плавным текстам.
Если вы стремитесь придать немного выразительности своим субтитрам, попробуйте шрифт Quicksand. Чистые изгибы, тонкие линии и крупные буквы делают шрифт разборчивым независимо от размера экрана. Выбираете ли вы его за современный стиль начертания или за четкий ритм, его современная эстетика вас не разочарует.
20. АрвоArvo — последний в списке шрифтов с четким, но громким стилем. Несколько однолинейный, этот шрифт отличается некоторой контрастностью.
Поэтому, если вы ищете разборчивый шрифт для субтитров вашего видео, этот шрифт с засечками — замечательный выбор. Несмотря на геометрические узоры, Arvo — это шрифт, который не отвлекает на себя внимание и сливается с видео, придавая ему преимущественно современный вид.
Лучшие методы выбора и редактирования шрифтов субтитровШрифты субтитров наконец-то получили то значение, которого они заслуживают. Но выбор и редактирование шрифта A — это сложнейшая задача, которую нельзя решить методом проб и ошибок. Для того чтобы шрифт субтитров вашего видео соответствовал его тону и стилю, необходим стратегический подход.
Но выбор и редактирование шрифта A — это сложнейшая задача, которую нельзя решить методом проб и ошибок. Для того чтобы шрифт субтитров вашего видео соответствовал его тону и стилю, необходим стратегический подход.
Вот несколько моментов, которые необходимо учитывать при выборе и редактировании шрифтов субтитров:
Выберите подходящий шрифтПрежде всего. Начните с выбора четкого и разборчивого шрифта. Он должен обладать отличительными характеристиками, облегчающими чтение движущегося текста на противоположном фоне. Независимо от того, выбираете ли вы шрифт с засечками или без засечек, убедитесь, что он добавляет вибрацию видео и улучшает впечатления от просмотра.
Расположите его правильноПомимо выбора шрифта подзаголовка, положение подзаголовка также влияет на видео. Подзаголовок, расположенный по центру, обычно легко воспринимается. С другой стороны, субтитр справа или слева может демонстрировать динамичность. Поэтому расположите субтитр правильно, чтобы эффективно передать смысл.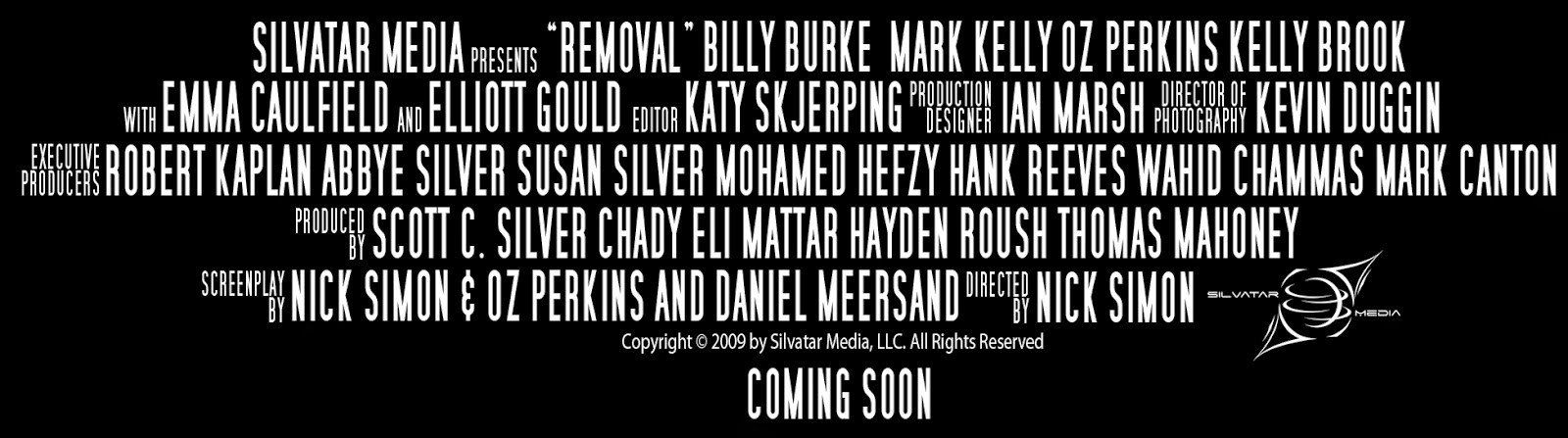
Выбранный вами субтитр должен быть выполнен в цвете, дополняющем видео. Он не должен быть ни слишком тусклым, ни слишком ярким, чтобы не отвлекать зрителей. Обычно безопасными вариантами считаются белый и желтый.
Кроме того, учитывайте, как шрифт субтитров сочетается с фоном. Некоторые шрифты могут выглядеть слишком отвлекающими или чрезмерными, в то время как некоторые могут быть нечитаемыми на насыщенном фоне.
Правильно подберите размерШрифт субтитров должен быть правильного размера — не слишком маленьким, чтобы затруднить чтение, и не слишком большим, чтобы отвлекать зрителей. Используйте программу Wave.video’s subtitler и поэкспериментируйте с разными размерами, чтобы найти подходящий, который не будет заслонять другие важные элементы вашего видео.
Оставайтесь последовательнымиВыбрав стиль и размер, постарайтесь придерживаться его на протяжении всего видео.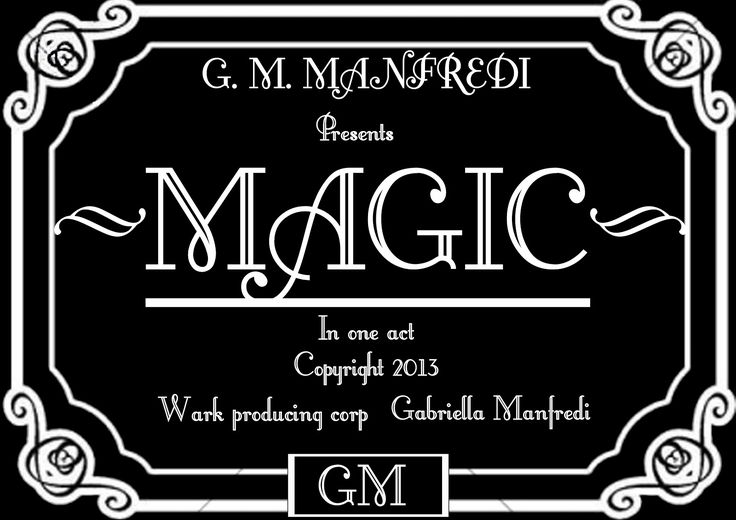 А если вы добавите его в свой фирменный набор, будет еще лучше. Это поможет вашей аудитории лучше идентифицировать себя с вашим видео и избавит вас от усталости от принятия решений.
А если вы добавите его в свой фирменный набор, будет еще лучше. Это поможет вашей аудитории лучше идентифицировать себя с вашим видео и избавит вас от усталости от принятия решений.
Субтитры видеоролика не менее важны, чем его содержание, если не менее. Поэтому позаботьтесь о том, чтобы субтитры и титры вашего видео выделялись наилучшим шрифтом. Кроме того, следуйте вышеупомянутым советам, чтобы получить максимальную отдачу от субтитров.
Если вы хотите узнать, как создать пользовательский файл субтитров SRT, мы оставим вам этот отличный ресурс: Как создать пользовательский файл субтитров SRT для вашего видео.
Темы:
- субтитры
- титры к видео
Присоединяйтесь к нашей рассылке — это бесплатно!
Мы публикуем только хорошее
шрифтов для заголовков | Bandzoogle Help
При разработке веб-сайта важно выбрать правильную типографику (текст) для изображения заголовка.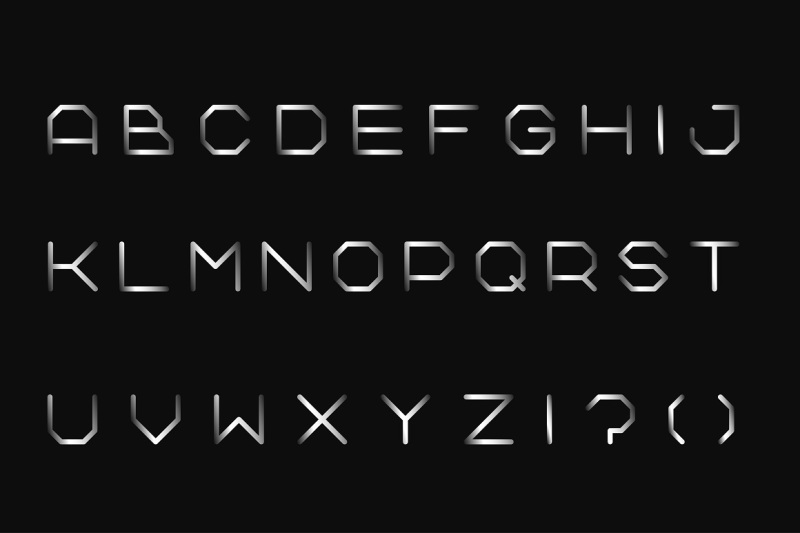 Если стили шрифта плохо читаются, посетители могут быстро покинуть ваш сайт. Выбирайте простые, но стильные шрифты для шапки вашего сайта.
Если стили шрифта плохо читаются, посетители могут быстро покинуть ваш сайт. Выбирайте простые, но стильные шрифты для шапки вашего сайта.
Примечание. Вы можете изменить тип, цвет и размер шрифта для своего дизайна в любое время и так часто, как пожелаете, не удаляя содержимое своего веб-сайта.
В этой справочной статье содержится информация о шрифтах в области заголовка, включая функции заголовка и призыва к действию. Подробную информацию о шрифтах в других разделах вашего веб-сайта см. в справочной статье «Параметры шрифта».
Эта статья включает в себя:
Как настроить шрифт заголовка
Шрифт заголовка — это место, где можно создать красивое имя исполнителя или логотип для веб-сайта вашей группы. Вы можете добавить стилизованный текст или загрузить логотип в разделе Название/Лого. Затем настройте текст, который находится над изображением заголовка в разделе заголовка с призывом к действию, если ваша тема поддерживает эту опцию.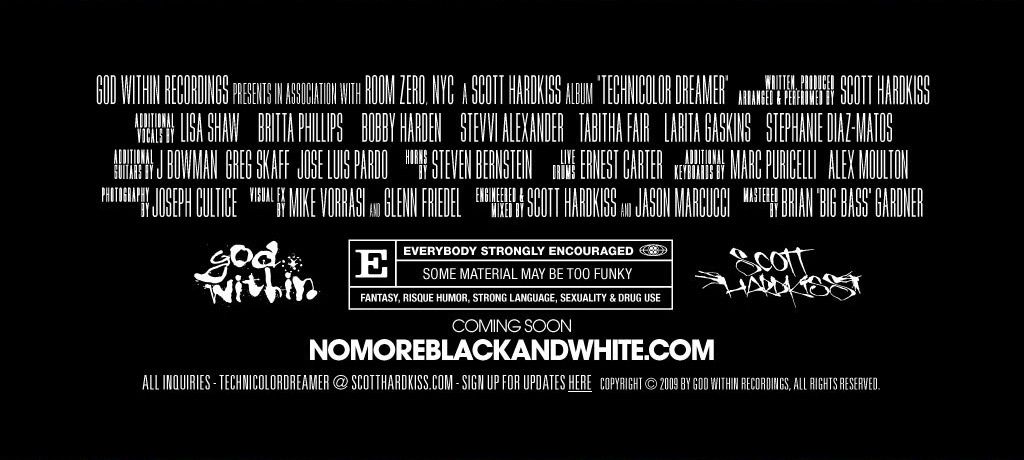
Параметры шрифта заголовка/логотипа:
- На вкладке «Редактировать тему» прокрутите панель настроек слева до области «Меню»
- Настройте стиль шрифта и параметры цвета для вашего заголовка
- Название сайта: Введите название вашей группы
- Цвет шрифта заголовка сайта: Выберите образец из цветовой палитры вашей темы или добавьте свой собственный.
- Шрифт заголовка сайта: Щелкните раскрывающийся список и выберите нужный вариант.
- Размер шрифта: Используйте ползунок для настройки размера шрифта.
- Расстояние между буквами: С помощью ползунка отрегулируйте расстояние между буквами в заголовке.
- Верхний регистр: Включите или выключите, чтобы применить или удалить буквы в верхнем регистре.
- Пользовательский размер для мобильных устройств: Включите, чтобы изменить размер шрифта для планшета и размер шрифта для мобильных устройств.

- Прокрутите вниз панели настроек и нажмите «Сохранить»
Примечание. Вы можете добавить логотип (файл изображения) вместо текста заголовка на вкладке «ЛОГОТИП» здесь или выбрать «НЕТ», чтобы заголовок сайта не отображался.
Хотите создать логотип группы? Проверьте: Как создать логотип для веб-сайта группы, который вам нравится.
Параметры шрифта заголовка призыва к действию
Заголовок призыва к действию, или CTA, — это отличный способ продвигать новую музыку и товары или расширять список рассылки. Это управляет стилем и цветом шрифта для функции призыва к действию, которая отображается поверх изображения заголовка. Добавьте текст в CTA на вкладке «Редактировать контент», нажав на функцию призыва к действию. Не каждая тема предлагает заголовок CTA, поэтому вы можете не увидеть его в качестве опции в своей.
Возможные варианты оформления призыва к действию:
- Цвет заголовка: Выберите цвет основного заголовка
- Цвет подзаголовка: Выберите цвет подзаголовка
- Цвет описания: Если вы используете CTA для регистрации в списке рассылки, выберите цвет шрифта описания
- Шрифт заголовка:
- Шрифт заголовка: Щелкните раскрывающийся список шрифтов и выберите нужный шрифт
- Размер шрифта: Выберите размер шрифта
- Стиль шрифта: Выберите полужирный шрифт или курсив
- Высота строки: Установите высоту между строками текста
- Расстояние между буквами: Используйте ползунок, чтобы отрегулировать расстояние между буквами в заголовке
- Верхний регистр: Включение или выключение всех букв верхнего или нижнего регистра
- Шрифт подзаголовка:
- Шрифт подзаголовка: Щелкните раскрывающийся список и выберите нужный шрифт
-
- Стиль шрифта: Выберите насыщенность шрифта
- Высота строки: Установите высоту между строками текста
- Расстояние между буквами: Используйте ползунок, чтобы отрегулировать расстояние между буквами в заголовке
- Верхний регистр: Включите или выключите, чтобы применить или удалить буквы верхнего регистра
- Прокрутите вниз панели настроек и нажмите «Сохранить»
Примечания:
- Цвет: В каждый шаблон предварительно загружена собственная 9-цветная палитра, но вы можете настроить эти варианты в соответствии со своим стилем.
- Стиль шрифта: Селектор шрифтов Bandzoogle предлагает более 100 шрифтов в различных категориях стилей. Пользовательские шрифты также можно загружать через наш тарифный план Pro.
Лучшие практики:
- Избегайте использования слишком большого количества цветов на своем веб-сайте. Придерживайтесь трех или четырех основных цветов, чтобы визуальные эффекты были последовательными: основной «фирменный» цвет, один или два «дополнительных» цвета и «акцентный» цвет.
r — flextable и gtsummary: шрифт заголовка отличается от основного шрифта с помощью save_as_docx()
Задавать вопрос
спросил
Изменено 1 год, 1 месяц назад
Просмотрено 471 раз
Часть R Language Collective
Я пытаюсь распечатать таблицы регрессии в файлы Microsoft Word с помощью gtsummary и flextable .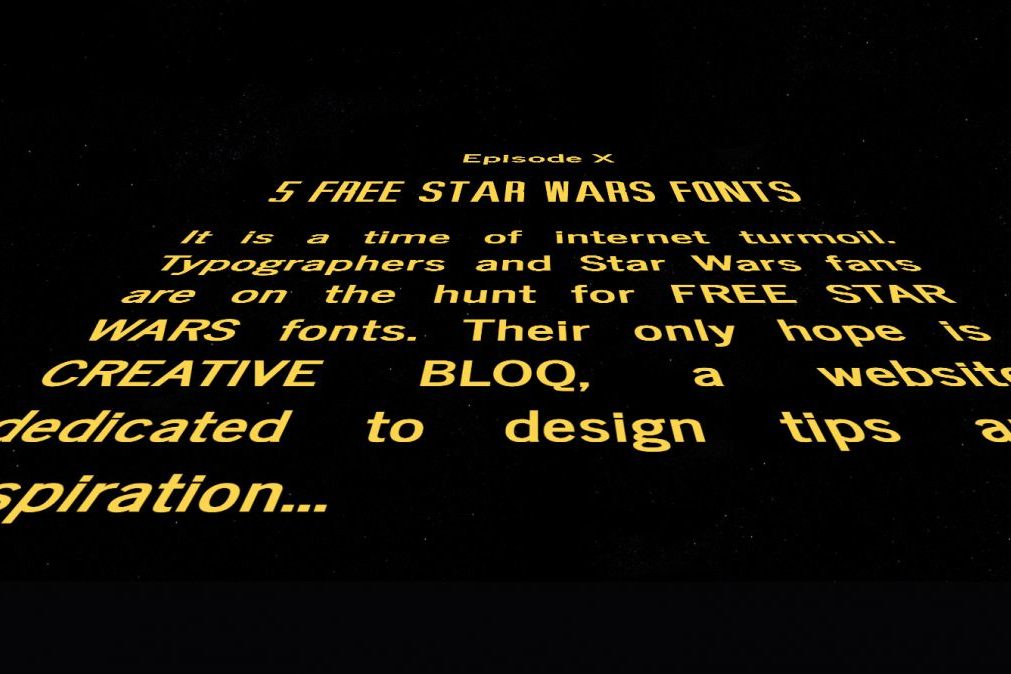 Однако, несмотря на указание стиля, когда это возможно, заголовок таблицы печатается другим шрифтом, чем остальная часть таблицы. Я хочу, чтобы все было в стиле Times New Roman/APA, но шрифт заголовка продолжает печататься в Cambria. Вне R мой шрифт Microsoft Word по умолчанию — Calibri.
Однако, несмотря на указание стиля, когда это возможно, заголовок таблицы печатается другим шрифтом, чем остальная часть таблицы. Я хочу, чтобы все было в стиле Times New Roman/APA, но шрифт заголовка продолжает печататься в Cambria. Вне R мой шрифт Microsoft Word по умолчанию — Calibri.
Я знаю, что есть другие пакеты, которые могут печатать регрессионные таблицы в Microsoft Word, но я предпочитаю gtsummary и flextable , потому что мои фактические данные вычисляются умножением, и я обнаружил, что gtsummary и flextable хорошо работают с умножением вмененные данные. Это небольшая проблема, но любая помощь приветствуется.
библиотека (tidyverse)
библиотека (gtsummary)
библиотека (гибкая таблица)
версия пакета ("gtsummary")
#> [1] '1.5.1'
версия пакета ("гибкая таблица")
#> [1] '0.6.11.4'
# тема на основе https://github.com/idea-labs/comsldpsy
apa_theme <- функция (ft) {
футов %>%
flextable::font(fontname = "Times New Roman", часть = "все") %>%
flextable::fontsize(size = 12, часть = "все") %>%
flextable::align(align = "left", part = "all") %>%
flextable::align(align = "center", part = "header") %>%
flextable::rotate(rotation = "lrtb", align = "top", part = "body") %>%
flextable::border_remove() %>%
flextable::hline_top(граница = офицер::fp_border(ширина = 2), часть = "все") %>%
flextable::hline_bottom(граница = офицер::fp_border(ширина = 2), часть = "все") %>%
гибкая таблица:: автоподгонка()
}
set_flextable_defaults(font. family = "Times New Roman")
m1 <- lm(ответ ~ trt, данные = испытание) %>% tbl_regression()
m2 <- lm(ответ ~ trt + маркер, данные = испытание) %>% tbl_regression()
m3 <- lm(ответ ~ trt + маркер + возраст, данные = испытание) %>% tbl_regression()
таблица_слияние(
таблицы = список (м1, м2, м3)) %>%
mod_table_styling (выравнивание = "слева") %>%
mod_caption("Почему заголовок другим шрифтом?") %>%
as_flex_table() %>%
апа_тема() %>%
flextable::save_as_docx(path = "~/Desktop/weird_table.docx")
family = "Times New Roman")
m1 <- lm(ответ ~ trt, данные = испытание) %>% tbl_regression()
m2 <- lm(ответ ~ trt + маркер, данные = испытание) %>% tbl_regression()
m3 <- lm(ответ ~ trt + маркер + возраст, данные = испытание) %>% tbl_regression()
таблица_слияние(
таблицы = список (м1, м2, м3)) %>%
mod_table_styling (выравнивание = "слева") %>%
mod_caption("Почему заголовок другим шрифтом?") %>%
as_flex_table() %>%
апа_тема() %>%
flextable::save_as_docx(path = "~/Desktop/weird_table.docx")
- r
- flextable
- gtsummary
3
Я смог добиться желаемого результата, используя flextable::add_header_lines вместо gtsummary::modify_caption и пересмотрев apa_theme() .
библиотека (tidyverse)
библиотека (gtsummary)
библиотека (гибкая таблица)
# тема на основе https://github.com/idea-labs/comsldpsy
apa_theme <- функция (ft) {
футов %>%
flextable::font(fontname = "Times New Roman", часть = "все") %>%
flextable::fontsize(size = 12, часть = "все") %>%
flextable::align(align = "left", part = "body") %>%
flextable::align(align = "center", part = "header") %>%
flextable::rotate(rotation = "lrtb", align = "top", part = "body") %>%
flextable::border_remove() %>%
flextable::hline_top(граница = офицер::fp_border(ширина = 2),
часть = "все") %>%
flextable::hline_bottom(граница = офицер::fp_border(ширина = 2),
часть = "все") %>%
flextable::hline(i = 1, border = Officer::fp_border(width = 1), part = "header") %>%
flextable::set_table_properties(layout = "autofit")
}
m1 <- lm(ответ ~ trt, данные = испытание) %>% tbl_regression()
m2 <- lm(ответ ~ trt + маркер, данные = испытание) %>% tbl_regression()
m3 <- lm(ответ ~ trt + маркер + возраст, данные = испытание) %>% tbl_regression()
таблица_слияние(
таблицы = список (м1, м2, м3)) %>%
mod_table_styling (выравнивание = "слева") %>%
as_flex_table() %>%
add_header_lines(values = "В целом таблица выглядит лучше", top = TRUE) %>%
апа_тема() %>%
flextable::save_as_docx(path = "~/Desktop/good_table.

 Возможно, вы захотите посмотреть фильм на своей системе, плеере, смартфоне или других устройствах, верно? Так что совместимость имеет большое значение.
Возможно, вы захотите посмотреть фильм на своей системе, плеере, смартфоне или других устройствах, верно? Так что совместимость имеет большое значение.

 family = "Times New Roman")
m1 <- lm(ответ ~ trt, данные = испытание) %>% tbl_regression()
m2 <- lm(ответ ~ trt + маркер, данные = испытание) %>% tbl_regression()
m3 <- lm(ответ ~ trt + маркер + возраст, данные = испытание) %>% tbl_regression()
таблица_слияние(
таблицы = список (м1, м2, м3)) %>%
mod_table_styling (выравнивание = "слева") %>%
mod_caption("Почему заголовок другим шрифтом?") %>%
as_flex_table() %>%
апа_тема() %>%
flextable::save_as_docx(path = "~/Desktop/weird_table.docx")
family = "Times New Roman")
m1 <- lm(ответ ~ trt, данные = испытание) %>% tbl_regression()
m2 <- lm(ответ ~ trt + маркер, данные = испытание) %>% tbl_regression()
m3 <- lm(ответ ~ trt + маркер + возраст, данные = испытание) %>% tbl_regression()
таблица_слияние(
таблицы = список (м1, м2, м3)) %>%
mod_table_styling (выравнивание = "слева") %>%
mod_caption("Почему заголовок другим шрифтом?") %>%
as_flex_table() %>%
апа_тема() %>%
flextable::save_as_docx(path = "~/Desktop/weird_table.docx")
