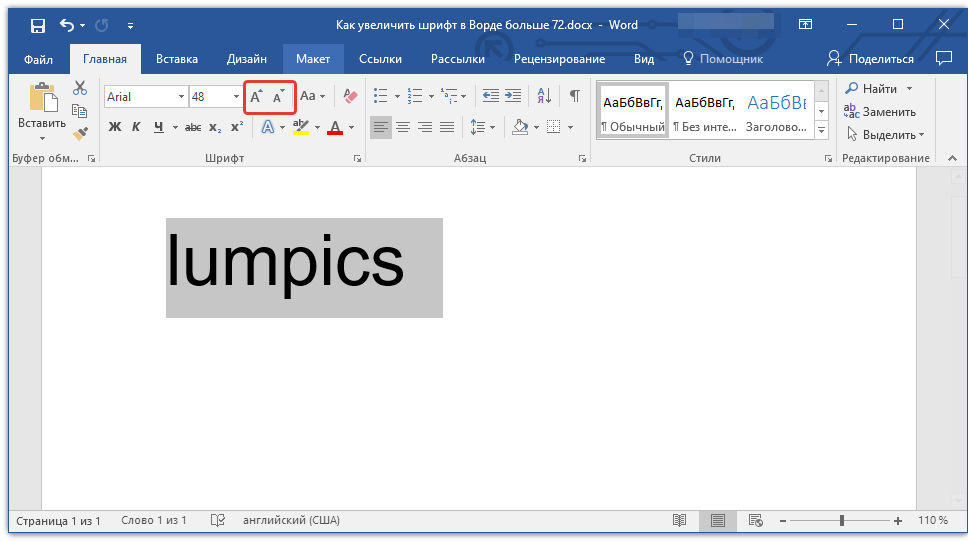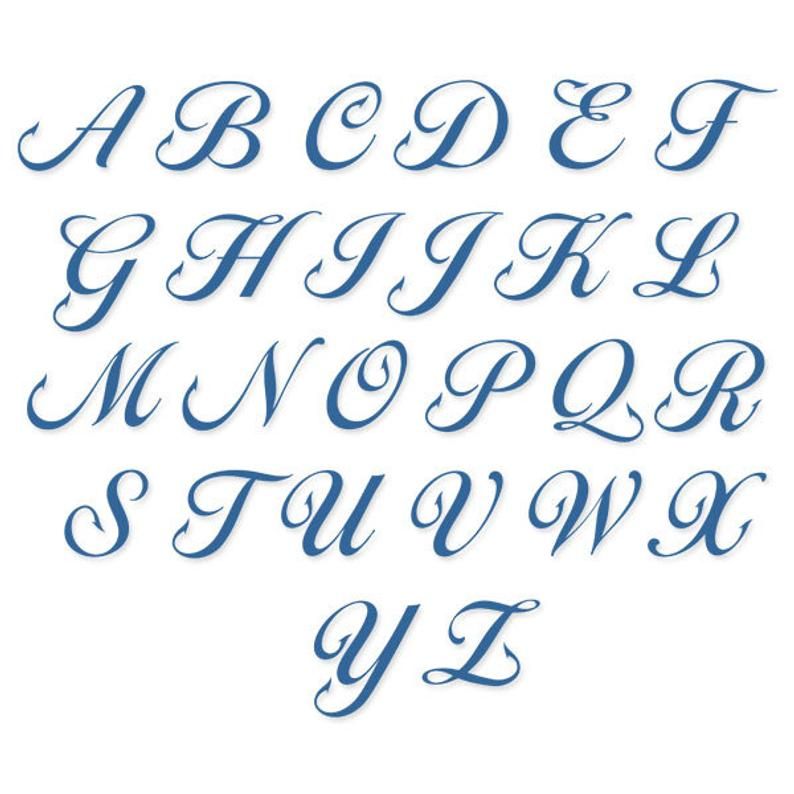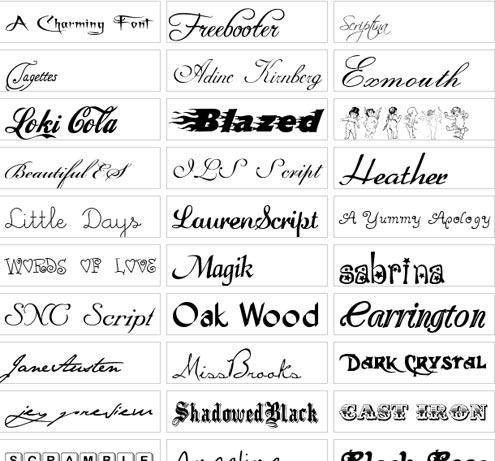Как прикрепить шрифты в документ Microsoft Word
Когда Вы отправляете кому-то копию документа Word или презентации PowerPoint и у них нет установленного шрифта (который используется в отправленном документе), то Microsoft Office вместо этого отображает этот документ с шрифтом по умолчанию. Это может испортить весь макет и сделать документ совершенно другим, но Вы можете исправить это, вставив шрифты в Ваши документы.
Как это работает
Когда Вы включаете эту опцию, Office берет файл шрифта из Вашей системы и вставляет его копию в документ Office. Это увеличивает размер документа, но каждый, кто откроет документ, сможет увидеть документ с правильным шрифтом.
Это можно сделать только в версиях Microsoft Word, PowerPoint и Publisher. Это не работает в Mac, iPhone, iPad, Android или веб-версиях Word или PowerPoint.
Это также работает, только если шрифт, который Вы пытаетесь прикрепить, позволяет встраиваться. Файлы шрифтов в Вашей системе имеют «разрешения на вложение».
Как прикреплять шрифты
Чтобы прикрепить шрифт, щелкните на вкладку «Файл» во время работы над документом в версиях Word, PowerPoint или Publisher Windows.
Нажмите пункт «Параметры» в нижней части появившегося меню.
Нажмите «Сохранение» на левой панели.
В разделе «Сохранение качества при совместном использовании документа» установите флажок «Внедрить шрифты в файл».
Чтобы уменьшить размер файла результирующего документа, обязательно установите флажок «Внедрять только знаки, используемые в документе (уменьшение размера файла)». Office будет прикреплять только шрифт, используемый в документе. В противном случае Office будет вставлять другие шрифты из Вашей системы в файл, даже если Вы их не использовали.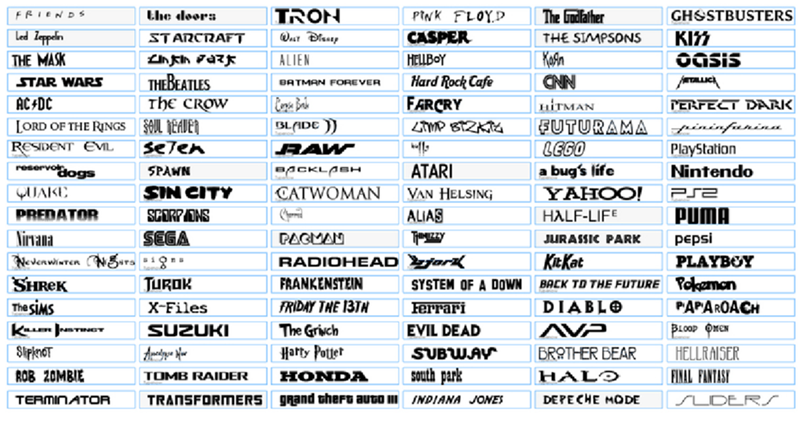
Оставьте опцию «Не внедрять обычные системные шрифты» включенной. Это также поможет уменьшить размер файла, опустив системные шрифты Windows, которые, вероятно, установлены у получателя.
Нажмите «ОК», чтобы сохранить изменения и сохраняйте документ как обычно. Шрифты, которые Вы использовали в документе, будут включены в файл.
Как сделать в word основной шрифт?
В текстовой программе Word по умолчанию стоит шрифт Calibri, который не очень удобен для работы и неприятен глазу. Я думаю, что многие меняют его на Times New Roman. Лично я работаю именно с этим шрифтом. Поменять на Таймс не очень сложно:
- Прямо в Ворде на панели инструментов, в главной вкладке Шрифт в нижнем правом углу есть стрелочка – нажимаем на нее. Если проще, то открыв программу, набираем комбинацию клавиш Shift+Ctrl+F.
- У вас появится диалоговое окно, в котором можно установить необходимый шрифт, его начертание, цвет и размер.
- Внизу окошка вы увидите кнопку «По умолчанию» — после настройки нажмите ее.

- Программа задаст вам вопрос «Изменить для текущего или для всех документов?». Выбираете «для всех» и нажимаете «Ок».
Все замечательно! Вы избавились от надоедливого Calibri. Но если у вас стоит не Word 2007, то настройки могут и не сохранится. Тогда можно использовать другой вариант для того, чтобы убрать стандартный шрифт и поставить свой по умолчанию вместе с изменением настроек форматирования текста в ворде:
- Опять возвращаемся к вкладке Главная и ищем функцию Стили, нажимаем стрелочку в нижнем углу окошка.
- Появится диалоговое окно стилей, где внизу, возле Параметров, вы увидите 3 кнопки. Нажимаем третью – «Управление стилями».
- Здесь выбираем «Обычный» и клацаем «Изменить». Тогда выставляем желаемые настройки – шрифт Times New Roman, устанавливаем междустрочный интервал, размер шрифта, способ выравнивания и отступы, если необходимо.
- Обязательно отмечаем «Использовать в новых документах» и нажимаем «Ок».

По идее в семерке и десятке проблем возникнуть с изменением стандартного шрифта не должно. А вот в XP в ворде иногда бывают глюки и приходится тогда лезть в реестр:
- Одновременное нажатие клавиш Win+R.
- В появившемся диалоговом окне набираем regedit.
- Находим папку HKEY_CLASSES_ROOT, а в ней папку «.docx». Переходим в ней в Word.Document.12 и затем в ShellNew.
- Справа вы увидите ключ реестра NullFile. Нажимаем на нем и клацаем правой клавишей мыши — выбираем «Удалить».
- Вместо NullFile создаем свой ключ. Называем его Filename (или как угодно). В его значении прописываем Wordshablon.docx.
- Теперь переходим по пути C:WindowsShellNew и создаем вордовский файл с таким же названием Wordshablon.docx, где можно установить по умолчанию все настройки – от шрифта до цвета текста. Сохраняем все и пользуемся.
В последнем варианте настройки уж точно сбоев никаких быть не должно. Если вы измените на Times, то он так и останется для всех документов.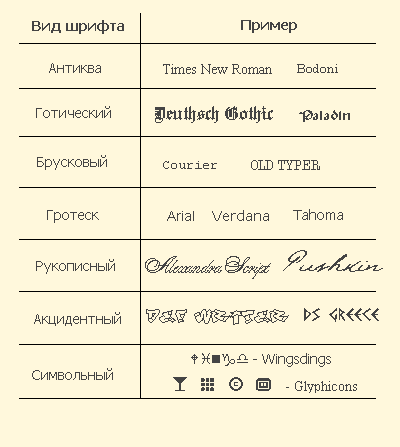
В Word 2007 все документы создаются со стандартным шрифтом Calibri. Этот шрифт «зашит» в глобальный (общий) шаблон Normal.dotm. И хотя шрифт Calibri очень красив и приятно смотреть на документы, содержащие этот шрифт, тем не менее его можно легко заменить на более привычный шрифт Times New Roman.
Чтобы изменить шрифт выполните следующие действия.
- На вкладке Главная в группе команд Стили нажмите кнопку вызова диалоговых окон, чтобы открыть окно cтилей:
- В окне стилей в самом низу находятся три кнопки: Создать стиль, Инспектор стилей и Управление стилями:
- Нажмите кнопку Управление стилями. Откроется одноименное диалоговое окно:
- На вкладке Изменение выберите стиль Обычный.

- Нажмите кнопку Изменить. Откроется диалоговое окно
- В списке шрифтов найдите и выберите шрифт Nimes New Roman.
- Установите необходимые параметры шрифта (размер, начертание, цвет, отступы, междустроковый интервал и др.).
- Отметьте переключатель В новых документах, использующих этот шаблон. Это означает, что во всех документах, создаваемых на основе этого шаблона (в данном случае — Normal.dotm), будет использоваться выбранный вами шрифт.
- Нажмите ОК.
Начиная с версии Microsoft Office 2010 шрифтом по умолчанию в этом замечательном редакторе является Calibri. Не сказать, что данный шрифт плох – нет, он вполне себе симпатичен, однако, большинство пользователей очень привыкли ко всеми любимому шрифту
Хорошо, если дело было бы только в привычке, ведь можно привыкнуть и к новому шрифту, но, как оказалось, старый добрый Times New Roman очень хорошо себя зарекомендовал, как официальный шрифт заполнения документов, составления отчетов, создания бланков и прочих офисных бумаг. Во всех университетах, школах, государственных учреждениях вышеупомянутый шрифт является шрифтом по умолчанию.
Во всех университетах, школах, государственных учреждениях вышеупомянутый шрифт является шрифтом по умолчанию.
Однако, развитие текстовых редакторов не стоит на месте. Компания Microsoft уже давно представила пользователям версию Office 2013 года, не за горами выход следующей версии. Поэтому, чтобы раз и навсегда разобраться в этой проблеме, ниже предлагаю простой способ ее решения.
Итак, чтобы установить Times New Roman в качестве шрифта по умолчанию, для начала нужно открыть любой текстовый документ. У меня это будет просто пустой документ. После создания нового документа, необходимо правой кнопкой мыши кликнуть на белом поле и выбрать пункт «Шрифт»:
Перед вами откроется окно следующего вида:
Здесь можно выбрать текущий шрифт, посмотреть его отображение, выбрать стиль, размер и другие параметры. Как видно на скриншоте выше, в данный момент выбран шрифт Times New Roman. Скорее всего, у вас это будет Calibri. Чтобы сделать так, как на скриншоте, необходимо в списке шрифтов найти нужный, а затем нажать на кнопку 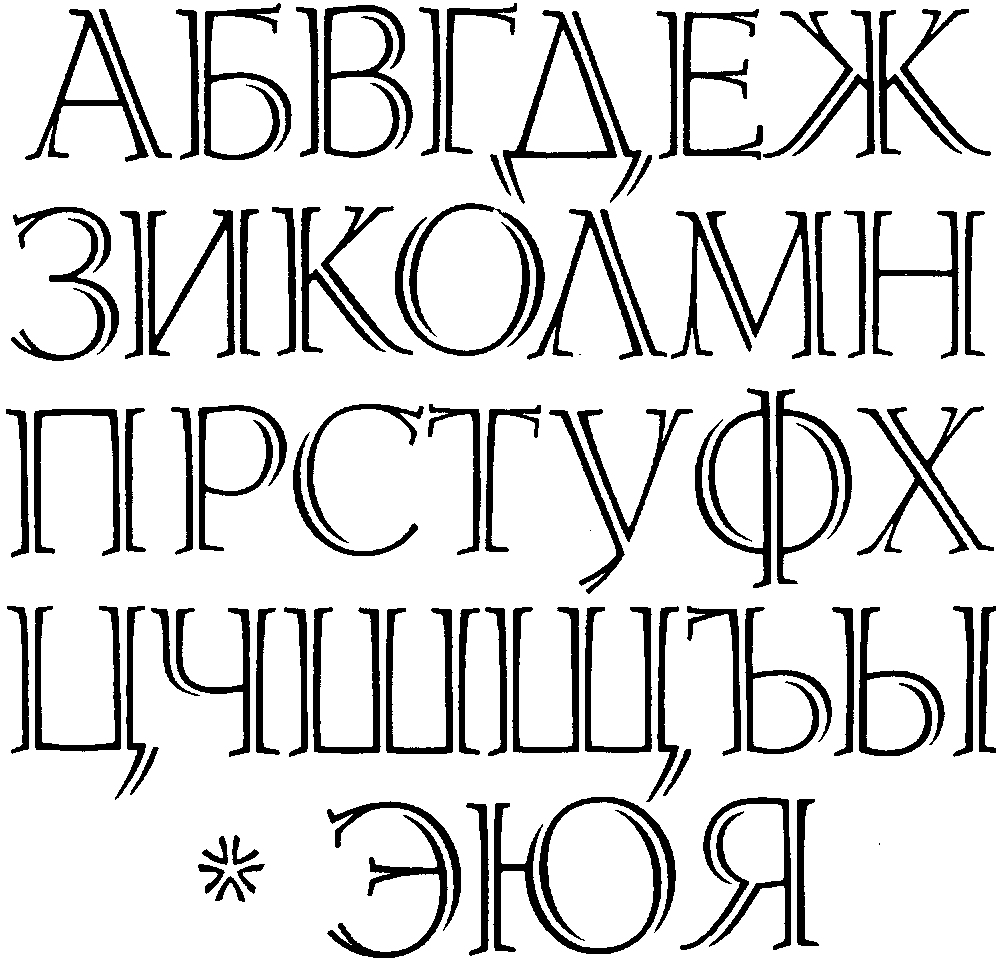
После нажатия, появится такое окошко:
Где вам предлагается установить шрифт по умолчанию только для текущего документа или же для всех документов. Выбираем второй пункт, далее жмем «Ок» до закрытия всех окон.
Вот и все, операция по установке основного шрифта успешно выполнена! В следующий раз, при открытии нового документа, вам не придется вручную менять размер и тип шрифта. Конечно, сделать это не сложно, но в разгар рабочего дня в офисе, даже такая простая мелочь может стать ложкой дегтя в важном проекте.
Данный простой гайд будет также работать и в предыдущих версиях текстовых редакторов.
Как настроить шрифт по умолчанию в Word 2010
Работая в Word и используя, в основном один и тот же шрифт, мы каждый раз, приступая к созданию нового документа, начинаем с настройки шрифта. Как же исключить это не нужное действие, чтобы открыв чистый лист, мы могли сразу же приступать к работе, концентрируя своё внимание на содержании будущего документа?
Давайте сделаем так, чтобы открыв чистый лист, мы могли сразу же вводить текст нужной формы и размера.
Откроем вкладку «Главная» в верхнем меню и обратим свой взор на раздел вкладки с названием «Шрифт»:
В правом нижнем углу раздела «Шрифт» мы видим маленькую стрелочку:
Наличие этой маленькой стрелочки есть сообщение о том, что раздел содержит ещё опции, кроме тех, что перед нашими глазами. Щёлкнем по стрелочке левой кнопкой мыши (обычный щелчок) и посмотрим, что там прячется от наших глаз:
А пряталось там нужное нам окошко настроек шрифта.
Предположим, что мы постоянно вводим текст, используя шрифт « Arial» 12-го размера. Этот самый шрифт нам и нужно зафиксировать в этом окошке настроек. Сделаем это.
Подвигаем ползунок в окошке с названиями шрифта и выберем нужный обычным щелчком мышки. В нашем примере — «Arial»:
Теперь, в окошке справа выберем желаемый размер шрифта, то есть 12-й:
Следующим нашим шагом станет нажатие кнопки «По умолчанию» в нижней части окна настроек:
После нажатия кнопки «По умолчанию» откроется новое небольшое окошко с вопросом о том, каким на выбор из двух предлагаемых программой вариантов, мы хотим воспользоваться. В данном случае, нам нужен вариант «для всех документов»:
В данном случае, нам нужен вариант «для всех документов»:
Поставим же жирную точку в пустом кружочке одним щелчком левой кнопки мыши и нажмём «Ок».
Стандартный шрифт для документов в Word
Для многих вопрос — «Как вставить текст в Ворд?» вызовет улыбку. Чего может быть проще, чем вставить текст на компьютере. Всего и делов-то, нажал CTRL+C, затем CTRL+V и все готово — текст на месте. Но не все так просто, бывают ситуации, когда данная задача превращается в проблему.
Проблемы при копировании текста в Microsoft Word.
Давайте разберем, какие неожиданности вас могут ждать при копировании текста в Microsoft Word:
- Шрифт у вставленного текста совсем не как в документе.
- При копировании в Microsoft Word у текста устанавливается не тот размер шрифта.
- При вставке текста в Word не то цвет и фон шрифта.

- При копировании текста в документ Word остаются ссылки.
А ведь мы ожидали совсем не такой результат. Буквы получились большие, появились какие-то ссылки, да и шрифт совсем не тот. С этим надо что-то делать…
Что такое буфер обмена?
Как решить проблему с копированием текста в Microsoft Word.
Конечно, можно откорректировать вставленный текст с помощью стандартных функций форматирования: выставить размер шрифта, установить фон и курсив, убрать гиперссылки. Но, это все долго и нудно. Так что пусть этим занимаются компьютерные чайники, мы же сделаем все правильно и воспользуемся стандартной функцией вставки текста, уже предусмотренной в Microsoft Word.
Инструкция по вставке текста в документ микрософт ворд.
- Выделяем и копируем нужный нам текст.
- Переходим в Microsoft Word, устанавливаем курсор в нужное нам место и нажимаем маленькую стрелочку, которая скрывается под стандартной кнопкой с функцией вставки текста.

- Выбираем меню «специальная вставка». Перед нами появится примерно такое окно:
- Выбираем «Неформатированный текст» и нажимаем кнопку «ОК».
После вставки текста шрифт, его размер и цвет соответствуют форматированию остального документа. Вот и все. Удачи.
4.3. Группа Шрифт вкладки Главная. Word 2007.Популярный самоучитель
Читайте также
Как увеличить шрифт на отдельных участках экрана
Как увеличить шрифт на отдельных участках экрана
Возможность увеличить шрифт на экране очень даже для нас полезная. Попробуем.1. Нажимаем на панели задач Пуск.2. Находим Все программы. 3. Кликаем на неё.4. 5. Выбираем Стандартные. 6. Далее по Специальные возможности.7. А
3. Кликаем на неё.4. 5. Выбираем Стандартные. 6. Далее по Специальные возможности.7. А
На шрифт и цвет товарищей нет
На шрифт и цвет товарищей нет Начнем этот раздел с очередного мини-открытия. Оказывается, на многих страницах мы сами можем выбрать наиболее удобные для нас параметры просмотра, касающиеся шрифта и его цвета, а также цвета фона и гиперссылок.Возможным это становится
6.3. Шрифт
6.3. Шрифт Информация, которая выводится на экран монитора, отображается с использованием определенного размера шрифта. При этом приложения, которые используют в своей работе системные шрифты, попадают под управление операционной системы и она сама может регулировать
7.
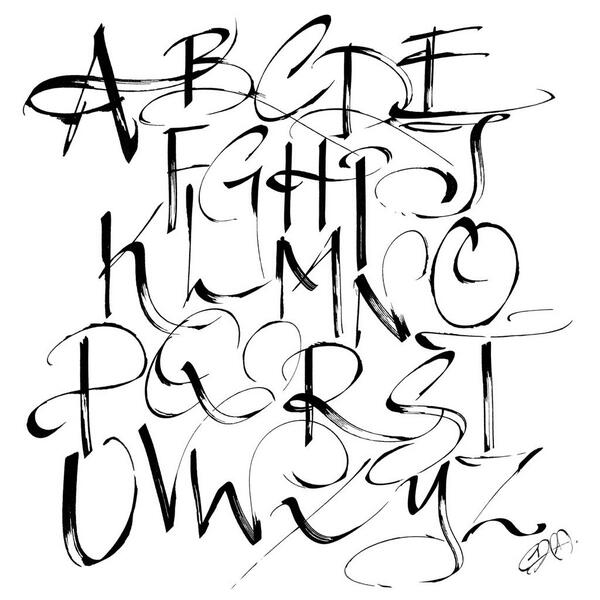 2.2. Главная страница
2.2. Главная страница
7.2.2. Главная страница Главная страница сервиса доступна по адресу http://maps.yandex.ru/. Информации на этой странице немного — список доступных карт и поле для поиска информации на карте. Щелчок на названии карты или региона переводит на страницу, где можно будет работать с
Самая главная тайна
Самая главная тайна Сейчас я открою вам самую главную тайну. Как быстро нарастить группу в Facebook? Чем больше людей посетит вашу Welcome Page, тем быстрее вы наберете необходимое число друзей. Всё.Выше я уже приводил цифры конверсии, повторю их еще раз. В среднем в мире один
Главная страница сайта
Главная страница сайта
Главная страница сайта имеет самый высокий показатель отказов.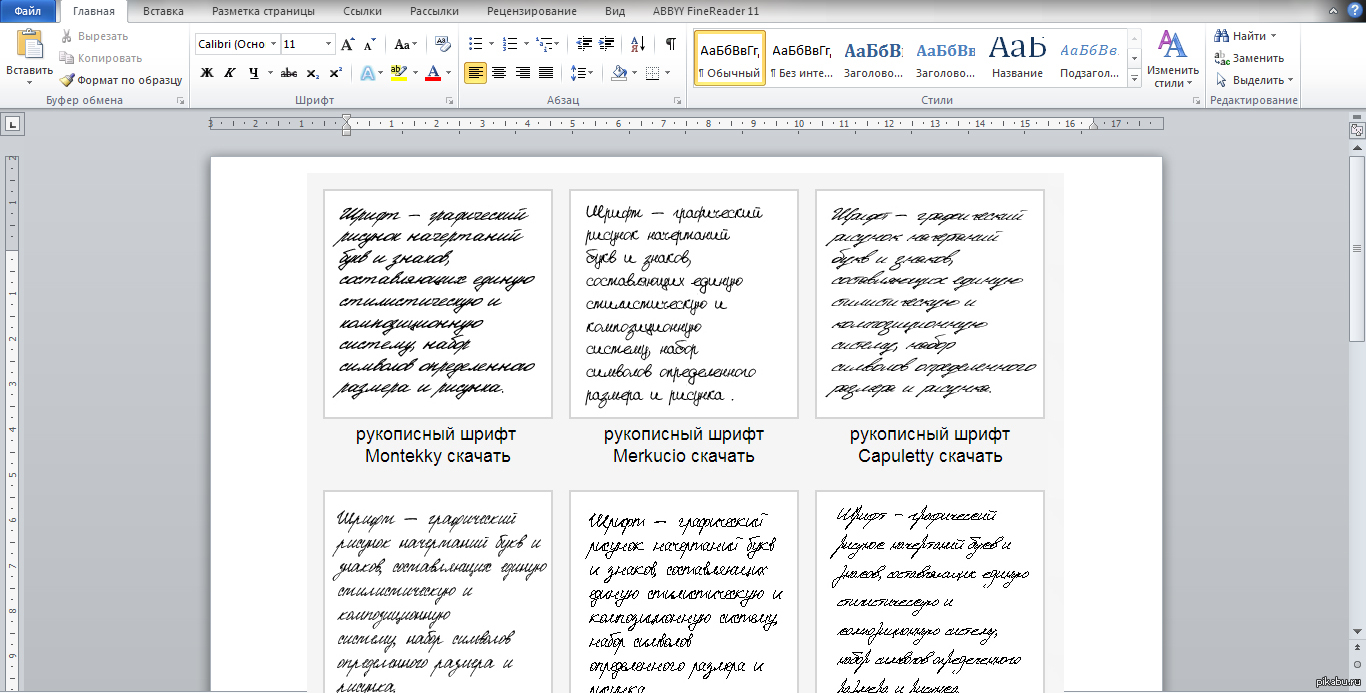 Ее покидают 40–60 % посетителей, так как именно главная страница появляется в поиске по самым широким запросам, которые могут вводить представители разной целевой аудитории.Если
Ее покидают 40–60 % посетителей, так как именно главная страница появляется в поиске по самым широким запросам, которые могут вводить представители разной целевой аудитории.Если
Вкладка Главная
Вкладка Главная Небольшое вступление. На экране у нас уютно расположился текст сказки про маленький компьютер (см. рис. 1.8). Допустим, что-то нам в нем не нравится, и мы хотим это что-то изменить. Вы наверняка умеете пользоваться клавишами Backspace и Delete, но они удаляют символы
Шрифт
Шрифт
Вы, скорее всего, видели в разных документах Word, что одна и та же буква на экране может выглядеть совершенно по-разному.Итак, у букв есть три важнейших свойства, которые вы можете изменять в Word – шрифт, размер и начертание.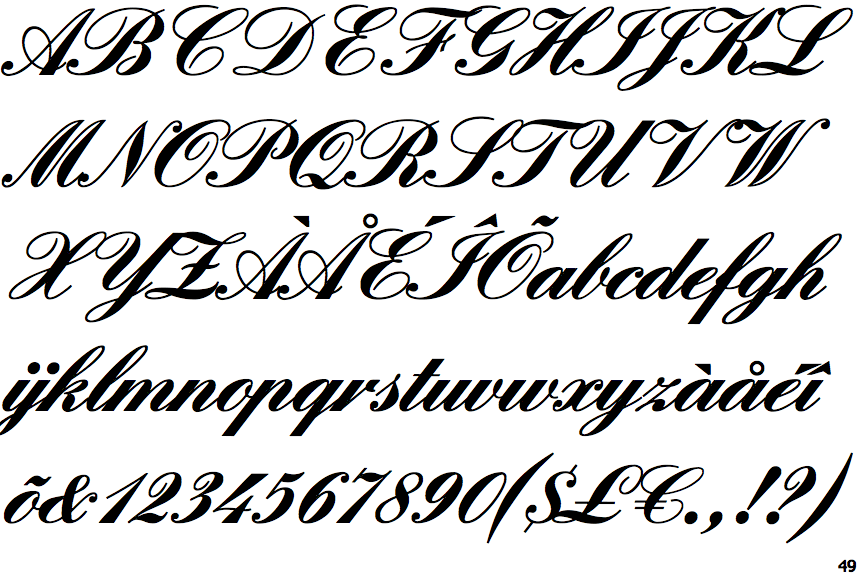 Помогут вам в этом инструменты группы Шрифт
Помогут вам в этом инструменты группы Шрифт
Вкладка Главная
Вкладка Главная Начнем с вкладки Главная (рис. 3.8).Буфер обмена. Здесь для вас не будет никаких неожиданностей: команды Вырезать, Копировать, Вставить (работают горячие клавиши Ctrl+X, Ctrl+C, Ctrl+V) и кнопка вызова панели буфера обмена на 24 элемента. Как и в Word, вы можете запомнить 24
Урок № 97. Главная книга
Урок № 97. Главная книга Главная книга – это один из основных документов бухгалтерской отчетности, который содержит информацию о корреспонденции каждого счета со всеми другими счетами, а также о сальдо по каждому счету.Чтобы сформировать Главную книгу, выполните
Панели Character (Шрифт) и Paragraph (Выравнивание)
Панели Character (Шрифт) и Paragraph (Выравнивание)
Панели Character (Шрифт) и Paragraph (Выравнивание) содержат в себе все необходимые опции, позволяющие настроить разнообразные параметры шрифта и выравнивания текста по изображению (рис. 4.26). Рис. 4.26. Панели Character (Шрифт) и Paragraph
4.26). Рис. 4.26. Панели Character (Шрифт) и Paragraph
Группа Шрифт ленты
Группа Шрифт ленты На вкладке Главная ленты расположена группа Шрифт, которая содержит инструменты форматирования для изменения шрифта и его атрибутов. Кроме того, в этой группе находится кнопка для выбора цвета заливки ячейки и кнопка выбора границ ячейки.
3.4. Главная диспетчерская процедура.
3.4. Главная диспетчерская процедура. Она называется OnDispatch и объявлена какOnDispatch proc near, pDeviceObject:PDEVICE_OBJECT, pIrp:PIRPЗдесь нам важен указатель на структуру с данными запроса pIrp. Данная структура довольно сложна. Вы можете найти её объявление в файле usewdm.inc.Но нам понадобятся лишь
Как изменить шрифт и цвет печатаемого текста
Как изменить шрифт и цвет печатаемого текста
Fiction Book Designer поддерживает два типа назначения шрифтов: глобальные и локальные. Эти назначения включают в себя тип, размер и цвет шрифта и делаются через меню «Fonts» и «Colors». Глобальные назначения влияют на всю книгу в целом, тогда
Эти назначения включают в себя тип, размер и цвет шрифта и делаются через меню «Fonts» и «Colors». Глобальные назначения влияют на всю книгу в целом, тогда
Текущий шрифт Font
Текущий шрифт Font Объект текущего шрифта возвращается функцией Font и имеет тип GraphABCFont: function Font: GraphABCFont; Класс GraphABCFont имеет следующий интерфейс: Кроме этого, можно изменять свойства текущего пера через объект Font. type GraphABCFont = class property NETFont: System.Drawing.Font; property Color: GraphABC.Color;
Выберите другой математический шрифт в Microsoft Word
Не являясь универсальным решением (не каждый шрифт подходит для этого решения), альтернативный шрифт XITS Math предоставляет шрифт, который работает с редактором формул из коробки. Вот как это будет выглядеть в конце (вы заметите, что шрифт похож на шрифт «Times»):
1. Установка XITS Math в качестве шрифта по умолчанию для новых уравнений
Отправляйтесь на страницу загрузок xits-мат . Выберите
.zipверсию последней версии, как показано ниже:Разархивируйте
.otfшрифты из архива.Установите все файлы шрифтов, выбрав их в проводнике Windows, щелкнув правой кнопкой мыши и выбрав «Установить».
Откройте Word и создайте новое уравнение. Затем выберите маленький угол «дополнительные настройки».
В меню измените «Шрифт по умолчанию» на «Математика XITS».
Чтобы изменения вступили в силу, вам нужно будет создать новую среду уравнений (текущая не изменится).
2. Изменение существующих уравнений в XITS Math
Сначала необходимо установить шрифты для XITS Math. Если вы этого еще не сделали, выполните шаги 1–3 раздела «Настройка математики XITS в качестве шрифта по умолчанию для новых уравнений» (выше).
Если вы хотите изменить только одно уравнение среды, просто поместите курсор внутри него. Если вы хотите изменить несколько сред, вы можете выбрать их один за другим, удерживая Ctrl.
На вкладке «Домой» выберите шрифт «XITS Math», выбрав его из списка или введя его имя в поле.
Поддержка других шрифтов, кроме XITS Math
Использование XITS Math было только примером, выбранным для этого ответа. Вероятно, есть больше шрифтов, которые считаются математическими шрифтами, но я не нашел больше. Пожалуйста, отредактируйте этот ответ или комментарий, если вы нашли шрифт, который можно добавить сюда.
Преобразование документа word, содержащего смешанные шрифты, в unicode
У меня есть документ word, содержащий разные шрифты и разные языки. Одним из примеров может быть текст на английском языке и соответствующий перевод на древнегреческий. Для древнегреческой части использовался шрифт TrueType (https://fonts2u.com/greek-regular.font ). Теперь этот подход крайне непригоден для совместного использования этих файлов, и я хотел бы преобразовать древнегреческую часть в соответствующие символы unicode.
Я попробовал импортировать файл с помощью пакета python python-docx. Хотя я успешно импортировал и просматривал содержимое файла, я не мог найти способ выбрать только древнегреческие символы и преобразовать их в соответствующие им символы unicode.
Я думал о том, чтобы использовать карту символов шрифта TrueType и найти и заменить эти символы соответствующими символами unicode. Однако, просматривая содержимое, я не смог выбрать только древнегреческие символы.
Вопрос: есть ли способ использовать VBA, python или экспортировать файлы в разных кодировках в «translate» древнегреческих символов в соответствующие им unicode символов?
python vba unicode ms-wordПоделиться Источник Sven Tenscher 11 декабря 2018 в 09:18
2 ответа
- Unicode и шрифты
Это то, что я не вижу много обсуждаемого. Я разрабатываю программное обеспечение, которое будет поддерживать многоязычие, поэтому мне нужно будет использовать Unicode совместимых шрифтов, не так ли? Где я могу найти такие шрифты и как я могу быть уверен, что они поддерживают китайский, корейский,…
- Преобразование документа Word в строку base64 C#
Я пытаюсь получить представление base64 активного документа Word, пока он все еще открыт в Word , и получаю следующую ошибку в ReadAllBytes(): Процесс не может получить доступ к файлу ‘file path’, который используется другим процессом public string GetEncodedTemplate() { //Convert a Word…
1
Ух ты, звучит неловко, усугубленная ломка!
учитывая, что шрифт использует свое собственное нестандартное определение кодировки символов, вам может быть проще использовать парсер XML для непосредственной работы с файлом. Я бы сделал это в основном потому, что именно так мне кажется проще всего выбрать соответствующие неправильно закодированные части текста.
что-то вроде:
- откройте файл (
ElementTreeв Python). обратите внимание, что файл DOCX на самом деле является файлом ZIP, содержащим файл с именемword/document.xmlи другие связанные изображения/разное в зависимости от обстоятельств - используйте селектор xpath, чтобы получить все экземпляры текста, использующие греческий шрифт
- используйте свой код переназначения, чтобы перейти от сломанной греческой кодировки к использованию реальных символов Unicode
- сохраните файл
вы хотите переключиться на шрифт, который использует греческие символы в своих стандартных кодовых точках unicode, вы можете сделать это либо в raw XML, либо просто открыть файл в Word и установить шрифт везде
Поделиться Sam Mason 11 декабря 2018 в 11:03
1
используя пакет python-docx, я ищу и выбираю символы на основе их названия шрифта
import docx
doc = docx.Document('greek_text.docx')
doc.paragraphs[3].runs[10].font.name
например, возвращает ‘Greek’
for run in doc.paragraphs[3].runs:
if run.font.name == "Greek":
for char in run.text:
print (char +" "+ str(hex(ord(char))))
g 0x67
u 0x75
n 0x6e
» 0xbb
возвращает символ unicode и соответствующее значение hex. Это оставляет отображение этих значений на правильные значения unicode для их греческих символов.
Поделиться Sven Tenscher 11 декабря 2018 в 12:06
Похожие вопросы:
Какие обычные шрифты поддерживают Unicode символов подстрочного индекса?
У меня есть необходимость использовать символ Unicode 0x2091, подстрочный индекс e, а не использовать markup для форматирования подстрочного индекса. Однако обычные подозрительные шрифты,…
Преобразование изображений из документа word в объект bitmap
В соответствии с требованиями проекта нам нужно преобразовать изображения из документа word в объект bitmap. Для этого мы попытались преобразовать объект inlineshape из Microsoft.Office.Interop.Word…
Преобразование документа Word в TIFF
Я запускаю Word 2003 в автоматическом режиме, чтобы преобразовать файл word doc в tiff. Word настроен на печать в драйвере образа документа Microsoft Office, а затем берет сгенерированный файл. Он…
Unicode и шрифты
Это то, что я не вижу много обсуждаемого. Я разрабатываю программное обеспечение, которое будет поддерживать многоязычие, поэтому мне нужно будет использовать Unicode совместимых шрифтов, не так ли?…
Преобразование документа Word в строку base64 C#
Я пытаюсь получить представление base64 активного документа Word, пока он все еще открыт в Word , и получаю следующую ошибку в ReadAllBytes(): Процесс не может получить доступ к файлу ‘file path’,…
Преобразование документа word 2003 с помощью custom xml в word 2010
Я создаю приложение, которое нацелено на преобразование существующих документов xml Word 2003 в DOCX путем замены пользовательских элементов XML элементами управления контентом. Для этой цели я…
Просмотр символьных значений unicode документа word
Я хочу просмотреть документ word вместе с представлением unicode специальных символов. Например, я хочу, чтобы слово doc содержало : Hi, How are you ? Как , Hi \r\n How are you ? Есть ли…
Как получить имя документа из документа Word merge после слияния в VBA
Вот мой сценарий: пользователь объединяет документ Word, у меня есть кнопка на панели быстрого доступа, которая выполняет макрос, который использует Shell Execute для создания приложения,…
Преобразование документа word в excel
У меня есть документ word, который нужно преобразовать в таблицу. Загвоздка, однако, в том, что документ содержит тысячу страниц, и каждая страница должна быть отдельной ячейкой на листе excel….
Java шрифты Unicode
Я разрабатываю игру java, и мне нужны персонажи, такие как монстры, двери и т. д. Я пытаюсь включить их с помощью символов и unicode. Однако некоторые символы, такие как ключ ‘\u26BF’, не…
Как использовать новый шрифт с флешки. Как установить новый шрифт в Word
Если вы часто работаете в Word, Photoshop или других программах, где надо иметь дело с текстом, то вполне вероятно вам понадобятся различные виды шрифтов. Из этой статьи вы узнаете как их устанавливать и куда.
Для начала, пара советов:
1. Шрифты имеют расширение.TTF (три последние буквы после названия). Любой другой файл шрифтом не является, всегда проверяйте, что вы скачиваете и устанавливаете.
2. Даже если вы нашли красивый шрифт, не спешите его устанавливать, ведь он может банально вам не подойти. Дело в том, что шрифты могут быть не приспособлены для кириллицы, т.е. для написания русских букв. Да, они классно смотрятся с английскими, но увы, работают лишь с ними.
Как установить шрифт на компьютер
Способ установки шрифтов подойдёт для пользователей Windows XP, для других ОС, в частности “семёрки”, 8 и vista — в принципе всё аналогично. Как ставить шрифт на Linux и иже с ней Unix-подобные системы — без понятия. Приступим.
Найдя подходящие шрифты, так что бы они появились в компьютере, в частности в нужных вам программах проделайте ДВЕ операции.
Зайдите в папку Windows (обычно на системном диске C:\), там откройте папку fonts и закиньте туда ваши шрифты.
Панель управления -> Шрифты. Кликаем по меню Файл, нажимаем “Установить шрифты”, в открывшемся меню ищем их, и производим установку.
Для более быстрого и простого процесса инсталяции, если шрифтов больше чем, один, их можно установить все сразу, зажав при этом клавишу Ctrl.
Для удобства работы со шрифтами имеется специальный софт, который поможет просматривать их, подбирать новые и устанавливать. Речь о по Fontonizer.
aswin.ru
Как установить новый шрифт
В этом уроке:
Установка шрифтов Windows XP
Установка шрифтов в Windows 7
Как скачать русские шрифты
Установка шрифтов Windows XP.
Если у вас на компьютере есть шрифт который вы хотите использовать, то все что вам нужно это установить шрифт в Windows. После этого он будет доступен в любой программе, будь то Photoshop, Sony Vegas или любая другая программа использующая шрифты.
Для установки шрифта нужно нажать «Пуск/Панель управления». Если вы вошли в панель управления впервые, то окно будет выглядеть так (рис. 1):
Рисунок 1. Панель управления Windows XP.
Теперь в окне «Панель управления» (классический вид), находим иконку «Шрифты» (рис. 2) и переходим по ней. Откроется окно в котором находятся все шрифты установленные в Windows.
Рисунок 2. Шрифты в панели управления Панель управления Windows XP.
Однако более простой способ, это просто скопировать нужные шрифты в папку «Шрифты» с помощью проводника (рис 3).
Рисунок 3. Установка нового шрифта в Windows XP.
Установка шрифтов в Windows 7.
Установка шрифтов в Windows 7 почти не чем не отличается от установки в Windows XP, разве что внешним видом. Как и в первом случаи нам нужно нажать «Пуск/Панель управления». В открывшемся окне, нужно нажать «Категория» (рис. 4) и выбрать «Крупные значки».
Рисунок 4. Панель управления Windows 7.
После чего найти иконку «Шрифты» (рис. 5) открыть ее, и с помощью простого копирования шрифтов в данную папку — установить новые шрифты в Windows 7.
Рисунок 5. Установка нового шрифта в Windows 7.
Как скачать русские шрифты
И так что бы установить новые шрифты на ваш компьютер нужно сначала их где-то взять. В интернете есть множество шрифтов, однако что бы найти те которые поддерживают русский язык запрос должен выглядеть так: «русские шрифты» (можно добавить слово скачать), или «кириллические шрифты».
Во время поиска шрифтов, вы можете найти сайты, в которых перед скачиванием шрифта можно увидеть как он выглядит. Я считаю этот вариант самым удобным и советую вам искать именно такие сайты (рис. 6).
Рисунок 6. Просмотр шрифта перед скачиванием
Но есть и другой вариант, это скачать шрифты целыми коллекциями, например «2000 русских шрифтов в одном архиве». Кажется, что этот вариант гораздо удобнее так как не нужно искать шрифты по одному. Однако, как показывает практика, скачав такой пакет шрифтов, большинство пользователей «не заморачиваются», и устанавливают все эти шрифты в систему.
Таким образом, во-первых, они создают дополнительную нагрузку на систему, что может значительно повлиять на производительность в целом.
Во-вторых, искать нужный шрифт, среди такого количества, становится гораздо труднее.
Ну и в-третьих, я лично сомневаюсь, что кто-то, будет использовать все эти шрифты в своей работе.
Поэтому, если вы скачаете такое количество шрифтов, то лучше устанавливать только те из них, которые вам точно понадобятся.
Что бы посмотреть как выглядит шрифт перед его установкой, его нужно открыть с помощью «блокнота», что занимает не мало времени. Именно поэтому я еще раз вам советую скачивать шрифты по одному, тщательно выбирая только нужные.
Ну и главное, не забывайте, что шрифт, в первую очередь, должен быть «читаемым», а потом уже красивым.
sdelayvideo.ru
В этой статье обсудить как установить шрифт на компьютер.
- Где скачать красивый шрифт
- Как установить шрифт
Если вы ищите, как установить шрифт, тогда, скорее всего, знаете зачем он нужен. Позвольте предположить — вы делаете открытку на свадьбу, и хотите, чтобы поздравление выглядело экзотично, а не в стандартном шрифте Times New Roman (или, что еще хуже — Comic Sans). Или может быть, оформляете резюме и нужно выделить заголовок особым шрифтом. Так или иначе, в связи со шрифтами возникает два вопроса:
- Где скачать красивый шрифт;
- Как установить шрифт.
Где скачать красивый шрифт
Привожу несколько сервисов, на которых можно скачать разнообразие шрифтов:
fonts-online.ru fontov.net fontsquirrel.com
Что удобно, на этих сервисах сразу можно посмотреть, как выглядит шрифт.
Как установить шрифт
На самом деле установка шрифта — дело элементарное. Вообще шрифты хранятся в папке C:/Windows/Fonts (по умолчанию она скрыта). Но, в системе предусмотрен стандартный способ установки шрифтов через интерфейс.
В панели управления есть отдельный раздел «Шрифты». Перетянув в эту «папку» любой скачанный шрифт (файл в формате ttf) вы увидите его в списке шрифтов, например, в Photoshop. Ниже показал весь этот «процесс» на скриншотах.
Скачиваем файл шрифта в формате ttf
Вот как выглядит файл шрифта
Список всех файлов шрифтов можно увидеть в Панели управления, раздел «Шрифты»
Перетягиваем сюда шрифт и сразу видим его в списке И как можно заметить, наш шрифт успешно появился в списке шрифтов Microsoft Word
PCgu.ru
Как без лишних проблем установить на свой компьютер новые шрифты?
Работая с текстовыми файлами, достаточно быстро начинаешь скучать от однообразного оформления с использованием стандартных шрифтов, подобных Times New Roman. С ними сталкиваешься и на работе, и в учебе, и в личной переписке, и везде, где только можно. Скука и не иначе! Так почему бы не добавить оригинальности в повседневную работу на компьютере? Почему бы не привнести нотку индивидуальности в текстовые проекты? В этом случае единственное, что потребуется – это уделить внимание тому, как установить на свой ПК с Windows новенькие шрифты для документов.
Способ № 1: Установка «по требованию»
Тем, кто решил порадовать свои текстовые документы свеженькими шрифтами, просто нельзя не предложить вот эту оригинальную подборку, которая содержит более 175 оригинальных вариантов шрифтового оформления и «весит» всего около 5 Мб. Как ей воспользоваться? Достаточно просто! Нужно лишь скачать архив со шрифтами, распаковать его на своем компьютере или на внешнем накопителе, а затем дважды кликнуть по ярлычку подходящего файла и кликнуть в открывшемся документе кнопку «Установить»:
Кроме того, установить шрифт «по требованию» можно и через администратора. В этом случае порядок действий будет несколько отличаться: после скачивания и распаковки архива кликаем по подходящему шрифтовому файлу правой клавишей мышки, а затем жмем в появившемся перечне пункт «Установить»:
В результате выбранный файл за считаные секунды установится на наш компьютер.
Способ № 2: Система «горячих» клавиш
И начинающим пользователям, и тем, кто уже давно распрощался с ярлычком «чайник», просто нельзя отказаться в удовольствии установить шрифты на свой компьютер с помощью «горячих» клавиш. В этом случае, правда, тоже стоит заранее запастись набором подходящих шрифтовых файлов. Хотите – скачайте предложенный пакет; не хотите – подберите подходящие варианты в интернете. Так или иначе, после скачивания шрифтовых файлов на ПК действовать придется так:
В принципе этим установка шрифтов и завершается, так как с последним действием меньше, чем за пару секунд выбранные шрифтовые файлы успешно установятся на ПК. При этом если шрифт вдруг не оправдал надежды, удалить его будет не менее просто. Достаточно лишь вновь открыть папку Fonts, выбрать ненужный вариант и нажать Shift+Del, а затем Enter:
Несложно, так ведь?
Способ № 3: Программные «штучки»
Отвечая на вопрос, как установить новый шрифт для Windows, нельзя не обратить внимания и на программный метод: благо, всевозможных утилит сегодня предостаточно.
В частности, преобразить шрифтовое оформление документов призвана такая программа, как FontMassive Light. Чем она хороша? Например, тем, что эта утилита абсолютно бесплатная, простая в использовании, русскоязычная и при этом не требующая установки на жесткий диск. Вместе с тем программа позволяет просматривать установленные шрифты, устанавливать новые и при желании удалять их с ПК:
Так, для установки нового шрифта с помощью FMLight достаточно просто перетащить в центральное поле утилиты шрифтовый файл из папки или проводника.
Еще одна бесплатная программа, бесспорно, заслуживающая внимания – это FonTemp.
Что в ней особенного? Например, то, что с ее помощью можно устанавливать на ПК необходимые шрифты временно. Так, пока программа открыта, все добавленные в нее через вкладку Edit шрифты доступны во всех приложениях, но стоит лишь ее закрыть, как все временные файлы исчезнут без следа.
Конечно, при желании плюсы можно отыскать и в таких утилитах для инсталляции шрифтов, как NexusFont, Font Expert, FontLister и пр. Выбор в любом случае только за вами!
WindowsTune.ru
Как установить шрифты в Windows
Многие пользователи сталкиваются с ситуациями, когда привычный документ на экране монитора или на картинке имеет мало общего с тем документом, который пользователь открывает у себя на экране. Некоторые графические файлы или документы могут использовать особые шрифты, которые по-умолчанию отсутствуют в ОС Windows. Иногда просто необходимо установить новый шрифт, чтобы настроить отображение текстовых элементов графической оболочки ОС.
Какие шрифты установлены в операционной системе?
Иногда пользователю необходимо выяснить, есть ли нужный шрифт в windows его компьютера. Некоторые программы дизайна кроме встроенных шрифтов используют шрифты, установленные в ОС. Да и просто интересно, какие варианты начертания доступны пользователю. Узнать список установленных шрифтов и их количество, очень просто. Достаточно зайти в панель управления, а далее, в папку «Шрифты».
Зачем нужны дополнительные шрифты?
Microsoft предоставила пользователям возможность устанавливать пользовательские шрифты в ОС, расширяя возможности оформления оболочки операционной системы. Кроме того, разнообразные неофициальные сборки и дистрибутивы ОС Windows могут содержать уже установленные пакеты со шрифтами всевозможных видов. Дизайнеры и работники в сфере графики часто используют нестандартные шрифты для оформления графических элементов плакатов, листовок, буклетов, визиток и прочей продукции. С отображением надписей, выполненных подобными шрифтами, может быть проблема, если эти шрифты отсутствуют в системе Windows.
Как установить шрифт в Windows XP?
Сперва, необходимо скачать файл шрифта в формате.ttf к себе на компьютер. Если файлы шрифтов были в архиве, то распаковать архив. Далее, открыть панель управления компьютером и открыть пункт «Шрифты». В панели меню папки выбрать пункт «Файл», «Установить шрифт». В открывшемся окне необходимо выбрать файлы шрифтов в папке, куда Вы их скачали и распаковали. Убедитесь, чтобы был выставлен флажок “Копировать шрифты в папку Fonts” и нажмите OK. Если все сделано верно, то в систему будут установлены новые шрифты.
Как установить шрифт в Windows 7?
Установка шрифтов в ОС Windows 7 практически не отличается от процедуры для Windows XP. Всё очень просто. Можно просто перетянуть мышкой нужный шрифт из папки, куда он был скачан в папку шрифтов Windows.
Можно выделить сразу несколько файлов шрифтов и установить их пакетно, перетянув в папку шрифтов. Если в системе уже присутствует один из шрифтов, которые Вы хотите установить, то Windows 7 покажет диалоговое окно с запросом замены существующего файла.
Альтернативный способ добавить шрифты в Windows 7
Есть способ, который ещё проще чем те, что описаны выше. Открываете папку со скачанными шрифтами, выделяете нужные шрифты, нажимаете на одном из выделенных файлов шрифтов правой кнопкой мыши, выбираете пункт «Установить». Начнётся процесс инсталляции шрифта в ОС Windows 7.
Установка шрифтов в Windows 8 и Windows 10
Процедура добавления новых шрифтов на компьютер с Windows 8 или Windows 10 аналогична. Кликаем на новых шрифтах, выбираем «Установка» или перетягиваем в папку шрифтов, открытую из панели управления.
Вот и всё. Надеюсь, что данная операция по добавлению шрифтов в Windows не стала для Вас чем-то сложным. Добавление шрифтов в ОС семейства Unix, а также в MacOS — в одной из следующих статей.
http://gliphmaker.com/htms/howinstall.htm
Сегодня мы поговорим о различных способах установки шрифтов в Windows 7 . Эта процедура, казалось бы, не должна вызывать особых проблем у пользователей системы и администраторов, но и в ней есть свои подводные камни. Попытаемся разобраться каким же образом можно установить шрифт в Windows 7, я приведу несколько способов, по мере увеличения сложности. Естественно, мы предполагаем, что вы уже скачали новый шрифт и, если он находился в архиве, вы его распаковали. Напомню, что файл шрифта имеет расширение .ttf.
Установка нового шрифта в Windows 7Чтобы установить новый шрифт, достаточно просто щелкнуть по файлу ttf правой клавишей мыши и выбрать пункт «Install » (Установить)
После чего появится окно, отображающее прогресс установки.
Еще один способ установки шрифтов заключается в том, что вам необходимо открыть панель управления шрифтами (Control Panel\ All Control Panel Items\ Fonts ) и простым перетягиванием (Drag&Drop) перетянуть файл шрифта в это окно.
Если нужно установить сразу несколько шрифтов, то их так же просто можно выделить мышью и перетянуть на панель.
Есть еще одна интересная опция по добавлению новых шрифтов в Windows 7. Если новых шрифтов много, а места на системном диске мало, можно установить шрифты при помощи ярлыков. Для этого в панели управления шрифтами слева нажмите на пункт «Font Settings » (Параметры шрифта) и в появившемся окне отметьте галочкой опцию «Allow fonts to be installed using a shortcut (advanced)» (Разрешить установку шрифтов с помощью ярлыков). В этом случае Windows будет использовать новый шрифт прямо из того каталога, в котором он находится.
Теперь, если щелкнуть правой кнопкой по шрифту, появится дополнительный пункт меню «Install as shortcut » (Установить как ярлык).
Массовая установка шрифтов в Windows 7 скриптомПредставим ситуацию, когда нужно установить сразу несколько десятков шрифтов на несколько компьютеров. Естественно вручную делать это очень долго и нудно. Есть ли способ автоматизации установки новых шрифтов в Windows 7. К счастью есть!
Во времена Windows XP чтобы установить шрифт, достаточно было просто скопировать его файл в каталог C:\Windows\Fonts. В Windows 7 такой трюк не сработает, и хотя вы можете сказать, что чуть выше мы проводником копируем файл со шрифтом в каталог C:\Windows\Fonts, я возражу, сказав что не все так просто. При копировании шрифта с помощью Windows Explorer осуществляется не просто копирование. Система определяет, что копируется новый шрифт и автоматически запускает его установку в систему, поэтому и появляется всплывающее окно с текстом «Installing».
Для установки шрифтов в Windows 7 можно воспользоваться файлом-сценария на языке VBS. Допустим, у нас есть каталог c:\install\font, в котором содержатся файлы шрифтов, которые нужно установить. Мы создаем на диске новый файл с расширением vbs (например, batch_install_font.vbs), копируем в него указанный код и запускаем его как обычную программу:
Set objShell = CreateObject(«Shell.Application»)
Set objFolder = objShell.Namespace(«c:\install\font»)
Set objFSO = CreateObject(«Scripting.FileSystemObject»)
For Each FontFile In objFolder.Items()
Set objFolderItem = objFolder.ParseName(FontFile)
If Not objFSO.FileExists(«c:\windows\fonts\» & FontFile) Then
objFolderItem.InvokeVerb («Install»)
End If
Next
В результате запустится последовательная установка новых шрифтов из каталога c:\ install\ font в систему и для каждого из них появится окно с индикатором выполнения процесса.
Если данные шрифты уже установлены в Windows 7, то их повторная установка запущена не будет.
При необходимости использовать дополнительный шрифт не входящий в стандартную систему Windows, его можно очень легко установить.
Для этого нужно:
Зачем ставить новые шрифты
Существует целый ряд причин для установки новых шрифтов, а также сферы профессий, которым классического набора будет мало.
Основные причины:
- невозможность открыть файл, если в нем используются индивидуальные параметры. В таком случае система автоматически подберет шрифт, но при конвертации могут произойти ошибки и перевод будет кривой;
- заказчик или преподаватель поставил требования к оформлению, которые не включены в пакет Windows;
- при желании выделиться и сделать оригинальную подпись;
- при оформлении поздравительного послания таким способом можно добавить индивидуальности.
Кому может понадобиться:
- студентам;
- фотошоперам;
- графическим редакторам;
- преподавателям;
- дизайнерам;
- любому человеку.
Где взять
Источников существует целое множество. Первый и самый популярный – в интернете.
Для этого необходимо:
- ввести в строку поиска соответствующий запрос;
- перейти по понравившейся ссылке;
- выбрать подходящий шрифт;
- кликнуть по нему для скачивания;
- сохранить на своем ПК.
Важно! Используйте проверенные источники, дабы не скачать вирус на свой компьютер.
Дополнительные варианты:
- создать самостоятельно с помощью графических редакторов;
- попросить друга, чтоб переслал по почте или скинул на носитель;
- купить в магазине.
Следующий шаг – установка, здесь возможны несколько вариантов.
Способы
Существует два способа установки шрифта на компьютер. Оба они правильные и простые. Каждый выбирает оптимальный для себя.
Стоит отметить, что данные файлы имеют формат:
- .fon;
- .ttf;
Важно! При установке файлов с одинаковыми именами, Виндовс не может их отличить. Это чревато тем, что может измениться тип шрифта.
Обычная установка
Это самый простой и популярный способ. Он не требует лишних переходов и знаний, при этом занимает минимум времени.
Алгоритм действий:
Все готово. Больше ничего делать не нужно. Можно открыть MicrosoftWord и перечне шрифтов увидеть только что установленный.
Установка в папку Fonts
Все шрифты системы Виндовс хранятся в папке Fonts, туда и следует устанавливать новые.
Важно! Чем больше шрифтов установлено, тем дольше запускаются программы с их использованием. Поэтому не используемые – лучше сразу удалять.
Для установки следует:
Важно! Название устанавливаемого файла может отличаться от названия указанного в программе. Для того чтоб узнать это название, необходимо кликнуть правой кнопкой мыши по файлу и выбрать пункт Просмотреть.
Теперь можно пользоваться новым оформлением букв. Стоить отметить, что фотошоп и подобные программы могут потребовать дополнительных действий для установки.
Примечание. Бывает, что пользователь не может найти папку Fonts. В таком случае она может быть просто скрытой. Нужно зайти в любую папку, найти пункт меню Упорядочить, в нем строку Параметры папок и поиска. Далее вкладка Вид и в дополнительных параметрах найти «Показывать скрытые файлы, папки и диски». Кликнуть Ок или Сохранить.
Видео: поиск и установка шрифта
Проверка шрифта
Для того чтоб убедиться, что все сделано правильно нужно запустить Ворд или любой графический редактор. Далее во вкладке шрифт найти только что установленный. Выбрать его и что-то написать в поле ввода текста.
Сравнить шрифт, если он такой же продолжайте работать. Если нет, возможно, получился конфликт из-за одинакового названия, либо сам файл – с ошибкой.
Как правильно установить шрифты в Windows 7 через панель управления
В Windows 7 можно добавить шрифты с помощью панели управления. Для некоторых это оптимальный способ.
Алгоритм действий:
Важно! Если такой строки не видно, можно в пункте Просмотр (находится вверху справа) выбрать Мелкие значки.
Из множества способов каждый выбирает подходящий для себя. Следует помнить, что в просторах интернет находится много вирусов способных заразить ПК и испортить его или шпионить за его хозяином. Поэтому следует использовать только достоверные источники.
Если что-то не получается причина скорее всего в нерабочем файле или конфликте системы.
Шрифты автоматически появляются во всех программах, где есть опция его выбора. Однако в фотошопе может не появиться, тогда потребуется дополнительная установка.
Если вы установили не подходящий шрифт, лучше удалите его сразу, чтоб не засорять память и ускорить загрузку программ.
Для этого нужно:
- открыть папку WINDOWS, она находится на диске С;
- найти папку \Fonts;
- выбрать объект для удаления;
- нажать правой кнопкой мыши;
- из контекстного меню выбрать Удалить;
- подтвердить удаление.
Важно! Следует внимательно проводить данную операцию, так как есть шрифты необходимые операционной системе для нормальной работы.
Тема урока: как установить шрифты в Фотошоп . Урок ведется на примере версии CS6, но его можно применять для CS5 и других версий.
Чтобы добавить шрифты в редактор, их нужно иметь на своем компьютере. Просто скачайте их с любого сайта, предоставляющего такую возможность. Но будьте внимательны при выборе – далеко не все шрифты поддерживают кириллицу, то есть русский алфавит.
Чтобы шрифты корректно отображались в Adobe Photoshop, следует выбирать их с расширением.ttf (TrueType) либо.otf (OpenType), Из них самый распространенный первый.
Способы установки шрифтов
Устанавливаются шрифты в системную папку компьютера, иногда – в саму программу. Встречается противоречивая информация, куда их лучше добавлять. Одни утверждают, что не следует добавлять в системную папку, так как она переполняется, и все редакторы с текстовой поддержкой станут медленно работать. Другие считают, что не стоит перегружать Photoshop новыми установками, чтобы он быстрее работал. И те и другие правы – и редактор и ОС утяжеляются при большом объеме файлов. Чтобы этого не случилось, можно использовать специальные программы. Пусть каждый выбирает для себя оптимальный вариант.
В любом случае скачанный из сети Интернет архив нужно предварительно разархивировать.
Собственный установщик шрифта
Метод безотказно работает в системах Windows и Vista.
Вариант 1 . Открываем файл со шрифтом – вверху есть кнопка Установить. Нажимаем ее – шрифт попадает в системную папку и становится доступным для всех текстовых редакторов.
Если кнопка неактивна, значит такой шрифт уже есть в папке.
Вариант 2. Не открывая файл выделяем его, и правой кнопкой мыши вызываем контекстное меню. В нем выбираем команду Установить. Произойдет загрузка в системную папку.
Эти методы хороши, когда нужно вставить 1 – 3 шрифта. При большем их количестве лучше использовать другие способы.
В системную папку ОС
В системе ХР идем Пуск → Панель управления → Шрифты. В открывшемся окне: Меню → Файл → Установить шрифт. Появляется возможность найти нужный файл на компьютере. Находим и производим установку.
В ОС Windows библиотека шрифтов находится в папке Fonts, в которую можно попасть двумя способами. По пути:
- Пуск→ Панель управления → Оформление и персонализация → Шрифты.
- Мой компьютер→ Диск С → Windows →Fonts.
Если компьютер управляется MAC OS, папку Fonts нужно искать в каталоге Library.
В Linux-системах папка с тем же названием находится на уровень ниже — в каталоге share в фолдере usr. Путь будет таким: /usr/share/fonts.
Папку нашли. Открываем ее и вставляем шрифты.
Перетаскиванием. Рядом с папкой Fonts открываем папку со шрифтами. Выделяем нужный файл или несколько, зажимаем мышкой и тянем в Fonts.
Копированием . Выделяем нужные файлы, копируем их клавишами Ctrl+C или нажимаем на выделенное правой мышкой и в контекстном меню выбираем Копировать. Можно выбрать и команду Вырезать, если не собираетесь оставлять эти шрифты в этой папке.
Затем идем в папку Fonts, жмем правой мышкой на белое поле между файлами (не на файл!), выбираем команду Вставить.
Как установить шрифты в редактор Photoshop
В сам Фотошоп можно вставить файлы других форматов, не только TrueType.
Можно использовать способ копирования, описанный выше, с той разницей, что вставлять их нужно в системную папку самого редактора. Находится она по пути: диск С → Program Files → Common Files → Adobe → Fonts. Они будут работать в Photoshop, но для других программ останутся недоступными.
Совет: после установки шрифты в Фотошоп появятся сразу. Если этого не произошло, перезапустите редактор.
Использование менеджер-программ
Существуют различные проги, которые позволяют легко активировать большое количество шрифтов разных, даже нестандартных форматов, и деактивировать, когда они уже не нужны.
Основным из преимуществ можно назвать то, что они не создают нагрузку ни на операционную систему, ни на Photoshop. Вот названия некоторых из них:
- Adobe Type Manager;
- Hpfonts;
- Adobe Type Manager Deluxe;
- Fonts Expert.
Операционная система Windows оснащается множеством разнообразных шрифтов. Так, в Windows XP c установленным пакетом офисных программ Microsoft Office 2003 доступно примерно 250 шрифтов. При использовании более новых версий Windows и Office количество доступных шрифтов еще больше. Но, несмотря на количество установленных в системе шрифтов, не редко возникает ситуация, когда пользователю нужно установить новые шрифты. В данной статье мы расскажем о том, как установить шрифты и решить эту не сложную задачу.
Устанавливать шрифты довольно просто. Во-первых, перед установкой шрифты нужно распаковать, поскольку большинство шрифтов распространяется в виде архивов. После того, как шрифт распакован, его можно установить несколькими способами.
Способ № 1. Откройте шрифт обычным двойным кликом левой кнопкой мышки. После этого перед вами откроется окно в котором можно посмотреть, как выглядит данный шрифт.
Способ № 2. Кликните правой кнопкой по шрифту и выберите пункт «Установить».
В этом случае установка запустится сразу и окно с предварительным просмотром шрифта открываться не будет.
Способ № 3. Откройте Панель управления. В открывшемся окне перейдите в раздел «Оформление и персонализация – Шрифты». Также окно со шрифтами можно открыть с помощью команды %windir%\fonts, которую нужно ввести в меню «Выполнить».
После этого перед вами откроется окно со списком установленных шрифтов. Для того чтобы установить шрифт, просто перетащите его файл в это окно.
После перетаскивания файла запустится процесс установки шрифта в систему.
Как удалить установленный шрифт
В некоторых случаях может возникать необходимость в удалении установленных ранее шрифтов. Это делается в Панели управления из раздела «Шрифты». Здесь можно удалять и скрывать установленные шрифты. Для этого нужно выделить нужный шрифт и нажать на кнопку «Удалить».
Кроме этого шрифт можно скрыть. Для этого нужно выделить нужный шрифт и нажать на кнопку «Скрыть».
Скрытые шрифты не будут удаляться из системы, но при этом их не будет видно в списке шрифтов в других приложениях. Также удаление и скрытие шрифтов можно выполнять с помощью контекстного меню, которое вызывается правой кнопкой мышки.
Нужно отметить, что к удалению установленных шрифтов нужно подходить с осторожностью. Многие шрифты необходимы операционной системе для нормальной работы. К таким шрифтам относятся: Courier New (включая варианты: Bold, Italic, Bold Italic), Times New Roman (включая варианты: Bold, Italic, Bold Italic), Arial (включая варианты: Bold, Italic, Bold Italic), Symbol, MS Serif, Wingdings и MS Sans Serif.
Генератор случайных шрифтов | FontSpace
С таким большим количеством бесплатных шрифтов бывает сложно выбрать один. Обновляйте эту страницу, пока не найдете нужный шрифт!
Коммерческое использование
Личное использование Бесплатно
722 загрузки Все каллиграфические шрифты100% бесплатно
16240 загрузок Все 3D шрифтыдля личного пользования бесплатно
6883 загрузки Все японские шрифты100% бесплатно
627 загрузок Все шрифты дисплеядля личного пользования бесплатно
12134 загрузки Все 3D шрифтыдля личного пользования бесплатно
1870 загрузок Все многострочные шрифтыдля личного пользования бесплатно
Обычные 2084 загрузки Все курсивные шрифтыдля личного пользования бесплатно
3644 загрузки Все контурные шрифтыдля личного пользования бесплатно
634 загрузки Все рукописные шрифтыдля личного пользования бесплатно
610 загрузок Все шрифты граффитидля личного пользования бесплатно
Обычный E.548 загрузки Все пиксельные шрифтыдля личного пользования бесплатно
913 загрузок Все рукописные шрифтыдля личного пользования бесплатно
2374 загрузки Все музыкальные шрифтыдля личного пользования бесплатно
1258 загрузок Все домашние шрифтыдля личного пользования бесплатно
4576 загрузок Все шрифты меломНажмите, чтобы увидеть больше Случайные шрифты
Случайные стили шрифтов
Холодный
Каллиграфия
Курсив
Необычный
Надпись
Шрифт
Милый
Рукописный ввод
Sans Serif
Serif
Полужирный
Веселье
Ретро
Современные
Винтаж
Рукописные надписи
Логотип
Свадебный
Кисть
Подпись
Декоративный
Элегантный
Детский
Плакат
Мультфильм
Красивый
Нарисованный вручную
Дисплей
Брендинг
Дингбаты
Футуристический
Техно
Научно-фантастический
Логотип
Приглашение
Girly
Разное
Маркер
Microsoft меняет шрифт Office по умолчанию и просит вас помочь выбрать новый
В следующем году Microsoft меняет шрифт Office по умолчанию и хочет, чтобы все помогли выбрать новый шрифт по умолчанию.Хотя в Word есть более 700 вариантов шрифтов, Microsoft заказала пять новых пользовательских шрифтов для Office, в отличие от шрифта Calibri, который был по умолчанию в Microsoft Office в течение почти 15 лет.
Пять новых шрифтов без засечек имеют множество стилей, включая традиционный, современный и даже вдохновленный немецкими дорожными и железнодорожными знаками. Microsoft начинает собирать отзывы об этих пяти новых шрифтах сегодня и планирует установить один из них в качестве нового шрифта Office по умолчанию в 2022 году.
новых шрифтов Microsoft Office. Изображение: MicrosoftТенорит, созданный Эрин Маклафлин и Вей Хуанг, является более традиционным стилем из пяти. Он почти похож на более современную версию шрифта Times New Roman по умолчанию, созданного несколько десятилетий назад, с широкими символами, акцентами и четкой пунктуацией.
Skeena, созданный Джоном Хадсоном и Полом Ханслоу, вдохновлен различными периодами дизайна шрифтов.У него большие различия в толщине и тонкости букв, а также очень четкие кривые на таких буквах, как S, A и J.
Новый шрифт Skeena. Изображение: MicrosoftBierstadt от Стива Маттесона вдохновлен швейцарской типографикой середины 20-го века. Окончания обводки очень четко обрезаны, но есть небольшое смягчение, чтобы избежать жесткой типографики на основе сетки, которую вы обычно обнаруживаете с таким шрифтом.Helvetica — самый известный пример этого типа «гротескного шрифта без засечек», и Маттесон здесь также попытался противопоставить шрифт Arial от Microsoft. Маттисон назвал шрифт в честь скалистой горы в Колорадо, которая напоминает ему швейцарские Альпы.
Seaford, созданный Тобиасом Фрер-Джонсом, Ниной Стёссингер и Фредом Шеллкрассом, кажется наиболее знакомым из всех, используя классические шрифты с засечками в старом стиле. Дизайнеры черпали вдохновение из старых кресел, чтобы найти практичный способ вернуть к жизни классический, ценный шрифт без засечек.Я тестировал все новые шрифты в Word, и этот, в частности, кажется наиболее удобным для чтения длинных документов.
Модель Grandview вдохновлена классическими немецкими железнодорожными указателями. Изображение: MicrosoftGrandview — самый яркий из всех пяти новых шрифтов. Созданный Аароном Беллом, он вдохновлен классическими немецкими дорожными и железнодорожными указателями. Подобно знакам, этот шрифт разработан так, чтобы быть очень разборчивым, с некоторыми изменениями, которые делают его более удобным для чтения длинной формы.Основанный на духе немецкого промышленного стандарта, Grandview выглядит так, как будто он будет хорошо работать, в частности, со слайдами PowerPoint.
Microsoft теперь выпускает эти пять новых шрифтов в Microsoft 365, чтобы каждый мог опробовать их, прежде чем будет выбран новый шрифт по умолчанию. Опросы и отзывы будут рассматриваться как часть того, как Microsoft выберет победителя, и компания собирается потратить следующие несколько месяцев на оценку этих новых шрифтов и выяснение, какие из них окажутся популярными. После того, как решение будет принято, новый шрифт по умолчанию появится в приложениях Microsoft Office в 2022 году.
шрифтов MicroSoft Word | Сброс шрифтов заголовка и основного текста по умолчанию в Word
Если вам надоели текстовые шрифты MicroSoft Calibri и Cambria, измените стиль заголовка и текста по умолчанию, чтобы каждый новый документ Word мог начинаться с предпочитаемых шрифтов.
Оставьте разочарование шрифтом позади!
Одна из самых постоянных проблем, с которыми сталкиваются юристы со шрифтами Microsoft Word, — это настройки шрифтов по умолчанию. К счастью, вы можете навсегда изменить только два стиля (+ Body и + Headings), чтобы придать вашим документам более деловой шрифт.
Эти настройки находятся на вкладке «Дизайн» (введена в Microsoft Word с версии 2013).
Сверху справа находится раскрывающийся список с названием Fonts . Нажав на «Шрифты», вы увидите список предварительно настроенных наборов шрифтов. Отсюда вы хотите выбрать Настроить шрифты.
Это приведет вас в диалоговое окно Create New Theme Fonts . Слева вы увидите шрифт заголовка и шрифт основного текста. Здесь вы устанавливаете два стиля, о которых я говорил вам ранее, + Body и + Headings, которые, в свою очередь, управляют основными настройками для многих других стилей в документе Word.Просто воспользуйтесь раскрывающимся списком для каждого шрифта, чтобы выбрать шрифт по своему вкусу. Затем вы можете назвать свой предпочтительный набор шрифтов, прежде чем нажимать «Сохранить».
После сброса стиля шрифта размер текста по умолчанию тоже легко исправить.
Перейдите на вкладку «Главная» и щелкните маленькую стрелку запуска в правом нижнем углу раздела шрифтов, чтобы перейти в диалоговое окно «Шрифт». Выберите + Body и нужный размер текста, затем нажмите «По умолчанию» в нижнем левом углу.
Word спросит, хотите ли вы сделать это значение по умолчанию только для этого документа или для всех будущих документов на основе шаблона Normal.Выберите последнее и нажмите ОК.
Сохраните все, что вы сделали, нажав Установить по умолчанию на вкладке Дизайн (рядом с кнопками Цвета и Шрифты).
Теперь каждый новый документ, который вы запускаете в Word, будет использовать шрифты Microsoft Office, которые вы предпочитаете
Это не влияет на документы, которые вы получаете от других, или на любые существующие документы, которые вы создали. Однако после того, как вы сбросите шрифты по умолчанию, по крайней мере, дни, когда вы настраивали шрифты каждый раз, когда вы запускаете документ, остались позади.
Щелкните здесь, чтобы узнать больше о советах Деборы по Microsoft Office.
Иллюстрация © iStockPhoto.com
Подпишитесь на адвоката на работе
Получайте действительно хорошие идеи каждый день: подпишитесь на ежедневную рассылку и еженедельную рассылку (это бесплатно). Следуйте за нами в Twitter @attnyatwork.
Изменение схем шрифтов в Microsoft Word
Вы ищете обучение работе с Microsoft Word? Training Connection предлагает обучение на месте по всей стране, а также местные классы Microsoft Word в Лос-Анджелесе.
Изменение схемы шрифтов
Так же, как вы можете изменить цвета, используемые в применяемом наборе стилей, вы также можете изменить его шрифты. Нажмите Дизайн → Шрифты:
.Из этой раскрывающейся команды можно выбрать из множества схем шрифтов. Наведите курсор на каждый из них, чтобы увидеть, как они будут выглядеть после применения к текущему документу. В этом примере щелкните, чтобы применить схему шрифтов Franklin Gothic:
Новая схема шрифтов теперь будет применена к вашему текущему документу:
Если доступные по умолчанию схемы шрифтов не соответствуют вашим потребностям, у вас есть возможность создать новую с нуля.Щелкните Дизайн → Шрифты → Настроить шрифты:
.Это действие откроет диалоговое окно Create New Theme Fonts:
Используя два раскрывающихся меню, представленных в этом диалоговом окне, вы можете выбрать шрифт как для заголовков, так и для типов шрифтов основного текста. Предварительный просмотр того, как выбранные шрифты будут выглядеть после выбора, отображается в правой части этого диалогового окна. Когда вы будете готовы сохранить новую схему шрифтов, введите имя этого шрифта в текстовое поле «Имя» и нажмите «Сохранить».В этом случае нажмите «Отмена», чтобы вернуться к документу.
Внесение изменений навсегда
После выбора набора стилей и настройки его цветовых схем и схем шрифтов вы можете установить эти параметры в качестве параметров стиля по умолчанию, чтобы они автоматически использовались для всех новых документов. Сделайте это, нажав Дизайн → Установить по умолчанию:
.Отобразится диалоговое окно с предупреждением, в котором вас попросят подтвердить свой выбор для изменения набора стилей по умолчанию и настроек темы.Обычно, если вы продолжаете, вы нажимаете Да, но для этого примера нажмите Нет:
Будьте осторожны при использовании этой команды, поскольку нет опции сброса или отмены. Единственный способ вернуться к предыдущим настройкам по умолчанию — выбрать их вручную и применить как новые настройки по умолчанию.
Дизайнер шрифтов Microsoft Calibri Люк де Гроот о его замене
Люк (as) де Гроот в Берлине.
Sonja Knecht
В четверг Microsoft объявила о скором изменении некоторых из своих наиболее заметных программ.Он выберет новый шрифт по умолчанию для своих приложений Office, таких как Word и Excel. А это означает, что люди больше не будут видеть столько шрифта, который занимал стандартное место с 2007 года — шрифта без засечек под названием Calibri.
Изменение является еще одним признаком того, что это не старый Microsoft. С тех пор как в 2014 году сдержанный Сатья Наделла сменил громкого и гордого Стива Балмера на посту генерального директора, партнерам стало проще работать с Microsoft, она стала стратегически использовать сторонние платформы вместо того, чтобы упорно игнорировать их, и превратилась в грозного соперника в мире. расширение бизнеса облачных вычислений.Возможно, следует изменить внешний вид программного обеспечения Microsoft.
Но Лукас де Гроот, известный профессионально как Люк (ас) де Гроот, голландский шрифтовой дизайнер, стоящий за Calibri, был застигнут врасплох.
«Я не ожидал, что его уже заменят», — сказал он во время видеоинтервью из своего дома в Берлине.
Он сказал, что не ожидал, что с ним будут консультироваться по поводу этого решения, и что он рад, что Microsoft инвестирует в новые шрифты, чтобы сделать свое программное обеспечение более ценным. Он полагал, что выбор в пользу изменений был больше связан с тем, чтобы идти в ногу с современными тенденциями стиля, чем с целью улучшения читабельности Calibri.
Де Гроот начал работать над Calibri в 2002 году. Посредник попросил его сделать предложение по моноширинному шрифту для неназванного клиента. Он не был проинформирован о том, что клиент также запрашивал предложения от других людей. Его также попросили придумать шрифт без засечек, и поэтому он отправил несколько эскизов для Calibri в дополнение к моноширинным работам.
Заказчиком оказалась Microsoft, которая приняла оба его предложения, и в 2003 году де Гроот поехал в штаб-квартиру Microsoft в Редмонде, штат Вашингтон, чтобы встретиться с дизайнерами, консультантами и членами типографической группы компании.
На встрече де Гроот заявил, что он утверждал, что компания должна использовать фигурки в старинном стиле — персонажи разной высоты — для облегчения чтения, и сотрудники Microsoft согласились.
Пять новых шрифтов, заказанных Microsoft, доступны в Word для подписчиков Office 365. Первый абзац текста отображается в Calibri, а второй абзац отображается новым шрифтом Seaford.
Иордания Новет | CNBC
Придумать название было непросто. Для обоих его шрифтов Microsoft хотела, чтобы имена начинались с буквы C.
Как де Гроот написал в электронном письме, «я предложил Клас, скандинавское имя, связанное с словом« класс », но затем советник по греческому сказал, что оно означает« пердеть »по-гречески. Затем я предложил Curva или Curvae, что мне до сих пор нравится, но затем советник по кириллице сказал, что это означает «проститутка» на русском языке, это действительно используется как очень распространенное ругательство ». Юристы Microsoft также проверили каждое возможное имя на предмет наличия товарного знака.
Компания придумала название «Калибри», и когда де Гроот впервые услышал его, он нашел его странным.Он был похож на колибри, род колибри. Но затем сотрудники Microsoft заявили, что это связано с калибровкой растеризатора в системе рендеринга шрифтов ClearType компании.
Когда он послал Калибри, он не знал, как его использовать. Сначала он слышал, что это будет включено в среду программирования. Лишь несколько лет спустя он узнал, что он станет стандартным в Office, у которого 1,2 миллиарда пользователей. По умолчанию Calibri работает с выровненными фигурами с одинаковыми символами, хотя пользователи могут включить использование фигур в старом стиле в Word.
Calibri появился на миллионах ПК с выпуском Office 2007, пришедшего на смену уравновешенному шрифту с засечками XX века Times New Roman. Вскоре это было повсюду. Это стало популярным выбором для резюме. Он использовался для раскрытия дел о подделке документов, а в 2017 году он фигурировал в пакистанском расследовании коррупции, в ходе которого был пойман тогдашний премьер-министр Наваз Шариф. Сын бывшего президента Дональда Трампа Дональд Трамп-младший использовал Calibri для обмена электронной почтой о встрече с российским юристом для сбора информации о Хиллари Клинтон, которая баллотировалась в президенты против Трампа в 2016 году.
За прошедшие годы де Гроот проделал дополнительную работу над Calibri. Он придумал более тяжелые веса, добавил поддержку иврита и, по его словам, три года назад представил прототип переменного шрифта Calibri, который включает несколько стилей в одном файле шрифта, хотя Microsoft его еще не выпустила. Он работал над обновлениями Calibri всего две недели назад.
Затем он начал получать электронные письма от журналистов с новостями: в четверг команда разработчиков Microsoft опубликовала в блоге сообщение о пяти заказанных шрифтах, один из которых в конечном итоге заменит Calibri.Они писали, что Calibri «хорошо послужил нам всем, но мы считаем, что пора развиваться».
Де Гроот не мог не взглянуть на пять шрифтов. Он загрузил их на свой компьютер и протестировал.
Он сказал, что любит Seaford, шрифт, разработанный Тобиасом Фрере-Джонсом, Ниной Стёссингер и Фредом Шеллкрассом из нью-йоркской студии Frere-Jones Type. «У него очень прочный дизайн, и я хотел бы видеть это как новый дефолт», — сказал он. «Это не совсем нейтральный, но я думаю, что это очень хороший дизайн.»
СМОТРЕТЬ: Microsoft Office 2016″ скачок «Google: CMO
Как изменить шрифт всего документа в Word для Office 365
В новых документах, которые вы создаете в Microsoft Word, будет использоваться шрифт по умолчанию, который в настоящее время установлен в приложении.
Если вы ранее меняли шрифт или редактируете документ, созданный кем-то другим, возможно, что в документе, который вы редактируете, используется неправильный шрифт.
Вместо того, чтобы использовать сложный процесс, такой как повторный ввод документа или копирование и вставка всего в новый документ, можно быстро выбрать все в документе и изменить шрифт.
В нашем руководстве ниже показано, как изменить шрифт всего документа в Word для Office 365.
Как изменить шрифт существующего документа в Microsoft Word для Office 365
- Откройте документ.
- Щелкните в теле и нажмите Ctrl + A .
- Выберите вкладку Домашняя страница .
- Щелкните раскрывающееся меню Шрифт и выберите нужный шрифт.
Наша статья продолжается ниже с дополнительной информацией и изображениями для этих шагов.
Как переключать шрифты для всего документа в Word для Office 365 (Руководство с изображениями)
Действия, описанные в этой статье, были выполнены в версии приложения Microsoft Word для Office 365, но также будут работать в большинстве других версий Word.
Шаг 1. Откройте документ в Microsoft Word.
Шаг 2: Щелкните в любом месте тела документа, затем нажмите
Ctrl + A на клавиатуре, чтобы выделить весь документ.Вы также можете выбрать все в Word, нажав кнопку Выбрать на вкладке Домашняя страница , затем выбрав Выбрать все .
Шаг 3. Выберите вкладку
Home в верхней части окна.Шаг 4. Щелкните раскрывающееся меню
Шрифт в разделе Шрифт ленты, затем выберите нужный шрифт для применения к документу.Вы можете воспользоваться этой возможностью, чтобы применить другие изменения форматирования ко всему документу. Например, вы можете изменить межстрочный интервал или цвет текста или удалить такие параметры форматирования, как полужирный, подчеркивание или курсив.
Узнайте, как проверить пассивный голос в Word, если вы хотите включить эту опцию при запуске средства проверки орфографии и грамматики.
Связанныешрифтов для использования с Remark Office OMR · Программное обеспечение Remark
OMR Bubble Шрифт
Gravic разработал шрифт True Type, который будет создавать обведенные буквы и цифры, который можно использовать практически в любом текстовом редакторе на базе Windows.Шрифт был разработан с учетом OMR Remark Office, поэтому он будет хорошо работать с вашими формами. При использовании шрифта набирайте цифры и буквы с пробелами между ними. Размер 10 пунктов идеален. Чтобы установить шрифт, сначала распакуйте его во временную папку, а затем установите в папку Windows \ Fonts (с помощью проводника Windows выделите папку Windows \ Fonts и затем щелкните Файл | Установить новый шрифт). Перезагрузите компьютер, прежде чем пытаться использовать шрифт. Этот шрифт можно использовать и распространять бесплатно.
Скачать шрифт
Расширенный шрифт OMR Bubble
Пользователь Зала славы Remark Том Хейс разработал расширенную версию шрифта OMR Bubbles.Этот шрифт включает несколько символов, которых нет в шрифте OMR Bubbles, а также двузначные числа. Чтобы установить шрифт, сначала загрузите файл ниже во временную папку, а затем распакуйте и установите файл OMRxtend.ttf в папку Windows \ Fonts (с помощью проводника Windows выделите папку Windows \ Fonts и затем щелкните Файл | Установить новый шрифт) . Перезагрузите компьютер, прежде чем пытаться использовать шрифт. Вы также найдете полезный PDF-файл в zip-файле, в котором объясняется, как создавать символы с помощью шрифта.Этот шрифт можно использовать и распространять бесплатно.
Скачать шрифт
OMR Bubble Font — нижний регистр
Пользователь Зала славы Remark Том Хейс разработал версию шрифта OMR Bubbles, которая будет создавать буквы в нижнем регистре, обведенные кружками, а также двузначные числа до 20. Чтобы установить шрифт, сначала загрузите указанный ниже файл во временное хранилище, а затем разархивируйте и установите файл OMRBubblesLC.ttf в каталог Windows \ Fonts (с помощью проводника Windows выделите папку Windows \ Fonts и затем щелкните Файл | Установить новый шрифт).Перезагрузите компьютер, прежде чем пытаться использовать шрифт. Вы также найдете полезный PDF-файл в zip-файле, в котором объясняется, как создавать символы с помощью шрифта. Этот шрифт можно использовать и распространять бесплатно.
Скачать шрифт
Квадратный шрифт OMR
Gravic разработал шрифт True Type, который будет создавать квадратные варианты ответов с буквами и цифрами, которые можно использовать практически в любом текстовом редакторе на базе Windows. Шрифт был разработан с учетом OMR Remark Office, поэтому он будет хорошо работать с вашими формами.При использовании шрифта набирайте цифры и буквы с пробелами между ними. Размер 10 пунктов идеален. Чтобы установить шрифт, сначала распакуйте его во временную папку, а затем установите в папку Windows \ Fonts (с помощью проводника Windows выделите папку Windows \ Fonts и затем щелкните Файл | Установить новый шрифт). Перезагрузите компьютер, прежде чем пытаться использовать шрифт. Этот шрифт можно использовать и распространять бесплатно.
Скачать шрифт
Прямоугольный шрифт OMR
Gravic разработал шрифт True Type, который позволяет создавать прямоугольные варианты ответов с буквами и цифрами, которые можно использовать практически в любом текстовом редакторе на базе Windows.Шрифт был разработан с учетом OMR Remark Office, поэтому он будет хорошо работать с вашими формами. При использовании шрифта набирайте цифры и буквы с пробелами между ними. Размер 10 пунктов идеален. Чтобы установить шрифт, сначала распакуйте его во временную папку, а затем установите в папку Windows \ Fonts (с помощью проводника Windows выделите папку Windows \ Fonts и затем щелкните Файл | Установить новый шрифт). Перезагрузите компьютер, прежде чем пытаться использовать шрифт. Этот шрифт можно использовать и распространять бесплатно.
Скачать шрифт
Код 3 из 9 Шрифт штрих-кода
Шрифт Code 3 of 9 является общедоступным шрифтом Windows True Type.Образцы штрих-кода дублируются как в верхнем, так и в нижнем регистре буквенных символов. На лазерном принтере они хорошо печатают размером около 26 пунктов. Если отклониться слишком далеко от этого, пропорции шкалы пострадают, и трудности со сканированием могут стать проблемой. Помните, что впитывающая бумага, используемая в струйных принтерах, может значительно уменьшить ширину пространства (настоятельно рекомендуется лазерный принтер). Чтобы напечатать пробел, используйте восклицательный знак (!). Чтобы установить шрифт, сначала распакуйте его во временную папку, а затем установите в папку Windows \ Fonts (с помощью проводника Windows выделите папку Windows \ Fonts и затем щелкните Файл | Установить новый шрифт).Перезагрузите компьютер, прежде чем пытаться использовать шрифт.
Важно: Спецификация штрих-кода «Код 3 из 9» требует, чтобы вы использовали звездочку (*) в качестве первого и последнего символа каждого штрих-кода. Например, если вы хотите использовать следующий текст «abcd1234» в качестве штрих-кода «Код 3 из 9», вы фактически должны ввести: «* abcd1234 *».