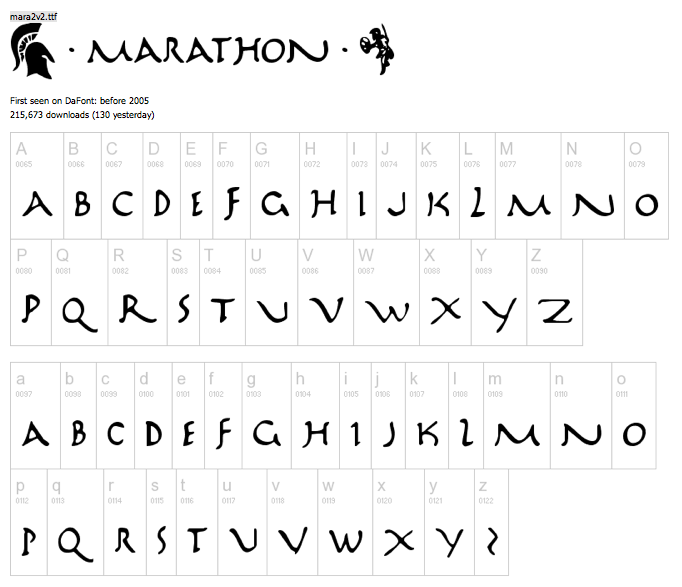Вставка символа — Служба поддержки Майкрософт
Excel для Microsoft 365 Outlook для Microsoft 365 PowerPoint для Microsoft 365 Excel 2021 Outlook 2021 PowerPoint 2021 Visio профессиональный 2021 Visio стандартный 2021 OneNote 2021 Excel 2019 Outlook 2019 PowerPoint 2019 Visio профессиональный 2019 Visio стандартный 2019 Excel 2016 Outlook 2016 PowerPoint 2016 OneNote 2016 Visio профессиональный 2016 Visio стандартный 2016 Excel 2013 Outlook 2013 PowerPoint 2013 OneNote 2013 Visio профессиональный 2013 Excel 2010 Outlook 2010 PowerPoint 2010 OneNote 2010 Visio премиум 2010 Visio стандартный 2010 Excel 2007 Outlook 2007 PowerPoint 2007 OneNote 2007 Visio стандартный 2007 Еще…Меньше
Вы можете легко вставить специальный символ, дробную часть или другой символ в презентации PowerPoint и книги Excel.
Важнее всего понимать, что при вставке символов, дробей, специальных знаков или международных символов критическое значение имеет шрифт, который вы используете.
Это статичные символы. Если вы ищете интерактивный флажок, который можно установить, чтобы установить или снять флажок, см. статью «Добавление флажка или кнопки параметра (Excel)».
Символ, например, валюта (¥), музыка (♫), или флажки (✔)
-
Поместите курсор в то место в файле, куда вы хотите вставить символ.
-
Перейдите к символу > «Вставка».

-
Выберите символ или нажмите кнопку «Другие символы».
-
Различные наборы шрифтов часто содержат различные символы, а самые часто используемые символы содержатся в наборе шрифтов Segoe UI Symbol. Используйте селектор Шрифт над списком символов для выбора шрифта, который вы хотите просмотреть.
-
Когда вы найдете символ, который вам нужен, дважды щелкните его. Символ будет вставлен в документ.
Выберите Закрыть.
Совет: Если вы хотите увеличить или уменьшить ваш символ, выделите его и используйте параметр Размер шрифта.
Если вы собираетесь часто вставлять символ, рекомендуем настроить функцию автозамены, которая будет вставлять его за вас. Вы найдете дополнительные сведения здесь: Вставка флажка или другого символа с помощью автозамены.
Другие типы символов
-
Щелкните или коснитесь места, куда нужно вставить специальный символ.
org/ListItem»>
-
Перейдите к специальным символам.
-
Дважды щелкните символ, который нужно вставить.
Совет: Многие специальные символы имеют связанные с ними сочетания клавиш. Если вы захотите вставить специальный знак еще раз в будущем, просто нажмите сочетание клавиш. Например, сочетание клавиш ALT + CTRL + C служит для вставки символа авторского права (©).
-
Выберите Закрыть.
Перейдите к разделу
Некоторые дроби (1/4, 1/2 и 3/4) автоматически заменяются соответствующими символами (¼, ½, ¾) при вводе. Однако другие остаются неизменными (1/3, 2/3, 1/5 и т. д.), поэтому если вы хотите вставить их как символы, нужно будет использовать процесс вставки символа.
Однако другие остаются неизменными (1/3, 2/3, 1/5 и т. д.), поэтому если вы хотите вставить их как символы, нужно будет использовать процесс вставки символа.
Щелкните или коснитесь места, куда нужно вставить дробь.
-
Перейдите к разделу > « > символы».
-
В раскрывающемся списке Подгруппа выберите Числовые формы.
Примечание: Не все шрифты имеют подгруппу числовых форм. Если вы не видите подгруппу числовых форм, которая доступна для вашего шрифта, необходимо использовать другой шрифт, например Calibri, чтобы вставить символ дроби.

-
Дважды щелкните дробь, которую вы хотите вставить.
-
Выберите Закрыть.
Только небольшое количество обычных дробей имеет символы, которые можно заменить. Для более необычных дробей, например 8/9, вы можете определить приблизительное значение символа, задав числитель как надстрочный текст, а знаменатель – как подстрочный. Дополнительные сведения см. в статье Вставка надстрочного или подстрочного текста.
Если вы планируете вводить текст на других языках, рекомендуем переключить раскладку клавиатуры на выбранный язык. Дополнительные сведения см. в статье Включение или переключение языка раскладки клавиатуры.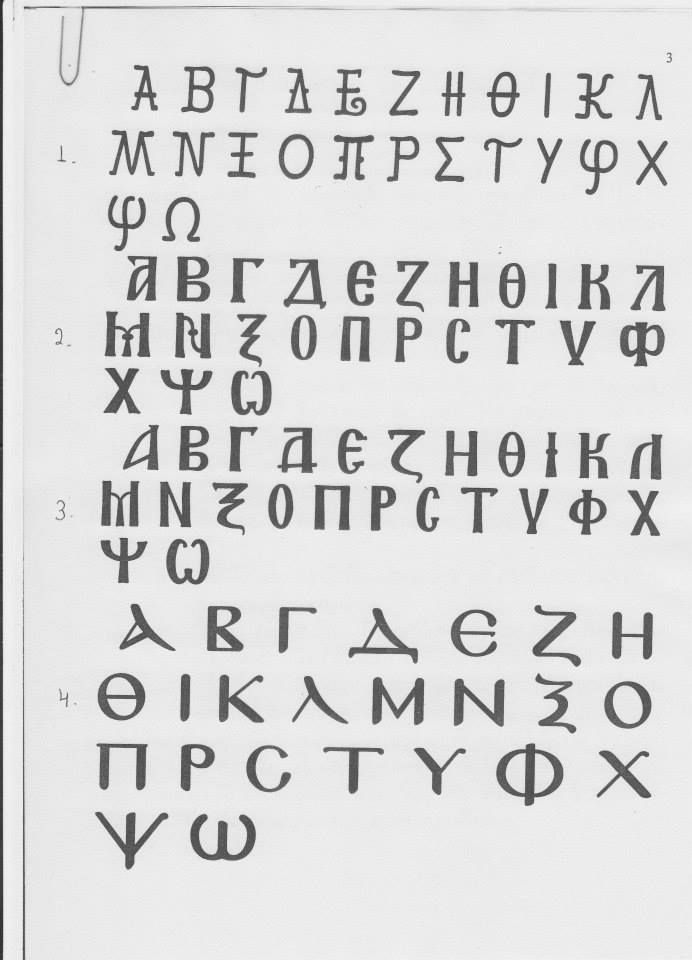
Для отдельных знаков практически всегда существуют сочетания клавиш в Office. Например:
-
CTRL + SHIFT + ALT +? служит для вставки ¿
-
CTRL + SHIFT + ~: после ввода «a» позволяет вставить ã.
-
CTRL+SHIFT+: после ввода «u» позволяет вставить ü.
Полное руководство по использованию клавиатуры для вставки международных символов см. в статье: Вставка букв национальных алфавитов с помощью сочетаний клавиш.
Вы также можете ввести код символа с клавиатуры. Символы и специальные символы вставляются с помощью кодов ASCII или Юникода.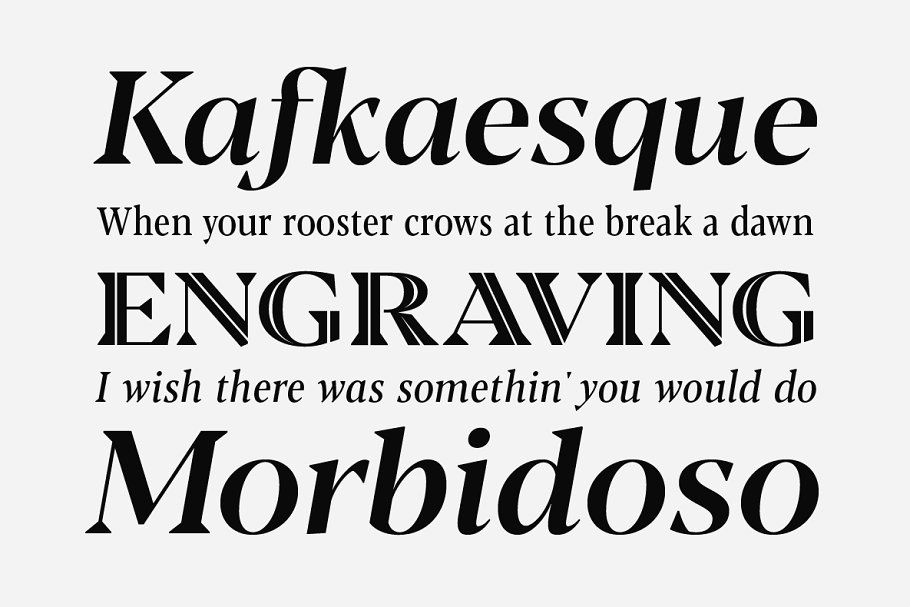 При поиске кода для символа можно определить, какой из них.
При поиске кода для символа можно определить, какой из них.
-
Перейдите к разделу >« > символы».
-
Прокрутите вверх или вниз списка, чтобы найти символ, который вы хотите; обратите внимание, что может потребоваться изменение шрифта или подмножества, чтобы найти его.
Совет: Шрифт Segoe UI Symbol содержит очень большой набор символов Юникода, которые можно выбрать.
-
Справа внизу вы увидите поля Код знака и из:. Код знака – это то, что потребуется ввести для вставки данного символа с клавиатуры, а из: сообщает, что это будет за символ.
 Если из: сообщает «Unicode (hex)», это символ Юникод. Если из: сообщает «Symbol (Decimal)» , это символ ASCII.
Если из: сообщает «Unicode (hex)», это символ Юникод. Если из: сообщает «Symbol (Decimal)» , это символ ASCII.
Юникод
ASCII
Сведения и символьные таблицы ASCII и Юникода
Дополнительные сведения о вставке символов ASCII или Юникода, а также таблиц кодов и символов см. в разделе «Вставка символов ASCII или Юникод».
Вставка флажка
Конкретные инструкции см. в статье » Вставка флажка».
Греческая клавиатура онлайн + транслятор
Греческая клавиатура
На этой виртуальнойгреческой клавиатуре ты можешь писать тексты с греческими буквами
- Выбери мышкой греческие
- Нажми клавишу Shift или специальные клавиши, чтобы
получить
цифры и специальные греческие символы.

Греческие символы в Юникоде
| строчная буква | Юникод | прописная буква | Юникод |
|---|---|---|---|
| ͱ | 0371 | Ͱ | 0370 |
| ͳ | 0373 | Ͳ | 0372 |
| ͷ | 0377 | Ͷ | 0376 |
| ϳ | 03F3 | Ϳ | 037F |
| ά | 03AC | Ά | 0386 |
| έ | 03AD | Έ | 0388 |
| ή | 03AE | Ή | 0389 |
| ί | 03AF | Ί | 038A |
| ό | 03CC | Ό | 038C |
| ύ | 03CD | Ύ | 038E |
| ώ | 03CE | Ώ | 038F |
| ΐ | 0390 | — | — |
| α | 03B1 | Α | 0391 |
| β | 03B2 | Β | 0392 |
| γ | 03B3 | Γ | 0393 |
| δ | 03B4 | Δ | 0394 |
| ε | 03B5 | Ε | 0395 |
| ζ | 03B6 | Ζ | 0396 |
| η | 03B7 | Η | 0397 |
| θ | 03B8 | Θ | 0398 |
| ι | 03B9 | Ι | 0399 |
| κ | 03BA | Κ | 039A |
| λ | 03BB | Λ | 039B |
| μ | 03BC | Μ | 039C |
| ν | 03BD | Ν | 039D |
| ξ | 03BE | Ξ | 039E |
| ο | 03BF | Ο | U+039F |
| π | 03C0 | Π | 03A0 |
| ρ | 03C1 | Ρ | 03A1 |
| ς (final) σ | 03C2 03C3 | Σ | 03A3 |
| τ | 03C4 | Τ | 03A4 |
| υ | 03C5 | Υ | 03A5 |
| φ | 03C6 | Φ | 03A6 |
| χ | 03C7 | Χ | 03A7 |
| ψ | 03C8 | Ψ | 03A8 |
| ω | 03C9 | Ω | 03A9 |
| ϊ | 03CA | Ϊ | 03AA |
| ΰ | 03B0 | Ϋ | 03AB |
| ϸ | 03F8 | Ϸ | 03F7 |
| ϻ | 03FB | Ϻ | 03FA |
Импрессум
Введите греческие буквы — онлайн греческая клавиатура
Эта страница позволяет вам легко набирать новогреческие буквы без греческой клавиатуры.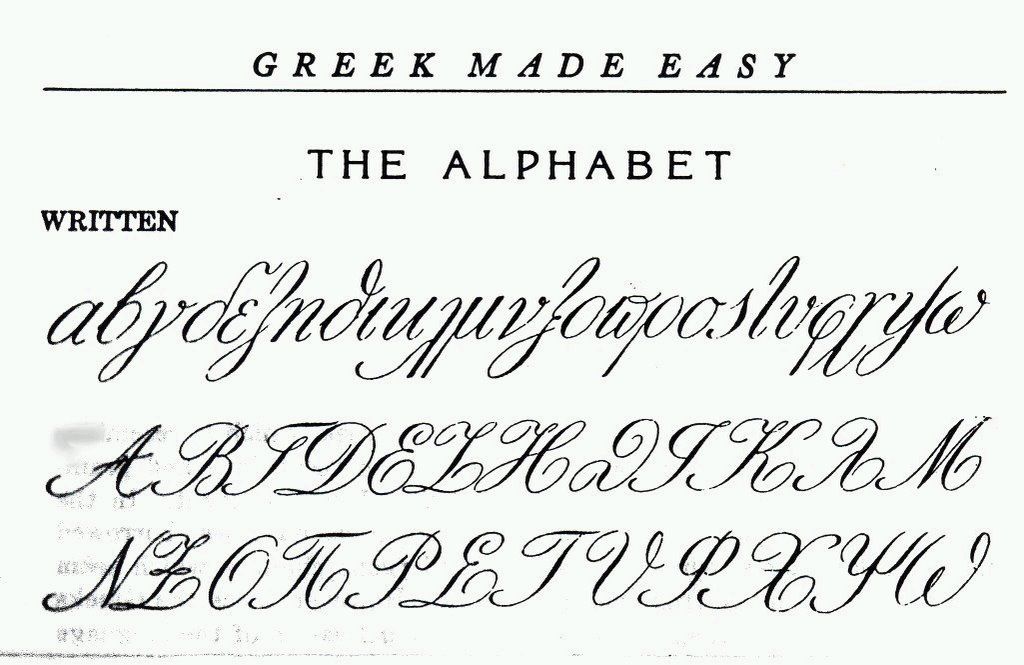 Вы можете отредактировать текст в поле, а затем скопировать его в документ, сообщение электронной почты и т. д.
Вы можете отредактировать текст в поле, а затем скопировать его в документ, сообщение электронной почты и т. д.
Справка
Нажмите клавишу, которая звучит как греческий символ, который вы хотите ввести. Например, для ввода β (бета), нажмите B . Чтобы ввести буквы с диакритическими знаками, введите букву (например, υ), затем нажмите 1 , чтобы добавить тонов или 2 чтобы добавить диалитика . Вы также можете использовать сочетания клавиш Alt — например, для ввода ύ, ϋ или ΰ, удерживайте Alt и нажмите U один, два или три раза.
Нажмите Alt + Enter , чтобы включить или выключить греческую раскладку.
Остановите мышь над каждой кнопкой, чтобы узнать ее сочетание клавиш.
Shift + щелкните кнопку, чтобы вставить ее форму в верхнем регистре. Alt + щелкните кнопку, чтобы скопировать один символ в буфер обмена.
Вы можете выделить текст и нажать Ctrl + C , чтобы скопировать его в документ. В целевом документе нажмите Ctrl + V или, если вы хотите вставить текст без форматирования, попробуйте Ctrl + Shift + V .
дополнительная помощь
Символы, доступные с помощью Alt (наведите курсор на кнопку, чтобы увидеть ярлык):
Чтобы ввести их, нажимайте обычные буквы на клавиатуре:
Shift + кнопка для верхнего регистра
Alt + кнопка для копирования одного символа
помощь клавиатуры
CAPS LOCK
Включить ярлыки Alt + Enter Alt + Enter Греческий алфавит Эта греческая онлайн-клавиатура предназначена для ввода новогреческих, а не древнегреческих букв. Хотя в современном и древнегреческом языках используется один и тот же алфавит (см. справа), в древнегреческом используется 7 различных диакритических знаков (ударение, дыхание и т. д.), которые ставятся над буквами.
в различных сочетаниях. В новогреческом языке количество диакритических знаков сократилось до 2 — 9.0011 tonos (´) и редко используемые диалитика (¨). Эта клавиатура основана на раскладке «Бета-код», которая пытается соответствовать
Греческие символы для клавиш QWERTY на основе звука — например, буква α (альфа),
который звучит как a, набирается нажатием A . Α α альфа Ν ν ну 5 β 74 бета Ξ ξ xi Γ γ гамма Ο ο омикрон Δ δ дельта π пи Ε ε эпсилон Ρ ρ ро Ζ ζ дзета Σ σ 7 сигма 90 0074 Η η эта Τ τ тау Θ θ тета Υ υ ипсилон 9007 9073 ι йота Φ φ фи Κ κ каппа Χ χ хи Λ λ лямбда 7 9074 лямбда 90 4 ψ psi Μ μ мю Ом ω омега 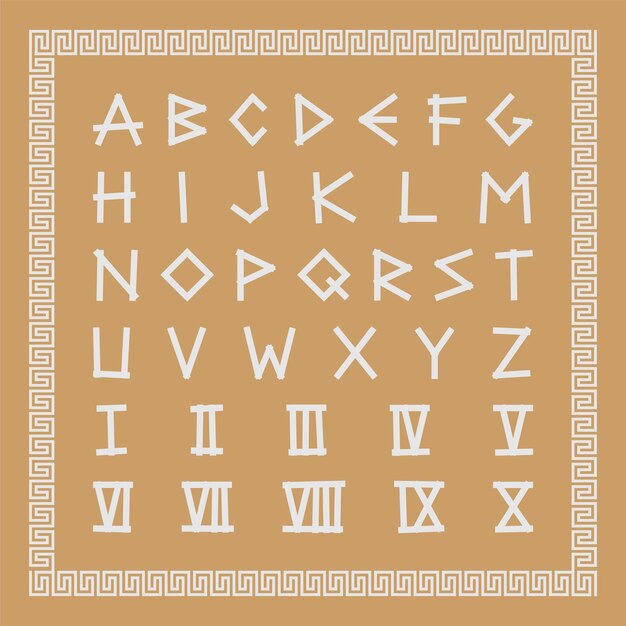 Если вы ищете древнегреческую клавиатуру,
проверьте этот Рэнди Хойт.
Если вы ищете древнегреческую клавиатуру,
проверьте этот Рэнди Хойт. Греческий - на обороте, онлайн-редактор LaTeX
Содержание
- 1 Введение
- 1.1 Пример на греческом языке с использованием pdfLaTeX
- 1.2 Текстовые файлы: целые числа и символы
- 1.3 Кодировка ввода: inputenc, UTF-8 и переход на LaTeX в 2018 г.

- 1.4 Кодирование вывода: пакет fontenc
- Кодировка шрифта LaTeX LGR 1.5 для греческого текста
- 2 Пакеты и команды для конкретных языков
- 2.1 Документы с греческим и латинским текстом
- 3 Дальнейшее чтение
Введение
В этой статье объясняется, как набирать текст на греческом языке и обеспечивать поддержку функций, характерных для языка, таких как расстановка переносов.
Пример на греческом языке с использованием pdfLaTeX
Мы начнем со следующего примера pdfLaTeX, который вы можете открыть в Overleaf, используя ссылку под кодом.
\documentclass{статья}
% \usepackage[utf8]{inputenc} больше не требуется (с 2018 г.)
% Установить кодировку шрифта (вывода)
\usepackage[LGR]{fontenc}
% специфичные для греческого языка команды
\usepackage[греческий]{вавилон}
\начать{документ}
\оглавление
\начать{абстрактный}
Αυτή είναι μια σύντομη περιγραφή του θέματος
σαφέστερα εξηγείται στο παρόν έγγραφο
\конец{абстрактный}
\section{εισαγωγή}
Αυτό είναι το πρώτο τμήμα του εγγράφου. Είναι μια εισαγωγική παράγραφος.
\section{δεύτερο τμήμα}
Το δεύτερο τμήμα του εγγράφου. Αυτή η ενότητα
μπορεί να περιέχει μαθηματική σημειογραφία.
\конец{документ}
Είναι μια εισαγωγική παράγραφος.
\section{δεύτερο τμήμα}
Το δεύτερο τμήμα του εγγράφου. Αυτή η ενότητα
μπορεί να περιέχει μαθηματική σημειογραφία.
\конец{документ}
Откройте этот пример pdfLaTeX на обороте.
В этом примере выводится следующий результат:
Текстовые файлы: целые числа и символы
Любой текстовый файл, такой как входной файл LaTeX .tex , представляет собой не что иное, как поток числовых (целочисленных) значений, которые используются в качестве механизма для представления символы текста; следовательно, обработка текстового файла включает сканирование (чтение/обработку) ряда целочисленных значений. Однако возникает важный вопрос: какой набор символов фактически представлен целочисленными значениями, содержащимися в конкретном текстовом файле? Другими словами, как эти целочисленные значения были закодированы : каково правильное (предполагаемое) «отображение» (кодирование) целых чисел в текстовом файле с соответствующими символами, которые они должны представлять ?
Текстовые файлы могут быть созданы в бесчисленных вычислительных средах: в разных странах/континентах, с использованием множества различных устройств, операционных систем и инструментов редактирования.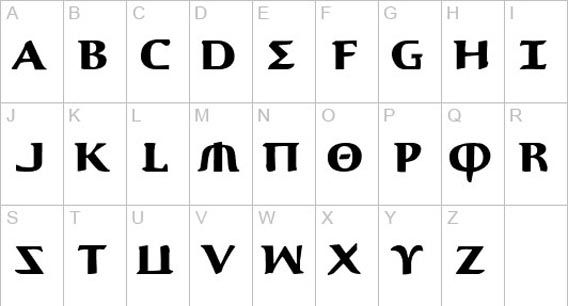 Создатели текстовых файлов потенциально могут использовать или применять различные текстовые кодировки в соответствии с местными требованиями, такими как язык, при создании и сохранении последовательности целочисленных значений, выбранных для представления отдельных символов, содержащихся в текстовом файле. Это может хорошо сработать, если сгенерированные текстовые файлы останутся в совместимых технических экосистемах, использующих одну и ту же кодировку, но что произойдет, если эти файлы будут переданы в совершенно разные среды, потому что многие текстовые файлы не содержат никакой информации, указывающей на кодировку, используемую для генерировать их.
Создатели текстовых файлов потенциально могут использовать или применять различные текстовые кодировки в соответствии с местными требованиями, такими как язык, при создании и сохранении последовательности целочисленных значений, выбранных для представления отдельных символов, содержащихся в текстовом файле. Это может хорошо сработать, если сгенерированные текстовые файлы останутся в совместимых технических экосистемах, использующих одну и ту же кодировку, но что произойдет, если эти файлы будут переданы в совершенно разные среды, потому что многие текстовые файлы не содержат никакой информации, указывающей на кодировку, используемую для генерировать их.
Очевидно, что производитель (создатель) и потребитель (пользователь) текстовых данных должны каким-то образом согласовать используемую кодировку (отображение), иначе ошибки кодирования могут возникнуть из-за несоответствия между целочисленными данными в файле и набор символов, который предполагается представлять. В дополнение к правильному отображению целочисленных значений текстового файла в символы, любое последующее визуальное отображение этих символов требует некоторой формы шрифта, способного предоставить данные (фигуры или даже растровые изображения) для вывода визуального представления нужных символов.
Кодировка ввода:
inputenc , UTF-8 и переход на LaTeX в 2018 г. Исторически сложилось так, что для создания/обработки текстовых файлов, включая ввод LaTeX, использовались различные 8-битные кодировки. Чтобы сократить очень длинную историю, разработчики LaTeX создали пакет inputenc для решения проблем с кодировкой, позволяющий передавать текстовые файлы, созданные с использованием различных кодировок, между разрозненными установками LaTeX.
Однако со временем пользователи/разработчики программного обеспечения перешли от множественных 8-битных кодировок к использованию Unicode и его схемы кодирования UTF-8, которая стала де-факто вариантом кодирования текстовых файлов. До 2018 года для обработки файлов в кодировке UTF-8 преамбулы документов LaTeX включали строку
\usepackage[utf8]{inputenc}
Читатели могут заметить, что приведенный выше пример не включает строку \usepackage[utf8]{inputenc} в преамбуле документа: почему так? Это связано с важным изменением в LaTeX, внесенным в 2018 году: переключением на UTF-8 в качестве кодировки ввода по умолчанию .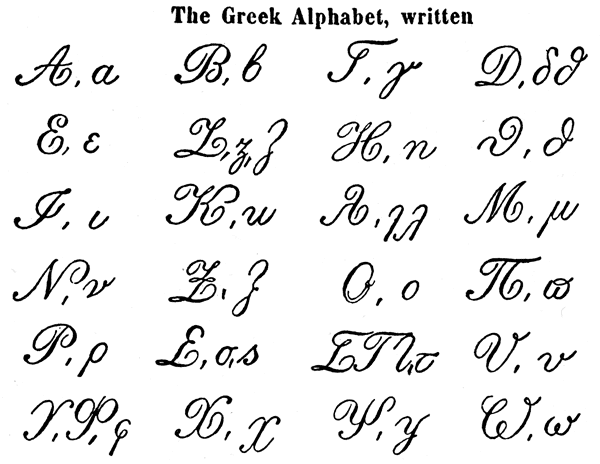 Документы, набранные с помощью pdfLaTeX и использующие текст в кодировке UTF-8, в том числе созданные и набранные на Overleaf, больше не требуют для включения
Документы, набранные с помощью pdfLaTeX и использующие текст в кодировке UTF-8, в том числе созданные и набранные на Overleaf, больше не требуют для включения \usepackage[utf8]{inputenc} , но это не повредит. Дополнительную информацию см. в выпуске LaTeX News за апрель 2018 г. и в публикации блога Overleaf Обновление TeX Live — сентябрь 2019 г. . Все текстовые файлы, созданные на Overleaf, имеют кодировку UTF-8.
Выходная кодировка: пакет
fontenc Для правильного набора символов, содержащихся во входных файлах, эти символы необходимо сопоставить с соответствующими выходными формами (глифами), содержащимися в шрифтах, используемых для набора документа. Эта «выходная кодировка» обрабатывается другим пакетом под названием 9.0304 фонтенк .
Для греческого текста вы выбираете кодировку LGR через fontenc , включив следующую строку в преамбулу документа:
\usepackage[LGR]{fontenc}
Кодировка шрифта LaTeX LGR для греческого текста
В следующей таблице приведена кодировка шрифта LGR для греческого текста. Он воспроизводится со страницы 36 документа кодировки шрифтов LaTeX , который доступен на CTAN.
Он воспроизводится со страницы 36 документа кодировки шрифтов LaTeX , который доступен на CTAN.
Пакеты и команды для конкретных языков
Чтобы расширить возможности LaTeX по умолчанию, обеспечивая правильную расстановку переносов и перевод имен элементов документа, импортируйте пакет babel , используя параметр языка греческий .
\usepackage[греческий]{вавилон}
Как вы можете видеть в примере с использованием pdfLaTeX, вместо «Аннотация» и «Содержание» используются греческие слова «Περίληψη» и «Περιεχόμενα».
Документы с греческим и латинским текстом
Вот пример, содержащий латинские и греческие символы.
\documentclass{статья}
% Установить кодировку шрифта (вывода)
\usepackage[LGR, T1]{fontenc}
% \usepackage[utf8]{inputenc} больше не требуется (с 2018 г.)
% специфичные для греческого языка команды
\usepackage[греческий]{вавилон}
% Использовать греческие символы непосредственно в математическом режиме
% вместо использования команд \alpha и т. 2 - \alpha = 4τ + 5α \]
\textlatin{Текст на латинице также можно добавить в
документ.}
\конец{документ}
2 - \alpha = 4τ + 5α \]
\textlatin{Текст на латинице также можно добавить в
документ.}
\конец{документ}
Откройте этот пример pdfLaTeX на обороте.
В этом примере выводится следующий результат:
Вот краткое описание команд, используемых в приведенном выше примере.
-
\usepackage{alphabeta}: Загрузив этот пакет, вы можете использовать греческие символы в математическом режиме, которые вводятся напрямую с клавиатуры вместо использования таких команд, как\alpha,\beta,\gammaи т. д. См. код LaTeX 92 - \alpha = 4τ + 5α \] в приведенном выше примере.
-
\usepackage[LGR, T1]{fontenc}: Эта команда установит две кодировки для шрифтов в этом документе:LGRдля греческого текста иT1для латинского текста.
-
\textlatin{ Латинский текст здесь }: Вы можете использовать эту команду для набора текста, написанного с использованием латинских символов, что полезно для кратких аннотаций.



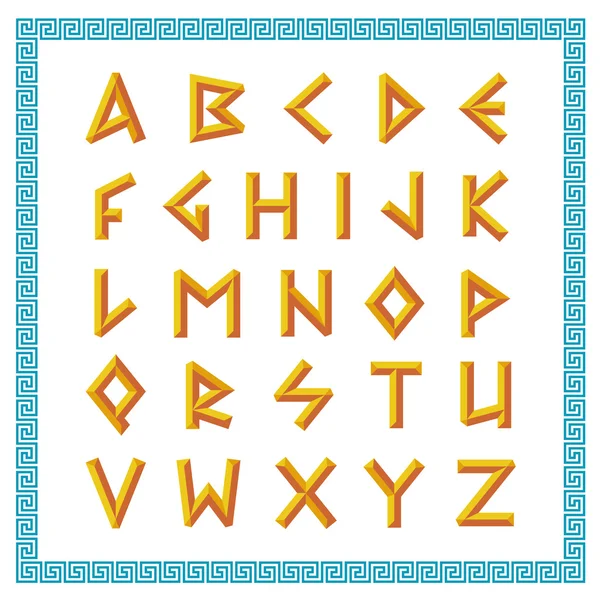 Если из: сообщает «Unicode (hex)», это символ Юникод. Если из: сообщает «Symbol (Decimal)» , это символ ASCII.
Если из: сообщает «Unicode (hex)», это символ Юникод. Если из: сообщает «Symbol (Decimal)» , это символ ASCII.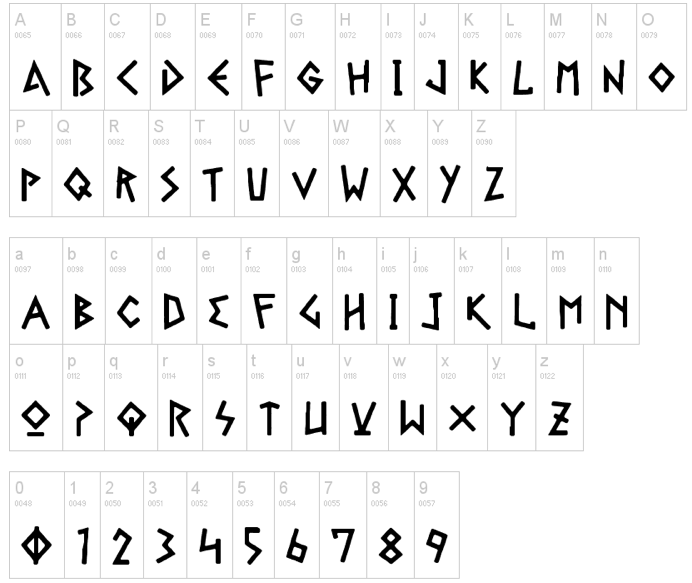

 Είναι μια εισαγωγική παράγραφος.
\section{δεύτερο τμήμα}
Το δεύτερο τμήμα του εγγράφου. Αυτή η ενότητα
μπορεί να περιέχει μαθηματική σημειογραφία.
\конец{документ}
Είναι μια εισαγωγική παράγραφος.
\section{δεύτερο τμήμα}
Το δεύτερο τμήμα του εγγράφου. Αυτή η ενότητα
μπορεί να περιέχει μαθηματική σημειογραφία.
\конец{документ}
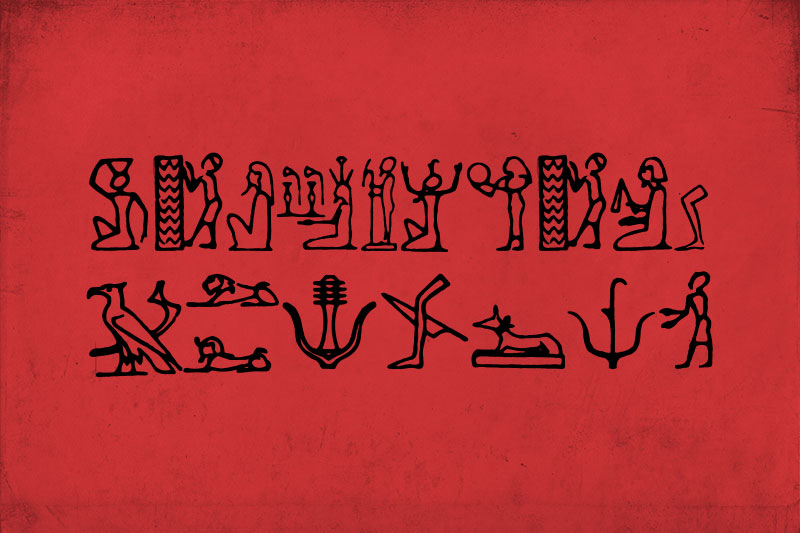 2 - \alpha = 4τ + 5α \]
\textlatin{Текст на латинице также можно добавить в
документ.}
\конец{документ}
2 - \alpha = 4τ + 5α \]
\textlatin{Текст на латинице также можно добавить в
документ.}
\конец{документ}