Редактор Wix: Как загрузить собственные шрифты? | Центр Поддержки
Чтобы придать индивидуальность своему сайту, вы можете загрузить на него свои шрифты. Вы можете использовать их в текстовых элементах и в любом другом элемента сайта, где есть возможность выбора шрифта (кнопки, контактная форму, меню и т. п.)
Содержание
- Как загрузить собственные шрифты?
- Как использовать загруженные шрифты?
- Как удалить загруженные шрифты?
- Важная информация о загрузке шрифтов
Загрузка собственных шрифтов
- Нажмите на текстовый элемент в редакторе.
- Нажмите Редактировать текст.
- Нажмите на раскрывающееся меню Шрифты.
- Нажмите на Загрузить шрифт, чтобы загрузить свой шрифт.
- Нажмите Готовo, когда шрифт загрузится.
Использование собственных шрифтов
- Нажмите на текстовый элемент в редакторе.

- Нажмите Редактировать текст.
- Нажмите на раскрывающееся меню Шрифты.
- Выберите загруженный вами шрифт в разделе Мои шрифты.
Удаление загруженного шрифта
- Нажмите на текстовый элемент в редакторе.
- Нажмите Редактировать текст.
- Нажмите на раскрывающееся меню Шрифты.
- Нажмите Загрузить шрифты.
- Нажмите значок Удалить рядом с соответствующим шрифтом.
- Нажмите Удалить.
Важная информация о загрузке шрифтов
- Убедитесь, что у вас есть права на использование загруженных шрифтов.
- Вы не можете использовать загруженные шрифты в блоге Wix и некоторых приложениях.
- Вы можете загружать шрифты в форматах TTF, OTF, WOFF2 или WOFF.Шрифт не обязательно должен быть веб-шрифтом, поскольку он конвертируется при загрузке на ваш сайт Wix.
 Примечание: мы рекомендуем использовать шрифты в формате WOFF2, поскольку они оптимизированы для работы сайта.
Примечание: мы рекомендуем использовать шрифты в формате WOFF2, поскольку они оптимизированы для работы сайта. - Мы не предоставляем поддержку по вопросам, связанным с загруженными шрифтами.
- При загрузке файлов шрифтов иногда загрузка не удается. Чтобы решить проблему, преобразуйте исходный файл в файл другого типа и повторно загрузите файл. Вы можете найти онлайн-конвертер здесь. Вы можете конвертировать файл в форматы TTF, OTF, WOFF2 или WOFF. Наш процесс конвертации настроен таким образом, чтобы шрифты, которые вы загружали, корректно отображались на всех устройствах.
- Когда вы переносите сайт в другой аккаунт Wix, любые шрифты, которые вы загрузили, будут правильно отображаться в дополнительном аккаунте. Текст с загруженным шрифтом можно свободно редактировать в дополнительном аккаунте, однако вы не увидите загруженный шрифт в раскрывающемся меню Шрифты в редакторе второго аккаунта. Он отображается только в выпадающем меню «Шрифты» в основного аккаунта.

- Чтобы использовать загруженный шрифт во втором аккаунте после переноса сайта:
- Скопируйте текст, к которому уже добавлен загруженный шрифт, выделив его и нажав Ctrl + C (Cmd + C на Mac).
- Дважды нажмите на новое или существующее текстовое поле, нажмите там, где вы хотите вставить текст, и нажмите Ctrl + V (Cmd + V на Mac).
- Чтобы использовать загруженный шрифт во втором аккаунте после переноса сайта:
Как установить шрифт в любую из ОС, графические редакторы или на свой сайт.
RuFonts.pro » Как установить шрифт в любую из ОС, графические редакторы или на свой сайт.
Главная цель инструкции – помочь вам раз и навсегда решить вопрос, как установить шрифты в операционную систему Windows, MacOS и Linux

Для Windows
В качестве системных допускается устанавливать шрифты формата EOT или TTF. Выделите один или несколько файлов, щёлкните правой кнопкой и наведите курсор на «Установить». Инсталляция запустится автоматически после щелчка. Останется лишь дождаться завершения процесса.
Альтернативный метод немного сложнее и актуален для случаев, когда контекстное меню не содержит пункт «Установить» или надо добавить в ОС внушительное число шрифтов. Вначале зайдите в директорию Windows и перейдите в каталог Fonts. Потом переместите туда файлы. Больше никаких операций не требуется.
Попасть в каталог со шрифтами можно ещё 2 способами. Самый простой – нажмите WIN
+ R.
Откроется окно для ввода команд. Скопируйте туда строку %windir%\fonts и
кликните по кнопке ОК.
Другой метод отнимает чуть больше времени – зайдите в «Панель
управления» и найдите «Шрифты» в разделе «Оформление и персонализация».
В системной папке разрешается проводить манипуляции со шрифтами.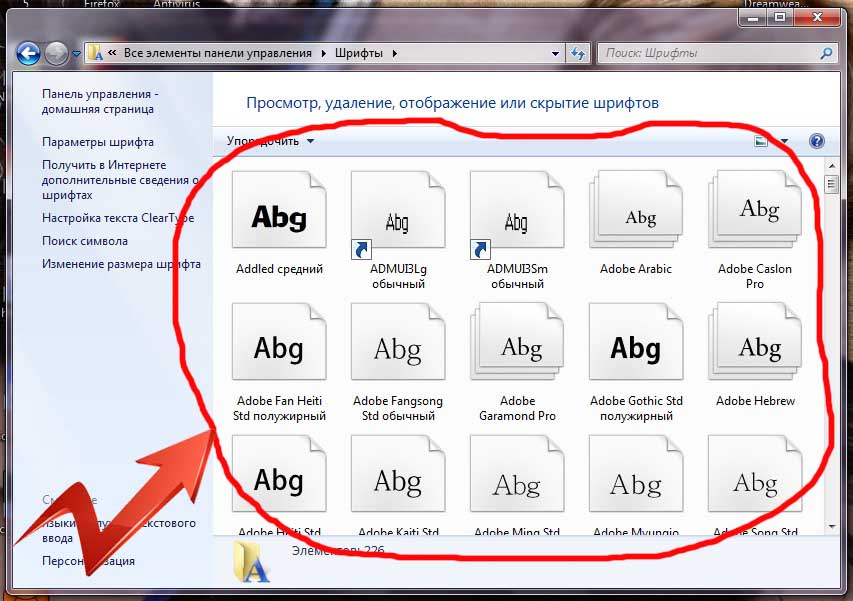
Кстати, установка возможна через стандартный просмотрщик. Откройте в нём любой шрифт и нажмите «Установить». Когда инсталляция завершится, перезапустите приложения, где собираетесь применять набор. Для надёжности лучше полностью перезагрузить компьютер.
Для MacOS
Как и Windows, MacOS тоже поддерживает форматы шрифтов EOT и TTF. Перед началом инсталляции советуем закрыть активные приложения. Тогда впоследствии не придётся выполнять перезапуск программ. Добавление наборов в систему выполняется элементарно – кликаете 2 раза по требуемому файлу и в открывшемся окне нажимаете «Установить». Если всё проходит успешно, запускается штатная программа «Шрифты».
Проинсталлировать шрифты для всех системных пользователей имеет право только
администратор.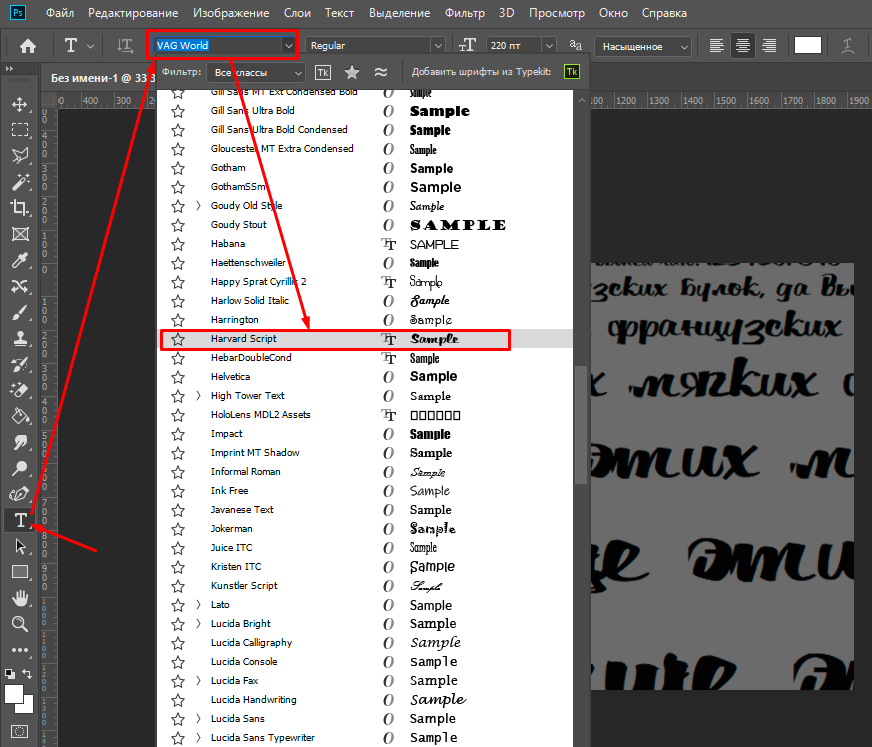 Делается это так. Открываете приложение «Шрифты». В меню Apple
наводите мышь на «Шрифты» и щёлкаете по «Настройки». Находите надпись
«Расположение счетов по умолчанию». В выпадающем рядом списке активируете
«Компьютер». Вводите администраторский логин и пароль, чтобы подтвердить действие.
Делается это так. Открываете приложение «Шрифты». В меню Apple
наводите мышь на «Шрифты» и щёлкаете по «Настройки». Находите надпись
«Расположение счетов по умолчанию». В выпадающем рядом списке активируете
«Компьютер». Вводите администраторский логин и пароль, чтобы подтвердить действие.
Для Linux
В плане поддержки шрифтовых наборов Linux ничем не отличается от Windows и MacOS. Unix-подобные системы работают с теми же форматами EOT и TTF. Глобальные шрифты размещаются по адресу /usr/share/fonts, а пользовательские – в папке .fonts из домашнего каталога конкретного юзера. Подключение семейств фактически сводится к перемещению файлов в указанные директории.
Photoshop, Figma, Sketch, Adobe InDesign и другие графические редакторы.
Установка шрифта в программы аналогична установке шрифта в операционной системе. Чтобы
использовать шрифт в любой из программ, вам необходимо установить его в вашу операционную
систему.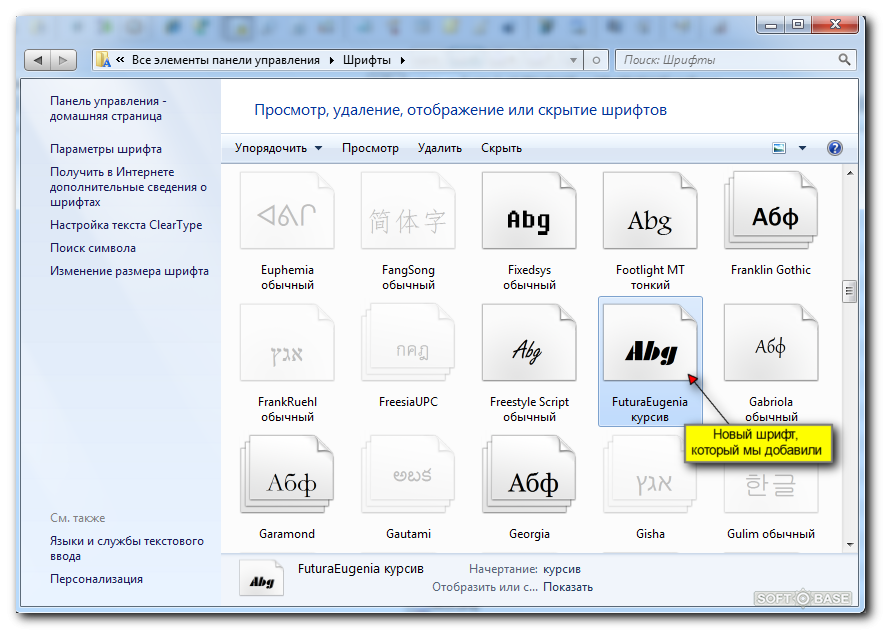
Установить на свой WEB сайт
Если вы скачали весь шрифт, то в ZIP архиве вы обнаружите файл stylesheet.css. В этом файле будут прописаны все стили для подключения
данного шрифта.
Например вы скачали шрифт “Roboto”.
Для начала переместите все содержимое архива в отдельную папку («fonts/roboto»).
Подключите файл stylesheet.css или через HTML или через ваш основной
файл, где вы пишете стили.
Через HTML: <link href = «fonts/roboto/stylesheet.css»
rel = «stylesheet» type = «text/css» />
Будьте внимательны, прописывая правильный путь к файлу stylesheet.css!
Пример использования шрифта в вашем файле стилей: body {font:15px ‘Roboto’, Arial, Helvetica, sans-serif;}
При скачивании одного начертания — например “Roboto Bold”, все вышеперечисленные действия
аналогичны.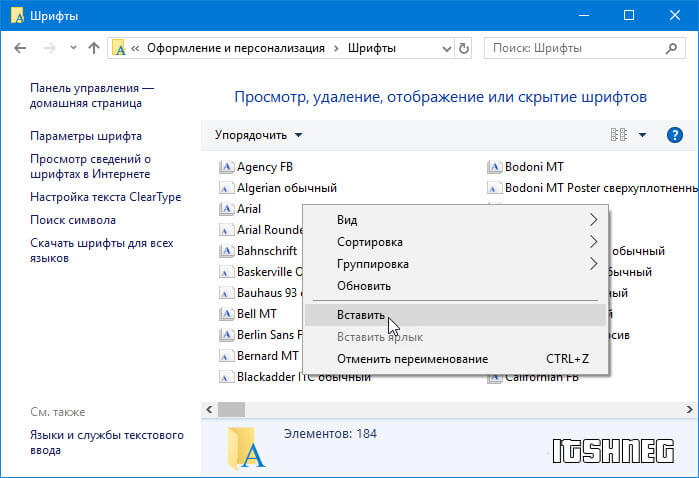
Как загрузить шрифты для всех языков в Windows
Вас часто прерывают из-за отсутствия шрифтов при использовании других языков?
Если вы часто работаете с разными языками, возможно, вы захотите получить все доступные для них шрифты. И хотя вы можете устанавливать шрифты по отдельности по мере необходимости, это может быть неудобно, особенно если вы находитесь в процессе работы.
Итак, почему бы не загрузить все доступные шрифты для всех языков в Windows? Помните, однако, что это займет много места в вашем хранилище, поэтому убедитесь, что у вас достаточно свободного места для их размещения.
Выполните приведенные ниже шаги, чтобы узнать, как загрузить шрифты для всех языков в приложении «Настройки» и на панели управления. Давайте приступим к делу.
Как загрузить шрифты для всех языков в настройках
Самый простой способ загрузить шрифт для каждого языка в Windows — использовать приложение «Настройки». Шаги должны быть одинаковыми, независимо от того, используете ли вы Windows 10 или 11. Вот как:
Вот как:
- Нажмите Win + I , чтобы открыть приложение «Настройки», и перейдите к Персонализация > Шрифты .
- В разделе Связанные настройки нажмите Загрузить шрифты для всех языков . В Windows 11 вам придется сначала расширить раздел; в Windows 10 вам придется прокрутить вниз мимо шрифтов, чтобы найти его.
- Во всплывающем окне нажмите OK .
В зависимости от скорости вашего интернета время загрузки всех шрифтов может быть разным. Если у вас медленный интернет, узнайте, как увеличить скорость интернета в Windows 11.
Как загрузить шрифты для всех языков в панели управления
Вы также можете загрузить шрифты для всех языков в панели управления. Итак, откройте панель управления, затем выполните следующие действия.
- В Панели управления выберите Внешний вид и персонализация > Шрифты .
- На левой панели нажмите Скачать шрифты для всех языков .

- Во всплывающем окне нажмите OK .
После загрузки шрифтов вы можете закрыть панель управления.
Наслаждайтесь шрифтами для всех языков в Windows
Теперь, когда все нужные вам шрифты загружены на ваш компьютер, вы можете наслаждаться ими. Если у вас недостаточно места, чтобы поместить их все, вы можете удалить несколько файлов и папок, чтобы освободить место на вашем ПК с Windows. Таким образом, вы можете удобно разместить все на своем диске.
Подписывайтесь на нашу новостную рассылку
Связанные темы
- Windows
- Шрифты
- Советы Windows
- Windows 10
- Windows 11
Об авторе
Чифундо — автор MakeUseOf.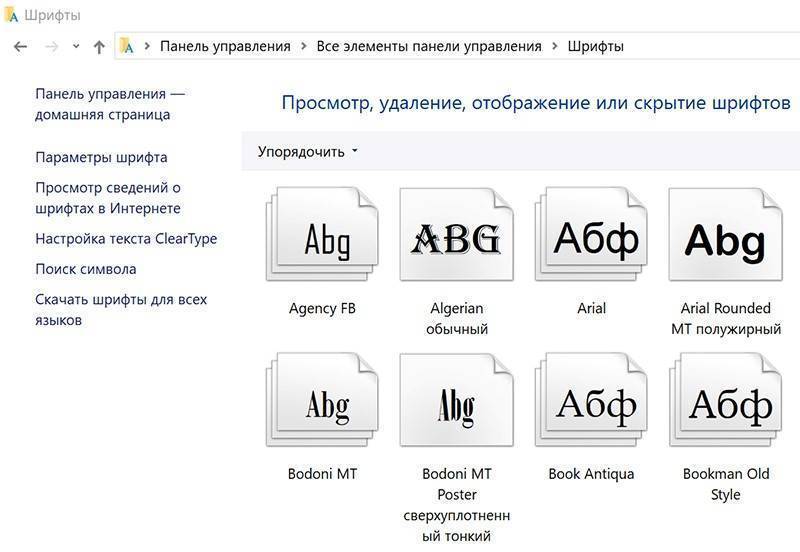 Сначала он изучал банковское дело, но увлекся писательством и в 2017 году стал внештатным писателем на Upwork. Он писал статьи, блоги, эссе и веб-контент для десятков клиентов. Чифундо нравится, что письмо позволяет ему изучать и исследовать разные темы и превращать их в увлекательный и простой для понимания контент, который помогает людям. В свободное время он разрабатывает и кодирует веб-сайты и делает видеоигры.
Сначала он изучал банковское дело, но увлекся писательством и в 2017 году стал внештатным писателем на Upwork. Он писал статьи, блоги, эссе и веб-контент для десятков клиентов. Чифундо нравится, что письмо позволяет ему изучать и исследовать разные темы и превращать их в увлекательный и простой для понимания контент, который помогает людям. В свободное время он разрабатывает и кодирует веб-сайты и делает видеоигры.
Как бесплатно скачать шрифт с DaFont и установить его на iPad
20 апреля 2021 г. | Советы | 0 комментариев
Я уверен, что некоторые из вас думали о том, чтобы использовать классные шрифты вместо скучных, когда вы упорядочиваете свои заметки в классе на iPad.
Итак, сегодня мы предлагаем вам немного информации о сайте бесплатных шрифтов DaFont и подробные инструкции о том, как загружать, устанавливать и использовать шрифты на iPad.
О DaFont
DaFont — один из самых известных сайтов бесплатных шрифтов.
В DaFont так много шрифтов, что у вас есть широкий выбор, который вы можете сделать.
Одним из преимуществ DaFont является то, что шрифты распределены по темам. Таким образом, выбрав понравившуюся тему, вам будет проще быстро найти понравившийся шрифт. Есть около 72 тем, которые вы можете выбрать.
После выбора темы нажмите «Дополнительные параметры» ниже и установите флажок «100% бесплатно». Таким образом, вы можете выбрать шрифт, который на 100% бесплатный.
Почему DaFont?
1️⃣ Регистрироваться не нужно.
2️⃣ Много шрифтов под разные темы.
3️⃣ Новые шрифты регулярно обновляются.
4️⃣ Много шрифтов, которые на 100% бесплатны.
Однако, если вы планируете использовать шрифт в коммерческих целях, вам необходимо ознакомиться с лицензионным соглашением соответствующего шрифта. Как правило, шрифты со 100% бесплатными подписками — это шрифты, которые можно использовать как в личных, так и в коммерческих целях, но только для уверенности.
Как установить шрифты на iPad
Теперь, когда мы знаем о DaFont, давайте посмотрим, как скачать шрифт с DaFont и установить его на iPad!
Прежде всего, для установки и использования шрифта на iPad требуется приложение iFont. Так что сначала скачайте приложение!
👇 Загрузите iFont из App Store 👇
https://apps.apple.com/us/app/ifont-find-install-any-font/id1173222289
Загрузить шрифт сейчас?
https://www.dafont.com/
- Перейдите в DaFont, выберите понравившийся шрифт и нажмите «Загрузить». Мне очень нравится этот шрифт Honey Script, поэтому я решил скачать его.
- Когда загрузка будет завершена, щелкните значок со стрелкой вверху справа, чтобы щелкнуть загруженный файл шрифта.
3. Разархивируйте файл шрифта, щелкнув файл, а затем щелкните файл, чтобы открыть его. Когда файл откроется, щелкните значок «Экспорт» в правом верхнем углу и выберите приложение iFont.
Когда файл откроется, щелкните значок «Экспорт» в правом верхнем углу и выберите приложение iFont.
4. Нажмите кнопку УСТАНОВИТЬ справа от загруженного шрифта и разрешите установку шрифта.
5. Теперь выйдите из iFont и войдите в «Настройки» > «Основные» > «Профиль».
6. После входа в профиль вы увидите шрифт, который вы только что установили в iFont, в разделе «Загруженный профиль». Щелкните соответствующий шрифт.
7. Нажмите кнопку «Установить» в правом верхнем углу, введите свой пароль и нажмите «Установить» в последний раз.
- Установка завершена! Теперь нам нужно проверить, правильно ли установлен шрифт. Позвольте мне ввести текстовое поле в Flexcil. Flexcil лучший…✍️
Вы видите, что шрифт установлен отлично! 🤩
Приложение, используемое для проверки правильности применения шрифта, — Flexcil.
Вы можете бесплатно загрузить Flexcil из Appstore, поэтому, если вам интересно, загрузите его прямо сейчас!
👇 Загрузите Flexcil из App Store 👇
https://apps.


 Примечание: мы рекомендуем использовать шрифты в формате WOFF2, поскольку они оптимизированы для работы сайта.
Примечание: мы рекомендуем использовать шрифты в формате WOFF2, поскольку они оптимизированы для работы сайта.
