Копирование векторных объектов из Illustrator в XD
Руководство пользователя Отмена
Поиск
Последнее обновление Sep 03, 2021 04:23:19 PM GMT
- Руководство пользователя Adobe XD
- Введение
- Новые возможности Adobe XD
- Распространенные вопросы
- Создание дизайна, прототипов и совместная работа в Adobe XD
- Системные требования
- Требования к оборудованию и программному обеспечению
- Adobe XD, Big Sur и Apple Silicon | macOS 11
- Основные сведения о рабочей среде
- Изменение языка приложения в Adobe XD
- Доступ к наборам для дизайна пользовательского интерфейса
- Доступность в Adobe XD
- Сочетания клавиш
- Советы и рекомендации
- Дизайн
- Монтажные области, направляющие и слои
- Начало работы с монтажными областями
- Использование направляющих и сеток
- Создание прокручиваемых монтажных областей
- Работа со слоями
- Создание групп прокрутки
- Фигуры, объекты и путь
- Выделение, изменение размера и поворот объектов
- Перемещение, выравнивание, распределение и упорядочивание объектов
- Группирование, блокирование, дублирование, копирование и зеркальное отражение объектов
- Задание обводки, заливки и теней для объектов
- Создание повторяющихся элементов
- Создание перспективных проектов с помощью 3D-преобразований
- Редактирование объектов с помощью логических операций
- Текст и шрифты
- Работа с инструментами для рисования и создания текста
- Шрифты в Adobe XD
- Компоненты и состояния
- Работа с компонентами
- Работа с вложенными компонентами
- Добавление нескольких состояний для компонентов
- Маскировка и эффекты
- Создание маски с фигурами
- Работа с эффектами размытия
- Создание и изменение градиентов
- Применение эффектов наложения
- Макет
- Адаптивное изменение размера и ограничения
- Установка фиксированного отступа для компонентов и групп
- Создание динамичных проектов с подборками
- Видео и анимации Lottie
- Работа с видео
- Создание прототипов при помощи видео
- Работа с анимацией Lottie
- Монтажные области, направляющие и слои
- Создание прототипа
- Создание интерактивных прототипов
- Анимирование прототипов
- Свойства объекта, которые поддерживаются при автоматическом анимировании
- Создание прототипов с клавиатуры и геймпада
- Создание прототипов с помощью голосовых команд и воспроизведения
- Создание синхронизированных переходов
- Добавление наложений
- Создание голосовых прототипов
- Создание якорных ссылок
- Создание гиперссылок
- Предварительный просмотр проектов и прототипов
- Публикация, экспорт и проверка
- Публикация выбранных монтажных областей
- Предоставление совместного доступа к проектам и прототипам
- Настройка разрешений на доступ к ссылкам
- Работа с прототипами
- Просмотр прототипов
- Работа со спецификациями дизайна
- Предоставление общего доступа к спецификациям дизайна
- Проверка спецификаций дизайна
- Навигация в спецификациях дизайна
- Проверка и комментирование спецификаций дизайна
- Экспорт ресурсов дизайна
- Экспорт и загрузка ресурсов из спецификаций дизайна
- Корпоративный групповой совместный доступ
- Резервное копирование или перенос ресурсов XD
- Системы дизайна
- Системы дизайна с библиотеками Creative Cloud Libraries
- Работа с ресурсами документа в Adobe XD
- Работа с библиотеками Creative Cloud Libraries в Adobe XD
- Переход от связанных ресурсов к библиотекам Creative Cloud Libraries
- Работа с проектными токенами
- Использование ресурсов из библиотек Creative Cloud Libraries
- Облачные документы
- Облачные документы в Adobe XD
- Совместная работа и совместное редактирование проектов
- Совместное редактирование документов, к которым вам предоставили доступ
- Интеграция и плагины
- Работа с внешними ресурсами
- Работа с ресурсами проекта из Photoshop
- Копирование ресурсов из Photoshop
- Как импортировать или открыть проекты Photoshop
- Работа с ресурсами Illustrator в Adobe XD
- Импортирование и открытие проектов Illustrator
- Копирование векторных объектов из Illustrator в XD
- Плагины для Adobe XD
- Создание плагинов и управление ими
- Интеграция Jira с XD
- Подключаемый модуль Slack для XD
- Подключаемый модуль Zoom для XD
- Публикация работы из XD на Behance
- XD для iOS и Android
- Предварительный просмотр на мобильных устройствах
- Часто задаваемые вопросы по Adobe XD для мобильных устройств
- Устранение неполадок
- Выявленные неполадки и исправленные ошибки
- Выявленные неполадки
- Исправленные неполадки
- Установка и обновления
- XD отображается как несовместимый в Windows
- Код ошибки 191
- Код ошибки 183
- Проблемы при установке плагинов XD
- Запрос на удаление и переустановку XD в Windows 10
- Проблемы с миграцией предпочтений
- Запуск и сбой
- XD аварийно завершает работу при запуске в Windows 10
- XD закрывается при выходе из Creative Cloud
- Проблема со статусом подписки в Windows
- Предупреждение о заблокированном приложении при запуске XD в Windows
- Создание аварийного дампа в Windows
- Сбор и отправка журнала сбоев
- Облачные документы и библиотеки Creative Cloud Libraries
- Проблемы с облачными документами XD
- Проблемы со связанными компонентами
- Проблемы с библиотеками и ссылками
- Прототип, публикация и обзор
- Не удается записать взаимодействия прототипов в macOS Catalina
- Проблемы с процессами публикации
- Опубликованные ссылки не отображаются в браузерах
- Прототипы некорректно отображаются в браузерах
- На общих ссылках внезапно появляется панель комментариев
- Невозможно опубликовать библиотеки
- Импорт, экспорт и работа с другими приложениями
- Импорт и экспорт в XD
- Файлы Photoshop в XD
- Файлы Illustrator в XD
- Экспорт из XD в After Effects
- Файлы Sketch в XD
- В разделе экспорта не представлены сторонние приложения
- Выявленные неполадки и исправленные ошибки
Узнайте, как копировать и вставлять векторные объекты или SVG-элементы из Illustrator в Adobe XD.
Кроме того, вам также не всегда требуется переносить все содержимое документа из Illustrator. Иногда все, что вам нужно — это скопировать объекты внутри слоев.
Самый быстрый способ перенести объекты из Illustrator в XD — это скопировать SVG-элементы или векторные объекты из Illustrator и вставить их в XD. Поскольку XD — это инструмент для рисования векторных объектов, вы можете продолжать редактировать контуры объекта.
Этот процесс является эффективным в том случае, если вам не нужен двусторонний рабочий процесс, включающий в себя редактирование слоев в Illustrator с последующим их обновлением в XD.
Что делать, если мне нужно отредактировать векторную иллюстрацию и использовать ее повторно в своих прототипах? Выполните привязку своих векторных изображений в библиотеках Creative Cloud Libraries, чтобы обновлять изменения в них в реальном времени.
Подробнее
«Adobe XD, наша специализированная платформа для проектирования и создания прототипов, наряду с Photoshop и Illustrator — незаменимые инструменты для UX-дизайнера.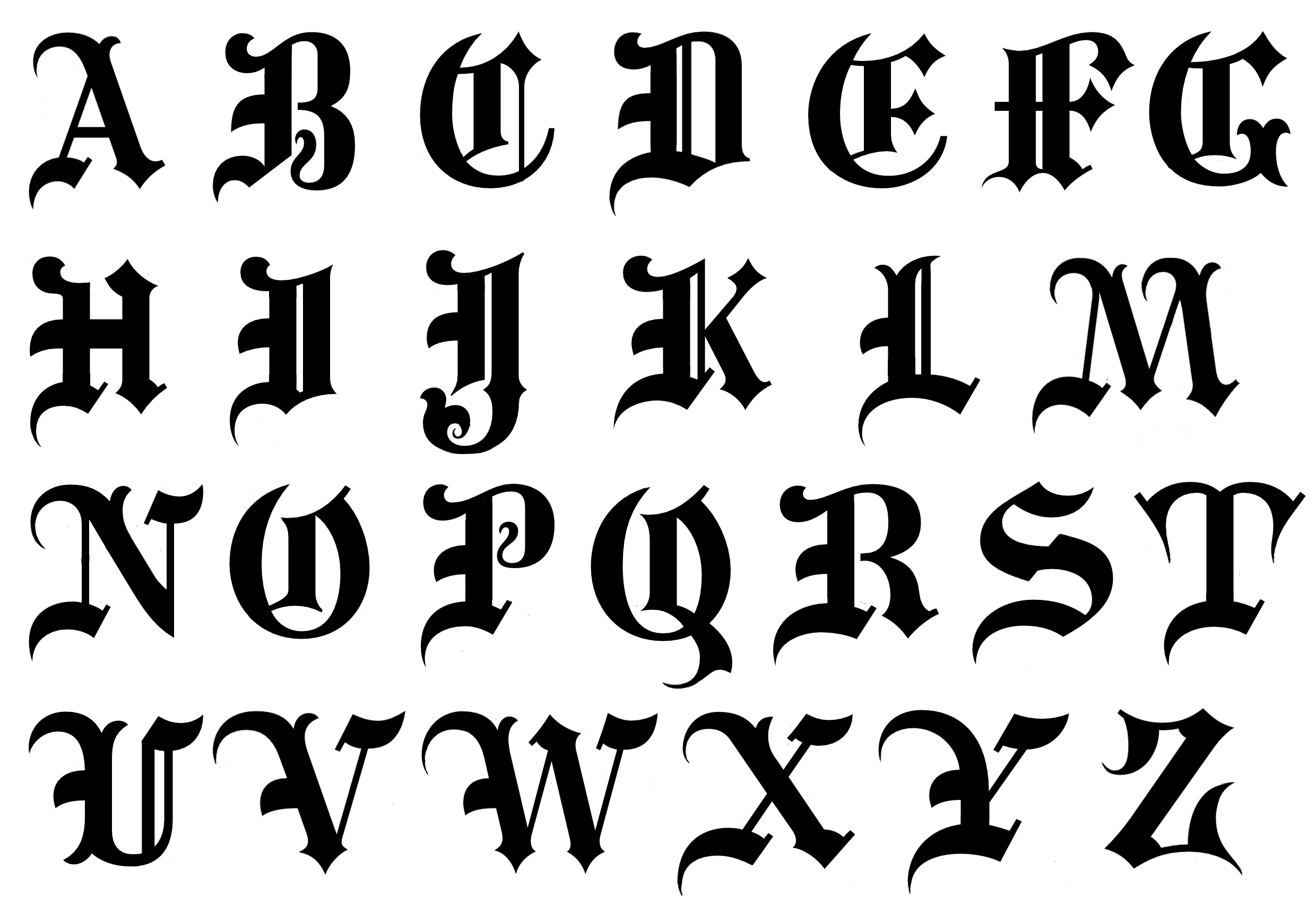 Очень часто нам требуется редактировать изображения в Photoshop или корректировать векторные иллюстрации в Illustrator. Мы постоянно переключаемся между разными приложениями, чтобы выполнять работу наиболее эффективно», — отмечает Ховард Пински (Howard Pinsky), старший евангелист XD.
Очень часто нам требуется редактировать изображения в Photoshop или корректировать векторные иллюстрации в Illustrator. Мы постоянно переключаемся между разными приложениями, чтобы выполнять работу наиболее эффективно», — отмечает Ховард Пински (Howard Pinsky), старший евангелист XD.
Посмотрите это видео, чтобы узнать, как корректировать векторные изображения в Illustrator и переносить их в XD.
Время просмотра: 1 минута.
Что дальше?
Итак, вы узнали, как копировать проекты из Photoshop в XD. Теперь поговорим о том, как копировать проекты из библиотеки CC в XD.
Есть вопрос или идея?
Если вы хотите задать вопрос или поделиться интересной идеей, вступайте в сообщество Adobe XD. Мы будем рады услышать ваши идеи и увидеть ваши работы.
Вход в учетную запись
Управление учетной записью
Вход в учетную запись
Войти
Управление учетной записью
3. Классификация шрифтов (растровые, векторные, алгоритмические и т.Д.)
по способу создания
1. растровые — в виде точечных рисунков. Растровый шрифт имеет конкретный размер и разрешение для конкретного принтера.Знаки такого шрифта не могут масштабироваться и поворачиваться(courier)
2. векторные – в виде векторных изображений(могут масштабироваться)
3. алгоритмические
– под язык post script
(каждый символ формируется набором
фигур, которые накладываются в итоге
друг на друга, при создании программистом
используются такие средства как хинты,
голубые зоны, разметки слабо изогнутых
кривых).
4. true type – являются аппаратно независимыми и представляют собой контуры символов. Имеют программируемую разметку.
по целевому назначению:
1. Текстовые (для формирования больших объёмов текстовой информации).
2. Выделенные (с целью обратить внимание читателя на какие – моменты).
3. Титульные (для формирования заголовков).
4. Акцидентные (для выполнения случайных работ – визитки, реклама и т.д.).
5. Афишно – плакатные (высокие и узкие).
по ГОСТу – в зависимости от контрастности, формы засечек и наличия засечек. Засечки бывают круглыми, треугольными или квадратными.
1. Рубленые — без засечек (Букварная, Древняя, Плакатная).
2. Шрифты с едва наметившимися засечками (Октябрьская).
3. Медиевальные шрифты, применяются при наборе основного текста. Засечки плавно сопрягаются с основными штрихами и, как правило, строятся как дуги окружностей (Литературная, Банниковская, Таймс).
4. Группа обыкновенных шрифтов. Имеют ярко выраженный контраст и длинные тонкие засечки
5. Брусковые
шрифты. Контраст отсутствует или
незаметен, засечки прямые и утолщённые
Брусковые
шрифты. Контраст отсутствует или
незаметен, засечки прямые и утолщённые
Классификация Microsoft Windows.
1. Roman. Определяет шрифты с засечками, например, Times New Roman, Bodoni.
2. Swiss. Определяет рубленые шрифты, имеющие переменную толщину штрихов, например, Futura.
3. Modern. Эти шрифты имеют постоянную толщину штрихов. Сюда же входят все моноширинные шрифты (Courier).
4. Script. Определяет рукописные шрифты (Script).
5. Decorative. Декоративные шрифты (Gotic).
6. Dont know. Общий тип шрифтов.
По положению очка: прямые, курсивные, наклонные.
По ширине очка: узкий, нормальный, широкий.
По насыщенности: полужирный, жирный, светлый.
Существуют две основные разновидности
шрифтов Adobe Type
под язык Post Script — Type 1 PostScript font и Type 2 PostScript font. Стандартом
является Type 1. Type 2 font (также известный
как «шрифт, определенный пользователем»)
используется довольно редко. Шрифты
Type 1 применяются в различных графических
и издательских программах, например
Adobe PageMaker, но они не являются стандартными
в Microsoft Windows и поэтому их использование
ограничивается программами, специально
разработанными для поддержки данных
шрифтов.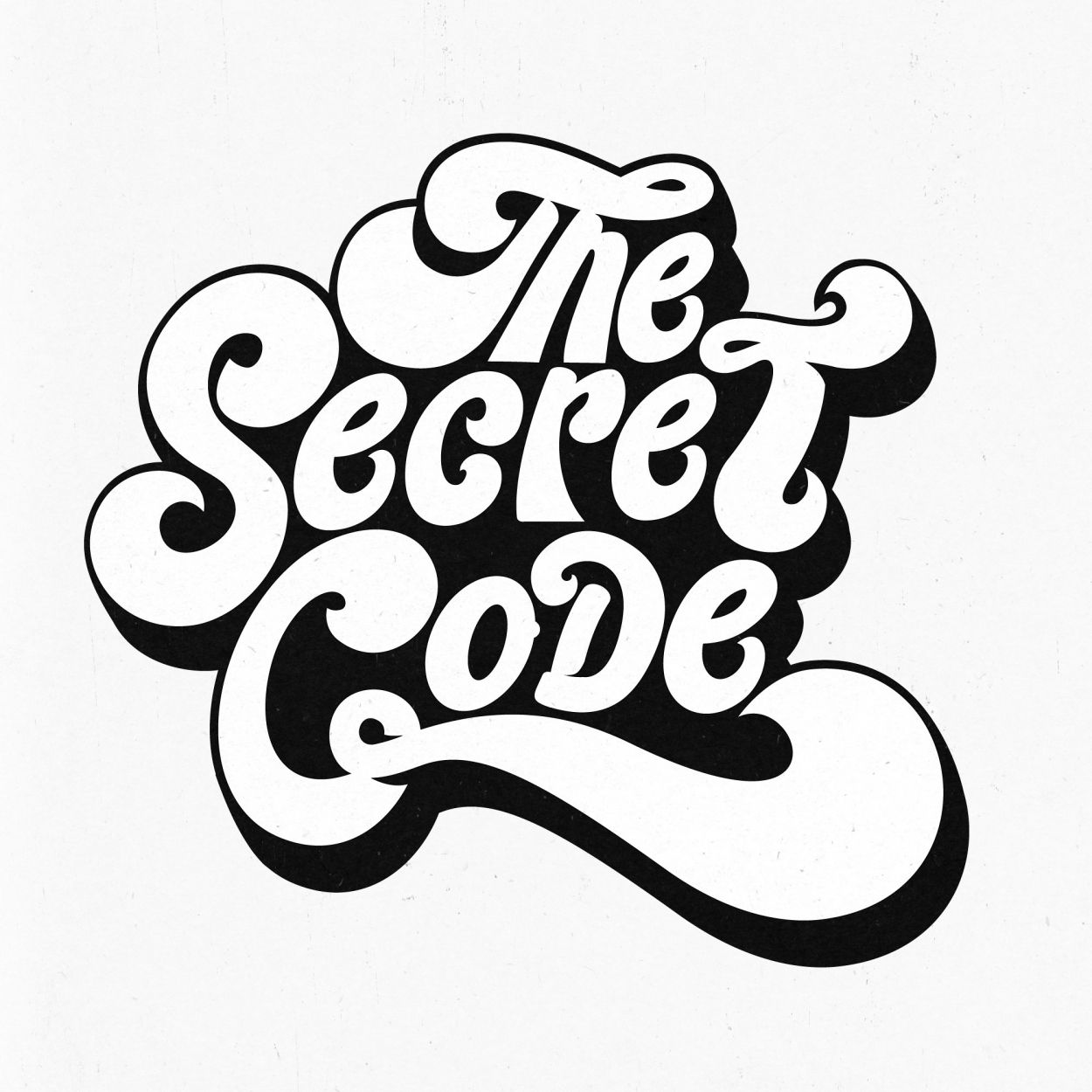
В основе этого формата лежит т.н. «декларативный» метод разметки. Это означает, что общие особенности построения символа описываются отдельно от самого контура символа.
Type 1 эффектно использует эту особенность: при разработке шрифта дизайнеру даны такие мощные инструменты разметки, как хинты, «голубые зоны» и разметка слабо изогнутых кривых. Эти инструменты позволяют контролировать процесс растеризации символов и тем самым гарантируют ее (растеризации) высокое качество при любой разрешающей способности выводного устройства.
PostScript — это язык для описания страницы документа, он используется для вывода страницы с текстом и графикой на экран и на принтер (который поддерживает этот язык). Основой языка является возможность свободно манипулировать текстом и графикой, применяя к ним одни и те же преобразования. Основные особенности языка:
1. Работа с объектами (строки, числа,
процедуры, словари, массивы). Объектом
является любое слово программы, отделённое
разделителем.
2. Все объекты (кроме команд и имён функции) заносятся в один из стеков языка.
3. Использование обратной (или польской) записи операндов.
При работе с графическими объектами обеспечивается полная независимость от графических устройств. Одним из основных понятий языка является графическое состояние – совокупность всех параметров состояния графической системы. Изменение графического состояния производится специальными командами. Все рисующие команды получают информацию из буфера графического состояния.
TrueType
Этот формат был разработан фирмами Microsoft и Apple, и прежде всего отличается от Type 1 своим «программируемым» методом разметки.
Такой метод в теории делает возможной
более точную и правильную разметку. Но
на практике он затрудняет процесс
разработки настолько, что непосредственно
в TrueType шрифты вообще не разрабатываются,
а те, что стоят у вас на компьютере,
наверняка получены как преобразование
шрифтов из других форматов. В результате,
шрифты TrueType обычно сильно уступают по
качеству аналогичным шрифтам в PostScript
формате.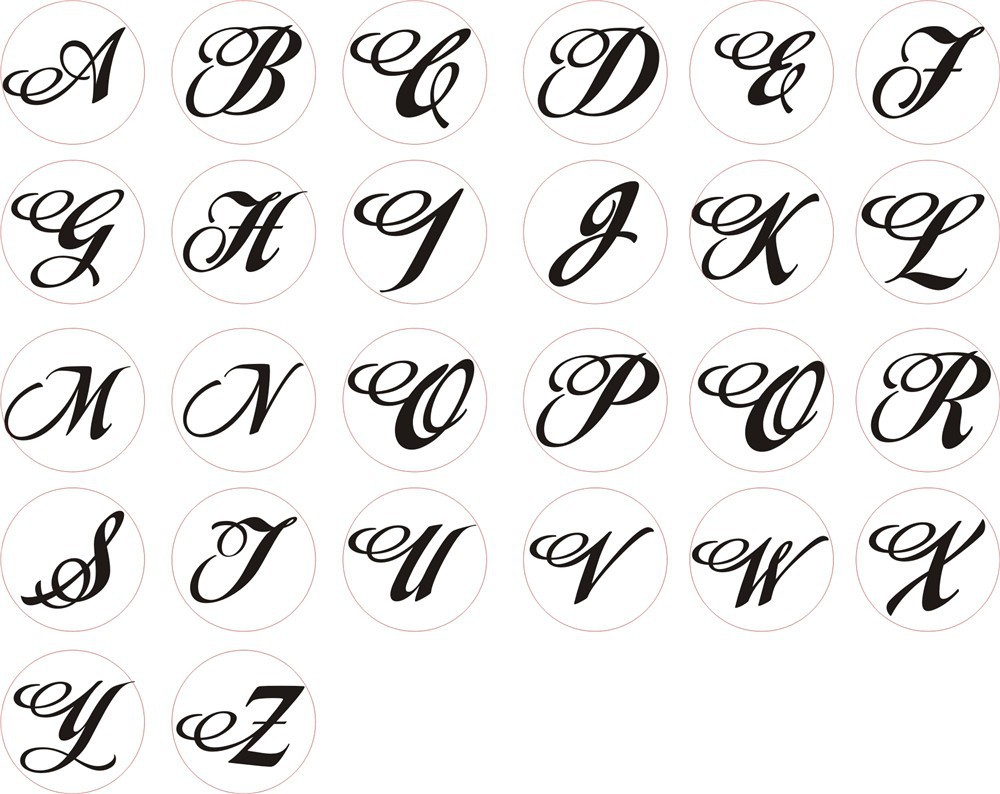
Конечно, нельзя не отметить, что с точки зрения пользователя использование TrueType несколько проще (например, не требует установки специальных программ), а сами шрифты более распространены и стоят дешевле Type 1.
Для разработки шрифтов созданы
специальные программы. В качестве
примера рассмотрим графический редактор
Fontographer фирмы Macromedia, который является
специализированным редактором для
платформ Macintosh и Windows. Этот редактор
можно использовать для разработки
шрифтов PostScript для компьютеров Macintosh,
IBM – совместимых компьютеров РС и рабочих
станций NeXT, и также для разработки
шрифтов True Type для Macintosh и PC. Разработчики
могут также изменять существующие
гарнитуры, включать шрифты PostScript,
автоматически трассировать сканированные
изображения и создавать свои шрифты.
Fontographer позволяет создавать рисованные
изображения каллиграфических и скрипт
— символов, используя мышь или другие
способы ввода, например, сенсорные
системы фирмы Wacom, цифровые планшеты
фирмы Kurta и графический планшет CalComp
DrawingBoard II.![]() На основе двух гарнитур можно
создавать различные виды шрифтов,
изменять насыщенность всей гарнитуры
шрифта. Fontographer для Windows открывает любой
шрифт PostScript Type1 или True Type для компьютера
РС и позволяет нам создавать уплотненный,
расширенный и наклонный шрифты или
модифицировать любой из этих шрифтов.
Можно масштабировать, вращать или
изгибать один или несколько символов
или весь шрифт для создания уникальных
гарнитур. Также позволяет устанавливать
ширину символов, расстояние между
символами, кернинг и офсет.
На основе двух гарнитур можно
создавать различные виды шрифтов,
изменять насыщенность всей гарнитуры
шрифта. Fontographer для Windows открывает любой
шрифт PostScript Type1 или True Type для компьютера
РС и позволяет нам создавать уплотненный,
расширенный и наклонный шрифты или
модифицировать любой из этих шрифтов.
Можно масштабировать, вращать или
изгибать один или несколько символов
или весь шрифт для создания уникальных
гарнитур. Также позволяет устанавливать
ширину символов, расстояние между
символами, кернинг и офсет.
Однако, Fontographer не позволяет устанавливать ряд параметров для символьного набора (с засечкой или без засечки, сжатый или расширенный), т.е. имеет некоторые ограничения в написании надписи из определенного материала.
Векторные и графические шрифты для загрузки
Цены
Загрузка…
Зарегистрироваться
Войти
Похожие:
Сортировать по
Наиболее релевантные
Типографские шрифты Sans Serif
Типографские шрифты типа Sans SerifРезюме графического дизайнера
Резюме графического дизайнераВинтажные мотивационные значки
Мотивационные винтажные значкиНабор инфографических резюме
Комплект инфографического резюмеАлмазный текстурированный числовой золотой шрифт
Алмазный текстурированный цифровой золотой шрифтпоздравление выпускника
поздравление выпускникаВектор шрифтов граффити
граффити шрифты векторАлмазная текстура Золотой алфавитный шрифт
Алмазная Текстура Золотой Алфавитный ШрифтPremium
День святого Патрика Shenanigans illustration
День святого Патрика Shenanigans иллюстрацияБуквы алфавита рыбных плавников
Буквы алфавита рыбных плавниковАлфавит мелового шрифта
Алфавит мелового шрифта13 Абстрактный векторный шрифт
13 Абстрактные векторные шрифтыШаблон резюме в различных цветовых сочетаниях
Шаблон резюме в разных цветовых сочетанияхПроводной шрифт
Проводной шрифтЗолотые стили текста
Золотые стили текстаХанукальные свечи, звезды, дрейдел и многое другое
Ханукальные свечи, звезды, дрейдел и многое другоеКрасивый дизайн шрифта граффити 01 вектор
Красивый дизайн шрифта граффити 01 векторВинтажный графический стиль
Винтажный графический стильДизайн «Счастливая Ханука»
Счастливый дизайн ХанукиНеоновый винтажный графический стиль
Неоновый винтажный графический стильСвадебные значки «Сохранить дату»
Свадьба Сохранить дату значкиКрасивый дизайн шрифта граффити 04 Вектор
Красивый дизайн шрифта граффити 04 векторПлакаты с красивым шрифтом 05 Vector
Красивые шрифтовые плакаты 05 векторМеловые эмблемы Save the Date
Сохраните эмблемы даты меломКрасивый дизайн шрифта граффити 05 Вектор
Красивый дизайн шрифта граффити 05 векторНовогодняя цитата 2017
Цитата на новый год 2017Вектор дизайна шрифта летней темы
Вектор дизайна шрифтов летней темыPremium
Плоская иллюстрация к автомойке
Плоская иллюстрация автомойкиДизайн шрифта ко Дню матери
Дизайн шрифта ко Дню материПлоский шаблон брошюры
Плоский шаблон брошюрыТяжелый труд приносит удачу значок
Тяжелая работа приносит удачуPremium
Набор надписей «Добро пожаловать обратно»
Добро пожаловать обратно набор буквВинтажный набор посланий ко Дню матери
Винтажный пакет сообщений ко Дню материДизайн брошюры для автомойки
Дизайн брошюры автомойкиПлоская листовка
Плоский флаерНабор логотипов для боксерского зала
Набор логотипов боксерского залаPremium
Набор надписей GYMNAST
Набор букв «ГИМНАСТ»Старинная открытка с днем рождения
Винтажная открытка с днем рожденияДеловая брошюра, синяя
Бизнес-брошюра синяяHome Recipes and Cooking Logo
Главная Рецепты и кулинария LogoШаблон бизнес-брошюры
Шаблон бизнес-брошюрыНадпись «Лучший мама на свете»
Лучший дизайн надписей для мамыЛоготип Foo Fighters
Логотип Foo FightersСиний шаблон деловой брошюры
Синий шаблон бизнес-брошюрыКрасочный шаблон флаера
Красочный шаблон флаераБаннер к годовщине распродажи
Юбилейная распродажа баннерМечтать высоко
Мечтать высокоДизайн приглашения на азиатскую свадьбу
Азиатский свадебный дизайн приглашенияКрасочная деловая брошюра
Красочная бизнес-брошюраЯркий шаблон брошюры
Яркий шаблон брошюрыПодпишитесь, чтобы получить высококачественные дизайны для коммерческого использования для вашего бизнеса СМОТРЕТЬ ПЛАНЫ
Создайте векторный шрифт, шаг за шагом
Вот чему вы научитесь на этой странице:
Подготовьте рисунок
Нарисуйте любую букву, букву или символ как единый объект . Поэтому, если у вас есть сложные формы, вы можете Сгруппировать их или использовать Навигатор > Инструмент Объединить после включения параметра Удалить лишние точки в меню параметров Навигатора.
Поэтому, если у вас есть сложные формы, вы можете Сгруппировать их или использовать Навигатор > Инструмент Объединить после включения параметра Удалить лишние точки в меню параметров Навигатора.
Фактический размер ваших фигур в документе Illustrator не имеет большого значения, когда вы начинаете использовать новый шрифт. Что важно, так это одинаковый размер для всех фигур (вы пока не можете масштабировать глифы в расширении)
Превратите свою иллюстрацию в шрифт
На Mac вы также можете нажать «Установить» , чтобы автоматически сгенерировать и установить шрифт прямо из Illustrator, чтобы он автоматически отображался в палитре символов. Но имейте в виду, что на самом деле он установлен в определенной папке шрифтов, которая недоступна для других приложений. Используйте Сохранить для всех других вариантов использования.
Вот и все. Теперь прополощите, повторите и получайте удовольствие!
Редактируйте и повторно открывайте свои шрифты
Пока вы сохраняете свою работу непосредственно в виде файла шрифта, вы можете очень легко повторно открывать и редактировать шрифты, созданные вами в Fontself: просто нажмите кнопку «Открыть» .
Обратите внимание, что вы пока не можете редактировать любой шрифт, который не был создан с помощью Fontself. Однако вы можете открыть любой шрифт, созданный с помощью этого инструмента.
Вы можете изменить поля, базовую линию и символ для каждого созданного вами глифа, а также изменить общий интервал между символами и строками текста.
Вы можете легко переименовать любой глиф, нажав на текст под каждым глифом: просто введите (или скопируйте/вставьте) нужный символ. Легкий!
Удалить или заменить глиф
Чтобы удалить глиф, просто наведите на него курсор на панели Fontself и нажмите на перечеркнутый круг ⊗
Если вы хотите обновить глиф с новым дизайном или заменить его чем-то другим, нет необходимости удалять его: просто выберите новую фигуру (вместе с горизонтальной направляющей, чтобы точно определить ее базовую линию), введите тот же символ, который вы хотите заменить, и нажмите Кнопка «Создать глиф » и нажмите «Заменить ».
