Как установить шрифт в Windows 10
Добавление новых шрифтов в Windows 10 — это быстрый и простой способ настроить компьютер и документы. Новые установленные шрифты будут доступны в приложениях Microsoft Office, таких как Microsoft Word, а также в других приложениях Windows, включая Adobe Photoshop.
В Интернете доступны тысячи различных шрифтов. Google предлагает большое количество бесплатных шрифтов , и есть другие сайты, такие как fonts.com , которые предлагают как бесплатные, так и премиальные шрифты. Большинство шрифтов поставляются в виде файла RAR или ZIP-файла, содержащего сами файлы шрифтов.
Как установить шрифт через проводник
Вам нужно перейти в папку загрузок после загрузки пакета шрифтов, который вы хотите установить. Вы можете извлечь шрифты из архива в папку или просто установить их прямо из архива, дважды щелкнув по ним. Либо работает.
Чтобы извлечь шрифты из архива, щелкните файл архива правой кнопкой мыши и выберите «Извлечь все».
Примечание.
«Извлечь все» просто использует Проводник, который используется по умолчанию в Windows 10, для извлечения ZIP-файла. Если вы используете другую программу, например 7-Zip или WinRAR, они также будут работать.
Нажмите «Извлечь» в новом появившемся окне. Вам, вероятно, следует оставить путь в покое — по умолчанию он просто создает новую папку с именем архива.
Дважды щелкните шрифты, которые вы хотите установить. Нажмите «Установить» в появившемся окне, а затем нажмите «X» в правом верхнем углу, чтобы закрыть окно.
Некоторые пакеты шрифтов содержат несколько версий загруженного вами шрифта, например варианты, выделенные жирным шрифтом или курсивом. Вы можете дважды щелкнуть их по отдельности и нажать «Установить» для каждого из них.
Кроме того, вы можете установить их все сразу. Чтобы установить их одновременно, вам сначала нужно выбрать их все. Для этого щелкните первый шрифт в списке, удерживайте клавишу «Shift» и щелкните последний шрифт.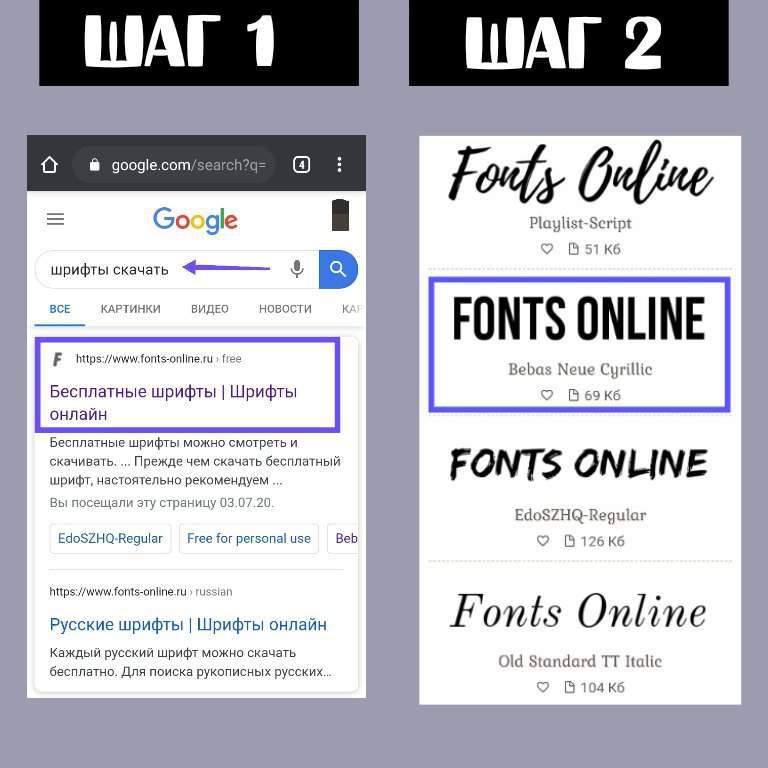 Вы также можете перетащить, чтобы выбрать их, если хотите. Пока они все выбраны, не имеет значения, как вы это сделаете. Это должно выглядеть так.:
Вы также можете перетащить, чтобы выбрать их, если хотите. Пока они все выбраны, не имеет значения, как вы это сделаете. Это должно выглядеть так.:
Затем щелкните правой кнопкой мыши имя любого из файлов шрифтов. Если у вас есть несколько учетных записей пользователей на вашем ПК, вы можете нажать «Установить для всех пользователей». В противном случае просто нажмите «Установить».
Если вы уже установили некоторые из шрифтов, вы получите всплывающее предупреждение об этом. Нажмите «Да» и дайте продолжить.
В другом окне будет отображаться ход установки. Как только он исчезнет, ваши шрифты будут установлены и готовы к использованию.
Как установить шрифт с помощью меню шрифтов
Чтобы установить шрифт через меню шрифтов, нажмите «Пуск», введите «шрифты» в строке поиска и нажмите «Ввод». Вы также можете перейти туда, выбрав «Настройки»> «Персонализация»> «Шрифты».
Перейдите в папку «Загрузки» , щелкните правой кнопкой мыши архивный файл шрифта и выберите «Извлечь все».
Нажмите «Извлечь» в новом окне. Вы должны оставить имя папки извлечения в покое, если вы не хотите, чтобы оно было где-то конкретным. Имя папки будет совпадать с именем файла архива.
Дважды щелкните новую папку, созданную в разделе «Загрузки». Вероятно, в папке будет несколько файлов шрифтов — по одному для каждого варианта шрифта, например жирного или курсивного.
Нажмите и удерживайте верхнюю панель приложения «Настройки» и перетащите ее к левому краю экрана, чтобы привязать ее к левой половине. Повторите процесс для папки шрифтов, за исключением того, что вы хотите привязать ее к правому краю экрана. Если вы правильно использовали функцию Snap , на одной половине вашего экрана должно быть приложение «Настройки», а на другой — папка «Шрифт». Это не обязательно, но жизнь упрощает.
Выберите все шрифты, которые вы хотите установить, щелкнув первый шрифт, а затем, удерживая клавишу Shift, щелкните последний шрифт в списке. Вы также можете перетащить, чтобы выбрать, если хотите. Нажмите, удерживайте и перетащите шрифты в поле с надписью «Перетащите для установки». Отпустите кнопку мыши, когда появится индикатор «Копировать».
Нажмите, удерживайте и перетащите шрифты в поле с надписью «Перетащите для установки». Отпустите кнопку мыши, когда появится индикатор «Копировать».
Независимо от того, какой метод вы используете, шрифты, которые вы устанавливаете в Windows 10, должны быть мгновенно доступны для всех программ на вашем ПК.
Добавление собственных шрифтов в Fresco для iPad
Руководство пользователя Отмена
Поиск
- Руководство пользователя Adobe Fresco
- Введение
- Новые возможности Adobe Fresco
- Что такое Adobe Fresco
- Системные требования Adobe Fresco
- Сведения о выпуске Adobe Fresco
- Adobe Fresco на iPhone
- Сочетания клавиш
- Adobe Fresco | Общие вопросы
- Начало работы с пользовательским интерфейсом
- Переход на платный план Adobe Fresco
- Обновление хранилища Adobe Fresco
- Функции, поддерживаемые на устройствах iPad и Windows
- Рисуйте, творите, анимируйте — и делитесь шедеврами
- Слои
- Фигуры в Adobe Fresco
- Цвета
- Микс-кисти
- Пиксельные кисти
- Кисти-ленты
- Живые кисти
- Регулировка кривой нажима стилуса
- Векторные кисти
- Инструмент «Свободное трансформирование»
- Применение анимации к изображению
- Инструмент для растушевки
- Инструмент «Пластика»
- Добавление и модификация текста
- Публикация и экспорт
- Слои-маски
- Доступ к Creative Cloud Libraries во Fresco
- Линейка
- Ластики
- Добавление шрифта
- Выравнивание по сетке
- Приложения Adobe Fresco и Creative Cloud
- Adobe Fresco и Photoshop
- Adobe Fresco и Illustrator
- Простой перенос файлов из Draw и Sketch
- Облачные документы
- Облачные документы в Adobe Fresco
- Устранение неполадок
- Невозможно получить доступ к импортированным пиксельным кистям в Windows
- Аварийное завершение работы Adobe Fresco на устройствах Windows
- Примеры, идеи и источники вдохновения
- Создание логотипа
- Создание эффекта батика
- Креативное иллюстрирование | Цифровой концепт-арт
Узнайте, как добавить собственные шрифты в Fresco для iPad или iPhone и сделать их доступными для использования в приложениях Creative Cloud.
Приложение Fresco для iPad или iPhone позволяет не только получить доступ к тысячам шрифтов прямо из приложения, но также и использовать свои собственные шрифты. Шрифты добавляются в библиотеку Creative Cloud и становятся доступными в приложениях Creative Cloud.
Чтобы добавить в приложение свой шрифт, сделайте следующее:
1. Выберите текст, а затем выполните одно из следующих действий:
- Fresco на iPad: коснитесь панели «Свойства» в панели задач. В разделе «Текст» коснитесь стрелки рядом с раскрывающимся списком «Шрифты».
- Fresco на iPhone: нажмите пункт Шрифты в панели задач.
2. В списке Шрифты, в разделе Ваши шрифты нажмите значок +, после чего нажмите Добавить.
Добавьте свои собственные шрифты3. Прокрутите список файлов шрифтов, сохраненных на вашем устройстве iPad или iPhone. Выберите шрифты, которые вы хотите добавить, и нажмите
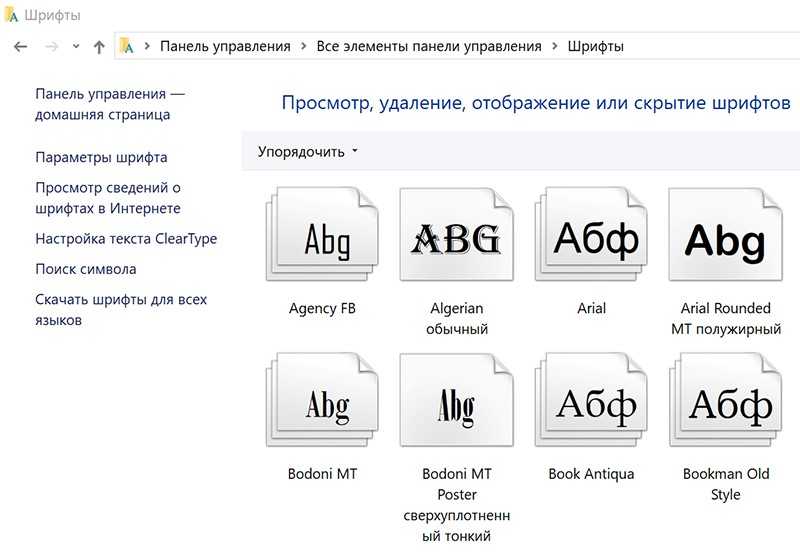
Появится диалог, сообщающий о том, что выбранные вами файлы шрифтов готовы к загрузке. Установите флажок для подтверждения того, что у вас есть все необходимые права и лицензии, чтобы загружать, хранить эти шрифты и получать к ним доступ для собственного использования в Creative Cloud.
4. Нажмите Добавить, чтобы начать загрузку файлов шрифта.
5. После проверки и загрузки шрифтов они становятся доступными для просмотра в списке шрифтов Fresco и библиотеке шрифтов Creative Cloud. Теперь ваши шрифты доступны для использования в других приложениях Adobe Creative Cloud на настольных ПК и мобильных устройствах.
Если вы добавляете шрифт из приложения Creative Cloud для настольных ПК, вы можете управлять шрифтами с помощью опции Шрифты > Управление шрифтами, которая доступна на боковой панели. Однако функция управления шрифтами пока недоступна в мобильном приложении Creative Cloud.
Чтобы просмотреть последние добавленные шрифты, выполните одно из следующих действий.
- Перейдите в раздел
- В разделе Ваши шрифты нажмите + и выберите Просмотреть добавленные шрифты.
Начните работу с текстами и шрифтами в Adobe Fresco с создания текста и шрифта. Интерфейс Adobe Fresco интуитивно понятен; мы надеемся, что здесь вам будет легко раскрыть свой творческий потенциал.
Если вы хотите задать вопрос или поделиться интересной идеей, вступайте в сообщество Adobe Fresco. Мы будем рады услышать ваши идеи и увидеть ваши работы.
Вход в учетную запись
Войти
Управление учетной записью
Как загрузить и установить шрифты в Windows 10
Windows 10 упрощает загрузку и установку шрифтов для использования в программах и приложениях.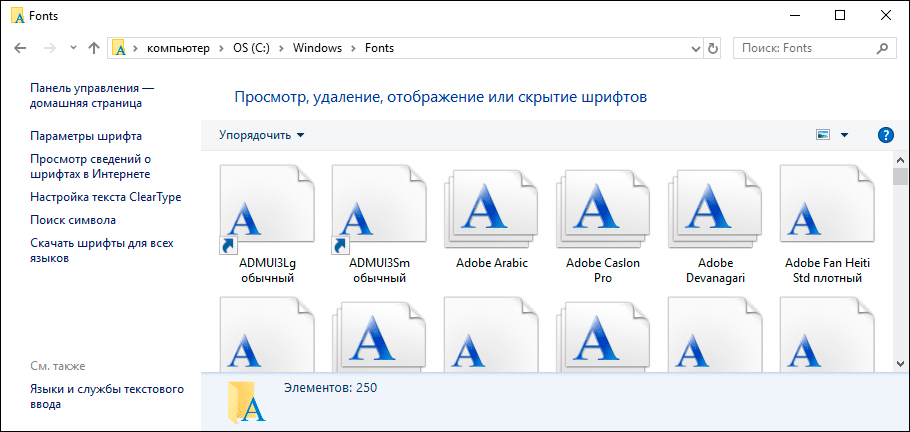 Изучите различные методы и веб-сайты, которые вы можете использовать для расширения своей коллекции шрифтов на ПК с Windows.
Изучите различные методы и веб-сайты, которые вы можете использовать для расширения своей коллекции шрифтов на ПК с Windows.
Содержание
- Как установить шрифт в Windows 10
- Из исходного файла и Windows Font Viewer
- Из приложения Windows 10 Settings
- Из устаревшей панели управления
- Как управлять шрифтами и удалять их в Windows 10
- Из приложения «Настройки»
- Из устаревшей панели управления
- Как насчет Windows 11?
- Почему вам может понадобиться больше шрифтов на вашем ПК
- Шрифты по умолчанию в Windows 10
- Наиболее распространенные форматы типов шрифтов
- Где искать и загружать новые шрифты
- Магазин Microsoft 0 Google Fonts
- Бесплатные и платные шрифты
- Зачем нужно проверять лицензии?
7 Другие места
Как установить шрифт в Windows 10
Давайте рассмотрим, как установить шрифт в Windows 10, используя приведенные ниже методы.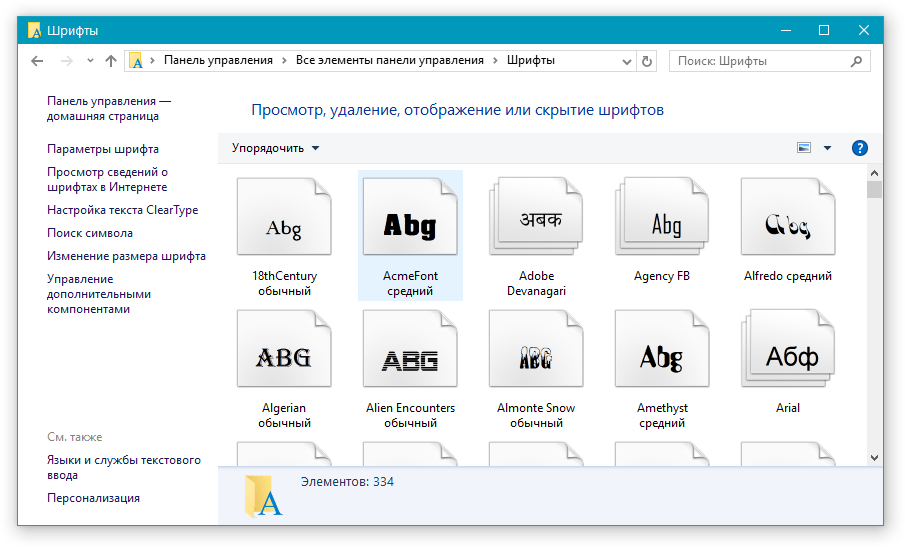 Вот краткий обзор:
Вот краткий обзор:
Из исходного файла и средства просмотра шрифтов Windows
Если вы загружаете шрифт, он, скорее всего, будет в формате .zip. Идите вперед и распакуйте zip-файл. Вы, вероятно, найдете файлы .ttf или .otf. Вы можете просто щелкнуть правой кнопкой мыши каждый из этих файлов и нажать «Установить». Это установит шрифт в ваш репозиторий Windows 10 и сразу же станет доступен во всех ваших программах.
Из приложения настроек Windows 10
Если вы загрузили файлы шрифтов отдельно, как указано выше, вы также можете перетащить файлы .ttf или .otf в вырезанный прямоугольник на экране Настройки Windows -> Шрифты .
Из старой панели управления
Да, старая школа до сих пор работает. Microsoft еще не удалила устаревшую панель управления для шрифтов в Windows 10 (и Windows 11, если уж на то пошло).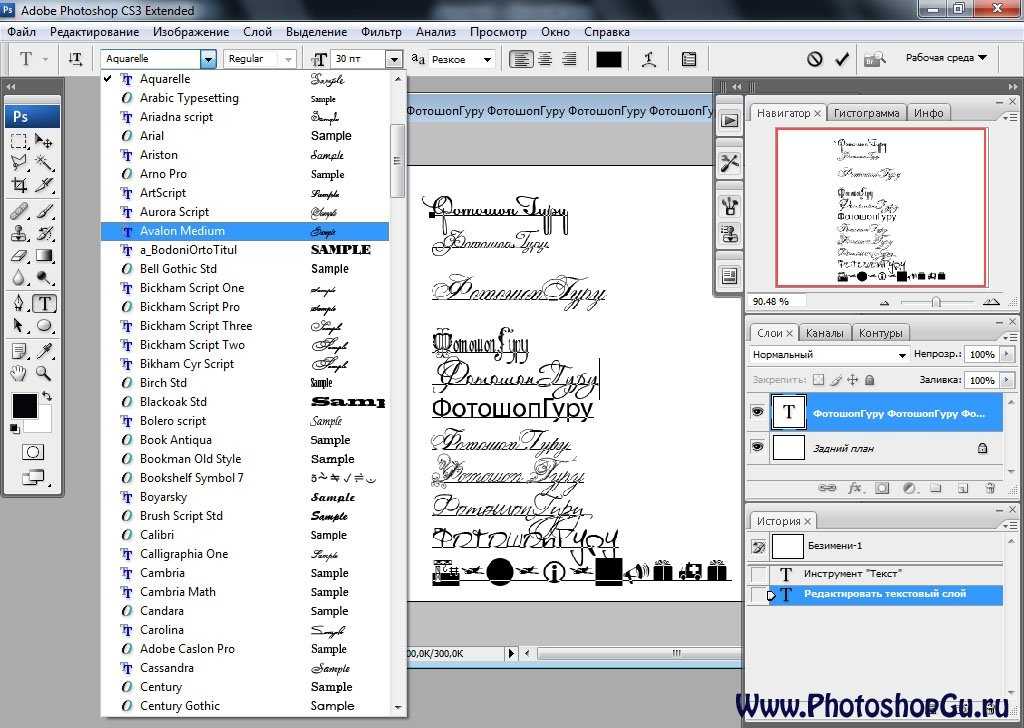 Нажмите Пуск -> найдите ‘ Панель управления ’ -> Откройте Панель управления -> в правом верхнем углу введите ‘ fonts ’ -> нажмите ‘ Fonts ’.
Нажмите Пуск -> найдите ‘ Панель управления ’ -> Откройте Панель управления -> в правом верхнем углу введите ‘ fonts ’ -> нажмите ‘ Fonts ’.
Оттуда вы можете увидеть все шрифты, установленные на вашем ПК, и вы можете просто перетащить новые шрифты в это окно, чтобы установить их на свой компьютер.
Как управлять шрифтами и удалять их в Windows 10
Давайте закончим, показав вам, как управлять шрифтами и удалять их в Windows 10.
Из приложения «Настройки»
Нажмите Пуск -> Настройки -> Персонализация -> Шрифты .
Нажмите на один из установленных шрифтов, и вы получите новое окно с информацией о шрифте. Вы также можете ввести текст в поле «предварительный просмотр» вверху, и Windows отобразит ваш текст с различными итерациями (обычный, полужирный, курсив и т.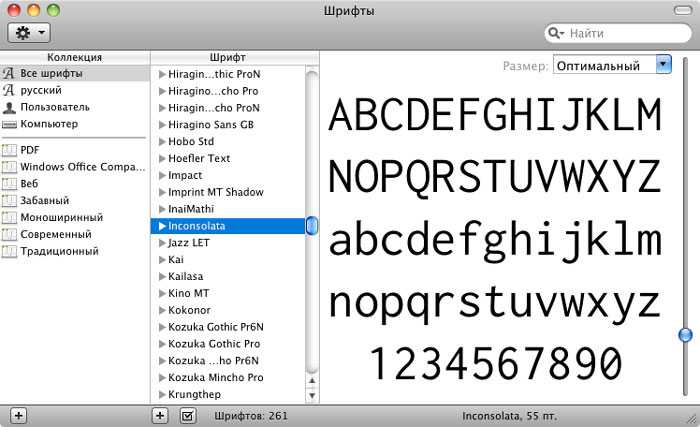 д.) прямо здесь для вашего удовольствия!
д.) прямо здесь для вашего удовольствия!
Чтобы удалить шрифт, просто нажмите кнопку «Удалить» под сведениями о файле шрифта.
Из устаревшей панели управления
Если вы снова перейдете к устаревшему представлению, Пуск -> найдите « Панель управления » -> щелкните Панель управления -> Найдите « fonts» в верхней части — правый угол -> Нажмите Fonts , вы можете дважды щелкнуть один из шрифтов, затем дважды щелкнуть одну из итераций (Calibri Bold), и вы получите старое окно предварительного просмотра, которое, возможно, восходит к Windows ХР…?
А как насчет Windows 11?
Ну, на самом деле Microsoft не обновила общий интерфейс шрифтов в Windows 11. По крайней мере, не для «исходного выпуска», версии 21h3, выпущенной прошлой осенью (это то, что доступно для общественности и предприятий). В последних сборках Dev в рамках программы предварительной оценки Windows произошли некоторые изменения.
Несколько замечаний:
- Окно для перетаскивания файлов шрифтов значительно больше, чем в обычном выпуске Windows 11.
- Они сделали ссылку «Получить больше шрифтов в Microsoft Store» более заметной, чтобы она соответствовала новому стилю/интерфейсу Windows 11.
- Они также объединили ссылки «дополнительные/связанные настройки» со стилем/интерфейсом Windows 11.
- Для каждого семейства шрифтов они добавили небольшое меню в правом верхнем углу, которое включает «Скрыть» и «Удалить». Это либо удалит шрифт из вида здесь (но сохранит шрифт доступным в программах), либо удалит и удалит шрифт из Windows.
Почему вам может понадобиться больше шрифтов на вашем ПК
Все (как правило) знают о шрифтах и гарнитурах. Microsoft Windows предлагала поддержку шрифтов на протяжении десятилетий. Со временем они разработали новые интерфейсы для установки шрифтов, просмотра установленных в настоящее время шрифтов и предлагают больше мест для поиска новых шрифтов.
Вместо того, чтобы работать с набором шрифтов по умолчанию, который поставляется с Windows 10, давайте поможем вам установить несколько новых, чтобы украсить ваши документы, электронные таблицы, резюме (не говорите своему боссу…) и другие проекты, которые требуют более отполированная презентация.
Шрифты по умолчанию в Windows 10
Беглый осмотр моего ПК с Windows 10 версии 21h3 (Нажмите Пуск -> Настройки -> Персонализация -> Шрифты примерно 6) семейств, поставляемых с Windows.
Сюда входят шрифты для нескольких разных языков, помимо региона моего ПК (английский-США). Вы найдете такие основные элементы, как Comic Sans MS, Arial, Courier New, Segoe, Tahoma, Symbol и Times New Roman. И да, Wingdings все еще там! Но ближе к вершине вы видели Калибри? Это семейство шрифтов, которое Microsoft выбрала по умолчанию в Windows 10. Переменная пользовательского интерфейса Segoe была выбрана по умолчанию в Windows 11.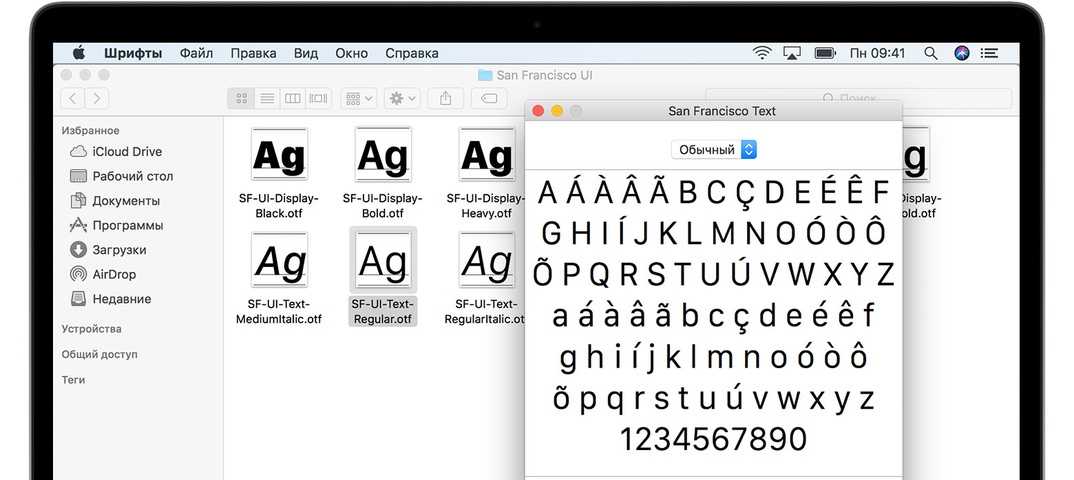
Наиболее распространенные форматы шрифтов
Четыре наиболее распространенных формата шрифтов: PostScript, TrueType, OpenType и Web Open Font Format.
Шрифты PostScript были созданы Adobe. Они состоят из двух отдельных частей: одна часть предназначена для печати, а другая — для отображения символов на экране. После того, как OpenType был создан в результате партнерства между Adobe и Microsoft, использование PostScript за последние годы значительно сократилось.
TrueType 9Шрифты 0078 были разработаны Apple (вы, возможно, не знали об этом…) и в конечном итоге лицензированы Microsoft (ааа…). Нужен только один файл, но для каждого экземпляра шрифта нужен отдельный файл. Итак, если вам нужен высококачественный пример шрифта Normal, Bold или Italic, вам понадобятся отдельные файлы для каждого.
OpenType – это новый тип шрифта, основанный на формате TrueType. Этот тип поддерживает больше функций, таких как маленькие заглавные буквы, лигатуры и другие скрытые жемчужины внутри шрифта. Шрифты OpenType изначально разрабатывались Adobe и Microsoft с использованием стандарта Unicode. Они совместимы между платформами (в отличие от TrueType), а также содержат все различные итерации шрифта в одном файле, что значительно упрощает управление и администрирование.
Шрифты OpenType изначально разрабатывались Adobe и Microsoft с использованием стандарта Unicode. Они совместимы между платформами (в отличие от TrueType), а также содержат все различные итерации шрифта в одном файле, что значительно упрощает управление и администрирование.
Формат веб-открытого шрифта (.woff) чаще всего используется на веб-страницах. Эти шрифты сжаты по дизайну, поэтому веб-страницы загружаются быстрее. Вместо того, чтобы поставщики шрифтов спорили о лицензировании шрифтов TrueType или OpenType для использования в Интернете, они согласны использовать шрифты Web Open Font Format.
Где искать и загружать новые шрифты
Есть много мест для поиска, бесплатной загрузки и оплаты новых шрифтов для Windows 10. Давайте рассмотрим некоторые из наиболее распространенных и полезных (re: интуитивно понятные и эффективные) доступные методы.
Microsoft Store
Первое место, о котором я расскажу, — это Microsoft Store.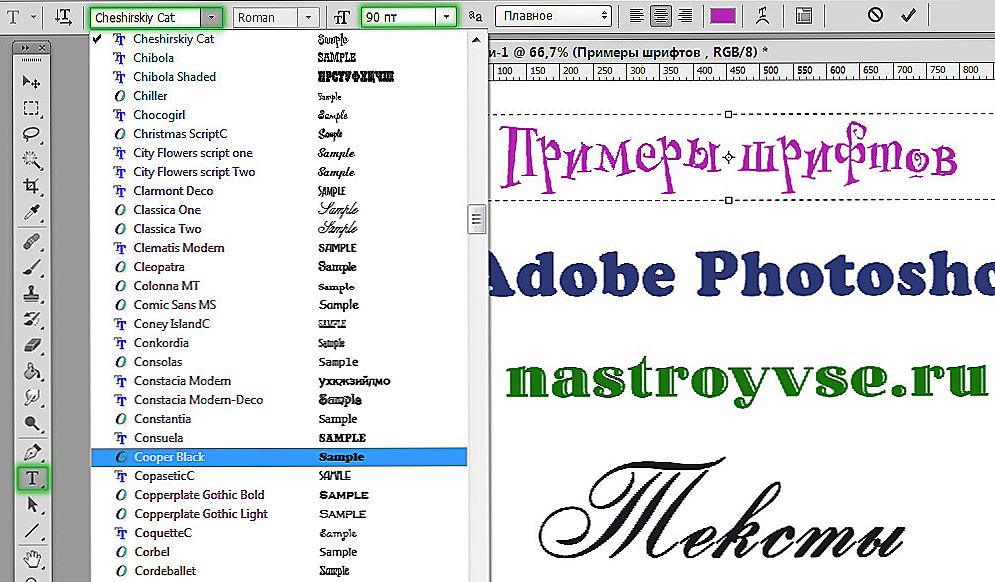 Идите вперед и запустите Microsoft Store, введите «шрифты» в поле поиска вверху и нажмите Enter.
Идите вперед и запустите Microsoft Store, введите «шрифты» в поле поиска вверху и нажмите Enter.
Нажмите кнопку «Изучить новые шрифты» в среднем баннере, и вы получите красивое представление некоторых отличных шрифтов. Обратите внимание, что некоторые из них бесплатны, некоторые платные.
Нажмите на один из шрифтов и получите хороший обзор, откуда он взялся, оценки других пользователей и несколько примеров того, как он выглядит. Нажмите кнопку «Получить», чтобы установить его на свой компьютер!
Google Fonts
Не стесняйтесь просматривать библиотеку шрифтов Google, которая включает почти 1400 семейств шрифтов, когда я пишу это в середине февраля 2022 года. Я не знал об этом.
Другие места
Вот несколько других хороших отправных точек в Интернете для поиска новых шрифтов для вашей коллекции.
My Fonts — еще один популярный онлайн-репозиторий шрифтов, и на момент написания этой статьи в нем доступно более 130 000 шрифтов.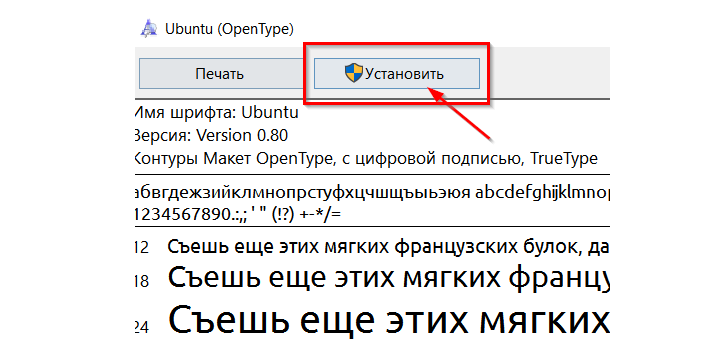
Adobe Behance также имеет множество стильных шрифтов, доступных для загрузки. Введите «шрифты» в основной строке поиска, и вы увидите широкий спектр различных шрифтов и гарнитур для вашего ознакомления.
Бесплатные и платные шрифты
Итак, есть бесплатные шрифты, а есть платные. Будут взиматься авансовые платежи, связанные с семейством шрифтов более высокого качества или «профессионального уровня». Имейте в виду, хотя некоторые из них могут быть «бесплатными», позвольте мне указать вам на следующую тему ниже…
Зачем вам нужно проверять лицензии?
Некоторые из «бесплатных» шрифтов, которые вы найдете, будут доступны только для «личного» (или некоммерческого) использования. Если вы хотите использовать их в коммерческих целях, в публичной презентации или документе, вам, скорее всего, придется их приобрести. Там будут ссылки от наиболее известных семейств шрифтов, которые направят вас на их веб-сайт, чтобы приобрести их для коммерческого и корпоративного использования.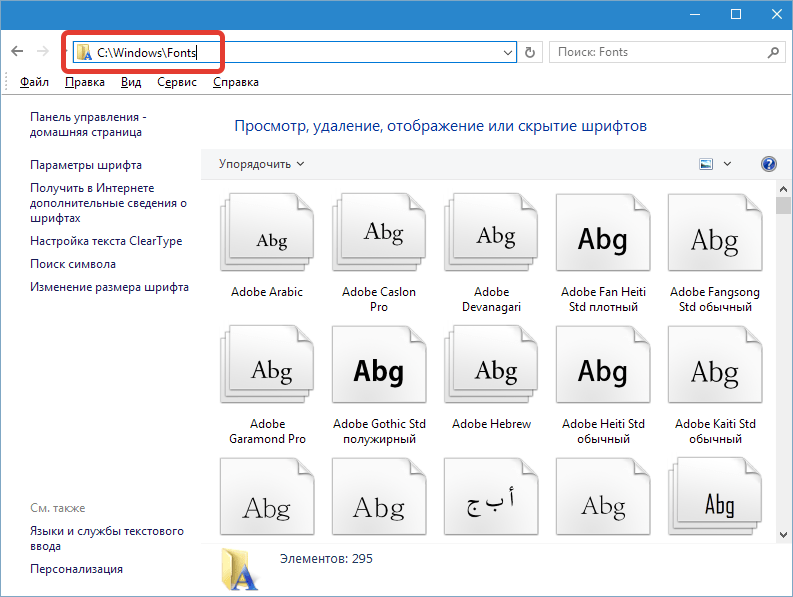
Как загрузить и установить пользовательские шрифты на компьютер
Некоторые из моих любимых мест для бесплатных шрифтов:
- 1001 Бесплатные шрифты
- ДаФонт
- Шрифт Белка
- Зона шрифтов
Некоторые из моих любимых мест для платных шрифтов:
- Creative Market
- Этси
- Дисконтные сайты, такие как Inky Deals
Поиск в Google также выдаст гораздо больше 🙂
Если вы зарегистрируетесь в Creative Market, они каждую неделю будут делать набор бесплатных элементов — шрифты почти всегда включены.
Чтобы увеличить экран видео, нажмите квадратный значок в правом нижнем углу видео (при наведении указателя мыши на значок появится надпись «во весь экран»).
Подпишитесь на мой канал на YouTube, чтобы не пропустить другие видеоролики и уроки по графическому дизайну!
Нажмите кнопку загрузки на веб-сайте, где вы нашли шрифт
Перейдите в папку загрузок на вашем компьютере и найдите имя шрифта
Иногда дизайнер шрифтов предлагает вам различные варианты, например.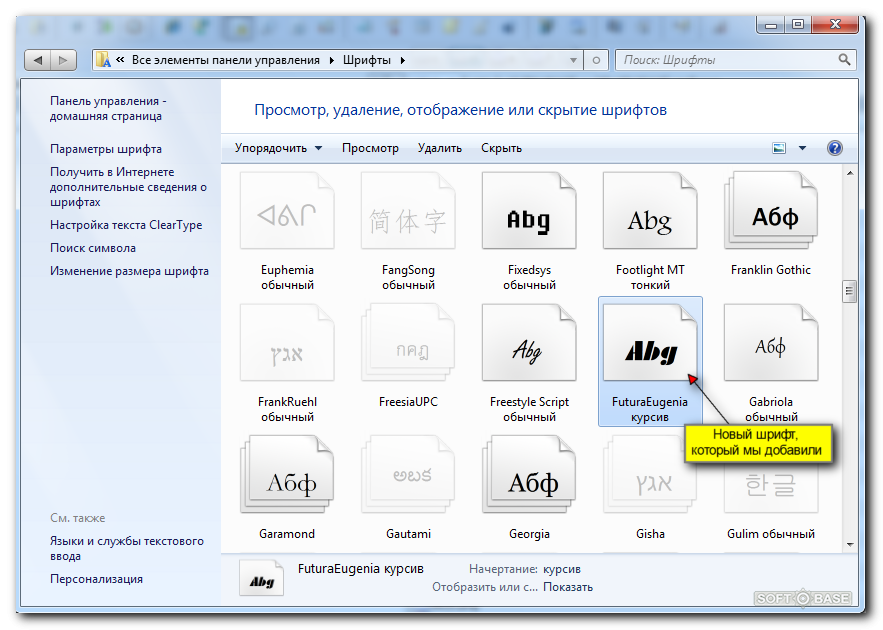 курсив, полужирный или обычный шрифт.
курсив, полужирный или обычный шрифт.
Дважды щелкните левой кнопкой мыши на каждом стиле шрифта, который вы хотите установить, и нажмите «Установить».
(когда кнопка «установить» больше не становится активной, т. е. становится серой — это означает, что шрифт установлен на вашем компьютере). Теперь вы можете закрыть это всплывающее окно.
Чтобы использовать шрифт, вам может потребоваться перезапустить Microsoft Word или другую программу, которую вы используете. Затем просто выберите шрифт из меню шрифтов, как и любой другой шрифт, установленный на вашем компьютере:
Обратите внимание: если у вас несколько компьютеров, вам, к сожалению, придется загрузить шрифт на каждый компьютер или сохранить файлы шрифта на USB-накопителе или внешнем/портативном жестком диске и перенести их на другой компьютер или ноутбук.
Предупреждение: загрузка шрифтов вызывает сильную зависимость! Поднимите руку, если вы шрифтовой наркоман? Ага, я тоже. Сколько раз я ищу тип шрифта и в конечном итоге загружаю десятки и экспериментирую, чтобы увидеть, какой мне больше нравится, слишком часто! Скорее всего, вы получите сотни (или даже тысячи!) шрифтов.
Сколько раз я ищу тип шрифта и в конечном итоге загружаю десятки и экспериментирую, чтобы увидеть, какой мне больше нравится, слишком часто! Скорее всего, вы получите сотни (или даже тысячи!) шрифтов.
Быстрая коричневая лиса перепрыгнула через ленивую собаку — это предложение, в котором используются все 26 букв алфавита, поэтому это отличная фраза, чтобы посмотреть, как буквы выглядят при использовании шрифта. Я использую заголовки в документе Microsoft Word, затем нажимаю CTRL и F, чтобы открыть панель навигации в левом меню. Затем я могу искать, используя эти заголовки по разделам. Например, я сортирую шрифты по следующим разделам: шрифты без засечек (простые), курсивные шрифты, требуется кредит, только для личного использования и избранные шрифты. У меня также есть раздел для шрифтов, которые я использовал в определенных продуктах (и иногда я также записываю местонахождение шрифта и размер шрифта, если могу забыть). Думайте об этом как о своего рода руководстве по стилю бренда шрифтов.

 «Извлечь все» просто использует Проводник, который используется по умолчанию в Windows 10, для извлечения ZIP-файла. Если вы используете другую программу, например 7-Zip или WinRAR, они также будут работать.
«Извлечь все» просто использует Проводник, который используется по умолчанию в Windows 10, для извлечения ZIP-файла. Если вы используете другую программу, например 7-Zip или WinRAR, они также будут работать.