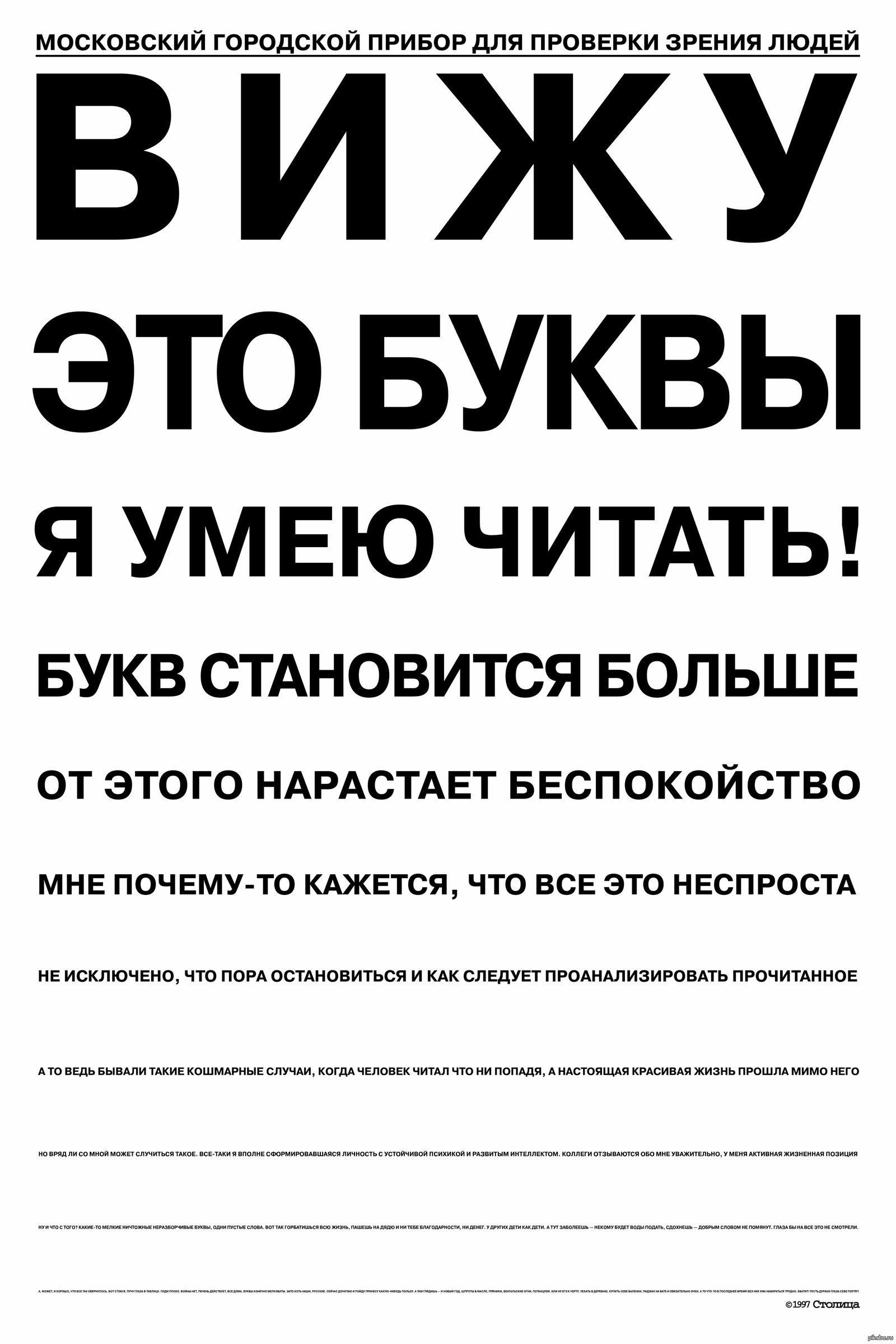Маленький шрифт денег | BLASTHACK
- #1
Вот скрин
Сортировка по дате Сортировка по голосам
- #2
фонтс такой в сборке, скачай дефолт
Позитивный голос 0 Негативный голос
- #3
Стандартный fonts. dat поставь(он в папке data)
dat поставь(он в папке data)
Позитивный голос 0 Негативный голос
- #4
держи, тоже маленький но не совсем такой.
Позитивный голос 0 Негативный голос
- #5
woodware написал(а):
Стандартный fonts.
dat поставь(он в папке data) Нажмите для раскрытия…
Спосибоxionerme написал(а):
держи, тоже маленький но не совсем такой.
Нажмите для раскрытия…
Позитивный голос 0 Негативный голос
Войдите или зарегистрируйтесь для ответа.
Маленький шрифт переключения радио.
- anker.
- Помощь
- Ответы
- 3
- Просмотры
- 407
anker.

Маленький шрифт в текстовых опкодах.
- [PX]Khaidar
- Архив
- Ответы
- 2
- Просмотры
- 791
[PX]Khaidar
Lua LHUD для Arizona или сделай себе сам
- T1cKz
- Модификации
- Ответы
- 4
- Просмотры
- 2K
#Kai-
как сделать шрифт маленьким
- 044I<L@@n
- Помощь
- Ответы
- 5
- Просмотры
- 429
F0RQU1N and
Как уменьшить размер чата по горизонтали
- Redfoour
- Помощь
- Ответы
- 5
- Просмотры
- 232
Redfoour
Поделиться Ссылка
Как изменить размер шрифта
Если Вам приходится часто присматриваться и щуриться, чтобы что-то прочитать на компьютере, имеет смысл попробовать изменить размер букв. Их можно как уменьшить, так и увеличить.
Их можно как уменьшить, так и увеличить.
Существует два варианта. Первый изменяет размер шрифта частично, в определенных программах. Например, в программе для интернета (браузере) или в программе для печати текста (Microsoft Word).
Второй вариант более существенный – он изменят размер везде. На экране компьютера, во всех программах, в кнопке Пуск, в папках и во многих других местах.
Как изменить размер букв в определенных программах (частично)
Во многих программах компьютера, в которых можно открыть и почитать какой-то текст, можно увеличить или уменьшить его размер. Фактически это изменение масштаба, а не правка самого файла. Грубо говоря, можно просто приблизить или наоборот отдалить текст, не меняя его.
Как это сделать. Самый распространенный способ – найти данную функцию в отдельно взятой программе. Но это не очень-то удобно и не всегда просто. Поэтому существует альтернативный «быстрый» вариант, работающий в большинстве компьютерных программ.
Нажимаем на одну из клавиш CTRL на клавиатуре и, не отпуская ее, прокручиваем колесико на мышке. Каждая такая прокрутка увеличивает или уменьшает текст на 10-15%. Если «крутить» колесико на себя, то размер шрифта будет уменьшаться, а если от себя, то увеличиваться.
Как только размер Вас устроит, отпустите кнопку CTRL. Тем самым Вы закрепите результат и вернете колесику на мышке прежние функции.
Кстати, вместо колесика можно использовать кнопку + для увеличения и — для уменьшения. То есть зажимаете CTRL, после чего нажимаете, а затем отпускаете клавишу + или — на клавиатуре. Одно такое нажатие изменяет размер на 10-15%.
Несколько примеров. Допустим, я часто пользуюсь интернетом для поиска информации — читаю новости и статьи. На разных ресурсах размер текста отличается – это зависит только от самого сайта.
По большей части размер букв меня устраивает, и я не испытываю неудобства при чтении. Но иногда попадаются сайты, на которых шрифт очень мелкий для меня – приходится наклоняться близко к экрану, щуриться. Это неудобно и неполезно.
Это неудобно и неполезно.
Вот в таких случаях можно быстро увеличить шрифт. Зажимаю кнопку Ctrl на клавиатуре и несколько раз прокручиваю колесико на мышке, тем самым изменяя размер текста.
Это работает в 90% случаев: на сайтах, в почте, в социальных сетях. Можете сами проверить, увеличив размер шрифта в статье, которую сейчас читаете.
Кстати, чтобы вернуться к изначальному размеру, нужно зажать кнопку Ctrl на клавиатуре и затем один раз нажать на клавишу с цифрой 0. Правда, такой «возврат» работает не во всех программах, а только в браузерах.
Другой пример. Допустим, я печатаю документ в программе Microsoft Word. Текст в нем должен быть определенного размера, но для меня он слишком мал. Просто увеличить шрифт в самой программе я не могу – это нарушит правила оформления, а работать с таким мелким текстом одно мучение.
Зажав кнопку Ctrl и покрутив колесико на мышке, я могу увеличить масштаб документа. Тем самым я просто приближу его к себе, но НЕ изменю. Текст останется прежнего размера, зато я его буду видеть увеличенным.
Текст останется прежнего размера, зато я его буду видеть увеличенным.
То же самое касается фотографий и картинок, которые мы открываем на компьютере. Точно таким же способом их можно «приблизить» или «отдалить».
Важно! Некоторые программы запоминают размер, который был настроен. То есть открыв в такой программе что-то другое, оно сразу же будет показано в измененном размере.
Поэтому не пугайтесь, если документ, книга или страница в интернете откроется в нестандартном размере — слишком большом или слишком маленьком. Просто измените его этим же самым способом (CTRL и колесико на мышке).
Как изменить размер шрифта на компьютере (везде)
Можно увеличить или уменьшить шрифт не только в отдельных программах, но и сразу во всем компьютере. В этом случае поменяются еще и все надписи, значки, меню и многое другое.
Покажу на примере. Вот стандартный экран компьютера:
А это тот же самый экран, но с увеличенным размером шрифта:
Для того чтобы получить такой вид, нужно всего лишь изменить одну настройку в системе. Если вдруг результат не понравится, всегда можно вернуть все как было тем же самым образом.
Если вдруг результат не понравится, всегда можно вернуть все как было тем же самым образом.
В разных версиях Windows эта процедура производится по-разному. Поэтому я приведу четыре инструкции для популярных систем: Windows 10, 7, 8 и XP.
Windows 10
- Щелкните правой кнопкой мыши по Рабочему столу (экрану) и из списка выберите «Параметры экрана».
- В разделе «Масштаб и разметка» нажмите на значение 100% и выберите 125%.
Windows 7
- Нажмите на кнопку «Пуск» и откройте «Панель управления».
- Щелкните по надписи «Оформление и персонализация».
- Нажмите на надпись «Экран».
- Укажите нужный размер шрифта (мелкий, средний или крупный) и нажмите на кнопку «Применить».
- В появившемся окошке щелкните по «Выйти сейчас». Не забудьте перед этим сохранить все открытые файлы и закрыть все открытые программы.
Система перезапустится, и после этого шрифт везде в компьютере поменяется.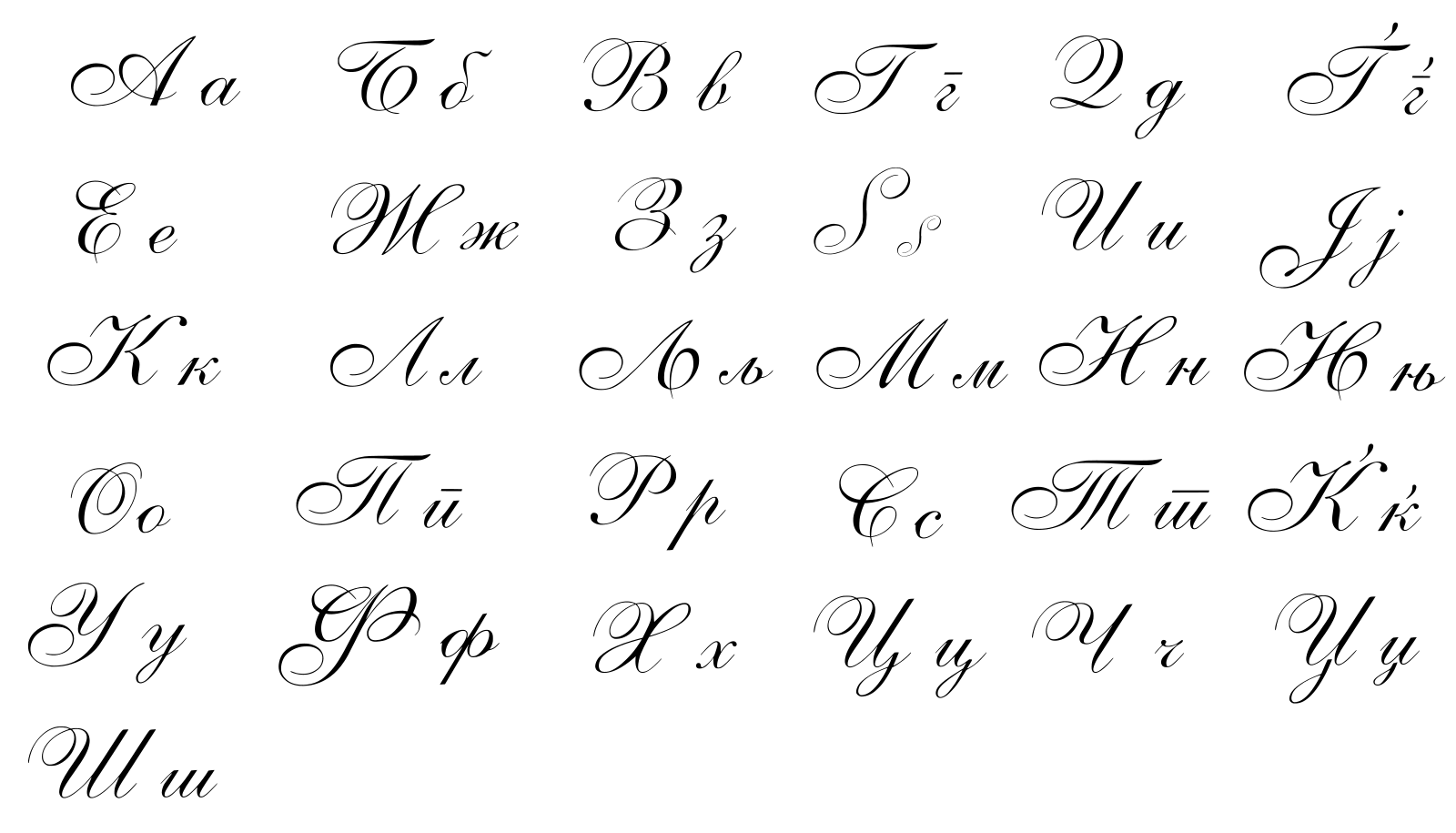
Windows 8
- Откройте «Пуск» и выберите «Панель управления».
- Найдите значок «Экран» (обычно он внизу) и откройте его.
- Укажите нужный размер (мелкий, средний или крупный) и нажмите на кнопку «Применить» внизу справа.
- В маленьком окошке нажмите «Выйти сейчас». Не забудьте перед этим сохранить все открытые файлы и закрыть все программы.
Система перезапустится, и шрифт везде в компьютере поменяется.
Windows XP
- Щелкните правой кнопкой мышки по пустому месту Рабочего стола.
- Из списка выберите пункт «Свойства».
- Откройте вкладку «Оформление» (вверху).
- Внизу, в части под названием «Размер шрифта» из выпадающего списка выберите нужный размер – обычный, крупный шрифт или огромный шрифт.
- Нажмите на кнопку «Применить» и через несколько секунд настойки системы поменяются.
- Нажмите на кнопку «ОК» для закрытия окошка.
Автор: Илья Кривошеев
Генератор мелкого текста — ᵗʸᵖᵉ ⁱⁿ ˢᵐᵃˡˡ ᵗᵉˣᵗ ⁽ᵐᵒᵇⁱˡᵉ⁻ᶠʳⁱᵉⁿᵈˡʸ⁾
Поиск
Введите текст ниже, чтобы создать мелкий текст или другие забавные форматы, включая полужирный текст, перевернутый текст, всплывающий текст, маленькие заглавные буквы и текст наоборот! Также попробуйте наш генератор курсивного текста, генератор полужирного текста и генератор причудливого текста.
Копия Выход
Как использовать наш небольшой текстовый генератор?
- Введите текст выше в текстовое поле «Ввод».
- Выберите нужный стиль. Вы можете прочитать больше о типах в разделе «Что такое мелкий текст» ниже.
- Скопируйте преобразованный текст из поля «Вывод».
Что такое мелкий текст?
Мелкий текст, также известный как крошечный текст, представляет собой набор символов Юникода, напоминающих мелкий шрифт. Они являются отличным дополнением к профилям в социальных сетях, текстовым сообщениям и электронным письмам, чтобы ваши сообщения и профили выделялись из толпы. Поиграйте с небольшим текстовым генератором выше, чтобы создать забавный текст и отправить его своим друзьям!
Чтобы использовать генератор небольшого текста, просто введите текст в поле «Ввод» и посмотрите результат в разделе «Вывод». Другие параметры текста Unicode, которые вы можете выбрать из приведенных выше, включают:
- Мелкий текст: создание версий нижнего индекса текста ˡⁱᵏᵉ ᵗʰⁱˢ.

- Текст с прописными буквами: создание версий текста с индексами в ᴬᴸᴸ ᶜᴬᴾˢ. Маленькие заглавные обычно используются в типографике, чтобы «привлечь внимание к вводной фразе или строке нового раздела текста».
- Жирный текст: создайте текст размером жирным шрифтом .
- Пузырьковый текст: создайте текст размером ⓒⓘⓡⓒⓛⓔⓓ.
- Обратный текст: сгенерируйте текст, который является ꙅbᴙAwkↄAd.
- Перевернутый текст: создание текста в формате spɹɐʍʞɔɐq puɐ uʍop ǝpısdn.
Чтобы узнать, какие другие параметры текста Unicode доступны, посетите этот демонстрационный сайт.
Где разместить мелкий текст?
Мелкий текст можно размещать практически в любом месте. Вы можете использовать мелкий текст в социальных сетях, таких как Facebook, Twitter и Instagram. Вы также можете размещать небольшой текст в текстовых сообщениях, в блогах и даже в своих эссе в текстовых процессорах.
Буквы маленького текста Алфавиты
Ниже вы можете найти полные алфавиты для каждого из трех мини-текстовых наборов Unicode, чтобы вы могли копировать и вставлять буквы напрямую, если хотите:
sᴛᴜᴠᴡxʏᴢ
ᵃᵇᶜᵈᵉᶠᵍʰᶦʲᵏˡᵐⁿᵒᵖᑫʳˢᵗᵘᵛʷˣʸᶻ
ₐbcd ₑfgₕᵢⱼₖₗₘₙₒₚqᵣₛₜᵤᵥwₓyz
Алфавита нижнего индекса немного не хватает, потому что это не «маленькие текстовые шрифты», а просто наборы символов Unicode.
Содержание
Как еще называется мелкий текст?
Когда люди не знают правильного названия для мелкого текста, они иногда называют его «уххх текст», «классный текст» или «причудливый текст». Однако правильное название для этого набора символов Unicode — «мелкий текст».
Кроме того, хотя мы называем это «маленьким текстовым конвертером», вы также можете обнаружить, что люди называют такой инструмент «маленьким текстовым генератором».
Языки: EN, ES, DEРаскрытие информации
Как партнер Amazon, CapitalizeMyTitle.com зарабатывает на соответствующих покупках.* Мы также можем получать комиссионные, когда вы устанавливаете Grammarly по нашим ссылкам. Пожалуйста, убедитесь, что Javascript включен для целей доступность веб-сайта
Генератор мелкого текста 🤟 ᵀⁱⁿʸ ᵀᵉˣᵗ ᶜᵒᵖʸ ᵃⁿᵈ ᴾᵃˢᵗᵉ
Введите текст здесь
Следите за генератором шрифтов на
Просмотрите все шрифтыДополнительные стильные шрифты
Совет : Коснитесь или щелкните любой блок необычного шрифта, чтобы скопировать его.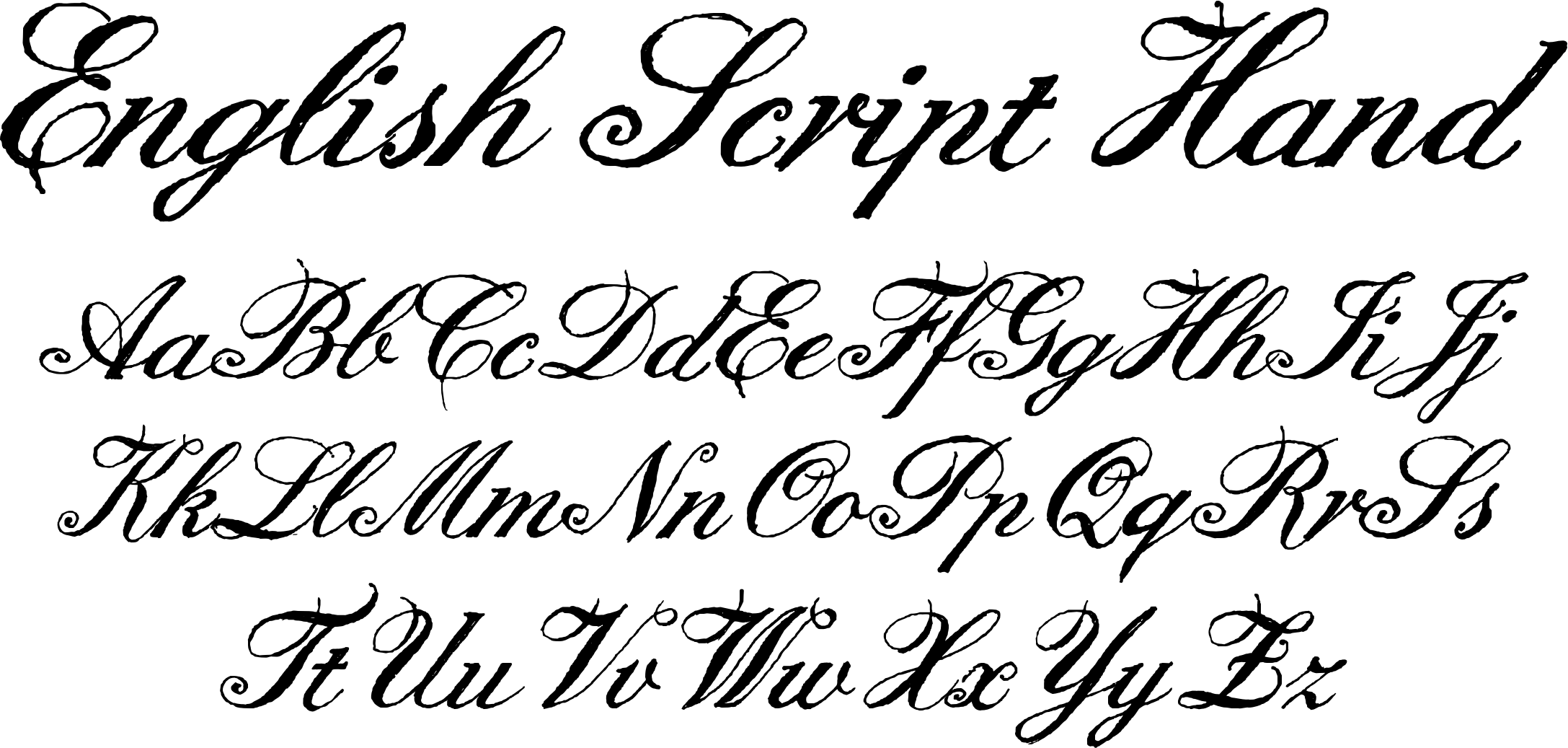
Крутые маленькие тексты
WordPress — Как изменить шрифты…
Пожалуйста, включите JavaScript
WordPress — Как легко изменить шрифтыЭто все классный шрифт для копирования и вставки. 🤩
Быстрые ссылки для генератора шрифтов
О генераторе мелкого текста
Генератор мелкого текста
Удобный генератор мелкого текста с надстрочными и надстрочными буквами Unicode для классных и стильных мелких текстов.
Небольшой текстовый генератор очень прост Генератор крошечных шрифтов . Он преобразует ваш обычный текст в маленькие символы Unicode, когда вы вводите текст в поле ввода. как только крошечный текст сгенерирован, вы можете легко скопировать и вставить его в любую платформу социальных сетей, таких как Facebook, Twitter, Instagram, или в приложения для чата, такие как Whatapp, Facebook Messanger, Discord и т. д.
Когда вы вводите или вставляете текст в поле ввода , генератор небольшого текста сопоставляет каждый символ с символом Unicode , чтобы сформировать для вас красивый небольшой текст. для небольших текстовых генераторов мы используем надстрочные и подстрочные буквы. поэтому, когда вы вводите «Я маленький текст», он меняется на крошечный текст, например «ᴵ ᵃᵐ ˢᵐᵃˡˡ ᵗᵉˣᵗ».
для небольших текстовых генераторов мы используем надстрочные и подстрочные буквы. поэтому, когда вы вводите «Я маленький текст», он меняется на крошечный текст, например «ᴵ ᵃᵐ ˢᵐᵃˡˡ ᵗᵉˣᵗ».
в HTML, вы можете использовать тег для преобразования текста в верхний индекс, например
Текст SuperScript в HTML
, который будет выглядеть, как показано ниже.
Текст SuperScript в HTML
Поскольку крошечный текст , сгенерированный генератором маленького текста, собирается с использованием символов Unicode, он будет поддерживаться основными устройствами, платформами и приложениями без каких-либо сбоев.
Некоторые приложения и веб-сайты прекратили поддержку определенных диапазонов символов Unicode в определенных областях. поэтому вы можете обнаружить, что какой-то причудливый шрифт не отображается правильно на веб-сайте или в приложении. В этом случае мы ничего не можем здесь сделать, если он не работает. возможно, вы можете попробовать другой причудливый стиль шрифта.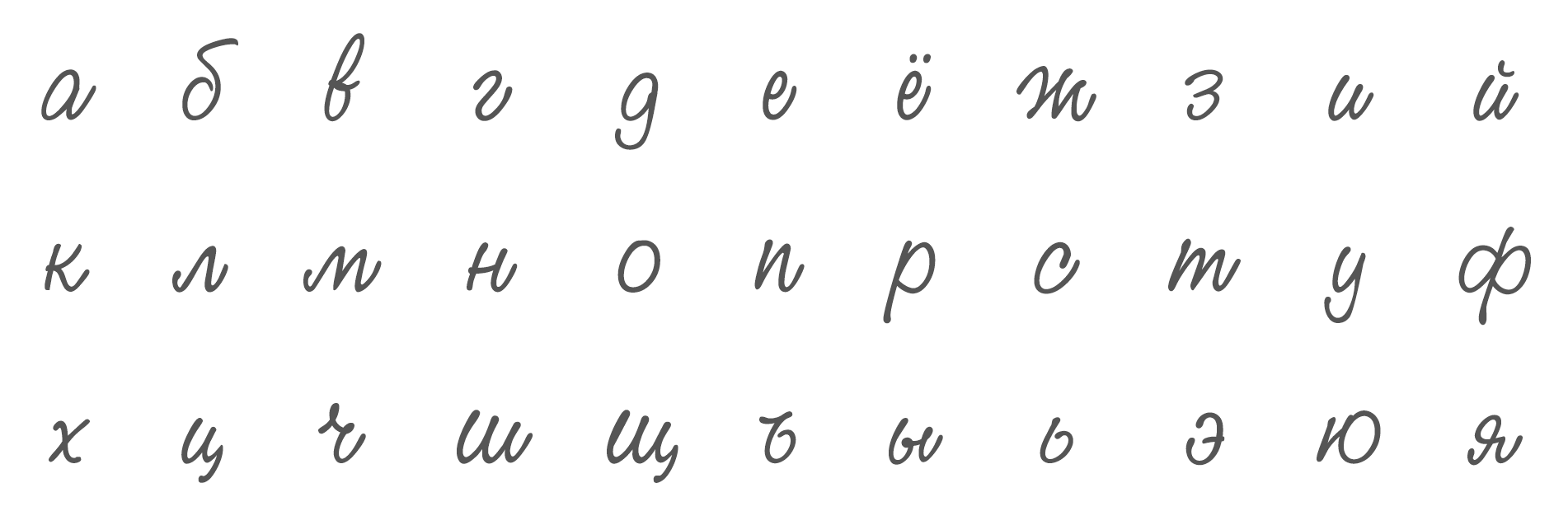
Как использовать Генератор мелкого текста?🤔
Использование Генератора мелкого текста аналогично генератору причудливых шрифтов. вот три простых шага, чтобы использовать этот инструмент очень эффективно для копирования и вставки мелкого текста.
1
Введите или вставьте текст
Введите текст, введя или вставив текст в текстовое поле выше, и пусть Генератор мелкого текста выполнит свою работу.
2
Копировать мелкий текст
Выберите любой мелкий текст из списка и щелкните или коснитесь блока шрифта, чтобы скопировать мелкий текст.
3
Вставка мелкого текста
Откройте приложение, веб-сайт или документ по вашему выбору и вставьте мелкий текст (узнайте, как вставлять текст).
См. более подробную информацию о том, как использовать страницу генератора шрифтов, чтобы получить дополнительную помощь.
Примеры генератора мелкого текста
Вот несколько примеров мелкого шрифта, который вы можете создать.