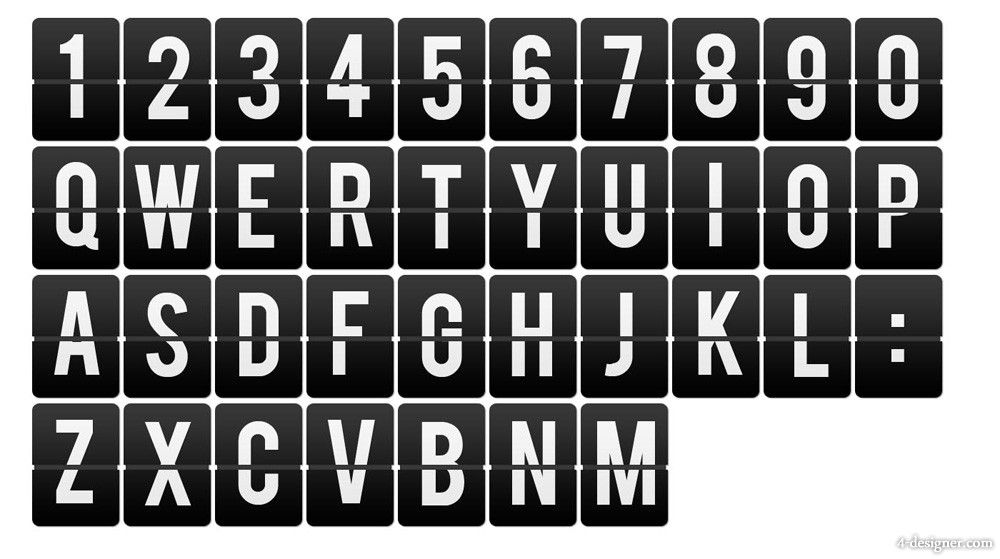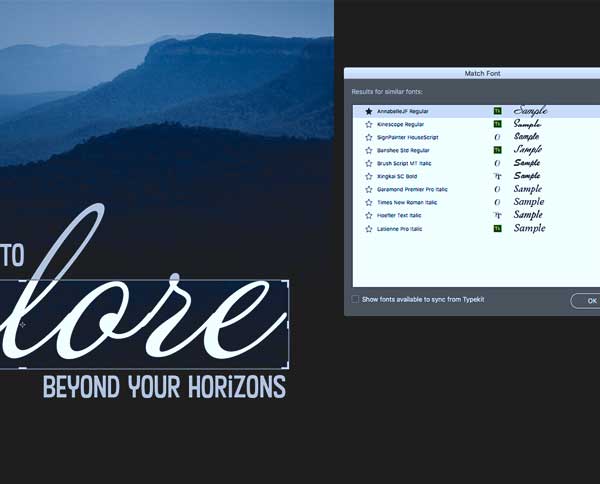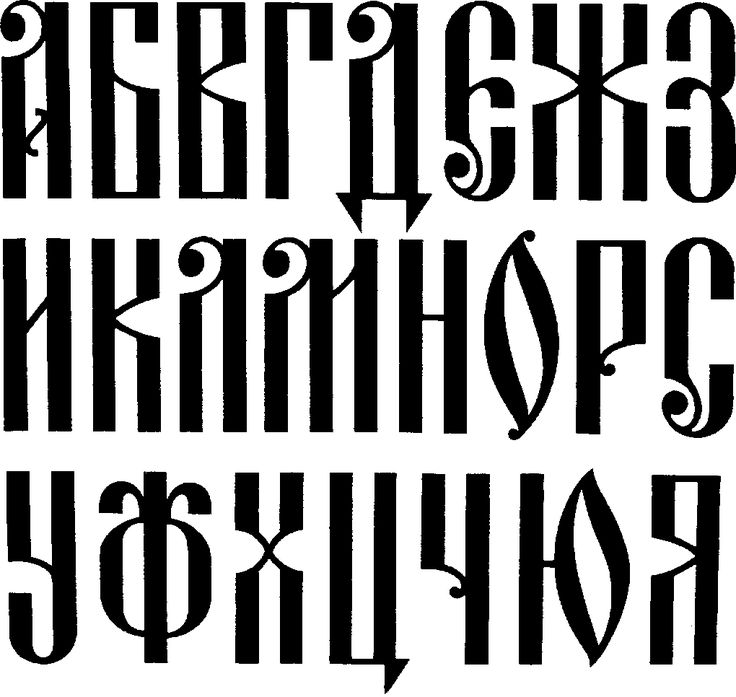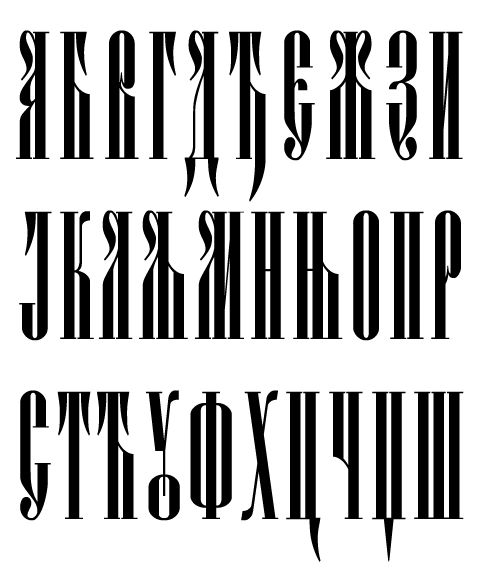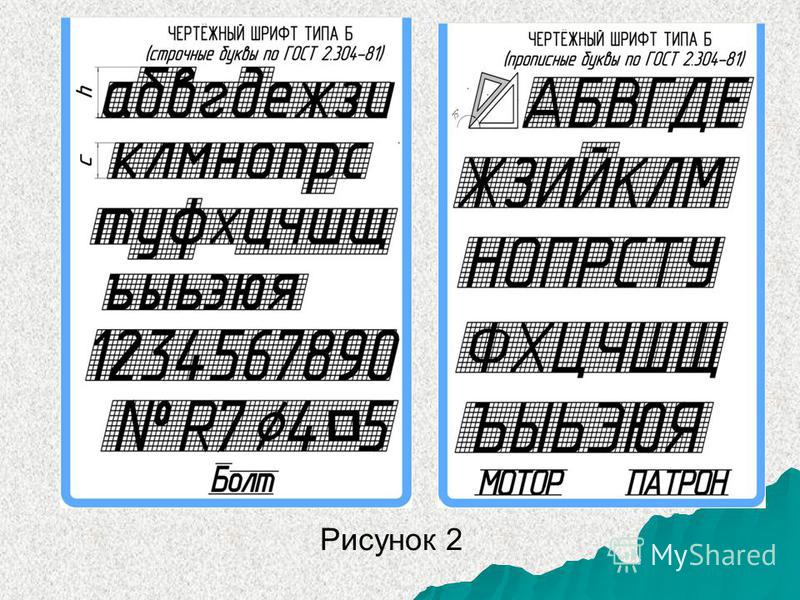Этот трюк позволяет увидеть шрифт, используемый на фотографии, изображении или тексте.
La поиск шрифтов или шрифты Гарнитура — одна из самых частых задач дизайнеров и художников по персонализации своих творений. Это может стать быстрой задачей, если мы знаем, что искать и где это искать, или это также может быть одной из более сложных задач, если мы не знаем, например, названия рассматриваемого шрифта. К счастью, существуют инструменты и платформы, предназначенные для того, чтобы помочь нам идентифицировать и загружать любой шрифт, даже не зная его имени, без необходимости тратить часы на исследование и тестирование всех видов шрифтов на нашем ПК.
Сегодня существует большое количество различных источников, и существует множество веб-сайтов и сайтов, с которых их можно скачать. Не вдаваясь в подробности, если мы хотим загрузить шрифты для Windows 10, мы можем прибегнуть к таким веб-сайтам, как Шрифты ou Google шрифты или на такие платформы, как Microsoft Store, где мы можем найти хорошую коллекцию бесплатных и платных шрифтов для наших проектов.
Если мы знаем название полиции, найти его в Интернете совсем не сложно. У одной из вышеперечисленных альтернатив он наверняка есть, а если нет, быстрый поиск в Google позволит нам найти его за секунды. Проблемы возникают, когда мы не знаем, как называется источник. Как же нам тогда его искать?
Как определить и загрузить любой шрифт, используя только Photoshop
В 2015 году Adobe представила инструмент под названием » Соответствие шрифтов » в Photoshop . Этот инструмент использует механизм распознавания Adobe OCR, чтобы проанализировать любое изображение или фон и найти любой его источник.
Для этого после сканирования изображения Photoshop использует базу данных TypeKit, чтобы сравнить сканер с распознанными шрифтами и показать нам серию предлагаемых шрифтов. Найдя искомый шрифт, мы можем узнать его имя, чтобы загрузить его с любой страницы или воспользоваться Typekit для загрузки, установки и добавления прямо в Photoshop.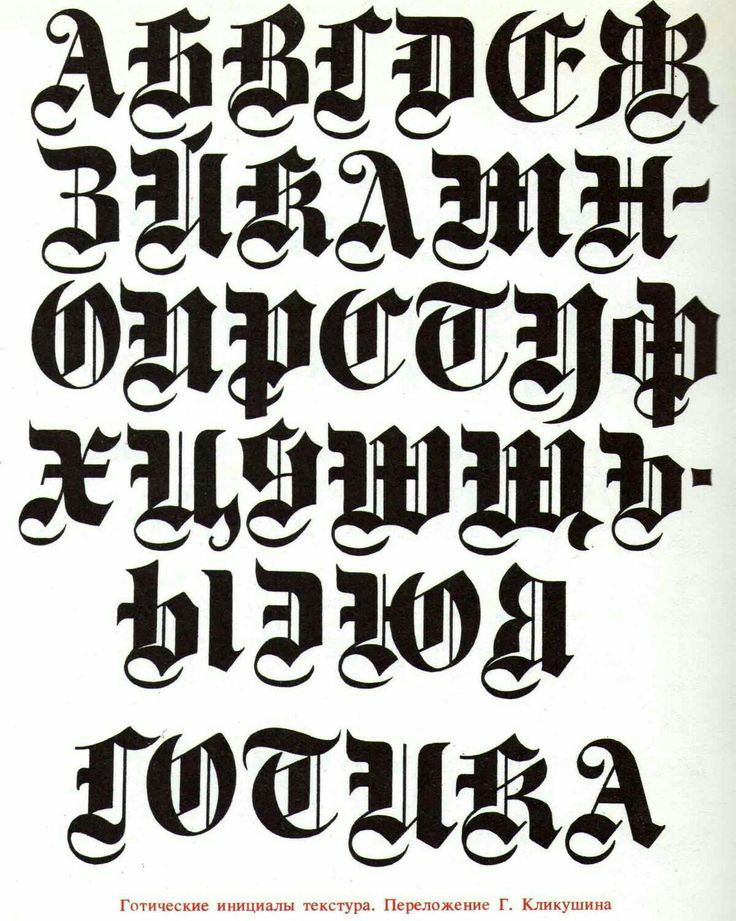
Эту опцию можно найти в Photoshop в разделе » Текст> Соответствующие шрифты .
Мы выбираем этот инструмент, и что нам нужно сделать дальше, так это настроить поле, которое появляется на текст, который мы хотим отсканировать. Чем точнее он будет, тем точнее будут результаты, полученные инструментом.
Через несколько секунд появится серия источников, аналогичных отсканированной нами. Photoshop покажет нам шрифты, которые мы установили на компьютере в списке, и если у нас есть подключен к Adobe Creative Cloud , он также покажет нам те, что из базы данных TypeKit.
Выбираем шрифт, который хотим скачать и использовать, и все. Мы уже можем начать работу с этими источниками.
Другие веб-сайты для идентификации и загрузки шрифтов любого текста или изображения.
Если нам не нравится инструмент Adobe или у нас нет доступа к Creative Cloud, есть также другие бесплатные веб-страницы, которые будут сканировать любое изображение или текст, чтобы сообщить нам, какой шрифт вы хотите использовать.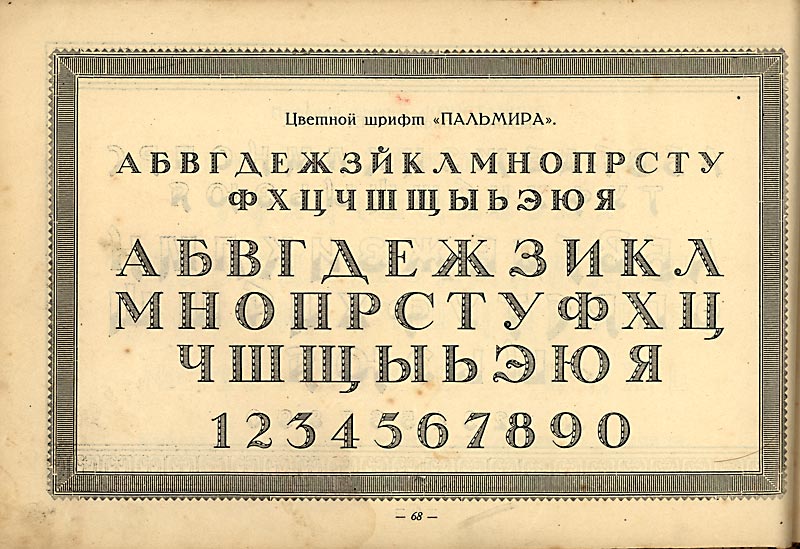
WhatTheFont
Одна из этих страниц WhatTheFont . Это приложение позволяет нам загружать любое изображение на ваш сервер таким образом, чтобы, используя свой механизм распознавания OCR, он идентифицировал текст изображения и позволял нам сканировать любой шрифт для поиска его личности.
Мы видим несколько результатов, похожих на проанализированный нами источник. С каждым результатом мы можем видеть его название (для поиска на других сайтах) и возможность покупки указанного шрифта в этом магазине.
WhatFontIs
Другой аналогичный вариант — WhatFontIs . Этот веб-сайт также позволяет нам загружать любое изображение с нашего компьютера для анализа и определения источников, которые оно использует. Если мы зарегистрируемся, OCR автоматически распознает все символы. В противном случае нам придется представить некоторых из нас (мы рекомендуем наиболее характерные из источников), чтобы иметь возможность их сравнить.
Этот веб-сайт покажет нам названия источников и возможность купить его, если он оплачен, или загрузить его. Мы также можем фильтровать бесплатные шрифты и коммерческие источники.
Мы также можем фильтровать бесплатные шрифты и коммерческие источники.
Идентификационный шрифт
Идентификационный шрифт — еще одна альтернатива, которая поможет нам определить все шрифты, которые мы можем увидеть в Интернете. Этот веб-сайт не только позволяет нам загрузить фрагмент источника, чтобы мы могли его проанализировать и сообщить нам, что это (или что на него похоже), но также позволяет нам угадать, на каком источнике он основан. вопросов.
Помимо загрузки фотографии с шрифтом, который мы хотим угадать, мы также можем идентифицировать ее по внешнему виду, части имени или сходству. Это даже позволяет нам искать шрифты на основе их создателя. Наиболее полный вариант для открытия новых источников и использования их в наших проектах.
Ниндзя от Fontface
В этом конкретном случае мы находим возможность найти источники, несколько отличные от ранее раскрытых. Мы рассказываем вам все это, потому что, когда мы говорим о ШрифтFace Ninja , мы фактически говорим о расширении для Google Chrome .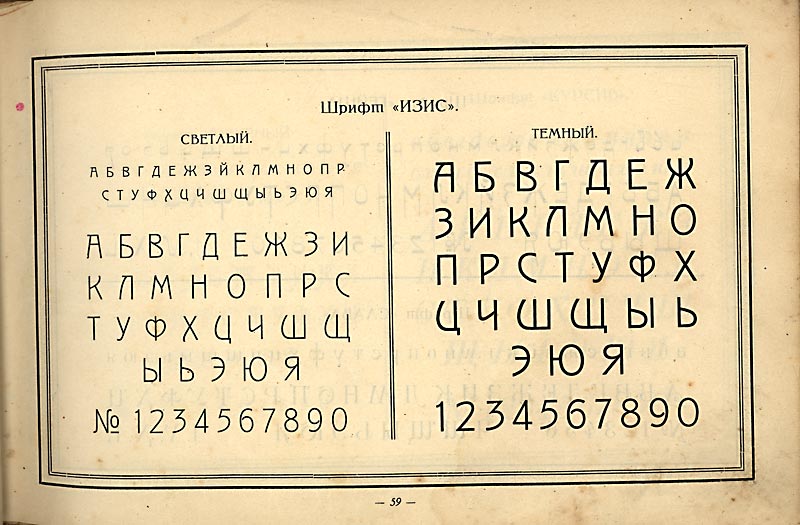 Как вы понимаете, его основная цель — идентифицировать шрифты веб-страниц, которые мы посещаем. Для этого все, что нам нужно сделать, это установить его в веб-браузере и щелкнуть значок расширения, чтобы начать работу самостоятельно.
Как вы понимаете, его основная цель — идентифицировать шрифты веб-страниц, которые мы посещаем. Для этого все, что нам нужно сделать, это установить его в веб-браузере и щелкнуть значок расширения, чтобы начать работу самостоятельно.
Таким образом, указатель мыши становится мощным инструментом для идентификации источников всех видов. Это то, чего мы достигаем, передавая это по интересующему нас тексту. На этом этапе будет отображаться шрифт, который добавляется к другим соответствующим ему данным. Конечно, нужно иметь в виду, что плагин работает с тексты в как таковой, а не с текстами в изображений . При всем при этом его работа очень эффективна с элементами, которые мы комментируем.
Шрифты ниндзя
разработчик: шрифты.ниндзя
Как сделать надпись на фото в телефоне Андроид и Айфон
11 июня, 2020
Автор: Maksim
Сделать надпись на фото в телефоне на Android или iPhone можно, как с помощью внутренних средств системы, так и специальными сторонними приложениями.
Так, на любую картинку, фотографию можно наложить тест с интересным шрифтом, дизайном или даже с эффектами, которые разнообразят снимок и добавят ему смысла.
Прошлая публикация была посвящена тому, как подключить флешку к планшету. Сегодня вы узнаете, как наложить надпись на фото в Андроид и IOS быстро и легко, как на телефоне, так и планшете.
Рассмотрим по три приложения для Android и IOS. Все они одни из самых лучших в Google Play и App Store и имеют множество положительных оценок и отзывов от пользователей, которые их уже установили и попробовали.
Содержание
- 1 Приложения текст на фото для Андроид
- 1.1 Cover Photo Maker
- 1.2 Фонтмания
- 1.3 +T текст_на_фото
- 2 Как сделать надпись на фото в айфоне
- 2.1 AppForType
- 2.2 txt_редактор
- 2.3 Aa_текст
- 2.4 В заключение
Приложения текст на фото для Андроид
Cover Photo Maker
Адрес: Cover Photo Maker
Одно из лучших приложений для Андроид, чтобы делать надписи на снимках.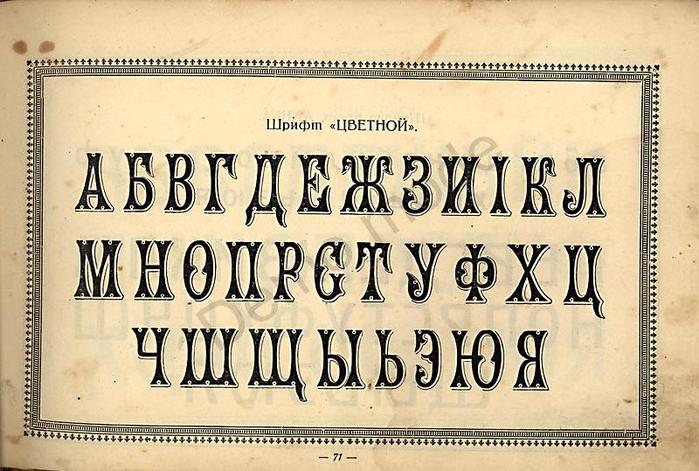 Позволяет сделать крутую обложку из любой фотографии и сразу поделиться ей в социальных сетях.
Позволяет сделать крутую обложку из любой фотографии и сразу поделиться ей в социальных сетях.
Есть множество различных шрифтов и эффектов, которые превращают любую картинку в классную и красочную обложку. Интерфейс максимально прост и понятен, достаточно загрузить изображение и просто обработать его.
Особенности:
- Наложение текста
- Стикеры
- Эффекты
- Смена фона
- 3D эффекты
- Изменение размера, написанного и изображений
Фонтмания
Адрес: Фонтмания
Сделано именно для добавления надписей на фотографии. Есть множество действительно интересных и классных шрифтов, которые можно менять и располагать по своему усмотрению.
Отлично подходит для быстрой обработки и наложения красивого текста без усилий, т.к. обладает максимально понятным и удобным интерфейсом и работает очень быстро.
Особенности:
- Быстро работает
- Много шрифтов
- Обрезка до нужных размеров
- Рамки
- Фоторедактор
- Создание открыток
- Заметки и комментарии
+T текст_на_фото
Адрес: текст_на_фото
Качественные шрифты и быстрая обработка фото, авторы утверждают, что их приложение одно из лучших для создания подписей на фото.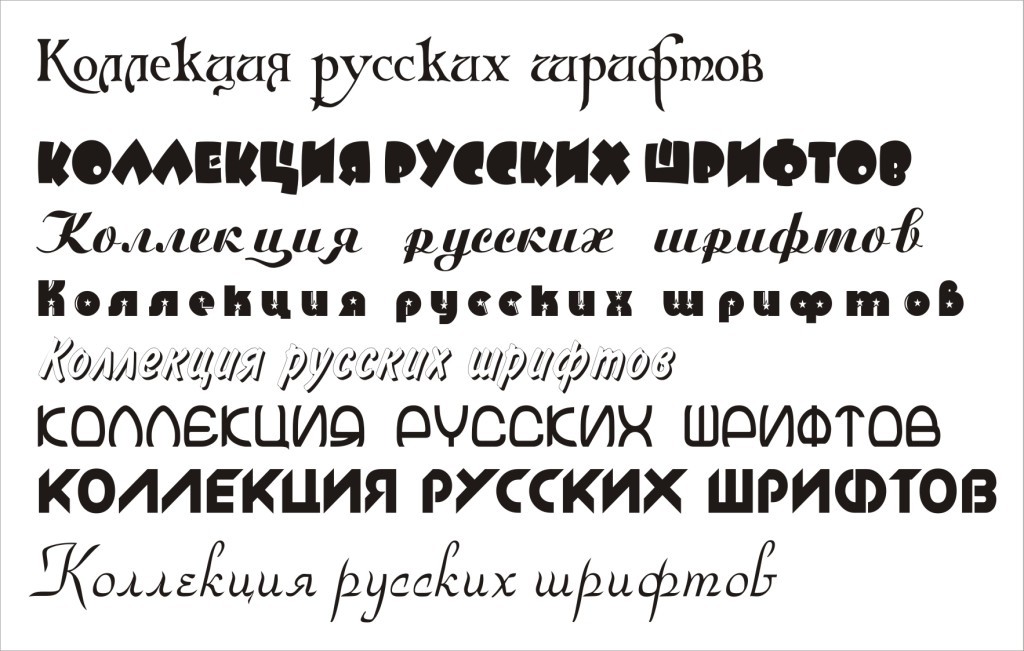 Есть множество эффектов и неплохой редактор.
Есть множество эффектов и неплохой редактор.
Прекрасно работает, как на смартфонах, так и на планшетах на базе операционной системы Андроид. Занимает совсем немного места в памяти, а функций имеет очень много и работает быстро и легко.
Особенности:
- Текст
- Более 800 шрифтов
- Стикеры
- Прозрачность
- Фоторедактор
- Эффекты
- Смена перспективы
- Градиенты
Как сделать надпись на фото в айфоне
Приложения надпись на фото для IOS очень популярны в App Store. Выберем среди множества из них три, которыми пользователи довольны больше всего.
AppForType
Страница: AppForType
Качественный и мощный редактор для добавления текста на фотографии. Позволяет создавать коллажи, замазывать часть написанного, чтобы создать красивый эффект, переносить то, что написано вручную на изображение и многое другое.
Сочетайте сразу несколько снимков в одном, рисунков, текста и текстур.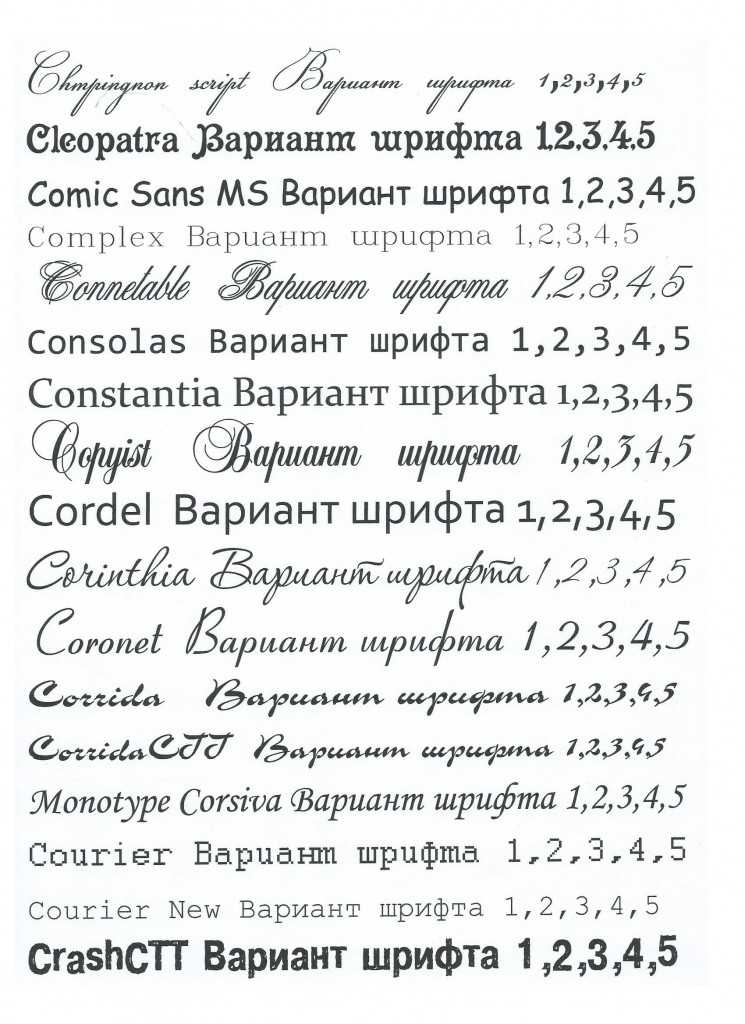 Создавайте красивые коллажи. Есть уже готовые надписи для влюбленных, путешественников и блогеров.
Создавайте красивые коллажи. Есть уже готовые надписи для влюбленных, путешественников и блогеров.
Особенности:
- Много шрифтов
- Создание коллажей
- Наложение текстур
- Готовые шаблоны
- Быстра публикация в Instagram или stories
txt_редактор
Страница: txt
Интересный вариант с различными кирилистическими шрифтами. Очень быстро можно подобрать интересный вариант и сделать надпись и добавить ее на фотографию.
Подойдет тем, кто ведет свои Инстаграм или другие странички, где нужно выкладывать снимки в виде обложек. Есть интересные подложки под текст, чтобы он выделялся из общего фона.
Особенности:
- Много шрифтов
- Подложки
- Фоны
- Создание коллажей
Aa_текст
Страница: Aa_текст
Стильные шрифты, тонкая их настройка и поддержка кириллицы. Надпись можно накладывать и обрабатывать любым образом, благодаря хорошему редактору.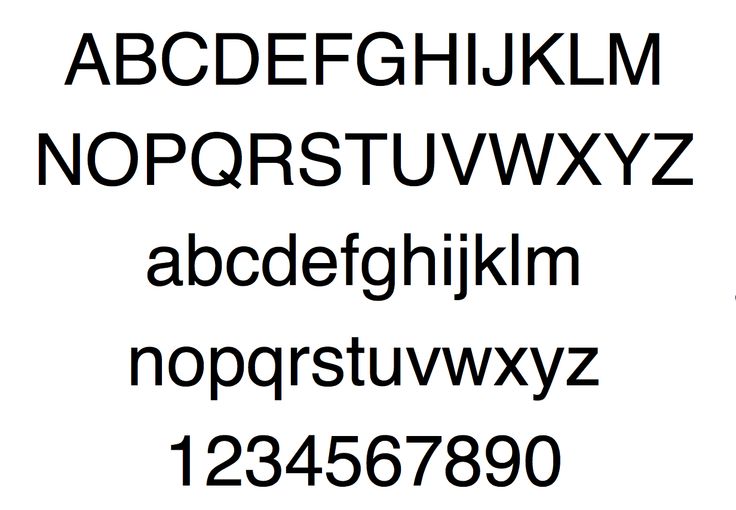
Особенности:
- Fonts на любой вкус
- Моментальная смена цвета
- Выбор формата
- Работы с перспективой
- Тени
В заключение
Это были одни из лучших решений для смартфонов и планшетов, с помощью которых можно легко, быстро и главное качественно сделать заголовок на любом снимке и сразу поделиться результатом с друзьями.
Сделать надпись на фото онлайн красивым шрифтом онлайн
При просмотре отснятых нами фото мы можем словить себя на мысли, что хотели бы добавить на них красивую надпись. Это может быть время или место съёмки, какой-либо романтический текст или техническая информация, которую необходимо нанести на имеющееся у нас изображение. Для решения данной задачи нет смысла прибегать к стационарным графическим редакторам, будет достаточно возможностей бесплатных сервисов. В данном материале я разберу, как сделать на фотографии надписи красивым шрифтом в режиме онлайн, и какие сервисы в этом помогут.
В данном материале я разберу, как сделать на фотографии надписи красивым шрифтом в режиме онлайн, и какие сервисы в этом помогут.
Содержание
- Особенности работы сервисов по добавлению текста на фото онлайн
- Fotoump.ru – графический редактор для добавления надписи на фото
- Effectfree.ru – удобный инструмент для обработки изображений онлайн
- Editor.pho.to – поможет быстро сделать на фото надпись красивым шрифтом
- Lolkot.ru – быстрое наложение текста на картинку
- Picfont.com – англоязычный сетевой ресурс для добавления комментария на фото
- Заключение
Особенности работы сервисов по добавлению текста на фото онлайн
В сети представлено множество ресурсов, позволяющих наложить текст на фотографию в режиме онлайн. В большинстве своём это сетевые графические редакторы, обладающие функцией создания надписи на пользовательском изображении. Их можно разделить на русскоязычные и англоязычные альтернативы, при этом последние часто представлены условно-бесплатными сервисами, требующими оплаты за свой полноценный функционал.
Работать с такими сервисами довольно просто:
- Запускаете такой ресурс;
- Загружаете на него нужное вам фото;
- Выбираете функцию добавления текста;
- Затем определяетесь со шрифтом и его размером, цветом текста и фона, другими релевантными параметрами;
- В специальном поле вписываете ваш текст;
- Затем с помощью мышки размещаете его в нужном месте изображения;
- Просматриваете полученный результат, и если он вас устраивает, сохраняете его на ваш ПК.
Давайте теперь рассмотрим перечень наиболее популярных онлайн сервисов, позволяющих красивым шрифтом написать на фото.
Читайте также: Как рисовать арты в Paint Tool Sai.
Fotoump.ru – графический редактор для добавления надписи на фото
Fotoump.ru – это один из наиболее популярных в Рунете графических редакторов по созданию надписей на фотографии красивым шрифтом в режиме онлайн. Он имеет русскоязычный интерфейс, бесплатен, поддерживает множество графических операций, в том числе и необходимое нам добавление текста к изображению.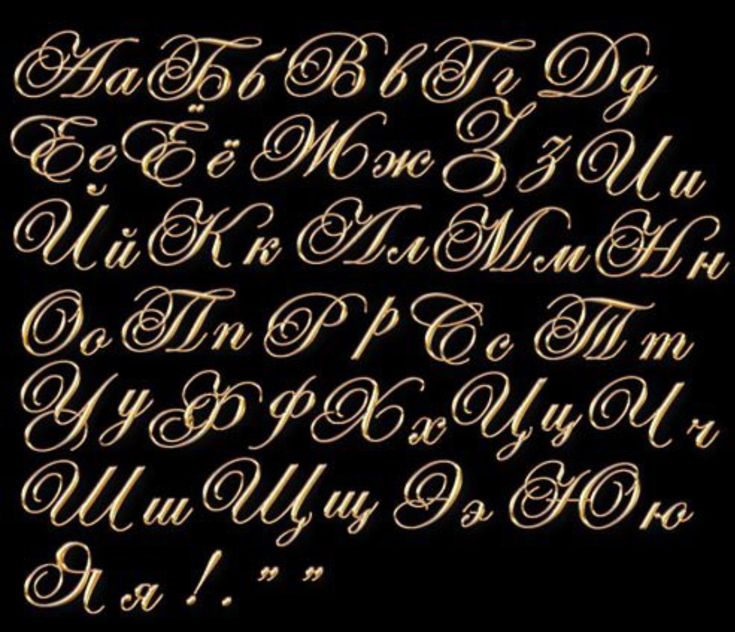
Чтобы воспользоваться возможностями Fotoump.ru сделайте следующее:
- Перейдите на fotoump.ru;
- Выберите «Загрузить с компьютера», и добавьте на сайт нужное вам фото;
- Промотайте ползунок чуть вниз, и нажмите на «Открыть», фото откроется на экране редактирования;
Откройте фото для его дальнейшего редактирования
- Выберите вкладку «ТЕКСТ» слева;
- В самом верху слева выберите «Кириллические шрифты», если будете выполнять вашу надпись кириллицей;
- Выберите на ваш взгляд самый красивый шрифт;
- На изображении появится англоязычная надпись, дважды кликните на ней, и введите ту надпись, которая вам нужна;
- Определитесь с настройками текста (прозрачность, размер шрифта, цвет, контур и др.), для этого выбираете необходимую настройку, и выбираете «Choose»;
- После того, как внесёте все необходимые настройки, нажмите на «Применить»;
- Наведите курсор на сделанную вами надпись на картинке, зажмите левую клавишу мышки и с помощью манипулятора разместите текст в нужном месте фото;
- Нажмите вверху на «Сохранить» для сохранения результата на ПК.

Effectfree.ru – удобный инструмент для обработки изображений онлайн
Функционал сервиса effectfree.ru предназначен для графической постобработки имеющихся у пользователя изображений. Его простые и удобные возможности позволяют выполнять множество операций с пользовательским фото, включая добавление фото в рамку и календарь, обрезка фото и создание его чёрно-белого аналога, наложение на фотографию различных эффектов и другие удобные возможности. Имеется здесь и нужная нам возможность создания текста красивым шрифтом и добавления его к фото онлайн. Замечу также, что данный сервис также автоматически добавляет водяной знак внизу слева.
Итак, как же работает данный редактор:
- Запустите effectfree.ru;
- Кликните на «Обзор», укажите сайту путь к нужному изображению на диске, а затем нажмите на «Выполнить загрузку фото» внизу;
- Откроется окно редактирования, где под фото будут располагаться поле для введения надписи и кнопки его настроек;
- Введите в поле ваш текст, выберите красивый шрифт, размер и другие параметры.
 С помощью кнопок курсора слева разместите сделанную надпись на нужном месте фото;
С помощью кнопок курсора слева разместите сделанную надпись на нужном месте фото; - Нажмите «Наложить текст» для добавления текста на изображении онлайн;
- Кликните на «Скачать и продолжить» для сохранения результата на ПК.
Введите нужный текст для фотографии
Также на нашем сайте разобрано, Как объединить 2 и более фотографии онлайн.
Editor.pho.to – поможет быстро сделать на фото надпись красивым шрифтом
Интернациональный графический редактор editor.pho.to предназначен для выполнения различных графических операций с пользовательским изображением. Его сетевые возможности позволяют добавлять к фото рамки и эффекты, работать с цветами и менять резкость фото, выполнять обрезку и поворот изображения, и многое другое. При этом сервис может похвалиться полноценным русскоязычным интерфейсом, что, несомненно, пригодится отечественному пользователю.
Как работать с таким сервисом:
- Выполните вход на editor.pho.
 to;
to; - Нажмите «С компьютера» для загрузки фото на сайт со своего ПК;
- Выберите вкладку «Т+» (текст) слева;
- Слева выберите понравившийся шрифт, в специальном поле на фото введите нужный текст, определитесь с другими настройками справа;
- Нажмите на «Сохранить и поделиться» для загрузки результата на ваш компьютер.
Lolkot.ru – быстрое наложение текста на картинку
Сервис lolkot.ru – это отечественный развлекательный портал, на котором размещены различные виды развлекательного контента. Забавные истории и анекдоты, картинки (мемы), видео, имеется форум, представлены другие интерактивные возможности. Имеется здесь и простой бесплатный инструмент, позволяющий сделать надпись к фотографии с помощью красивого шрифта.
Данный онлайн сервис очень прост в использовании:
- Активируйте lolkot.ru;
- Под надписью «Выбираем картинку» кликните на пустое белое поле для загрузки вашего изображения на ресурс;
- Затем введите в соответствующее поле текст, выберите шрифт, размер, другие сопутствующие настройки;
- Нажмите на «Добавить» для добавления текста на фото;
- С помощью мышки разместите текст в нужном месте изображения;
- Кликните на «Скачать на компьютер» для сохранения результата.

Среди различных представленных в сети англоязычных сервисов я бы выделил picfont.com – удобный и главное полностью бесплатный сервис, предназначенный для онлайн добавления текста к фото. Пользоваться им довольно просто, сервис не оставляет на конечном результате водяных знаков, при этом максимальный размер поддерживаемых изображений не должен превышать 5 мегабайт. Учтите, что поскольку сервис англоязычный, работа с кириллическими текстами может быть ограничена.
Итак, как же работает данный англоязычный сервис:
- Воспользуйтесь picfont.com;
- Нажмите на «Select picture from computer» для загрузки изображения на ресурс;
- Введите ваш текст в поле «Your text here»;
- Ползунком в поле «Size» установите размер текста, «Text color» позволит вам выбрать цвет текста. Активировав опцию «Text curve» на «Yes», вы сможете создать текст в форме закругления. «Rotation» отвечает за ротацию текста, а «Transparency» — за прозрачность;
- Для сохранения полученного результата кликните на «Save» сверху.

Заключение
В данном материале мной были сервисы, помогающие нам быстро написать на фото красивым шрифтом в режиме онлайн. Среди всех перечисленных альтернатив наиболее простыми и удобными являются ресурсы effectfree.ru и lolkot.ru, позволяющие добавить комментарий к изображению буквально за пару кликов. Воспользуйтесь возможностями перечисленных выше ресурсов для быстрого добавления визуально привлекательного текста к фотографии онлайн.
Лучший текстовый фоторедактор для добавления текста на изображение
Типографика на изображениях воздействует на зрителей, систематически объясняя детали и информацию. Когда люди добавляют текст к своим изображениям, это сразу же привлекает аудиторию посредством психологической связи.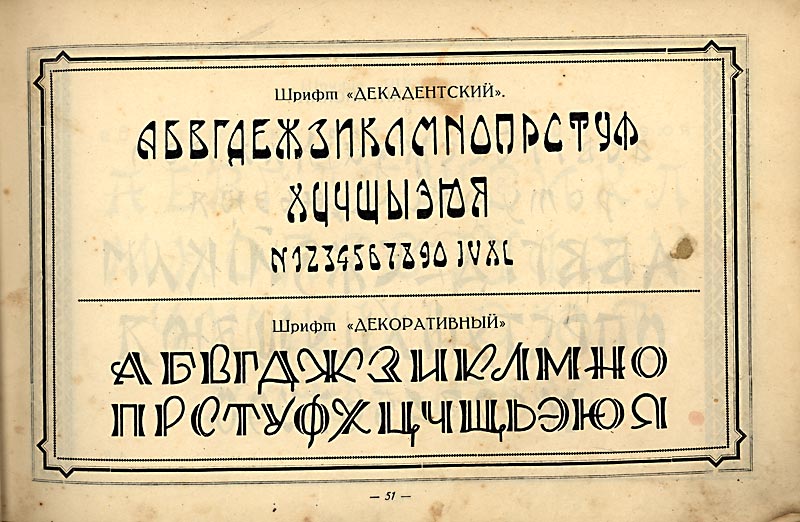 Профессионалы обязательно используют подходящие шрифты и цвета при добавлении типографики.
Профессионалы обязательно используют подходящие шрифты и цвета при добавлении типографики.
Если вы также хотите добавить текст к изображениям, в этой статье будут упомянуты два надежных текстовых редактора для фотографий как для пользователей онлайн, так и для пользователей смартфонов. Кроме того, мы предоставим полные шаги для быстрого использования этих редакторов.
В этой статье
01 Как редактировать текст на фото онлайн?
02 Как редактировать текст на фото на iPhone и телефоне Android?
03 Основные советы по редактированию текста на фотографии с легкостью
Часть 1. Как редактировать текст на фотографии онлайн?
Хотите добавить и отредактировать текст на картинке онлайн? Используйте Wondershare PixStudio в качестве невероятного приложения для редактирования текста на фотографиях, чтобы удобно добавлять текст к изображениям. Люди могут создавать свои изображения, миниатюры YouTube и графику, добавляя к ним стильный и яркий текст. Пользовательский интерфейс текстового онлайн-редактора фотографий PixStudio прост и быстр в использовании, и непрофессионалы могут в любое время начать создавать свои изображения.
Пользовательский интерфейс текстового онлайн-редактора фотографий PixStudio прост и быстр в использовании, и непрофессионалы могут в любое время начать создавать свои изображения.
Вы можете использовать их шаблоны, доступные для отдельных категорий, таких как приглашения, плакаты и сообщения в социальных сетях. После этого вы можете выбрать шрифт, цвет, стиль и размер текста с помощью параметров и легко сделать свое изображение увлекательным. Элементы на их предварительно установленных шаблонах чрезвычайно привлекательны и могут без усилий придать вашему изображению художественный вид.
После внесения всех изменений вы можете загрузить настроенное текстовое изображение за считанные секунды. Чтобы добавить текст к изображениям с помощью Wondershare PixStudio, выполните следующие действия:
Шаг 1: Выберите дизайн
Перейдите на веб-сайт Wondershare PixStudio и нажмите «Начать дизайн» после создания учетной записи. Здесь нажмите кнопку «Создать дизайн», чтобы выбрать размер шаблона дизайна, например миниатюру YouTube, афишу мероприятия, билет и публикацию в Instagram. Чтобы создать публикацию в Instagram, нажмите на размер шаблона оформления.
Чтобы создать публикацию в Instagram, нажмите на размер шаблона оформления.
Шаг 2. Изучите шаблоны
Предварительно разработанные шаблоны публикации в Instagram будут отображаться на вашем экране. Будет множество вариантов, поэтому тщательно выбирайте предпочитаемый стиль, щелкнув по нему. Нажмите на шаблон и отрегулируйте и расположите элементы шаблона вручную.
Шаг 3: Загрузите свое изображение (необязательно)
Вы также можете загрузить фотографию, на которую хотите добавить текст для ее оформления. Перейдите на вкладку «Загрузить» на левой боковой панели и нажмите «Загрузить изображение», а затем добавьте изображение на холст.
Шаг 4: Добавьте или настройте текст
Теперь откройте вкладку «Текст» и выберите нужный стиль и размер шрифта. Вы можете изменить размер, непрозрачность, цвет, положение и шрифт добавляемого текста. Вы также можете редактировать предварительно добавленный текст шаблонов.
Шаг 5: Экспорт отредактированного изображения
После того, как вы закончите работу со всеми фотодизайнами, нажмите «Загрузить» и выберите формат для сохранения изображения на вашем устройстве. Процесс загрузки не займет много времени
Процесс загрузки не займет много времени
Часть 2: Как редактировать текст на фото на iPhone и телефоне Android?
Хотите быстро отредактировать фото с помощью приложения для редактирования текста на мобильном телефоне? Людям нужны фототекстовые редакторы, специально разработанные для их смартфонов, чтобы мгновенно создавать и оформлять привлекательные посты. В этой части мы порекомендуем революционный текстовый редактор, который вы можете легко установить на свои мобильные устройства и выполнять проектирование без какой-либо профессиональной помощи.
Этот фототекстовый редактор содержит более 400 стилевых шрифтов, а также у вас есть возможность установить другие шрифты. Вам не нужно беспокоиться о рекламе и ошибках, поскольку это приложение постоянно пытается улучшить себя. Важные функции этого инструмента включают межбуквенный интервал, межстрочный интервал, цвет обводки текста и цвета фона текста. Благодаря их ручному управлению вы можете точно добавить текст к их изображениям несколькими щелчками мыши.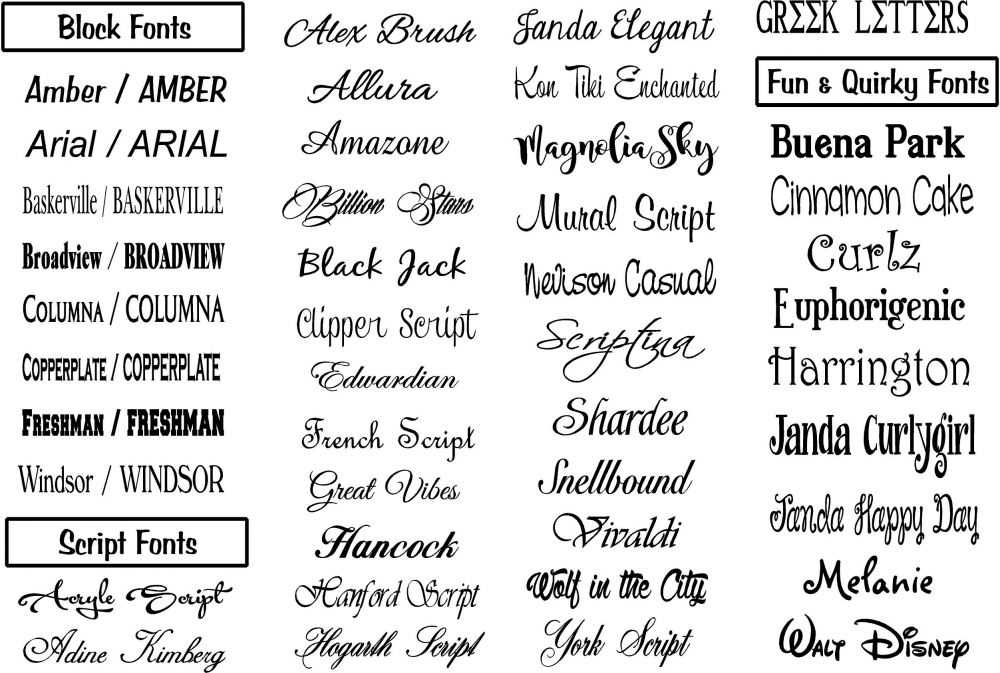
Попробуйте текстовый редактор Phonto, чтобы легко создавать изображения и посты на своих телефонах. Это приложение-редактор хорошо совместимо с iOS и Android пользователей и имеет быстрый интерфейс. Чтобы написать текст на фотографии через редактор Phonto, прочтите следующие инструкции:
Шаг 1. Загрузите новое изображение
Начните с загрузки приложения на свой телефон, а затем нажмите на значок «Камера», чтобы загрузить изображение с телефона. или щелкните новое изображение. Выберите изображение из галереи, и оно будет автоматически загружено в инструмент.
Шаг 2: Нажмите, чтобы добавить текст
Щелкните в любом месте фотографии, чтобы добавить к ней текст. Введите текст, который вы хотите ввести, во всплывающем меню и настройте его, выбрав его положение и шрифт. Нажмите «Готово», а затем из предложенных вариантов наклоните и переместите текстовое поле в соответствии с вашими предпочтениями.
Шаг 3: Сохраните текстовое изображение
После внесения всех изменений нажмите значок «Поделиться», чтобы сохранить изображение на телефоне или поделиться им в социальных сетях с друзьями и семьей.
Часть 3. Основные советы по простому редактированию текста на фотографии
Существует несколько советов, которые можно использовать для четкого отображения текста на фотографии. Будучи текстовым редактором фотографий, вы должны быть осторожны с каждым элементом, который находится на фотографии. Таким образом, чтобы ваши фотографии выглядели идеально с добавленным текстом, вы должны знать несколько советов, которые представлены ниже:
1. Понимание перспективы
с идеей образа и помочь им понять его в полной мере. Если вы с нетерпением ждете написания текста на фотографиях, вы можете придать своему тексту небольшой угол и внешний вид в соответствии со съемкой изображения для хорошей иллюзии.
2. Слияние со свойствами фотографии
Очень важно определить правильный контраст текста, который идеально сочетается с фотографией или полностью ей соответствует. Это поможет вам убедиться, что текст вашей фотографии выделяется для зрителей без аффективных помех. Он не только будет хорошо выглядеть, но и не повлияет на качество фотографии, которую он держит.
Он не только будет хорошо выглядеть, но и не повлияет на качество фотографии, которую он держит.
3. Ищите пустое пространство
Когда вы планируете добавить текст на фотографию, настоятельно рекомендуется всегда выбирать вариант, который содержит общее пространство для покрытия. Часто называемое негативным пространством, использование этого пространства для текста может быть идеальным способом написания текста на фотографиях. Это не повлияет на фотографию и поможет пользователю отобразить всю идею на видном месте.
4. Обрамление текста
Если вы стремитесь к известности, вы всегда должны использовать элементы, предназначенные для привлечения внимания. Текст, который должен быть четко выделен на фотографии, должен быть обрамлен, а не какой-либо другой тактичный прием. Это поможет вам создать четкую фокусную точку, сохраняя при этом качество изображения. После этого он также сохраняет хороший обзор фотографии как субъективного связанного изображения.
5. Контролируйте свои размеры и стили
Всегда выбирайте размер или стиль шрифта, соответствующие фотографии. Использование неподходящих размеров и стилей на фотографиях лишает изображение сути. Баланс между этими чертами важен для пользователя. Привлеките внимание зрителей без ущерба для качества самой фотографии.
Итог
Лучшая иллюстрация изображений невозможна без добавления к ним типографики. Люди добавляют текст к изображениям, чтобы делиться сообщениями в социальных сетях или создавать постеры. Прочтите эту статью, чтобы получить четкое представление о том, как писать текст на фотографиях с помощью мощных текстовых редакторов фотографий.
Как использовать редактор разметки в приложении «Фотографии» на iPhone и iPad
Как удалить данные о местоположении с фотографий на вашем iPhone (Изображение предоставлено iMore) Несколько выпусков iOS назад Apple представила редактор разметки в приложении «Фотографии». Доступ к редактору разметки можно получить в приложении «Фотографии» как на iPhone, так и на iPad, и он позволяет рисовать на фотографиях, выделять определенные области выносками, добавлять текст для забавных подписей и многое другое.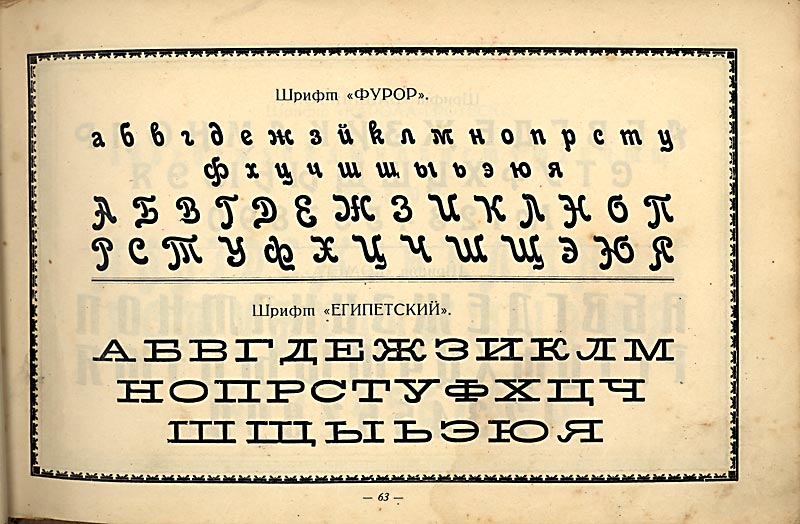
Как получить доступ к редактору разметки в приложении «Фотографии» на iPhone и iPad
Хотя вы можете рисовать на фотографиях и видео в Сообщениях для быстрого развлечения, вы также можете получить доступ к более тщательному редактору разметки из Фото само приложение. (К сожалению, только для изображений — в настоящее время инструментов для видео нет.)
- Запустите Фото с главного экрана.
- Коснитесь вкладки Фотографии в левом нижнем углу экрана.
- Выберите фотографию , которую вы хотите отредактировать.
- Коснитесь Редактировать .
- Нажмите кнопку «Дополнительно» (…).

- Нажмите Разметка .
Теперь к фотографиям можно добавлять рисунки, выноски и текст.
Как рисовать на фотографиях с помощью редактора разметки в приложении «Фотографии» на iPhone и iPad
- Предложения Amazon: предварительная распродажа в прямом эфире
Когда вы открываете редактор разметки, начинается самое интересное.
- Коснитесь предпочитаемым инструментом рисования внизу. Вы можете выбрать ручку , маркер и карандаш . Есть еще ластик .
- Коснитесь кружка палитры цветов справа, чтобы выбрать цвет для инструмента рисования (кроме ластика).
- Начните рисовать на своей фотографии.

Как изменить толщину вашего инструмента рисования в редакторе разметки в приложении «Фотографии» на iPhone и iPad
Хотите более тонкую или толстую линию? Вот как это сделать.
- Коснитесь предпочтительного инструмента рисования внизу, если он еще не выбран.
- Коснитесь инструмента рисования еще раз, чтобы отобразить размеры для этого инструмента.
- Выберите толщину вашей кисти, а также непрозрачность цвета .
Как сделать выноску в редакторе разметки в приложении «Фотографии» на iPhone и iPad
Если вы хотите выделить определенный аспект фотографии, вы можете добавить выноску. Вот как!
Вот как!
- Находясь в режиме разметки , нажмите кнопку плюс + , расположенную в правом нижнем углу.
- Выберите Лупа .
- Коснитесь и перетащите выноску, чтобы выделить любой аспект изображения.
- Чтобы настроить размер, коснитесь и сдвиньте синяя точка рядом с кружком выноски.
- Чтобы настроить увеличение выноски, коснитесь и сдвиньте зеленую точку рядом с кружком выноски.
- Чтобы изменить цвет выноски, просто коснитесь нужного цвета из цветовое меню внизу. Существует также палитра цветов , если вы хотите использовать нестандартный цвет.

Как добавить текст к фото в Редакторе разметки в приложении Фото на iPhone и iPad
Нужно добавить забавную подпись к фото? Вам повезло: разметка также предлагает добавление текста.
- Находясь в режиме разметки , нажмите кнопку плюс + , расположенную в правом нижнем углу.
- Нажмите Текст .
- Перетащите синие ручки на концах коробки, чтобы увеличить ее, и коснитесь и перетащите всю коробку, чтобы переместить ее.
- Дважды коснитесь текста, чтобы перейти в режим редактирования, и введите нужный текст.

- Коснитесь цвета внизу, если вы хотите изменить его — есть также палитра цвета , если нужный цвет отсутствует в стандартных параметрах.
- Коснитесь в любом месте за пределами текстового поля, чтобы закончить.
Как изменить начертание шрифта в редакторе разметки в приложении «Фотографии» на iPhone и iPad
- Нажмите кнопку «Шрифт » в левом нижнем углу (на ней есть две буквы «А»).
- Коснитесь Helvetica , Georgia, или Noteworthy , чтобы выбрать шрифт.
Как изменить размер шрифта в редакторе разметки в приложение «Фотографии» на iPhone и iPad
- Нажмите кнопку Font в левом нижнем углу (на ней есть две буквы «А»).

- Переместите ползунок , чтобы настроить размер шрифта.
Как изменить выравнивание текста в редакторе разметки в приложении «Фото» на iPhone и iPad
- Коснитесь 9Кнопка 0132 Font в левом нижнем углу (на ней две буквы А).
- Коснитесь выравнивания текста по вашему желанию (по левому краю, по центру, по правому краю или по ширине) в появившемся меню.
Как отменить или повторить действие в разметке редактор в приложении «Фотографии» на iPhone и iPad
Сделали ошибку в разметке? Вы можете быстро отменить его одним нажатием кнопки. Просто нажмите изогнутая стрелка влево если вы хотите отменить, и вы можете сделать это столько раз, сколько необходимо. Чтобы повторить, просто коснитесь изогнутой стрелки вправо .
Просто нажмите изогнутая стрелка влево если вы хотите отменить, и вы можете сделать это столько раз, сколько необходимо. Чтобы повторить, просто коснитесь изогнутой стрелки вправо .
Вопросы?
Хотите узнать что-нибудь еще о редакторе разметки в приложении «Фотографии» на iPhone и iPad? Дайте нам знать об этом в комментариях!
Обновлено в августе 2020 г.: Обновлено для последних версий iOS.
Кристин Ромеро-Чан ранее была старшим редактором iMore. Она уже более десяти лет пишет о технологиях, в частности об Apple, на различных веб-сайтах. В настоящее время она является частью команды Digital Trends и использует смартфон Apple с момента выхода первого iPhone в 2007 году. Хотя ее основная специализация — iPhone, она также при необходимости занимается Apple Watch, iPad и Mac.
Хотя ее основная специализация — iPhone, она также при необходимости занимается Apple Watch, iPad и Mac.
Когда Кристин не пишет об Apple, ее часто можно найти в Диснейленде в Анахайме, Калифорния, поскольку она является пропуском и одержима всем, что связано с Disney, особенно «Звездными войнами». Кристина также любит кофе, еду, фотографирование, механические клавиатуры и проводит как можно больше времени со своей новой дочерью.
5 лучших приложений для добавления текста к фотографиям (2022)
В настоящее время люди используют приложения для обмена сообщениями, чтобы делиться своими фотографиями с друзьями и родственниками. Иногда вам может понадобиться добавить текст к фотографии, чтобы сделать ее более информативной. До революции Android люди использовали для выполнения этой задачи такие программы, как MS Paint, PhotoShop, CorelDraw или GIMP. Поскольку мобильные телефоны Android, выпущенные в наши дни, имеют хорошее оборудование, вы можете легко размещать текст на изображениях с помощью приложения Android/iOS.
Поверьте, добавить текст к картинкам с помощью приложений можно всего за пару минут. Приложение не будет изменять качество изображения. Он сохранит фотографию в памяти для хранения, чтобы вы могли легко поделиться ею с другими. В Play Store и iTunes есть несколько приложений, которые могут добавлять текст к изображениям. Вот лучшие приложения среди лота:
- 5 отличных приложений для добавления текста в фото для Android и iOS
- Фонто
- Текстграмма X
- Геулграм
- PicSee
Phonto
Когда вы установите и запустите Phonto, приложение отобразит интерфейс сетки. Вы должны нажать на сетку и выбрать один из следующих двух вариантов, отображаемых на экране:
- Выберите файл изображения с устройства.
- Используйте обычную картинку.
Если вы нажмете на 1-й вариант, то есть загрузить изображение, Phonto откроет приложение галереи на вашем устройстве. Вы должны выбрать изображение, которое хотите отредактировать с помощью приложения. Phonto отобразит выбранное изображение в интерфейсе сетки. Он также покажет панель инструментов со следующими опциями:
Вы должны выбрать изображение, которое хотите отредактировать с помощью приложения. Phonto отобразит выбранное изображение в интерфейсе сетки. Он также покажет панель инструментов со следующими опциями:
Редактировать (значок булавки) : Чтобы добавить текст к фотографии, коснитесь этой опции. Как только вы это сделаете, Phonto откроет небольшое диалоговое окно с текстовым полем. Вы должны ввести текст в текстовое поле. В поле также есть возможность изменить шрифт или выравнивание текста.
Phonto поддерживает более 300 шрифтов. Он также поддерживает шрифты, которые вы сохранили на своем планшете или телефоне. После ввода текста нажмите кнопку «Готово». Теперь текст появится на картинке. Вы можете поместить текстовое сообщение в любое место на изображении, нажав и удерживая сообщение и перетащив его в нужное место.
Сохранить : При нажатии на кнопку сохранения Phonto сохранит отредактированное изображение.
Меню (три точки) : В меню Phonto отображаются следующие параметры:
- Загрузить изображение.

- Настройки.
- Повернуть.
- Предварительный просмотр.
- Доля.
- Сохранить
Phonto имеет интерфейс настроек, где вы можете указать размер и формат выходного изображения. Он содержит встроенные покупки и рекламу. Это одно из лучших приложений для добавления текста к изображениям на устройствах iPhone, iPad или Android.
Размер APK: 16 мегабайт.
Android
iOS
Читайте также: Лучшие приложения для изменения размера фотографий для Android
Textgram X
Когда вы запустите Textgram X, вы увидите слайд-шоу, объясняющее функции приложения. После просмотра слайдов нажмите кнопку «Готово». Теперь вы увидите круглую красную кнопку и две вкладки — «Сохраненные изображения» и «Сохраненные дизайны». Если вы нажмете кнопку, вы увидите следующие две опции:
- Режим шаблона
- Пустой холст.
Пользователи, которые хотят написать текст на своих фотографиях, должны выбрать опцию «Пустой холст». Выберите «Режим шаблона», если вы собираетесь редактировать существующий шаблон. Textgram X позволяет обрезать, переворачивать и дублировать изображения. К изображениям можно добавлять наклейки, рамки. TX позволяет изменять форму изображения. Если вы не хотите редактировать свою фотографию, вы можете выбрать бесплатные фоны, которые поставляются с приложением.
Выберите «Режим шаблона», если вы собираетесь редактировать существующий шаблон. Textgram X позволяет обрезать, переворачивать и дублировать изображения. К изображениям можно добавлять наклейки, рамки. TX позволяет изменять форму изображения. Если вы не хотите редактировать свою фотографию, вы можете выбрать бесплатные фоны, которые поставляются с приложением.
TX поддерживает более 18 шрифтов. Он также поддерживает системные шрифты. Если вам не нравятся существующие шрифты, вы можете загрузить новые шрифты из магазина Textgram. Чтобы получить доступ к магазину, вы должны нажать на опцию «Магазин». TX позволяет сделать текст жирнее. Вы также можете применить к тексту эффект подчеркивания или тени. TX позволяет выделить текст цветом фона и отрегулировать расстояние между двумя строками. Textgram X — фантастическое приложение. Вы можете использовать его для различных целей.
Размер APK: 17,1 Мб.
Скачать Textgram X для Android
Textgram X недоступен для ОС iOS, но аналогичное приложение под названием «Over» доступно в iTunes. В дополнение к функциям, поддерживаемым Textgram X, Over предлагает шаблоны, которые можно использовать для создания красивых историй в Instagram/Facebook. В приложении «Над текстом на фото» также есть раздел «Открытие», где вы найдете интересные материалы, связанные с фотографией.
В дополнение к функциям, поддерживаемым Textgram X, Over предлагает шаблоны, которые можно использовать для создания красивых историй в Instagram/Facebook. В приложении «Над текстом на фото» также есть раздел «Открытие», где вы найдете интересные материалы, связанные с фотографией.
Загрузить для iOS
Рекомендуем прочитать: Лучшие приложения для создания фотоколлажей
Geulgram
Geulgram — еще одно популярное приложение для добавления текста к изображениям. Его новые пользователи увидят диалоговое окно, в котором пользователям будет предложено включить разрешение «доступ к хранилищу» для приложения. Убедитесь, что вы разрешаете Geulgram доступ к папкам в памяти вашего Android-устройства. После включения разрешения на экране появятся следующие параметры:
- Надпись на красивой фотографии.
- Надпись на цветном фоне.
- Надпись на моем фото.
Если вы нажмете на опцию «Надпись на красивом фото», вы увидите на экране несколько категорий.
Geulgram может размыть изображение, а также добавить границу/рамку к тексту. Он поддерживает более 15 стилей шрифтов и имеет возможность изменять размер и цвет шрифта. Этот текст на фото приложение позволяет размыть / повернуть текст. Также позволяет добавлять в текст даты, знаки. Надпись на фотографиях и добавление цветного фона с помощью этого приложения так же просто, как добавление текста к красивому изображению.
Android
IOS [Аналогично]
PicSee
PicSee — это приложение для iOS, с помощью которого вы можете бесплатно добавлять наклейки, текст, эмодзи, рамки и т.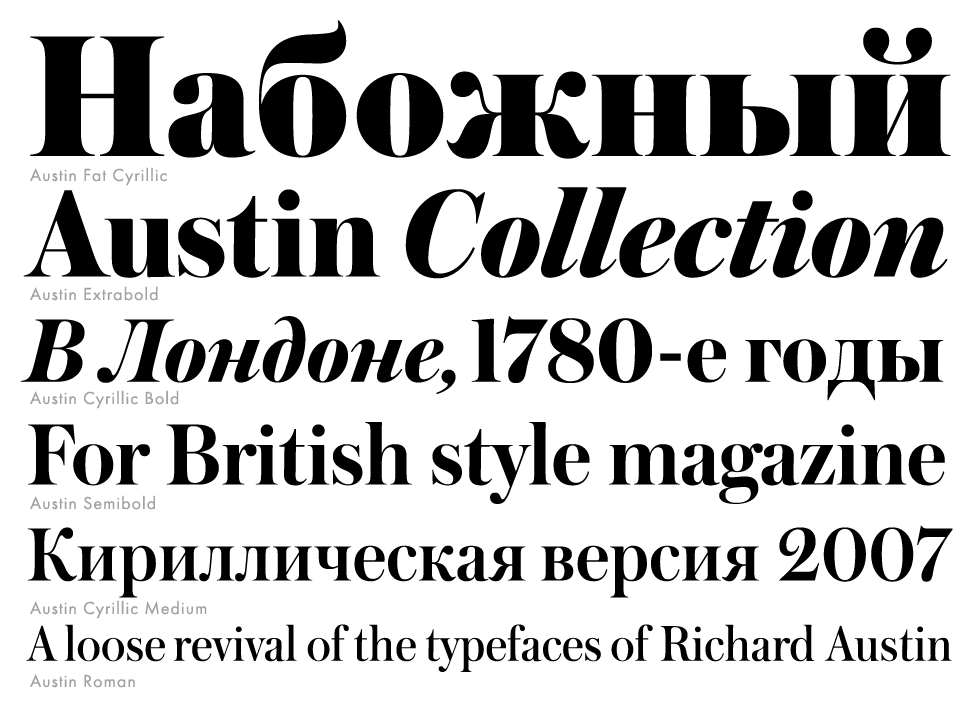 д. к своим изображениям. PS поставляется с несколькими фильтрами и шрифтами. Это позволяет настраивать цвет текста и эффекты. PicSee прост в использовании. Выбрав изображение, вы увидите несколько вариантов на панели. Вы должны нажать на опцию, которую хотите использовать. Например, при добавлении границы к тексту вы увидите на экране несколько типов границ. Вы должны выбрать границу, которую хотите добавить к своему тексту.
д. к своим изображениям. PS поставляется с несколькими фильтрами и шрифтами. Это позволяет настраивать цвет текста и эффекты. PicSee прост в использовании. Выбрав изображение, вы увидите несколько вариантов на панели. Вы должны нажать на опцию, которую хотите использовать. Например, при добавлении границы к тексту вы увидите на экране несколько типов границ. Вы должны выбрать границу, которую хотите добавить к своему тексту.
Android
IOS
Similar applications:
| Word Swag | Android | iOS |
| Typic | Android | iOS |
Also see: Best photo editing apps
Заключительные мысли : Если вы ищете лучшее приложение для размещения текста на фотографиях, установите одно из 5 приложений, которыми я поделился выше. Эти приложения бесплатны. Они работают со всеми популярными форматами изображений. Вы можете использовать их полные функции неограниченное количество раз без каких-либо ограничений.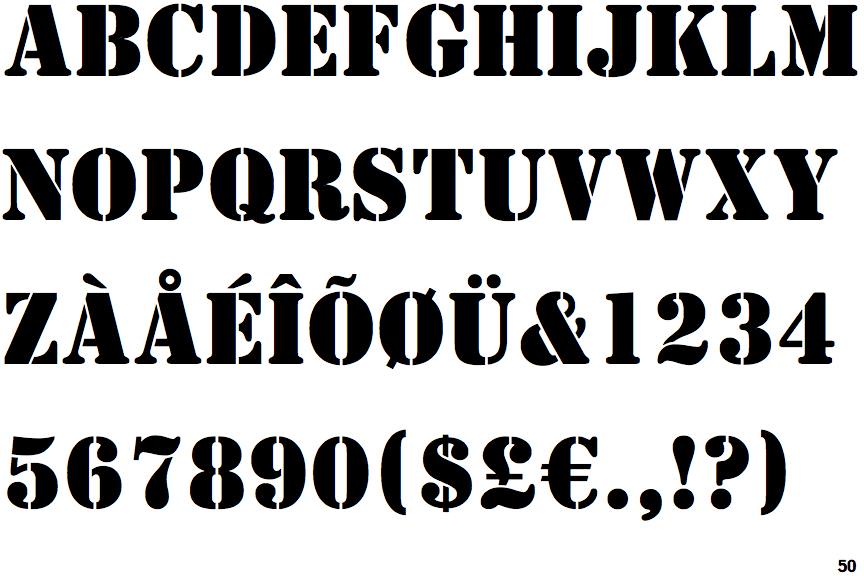

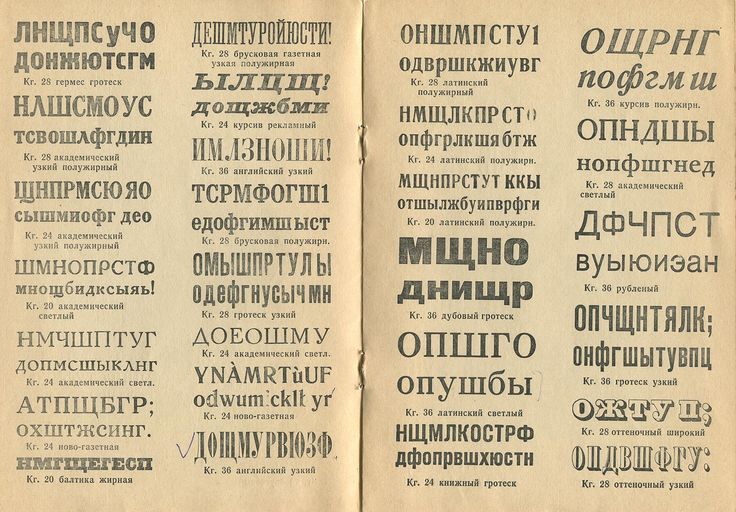
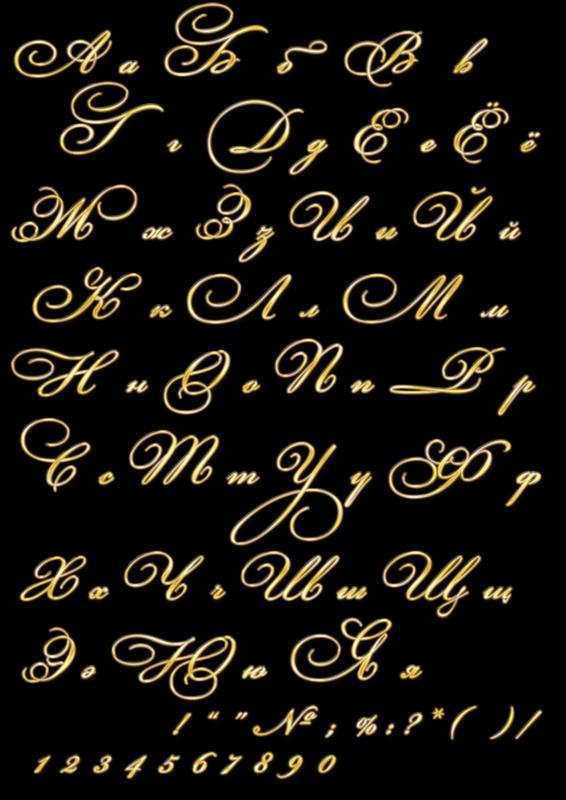 С помощью кнопок курсора слева разместите сделанную надпись на нужном месте фото;
С помощью кнопок курсора слева разместите сделанную надпись на нужном месте фото;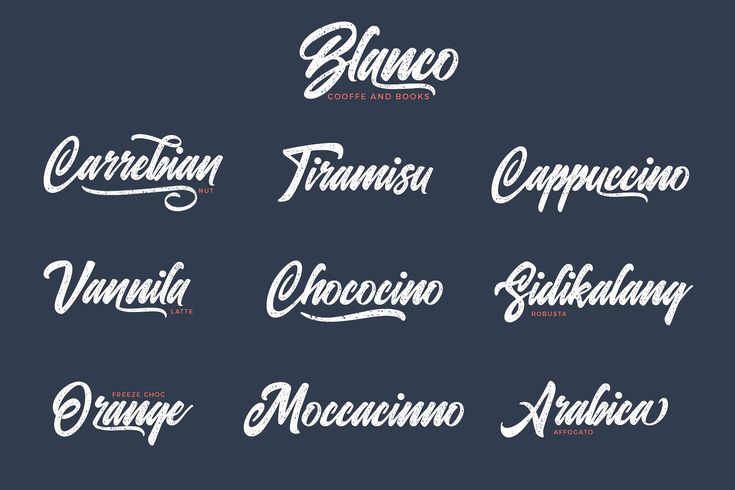 to;
to;