Что это за шрифт? Инструменты для определения шрифта на странице
Категория Компьютерные советы | August 03, 2021 03:36
Хотите взять шрифт из изображения или текста? Доступны несколько удивительно мощных инструментов, которые могут сделать всю работу за вас. Как только вы узнаете, что это за шрифт, вы сможете найти его в Интернете, чтобы загрузить и использовать в своих обычных текстовых редакторах.
Эти инструменты не всегда идеально подходят для получения именно того шрифта, который вы ищете, но вместо этого вы найдете ряд результатов, очень похожих на отсканированный шрифт. Иногда можно найти и точный шрифт, но в любом случае это намного лучше, чем безнадежно искать в Интернете конкретное название шрифта.
Оглавление
Мы рассмотрим некоторые инструменты для поиска шрифтов, а затем объясним, как вы также можете установить шрифты на свой компьютер.
Лучшие инструменты для поиска шрифтов
Прежде чем мы перечислим лучшие инструменты поиска шрифтов для обнаружения шрифта, вот быстрый совет по подготовке шрифта к сканированию.
Если вы хотите отсканировать шрифт из PDF-файла, документа или веб-страницы, сделайте снимок экрана страницы, а не копируйте и вставляйте сам текст. Если на фотографии есть текст, вы можете обрезать большую часть фона, чтобы остался только шрифт.
Затем выполните шаги, указанные ниже, для любого из этих инструментов поиска шрифтов, которые мы включили.
Перейдите по ссылке выше, щелкните и перетащите свою фотографию в поле, и Myfonts определит любой текст на изображении. Затем просто нажмите, чтобы перетащить текст, который хотите отсканировать.
What The Font отлично справляется с поиском текста на изображении, поэтому почти во всех случаях вы должны видеть, что текст выделяется автоматически. В противном случае вы можете использовать инструмент перетаскивания, чтобы выделить текст вручную. Как только вы это сделаете, нажмите кнопку синяя стрелка чтобы идентифицировать ваш шрифт.
Как упоминалось ранее, шрифт не всегда может быть распознан сразу, но вы получите несколько вариантов. В нашем тестировании What The Font нашла правильный шрифт, но поместила его на второе место в списке.
В нашем тестировании What The Font нашла правильный шрифт, но поместила его на второе место в списке.
Многие параметры здесь очень похожи, и вы можете ввести свой собственный текст, чтобы увидеть, как будет выглядеть шрифт. Позже мы объясним, как найти бесплатные варианты этих шрифтов и установить их на свой компьютер.
Мы обнаружили, что What The Font был более удобным сканером шрифтов и чаще работал точно. Например, более темные изображения, показанные ранее, могут быть обнаружены программой What The Font, но не Fontspring. Однако, если What The Font не работает должным образом, вы можете попробовать Font Matcherator от Fontspring.
Перейдите по ссылке выше и перетащите свое изображение в поле на веб-сайте Font Matcherator. Щелкните и перетащите, чтобы окружить текст отмеченным полем. Если текст найден, вы увидите красные поля, обводящие текст. Когда вы будете довольны результатом, нажмите на зеленый Сопоставить это кнопка.
Конечный результат может быть не таким точным, как вы надеялись, но вы все равно должны увидеть шрифты, похожие на тот, который вы отсканировали.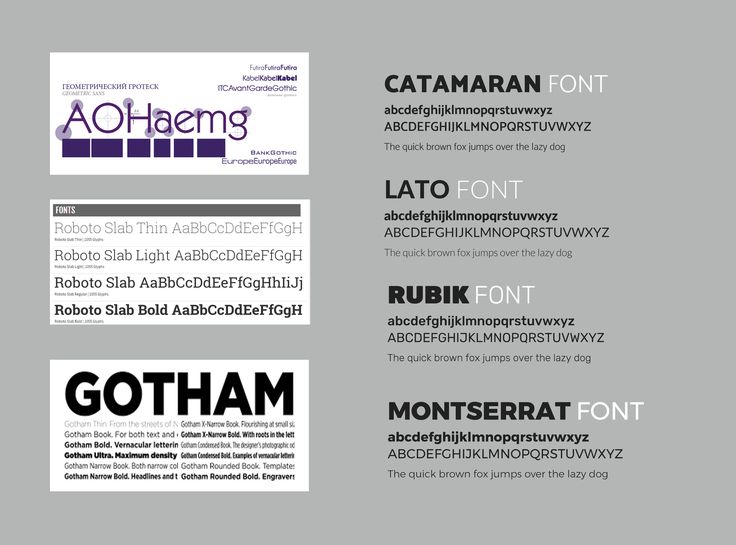
Как скачать бесплатные шрифты онлайн
Вы нашли шрифт, который вам нравится, и у вас есть название, но не хотите платить за него от 20 до 100 долларов? К счастью, есть альтернативы. Многие создатели шрифтов создают бесплатные версии своих шрифтов, и вы можете найти их в Интернете.
Для этого посетите Дафонт затем найдите название шрифта в строке поиска.
Найдя шрифт, нажмите кнопку загрузки. Обратите внимание на права использования. Обычно эти шрифты доступны бесплатно для личного использования, но вы должны заплатить автору за права коммерческого использования.
Если вы не можете найти здесь свой шрифт, вы можете вернуться к What The Font или Font Matcherator, чтобы найти имя похожего шрифта. Поиск доступного шрифта может занять некоторое время, но оно того стоит, если вы используете его только в личных целях.
Если вам нужен шрифт для коммерческого использования, лучше всего покупать его на таких веб-сайтах, как Myfonts или fonts.com. Если вы не можете найти понравившийся шрифт, вы всегда можете создать свой собственный шрифт.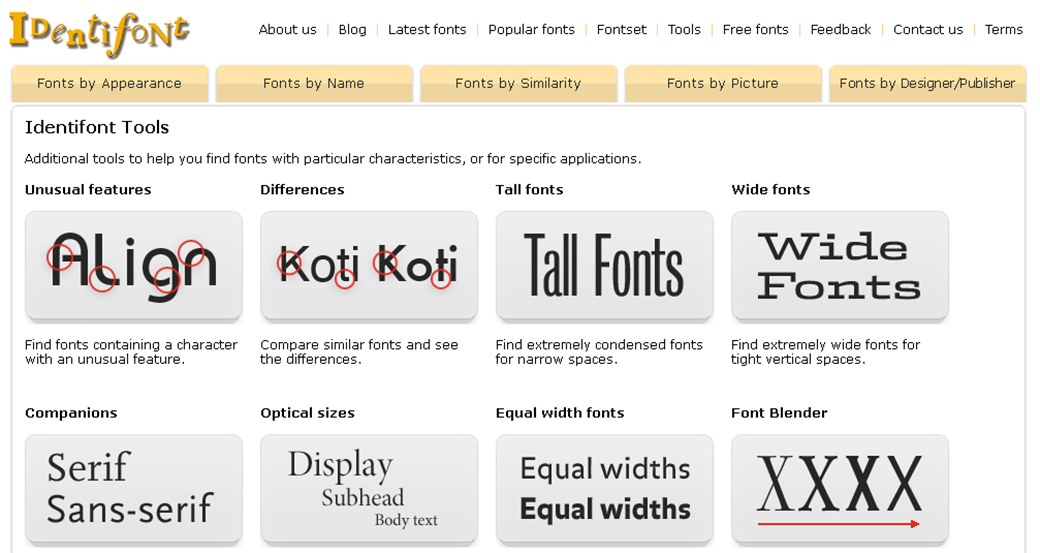
После того, как вы скачали шрифт, он должен быть в виде файла .zip. Распакуйте файл .zip с инструмент для архивирования а затем перейдите к местоположению разархивированного содержимого. Дважды щелкните, чтобы запустить .otf файл а затем щелкните установить кнопка.
Теперь вы найдете шрифт, доступный в большинстве приложений. Это будет включать Microsoft Word, Photoshop и большинство других популярных программ, в которых есть какой-то текстовый редактор и селектор шрифтов. На Mac дважды щелкните, чтобы установить .ttf файл а затем щелкните Установить шрифт при появлении запроса.
Как добавить шрифты в Adobe Creative Cloud
Вы можете найти множество бесплатных шрифтов для установки в свои приложения Adobe Creative Cloud всего за несколько кликов.
Сначала откройте Adobe Creative Cloud. Затем нажмите кнопку курсив f значок в правом верхнем углу и нажмите Просмотреть все шрифты.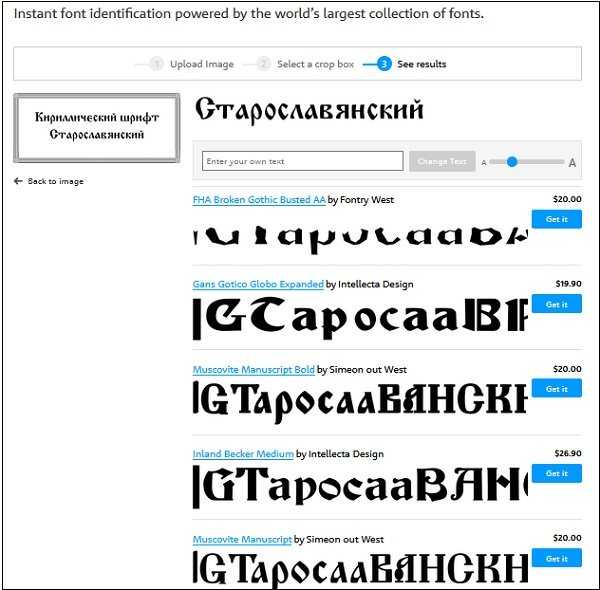 В вашем браузере откроется новая страница. Войдите в свою учетную запись Adobe, если вы еще этого не сделали, и у вас будет доступ к мощной системе поиска шрифтов.
В вашем браузере откроется новая страница. Войдите в свою учетную запись Adobe, если вы еще этого не сделали, и у вас будет доступ к мощной системе поиска шрифтов.
Просмотрите категории или найдите конкретное название шрифта, семейство шрифтов или создателя шрифта. Найдя шрифт, дважды щелкните его, и вы попадете на новую страницу, где вы можете щелкнуть, чтобы активировать каждый шрифт. Щелкните значок кнопка активации и шрифт будет доступен в ваших приложениях Adobe Creative Cloud.
Что это за шрифт?
В этой статье мы научили вас, как находить шрифты в Интернете, отсканировав одно изображение. Вы также узнали, как найти в Интернете названия шрифтов для загрузки, а также как установить их на свой ПК с Windows или Mac.
Есть еще вопросы? Если да, не стесняйтесь делиться ими в разделе комментариев.
Размер шрифта и масштаб страниц — увеличьте размер веб-страниц
Наладьте Firefox
Очистить Firefox
- Как это работает?
- Загрузить свежую копию
Управление масштабом позволяют увеличить или уменьшить либо размер целой веб-страницы либо просто размер всего текста в целях улучшения читабельности.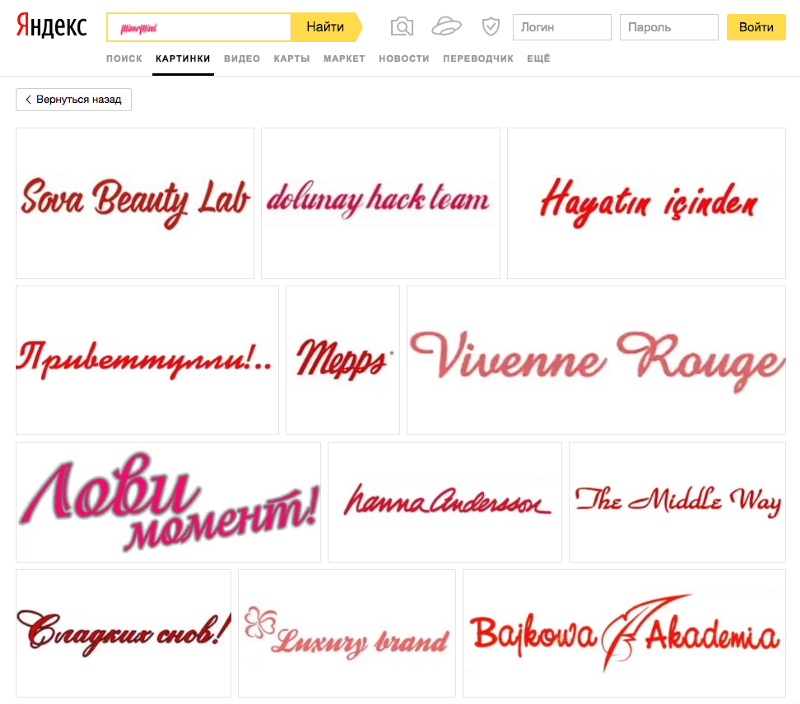 Мы объясним, как это работает.
Мы объясним, как это работает.
- 1 Увеличение и уменьшение масштаба веб-сайта
- 2 Изменение масштабирования пальцами
- 3 Как изменить только размер текста
- 4 Как установить масштаб по умолчанию для всех сайтов
- 5 Установка минимального размера шрифта
Вот как вы можете увеличивать и уменьшать масштаб отдельных веб-сайтов.
- Щёлкните по кнопке меню с правой стороны. Откроется меню Firefox и внизу вы увидите управление масштабом.
- Используйте кнопку + для увеличения масштаба и кнопку — для его уменьшения. Число в середине отображает текущий уровень масштабирования — щёлкните по нему, чтобы сбросить масштаб на на уровень масштабирования по умолчанию. Вы также можете видеть текущий уровень масштабирования в адресной строке:
Клавиатурные сочетания: Вы также можете использовать управление масштабом без помощи мыши. Нажав и удерживая commandCtrl, нажмите + для увеличения масштаба, — для уменьшения масштаба или 0 для его сброса.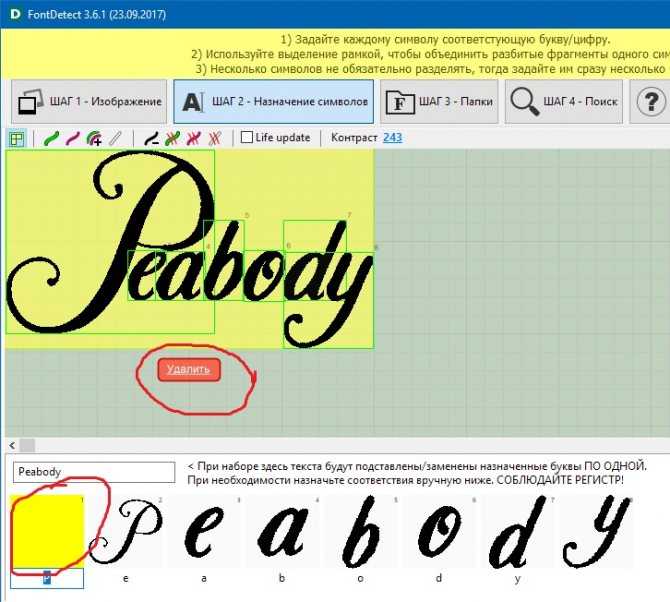
Уровень масштабирования сохраняется для каждого домена, даже после закрытия Firefox. Например, все страницы на support.mozilla.org отображаются с одинаковыми настройками масштабирования, но он отличается от настроек масштабирования страниц на blog.mozilla.org.
Эта функция позволяет пользователям увеличивать и уменьшать масштаб страниц одним движением пальца, не влияя на макет страницы.
Щипковое действие в настоящее время поддерживается в Windows через сенсорный экран и высокоточные тачпады, на Mac через тачпады и в Linux через сенсорные экраны. Тачпады Linux в настоящее время не поддерживаются, и ожидается, что поддержка будет добавлена в будущем.
Вместо того, чтобы изменять масштаб всей страницы, вы можете просто изменить размер текста.
- Нажмите на клавишу Alt для временного переключения в традиционные меню Firefox. На панели меню в верхней части экрана щёлкните Вид, затем выберите подменю Масштаб.
- Выберите Только текст, что заставит Firefox изменить размер текста, а не изображений.

Вы можете увеличить или уменьшить размер всего веб-контента следующим образом:
На Панели меню в верхней части экрана щёлкните Firefox и выберите Настройки. Нажмите кнопку и выберите Настройки.Нажмите кнопку и выберите Настройки.
- В панели Основные перейдите к разделу Язык и внешний вид.
- Под разделом Масштаб используйте раскрывающееся меню Масштаб по умолчанию, чтобы выбрать уровень масштабирования для всех страниц. Firefox запомнит индивидуальные уровни масштабирования сайта, которые вы установили.
- Чтобы установить уровень масштабирования только для текста, установите флажок Только текст.
- Закройте страницу «about:preferences». Любые внесённые изменения будут сохранены автоматически.
Вы можете настроить Firefox на использование минимального размера шрифта при отображении всего текста. Если веб-страница содержит текст, размер которого меньше, Firefox увеличит размер шрифта текста до этого минимума.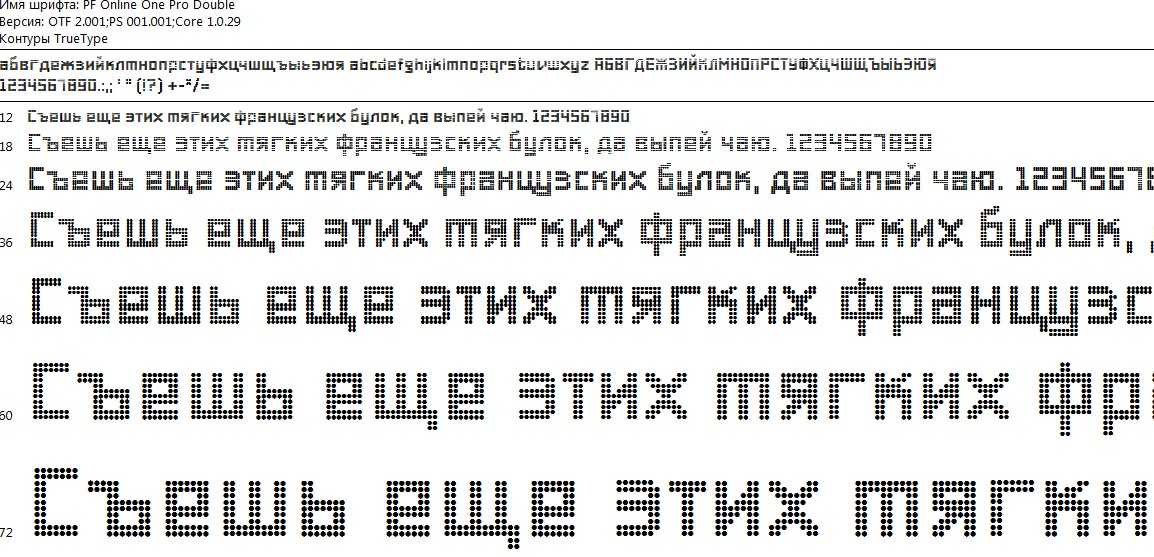
На Панели меню в верхней части экрана щёлкните Firefox и выберите Настройки. Нажмите кнопку и выберите Настройки.Нажмите кнопку и выберите Настройки.
- В панели Основные перейдите к разделу Язык и внешний вид.
- Под Шрифты и цветаШрифты щёлкните по кнопке Дополнительно….
- В выпадающем меню Наименьший размер шрифта, выберите минимальный размер в пикселях, в котором должен отображаться весь текст.
- Щёлкните OK, чтобы сохранить изменения.
Для получения дополнительной информации прочитайте статью Изменение шрифтов и цветов, используемых веб-сайтами.
Поделитесь этой статьёй: http://mzl.la/14xMZ1d
Эти прекрасные люди помогли написать эту статью:
Unghost, mrDez, Mr.Erbutw, Harry, Anticisco Freeman, Valery Ledovskoy, SwanMr.pound, Victor Bychek
Станьте волонтёром
Растите и делитесь опытом с другими.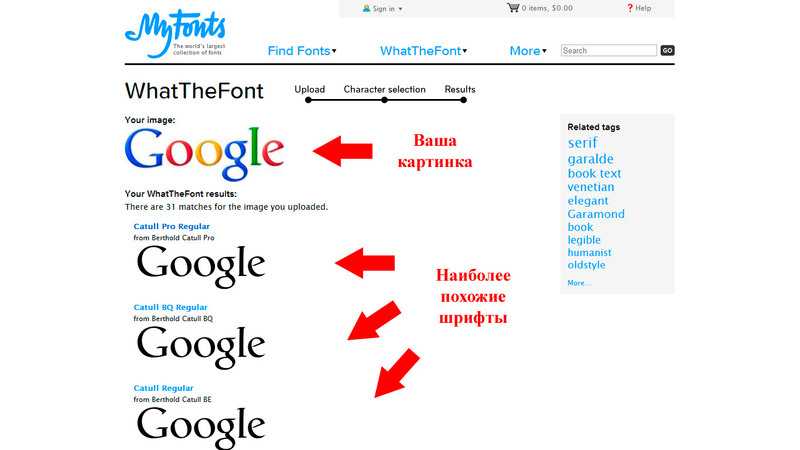 Отвечайте на вопросы и улучшайте нашу базу знаний.
Отвечайте на вопросы и улучшайте нашу базу знаний.
Подробнее
Find my Font — приложение для идентификации шрифтов
Онлайн и на вашем компьютере
Find my Font выполняет поиск в нашей огромной онлайн-базе данных шрифтов, содержащей как коммерческих , так и бесплатных шрифтов. Версия для ПК также выполняет поиск всех ваших локальных шрифтов (установленных или нет) на вашем компьютере. Он идентифицирует любой шрифт, есть ли он у вас на компьютере или нет.
Lightning Fast Matching
Мы приложили много усилий для оптимизации функции сопоставления шрифтов в приложении. Последняя версия достигает беспрецедентной скорости и возвращает список совпадающих и похожих шрифтов в течение нескольких секунд.
Похожие шрифты
Find my Font идентифицирует не только точно соответствующий шрифт, но и похожие шрифты.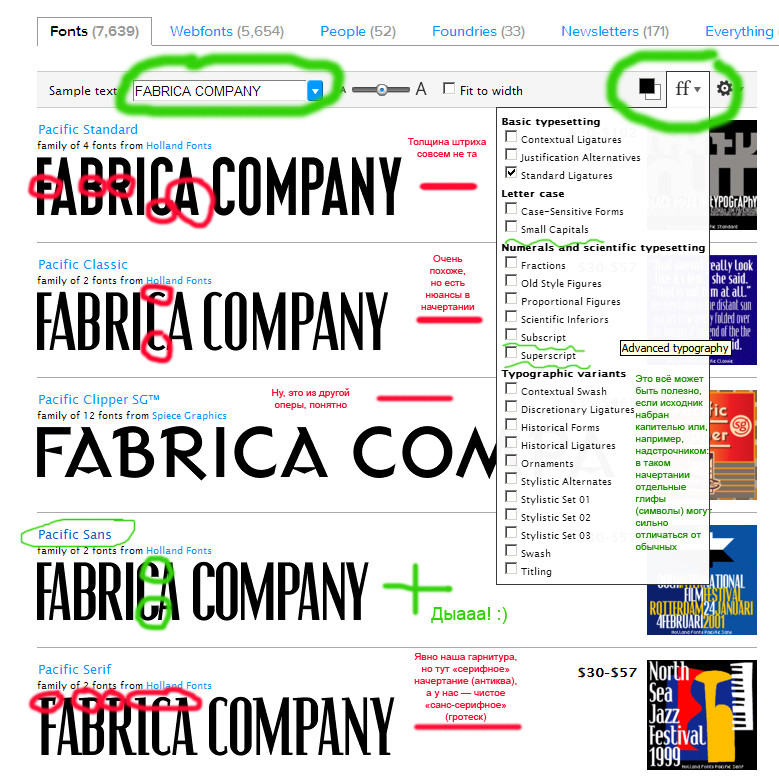 Таким образом, вы можете использовать программу, чтобы найти шрифты, которые «похожи» на ваш прототип или бесплатных его альтернатив.
Таким образом, вы можете использовать программу, чтобы найти шрифты, которые «похожи» на ваш прототип или бесплатных его альтернатив.
Убедитесь сами
Знакомство с идентификацией шрифтов
Видео расширенной идентификации шрифтов
Что говорят наши клиенты
«Определение шрифтов за пару секунд»
«Благодаря библиотеке из более чем 20 000 шрифтов иногда требуются часы, чтобы найти точный шрифт, необходимый для проекта. секунд, а остальное время посвятите творчеству. Это стало бесценным инструментом для команды».
Дерек Андерсон – Freelance Art Department, Inc., MT
«
Find my font привлекает пользователей своей простотой»«Если вам нужен инструмент для определения шрифтов в любом цифровом изображении за считанные секунды, Find my Font — идеальный вариант.» подробнее…
Ева Уильямс — журналист по программному обеспечению для fixthephoto.
 com
com«Ваше программное обеспечение является обязательным требованием»
«Я определенно рекомендую вас настоящим профессиональным творческим людям. Ваше программное обеспечение — это не просто потребность, это является необходимым условием успешного выхода продукции в короткие сроки!»
Diko J. – на форуме поддержки Find my Font
«Это здорово сэкономило время». любой студии или индивидуальному дизайнеру, чтобы сделать их работу более прибыльной и сэкономить драгоценное время. Мы испробовали множество других веб-решений, но ни одно из них не сравнится с мощностью
Find my Font »Martin McDouglas
«Настоятельно рекомендуется»
«Учитывая время и усилия, которые я потратил на поиски подходящего шрифта, этот продукт просто находка. Я очень рекомендую его всем профессиональным дизайнерам.»
James Walt — Araxi Design Studio
«Дает мне бесплатные альтернативы»
«Мне нравится ваш продукт, потому что он не только идентифицирует шрифты, но также предоставляет мне список бесплатных альтернативных шрифтов.
 Что еще я могу желать? ?»
Что еще я могу желать? ?»Тина П. — Вывеска, Иллинойс
Как быстро определить шрифт в PDF
3 основных способа определить шрифт в PDF
- Adobe Acrobat
- PDF-XChange Viewer
- ExtractPDF (онлайн)
Adobe Acrobat с мощными функциями
5 90 Adobe Acrobat предоставляет, кто может представить, что он также может определять шрифт в PDF? Да, вы правильно прочитали. Эта известная программа может помочь вам сэкономить время при проверке шрифтов, которые использовались в документе. Таким образом, вам не нужно будет устанавливать другое стороннее приложение, поскольку оно уже включено в его основные функции. Это действительно экономичная программа для всего, что связано с PDF.
Узнайте, как Adobe Acrobat может идентифицировать шрифт в PDF, выполнив следующие действия.
1. После установки Adobe Acrobat на вашем устройстве откройте документ PDF, который вы предпочитаете для определения типа шрифта.
2.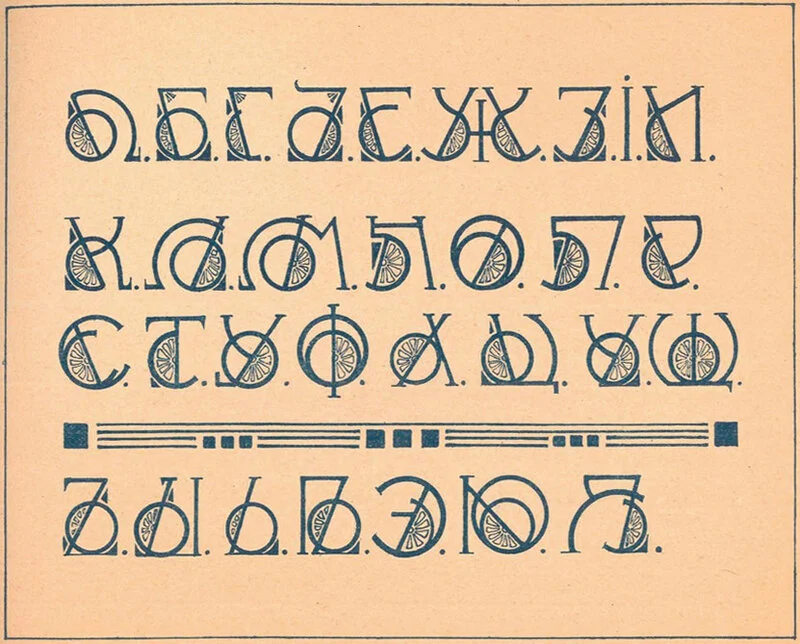 После загрузки файла перейдите на панель «Файл». В раскрывающемся меню выберите Properties .
После загрузки файла перейдите на панель «Файл». В раскрывающемся меню выберите Properties .
3. Появится всплывающее окно и найдите панель «Шрифты». Вы увидите список шрифтов, которые программа определила в документе PDF.
Средство просмотра PDF-XChange
Еще одним инструментом для поиска шрифта в PDF является PDF-XChange Viewer. Это одна из простых в использовании программ для чтения PDF-файлов, которая предлагает все общие функции, необходимые вам при работе с PDF-файлами. В дополнение к этому вы также можете проверить шрифт, который используется в документе. Единственным недостатком этого инструмента является то, что вы не можете выполнить задачу сразу, поскольку вам нужно вручную выбрать определенные слова, фразы, предложения и абзацы в PDF-файле, чтобы вы знали используемый шрифт.
Инструкция предназначена для того, чтобы показать вам, как распознать шрифт из PDF
1. Импортируйте файл, в котором вы хотите определить шрифт в документе, нажав кнопку «Открыть».
2. После загрузки файла в программу щелкните правой кнопкой мыши, и появится всплывающее диалоговое окно. Выберите «Свойства документа» или просто нажмите CTRL + D.
3. В категории «Шрифты» будет показана информация о шрифте, такая как стиль, тип, кодировка, номер объекта и общее количество обнаруженных шрифтов.
ExtractPDF (онлайн)
Попробуйте ExtractPDF.com, если вы ищете онлайн-решение, потому что не хотите устанавливать программное обеспечение на свой компьютер. Эта платформа имеет возможность извлекать простой текст, страницы, изображения и все вложения из файла PDF без потери исходного качества. Помимо этого, вы также можете использовать эту программу для встраивания и определения типа шрифта в PDF онлайн. Он извлекает текст из документа, чтобы легко выяснить, какой шрифт был использован.
Выполните следующие шаги, чтобы использовать это решение на основе браузера для обнаружения шрифтов из PDF
1. Выберите файл для загрузки с вашего устройства или введите URL-адрес документа, если он находится в облачном хранилище файлов. В любом случае, вы можете загрузить файл размером не более 25 МБ.
В любом случае, вы можете загрузить файл размером не более 25 МБ.
2. Нажмите кнопку «Пуск», и программа автоматически определит шрифт текста в вашем PDF-файле. Обратите внимание, что текст в изображениях не может быть извлечен, поскольку эта платформа не поддерживает службу OCR.
3. Через несколько секунд изображения, текст, шрифты и метаданные будут извлечены из файла. Перейдите на панель «Шрифты», и на экране отобразятся найденные результаты шрифтов. Вы также можете загрузить шрифты в виде zip-файла прямо на свой компьютер.
Совет: как определить шрифты при редактировании PDF-файлов с помощью редактора LightPDF? LightPDF Editor — это программное обеспечение, предлагающее широкий набор функций, которые вы можете использовать для управления задачами PDF, включая редактирование, преобразование, слияние, подписание, шифрование паролей и многое другое. При редактировании документа PDF вы можете задаться вопросом, какой шрифт использовался для его написания.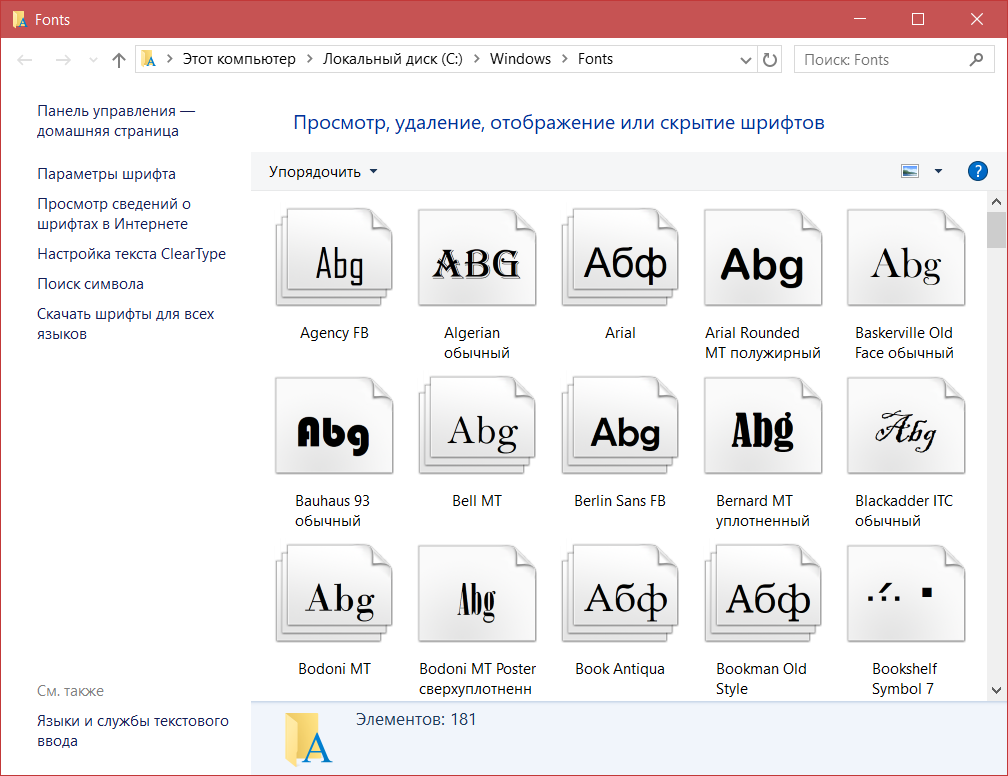 Что ж, вы можете увидеть эти шрифты на панели редактирования этого приложения, и вы также можете унифицировать текстовый шрифт, выполнив следующие действия.
Что ж, вы можете увидеть эти шрифты на панели редактирования этого приложения, и вы также можете унифицировать текстовый шрифт, выполнив следующие действия.
Попробуйте LightPDF
1. Откройте PDF-файл, который вы хотите создать с одним шрифтом.
2. Перейдите на панель Edit и под ней вы увидите данные шрифта, используемые в документе, как в Microsoft Word.
3. Чтобы сделать шрифты единым стилем, перетащите любой текст в документе и нажмите CTRL + A , чтобы перетащить весь текст на странице. После этого выберите стиль и размер шрифта, который вы хотите для своего документа, и программа автоматически применит его.
Примечание : Вы можете выполнять эту задачу для каждой страницы документа и работает только с редактируемыми PDF-файлами. Кроме того, на этот раз LightPDF Editor предлагает только ограниченное количество шрифтов.
Заключение
Теперь вы можете легко распознавать PDF-файлы, используя перечисленные выше решения.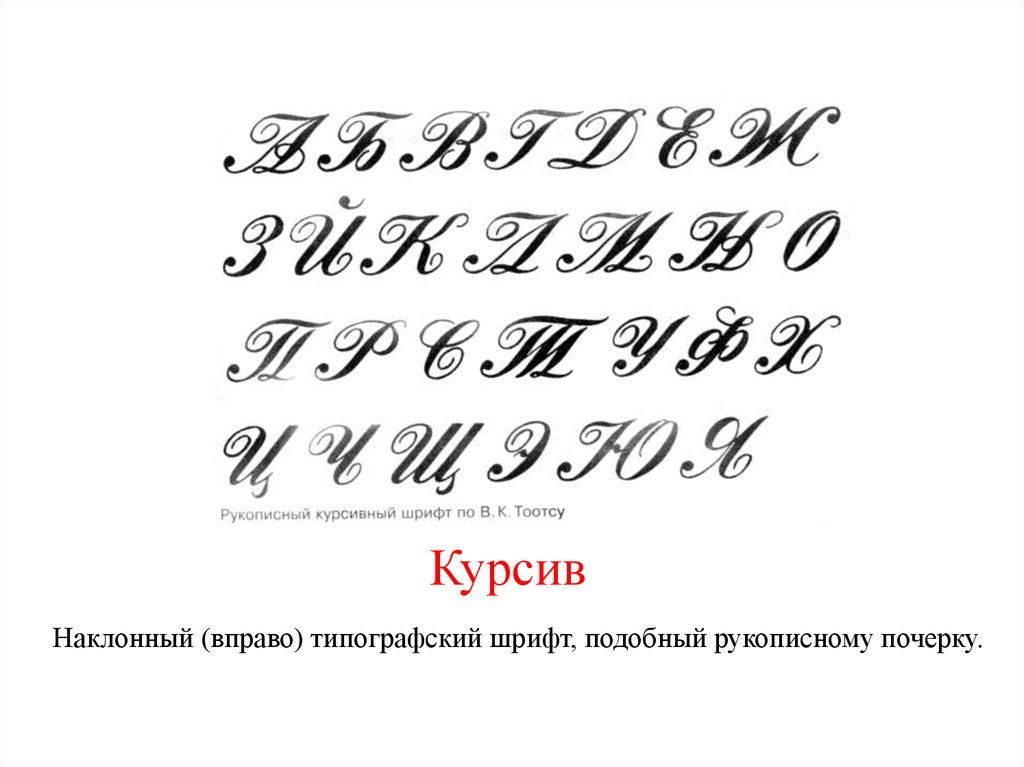

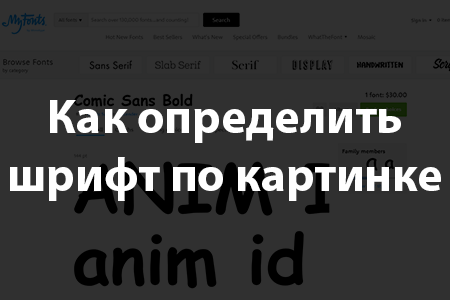
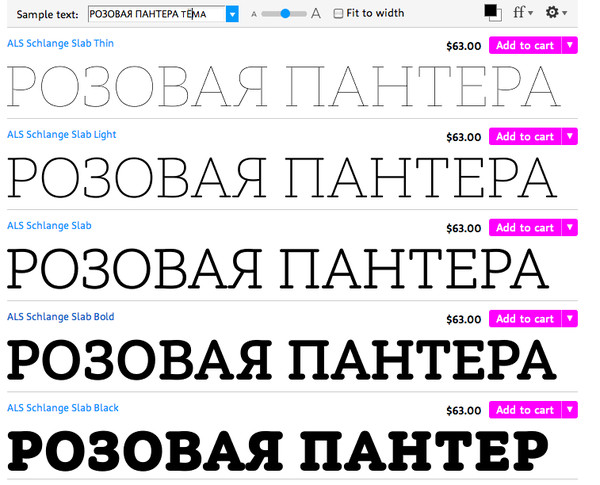 com
com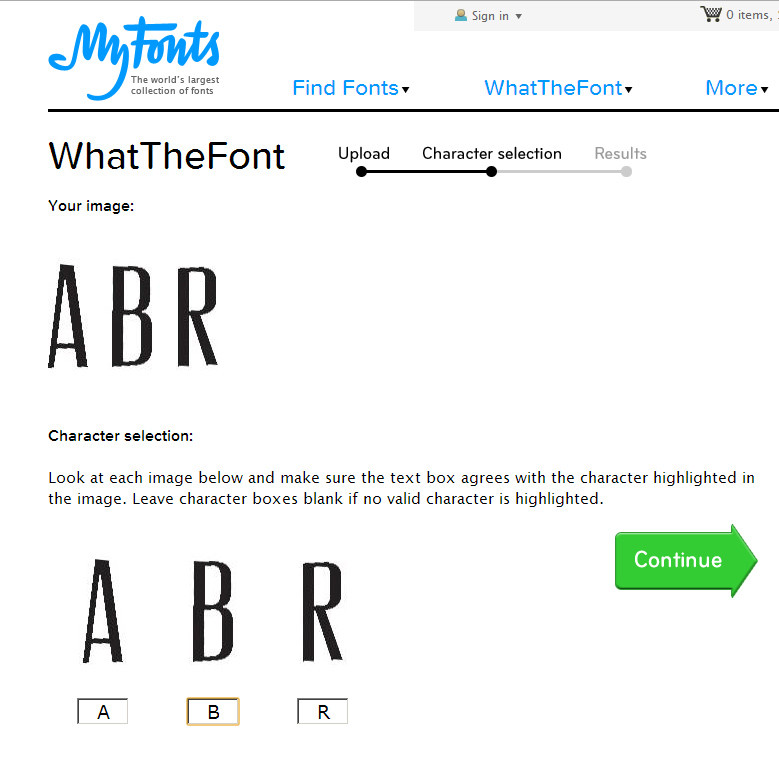 Что еще я могу желать? ?»
Что еще я могу желать? ?»