Странная проблема со шрифтом Photoshop
У меня очень странная проблема с Photoshop CS4 и CS5 в Windows XP и Windows 7.
Я установил все необходимые шрифты для шаблона, который я получил от графического дизайнера. Это были шрифты Sansation и Sansation Light.
В Windows все шрифты успешно установлены. Я вижу шрифты в фотошопе, но когда я пытаюсь открыть tempplace (файл psd), он говорит мне, что некоторые шрифты отсутствуют.
С помощью текстового инструмента я выбираю текстовый элемент, и фотошоп говорит мне:
"следующие шрифты отсутствуют для текстового слоя Санация предупреждение о том, что произойдет замена"
После этого шрифт помечается как [Sansation] (со скобками). Я знаю, что это означает что-то не так с этим шрифтом. Но когда я ищу шрифт в списке шрифтов фотошопа, есть шрифт с именами «Sansation» и «Sansation Light», а в конце списка шрифтов снова [Sansation] со скобками.
Что забавно, так это то, что когда я создаю новый psd-файл, я без проблем могу использовать шрифт «Sansation».
Когда я открываю шаблон, я также могу использовать этот шрифт, но когда я выбираю текстовые элементы с помощью «текстового инструмента», появляется сообщение выше. Мне кажется, что Фотошоп в этот конкретный момент не увидел этот шрифт.
Я знаю, что графический дизайнер создал этот шаблон с помощью версии Photoshop CS5. Я хочу открыть этот шаблон без каких-либо предупреждений.
Я установил шрифты в: Windows\Fonts и в Program Files\Common Files\Adobe\Fonts но ситуация такая же.
Может кто-нибудь дать мне совет, что не так?
ОБНОВЛЕНИЕ ИНФОРМАЦИИ
Прежде всего большое спасибо за Ваши комментарии. Я прошу своего графического дизайнера прислать мне те же версии шрифта. Он скачал из интернета новейшую версию шрифта Sansation и снова подготовил для меня тот же шаблон, но с новейшими шрифтами. После этого он прислал мне шаблон и новейшую версию шрифта. После этого все работает нормально.
Мне кажется, что у нас обоих изначально разные версии шрифтов.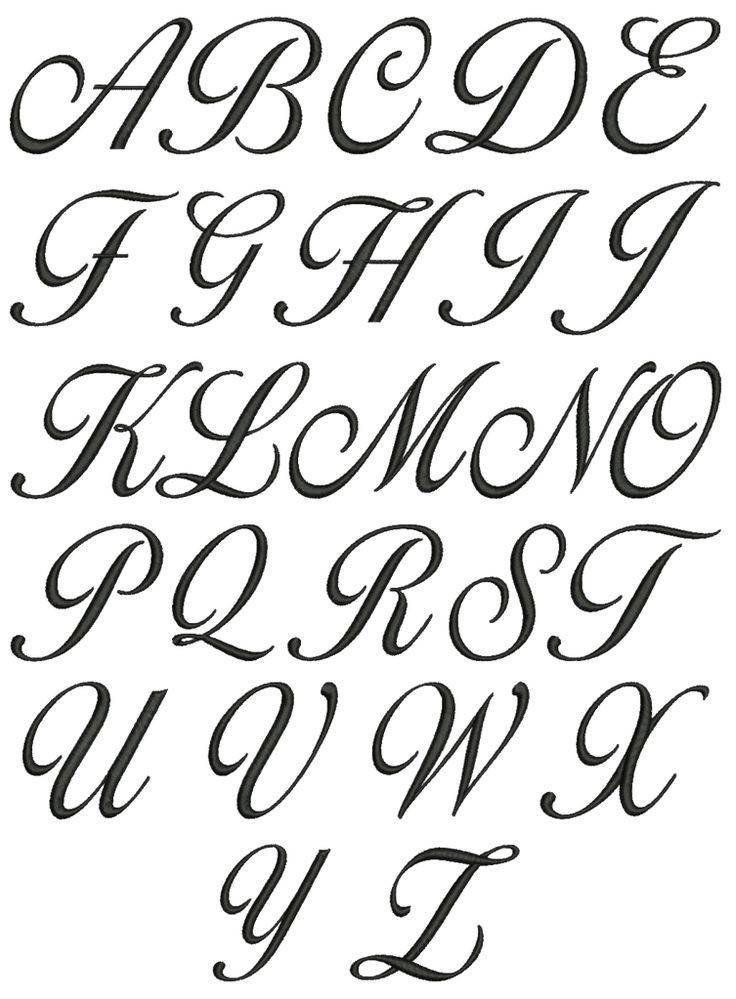 Большое спасибо за Ваши предложения в комментариях.
Большое спасибо за Ваши предложения в комментариях.
- Adobe-Photoshop
- шрифты
9
Как было указано в комментариях, проблема в том, что ваш дизайнер использовал шрифты OTF, а вы установили версии TTF.
Вы можете подумать, что простой обработкой будет простое преобразование вашего TTF в OTF с помощью одной из существующих утилит преобразования, и это может сработать в данном случае, но это очень плохая практика — этого следует избегать, за исключением случаев, когда альтернативы нет. Вот почему:
Дизайнер выложил вещи, используя конкретную версию (ревизию) двух шрифтов. У вас нет возможности узнать, является ли ваша версия TTF такой же внутри, как OTF дизайнера. Могут быть тонкие различия в таблицах кернинга и отдельных ширинах символов или боковых опорах, которые изменяют то, как текст «задается». Если вы используете файл шрифта, уровень редакции которого отличается от используемого дизайнером, 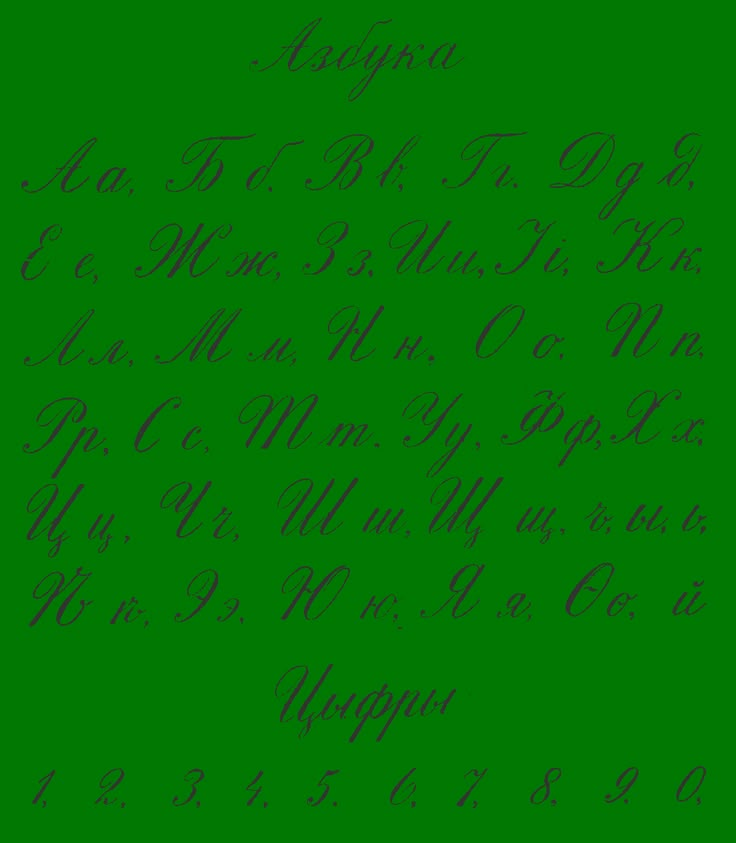 Эта проблема не ограничивается Photoshop; он применяется везде, где у вас есть текст в приложении макета.
Эта проблема не ограничивается Photoshop; он применяется везде, где у вас есть текст в приложении макета.
Таким образом, более общие и гораздо более безопасные подходы при получении файлов от дизайнера:
Получить точно такие же шрифты и установить их в вашей системе или
Требовать от дизайнера наброска (или, в случае Photoshop, растеризации) всех шрифтов перед отправкой вам файла.
Растрирование не подходит, если шрифт мелкий (<=18 pt для sans serif, <=24 pt для serif) и вы собираетесь печатать вместе с обложкой, поэтому для работы с Photoshop всегда рекомендуется для установки правильных шрифтов.
Это очень важный общий принцип работы со шрифтом. Многие дизайны были испорчены из-за того, что файл попал в отдел допечатной подготовки, где использовалась немного другая версия шрифтов, используемых дизайнером. Такая проблема может стоить очень дорого.
Если вы хотите преобразовать свой шрифт из ttf в otf, вы можете использовать какой-либо сайт конвертера шрифтов, например: http://onlinefontconverter.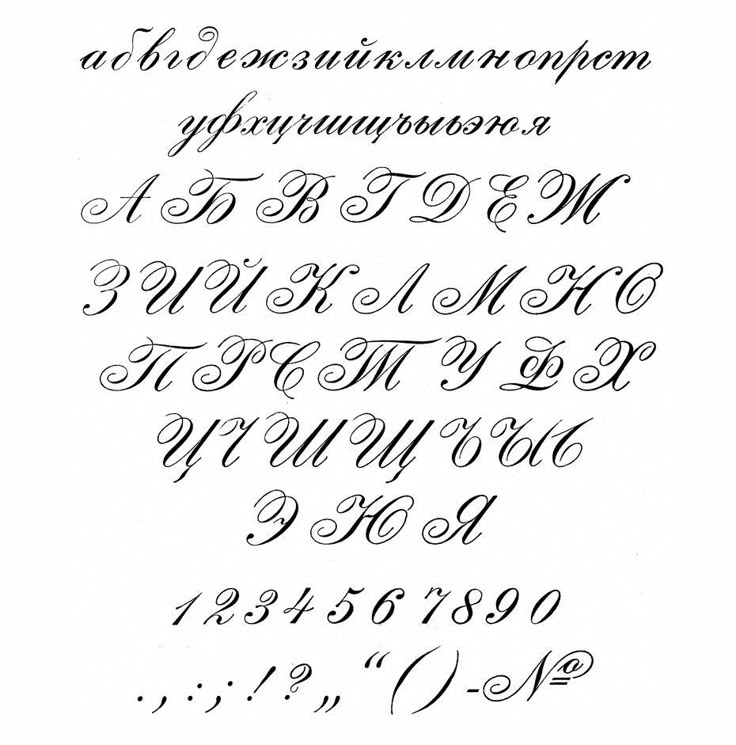
Если у вас есть версия шрифта OTF, убедитесь, что файлы .otf установлены на ОБОИХ системы. Шрифты .otf универсальны.
Зарегистрируйтесь или войдите в систему
Зарегистрируйтесь с помощью Google
Зарегистрироваться через Facebook
Зарегистрируйтесь, используя адрес электронной почты и пароль
Опубликовать как гость
Обязательно, но не отображается
Опубликовать как гость
Электронная почта
Требуется, но не отображается
Нажимая «Опубликовать свой ответ», вы соглашаетесь с нашими условиями обслуживания, политикой конфиденциальности и политикой использования файлов cookie
Как добавить шрифт Calibri в Photoshop с помощью простых шагов
Вы думаете о добавлении уникального текста к изображениям, тогда вам нужно научиться добавлять разные шрифты в программе фотошоп?
Возможно, этот урок вам понадобится, когда вы решите создать свой собственный сайт-портфолио или блог о фотографии.
Профессиональные дизайнеры должны работать с разными шрифтами в своих программах. Рабочий процесс этих дизайнеров настолько быстр, что им приходится быстро выбирать идеальные шрифты для своих проектов. Ключ в том, чтобы поместить эти шрифты в один клик для этих профессиональных дизайнеров.
Легче собрать все эти шрифты и сохранить на свои диски. Им удобнее, если они знают, как скачать эти супершрифты простыми шагами. Эти шрифты доступны в одном файле шрифта, а иногда и в полном наборе шрифтов, в который входят многие известные шрифты.
Это руководство предоставит вам простую процедуру импорта шрифтов в программу Adobe Photoshop. Как только вы научитесь добавлять шрифты для фотошопа, вы сможете использовать их и в других программах вашей операционной системы. Давайте рассмотрим движения шаг за шагом:
Adobe Fonts Photoshop может быть не первым инструментом для создания изображений.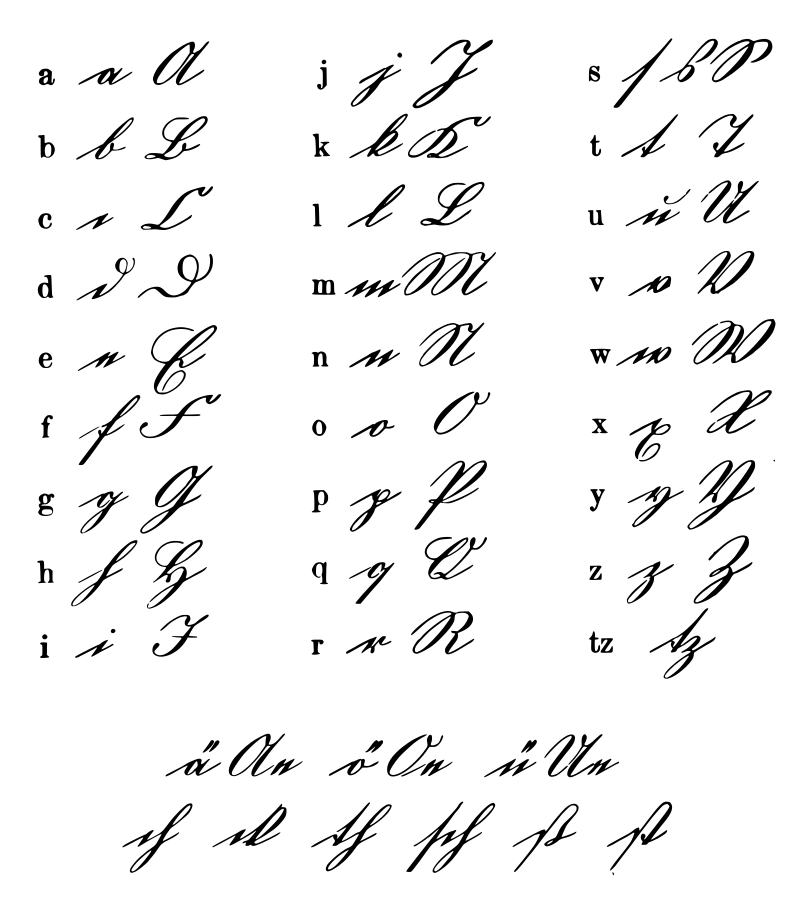 У вас есть множество других инструментов для редактирования изображений путем добавления к ним текста. Всякий раз, когда у вас есть эксперт в этой области, и вы профессионально выбираете Adobe Photoshop для настройки своих изображений, вы должны понимать, как использовать шрифты Adobe на вашей платформе Photoshop.
У вас есть множество других инструментов для редактирования изображений путем добавления к ним текста. Всякий раз, когда у вас есть эксперт в этой области, и вы профессионально выбираете Adobe Photoshop для настройки своих изображений, вы должны понимать, как использовать шрифты Adobe на вашей платформе Photoshop.
В программе Photoshop доступно множество шрифтов, но если вы не найдете нужный шрифт в списке, вы можете использовать утилиту управления шрифтами, чтобы добавить и активировать предпочитаемый шрифт. Самый популярный шрифт, известный как Calibri Font, также можно использовать с помощью утилиты управления шрифтами, чтобы он отображался в шрифтах Adobe.
Чтобы импортировать шрифт в Photoshop, вам нужно выполнить поиск в этих обширных онлайн-библиотеках шрифтов. Здесь вы найдете полное пошаговое руководство по включению этих шрифтов в список шрифтов Photoshop. Давайте перейдем к нашей главной проблеме:
Два пути — Windows или Mac В вашей системе может быть два варианта.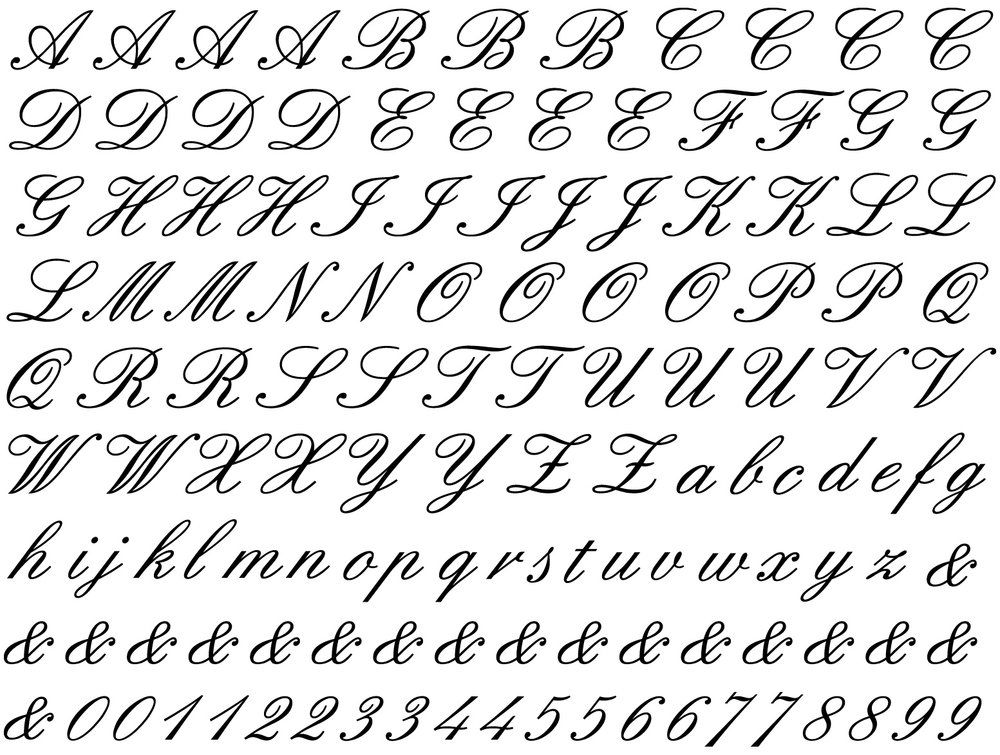 У вас могут быть операционные системы Mac или просто Microsoft Windows. Теперь ваш любимый шрифт может быть в списке вашего программного обеспечения для фотошопа или нет. Вы должны установить или загрузить этот шрифт, чтобы использовать его в своих фотографиях и видео.
У вас могут быть операционные системы Mac или просто Microsoft Windows. Теперь ваш любимый шрифт может быть в списке вашего программного обеспечения для фотошопа или нет. Вы должны установить или загрузить этот шрифт, чтобы использовать его в своих фотографиях и видео.
Если вы используете любой подлинный онлайн-источник, то вы быстро получите нужный шрифт. Вы можете найти один файл шрифта или полный набор шрифтов, чтобы добавить их в список шрифтов Photoshop. Как только эта функция будет добавлена в ваш фотошоп, вы сможете легко получать доступ к этим шрифтам при каждом использовании.
Вместо того, чтобы описывать обе эти опции за один раз, я решил объяснить вам обе процедуры простыми шагами в двух разных разделах. Поскольку в обоих этих процессах есть небольшая разница, давайте приступим к этому.
Конечно, Microsoft Windows — это операционная система, которую каждый может предпочесть для своей системы.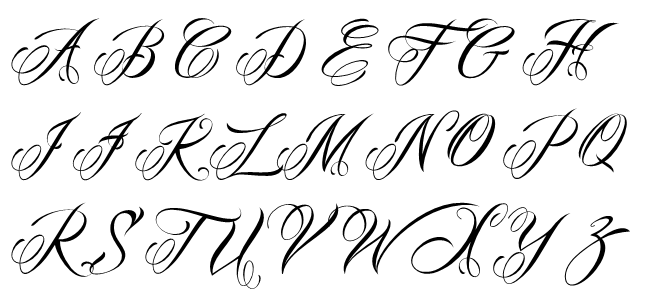 В Windows используются различные программы для редактирования изображений, и самой популярной из них является Adobe Photoshop.
В Windows используются различные программы для редактирования изображений, и самой популярной из них является Adobe Photoshop.
Легко находить новые шрифты и использовать их в своих проектах и визуальных эффектах. Если вы не нашли свой любимый шрифт в списке этой версии Photoshop, вы можете загрузить его из онлайн-библиотеки, просто выполнив простейшую процедуру. Ознакомьтесь с простым пошаговым руководством здесь:
1. Поиск и загрузка
Вы никогда не найдете предпочитаемый шрифт в списке поиска, а в Интернете существует множество шрифтов, которые легко доступны, и вы можете просто использовать их в своих проектах. Вы просто выбираете нужный шрифт из данного списка и загружаете его в свою систему.
2. Найдите шрифт в файловой системе
Теперь вам нужно сохранить этот шрифт в вашей системе. Он может быть помещен в недавно загруженное место. Формат шрифта может быть в формате zip. Вы можете извлечь их в свое любимое место, чтобы получить доступ к файлу.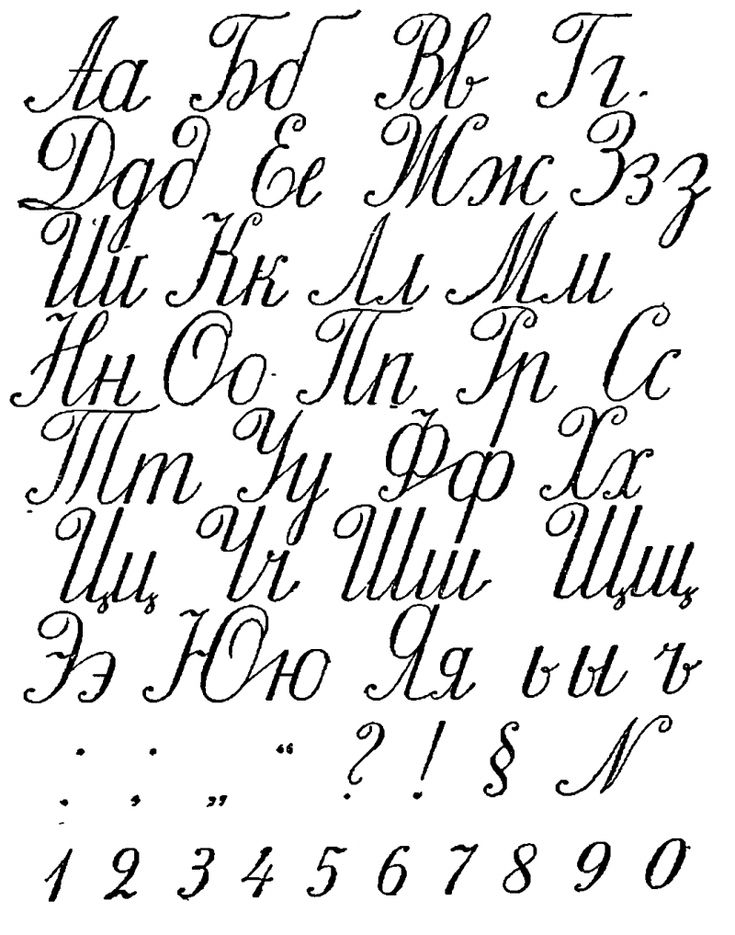
3. Установка Font Utility
Существует множество вариантов установки этого загруженного файла. Вы можете установить этот шрифт, просто щелкнув его правой кнопкой мыши и нажав кнопку установки, чтобы начать процесс установки. Он установит шрифт не только в фотошоп, но и во все остальные программы вашей операционной системы.
Вы можете установить эту утилиту шрифтов в определенное место, установив ее через панель управления. Вы можете перейти в раздел «Внешний вид и персонализация» панели управления и добавить этот служебный файл шрифта, чтобы установить его.
4. Откройте Photoshop и выберите свой любимый шрифт
Вы можете открыть Adobe Photoshop и выбрать нужный шрифт на вкладке символов в главном меню этой программы. Это абсолютно бесплатное использование любого изображения или визуального элемента для добавления текста.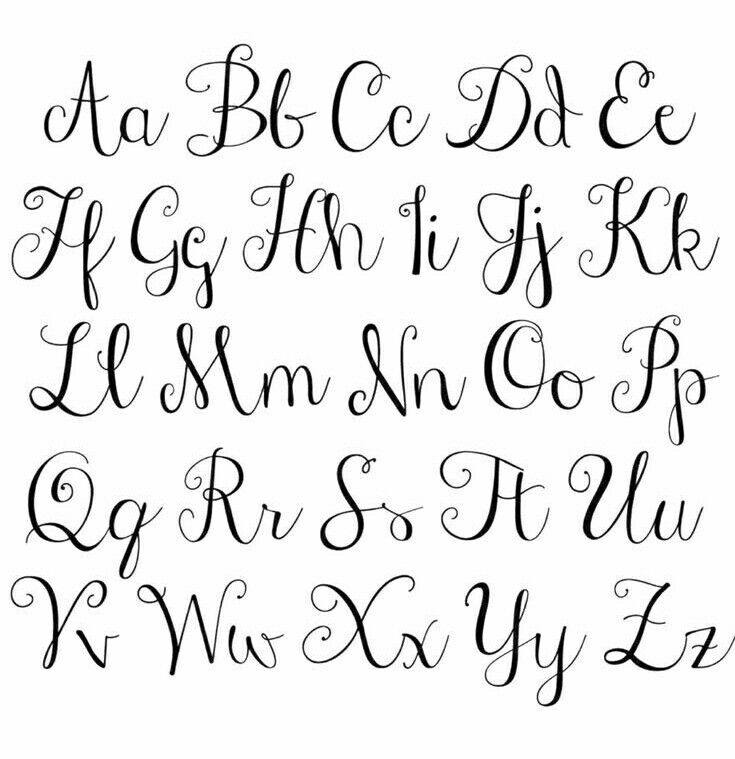
Вы также можете добавить предпочитаемый шрифт на своих системах Mac. У вас также есть более мощный инструмент для фотошопа на вашем Mac. Если вам нужен какой-либо из ваших любимых шрифтов в этом списке, я объяснил эту процедуру простыми шагами; просто следуйте этому пошаговому руководству:
1. Загрузка шрифта
Если вы просматриваете список шрифтов в фотошопе и не можете найти нужный шрифт, вы можете добавить его, загрузив из любого источника. Существует множество онлайн-библиотек, доступных для загрузки в ваши программы. Вы можете свободно загружать и использовать их для своих изображений и видео.
2. Просмотр и добавление шрифта в Photoshop
Вы можете выбрать нужный шрифт из списка или, если он не найден, просмотреть нужный шрифт в Интернете. Photoshop предоставляет идеальную среду для просмотра таких файлов непосредственно из Интернета. Вам необходимо добавить этот файл или полный чемодан в свой список шрифтов программы Adobe Photoshop.
Вам необходимо добавить этот файл или полный чемодан в свой список шрифтов программы Adobe Photoshop.
3. Найдите файл в своей системе
Затем добавьте нужный шрифт в Photoshop, найдя его из любого подлинного источника. Как только вы нашли нужный файл, проверьте, заархивирован он или нет. Вы можете уточнить формат zip и использовать его для дальнейшего использования. Этот шрифт может находиться в папке загрузки в вашей системе. Вы можете скопировать его и разместить в нужном месте для дальнейшего использования.
4. Установка шрифта
Чтобы начать процесс установки, у вас есть несколько вариантов на выбор. Вы можете установить эти шрифты в свой фотошоп, просто дважды щелкнув его исполняемый файл. Этот шрифт будет автоматически установлен в вашем фотошопе и других программах в вашей системе Mac.
Вы можете вручную скопировать и вставить эти файлы шрифтов в библиотеку шрифтов в папке фотошопа. Ваш предпочтительный шрифт будет доступен в нужной программе.
5. Выбор шрифта в Photoshop
Наконец, ваш любимый шрифт доступен в программе Photoshop. Вы можете проверить это, просто прокрутив список шрифтов в этой программе. Сейчас самое время использовать этот шрифт в любом визуальном объекте вашего дизайна.
Вы можете найти нужный шрифт в списке шрифтов фотошопа и других программ, которые используют такие опции.
Использование установленного шрифта в Adobe PhotoshopПосле завершения установки предпочитаемого шрифта в Adobe Photoshop доступ к нему из инструмента Photoshop или всех других программ, установленных в вашей системе, становится очень простым. Есть много обширных библиотек, доступных бесплатно во многих источниках. Вы можете использовать любой из них, который подходит вам для ваших изображений и видео.
Вы можете найти полное семейство шрифтов в одном наборе шрифтов. Шрифты OpenType .otf доступны в одном файле и никогда не включают набор шрифтов. Формат файла TTF может содержать разные чемоданы и включать в себя множество известных шрифтов.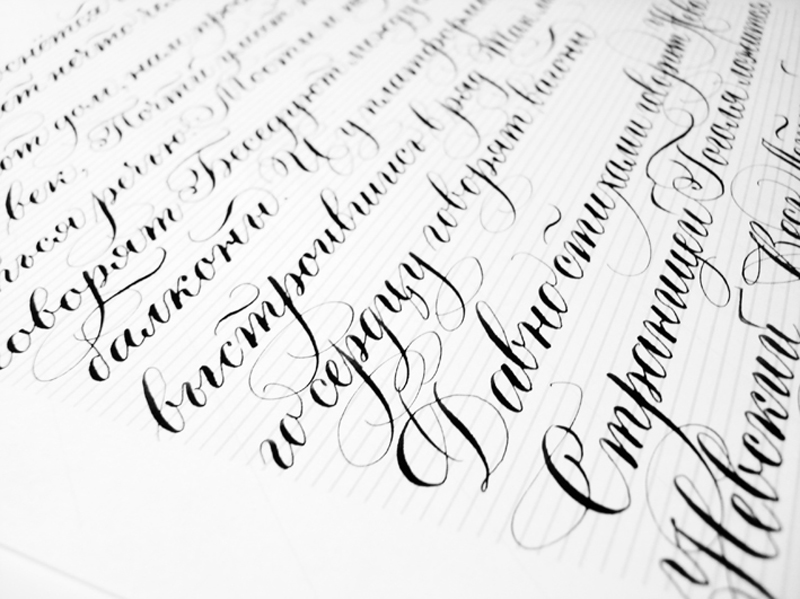
Оба этих формата файлов хорошо поддерживаются Adobe Photoshop и могут быть легко добавлены в список шрифтов Photoshop.
ВыводыДобавление вашего любимого шрифта в Photoshop — это простой процесс. Шрифты Adobe легко доступны в данном списке шрифтов или любом другом интернет-магазине, а позже добавьте этот шрифт в свой список шрифтов. Вы можете установить эти шрифты и в другие программы.
Наиболее часто используемый шрифт для добавления текста на фотографии и видео — Calibri Font, который можно легко добавить в список фотошопа, просто выполнив простые шаги.
Визуальный поиск в этих программах очень удобен. Иногда вам нравится какой-то шрифт, и вы забываете его название. Вы можете сопоставить желаемый шрифт с именем этого списка шрифтов и выбрать именно тот шрифт, который вам нужен.
Если вы нашли в этом кратком руководстве полезную информацию, оставляйте свои предложения здесь.
