Как настроить сглаживание шрифтов, а то некоторые приложения размыты (шрифт не четкий)
Доброго дня всем!
В последнее время каких-только нет мониторов: самых разных диагоналей и разрешений (с всевозможными доп. функциями). «Благодаря» такому разнообразию, однако, не всегда просто настроить сглаживание шрифтов: на некоторых устройствах он выглядит размытым (из-за чего чтение будет весьма проблемным, да и глаза быстро устают).
Т.к. периодически сталкиваюсь с этим (можно сказать регулярно), решил набросать подобную заметку. Кстати, не могу не отметить, что на четкость и качество изображения влияет (в первую очередь) выставленное разрешение (нет смысла настраивать четкость шрифта, если выбрано не родное разрешение).
Теперь ближе к теме…
*
Содержание статьи
Как настроить сглаживание: делаем шрифт четким и удобо-читаемым
Средства Windows
ClearType
Первое, что посоветовал бы запустить — это спец. средство Windows для подстройки отображения шрифтов (текста).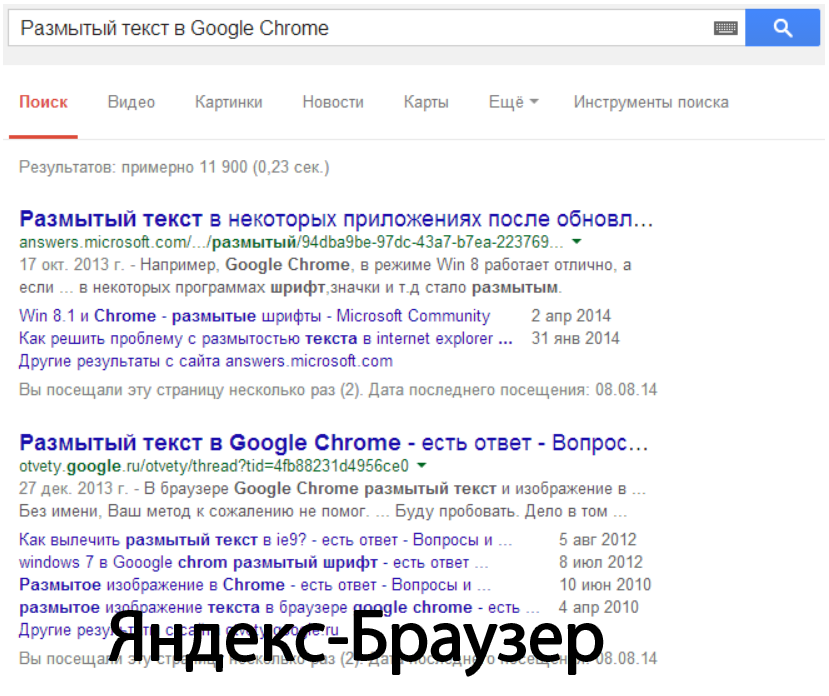 Настройка крайне простая — вам нужно будет несколько раз выбрать наиболее четкий участок текста (а Windows сама автоматически оптимизирует сглаживание).
Настройка крайне простая — вам нужно будет несколько раз выбрать наиболее четкий участок текста (а Windows сама автоматически оптимизирует сглаживание).
Как запустить ClearType: нажать сочетание клавиш Win+R (чтобы появилось окно «выполнить»), ввести команду cttune и нажать Enter. См. пример ниже.
cttune — запуск оптимизации текста ClearType
Далее просто выберите тот текст, который вам кажется наиболее удобо-читаемым. Таких вопросов будет 3-4 шт.
Экран — выбор более удобного для чтения шрифта
После, отображение шрифтов на экране будет оптимизирован автоматически. Удобно и быстро?!
Настройки визуализации
Далее откройте проводник и перейдите в «Мой компьютер», кликните по этому значку ПКМ (правой кнопкой мышки) и откройте его
Свойства моего компьютера
После, перейдите по ссылке «Дополнительные параметры системы» (в меню слева).
Дополнительные параметры системы
Далее откройте параметры быстродействия.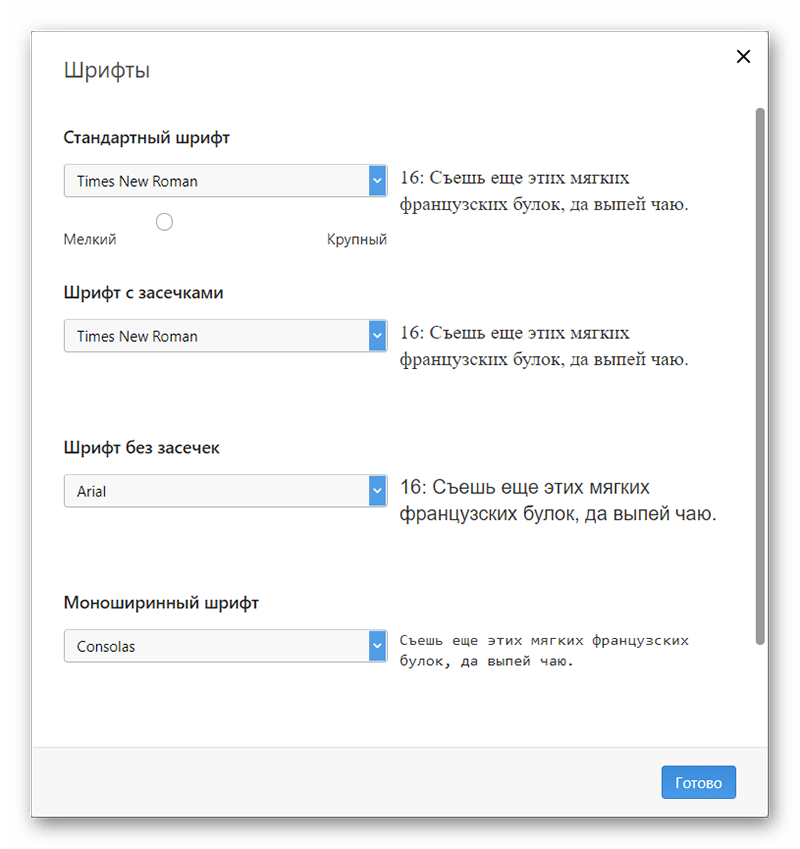
Быстродействие
И во вкладке «Визуальные эффекты» поставьте галочку напротив пункта сглаживания неровностей поверхности шрифтов (как в примере ниже). Сохраните настройки и сравните отображение (есть ли разница?).
Визуальные эффекты
Масштабирование для приложений
Это относится к ОС Windows 10.
Для начала необходимо открыть параметры системы (сочетание клавиш Win+i). После перейти в раздел «Дисплей» и перейти по ссылке «Доп. параметры масштабирования».
Дисплей — доп. параметры масштабирования
Затем передвинуть ползунок в режим «вкл.», разрешая Windows исправлять размытость в приложениях, которые не оптимизированы для работы с дисплеями с высоким разрешением.
Разрешить Windows исправлять размытость
Драйвера видеоадаптера
Не могу не отметить, что на четкость и качество отображения шрифтов в ряде случаев влияют драйвера видеокарты.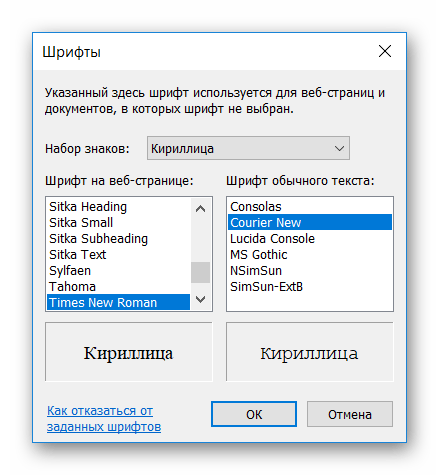
Все эти параметры (см. скрины ниже) можно проверить в контрольной панели управления видео-драйвером, иконка на который должна быть в трее (рядом с часами).
👉 В помощь!
Нет значка видеодрайвера Intel HD, nVidia или AMD Radeon в трее рядом с часами и на рабочем столе. Что делать ->>
Настройка драйвера AMD Radeon
AMD Radeon — настройки масштабирования
Альтернативные варианты
Среди альтернативных программ от сторонних разработчиков лично мне импонирует одна небольшая утилита
После ее установки и запуска, выберите вариант «Manual» и нажмите «Next».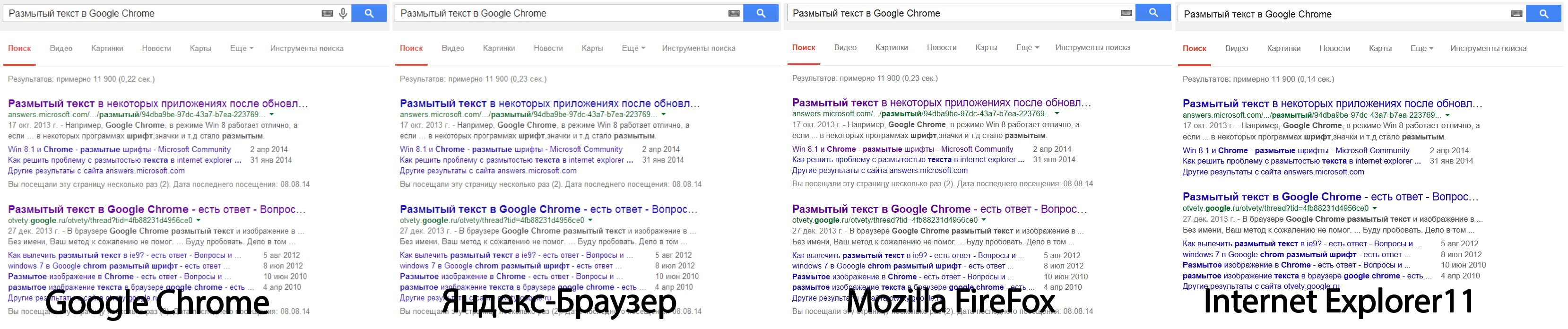
MacType Wizard — главное окно
После, перед вам предстанут на выбор несколько вариантов предустановок для оптимизации отображения шрифтов. Например, некоторым пользователям не нравится сглаживание шрифтов в Windows 10 (за его резкость) — нет проблем, можно сделать сглаживание как в Windows 7… 👌
Выбор сглаживания
Кстати, запустив приложение MacTray (оно входит в комплект MacType) — вы сможете менять сглаживание двумя кликами мышки (через значок в трее Windows, см. пример на скрине ниже).
Системный трей, иконка MacTray
Важный момент: для того, чтобы оценить как начало работать сглаживание — после его настройки в MacType, перезапустите нужное приложение (браузер, проводник и т.д.).
*
Сегодняшняя повестка дня завершена…
Если вам есть что добавить — чиркните хотя бы пару слов в комментариях (заранее благодарю!).
Удачи!
👋
Полезный софт:
- Видео-Монтаж
Отличное ПО для создания своих первых видеороликов (все действия идут по шагам!).

Видео сделает даже новичок!
- Ускоритель компьютера
Программа для очистки Windows от «мусора» (удаляет временные файлы, ускоряет систему, оптимизирует реестр).
Другие записи:
Устраняем нечеткие и размытые шрифты в Windows 7.
Согласитесь, трудно работать, когда на мониторе все расплывчато и нечетко. С такой проблемой я столкнулся, когда недавно перешел с Windows XP на Windows 7. Перелопатив множество страниц в интернете, я НЕ нашел
Проблема нечетких шрифтов кроется в «кривом» сглаживании шрифтов ClearType, которое применяется Windows 7 по поводу и без в отличии от Windows XP. Поэтому банальное отключение ClearType не всегда дает нужный эффект и во многих программах шрифты остаются размытыми и нечеткими.
Кардинальное решение я нашел только одно: не использовать новые шрифты вроде Segoe UI, Calibri, Cambria и поменять их на более традиционные Tahoma или Verdana.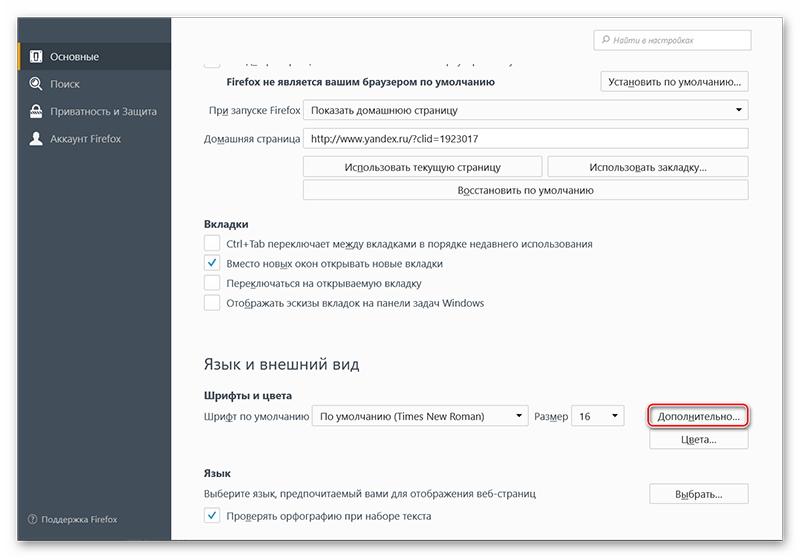
Итак, что я сделал:
1Отключил сглаживание ClearType в Windows 7
Правой кнопкой на рабочем столе и выбрать «Персонализация»
Затем найти и выбрать слева внизу «Экран»
Потом выбрать слева вверху «Настройка текста ClearType»
2Установил флажок «Масштабы в стиле XP»
Это делается тут же: выбирается пункт слева «Другой размер шрифта (точек на дюйм)»
Внутри выбирается размер 100% и флажок «Использовать масштабы в стиле Windows XP»
3Вместо новых шрифтов используем старые.
Для этого нужно внести изменения в реестр. Вот код:
Windows Registry Editor Version 5.00
00,00,00,01,00,00,00,00,54,00,61,00,68,00,6f,00,6d,00,61,00,00,00,00,00,00,\
00,00,00,00,00,00,00,00,00,00,00,00,00,00,00,00,00,00,00,00,00,00,00,00,00,\
00,00,00,00,00,00,00,00,00,00,00,00,00,00,00,00,00,00,00,00,00,00
«IconFont»=hex:f5,ff,ff,ff,00,00,00,00,00,00,00,00,00,00,00,00,90,01,00,00,00,\
00,00,01,00,00,00,00,54,00,61,00,68,00,6f,00,6d,00,61,00,00,00,00,00,00,00,\
00,00,00,00,00,00,00,00,00,00,00,00,00,00,00,00,00,00,00,00,00,00,00,00,00,\
«MenuFont»=hex:f5,ff,ff,ff,00,00,00,00,00,00,00,00,00,00,00,00,90,01,00,00,00,\
00,00,01,00,00,00,00,54,00,61,00,68,00,6f,00,6d,00,61,00,00,00,00,00,00,00,\
00,00,00,00,00,00,00,00,00,00,00,00,00,00,00,00,00,00,00,00,00,00,00,00,00,\
00,00,00,00,00,00,00,00,00,00,00,00,00,00,00,00,00,00,00,00,00
«MessageFont»=hex:f5,ff,ff,ff,00,00,00,00,00,00,00,00,00,00,00,00,90,01,00,00,\
00,00,00,01,00,00,00,00,54,00,61,00,68,00,6f,00,6d,00,61,00,00,00,00,00,00,\
00,00,00,00,00,00,00,00,00,00,00,00,00,00,00,00,00,00,00,00,00,00,00,00,00,\
00,00,00,00,00,00,00,00,00,00,00,00,00,00,00,00,00,00,00,00,00,00
00,00,00,00,01,00,00,00,00,54,00,61,00,68,00,6f,00,6d,00,61,00,00,00,00,00,\
00,00,00,00,00,00,00,00,00,00,00,00,00,00,00,00,00,00,00,00,00,00,00,00,00,\
00,00,00,00,00,00,00,00,00,00,00,00,00,00,00,00,00,00,00,00,00,00,00
«StatusFont»=hex:f5,ff,ff,ff,00,00,00,00,00,00,00,00,00,00,00,00,90,01,00,00,\
00,00,00,01,00,00,00,00,54,00,61,00,68,00,6f,00,6d,00,61,00,00,00,00,00,00,\
00,00,00,00,00,00,00,00,00,00,00,00,00,00,00,00,00,00,00,00,00,00,00,00,00,\
00,00,00,00,00,00,00,00,00,00,00,00,00,00,00,00,00,00,00,00,00,00
Чтобы добавить проще всего создать обычный текстовый файл с расширением .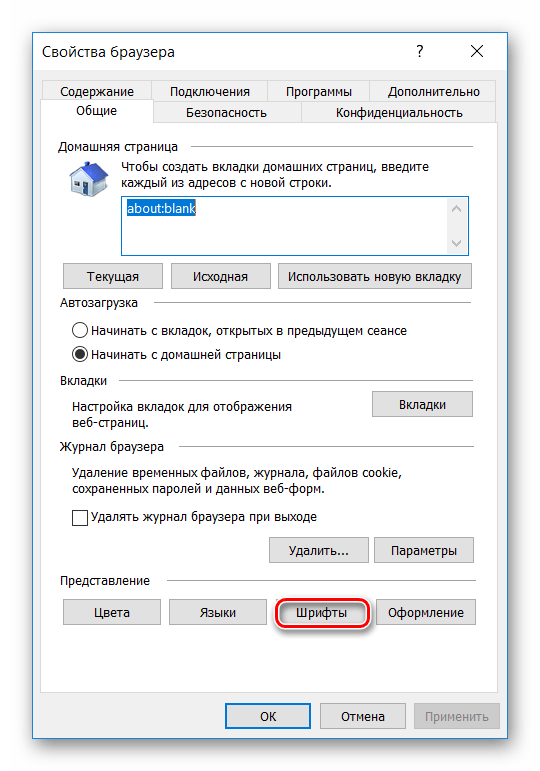
Перед изменениями рекомендую создать резервную копию (экспортировать) ветки реестра HKEY_CURRENT_USER\Control Panel\Desktop\WindowMetrics на всякий случай, чтобы можно было восстановить прежние значения.
После успешного внесения значений в реестр — перезагрузите компьютер. И посмотрите шрифты на рабочем столе и приложениях — с большой вероятностью они станут четкими. Если это так, то поздравляю, можно больше ничего не делать!
Однако, у меня в некоторых программах, вроде пакета Office или TheBat почему-то шрифты продолжали мылиться. И я нашел одну программу, которая помогла сделать остальные используемые шрифты в Windows 7 такими же четкими, как и в XP.
Чтобы воспользоваться этой программой — вот, что нужно сделать:
4Нужно зайти на сайт проекта GDIPP (http://code.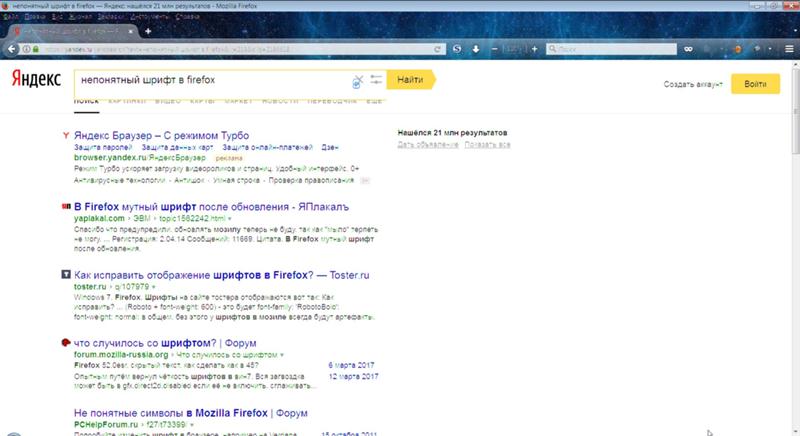 google.com/p/gdipp/) и скачать установщик.
google.com/p/gdipp/) и скачать установщик.
Мне подошла только версия gdipp_x64_0.9.1.msi, предыдущая конфликтовала с другими приложениями.
5Запустить и установить скаченную программу.
Убедиться что предыдущие пункты 1-3 выполнены.
6В папку с установленным приложением GDIPP (у меня это C:\Program Files (x86)\gdipp) нужно поместить модицифированный файл конфигурации, заменив тот который был в ней по умолчанию после установки программы. Ссылка на скачивание файла конфигурации, а также файла реестра с изменениями шрифтов .reg появится после клика на любой значок социальной сети. Это просто и бесплатно.
Бонус!
Прямо сейчас вы можете скачать тот конфигурационный файл, который нужно будет поместить в каталог с программой и который лично мне помог побороть нечеткие шрифты в TheBat и тому подобных приложениях. Плюс тут же есть файл реестра из пункта 3, его вы тоже сможете скачать бесплатно.
Бонус
Сейчас вы можете скачать:
1) файл для реестра по ссылке: https://moytop. com/files/win7-font.reg (установите сразу, перезагрузитесь и проверьте)
com/files/win7-font.reg (установите сразу, перезагрузитесь и проверьте)
2) если где-то шрифты остаются нечеткими, то качайте программу http://code.google.com/p/gdipp/ (мне подошла версия gdipp_x64_0.9.1.msi), а затем файл конфигурации по ссылке: https://moytop.com/files/gdipp_setting.xml
Если файлы у вас не качаются, а просто открывается в браузере, то кликните правой кнопкой на ссылки и выберите «Сохранить как …»
7Далее нужно перезагрузить компьютер.
У меня во всех системных программах, включая Microsoft Word, Excel, TheBat и так далее шрифты стали четкими. Надеюсь, что и у вас тоже все получится.
Нечеткие шрифты в браузерах Chrome, Firefox и Opera
Но даже после всех этих манипуляций, в некоторых браузерах шрифты упорно продолжали быть размытыми. Ну что ж ты будешь делать!
Пришлось вручную отключать аппаратное сглаживание шрифтов в каждом браузере:
Устранение нечетких шрифтов в Chrome:
- в адресную строку ввести: chrome://flags/
- найти Отключить DirectWrite Windows
- изменить значение и перезагрузить браузер
Устранение нечетких шрифтов в Firefox:
- в настройках открыть «Дополнительно», затем «Общие» и снять флажок «По возможности использовать аппаратное ускорение»
- в адресную строку ввести: about:config
- найти параметр gfx.
 content.azure (добавить в строку поиска)
content.azure (добавить в строку поиска) - изменить значение с True на False (кликнуть 2 раза и поменять), после чего перезагрузить браузер.
- если не поможет, удалите обновление Windows под номером KB2670838
Устранение нечетких шрифтов в Opera:
- в адресную строку ввести: opera://flags/
- найти параметр Disable DirectWrite (проще поиском по CTRL + F)
- изменить значение, после чего перезагрузить браузер.
Таким образом у меня получилось сделать шрифты нормальными примерно в 95% приложений. В некоторых еще нет-нет, но увы, проскакивают мыльные шрифты.
Однако работать стало вполне возможно, особенно в моих основных программах: Рабочий стол Windows, Firefox, Opera, TheBat и т.п.
Если вдруг узнаю какой-то более простой способ решить проблему нечетких шрифтов, сразу сообщу. Или может у вас есть свое уже проверенное решение? Тогда напишите в комментариях.
Исправляем шрифты в Chrome под Linux — Официальный сайт EasyCoding Team
Начиная с 42 версии шрифты в Chromium (и разумеется Google Chrome) стали «замыленными» при использовании фиксированного DPI в системе. В данном HOWTO мы рассмотрим несколько способов по исправлению этого.
Введение
Итак, после установки Chromium (Chrome) 42 версии мы видим «замыленные» шрифты и некорректное масштабирование интерфейса. Это известный баг, но решать его пока никто не собирается.
Chromium в нормальном состоянииChromium с жёстко заданным DPI в настройках системыОба скриншота кликабельны и сделаны с одинаковым размером окна на одной той же простой веб-странице, дабы было хорошо видно разницу.
Способ 1: автоматическая настройка DPI
В настройках среды (KDE, Gnome, XFCE и т.д.) отключаем принудительное задание DPI и «иксы» будут самостоятельно выбирать нужное значение.
Настройки шрифтов KDE 4В KDE например нужно убрать флажок из чекбокса Использовать другой DPI и нажать кнопку Применить.
Не всем данная конфигурация по вкусу, т.к. иногда вызывает ряд проблем в конфигурациях с несколькими мониторами.
Способ 2: изменение DPI на лету
Чтобы узнать текущий эффективный DPI, пропишем в терминале:
xdpyinfo | fgrep dots
Для установки нового DPI 96 точек на дюйм воспользуемся утилитой xrandr, входящей в комплект поставки X11:
xrandr --dpi 96x96
После перезапуска Chromium (Chrome) все шрифты и интерфейс будут отображаться корректно. Фикс действует только до перезапуска «иксов».
Способ 3: включение поддержки High-DPI
На мой взгляд, это самый оптимальный вариант, т.к. активирует встроенную в Chromium (Chrome) поддержку мониторов с высоким DPI:
/usr/bin/chromium --high-dpi-support=1 --force-device-scale-factor=1
Можно также отредактировать директиву Exec в *.desktop файле браузера в /usr/share/applications/.
Нечеткие буквы на ноутбуке.
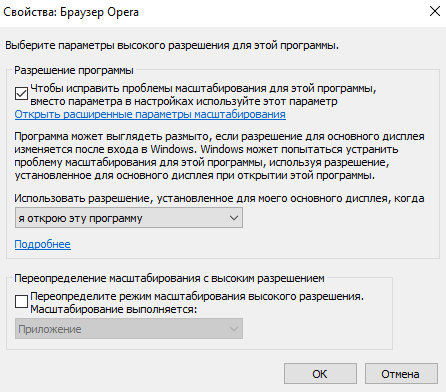 Исправление размытого шрифта в Windows
Исправление размытого шрифта в WindowsСогласитесь, работать практически невозможно, когда на экране все символы расплываются и рябят. Я не понаслышке знакома с этой проблемой и той болью в глазах при долгой работе на компьютере с таким текстом. К сожалению, от этого никто не застрахован и, надеюсь, благодаря этой статье, мы сможем «побороть» размытый шрифт.
Проблема размытого шрифта не обошла стороной пользователей «десятки». Обычно с этим сталкиваются при обновлении операционной системы.
Прежде чем мы начнём разбирать способы исправления размытого шрифта, хотелось бы кое-что добавить. Возможно, дело не в операционной системе и всё куда проще. Прежде чем начать проделывать приведённые ниже операции, настоятельно рекомендуем вам проверить корректно ли выставлено разрешение экрана на вашем компьютере. Есть вероятность, что причиной размытого шрифта стало несоответствие разрешающей способности вашего монитора и операционной системы. Проверили? Размытый шрифт не пропал? Тогда начнём.
Обычно размытый шрифт появляется в результате применения некорректного масштаба. Устранить эту проблему можно двумя путями, изменив масштаб для отдельно взятого приложения или для системы в целом.
Устранение размытых шрифтов в приложениях в Windows 10
Если шрифт размыт у вас не в системе, а в одной или нескольких программах, то этот метод для вас. При помощи описанных ниже шагов вы избавитесь от рябящих букв будь то Skype или Проигрыватель Windows Media.
Кликните правой кнопкой мыши по ярлыку интересующей вас программы, перейдите в «Свойства», затем выберете вкладку «Совместимость».
Поставим флажок на отключении масштабирования изображения при высоком разрешении экрана, нажимаем ОК.
Устранение размытых шрифтов в системе Windows 10
Если же размытый шрифт во всей системе, то вышеприведённый метод вам не подойдёт. Благо, для устранения размытого шрифта в Windows 10 в целом существует несколько способов.
В этом способе мы уменьшим количество точек на дюйм (dpi), сделать это не так сложно, как кажется.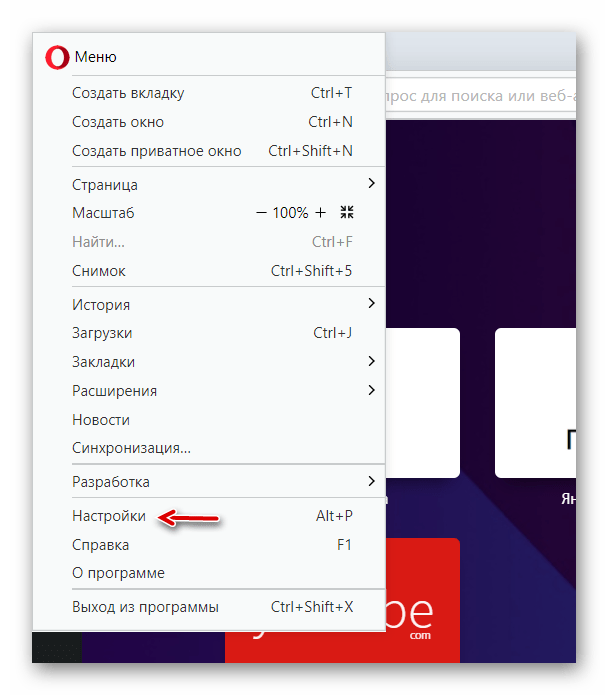
Если вам не понравился результат проделанной выше работы, есть ещё один вариант. Суть его состоит в том, что мы возвращаем в Windows 10 способы масштабирование из Windows 7 и Windows 8. Иногда это даёт намного лучший результат, чем при стандартных настройках.
Готово! Осталось только перезагрузить систему и наслаждаться отсутствием головной боли после работы за компьютером с размытыми символами.
Как исправить размытые шрифты вWindows 7
Всеми любимая «семёрка» также может стать жертвой размытого шрифта. Корень проблемы в «кривом» сглаживании шрифтов ClearType, которое используется в Windows 7 всюду, даже там, где это не особо нужно. Можно было бы просто отключить ClearType, но, к сожалению, этого не всегда достаточно.
Для решения проблемы можно использовать несколько способов:
Отключить сглаживание ClearType
Первые два метода очень просты в исполнении. Для того чтобы отключить сглаживание, следует проделать следующие шаги:
На этом первый способ устранения размытого шрифта закончен.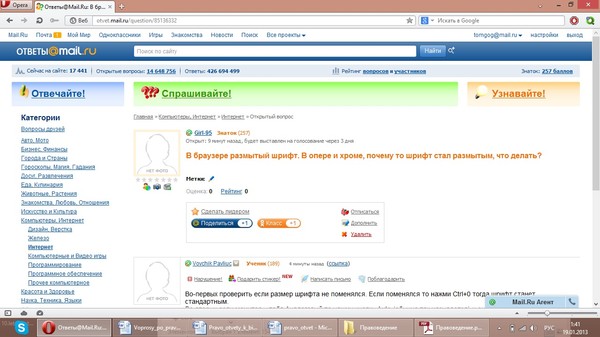
«Масштабы в стиле XP»
Второй способ такой же простой, как и предыдущий.
Проделываем те же шаги, что приведены выше до шага 1.4. и входим в меню «Экран». Там выбираем пункт «Другой размер шрифта (точек на дюйм)».
Появится своеобразная линейка, на которой мы исправляем масштаб на 100% и ставим флажок «Использовать масштабы в стиле Windows XP».
Старые шрифты
Последний способ покажется сложней для неопытного пользователя, но мы справимся.
Суть этого способа заключается в использовании старых шрифтов, для этого нам придётся внести изменения в реестр , но обо всём по порядку.
Первое, что необходимо сделать — это создать файл с расширением.reg и скопировать в него код, приведённый ниже.
«CaptionFont»=hex:f5,ff,ff,ff,00,00,00,00,00,00,00,00,00,00,00,00,bc,02,00,00,\
«IconFont»=hex:f5,ff,ff,ff,00,00,00,00,00,00,00,00,00,00,00,00,90,01,00,00,00,\
,00,00,00,00,\
00,00,00,00,00,00,00,00,00,00,00,00,00,00,00,00,00,00,00,00,00
«MenuFont»=hex:f5,ff,ff,ff,00,00,00,00,00,00,00,00,00,00,00,00,90,01,00,00,00,\
00,00,01,00,00,00,00,54,00,61,00,68,00,6f,00,6d,00,61,00,00,00,00,00,00,00,\
00,00,00,00,00,00,00,00,00,00,00,00,00,00,00,00,00,00,00,00,00,00,00,00,00,\
00,00,00,00,00,00,00,00,00,00,00,00,00,00,00,00,00,00,00,00,00
«MessageFont»=hex:f5,ff,ff,ff,00,00,00,00,00,00,00,00,00,00,00,00,90,01,00,00,\
00,00,00,01,00,00,00,00,54,00,61,00,68,00,6f,00,6d,00,61,00,00,00,00,00,00,\
00,00,00,00,00,00,00,00,00,00,00,00,00,00,00,00,00,00,00,00,00,00,00,00,00,\
00,00,00,00,00,00,00,00,00,00,00,00,00,00,00,00,00,00,00,00,00,00
«SmCaptionFont»=hex:f5,ff,ff,ff,00,00,00,00,00,00,00,00,00,00,00,00,bc,02,00,\
00,00,00,00,01,00,00,00,00,54,00,61,00,68,00,6f,00,6d,00,61,00,00,00,00,00,\
00,00,00,00,00,00,00,00,00,00,00,00,00,00,00,00,00,00,00,00,00,00,00,00,00,\
00,00,00,00,00,00,00,00,00,00,00,00,00,00,00,00,00,00,00,00,00,00,00
«StatusFont»=hex:f5,ff,ff,ff,00,00,00,00,00,00,00,00,00,00,00,00,90,01,00,00,\
00,00,00,01,00,00,00,00,54,00,61,00,68,00,6f,00,6d,00,61,00,00,00,00,00,00,\
00,00,00,00,00,00,00,00,00,00,00,00,00,00,00,00,00,00,00,00,00,00,00,00,00,\
00,00,00,00,00,00,00,00,00,00,00,00,00,00,00,00,00,00,00,00,00,00
Частый вопрос пользователей: почему на экране компьютера или ноутбука все шрифты отображаются нечетко, коряво? В этой статье мы поговорим о возможных причинах и способах устранения этой неприятности.
Причины проблемы кривизны шрифтов и методы их решения
1. Экран не настроен на работу с видеокартой.
Этот совет подойдёт только для стационарных компьютеров, где монитор подключён к видеокарте с помощью устаревшего интерфейса VGA (D-SUB):
В этом случае даже при выборе правильного разрешения экрана изображение часто бывает смещено в сторону (по краям экрана видны чёрные полосы), а текст выглядит нечётко и размыто.
Такое может быть после:
- установки/переустановки драйверов видеокарты;
- замены видеокарты;
- подключения другого монитора к компьютеру (замены монитора).
Совет: Нажмите кнопку AUTO для выполнения автоматической настройки. На некоторых мониторах есть отдельная кнопка AUTO. На других — нужно нажать и удержать какую-то другую функциональную кнопку.
При вызове этой функции на дисплее должна появиться сообщение Автонастройка или Калибровка .
Если при попытке выполнить автонастройку на экране появится сообщение вроде Недоступно , значит ваш монитор подключён не к VGA, а например с помощью DVI. При подключении через DVI автоподстройка не нужна. И, как мы писали выше, в ноутбуках она также не требуется.
2. Установлено не родное разрешение экрана.
Современные ЖК-мониторы рассчитаны на работу лишь с одним разрешением. Если в настройках видеоадаптера указать неродное разрешение, то шрифты будут кривыми и размытыми. У разных моделей дисплеев оно может быть разным даже при физически одинаковых размерах.
Совет: перезагрузите компьютер с подключённым и включённым монитором. Выберите правильный вход в настройках монитора (DVI, VGA, HDMI). Войдите в настройки видеокарты в операционной системе и установите корректное разрешение экрана в точках.
Нажимаем правой кнопкой мыши по рабочему столу
В большинстве случаев для выбора корректного разрешения нужно выбрать максимальное из всех доступных:
Выберите корректное разрешение и нажмите ОК
Отключите масштабирование в утилите видеокарты.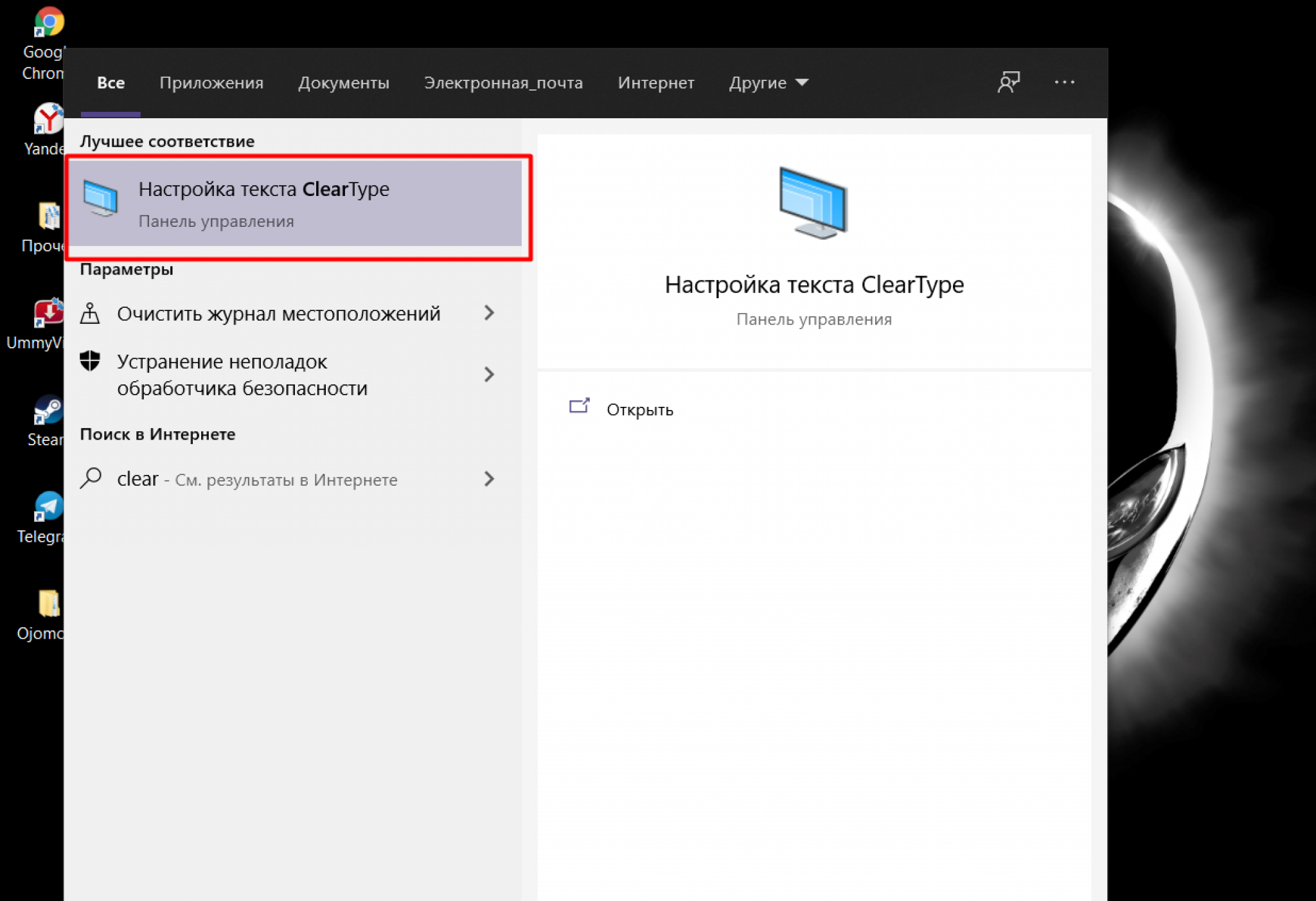 Для этого запустите фирменную утилиту от AMD, nVidia или Intel:
Для этого запустите фирменную утилиту от AMD, nVidia или Intel:
Найдите Настройки масштабирования , установите его в 0% и нажмите Применить :
3. Проблема в драйвере видеоадаптера
Если используется стандартный или универсальный драйвер вместо официального, то разрешение экрана, которое является родным для вашего монитора , может быть попросту недоступно в настройках видеокарты .
Совет: Проверьте, корректно ли установлен драйвер видеоадаптера. Установите драйвер с официального сайта производителя ноутбука, компьютера, а лучше всего — с сайта изготовителя самого видеоадаптера.
Как включить сглаживание шрифтов (ClearType)
В случае отсутствия вышеперечисленных проблем, настройте сглаживание, чтобы шрифты отображались наиболее гладко. Для этого:
Нажмите Win+R .
Введите команду cttune .
Нажмите Enter :
Установите флажок Включить ClearType .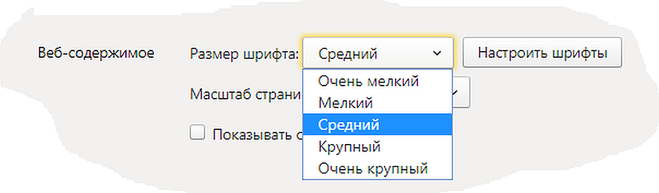
Выберите наиболее приятные для чтения варианты сглаживания. В конце нажмите Готово:
Инструкция
Каждый жидкокристаллический имеет только одно разрешение, на котором он может правильно работать. Порой для того, чтобы настроить резкость , достаточно установить именно разрешения . Если вы используете Windows ХР, найдите в руководстве к использованию монитора разрешение, которое требуется устанавливать для этой модели. Затем войдите в «Панель управления», где выберите «Свойства экрана» и установите то , которое рекомендуется для этой модели.
Если в качестве операционной системы вы используете Windows 7 или Vista, нажмите правой кнопкой мышки по пустому месту на рабочем столе. В возникшем контекстном меню выберите «Разрешение экрана», после чего появится окно «Настройки экрана». Выберите строку «Разрешение» и нажмите по стрелочке напротив этой строки. Появится список различных разрешений экрана. Напротив одного из вариантов будет надпись «Рекомендуется». Именно это и выберите.
Именно это и выберите.
Также в операционных системах Windows 7 и Vista можно настроить резкость монитора, максимально удобную для чтения и просмотра веб-страниц. Снова войдите в «Панель управления» и выберите компонент «Экран». Слева в окне программы выберите вкладку Clear Type. Откроется первое окно, где нужно выбрать монитор. Если у вас один монитор подключен к компьютеру, нажмите «Далее». Если несколько, выберите тот монитор, который требуется настроить. Дальше поочередно будут открыты несколько окон, в каждом из которых просто выберите текст, который вам комфортнее всего читать. По завершении теста программа настроит резкость монитора с учетом вашего выбора.
Настроить общую резкость можно, использовав меню на панели монитора. С помощью кнопок управления выберите компонент «Четкость» и установите его на том уровне, при котором вам будет удобнее всего работать.
Обратите внимание
Можно настроить экран монитора и любого дисплея, начинать нужно с драйверов и разрешения самого экрана. С помощью их можно настроить экран монитора. Регулировать этими кнопками можно яркость экрана, цветовой баланса в формате RGB (красный, зеленый,
С помощью их можно настроить экран монитора. Регулировать этими кнопками можно яркость экрана, цветовой баланса в формате RGB (красный, зеленый,
Полезный совет
Как настроить монитор. Кликом правой кнопки мыши на свободном месте экрана, вызываем меню и нажимаем «свойства». В появившемся у нас окне «свойства: экран» выбираем вкладку «параметры». Итак, видим поле «дисплей». Здесь написано какое название у Вашего монитора и модель используемой видеокарты.
Источники:
- Настройка яркости, контрастности и резкости рисунка
Резкость изображения, как и любые другие настройки можно изменить при помощи специально установленных графических редакторов, а также при помощи онлайн-инструментов для работы над рисунками.
Вам понадобится
- — программа Adobe Photoshop или любой другой графический редактор;
- — подключение к интернету.
Инструкция
Скачайте и установите программу для редактирования файлов изображений.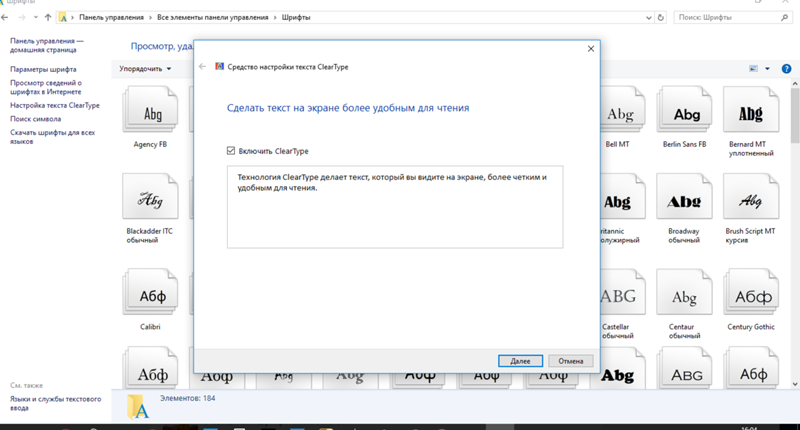 Установите и запустите ее. Откройте при помощи меню «Файл» нужное вам для настройки резкости изображение, разверните его в приложении и при помощи меню редактирования выберите пункт «Резкость ».
Установите и запустите ее. Откройте при помощи меню «Файл» нужное вам для настройки резкости изображение, разверните его в приложении и при помощи меню редактирования выберите пункт «Резкость ».
У вас на экране появится небольшое окно настройки данного параметра, передвигая указатель в стороны, выберите нужное его положение. В зависимости от версии функция предварительного просмотра результата может отсутствовать, ее нужно активировать, поставив соответствующую галочку.
Воспользуйтесь сервисом http://mypictureresize.com/ для настройки резкости изображения. Это очень удобно в том случае, когда вам нужно изменить небольшое количество файлов и при этом вы не хотите нагружать компьютер установкой дополнительного программного обеспечения.
Естественно, это далеко не единственный сервис редактирования изображения в режиме , воспользуйтесь строкой поиска для выбора наиболее удобного для вас редактора. Естественно, от вас в данном случае требуется наличие установленного флеш-плеера последней версии в браузере и высокой скорости интернет-соединения. Также учитывайте конфигурацию компьютера.
Также учитывайте конфигурацию компьютера.
Если на вашем компьютере установлен пакет программ Microsoft Office, воспользуйтесь утилитой Picture Manager для изменения настройки резкости изображения. Для этого также откройте его при помощи кнопки «Файл» или воспользовавшись контекстным меню.
Запустите в программе режим редактирования и в правой панели меню воспользуйтесь инструментами для изменения интересующих вас параметров. Выполните сохранение при помощи меню «Файл». Обратите внимание, что во многих редакторах при этом появляется функция настройки качества изображения.
Видео по теме
Полезный совет
Пользуйтесь программами с расширенным функционалом для изменения параметров изображения.
Усталость глаз при работе за компьютером — это часто возникающая проблема. Ее решение зависит от того, какой тип монитора используется и от индивидуальных особенностей зрения человека.
Инструкция
Если человек пользуется старым ЭЛТ-монитором, то основными факторами, оказывающими воздействие на человеческое зрение, являются частота обновления экрана и его яркость. Частота для данного вида монитора — это то, сколько раз будут подсвечены люминофорные точки, формирующие изображение на экране монитора. Яркость влияет на то, в будет яркой эта подсветка.
Частота для данного вида монитора — это то, сколько раз будут подсвечены люминофорные точки, формирующие изображение на экране монитора. Яркость влияет на то, в будет яркой эта подсветка.
Чем выше частота обновления экрана ЭЛТ-монитора, тем ниже будет напряжение на зрение, ведь человеческий глаз очень болезненно воспринимает низкую частоту. С другой стороны, яркость должна быть несколько заниженной, чтобы глаза уставали медленнее. Особенно это актуально для тех, кто часто читает текст с монитора. Выставить оптимальную частоту и яркость экрана можно опытным путем.
Большинство современных мониторов произведено с использованием жидкокристаллической матрицы. Частота в таких мониторах является второстепенным параметром. Камнем преткновения являются яркость ЖК-монитора и его четкость. Аналогично с ЭЛТ-мониторами, яркость должна быть настроена оптимально, чтобы глаза не уставали от работы. Если ее не удается настроить так, как хотелось бы, то стоит попробовать отрегулировать четкость. Баланс между четкостью и яркостью экрана является залогом здоровых глаз при работе с ЖК-монитором.
Баланс между четкостью и яркостью экрана является залогом здоровых глаз при работе с ЖК-монитором.
Настройки монитора недостаточно, чтобы избавиться от усталости глаз. Необходимо соблюдать ряд простых правил, чтобы избежать излишнего напряжения на органы зрения. Прежде всего, это расстояние монитора от глаз. Он должен быть удален не меньше, чем на расстояние вытянутой руки. Во-вторых, голова человека должна располагаться несколько выше, чем находится монитор. Иначе говоря, взгляд на монитор должен быть устремлен сверху вниз.
И самое главное — на рабочем месте должна регулярно проводиться тренировка для глаз. Ее длительность — 15 минут за 1 час работы на компьютере. Встаньте с рабочего места и закройте глаза, прикрыв их ладонями. Потом необходимо сделать несколько круговых движений глазными яблоками по часовой и против часовой стрелки. Финалом тренировки для глаз должно стать частое моргание глазами. Это усилит приток крови к глазам и увеличит тонус глазных мышц.
В последних версиях Windows 10, Microsoft добавила новые возможности для исправления приложений, чтобы исправить размытие на дисплеях с высоким разрешением. Даже если какое-то приложение правильно масштабируется сразу после открытия, шрифт может стать размытым при последующем взаимодействии с ним.
Даже если какое-то приложение правильно масштабируется сразу после открытия, шрифт может стать размытым при последующем взаимодействии с ним.
Начиная с Windows 10 версии 1803, вы можете включить новую функцию, которая будет автоматически исправлять приложения, которые имеют проблемы с масштабированием и выглядят размытыми. На момент написания этой статьи функция не будет применяться ко всем настольным приложениям, поэтому некоторые из них будут иметь размытый текст, до тех пор, пока вы не перезапустите их вручную.
Кроме того, новая функция улучшает масштабирование настольных приложений, если они находятся на главном экране. Давайте посмотрим, как включить это функцию для устранения размытия.
Если вы столкнулись с проблемой смазанных шрифтов в Windows 10 и вы не удовлетворены результатом вашего DPI масштабирования, вы должны попробовать решения, приведенные в этой статье.
Способ 1 С помощью приложения «Параметры».
1. Откройте приложение «Параметры» .
2. Перейдите в раздел «Система» → «Дисплей» и нажмите ссылку справа.
3. На странице масштабирования включите параметр «Исправление масштабирования для приложений» (Fix scaling) .
Если у вас установленно приложение, которое всегда размыто, откройте его, и Windows 10 должна показать вам уведомление, сообщив, что обнаружено размытое приложение, которое будет исправлено. Разрешите Windows 10 внести исправления, и проверьте, улучшено ли приложение.
Еще один способ, вы можете попробовать уменьшить настройки DPI на 100%. Вот как это делается:На этом же экране есть функция «Настраиваемое масштабирование» , которую вы можете использовать для установки пользовательского уровня масштабирования.
- Откройте приложение Параметры , нажав сочетание клавиш Win + I .
- Перейдите по следующему пути — Система → Дисплей.
- Установите значение в выпадающем меню . Значение должно быть «100%» , как показано ниже:
- Выйти из системы Windows и снова войти.

Исправление масштабирования будет применяться автоматически для всех поддерживаемых приложений. Если результат все еще вас не устраивает, попробуйте следующее решение.
Способ 2 — Исправить масштабирование для приложений на вкладке «Совместимость».
Наконец, последний способ требует включения данной опции, используя вкладку совместимости в свойствах приложения. Таким образом, вы можете включить автоматическое исправление размытия приложений, которые не определяются Windows должным образом.
1. Кликните правой кнопкой мыши на исполняемый файл приложения и выберите в контекстном меню «Свойства» .
2. Нажмите «Изменить параметры высокого DPI» (Change high DPI settings) .
3. Включите функцию, установив флажок для «Переопределение масштабирования с высоким разрешением» (Override System DPI) .
4. Выберите «Приложение» или «Система» в раскрывающемся списке ниже.
Все! Теперь приложение должно автоматически масштабироваться при высоком разрешении, тем самым устранив размытие.
Эта функция была крайне необходима. Многие популярные приложения страдают от размытого текста и пользовательского интерфейса, разработчики мало что делают для обновления приложений для HD-дисплеев.
Способ 3 — Быстро включить исправление масштабирования с помощью уведомления.
Исправить размытие для приложений в момент получения уведомления. Уведомление появляется, когда система обнаруживает, что на главном экране есть приложения которые имеют проблемы с отображением.
Сделайте следующее.
1. Когда вы увидите это уведомление, нажмите кнопку «Да исправить приложение» .
2. Система попытается решить проблему автоматически.
Способ 4 — Устранение размытых шрифтов в Windows 10 путем изменения способа масштабирования.
Windows 10 Можно вернуть способ масштабирования, который используется для Windows 8 RTM и Windows 7. У многих пользователей, это обеспечивает гораздо лучшие результаты, чем по умолчанию.
Чтобы активировать старый метод масштабирования, выполните следующие действия:
«ON_DPI. reg» файл, позволит включить масштабирование.
reg» файл, позволит включить масштабирование.
Чтобы отменить изменения, запустите «Default_DPI.reg». Не забудьте перезагрузить компьютер.
Способ 5 — Проблему размытых шрифтов можно решить и с помощью бесплатного и простого инструмента для Windows 10 DPI Fix .
Похоже, Microsoft наконец, исправила размытые шрифты, для многих пользователей.
Но мы по-прежнему получаем электронные письма от людей, которые заявили, что обновление Creators не устраняет размытые шрифты.
Поэтому, если у вас все еще есть размытые шрифты после обновления, вы можете использовать DPI Fix, чтобы сделать их более четкими.
После запуска утилиты, необходимо выбрать параметр «Use Windows 8.1 DPI scaling» , и нажать «Apply» все проблема размытости шрифтов уже решена.
Если вы решили использовать Windows 10 DPI Fix вы должны знать:
- Программа должна находиться в автозагрузке. Соответственно она будет запускаться вместе с ОС.
 После регулировки DPI утилита автоматически закрывается.
После регулировки DPI утилита автоматически закрывается. - В Microsoft Edge Flash — элементы выглядят чуть меньше.
Шрифты Firefox 4 размытые сглаживание шрифтов
Не так давно компания Mozilla выпустила новый браузер Mozilla Firefox 4. По утверждениям разработчиков новая версия браузера работает в 6 раз быстрее предыдущей версии, больший функционал, а так же новый интерфейс.
Разработчик: mozilla.org
Скачать Mozilla Firefox 4 для: Windows / Mac OS X / Linux
А так же можно скачать версию Firefox 4 от Яндекса.
После того как я скачал Firefox 4 я заметил, что шрифты Firefox стали какими то странными — размытые шрифты, не чёткие, короче какое то странное сглаживание шрифтов. Запустил IE, Хром — там всё отлично.
Полез гуглить и нашёл пару интересных советов-рекомендаций:
В адресной строке вводим about:config
Ищем параметры(и выставляем значения):
gfx. font_rendering.directwrite.enabled = false
font_rendering.directwrite.enabled = false
gfx.direct2d.disabled = true
gfx.use_text_smoothing_setting = true
После этого, перезагружаем браузер Firefox(закрываем совершенно все окна браузера).
Если это не помогло, то нужно отключить аппаратное аппаратное ускорение, для этого:
1. Идем в Инструменты(слева наверху слово Firefox) -> Настройки
2. Раздел «Дополнительные» -> Вкладка «Общие»
3. Снимаем галочку с «По возможности использовать аппаратное ускорение»
И опять перезапускаем браузер.
Если и это не помогло, то можно воспользоваться плагином
https://addons.mozilla.org/ru/firefox/addon/anti-aliasing-tuner/
Всё, теперь шрифты выглядят чётко. А то прям глаза уставали смотреть на этот размытый текст. Конечно может у кого новый монитор этого не заметят, но для меня это было крайне не выносимо.
Mozilla Firefox 4 проблема со шрифтами Шрифты Firefox 4 Размытый текст в Firefox 4 Сглаживание Firefox 4
Интересные записи
Опубликованно
Среда, 23 марта, 2011 в 21:45
в разделе Downloads. Вы можете подписаться на комментарии к этой записи RSS 2.0.
Both comments and pings are currently closed.
Вы можете подписаться на комментарии к этой записи RSS 2.0.
Both comments and pings are currently closed.
Кривые шрифты на экране. Как сделать, чтобы шрифт стал чётким и читаемым
Частый вопрос пользователей: почему на экране компьютера или ноутбука все шрифты отображаются нечетко, коряво? В этой статье мы поговорим о возможных причинах и способах устранения этой неприятности.
Содержание:
Причины проблемы кривизны шрифтов и методы их решения
1. Экран не настроен на работу с видеокартой.
Этот совет подойдёт только для стационарных компьютеров, где монитор подключён к видеокарте с помощью устаревшего интерфейса VGA (D-SUB):
В этом случае даже при выборе правильного разрешения экрана изображение часто бывает смещено в сторону (по краям экрана видны чёрные полосы), а текст выглядит нечётко и размыто.
Такое может быть после:
- установки/переустановки драйверов видеокарты;
- замены видеокарты;
- подключения другого монитора к компьютеру (замены монитора).

Совет: Нажмите кнопку AUTO для выполнения автоматической настройки. На некоторых мониторах есть отдельная кнопка AUTO. На других — нужно нажать и удержать какую-то другую функциональную кнопку.
При вызове этой функции на дисплее должна появиться сообщение Автонастройка или Калибровка.
Если при попытке выполнить автонастройку на экране появится сообщение вроде Недоступно, значит ваш монитор подключён не к VGA, а например с помощью DVI. При подключении через DVI автоподстройка не нужна. И, как мы писали выше, в ноутбуках она также не требуется.
2. Установлено не родное разрешение экрана.
Современные ЖК-мониторы рассчитаны на работу лишь с одним разрешением. Если в настройках видеоадаптера указать неродное разрешение, то шрифты будут кривыми и размытыми. У разных моделей дисплеев оно может быть разным даже при физически одинаковых размерах.
Совет: перезагрузите компьютер с подключённым и включённым монитором. Выберите правильный вход в настройках монитора (DVI, VGA, HDMI). Войдите в настройки видеокарты в операционной системе и установите корректное разрешение экрана в точках.
Выберите правильный вход в настройках монитора (DVI, VGA, HDMI). Войдите в настройки видеокарты в операционной системе и установите корректное разрешение экрана в точках.
В большинстве случаев для выбора корректного разрешения нужно выбрать максимальное из всех доступных:
Выберите корректное разрешение и нажмите ОКОтключите масштабирование в утилите видеокарты. Для этого запустите фирменную утилиту от AMD, nVidia или Intel:
Найдите Настройки масштабирования, установите его в 0% и нажмите Применить:
3. Проблема в драйвере видеоадаптера
Если используется стандартный или универсальный драйвер вместо официального, то разрешение экрана, которое является родным для вашего монитора, может быть попросту недоступно в настройках видеокарты.
Совет: Проверьте, корректно ли установлен драйвер видеоадаптера. Установите драйвер с официального сайта производителя ноутбука, компьютера, а лучше всего — с сайта изготовителя самого видеоадаптера.
Как включить сглаживание шрифтов (ClearType)
В случае отсутствия вышеперечисленных проблем, настройте сглаживание, чтобы шрифты отображались наиболее гладко. Для этого:
Нажмите Win+R.
Введите команду cttune.
Нажмите Enter:
Установите флажок Включить ClearType.
Нажмите Далее:
Выберите наиболее приятные для чтения варианты сглаживания. В конце нажмите Готово:
internet-explorer — Размытый текст в браузере
На моем сайте я заметил, что есть существенная разница в качестве текста между Firefox, Chrome и интернет-проводник. В то время как текст-это кристально чистый в Chrome, и даже больше так в Firefox, кажется размытым и не в фокусе в Интернет Эксплорер. Вот сравнение фото:
Лично я думаю, что это не эстетично для глаз. Я хотел бы найти решение, не спрашивая пользователям использовать плагины, такие как Microsoft Silverlight, то не все пользователи захотят установить плагин только для просмотра 1 сайта. Я не’т понять, как такие сайты, как Facebook и StackOverflow Дон’т иметь эту проблему (или по крайней мере меньше проблем).
Я не’т понять, как такие сайты, как Facebook и StackOverflow Дон’т иметь эту проблему (или по крайней мере меньше проблем).
Я’вэ попытался с помощью CSS фильтры, разных шрифта-цветопередачи, и, используя различные единицы измерения для шрифта-размер, но я’м видя никакого эффекта. Я знаю, я не’т пробовал все возможные комбинации свойств CSS, так что это еще может быть ответом.
Я’вэ было копаться в сети Интернет и StackOverflow для часов теперь, и еще предстоит найти решение. Есть и другие подобные вопросы здесь, но они остаются без ответа.
Любой помочь или идеи, куда идти и что делать, очень сильно приветствуется. Выполнить этот фрагмент кода в разных браузерах, если вы можете’т видите изображение или на сайте:
в
в
Как ни странно, этот фрагмент выглядит в разных браузерах: но внимательно есть хотя определенные различия искать. Хром (версия 44.0.2403.125 м), кажется, есть острый край эффект. Т. е. (11), кажется, есть небольшое размытие. Тогда как Firefox (38.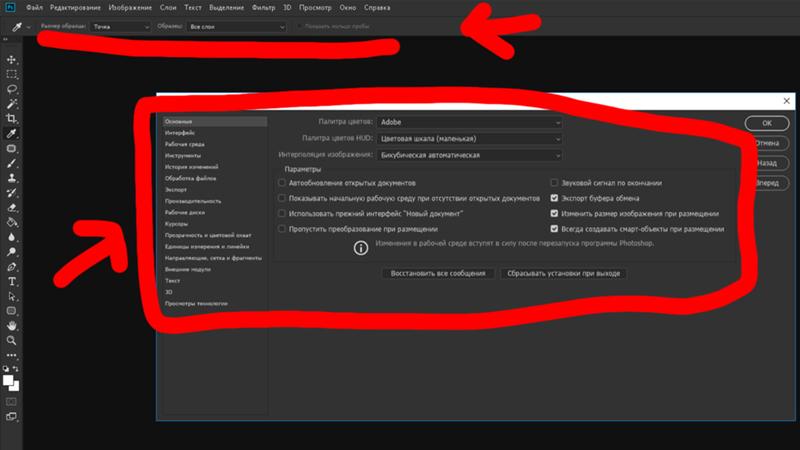 0.1), как пояснил @user4749485, кажется, выбрали лучшее из обоих миров для достижения лучшей читаемости. Есть ли способ, чтобы вручную вычислить и изменить шрифт только для IE? (Другой возможный способ исправить это.)
0.1), как пояснил @user4749485, кажется, выбрали лучшее из обоих миров для достижения лучшей читаемости. Есть ли способ, чтобы вручную вычислить и изменить шрифт только для IE? (Другой возможный способ исправить это.)
Я’м не уверен, где остальные размытие идет от (фрагмент’ы, текст выглядит четче, чем текст на моем сайте). Если мы узнаем, где эта разница происходит от то, возможно, это будет проще решить. (Я был добавление/удаление фрагмента к фрагменту, так что простите все изменения)
ТЛ:ДР, и просто конкретизировать вопрос: хотелось бы текст посмотреть очистить в IE, как это происходит в Firefox или Chrome. <ч> Для сравнения Сергей Денисов’ы ответа:
В то время как я мог использовать Srikanth Pullela’ы ответ, чтобы применить этот CSS transform, только к IE, мне любопытно, есть ли исправление всех браузеров. Редактировать: я’Лл способ использовать упомянутые выше в качестве предлагаемого исправить причины, чтобы это произошло, означает, я могу’т полагаться на GPU рендеринг, чтобы сделать его правильно:
[Исправлено] Проблемы с размытым текстом и отображением шрифтов в Google Chrome – AskVG
Много раз пользователи Google Chrome сталкиваются с странными проблемами отображения текста и шрифтов . Текст выглядит размытым, нечетким или увеличенным на веб-сайтах и в пользовательском интерфейсе браузера, таком как панель меню, панели инструментов и т. д. Также пользователи сталкиваются с различными проблемами, связанными со шрифтами, такими как очень трудно читаемые шрифты, текст не отображается правильно на веб-сайтах, а иногда шрифты выглядят пикселизированными и очень плохими .В большинстве случаев эти проблемы со шрифтами и текстом возникают в операционной системе Windows.
Текст выглядит размытым, нечетким или увеличенным на веб-сайтах и в пользовательском интерфейсе браузера, таком как панель меню, панели инструментов и т. д. Также пользователи сталкиваются с различными проблемами, связанными со шрифтами, такими как очень трудно читаемые шрифты, текст не отображается правильно на веб-сайтах, а иногда шрифты выглядят пикселизированными и очень плохими .В большинстве случаев эти проблемы со шрифтами и текстом возникают в операционной системе Windows.
Я получил много сообщений от читателей о том, что эти проблемы возникают в основном в операционной системе Windows 10 .
Если вы также сталкиваетесь с проблемами размытого текста и отображения шрифтов в Google Chrome, методы, приведенные в этой статье, помогут вам решить проблему и сделать текст более четким и читаемым на экране вашего компьютера:
СПОСОБ 1: сброс масштабирования DPI до 100 % в Windows
Если вы используете на своем компьютере настраиваемое масштабирование DPI, такое как 125%, 150% и т. д., это может вызвать проблемы с размытием текста во многих программах.Сброс масштабирования до 100% решает эти проблемы с текстом и шрифтами.
д., это может вызвать проблемы с размытием текста во многих программах.Сброс масштабирования до 100% решает эти проблемы с текстом и шрифтами.
Вы можете сбросить масштабирование DPI, используя настройки дисплея. Прочтите следующую статью, чтобы узнать, как сбросить масштабирование DPI и исправить проблемы с размытыми шрифтами в операционной системе Windows:
[Исправление масштабирования DPI] Проблема с полужирным, размытым или трудночитаемым шрифтом в Windows
После того, как вы восстановите масштабирование DPI до 100% в Windows, это должно решить проблему размытого текста в Google Chrome.
МЕТОД 2: отключить функцию аппаратного ускорения в Google Chrome
Во многих случаях функция аппаратного ускорения также может вызывать странные проблемы с текстом и шрифтами в веб-браузерах.Отключение аппаратного ускорения иногда решает проблему.
Ознакомьтесь со следующим руководством, чтобы узнать, как отключить функцию аппаратного ускорения в Google Chrome:
Как отключить функцию аппаратного ускорения в Google Chrome
После отключения аппаратного ускорения перезапустите Google Chrome, и вы больше не должны сталкиваться с проблемами отображения текста и шрифтов.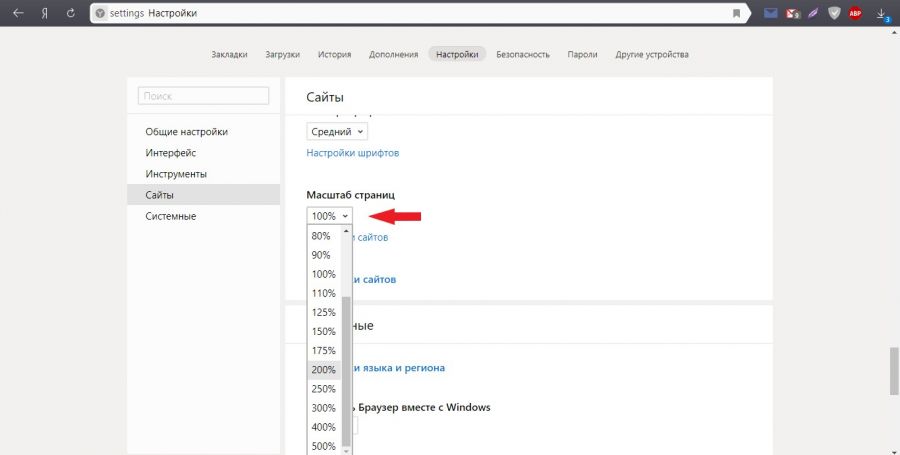
Если вышеупомянутые решения не решают проблему, попробуйте следующее:
1. Щелкните правой кнопкой мыши ярлык Google Chrome и выберите «Свойства».
2. Теперь добавьте следующую текстовую запись в конце строки, присутствующей в текстовом поле Target :
/ high-dpi-support = 1 / force-device-scale-factor = 1
Помните, что между существующей строкой и добавляемой строкой должен быть пробел.
3. Нажмите кнопку «Применить» и запустите Google Chrome, используя этот ярлык.
Теперь вы не должны сталкиваться с проблемами отображения текста или шрифтов в Google Chrome.
МЕТОД 4: восстановление классического пользовательского интерфейса и темы
Проблема с отображением текста и шрифтов может быть вызвана новым пользовательским интерфейсом Material Design Refresh, представленным в более новых версиях Google Chrome. Восстановление классической темы и пользовательского интерфейса может решить проблему.
Вы можете ознакомиться со следующим руководством, чтобы узнать, как восстановить классическую тему и пользовательский интерфейс в Chrome:
[Совет] Как восстановить классическую тему и пользовательский интерфейс в Google Chrome
После включения классического пользовательского интерфейса в Chrome проблема с размытым текстом должна быть устранена.
МЕТОД 5: только для пользователей Windows 10
Если вы используете Windows 10, вы можете включить встроенную функцию Windows 10, чтобы автоматически устранять проблему размытых приложений. Windows 10 поставляется с этой полезной функцией для автоматического исправления размытых программ.
Прочтите следующую статью, чтобы узнать, как включить эту функцию в Windows 10:
Разрешить Windows 10 автоматически устранять проблему размытых приложений
МЕТОД 6: сброс Google Chrome до заводских настроек по умолчанию
Если ничего не помогает, можно попробовать сбросить Chrome до заводских настроек.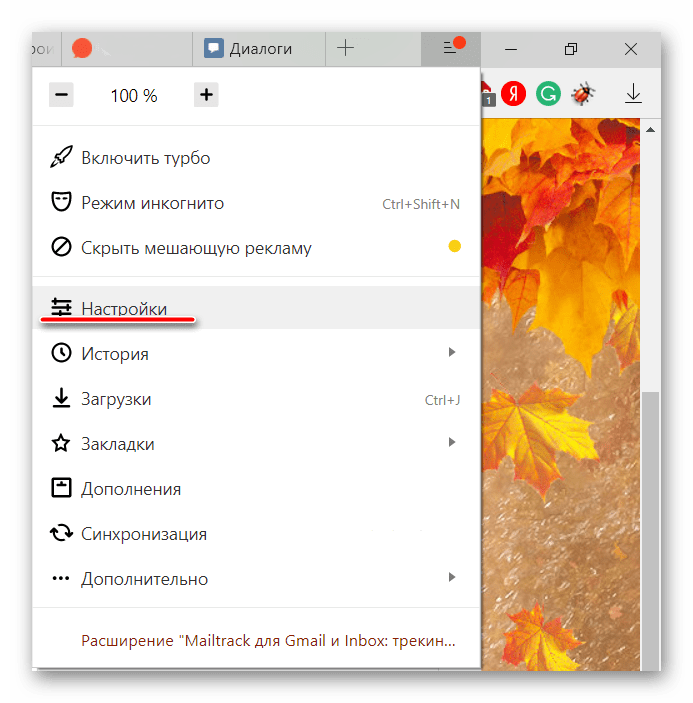 Сброс Chrome очистит данные браузера, такие как кеш, файлы cookie и т. д. Но это должно исправить проблемы с отображением текста и шрифтов.
Сброс Chrome очистит данные браузера, такие как кеш, файлы cookie и т. д. Но это должно исправить проблемы с отображением текста и шрифтов.
Следующая статья поможет вам сбросить настройки Chrome по умолчанию:
[Совет] Как сбросить / восстановить настройки веб-браузера до заводских значений по умолчанию
МЕТОД 7: отключить сглаженные края экранных шрифтов
Иногда отключение параметра сглаженных шрифтов в Windows также может помочь в устранении проблем с текстом и шрифтами в Google Chrome или других программах.
Чтобы отключить гладкие шрифты, выполните следующие действия:
1. Нажмите одновременно клавиши Win+R , чтобы открыть диалоговое окно «Выполнить». Теперь введите sysdm.cpl и нажмите Enter. Откроется классическое окно «Свойства системы».
2. Теперь перейдите на вкладку Advanced и нажмите кнопку Settings в разделе Performance .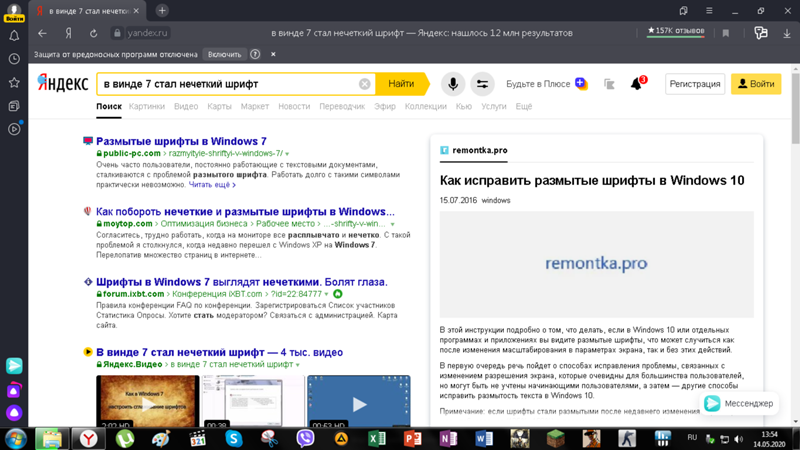
3. Откроется другое окно. Теперь снимите следующую опцию:
Гладкие края экранных шрифтов
4. Примените изменения и закройте окно настроек.
МЕТОД 8: настройка параметров текста ClearType
Также возможно, что текстовые настройки ClearType на вашем компьютере повреждены или неверны, что вызывает проблемы с отображением текста в Google Chrome.
Вы можете настроить параметры текста ClearType в соответствии с вашими требованиями, используя встроенный в Windows инструмент ClearType Text Tuner.
Следующая статья поможет вам использовать инструмент настройки текста, чтобы сделать текст на экране более читаемым:
[Руководство] Как использовать встроенный текстовый тюнер ClearType в Windows?
Если вы также знаете о любом другом рабочем решении для исправления проблем с отображением текста и шрифтов в Google Chrome, не стесняйтесь поделиться им в своем комментарии.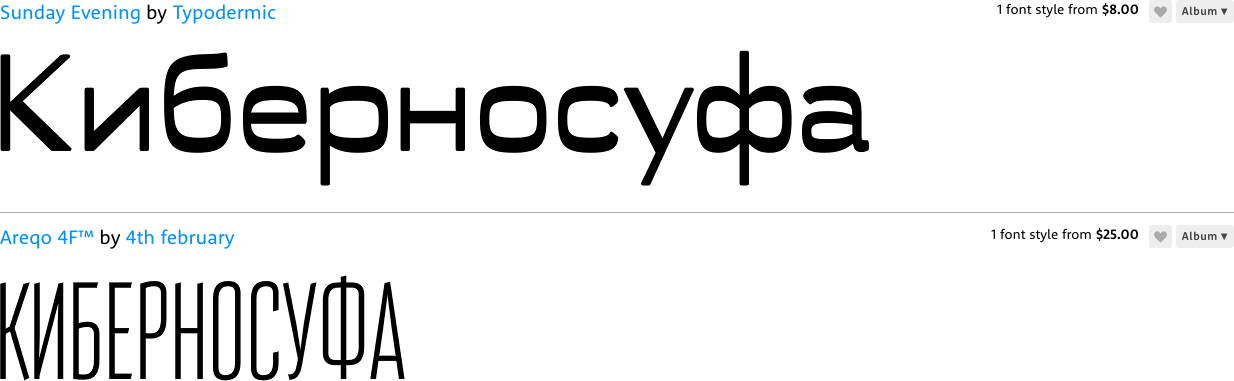
Также проверьте:
[Совет] Проблемы с веб-браузером? Отключить функцию аппаратного ускорения
Размытое изображение после обновления до 78.0.1 | Форум поддержки Thunderbird
У меня тоже есть эта проблема с тех пор, как TB переместил меня с 68 на 78.2….Боже, какая ошибка принять это обновление. Размытые шрифты сводят меня с ума. *Каждый раз, когда я передвигаю окно ТБ, они разъедаются.* Как будто их облили кислотой. Мне нужно навести на них курсор, чтобы заставить их вернуться.
«Выбранное решение» об использовании нестандартной темы не применимо, так как я уже использую тему «по умолчанию» без каких-либо изменений с начала времен. Я перешел на другую из стандартных тем (светлая, темная и обратно по умолчанию), и поведение осталось прежним.
Размытые шрифты возникают ТОЛЬКО в TB, ни в одном другом приложении их не наблюдается. Прикрепленные не размытые и размытые изображения
Запуск TB78 в безопасном режиме для отключения плагинов устранил проблему, что предположительно означает, что источником проблемы является плагин. Однако отключение всех плагинов вручную решило проблему с помощью , а не , поэтому я не знаю, что делать дальше.
Однако отключение всех плагинов вручную решило проблему с помощью , а не , поэтому я не знаю, что делать дальше.
78.2 — полная катастрофа для разработчиков плагинов. Я уже удалил все сломанные плагины, и у меня осталась очень небольшая горстка «благословенных», но, видимо, 78.2 все еще не работает хорошо.
У меня тоже есть эта проблема с тех пор, как TB переместил меня с 68 на 78.2….Боже, какая ошибка принять это обновление. Размытые шрифты сводят меня с ума.*Каждый раз, когда я передвигаю окно ТБ, они разъедаются.* Как будто их облили кислотой. Мне нужно навести на них курсор, чтобы заставить их вернуться. «Выбранное решение» об использовании нестандартной темы не применяется, поскольку я уже использую тему «по умолчанию» без изменений с начала времени. Я перешел на другую из стандартных тем (светлая, темная и обратно по умолчанию), и поведение осталось прежним. Размытые шрифты возникают ТОЛЬКО в TB, ни в одном другом приложении их нет. Прикрепленные не размытые и размытые изображения Запуск TB78 в безопасном режиме для отключения плагинов устранил проблему, что предположительно означает, что источником проблемы является плагин.Однако отключение всех плагинов вручную «не» решило проблему, поэтому я не знаю, что делать дальше. 78.2 — это полная катастрофа для разработчиков плагинов. Я уже удалил все сломанные плагины, и у меня осталась очень небольшая горстка «благословенных», но, видимо, 78.2 все еще не работает хорошо.
Прикрепленные не размытые и размытые изображения Запуск TB78 в безопасном режиме для отключения плагинов устранил проблему, что предположительно означает, что источником проблемы является плагин.Однако отключение всех плагинов вручную «не» решило проблему, поэтому я не знаю, что делать дальше. 78.2 — это полная катастрофа для разработчиков плагинов. Я уже удалил все сломанные плагины, и у меня осталась очень небольшая горстка «благословенных», но, видимо, 78.2 все еще не работает хорошо.
Шрифты выглядят размытыми в Chrome 69 после обновления? Google работает над этим
Последнее обновление Автор: Venkat
Если вы только что обновили браузер Chrome до версии 69 и заметили, что шрифты/текст выглядят размытыми в браузере Chrome, вы не одиноки! Пользователи Windows 10, которые установили масштабирование DPI более 125%, столкнулись с этой проблемой, и Google признал ее и работает над ней.Новость заключается в том, что в Chrome 70 есть исправление для этой проблемы, мы не уверены, выдвигает ли команда Chromium это исправление с новым обновлением для текущей версии Chrome или предоставляет обходной путь для того же, или пользователям, возможно, придется подождать до выпуска следующей версии Chrome.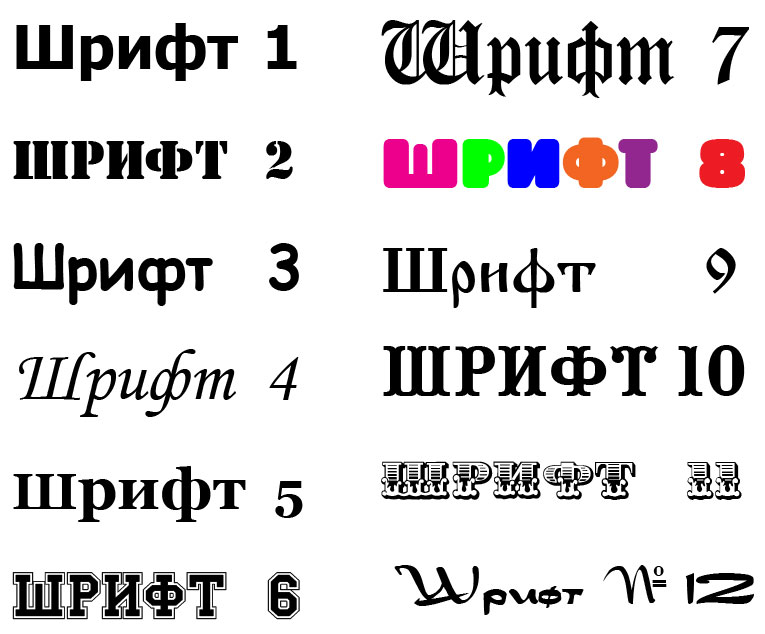
Кстати, если вы пользователь Mac, теперь Chrome правильно отображает PDF-файлы, не показывая белый экран или пустую страницу через некоторое время, как это произошло в Chrome 68?
Шрифты размыты в Chrome 69
Сообщается о проблеме: «Отрисовка шрифта нарушена, сглаживание перепутано, размыто, странно»
Описание: «Размытое текстовое содержимое, сглаживание перепутано.Использование Windows 10 в режиме высокого DPI с масштабированием 125 % и разрешением FHD».
Версия ОС Windows и Chrome: Windows 10 и Chrome 69.0.3497.81
макет на 125%, возврат к 100% устранил проблему, это может не относиться к вашему монитору, так как это может уменьшить размер шрифта и сделать текст маленьким.
Возможные обходные пути
Вы можете попробовать ниже обходные пути, чтобы увидеть, решит ли это проблему для вас, мы не гарантируем вам, что они будут работать.
1. Откройте «Настройки» > «Экран» > «Масштаб и расположение»
2.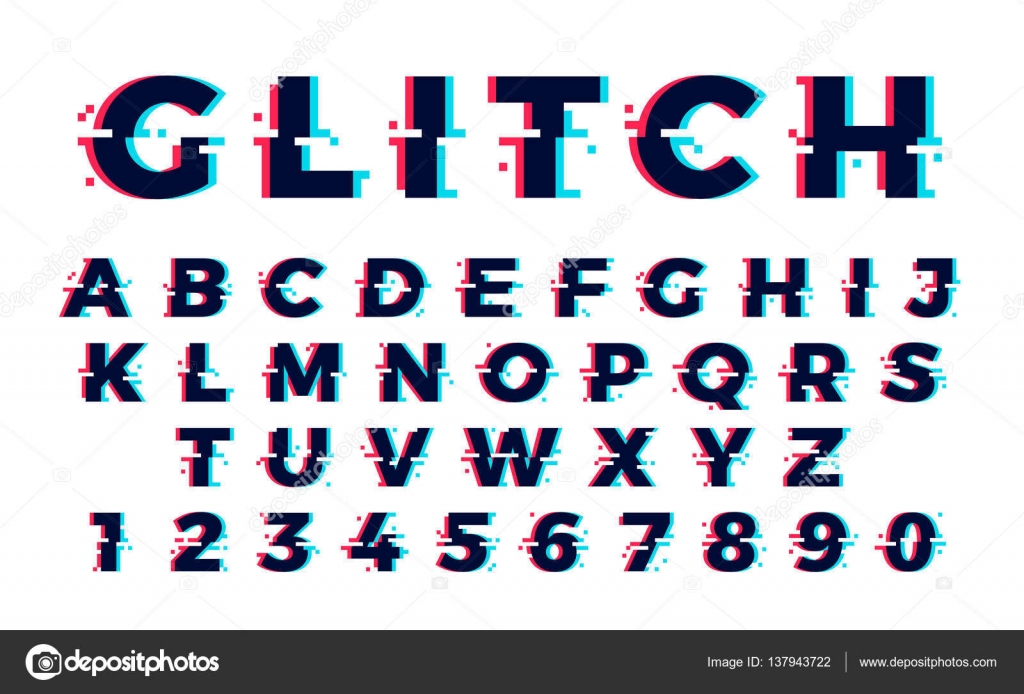 Измените масштаб на 100 %, чтобы убедиться, что это решает проблему.
Измените масштаб на 100 %, чтобы убедиться, что это решает проблему.
ИЛИ
3. Перейдите к шагу 1, нажмите «Дополнительные параметры масштабирования»
включите «Разрешить Windows пытаться исправить приложения, чтобы они не были размытыми» в разделе «Исправить масштабирование для приложений».
II. Запустите Chrome, добавив следующее в поле «Цель» в диалоговом окне свойств ярлыка:
chrome.exe /high-dpi-support=1 /force-device-scale-factor=1
В прошлом это работало для Chrome 54. когда он выглядел увеличенным, мы не уверены, что на этот раз это будет работать или нет для текущей версии Chrome, в которой есть проблема.
Вы можете следить за этой ошибкой для получения более подробной информации.
ОБНОВЛЕНИЕ: Команда Chromium устранила проблему, следует ожидать, что Google в ближайшее время выпустит обновление для Chrome.
ОБНОВЛЕНИЕ 12 сентября 2018 г.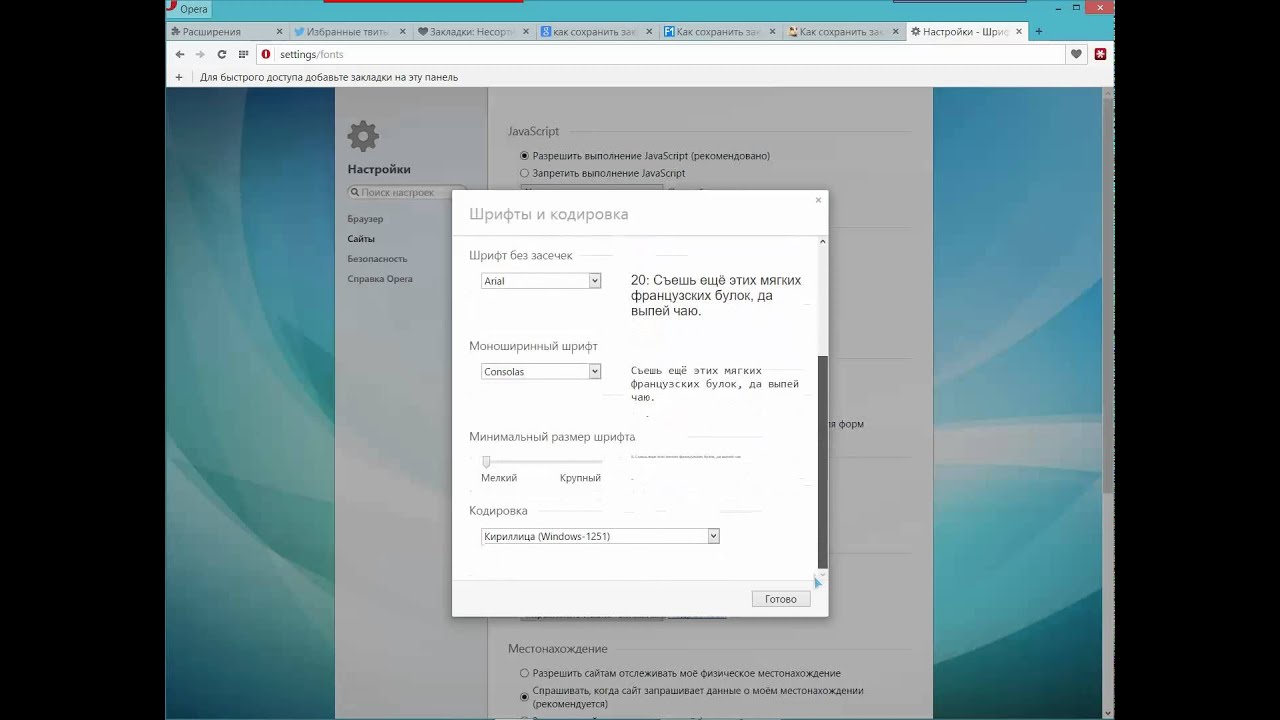 : Google выпустила обновление для Chrome, содержащее исправление, читайте: Наконец, Chrome получает исправление для Blurry Fonts Issue
: Google выпустила обновление для Chrome, содержащее исправление, читайте: Наконец, Chrome получает исправление для Blurry Fonts Issue
Вы затронуты?
Размытый шрифт | WordPress.org
Если мы масштабируем окно браузера, т.е.е. до размера мобильного окна просмотра, а затем снова масштабируйте окно браузера, после чего текст становится кристально чистым.
Реализована ли какая-либо логика JS, которая может как-то повлиять на четкость текста во всплывающем окне?
Привет @raffi_s
Спасибо, что сообщили нам.
Ив взглянул и обнаружил проблему (CSS для размера окна вместе с фиксированной высотой ввода может привести к странному отображению) и могу подтвердить, что мы решим эту проблему в следующем обновлении для вас.
Если за это время появится что-то еще, дайте мне знать.
С уважением, Даниэль @ WP White Security
Привет, @raffi_s, не забудь набрать
оцените наш плагин и сервис
.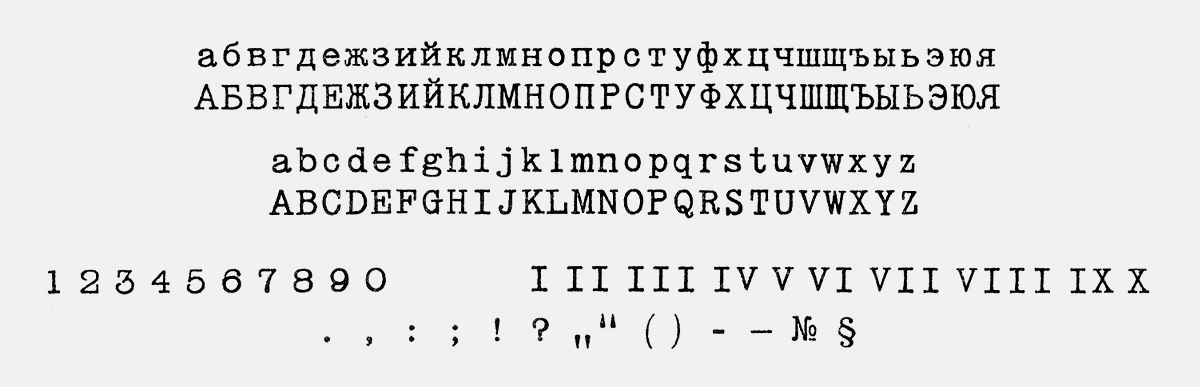 Еще раз спасибо за использование нашего плагина. Хорошего дня.
Еще раз спасибо за использование нашего плагина. Хорошего дня.
Отличная работа, ребята! Спасибо за исправление в следующем релизе.
Оценка плагина уже сделана 🙂
https://wordpress.org/support/topic/отличный плагин-30670/
Лучший
Рафаэль
Привет,
Просто быстро проверить, была ли эта проблема выпущена или может быть выпущена в ближайшее время? 🙂 Или это исправление было частью v.1.7.0?
Большое спасибо
Привет @raffi_s
На этой неделе мы планируем выпустить обновление плагина с исправлением этого и несколькими другими незначительными исправлениями. Так что следите за обновлениями 🙂
Круто, спасибо, друзья!
Мы только что обновились до 1.7.1, но шрифты по-прежнему «размыты». Мы очистили кеш CDN, кеш страниц и кеш браузера, но пока никаких изменений 🙂
Однако, глядя на заметки о выпуске, мы также не уверены, было ли это исправление в основном частью v.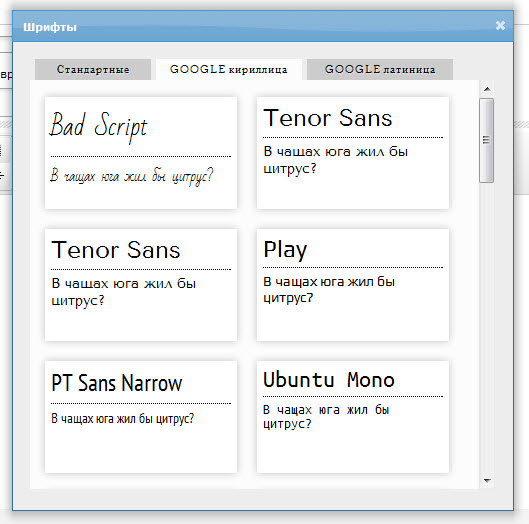 1.7.1. выпуск?
1.7.1. выпуск?
Большое спасибо
Привет @raffi_s
Самое последнее обновление действительно включало исправление, однако, если вы все еще видите проблему, не могли бы вы предоставить снимок экрана, чтобы мы могли убедиться, что имеем в виду правильный элемент?
Единственная обнаруженная проблема была с полем «выбрать», однако, если есть что-то еще, любая дополнительная информация, которую вы можете предоставить, была бы отличной.
С уважением, Даниэль @ WP White Security
Как исправить проблему с размытыми шрифтами в Windows 10
Установили свежую копию Windows или купили новый монитор для установки и столкнулись с некоторыми проблемами с размытым текстом в Windows 10? В наши дни пользователи часто покупают дисплей с высоким разрешением, но часто забывают настроить операционную систему, чтобы она соответствовала ему. DPI, количество точек на дюйм, — это мера разрешения вашего дисплея; неправильная настройка может вызвать некоторые проблемы.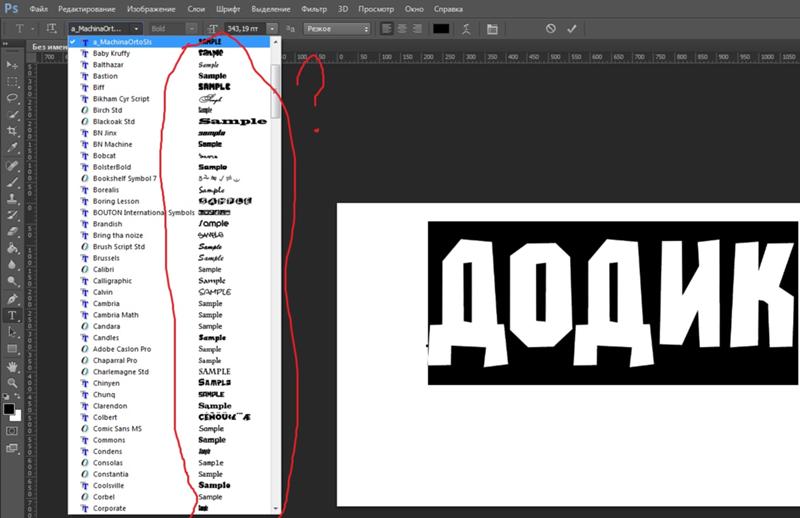 Этот пост расскажет вам, как решить проблему с размытыми шрифтами в Windows 10.
Этот пост расскажет вам, как решить проблему с размытыми шрифтами в Windows 10.
Исправление проблемы с размытыми шрифтами в Windows 10
Проблема с размытыми шрифтами может возникать по нескольким причинам или может быть проблемой конкретного приложения. Вот список всех методов, которым мы будем следовать и которые стоит попробовать:
- Использование настроек
- Использование свойств системы
- Ручная настройка свойств дисплея для приложения
- Настройка ClearType
- Настройка масштаба
После этого не переносите монитор на другой компьютер; в противном случае вам придется переделывать все заново.
1] Использование настроек
В Windows есть встроенная опция, позволяющая Windows исправлять приложения, чтобы они не были размытыми; это может быть простым решением для многих людей; вот как это сделать:
- Откройте панель настроек в Windows 10 (Win + I)
- Перейдите к Система > Дисплей
- В разделе Scale and Layout найдите и выберите Дополнительные параметры масштабирования.

- Здесь, в разделе «Исправить масштабирование для приложений», вы найдете переключатель на , позволяющий Windows пытаться исправить приложения, чтобы они не были размытыми ; включите опцию.
2] Использование свойств системы
Еще одна распространенная ошибка, которую совершают пользователи, заключается в том, что они не настраивают свои приложения для наилучшего внешнего вида в Windows 10. Вот как это настроить:
- Откройте диалоговое окно «Выполнить» в Windows 10, либо используя Win + R , либо выполнив поиск в окне «Начать поиск».
- Здесь введите sysdm.cpl и нажмите Enter на клавиатуре или кнопку OK на экране.
- В разделе Свойства системы перейдите на вкладку Дополнительно и под заголовком Производительность выберите кнопку Настройки .
- Из трех доступных вариантов выберите Настроить для наилучшего внешнего вида и нажмите Применить.

Теперь вы должны сразу увидеть некоторые различия в пользовательском интерфейсе, тексте, шрифте и многом другом.
3] Ручная настройка свойств дисплея для приложения
Если вы столкнулись с проблемами только с таким приложением, как Chrome, Edge, Photoshop или любым другим приложением, вот что вы можете сделать, чтобы попытаться исправить:
- Выберите свое приложение, щелкните один раз правой кнопкой мыши и выберите «Свойства».
- Перейдите на вкладку «Совместимость» и выберите «Изменить параметры высокого разрешения».
- Установите оба флажка с указанием Используйте этот параметр, чтобы исправить проблемы масштабирования этой программы и Переопределить поведение масштабирования с высоким разрешением.
- Нажмите «ОК», «Применить» и закройте окно.
4] Настройте ClearType, чтобы устранить проблему с размытыми шрифтами в Windows
. ClearType — это реализация Microsoft технологии субпиксельного рендеринга при рендеринге текста в системе шрифтов. ClearType пытается улучшить внешний вид текста на некоторых типах экранов компьютеров, жертвуя точностью цветопередачи ради дополнительных изменений интенсивности. Вот как вы можете включить его:
ClearType пытается улучшить внешний вид текста на некоторых типах экранов компьютеров, жертвуя точностью цветопередачи ради дополнительных изменений интенсивности. Вот как вы можете включить его:
- Откройте Start Search Box и найдите Cleartype .
- Из результатов выберите вариант с указанием Настройка текста Cleartype
- В открывшемся новом окне установите флажок Включить Cleartype и нажмите кнопку Далее внизу.
- Здесь вам будут отображаться различные типы текста для пяти итераций; выберите тот, который лучше всего подходит вам, и нажмите «Далее».
- После полного завершения вы должны заметить разницу в тексте до и после.
5] Настройка масштаба
В Windows есть встроенная опция, позволяющая Windows исправлять приложения, чтобы они не были размытыми; это может быть простым решением для нескольких человек. Вот как это сделать:
- Откройте панель настроек в Windows 10 (Win + I)
- Перейдите к Система -> Дисплей
- В разделе Scale and Layout найдите и выберите Дополнительные параметры масштабирования.

- Здесь, в разделе Custom Scaling, , вы найдете текстовое поле для ввода процента масштабирования. Попробуйте и найдите тот, который подходит вам лучше всего.
С учетом сказанного, какой размер шрифта вы предпочитаете на ПК с Windows 10? Дайте нам знать, оставив комментарий ниже.
Как исправить размытый шрифт в Chrome? – dengenchronicles.com
Как исправить размытый шрифт в Chrome?
Текст выглядит нечетким или размытым (только для Windows)
- На компьютере с Windows откройте меню «Пуск»: или .
- В поле поиска введите ClearType . Когда вы увидите «Настроить текст ClearType», щелкните его или нажмите клавишу ввода.
- В ClearType Text Tuner установите флажок «Включить ClearType».
- Нажмите «Далее», затем выполните шаги.
- Нажмите Готово.
Почему шрифт моего браузера выглядит пиксельным?
Вот как я это исправил: Включил ClearType с настройками по умолчанию. Перейдите в «Панель управления» > «Внешний вид и персонализация» > «Экран» > «Настройка текста ClearType» (слева).Установите флажок «Включить ClearType». После прохождения краткого мастера это устранит некоторые проблемы с рендерингом текста в Chrome.
Перейдите в «Панель управления» > «Внешний вид и персонализация» > «Экран» > «Настройка текста ClearType» (слева).Установите флажок «Включить ClearType». После прохождения краткого мастера это устранит некоторые проблемы с рендерингом текста в Chrome.
Почему текст на хроме выглядит плохо?
Перейти к дополнительным системным настройкам. Нажмите кнопку настроек в группе производительности. Установите флажок «Сгладить края экранных шрифтов». Перезагрузите компьютер, и ваши шрифты вернутся в нормальное состояние.
Как исправить размытый текст в Windows 10?
Если вы обнаружите, что текст на экране размыт, убедитесь, что параметр ClearType включен, а затем выполните точную настройку.Для этого перейдите в окно поиска Windows 10 в левом нижнем углу экрана и введите «ClearType». В списке результатов выберите «Настроить текст ClearType», чтобы открыть панель управления.
Почему мой лист Google размыт?
Попробуйте перейти в полноэкранный режим. Затем переключите масштабирование между фактическим размером и исходным размером или увеличением/уменьшением масштаба и фактическим размером. Размытость Google Таблиц также является проблемой для Firefox в macOS и Linux.
Затем переключите масштабирование между фактическим размером и исходным размером или увеличением/уменьшением масштаба и фактическим размером. Размытость Google Таблиц также является проблемой для Firefox в macOS и Linux.
Как исправить проблемы со шрифтами в Windows 10?
Изолируйте поврежденный шрифт TrueType с помощью папки Fonts:
- Выберите «Пуск» > «Настройка» > «Панель управления».
- Дважды щелкните значок «Шрифты».
- Выберите все шрифты в папке «Шрифты», кроме шрифтов, установленных Windows.
- Переместите выбранные шрифты во временную папку на рабочем столе.
- Перезагрузите Windows.
- Попробуйте воссоздать проблему.
Как исправить размытое разрешение в Windows 10?
Включите или отключите параметр исправления размытых приложений вручную
- Нажмите кнопку «Пуск», затем выберите «Настройки» > «Система» > «Уведомления и действия», а затем выключите «Параметры экрана».

- Выберите центр уведомлений , а затем выберите Помощь при фокусировке. Эта функция Windows 10 позволяет управлять появлением уведомлений.
Почему мой компьютерный шрифт выглядит странно?
Откройте панель управления. Дважды щелкните значок «Дисплей». В меню «Экран» перейдите на вкладку «Эффекты» и установите флажок для экранных шрифтов с гладкими краями. Внешний вид шрифта можно улучшить, увеличив разрешение видео.
Как исправить размытый экран в Windows 10?
Как сделать шрифт более плавным в Windows 10?
Действия по выбору сглаживания краев экранных шрифтов в Windows 10:
- Шаг 1: Введите дополнительные параметры в поле поиска и щелкните Просмотр дополнительных параметров системы в списке.
- Шаг 2. Когда появится окно «Свойства системы», нажмите «Настройки» в разделе «Производительность».
- Шаг 3. Снимите или установите флажок «Сгладить края экранных шрифтов» и нажмите «ОК».
youtube.com/embed/qemNZYd0RAw?feature=oembed» frameborder=»0″ allow=»accelerometer; autoplay; clipboard-write; encrypted-media; gyroscope; picture-in-picture» allowfullscreen=»»/>
Исправление проблем с размытым текстом и отображением шрифтов в Google Chrome — 煎炸熊の記事本
Источник: [Исправлено] Проблемы с размытым текстом и отображением шрифтов в Google Chrome
Много раз Google Chrome пользователи сталкиваются с странными проблемами отображения текста и шрифтов .Текст выглядит размытым, нечетким или увеличенным на веб-сайтах и в пользовательском интерфейсе браузера, таком как панель меню, панели инструментов и т. д. шрифты выглядят пикселизированными и очень плохими . В большинстве случаев эти проблемы со шрифтами и текстом возникают в операционной системе Windows.
Я получил много сообщений от читателей о том, что эти проблемы возникают в основном в операционной системе Windows 10 .
Если вы также сталкиваетесь с проблемами размытого текста и отображения шрифтов в Google Chrome, методы, приведенные в этой статье, помогут вам решить проблему и сделать текст более четким и читаемым на экране вашего компьютера:
СПОСОБ 1: сброс масштабирования DPI до 100 % в Windows
Если вы используете на своем компьютере настраиваемое масштабирование DPI, такое как 125%, 150% и т. д., это может вызвать проблемы с размытием текста во многих программах. Сброс масштабирования до 100% решает эти проблемы с текстом и шрифтами.
Вы можете сбросить масштабирование DPI, используя настройки дисплея. Как только вы восстановите масштабирование DPI до 100% в Windows, это должно решить проблему размытого текста в Google Chrome.
СПОСОБ 2: отключить функцию аппаратного ускорения в Google Chrome
Во многих случаях функция аппаратного ускорения также может вызывать странные проблемы с текстом и шрифтами в веб-браузерах.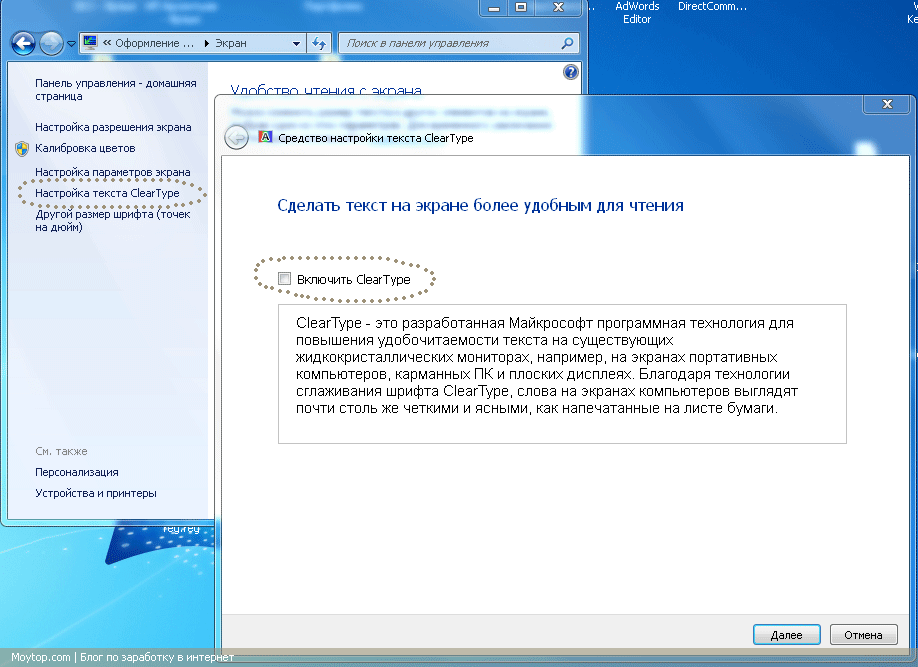 Отключение аппаратного ускорения иногда решает проблему.
Отключение аппаратного ускорения иногда решает проблему.
Выполните следующие действия, чтобы отключить функцию аппаратного ускорения в Google Chrome:
1. Откройте веб-браузер Google Chrome и нажмите кнопку управления -> Настройки опция. Кроме того, вы можете напрямую открыть страницу настроек, введя chrome://settings/ в адресной строке Chrome.
2. Откроется страница настроек Chrome. Прокрутите вниз и нажмите ссылку « Показать дополнительные настройки… » или « Дополнительные ».
3. Снова прокрутите вниз, и вы увидите параметр « Использовать аппаратное ускорение, когда доступно » в разделе « Система ».Отключите эту опцию и перезапустите Chrome.
После отключения аппаратного ускорения перезапустите Google Chrome, и вы больше не должны сталкиваться с проблемами отображения текста и шрифтов.
СПОСОБ 3: запуск Google Chrome с дополнительными параметрами
Если вышеупомянутые решения не решают проблему, попробуйте следующее:
1. Нажмите правой кнопкой мыши на ярлык Google Chrome и выберите «Свойства».
2. Теперь добавьте следующую текстовую запись в конце строки, присутствующей в текстовом поле Target :
/high-dpi-support=1 /force-device-scale-factor=1
Помните, что между существующей строкой и добавляемой строкой должен быть пробел.
3. Нажмите кнопку «Применить» и запустите Google Chrome с помощью этого ярлыка.
Теперь вы не должны сталкиваться с проблемами отображения текста или шрифтов в Google Chrome.
СПОСОБ 4: восстановление классического пользовательского интерфейса и темы
Проблема с отображением текста и шрифтов может быть вызвана новым пользовательским интерфейсом Material Design Refresh, представленным в более новых версиях Google Chrome. Восстановление классической темы и пользовательского интерфейса может решить проблему.
Восстановление классической темы и пользовательского интерфейса может решить проблему.
Вы можете ознакомиться со следующим руководством, чтобы узнать, как восстановить классическую тему и пользовательский интерфейс в Chrome:
1. Откройте веб-браузер Google Chrome, введите chrome://flags/ в адресной строке и нажмите Enter. Откроется страница расширенной конфигурации.
2. Теперь введите material в поле « Search flags «.
Это сразу перейдет к следующей опции:
Макет пользовательского интерфейса для верхней части браузера Chrome
Переключение между 1) Обычным — для устройств-раскладушек, 2) Гибридным (ранее сенсорным) — средняя точка для устройств с сенсорным экраном, 3) Сенсорным — новый унифицированный интерфейс для сенсорных и трансформируемых устройств (Chrome OS), 4) обновление дизайна материалов и 5) обновление дизайна сенсорных материалов.Включение #upcoming-ui-features приводит к принудительному обновлению Material Design. – Mac, Windows, Linux, Chrome OS
#top-chrome-md
3. Чтобы восстановить классическую тему и интерфейс, выберите в раскрывающемся списке вариант « Обычный ».
После включения классического пользовательского интерфейса в Chrome проблема с размытым текстом должна быть устранена.
СПОСОБ 5: только для пользователей Windows 10
Если вы используете Windows 10, вы можете включить встроенную функцию Windows 10, чтобы автоматически устранять проблему размытых приложений.Windows 10 поставляется с этой полезной функцией для автоматического исправления размытых программ.
Прочтите следующую статью, чтобы узнать, как включить эту функцию в Windows 10:
Теперь в Windows 10 встроена функция автоматического исправления приложений, которые могут размываться на экране.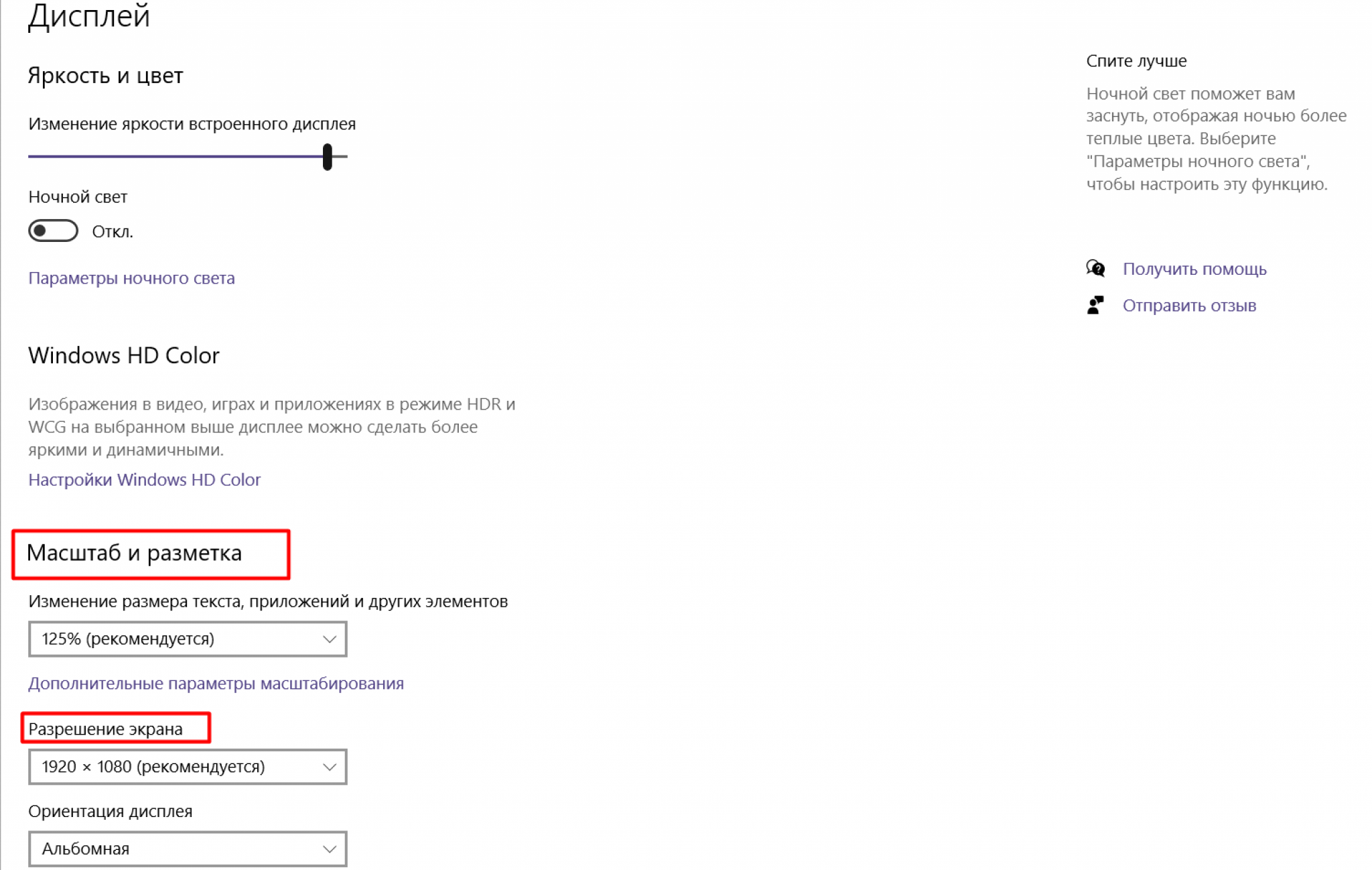 Этот параметр не включен по умолчанию, но если вы столкнулись с проблемой размытых приложений в Windows 10, вы можете включить этот параметр, чтобы Windows 10 автоматически исправляла размытые приложения для вас.
Этот параметр не включен по умолчанию, но если вы столкнулись с проблемой размытых приложений в Windows 10, вы можете включить этот параметр, чтобы Windows 10 автоматически исправляла размытые приложения для вас.
Согласно описанию этой новой функции, приложения выглядят размытыми при изменении настроек дисплея.Если вы включите эту опцию, Windows попытается исправить размытые приложения, когда вы откроете их в следующий раз. Поэтому для их исправления требуется перезапуск размытых приложений. Также эта функция работает только для приложений на вашем основном дисплее и может не работать для всех приложений.
Если вы также сталкиваетесь с проблемой размытых приложений в Windows 10, вы можете включить эту новую функцию, чтобы устранить проблему:
1. Откройте приложение «Настройки» из меню «Пуск» или путем одновременного нажатия клавиш WIN+I .
2. Теперь перейдите в раздел « System -> Display «.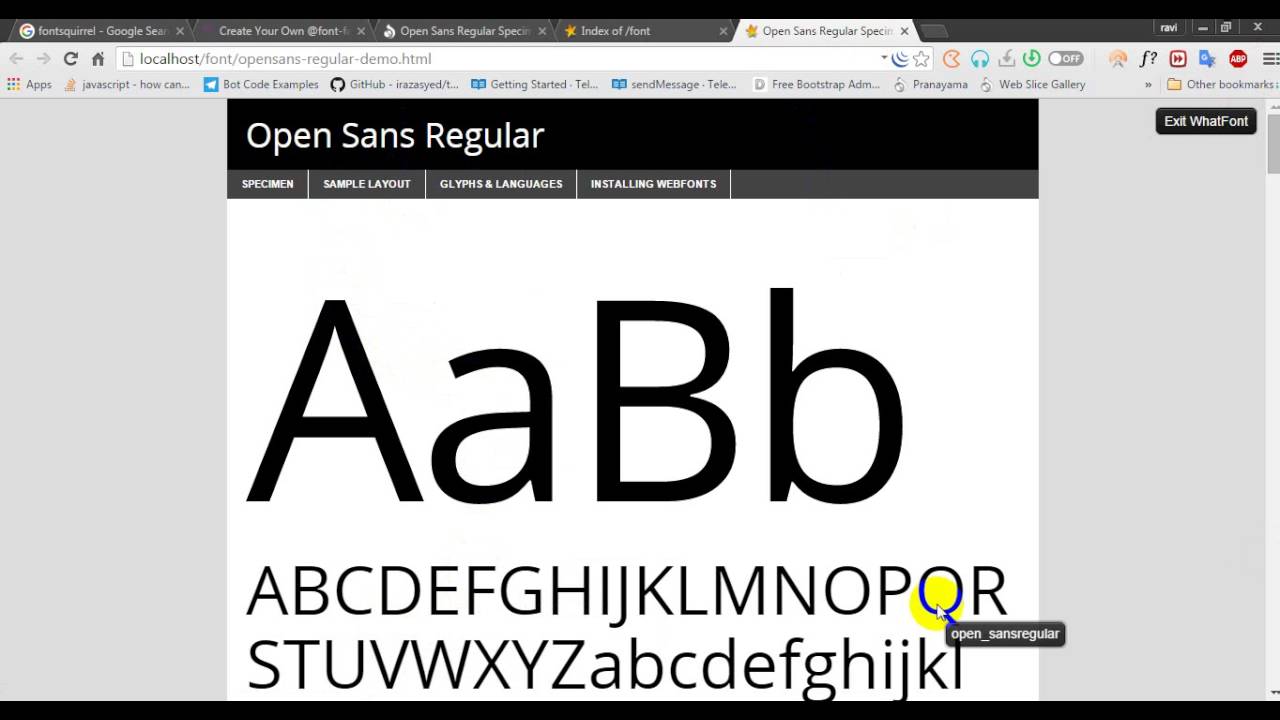
PS: В качестве альтернативы вы можете напрямую запустить эту страницу с помощью команды « ms-settings:display » в диалоговом окне RUN , как указано здесь .
3. Теперь на правой панели нажмите ссылку « Дополнительные параметры масштабирования » в разделе «Масштаб и макет».
4. Теперь установите для параметра « Разрешить Windows исправлять приложения, чтобы они не были размытыми » значение ON .
Вот и все. Теперь Windows 10 автоматически попытается исправить размытые приложения.
СПОСОБ 6: сброс Google Chrome до заводских настроек по умолчанию
Если ничего не помогает, можно попробовать сбросить Chrome до заводских настроек. Сброс Chrome очистит данные браузера, такие как кеш, файлы cookie и т. д. Но это должно исправить проблемы с отображением текста и шрифтов.
Следующая статья поможет вам сбросить настройки Chrome по умолчанию:
1. Откройте Google Chrome, нажмите значок с тремя точками (главное меню) в правом верхнем углу окна.
2. Теперь выберите « Настройки » в главном меню.
3. Откроется страница настроек Chrome. Прокрутите вниз и нажмите « Advanced ».
4. Снова прокрутите вниз, и вы увидите раздел « Сброс и очистка ».
Чтобы сбросить настройки Google Chrome, нажмите « Сбросить настройки до исходных значений по умолчанию ».
СПОСОБ 7: отключить сглаживание краев экранных шрифтов
Иногда отключение параметра сглаженных шрифтов в Windows также может помочь в устранении проблем с текстом и шрифтами в Google Chrome или других программах.
Чтобы отключить гладкие шрифты, выполните следующие действия:
1.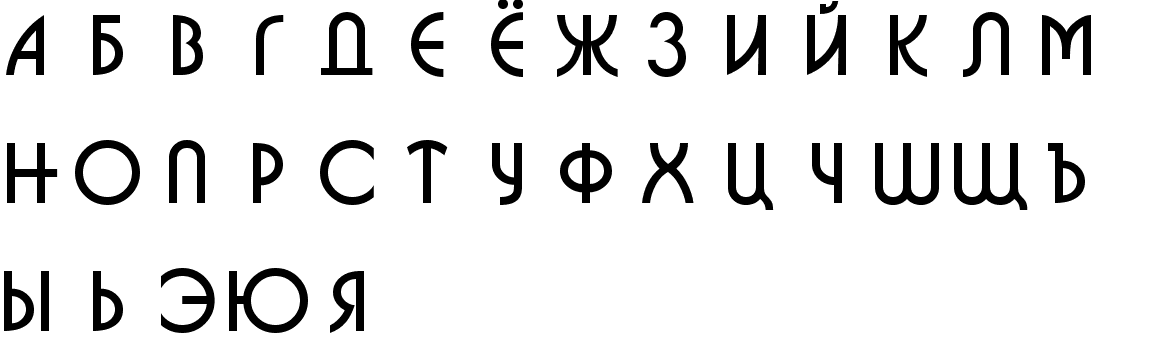 Нажмите одновременно клавиши Win+R , чтобы открыть диалоговое окно ВЫПОЛНИТЬ. Теперь введите sysdm.cpl и нажмите Enter. Откроется классическое окно «Свойства системы».
Нажмите одновременно клавиши Win+R , чтобы открыть диалоговое окно ВЫПОЛНИТЬ. Теперь введите sysdm.cpl и нажмите Enter. Откроется классическое окно «Свойства системы».
2. Теперь перейдите на вкладку Advanced и нажмите кнопку Settings в разделе Performance .
3. Откроется другое окно. Теперь снимите следующую опцию:
Гладкие края экранных шрифтов
4. Применить изменения и закрыть окно настроек.
СПОСОБ 8. Настройка параметров текста ClearType
Также возможно, что текстовые настройки ClearType на вашем компьютере повреждены или неверны, что вызывает проблемы с отображением текста в Google Chrome.
Вы можете настроить параметры текста ClearType в соответствии с вашими требованиями, используя встроенный в Windows инструмент ClearType Text Tuner.

 content.azure (добавить в строку поиска)
content.azure (добавить в строку поиска)
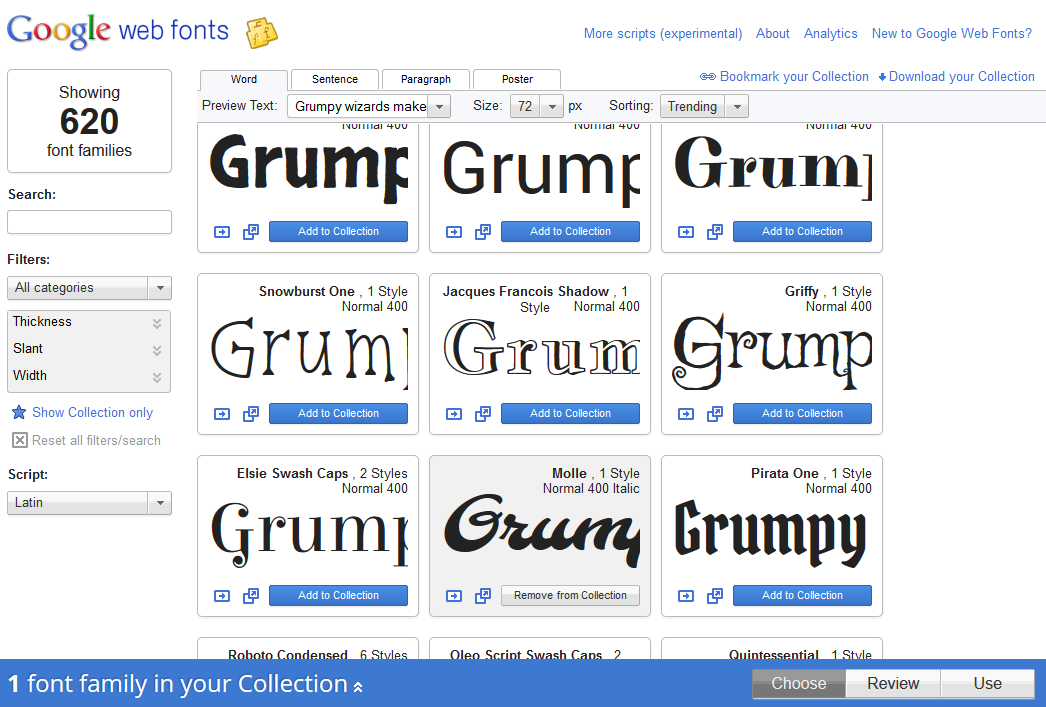 После регулировки DPI утилита автоматически закрывается.
После регулировки DPI утилита автоматически закрывается.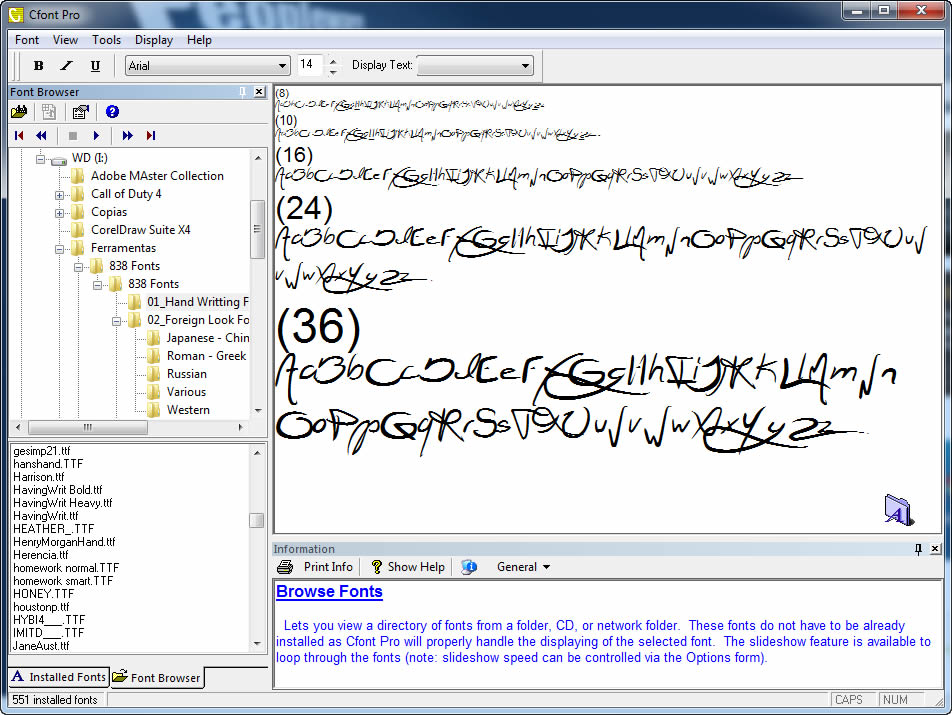



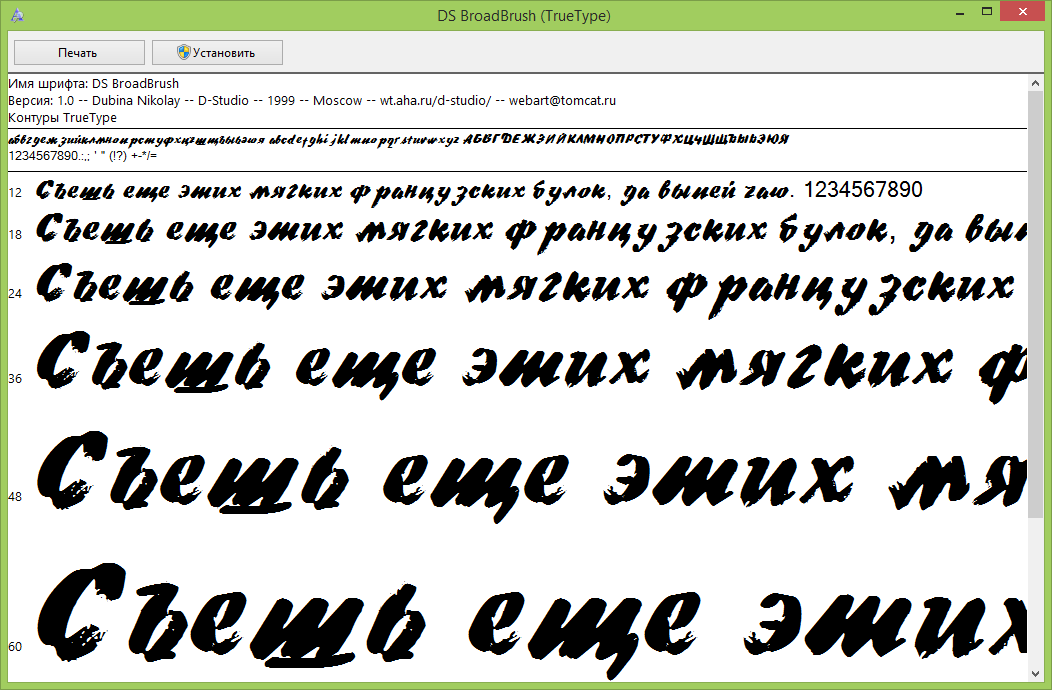
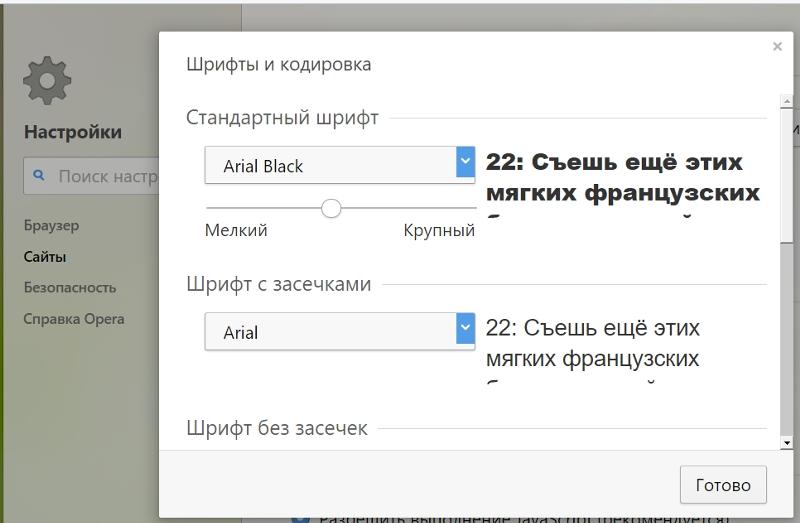 Включение #upcoming-ui-features приводит к принудительному обновлению Material Design. – Mac, Windows, Linux, Chrome OS
Включение #upcoming-ui-features приводит к принудительному обновлению Material Design. – Mac, Windows, Linux, Chrome OS