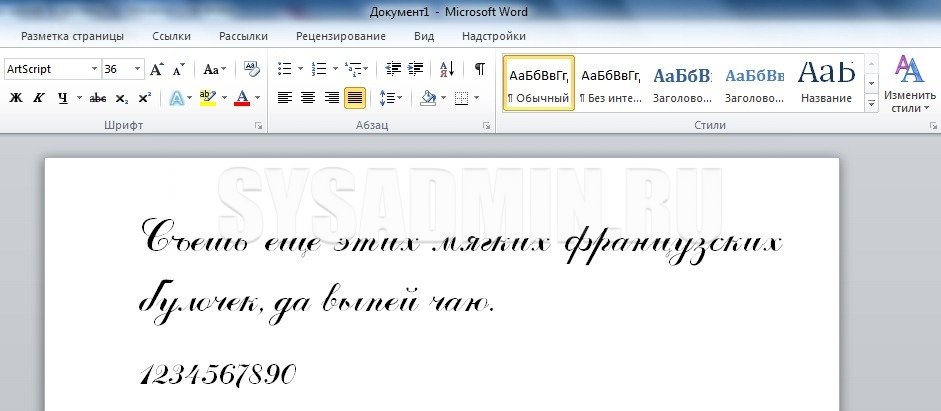Как изменить основной шрифт в Word — Как заменить шрифт по-умолчанию в MS Word
По-умолчанию, при создании нового текстового документа в MS Word, в качестве основного шрифта используется Calibri высотой 11 пунктов. Кому как, а мне Calibri решительно не нравится, особенно, при использовании его при оформлении серьезной документации. Старый добрый Times New Roman может быть и устарел морально, однако, для этой цели подходит намного лучше.
Переключить шрифт, конечно дело секундное, но когда приходится много работать с текстом, эти секунды… в общем, начинают здорово раздражать. К счастью, исправить ситуацию чрезвычайно просто — MS Word очень гибок в настройке, и провести такую операцию, как замена одного стандартного шрифта на другой, дело плевое. Если, конечно, знать что делаешь. Я знаю — а тем, кто не знает, сейчас расскажу и покажу, не менее подробно, чем в примере про изменение стандартных размеров полей в документе MS Word.
Заменяем шрифт Calibri на Times New Roman в качестве стандартного
Первым делом, создадим новый текстовый документ, можно даже совершенно пустой.
В появившемся окне «Шрифт» нас интересует только первая вкладка. Сейчас у вас наверняка шрифтом по-умолчанию задан безликий «+ Основной текст», а в качестве размера указано число «11». Самое время изменить все на свой вкус. Вместо «основного текста» устанавливаем любимый Times New Roman (или любой другой шрифт), а размер меняем на более привычный «12» (тем более Times New Roman не такой крупный как Calibri и с высотой 11 пунктов будет мелковат).
Другие настройки менять не вижу смысла (вряд ли кого-то всерьез интересует возможность печатать по-умолчанию только заглавными и подчеркнутыми буквами), поэтому нажимаем кнопку «По умолчанию«в самом низу окна. В появившемся следом окне ставим переключатель в нижнее положение («всех документов основанных на шаблоне Normal.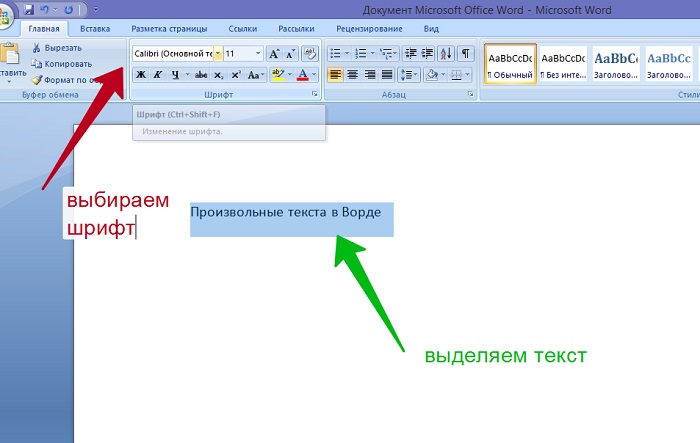 dotm») и нажимаем «Ок».
dotm») и нажимаем «Ок».
Все готово — закрываем MS Word (сохранять или не сохранять документ — без разницы), после чего на экран скорее всего выведется следующее окно (если окна нет — все в порядке, вам повезло).
Переименуйте ваш шаблон в что-то вроде Normal1.dotm, и сохраните. Затем вручную перейдите в папку где хранятся шаблоны (путь к папке вы увидите в адресной строке), удалите старый Normal.dotm, а только что созданный вами новый Normal1.dotm, переименуйте в Normal.dotm
Пробуем, запускаем. Отлично, шрифтом по умолчанию действительно стал Times New Roman, с высотой равной 12 пунктам.
Можно ли сделать шрифт больше 72. Как в ворде сделать очень крупный шрифт
Как в Worde сделать шрифт больше 72 или меньше 8?
При написании/печатании текста в Microsoft Word (в Ворде) возникает необходимость уменьшить или же увеличить шрифт в тексте.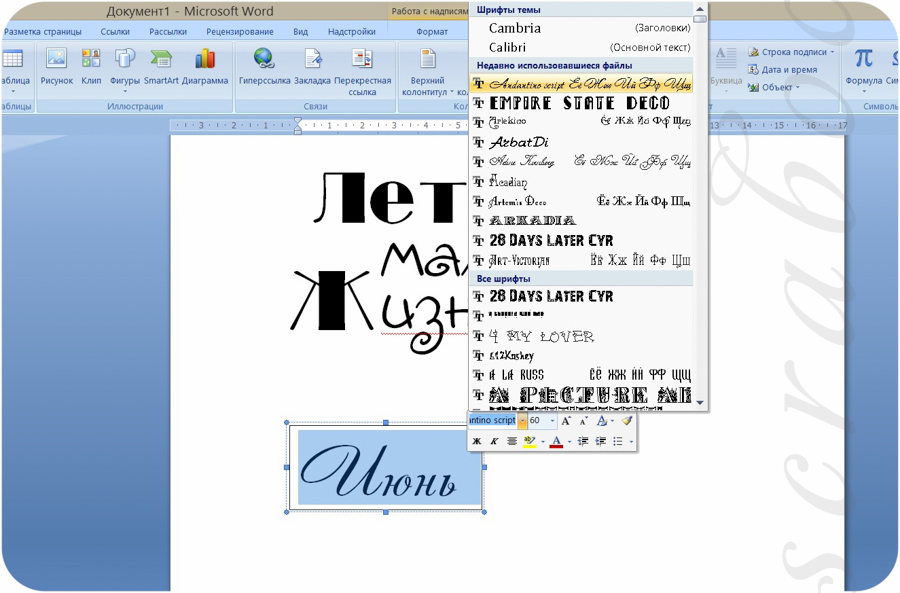
Чтобы напечатать текст меньшим шрифтом (меньше 8) нудно в поле размера шрифта —
установить курсор и вбить нужный размер шрифта:
Подобным образом можно сделать шрифт меньше 8 или же больше 72.
Также в Microsoft Word существует возможность установить нужный вам шрифт по умолчанию:
модератор выбрал этот ответ лучшим
Собственно Microsoft Winword имеет два ограничения на размер шрифта: 1 пункт — минимально и 1638 пунктов — максимально. Шаг изменения 0.5 пункта. Фиксированные значения в выпадающем меню при выборе размера лишь рекомендуемые значения. Впрочем и размеры, используемые в стилях — лишь рекомендации для обычных текстов. Произвольные значения из указанного диапазона можно ввести просто с клавиатуры, установив курсор в поле с размером шрифта.
Давно не пользовался майкрософтовскими изделиями для работников офисного труда, но раньше всегда очень просто было это сделать — берёшь и вбиваешь в то поле, где размер шрифта, нужное число вручную, то есть с клавиатуры, потом бьёшь по Enter и готово!
Открываете Вордовский документ, щелкаете мышкой в окошке с размером шрифта, и затем с клавиатуры вводи новое значение его размера.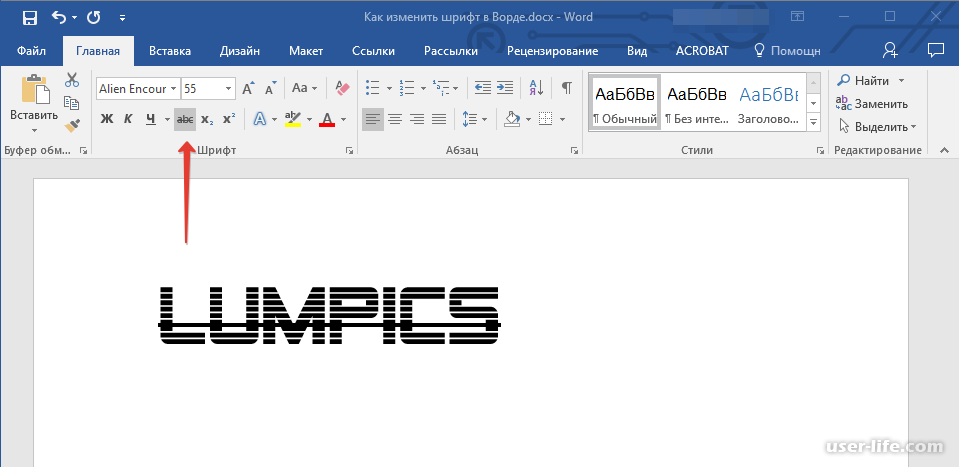
Знаете ответ?
0 нужна помощь?
Чем их больше, тем она меньше, чем их меньше, тем она больше, что это?
Почему размер женских часов больше, чем размер мужских?
Чем больше сыра, тем меньше сыра?
Какой знак следует поставить между 0 и 1, чтобы было больше 0, но меньше 1?
Как вы считаете: чем больше привычек-тем меньше свободы (см)?
Знак больше или равно (меньше или равно) на клавиатуре как набрать?
С зарей родился; чем больше рос, тем меньше становился (см.далее)? Что это?
Как и в любой другой программе, в текстовом редакторе Word во время рабочего процесса легко можно ошибиться. Думаю, не ошибусь, если скажу, что самая распространенная ошибка пользователей заключается в том, что они забывают включить или, наоборот, выключить волшебную кнопочку .
Например, бывает так, что вы печатаете текст, а потом оказывается, что он должен быть выполнен исключительно большими буквами. Не перепечатывать же все заново! Разумеется, нет, предусмотрительные разработчики позаботились о том, чтобы вы могли выполнить это действие в считанные минуты! Итак, поговорим о том, как сделать большие буквы в ворде.
Не перепечатывать же все заново! Разумеется, нет, предусмотрительные разработчики позаботились о том, чтобы вы могли выполнить это действие в считанные минуты! Итак, поговорим о том, как сделать большие буквы в ворде.
Способ первый
Знакомясь с возможностями Word, вы наверняка обращали внимание на то, что практически все действия в нем можно выполнить несколькими способами. И это очень удобно, ведь все люди разные, и то, что один привык делать по-своему, другому может вовсе не подойти. Сделать все буквы текста большими можно также несколькими способами, с которыми я вас и познакомлю.
Начнем с первого способа, на мой взгляд, самого простого и доступного для восприятия:
- На клавиатуре зажмите комбинацию клавиш Ctrl+A, после чего .
- После этого нажмите Shift+F3, и все слова, которые были выделены, станут большими. Очень просто, не так ли?
Способ второй
Если вы не ищете легких путей, предлагаю воспользоваться другим способом, суть которого вот в чем: выделите весь текст комбинацией Ctrl+A. Теперь кликните правой кнопкой мыши по любой выделенной области, и в выпавшем меню выберите строчку «Шрифт». Далее откроется окошко, и в блоке «Видоизменение» необходимо поставить галочку напротив пункта «Все прописные». После того, как вы нажмете «ОК», все маленькие буквы превратятся в большие. В этом же окне вы сможете .
Теперь кликните правой кнопкой мыши по любой выделенной области, и в выпавшем меню выберите строчку «Шрифт». Далее откроется окошко, и в блоке «Видоизменение» необходимо поставить галочку напротив пункта «Все прописные». После того, как вы нажмете «ОК», все маленькие буквы превратятся в большие. В этом же окне вы сможете .
Кстати, если у вас еще нет текста, но вы хотите напечатать его, используя исключительно большие буквы, просто перед началом процесса включите кнопку .
Напечатав нужный материал, снова нажмите на нее, чтобы она отключилась.
Способ третий
И, наконец, еще один простенький способ, который поможет сделать буквы в Word большими. Опять-таки, выделите текст в своем документе так, как это было предложено сделать выше. Теперь откройте вкладку «Главная», категорию «Шрифт». В нижней правой части есть маленькая кнопка с надписью «Аа». После клика сделать на нее, выпадет небольшая менюшка, выберите из перечисленных пунктов «Все прописные». Теперь, как по заказу, весь ваш текст написан большими буквами.
Выбирайте любой из перечисленных способов, и смело экспериментируйте!
Видео в помощь
Читай также:
Как зачеркнуть текст в Word?
Как выполнить поиск в Word по словам…
Как удалить лишнюю страницу в Word?…
Как изменить направление текста в Word?…
Закрыть… [X]
Как сделать шрифт крупнее. Инструкция по увеличению шрифта
Как в Worde сделать шрифт больше 72 или меньше 8? Античайник
Как напечатать надпись для плаката и объявление в Word
Как сделать большие буквы в ворде: основные способы
Как сделать шрифт в Ворде больше 72 или меньше 8?
Как в ворде сделать крупный шрифт больше 72
Ответы Как сделать крупный шрифт в ворде?
Как в Ворде сделать шрифт меньше 8?
Письмо.
» Если бы мне пришлось выступать в Бундестаге, как мальчику Коле, то я, пожалуй сказал такие слова:
— Уважаемые депутаты.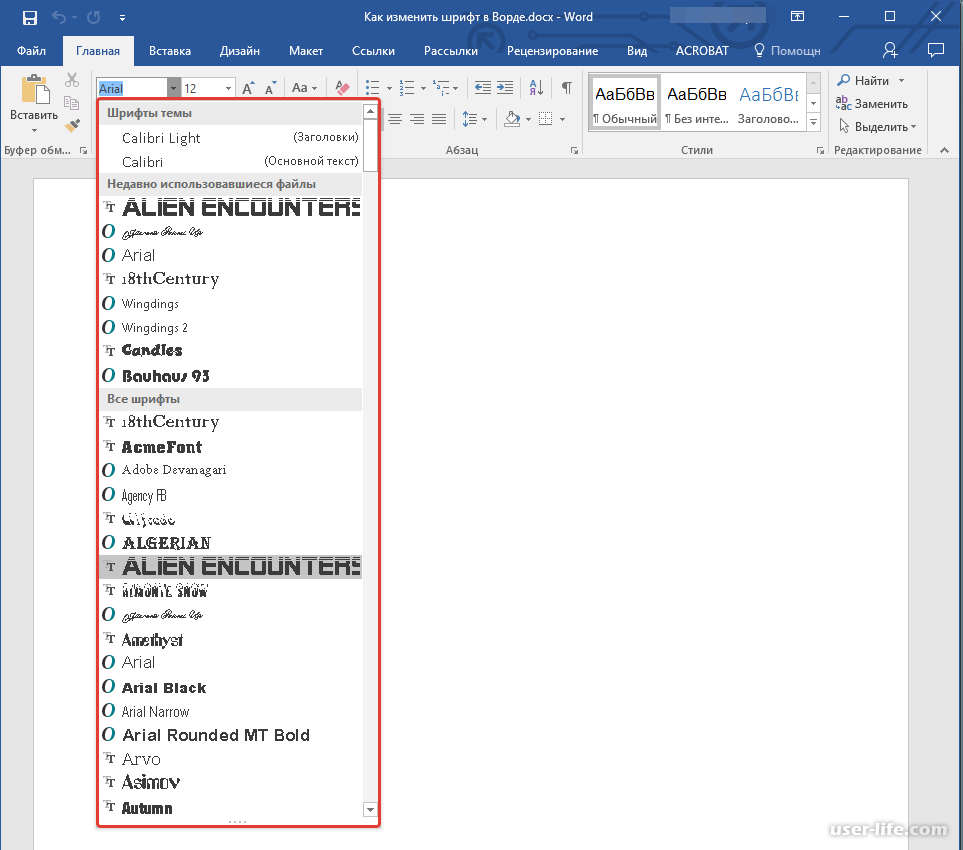 Сегодня я увидел чудо. И это чудо называется Германия. Я шел к вам и смотрел на красивые берлинские улицы, на людей, на замечательные памятники архитектуры, и теперь я стою тут, и смотрю на вас. И я понимаю, что всё это чудо. Что вы все родились на свет и живете в Германии. Почему я так думаю?
Потому что учитывая то, что ваши солдаты сделали у нас, на оккупированных территориях, бойцы Красной Армии имели полное моральное право уничтожить весь немецкий народ. Оставить на месте Германии выжженное поле, руины и только параграфы учебников напоминали бы о том, что была когда-то такая страна.
Вы вероятно не помните всех подробностей оккупации, но это и не нужно. Я просто напомню вам о том, что солдаты Вермахта и СС делали с советскими детьми. Их расстреливали. Часто на глазах у родителей. Или наоборот, сначала стреляли в папу с мамой, а потом в детей. Ваши солдаты насиловали детей. Детей сжигали заживо. Отправляли в концлагеря. Где у них забирали кровь, чтобы делать сыворотку для ваших солдат.
Сегодня я увидел чудо. И это чудо называется Германия. Я шел к вам и смотрел на красивые берлинские улицы, на людей, на замечательные памятники архитектуры, и теперь я стою тут, и смотрю на вас. И я понимаю, что всё это чудо. Что вы все родились на свет и живете в Германии. Почему я так думаю?
Потому что учитывая то, что ваши солдаты сделали у нас, на оккупированных территориях, бойцы Красной Армии имели полное моральное право уничтожить весь немецкий народ. Оставить на месте Германии выжженное поле, руины и только параграфы учебников напоминали бы о том, что была когда-то такая страна.
Вы вероятно не помните всех подробностей оккупации, но это и не нужно. Я просто напомню вам о том, что солдаты Вермахта и СС делали с советскими детьми. Их расстреливали. Часто на глазах у родителей. Или наоборот, сначала стреляли в папу с мамой, а потом в детей. Ваши солдаты насиловали детей. Детей сжигали заживо. Отправляли в концлагеря. Где у них забирали кровь, чтобы делать сыворотку для ваших солдат.
 И не стали мстить. Смогли понять, что адом ад не победить.
Вам не стоит просить у нас прощения, ведь лично вы ни в чем не виноваты. Вы не можете отвечать за своих дедов и прадедов. И потом, прощает только Господь. Но я скажу честно – для меня немцы навсегда чужой, чуждый народ. Это не потому что лично вы плохие. Это во мне кричит боль сожженных Вермахтом детей.
И вам придется принять, что как минимум еще моё поколение — для которого память о войне это награды деда, его шрамы, его фронтовые друзья — будет воспринимать вас так. Что будет потом, я не знаю. Возможно, после нас придут манкурты которые все забудут. И мы многое для этого сделали, мы много что просрали сами, но я надеюсь, что еще не все потеряно для России.
Нам конечно нужно сотрудничать. Русским и немцам. Нужно вместе решать проблемы. Бороться с ИГИЛ и строить газопроводы. Но вам придется принять один факт: мы никогда не будем каяться за нашу Великую эту войну. И тем более за Победу. И тем более перед вами. Во всяком случае, повторюсь, моё поколение.
И не стали мстить. Смогли понять, что адом ад не победить.
Вам не стоит просить у нас прощения, ведь лично вы ни в чем не виноваты. Вы не можете отвечать за своих дедов и прадедов. И потом, прощает только Господь. Но я скажу честно – для меня немцы навсегда чужой, чуждый народ. Это не потому что лично вы плохие. Это во мне кричит боль сожженных Вермахтом детей.
И вам придется принять, что как минимум еще моё поколение — для которого память о войне это награды деда, его шрамы, его фронтовые друзья — будет воспринимать вас так. Что будет потом, я не знаю. Возможно, после нас придут манкурты которые все забудут. И мы многое для этого сделали, мы много что просрали сами, но я надеюсь, что еще не все потеряно для России.
Нам конечно нужно сотрудничать. Русским и немцам. Нужно вместе решать проблемы. Бороться с ИГИЛ и строить газопроводы. Но вам придется принять один факт: мы никогда не будем каяться за нашу Великую эту войну. И тем более за Победу. И тем более перед вами. Во всяком случае, повторюсь, моё поколение.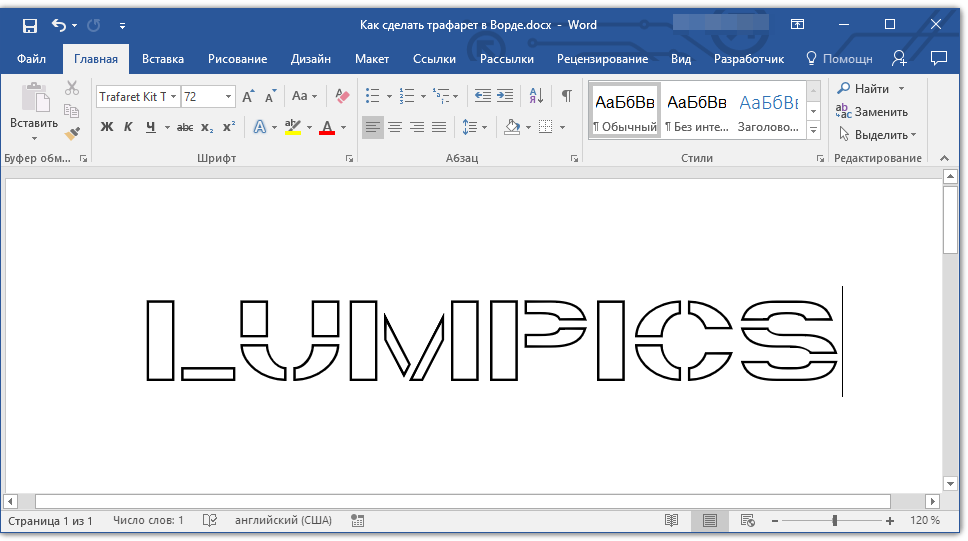 Потому что мы тогда спасли не только себя. Мы спасли вас от вас самих. И я даже не знаю, что важнее.»
Потому что мы тогда спасли не только себя. Мы спасли вас от вас самих. И я даже не знаю, что важнее.»Как изменить шрифт по умолчанию и размер шрифта в Word 2016/2013
Я управлял Office 2016 вместе с Office 2013 в течение последних десяти месяцев. Несмотря на то, что я не использую Microsoft Office 2016 очень часто, я предпочитаю использовать его при написании длинных статей ночью, поскольку он предлагает темный фон (цветовую схему) в отличие от Office 2013.
В Word 2016 и Word 2013 используется шрифт Calibri размером 11 с настройками по умолчанию. Хотя в этом нет ничего плохого, я чувствую, что шрифт Calibri не так легко прочитать. Каждый раз, когда я запускаю программу и запускаю новый документ, мне нужно изменить шрифт по умолчанию и размер шрифта. Хотя можно быстро изменить шрифт и размер шрифта с помощью сочетаний клавиш, не лучше ли было бы установить свой любимый шрифт и размер шрифта по умолчанию, чтобы избежать их изменения каждый раз?
К счастью, изменить шрифт по умолчанию и размер шрифта в Word 2016 и Word 2013 довольно просто и можно обойтись без помощи сторонних программ.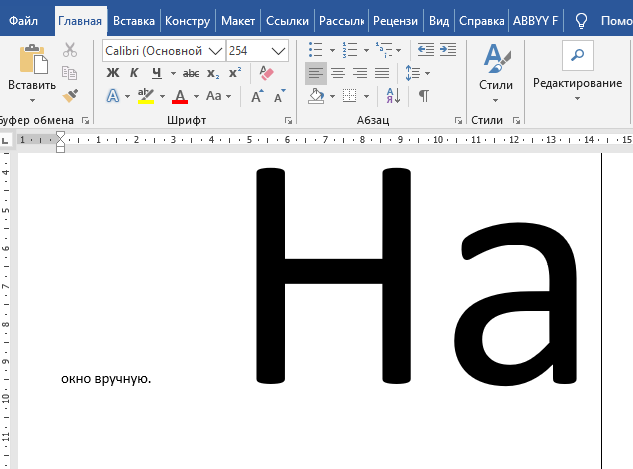 В Word 2013 вы можете изменить многие параметры по умолчанию, включая шрифт, стиль шрифта, цвет шрифта, размер шрифта, эффекты, интервал между абзацами и отступ.
В Word 2013 вы можете изменить многие параметры по умолчанию, включая шрифт, стиль шрифта, цвет шрифта, размер шрифта, эффекты, интервал между абзацами и отступ.
Если некоторые настройки Word 2016 по умолчанию у вас не работают, вы можете легко настроить Word 2013 для изменения шрифта по умолчанию и размера шрифта. Следуйте приведенным ниже инструкциям, чтобы изменить настройки по умолчанию в Word 2016 и Word 2013.
Изменить настройки шрифта по умолчанию В Word 2016 и 2013
Шаг 1. Откройте программу Word 2013/2016.
Шаг 2: Одновременно нажмите клавиши Ctrl + Shift + F, чтобы открыть диалоговое окно «Шрифт».
Шаг 3: Здесь выберите ваш любимый шрифт, стиль шрифта, размер шрифта и цвет.
Шаг 4: Наконец, нажмите кнопку «Установить по умолчанию». Когда вы увидите следующее диалоговое окно, выберите второй вариант, помеченный «Все документы на основе шаблона Normal», и нажмите кнопку «ОК», чтобы сохранить новые настройки.
Обратите внимание, что вы также можете изменить настройки макета страницы по умолчанию. Для этого перейдите на вкладку «Макет страницы» и нажмите кнопку «Развернуть», чтобы изменить настройки по умолчанию.
Как в Word правильно вводить подстрочные и надстрочные символы
Как в ворде поставить верхний и нижний индекс одновременно?
В Microsoft Word можно легко переключаться между верхним индексом, нижним индексом и обычным текстом.
…
Ввести верхний индекс можно одним из следующих способов:
- На вкладке «Главная» в разделе «Шрифт» нажмите кнопку x².
- Нажмите «Формат» — «Шрифт» и установите флажок у «Верхний индекс».
- Нажмите Ctrl + ⇧ Shift + = .
Как в формуле в ворде сделать подстрочный шрифт?
На вкладке Главная в группе Шрифт нажмите кнопку вызова диалогового окна «параметры шрифта». Нажмите сочетание клавиш CTRL+1. В разделе эффектыустановите флажок надстрочный или подстрочный текст и нажмите кнопку ОК.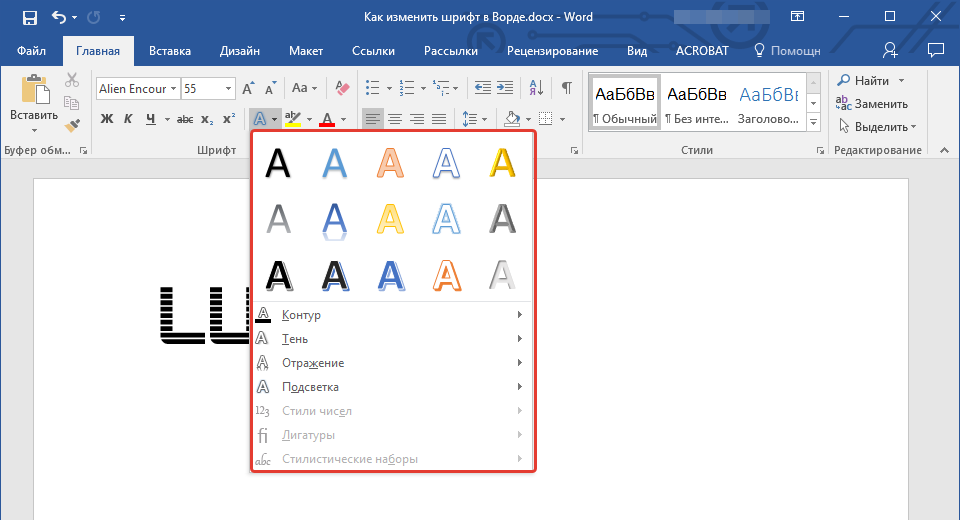
Как в формуле в ворде поставить индекс?
Комбинации «горячих» клавиш, которые значительно упростят работу в Редакторе формул: верхний индекс —Ctrl+H(от английского слова «high»), нижний индекс —Ctrl+L(«low»), оба индекса одновременно —Ctrl+J(«joint»).
Как в ворде сделать допуск?
Чтобы поставить подстрочный знак, используйте комбинацию Ctrl и =. Если необходимо добавить надстрочное значение, примените комбинацию клавиш Ctrl, Shift, +.
Как в ворде сделать подстрочный и надстрочный знаки одновременно?
Выберите знак, который вы хотите отформатировать как надстрочные или подстрочные. На вкладке Главная в группе Шрифт нажмите кнопку вызова диалогового окна Шрифт . На вкладке Шрифт в группе Видоизменение установите флажок надстрочный или подстрочный.
Как поставить нижний индекс на клавиатуре?
Стандартно в редакторе (Word 2003) для нижнего индекса установлено сочетание клавиш «Ctrl>»+«=», а для верхнего — «Ctrl»+«+». Применять верхний или нижний индекс для символов можно двумя способами: для вводимого текста или для уже введенного текста.
Применять верхний или нижний индекс для символов можно двумя способами: для вводимого текста или для уже введенного текста.
Как в ворде сделать подпись под строкой?
Каждый из тех, кто хотя бы раз сталкивался с текстовым редактором Word, знает, что обычную линию создать можно с использованием клавиатурных символов. Для этого понадобится просто зажать клавишу Shift, а затем – клавишу дефиса («-»).
Как в ворде поставить звездочку над буквой?
Как в Ворде поставить букву над буквой?
- Для начала открываем документ и находим фрагмент текста, где требуется постановка буквы в степень.
- Далее — выделяем необходимую букву.
- Затем, на панели инструментов находим значок «Надстрочный знак». Именно он позволит создавать буквы выше опорной линии.
- Жмем на него.
Как в ворде поставить знак дроби?
Вставка дроби в Ворде:
- На вкладке «Вставка» в меню «Уравнение» выбрать пункт «Вставить новое уравнение».

- На вкладке «Работа с уравнениями / Конструктор» выбрать пункт «Дробь» и установить необходимый вид простой дроби.
- Вписать свои значения в соответствующие области уравнения.
Как в ворде сделать малые прописные буквы?
Чтобы применить к тексту написание с малых прописных букв, выделите текст, а затем на вкладке Главная в группе Шрифт щелкните стрелку в правом нижнем углу. В диалоговом окне Шрифт в разделе Видоизменение установите флажок малые прописные. Чтобы отменить изменение регистра, нажмите клавиши CTRL + Z.
Как написать уравнение в ворде?
Вставка формул является одной из ключевых возможностей Microsoft Word. Чтобы создать формулу необходимо кликнуть по месту в документе, где должна быть размещена формула, перейти на вкладку «Вставка» и нажать на кнопку «Формула». После этого в документе появится поле редактирования формулы.
Как написать букву ниже строки?
Текст ниже уровня строки (нижний индекс) — это цифра 2 в химической формуле Н2О. В данном случае используются такие комбинации клавиш: — для получения верхнего индекса; — для получения нижнего индекса.
В данном случае используются такие комбинации клавиш: — для получения верхнего индекса; — для получения нижнего индекса.
Шрифт в Microsoft Word Что это, для чего и какие бывают типы?
Шрифты рождаются с появлением бумаги . Египтяне и римляне уже использовали характерную форму букв. С популяризацией печати в середине XNUMX века подвижный шрифт породил шрифты гуманистического типа, учитывая простоту их резьбы по дереву.
Но только в конце XNUMX-го века, наряду с персональными компьютерами, цифровые источники стали доступны каждому. Если Apple Macintosh не был первым, кто ввел эти функции, он, несомненно, привели к реальным изменениям в подходе к типографским работам.
Благодаря такому началу теперь возможно, одним щелчком мыши можно изменить стиль всего документа.Вы можете узнать все, что вам нужно знать о шрифтах, в этой статье. А простой текст вы превратите в документ, достойный знатока.
Цифровой шрифт или типографика это элемент текста, призванный придать ему эстетический вид . Но что более важно, это предназначен для правильного чтения . Он передает контекстное сообщение через свой дизайн. То есть, в зависимости от выбранного нами стиля письма, он будет сопровождать и так или иначе поймет смысл содержания .
Например, написать резюме архитектора с источником с причудливой характеристикой — это не одно и то же, как написать его с более серьезной «Серьезный» . Точно так же портфолио графического дизайнера, полностью написанное на Times New Roman было бы ошибкой.
Таким образом и на разных уровнях, тип шрифта, который мы выберем, будет иметь решающее значение для того, чтобы наше сообщение доставлялось так, как мы хотим . К счастью, Windows содержит большое количество альтернатив с точки зрения стили шрифтов .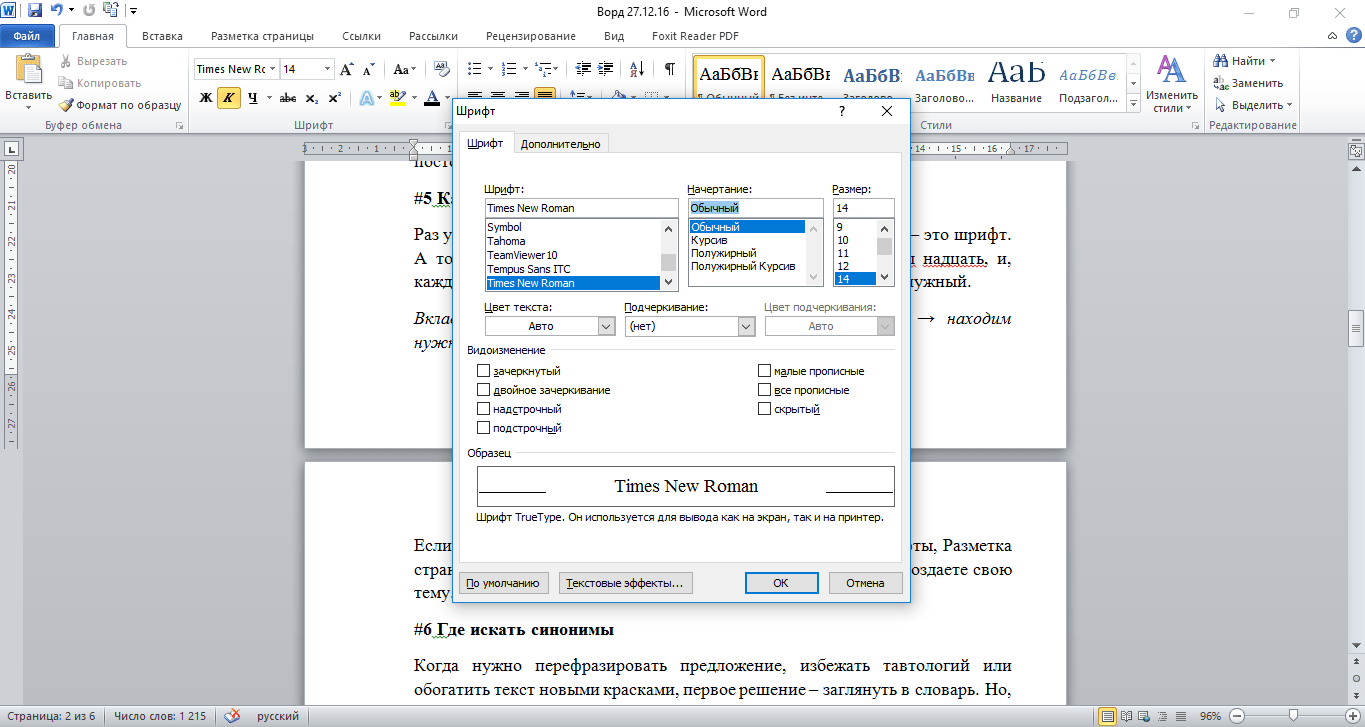 Все совместимо со всем пакетом Office, включая Microsoft Word .
Все совместимо со всем пакетом Office, включая Microsoft Word .
«ОБНОВЛЕНИЕ ✅ Хотите узнать больше о шрифтах в документах Microsoft Word? ⭐ ВОЙДИТЕ ЗДЕСЬ ⭐ и узнайте больше прямо сейчас! »
Кроме того, важно сказать, что мы можем télécharger столько всего в Интернете. Многие из них gratuitement .
Все, что вам нужно знать о шрифтах. Какие части Word являются наиболее важными?На ленте программы мы можем найти раздел под названием «Источник» . Его можно найти во вкладке «Дом» . В этом поле есть другие кнопки, которые сделают дизайн букв, которые мы будем использовать. Мы возьмем Управление 2019 в качестве основы .
Посмотрим, что они собой представляют:
- Источник. В этом списке мы найдем все шрифты, установленные на нашем компьютере. Ils используются всеми программами, которым это необходимо (Excel, Word, Corel Draw, Photoshop и др.
 ). В этом раскрывающемся списке они появятся в двух группах: «Недавно использованный» et «Все источники» . В обоих случаях они классифицируются по алфавиту. Также можно написать его имя, чтобы не искать его среди всех.
). В этом раскрывающемся списке они появятся в двух группах: «Недавно использованный» et «Все источники» . В обоих случаях они классифицируются по алфавиту. Также можно написать его имя, чтобы не искать его среди всех. - Резать. Word позволяет нам выбирать измерение что мы будем использовать в тексте. Они измеряются в пунктов . Каждый из них равен 0,35 миллиметра . Другими словами, если мы используем букву размера 12, при печати она будет около 4,2 мм. Мы можем указать размер этими числами или с помощью инструментов, расположенных рядом с ним. Эти два «А» поможет нам увеличить или уменьшить размер. Это очень полезно, если вы выделяете текст с разными точками и хотите изменить его ассимилированную меру.
- Смелый. Эта утилита увеличивайте толщину линии каждой буквы . Это приводит к более прочный внешний вид в словах.
 Его можно использовать для выделения сегментов абзаца. Также подчеркну несколько слов, которые мы считаем важными для читателя.
Его можно использовать для выделения сегментов абзаца. Также подчеркну несколько слов, которые мы считаем важными для читателя. - Курсив. раскалывать буквы наклонены вправо , наверх. Обычно он используется, чтобы указать, что термин или фраза взяты из лексики за пределами языка. Например, с слова на иностранном языке или новые голоса, используемые молодыми людьми.
- Выделено. Эта утилита часто используется для обобщения физических текстов. В случае Word эта функция выполняется превосходно с помощью другого инструмента . Тем не менее, его можно использовать для исправления или обозначения особой особенности в слове или идее.
- Закрыт. Очень популярный инструмент для людей, исправляющих тексты с обратной связью. Вычеркнув слово, вы не удалите его. и таким образом сообщает об ошибке первоначальному издателю. Его можно очень хорошо дополнить другими утилитами, такими как «Вставить комментарий» это Слово также имеет.

- Индекс. Вместе со следующим элементом они составляют полезность, которая в основном используется в академических текстах химического или математического характера. Хотя он использовался для добавления сноски, его заменил одноименный инструмент. В настоящее время это может работать например, написать формулу для углекислого газа под этой формой CO 2 .
- показатель степени . Как и предыдущий пункт, его использование не является регулярным, но его можно использовать для написания экспоненциальные формулы или единицы измерения, такие как квадратных метров в m 2 .
- эффекты . Инструмент для декорирования, с помощью которого вы можете придать текстам особый вид. С его помощью можно добавить омбре , из контуры красочный размышления и другие характеристики к выбранным словам.

- Выделено. Очень хорошая утилита для обобщать и изучать документ. Добавьте жирный контрастный цветной фон к словам и фразам. Выбирайте из множества фторсодержащих оттенков, как хайлайтер.
- Цвет. Как следует из названия, это изменить цвет текста . В этой раскрывающейся кнопке вы можете выбрать между миллионами вариантов . Это очень полезно, если в вашем принтере закончились определенные чернила или если вы собираетесь использовать специальную бумагу другого тона, кроме белого. Если вы хотите вернуться к стандарту, выберите «Автоматик» .
Исторически источники были сгруппированы в четыре семьи . У каждого из них есть группа характеристик. Если вы хотите сузить подходящий выбор, вы можете выполнить поиск среди этих типов:
- Романа.
 Этот набор типографики характеризуется переливами линий и заканчивая в конце каждой буквы . Эта функция и ее название связаны с тем, что в древний Рим , буквы, выгравированные на камне, должны заканчиваться «отделкой» чтобы избежать трещин или отслоений. Графические и редакционные СМИ уже давно предпочитают его для своих публикаций, поскольку они иметь высокую степень читаемости и чувство линии .
Этот набор типографики характеризуется переливами линий и заканчивая в конце каждой буквы . Эта функция и ее название связаны с тем, что в древний Рим , буквы, выгравированные на камне, должны заканчиваться «отделкой» чтобы избежать трещин или отслоений. Графические и редакционные СМИ уже давно предпочитают его для своих публикаций, поскольку они иметь высокую степень читаемости и чувство линии . - Сухая палочка. Эта семья, в отличие от предыдущей, без засечек ( засечки ), так как они использовались с кусками дерева. Его использовали в заголовках или выделении слов в газетах и журналах, потому что на бумаге оставались излишки чернил. В в настоящее время он наиболее часто используется в цифровых форматах. . Его четкие черты Избегайте перегрузки длинного текста и облегчить чтение на мониторах.
- Сценарий или надписи.
 Этот набор шрифтов отличается от других тем, что пытается имитировать почерк . Их часто можно увидеть на пригласительные открытки , декоративные плакаты или дипломы . Они создают ощущение элегантности.
Этот набор шрифтов отличается от других тем, что пытается имитировать почерк . Их часто можно увидеть на пригласительные открытки , декоративные плакаты или дипломы . Они создают ощущение элегантности. - Причудливый или декоративный . Шрифты, принадлежащие к этому семейству не были разработаны для конкретной цели. Они используются случайно . Графические дизайнеры часто используют их при создании брендов и логотипов.
Если вы найти шрифт что вам нравится, но он не установлен на вашем компьютере и вы не знаете, как его зовут . Мы рекомендуем вам использовать такие страницы, как myfonts.com где можно разместить фото или запечатлеть слово. Сайт вернет серию результатов что могло бы соответствовать вашему поиску.
Если у вас есть какие-либо вопросы, оставляйте их в комментариях, мы свяжемся с вами как можно скорее, и это будет большим подспорьем для большего числа участников сообщества.
Je Vous remercie!
Как сделать шпоры в Worde: размер шрифта, интервала, переносов
Как сделать шпаргалки при помощи Microsoft WordНабиваем шпаргалку в Word
Тут ничего сложного, берем вопросы у преподавателя и набиваем ответы на каждый вопрос или берем готовые ответы у старшекурсника или (что реже) у одногруппника. Формат тут не важен, главное соблюдать структуру: заголовок (вопрос) и текст (ответ). Важно, чтобы они были разного шрифта.
Уменьшаем размер шрифта
Способ 1. Выделяем весь текст левой клавишей мыши или при помощи клавиатуры (курсор мыши установите в начале нужного фрагмента и нажмите три клавиши – ctrl, shift, end), а затем открываем вкладку «ГЛАВНАЯ» (чаще всего оно открыто по умолчанию). В этой вкладке вверху выбираем для текста шрифт и его размер так, как показано на скриншоте:
Установка шрифта
В этом варианте минимальный размер шрифта – 8 кегль и поэтому при помощи цифровой клавиатуры набираем необходимый размер и нажимаем “Enter”. Как правило, для шпаргалок оптимальный вариант шрифта – 6-6,5 кегль.
Как правило, для шпаргалок оптимальный вариант шрифта – 6-6,5 кегль.
Способ 2. Второй способ ещё проще. Для выбора шрифта выделите текст так, как описано в первом способе. Затем правой клавишей мыши нажимаете по любому выделенному фрагменту и у вас откроется меню, где нужно найти кнопку «Шрифт».
Выбор шрифта
Когда нажмете кнопку шрифт, откроется диалоговое окно, где устанавливается название шрифта и стиль текста. Здесь выбираете шрифт, начертание и размер, как показано на рисунке. Как правило, для шпаргалок идеально подходит Times New Roman, начертание лучше всего выбирать «Обычный», так как полужирный или курсив занимают много площади, что для шпаргалок не очень хорошо:
Установка шрифта Times New Roman
После того, как установили нужный шрифт, нажмите кнопку «ОК», которая находится в нижнем правом углу. Если нажмете отмена, тогда все ваши труды пропадут и придётся заново устанавливать необходимые параметры:
Установка шрифта Times New Roman
После нажатия кнопки «ОК», у вас установится шрифт такой, который вы и хотели.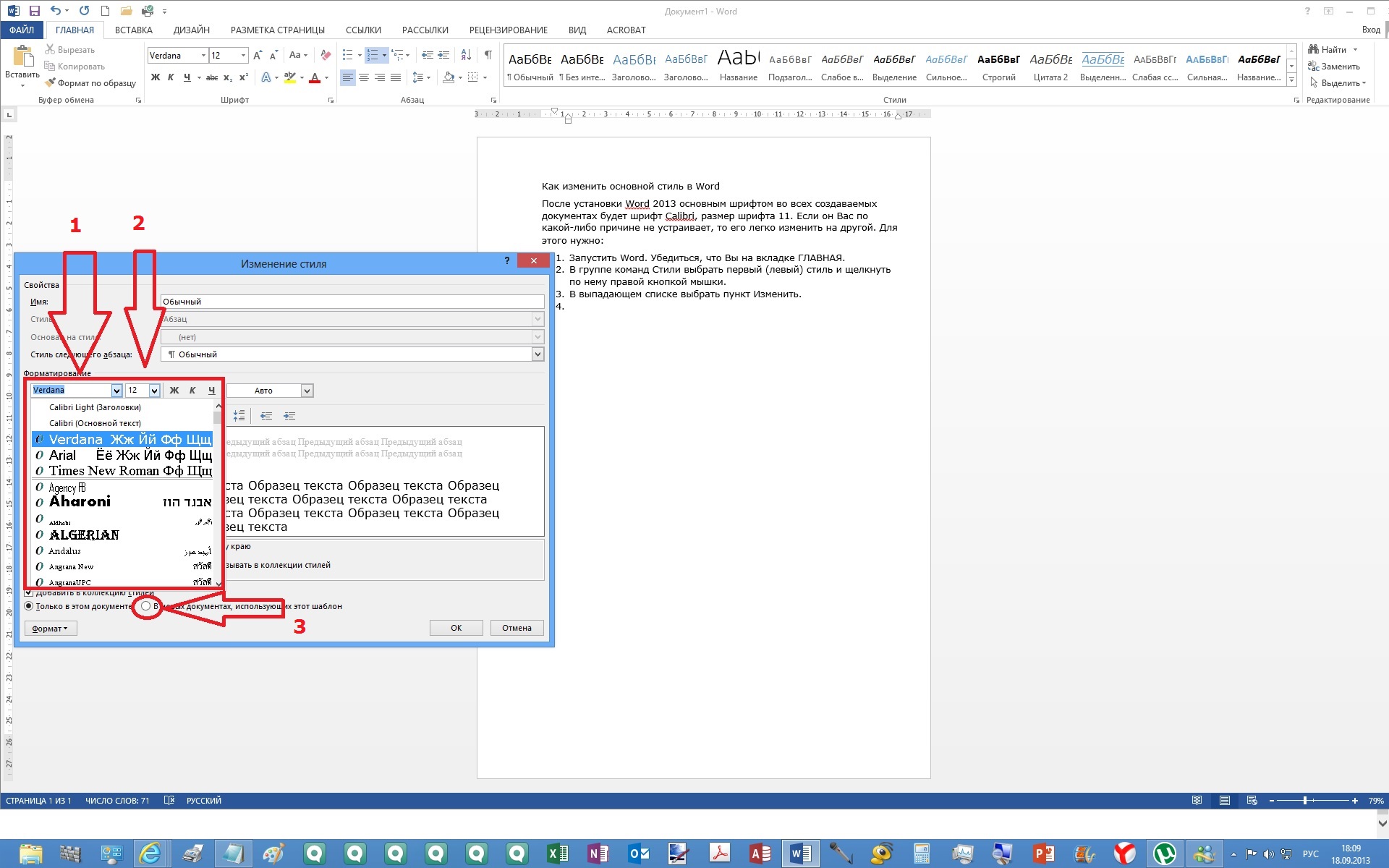 Посмотрите, как в итоге выглядит текст.
Посмотрите, как в итоге выглядит текст.
Готовый мелкий шрифт
Интервал
Мы начали разбираться, как сделать шпаргалку, но без интервала и других параметров будет сложно достичь нужных результатов.
Чтобы на странице поместилось больше информации, необходимо установить нужный интервал. Необходимо проделать ту же процедуру, что и раньше: выделяем весь текст, нажимаем правой клавишей мыши по любому выделенному фрагменту, нажимаем кнопку «Шрифт» и снова заходим в диалоговое окно, где находится две вкладки: «Шрифт» и «Дополнительно». Нам нужна вторая вкладка: «Дополнительно».
Здесь есть 3 вида интервалов:
- Обычный.
- Разреженный.
- Уплотненный.
Выбираем третий вид – “уплотненный” и в этом же окне на против слова «Интервал» выбираем 0,1 пункт, который нужен для того, чтобы текст был как можно плотнее и тогда на странице поместится еще больше информации. Посмотрите на образец, где выделены места, куда нужно нажимать.
Установка интервала
Теперь можно снова нажать кнопку «ОК» и ваш выделенный текст станет более плотный.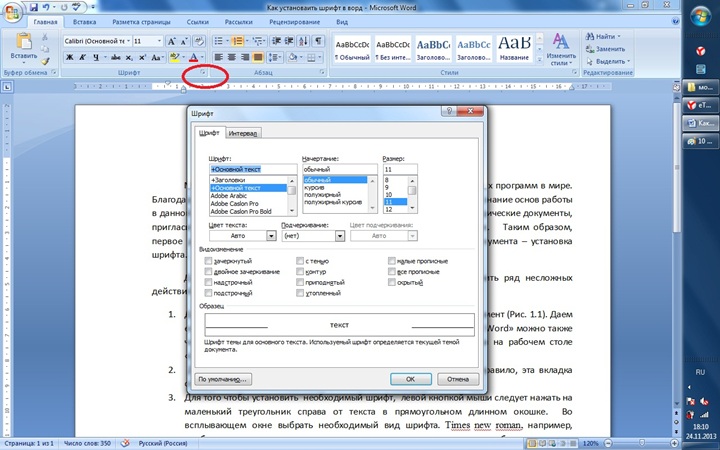
Расстановка переносов
Текст можно сделать ещё более плотный, ведь когда начнете делать шпаргалки, вы заметите, что слова на новую строку переносятся полностью и в итоге остаётся много свободного места. Чтобы создать переносы, нужно выделить необходимый текст и нажать на вкладку «РАЗМЕТКА СТРАНИЦЫ», где будет кнопка «Расстановка переносов»:
Расстановка переносов
После нажатия «Расстановка переносов», откроется окошко, где надо нажать «Параметры расстановки переносов». У вас откроется окно, где необходимо поставить галочку возле предложения «Автоматическая расстановка переносов»:
Автоматическая расстановка переносов
Теперь вы можете убедиться, что длинные слова автоматически разделяются на две части и вся площадь страницы занята.
Автоматическое сокращение слов
Как правило, часто попадаются слова, которые хорошо понятны и в сокращенном виде. Поэтому, можно сократить по всему тексту часто повторяющиеся слова. Чтобы сократить все слова вручную, на это нужно потратить много времени, но для быстрого исправления можно воспользоваться хорошим способом – автозаменой.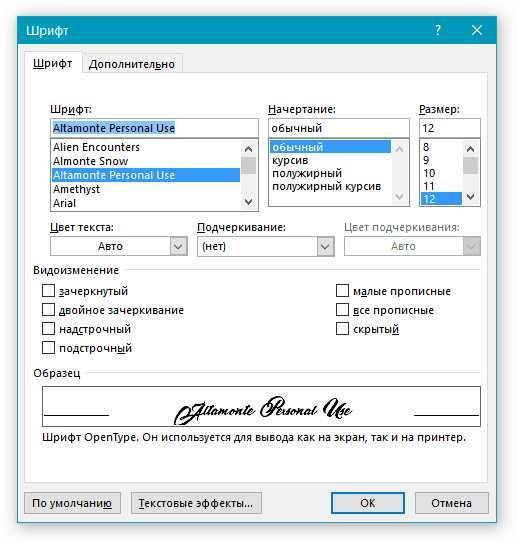
Для автозамены можно воспользоваться одним из двух способов:
Способ 1
Нажмите Ctrl + H и откроется диалоговое окно.
Способ 2
Откройте вкладку «ГЛАВНАЯ» и в правом верхнем углу нажмите кнопку «Заменить» и также откроется диалоговое окно:
Как заменить текст
Вот открылось окно, где напротив «Найти» пишем слово, которое хотим сократить. Ниже написано: «Заменить на», и здесь нужно написать сокращенное слово. Вот как это выглядит:
Сокращение слов
Теперь нажимаем кнопку «Заменить всё» и затем можно нажать кнопку «Закрыть». После данной процедуры по всему документу заданное слово изменится на сокращённое. Таким образом можно сократить сколько угодно слов, но не переусердствуйте, ведь нужно сделать шпаргалки так, чтобы вы смогли удачно их списать.
Уменьшение полей
Кроме текста стоит обратить внимание и на другие параметры, например, на поля или размеры колонок. Их можно настроить тремя способами:
На старой версии Word есть меню «Файл», а там параметры страницы. В новой версии редактора нужно заходить в меню «Разметка страницы», где найдёте в левом углу «Поля», а под ними стрелочку, которую нужно нажать:
В новой версии редактора нужно заходить в меню «Разметка страницы», где найдёте в левом углу «Поля», а под ними стрелочку, которую нужно нажать:
Разметка страниц
После нажатия стрелочки появится меню, где нужно в самом низу выбрать «Настраиваемые поля». У вас откроется диалоговое окно:
Настройка полей
Здесь нужно выбирать параметры страницы для всех четырех сторон и желательно указывать значение от 0,5 до 0,7 см. Иногда может появиться запись, что выбранное значение не соответствует настройкам принтера, но, как правило, на качество печати это не отражается, если, конечно, вы не выбрали 0,2 или 0,3 см.
Важно! Если вам необходима двусторонняя печать, чтобы при разрезании шпаргалок колонки совпадали, нужно следить, чтобы все поля с обеих сторон листа были идентичными.
Настраиваем узкие колонки
Если шпаргалка только в одной колонке, тогда размер текста будет больше, чем вам нужно. Поэтому, желательно сделать от 3 до 6 колонок.
Если у вас Word 2003, тогда откройте меню «ФОРМАТ» и подменю «Колонки», а в 2013 версии откройте меню «РАЗМЕТКА СТРАНИЦЫ» и в верхнем левом углу нажмите «Колонки», а здесь уже выберите количество колонок:
Выбор колонок
К сожалению, таким способом можно выбрать не больше трех колонок и поэтому нужно нажать кнопку «Другие колонки» и у вас появится окно, где можно выбрать число столбцов:
Задаем количество колонок
Можно написать количество колонок при помощи цифровой клавиатуры, а можно стрелочками выбрать от 1 до 12 колонок. Тут же интервал по умолчанию стоит 1,27 см, а желательно установить 0,2 см.
Задаем количество колонок
В этом же окошке необходимо поставить галочку возле слова «Разделитель», так как тогда удобнее шпаргалки вырезать:
Установка разделителя
После всех вышеперечисленных процедур у нас получатся вот такие удобные шпаргалки, которые останется разрезать и удачно спрятать от суровых глаз преподавателя:
Готовая шпаргалка
Как сложить шпаргалку
Когда ответы на билеты готовы, разрезаны, их нужно удачно сложить, чтобы преподаватель у вас не нашел шпаргалки.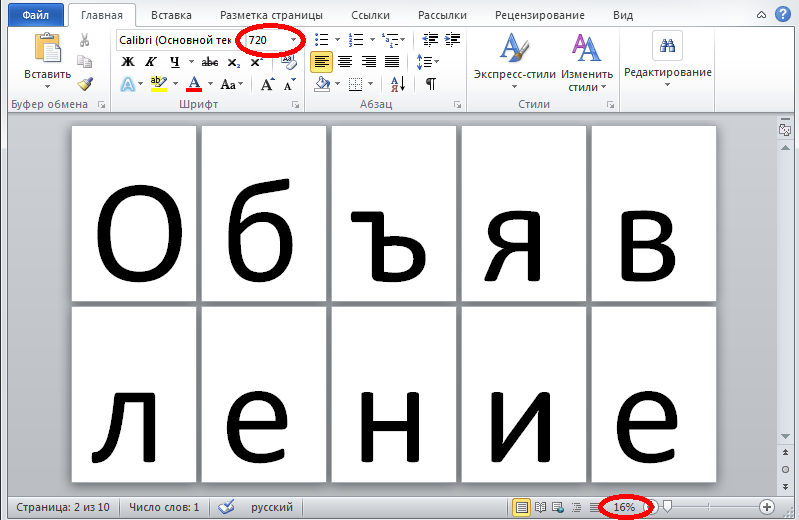 Как правило, многие студенты используют гармошку, так как её потом удобно прятать и доставать.
Как правило, многие студенты используют гармошку, так как её потом удобно прятать и доставать.
Берете длинную шпаргалку и складываете так, чтобы не надо было на экзамене долго крутить и переворачивать.
Как сложить шпаргалку
На фото показана гармошка целого листа формата А4, но, если сделать такую шпаргалку из листа поменьше, тогда гармошка легко поместится в ладошку, и вы удачно спишите билет. Посмотрите, как это выглядит на фото:
Как выглядит шпаргалка в действии
Как удачно спрятать шпаргалки
Итак, шпаргалки полностью готовы и осталось их спрятать так, чтобы вы могли ими вовремя воспользоваться. Есть несколько удачных вариантов:
Вариант 1. Первый вариант надежный, но подходит исключительно для девушек. Наденьте на экзамен пышную юбку. По кругу подола пришейте резинку, а к ней булавками приколите билеты. Главное запомнить, где находится тот или иной вопрос (билет).
Вариант 2. Этот вариант также подходит для девушек. Перед кабинетом наденьте на ноги под платье или юбку резинки, а под них складывайте шпаргалки по номерам, чтобы на экзамене не запутаться. Резинки желательно подготовить дома, чтобы потом не тратить на них время.
Этот вариант также подходит для девушек. Перед кабинетом наденьте на ноги под платье или юбку резинки, а под них складывайте шпаргалки по номерам, чтобы на экзамене не запутаться. Резинки желательно подготовить дома, чтобы потом не тратить на них время.
Вариант 3. На экзамен желательно надевать одежду с длинными рукавами. Тогда можно на запястья надеть резинки, а под них по кругу спрятать шпаргалки. Однако, нужно прятать шпоры по порядку, чтобы на экзамене не было проблем с их поиском.
Вариант 4. Также можно резинкой обвязать живот и по кругу спрятать шпаргалки. Однако, доставать их нужно только тогда, когда преподаватель отвернулся, так как со стороны выглядит странно, если учащийся начнет поднимать свитер или кофту.
Как удачно сдать экзамен со шпаргалками: советыВы уже опытные и знаете, как сделать шпаргалки, но надо все учесть, чтобы удачно сдать экзамены или зачёты. Поэтому дадим вам несколько советов, которые помогут пройти этот тернистый путь:
- Желательно писать шпаргалки от руки, ведь тогда вы что-то запомните и уже сможете сдать экзамен хотя бы на тройку.

- Заполняйте шпаргалки тезисно, то есть, выписывайте самое основное (формулы, правила, краткие фразы и т. д.).
- Старайтесь писать шпаргалки так, чтобы запоминать материал и тогда вам будет проще на экзамене.
- Пишите шпаргалки мелко, но разборчивым почерком.
- Если знаете ответ, старайтесь не доставать шпаргалку.
- Не изучайте долго шпоры, так как преподаватель заподозрит неладное и будет за вами усиленно наблюдать. Тогда вы точно не сможете вовремя спрятать шпаргалку.
- Если не знаете ответ, старайтесь сделать умный вид и писать хоть что-нибудь, ведь в противном случае, преподаватель заподозрит вас в списывании.
- Не оставляйте после экзамена улики, как это делают многие учащиеся. Ведь преподаватель после вас пройдется по аудитории, посмотрит под столы и поймёт, кто списывал, а это грозит пересдачей.
- Старайтесь пойти на экзамен первым, ведь тогда вам удастся быстро достать шпаргалку, пока после вас заходят остальные учащиеся. Пока преподаватель записывает номера билетов, приглашает остальных учащихся, вы сможете воспользоваться занятостью учителя и удачно списать.

Подведем итоги
Теперь вы знаете, как делать шпаргалки так, чтобы можно было списать на экзаменах, зачетах или контрольных. Многие преподаватели знают, что студенты списывают и поэтому они очень внимательно наблюдают за учащимися. Даже если у вас и не возникнет желания списывать, но всё равно шпаргалки в кармане придают уверенности в своих силах.
Делайте шпаргалки правильно и удачи на экзаменах!
Два способа заставить Word запомнить предпочитаемый шрифт
Существует два способа открыть Microsoft Word с предпочитаемым шрифтом.
Как и в случае с двумя способами изменить размер начального листа Word, существует два способа изменить шрифт по умолчанию или предпочтительный.
Измените базовый обычный стиль или откройте основной шаблон Word и внесите изменения напрямую. В любом случае дает один и тот же результат.
Изменить обычный стиль
На вкладке «Главная» найдите стиль «Обычный» в галерее стилей, щелкните правой кнопкой мыши и выберите «Изменить…»
Откроется стандартное диалоговое окно «Изменить стиль». Измените шрифт, размер шрифта или любой другой параметр, который вам нравится.
Измените шрифт, размер шрифта или любой другой параметр, который вам нравится.
Эти изменения будут применяться только к текущему документу, если вы не измените параметр в нижней строке.
Новые документы на основе этого шаблона — выберите это, чтобы изменить шаблон, а не только открытый документ.
Какой шаблон я использую?
Modify Style не хватает одной важной детали — какой шаблон он меняет!
Верно, опция говорит об «… этом шаблоне», но нигде в этом диалоговом окне или его подменю не указано, какой шаблон будет изменен.
Скорее всего, это файл Word по умолчанию Normal.dotm, который вы используете, когда выбираете «Создать | Пустой документ.
Чтобы проверить используемый шаблон, выберите Файл | Информация | Показать все свойства.
Word для Mac
В Word для Mac выберите Файл | Недвижимость | Резюме и внизу находится имя шаблона.
Настройки для документов Word находятся в шаблоне с именем Normal. dotm, поэтому, если мы хотим, чтобы наши изменения закрепились, нам нужно сохранить их в этом шаблоне.
dotm, поэтому, если мы хотим, чтобы наши изменения закрепились, нам нужно сохранить их в этом шаблоне.
Найти Normal.dotm
Normal.dotm автоматически сохраняется в правильном месте при установке Word.
Word для Windows
Чтобы найти его, откройте проводник (Windows + E — удобный ярлык для этого) и перейдите по адресу:
C:\Users\<имя пользователя>\AppData\Roaming\Microsoft\Templates
Найдите файл Normal.dotm и откройте его.
Word для Mac
Перейти к настройкам Word | Расположение файлов | Пользовательские шаблоны.
Нажмите «Изменить…», чтобы открыть эту папку в Finder.
Установите предпочитаемый шрифт
Теперь, когда у вас открыт шаблон Normal.dotm, просто измените шрифт и любые другие параметры на нужные, а затем сохраните файл.
Здесь важно отметить, что в файле Normal.dotm никогда не должно быть текста или другого содержимого. Текст будет отображаться в каждом документе, созданном на основе этого шаблона. Это отлично подходит для фирменных бланков или других шаблонов, но не для обычных.точка
Это отлично подходит для фирменных бланков или других шаблонов, но не для обычных.точка
Если вам нужно поместить какой-либо контент, чтобы попробовать другие настройки, убедитесь, что вы удалили его перед сохранением файла.
После сохранения предпочтительного шрифта в шаблоне при следующем запуске нового документа Word он должен автоматически открываться с выбранным предпочтительным шрифтом.
Два способа изменить размер начального листа Word
Использование шрифтов WOFF в Microsoft Office
Шрифт текста этикеткидля стирки в Microsoft Office
Одиночный пробел после предложений теперь используется по умолчанию в Word
Что такое встраивание шрифта в Microsoft Word
Извините, Джон Оливер, в Word
нет шрифта CalligrapherКак изменить размер шрифта всплывающей подсказки в документе Word?
Как изменить размер шрифта всплывающей подсказки в документе Word?
Как показано на снимке экрана ниже, если вы хотите увеличить размер шрифта комментария в документе Word, что вы можете сделать? Эта статья покажет вам два метода решения этой проблемы.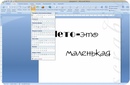
Изменить размер шрифта всплывающей подсказки с комментарием с помощью встроенной функции в Word
Изменить размер шрифта подсказки с комментарием с помощью кода VBA Функция в Word
Вы можете напрямую изменить размер шрифта всплывающего текста на панели «Все стили» в Word. Пожалуйста, сделайте следующее.
1. Нажмите клавиши Ctrl + Alt + Shift + S , чтобы открыть панель Стили .
2. На панели Стили щелкните Параметры . См. скриншот:
3. В открывшемся окне Параметры панели стилей выберите Все стили из раскрывающегося списка Выберите стили для отображения .
4. Затем нажмите OK , чтобы вернуться на панель Стили , прокрутите вниз, чтобы найти строку Balloon Text , нажмите кнопку, чтобы развернуть раскрывающийся список, а затем нажмите Изменить . См. снимок экрана:
См. снимок экрана:
5. В окне Modify Style выберите нужный размер шрифта в разделе Formatting , как показано на скриншоте ниже, а затем нажмите кнопку OK .
6. Закройте панель Стили .
Затем размер шрифта всех всплывающих подсказок с комментариями меняется на указанный.
Примечание : настройка будет применяться ко всем комментариям в будущем.
Изменение размера шрифта всплывающей подсказки комментариев с помощью кода VBA
В этом разделе представлен код VBA, который поможет вам легко изменить размер шрифта всплывающей подсказки комментариев в документе Word.
1. В документе вы измените размер шрифта комментария, нажмите клавиши Alt + F11 , чтобы открыть окно Microsoft Visual Basic для приложений .
2. В окне нажмите Вставить > Модуль . Затем скопируйте приведенный ниже код VBA в окно модуля.
Затем скопируйте приведенный ниже код VBA в окно модуля.
Код VBA: изменить размер шрифта комментария в Word
Sub SetCommentTextStyle()
'Обновлено ExtendOffice 20181112
Dim objComment As Comment
Dim objDoc как документ
Dim strFontName как строка
Dim strFontSize как строка
Установите objDoc = ActiveDocument
strFontName = InputBox("Введите название текстового шрифта здесь: ", "Название шрифта")
strFontSize = InputBox("Введите размер шрифта здесь: ", "Размер шрифта")
С объектным документом
Для каждого комментария объекта в .Комментарии
objComment.Range.Font.Name = strFontName
objComment.Range.Style = ActiveDocument.Styles("Текстовый символ выноски")
Следующий объектКомментарий
Конец с
ActiveDocument.Styles("Текст всплывающей подсказки").Font.Size = Val(strFontSize)
End Sub 3. Нажмите клавишу F5 для запуска кода.
4. В первом диалоговом окне Kutools for Word введите новый шрифт для своего комментария и нажмите OK .
5.Во втором диалоговом окне Kutools for Word введите нужный размер шрифта и нажмите OK .
Затем размер шрифта всех выносок комментариев изменяется на указанный в текущем документе.
Рекомендуемые инструменты повышения производительности Word
Kutools For Word — более 100 расширенных функций для Word, сэкономьте 50 % времени
- Сложные и повторяющиеся операции можно выполнять единовременно за считанные секунды.
- Вставка нескольких изображений из разных папок в документ Word одновременно.
- Слияние и объединение нескольких файлов Word в папках в один в нужном порядке.
- Разделить текущий документ на отдельные документы в соответствии с заголовком, разрывом раздела или другими критериями.
- Преобразование файлов между Doc и Docx, Docx и PDF, набор инструментов для распространенных преобразований и выбора и т.
 д.
д.
Как обвести шрифт в Word 2013
Word 2013 имеет множество возможностей форматирования текста и изображений, которые вы включаете в свой документ.Некоторые из наиболее простых, таких как изменения жирного шрифта, курсива и стиля шрифта, — это вещи, с которыми большинство пользователей Word знакомятся на раннем этапе, но есть и другие параметры форматирования, которые у вас могут не возникнуть. Одной из них является функция Outline, которая применяет эффект цветного контура к выделенному тексту в документе.
Возможно, вы уже изучили различные вкладки на навигационной ленте в верхней части окна Word и обнаружили различные инструменты, такие как инструменты WordArt, которые приложение предлагает для настройки внешнего вида текста на странице.Но вам может быть непонятно, какой из этих инструментов использовать, если вы просто хотите применить цветную рамку к тексту в документе.
Наше руководство ниже покажет вам, как использовать эффект Outline Word для изменения внешнего вида текста в вашем документе.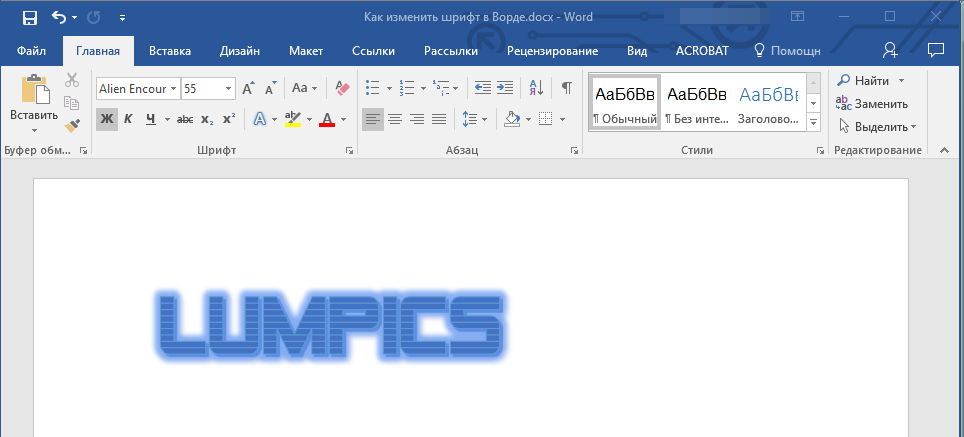 Вы даже можете настроить толщину и стиль эффекта контура, если хотите добиться определенного внешнего вида.
Вы даже можете настроить толщину и стиль эффекта контура, если хотите добиться определенного внешнего вида.
Как добавить контур к тексту в Word 2013
- Откройте документ Word.
- Выберите текст для изменения.
- Выберите вкладку Главная .
- Нажмите кнопку Текстовые эффекты и типографика .
- Выберите параметр Контур , затем щелкните цвет.
Наше руководство продолжается ниже дополнительной информацией об обводке шрифтов в Microsoft Word 2013, включая изображения этих шагов.
Как сделать контурный текст в Word 2013 (руководство с иллюстрациями)
Шаги в этой статье покажут вам, как использовать эффект шрифта Outline в Word 2013.Это добавит цвет выделенному тексту в документе.
Эффект аналогичен тому, как выглядел бы ваш текст, если бы вы просто изменили цвет. Тем не менее, это делает текст более толстым. Эффект становится значительно более заметным по мере увеличения размера шрифта.
Шаг 1. Откройте документ в Word 2013.
Шаг 2: Выберите текст, к которому вы хотите применить эффект контура.
Обратите внимание, что вы можете выделить весь текст в документе, щелкнув где-нибудь внутри документа, а затем нажав Ctrl + A на клавиатуре.
Шаг 3: Щелкните вкладку
Home в верхней части окна.Шаг 4. Нажмите кнопку
Текстовые эффекты и типографика в группе «Шрифт» на ленте.Шаг 5: Выберите параметр
Контур , затем выберите нужный цвет для контура текста.При желании вы также можете выбрать параметр Вес , чтобы сделать границу толще или тоньше. Вы также можете выбрать параметр Dashes , если хотите изменить стиль контура.
Наш учебник продолжается ниже с дополнительным обсуждением выделения текста в документах Word.
Можно ли удалить контур текста в документе Microsoft Word?
Когда вы что-то делаете с текстом в файле Microsoft Office, например используете параметр на вкладке «Формат» или нажимаете «Контур формы» после выбора части текста в документе, вы применяете параметр форматирования к этому содержимому.
Почти любое изменение, которое вы вносите в документ, является обратимым, обычно это просто вопрос выяснения того, что произошло.
Если вы хотите удалить цвет контура некоторых слов в вашем документе, вам просто нужно выбрать слова или буквы, содержащие цвет контура, который вы хотите удалить. Затем вы можете выбрать вкладку «Главная» в верхней части окна, нажать кнопку «Текстовые эффекты и типографика», выбрать параметр «Контур», затем нажать кнопку «Нет контура», которая появляется под палитрой цветов.
Дополнительная информация о том, как выделить шрифт в Word 2013
Мы надеемся, что приведенные выше шаги дали вам полезные инструкции о том, как применить эффект обводки к части текста в документе Microsoft Word.
После того, как вы нажмете кнопку «Текстовые эффекты и типографика», вы увидите ряд различных параметров в раскрывающемся меню. Это включает в себя около 15 параметров стиля в верхней части меню, а также список параметров, включая:
- Контур
- Тень
- Отражение
- Свечение
- Стили нумерации
- Лигатуры
- Стилистические наборы
Вы можете дать себе текстовый блок при работе с документом Word. Вы можете найти это, выбрав вкладку «Вставка» в верхней части окна, затем нажав кнопку «Текстовое поле» и выбрав стиль текстового поля, который вы хотите использовать.
Вы можете найти это, выбрав вкладку «Вставка» в верхней части окна, затем нажав кнопку «Текстовое поле» и выбрав стиль текстового поля, который вы хотите использовать.
Затем вы можете добавить содержимое в это текстовое поле и применить различные форматы, такие как заливка текста или любой из параметров в группе Стили WordArt, и использовать эти параметры для настройки внешнего вида этого текста, не затрагивая другие элементы в обычное тело документа.
Вы работаете с изображениями в документе Word, и вокруг изображения есть рамка, от которой вы хотите избавиться? Узнайте, как удалить границы с изображений в Word 2013, чтобы изображение отображалось в документе без полей.
Дополнительные источники
Мэтью Берли пишет технические руководства с 2008 года. Его тексты появились на десятках различных веб-сайтов и были прочитаны более 50 миллионов раз.
После получения степени бакалавра и магистра компьютерных наук он несколько лет работал в сфере управления ИТ для малого бизнеса. Однако теперь он работает полный рабочий день, создавая онлайн-контент и веб-сайты.
Однако теперь он работает полный рабочий день, создавая онлайн-контент и веб-сайты.
Его основные темы написания включают iPhone, Microsoft Office, Google Apps, Android и Photoshop, но он также писал и на многие другие технические темы.
Отказ от ответственности: Большинство страниц в Интернете содержат партнерские ссылки, в том числе некоторые на этом сайте.
Как изменить шрифт уравнения в MS Word
Вы можете вставлять математические уравнения в MS Word. Существует специальный инструмент для уравнений, который поддерживает как математические, так и статистические символы. Кроме того, есть инструмент, который позволяет вводить стандартные формулы, например, формулу для вычисления площади круга.Он действительно очень хорошо оснащен, а в Windows 10 поддерживает ввод уравнения. Вы можете просто написать уравнение с помощью графического пера, и MS Word сможет его прочитать. В инструменте уравнений есть одно ограничение; у него только один шрифт. Если вы измените шрифт уравнения в MS Word через вкладку «Главная» на ленте, он снова изменится на математический шрифт по умолчанию.
Если вы измените шрифт уравнения в MS Word через вкладку «Главная» на ленте, он снова изменится на математический шрифт по умолчанию.
По правде говоря, вы можете изменить шрифт формулы в MS Word, но это довольно сложный процесс.
Изменить шрифт уравнения в MS Word
Во-первых, вам нужно вставить уравнение.На ленте выберите «Вставка»> «Уравнение».
Введите уравнение. Когда вы закончите, выберите его и на вкладке «Дизайн» нажмите кнопку «Обычный текст» в поле «Инструменты».
Затем перейдите на вкладку «Главная» и в раскрывающемся списке «Шрифт» выберите любой понравившийся шрифт. Шрифт формулы изменится.
Ограничения
MS Word не зря ограничивает шрифты, доступные для математических уравнений. Шрифты обычно разрабатываются для буквенно-цифровых символов и некоторых часто используемых символов выбора.Очень немногие шрифты разрабатываются с полным набором математических символов. Когда вы решите изменить шрифт уравнения в MS Word, вы рискуете, что некоторые символы будут недоступны в указанном шрифте.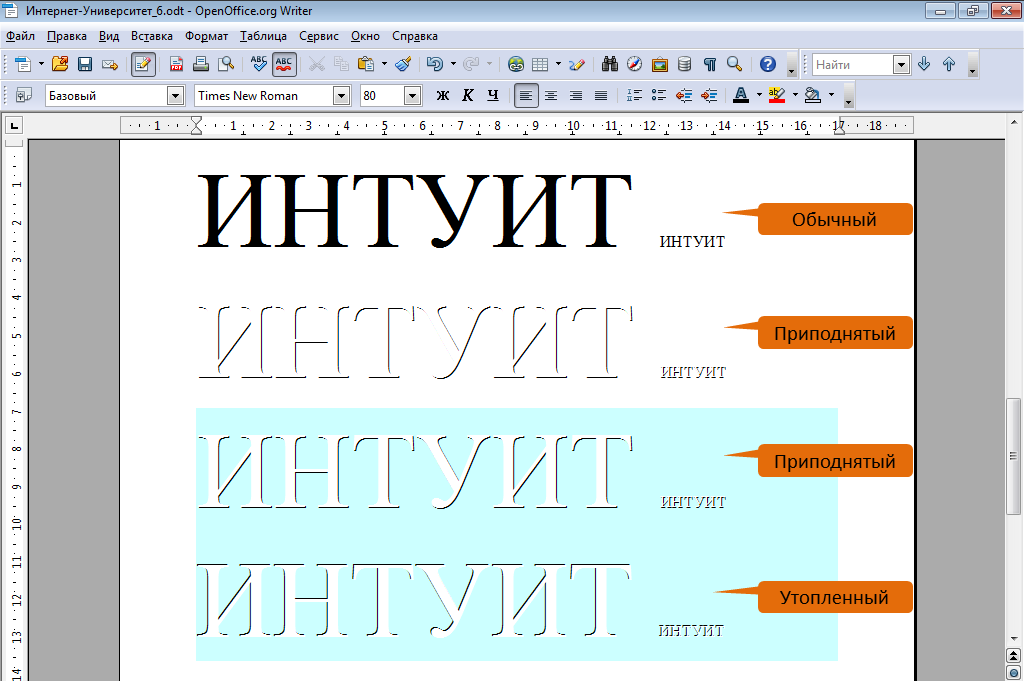
Например, шрифт может не иметь статистических символов, таких как символ Sigma или символ нижнего корня, и в этом случае уравнение может отображаться не полностью. Шрифт уравнения по умолчанию в MS Word, Cambria Math, поддерживает все символы, необходимые для вставки уравнения, поэтому большинство людей придерживаются его использования.Это очень разборчивый шрифт, и вы можете увеличить размер текста или сделать его жирным, если хотите сделать его более разборчивым.
Если вы решили использовать другой шрифт для формул в MS Word, ищите шрифт, созданный для математического ввода. Может быть не так много шрифтов с полным набором математических символов, но они определенно есть. Загрузите и установите шрифты на свой компьютер так же, как и любой другой шрифт, и используйте метод, описанный выше, чтобы применить его к уравнению.Редактор уравнений не запоминает шрифт, который вы использовали в предыдущем уравнении. Вам придется изменить его для каждого из них.
Форматирование текста в Word | CustomGuide
Один из способов изменить внешний вид текста в документе — изменить его тип шрифта. Шрифт — это набор букв, цифр и знаков пунктуации, созданный для общего внешнего вида.Шрифт будет иметь вариации размера и стиля, например полужирный и курсив.
Шрифт — это набор букв, цифр и знаков пунктуации, созданный для общего внешнего вида.Шрифт будет иметь вариации размера и стиля, например полужирный и курсив.
Изменить шрифт
Изменение самого шрифта больше всего повлияет на внешний вид текста.
- Выберите текст, который хотите изменить.
- Щелкните стрелку списка шрифтов на вкладке «Главная».
- Выберите новый шрифт из списка.
Вы также можете щелкнуть стрелку списка Font на мини-панели инструментов, которая появляется при выборе текста.
Теперь текст набран выбранным шрифтом.
При изменении шрифта убедитесь, что вы выбрали правильный шрифт для тона вашего документа. Не используйте обычные рукописные шрифты в профессиональном документе, а также избегайте одновременного использования слишком большого количества шрифтов.
| Тип шрифта | Примеры | Описание |
|---|---|---|
| С засечками | Times New Roman, Гарамонд, Камбрия, Джорджия, Палатино | Засечки — это мелкие детали на концах штрихов некоторых букв, предназначенные для улучшения разборчивости.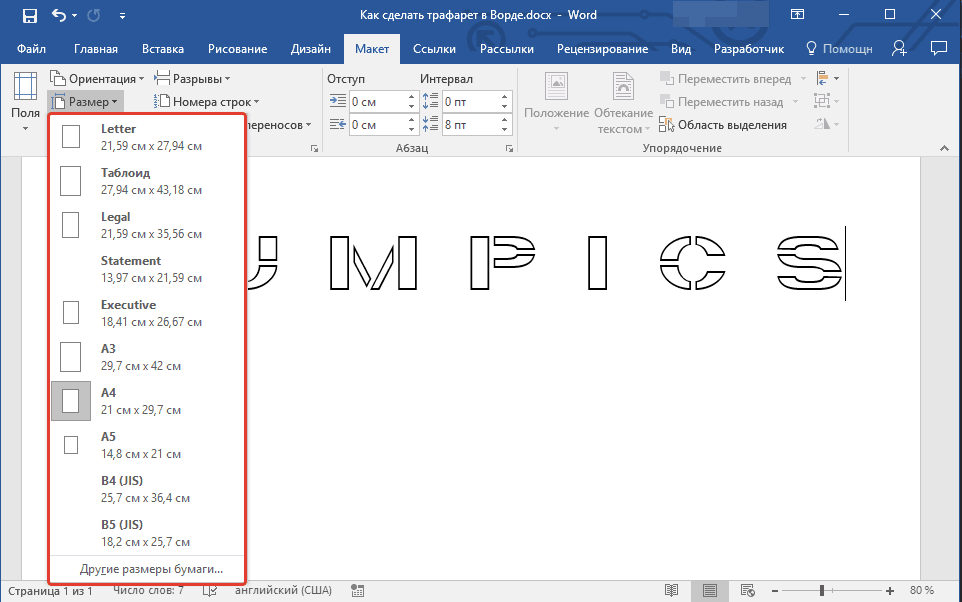 Подходит как для заголовка, так и для основного текста. Подходит как для заголовка, так и для основного текста. |
| Без засечек | Arial, Calibri, Helvetica, Verdana, Trebuchet MS | В шрифтах без засечекотсутствуют мелкие детали на концах штрихов букв, что делает их более простыми. Подходит как для заголовка, так и для основного текста. |
| Сценарий | Кисть, Zapfino, Lucida Handwriting | Эти шрифты предназначены для имитации почерка, каллиграфического или обычного.Полезно в очень специфических дизайнах, но не подходит для основного текста и большинства заголовков. |
| Моноширинный | Courier New, Consolas, американская пишущая машинка | Все буквы и символы занимают одинаковое количество места. Полезно при отображении компьютерного кода или когда важно точное горизонтальное выравнивание между строками. |
Изменить размер шрифта
Изменение размера шрифта помогает различать заголовки, заголовки и основной текст.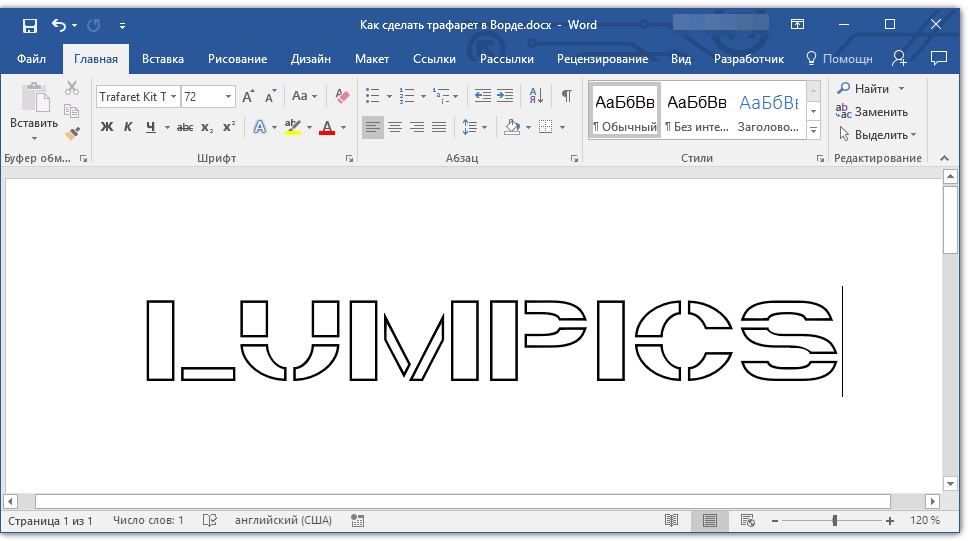
- Выберите текст.
- Щелкните стрелку списка Размер шрифта на вкладке Главная.
- Выберите размер шрифта.
Размер шрифта меняется.
Нажмите кнопку Увеличить размер шрифта или Уменьшить размер шрифта , чтобы увеличить или уменьшить размер на одну точку за раз.
Размер шрифта измеряется в пунктах (pt), что составляет 1/72 дюйма. Чем больше количество точек, тем крупнее шрифт.
Изменить цвет шрифта
Возможно, вам придется изменить цвет шрифта, чтобы выделить текст, соответствовать стандартам бренда или добавить визуальную привлекательность.
- Выберите текст, который хотите изменить.
- Щелкните стрелку списка Цвет шрифта .
Можно также щелкнуть стрелку списка Цвет шрифта на мини-панели инструментов.
- Выберите новый цвет.
Если вам не нравится какой-либо из доступных цветов темы, выберите Дополнительные цвета , чтобы отобразить диалоговое окно «Цвета».

Применить жирный шрифт, курсив или подчеркивание
Помимо изменения типа, размера и цвета шрифта, вы также можете дополнительно улучшить текст, используя другие функции в группе «Шрифт», такие как жирный шрифт, курсив или подчеркивание.
- Выберите текст, который хотите изменить.
- Выберите Жирный , Курсив или Подчеркнутый .
Ярлыки:
- Жирным шрифтом: Ctrl + B
- Выделить курсивом: Ctrl + I
- Подчеркнуть: Ctrl + U
Эффект применен.
Сменить чехол
Если вы хотите изменить регистр блока текста, вам не нужно перепечатывать его целиком. Вы можете легко изменить регистр выделенного текста с помощью меню «Изменить регистр».
- Выделив текст, нажмите кнопку Изменить регистр .

- Выберите вариант дела:
- Дело приговора
- нижний регистр
- ЗАГЛАВНЫЕ
- Использовать каждое слово с заглавной буквы
- КОРПУС ПЕРЕКЛЮЧАТЕЛЯ
Очистить форматирование
Если вы передумали и хотите удалить все форматирование из текста, вы можете легко удалить все форматирование сразу.
- Выделив текст, нажмите Очистить все форматирование .
Дополнительное форматирование удалено, а тексту возвращен стиль по умолчанию.
Как изменить шрифт всего документа в Word для Office 365
опубликовано
Новые документы, создаваемые в Microsoft Word, будут использовать шрифт по умолчанию, установленный в данный момент в приложении.
Если вы ранее изменили свой шрифт или редактируете документ, созданный кем-то другим, возможно, редактируемый вами документ имеет неправильный шрифт.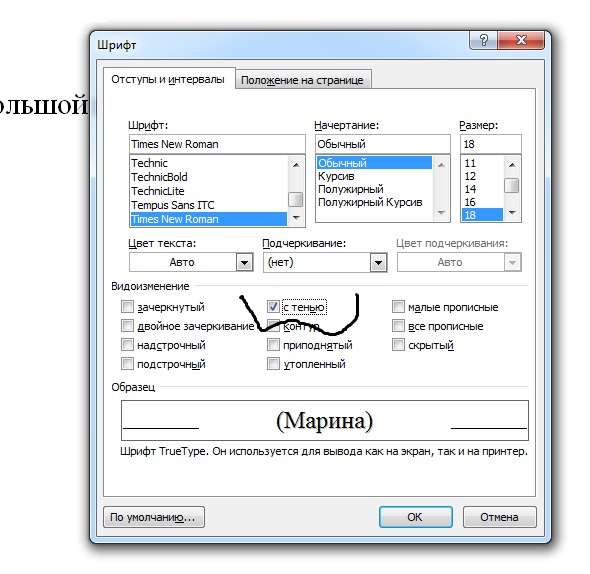
Вместо того, чтобы использовать сложный процесс, такой как повторный ввод документа или копирование и вставка всего в новый документ, можно быстро выбрать все в документе и изменить шрифт.
Наше руководство ниже покажет вам, как изменить шрифт всего документа в Word для Office 365.
Как изменить существующий шрифт документа в Microsoft Word для Office 365
- Откройте документ.
- Щелкните в теле и нажмите Ctrl + A .
- Выберите вкладку Главная .
- Щелкните раскрывающееся меню Шрифт и выберите нужный шрифт.
Наша статья продолжается ниже с дополнительной информацией и изображениями для этих шагов.
Как переключить шрифты для всего документа в Word для Office 365 (руководство с иллюстрациями)
Действия, описанные в этой статье, были выполнены в версии приложения Microsoft Word для Office 365, но они также будут работать в большинстве других версий Word.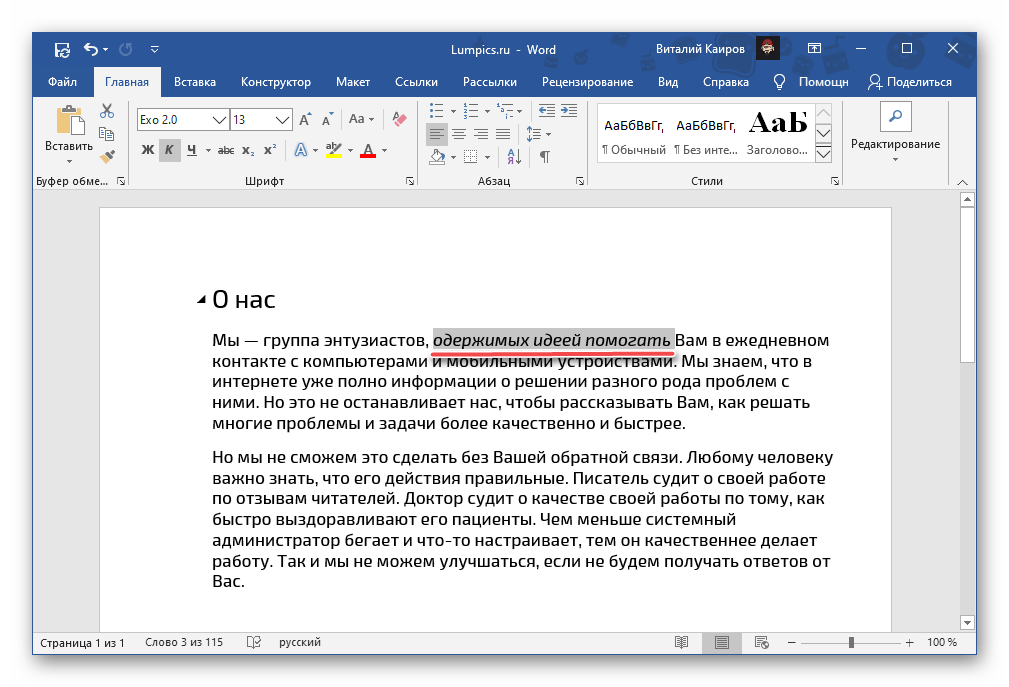
Шаг 1. Откройте документ в Microsoft Word.
Шаг 2: Щелкните в любом месте в теле документа, затем нажмите
Ctrl + A на клавиатуре, чтобы выбрать весь документ.Вы также можете выбрать все в Word, нажав кнопку Select на вкладке Home , а затем выбрав Select All .
Шаг 3: Выберите вкладку
Home в верхней части окна.Шаг 4. Щелкните раскрывающееся меню
Font в разделе Font на ленте, затем выберите нужный шрифт для применения к документу.Вы можете воспользоваться этой возможностью, чтобы применить другие изменения форматирования ко всему документу. Например, вы можете изменить межстрочный интервал или цвет текста или удалить настройки форматирования, такие как жирный шрифт, подчеркивание или курсив.
Узнайте, как проверить наличие пассивного залога в Word, если вы хотите включить этот параметр при запуске средства проверки орфографии и грамматики.
Как изменить шрифт по умолчанию в MS Word
Вы знаете основной шрифт по умолчанию, который поставляется с установленным программным обеспечением MS Word?
Ответ:
Калибри, 11 пунктов.
Ваш шрифт всегда будет одним и тем же каждый раз, когда вы открываете новый документ Word, если только вы не измените его перед тем, как начать печатать.
Вы когда-нибудь задумывались, как можно это изменить?
Настройка персонализированного шрифта в качестве темы основного текста по умолчанию в MS Word — разумный способ сэкономить время. Это также позволяет вам создавать новый документ без необходимости многократно менять шрифт. Это особенно верно для тех из нас, у кого есть собственные шрифты, которые нам нравится использовать.Тот же набор шрифтов, который мы используем в наших статьях, делает их отличительной частью работы. Однако мы не хотим постоянно менять шрифт каждый раз, когда открываем MS Word. К счастью, мы можем легко изменить шрифт по умолчанию.
К счастью, мы можем легко изменить шрифт по умолчанию.
Существует три способа изменить шрифт по умолчанию в MS Word.
3 способа изменить шрифт по умолчанию в MS Word- Использование ленты
- Использование контекстного меню
- Использование сочетания клавиш
Все три метода будут изложены шаг за шагом для вас ниже.В то же время мы также позаботились о том, чтобы дать вам несколько дополнительных советов о том, как вы можете настроить другие параметры в инструменте форматирования шрифтов.
Не бойтесь читать эту статью. Мы написали это руководство для начинающих. Три метода, описанные в этом руководстве, относительно просты в использовании, и, кроме того, мы подробно рассмотрим каждый из них.
Без лишних слов, давайте приступим к делу.
Зачем менять шрифт по умолчанию в MS Word?
Можно предположить, что все мы видели сотни документов с одним и тем же шрифтом.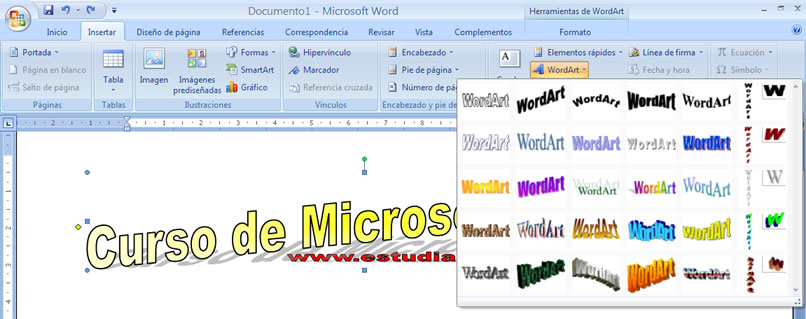 Обычно это так, потому что большинство пользователей, если не все, используют несколько шрифтов для удобства чтения.
Обычно это так, потому что большинство пользователей, если не все, используют несколько шрифтов для удобства чтения.
А что, если вы следуете определенному протоколу компании, который требует от вас каждый раз писать одним и тем же шрифтом? Как этот (Открытый Санс)! Хотя другие компании используют шрифты, соответствующие стилю их документа, это не является стандартной практикой. Большинство компаний придерживаются одного и того же шрифта из соображений согласованности и формальности, а также для знакомства со своими клиентами.
MS Word позволяет легко изменить шрифт по умолчанию в соответствии с вашими потребностями.Вот несколько ситуаций, когда изменение шрифта по умолчанию в MS Word является полезной конфигурацией. Вы захотите изменить шрифт по умолчанию в MS Word, когда:
- Вы хотите создать новый документ без необходимости каждый раз менять шрифт.
- Вы хотите создавать документы компании в соответствии с набором правил форматирования шрифтов.

- Вы хотите создавать персонализированные документы, используя собственный набор правил форматирования шрифтов.
Это всего лишь несколько общих рекомендаций, которые мы разработали.Вы можете найти другие причины для изменения шрифта по умолчанию в вашем приложении MS Word.
Вот как вы можете изменить шрифт по умолчанию в MS Word.
Способ 1: использование ленты
На ленте MS Word есть все для вас. Лента — это основная панель инструментов MS Word, расположенная в верхней части окна. Вы найдете все, если не большинство функций MS Word, расположенных на ленте. Здесь вы можете получить доступ к нужным инструментам, включая диалоговое окно Font Dialogue .
Вот как это сделать.
Шаг 1: Откройте документ MS Word. Прежде всего нам нужно открыть документ Word. Теперь, поскольку мы просто меняем настройки по умолчанию, мы можем использовать для этого пустой документ. Если у вас уже есть открытый документ, это будет очень хорошо. Не стесняйтесь использовать это, так как этот метод ничего не изменит в вашем документе, за исключением случаев, когда вы что-то печатаете позже.
Если у вас уже есть открытый документ, это будет очень хорошо. Не стесняйтесь использовать это, так как этот метод ничего не изменит в вашем документе, за исключением случаев, когда вы что-то печатаете позже.
Кроме того, нет необходимости сохранять этот документ, если вы решили использовать пустой.
Шаг 2. Перейдите в группу «Шрифт» на ленте.По умолчанию вкладка «Главная» на ленте уже выбрана при запуске документа MS Word. Переместите курсор в верхнюю левую часть окна MS Word, затем щелкните значок маленькой стрелки в правом нижнем углу группы шрифтов . Вы найдете это рядом с границей группы буфера обмена .
В центре экрана появится диалоговое окно Font .
Шаг 3. Измените шрифт по умолчанию. В поле выбора Шрифт : введите шрифт, который вы хотите использовать по умолчанию, или просто выберите один из списка под ним.
- Введите в это поле имя шрифта, который вы хотите использовать.
- Выберите один из списка. Прокрутите вниз, чтобы показать больше вариантов.
Вы заметите, что у вас есть возможность установить свойства шрифта по умолчанию как для основного текста, так и для заголовков вашего документа.В списке шрифтов выберите + Body , чтобы изменить шрифт по умолчанию для тела документа. И выберите + Заголовки , чтобы изменить шрифт по умолчанию для заголовков документа.
Тем не менее, лучше оставить эти два параметра нетронутыми, потому что они содержат шрифт по умолчанию, поставляемый с вашей установкой MS Word. Это означает, что вы можете просто выбрать опцию +Body , если хотите вернуть шрифт к формату по умолчанию.
Когда закончите, нажмите кнопку Установить по умолчанию в левом нижнем углу диалогового окна.
Теперь появится небольшое диалоговое окно с вопросом, хотите ли вы применить изменения только к текущему документу или ко всем будущим документам.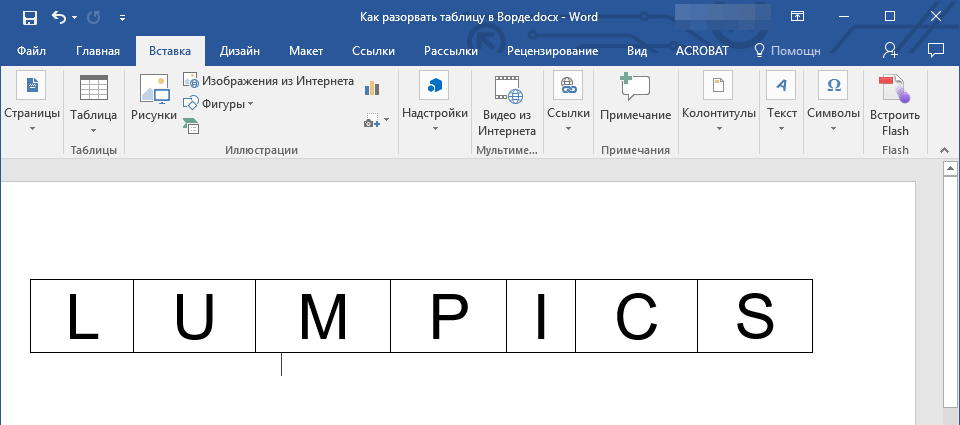 Выберите Только этот документ? , если вы хотите применить изменения к текущему документу, над которым вы работаете. В противном случае выберите Все документы на основе шаблона Обычный? Если вы хотите, чтобы настройки применялись ко всем будущим документам.
Выберите Только этот документ? , если вы хотите применить изменения к текущему документу, над которым вы работаете. В противном случае выберите Все документы на основе шаблона Обычный? Если вы хотите, чтобы настройки применялись ко всем будущим документам.
- Выберите это, если вы хотите применить изменения только к текущему документу.
- Выберите это, если вы хотите применить изменения ко всем будущим документам.
Если вы не уверены, вы всегда можете выбрать первое, чтобы ограничить изменения только текущим документом. Опять же, вы можете легко отменить изменения, нажав CTRL+Z .
Нажмите Отмена , если вы хотите отменить любые сделанные изменения.
Вуаля! Вы только что изменили шрифт по умолчанию в приложении MS Word.
Способ 2: использование контекстного меню
Этот способ так же прост, как и предыдущий. Контекстное меню очень удобно, особенно когда вам нужно получить доступ к ряду инструментов форматирования прямо там, где находится курсор мыши.
Контекстное меню очень удобно, особенно когда вам нужно получить доступ к ряду инструментов форматирования прямо там, где находится курсор мыши.
Вот как это сделать.
Шаг 1: Откройте документ MS Word.Первое, что нам нужно сделать, это открыть документ Word. Для этого метода не обязательно иметь какой-либо контент в вашем документе. Не стесняйтесь использовать свой личный документ, если он у вас уже открыт. Не бойтесь испортить файл, так как это ничего в нем не изменит.Однако обратите внимание, что MS Word будет использовать новый шрифт по умолчанию, как только мы его изменим.
Шаг 2: Щелкните правой кнопкой мыши любую часть документа.После открытия файла щелкните правой кнопкой мыши любую часть документа, чтобы отобразить контекстное меню . Затем выберите Шрифт … в средней части меню.
Поздравляем! Вы только что открыли диалоговое окно Font Dialogue с помощью контекстного меню .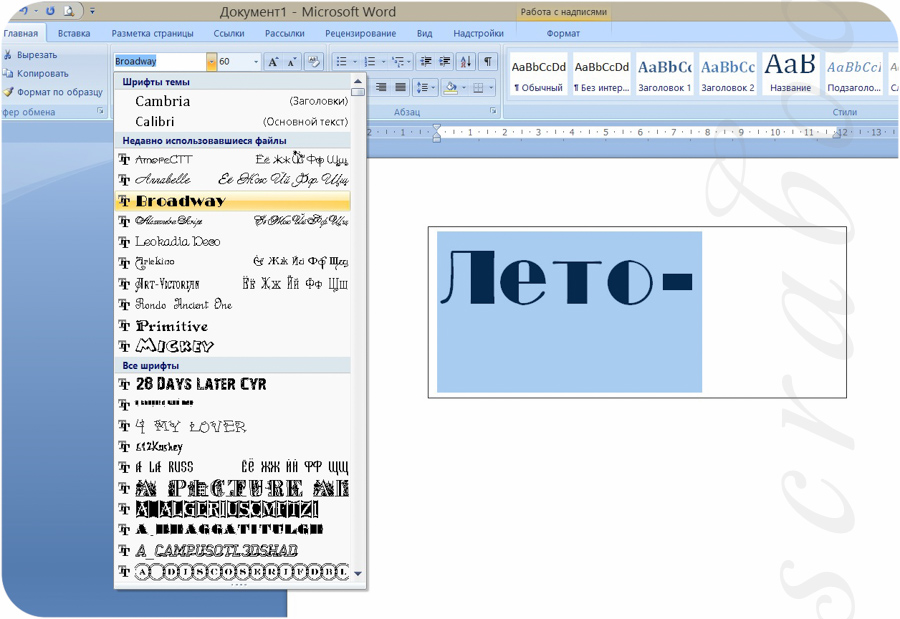 Все, что здесь и далее, такое же, как и в предыдущем методе.
Все, что здесь и далее, такое же, как и в предыдущем методе.
Если вы хотите узнать больше о том, как настроить параметры шрифта по умолчанию, ознакомьтесь с разделом « Настройка шрифта по умолчанию в MS Word ».
Способ 3: использование сочетания клавиш
Этот метод, безусловно, самый быстрый способ изменить шрифт по умолчанию в MS Word. Это так быстро, что вы можете сделать это, нажав две клавиши на клавиатуре.
Давайте попробуем!
Шаг 1: Откройте документ MS Word.Прежде всего, нам нужно открыть файл MS Word. Вы можете продолжить и использовать свой личный документ, если он у вас уже открыт. В противном случае вы можете просто открыть новый файл Word.
Теперь, когда мы продолжаем выполнять шаги, содержимое вашего документа не должно меняться, за исключением случаев, когда вы что-то печатаете позже.
Шаг 2. Откройте диалоговое окно «Шрифт».
На клавиатуре нажмите CTRL+D . Это запустит диалоговое окно шрифта справа в середине экрана.
Ура! Вы только что запустили диалоговое окно «Шрифт» с помощью сочетания клавиш. С этого момента шаги такие же, как и в предыдущем методе.
Настройка шрифта по умолчанию в MS Word
В этом разделе приведены инструкции по настройке шрифта по умолчанию в MS Word. Как вы могли заметить, в диалоговом окне Font Dialogue есть множество других опций. Мы рассмотрим каждый из них здесь.
Вкладка «Шрифт»Здесь вы можете указать различные свойства шрифта, такие как толщина, размер, цвет и т. д.
Стиль шрифтаИспользуйте это, если вы хотите, чтобы текст по умолчанию был выделен жирным шрифтом, курсивом или и тем, и другим.
Размер Используйте это, если вы хотите указать размер текста по умолчанию.
Используйте это, если хотите указать цвет текста по умолчанию.
Стиль подчеркиванияИспользуйте это, если вы хотите указать тип подчеркивания текста по умолчанию.
Цвет подчеркиванияИспользуйте это, если вы хотите указать цвет подчеркивания текста по умолчанию. Это возможно только при выборе определенного стиля подчеркивания.
ЭффектыОтметьте один или несколько, если хотите указать любой из перечисленных эффектов
Заключение
Вы, наконец, добрались до конца этой статьи. Надеемся, мы помогли вам разобраться, как изменить шрифт по умолчанию в MS Word.Вот краткий обзор того, что мы рассмотрели сегодня.
Изменение шрифта по умолчанию в приложении MS Word может сэкономить вам много времени. Диалоговое окно «Шрифт» предоставляет более чем достаточно параметров форматирования, чтобы перенастроить шрифт по умолчанию в соответствии с желаемым стилем.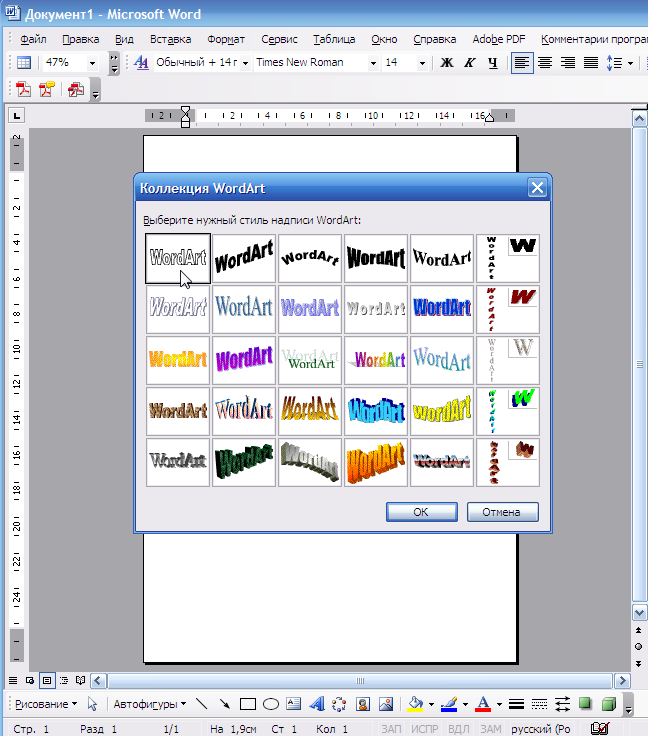

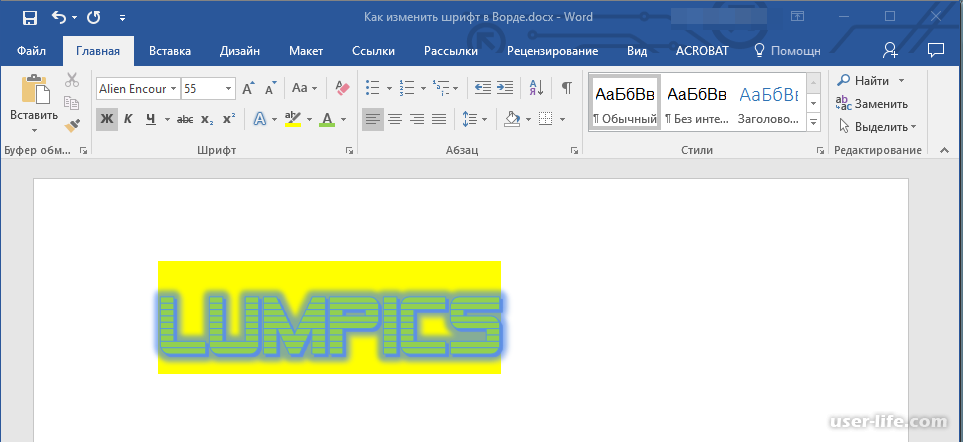
 ). В этом раскрывающемся списке они появятся в двух группах: «Недавно использованный» et «Все источники» . В обоих случаях они классифицируются по алфавиту. Также можно написать его имя, чтобы не искать его среди всех.
). В этом раскрывающемся списке они появятся в двух группах: «Недавно использованный» et «Все источники» . В обоих случаях они классифицируются по алфавиту. Также можно написать его имя, чтобы не искать его среди всех. Его можно использовать для выделения сегментов абзаца. Также подчеркну несколько слов, которые мы считаем важными для читателя.
Его можно использовать для выделения сегментов абзаца. Также подчеркну несколько слов, которые мы считаем важными для читателя.
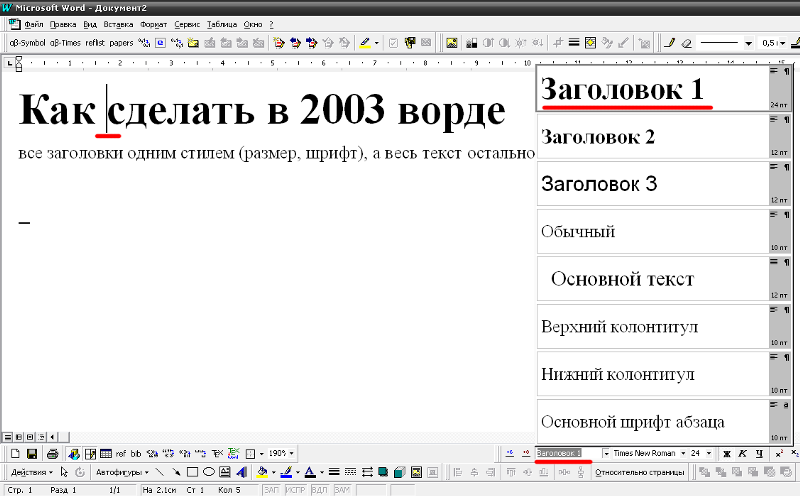
 Этот набор типографики характеризуется переливами линий и заканчивая в конце каждой буквы . Эта функция и ее название связаны с тем, что в древний Рим , буквы, выгравированные на камне, должны заканчиваться «отделкой» чтобы избежать трещин или отслоений. Графические и редакционные СМИ уже давно предпочитают его для своих публикаций, поскольку они иметь высокую степень читаемости и чувство линии .
Этот набор типографики характеризуется переливами линий и заканчивая в конце каждой буквы . Эта функция и ее название связаны с тем, что в древний Рим , буквы, выгравированные на камне, должны заканчиваться «отделкой» чтобы избежать трещин или отслоений. Графические и редакционные СМИ уже давно предпочитают его для своих публикаций, поскольку они иметь высокую степень читаемости и чувство линии . Je Vous remercie!
Je Vous remercie! 

 д.
д.