Добавление тени к тексту или фигуре
Excel для Microsoft 365 Word для Microsoft 365 PowerPoint для Microsoft 365 Excel для Microsoft 365 для Mac Word для Microsoft 365 для Mac PowerPoint для Microsoft 365 для Mac Excel для Интернета Word для Интернета PowerPoint для Интернета Excel 2021 Word 2021 PowerPoint 2021 Excel 2021 for Mac Word 2021 for Mac PowerPoint 2021 for Mac Excel 2019 Word 2019 PowerPoint 2019 Excel 2019 для Mac Word 2019 для Mac PowerPoint 2019 для Mac PowerPoint 2016 Excel 2016 для Mac Word 2016 для Mac PowerPoint 2016 для Mac Excel 2013 Word 2013 Outlook 2013 PowerPoint 2013 Еще…Меньше
Примечание: Эта статья выполнила свою задачу, и в скором времени ее использование будет прекращено. Чтобы избежать появления ошибок «Страница не найдена», мы удаляем известные нам ссылки. Если вы создали ссылки на эту страницу, удалите их, и вместе мы обеспечим согласованность данных в Интернете.
Чтобы применить тень к фигуре или тексту в wordArt, необходимо перейти в нужное место на вкладке Средства рисования
 Для фигуры вы можете перейти к области Эффекты фигуры, а для текста перейти к текстовым эффектам.
Для фигуры вы можете перейти к области Эффекты фигуры, а для текста перейти к текстовым эффектам.
-
Щелкните фигуру.
Совет: Чтобы добавить тень к нескольким фигурам, щелкните первую фигуру, а затем, удерживая нажатой кнопку CTRL, щелкните остальные.
На вкладке Средства рисования — Формат нажмите кнопку Эффекты фигуры > Теньи выберите нужный вид тени.
Если наказать один из эффектов тени, он будет отобразится в виде предварительного просмотра на фигуре.

Совет: Чтобы настроить тень, щелкните Параметры тени в нижней части параметров тени.
-
Вы выберите текст WordArt, к который вы хотите добавить тень.
Совет: В PowerPoint также можно выбрать текст, который не является wordArt, и применить к этому тексту тень.
-

Если наказать на один из эффектов тени, он отображается в тексте в режиме предварительного просмотра.
Совет: Чтобы настроить тень, щелкните Параметры тенив нижней части параметров тени.
Подробнее о тени и эффекты
Какой продукт вы используете?
- Какой продукт вы используете?
- Office 2016 для Mac
- Office для Mac 2011
Вы можете применять различные тени к объектам, таким как фигуры, рисунки или текст, в Word, Excel и PowerPoint в Office 2016 для Mac.
-
Щелкните фигуру.
Совет: Чтобы одновременно применить эффект тени к нескольким фигурам, выберите первую фигуру, а затем, удерживая клавишу SHIFT, щелкните остальные объекты.
-
На вкладке Формат фигуры щелкните (значок Эффекты фигур), найдите пункт Тень ивыберите нужный вид тени.
Совет: Для настройки таких параметров тени, как прозрачность, размер и цвет, выберите команду Параметры тени в нижней части меню «Тень».

-
Щелкните рисунок.
Совет: Чтобы одновременно применить эффект тени к нескольким рисункам, выберите первый рисунок, а затем, удерживая клавишу SHIFT, щелкните остальные объекты.
В PowerPoint 2016 для Mac и Excel 2016 для Mac: на вкладке Формат рисунка нажмите кнопку Эффекты для рисунка ,найдите пункт Тень ивыберите нужный эффект тени.
In Word 2016 для Mac: On the Picture Format tab, click (Picture Effects icon), point to Shadow, and then click the shadow you want.

Совет: Для настройки таких параметров тени, как прозрачность, размер и цвет, выберите команду Параметры тени в нижней части меню «Тень».
-
Вы выберите текст WordArt, к который вы хотите добавить тень.
На вкладке Формат фигуры щелкните (значок Текстовые эффекты), на вкладке Тень ивыберите нужный вид тени.
Советы:
- org/ListItem»>
Для настройки таких параметров тени, как прозрачность, размер и цвет, выберите команду Параметры тени в нижней части меню «Тень».
-
Внутреннее и внешнее тени могут быть не видны для черного текста. В этом случае попробуйте изменить цвет текста или применить эффект перспективы.
Примечания: Только Word 2016 для Mac: если документ был создан в более ранней версии Word, можно использовать режим совместимости. Вот как добавить тень, если документ находится в режиме совместимости
- org/ListItem»>
-
В области Текстовыеэффекты выберите вкладку Текстовые эффекты и нажмите кнопку Тень.
Выделите текст или объект WordArt, к которому требуется применить форматирование.
В Word, Excel и PowerPoint Office для Mac 2011 к объектам, таким как фигуры, рисунки или текст, можно применять различные тени. Вы можете использовать внутренние или внешние тени, а также создать с помощью тени эффект перспективы. Главное — найти меню «Формат» и «Эффекты» для объекта, с которым вы работаете.
- org/ListItem»>
-
В области Стилифигур щелкните Эффекты, найдите пункт Теньи выберите нужный стиль тени.
Щелкните фигуру, которую требуется изменить, и откройте вкладку Формат.
-
Щелкните фигуру, которую требуется изменить, и откройте вкладку Формат.
-
В области Стилифигур щелкните Эффекты, найдите пункт Теньи выберите нужный стиль тени.

-
Щелкните фигуру, которую требуется изменить, и откройте вкладку Формат.
-
На вкладке Главная в области Форматнажмите кнопку Стилина вкладке Тень ивыберите нужный стиль тени.
- org/ListItem»>
-
На вкладке Формат в области Стили текстанажмите кнопку Эффекты , найдите пункт Тень ивыберите нужный стиль тени.
Выделите текст или объект WordArt, к которому требуется применить форматирование.
Если документ был создан в более ранней версии Word, можно использовать режим совместимости. Вот как добавить тень, если документ находится в режиме совместимости
Примечание: Текстовые эффекты нельзя применить к тексту в ячейках.
Выберите нужный wordArt.
На вкладке Формат в области Стили текстанажмите кнопку Эффекты , найдите пункт Тень ивыберите нужный стиль тени.
-
Выделите текст или объект WordArt, к которому требуется применить форматирование.

-
На вкладке Формат в области Стили текстанажмите кнопкуЭффекты , найдите пункт Тень ивыберите нужный стиль тени.
Эффекты тени для текста и фигур не поддерживаются в Office в Интернете.
Тем не менее вы можете применить стили фигур, включив эффект стемы.
-
Нарисуйте фигуру, а затем выберем ее.
org/ListItem»>
На вкладке Средства рисования : Формат откройте коллекции Стили фигур, щелкнув стрелку справа и выбрав эффект в нижней строке коллекции.
(Фигуры и wordArt доступны в PowerPoint в Интернете и Excel в Интернете.)
Изменение внешнего вида текста в Pages на iPhone
Можно изменить параметры оформления текста, включая шрифт, размер, цвет, начертание (например, жирный или курсив) или другое форматирование. Можно также заполнить текст градиентами или изображениями либо добавить контур. Чтобы выделить текст, можно добавить для него фоновый цвет.
Изменение текста с помощью элементов управления форматом
Выберите текст, который нужно изменить, или коснитесь текстового блока, фигуры или ячейки таблицы, а затем коснитесь .
Если элементы управления текстом не отображаются, коснитесь «Ячейка» или «Текст».

Выполните одно из следующих действий.
Применение другого стиля абзаца. Коснитесь имени стиля под элементом «Изменение стиля абзаца», затем коснитесь нового стиля абзаца (прокрутите для просмотра дополнительных вариантов). Стиль абзаца нельзя применить к тексту в ячейке таблицы.
Изменение шрифта. Коснитесь «Шрифт», затем коснитесь нового шрифта. Чтобы отобразились другие параметры шрифта, коснитесь рядом с названием шрифта, затем коснитесь формата (например, сжатый, ненасыщенный или полужирный).
Выделение текста жирным шрифтом, курсивом, подчеркиванием или зачеркиванием. Коснитесь любой из кнопок под заголовком «Шрифт».
Изменение размера. Касайтесь рядом с пунктом «Размер», чтобы уменьшить или увеличить размер шрифта, или коснитесь размера шрифта и введите новое значение.
Изменение цвета текста
Выберите текст, который нужно изменить, или коснитесь текстового блока, фигуры или ячейки таблицы, а затем коснитесь .

Если элементы управления текстом не отображаются, коснитесь «Ячейка» или «Текст».
Коснитесь «Цвет текста», затем выберите один из следующих вариантов.
Цвет или градиент, предназначенный для шаблона. Коснитесь «Набор параметров», смахивайте влево или вправо для просмотра всех вариантов, затем коснитесь нужного цвета.
Произвольный цвет. Коснитесь «Цвет», смахивайте вверх или вниз для просмотра всех вариантов, затем коснитесь нужного цвета. Для предварительного просмотра текста в разных вариантах цвета коснитесь цвета и, удерживая, перетяните его по таблице. Для каждого цвета, отображаемого в режиме предварительного просмотра, появляется метка цвета, упрощающая подбор точного совпадения. Чтобы выбрать цвет, поднимите палец.
Перенос цвета из другого объекта на странице. Коснитесь , затем коснитесь любого цвета за пределами выбранного текста. Для предварительного просмотра цветов коснитесь цвета на странице и, удерживая, перетяните его по другим цветам на странице.
 Чтобы выбрать цвет, поднимите палец.
Чтобы выбрать цвет, поднимите палец.Заливка двухцветным градиентом. Коснитесь «Градиент», коснитесь элемента «Начальный цвет» или «Конечный цвет», затем коснитесь цвета. Для переключения направления градиента коснитесь параметра «Поменять цвета местами». Чтобы изменить угол градиента, перетяните бегунок «Угол». Чтобы применить градиент на основе длины фигуры или текстового блока (а не размера выбранного текста), установите флажок «Применить градиент ко всему объекту». Градиент изменяется при изменении размера объекта или текстового блока. Чтобы применить градиент по всей длине страницы, установите флажок «Применить градиент ко всей странице».
Заливка текста изображением
Выберите текст, который нужно изменить, или коснитесь текстового блока, фигуры или ячейки таблицы, а затем коснитесь .
Коснитесь «Ячейка» (для текста в таблице) или «Текст» (для текста в фигуре или текстового блоке), чтобы отобразить элементы управления текстом.

Коснитесь «Цвет текста» или «Цвет», затем коснитесь изображения.
Коснитесь «Изменить», затем выполните одно из следующих действий.
Коснитесь альбома, затем коснитесь одной из фотографий.
Коснитесь «Снять фото».
Коснитесь элемента «Вставить из», чтобы вставить изображение из iCloud Drive.
Если изображение выглядит не так, как нужно, или заливку объекта изображением нужно изменить, коснитесь одного из следующих вариантов.
Первонач. размер. Изображение размещается внутри текста без изменения исходных размеров изображения. Чтобы изменить размер изображения, перетяните бегунок «Масштаб».
Растянуть. Размер изображения приводится в соответствие с размерами текста, из-за чего пропорции изображения могут измениться.
Черепица. Изображение повторяется внутри текста. Чтобы изменить размер изображения, перетяните бегунок «Масштаб».

Масштаб заливки. Изображение увеличивается или уменьшается так, чтобы вокруг него не оставалось пустого места в тексте.
Под размер. Размер изображения приводится в соответствие с размерами текста, но пропорции изображения сохраняются. Часть текста может остаться незаполненной.
Для придания изображению оттенка включите параметр «Наложение цвета» и коснитесь элемента «Заливка», чтобы выбрать оттенок.
Чтобы увеличить или уменьшить степень прозрачности оттенка, перетягивайте бегунок «Непрозрачность».
Добавление и удаление обводки текста
Выберите текст, который нужно изменить, или коснитесь текстового блока, фигуры или ячейки таблицы, а затем коснитесь .
Коснитесь «Ячейка» (для текста в таблице) или «Текст» (для текста в фигуре или текстового блоке), чтобы отобразить элементы управления текстом.
Коснитесь в разделе «Шрифт» элементов управления.

Включите или выключите параметр «Контур».
При добавлении контура используйте элементы управления, чтобы изменить тип линии, цвет и ширину.
Совет. Для выделения контура можно удалить цвет текста. Коснитесь , коснитесь «Текст», затем коснитесь «Цвет текста». Коснитесь «Набор параметров», смахните до черно-белых вариантов, затем коснитесь «Нет».
Добавление цвета фона для текста
Можно выбрать цвет фона для любого выбранного текста — отдельных символов, слов или целых абзацев — чтобы создать эффект выделения.
Выберите текст, который нужно изменить, или коснитесь текстового блока или фигуры, а затем коснитесь .
Если элементы управления текстом не отображаются, коснитесь «Текст».
Коснитесь в разделе «Шрифт» элементов управления.
Смахните вверх и коснитесь «Фон текста».
Смахивайте влево или вправо для просмотра цветов (коснитесь «Набор параметров» или «Цвет», чтобы изменить варианты), затем коснитесь одного из цветов.

Подробнее о вариантах цветов см. в разделе «Изменение цвета текста» выше.
Чтобы удалить цвет фона выбранного текста, коснитесь «Набор параметров», смахните влево до черно-белых вариантов, затем коснитесь элемента «Нет».
При использовании стилей текста можно добиться единообразного оформления всего документа.
См. такжеДобавление и печать комментариев в Pages на iPhone
Как сделать объемные буквы в Ворде
Содержание
- Вариант 1: Microsoft Office 2013 – 2021
- Способ 1: WordArt
- Способ 2: Текстовые эффекты и оформление
- Вариант 2: Microsoft Office 2007 – 2010
- Способ 1: WordArt
- Способ 2: Форматирование шрифта
- Вариант 3: Microsoft Office 2003
- Вопросы и ответы
Вариант 1: Microsoft Office 2013 – 2021
Обратите внимание! Представленное далее руководство по созданию объемных букв может быть реализовано только в программах Microsoft Word, которые выходили с 2013 по 2021 год.
В зависимости от версии может отличаться визуальное оформление, но не критично. Наименование пунктов меню и их месторасположение останется таким же. В качестве примера используется Microsoft Word 2021.
Способ 1: WordArt
Объемные буквы можно сделать посредством встроенной функции WordArt, которая автоматически преобразует текст в фигуру, предварительно наложив на него специальный эффект. Сделать это можно как с уже напечатанными символами, так и с теми, которые только планируется вводить, но в первом случае перед выполнением дальнейшей инструкции потребуется выделить нужное содержимое.
Перейдите во вкладку «Вставка» и в блоке «Текст» на панели инструментов щелкните по пункту «WordArt». В появившемся контекстном меню выберите предпочитаемый эффект преобразования.
При необходимости, находясь в новой вкладке «Формат фигуры», измените дополнительные параметры. Например, задайте новый размер в одноименном меню или выберите другой цвет в блоке «Стили WordArt».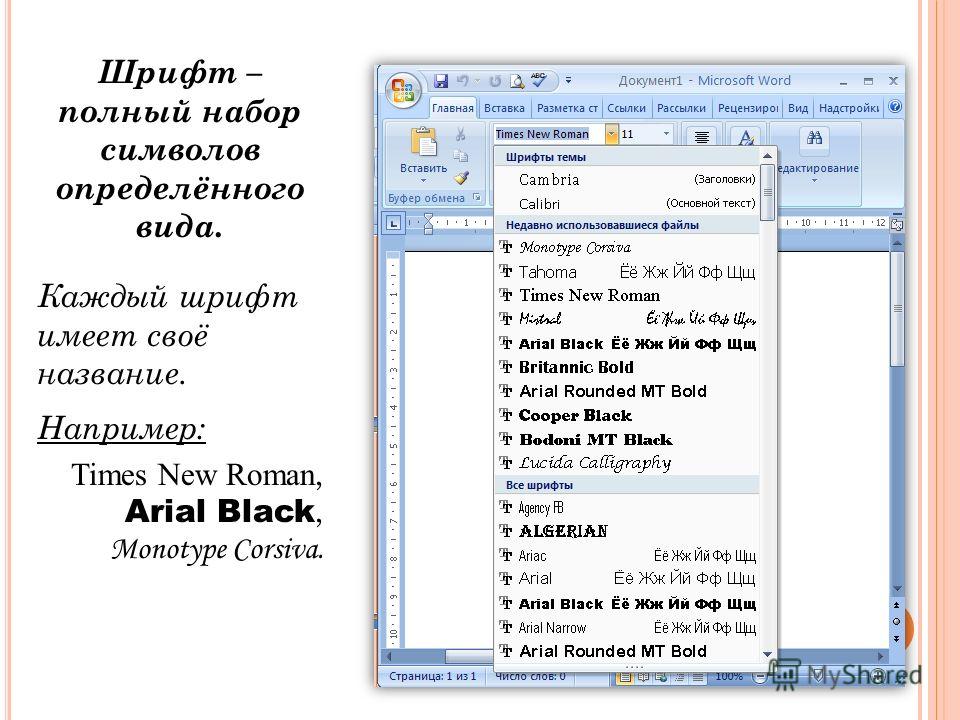 Там же можно поменять непосредственно визуальное оформление текста, раскрыв выпадающий список «Экспресс-стили».
Там же можно поменять непосредственно визуальное оформление текста, раскрыв выпадающий список «Экспресс-стили».
Обратите внимание! Объект WordArt полезен не только для придания объема буквам в Microsoft Word, с его помощью можно сделать еще множество визуальных улучшений текста. На нашем сайте есть целая подборка статей, посвященных этой теме.
Подробнее:
Как написать по кругу / перевернуть / разместить поверх изображения текст в Microsoft Word
Основы рисования / создание надписей в Microsoft Word
Способ 2: Текстовые эффекты и оформление
В отличие от WordArt, добавление объема буквам посредством текстовых эффектов не преобразовывает символы в отдельный объект. Это означает, что он остается быть текстом и его можно интегрировать в любую часть документа стандартными способами. При этом визуальных отличий от WordArt практически нет.
Чтобы сделать буквы объемными, следует изначально выделить на странице информацию, которую нужно графически изменить.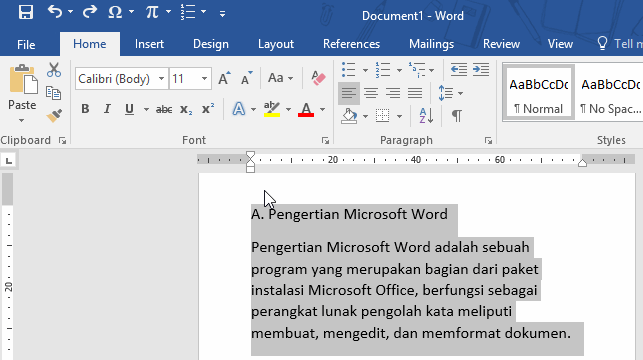 После перейдите во вкладку «Главная» и раскройте выпадающее меню «Текстовые эффекты и оформление», расположенное в блоке «Шрифт».
После перейдите во вкладку «Главная» и раскройте выпадающее меню «Текстовые эффекты и оформление», расположенное в блоке «Шрифт».
В появившемся диалоговом окне выберите подходящий эффект из пятнадцати представленных. Стоит отметить, что результат его применения виден сразу при наведении. Это позволит быстро определить нужный вариант.
Также можно вручную настроить множество параметров отображения текста, тем самым придав ему уникальный визуальный стиль. Для этого следует воспользоваться опциями в дополнительных меню «Тень», «Отражение» и «Свечение».
Вариант 2: Microsoft Office 2007 – 2010
Важно! Программы Microsoft Office, которые выпускались в период с 2007 по 2010 год, имеют значительно отличающийся внешний вид. Помимо этого, ранее озвученные способы в них попросту невыполнимы. В руководствах далее используется текстовый редактор 2007 года, но все представленные действия применимы и для релиза 2010.
Способ 1: WordArt
В приложениях Microsoft Office 2007 – 2010 годов WordArt является объектом, а не фигурой, поэтому создание объемных букв выполняется по-другому:
- Перейдите во вкладку «Вставка» и в блоке «Текст» на панели инструментов щелкните по пункту «WordArt». В появившемся контекстном меню выберите предпочитаемый эффект преобразования.
- В новом окне в выпадающем списке «Шрифт» определите стиль начертания каждого символа, после чего задайте размер и условное форматирование. В поле «Текст» впишите нужную информацию, а затем кликните по кнопке «ОК».
Примечание! Этот этап необходимо выполнять только в том случае, если перед предыдущим шагом изменяемый текст не был выделен.
- На панели инструментов перейдите в появившуюся вкладку «Формат» и сразу укажите подходящий размер, воспользовавшись счетчиками в одноименном блоке.

- Задайте настройки текста, изменив межсимвольный интервал, выбрав развертку (горизонтальную или вертикальную), а также поменяв высоту каждого введенного знака.
- При необходимости отредактируйте траекторию движения в соответствующем выпадающем меню, расположение которого показано на изображении ниже. Там же можно изменить цвет текста.
Примечание! Это не все действия, которые можно произвести с объектом WordArt. Рекомендуем самостоятельно ознакомиться с каждой опцией, размещенной на панели инструментов вкладки «Формат».
Способ 2: Форматирование шрифта
Создание объемного текста посредством использования функции WordArt имеет один значительный недостаток — добавленный на страницу объект плохо интегрируется в стандартный текст, из-за чего верстка всей страницы может стать проблемой. В таком случае можно воспользоваться стандартным форматированием шрифта, посредством инструментов в главной вкладке программы.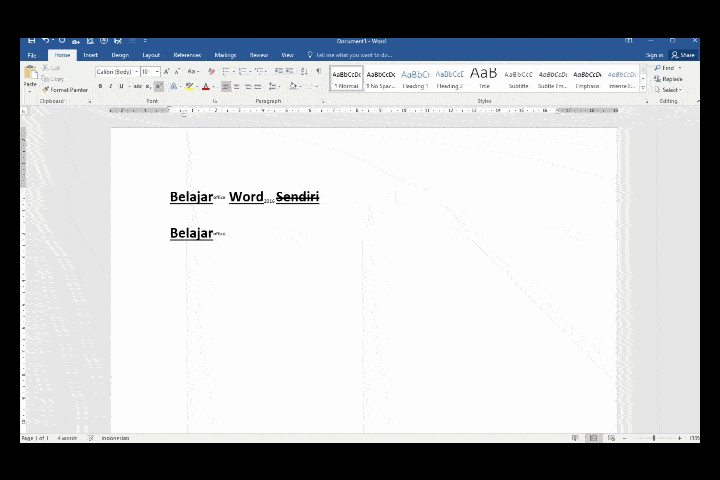
- Выделите текст на странице, который необходимо сделать объемным. Находясь на вкладке «Главная», щелкните по пункту, расположенному в нижнем правом углу блока «Шрифт».
- В появившемся окне выберите подходящий шрифт, его начертание и размер. После этого произведите дополнительные манипуляции, чтобы создать нужный исходник. Все изменения можно просматривать в специальной области «Образец».
- В разделе «Видоизменение» установите отметку напротив одного из далее представленных пунктов.
Для наглядности каждый вариант будет проиллюстрирован:
- «с тенью»;
- «приподнятый»;
- «утопленный».
Примечание! С помощью простого форматирования можно добиться визуального эффекта объемного текста. Стоит отметить, что представленный способ не позволяет кардинально изменить оформление символов, как это происходит в случае с применением объекта WordArt.
Это не все возможности форматирования в Microsoft Word, с его помощью можно значительно преобразить текстовое содержимое в документе. На нашем сайте есть отдельная статья, в которой подробно рассматриваются инструменты этой категории.
Подробнее: Форматирование текста в документе Microsoft Word
Вариант 3: Microsoft Office 2003
Воспользоваться ранее представленными способами создания объемного текста в Microsoft Word 2003 не получится, так как эта версия программы отличается визуально и функционально. Но разница небольшая и заключается только в месторасположении нужного инструмента или пункта меню. По этой причине далее будет рассказано исключительно об отличиях.
Чтобы добавить объект WordArt на страницу документа, необходимо активировать «Панель рисования». Делается это посредством нажатия по соответствующему пункту на основной ленте с инструментами.
Далее следует щелкнуть по кнопке «Добавить объект WordArt», которая появится в нижней части интерфейса редактора.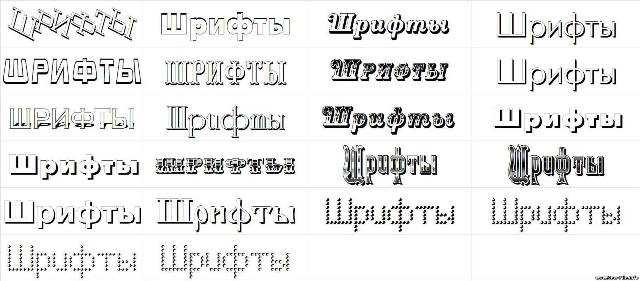 В открывшемся диалоговом меню выберите подходящий стиль, а далее следуйте подсказкам из основного руководства, представленного ранее в этой статье.
В открывшемся диалоговом меню выберите подходящий стиль, а далее следуйте подсказкам из основного руководства, представленного ранее в этой статье.
Если нужно придать объем буквам посредством штатных инструментов форматирования, потребуется только вызвать нужное окно. Для этого выделите текст, который будет изменен, затем раскройте меню «Формат» и кликните по пункту «Шрифт».
После этого можно воспользоваться инструментами видоизменения символов («с тенью», «приподнятый» или «утопленный»), как это было продемонстрировано ранее в статье.
Добавление тени к тексту или фигуре
Примечание: Эта статья выполнила свою работу и скоро будет удалена. Чтобы предотвратить проблемы «Страница не найдена», мы удаляем известные нам ссылки. Если вы создали ссылки на эту страницу, удалите их, и вместе мы будем поддерживать связь с Интернетом.
Чтобы применить тень к фигуре или тексту в WordArt, нужно перейти в нужное место на вкладке Формат средств рисования . Для формы вы переходите к Эффекты формы , а для текста — Text Effects .
Для формы вы переходите к Эффекты формы , а для текста — Text Effects .
Щелкните фигуру.
Совет: Чтобы добавить тень к нескольким фигурам, щелкните первую фигуру, а затем, удерживая нажатой клавишу CTRL, щелкните другие фигуры.
О формате инструментов рисования , щелкните Эффекты фигуры > Тень , а затем выберите нужную тень.
Когда вы наводите указатель мыши на один из эффектов тени, он отображается в виде предварительного просмотра фигуры.
Совет: Чтобы настроить тень, нажмите Параметры тени в нижней части вариантов тени.
Выберите текст WordArt, к которому вы хотите добавить тень.
Совет: В PowerPoint вы также можете выделить текст, не являющийся WordArt, и применить к нему тень.
О формате инструментов рисования , нажмите Text Effects > Shadow и выберите нужную тень.
Когда вы наводите указатель мыши на один из эффектов тени, он отображается в виде предварительного просмотра текста.
Совет: Чтобы настроить тень, нажмите Параметры тени в нижней части вариантов тени.
Подробнее о тенях и эффектах
Добавление эффекта для изображения.
Какой продукт вы используете?
- Какой продукт вы используете?
- Office 2016 для Mac
- Office для Mac 2011
Вы можете применять различные стили теней к объектам, таким как фигуры, изображения или текст, в Word, Excel и PowerPoint в Office 2016 для Mac.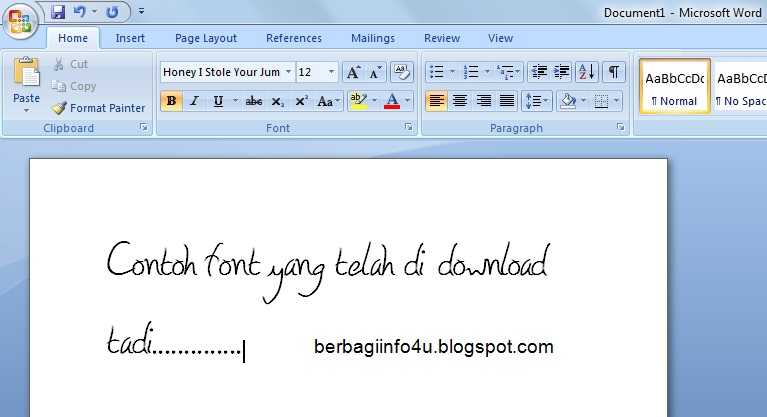 Параметры тени включают внешние тени, внутренние тени и тени в перспективе (также называемые падающими тенями). Ключ в том, чтобы найти правильные меню «Формат» и «Эффекты» для типа объекта, с которым вы работаете.
Параметры тени включают внешние тени, внутренние тени и тени в перспективе (также называемые падающими тенями). Ключ в том, чтобы найти правильные меню «Формат» и «Эффекты» для типа объекта, с которым вы работаете.
Щелкните фигуру.
Совет: Чтобы добавить тень сразу к нескольким фигурам, щелкните первую фигуру, а затем, удерживая нажатой клавишу Shift, щелкните другие фигуры.
На вкладке Shape Format щелкните ( Shape Effects icon), наведите курсор на Shadow , а затем щелкните нужную тень.
Совет: Чтобы настроить тень (путем настройки таких параметров, как прозрачность, размер и цвет), нажмите Параметры тени в нижней части меню тени.

Нажмите на картинку.
Совет: Чтобы добавить тень сразу к нескольким изображениям, щелкните первое изображение, а затем, удерживая клавишу Shift, щелкните другие изображения.
В PowerPoint 2016 для Mac и Excel 2016 для Mac: на вкладке Формат изображения нажмите Picture Effects , выберите Shadow , а затем щелкните нужную тень.
В Word 2016 для Mac: на вкладке Формат изображения щелкните ( значок Эффекты изображения ), наведите указатель на Тень , а затем щелкните нужную тень.
Совет: Чтобы настроить тень (путем настройки таких параметров, как прозрачность, размер и цвет), нажмите Параметры тени в нижней части меню тени.
Выберите текст WordArt, к которому вы хотите добавить тень.
На вкладке Формат фигуры щелкните (значок Текстовые эффекты ), выберите Тень , а затем щелкните нужную тень.
Советы:
Чтобы настроить тень (задав такие параметры, как прозрачность, размер и цвет), щелкните Параметры тени в нижней части меню тени.
Эффекты внутренней и внешней тени могут быть невидимы для очень темного текста. Попробуйте изменить цвет текста или применить стиль тени «Перспектива».
Примечания: Только для Word 2016 для Mac : Если ваш документ был создан с использованием более ранней версии Word, вы можете использовать режим совместимости.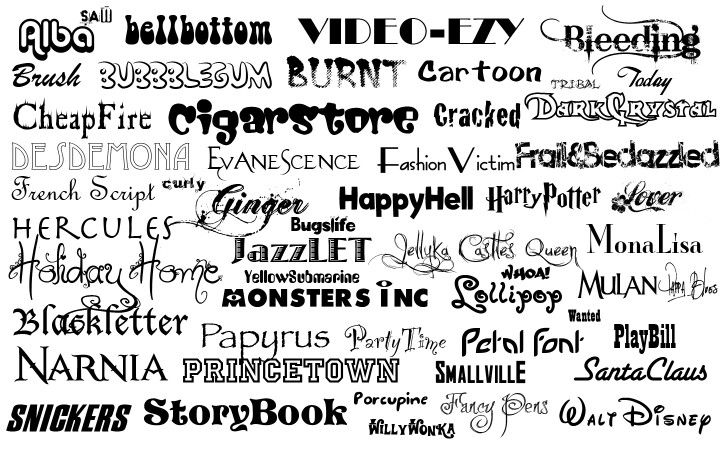 Вот как добавить тень, когда ваш документ находится в режиме совместимости
Вот как добавить тень, когда ваш документ находится в режиме совместимости
Выберите текст или объект WordArt, который вы хотите отформатировать.
В разделе Text Effects выберите вкладку Text Effects и нажмите Shadow .
Вы можете применять различные стили теней к объектам, таким как фигуры, изображения или текст, в Word, Excel и PowerPoint в Office для Mac 2011. Параметры тени включают внешние тени, внутренние тени и перспективные тени ( также известный как тени). Ключ в том, чтобы найти правильные меню «Формат» и «Эффекты» для типа объекта, с которым вы работаете.
Щелкните фигуру, которую вы хотите изменить, а затем щелкните вкладку Формат .
org/ListItem»>
В разделе Стили формы щелкните Эффекты , выберите Тень , а затем щелкните нужный стиль тени.
Щелкните фигуру, которую вы хотите изменить, а затем щелкните вкладку Формат .
В разделе Стили формы щелкните Эффекты , выберите Тень , а затем щелкните нужный стиль тени.
Щелкните фигуру, которую вы хотите изменить, а затем перейдите на вкладку Формат.
org/ListItem»>
На вкладке Главная в разделе Формат щелкните Быстрые стили , выберите Тень , а затем щелкните нужный стиль тени.
Выберите текст или объект WordArt, который требуется отформатировать.
На вкладке Формат в разделе Стили текста щелкните Эффекты , выберите Тень , а затем щелкните нужный стиль тени.
Если ваш документ был создан в более ранней версии Word, вы можете использовать режим совместимости. Вот как можно добавить тень, когда ваш документ находится в режиме совместимости.
- org/ListItem»>
На вкладке Формат в разделе Стили текста щелкните Эффекты , выберите Тень , а затем щелкните нужный стиль тени.
Выберите объект WordArt, который требуется отформатировать.
Выберите текст или объект WordArt, который вы хотите отформатировать.
На вкладке Формат в разделе Стили текста щелкните Эффекты , выберите Тень , а затем щелкните нужный стиль тени.
Эффекты теней для текста и фигур не поддерживаются в Office для Интернета.
Однако можно применить стили формы, которые включают эффект мягкой тени:
Нарисуйте фигуру, а затем выберите ее.
На вкладке Drawing Tools Format откройте коллекцию Shape Styles , щелкнув стрелку справа, а затем выберите эффект в нижней строке галереи.
(Фигуры и объекты WordArt доступны в PowerPoint в Интернете и Excel в Интернете.)
«>Использование текста для затенения самого себя в Photoshop
Автор сценария Стив Паттерсон.
В этом уроке текстовых эффектов Photoshop мы увидим, как легко добавить визуального интереса к тексту в Photoshop, используя копию точно такого же текста для затенения самого себя.
Начнем!
Шаг 1. Создайте новый пустой документ
Сначала создадим новый пустой документ Photoshop. Поднимитесь на Файл в верхней части экрана и выберите Новый или просто используйте сочетание клавиш Ctrl+N (Win) / Command+N (Mac). Любой метод вызовет диалоговое окно Photoshop New Document . Введите любой размер, который вам нужен для вашего документа. Я собираюсь ввести Ширина из 6 дюймов , Высота из 4 дюйма и Разрешение из 300 пикселей / дюйм , но опять же, вы можете ввести любой размер, который вам нужен. Я тоже собираюсь поставить Background Contents от до White , чтобы белый отображался в качестве цвета фона в документе. Нажмите OK , когда закончите, чтобы выйти из диалогового окна. Ваш новый пустой документ появится на вашем экране.
Поднимитесь на Файл в верхней части экрана и выберите Новый или просто используйте сочетание клавиш Ctrl+N (Win) / Command+N (Mac). Любой метод вызовет диалоговое окно Photoshop New Document . Введите любой размер, который вам нужен для вашего документа. Я собираюсь ввести Ширина из 6 дюймов , Высота из 4 дюйма и Разрешение из 300 пикселей / дюйм , но опять же, вы можете ввести любой размер, который вам нужен. Я тоже собираюсь поставить Background Contents от до White , чтобы белый отображался в качестве цвета фона в документе. Нажмите OK , когда закончите, чтобы выйти из диалогового окна. Ваш новый пустой документ появится на вашем экране.
Создайте новый пустой документ Photoshop.
Шаг 2. Выберите инструмент «Текст»
Затем выберите Type Too l из палитры Tools или нажмите букву T для выбора с помощью сочетания клавиш:
Выберите инструмент «Текст».
Шаг 3. Выберите шрифт, размер и цвет текста
Выбрав инструмент «Текст», перейдите к панели параметров в верхней части экрана и выберите любой шрифт, который вы хотите использовать. Я буду использовать Tahoma Bold размером 60 pt . Вы, конечно, можете использовать любой шрифт, который вы предпочитаете, и размер, который вы выберете, может отличаться в зависимости от выбранного вами шрифта, а также от размера документа, с которым вы работаете:
Выберите шрифт и размер шрифта на панели параметров.
Затем, чтобы выбрать цвет для текста, щелкните образец цвета на панели параметров.
Щелкните образец цвета на панели параметров, чтобы изменить цвет текста.
Откроется палитра цветов Photoshop . Выберите приятный, яркий цвет для текста. Я выберу ярко-красный цвет. Выбрав цвет, нажмите OK в правом верхнем углу диалогового окна, чтобы выйти из него:
Выберите цвет текста в палитре цветов, затем нажмите «ОК», чтобы выйти из нее.
Шаг 4. Добавьте текст
Выбрав шрифт и цвет текста, щелкните внутри документа и добавьте свой текст. Я напечатаю слово «ТЕНЬ». Когда вы закончите, нажмите на галочку на панели параметров, чтобы принять текст и отредактировать его вне режима редактирования текста:
Добавьте свой текст в документ, затем нажмите галочку на панели параметров, чтобы принять его.
После того, как вы добавите текст, ваша палитра «Слои» отобразит текст на отдельном слое непосредственно над фоновым слоем.
Текст появляется на отдельном слое над фоновым слоем.
Шаг 5. Дублируйте текстовый слой
Мы собираемся использовать тот же самый текст для затенения самого себя, и для этого нам понадобится копия текста, что означает, что нам нужно продублировать наш текстовый слой. Убедитесь, что в палитре слоев выбран текстовый слой (выбранные слои выделены синим цветом), затем нажмите Ctrl+J (Win) / Command+J (Mac), чтобы дублировать слой.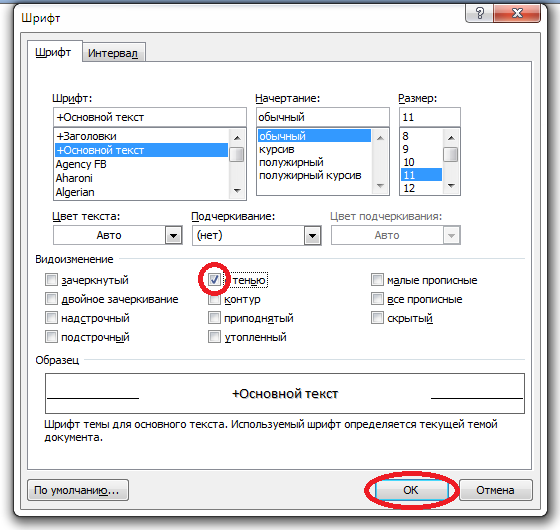 Копия текстового слоя появится над оригиналом:
Копия текстового слоя появится над оригиналом:
Палитра «Слои», показывающая копию текстового слоя над оригиналом.
Шаг 6. Выберите исходный текстовый слой
Поскольку наш исходный текстовый слой находится ниже копии, мы будем использовать исходный текстовый слой для нашего эффекта тени. Нажмите на исходный текстовый слой в палитре слоев, чтобы выбрать его:
Щелкните исходный текстовый слой в палитре слоев.
Шаг 7. Выберите более темную версию цвета текста для использования в качестве тени
С исходным текстовым слоем, выбранным в палитре «Слои» и выбранным инструментом «Текст», снова щелкните образец цвета на панели параметров в верхней части экрана и выберите другой цвет в палитре цветов . Мы собираемся использовать этот цвет в качестве эффекта тени для текста, поэтому выберите более темную версию исходного цвета. Здесь я выбираю темно-красный:
. Выберите более темную версию исходного цвета текста с помощью палитры цветов.
Когда закончишь. нажмите OK , чтобы выйти из палитры цветов. Это не будет выглядеть так, будто в окне вашего документа произошло что-то еще, потому что скопированный текстовый слой находится поверх исходного текстового слоя и скрывает его из поля зрения, но мы исправим это на следующем шаге.
Шаг 8. Выберите инструмент «Перемещение»
Чтобы создать эффект тени, нам нужно немного переместить исходный текст, чтобы мы могли видеть его под копией текста, который находится над ним. Давайте переместим исходный текст вниз и вправо. Не слишком много, достаточно, чтобы создать эффект тени. Чтобы переместить текст, нам понадобится Photoshop Move Tool , поэтому выберите его в верхней части палитры инструментов или нажмите букву V на клавиатуре, чтобы выбрать его с помощью ярлыка:
Выберите инструмент «Перемещение».
Шаг 9. Сдвиньте исходный текстовый слой вниз и вправо
Нам нужно было выбрать инструмент «Перемещение», но на самом деле нам не нужно использовать его для перемещения нашего текста. Вы можете щелкнуть внутри документа и перетащить текст вниз и вправо с помощью мыши, но в этом случае более простым способом может быть просто использование 0385 клавиши со стрелками на клавиатуре, чтобы подтолкнуть текст. Нажмите клавишу со стрелкой вниз несколько раз, чтобы сдвинуть исходный текст вниз, затем нажмите клавишу со стрелкой вправо столько же раз, чтобы сдвинуть его вправо. Я собираюсь нажать клавишу со стрелкой вниз 10 раз, затем клавишу со стрелкой вправо 10 раз, чтобы подтолкнуть мой текст и создать эффект тени:
Вы можете щелкнуть внутри документа и перетащить текст вниз и вправо с помощью мыши, но в этом случае более простым способом может быть просто использование 0385 клавиши со стрелками на клавиатуре, чтобы подтолкнуть текст. Нажмите клавишу со стрелкой вниз несколько раз, чтобы сдвинуть исходный текст вниз, затем нажмите клавишу со стрелкой вправо столько же раз, чтобы сдвинуть его вправо. Я собираюсь нажать клавишу со стрелкой вниз 10 раз, затем клавишу со стрелкой вправо 10 раз, чтобы подтолкнуть мой текст и создать эффект тени:
Используйте клавиши со стрелками, чтобы сдвинуть исходный текст вниз и вправо, чтобы создать эффект тени.
Помните, что вам все равно нужно сначала выбрать инструмент «Перемещение», даже если вы собираетесь использовать клавиши со стрелками для перемещения объекта.
Если вы хотите, вы можете создать вторую тень, просто выполнив те же действия. Дублируйте исходный текстовый слой, нажав Ctrl+J (Win) / Command+J (Mac), затем щелкните исходный текстовый слой в палитре «Слои», чтобы повторно выбрать его. Вернитесь к инструменту «Текст» (поскольку в данный момент выбран инструмент «Перемещение»), щелкните образец цвета на панели параметров и выберите еще более темный оттенок цвета в палитре цветов . Выберите Инструмент перемещения , затем используйте клавиши со стрелками на клавиатуре, чтобы сдвинуть текст вниз и вправо.
Вернитесь к инструменту «Текст» (поскольку в данный момент выбран инструмент «Перемещение»), щелкните образец цвета на панели параметров и выберите еще более темный оттенок цвета в палитре цветов . Выберите Инструмент перемещения , затем используйте клавиши со стрелками на клавиатуре, чтобы сдвинуть текст вниз и вправо.
Вот мой текст после выполнения шагов по добавлению второго эффекта тени:
Эффект после добавления второй, более темной тени.
Куда идти дальше…
И вот оно! Посетите наши разделы «Текстовые эффекты» или «Фотоэффекты», чтобы узнать больше об уроках по эффектам Photoshop!
Получите все наши уроки Photoshop в формате PDF! Загрузите их сегодня!
Как создать теневые текстовые эффекты, которые не сосут
1,2K Акции
- 99631717171717171777 9.

717
- 17
- 17
- 177 9.
7
- 17
- 1777 9.
7 9.
9
7 9.9
7 9.9 9.
9
7 9.17 9.
17 9.
17. бренд в зону съеживания с плохими тенями и текстовыми эффектами?
Тенденции в дизайне могут быть непостоянными — в один год они считаются крутыми, а в следующем — неприемлемыми. Текстовые эффекты, такие как Drop Shadow, могут легко попасть в последнюю категорию при неправильном использовании.
Давайте не будем этого делать. Давайте создадим текстовые эффекты, которые не будут отстойными.

Когда текстовые эффекты используются правильно, они могут привлечь людей к вашему дизайну, придать ему глубину и помочь поднять его.
Это включает в себя умное использование света и тени, а также текстовые эффекты, такие как тени и свечение.
Но те же самые эффекты, отрендеренные плохо, могут мгновенно сделать ваш дизайн неприятным для глаз, властным или, что еще хуже, дрянным.
Существует множество самодельных инструментов, позволяющих нам отбрасывать тени. Но, к сожалению, многие дизайнеры DIY пропустили памятку о том, как их правильно использовать… для создания текстовых эффектов, которые не отстой.
Давайте рассмотрим, что можно и чего нельзя делать при использовании текстовых эффектов (в частности, теней и эффектов свечения) в ваших проектах. А еще есть инфографика и очень крутое видео, если вы предпочитаете наглядный способ (прокрутите вниз).
Что можно и чего нельзя делать при создании текстовых эффектов тени, которые не отстой
1 Что делать: используйте контрастные цвета
Когда дело доходит до дизайна, контраст очень важен.
 Он сообщает вашему дизайну «кто в доме хозяин!»
Он сообщает вашему дизайну «кто в доме хозяин!»Под этим мы подразумеваем, что он говорит нам, на чем мы хотим, чтобы кто-то сфокусировался, когда смотрит на изображение.
Текстовые эффекты ничем не отличаются и требуют, чтобы вы решили, кто в доме хозяин!
Итак, помимо размышлений о цветах бренда, вам нужно подумать о том, какие из них являются наиболее важными.
Контраст может быть достигнут с помощью светлого и темного, цвета, формы, текстуры, размера… и, конечно же, текстовых эффектов.
Убедитесь, что цвет шрифта контрастирует с используемым эффектом (тень или свечение). Ваш текстовый эффект также должен контрастировать с фоном.
Вот пример вызывающего отвращение цветового контраста:
Вот пример контрастных цветов, которые не вызывают отторжения:
Однако не забывайте соблюдать баланс. Слишком много контраста в дизайне… ну… это отстой.
2 Не переходите на темную сторону с непрозрачностью
Непрозрачность относится к уровню прозрачности изображения или элемента.

С прозрачностью может быть интересно поиграть, если у вас есть инструмент для дизайна, а добавление прозрачности к фону действительно может помочь вашему тексту выделиться поверх.
Но есть пара правил, которые помогут вам:
- Текст на светлом фоне требует меньшей непрозрачности.
- Текст на более темном фоне требует большей прозрачности.
3 Действовать – прилагать максимум усилий
Жесткие края – это разновидность теней, которые хорошо работают, особенно в современных проектах, и остаются популярным выбором для текстовых эффектов.
Используйте сплошную тень с четкими краями, соответствующую основному шрифту, и вы избежите создания отвратительных текстовых эффектов.
4 Не давайте нам размытых глаз
Мы любим размытие. Это может быть такой забавный текстовый эффект, с которым можно поиграть.
Когда вы обнаружите размытый фон и то, как он может помочь сделать ваш текст «популярным», вы неизбежно решите размыть все.
 Я имею в виду, что вы должны согласиться, размытие выглядит довольно потрясающе на фоновых изображениях.
Я имею в виду, что вы должны согласиться, размытие выглядит довольно потрясающе на фоновых изображениях.Трудно не хотеть #РазмытьВсеВещи.
Но тогда… если вам повезет, вы поймете, что ваше чрезмерное размытие делает ваш дизайн отстойным.
Что же делать вместо этого?
Будьте аккуратны с размытием. Минимальное размытие обычно работает лучше всего, особенно для текстовых эффектов и теней.
Вот отличный пример хорошо выполненного эффекта размытия:
Теперь, когда мы на полпути к тому, что можно и чего нельзя делать, давайте взглянем на инфографику:
Инфографика (о том, как создавать текстовые эффекты, которые не парься)
Поделиться этим изображением на своем сайте
Пожалуйста, укажите ссылку на easil.com в этом изображении.
< br />Вот два простых правила, которые помогут вам контролировать текстовые эффекты тени:
- Используйте темный цвет для эффекта тени
- Используйте светлый цвет для эффекта свечения на темном фоне.
7 Делайте – будьте нежны
Эффект тени или свечения должен «поднимать» дизайн… он не должен становиться дизайном.
Если вы можете размыть тень на фоне, ваш текст будет выделяться ровно настолько, чтобы действительно бросаться в глаза (но не властно).
Подумайте о «мягких», «выцветших» или «размытых» эффектах ваших изображений.
8 Не преувеличивайте пропорции
Когда дело доходит до теней, пусть текст говорит за вас.
Ваши шрифты помогут вам создать текстовые эффекты, которые не будут отстойными.
Все просто:
1 Жирные шрифты любят более короткие тени.
2 Тонкие шрифты любят тонкие эффекты.
Примените это к своим проектам!
Итак, вы готовы взять на себя обязательство? Обещание создавать только неотстойные текстовые эффекты?
Тогда слушайте — у нас есть новая функция Easil, которая поможет вам!
Посмотрите видео!
Посмотрите это видео, чтобы увидеть, как наш инструмент текстовых эффектов в действии позволяет создать тени и эффектное свечение.


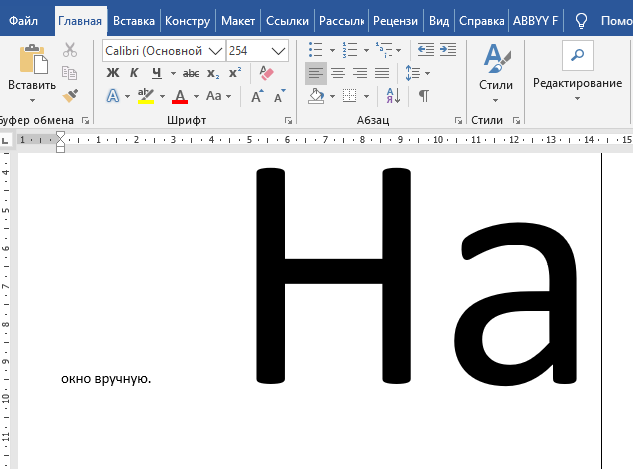

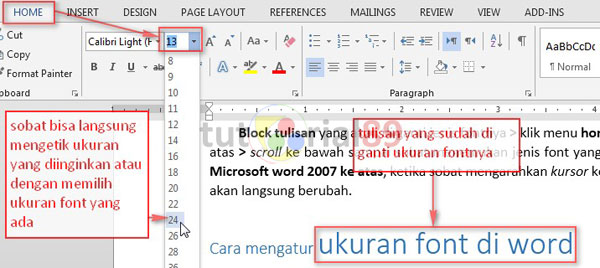
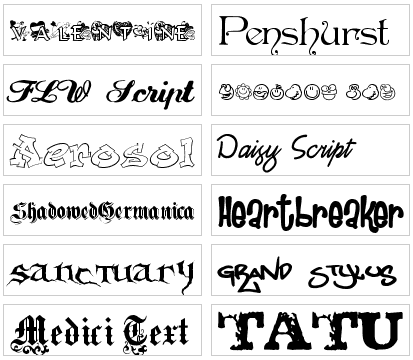
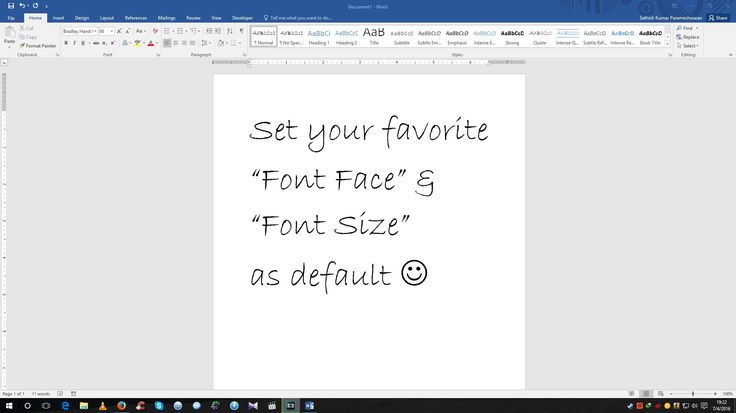



 Чтобы выбрать цвет, поднимите палец.
Чтобы выбрать цвет, поднимите палец.


 В зависимости от версии может отличаться визуальное оформление, но не критично. Наименование пунктов меню и их месторасположение останется таким же. В качестве примера используется Microsoft Word 2021.
В зависимости от версии может отличаться визуальное оформление, но не критично. Наименование пунктов меню и их месторасположение останется таким же. В качестве примера используется Microsoft Word 2021.
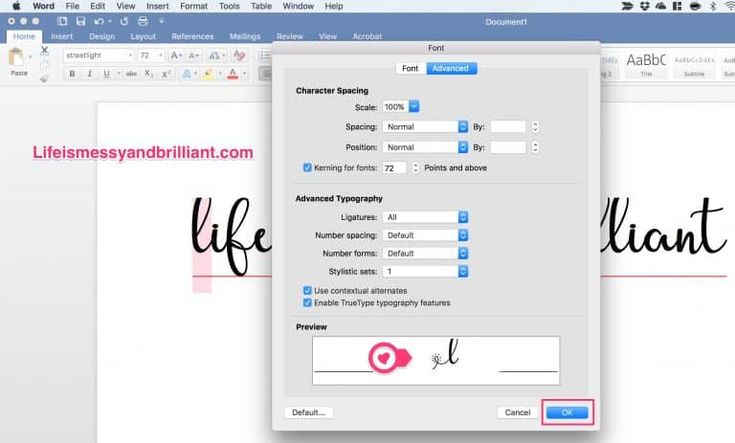

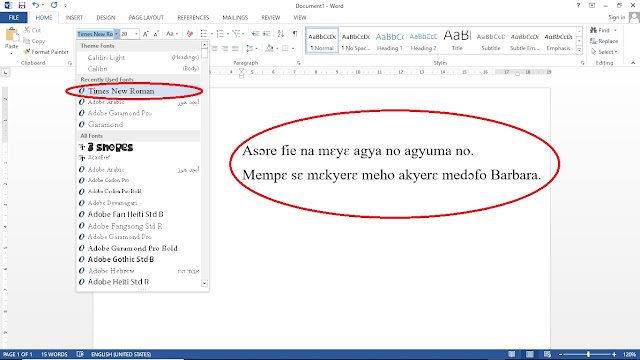
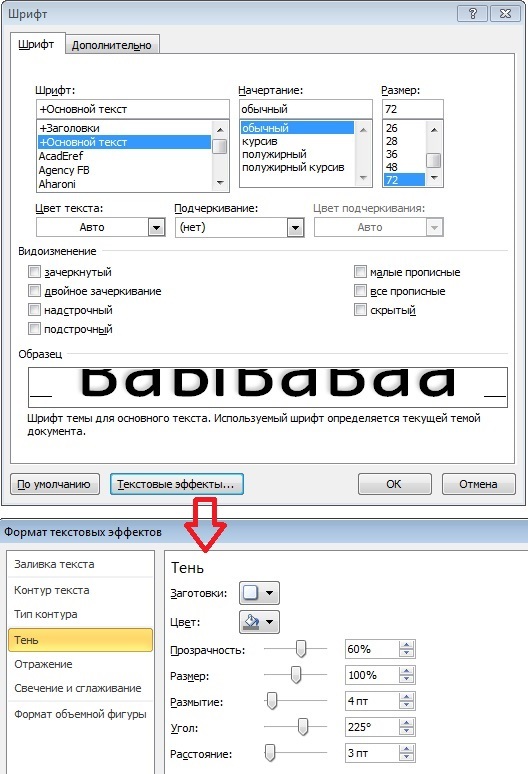
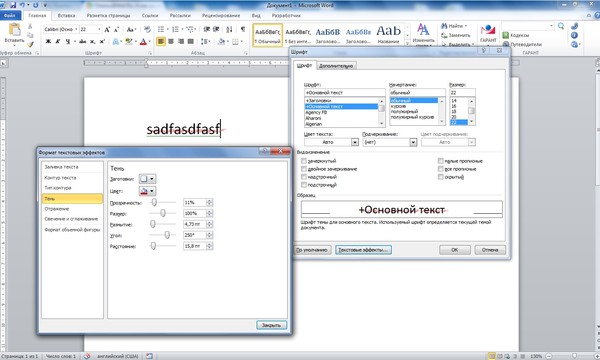
 Он сообщает вашему дизайну «кто в доме хозяин!»
Он сообщает вашему дизайну «кто в доме хозяин!»
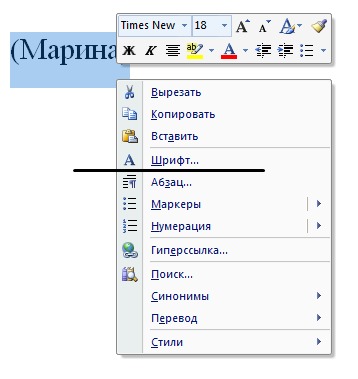 Я имею в виду, что вы должны согласиться, размытие выглядит довольно потрясающе на фоновых изображениях.
Я имею в виду, что вы должны согласиться, размытие выглядит довольно потрясающе на фоновых изображениях.
