|
Файл шрифта имеет расширение ttf или otf. Чтобы добавить его в коллекцию установленных на вашем компьютере шрифтов нужно выполнить такие действия: Если для решения поставленной вами задачи недостаточно стандартных шрифтов фотошопа, можно легко добавить новый в программу Photoshop.
Установленный таким образом шрифт можно применять и в других программах, например в Word. |
Как установить шрифт в Photoshop?
Важно не только что написано, но и как. По почерку можно узнать много чего о характере человека. Конечно, по шрифтам для фотошопа вряд ли что-то можно сказать о личности пишущего. Но все равно к выбору шрифта стоит отнестись серьезно. Всякое может быть!
Шрифты в Photoshop
Вся работа со шрифтами в графическом редакторе осуществляется с помощью инструмента «Текст». Он доступен на главной панели инструментов слева.
Главным плюсом работы с текстом в Photoshop является большой выбор настроек. Кроме этого каждая текстовая надпись располагается на отдельном слое. Благодаря этому диапазон модификации любого из шрифтов расширяется за счет применения настраиваемых эффектов слоя.
Несколько слов или фраз могут быть размещены на разных слоях. Поэтому к каждому из них можно применить свой набор инструментов графического редактирования.
Кроме описанных параметров настройки отображения текста, как и в любом редакторе, в Photoshop можно задать:
- Семейство шрифта;
- Размер символов;
- Стиль написания («острый», «живой», «плавный»).

Если говорить о наборе шрифтов для фотошопа, то его состав ограничивается лишь теми, которые установлены на компьютере. Но не всегда среди этих шрифтов можно найти нужный. Тем более что большая часть из них поддерживает лишь латинскую раскладку.
Столкнувшись с таким ограничением, многие подумывают о написании своего шрифта. Конечно, такой вариант сможет обеспечить не только оригинальность, но и высокую уникальность изображения. Но лучше покопаться в интернете и установить уже готовый образец.
Установка новых шрифтов
Как уже отмечалось, ассортимент доступных шрифтов в Photoshop напрямую зависит от набора, установленного в операционной системе компьютера. Рассмотрим, как установить шрифты на компьютер, работающий под управлением операционной системы Windows 7.
Все шаги данной инструкции по установке шрифтов идентичны и для других версий этой операционной системы.
Порядок действий:
- Скачиваем новый шрифт к себе на компьютер. Если шрифт заархивирован, то его нужно распаковать на рабочем столе (для удобства).
 Как видно на скриншоте, файл шрифта имеет расширение ttf (TrueType) или otf:
Как видно на скриншоте, файл шрифта имеет расширение ttf (TrueType) или otf: - Вот и все, установка прошла успешно. Новый шрифт сразу становится доступным для использования в графическом редакторе даже без перезагрузки компьютера:
Затем выделяем файл и в контекстном меню, вызванном щелчком правой кнопкой мыши, выбираем пункт «Установить».
Теперь посмотрим на стиль написания только что установленного нами шрифта. Для примера добавим еще одну строку в наш список «волшебных заклинаний».
К сожалению, новое заклинание пришлось написать на английском языке. Потому что установленный нами шрифт поддерживает только латинскую раскладку. Поэтому перед тем, как добавить шрифт в фотошоп, следует проверить, на что он сгодится.
Чаще всего характеристики шрифта приводятся в описании инсталляционного архива.
Но это не единственный способ установки. Рассмотрим еще один вариант. Его реализация основана на инсталляции через «Панель управления».
Порядок действий:
- Скачиваем шрифт;
- Извлекаем инсталлятор из архива;
- Заходим через меню «Пуск» в «Панель управления»;
- Здесь выбираем пункт «Шрифты» и переходим в данный раздел;
- Затем делаем размеры окна поменьше и путем перетаскивания курсором добавляем новый шрифт к уже установленным;
Но есть еще один вариант того, как добавить шрифты.
 Он оправдывает себя, если устанавливаемые шрифты имеют другие расширения и будут использоваться лишь в Photoshop. Тогда новые элементы путем перетаскивания или копирования добавляются в специальную папку, где хранятся все шрифты приложения. Директория находится по адресу «C:Program FilesCommon FilesAdobeFonts».
Он оправдывает себя, если устанавливаемые шрифты имеют другие расширения и будут использоваться лишь в Photoshop. Тогда новые элементы путем перетаскивания или копирования добавляются в специальную папку, где хранятся все шрифты приложения. Директория находится по адресу «C:Program FilesCommon FilesAdobeFonts».Устанавливать шрифты мы научились. Теперь нужно разобраться, где их можно найти и скачать.
Где найти новые шрифты
Конечно же, в интернете. Вот только теперешние размеры всемирной паутины можно сравнить разве что с масштабами нашей галактики. Поэтому сузим рамки наших поисков и укажем несколько проверенных источников:
- fontov.net – сервис может похвастаться самым широким ассортиментом. Если бы существовали супермаркеты шрифтов, то этот ресурс можно было бы легко назвать гипермаркетом. В общей сложности здесь размещено более 7 000 шрифтов, рассортированных по категориям. Также для удобства пользователей в рамках данного ресурса реализована своя система поиска нужных «букв»:
- fonts-online.
 ru – этот ресурс может похвастаться не только огромной коллекцией шрифтов, рассортированных по категориям. Здесь можно не только скачивать нужные, но и добавлять свои. Кроме этого данный сервис имеет большие поля, демонстрирующие стилистику написания каждого шрифта с возможностью настройки цвета фона и символов:
ru – этот ресурс может похвастаться не только огромной коллекцией шрифтов, рассортированных по категориям. Здесь можно не только скачивать нужные, но и добавлять свои. Кроме этого данный сервис имеет большие поля, демонстрирующие стилистику написания каждого шрифта с возможностью настройки цвета фона и символов:
- xfont.ru – этот ресурс обладает самым большим ассортиментом шрифтов для скачивания. Конечно, мы не пересчитывали, но по заверению создателей сайта, на его страницах для скачивания и установки доступно более 24 000 образцов. Кроме этого каждый шрифт расположен на отдельной странице, где представлена подробная информация о нем. Здесь также можно рассмотреть, как выглядят все буквы алфавита, написанные этим шрифтом:
Надеемся, теперь у вас не возникнет проблем с тем, как вставить шрифт и где его взять. Мы постарались осветить все стороны этого вопроса, чтобы даже у начинающего пользователя не возникло затруднений при работе со шрифтами в Photoshop.
 Если мы что-то упустили, напишите об этом в своих комментариях к статье.
Если мы что-то упустили, напишите об этом в своих комментариях к статье.Как добавить шрифты в Adobe Photoshop на Windows и Mac
Вы хотите использовать в своем дизайне шрифт, которого нет в Photoshop? К счастью, вы можете легко добавлять новые шрифты и использовать их в своих проектах Photoshop. Ваши недавно добавленные шрифты будут выглядеть и работать так же, как ваши существующие шрифты.
Независимо от того, используете ли вы Windows или macOS, мы рассказали, как импортировать и использовать новые шрифты в Adobe Photoshop на обеих платформах.
Как добавить шрифты в Adobe Photoshop в Windows
Windows использует универсальную систему шрифтов, в которой вы можете установить шрифт один раз и использовать его во всех своих приложениях. Это позволяет вам использовать установленные шрифты в Adobe Photoshop без каких-либо дополнительных действий.
Здесь мы рассмотрим, как вы можете загрузить, установить и использовать шрифт в Photoshop в Windows.
1.
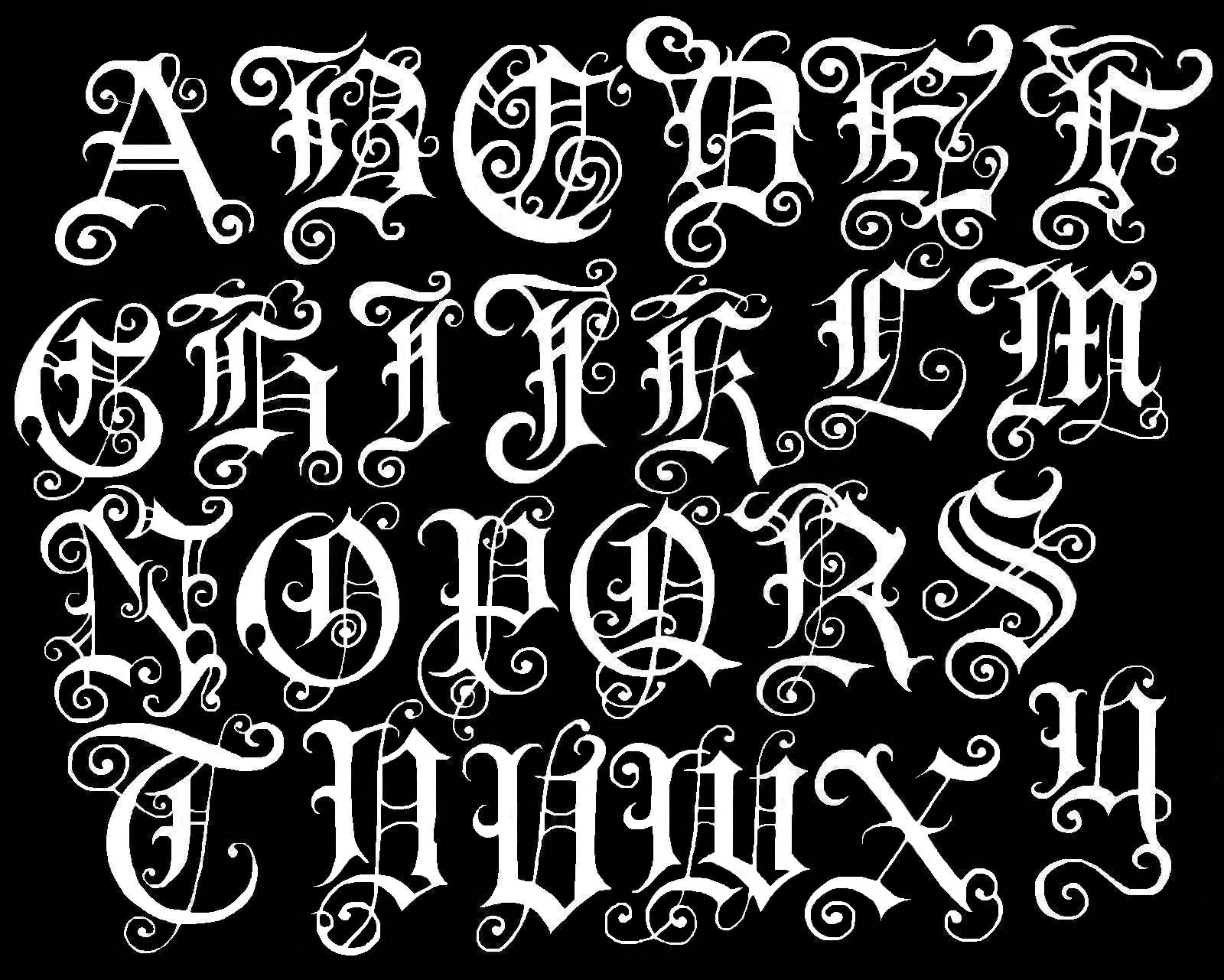 Загрузите и установите шрифт на свой компьютер.
Загрузите и установите шрифт на свой компьютер.Первое, что нужно сделать, это загрузить и установить шрифт в вашей системе Windows. Если вы это уже сделали, переходите к следующему разделу. Если вы еще не установили шрифт, закройте Photoshop на своем ПК и выполните следующие действия:
- Загрузите нужный шрифт и сохраните его на свой компьютер. Посетите некоторые из лучших веб-сайтов с бесплатными шрифтами, если вы не знаете, где их взять.
- Если вы скачали шрифт в виде ZIP-файла, извлеките содержимое архива в папку.
- Дважды щелкните извлеченный файл шрифта, и вы увидите предварительный просмотр шрифта.
- Нажмите « Установить» вверху, чтобы установить шрифт в вашей системе.
Шрифт сразу становится доступным для использования, не требуя перезагрузки компьютера.
2. Используйте загруженный шрифт в Adobe Photoshop.
Теперь, когда ваш шрифт установлен, вы можете использовать его в любом из ваших приложений, включая Photoshop.
Вот как это использовать в Photoshop:
- Откройте Photoshop и создайте новое изображение или откройте существующее.
- Щелкните значок T слева, чтобы открыть текстовый инструмент. Если вы не видите это меню, нажмите кнопку « Окно» вверху и выберите « Инструменты» .
- Щелкните раскрывающееся меню шрифтов вверху, и вы увидите все установленные шрифты.
- Выберите шрифт, который вы только что установили, и он будет доступен для использования на вашей фотографии.
- Используйте раскрывающееся меню рядом со шрифтами, чтобы стилизовать текст с помощью таких эффектов, как Light и Bold .
Как добавить шрифты в Adobe Photoshop на Mac
Adobe Photoshop работает на Mac практически так же, как и в Windows. Это означает, что вы можете установить шрифт, а затем использовать его в Photoshop.
Сделать это можно следующим образом.
1. Загрузите и установите шрифт на свой Mac.

Если вы еще этого не сделали, вам необходимо загрузить и установить шрифт на свой Mac, чтобы использовать его в Photoshop.
Вот как это сделать, если вы никогда не добавляли шрифт на свой Mac:
- Загрузите свой шрифт и извлеките содержимое архива шрифтов в папку.
- Дважды щелкните файл шрифта, и он откроется в Книге шрифтов.
- Предварительно просмотрите свой шрифт, а затем нажмите « Установить шрифт», чтобы установить шрифт на свой Mac.
2. Используйте загруженный шрифт в Adobe Photoshop.
Ваш установленный шрифт теперь готов к использованию в Photoshop, и вот как вы получаете к нему доступ:
- Откройте Photoshop и щелкните значок T (текстовый инструмент) слева.
- Выберите загруженный шрифт в раскрывающемся меню вверху.
- Если хотите, выберите вариант шрифта в меню рядом с названием шрифта.
- Начните печатать выбранным шрифтом.
Как установить новый шрифт в качестве шрифта по умолчанию в Adobe Photoshop
Вам не нужно много делать, чтобы установить новый добавленный шрифт в качестве шрифта по умолчанию в Photoshop.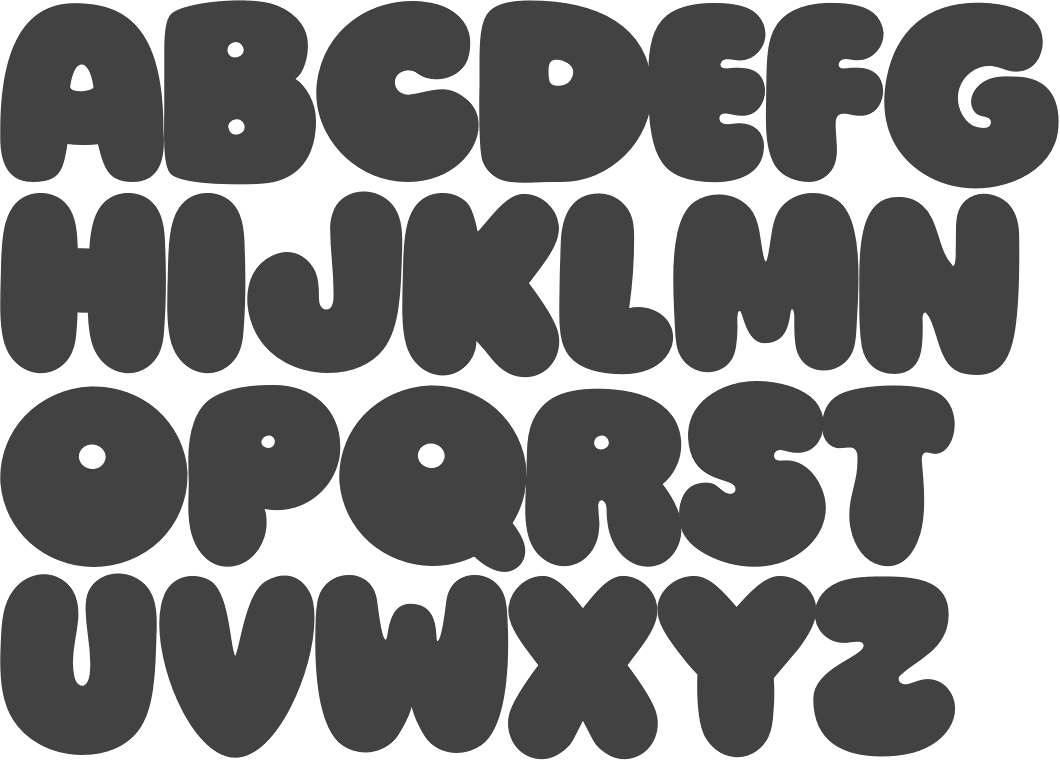 Просто откройте инструмент для текста, выберите новый шрифт, и этот шрифт станет основным шрифтом для инструмента.
Просто откройте инструмент для текста, выберите новый шрифт, и этот шрифт станет основным шрифтом для инструмента.
В следующий раз, когда вы получите доступ к инструменту, выбранный вами шрифт будет предварительно выбран и готов для ввода текста.
Как удалить шрифты из Adobe Photoshop
Если вы установили слишком много шрифтов и вам сложно выбрать шрифт из меню шрифтов Photoshop, вы можете удалить некоторые из них. Это потребует от вас удаления шрифтов из вашей системы, потому что, как мы сказали ранее, Photoshop полагается на вашу систему для всех ваших шрифтов.
Если вы не хотите удалять шрифт навсегда, вы можете временно отключить его в своей системе. Это возможно с помощью бесплатного стороннего приложения в Windows, но Mac имеет эту функцию, встроенную в операционную систему.
Вот как вы выполняете задачу.
1. Удалите шрифты из Adobe Photoshop на ПК.
Windows 10 позволяет удалять установленные шрифты из приложения «Настройки». Вот как:
- Откройте приложение « Настройки» и нажмите « Персонализация».

- Выберите Шрифты на левой боковой панели.
- Щелкните справа шрифт, который хотите удалить, и выберите « Удалить».
- В следующем окне еще раз выберите « Удалить» .
Если вы хотите только отключить шрифт, установите на свой компьютер бесплатное приложение FontBase . Это приложение работает как менеджер шрифтов и позволяет отключать шрифты, которые вы не хотите использовать. Когда вы снова будете готовы, вы можете включить свои шрифты, и они появятся в Photoshop.
2. Удалите шрифты из Adobe Photoshop на Mac.
Ваш Mac позволяет удалять шрифты, а также отключать шрифты без использования сторонних менеджеров шрифтов для вашего Mac .
Чтобы удалить шрифт с вашего Mac:
- Откройте утилиту Font Book предпочитаемым способом.
- Щелкните шрифт, который хотите удалить.
- Щелкните меню « Файл» вверху и выберите « Удалить» .

Чтобы временно отключить шрифт на Mac:
- Найдите свой шрифт в утилите Font Book.
- Щелкните шрифт правой кнопкой мыши и выберите « Отключить» .
- Нажмите Отключить в подсказке.
- Чтобы включить отключенный шрифт, щелкните его правой кнопкой мыши и выберите « Включить» .
Модернизация изображений с помощью новых шрифтов в Photoshop
Если вы не можете найти шрифт, который хотите использовать в своих проектах, или если вы создали свой собственный шрифт, описанные выше методы помогут вам добавить шрифты и сделать их пригодными для использования в Adobe Photoshop.
Более того, вы также можете использовать свои новые шрифты во многих других приложениях, включая Microsoft Word.
СвязанныйКак обновить шрифты в фотошопе
Photoshop – это популярная программа для работы с графическими файлами. Работе с ней обучают даже в школах.
Суть проблемы
Как установить новые шрифты в «Фотошоп» CS6? Данный вопрос возникает далеко не у всех. Photoshop – программа весьма хорошая. В ней изначально предусматривается достаточно разнообразных инструментов для работы с графикой.
Только некоторые пользователи изначально считают стандартные шрифты неоригинальными и скучными. Для части работ необходимо обзавестись новыми, не предусмотренными в программе инструментами.
Пользователь, который задумался, как устанавливать шрифты в «Фотошоп» CS6, должен понимать, что воплотить задумку в жизнь иногда не так просто, как кажется. Основная проблема заключается в том, что отдельно от Windows шрифты работать не будут. Поэтому изначально придется загрузить скаченные документы в операционную систему. Как воплотить задумку в жизнь?
Основная проблема заключается в том, что отдельно от Windows шрифты работать не будут. Поэтому изначально придется загрузить скаченные документы в операционную систему. Как воплотить задумку в жизнь?
Для системы
Если хорошенько подумать, то установка шрифтов в «Фотошоп» – это не такая уж и сложная процедура. Первым советом, который дают пользователям, является загрузка новых «буковок» в Windows.
Как устанавливать шрифты в «Фотошоп» CS6? Для этого можно воспользоваться следующим алгоритмом действий:
- Скачать нужный инструмент. Обычно шрифты представлены архивами.
- Распаковать (при необходимости) документ в любое удобное для работы с файлом место. Например, на рабочий стол.
- Зайти в C:WindowsFonts. В папке «Фонтс» хранятся все шрифты, распознаваемые операционной системой.
- Загрузить перетаскиванием или копированием загруженный ранее документ.
- Желательно перезагрузить ОС. Это не обязательный шаг.
На этом закончится вся работа со шрифтами в Windows. Загруженные буквы отныне начнут распознаваться во всех приложениях, а не только в Photoshop. Этот метод имеет некоторые недостатки. Но о них немного позже. Сначала придется понять, как устанавливать шрифты в «Фотошопе» CS6 иными методами.
Загруженные буквы отныне начнут распознаваться во всех приложениях, а не только в Photoshop. Этот метод имеет некоторые недостатки. Но о них немного позже. Сначала придется понять, как устанавливать шрифты в «Фотошопе» CS6 иными методами.
В программу
Например, есть вариант загрузки документа непосредственно в приложение. Неплохой способ для пользователей, которым требуется распознавание нового текста только в пределах «Фотошопа». Именно этот алгоритм чаще всего используется на практике.
Как установить шрифты в «Фотошоп» CS5/CS6? Советы и рекомендации, которые дают друг другу опытные пользователи, сводятся зачастую к следующей инструкции:
- Загрузить необходимый для использования шрифт. Если это требуется, произвести распаковку документа.
- Найти папку «Фотошопа», в которой находятся все шрифты, распознаваемые в приложении. Для этого можно воспользоваться адресом: C:Program FilesCommon FilesAdobe. Там можно обнаружить папку Fonts. Желательно открыть ее.

- Загрузить в упомянутую папку распакованный шрифт. Можно скопировать и вставить его или просто перетащить с места распаковки.
В подобном случае Windows не будет распознавать новые буквы во всей операционной системе. Шрифт появится только в «Фотошопе». У данного метода есть свои преимущества. Например, работа операционной системы из-за обилия шрифтов не уменьшится.
Секретные приемы
Но есть еще один небольшой секрет, который поможет ответить, как установить новый шрифт в Photoshop CS6. О чем идет речь? Об использовании дополнительного приложения, помогающего воплотить задумку в жизнь.
Итак, если все перечисленные методы пользователя не заинтересовали, он может обогатить новыми шрифтами «Фотошоп» при помощи следующих действий:
- Загрузить и установить программу FontExpert.
- Запустить приложение.
- Открыть папку с названием Fonts и нажать на сочетание клавиш Alt+F4.
- Отыскать подходящий шрифт и нажать на него.
 Произойдет активация.
Произойдет активация.
Можно закрывать приложение. Работа с FontExpert приводит к тому, что установленный шрифт распознается и операционной системой, и «Фотошопом». Ничего особенного или трудного в процессе нет. Какой способ из всех ранее перечисленных лучше всего выбирать?
Что лучше выбрать
Отныне понятно, как устанавливать шрифты в «Фотошоп» CS6. На самом деле нет никакой разницы относительно того, с какой версией приложения работать. Алгоритм действий остается во всех случаях одинаковый. Об этом должен помнить каждый.
Какой инструкцией рекомендуется пользоваться на практике? У всех приемов есть свои плюсы и минусы. Например:
- Загрузка шрифта в папку Fonts, которая находится в Windows, – это неплохой способ обогащения операционной системы. Только при наличии огромного количества новых букв, работоспособность ОС нарушается. Компьютер работает медленнее. Рекомендуется прием при работе с несколькими новыми шрифтами.
- Загрузка шрифта в корневую папку «Фотошопа» не наносит ущерба работе ОС.
 Зато сказывается на работоспособности приложения. Тем не менее удалять старые шрифты здесь удобнее.
Зато сказывается на работоспособности приложения. Тем не менее удалять старые шрифты здесь удобнее. - Использование FontExpert включает в себя разные шрифты. На операционной системе работа программы сказывается не слишком серьезно. Недостатком является то, что в приложении не всегда можно найти подходящие буквы.
Теперь каждый пользователь сам может выбрать, как ему действовать. Понятно, как установить новые шрифты в «Фотошоп CS6» или любой другой. Все перечисленные приемы можно воплотить в жизнь за несколько минут.
Важно не только что написано, но и как. По почерку можно узнать много чего о характере человека. Конечно, по шрифтам для фотошопа вряд ли что-то можно сказать о личности пишущего. Но все равно к выбору шрифта стоит отнестись серьезно. Всякое может быть!
Шрифты в Photoshop
Вся работа со шрифтами в графическом редакторе осуществляется с помощью инструмента « Текст ». Он доступен на главной панели инструментов слева.
Главным плюсом работы с текстом в Photoshop является большой выбор настроек.
Кроме описанных параметров настройки отображения текста, как и в любом редакторе, в Photoshop можно задать:
- Семейство шрифта;
- Размер символов;
- Стиль написания (« острый », « живой », « плавный »).
Если говорить о наборе шрифтов для фотошопа, то его состав ограничивается лишь теми, которые установлены на компьютере. Но не всегда среди этих шрифтов можно найти нужный. Тем более что большая часть из них поддерживает лишь латинскую раскладку.
Столкнувшись с таким ограничением, многие подумывают о написании своего шрифта. Конечно, такой вариант сможет обеспечить не только оригинальность, но и высокую уникальность изображения. Но лучше покопаться в интернете и установить уже готовый образец.
Установка новых шрифтов
Как уже отмечалось, ассортимент доступных шрифтов в Photoshop напрямую зависит от набора, установленного в операционной системе компьютера. Рассмотрим, как установить шрифты на компьютер, работающий под управлением операционной системы Windows 7 .
Рассмотрим, как установить шрифты на компьютер, работающий под управлением операционной системы Windows 7 .
- Скачиваем новый шрифт к себе на компьютер. Если шрифт заархивирован, то его нужно распаковать на рабочем столе ( для удобства ). Как видно на скриншоте, файл шрифта имеет расширение ttf ( TrueType ) или otf :
Затем выделяем файл и в контекстном меню, вызванном щелчком правой кнопкой мыши, выбираем пункт « Установить ».
Теперь посмотрим на стиль написания только что установленного нами шрифта. Для примера добавим еще одну строку в наш список « волшебных заклинаний».
К сожалению, новое заклинание пришлось написать на английском языке. Потому что установленный нами шрифт поддерживает только латинскую раскладку. Поэтому перед тем, как добавить шрифт в фотошоп, следует проверить, на что он сгодится.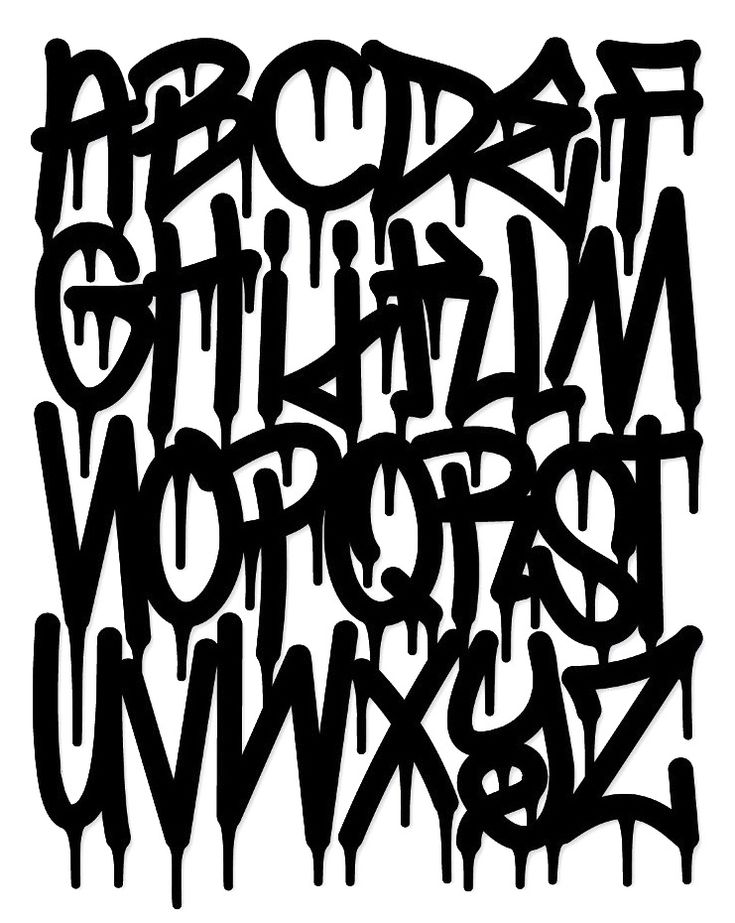
Но это не единственный способ установки. Рассмотрим еще один вариант. Его реализация основана на инсталляции через « Панель управления ».
- Скачиваем шрифт;
- Извлекаем инсталлятор из архива;
- Заходим через меню « Пуск » в « Панель управления »;
Но есть еще один вариант того, как добавить шрифты. Он оправдывает себя, если устанавливаемые шрифты имеют другие расширения и будут использоваться лишь в Photoshop . Тогда новые элементы путем перетаскивания или копирования добавляются в специальную папку, где хранятся все шрифты приложения. Директория находится по адресу « C:Program FilesCommon FilesAdobeFonts ».
Устанавливать шрифты мы научились. Теперь нужно разобраться, где их можно найти и скачать.
Где найти новые шрифты
Конечно же, в интернете.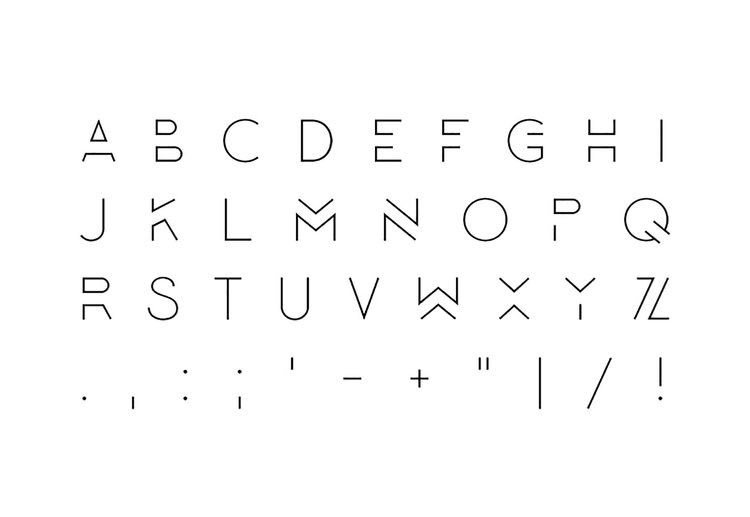 Вот только теперешние размеры всемирной паутины можно сравнить разве что с масштабами нашей галактики. Поэтому сузим рамки наших поисков и укажем несколько проверенных источников:
Вот только теперешние размеры всемирной паутины можно сравнить разве что с масштабами нашей галактики. Поэтому сузим рамки наших поисков и укажем несколько проверенных источников:
- fontov.net – сервис может похвастаться самым широким ассортиментом. Если бы существовали супермаркеты шрифтов, то этот ресурс можно было бы легко назвать гипермаркетом. В общей сложности здесь размещено более 7 000 шрифтов, рассортированных по категориям. Также для удобства пользователей в рамках данного ресурса реализована своя система поиска нужных « букв »:
- fonts-online.ru – этот ресурс может похвастаться не только огромной коллекцией шрифтов, рассортированных по категориям. Здесь можно не только скачивать нужные, но и добавлять свои. Кроме этого данный сервис имеет большие поля, демонстрирующие стилистику написания каждого шрифта с возможностью настройки цвета фона и символов:
- xfont.ru – этот ресурс обладает самым большим ассортиментом шрифтов для скачивания.
 Конечно, мы не пересчитывали, но по заверению создателей сайта, на его страницах для скачивания и установки доступно более 24 000 образцов. Кроме этого каждый шрифт расположен на отдельной странице, где представлена подробная информация о нем. Здесь также можно рассмотреть, как выглядят все буквы алфавита, написанные этим шрифтом:
Конечно, мы не пересчитывали, но по заверению создателей сайта, на его страницах для скачивания и установки доступно более 24 000 образцов. Кроме этого каждый шрифт расположен на отдельной странице, где представлена подробная информация о нем. Здесь также можно рассмотреть, как выглядят все буквы алфавита, написанные этим шрифтом:
Надеемся, теперь у вас не возникнет проблем с тем, как вставить шрифт и где его взять. Мы постарались осветить все стороны этого вопроса, чтобы даже у начинающего пользователя не возникло затруднений при работе со шрифтами в Photoshop . Если мы что-то упустили, напишите об этом в своих комментариях к статье.
Используя Adobe Photoshop, вы можете добавить текст к любой композиции изображения, над которой работаете. Однако без хорошего набора шрифтов текст может оказаться не таким визуально динамичным, как вам хотелось бы.
Стоит заметить, что у Photoshop нет собственного процесса установки шрифтов, что является еще одним процессом для изучения.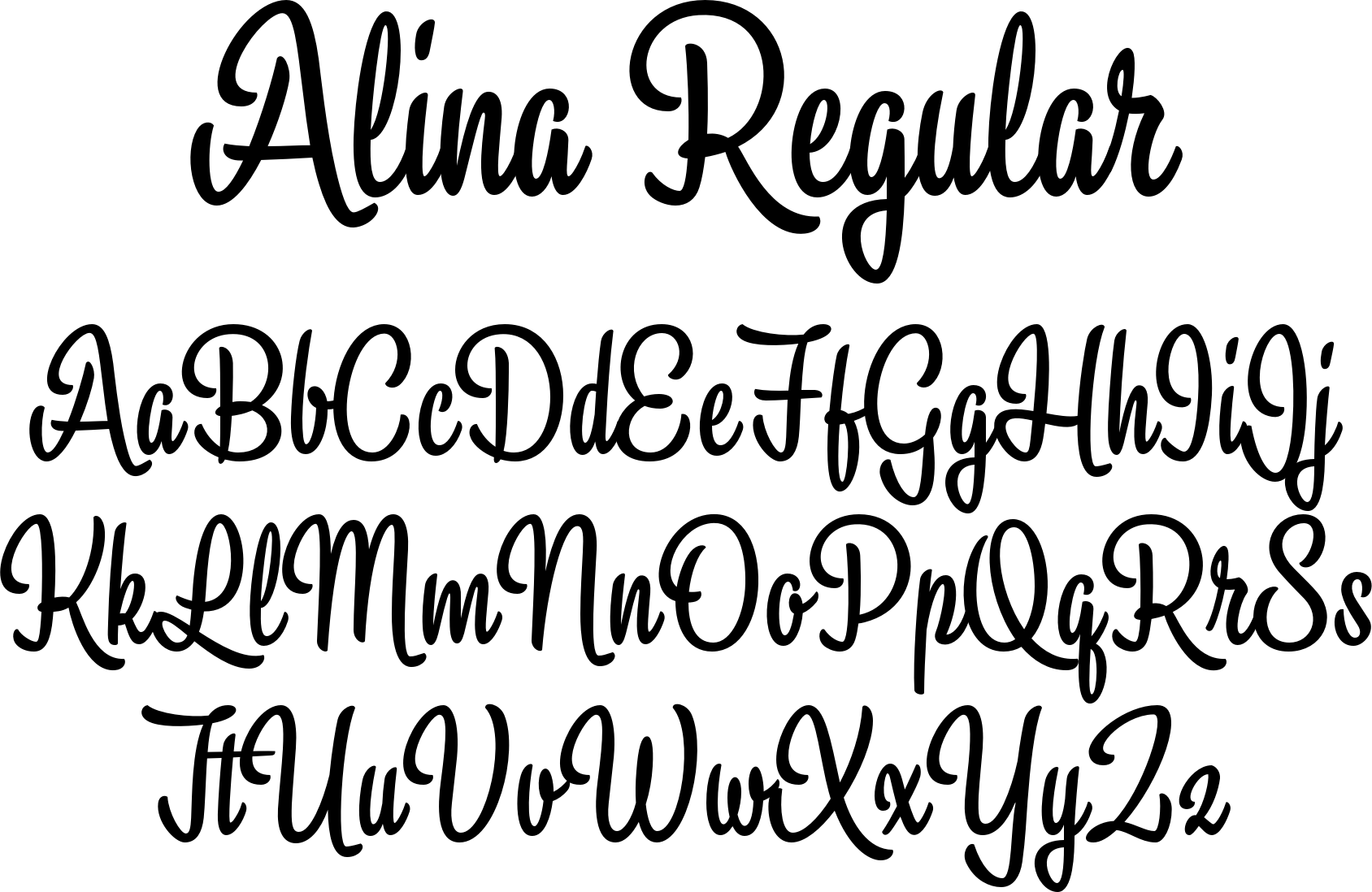 Вместо этого для добавления нового шрифта в Photoshop возникает необходимость их установки на ваш компьютер. Таким образом, приложение Photoshop использует все шрифты, которые установлены на вашем компьютере/ноутбуке.
Вместо этого для добавления нового шрифта в Photoshop возникает необходимость их установки на ваш компьютер. Таким образом, приложение Photoshop использует все шрифты, которые установлены на вашем компьютере/ноутбуке.
Что такое Photoshop и где он используется?
Adobe Photoshop – одно из лучших программ для управления изображениями, которое можно использовать для многих целей. Огромное количество фотостудий используют данное приложение для того, чтобы придать блеск фотографии или изображению. Таким образом, ни одна фотография в глянцевом журнале не публикуется без обработки в приложении Photoshop.
Помимо этого, фотошопом пользуются веб-дизайнеры, 3D-архитекторы, художники, а также разработчики рекламных баннеров и объявлений. Популярность и всесторонность использования программы основана на наличии широкого, гибкого функционала, огромного количества различных фильтров, шрифтов и других возможностей.
Как установить шрифты в Photoshop CS5, CS6, CC на Windows?
Установка шрифтов на Windows 7, 8. 1 и 10 для программы Photoshop CS5, CS6, CC происходит следующим образом:
1 и 10 для программы Photoshop CS5, CS6, CC происходит следующим образом:
- Скачайте набор шрифтов, либо файл шрифта.
Рекомендация. Скачать бесплатные шрифты для Photoshop, вы можете на следующих сервисах: Fonts-online , Allfont , AllShrift , Font.mega8 .
- После того, как шрифт был загружен, найдите его, а затем щелкните по нему правой кнопкой мыши и выберите «Установить». Перед установкой шрифта, обязательно закройте Photoshop, чтобы шрифт отображался в списке.
- Затем выскочит окно, которое оповестит вас об установке шрифта. Обычно шрифт устанавливается в течение 20-30 секунд.
- После окончания установки, шрифт готов к использованию в Photoshop. Как вы видите на изображении ниже, наш установленный шрифт появился в списке.
Как установить шрифты в Photoshop CS5, CS6, CC на Mac?
При создании и редактировании изображений вы можете захотеть использовать шрифт, который выглядит красивее, чем стандартные. Существует множество веб-сайтов, которые предоставляют бесплатные шрифты, некоторые из самых популярных – Fonts-online , Allfont , AllShrift , Font.mega8 и другие.
Существует множество веб-сайтов, которые предоставляют бесплатные шрифты, некоторые из самых популярных – Fonts-online , Allfont , AllShrift , Font.mega8 и другие.
Перед процессом установки шрифтов, давайте приведем список форматов шрифтов, распознаваемых Mac OS X:
- .otf (OpenType)
- .ttf (TrueType)
- .ttc (TrueType Collection)
- .dfont
- Type 1 (Postscript)
Теперь перейдем непосредственно к процессу установки, который отличается для каждой операционной системы. Итак, вот пошаговое руководство по установке шрифтов в Photoshop, если вы используете Mac OS:
- Закройте все открытые приложения, связанные с Adobe, особенно важно закрыть приложение Photoshop. Это необходимо для того, чтобы файл шрифта был установлен на ваш Mac, а также импортирован в список шрифтов в Photoshop.
- Загрузите шрифт, который вы хотите использовать в Photoshop.
 В нашем случае, мы загружаем шрифт Albertus Bold Regular.
В нашем случае, мы загружаем шрифт Albertus Bold Regular.
- После того, как шрифт будет загружен, извлеките его с архива. Для этого просто дважды щелкните по архиву, если извлечь файл шрифта не получается, то воспользуйтесь утилитой управления шрифтами Stuffit Expander.
- Теперь вам необходимо установить шрифт. Версия Mac OS 10.3 и выше поставляется со встроенной утилитой, которая упрощает установку, но если ваше устройство Mac имеет версию ниже, то придется устанавливать шрифт(ы) вручную. Оба метода перечислены ниже:
Ручная установка шрифтов на Mac (Версия OS 10.2 и ниже)
Mac OS X позволяет устанавливать шрифты в разных папках. Они будут находиться в следующих директориях:
- Пользователи/Имя пользователя/Библиотека/Шрифты – Папка, которая содержит шрифты для определенного пользователя. Поэтому, если вы хотите, чтобы шрифты были доступны только для вас, то используйте данную директорию для загрузки шрифтов.

- Библиотека/Шрифты – Папка, содержащая шрифты для всех пользователей, которые используют компьютер. Вы можете получить к ней доступ, войдя в систему с правами администратора.
- Сеть/Библиотека/Шрифты – Шрифты, установленные в этой папке, будут доступны для совместного использования внутри сети.
- Системная папка/Шрифты. Шрифты должны быть установлены в этой папке, если вы используете Mac OS 9 или ниже.
Как только вы выберите директорию в которую будет перемещен шрифт, вам останется нажать кнопку «Установить шрифт».
Автоматическая установка шрифтов на Mac (Версия OS 10.3 и выше)
Автоматическая установка на свежих версиях Mac OS относительно проста, чем ручная установка. Все, что вам нужно сделать в этом случае, – открыть функцию «Шрифты» в разделе «Программы».
- Как только откроется панель шрифтов, в левой панели щелкните «Пользователи».
 Появятся все встроенные шрифты с предварительным просмотром в правой панели. Перетащите шрифты из окна «Загрузка» на панель «Шрифт». Затем дважды щелкните по шрифту и выберите «Установить шрифт» в правом нижнем углу.
Появятся все встроенные шрифты с предварительным просмотром в правой панели. Перетащите шрифты из окна «Загрузка» на панель «Шрифт». Затем дважды щелкните по шрифту и выберите «Установить шрифт» в правом нижнем углу.
- После того, как вы установили шрифт на устройство Mac, он будет автоматически доступен для всех приложений, работающих в среде OS X. Для классических приложений потребуется Adobe Type Manager (ATM), однако это не нужно для Photoshop. Чтобы просмотреть загруженные шрифты в Photoshop, откройте программу. Чтобы получить доступ к своим шрифтам, нажмите на большой значок с надписью «T» на левой панели инструментов. Шрифты появятся в горизонтальной панели над окном. Прокрутите вниз по различным параметрам шрифта, и вы обязательно найдете загруженный шрифт.
Красивые шрифты для фотошопа: примеры для фотографий, подписи, изображений
На сегодняшний день, интернет пестрит миллиардным количество различных, и в тоже время бесплатных шрифтов для Photoshop. В связи с этим, определить какой шрифт выглядит презентабельным и красивым для открытки или фотографии, очень трудно. Поэтому ниже мы перечислили самые красивые шрифты для фотошопа, которые только доступны в 2018 году.
В связи с этим, определить какой шрифт выглядит презентабельным и красивым для открытки или фотографии, очень трудно. Поэтому ниже мы перечислили самые красивые шрифты для фотошопа, которые только доступны в 2018 году.
1. Painter – винтажный, презентабельный, шрифт для дизайнерских проектов
2. Scriptina Family – латинский винтажный шрифт для изображений, подписи
Скачать “Шрифт Scriptina Family” Шрифт_ScriptinaFamily.rar – Загружено 293 раза – 45 KB
3. Sweet Sensations – шрифт для детских комиксов, журналов
Скачать “Шрифт_Sweet Sensations” Шрифт_SweetSensations.rar – Загружено 287 раз – 17 KB
4. A Sensible Armadillo – восточный шрифт с небольшими засечками для фотографий
Скачать “Шрифт_A Sensible Armadillo” Шрифт_ASensibleArmadillo.rar – Загружено 298 раз – 40 KB
5. Birds of Paradise – подобие шрифта, используемого в Angry Birds
Скачать “Шрифт_Birds of Paradise” Шрифт_BirdsofParadise.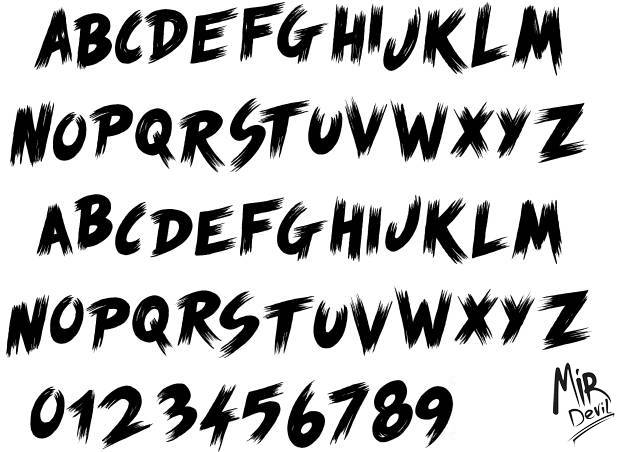 rar – Загружено 266 раз – 41 KB
rar – Загружено 266 раз – 41 KB
6. Blessed Day – винтажный шрифт для студийных фотографий, подписи
Скачать “Шрифт_Blessed Day” Шрифт_BlessedDay.rar – Загружено 245 раз – 14 KB
7. Honey Script – шрифт с интенсивным засечками, для фотосессий, подписи
Скачать “Шрифт_Honey Script” Шрифт_HoneyScript.rar – Загружено 302 раза – 72 KB
8. Angel Tears – приятный шрифт с засечками для подписи к фотографиям
Скачать “Шрифт_Angel Tears” Шрифт_AngelTears.rar – Загружено 257 раз – 127 KB
9. Ginga – винтажный, мерцающий шрифт
Скачать “Шрифт_Ginga” Шрифт_Ginga.rar – Загружено 229 раз – 112 KB
10. Mixtape Mike – жирный полу-курсив, шрифт для дизайнерских проектов
Скачать “Шрифт_Mixtape Mike” Шрифт_MixtapeMike.rar – Загружено 286 раз – 34 KB
На этом мы закончим нашу статью! Поделитесь статьей в социальных сетях!
Как установить шрифты в Фотошоп?
Как установить шрифты в Фотошоп?
Зачастую, при работе с изображениями в редакторе Фотошоп («Adobe Photoshop») приходится добавлять в проект различные текстовые блоки.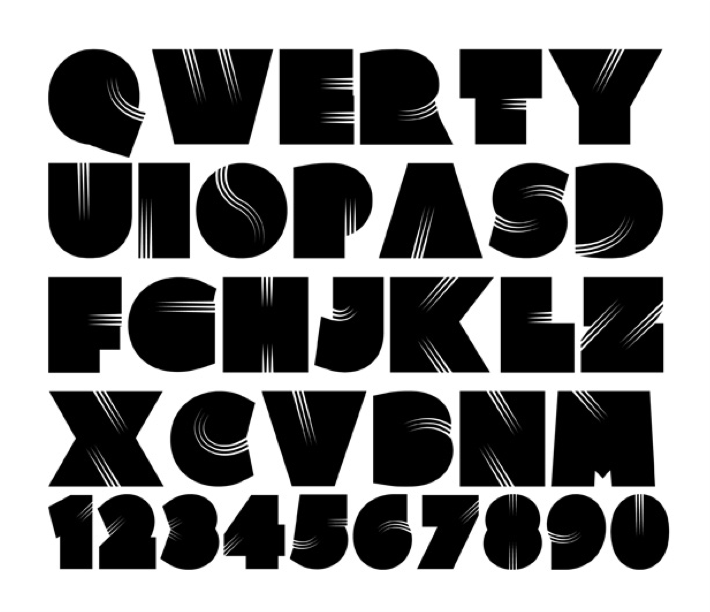 При выполнении задач, требующих дизайнерских решений, приходится подбирать шрифты, подходящие к изображению по стилю. В этом случае вы можете не найти необходимый шрифт в наборе стандартных шрифтов. В этом уроке мы расскажем вам, как добавить шрифт в Фотошоп.
При выполнении задач, требующих дизайнерских решений, приходится подбирать шрифты, подходящие к изображению по стилю. В этом случае вы можете не найти необходимый шрифт в наборе стандартных шрифтов. В этом уроке мы расскажем вам, как добавить шрифт в Фотошоп.
Сначала нам понадобится шрифт, который мы будем устанавливать. Шрифты вы можете легко скачать в сети Интернет. В данном случае мы используем уже скаченный шрифт. Для начала скопируем шрифт в буфер обмена. Для этого кликните на нем правой кнопкой мыши и в появившемся контекстном меню выполните команду «Копировать».
Нельзя не отметить, что установить шрифты отдельно для редактора не получится, поскольку в нем используются стандартные шрифты «Windows». Поэтому мы обратимся к системной папке, в которой установлена операционная система. Для этого откройте меню «Компьютер» и откройте локальный диск, на котором установлена операционная система.
После чего откройте папку «Windows».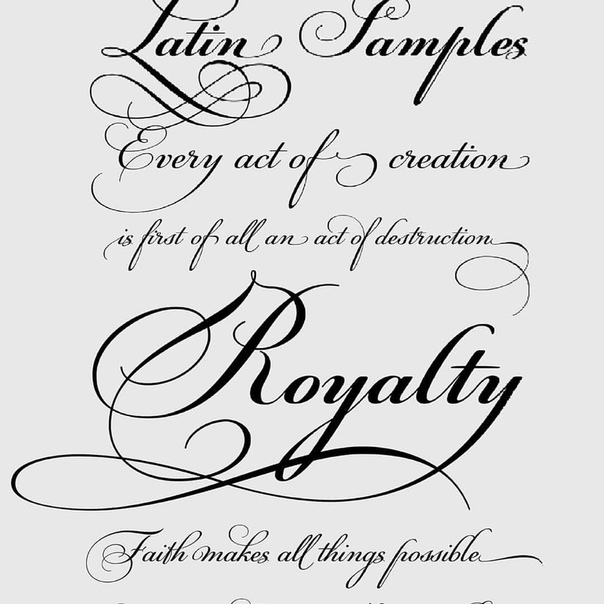
Здесь необходимо раскрыть содержимое папки «Fonts», поскольку все шрифты, установленные в системе, хранятся именно в этой папке.
После чего кликните по свободной области окна открытой папки правой кнопкой мыши и в появившемся контекстном меню выполните команду «Вставить». Вы также можете воспользоваться сочетанием клавиш «Ctrl+V».
После выполнения данных действий шрифт будет установлен. Теперь необходимо запустить программу «Adobe Photoshop». Нельзя не отметить, что шрифт, установленный во время использования программы, не будет отображаться в списке доступных шрифтов и потребуется перезапуск программы для его активации. Теперь осталось только найти установленный шрифт в ниспадающем списке и создать текстовый блок на изображении.
Таким образом, вы сможете устанавливать огромное количество шрифтов для редактора «Adobe Photoshop» и использовать их, создавая новые интересные изображения. Также установленные шрифты будут доступны и в других программах, использующих работу с текстом.
Как добавить шрифт в Фотошоп • ARTshelter
В этом простом уроке я покажу вам, где можно скачать и как добавить шрифт в Фотошоп.
Где скачать шрифт
Скачать бесплатные шрифты можно на сайтах dafont.com или Google Fonts. На обоих ресурсах достаточно большая коллекция свободных шрифтов, так что вам не составит труда выбрать подходящий.
Чтобы скачать шрифт с DaFont, переходим на сайт по ссылке. Для поиска шрифта вы можете воспользоваться удобной навигацией по стилям, начертаниям и т.д. или поисковой строкой.
Подобрав нужный шрифт, вы можете перейти на страницу с подробной информацией о нем, или сразу нажать на кнопку Download (Скачать) напротив названия.
Для того, чтобы скачать шрифт с Google Fonts, переходим на сайт fonts.google.com. С правой стороны находится строка поиска, а также фильтры по начертанию, языку и стилю. Если вам нужен шрифт с обязательной поддержкой кириллицы, то в поле Languages (Языки) выбираем Cyrillic (Кириллица).
Выбрав подходящий шрифт, нажимаем на кнопку с плюсом, чтобы добавить его в коллекцию. В нижней части окна появится панель с указанием количества выбранных шрифтов. Нажимаем на кнопку справа, чтобы развернуть эту панель.
В правом верхнем углу панели наводим на кнопку со стрелкой вниз и выбираем Download (Загрузить).
В результате у нас скачается архив с выбранным шрифтом. Находим его на компьютере – Show in folder (Показать в папке).
Обратите внимание, что скриншот сделан в Google Chrome, в других браузерах интерфейс будет отличаться.
Как добавить шрифт в Фотошоп
Кликаем правой кнопкой по архиву и выбираем Извлечь в текущую папку или Извлечь в [название архива]. При выборе второго варианта появится отдельная папка, куда и поместится содержимое архива.
Левой кнопкой мышки дважды кликаем по файлу шрифта, чтобы открыть его в отдельном окне.
В открывшемся окне мы нажимаем кнопку Install (Установить) и готово! Теперь шрифт установлен!
Переходим в программу Photoshop, создаем новый документ или используем уже готовый. Активируем инструмент Type Tool (T) (Текст) и пишем нужный текст.
Активируем инструмент Type Tool (T) (Текст) и пишем нужный текст.
На панели Window – Character (Окно – Символ) в выпадающем списке находим установленный шрифт. Готово!
Из этого урока вы узнали, как установить шрифт в Фотошоп. Надеюсь, материал был для вас полезен. Если возникли вопросы, вы можете задать их внизу в комментариях или на страницах в социальных сетях ВКонтакте или Facebook. Также не забывайте подписываться на обновления сайта и делиться уроком с друзьями в социальных сетях. Приятного творчества!
Как установить шрифты в Adobe и новый Photoshop CC 2017-2021
Новая версия Адоб Фотошоп выходит минимум три раза в год. ?
С обновлениями до Photoshop CC пришли и новые особенности тонкой настройки системы.
Если раньше для установки шрифтов требовалось просто кликнуть два раза на файле шрифта, или же закинуть все шрифты для Adobe разом в папку Windows / Fonts, то сейчас такой способ уже не работает.
Почему? Не знаю, может компания Adobe решила что они не такие как все.
Кстати, неспроста. Еще в 2015 Adobe Systems вошла в ТОП 5 компаний в мире по продажам лицензионных версий софта.
И это учитывая то что большинство из нас пользуются пиратскими копиями.
Также возможно, этот иной способ установки дополнительных шрифтов и компонентов для Adobe Photoshop CC, появился из-за интеграции облачных способов хранения настроек.
На сегодня аккаунты с лицензией хранят вообще все данные в облаке, и обновляют его каждую секунду. С одной стороны — это удобно, с другой — даже если у вас лицензионный adobe продукт, шрифты могут быть куплены где-то в стороннем репозитории, или же вы захотите использовать бесплатные google fonts. Кстати, получить на год бесплатный Фотошоп и Лайтрум не так уж сложно, об этом я уже писал вот здесь.
Ну да я отвлекся, итак, по факту, сейчас Photoshop не подгружает шрифты из системы, а использует свои собственные.
Однако способ заставить его работать со сторонними шрифтами есть, и решение кроется всего в паре пунктов. ?
?
- Определитесь с версией установленного продукта: x64 или x86?
Зайдите в Панель управления\Система и безопасность\Система.
Нужный нам пункт называется Тип системы
- В случае с x64 откройте папку Adobe в каталоге C:\Program Files\Common Files\.
Если же у вас x86, папка будет соответственно C:\Program Files (x86)\Common Files\Adobe. - Создайте новую папку и назовите ее Fonts.
- Скопируйте файлы .ttf в папку Fonts.
Здорово! Теперь эти шрифты будут доступны для использования во всех установленных программах из пакета Adobe CC.
На всякий случай упомяну, что следует обязательно перезагрузить Adobe Photoshop, и тогда шрифты подхватятся автоматом.
Кстати, здесь я описал способ, которым устанавливаются вообще любый плагины и дополнения для Фотошоп.
Таким же способом устанавливается и плагин WebP для Photoshop — очень модного сегодня формата, который пришел на замену устаревшему JPEG. Если вы связаны с дизайном или веб-сайтами, обязательно прочтите эту статью.
Если вы связаны с дизайном или веб-сайтами, обязательно прочтите эту статью.
Если вы фотограф, и хотите побольше узнать об обработке фотографий, то почитайте мои 27 советов по по обработке фото в Фотошопе, наверняка она будет вам полезна.
Остались вопросы, или что-то не заработало? Не стесняйтесь писать комменты ниже ???, обязательно всем помогу!
Как добавить шрифты в Photoshop
Шрифты в Photoshop: быстрые ссылки
Знание того, как добавлять шрифты в Photoshop, — это базовый, но жизненно важный навык, потому что почти каждый дизайн-проект содержит текст. Photoshop, возможно, не первое место для начинающих наборщиков, но у него есть возможность воспроизвести многие из лучших вариантов текста других приложений. Программное обеспечение сочетает эти параметры с собственными, более наглядными инструментами, позволяющими создавать новые и оригинальные проекты.
Благодаря растущему спросу стало еще проще находить и приобретать новые шрифты.Посмотрите нашу подборку лучших бесплатных шрифтов, кистей и шрифтов для пишущей машинки, если вы хотите добавить в свою коллекцию.
В этой статье объясняется, как загрузить шрифт из онлайн-библиотеки и активировать его в Photoshop, а также рассмотрены любые проблемы с лицензированием, которые могут возникнуть в связи с этим. Получите Adobe Creative Cloud, чтобы начать работу в Photoshop, а также получите доступ к огромной библиотеке шрифтов, доступных в Adobe Fonts. Обратите внимание, что описанные ниже процессы основаны на современных операционных системах и могут немного отличаться от более старых версий.
Как добавить шрифты в Photoshop на Mac
01. Найдите и загрузите шрифт
Бесплатные онлайн-библиотеки шрифтов, такие как DaFont, могут быть хорошим местом для экспериментов, но убедитесь, что вы прочитали лицензионные соглашения перед использованием для работы с клиентами ( Изображение предоставлено: DaFont) Просмотрите выбранную библиотеку, чтобы найти шрифт, подходящий для вашего проекта. Большинство наиболее авторитетных сайтов предлагают варианты фильтрации, позволяющие сузить область поиска по определенным параметрам, таким как отображение только рукописных или декоративных шрифтов. Когда вы найдете вариант, который вас устраивает, нажмите кнопку загрузки. Убедитесь, что вы закрыли все активные приложения на этом этапе.
Когда вы найдете вариант, который вас устраивает, нажмите кнопку загрузки. Убедитесь, что вы закрыли все активные приложения на этом этапе.
02. Найдите файл шрифта в системе.
Найдите файл шрифта в папке «Загрузки», скорее всего, с расширениями файла OTF или TTF (Изображение предоставлено Apple)Найдите файл шрифта в папке «Загрузки». Если папка заархивирована, дважды щелкните ее, чтобы получить доступ к содержимому. Если вы загрузили несколько шрифтов, каждый из них будет иметь свою отдельную папку.Двумя наиболее распространенными расширениями файлов шрифтов, на которые следует обращать внимание, являются OTF и TTF (дополнительную информацию см. В разделе ниже или в нашем руководстве по распространенным форматам файлов изображений).
03. Установить шрифт
Дважды щелкните файл шрифта, чтобы открыть приложение Font Box и установить шрифт (Изображение предоставлено Apple)Чтобы установить шрифт в Photoshop, у вас есть три варианта:
Вариант 01 : Дважды щелкните файл шрифта, чтобы открыть приложение Font Box, где вы можете просто щелкнуть кнопку, чтобы установить шрифт, сделав его доступным во всех приложениях на вашем компьютере, а не только в Photoshop.
Вариант 02: Вручную скопируйте / переместите файлы шрифтов из папки Downloads в папку Users / Library / Fonts (чтобы сделать доступными для определенных, отдельных пользователей) или Library / Fonts (чтобы сделать доступными для всех пользователей).
Option 03: Чтобы использовать утилиту управления шрифтами, обратитесь к соответствующей документации за инструкциями по добавлению и активации шрифтов.
04. Выберите шрифт в Photoshop.
Откройте Photoshop и прокрутите вниз вкладку «Персонаж», пока не найдете нужный шрифт.Выберите его и используйте инструмент «Текст», чтобы добавить его в свой проект. Чтобы применить художественные эффекты к вашему тексту, вам может потребоваться сначала его растеризовать, что превратит текст в растровое изображение на основе пикселей. Как только вы это сделаете, вы больше не сможете редактировать текст.
Как добавлять шрифты в Photoshop в Windows
01. Найдите и загрузите шрифт
Убедитесь, что вы прочитали лицензионные соглашения, прежде чем использовать шрифты, загруженные из Интернета, для работы с клиентами (Изображение предоставлено: Font Squirrel) Существует множество онлайн-библиотек которые предоставляют вам широкий выбор шрифтов. Используйте их параметры фильтрации, чтобы сосредоточиться на желаемых стилях. Вы также можете загрузить шрифты из Microsoft Store. Нажмите кнопку загрузки и закройте все активные приложения.
Используйте их параметры фильтрации, чтобы сосредоточиться на желаемых стилях. Вы также можете загрузить шрифты из Microsoft Store. Нажмите кнопку загрузки и закройте все активные приложения.
02. Найдите файл шрифта в системе
Как добавить шрифты в Photoshop: Найдите файл шрифта в папке «Загрузки», скорее всего, с расширениями файла OTF или TTF (Изображение предоставлено Windows)Откройте папку «Загрузки» и прокрутите вниз в недавно добавленный файл шрифта. Если папка заархивирована, щелкните правой кнопкой мыши и выберите «Извлечь все», чтобы получить доступ к содержимому.Шрифты загружаются индивидуально, поэтому при загрузке нескольких шрифтов будет несколько папок. OTF и TTF — два наиболее распространенных расширения файлов шрифтов.
03. Установить шрифт
Как добавить шрифты в Photoshop: щелкните правой кнопкой мыши файл шрифта и выберите «Установить» или дважды щелкните, чтобы открыть программу установки (Изображение предоставлено Windows).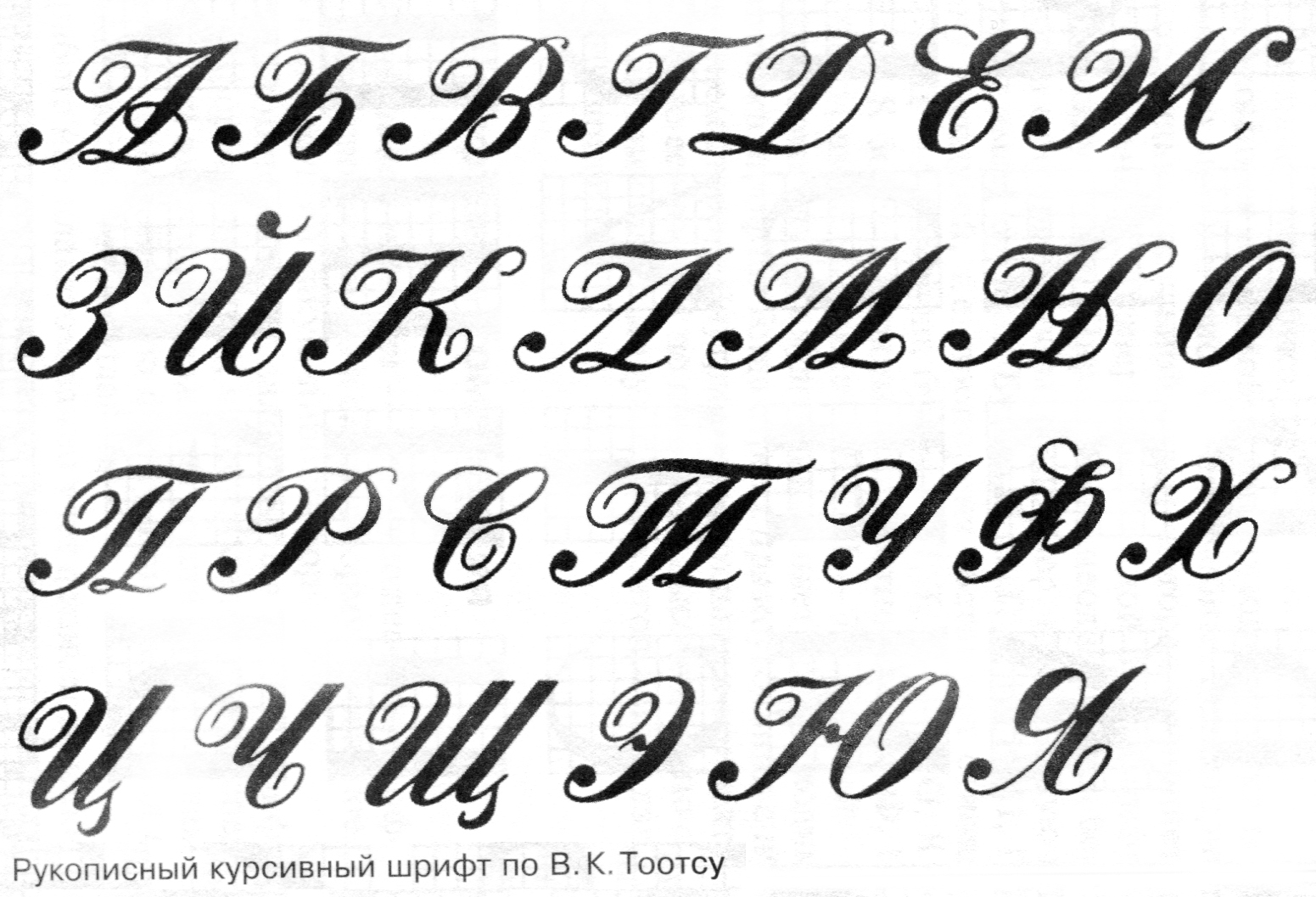
Существует три варианта установки шрифта в Photoshop в Windows.
Вариант 01: Щелкните правой кнопкой мыши файл шрифта и выберите «Установить», чтобы ваш шрифт стал доступным для всех приложений на компьютере, а не только для Photoshop.
Вариант 02: Щелкните меню Пуск> Панель управления> Оформление и персонализация> Шрифты. Вы можете просто скопировать и вставить новые файлы шрифтов в этот список активированных шрифтов.
Option 03: Чтобы использовать утилиту управления шрифтами, обратитесь к этой документации за инструкциями по добавлению и активации шрифтов.
04. Выберите шрифт в Photoshop.
Выбранный шрифт теперь должен быть доступен на вашем компьютере, поэтому откройте Photoshop и выберите его на вкладке «Персонаж».Если вы хотите добавить какие-либо художественные эффекты Photoshop, вам может потребоваться растрировать текст, превратив его в редактируемое растровое изображение на основе пикселей.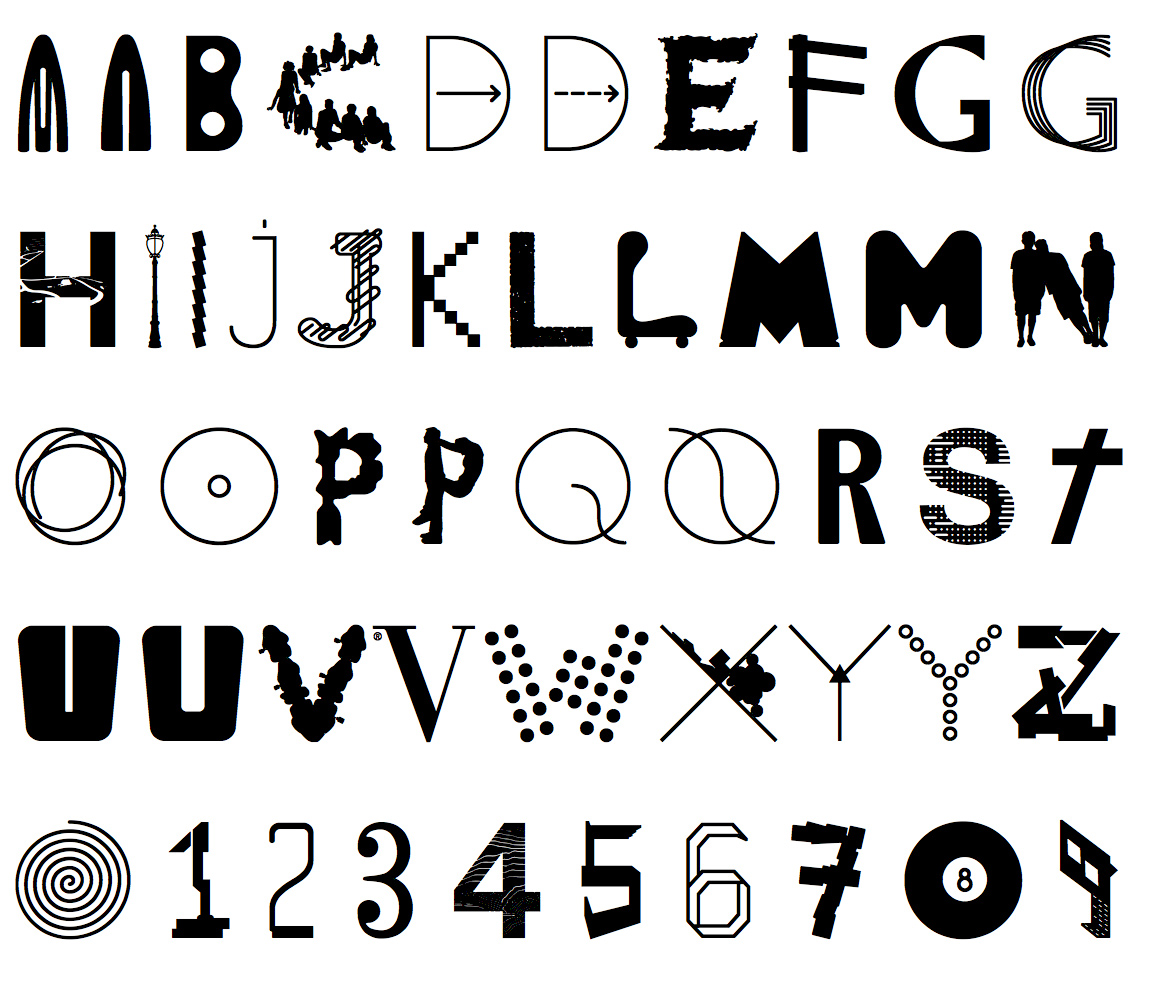 Сначала убедитесь, что вас устраивает ваш текст, так как после этого вы не сможете его редактировать.
Сначала убедитесь, что вас устраивает ваш текст, так как после этого вы не сможете его редактировать.
Лицензии на шрифты: что следует учитывать
Google Fonts предоставляет коллекцию шрифтов с открытым исходным кодом, которые можно использовать в частном или коммерческом порядке (Изображение предоставлено Google)Хотя бесплатные библиотеки шрифтов могут показаться безграничным шведским столом, это того стоит рассматривая лицензии, прежде чем заправлять.Поскольку каждый шрифт рассматривается как отдельная часть программного обеспечения, он связан одними и теми же лицензионными соглашениями при установке на ваш компьютер. Каждый шрифт поставляется с лицензией определенного типа, которую вы можете проверить в лицензионном соглашении с конечным пользователем, которое поставляется с любым загружаемым шрифтом.
Лицензия для настольных ПК позволит вам установить шрифт на свой компьютер и использовать его в любом приложении, что позволяет использовать его в личных проектах, но проблемы возникают, когда вы беретесь за любую коммерческую работу.
Даже если шрифт рекламируется как бесплатно загружаемый, он может иметь ограничения в отношении коммерческой работы.Точно так же возможно, что кто-то может загрузить шрифт и описать его как «бесплатный» без разрешения первоначального дизайнера. При работе с клиентами обязательно проверьте лицензию на шрифт и при необходимости приобретите любые лицензии.
Самый простой способ обойти это — использовать лицензирование с открытым исходным кодом. Их можно загрузить и использовать бесплатно, если вы не перепродаете и время от времени предоставляете кредит на использование. Хорошим примером является Google Fonts, популярная среди дизайнеров коллекция с открытым исходным кодом, которую можно использовать как в частном, так и в коммерческих целях.
Как добавлять шрифты в Photoshop: Adobe Fonts
Adobe Fonts доступны с любой подпиской Adobe CC. Доступ онлайн или через приложение (Изображение предоставлено Adobe) Еще один хороший ресурс для подписчиков Adobe CC — Adobe Fonts, который представляет огромный выбор шрифтов, разрешенных для личного и коммерческого использования, с полной интеграцией с CC. Если вы подключены к сети и вошли в CC, вы можете получить доступ к Adobe Fonts из приложения или через Интернет.
Если вы подключены к сети и вошли в CC, вы можете получить доступ к Adobe Fonts из приложения или через Интернет.
Если вы найдете шрифт, который вам нравится, вы можете просто щелкнуть ползунок, чтобы активировать отдельные шрифты или целые семейства.Они станут доступны во всех приложениях Adobe. При открытии проекта со шрифтами, которыми вы не владеете, вам будет предложена опция «Разрешение шрифтов», которая синхронизирует любые совпадающие шрифты из Adobe Fonts. Все шрифты включены в любую подписку CC, и нет ограничений на количество шрифтов, которые вы можете использовать одновременно.
OTF vs TTF
Из всех расширений, обозначающих файл шрифта, два наиболее распространенных — это TTF (шрифт TrueType) и OTF (шрифт OpenType). TTF — это более старый формат, который использует таблицы глифов для определения внешнего вида символов, в то время как OTF использует глифы вместе с таблицами компактного формата шрифтов, что дает возможность для файлов меньшего размера.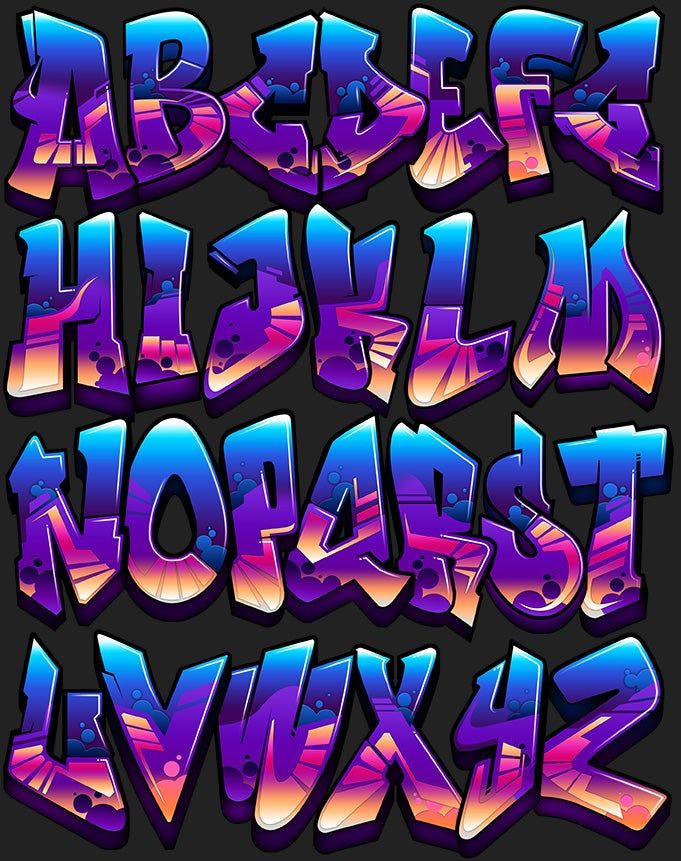 Хотя шрифты OTF становятся все более популярными, TTF по-прежнему остается жизнеспособной альтернативой, и их проще создать, чем OTF.
Хотя шрифты OTF становятся все более популярными, TTF по-прежнему остается жизнеспособной альтернативой, и их проще создать, чем OTF.
Подробнее:
Скачать бесплатные шрифты Photoshop | 50 лучших бесплатных шрифтов Photoshop
Если вы столкнулись с задачей добавления текста к фотографии, эти бесплатные шрифты Photoshop, разработанные профессиональными ретушерами фотографий, будут вам очень полезны. Не кладите поверх изображения первый попавшийся шрифт, ищите замечательный шрифт, который гармонично впишется в ваш фотографический стиль.Для вашего удобства команда FixThePhoto выбрала лучшие бесплатные шрифты для Photoshop, подходящие для различных типов фотографии.
50 бесплатных шрифтов для Photoshop
№1 Акиметр. Шрифт состоит из простых, легко читаемых букв, которые подойдут для любого изображения, передающего важное сообщение. Края букв дополнены засечками для изысканного вида.
# 2 Apogear. Это лучший шрифт Photoshop, который можно применить, если вы хотите, чтобы текст выделялся.Он сочетает в себе толстые и тонкие линии с круглыми завитками.
Это лучший шрифт Photoshop, который можно применить, если вы хотите, чтобы текст выделялся.Он сочетает в себе толстые и тонкие линии с круглыми завитками.
Лучшие шрифты для фотографии — Выбор CreativeMarket
Загрузите шрифты в рекламных целях или для публикации в социальных сетях. Вы можете легко нанести текст на свои фотографии или дизайн в Ps.
Выберите шрифт, который соответствует вашему стилю и ощущениям от вашего искусства.
№ 3 Aquataken . Еще один чистый шрифт, с небольшими дополнительными засечками по краям букв.Это универсальный фотографический шрифт, который точно впишется в любое изображение.
# 4 Arcon. Это один из лучших профессиональных шрифтов с слегка вытянутыми буквами. Благодаря своей простоте он широко используется в печатных СМИ.
№ 5 Артоника. Считается одним из лучших полностью читаемых бесплатных шрифтов Photoshop для фотографий логотипов.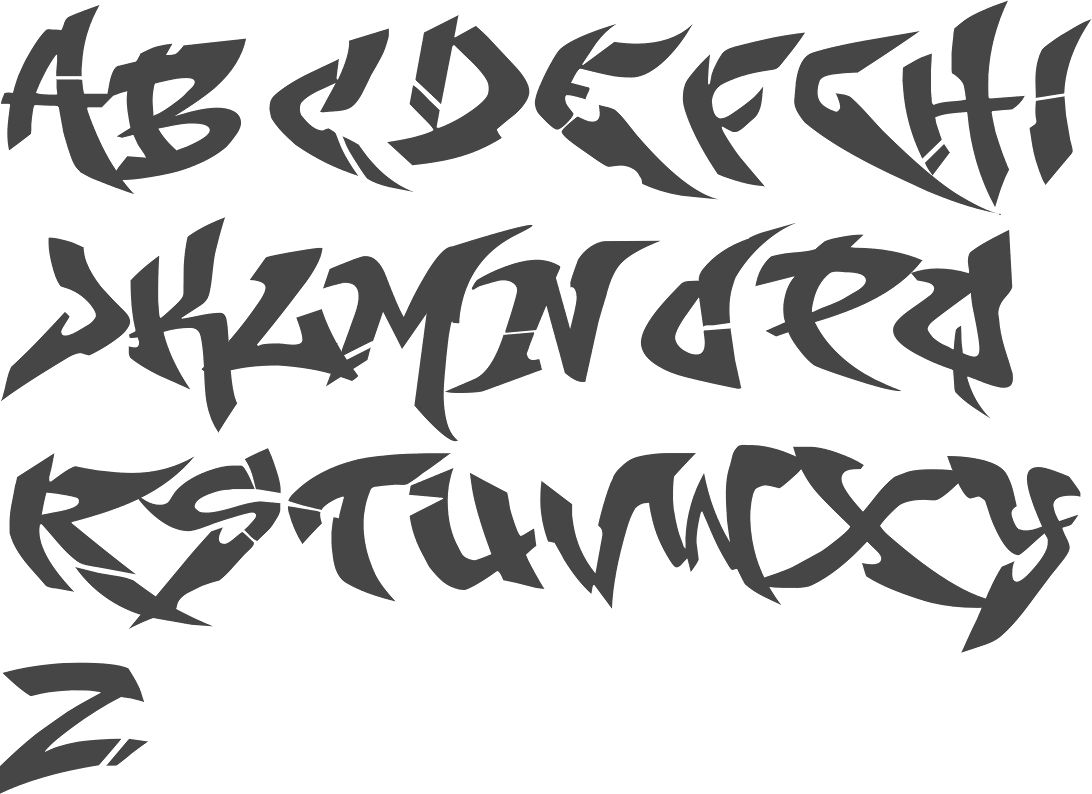 Сочетание тонких и толстых линий, острых и закругленных краев придает тексту изысканный вид.
Сочетание тонких и толстых линий, острых и закругленных краев придает тексту изысканный вид.
# 6 Необычные шрифты. Это бесплатный генератор шрифтов, который позволяет преобразовать текст в стильный шрифт прямо в браузере. Вам просто нужно ввести текст, выбрать понравившийся шрифт и скопировать
№7 Бардане. Если вы примените этот шрифт к своему тексту, он обязательно бросится в глаза. Необычное сочетание тонких и толстых мазков, изогнутых завитков и случайных линий, расположенных внутри, на или под буквами, гармонирует с любым творческим фото-фоном.
№8 Буке. Если вам нужно привлечь внимание к тексту или сделать его более заметным, этот шрифт подойдет идеально. Он имеет жирные и толстые буквы с изогнутыми штрихами, которые выглядят довольно привлекательно.
№ 9 Кардоне. Входит в список лучших шрифтов Photoshop. Этот шрифт часто используется для текста, который выражает всевозможную информацию, из-за согласованной формы букв и аккуратного вида.
Этот шрифт часто используется для текста, который выражает всевозможную информацию, из-за согласованной формы букв и аккуратного вида.
№ 10 Карридж. Это один из лучших рисованных бесплатных стилей шрифтов Photoshop. Его уникальные изгибы и штрихи определенно модернизируют любой текст или заголовок.
№11 Чалсын. Это отличный шрифт с засечками для тех, кто ищет шрифты для логотипов фотографии. Буквы характеризуются тонкими и простыми линиями, которые делают текст более свежим.
№ 12 Читоса. Это один из самых узнаваемых шрифтов Photoshop для кистей.Смесь замысловатых линий и завихрений добавит вашему тексту изюминки.
№13 Чусарский. Вы не ошибетесь, выбрав этот шрифт с засечками, если вам нужно, чтобы текст выглядел достаточно просто и минималистично. Буквы средней толщины с четкими линиями впишутся в любой образ.
# 14 Констанца. Название этого шрифта говорит само за себя — буквы постоянной формы, которые выглядят слегка жирными. Этот шрифт с засечками рекомендуется использовать для заголовков, например, на сайтах.
№ 15 Контария. Это один из наиболее подходящих бесплатных шрифтов для съемки природы и пейзажей. Его округлые края дарят ощущение покоя и спокойствия.
# 16 Даулинк. Геометрические длинные буквы шрифта дополнены тонкими и неровными мазками. Примените его, если вам нужно добиться гранжевого эффекта текста.
№ 17 Затмение. Если вы ищете бесплатные шрифты для дизайнеров, то это один из них. Нежные и слегка закругленные края, разнообразное вращение букв сразу привлечет внимание к картинке и тексту.
№ 18 Enjoyinalos. Еще один особенный шрифт, который выглядит так, будто нарисован кистью. Благодаря этому эффекту буквы содержат пробелы, но не усложняют чтение слов.
Благодаря этому эффекту буквы содержат пробелы, но не усложняют чтение слов.
№ 19 Envatic. Это один из самых простых и разборчивых бесплатных шрифтов Photoshop. Аккуратные и точные буквы отлично будут смотреться на однотонных и монохромных изображениях.
№20 Эполос. Он считается одним из самых элегантных фирменных шрифтов Photoshop. Буквы с точками по краям, красиво изогнутые длинные линии выглядят как настоящий почерк прошлых веков.
№ 21 Фантартика. Этот шрифт может служить отличным шрифтом для подписи.Соединенные буквы с изысканными завитками украсят любую фотографию и текст на ней.
№ 22 Пожарные. Среди лучших шрифтов для логотипов этот самый привлекательный. Благодаря своим особенностям, таким как неровные и слегка вытянутые буквы, этот шрифт эффективно используется для брендинга или упаковки.
№ 23 Фонтанце.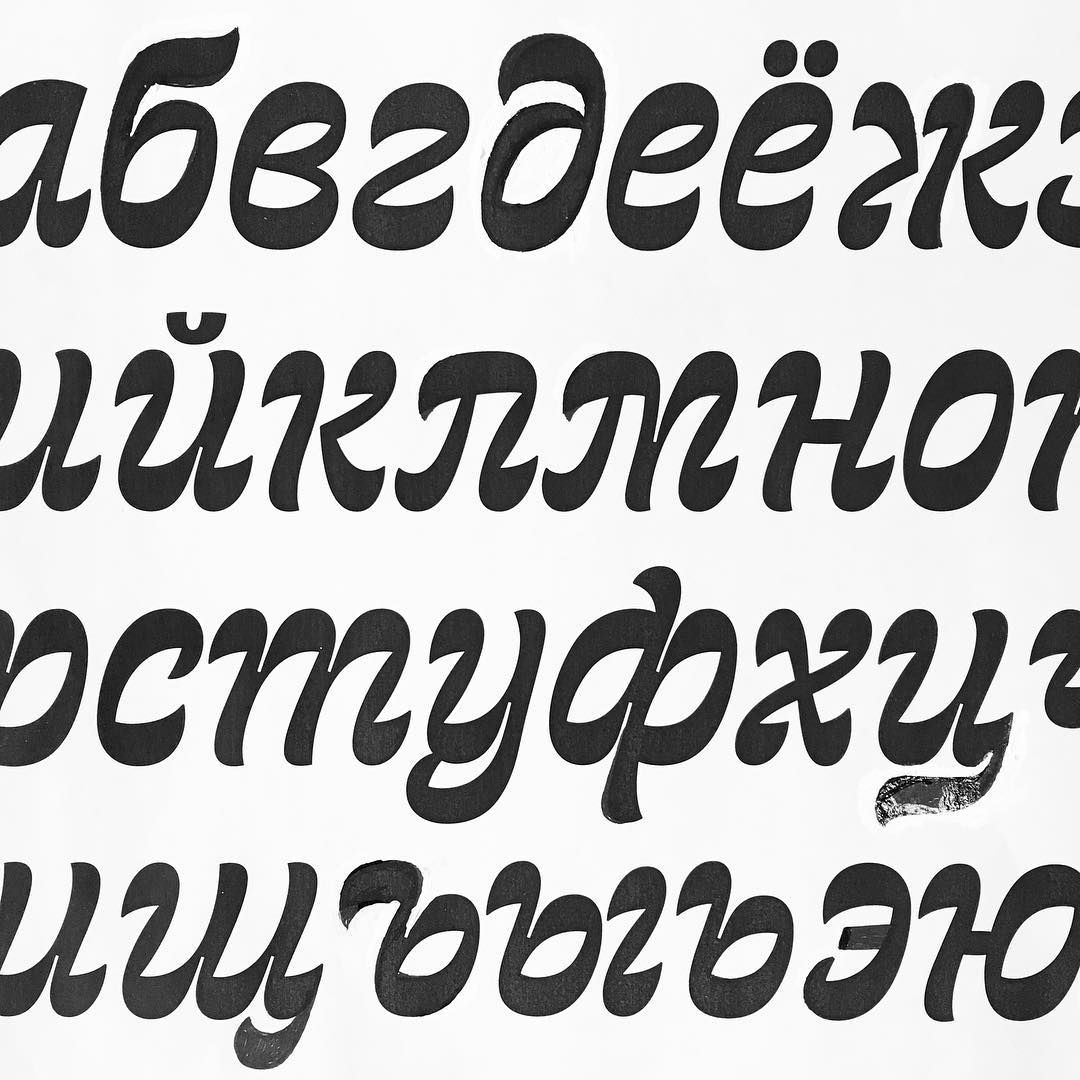 Если вы ищете шрифты водяных знаков для фотографий, обратите внимание на этот.Его характеристики включают тонкие завитки и жирные буквы с отчетливыми пустыми линиями, которые можно найти в шрифте.
Если вы ищете шрифты водяных знаков для фотографий, обратите внимание на этот.Его характеристики включают тонкие завитки и жирные буквы с отчетливыми пустыми линиями, которые можно найти в шрифте.
№ 24 Фраголлини. Шрифт навеян надписью на классной доске. Внутренние части букв покрыты тонкими неровными линиями. Вы можете применить этот шрифт к своим логотипам или для того, чтобы подчеркнуть название бренда.
№ 25 Готемика. Шрифт — прекрасное дополнение к списку рукописных шрифтов.Изысканные буквы с дополнительными завитками идеально впишутся в любой вид фотографии.
№ 26 Ханстер. Еще один отличный рисованный бесплатный шрифт для Photoshop. Буквы с тонкими штрихами и завитками подходят как для профессиональных, так и для повседневных целей.
№ 27 Линтерас. Шрифт представляет собой сочетание толстых и тонких линий с плавными изгибами. Буквы соединены и идеально подходят для применения к цитатам.
Буквы соединены и идеально подходят для применения к цитатам.
# 28 Litecrossin. Это очень минималистичный и легкий для чтения шрифт с чистыми линиями. Вам может потребоваться обвести текст этим шрифтом, чтобы слова были более заметными.
№29 Ломарин. Этот шрифт невероятно сочетает жирные буквы с слегка изогнутыми краями. Используйте его, когда вам нужно сделать сильное заявление и привлечь внимание к тексту.
№ 30 Меланна . Его можно охарактеризовать как один из самых изысканных бесплатных шрифтов для фотографии.Можно нанести буквы средней толщины с небольшими изгибами, чтобы выделить заголовок или цитату.
# 31 Средняя валентность. Это отличный бесплатный шрифт для Adobe Photoshop, немного похожий на Linteras. Но в этом шрифте буквы не связаны друг с другом, что делает его идеальным вариантом для заголовков, длинных или коротких.
№ 32 Монпанс. Среди бесплатных шрифтов для дизайнеров этот, безусловно, самый необычный.Буквы выглядят как настоящий, слегка неразборчивый почерк. Хотя это может быть отличным шрифтом для подписи, не рекомендуется использовать его для передачи важной информации.
№ 33 Монрета. Если вы ищете универсальный шрифт, вы можете попробовать этот. Это шрифт с засечками, характеризующийся простыми и четкими буквами.
№ 34 Наласкина. Считается одним из лучших шрифтов для фотографов.Тонкие изящные буквы красиво сочетаются с любым фоновым изображением.
# 35 Оракл Дарк. Название шрифта может указывать на то, что он предназначен для мрачных и драматических снимков. На самом деле он вполне приемлем для различных целей из-за средней толщины букв с тонкими изогнутыми линиями.
# 36 Паладин. Этот шрифт входит в список лучших шрифтов для бесплатной загрузки. Преимущество заключается в его универсальности, аккуратности и точности надписей, подходящих для названий или упаковки.
Преимущество заключается в его универсальности, аккуратности и точности надписей, подходящих для названий или упаковки.
№ 37 Патаганиар. Это один из самых фантастических бесплатных шрифтов для логотипов Photoshop. Его особенностями являются тонкие и изогнутые двустрочные буквы, которые также дополнят подходящий фон для фотографии.
№38 Президиум. Этот шрифт увеличивает список превосходных рисованных бесплатных шрифтов Photoshop. Курсивные буквы детализированы дополнительными завитками.
№ 39 Пурбанк. Охарактеризован как один из самых изысканных шрифтов фотографии. Сплошные, рукописные и слегка изогнутые буквы могут улучшить внешний вид любого текста.
№40 Растан. Он считается одним из многих привлекательных шрифтов Adobe Photoshop, которые можно бесплатно загрузить. Шрифт имеет нарисованные от руки буквы с небольшими изгибами, которые улучшат, например, изображение с коротким заголовком или цитатой.
№ 41 Скристофер. Как один из самых ярких бесплатных шрифтов для подписи, его характеристики включают тонкие линии букв и изогнутые штрихи.Благодаря узнаваемому стилю, его также можно использовать для логотипов или заголовков.
№ 42 Шрамель. Вам никогда не хватит минималистичных бесплатных шрифтов Photoshop с засечками. Простые и чистые буквы этого шрифта средней толщины подходят для текста на однотонном фоне.
№ 43 Сонтара. Этот шрифт по праву занимает свое место среди лучших шрифтов для Photoshop. Слегка закругленные буквы с изогнутыми краями определенно модернизируют внешний вид текста.
# 44 SpiritCon. Считается, что это один из лучших бесплатных шрифтов для дизайнеров. Очень тонкие буквы с небольшими изящными завитками обязательно увеличат «дух» вашего текста и изображения в целом.
№ 45 Суннисан.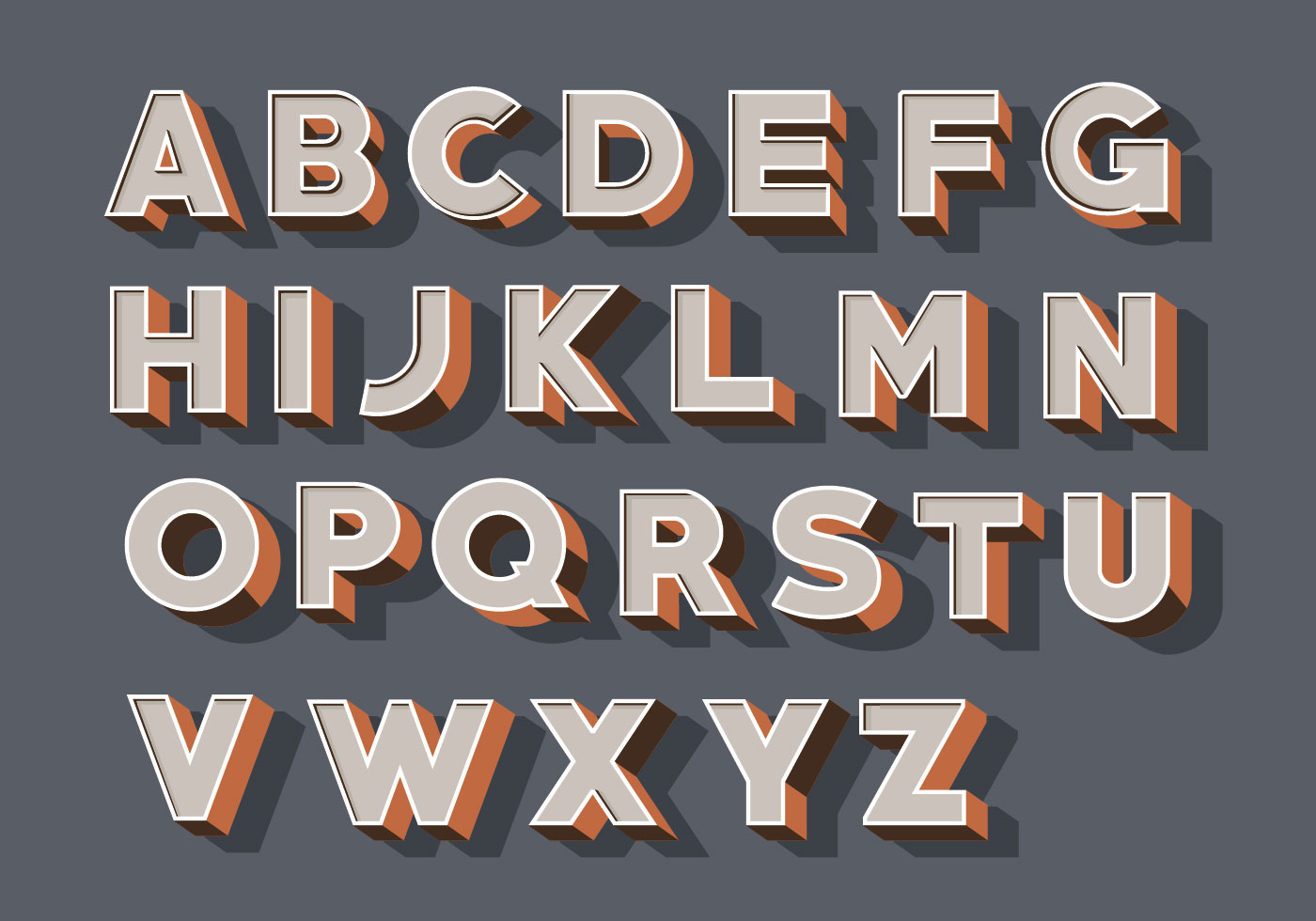 Еще один отличный шрифт среди упрощенных шрифтов для загрузки в Photoshop. Он имеет слегка вытянутые буквы одинаковой формы для четкого вида текста.
Еще один отличный шрифт среди упрощенных шрифтов для загрузки в Photoshop. Он имеет слегка вытянутые буквы одинаковой формы для четкого вида текста.
# 46 Валенс. Этот шрифт дополняет список невероятных бесплатных шрифтов Photoshop. В глаза бросается смесь толстых и тонких мазков с округлыми закругленными краями.
№ 47 Винбарри. Шрифт имеет схожие характеристики с Valense. Только буквы у этого не наклонены и его можно использовать в более профессиональных целях, например, для обложки журнала или книги.
№ 48 Виолетта. Он считается одним из лучших бесплатных шрифтов для Photoshop.Его изящные изогнутые буквы напоминают ретро-почерк. Из-за его особенностей используйте этот шрифт, чтобы добиться впечатляющего эффекта.
№ 49 Виртуозо. Из названия ясно, что это один из самых необычных шрифтов с водяными знаками для фотографии. Вытянутые тонкие линии, большая разница между прописными и строчными буквами оставят неизгладимое впечатление.
Вытянутые тонкие линии, большая разница между прописными и строчными буквами оставят неизгладимое впечатление.
№ 50 Юнграндер. Это один из тех бесплатных шрифтов для Adobe Photoshop, которые на первый взгляд могут показаться обычными. Но на самом деле в его простоте и небольших завитках есть определенное очарование, которое может броситься в глаза при правильном применении шрифта.
Попробуйте и загрузите шрифты для Photoshop, разработанные FixThePhoto. Возможно, вам придется пройти через приличное количество из них, чтобы найти самые замечательные и вдохновляющие шрифты, но не бойтесь экспериментировать.
Как использовать установленные шрифты в Photoshop
Эта страница является частью The Ultimate Font Guide, вводного руководства по шрифтам, в котором объясняются основы шрифтов и способы установки шрифтов, их использования в различных приложениях и т. Д.
Эта страница является частью The Ultimate Font Guide, вводного руководства по шрифтам, в котором объясняются основы шрифтов и способы установки шрифтов, их использования в различных приложениях и т.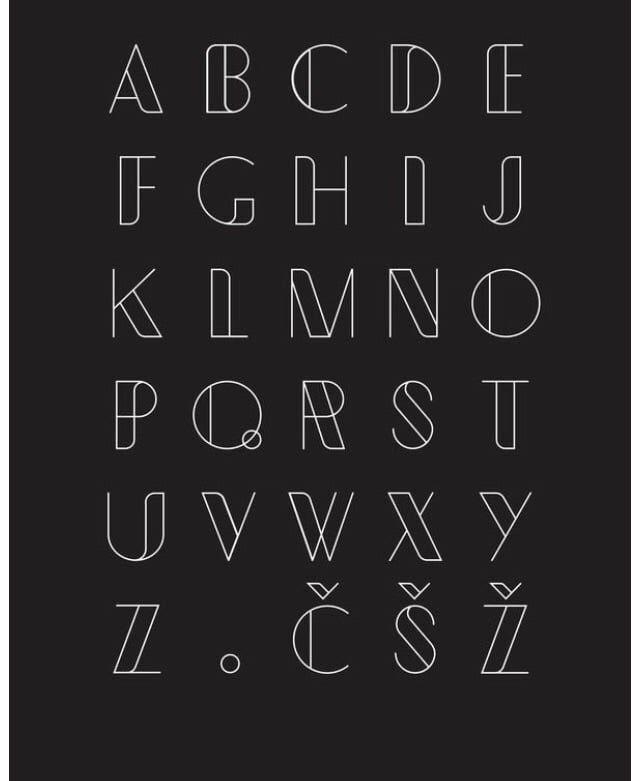 Д.
Д.
Как установить шрифты в Photoshop?
- Убедитесь, что ваш шрифт загружен
- Распакуйте загруженные файлы в подходящую папку.
- Скопировать все файлы .ttf и .otf
- Откройте Панель управления> Оформление и персонализация
- Откройте папку «Fonts» и «Вставьте» файлы шрифтов
- Закройте и перезапустите Adobe Photoshop CC
Установите шрифт
Cricut Design Space использует установленные шрифты.Это означает, что вам необходимо сначала установить шрифт в вашей системе. Мы написали простое руководство по установке шрифтов:
Используйте установленный шрифт в Adobe Photoshop
Использовать шрифт в Adobe Photoshop довольно просто.
После установки нового шрифта обязательно полностью закройте и перезапустите Adobe Photoshop. Если вы этого не сделаете, новый установленный шрифт может не отображаться.
Первый шаг — выбрать инструмент «Текст»:
Введите текст, который вы ищете, и обязательно выделите все символы, которые вы хотите изменить:
Вверху есть выпадающее меню шрифтов. Просто щелкните по нему и в раскрывающемся списке выберите шрифт, который вы хотите использовать для своего текста.
Просто щелкните по нему и в раскрывающемся списке выберите шрифт, который вы хотите использовать для своего текста.
После того, как вы выбрали шрифт в раскрывающемся списке, ваш текст будет изменен в выделенном тексте, и вы можете изменить другие настройки, такие как размер и цвет, как обычно.
Доступ к специальным символам в Adobe Photoshop
В отличие от многих приложений, Adobe Photoshop поддерживает все типы шрифтов, но до них все равно может быть трудно добраться в зависимости от вашей версии.
В то время как в последней версии Photoshop есть панель «Глифы» (см. Также наше руководство по Adobe Illustrator), в более старых версиях ее нет. Это означает, что вы всегда можете использовать карту символов Windows для шрифтов с кодировкой PUA. См. Это руководство, как получить доступ к специальным глифам для шрифтов в кодировке PUA.
Однако Photoshop также поддерживает специальные символы, которые не закодированы в PUA, как это делает Illustrator. Самый простой способ — использовать панель Adobe Illustrator Glyphs и скопировать / вставить символы, которые вы хотели бы использовать в Photoshop.
Самый простой способ — использовать панель Adobe Illustrator Glyphs и скопировать / вставить символы, которые вы хотели бы использовать в Photoshop.
Как получить новые шрифты для использования в Photoshop? | Small Business
Привлекательная типографика — жизненно важный элемент большинства дизайнерских и настольных издательских проектов. Ваша копия Photoshop использует свою библиотеку шрифтов из набора шрифтов, установленных для общесистемного использования на вашем компьютере. Это означает, что чтобы получить новые шрифты для использования в Photoshop, вам необходимо загрузить и установить их с помощью стандартного инструмента установки шрифтов на вашем ПК.
Загрузить шрифты
В Интернете доступно множество репозиториев шрифтов (ссылки в ресурсах).Большинство шрифтов сгруппированы по стилистическим категориям. Чтобы загрузить шрифт, просмотрите категории, а затем следуйте процедуре сайта для загрузки файлов. На большинстве сайтов вы просто нажимаете ссылку для загрузки, а затем выбираете место на своем компьютере, где вы хотите сохранить файлы шрифтов. Обратите внимание, что хотя многие шрифты состоят исключительно из одного файла, шрифты с несколькими весами или форматами, выделенными курсивом, состоят из нескольких файлов, содержащихся в одном общем файле загрузки.
Обратите внимание, что хотя многие шрифты состоят исключительно из одного файла, шрифты с несколькими весами или форматами, выделенными курсивом, состоят из нескольких файлов, содержащихся в одном общем файле загрузки.
Типы шрифтов
Ваш компьютер с Windows 8 совместим с различными форматами шрифтов, включая OTF, TTF, PFB и PFM.Большинство шрифтов, которые вы можете скачать с веб-сайтов шрифтов, имеют формат OTF или TTF. При поиске шрифтов для загрузки обратите внимание как на формат шрифта, так и на лицензии, прилагаемые к шрифтам. Некоторые шрифты бесплатны для использования на любом носителе, некоторые бесплатны только для личного использования, некоторые являются условно-бесплатными и требуют денег.
Установить шрифты
Откройте проводник, перейдите в папку на вашем компьютере, где вы сохранили загруженные файлы шрифтов, дважды щелкните отдельные шрифты, чтобы открыть окно предварительного просмотра шрифта, а затем нажмите кнопку «Установить», чтобы установить шрифт.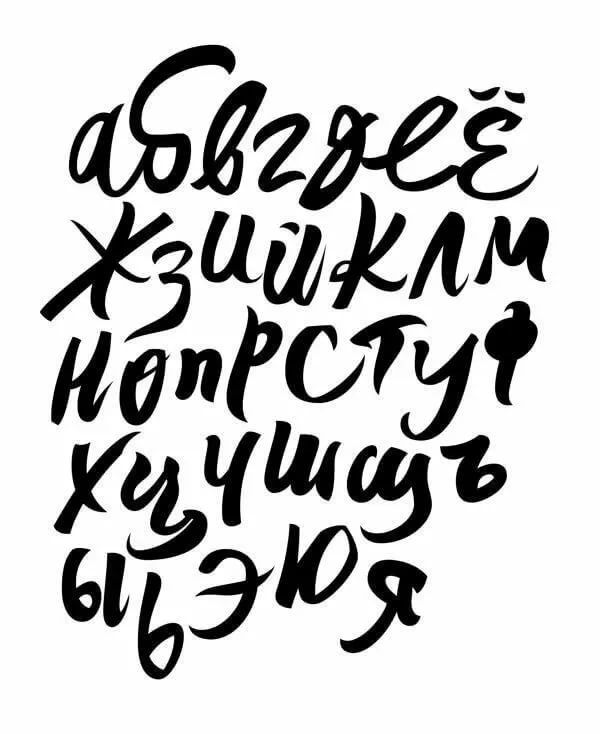 Если вы загрузили несколько различных шрифтов, вы также можете установить их сразу: нажмите и удерживайте клавишу «Ctrl» на клавиатуре, щелкая каждый из шрифтов, которые хотите установить, а затем щелкните правой кнопкой мыши группу выбранных шрифтов. и выберите «Установить» в контекстном меню, чтобы установить все шрифты.
Если вы загрузили несколько различных шрифтов, вы также можете установить их сразу: нажмите и удерживайте клавишу «Ctrl» на клавиатуре, щелкая каждый из шрифтов, которые хотите установить, а затем щелкните правой кнопкой мыши группу выбранных шрифтов. и выберите «Установить» в контекстном меню, чтобы установить все шрифты.
Рекомендации
Если Photoshop открыт во время установки новых шрифтов, закройте и снова откройте программу, чтобы новые шрифты были доступны для использования.
Ссылки
Ресурсы
Биография писателя
Эндрю Теннисон пишет о культуре, технологиях, здоровье и многих других предметах с 2003 года.Он был опубликован в The Gazette, DTR и ZCom. Он имеет степень бакалавра искусств в области истории и степень магистра изящных искусств в области письма.
Как добавить шрифты в Photoshop (Mac и Windows)
Не нужно пугаться, когда дело доходит до добавления шрифтов в Adobe Photoshop для использования в проектах. Независимо от того, используете ли вы Mac или Windows, добавление шрифта в Photoshop может быть несложным процессом.
Любой дизайнер должен будет регулярно работать с новыми шрифтами и типографикой, и знание того, как быстро заставить их работать в вашем дизайнерском приложении, является ключевой частью вашего рабочего процесса.
Сегодня мы расскажем, как добавлять шрифты в Photoshop (используя несколько различных методов), чтобы вы могли ускорить рабочий процесс, как профессионал.
Добавить для добавления шрифтов в Photoshop
Хотя Adobe Photoshop — не лучший выбор для программного обеспечения для дизайна, когда дело касается документов с большим количеством текста, использование шрифтов и манипуляции с ними являются важной частью этого инструмента дизайна.
Независимо от того, создаете ли вы что-то с нуля или открываете документ откуда-то еще, возможность добавления шрифтов в Photoshop очень важна.К счастью, это тоже довольно просто. (Самым сложным может быть поиск файла шрифта, который необходимо установить.)
Обратите внимание, что все последующие инструкции добавят шрифты в Photoshop и на ваш компьютер в целом. Установка шрифтов — это универсальный процесс как на Mac, так и на ПК, поэтому шрифты будут доступны для использования во всем программном обеспечении.
Установка шрифтов — это универсальный процесс как на Mac, так и на ПК, поэтому шрифты будут доступны для использования во всем программном обеспечении.
Шрифты не переносятся из файла в файл или с устройства на устройство, поэтому наличие шрифтов, необходимых для установленных проектов, является необходимостью. Если это для вас в новинку, вот несколько способов сделать это.
Добавить шрифты из Adobe Fonts
Adobe Fonts, который недавно был переименован в Adobe Typekit, представляет собой набор лицензионных шрифтов, включенных в каждый план Adobe Creative Cloud. (Вероятно, именно так вы используете Photoshop.)
Каждый шрифт Adobe можно использовать для личного или коммерческого использования, и в коллекции доступны тысячи шрифтов. (Они время от времени меняются, поэтому помните, что шрифт может исчезнуть.)
Добавить шрифт из Adobe Fonts очень просто.При входе в Photoshop нажмите кнопку «Добавить шрифты» в меню персонажа. Убедитесь, что вы вошли в Creative Cloud, а затем выберите шрифты, которые хотите использовать.
Щелкните переключатель, чтобы активировать шрифты, и эти гарнитуры появятся в Photoshop (и другом программном обеспечении Adobe) для немедленного использования.
Примечание: Typekit не умер. Его только что переименовали в шрифтовое решение для веб-шрифтов от Adobe. Большинство дизайнеров по-прежнему используют Adobe Fonts и Typekit как взаимозаменяемые, и у вас все еще может быть значок Typekit, если вы не использовали последние обновления программного обеспечения.
Добавить шрифты из файла пакета
Очень часто открывать файл дизайна, в котором отсутствуют шрифты. Файлы пакетов — простое решение этой дилеммы. (Учтите, что если у вас еще не было лицензии на шрифт из файла пакета, разрешение на использование распространяется только на дизайн, с которым он был упакован.)
Чтобы получить доступ к этим шрифтам, откройте файл пакета и найдите папку «Шрифты документа». Установите необходимые шрифты из пакета, следуя приведенным ниже инструкциям для Mac или Windows.
Как установить шрифты на Mac
Mac OS имеет встроенную поддержку шрифтов Type 1, TrueType и OpenType. Перед установкой шрифта обязательно закройте все открытые приложения.
- Найдите файл, который хотите установить. (Общие типы файлов для шрифтов включают .TTF и .OTF.) Убедитесь, что файл шрифта распакован.
- Вариант 1. Скопируйте или переместите все файлы шрифтов в следующее место. Шрифты не должны находиться в папке назначения, а не во вложенной папке. Для всех пользователей компьютеров поместите шрифты в это место назначения: / Library / Fonts /.Чтобы установить шрифты для одного пользователя: / Users // Library / Fonts /
- Вариант 2. Дважды щелкните название шрифта. Он откроется в новом окне приложения Font Book. Щелкните установить шрифт.
Здесь вы можете найти инструкции по установке шрифтов в Photoshop из более ранних версий Mac OS.
Как установить шрифты в Windows
Windows поддерживает шрифты OpenType, PostScript Type 1 и TrueType. Перед установкой шрифта обязательно закройте все открытые приложения.
Перед установкой шрифта обязательно закройте все открытые приложения.
- Найдите файл, который хотите установить. Убедитесь, что файл шрифта разархивирован. Чтобы установить сразу несколько файлов, щелкните все нужные шрифты, удерживая клавишу Control или Shift.
- Щелкните правой кнопкой мыши отдельный шрифт или группу шрифтов и выберите «Установить».
Здесь вы можете найти инструкции по установке шрифтов в Photoshop из более ранних версий Windows.
Заключение
Добавление шрифтов — это обычно простой процесс. Просто убедитесь, что перед добавлением нового шрифта вы уверены, что у вас есть соответствующая лицензия на использование.(Многие варианты бесплатных шрифтов доступны только для личного использования, а не для коммерческих проектов.)
Самая большая разница между добавлением шрифтов из включенного инструмента, такого как Adobe Fonts, и другого источника заключается в том, как вы нажимаете для установки. Также существуют некоторые ограничения на количество гарнитур Adobe Fonts, которые вы можете установить одновременно.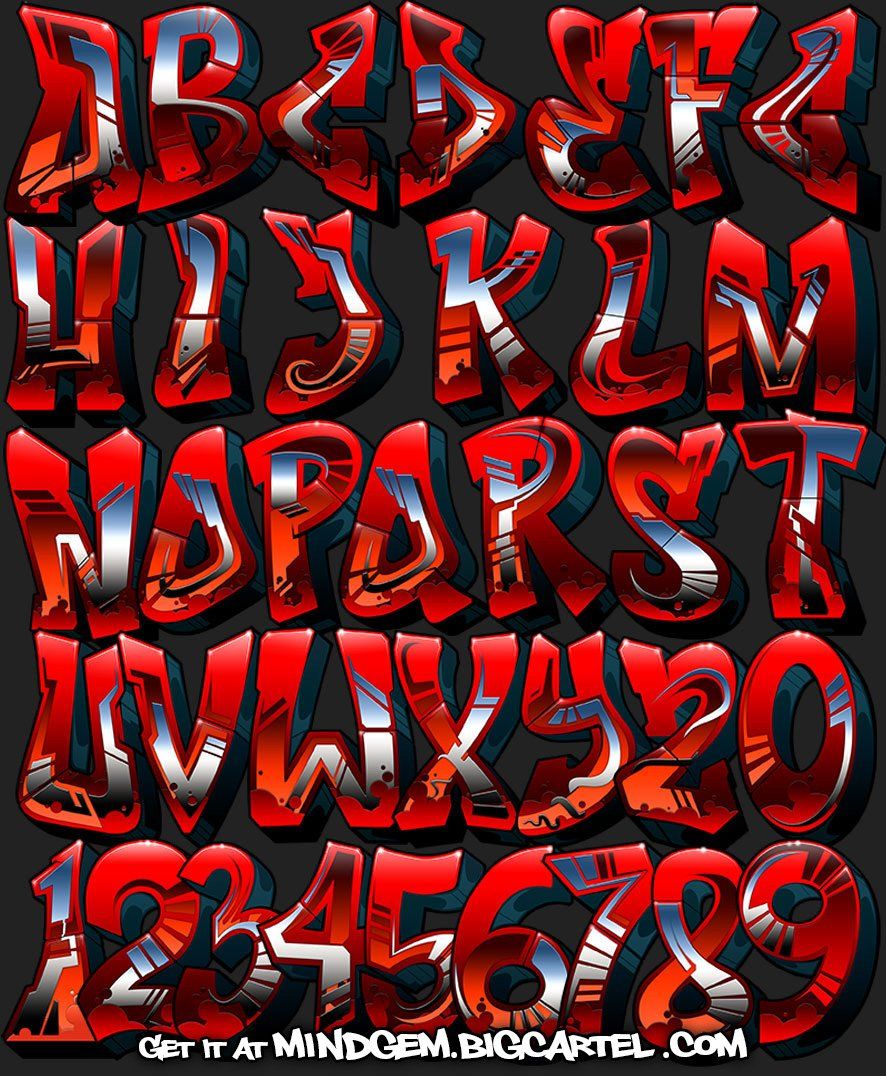
Коллекции шрифтов
Это наша серия красивых, вдохновляющих коллекций шрифтов и гарнитур. В этих статьях используются жирные шрифты для плакатов, декоративные шрифты и все, что между ними! Найдите идеальный шрифт для своего следующего дизайн-проекта с помощью одной из этих коллекций.
Прочитать статью →Как добавлять шрифты в Photoshop | Adobe Tutorial
Вот как можно добавлять шрифты для Photoshop. Хорошая новость в том, что как только вы научитесь загружать шрифты, вы сможете использовать их и в других программах!
- Выполните поиск «скачать бесплатные шрифты» или аналогичный, чтобы найти сайт, предлагающий загружаемые шрифты
- Выберите шрифт и нажмите скачать
- Извлеките файл шрифта, если он находится в архиве Zip, WinRAR или 7zip
- Щелкните правой кнопкой мыши файл шрифта и выберите «Установить».
- Перезапустите Photoshop и любые программы, в которых вы хотите использовать новый шрифт.
- Ваш недавно установленный шрифт теперь можно использовать во всех ваших приложениях
Если вы создали шедевр с использованием новой типографики и готовы печатать, перейдите на сайт www.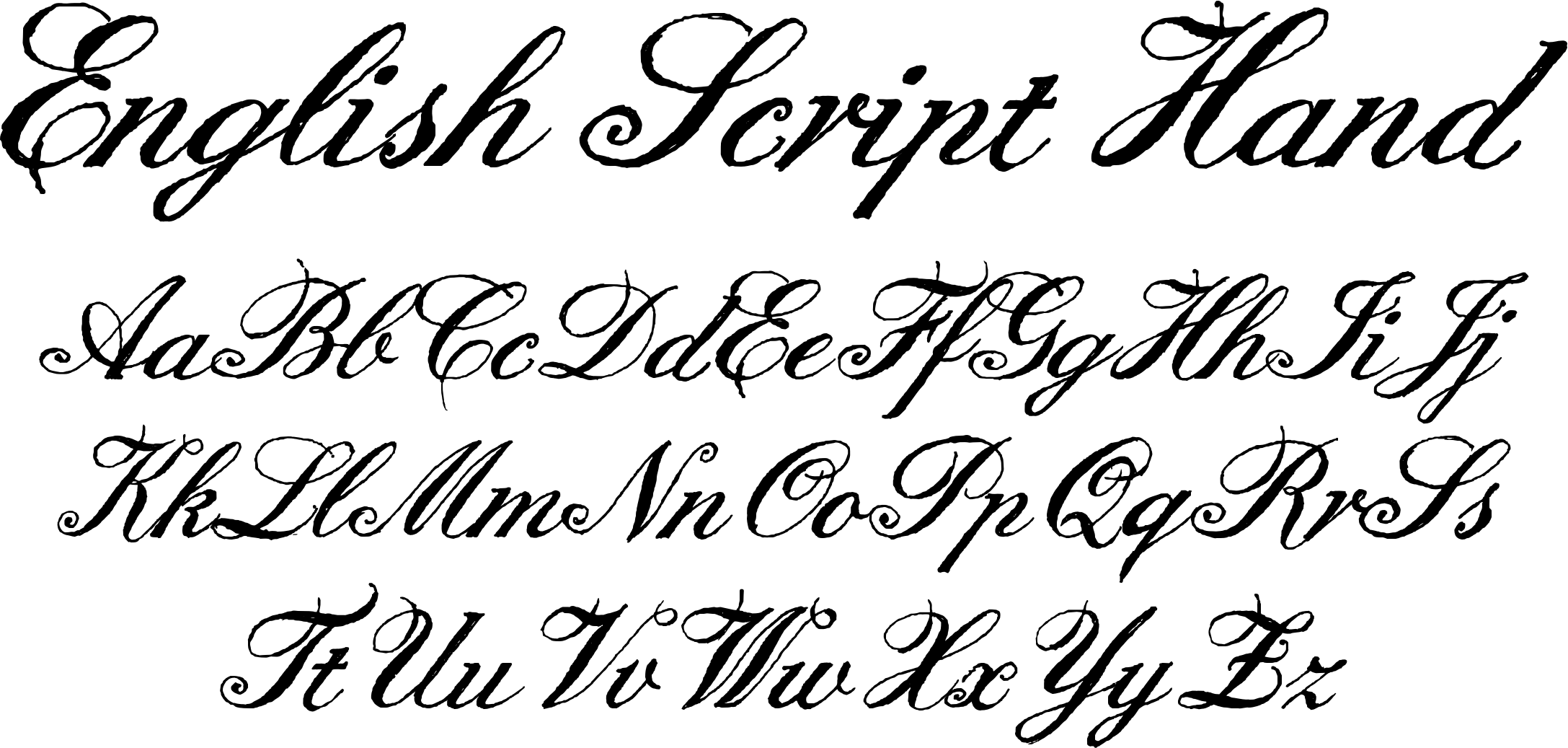 solopress.com, где вы найдете быструю и качественную печать по низким ценам.
solopress.com, где вы найдете быструю и качественную печать по низким ценам.
Наша новая серия видеоуроков — отличный источник информации о программах Adobe для дизайна. Если вы хотите и дальше осваивать новые навыки цифрового дизайна, подпишитесь на наш канал YouTube, чтобы получать регулярные обновления.
Транскрипция видеоВсем привет,
Меня зовут Дэн из Solopress, и добро пожаловать в наше руководство по добавлению шрифтов в Photoshop в рамках нашей серии руководств по графическому дизайну.Мы создаем много бесплатного дизайнерского контента, поэтому не забудьте нажать кнопку «Подписаться» и значок колокольчика, чтобы получать уведомление о том, когда мы загружаем.
Добавление шрифтов в Photoshop как на Windows, так и на Mac — простой процесс, но вместо того, чтобы просто добавлять их в Photoshop, вы добавляете их в свою фактическую библиотеку шрифтов. Это означает, что их можно использовать в любом месте вашей системы, включая другие программы Adobe, Microsoft Office и видеоредакторы.
Это означает, что их можно использовать в любом месте вашей системы, включая другие программы Adobe, Microsoft Office и видеоредакторы.
легко найти с помощью быстрого поиска в Google, на многих веб-сайтах предлагается бесплатное коммерческое использование, но вы должны быть осторожны с тем, чтобы ваш шрифт можно было использовать для ваших целей, поскольку многие шрифты требуют лицензий.
Во-первых, найдите шрифт, который хотите добавить, загрузите его, и он, скорее всего, будет в архиве ZIP, RAR или 7z. Для них я предпочитаю использовать WinRAR или 7-zip для извлечения архивов, но в Windows и Mac вы уже можете извлекать стандартные ZIP-файлы.
В Windows просто щелкните правой кнопкой мыши и установите, или, если вы хотите предварительно просмотреть шрифт, который вы устанавливаете, дважды щелкните, чтобы увидеть образец текста в разных размерах. Затем у вас будет возможность установить в этом окне, и как только вы это сделаете, шрифт будет доступен для использования в рамках всей системы.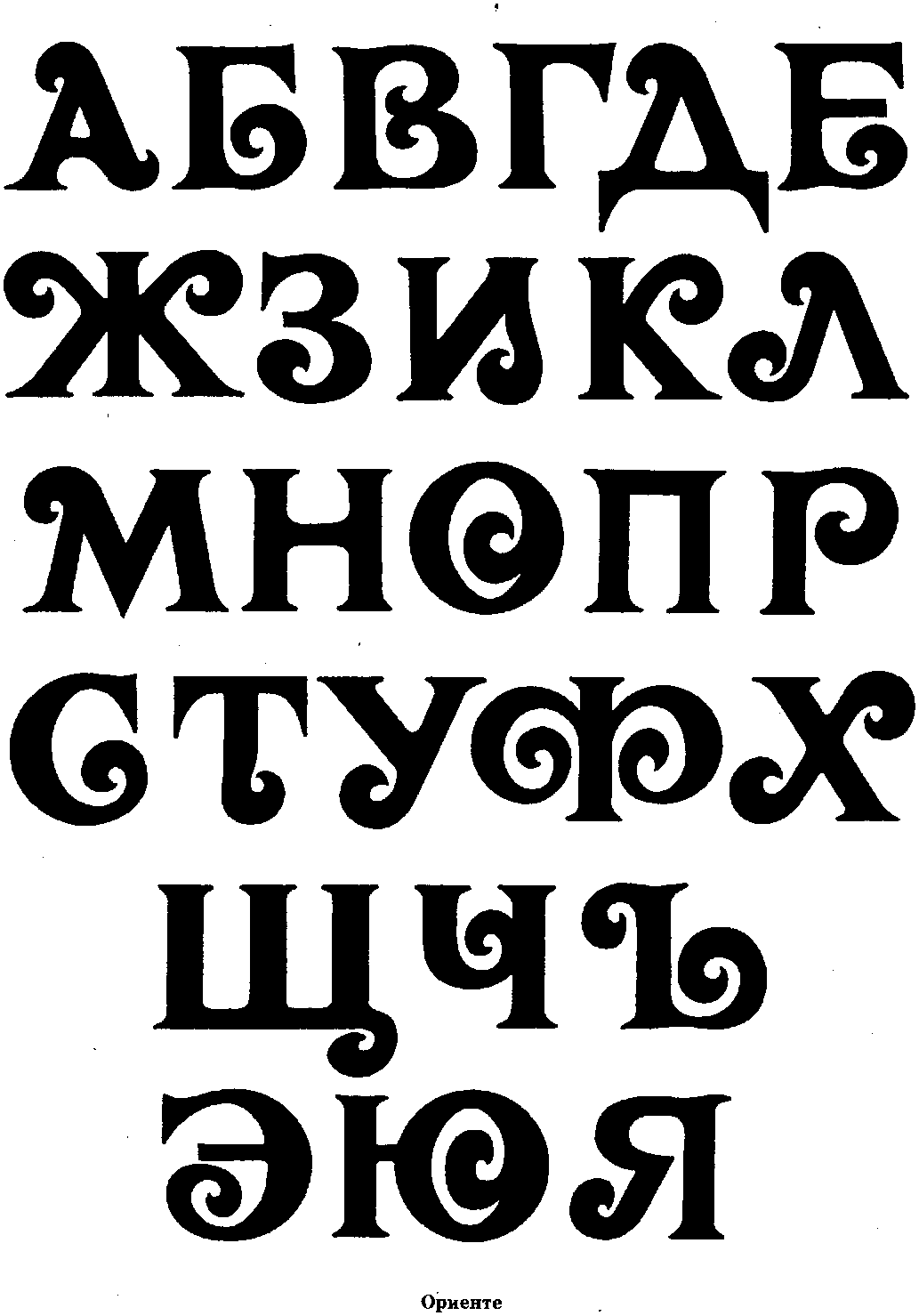
На Mac аналогично. Дважды щелкните шрифт, и он покажет вам шрифт с использованием прописных и строчных букв A-Z, который включает числа, с кнопкой в углу для установки шрифта. Затем он появится в вашей общесистемной «Книге шрифтов».
Это действительно так просто! Если вы нашли это видео полезным, оставьте лайк, а если у вас есть какие-либо вопросы или предложения, не стесняйтесь комментировать их. Мы создаем всевозможные руководства для программ Adobe, так что подпишитесь и наслаждайтесь нашим контентом.
Меня зовут Дэн, спасибо за просмотр.
Как добавить шрифт в Photoshop
Если вы хотите узнать, как добавить шрифт в Photoshop, вам нужно будет выбрать один из двух различных методов. Выбранный вами вариант зависит от того, для чего вам нужен шрифт.
Например, если вы хотите, чтобы ваши шрифты добавлялись во все приложения Adobe, вы можете использовать Adobe Creative Cloud. В противном случае вы можете установить шрифты локально для использования во всех приложениях.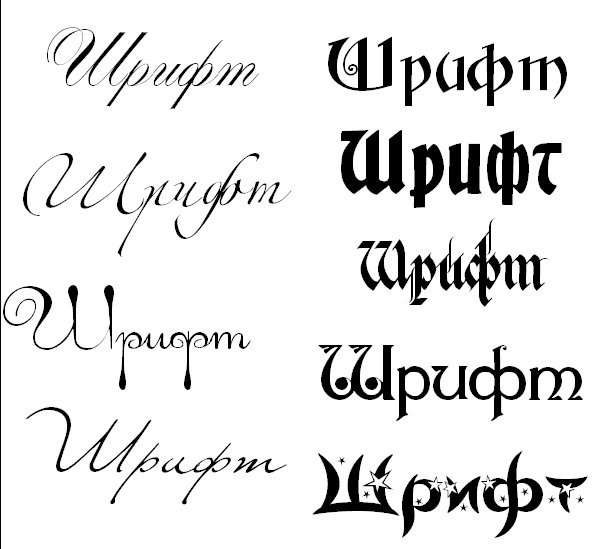
Мы объясним оба метода ниже и дадим несколько советов, как найти разные шрифты в Интернете.
Добавление шрифта в Photoshop через Adobe Creative CloudВ Adobe Creative Cloud есть функция, которая позволяет загружать и добавлять шрифты в Photoshop непосредственно с помощью вашей учетной записи Adobe. Преимущество этого в том, что вы сможете получить доступ к своим новым шрифтам во всех приложениях Adobe на всех устройствах.
- Для начала необходимо открыть Adobe Creative Cloud. Вам также потребуется активная подписка на одно из приложений Adobe, например Photoshop.Если у вас нет Adobe Creative Cloud или вы используете старую версию Photoshop, переходите к следующему разделу. Если у вас есть подписка, Adobe Creative Cloud предоставляет бесплатный доступ к шрифтам как для коммерческого, так и для личного использования.
- Перейдя в Adobe Creative Cloud, щелкните логотип курсивом F в правом верхнем углу интерфейса.
 После загрузки щелкните Adobe Fonts , затем щелкните Просмотреть все шрифты .
После загрузки щелкните Adobe Fonts , затем щелкните Просмотреть все шрифты .
- Вы попадете на веб-страницу своего браузера, где сможете искать шрифты и семейства шрифтов.Если вам нравится шрифт, щелкните View Family . На следующей странице у вас будет опция Активировать шрифты , которая активирует все шрифты в этом семействе.
- Кроме того, вы можете прокрутить вниз и щелкнуть ползунок для каждого шрифта в этом семействе, чтобы добавить их вручную.
- После активации шрифта вы увидите сообщение: Font Activation Successful . Чтобы найти новые шрифты, просто откройте Photoshop, и вы найдете их в списке шрифтов при использовании текстового инструмента.
Если вы хотите добавить шрифты в Photoshop без Adobe Creative Cloud, вам сначала нужно найти эти шрифты в Интернете.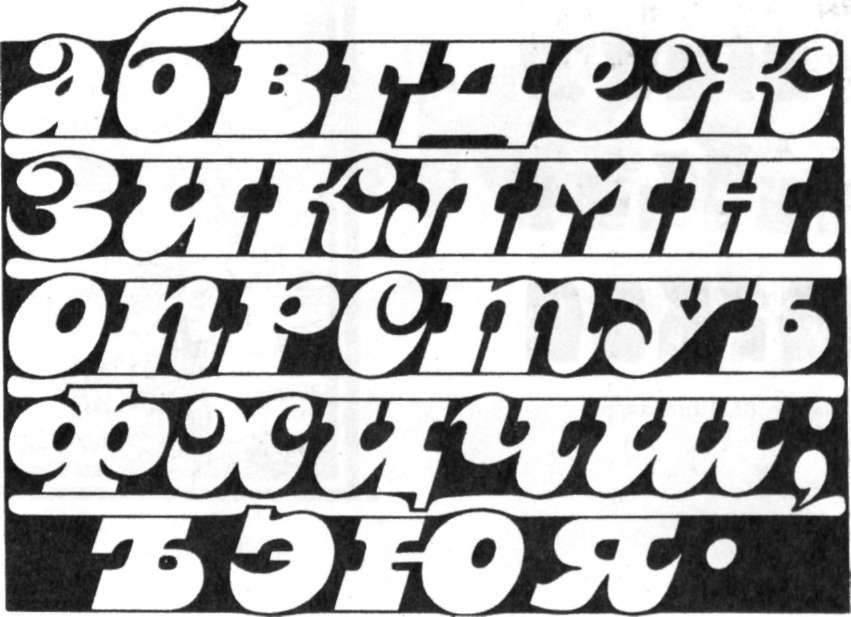 Затем вы можете загрузить их и легко установить, следуя инструкциям ниже.
Затем вы можете загрузить их и легко установить, следуя инструкциям ниже.
Во-первых, внимательно ознакомьтесь с лицензиями, доступными для любых шрифтов, которые вы загружаете в Интернете. Хотя некоторые шрифты можно загрузить бесплатно, вы можете бесплатно использовать их только в личных целях.Создатели шрифтов часто имеют платную лицензию для коммерческого использования.
Если вам нужны бесплатные шрифты для коммерческого использования, вы можете попробовать Google Fonts. Все шрифты Google здесь с открытым исходным кодом. Кроме того, DaFont может быть отличным местом, где можно найти больший выбор шрифтов для бесплатного личного использования. У нас также есть отличная статья о 8 безопасных сайтах, где можно найти больше шрифтов.
- При загрузке шрифта в большинстве случаев вы получаете файл .zip. Извлеките шрифт в новую папку, затем выделите все типы шрифтов, которые вы хотите установить.Затем щелкните правой кнопкой мыши и выберите Установить .

Примечание : На Mac процесс аналогичен. Просто распакуйте zip-файл и дважды щелкните извлеченные файлы шрифтов, и у вас будет возможность установить его в Книгу шрифтов.
- После установки шрифта вы сможете найти его в Photoshop. Если вы его не видите, попробуйте перезапустить Photoshop еще раз. Самое замечательное в установке шрифтов с помощью этого метода заключается в том, что вы также найдете их в любых других используемых вами приложениях для обработки текста, включая Microsoft Office.
Самый большой недостаток этого подхода заключается в том, что ваши шрифты будут устанавливаться только локально на вашем компьютере. Это означает, что вам нужно будет снова установить их на других устройствах, если вы хотите продолжать использовать их где-либо еще.
Как управлять шрифтами Вы можете управлять своими шрифтами через Adobe Creative Cloud или локально на ПК или Mac. Это может быть полезно, если вы хотите удалить неиспользуемые шрифты или проверить, правильно ли установлен шрифт.
- Откройте Adobe Creative Cloud.
- Щелкните курсивный значок F в правом верхнем углу.
- Щелкните Adobe Fonts .
- Щелкните название каждого шрифта, чтобы включить или выключить его.
Обратите внимание, что эти шрифты будут работать только в приложениях Adobe, на которые у вас есть активная подписка.
Как управлять шрифтами Windows 10:- Нажмите клавишу Windows .
- Тип Шрифты .
- Щелкните Настройки шрифта .
Здесь будут отображаться все установленные шрифты. Щелкните каждый шрифт, чтобы удалить его, изменить настройки по умолчанию или просмотреть его. Если шрифта здесь нет, скорее всего, вы установили его неправильно.
Как управлять шрифтами Mac:- Открыть Launchpad
- Искать Font Book
- Щелкните Font Book в результатах поиска, чтобы открыть его.



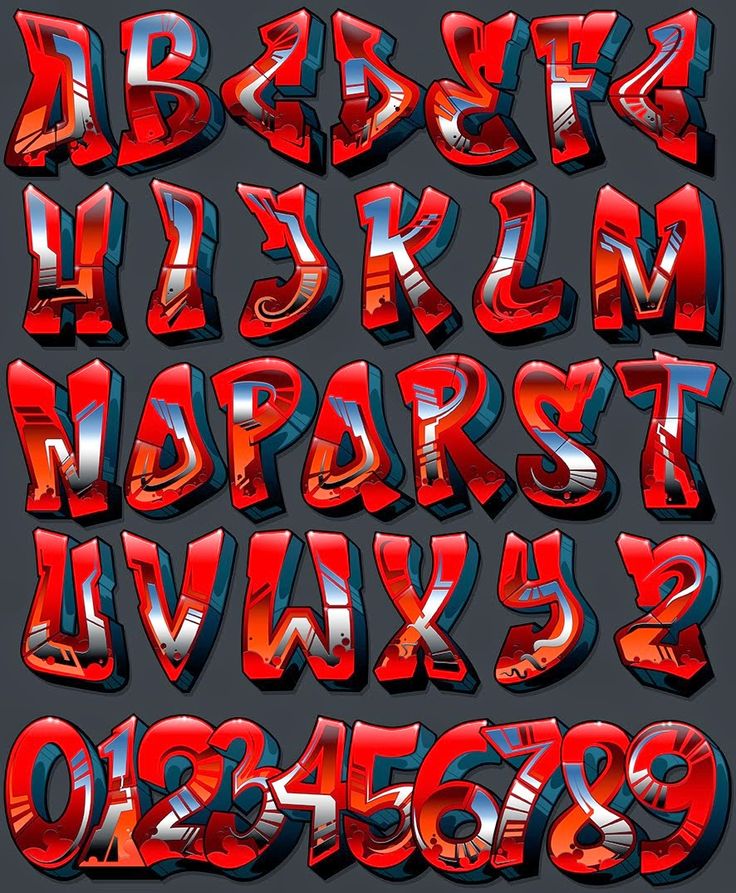
 Как видно на скриншоте, файл шрифта имеет расширение ttf (TrueType) или otf:
Как видно на скриншоте, файл шрифта имеет расширение ttf (TrueType) или otf: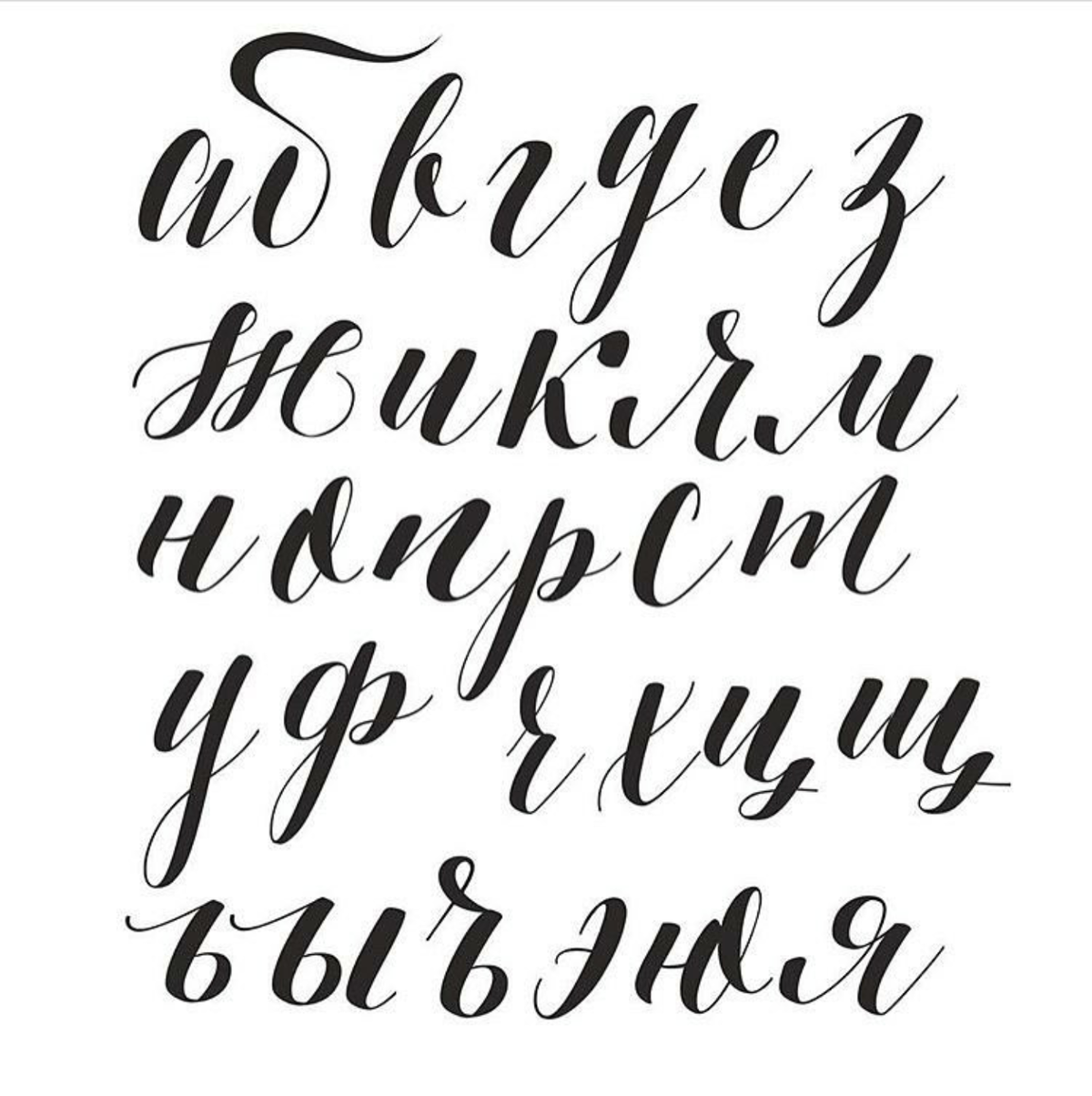 ru – этот ресурс может похвастаться не только огромной коллекцией шрифтов, рассортированных по категориям. Здесь можно не только скачивать нужные, но и добавлять свои. Кроме этого данный сервис имеет большие поля, демонстрирующие стилистику написания каждого шрифта с возможностью настройки цвета фона и символов:
ru – этот ресурс может похвастаться не только огромной коллекцией шрифтов, рассортированных по категориям. Здесь можно не только скачивать нужные, но и добавлять свои. Кроме этого данный сервис имеет большие поля, демонстрирующие стилистику написания каждого шрифта с возможностью настройки цвета фона и символов:

 Произойдет активация.
Произойдет активация.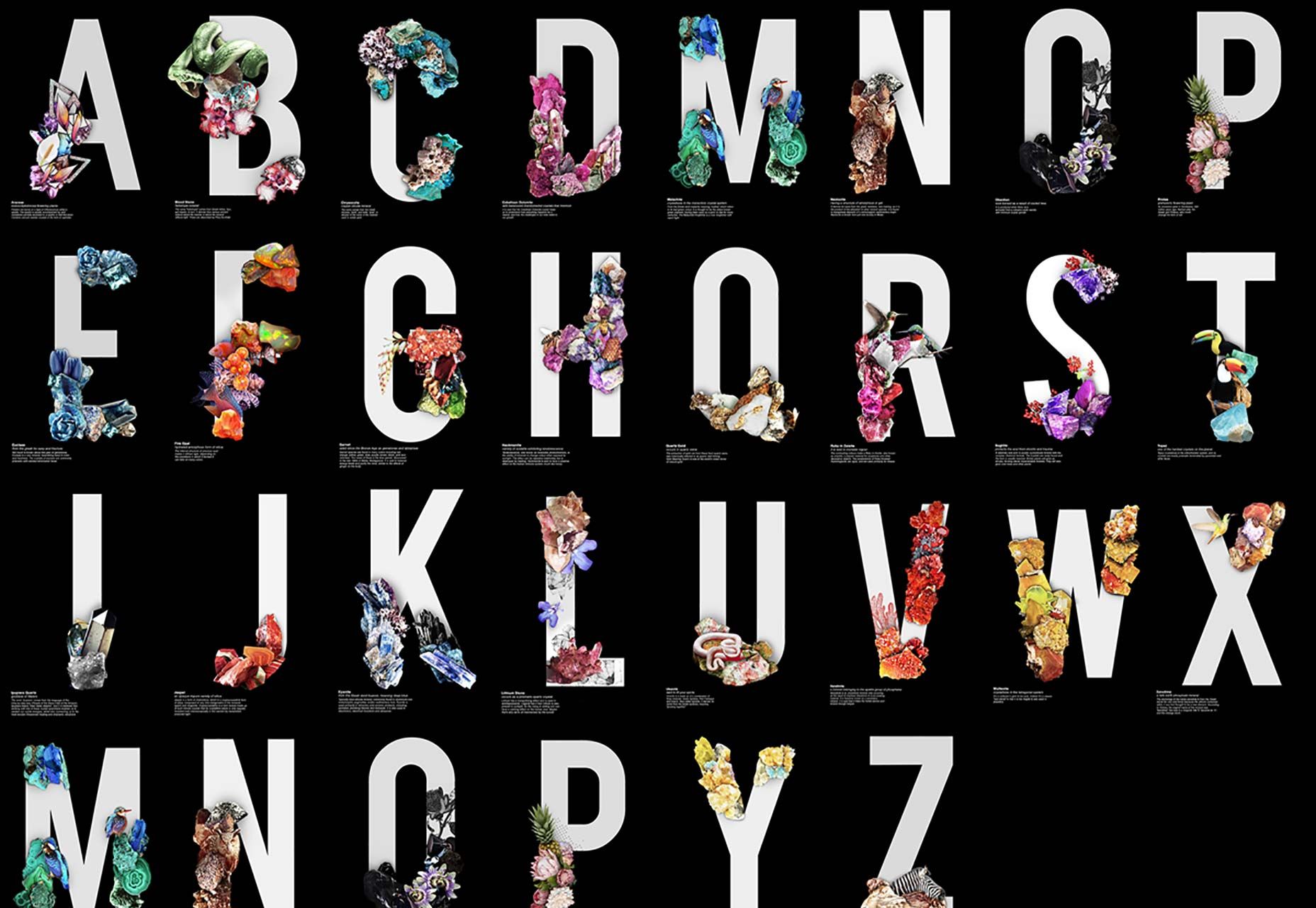 Зато сказывается на работоспособности приложения. Тем не менее удалять старые шрифты здесь удобнее.
Зато сказывается на работоспособности приложения. Тем не менее удалять старые шрифты здесь удобнее.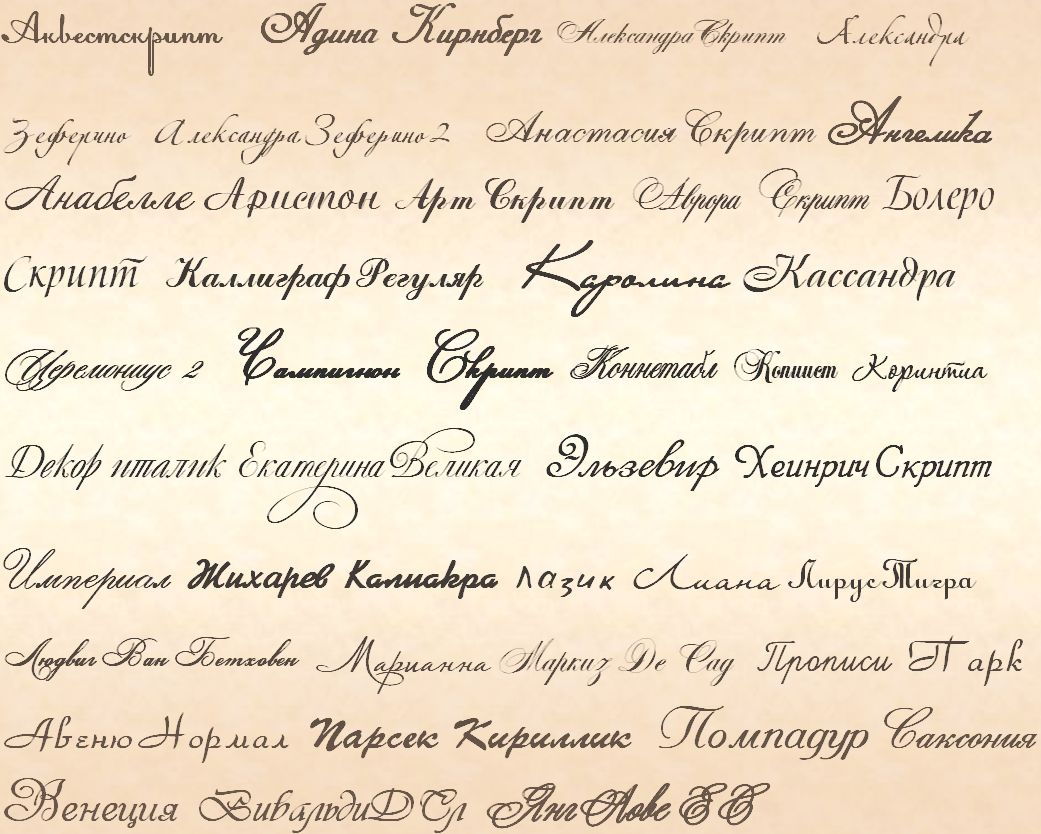 Конечно, мы не пересчитывали, но по заверению создателей сайта, на его страницах для скачивания и установки доступно более 24 000 образцов. Кроме этого каждый шрифт расположен на отдельной странице, где представлена подробная информация о нем. Здесь также можно рассмотреть, как выглядят все буквы алфавита, написанные этим шрифтом:
Конечно, мы не пересчитывали, но по заверению создателей сайта, на его страницах для скачивания и установки доступно более 24 000 образцов. Кроме этого каждый шрифт расположен на отдельной странице, где представлена подробная информация о нем. Здесь также можно рассмотреть, как выглядят все буквы алфавита, написанные этим шрифтом: В нашем случае, мы загружаем шрифт Albertus Bold Regular.
В нашем случае, мы загружаем шрифт Albertus Bold Regular. Появятся все встроенные шрифты с предварительным просмотром в правой панели. Перетащите шрифты из окна «Загрузка» на панель «Шрифт». Затем дважды щелкните по шрифту и выберите «Установить шрифт» в правом нижнем углу.
Появятся все встроенные шрифты с предварительным просмотром в правой панели. Перетащите шрифты из окна «Загрузка» на панель «Шрифт». Затем дважды щелкните по шрифту и выберите «Установить шрифт» в правом нижнем углу. После загрузки щелкните Adobe Fonts , затем щелкните Просмотреть все шрифты .
После загрузки щелкните Adobe Fonts , затем щелкните Просмотреть все шрифты .
