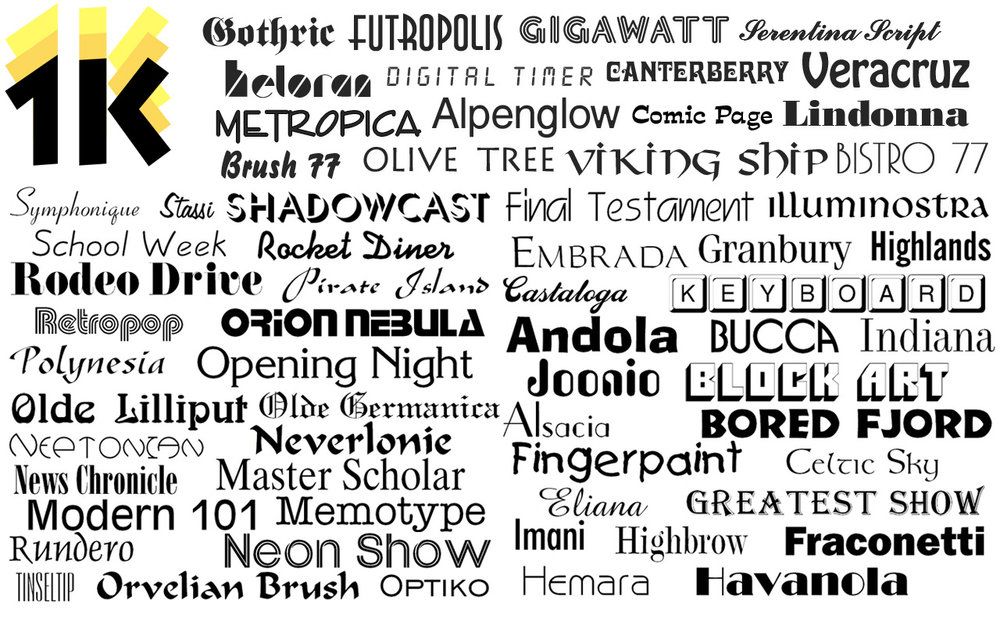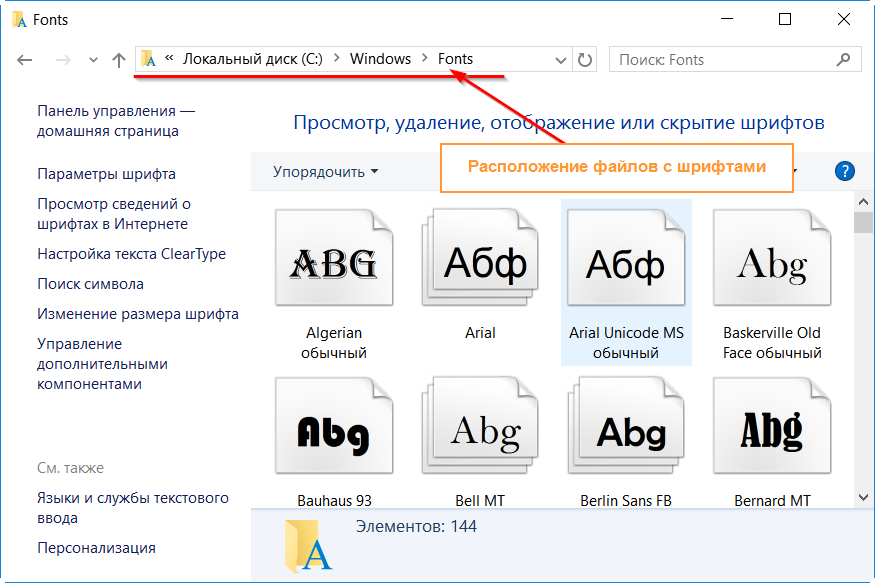Как быстро поменять шрифт и языки в браузере Google Chrome
Браузер Google Chrome победоносно шагает по всему миру. Много миллионов пользователей скачивают и устанавливают этот популярный обозреватель.
И каждый хочет и, главное, может настроить его под себя, сделать более удобным. К примеру, можно шрифты, установленные по умолчанию и неустраивающие пользователя по различным причинам, поменять на другие. Сделать это можно быстро и элементарно, следуя нижеприведенным инструкциям.
Настройка шрифтов
Содержание
- Настройка шрифтов
- Решаем проблему размытого и нечеткого шрифта
- Проблемы в браузере
- Откат на старую версию
- Отключаем обновление
- Выбор языка в браузере Хром
Для начала нужно открыть браузер и зайти в настройки в Хроме, нажав на три точки в правом углу монитора (в старых версиях – три горизонтальные линии или гаечный ключ).
В появившемся меню выбрать раздел «Настройки».
Далее нужно кликнуть на «Показать дополнительные настройки» в самом низу.
Затем откроется диалоговое окно, где потребуется выбрать строку «Вид страниц» и подраздел «Настроить шрифты».
Здесь можно подобрать как размер и вид шрифта, так и кодировку, которая может быть настроена неправильно, последствием чего бывает некорректное отображение страниц некоторых сайтов.
Решаем проблему размытого и нечеткого шрифта
К сожалению, при обновлении браузера Google Chrome, часто всплывают баги разработчиков. Один из таких багов – проблемы с правильным отображением шрифтов: они после установки поздней версии становятся мутными и неконтрастными. Но это, к большому счастью фанатов Гугл, решаемо.
Начиная с 52-й версии, программисты, почему-то взяли и убрали функцию индивидуальной настройки шрифта с помощью полезной опции «DirectWrite Windows», которая отлично решала проблему размытости и неясности шрифтов одним нажатием кнопки. Теперь этой опции, увы, нет. И хоть множество юзеров требовало восстановить данный параметр, разработчики не вняли им, и в 53-й версии функции «DirectWrite Windows» тоже нет. Ну, что ж, программистам Гугл виднее, а мы будем приспосабливаться к создавшимся условиям.
Ну, что ж, программистам Гугл виднее, а мы будем приспосабливаться к создавшимся условиям.
Проблемы в браузере
В браузере они могут заявить о себе по-разному. На некоторых ОС шрифт просто плывет, на других появляются тени, а в популярных соцсетях (ВКонтакт, например) вообще могут быть неразличимым и довольно сильно напрягающими зрение. У кого-то буквы выглядят как не пропечатанные, и к тому же еще кривыми и косыми. Все это делает серфинг в интернете неприятным и раздражающим.
Для решения возникшей проблемы следует проверить текущую версию Хрома. В поисковик нужно вбить «chrome://help/» и нажать «Enter». Появится окно со справкой о версии обозревателя.
Если версия 52 и выше, то советы по устранению проблем ниже. Существуют только два решения проблемы:
- сменить браузер, например, на Firefox. В Opera, кстати, тот же движок и похожие проблемы;
- откатить Google Chrome на версию ниже 52-й и включить опцию «DirectWrite».
Но здесь встает проблема, где старую версию взять.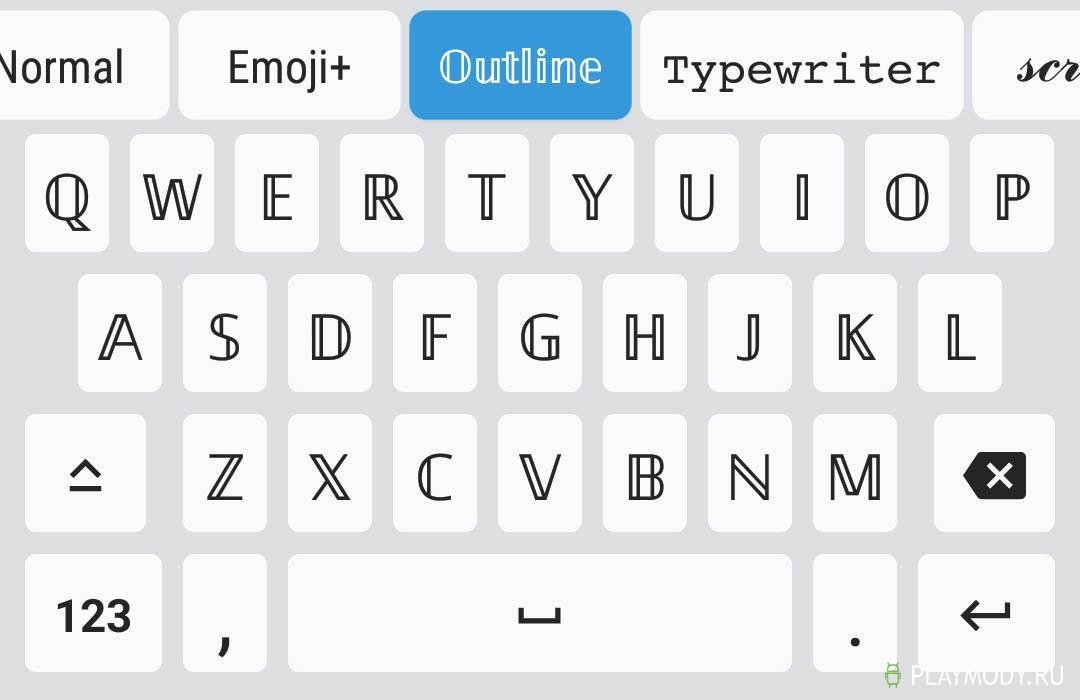
Откат на старую версию
Придется выполнить следующие шаги:
- удалить новую версию обозревателя Google Chrome;
- найти в сети старую стабильную версию 51.0.2704.106;
- установить ее и наслаждаться жизнью, а также небывалой ясностью и четкостью шрифтов.
Перед деинсталляцией Google Chrome, потребуется синхронизировать (если еще не сделано) с аккаунтом Google, чтобы сохранить все свои данные. Для этого входим в «Настройки», жмем на кнопку «Войти в аккаунт» и в появившемся окне кликаем «Другие опции» – «Создать новый аккаунт».
И следуя всем подсказкам, создаем аккаунт Google и настраиваем синхронизацию, выбрав нужные параметры, как на скриншоте внизу.
При первом запуске в адресной строке надо набрать «chrome://flags/» и в открывшемся окошке выбрать четвертую сверху строку со значением «Отключить DirectWrite Windows» и щелкнуть кнопку «Включить». Затем потребуется перезапуск Хрома. После установки старой версии, не забудьте отключить обновление в браузере, а то все пойдет насмарку.
После установки старой версии, не забудьте отключить обновление в браузере, а то все пойдет насмарку.
Отключаем обновление
Для того чтобы сделать это, нужно открыть папку с программой, по умолчанию это c:\Program Files\Google\Update\ и удаляем вот этот файл:
Теперь никакое обновление Google Chrome не грозит. Некоторые советуют удалять значения реестра и т. д. Но ничего этого не нужно, удаления GoogleUpdate вполне достаточно.
Выбор языка в браузере Хром
При первом запуске Google Chrome может потребоваться и смена языка. Это нужно для правильного отображения веб-страниц обозревателя. Для корректировки настроек следует войти в меню «Настройки» – «Показать другие настройки» – «Языки» – «Изменить языковые настройки».
Появится диалоговое окно, в котором можно выбрать возможность перевода страниц и опцию проверки правописания. Нужно найти язык из списка, которым будут пользоваться, а если его нет, то добавить (кнопка внизу слева).
В окне справа щелкните на рамке «Отображать Google Chrome на этом языке» и для вступления всех изменений в силу перезагрузите обозреватель.
В Хроме можно добавить или удалить язык, сортировать их поочередность по своему вкусу. Если юзер использует ОС Windows, то есть возможность настроить параметры восточно-азиатских языков со сложными шрифтами. Добавлять рекомендуется только необходимые языки, потому что фишинговые веб-сайты могут пользоваться схожими символами для подмены url-адреса.
При необходимости в Хроме можно писать на китайском и хинди. Для этого потребуется лишь расширение из магазина Гугл – «Chrome extension» и настройка параметров языка, использующего сложные скрипты в ОС Windows.
Масштаб, шрифт и кодировка — Бета-версия Яндекс Браузера. Справка
Пользователям macOS
Вы смотрите Справку бета-версии Браузера, недоступной для macOS.
Браузер для macOS описан в Справке основной версии.
- Масштаб
- Шрифт
- Кодировка
Нажмите → Настройки → Сайты.

В разделе Масштаб страниц выберите из списка нужный Масштаб страницы.
Нажмите значок .
В открывшемся меню нажмите кнопку:
— уменьшить масштаб;
— увеличить масштаб;
— развернуть окно во весь экран.
Нажмите → Настройки → Сайты.
В разделе Масштаб страниц нажмите Настройки сайтов.
Выделите нужные сайты.
В нижней части экрана нажмите Удалить.
Масштаб для всех страниц
Масштаб конкретной страницы
Данные об измененном масштабе сохраняются в бета-версии Яндекс Браузера. При повторном открытии страница будет отображаться в выбранном вами масштабе.
Чтобы удалить настройки масштаба для отдельных страниц:
Горячие клавиши и жесты мыши для изменения масштаба
| Горячие клавиши | |
|---|---|
| Увеличить масштаб страницы | Ctrl + Плюс |
| Уменьшить масштаб страницы | Ctrl + Минус |
| Установить для страницы масштаб 100% | Ctrl + 0 |
| Колесо мыши | |
| Увеличить масштаб страницы | При нажатой клавише Ctrl прокрутите колесо мыши вперед. |
| Уменьшить масштаб страницы | При нажатой клавише Ctrl прокрутите колесо мыши назад. |
Чтобы задать общий для всех страниц шрифт:
Нажмите → Настройки → Сайты.
В разделе Размер шрифта нажмите Настройки шрифтов.
Определите, какие шрифты и какого размера необходимо использовать.
Чтобы увеличить размер шрифта:
Нажмите → Настройки → Сайты.
В разделе Размер шрифта нажмите Настройки шрифтов.
На странице Настройки шрифтов в разделе Размер шрифта передвиньте ползунок вправо.
Откройте в Windows Панель управления.

Выберите Система и введите в поисковой строке Настройка текста ClearType.
Отключите опцию.
В области уведомлений Windows запустите программу управления видеокартой.
Перейдите в раздел управления трехмерной графикой.
Отключите сглаживание FXAA.
Откройте в Windows Панель управления.
Через поисковую строку откройте Шрифты.

Выберите шрифт Roboto и над списком шрифтов нажмите Удалить.
Отключите ClearType
Отключите сглаживание шрифтов ClearType в настройках Windows.
Отключите GDIPP
Если у вас установлена программа GDIPP, отключите ее на время и проверьте, как отображаются шрифты.
Отключите FXAA
Отключите глобальную функцию сглаживания FXAA в настройках видеокарты:
Более конкретные рекомендации вы найдете в Руководстве по использованию вашей видеокарты.
Удалите шрифт Roboto
В браузерах на основе Chromium шрифты иногда становятся блеклыми. В этом случае попробуйте удалить шрифт Roboto:
Если текст на странице отображается неправильно, воспользуйтесь автоматическим переопределением кодировки или попробуйте изменить кодировку страницы вручную:
Нажмите → Дополнительно → Дополнительные инструменты → Кодировка.
Укажите предполагаемую кодировку страницы или выберите из списка пункт Автоматически.
Внимание. Для отображения текста на редких языках потребуется установить дополнительные шрифты на компьютер.
Написать в службу поддержки
Вариативные шрифты | Могу ли я использовать… Таблицы поддержки для HTML5, CSS3 и т. д.
Могу ли я использовать
Поиск?
Переменные шрифты
— ВДГлобальное использование
95,88% + 0,04% «=» 95,92%
Параметры шрифта OpenType, которые позволяют одному файлу шрифта вести себя как несколько шрифтов: он может содержать все допустимые варианты ширины, веса, наклона, оптического размера или любые другие открытые оси изменения, определенные разработчиком шрифта. Вариации могут быть применены через
Вариации могут быть применены через font-variation-settings свойство.
Chrome
- 4 — 58: не поддерживается
- 59 — 61: отключено по умолчанию
- 62 — 65: Частичная поддержка
- 66: Поддерживается
- 67 — 109: Поддержка
- 110344444444444444444444444444444444444444444444444444444 113: Поддерживается
Edge
- 12–16: Не поддерживается
- 17–108: Поддерживается
- 109: Поддерживается
Safari
1.1–0: Не поддерживается30015
05% — Supported»> 11 — 12.1: SupportedFirefox
- 2 — 52: Not supported
- 53 — 57: Отключено по умолчанию
- 58 — 59: отключено по умолчанию
- 60: отключено по умолчанию
- 61: Отключено по умолчанию
- 62 — 70: Поддержано
- 71 — 108: поддержан
- 109: Поддержка 01% — Supported»>44444444444444410 — 108: поддержано
- 109: Поддержал
- 44444444444410 — 108: поддержан
- 109: Поддержал
- 44444444444444444444. : Поддерживается
Opera
- 9 — 48: не поддерживается
- 49 — 52: Частичная поддержка
- 53: Поддержано
- 54 — 93: Поддержка
- 94: Поддержано
IE
IE
IE
69% — Supported»> 94:. supportedChrome for Android
- 109: Supported
Safari on iOS
- 3.2 — 10.3: Not supported
- 11 — 12.5: Supported
- 13 — 16.2: Supported
- 16,3: Поддерживается
Samsung Internet
- 4 — 7,4: не поддерживается
- 8,2 — 18,0: Поддерживается
- 19,0: не поддерживает
.
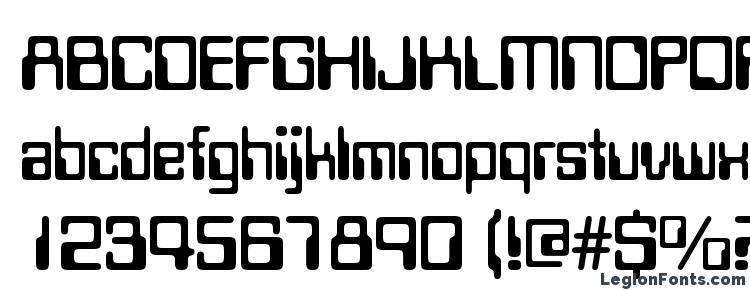 1: Не поддерживается
1: Не поддерживаетсяБраузер UC для Android
- 13.4: Поддерживается
Браузер Android
- 0
- 109: Supported
- 109: Supported
- 13.1: Supported
- 13.18: Supported
- 2.5: Not поддерживается
- Ресурсы:
- Статья веб-документов MDN
- Начало работы с вариативными шрифтами на веб-интерфейсе (2022)
- Как использовать вариативные шрифты в реальном мире
- v-fonts.
 com — простой ресурс для поиска и тестирования вариативных шрифтов
com — простой ресурс для поиска и тестирования вариативных шрифтов - Axis-Praxis — инструмент и информация о вариативных шрифтах
- Имя шрифта: Укажите имя шрифта. Это должно быть одно имя. Не заключайте имя шрифта в кавычки и не добавляйте никаких дополнительных escape-символов. Просто введите простое и точное название шрифта, например, Dancing Script .
- Резервные шрифты: Это свойство является необязательным. Используйте его, чтобы указать один или несколько шрифтов, которые будут использоваться в качестве резервных шрифтов, если почтовый клиент получателя не может отображать веб-шрифты. Если вы указываете несколько шрифтов, они должны быть разделены запятой. Шрифты должны быть указаны с использованием правил правильного написания, заключения в кавычки и экранирования для шрифтов в CSS, например
Обратите внимание, что резервный шрифт должен присутствовать в системе получателя, чтобы он был принят во внимание.
 Если первого резервного шрифта нет, почтовый клиент использует следующий резервный шрифт и так далее. Если ни один из запасных шрифтов недоступен (или ни один из них не указан изначально), почтовый клиент вернется к «Запасному варианту по умолчанию» (см. следующий пункт).
Если первого резервного шрифта нет, почтовый клиент использует следующий резервный шрифт и так далее. Если ни один из запасных шрифтов недоступен (или ни один из них не указан изначально), почтовый клиент вернется к «Запасному варианту по умолчанию» (см. следующий пункт). - Резервный вариант по умолчанию: Это свойство определяет окончательный резервный вариант, если сам веб-шрифт не может быть отображен и если ни один из указанных выше резервных шрифтов недоступен. Выберите один из доступных вариантов, например с засечками .
- Тип шрифта: Поскольку вы определяете новый веб-шрифт, вы должны установить этот выбор на Веб-шрифт .
- URL-адрес веб-шрифта: Здесь начинаются технические подробности. Чтобы узнать URL-адрес, который вам нужно ввести здесь, используйте браузер, чтобы посетить онлайн-репозиторий шрифтов, где вы нашли шрифт в первую очередь.

Скопируйте и вставьте этот URL-адрес шрифта (без окружающего кода HTML или CSS) в поле URL-адрес веб-шрифта диалогового окна, например https://fonts.googleapis.com/css2?family=Dancing+Script&display=swap
- 0 Не поддерживается0015
Firefox for Android
QQ Browser
Baidu Browser
KaiOS Browser
В: Как я могу использовать веб-шрифты в своих электронных письмах в формате HTML? Йоханнес Хуберт При создании красиво оформленного сообщения электронной почты в формате HTML у дизайнера может возникнуть соблазн использовать красивый шрифт, соответствующий дизайну. Но хотя в большинстве HTML-редакторов легко указать любой шрифт, который вам нравится, в электронной почте получатели, как правило, могут видеть шрифт только в том случае, если он также установлен на их устройстве. Использование веб-шрифтов в электронной почте Одним из способов решения этой проблемы являются веб-шрифты. Веб-шрифт не устанавливается локально на устройстве получателя, а загружается с сервера шрифтов по запросу браузером получателя или, в случае электронной почты, почтовым клиентом получателя. Поддержка веб-шрифтов в электронной почте в формате HTML не идеальна, поскольку некоторые почтовые клиенты по-прежнему не могут их отображать. Но все больше и больше могут, поэтому веб-шрифты медленно, но верно становятся интригующим новым вариантом для дизайнеров электронной почты HTML. Проблема со встраиванием веб-шрифта в HTML-сообщение заключается в том, что это довольно технический процесс, и, если он выполнен неправильно, он может даже негативно повлиять на отрисовку резервных шрифтов. Определение веб-шрифтов в LISTSERV Maestro  Чтобы определить новый веб-шрифт, используйте меню навигации и перейдите к Имя учетной записи > Настройки > Шрифты редактора . На экране «Шрифты редактора» перечислены все определенные в настоящее время шрифты. Как видите, некоторые стандартные шрифты и некоторые веб-шрифты уже определены по умолчанию и, следовательно, уже доступны в редакторе LISTSERV Maestro. Когда вы найдете шрифт, который хотите использовать в LISTSERV Maestro (убедитесь, что лицензия шрифта позволяет вам его использовать), перейдите к экрану Editor Fonts, как показано выше, и нажмите кнопку Кнопка «Добавить шрифт  В открывшемся диалоге введите следующие свойства шрифта: В открывшемся диалоге введите следующие свойства шрифта:Заполненный диалог выглядит примерно так: Нажмите кнопку OK для сохранения настроек и, если все было указано правильно, новый шрифт появится среди списка доступных шрифтов: Вот и все. |



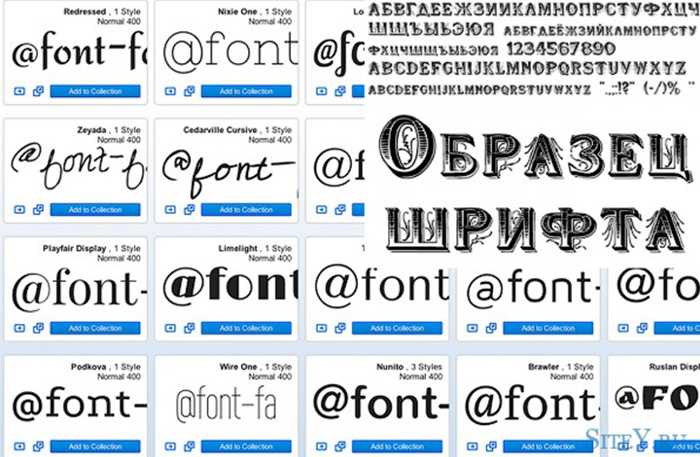

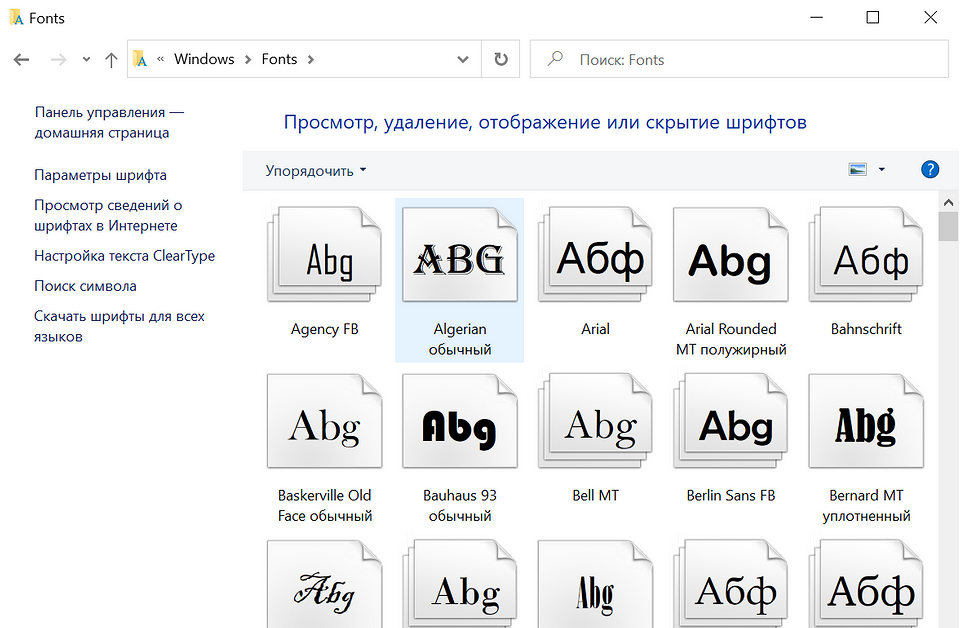 com — простой ресурс для поиска и тестирования вариативных шрифтов
com — простой ресурс для поиска и тестирования вариативных шрифтов
 И даже если вам удастся правильно внедрить шрифт, отредактировав необработанный HTML-код, новый шрифт может не поддерживаться самим редактором, поэтому вы не сможете увидеть фактический шрифт при разработке сообщения.
И даже если вам удастся правильно внедрить шрифт, отредактировав необработанный HTML-код, новый шрифт может не поддерживаться самим редактором, поэтому вы не сможете увидеть фактический шрифт при разработке сообщения. Если первого резервного шрифта нет, почтовый клиент использует следующий резервный шрифт и так далее. Если ни один из запасных шрифтов недоступен (или ни один из них не указан изначально), почтовый клиент вернется к «Запасному варианту по умолчанию» (см. следующий пункт).
Если первого резервного шрифта нет, почтовый клиент использует следующий резервный шрифт и так далее. Если ни один из запасных шрифтов недоступен (или ни один из них не указан изначально), почтовый клиент вернется к «Запасному варианту по умолчанию» (см. следующий пункт).