Как использовать инструмент «Подбор шрифта» в Photoshop за четыре простых шага
Ресурсный центр
Опубликовано в Design by WP Engine
Последнее обновление: 28 марта 2023 г.
В прошлом сопоставление шрифта, найденного на изображении, с шрифтом на вашем компьютере требовало утомительного поиска в списке шрифтов, чтобы найти наилучшее приближение. Хотя это не самая плохая система в мире, мы предполагаем, что это не совсем то, как вы хотели бы проводить свое время.
Благодаря обновлению Photoshop 2016 года, в котором была выпущена функция под названием Match Font, этот долгий и раздражающий процесс теперь остался в прошлом. Match Font делает именно то, что кажется: он сопоставляет шрифт в вашей библиотеке со шрифтом с фотографии.
Таким образом, вместо ручного поиска копии шрифта Photoshop теперь позволяет пользователям использовать этот простой инструмент. Это делает зачастую излишне сложную задачу для дизайнеров намного проще, освобождая вас для более важного творческого времени!
И самое приятное? Match Font невероятно прост в использовании и освоении.
1. Загрузите изображение в Photoshop
Обязательно выберите изображение с нужным вам шрифтом, которое относительно легко читается. Есть несколько трюков, которые вы можете использовать, если изображение немного искажено (мы вернемся к ним в следующем шаге!), но чем четче изображение, тем лучше будут ваши результаты.
2. Выровняйте изображение
Если шрифт на изображении искажен, разумно остановиться здесь и устранить проблему. Используйте функцию «Правка» > «Трансформировать» > «Искажение», чтобы исправить любые проблемы, которые вы, возможно, заметили со шрифтом изначально. Просто перетащите углы, чтобы максимально «выпрямить» шрифт. Руководства также могут помочь вам стандартизировать шрифт на этом этапе.
3. Выберите шрифт, который вы хотите совместить
После очистки и нормализации шрифта используйте инструмент «Выделение», чтобы выделить его рамкой. Важно сделать этот выбор как можно ближе к содержимому, так как это расширяет возможности инструмента. Кроме того, инструмент «Лассо» можно использовать для выделения участков неправильной формы, таких как замысловатые завитки или нижние элементы.
Кроме того, инструмент «Лассо» можно использовать для выделения участков неправильной формы, таких как замысловатые завитки или нижние элементы.
4. Сопоставьте шрифт
Когда нужная область выделена, выберите «Текст» > «Сопоставить шрифт».
Появится диалоговое окно с предлагаемыми вариантами, основанными на загруженных шрифтах на вашем компьютере.
Если ни одно из этих совпадений не совпадает или вы думаете, что где-то может быть более близкое совпадение, не волнуйтесь! Если установлен флажок в левом нижнем углу всплывающего окна «Подбор шрифта», Photoshop также сравнит выбранный шрифт с шрифтом в Adobe Typekit. (Примечание: чтобы это работало, вы должны войти в Adobe Typekit!)
Выберите вариант, который, по вашему мнению, наиболее соответствует вашему шрифту, и нажмите OK. Этот шрифт сразу же станет выбранным шрифтом, поэтому вы можете создать текстовое поле и идти своим путем!
Если вы ищете точное совпадение, рекомендуется сравнить шрифт с самим собой, создав текстовый слой, перекрывающий изображение, повторно набрав опорное слово и напрямую сравнив их.
Функция «Подбор шрифта» в Photoshop не только помогает дизайнерам лучше подбирать шрифты, но и значительно экономит время!
Связанные статьи.
Начать.
Создавайте быстрее, защищайте свой бренд и развивайте свой бизнес с помощью платформы WordPress, созданной для обеспечения замечательных онлайн-впечатлений.
Начало работы
Давайте поговорим
Структура шрифта | Создавайте, делитесь, загружайте шрифты
Уважаемые FontStructors,
Сегодня мы представляем три новых функции.
Для всех: Загрузка OpenType/CFF
Строго говоря, это не новая функция, но до сих пор она была доступна только для Patron. С сегодняшнего дня все FontStructors смогут загружать любую FontStruction с соответствующей лицензией в формате OpenType/CFF. Вы можете прочитать больше о формате и его качествах в этом предыдущем посте в блоге.
Слои были частью оригинальной концепции FontStruct, и теперь, более 13 лет спустя, мы, наконец, реализуем их в FontStructor.
Чтобы получить доступ к новому окну «Слои», просто войдите в режим «Эксперт», а затем выберите «Просмотр->Слои» в меню:
Каждая структура FontStruction начинается с одного слоя по умолчанию, но вы можете добавить до восьми.
Слои можно сортировать с помощью перетаскивания, переименовывать и, конечно же, удалять, если они пусты.
Можно также переключить видимость слоя, и невидимые слои будут исключены из загрузки. Это открывает возможность создания направляющих слоев, которые вы сохраняете видимыми во время проектирования, но скрываете для загрузки.
Я уверен, что наши коварные Покровители придумают множество изобретательных способов использования слоев, но, возможно, главная причина их введения — позволить нам представить что-то еще, что-то совершенно новое для FontStruct…
Насовсем По причинам в большинстве реальных дизайнов используются только монохроматические глифы. В глобальных дизайнерских сообществах также существует много скептицизма в отношении ценности цветных шрифтов. Некоторые считают их бесполезными, в то время как другие разочарованы тем, что до сих пор цвета по большей части «запекались» и не могли быть изменены без редактирования самого шрифта.
Некоторые считают их бесполезными, в то время как другие разочарованы тем, что до сих пор цвета по большей части «запекались» и не могли быть изменены без редактирования самого шрифта.
Но у полихроматических шрифтов есть четкое применение: например, для наборов иконок, для эмодзи (да, я знаю, что мы пока не предлагаем эмодзи в качестве опции в FontStructor), игр и других пользовательских проектов.
Самое главное, пожалуй, то, что цветные шрифты интересно создавать и использовать. Я думаю, что они хорошо сочетаются с FontStruct — уже родиной столь многих удивительно экстравагантных экранных шрифтов.
Итак, имея до восьми слоев в FontStructor, теперь вы можете работать с восемью отдельными цветами. Просто назначьте цвет каждому слою с помощью палитры цветов.
Вы можете загрузить свой многоцветный шрифт со страницы загрузки FontStruction. Изображение «Ричард Йоркский» выше было создано с использованием цветного шрифта, созданного с помощью FontStruct.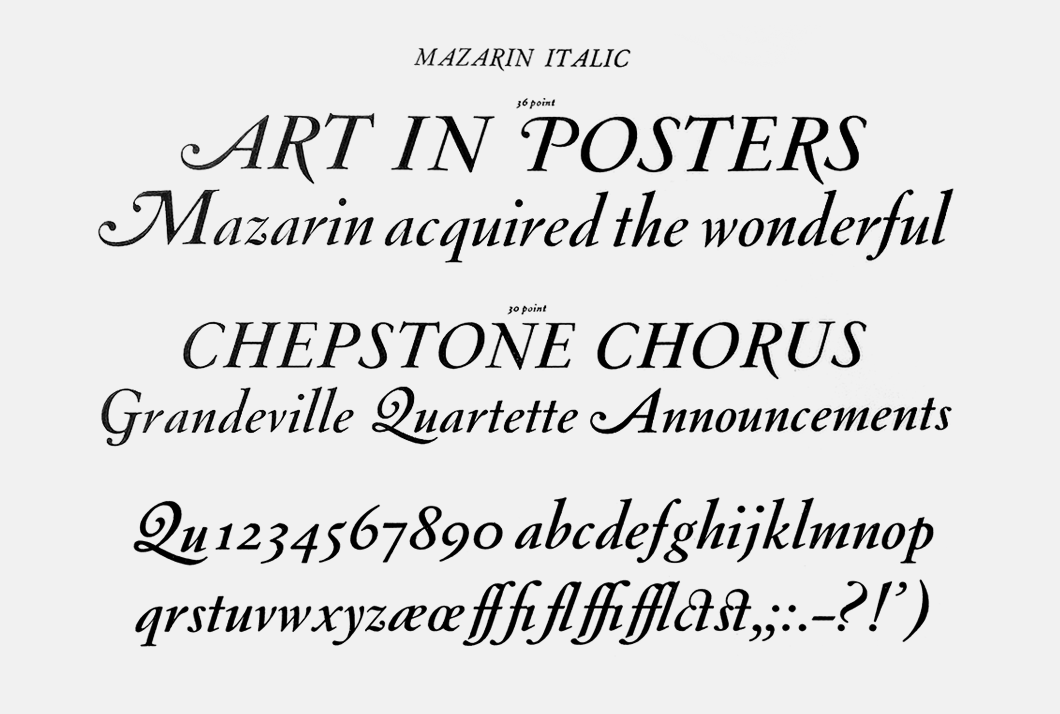
Обратите внимание, что только некоторые настольные программы поддерживают цветные шрифты, и существует ряд конкурирующих форматов.
Первоначально предлагаемый нами формат называется «OpenType SVG». Этот формат поддерживается Windows, OSX, Sketch, программным обеспечением Affinity, Adobe Photoshop, Illustrator и InDesign, Paint.NET и некоторыми (но не всеми!) браузерами. Обратите внимание, что шрифты OpenType SVG также всегда содержат монохромную резервную версию каждого глифа, и вы всегда сможете загрузить традиционные версии TrueType и OpenType из FontStruct.
Это только первый шаг в нашем исследовании цветных шрифтов. Мы надеемся добавить поддержку других форматов цветных шрифтов (например, COLR) в будущем, чтобы обеспечить более широкую поддержку браузеров. Мы также можем добавить опцию загрузки нескольких шрифтов, при которой каждый слой может быть загружен как отдельный шрифт.
Стать покровителем FS
Поскольку это «нишевые» функции, вполне вероятно, что в среднесрочной и, возможно, даже в долгосрочной перспективе мы оставим слои и цветные шрифты только для покровителей.
