Использование декоративных шрифтов сторонних разработчиков
PowerPoint для Microsoft 365 PowerPoint для Microsoft 365 для Mac PowerPoint для Интернета PowerPoint 2021 PowerPoint 2021 for Mac PowerPoint 2019 PowerPoint 2019 для Mac PowerPoint 2016 PowerPoint 2016 для Mac PowerPoint 2013 Еще…Меньше
Если вы хотите использовать шрифты, не включенные в PowerPoint, вы можете получить дополнительные наборы шрифтов от сторонних поставщиков с помощью поиска в Интернете.
Установка шрифта от сторонних
-
Скачайте шрифт на компьютер.
-
Если шрифт имеет сжатый ZIP-файл, щелкните его правой кнопкой мыши и выберите извлечь все.

Файл будет разодержим и сохранен на диске компьютера.
-
Щелкните правой кнопкой мыши файл шрифта и выберите Установить.
Следующие три действия подтверждают правильность установки шрифта.
-
Откройте панель управления Windows и найщите шрифт.
-
Выберите панель управления Шрифты.
org/ListItem»>
На панели управления вы увидите список всех шрифтов, установленных на компьютере, включая только что установленный.
Использование шрифта в презентации
-
Если PowerPoint был открыт во время установки шрифта, закроем и снова откройте приложение.
-
Шрифт теперь доступен в списках Шрифт на ленте в PowerPoint.
Чтобы применить шрифт к определенному тексту, вы выберите текст, а затем на > шрифт и выберите нужный шрифт.
 Дополнительные сведения см. в теме Изменение шрифта по умолчанию в PowerPoint. (Эта действие недоступна в PowerPoint в Интернете.)
Дополнительные сведения см. в теме Изменение шрифта по умолчанию в PowerPoint. (Эта действие недоступна в PowerPoint в Интернете.)
Установка шрифта от сторонних
-
Скачайте шрифт на компьютер.
-
Дважды щелкните шрифт в Finder.
-
В открываемом окне предварительного просмотра шрифта выберите Установить шрифт.
После проверки шрифта и открытия приложения «Шрифты» на компьютере Mac он будет установлен и доступен для использования.

Использование шрифта в презентации
-
Если PowerPoint был открыт во время установки шрифта, закроем и снова откройте приложение.
-
Шрифт теперь доступен в списках Шрифт на ленте в PowerPoint.
Чтобы применить шрифт к определенному тексту, вы выберите текст, а затем на > шрифт и выберите нужный шрифт.
После скачивания и установки этих типов шрифтов вы сможете использовать их в любом из своих программных приложений. Но помните об этом:
Но помните об этом:
-
Вы скачиваете сторонние шрифты на свой риск.
-
-
В Интернете есть сайты с бесплатными шрифтами, однако некоторые из этих шрифтов представляют собой неполные наборы, а некоторые могут конфликтовать со шрифтами, установленными на вашем компьютере.

Не допускайте изменения шрифтов презентаций PowerPoint
Главная » ПО
Автор Глеб Захаров На чтение 2 мин. Просмотров 1.4k. Опубликовано
Содержание
- Вставить шрифты, чтобы предотвратить неожиданные замены
- Встраивание шрифтов в PowerPoint для Windows 2010, 2013 и 2016
- Встраивание шрифтов в PowerPoint 2007
- Встраивание шрифтов в PowerPoint 2003
Во всех версиях Microsoft PowerPoint шрифты могут изменяться при просмотре презентации на другом компьютере. Это происходит, когда шрифты, использованные при подготовке презентации, не установлены на компьютере, на котором выполняется презентация.
Когда вы запускаете презентацию PowerPoint на компьютере, на котором нет шрифтов, используемых в презентации, компьютер заменяет то, что он считает, похожим шрифтом, часто с неожиданными и иногда катастрофическими результатами.
Есть некоторые ограничения. Встраивание работает только со шрифтами TrueType. Шрифты Postscript/Type 1 и OpenType вообще не поддерживают встраивание.
Примечание . Инструкции в этой статье применимы к PowerPoint 2016, 2013, 2010, 2007 и 2003.
Встраивание шрифтов в PowerPoint для Windows 2010, 2013 и 2016
Процесс встраивания шрифтов прост во всех версиях PowerPoint.
Откройте вкладку Файл или меню PowerPoint, в зависимости от вашей версии, и выберите Параметры .
В диалоговом окне «Параметры» выберите Сохранить .
Внизу списка параметров на правой панели установите флажок в поле Вставить шрифты в файл .

Выберите Вставить только символы, используемые в презентации , или Вставить все символы . Первые параметры позволяют другим людям просматривать презентацию, но не редактировать ее. Второй вариант позволяет просматривать и редактировать, но увеличивает размер файла.
Нажмите ОК .
Если у вас нет ограничений по размеру, предпочтительным вариантом является «Вставить все символы».
Встраивание шрифтов в PowerPoint 2007
Нажмите кнопку Офис .
Нажмите Сохранить как .
В меню Инструменты в диалоговом окне Сохранить как нажмите Параметры сохранения .
Установите флажок Вставить шрифты в файл и выберите один из следующих вариантов:
По умолчанию выбрано Вставить только символы, используемые в презентации, , что является лучшим выбором для уменьшения размера файла.

Второй вариант, Вставить все символы , лучше всего подходит для редактирования презентации другими людьми.
Теперь у вас должен быть рабочий встроенный шрифт.
Встраивание шрифтов в PowerPoint 2003
Выберите Файл > Сохранить как .
В меню Инструменты в верхней части диалогового окна Сохранить как выберите Сохранить параметры и установите флажок Вставить шрифты True Type. .
Оставьте для параметра по умолчанию значение Вставить все символы (лучше всего для редактирования другими пользователями) , если на вашем компьютере осталось мало места. Встраивание шрифтов в презентацию увеличивает размер файла.
Вот как это работает! Блог PresentationLoad
Проблема: При создании презентации в PowerPoint вы с радостью используете новые шрифты из Интернета или корпоративный шрифт вашей компании, но когда вы представляете на сайте, шрифт внезапно выглядит совершенно по-другому и, возможно, даже разрушает весь макет вашего слайда.
Объяснение: Вы используете нестандартный шрифт; он установлен на вашем компьютере, но не на компьютере для презентации. Компьютер в конференц-зале не знает, что делать с иностранным шрифтом, и автоматически пытается заменить его более подходящим.
Решение: Встроить шрифты в PowerPoint. Новый шрифт должен быть встроен в ваш файл PowerPoint перед презентацией; затем он будет отображаться так, как вы так тщательно спланировали.
Использование собственного шрифта в качестве уникального торгового аргумента
Каждая презентация нуждается в структуре с точки зрения содержания и внешнего вида . Что касается содержания, то речь идет не только об убедительном представлении ваших фактов и таким образом, чтобы ваша аудитория могла их понять, но и о разработке всеобъемлющей темы и последовательном завершении ее в конце презентации. Визуально это примерно как структура и непрерывность .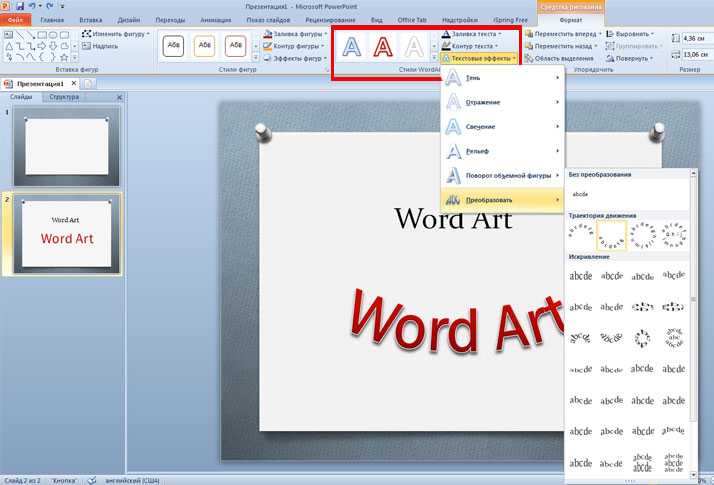 Профессионально оформленный слайд презентации может быть привлекательным сам по себе, но он еще более убедителен с визуальной точки зрения, если помимо единой цветовой схемы и сплоченного макета шрифты выделяются как отличительные черты.
Профессионально оформленный слайд презентации может быть привлекательным сам по себе, но он еще более убедителен с визуальной точки зрения, если помимо единой цветовой схемы и сплоченного макета шрифты выделяются как отличительные черты.
Гарнитура соответствующего шрифта, размера и выравнивания выглядит аккуратно и профессионально . В качестве уникального преимущества многие компании имеют для этой цели собственные корпоративные шрифты. Они имеют положительные брендинг влияет и повышает общую узнаваемость компании . Поэтому имеет смысл использовать шрифт корпоративного дизайна во всех соответствующих презентациях. Именно здесь проявляется проблема, описанная выше: собственный шрифт вашей компании может не распознаваться на других ПК, вызывая проблемы во время презентации. Эта статья покажет вам, как обойти это.
Как встроить шрифты PowerPoint в PowerPoint
Отказ от ответственности: По причинам лицензирования , встраивание некоторых шрифтов запрещено .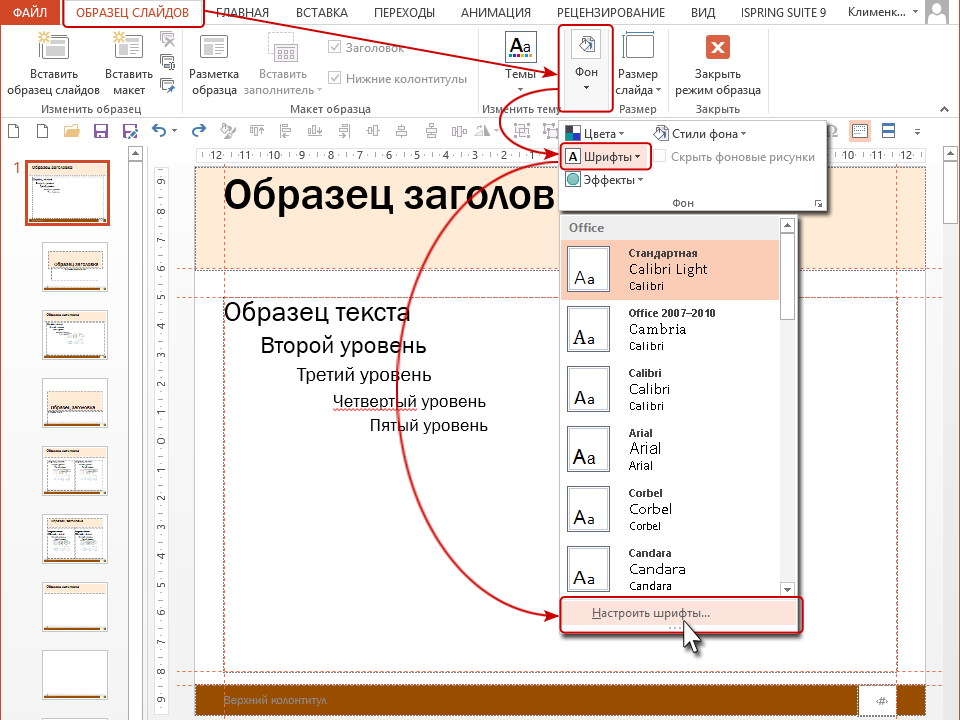 Обычно, как компания или частное лицо, вы на самом деле не покупаете шрифт напрямую, а покупаете только его права на использование . Если вы не уверены в чем-либо в этом отношении, обратитесь напрямую к поставщику шрифтов. Информацию о лицензировании часто можно найти в разделе часто задаваемых вопросов на соответствующем веб-сайте.
Обычно, как компания или частное лицо, вы на самом деле не покупаете шрифт напрямую, а покупаете только его права на использование . Если вы не уверены в чем-либо в этом отношении, обратитесь напрямую к поставщику шрифтов. Информацию о лицензировании часто можно найти в разделе часто задаваемых вопросов на соответствующем веб-сайте.
Если вы хотите использовать интересный шрифт, установленный на вашем компьютере, в следующей презентации PowerPoint, но который может не распознаваться компьютером, на котором вы будете выступать, вам необходимо вставьте используемый шрифт в файл PowerPoint . Неважно, взят ли шрифт из Интернета, из вашего отдела корпоративного дизайна или откуда-то еще.
Совет: Если вы заинтересованы в поиске новых отличительных шрифтов, мы расскажем об этом ниже.
[Учебник] Как встроить шрифты в PowerPoint
- Запустите PowerPoint (2010, 2013, 2016, 2019, Microsoft Office 365 и т.
 д.) и откройте презентацию, в которой вы хотите встроить определенный шрифт .
д.) и откройте презентацию, в которой вы хотите встроить определенный шрифт .
2. Перейдите на вкладку Файл .
3. На открывшейся новой странице нажмите Options .
4. Откройте категорию Сохранить , указанную в левой части экрана. Затем установите флажок Встроить шрифты в файл и подтвердите с помощью OK .
Совет: Вы можете выбрать, хотите ли вы встроить только буквы, цифры и символы, фактически используемые в вашей презентации, или весь новый шрифт. Хотя последний увеличивает размер файла, он позволяет вам вносить столько изменений или исправлений, сколько вам нужно, когда вам нужно.
Быстрое решение: используйте стандартные шрифты Windows
В настоящее время существует не только огромное разнообразие различных операционных систем, но и множество различных версий лидера рынка, Windows. Это также относится к PowerPoint .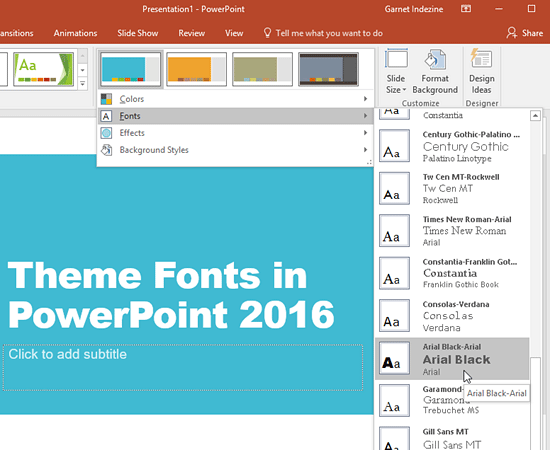 На данный момент Microsoft выпустила более 25 различных версий своего очень успешного программного обеспечения для презентаций. Поэтому вполне вероятно, что другие офисы, частные лица или компании используют другие операционные системы или версии PowerPoint.
На данный момент Microsoft выпустила более 25 различных версий своего очень успешного программного обеспечения для презентаций. Поэтому вполне вероятно, что другие офисы, частные лица или компании используют другие операционные системы или версии PowerPoint.
Чтобы определенный шрифт в вашей презентации выглядел одинаково на разных компьютерах и в любой версии PowerPoint, с которой работает компьютер для презентации, вам необходимо внедрить шрифт в PowerPoint, как описано выше. Чтобы сэкономить время и избежать проблем, связанных с лицензионными ограничениями или доступностью некоторых шрифтов (не говоря уже о ваших нервах!), есть простой обходной путь:
С самого начала используйте стандартные шрифты. Это предустановленных во всех конфигурациях Windows по всему миру и готовы к немедленному использованию. Вероятность катастрофы шрифта на разных ПК исчезающе мала. Команда дизайнеров нашего агентства рекомендует следующие стандартные шрифты:
- Arial
- Garamond
- Tahoma
- Verdana
- Calibri
Найдите и используйте новый нестандартный шрифт для своей презентации
5 900 проблема. Как дизайнеры, мы всегда ищем новые и доступные шрифты для презентаций PowerPoint. Есть несколько онлайн-сайтов, которые предлагают хороший выбор; вот некоторые из лучших:
Как дизайнеры, мы всегда ищем новые и доступные шрифты для презентаций PowerPoint. Есть несколько онлайн-сайтов, которые предлагают хороший выбор; вот некоторые из лучших:- Fontshop.com : В основном платные, некоторые бесплатные шрифты.
- Myfonts.de : В основном платные, некоторые бесплатные шрифты.
- fonts.google.com : Английский язык, все шрифты предоставляются бесплатно.
- dafont.com/de : Множество бесплатных шрифтов, организованных по категориям.
Существует также широкий выбор бесплатных шрифтов Google , доступных для загрузки. Чтобы использовать эти шрифты, выполните следующие действия.
Google Fonts — Загрузите и используйте бесплатные шрифты
Microsoft предоставляет своим пользователям бесплатную библиотеку новых шрифтов. Эти шрифта Google представлены в большом разнообразии дизайнов и имеют полезные возможности применения. Шрифты Google можно быстро и легко внедрить во все приложения Office и придать вашим презентациям свежий, современный и, прежде всего, индивидуальный вид. Они бесплатны и доступны везде где есть подключение к интернету. Поскольку все шрифты Google хранятся в облаке, их часто называют облачные шрифты .
Шрифты Google можно быстро и легко внедрить во все приложения Office и придать вашим презентациям свежий, современный и, прежде всего, индивидуальный вид. Они бесплатны и доступны везде где есть подключение к интернету. Поскольку все шрифты Google хранятся в облаке, их часто называют облачные шрифты .
Совет : все шрифты Google/облачные доступны через PowerPoint 2019 или Microsoft Office 365. Тот факт, что все шрифты Google хранятся в облаке, означает, что их не обязательно встраивать для использования. их на других компьютерах. Пока компьютер для презентации подключен к Интернету, PowerPoint автоматически загружает соответствующий шрифт и устанавливает его в фоновом режиме, чтобы ваша презентация выглядела именно так, как вы планировали. Все программы Office распознают облачные шрифты. При их использовании вы можете распознать эти шрифты по их маленькому облачному значку.
Вы можете выбирать из более чем 1000 групп шрифтов, которые можно уточнять с помощью фильтров и параметров поиска.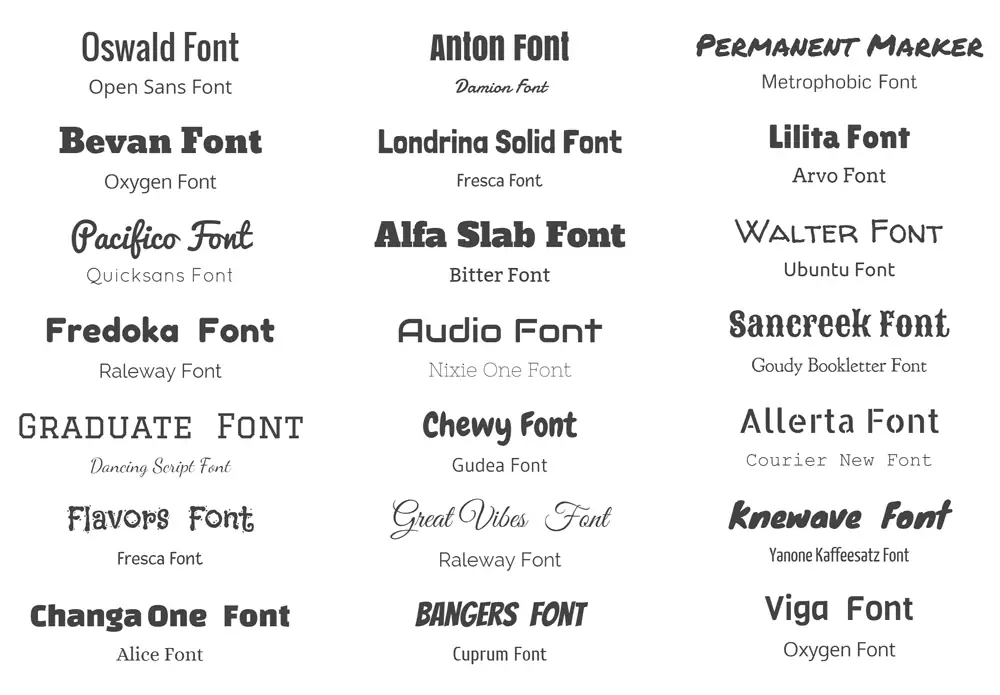 Пять основных категорий шрифтов Serif, Sans Serif, Display, Handwriting и Monospace .
Пять основных категорий шрифтов Serif, Sans Serif, Display, Handwriting и Monospace .
Вы можете найти эти шрифты Google по адресу fonts.google.com
Категория Sans Serif , очевидно, содержит шрифты без засечек, которые обычно хорошо подходят для презентаций PowerPoint. Они хорошо читаются, имеют свежую и современную атмосферу благодаря лаконичному минимализму и не отвлекают от вашего контента.
Для заголовков мы предпочитаем использовать крупные привлекающие внимание шрифты из категории Display . Они действительно выделяются крупным размером шрифта и придают вашей презентации современный вид.
Правильное сочетание нескольких шрифтов — настоящее искусство в индустрии дизайна. После того, как вы определились со шрифтом, функция Popular Pairings может помочь вам найти другие шрифты, которые будут гармонично сочетаться.
Осторожно: Если вы используете слишком много разных шрифтов в одной презентации, она может выглядеть беспорядочной и отвлекающей.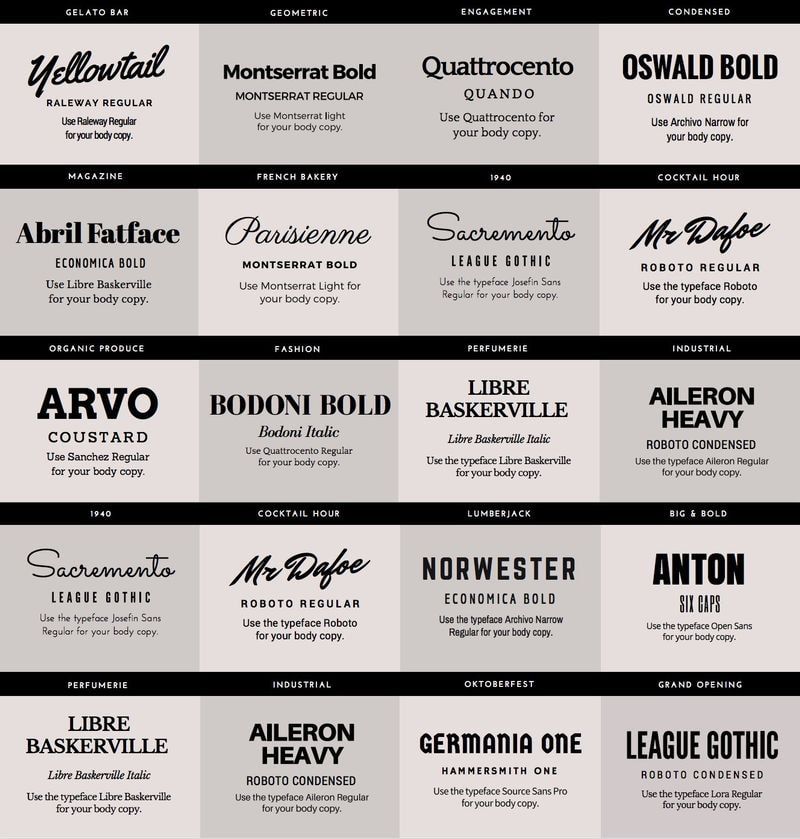 Как правило, лучше всего работать не более чем с двумя шрифтами — один для заголовков, другой для основного текста.
Как правило, лучше всего работать не более чем с двумя шрифтами — один для заголовков, другой для основного текста.
Как загрузить и установить Google Fonts / Cloud Fonts
- Перейдите на fonts.google.com
2. Найдите новые шрифты. Вы можете ввести свой собственный текст, чтобы увидеть, как шрифты будут выглядеть на практике.
3. Выбрав новый шрифт/шрифты, нажмите Выберите этот стиль .
4. В появившемся меню вы можете проверить, что вы уже выбрали. Если вы довольны выбором шрифтов Google, нажмите Загрузить все 9 шрифтов.0004 .
5. Теперь вам нужно распаковать ZIP-файл на вашем компьютере. Соответствующие файлы имеют формат tff . Это шрифты TrueType , а это значит, что с ними можно играть сколько угодно без потери качества.
6. В строке поиска Windows перейдите к Fonts и подтвердите, нажав клавишу Enter. Теперь вы можете легко добавлять новые шрифты в свою библиотеку шрифтов, перетаскивая их мышью.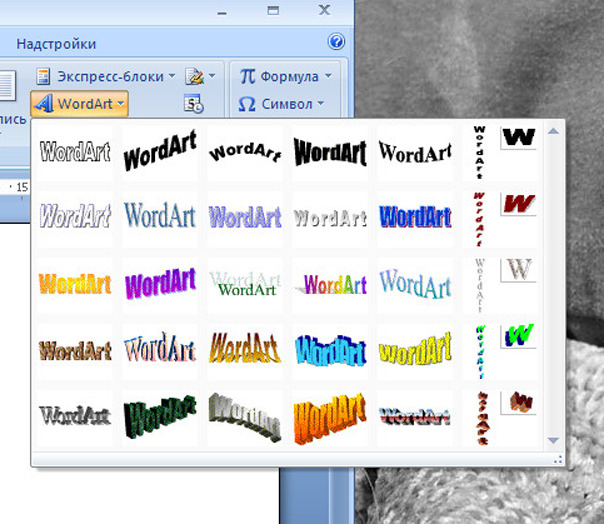
7. Загруженные и установленные шрифты теперь будут встроены и доступны во всех приложениях Office 365 на вашем компьютере. Веселитесь с ними!
Заключение: наслаждайтесь поиском, установкой и встраиванием новых шрифтов!
Встраивание новых шрифтов в PowerPoint может быть очень полезным: вы можете создавать презентации, которые оптимально ориентированы на то, чтобы убедить аудиторию в своих идеях. Вы можете использовать корпоративный шрифт вашей компании или выбрать отличительные онлайн-шрифты для создания привлекательных и элегантных презентаций.
Вы можете расслабиться, зная, что какой бы компьютер вы ни использовали для презентации на встрече с клиентом, вы не испытаете кошмара, когда ваша тщательно созданная презентация PowerPoint вдруг станет неорганизованной и непродуманной, и сможете поэкспериментировать с поиском точного шрифт для улучшения вашей презентации или продвижения бренда вашей фирмы с помощью корпоративного шрифта, с расслабленным ожиданием, а не беспокойством.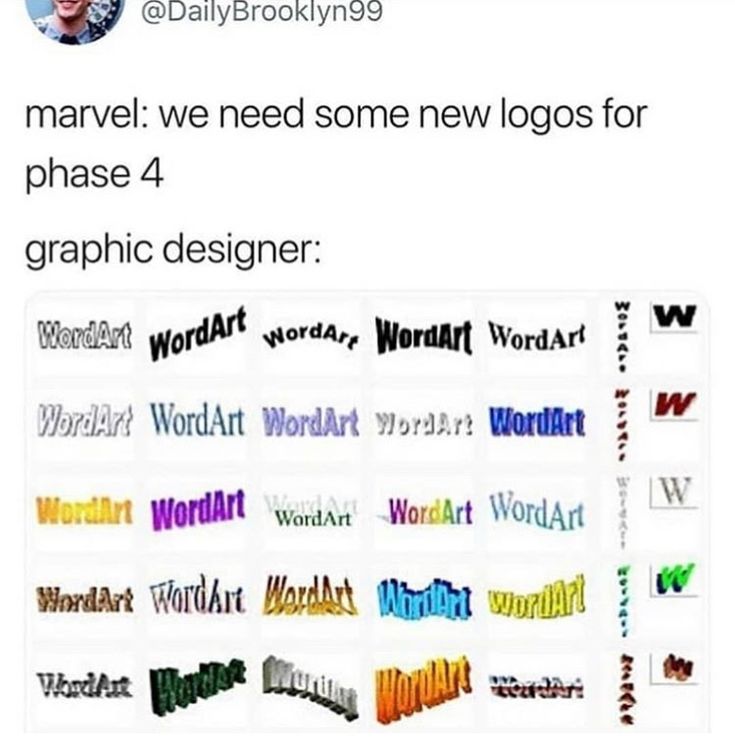
Мы надеемся, что эта статья охватила все аспекты поиска и использования новых интересных шрифтов. Если вам понадобится помощь по определенному вопросу или любому аспекту презентаций PowerPoint, мы будем более чем рады помочь, как агентство, известное своим опытом работы с PowerPoint. Просто напишите нам по телефону [email protected] !
Эта статья также может представлять интерес:
- Шрифты PowerPoint: какой шрифт подходит для вашей презентации?
Официальный список утвержденных системных шрифтов PowerPoint для ПК и Mac с превью – Knockout Prezo
Вот полный список шрифтов с превью, которые являются одобренными системными шрифтами, которые вы можете использовать в своей презентации/шаблоне PowerPoint, не беспокоясь о ваш шрифт не отображается или не загружается должным образом.
Включает более 30 НОВЫХ и потрясающих системных шрифтов, выпущенных Microsoft PowerPoint примерно в первом квартале 2020 года.


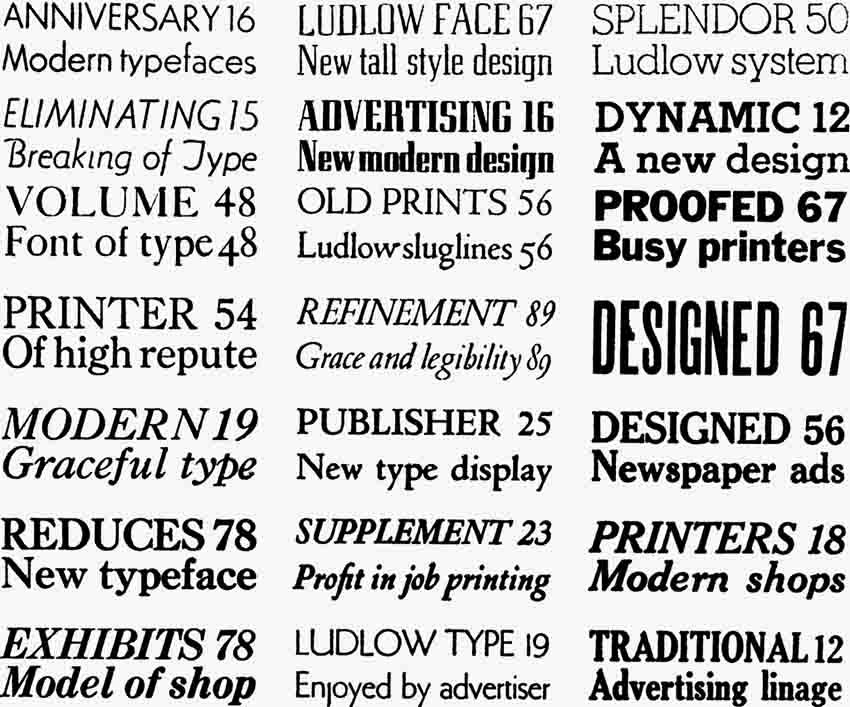 Дополнительные сведения см. в теме Изменение шрифта по умолчанию в PowerPoint. (Эта действие недоступна в PowerPoint в Интернете.)
Дополнительные сведения см. в теме Изменение шрифта по умолчанию в PowerPoint. (Эта действие недоступна в PowerPoint в Интернете.)
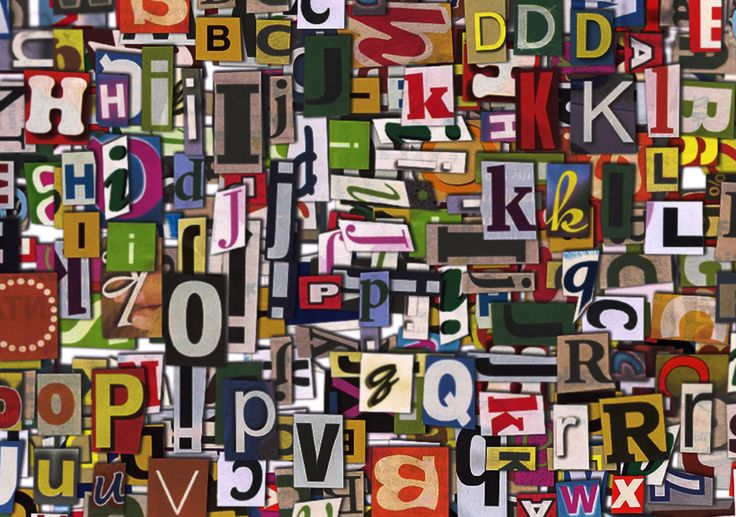
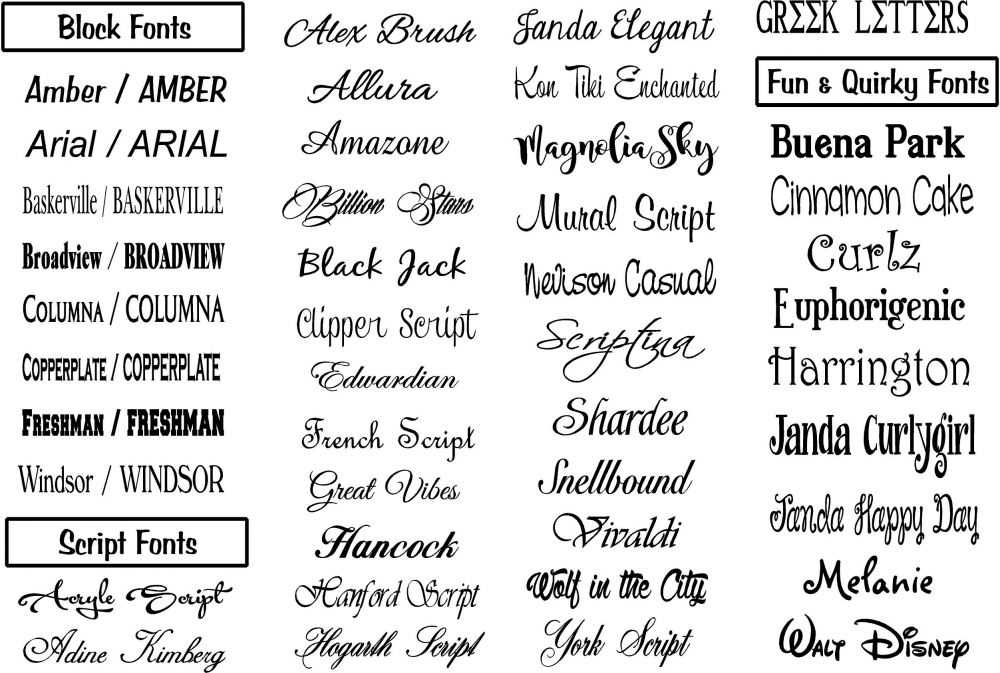
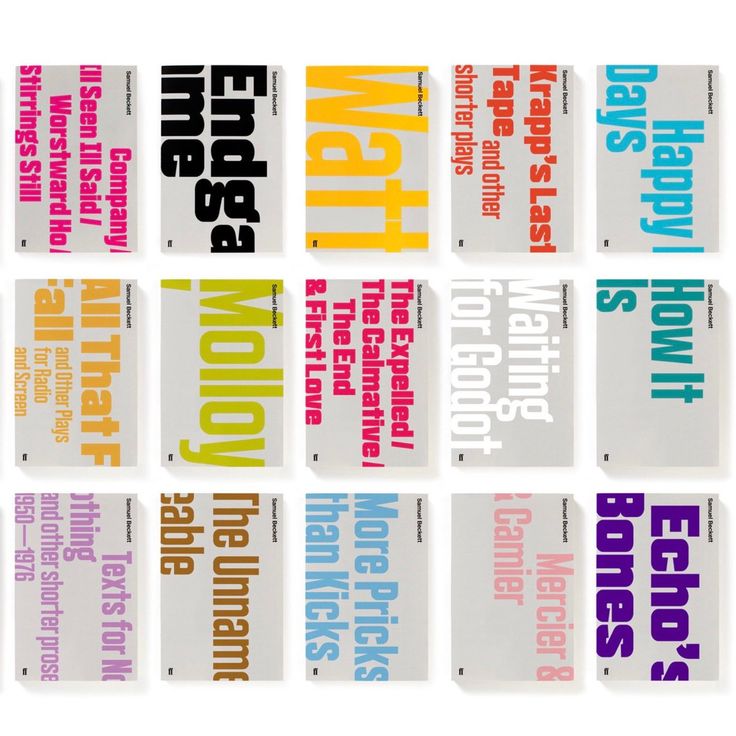

 д.) и откройте презентацию, в которой вы хотите встроить определенный шрифт .
д.) и откройте презентацию, в которой вы хотите встроить определенный шрифт .