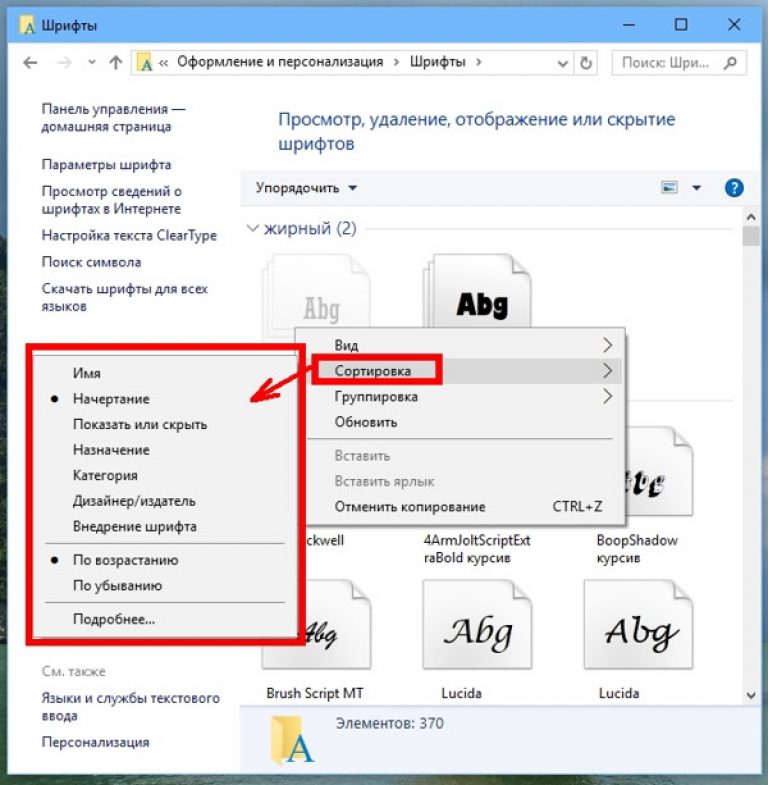Как установить шрифты в Windows 10 • Оки Доки
Иногда шрифты Windows 10 по умолчанию не решают проблему. Конечно, Calibri, Arial и Times New Roman — это классика, но время от времени вам нужно немного шрифтового чутья, как Raleway или Lato.
Итак, эти альтернативы Calibri не привносят «изюминки» в ваше письмо. Но если вы действительно хотите использовать альтернативу, вам придется установить шрифт в Windows 10.
Итак, как установить новый шрифт в Windows 10?
Как установить шрифт в Windows 10
Процесс установки нового шрифта в Windows 10 на самом деле довольно прост.
Программы для Windows, мобильные приложения, игры — ВСЁ БЕСПЛАТНО, в нашем закрытом телеграмм канале — Подписывайтесь:)
Когда вы загружаете новый шрифт, в папке будет что-то вроде кучи случайных файлов. Эти файлы имеют разные стили шрифтов, такие как полужирный, курсив, полужирный, жирный курсив и т. Д. Количество файлов может показаться большим, но вам понадобятся все они, если вы хотите стилизовать свой текст.
Д. Количество файлов может показаться большим, но вам понадобятся все они, если вы хотите стилизовать свой текст.
Еще вы могли бы отметить расширение файла шрифта. Обычно шрифт Windows 10 имеет формат TFF или OTF. Между форматами шрифтов TFF и OTF есть различия, и TFF предпочтительнее для Windows 10. Однако вы можете без проблем использовать любой формат.
Вот как установить новый шрифт в Windows 10:
Откройте папку, содержащую файлы шрифтов. Возможно, вам потребуется извлечь файлы шрифтов из архива. Для этого выберите файловый архив, щелкните правой кнопкой мыши и извлеките его с помощью вашего любимого инструмента. Например, я бы щелкнул правой кнопкой мыши и выбрал 7-Zip> Извлечь в «имя файла».
Выберите все файлы шрифтов в папке. Теперь щелкните правой кнопкой мыши и выберите Установить.
Windows 10 установит новый шрифт.
 Если какой-либо файл шрифта уже существует на вашем компьютере, вы можете пропустить или заменить его. Используйте последний, если вы обновляете шрифт, уже установленный в вашей системе.
Если какой-либо файл шрифта уже существует на вашем компьютере, вы можете пропустить или заменить его. Используйте последний, если вы обновляете шрифт, уже установленный в вашей системе.Возможно, вам придется перезагрузить систему, чтобы изменения вступили в силу и новый шрифт появился в Microsoft Word.
Это все, что нужно сделать. Установка шрифта в Windows 10 занимает всего несколько минут и может дать вашему творческому процессу или документам уникальную функцию. Просто не используйте альтернативные шрифты, особенно в профессиональных или образовательных ситуациях.
Установка шрифта перетаскиванием
Поиск файлов и нажатие кнопки «Установить» — это один из вариантов установки шрифтов в Windows 10. В разделе «Шрифт» приложения «Настройки» есть второй вариант, позволяющий перетаскивать файлы шрифтов для установки.
Вот как установить шрифт Windows 10 с помощью перетаскивания:
Нажмите Клавиша Windows + I , чтобы открыть панель настроек.

Направляйтесь к Персонализация> Шрифты.
Перетащите файлы шрифтов для нового шрифта в поле под Добавить шрифты.
Опять же, это все, что нужно сделать. После того, как вы перетащите и отпустите, процесс установки завершится автоматически.
Как удалить шрифт в Windows 10
Удалить шрифт в Windows 10 так же просто, как установить новый.
Нажмите Клавиша Windows + I , чтобы открыть панель настроек.
Направляйтесь к Персонализация> Шрифты.
Прокрутите вниз и найдите шрифт, который хотите удалить. Кроме того, вы можете использовать поле поиска, если знаете конкретное название шрифта.
Выберите шрифт, затем, когда откроется новое окно, прокрутите вниз и выберите Удалить.

Advanced System Font Changer
Если вы не хотите ограничиваться простой установкой и удалением новых шрифтов Windows 10, есть некоторые сторонние инструменты, которые вы можете использовать для дополнительных функций.
WinTools Advanced System Font Changer один из таких инструментов. Он позволяет настраивать параметры отрисовки текста, устанавливать собственный размер шрифта по умолчанию (определенный размер, а не только большой или маленький) и изменять шрифты, используемые в элементах Windows, таких как строки заголовков и поля меню.
Когда вы впервые запускаете Advanced System Font Changer, он спрашивает, хотите ли вы сохранить копию настроек по умолчанию. Я настоятельно рекомендую сделать это, так как, хотя программа работает нормально и может вносить изменения в шрифты и элементы Windows, вы никогда не знаете, что может сломаться случайно (сейчас или из-за более позднего обновления Windows 10).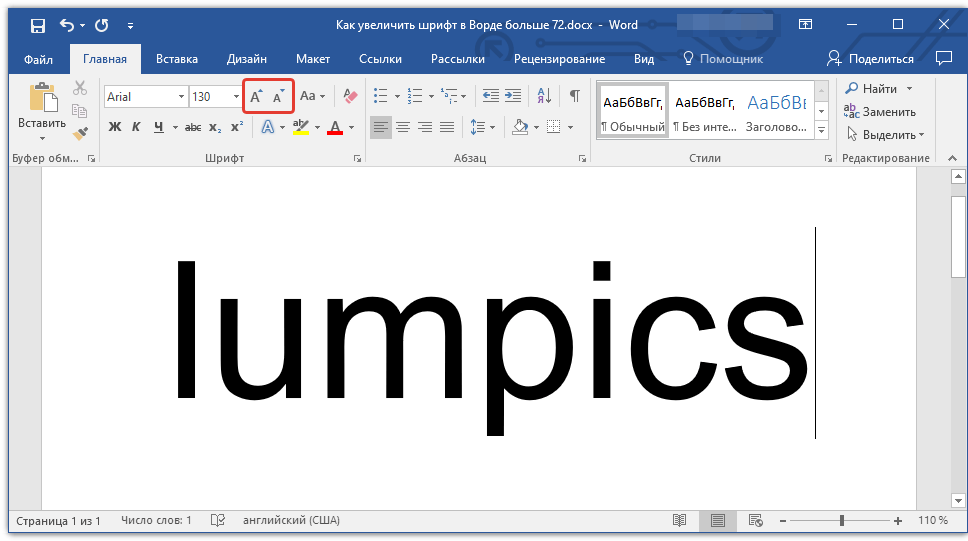
Первая вкладка, Шрифт, предоставляет параметры для изменения шрифта по умолчанию в строке заголовка, меню, окнах сообщений, заголовке палитры, значках и всплывающих подсказках. Windows 10 использует знакомый шрифт Segoe UI. Но как насчет того, чтобы переключить это на что-то совершенно иное, например, на Рэви?
Ладно, значит, Рэви — не лучший выбор. Фактически, это чудовище. Но вы всегда можете вернуться к настройкам шрифта Windows 10 по умолчанию, используя файл, который вы сохранили ранее. Просто дважды щелкните файл по умолчанию, импортируйте ключ реестра и перезапустите систему. Конечно, если вы сделаете небольшое изменение, как в примере, вы можете вручную переключить его обратно.
Вы найдете параметры для настройки интервала, высоты меню, ширины прокрутки и т. Д. В Продвинутый таб. Опять же, вы можете сбросить эти настройки, используя файл настроек по умолчанию.
Теперь вы знаете, как устанавливать и удалять шрифты в Windows 10, вы можете вносить изменения по своему усмотрению.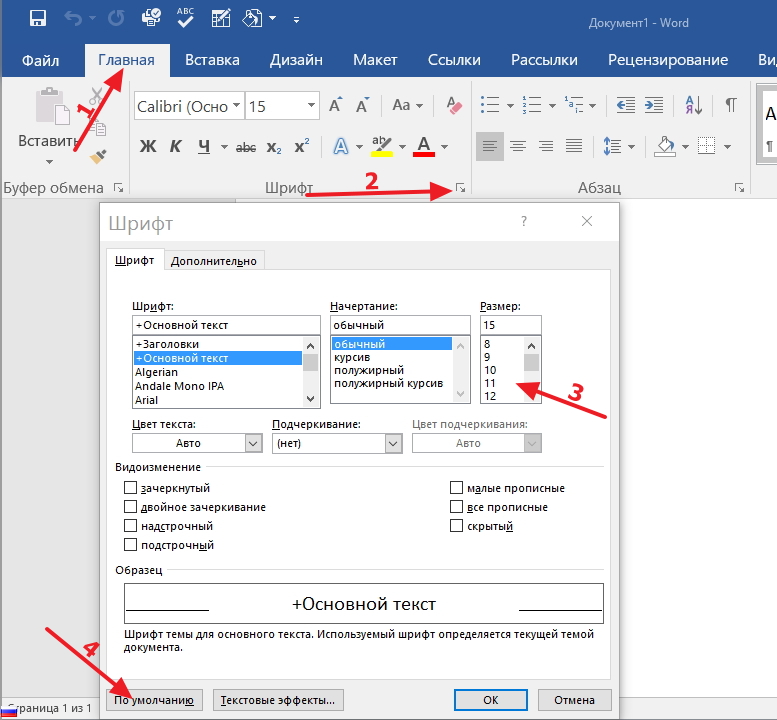 Есть и другие способы управления шрифтами Windows 10. Например, вы можете изменить размеры шрифта по умолчанию, улучшить рендеринг шрифта и многое другое.
Есть и другие способы управления шрифтами Windows 10. Например, вы можете изменить размеры шрифта по умолчанию, улучшить рендеринг шрифта и многое другое.
Связано: Руководство по управлению шрифтами Windows 10
Бесплатные шрифты для Windows 10
Теперь единственный оставшийся вопрос: где найти лучшие бесплатные шрифты для Windows 10? К счастью, есть куча сайтов, где вы можете скачать новые шрифты для Windows 10, многие бесплатно.
Связанный: Лучшие сайты бесплатных шрифтов для бесплатных шрифтов в Интернете
В тройку лучших сайтов входят:
- Google шрифты
- Дафонт
- Городские шрифты
Есть много других сайтов с бесплатными шрифтами, некоторые из которых можно найти по предыдущей ссылке.
Установить шрифты в Windows 10 очень просто
Управление шрифтами Windows 10 никогда не было таким простым. Вы можете загрузить и установить бесплатный шрифт, чтобы проверить, подходит ли он вашему проекту, и так же легко удалить его, если он не подходит.
Как упоминалось в разделе Advanced System Font Changer, если вы собираетесь настраивать меню Windows 10, шрифты строки заголовка и т. Д., Вам следует создать точку восстановления системы, чтобы вернуться к ней, если все сломается. Кроме того, вы также должны ожидать, что обновление Windows 10 удалит ваши настройки, что время от времени происходит.
Как добавить шрифты в Word
Автор Глеб Захаров На чтение 6 мин Просмотров 446 Опубликовано Обновлено
Содержание
- Введите в свои слова какую-то индивидуальность
- Как установить шрифт в Windows
- Как добавить шрифты в Word для Mac
- Как добавить шрифты в Word Online
- Если я добавлю шрифты в Word, они будут перенесены в Excel или PowerPoint?
- Как добавить шрифты в Microsoft Word для Android
- Как добавить шрифты в Microsoft Word для iOS
- Скачать шрифты для Microsoft Word
Вы можете добавить шрифты в Word в Windows, Mac, Word Online, а также в мобильных версиях Word. Все версии MS Word поддерживают эту функцию, но для использования в Word необходимо добавить шрифт в операционную систему.
Все версии MS Word поддерживают эту функцию, но для использования в Word необходимо добавить шрифт в операционную систему.
Как установить шрифт в Windows
Давайте узнаем, как установить шрифт в Windows, чтобы мы могли добавить его в Word; установка шрифта в Windows такая же, как в Windows 10, вплоть до Windows 7:
- Нажмите кнопку Пуск > Панель управления > Шрифты , чтобы открыть папку шрифтов вашей системы.
- В другом окне найдите шрифт, который вы хотите установить. Если вы загрузили шрифт с веб-сайта, этот файл, вероятно, находится в папке Загрузки . Файл шрифта, скорее всего, будет иметь расширение .ttf или .otf.
- Перетащите нужный шрифт в папку шрифтов вашей системы. Вы можете поместить его в любое пустое пространство между значками других шрифтов на панели управления шрифтами.
Примечание . Наборы шрифтов часто содержатся в файлах .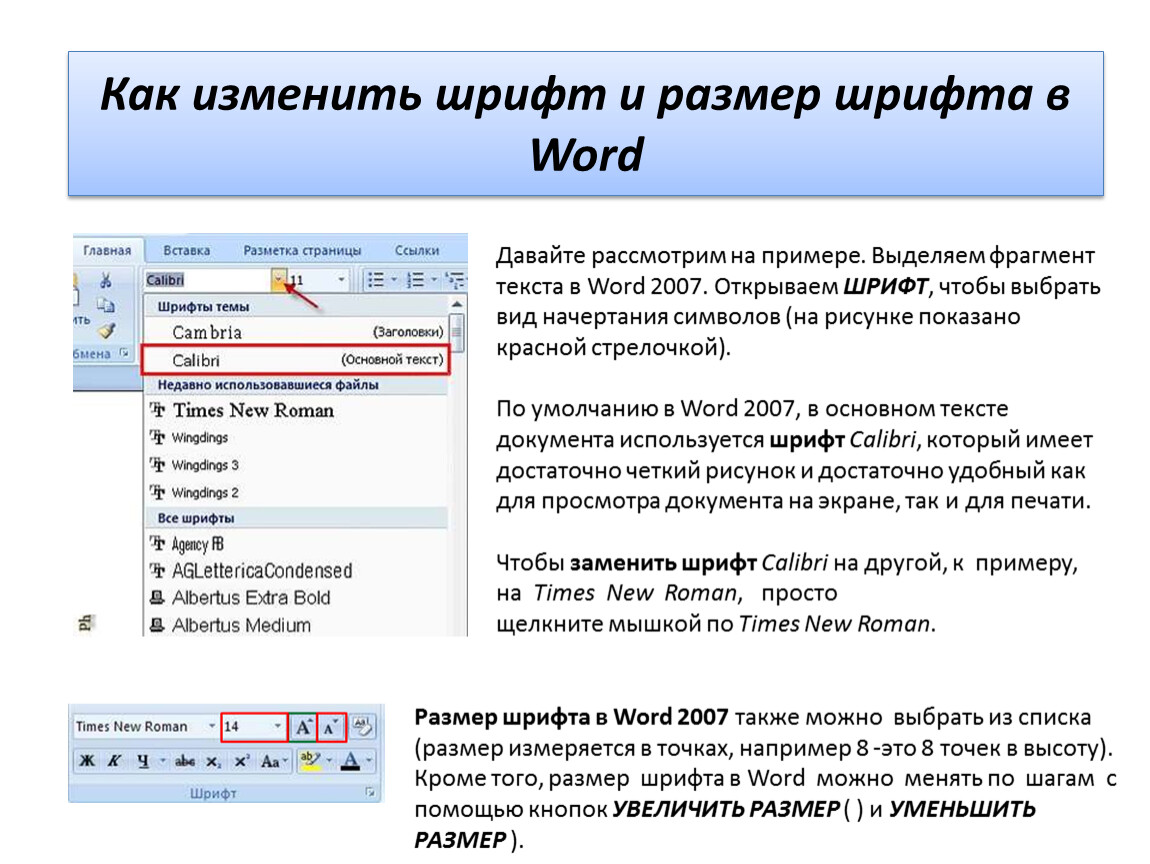 zip, поэтому их необходимо извлечь, прежде чем перетаскивать фактические файлы шрифтов в папку
zip, поэтому их необходимо извлечь, прежде чем перетаскивать фактические файлы шрифтов в папку
Как только шрифт окажется в правильной папке, он должен установить автоматически. Если этого не произойдет, дважды щелкните файл шрифта, чтобы открыть средство просмотра шрифтов, и нажмите кнопку «Установить» в верхнем левом углу. В следующий раз, когда вы откроете Word, новый шрифт должен появиться как опция в списке шрифтов.
Как добавить шрифты в Word для Mac
Прежде чем вы сможете использовать новые шрифты Microsoft Word на Mac, вы должны добавить их в приложение для управления шрифтами в macOS, Font Book :
- Найдите файл шрифта и дважды щелкните его, чтобы открыть окно предварительного просмотра шрифта.
 Вам может понадобиться сначала распаковать файл.
Вам может понадобиться сначала распаковать файл. - Нажмите «Установить шрифт» в нижней части окна предварительного просмотра шрифта. Откроется Книга шрифтов .
- Если вы используете версию Office для Mac 2011 года, вы также должны перетащить файл шрифта в коллекцию Windows Office Compatible, которую можно найти на левой боковой панели Книги шрифтов .
- После перезагрузки Mac шрифт должен быть доступен в Word и большинстве других приложений, включая PowerPoint и Excel.
Примечание . Шрифты будут правильно отображаться в Word только в том случае, если они установлены на устройстве пользователя. Текст, отформатированный неподдерживаемыми шрифтами, обычно отображается шрифтом по умолчанию, например Times New Roman. Если вы планируете делиться своими файлами Word с другими, вам может потребоваться встроить некоторые шрифты. Вы можете встраивать шрифты только в версии Word для Windows
 Проверьте список шрифтов Microsoft, поддерживаемых каждой версией MS Office, чтобы определить, какие шрифты вам может понадобиться для встраивания.
Проверьте список шрифтов Microsoft, поддерживаемых каждой версией MS Office, чтобы определить, какие шрифты вам может понадобиться для встраивания.Как добавить шрифты в Word Online
Если вы используете приложение Microsoft Word Online как часть Office 365, вы можете использовать любой шрифт, установленный в вашей системе. Просто введите имя файла шрифта без расширения в поле параметров шрифта.
При сохранении документа имя шрифта появится в окне параметров шрифта и будет отображаться правильно для всех пользователей, у которых этот шрифт установлен на их устройстве. К сожалению, Word Online не позволяет вставлять шрифты.
Если я добавлю шрифты в Word, они будут перенесены в Excel или PowerPoint?
Да. Как только вы добавите шрифт в свою операционную систему и убедитесь, что он совместим с Word, вы сможете использовать его в любом приложении MS Office, включая Microsoft Excel и PowerPoint.
Как добавить шрифты в Microsoft Word для Android
К сожалению, добавить шрифты в новейшую версию MS Word для Android гораздо сложнее, чем раньше.
Примечание . Укоренение устройства может привести к аннулированию гарантии и вызвать сбой оборудования. Прежде чем пытаться рутировать, сделайте резервную копию важных данных с помощью приложения, такого как Helium.
- Загрузите FX File Explorer со своего рутированного устройства Android и установите корневое дополнение.
- Откройте FX File Explorer и найдите файл шрифта.
- Выберите файл шрифта, удерживая его в течение нескольких секунд, а затем нажмите Копировать в правом верхнем углу экрана.В случае успеха вы увидите новый значок в правом верхнем углу с надписью «1 скопирован».
- Теперь закройте FX File Explorer, найдите приложение MS Word и удерживайте палец на значке файла, чтобы открыть всплывающее меню. Если ваше устройство было рутировано, вы должны увидеть опцию Исследовать данные в дополнение к Открыть и Удалить .

- Нажмите Исследовать данные и найдите каталог шрифтов, перейдя в раздел файлы > данные > шрифты .
- Вставьте файл шрифта в каталог шрифтов, коснувшись значка «1 копия» в правом верхнем углу экрана и выбрав Вставить в появившемся меню.
- Шрифт теперь появится в качестве опции в MS Word.
Как добавить шрифты в Microsoft Word для iOS
Чтобы добавить шрифт на iPhone или iPad, вам понадобится приложение для установки шрифтов, такое как AnyFont, которое вы можете загрузить из App Store.
- Переместите нужный файл шрифта в ваш iCloud. См. Как использовать приложение «Файлы» на вашем iPhone или iPad для получения информации о том, как перемещать файлы из одного места в другое на вашем iPhone.
- В iCloud нажмите файл шрифта, а затем нажмите многоточие в правом верхнем углу экрана.
- Выберите Экспорт в раскрывающемся меню, чтобы появилось меню iOS.

- В меню iOS нажмите Открыть в и выберите Импортировать с AnyFont .
- Когда AnyFont откроется, вы должны увидеть свой файл шрифтов. Нажмите на него, а затем нажмите на большой значок Aa. Если шрифт не запускается сразу же, нажмите Установить на следующем появившемся экране и следуйте инструкциям.
При перезапуске MS Word вы должны увидеть свой шрифт в списке параметров шрифта.
Скачать шрифты для Microsoft Word
Вы можете установить любой файл шрифта на любую ОС. Вы можете найти шрифты онлайн в Creative Market, Dafont, FontSpace, MyFonts, FontShop и Awwwards. Некоторые шрифты бесплатны, в то время как другие должны быть куплены. Когда вы загружаете шрифт, он обычно попадает в папку «Загрузки» вашей системы, если не указано иное.
Как установить шрифты в Windows 10
Вы можете установить новых, современных и идеально подходящих шрифта в Windows 10 в любое время. Особенно для современных приложений — например, когда ваш текст нужно читать на смартфоне — отдельные шрифты могут иметь решающее значение. Проявите творческий подход и придайте документу или дизайну вашего веб-сайта уникальный вид.
Особенно для современных приложений — например, когда ваш текст нужно читать на смартфоне — отдельные шрифты могут иметь решающее значение. Проявите творческий подход и придайте документу или дизайну вашего веб-сайта уникальный вид.
Добавить шрифты и затем использовать их в Word, PowerPoint или других программах довольно просто. Рассказываем, где найти подходящие шрифты и как добавить шрифты в Windows 10.
Содержание
- Вот как найти шрифты для добавления в Word
- OTF или TTF — Какой шрифт лучше?
- Установка шрифтов: Пошаговое объяснение
- Шаг 1: Разархивируйте шрифт в Windows 10
- Шаг 2: Откройте информационное окно и начните установку
- Шаг 3: Измените шрифт в нужном приложении (например, Word)
Microsoft 365 с IONOS!
Испытайте мощную электронную почту Exchange и последние версии ваших любимых приложений Office, включая Word, Excel и PowerPoint, на любом устройстве!
Office Online
OneDrive с 1 ТБ
Круглосуточная поддержка без выходных
Вот как найти шрифты для добавления в Word
Если вы ищете качественные бесплатные шрифты, вы найдете их в Google Fonts, среди прочего.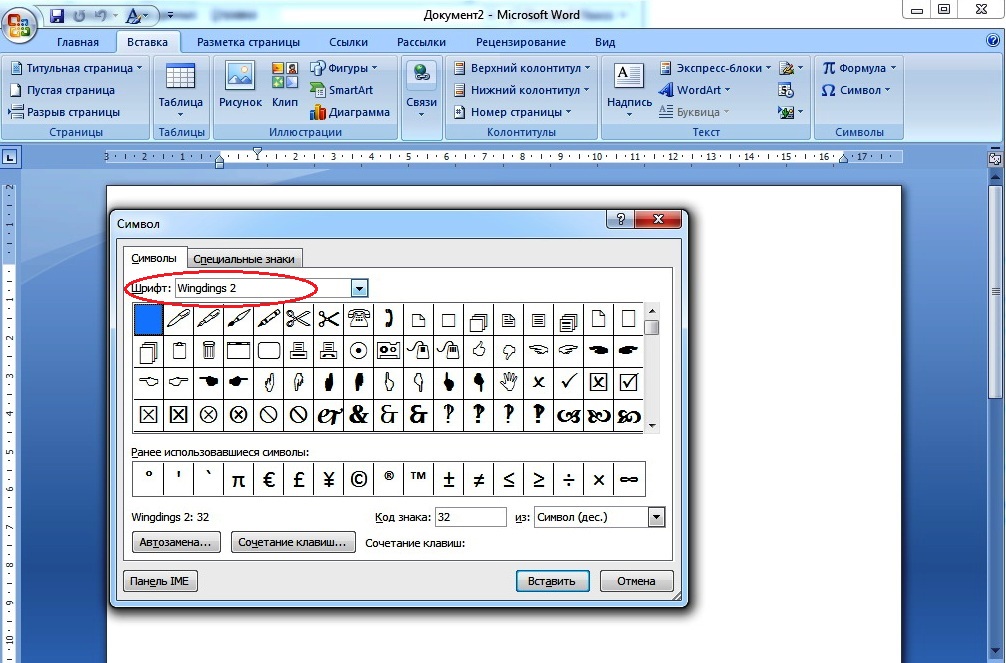 Здесь Google бесплатно предоставляет более 1000 шрифтов. У вас есть возможность проверить, какие шрифты можно хорошо комбинировать, например, если вы хотите установить разные шрифты для заголовка и основного текста. Google Fonts предлагает подходящий шрифт практически для каждой области применения, независимо от того, разрабатываете ли вы типографику в адаптивном веб-дизайне или хотите улучшить документ Word.
Здесь Google бесплатно предоставляет более 1000 шрифтов. У вас есть возможность проверить, какие шрифты можно хорошо комбинировать, например, если вы хотите установить разные шрифты для заголовка и основного текста. Google Fonts предлагает подходящий шрифт практически для каждой области применения, независимо от того, разрабатываете ли вы типографику в адаптивном веб-дизайне или хотите улучшить документ Word.
Чтобы наметать подходящие шрифты и комбинации шрифтов, полезно проверить, как устроена типографика успешных веб-сайтов. Плагин для браузера WhatTheFont четко отображает всю информацию о шрифте и размере шрифта непосредственно в браузере.
OTF или TTF — какой шрифт лучше?
Что касается цифровых шрифтов, то прежде всего зарекомендовали себя форматы OTF и TTF . Если вы нашли, скачали и распаковали шрифт, вполне возможно, что этот шрифт присутствует в папке как в виде файла OTF, так и в виде файла TTF. В этом случае установите шрифт OTF. Это более новый формат (разработанный Microsoft и Adobe). Файлы OTF более компактны, чем файлы TTF, и в то же время предлагают больше возможностей.
Это более новый формат (разработанный Microsoft и Adobe). Файлы OTF более компактны, чем файлы TTF, и в то же время предлагают больше возможностей.
Будьте осторожны, не устанавливайте обе версии одного и того же шрифта. В противном случае могут возникнуть ошибки связывания и отображения.
Установка шрифтов: пошаговое объяснение
В то время как в Windows XP и более ранних версиях вам приходилось утомительно устанавливать шрифты через папку «Шрифты», в Windows 10 для установки шрифтов требуется всего несколько щелчков мышью. Загруженные шрифты можно распаковать, установить и применить за считанные секунды. В три шага вы можете придать своим текстам и веб-дизайну совершенно новый вид.
Шаг 1. Разархивируйте шрифт в Windows 10
После того, как вы выбрали шрифт и загрузили его, он будет сжат в виде ZIP-файла в папке загрузки. Чтобы распаковать файл , вам понадобится программа для упаковки, такая как WinZip или WinRAR.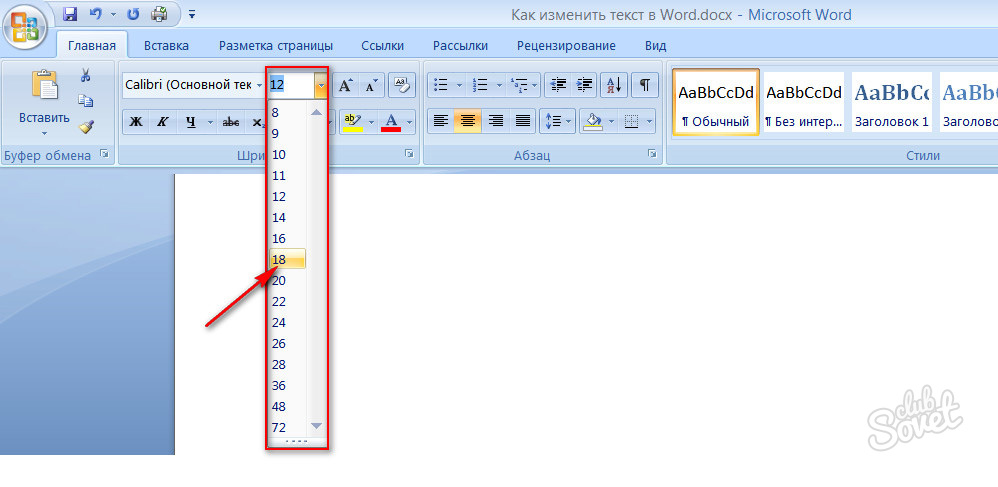
После установки программы упаковки щелкните правой кнопкой мыши упакованный шрифт и выберите команду «Распаковать в…». Это создает папку с тем же именем , которая содержит распакованные шрифты. Откройте папку двойным щелчком.
Щелкните правой кнопкой мыши папку со сжатым шрифтом и разархивируйте шрифт с помощью выбранной вами программы упаковки.Шаг 2: Откройте информационное окно и начните установку
В открывшейся папке двойным щелчком выберите шрифт для повторной установки. Откроется окно, в котором представлен обзор внешнего вида шрифта с различными размерами и текущей версии шрифта.
В левом верхнем углу две кнопки, которые позволяют либо распечатать обзор, либо установить шрифт. Нажмите на « Install », чтобы начать процесс установки. Через несколько секунд Windows 10 установит шрифт и автоматически поместит его в папку « C:/Windows/Fonts ».
Запустите установку шрифта, нажав на одноименную кнопку.
Шаг 3: Измените шрифт в нужном приложении (например, Word)
Теперь откройте приложение (здесь: Microsoft Word), в которое вы хотите добавить новый шрифт. Выберите текст, который вы хотите настроить, и введите имя нового шрифта в поле шрифта на вкладке «Пуск». Если Windows 10 правильно добавила шрифт, теперь вы можете выбрать его, чтобы изменить внешний вид текста по своему вкусу.
Word: добавлен используемый шрифтWord с Microsoft 365 и IONOS!
Простой переход от ручки и бумаги к цифровому рисованию с помощью Word, включенного во все пакеты Microsoft 365!
Office Online
OneDrive с 1 ТБ
Круглосуточная поддержка 7 дней в неделю
- Веб-дизайн
Статьи по теме
Шесть бесплатных альтернатив Microsoft Office
- Технические вопросы
Microsoft Office является наиболее широко используемым пакетом Office и, без сомнения, останется для профессиональных целей. Для пользователей, которые часто обмениваются документами с другими, его совместимость дает ему непревзойденное преимущество. Однако самым большим недостатком является высокая стоимость использования Microsoft Office. Альтернативы Microsoft Office обычно более экономичны, особенно когда программное обеспечение…
Шесть бесплатных альтернатив Microsoft OfficeMicrosoft 365 (ранее Office 365) и Office 2016: сравнение обеих моделей
- Технические вопросы
Благодаря Microsoft 365 компания запустила модель подписки на свое популярное программное обеспечение. Вместо единовременной платы за лицензию, как в случае с Office 2016, вы платите ежемесячную или ежегодную плату за использование включенных программ, таких как Word или Excel. Плюсы и минусы обеих моделей показаны в нашем всестороннем сравнении: Office 365 и Office 2016. Итак, какой план победит?
Плюсы и минусы обеих моделей показаны в нашем всестороннем сравнении: Office 365 и Office 2016. Итак, какой план победит?
Какова цена Microsoft 365 (ранее Office 365)? Планы подписки кратко
- Технические вопросы
Microsoft предлагает свои популярные программы Office вместе с облачными службами как Microsoft 365 (ранее Office 365) по модели подписки. Решение «программное обеспечение как услуга» доступно в различных вариантах. Но сколько стоит Microsoft 365? Вы можете найти различные планы для каждой цели в нашем большом обзоре стоимости подписки на Microsoft 365.
Какова цена Microsoft 365 (ранее Office 365)? Кратко о планах подпискиЛучшее бесплатное программное обеспечение для редактирования фотографий
- Веб-дизайн
Если вы хотите редактировать изображения, вам не всегда нужно платить за такой дорогой инструмент, как Photoshop. На рынке представлены различные программы для обработки изображений, которые являются как бесплатными, так и многофункциональными. Наряду с классическими настольными программами все более важную роль играют онлайн-приложения. Но как найти программное обеспечение, которое наилучшим образом соответствует вашим потребностям? Наш гид предоставит вам информацию и советы…
На рынке представлены различные программы для обработки изображений, которые являются как бесплатными, так и многофункциональными. Наряду с классическими настольными программами все более важную роль играют онлайн-приложения. Но как найти программное обеспечение, которое наилучшим образом соответствует вашим потребностям? Наш гид предоставит вам информацию и советы…
Форматы файлов изображений: обзор 10 типов файлов изображений
- Веб-дизайн
JPG, PNG, TIFF и другие: существует множество форматов файлов изображений. Большинство пользователей не знают точных различий и используют стандартный тип файла изображения. Стоит разобраться в различиях, чтобы убедиться, что вы представляете свои фотографии в наилучшем возможном качестве. Мы объясним, какие существуют форматы файлов изображений, и рассмотрим их преимущества и недостатки.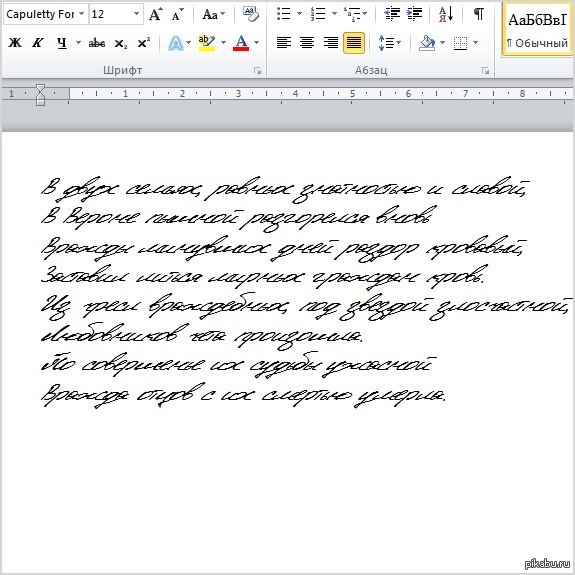
Как быстро добавить шрифты в Microsoft Word
TheTechieSenior.com поддерживается для чтения. Мы можем получить комиссию, если вы покупаете по ссылкам на этом сайте. Как партнер Amazon, мы зарабатываем на соответствующих покупках. Подробнее здесь .
Пользователи Microsoft Word имеют доступ к десяткам шрифтов, которые можно использовать в наших документах. Но часто случается так, что у нас есть незавершенный проект, требующий шрифта, которого нет на наших компьютерах. Мы покажем вам, как добавлять шрифты в Microsoft Word.
Содержание
Как добавить шрифты в Microsoft Word и убедиться, что они видны вашим читателям
В этой статье я буду ссылаться на Microsoft Word 365. Я использую это имя для версии MS Word это часть пакета Microsoft 365.
Шрифты, которые вы видите в списке шрифтов в Microsoft Word 365, происходят из трех вероятных источников:
- При установке Microsoft 365 на ваш компьютер устанавливается несколько десятков.
 Обычно они доступны для использования в Word, Excel, Powerpoint и Outlook.
Обычно они доступны для использования в Word, Excel, Powerpoint и Outlook. - Шрифты Microsoft Office 365, которые существуют только в облаке, пока вы не выберете один из них для использования в своем документе.
- За несколькими возможными исключениями Microsoft Word имеет доступ практически ко всем дополнительным шрифтам, установленным на вашем компьютере с Windows или Mac.
Как использовать больше облачных шрифтов в MS Word
Облачные шрифты — это шрифты, которые по мере необходимости извлекаются с сервера в Интернете. Стандартные шрифты хранятся на вашем компьютере и извлекаются из него.
Возможно, вы слышали о шрифтах Google, которые используются на тысячах веб-сайтов. В этой статье мы будем ссылаться на облачные шрифты Microsoft, которые доступны только подписчикам Microsoft 365.
Когда вы открываете раскрывающийся список шрифтов в области настроек текста на вкладке «Главная», вы видите две группы шрифтов, объединенных в один список — те, у которых есть значок облака перед названием шрифта, и те, у которых его нет. (Значок облака выглядит как облако со стрелкой вниз, проходящей через его нижнюю часть.)
(Значок облака выглядит как облако со стрелкой вниз, проходящей через его нижнюю часть.)
Те шрифты, перед названием шрифта которых нет значка облака, уже используются на вашем компьютере. Они готовы к использованию с подключением к Интернету или без него, просто выбрав их.
Те имена шрифтов, перед именем которых стоит значок облака, также доступны для использования в приложениях Microsoft 365, но на самом деле они не установлены на вашем компьютере.
Чтобы использовать шрифт из облака, убедитесь, что ваш компьютер подключен к Интернету, затем выберите шрифт, как и любой другой в списке. Затем этот шрифт будет получен через Интернет и кэширован на вашем компьютере, готовый для использования в Word и других приложениях Microsoft 365.
Загрузите и добавьте пользовательские шрифты
Вы можете установить на свой компьютер дополнительные шрифты, которые будут доступны для большинства приложений, включая Microsoft Word.
В Интернете имеется множество источников шрифтов, некоторые предлагают их бесплатно, а другие предлагают шрифты, для использования которых требуется приобрести лицензию.
Независимо от того, загружаете ли вы платные или бесплатные шрифты, вам следует искать шрифты в формате OTF или TTF. Многие шрифты загружаются в виде ZIP-файла, содержащего обе версии. OTF является более новым форматом и обычно работает нормально. Если на вашем компьютере установлено более старое приложение, которое не работает с версией OTF, попробуйте установить версию TTF.
Обычно шрифты загружаются в архивном файле (с расширением .zip). Прежде чем вы сможете установить их, вам нужно распаковать их.
Чтобы разархивировать файл на компьютере Mac, просто дважды щелкните его. В той же папке появится папка с тем же именем, что и у заархивированного файла. Содержимое ZIP-файла будет внутри этой папки.
Чтобы разархивировать файл на компьютере с Windows 10, щелкните правой кнопкой мыши ZIP-файл и выберите «Извлечь все». Папка, содержащая фактические файлы шрифтов, будет создана в том же месте, что и ZIP-файл.
После распаковки файла следуйте приведенным ниже инструкциям для Windows или Mac.
Установка шрифтов в Windows 10
Разархивировав шрифт, щелкните правой кнопкой мыши сам файл шрифта и выберите установку. Помните, что вы устанавливаете файл шрифта с расширением .ttf или .otf, а не файл .zip. В Windows 10 панель настройки шрифта может открываться в минимальном состоянии. Если это так, просто перетащите файл шрифта и поместите его в поле, как указано.
Если шрифт не устанавливается правильно с помощью метода щелчка правой кнопкой мыши, вы можете использовать другой метод. В строке поиска в левом нижнем углу экрана введите «Шрифты». Инструмент шрифтов должен быть первым элементом, отображаемым в результатах поиска.
- Щелкните инструмент «Шрифты».
- Окно, которое появится, вероятно, будет небольшим окном с полем в центре, куда вы можете перетащить плитку шрифта, чтобы установить ее. Перетащите разархивированный файл шрифта в это поле. Шрифт установится автоматически.
Вы также можете попасть в область управления шрифтами в Windows 10, нажав кнопку «Пуск» в левом нижнем углу экрана. Затем:
Затем:
- Нажмите Настройки
- Нажмите Персонализация
- Нажмите Шрифты
Это должно открыть страницу настроек шрифта, показанную на следующем рисунке. Если меньшая панель перетаскивания, описанная в предыдущей инструкции, развернута на максимум, вы также увидите следующую страницу. Добавление шрифтов в Microsoft Word с помощью настроек Windows 10
Установка шрифтов на компьютеры Mac
Самый простой способ установить шрифты на Mac компьютерах — просто дважды щелкнуть разархивированный файл шрифта. Откроется окно со списком шрифтов и кнопкой установки в правом нижнем углу. Нажмите кнопку установки, и вы будете в пути.
Вы также можете добавлять шрифты с помощью приложения Font Book.
- Открыть книгу шрифтов.
- Найдите значок +.
- Найдите файл .ttf или .otf и нажмите «Открыть».
Если ваше приложение «Книга шрифтов» закреплено в доке, вы можете просто перетащить файл шрифта на значок «Книга шрифтов».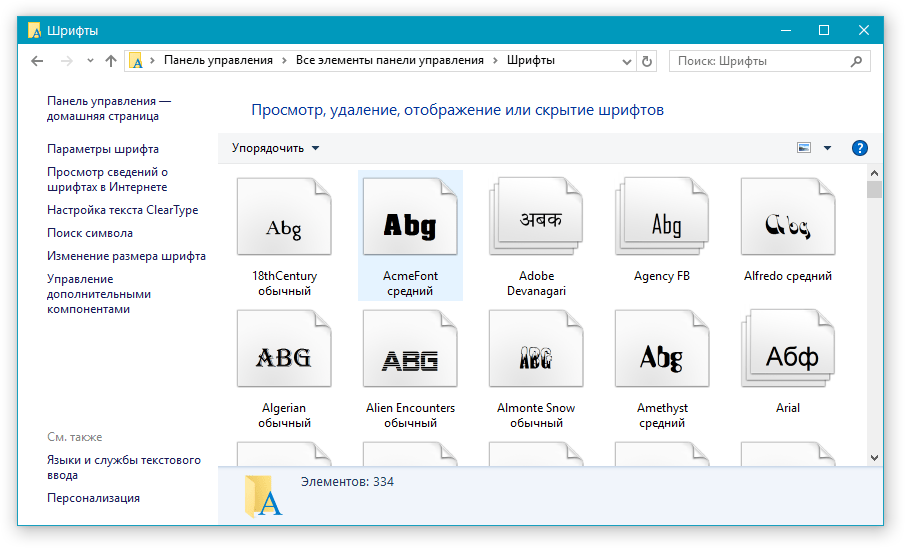
Может потребоваться перезагрузка
На компьютерах Windows и Mac вам может потребоваться перезагрузить компьютер, прежде чем Word или другие приложения распознают новые установленные вами шрифты.
Если вы планируете отправить документ Word другому человеку и вам важно, увидит ли этот человек ваш документ точно так, как вы его создали, вам может потребоваться выполнить дополнительный шаг при сохранении файла.
Тот, кто получит ваш документ, должен иметь такой же шрифт на своем компьютере, если он хочет видеть документ точно таким, каким вы его отправили. Это верно независимо от того, использовали ли вы только те, которые доступны через Microsoft 365, или использовали пользовательские шрифты, которые вы купили и установили, как указано выше.
Если в вашем документе используются только облачные шрифты, доступные в последних версиях Word (Microsoft) 365, шрифты не встраиваются в документ по умолчанию и будут отображаться на компьютере получателя только в том случае, если у этого человека также установлен Microsoft 365.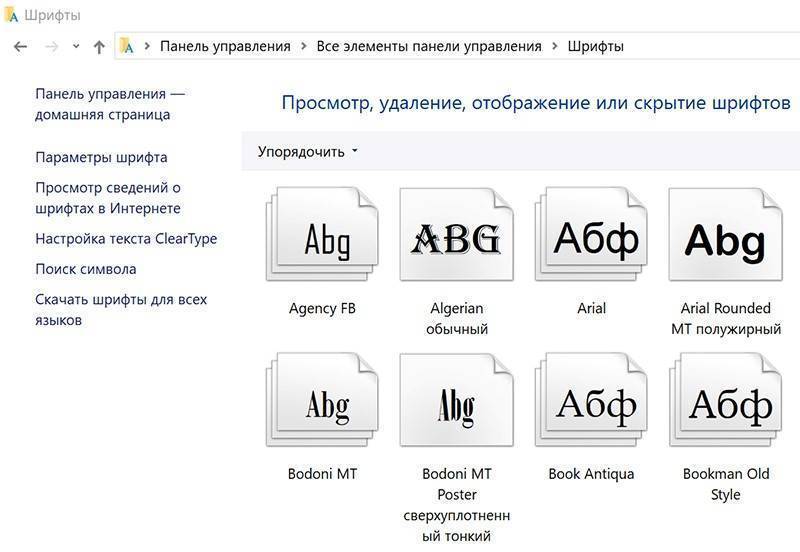 на компьютере, подключенном к Интернету.
на компьютере, подключенном к Интернету.
Если компьютер вашего получателя не подключен к Интернету, или он использует более старую версию Microsoft Word, или ваш документ включает пользовательские шрифты, которые вы установили, ваш получатель не сможет просматривать ваш документ в том виде, в котором вы его создали, если вы не встроите шрифты в документ.
Внедрение шрифтов в документ гарантирует, что получатель увидит документ так, как вы задумали, независимо от того, есть ли у него включенные шрифты. Обратите внимание, что создатели шрифтов могут сделать свои шрифты невстраиваемыми. Однако можно встроить наиболее распространенные шрифты OTF и TTF.
Как встроить шрифты в документ Word на компьютерах с ОС Windows
Открыв документ, нажмите вкладку «Файл», затем:
- В левом нижнем углу окна нажмите «Параметры».
- На панели «Параметры» найдите «Сохранить» в левом столбце и щелкните его.
- В нижней части панели найдите «Сохранить точность при совместном использовании этой презентации».

- Установите первый флажок «Встроить шрифты в файл».
Обязательно сохраните документ после того, как установите флажок для встраивания шрифтов.
Я рекомендую не устанавливать флажок «Вставлять только символы, используемые в презентации». Снятие этого флажка помогает гарантировать, что ваш получатель увидит документ так, как вы предполагали, и, если вы хотите, чтобы этот человек мог редактировать файл с тем же шрифтом, гарантирует, что это будет возможно.
Как встраивать шрифты в документ Word на компьютерах Mac
Возможность встраивать шрифты в документы Word, созданные на компьютерах Mac, доступна только подписчикам Microsoft 365 на момент написания этой статьи.
Встраивание шрифтов в Microsoft Word для Mac. Доступно только для подписчиков Microsoft 365.Чтобы встроить шрифты в документы Word, созданные на компьютерах Mac, сначала перейдите в «Настройки» в меню Word.
- В разделе «Вывод и общий доступ» щелкните значок «Сохранить».

- В нижней части панели «Вывод и общий доступ» в разделе «Внедрение шрифтов» установите флажок «Встроить шрифты в файл».
- Обязательно выполните предыдущие действия, прежде чем сохранять документ в последний раз.
Что произойдет, если вы не встроите свои пользовательские шрифты
Если получатель вашего документа использует более старую версию Microsoft Word, если он использует Microsoft 365, но его компьютер не подключен к Интернету, или если вы не встраивайте шрифты в документ, компьютер получателя заменит выбранные вами шрифты другим. Это может привести к тому, что ваш документ будет отображаться нежелательным образом.
Дополнительный совет
Если для вас важно, чтобы ваш документ Word выглядел именно так, как вы его создали, но не важно, чтобы человек, которому вы его отправляете, мог прочитать или отредактировать его в MS Word, отправив файл в формате PDF может быть как раз то, что вам нужно.
В MS Word 365 для Mac и Windows, чтобы создать PDF-файл вашего документа со встроенными шрифтами, перейдите в меню «Файл».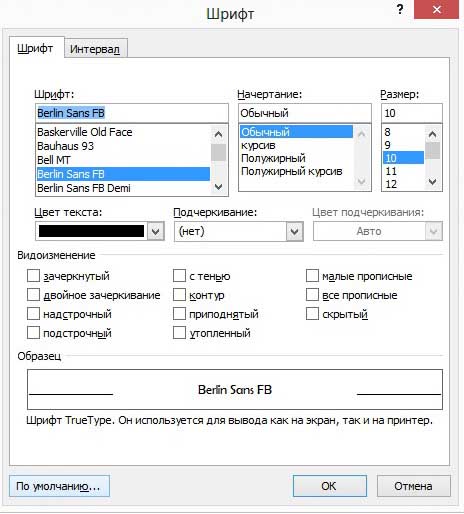 Нажмите «Сохранить как…» и в качестве типа файла выберите PDF. Убедитесь, что вы установили флажок, чтобы создать PDF-файл для печати.
Нажмите «Сохранить как…» и в качестве типа файла выберите PDF. Убедитесь, что вы установили флажок, чтобы создать PDF-файл для печати.
В MS Word 365 для Windows вы также можете перейти в меню «Файл» и выбрать «Экспорт». Затем выберите PDF. Эта опция даст вам PDF-файл со встроенными шрифтами.
Дополнительные статьи об использовании шрифтов и текста можно найти здесь.
Узнайте больше об облачных шрифтах Microsoft здесь.
Об авторе:
Том Буфорд
Об авторе:
Том Буфорд
Том увлекается изучением и использованием компьютерных технологий уже более 25 лет. В несколько лет к северу от 65 он считает, что писать об этом и преподавать более приятно и интересно, чем когда-либо. Он счастливо женат на своей невесте уже более 48 лет и ему нравится жить с ней и их приемными кошками в сельской местности Теннесси. Том также является опубликованным автором художественной и научно-популярной литературы.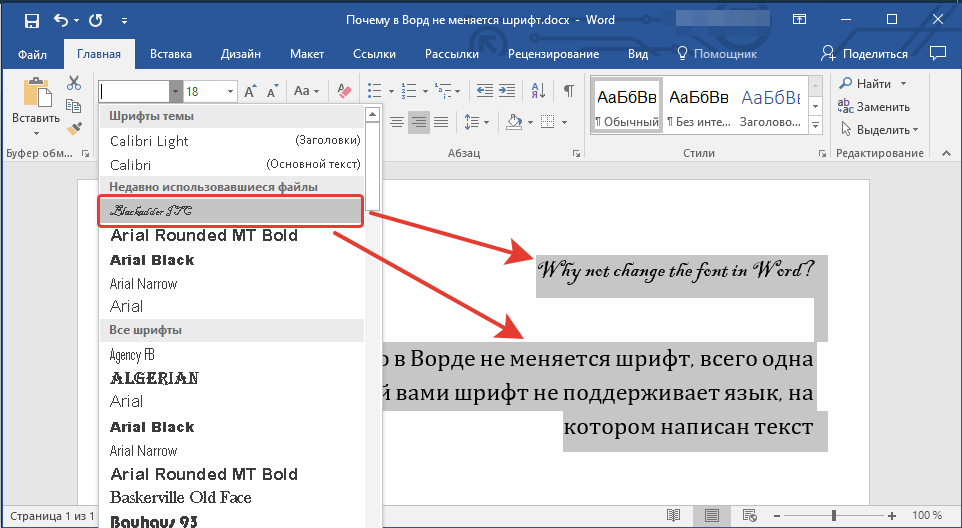

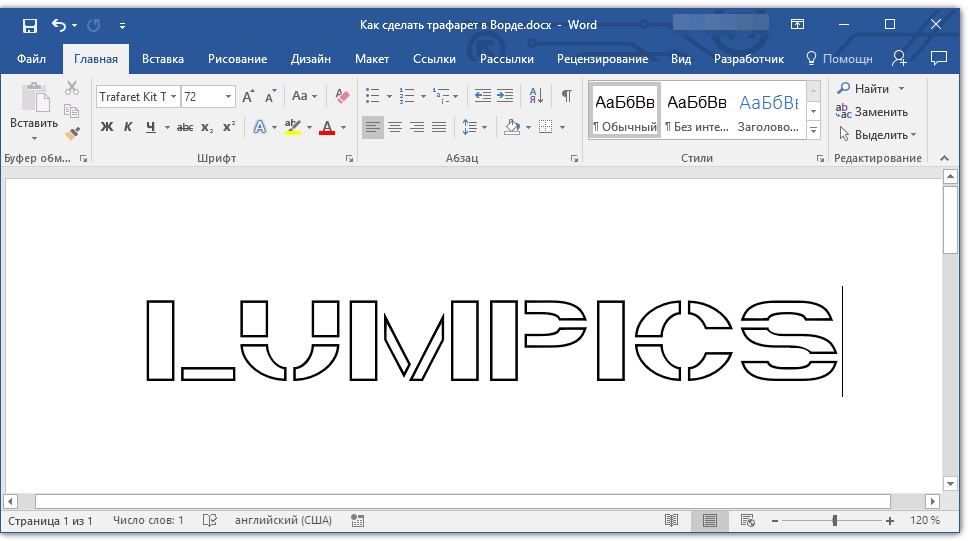 Если какой-либо файл шрифта уже существует на вашем компьютере, вы можете пропустить или заменить его. Используйте последний, если вы обновляете шрифт, уже установленный в вашей системе.
Если какой-либо файл шрифта уже существует на вашем компьютере, вы можете пропустить или заменить его. Используйте последний, если вы обновляете шрифт, уже установленный в вашей системе.
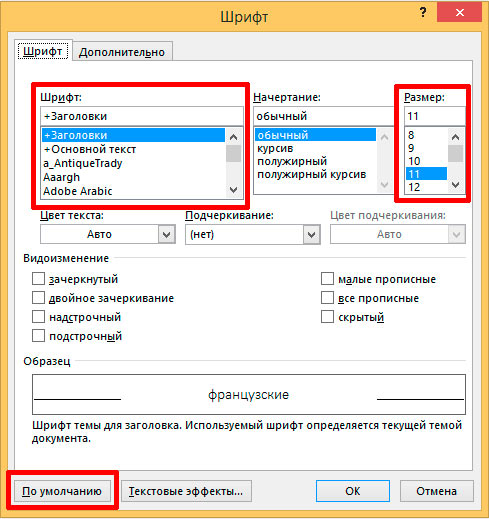
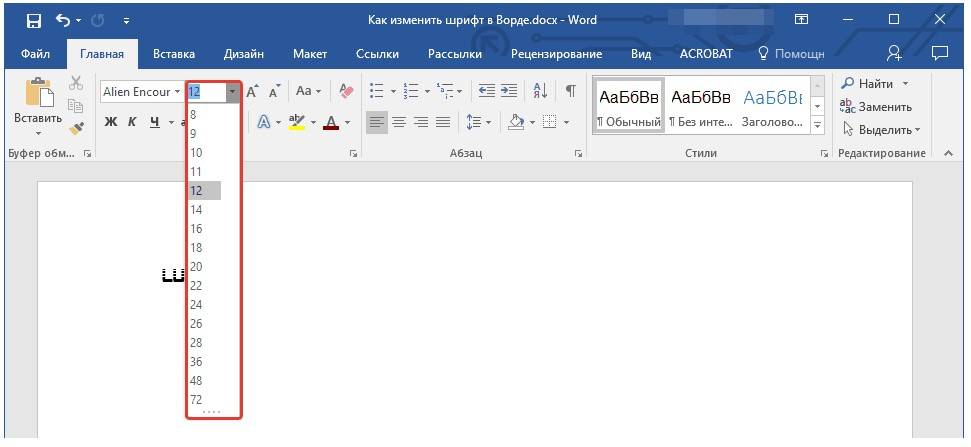 Вам может понадобиться сначала распаковать файл.
Вам может понадобиться сначала распаковать файл.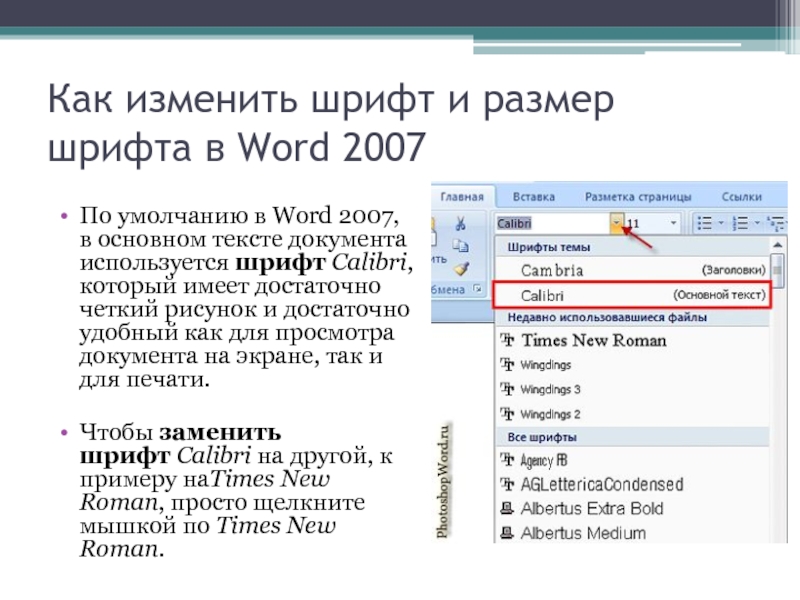
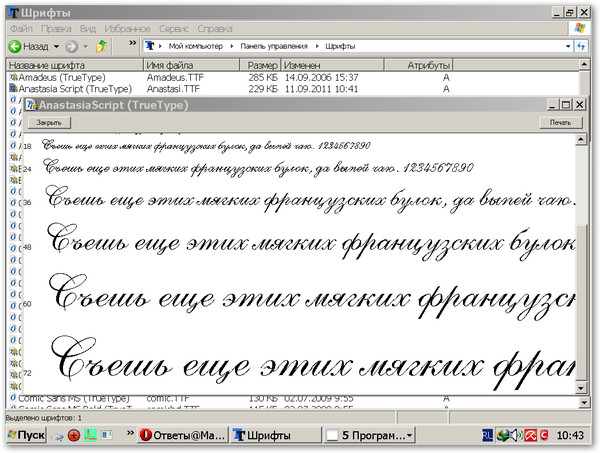
 Обычно они доступны для использования в Word, Excel, Powerpoint и Outlook.
Обычно они доступны для использования в Word, Excel, Powerpoint и Outlook.