Как выбрать шрифт — Роман Степанов на vc.ru
Arial, Verdana, Times New Roman, Georgia — знакомые всем шрифты. Скучные, стандартные, частоиспользуемые. Настолько укоренились в программах работы с текстом, что люди перестали придавать значение визуализации контента. А он станет приятнее, если сменить serif (типы шрифтов с засечками) на sans (тип шрифтов без засечек). Разберемся, какой шрифт для каких целей использовать.
1065 просмотров
Шрифты подчеркивают смысловую тематику. При неверно подобранном шрифте читатель даже не поймет, почему текст не воспринимается. Писатель или дизайнер может управлять восприятием информации, меняя особенности фонта. Главная задача – привлечь внимание. Неправильный выбор начертания вызывает негатив и даже раздражение.
Есть несколько критериев хорошего шрифта:
- ЧИТАБЕЛЬНОСТЬСамое главное в шрифте – его доступность. Чем читабельнее шрифт, тем лучше. Все примеры взяты из https://fonts.google.com.
- Для заголовков лучше использовать буквы без засечек — sans (или sans-serif).

- Для основного текста лучше использовать шрифты с засечками — serif. Объем материала не будет выглядеть тяжелым благодаря засечкам: они добавляют воздух в большие блоки. Текст читается удобнее и быстрее, не нагружает глаз.Примеры (удачных) шрифтов с засечками:Lora, PT Serif, Noto Serif, Antic SLab и др.
- Самый сложно читабельный вид фонтов:
Monospace — этот фонт выглядит как код программирования. Глаз устает от одинакового расстояния между буквами и словами. Текст сливается в единую кашу. Такие шрифты лучше никогда не использовать.
Display — более податливый фонт, чем monospace, однако надо быть осторожным, иначе можно перегрузить визуальное восприятие. Подходит для заголовков или коротких абзацев для привлечения внимания.
Общий залог читабельности текста — иерархия.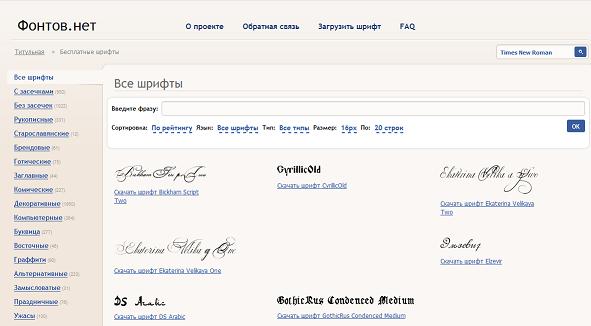 Заголовок важно выделить размером или совершенно противоположным шрифтом от основного текста. Лучше выбирать два противоположных начертания — один тип для заголовка, второй тип для основного текста. Заголовок — то, что привлекает внимание к основному тексту. Идеальный пример — старые газеты.
Заголовок важно выделить размером или совершенно противоположным шрифтом от основного текста. Лучше выбирать два противоположных начертания — один тип для заголовка, второй тип для основного текста. Заголовок — то, что привлекает внимание к основному тексту. Идеальный пример — старые газеты.
Двух шрифтов будет достаточно, а текстовые блоки отделайте расстояниями, чтобы текст не выглядел одним куском.
Читабельность зависит и от выбора цветов. Для распечатки подойдет классика — черный на белом (или любой светлый оттенок на темном). Не рекомендуется использование цветов, которые находятся рядом в цветовом круге — желтый на красном, синий на зеленом и пр.
В digital-формате можно экспериментировать. В электронном виде хорошо читается как и тёмный на светлом, так и светлый на темном.
2. НАСТРОЕНИЕ
От шрифта сильно зависит эмоция, которую мы передаем в нашем дизайне.Элегантный и минималистичный вид придадут шрифты с засечками, без выделения жирным или курсивом, тонкие, без контрастов.
Для создания тяжелого, строгого, выдержанного стиля используйте строгие шрифты с прямыми линиями, четкими формами, без засечек.
Помните: задача шрифта — донести нужную информацию до читателя, а не быть красивым и всем нравиться
3. ВЕРСТКАПриятные моменты с выбором начертания и самого шрифта закончились. Начинается суровая техническая реальность — критерии для верстки текста.
Чтобы верстка текста в веб-пространстве выглядела сносно, важно соблюдать главные правила:
- Межстрочный интервал — влияет на читабельность текста, должен быть не меньше 30-60%.
- Длина строки — в чтении нужны перерывы, чтобы внимание читателя не терялось. Слишком коротко — плохо, слишком длинно — ещё хуже. Читайте текст вслух. Копирайтеры пользуются лайфхаком: если фразу нельзя прочесть на одном дыхании без вздоха, надо укоротить предложение.
- CapsLock — в большом количествеухудшает восприятие текста.
- Отступы — В тексте нужен воздух для легкой читаемости.
 Есть правило: верхние и боковые поля равны, а нижнее всегда больше верхнего. Глаз лучше обрабатывает информацию, когда на странице объекты чуть выше, чем посередине. Поизучайте страницы книг, отступ внизу больше, чем сверху.
Есть правило: верхние и боковые поля равны, а нижнее всегда больше верхнего. Глаз лучше обрабатывает информацию, когда на странице объекты чуть выше, чем посередине. Поизучайте страницы книг, отступ внизу больше, чем сверху. - Акценты — позволяют вниманию пользователя не рассеиваться и цепляться за важные пункты в тексте. Расставьте акценты цветом, начертанием, размером, но более 2-3 на весь текст. Лучше выбрать один способ акцентирования.
Главный вывод таков — текст важен не только эстетичным видом, грамотном подобранным стилем для укрепления стиля информации, но и техническими особенностями, которые основываются на нашем восприятии и на физиологических особенностях зрения.
Источник:
Как установить шрифты в Автокад
Уже давно прошли те времена, когда шрифты для Автокада были примитивными «пугающими» примерами векторных образцов, которые ни одна приличная программа и брать-то не хотела. Сегодня в распоряжении AutoCAD’а вся палитра фонтов, векторных, растровых — ttf, fon — которые доступны и любой другой программе на компьютере.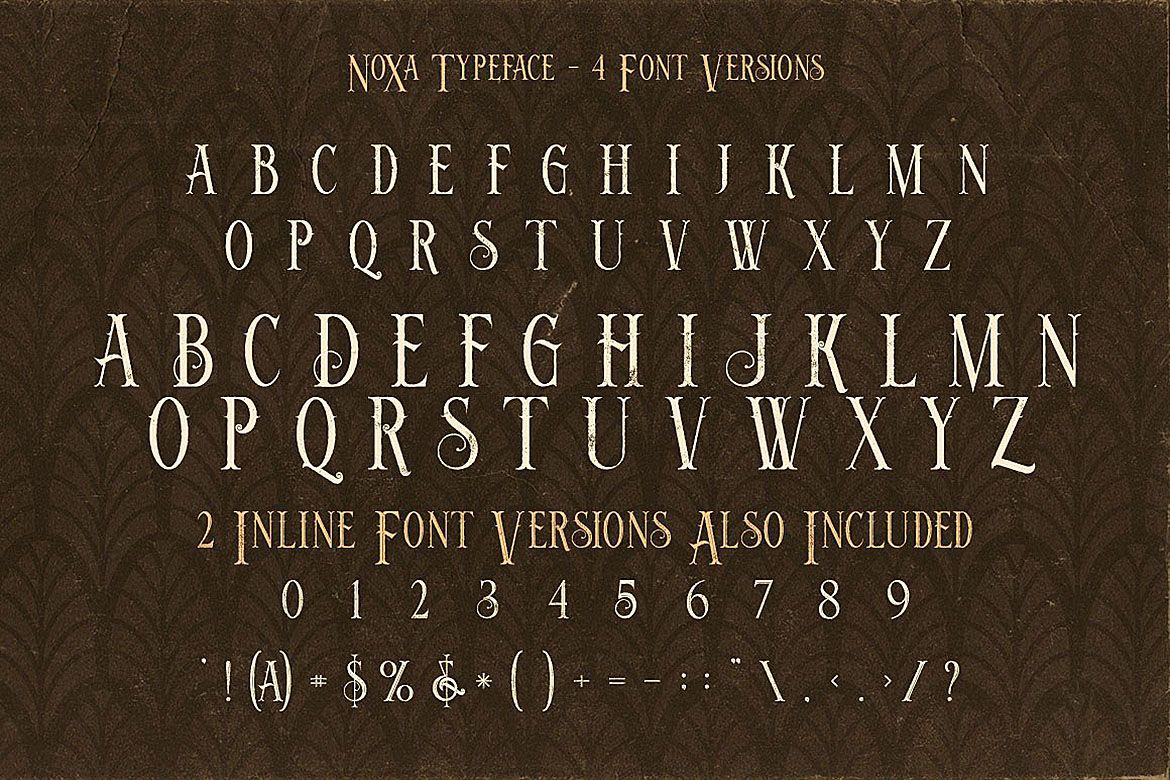 Другими словами, при проектировании теперь можно пользоваться всеми фонтами, установленными в системе.
Другими словами, при проектировании теперь можно пользоваться всеми фонтами, установленными в системе.
Как в Автокаде установить шрифты.
Кроме того, рассматриваемая «чертёжная» (хотя это так, для дилетантов, на самом деле сегодня Автокад — мощная система для проектировщиков со своими вычислительными и моделирующими возможностями) программа по-прежнему работает со своими «старыми» векторными образцами —shx. Таким образом, задача, как установить шрифты в данной системе, разбивается на две — как добавить шрифт в систему и как устанавливается собственный фонт программы.
Устанавливаем шрифт от операционной системы
Подгружать fonts от Windows необходимо в два приема:
- Сначала переписываем файл в общую папку хранения для всех — С:\Windows\Fonts (это если у вас системный C: и вы систему тоже ставили в папку по умолчанию — Windows, иначе сориентируйтесь, где у вас стоит система).
- Но такой переписи ещё мало (часто в других ситуациях подобных установок и такого элементарного действия хватает).
 Для шрифта же требуется его зарегистрировать в системе — установить.
Для шрифта же требуется его зарегистрировать в системе — установить. - Это делается здесь же, в папке Fonts — выбираете переписанный файл и идёте в меню «Файл», в команду «Установить шрифт». Заметим, иногда система меняет меню содержимое своих специальных папок.
- Установленный ресурс будет тут же доступен для любой программы на компьютере. Хотя советуем не забывать об одном нюансе. Подобная установка связана, кроме всего прочего, с его регистрацией в системном реестре. Поэтому, для чистоты «эксперимента», не мешает перезагрузить систему.
- Как бы то ни было, теперь можно загрузить Автокад и использовать установленный шрифт.
Для установки мы использовали стандартные возможности Windows. Но они предоставляют минимум сервиса. Существует множество и других программ (одна из них входит в пакет Corel Draw — Font Navigator), которые с успехом выполнят ту же задачу, но, кроме того, предоставят множество очень полезных дополнительных функций. Эти функции помогут не запутаться на компьютере со шрифтами, ведь их может быть несколько тысяч (и все, кстати, доступны в Автокаде).
Устанавливаем «родной» шрифт Автокада
Строго говоря, у вас не будет такой необходимости — по своей инициативе использовать эти примитивные фонты в векторном формате shx от самой Autodesk — разработчика программы. Они уже слишком устарели по сравнению с теми же «Колибри» и «Верданами», так популярными в Интернете, их качество во многом оставляет желать лучшего, хотя и сокращают несколько ресурсы и скорость работы печатающих устройств.
ВНИМАНИЕ. Но эти шрифты могут быть полезны, когда вам поступает чертёж, и в нём используется образец надписи «от Автодеска», отсутствующий у вас. В этом случае на полотне чертежа вы увидите не нормальный различимый текст, а какие-то каракули. Это верный признак того, что программа «увидела» — в работе используется фонт, которого у вас на компе нет. В этом случае происходит попытка заменить отсутствующий файл на подходящий из имеющихся. Когда попытка заменить каракули — к сожалению, оказалась не слишком удачной.
Проверить, какая замена была произведена, очень просто. Нажмите на клавишу F2 — вызовите Окно команд Автокада — и перейдите в самый верх окна. Там будет строка типа: «Fonts abc.shx instead xyz.shx» — обнаружено применение несуществующего шрифта xyz.shx и вместо него был установлен abc.shx. Теперь и становится понятной задача — найти этот самый xyz.shx и обеспечить его добавление в используемый софт. Делается всё очень просто:
Нажмите на клавишу F2 — вызовите Окно команд Автокада — и перейдите в самый верх окна. Там будет строка типа: «Fonts abc.shx instead xyz.shx» — обнаружено применение несуществующего шрифта xyz.shx и вместо него был установлен abc.shx. Теперь и становится понятной задача — найти этот самый xyz.shx и обеспечить его добавление в используемый софт. Делается всё очень просто:
- Сначала нужно любыми путями скачать файл в сети, таких ресурсов полно.
- Затем «Проводником» открыть папку, где находятся все подобные объекты программы — это C:\Program Files\AutoCAD\Fonts. Опять же — системный диск может быть другим, а полное имя папки, где установлены файлы софта, будет сопровождаться версией-годом выпуска программы.
- В папке Fonts уже будет порядка 4–5 десятков шрифтов shx. Вы просто сюда же переписываете новый файл — xyz.shx.
- Теперь снова запускаем AutoCAD и открываем чертёж — все надписи на своих местах (если вы, конечно, скачали гарантированно нужный шрифт, в противном случае, поиски придётся продолжить).

Замена шрифтов уже в рамках Автокада
Все приведённые операции ни у кого не должны вызывать вопросов — шрифт в Автокаде, хоть и заметная «величина», но работа с ней упрощена до предела. Гораздо важнее уже потом, в процессе работы в программе, «набить» руку их использования и применять с умом, решая всё ту же задачу, как изменить шрифт. Здесь важно иметь ввиду следующие нюансы:
Изначально на панелях инструментов («Draw») предоставляется только один инструмент для работы со шрифтами — «Multiline Text» — многострочный текст. На самом деле палитра «текстовых» инструментов гораздо богаче — все они находятся на панели «Text», которая требует специального вывода.
Среди других возможностей этой панели:
- Single Line Text — однострочный текст;
- Edit Text — редактирование ранее введённого текста, вот здесь и меняем один шрифт на другой, уже в том понимании, как оно общепринято во всех программах;
- Fine and Replace — ещё одна попытка решения, как поменять, но уже в рамках набранного многострочного текста;
- Text Style — работа со стилями текстов;
- Scale Text — масштабирование набранного текста;
- Justify Text — выбор выравнивания текста относительно 9-ти характерных точек описанного прямоугольника;
- Convert distance between spaces — корректировка размера пробелов в тексте.

Собственно, все операции позволяет делать один инструмент работы с многострочными текстами, там же и возможность вставки специальных символов, отсутствующих на клавиатуре (знаки «градуса» и «плюс/минус» — самые характерные).
СОВЕТ. Советуем обратить внимание и на однострочный текст, который незаменим при компоновке чертежа в режиме «Layout».
При этом имеем в виду — после создания текст в рассматриваемом приложении — во многом такой же объект чертежа, как и любой другой, его можно перемещать, копировать, удалять. Есть возможность импортировать ранее набранный текст из любого редактора.
Обращаем особое внимание на текстовые стили. С ними связан ещё один нюанс изменения шрифта. Вы можете создать несколько текстовых стилей — или с помощью инструмента «Text Style» на панели «Text» или с помощью команды «Text Style…» меню «Format». Каждый стиль связывается с конкретным шрифтом. Таким образом, изменяя стиль текста, вы можете автоматически менять и все его составляющие. Изначально в программе создан только один стиль «Standard» со шрифтом txt.shx.
Изначально в программе создан только один стиль «Standard» со шрифтом txt.shx.
По мере работы существует возможность, по-прежнему оставаясь в рамках одного стиля, менять некоторые его характеристики в конкретных местах чертежа — расстояние между строками, фактор масштабирования по горизонтали, выравнивание и т. п.
В процессе проектирования иногда нецелесообразно использовать данный размерный стиль для особо сложных участков чертежа. Тогда размер просто можно скомпоновать из линий, стрелок, специального символа и текста. В этой гибкости и заключается одна из самых привлекательных сторон Автокада. Всё что угодно вы сможете сделать самыми разными инструментами, главное — каждому найти своё оптимальное применение.
Как найти отсутствующие шрифты на веб-сайте Adobe Fonts
Руководство пользователя Отмена
Поиск
Последнее обновление:
22 августа 2022 г.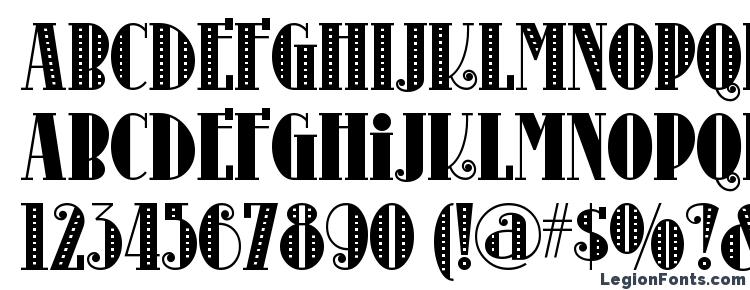 09:23:23 по Гринвичу
09:23:23 по Гринвичу
- Руководство пользователя Illustrator
- Знакомство с Illustrator
- Введение в Illustrator
- Что нового в Illustrator
- Общие вопросы
- Системные требования Illustrator
- Иллюстратор для Apple Silicon
- Рабочее пространство
- Основы рабочего пространства
- Учитесь быстрее с помощью панели Illustrator Discover
- Создание документов
- Панель инструментов
- Сочетания клавиш по умолчанию
- Настройка сочетаний клавиш
- Введение в монтажные области
- Управление монтажными областями
- Настройка рабочего пространства
- Панель свойств
- Установить предпочтения
- Сенсорное рабочее пространство
- Поддержка Microsoft Surface Dial в Illustrator
- Отмена изменений и управление историей дизайна
- Повернуть вид
- Линейки, сетки и направляющие
- Специальные возможности в Illustrator
- Безопасный режим
- Посмотреть работу
- Использование панели Touch Bar с Illustrator
- Файлы и шаблоны
- Инструменты в Illustrator
- Обзор инструментов
- Инструменты выбора
- Выбор
- Прямой выбор
- Выбор группы
- Волшебная палочка
- Лассо
- Монтажная область
- Выбор
- Инструменты навигации
- Рука
- Повернуть вид
- Зум
- Инструменты для рисования
- Градиент
- Сетка
- Конструктор форм
- Градиент
- Текстовые инструменты
- Тип
- Введите путь
- Вертикальный тип
- Тип
- Инструменты для рисования
- Перо
- Добавить опорную точку
- Удалить опорную точку
- Анкерная точка
- Кривизна
- Линейный сегмент
- Прямоугольник
- Прямоугольник со скругленными углами
- Эллипс
- Полигон
- Звезда
- Кисть
- Кисть-клякса
- Карандаш
- Формирователь
- Срез
- Инструменты модификации
- Поворот
- Отражение
- Весы
- Ножницы
- Ширина
- Свободная трансформация
- Пипетка
- Смесь
- Ластик
- Ножницы
- Быстрые действия
- Неоновый светящийся текст
- Старый школьный текст
- Перекрасить
- Преобразование эскиза в вектор
- Введение в Illustrator
- Illustrator для iPad
- Знакомство с Illustrator для iPad
- Обзор Illustrator для iPad
- Illustrator на iPad: часто задаваемые вопросы
- Системные требования | Иллюстратор на iPad
- Что можно и что нельзя делать в Illustrator на iPad
- Рабочая область
- Рабочая область Illustrator на iPad
- Сенсорные клавиши и жесты
- Сочетания клавиш для Illustrator на iPad
- Управление настройками приложения
- Документы
- Работа с документами в Illustrator на iPad
- Импорт документов Photoshop и Fresco
- Выбрать и расположить объекты
- Создать повторяющиеся объекты
- Смешивание объектов
- Рисование
- Рисование и редактирование контуров
- Рисование и редактирование фигур
- Тип
- Работа с шрифтом и шрифтами
- Создание текстовых рисунков по траектории
- Добавьте свои собственные шрифты
- Работа с изображениями
- Векторизация растровых изображений
- Цвет
- Применение цветов и градиентов
- Знакомство с Illustrator для iPad
- Облачные документы
- Основы
- Работа с облачными документами Illustrator
- Общий доступ и совместная работа над облачными документами Illustrator
- Делитесь документами для ознакомления
- Обновление облачного хранилища для Adobe Illustrator
- Облачные документы Illustrator | Общие вопросы
- Устранение неполадок
- Устранение неполадок при создании или сохранении облачных документов Illustrator
- Устранение неполадок с облачными документами Illustrator
- Основы
- Добавление и редактирование содержимого
- Рисование
- Основы рисования
- Редактировать пути
- Нарисуйте пиксельную графику
- Рисование с помощью инструментов «Перо», «Кривизна» или «Карандаш»
- Рисование простых линий и фигур
- Трассировка изображения
- Упростить путь
- Определение сетки перспективы
- Инструменты для работы с символами и наборы символов
- Настройка сегментов пути
- Создайте цветок за 5 простых шагов
- Перспективный рисунок
- Символы
- Рисование путей с выравниванием по пикселям для рабочих веб-процессов
- 3D-объекты и материалы
- О 3D-эффектах в Illustrator
- Создание 3D-графики
- Изображение карты поверх 3D-объектов
- Создать 3D-текст
- Создание 3D-объектов
- О 3D-эффектах в Illustrator
- Цвет
- О цвете
- Выберите цвета
- Использование и создание образцов
- Настройка цветов
- Использование панели «Темы Adobe Color»
- Цветовые группы (гармонии)
- Панель цветовых тем
- Перекрасьте свою работу
- Покраска
- О покраске
- Краска с заливками и штрихами
- Группы быстрой заливки
- Градиенты
- Щетки
- Прозрачность и режимы наложения
- Применить обводку к объекту
- Создание и редактирование рисунков
- Сетки
- Узоры
- Выбрать и расположить объекты
- Выбрать объекты
- слоев
- Группировать и расширять объекты
- Перемещение, выравнивание и распределение объектов
- Объекты стека
- Блокировка, скрытие и удаление объектов
- Копировать и дублировать объекты
- Вращать и отражать объекты
- Переплетение объектов
- Изменение формы объектов
- Обрезка изображений
- Преобразование объектов
- Объединить предметы
- Вырезать, делить и обрезать объекты
- Марионеточная деформация
- Масштабирование, сдвиг и искажение объектов
- Смешивание объектов
- Изменение формы с помощью конвертов
- Изменение формы объектов с эффектами
- Создавайте новые фигуры с помощью инструментов Shaper и Shape Builder
- Работа с динамическими углами
- Усовершенствованные рабочие процессы изменения формы с поддержкой сенсорного ввода
- Редактировать обтравочные маски
- Живые фигуры
- Создание фигур с помощью инструмента Shape Builder
- Глобальное редактирование
- Тип
- Добавление текста и работа с текстовыми объектами
- Создание маркированных и нумерованных списков
- Управление текстовой областью
- Шрифты и типографика
- Тип формата
- Импорт и экспорт текста
- Формат абзацев
- Специальные символы
- Создать тип по пути
- Стили символов и абзацев
- Вкладки
- Поиск отсутствующих шрифтов (рабочий процесс Typekit)
- Арабский и еврейский шрифт
- Шрифты | Часто задаваемые вопросы и советы по устранению неполадок
- Создать 3D текстовый эффект
- Креативный типографский дизайн
- Тип масштабирования и поворота
- Межстрочный и межсимвольный интервал
- Переносы и разрывы строк
- Орфографические и языковые словари
- Формат азиатских символов
- Композиторы для азиатских сценариев
- Создание текстовых дизайнов с помощью объектов смешивания
- Создание текстового плаката с помощью Image Trace
- Создание спецэффектов
- Работа с эффектами
- Графические стили
- Атрибуты внешнего вида
- Создание эскизов и мозаик
- Тени, свечение и растушевка
- Краткое описание эффектов
- Веб-графика
- Лучшие методы создания веб-графики
- Графики
- СВГ
- Срезы и карты изображений
- Рисование
- Импорт, экспорт и сохранение
- Импорт
- Размещение нескольких файлов
- Управление связанными и встроенными файлами
- Информация о ссылках
- Невстроенные изображения
- Импорт изображения из Photoshop
- Импорт растровых изображений
- Импорт файлов Adobe PDF
- Импорт файлов EPS, DCS и AutoCAD
- Библиотеки Creative Cloud в Illustrator
- Библиотеки Creative Cloud в Illustrator
- Сохранить
- Сохранить работу
- Экспорт
- Использование иллюстраций Illustrator в Photoshop
- Экспорт обложки
- Сбор активов и экспорт в пакетах
- Файлы пакетов
- Создание файлов Adobe PDF
- Извлечь CSS | Иллюстратор CC
- Опции Adobe PDF
- Информационная панель документа
- Импорт
- Печать
- Подготовка к печати
- Подготовка документов к печати
- Изменить размер и ориентацию страницы
- Укажите метки обрезки для обрезки или выравнивания
- Начните работу с большим холстом
- Печать
- Надпечатка
- Печать с управлением цветом
- Печать PostScript
- Предустановки печати
- Следы принтера и кровотечения
- Распечатать и сохранить прозрачную иллюстрацию
- Ловушка
- Печать цветоделения
- Печать градиентов, сеток и цветовых сочетаний
- Белая надпечатка
- Подготовка к печати
- Автоматизация задач
- Объединение данных с использованием панели переменных
- Автоматизация с помощью скриптов
- Автоматизация с действиями
- Устранение неполадок
- Проблемы со сбоями
- Восстановление файлов после сбоя
- Проблемы с файлами
- Поддерживаемые форматы файлов
- Проблемы с драйвером устройства GPU
- Проблемы с устройством Wacom
- Проблемы с файлом DLL
- Проблемы с памятью
- Проблемы с файлом настроек
- Проблемы со шрифтами
- Проблемы с принтером
- Отправить отчет о сбое с помощью Adobe
- Повышение производительности Illustrator
В выпуске Illustrator CC 2014 года при открытии файла изображения и обнаружении отсутствующего шрифта библиотека Adobe Fonts проверяется на наличие отсутствующего шрифта. Если шрифты доступны на веб-сайте Adobe Fonts, вы можете быстро синхронизировать шрифты со своим компьютером, чтобы восстановить внешний вид иллюстраций Illustrator.
Если шрифты доступны на веб-сайте Adobe Fonts, вы можете быстро синхронизировать шрифты со своим компьютером, чтобы восстановить внешний вид иллюстраций Illustrator.
Дополнительные сведения о том, как в целом работать с Adobe Fonts, см. в разделе Adobe Fonts.
Усовершенствованное диалоговое окно «Найти/Заменить шрифт»
Диалоговое окно «Найти/Заменить шрифт» было улучшено, чтобы предоставить больше информации и сделать больше с современным интерфейсом.
Выполняется активация | Указывает, что из библиотеки Adobe Fonts активируется отсутствующий шрифт. |
Статус | Отображает текущее выполняемое действие. |
A. Выполняется активация B. Статус
Отсутствует шрифт | Указывает на отсутствие шрифта. |
Активировать флажок | Установите флажок, чтобы активировать отсутствующий шрифт. |
Активировать шрифты | Нажмите кнопку, чтобы активировать отсутствующие шрифты с веб-сайта Adobe Fonts на локальном компьютере. |
Всплывающее меню | Выберите всплывающее меню и установите флажки для фильтрации списка отображаемых шрифтов. |
A. Отсутствует шрифт B. Активировать флажок C. Активировать шрифты D. Всплывающее меню
Поиск отсутствующих шрифтов с помощью Adobe Fonts
Важно . Для работы этой функции необходимо выполнить следующие действия:
- Войдите в приложение Creative Cloud.
- Включите синхронизацию шрифтов в приложении Creative Cloud (приложение Creative Cloud > «Настройки» > вкладка «Шрифты» > параметр «Вкл.
 /выкл. синхронизацию»).
/выкл. синхронизацию»).
Откройте файл изображения, содержащий текстовые элементы. Если в элементе Text используется шрифт, недоступный на вашем локальном компьютере, текст выделяется розовым цветом.
Отсутствующие шрифты обозначаются выделением текстовых элементов розовым цветом.В диалоговом окне Отсутствующие шрифты отображается список отсутствующих шрифтов. Вращающееся колесо рядом с названием шрифта указывает на то, что выполняется проверка доступности в библиотеке шрифтов Adobe Fonts.
- Установленный флажок напротив имени шрифта указывает на то, что шрифт доступен в библиотеке шрифтов Adobe. Чтобы активировать эти шрифты, выберите «Активировать шрифты».
- Пустой флажок рядом с названием шрифта означает, что этот шрифт недоступен на веб-сайте Adobe Fonts
. Чтобы найти и заменить шрифты, выберите «Заменить шрифты».

- Установленный флажок напротив имени шрифта указывает на то, что шрифт доступен в библиотеке шрифтов Adobe. Чтобы активировать эти шрифты, выберите «Активировать шрифты».
(необязательно) В диалоговом окне «Отсутствующие шрифты» выберите «Активировать шрифты», чтобы более внимательно изучить список отсутствующих шрифтов, и выполните одно из следующих действий:
- Установите флажки для отсутствующих шрифтов в списке «Шрифты в документе» и выберите «Активировать шрифты». .
- Воспользуйтесь раскрывающимся списком «Заменить шрифтом из» и замените любые шрифты, недоступные на веб-сайте Adobe Fonts, другими шрифтами.
- Установите флажки для отсутствующих шрифтов в списке «Шрифты в документе» и выберите «Активировать шрифты». .
В диалоговом окне «Отсутствующие шрифты» нажмите «Закрыть».
Когда отсутствующие шрифты будут синхронизированы с вашим компьютером, приложение Creative Cloud отобразит уведомление с указанием количества загруженных шрифтов (или названия одного шрифта). Документ обновляется, и текстовые элементы отображаются с правильными шрифтами.
После синхронизации всех отсутствующих шрифтов с веб-сайта Adobe Fonts текстовые элементы больше не имеют розового фона.
Настройка замещенных шрифтов
Если текст в документе Illustrator использует шрифт, недоступный на вашем компьютере, текст отображается с использованием замещающего шрифта, а содержимое выделяется розовым цветом.
- Теперь в диалоговом окне «Настройки» доступно выделение замененного шрифта (Ctrl/Cmd + K > вкладка «Тип» > флажок «Выделить замененные шрифты»).
- Предпочтение включено по умолчанию.
- Этот параметр теперь зависит от Illustrator и применяется ко всем открытым файлам.
До этого выпуска функция «Выделить замененные шрифты» была доступна в диалоговом окне «Настройка документа» и являлась настройкой для конкретного файла. Начиная с версии Illustrator CC 2014 года, этот параметр является настройкой уровня приложения.
Войдите в свою учетную запись
Войти
Управление учетной записью
r — RStudio не может найти шрифты для использования при печати
Задавать вопрос
спросил
Изменено 3 года, 4 месяца назад
Просмотрено 9к раз
Часть языкового коллектива R
Я пытаюсь построить простой график плотности в RStudio. Сам график отображается, но без текста и с этим сообщением об ошибке:
Сам график отображается, но без текста и с этим сообщением об ошибке:
50: В doTryCatch(return(expr), name, parentenv, handler): не удалось найти шрифт для семейства "Arial"
Я попытался найти ответ в Google, и у нескольких людей, похоже, была такая же проблема, но никаких решений не было найдено.
Я использую RStudio (версия 1.0.153) на MacBook Pro (High Sierra, 10.13.3)
Вот полный код, который я запускаю:
lim <- vector()
xn <- вектор()
для (j в 1:1000) {
эк <- ревып(10000,1)
я <- 1:10000
xn <- 1/sqrt(i) * сумма(ek) - sqrt(i)
lim[j] <- xn[10000]
}
график (плотность (лим))
Я уже пробовал менять шрифты (Helvetica тоже не работает) и сбрасывать графику с помощью dev.off() .
- р
- рстудия
6
Недавно у меня возникла эта проблема при использовании High Sierra 10.13.5 RStudio 1.1.453 и R 3.5.0 . Все мои графики отображались без текста, но отлично работали с той же версией R и RStudio на Mac с предыдущей ОС. Команда warnings() показывала сообщения об ошибках с таким текстом:
Все мои графики отображались без текста, но отлично работали с той же версией R и RStudio на Mac с предыдущей ОС. Команда warnings() показывала сообщения об ошибках с таким текстом:
не найден шрифт для семейства "Arial"
Я обнаружил, что High Sierra иногда отключает шрифты, даже если они находятся в /Library/Fonts. Существует новое приложение с ОС под названием Font Book.app. Некоторые подробности здесь.
Заглянув в приложение Font Book, я обнаружил, что шрифт Arial действительно неактивен и отключен. Я выбрал включить во всплывающем меню, и мне пришлось перезагрузить компьютер, прежде чем он заработал на графиках в RStudio и R. Перезапуска программного обеспечения было недостаточно.
Просто хочу добавить комментарий на случай, если другие пользователи найдут эту страницу справки. У меня была очень похожая проблема с OP- Mac OS Mojave 10.14.5 , Rstudio 1.1.456 и R 3.6.0
Некоторая дополнительная информация о R не может найти шрифты для использования в печати
Вся база R, решетка и ggplot не могут найти семейство шрифтов Arial, поэтому я согласен, что это системная проблема, а не специфичная для R. Я пробовал:
Я пробовал:
- Перейти к книге шрифтов, Arial был серым, реактивным, перезапустить - без сделки
- Переустановка всех стандартных шрифтов в Font Book, перезагрузка - без проблем
- Можно использовать обходной путь, вызывая другие семейства шрифтов (например, 'Times'), но не надежное решение.
-
пакет extrafontиimport_font()илиfont_add()не работает и не устраняет основную причину
Для меня: хитрость заключалась в том, что существуют отдельные библиотеки книг шрифтов как для компьютера (/Library/Fonts), так и для каждого пользователя (/Users/userid/Library/Fonts) — убедитесь, что Arial активен в обоих из них, моя пользовательская библиотека шрифтов была почему-то пустой (несмотря на восстановление стандартных шрифтов) - скопировал шрифты из библиотеки компьютерных шрифтов и проблема решена.
У меня была проблема, аналогичная OP, после обновления до MacOS Catalina Beta 10.15 (19A546d)
Я использую R 3. 6.1, RStudio 1.2.1335 без проблем до обновления MacOS.
6.1, RStudio 1.2.1335 без проблем до обновления MacOS.
Я получил несколько связанных сообщений об ошибках при попытке построить график с помощью ggplot.
Ошибка в grid.Call(C_textBounds, as.graphicsAnnot(x$label), x$x, x$y, : край полигона не найден
Не удалось найти шрифт для семейства "Arial"
Чтобы решить эту проблему, я переустановил системные шрифты по умолчанию, выполнив следующие действия:
- Откройте приложение «Шрифты»
- Файл > Восстановить стандартные шрифты...
- Перезагрузите компьютер
Ответ Брента уже предельно ясен. На всякий случай, если у вас нет папки с идентификатором пользователя в пути пользователей и ваш идентификатор пользователя не имеет доступа к шрифту Arial, вы можете попробовать:
библиотека (показать текст) font_add(family = "Arial", Regular = "Arial.ttf") ## здесь указывается путь к добавляемому шрифту. показатьтекст.авто()
1
Также на Mac с RStudio 1.


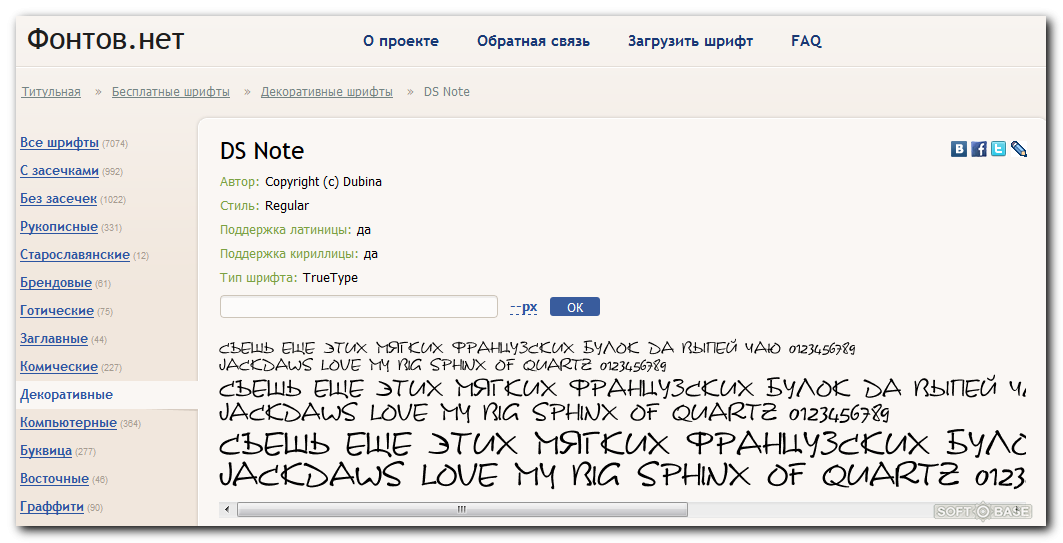 Есть правило: верхние и боковые поля равны, а нижнее всегда больше верхнего. Глаз лучше обрабатывает информацию, когда на странице объекты чуть выше, чем посередине. Поизучайте страницы книг, отступ внизу больше, чем сверху.
Есть правило: верхние и боковые поля равны, а нижнее всегда больше верхнего. Глаз лучше обрабатывает информацию, когда на странице объекты чуть выше, чем посередине. Поизучайте страницы книг, отступ внизу больше, чем сверху. Для шрифта же требуется его зарегистрировать в системе — установить.
Для шрифта же требуется его зарегистрировать в системе — установить.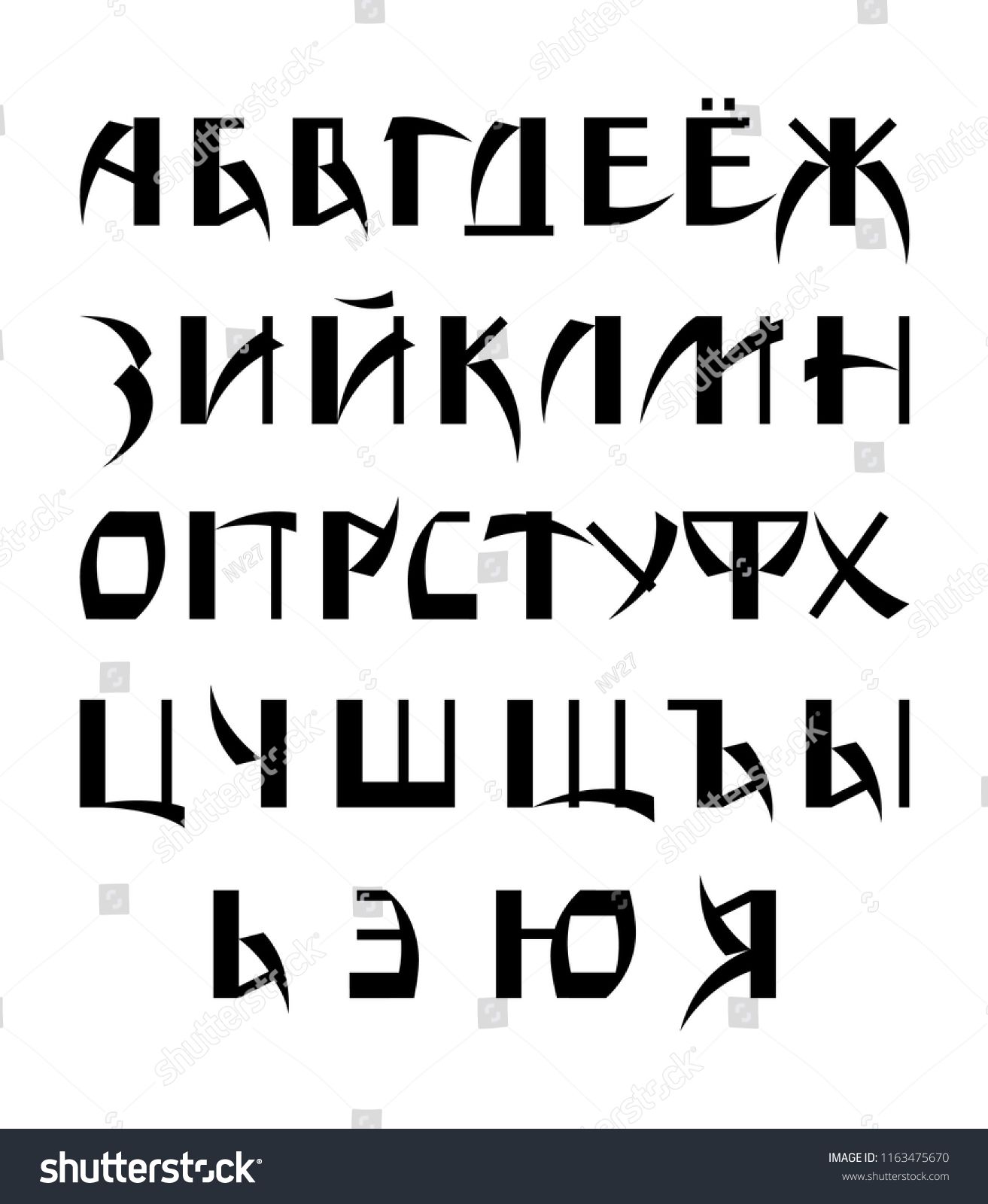
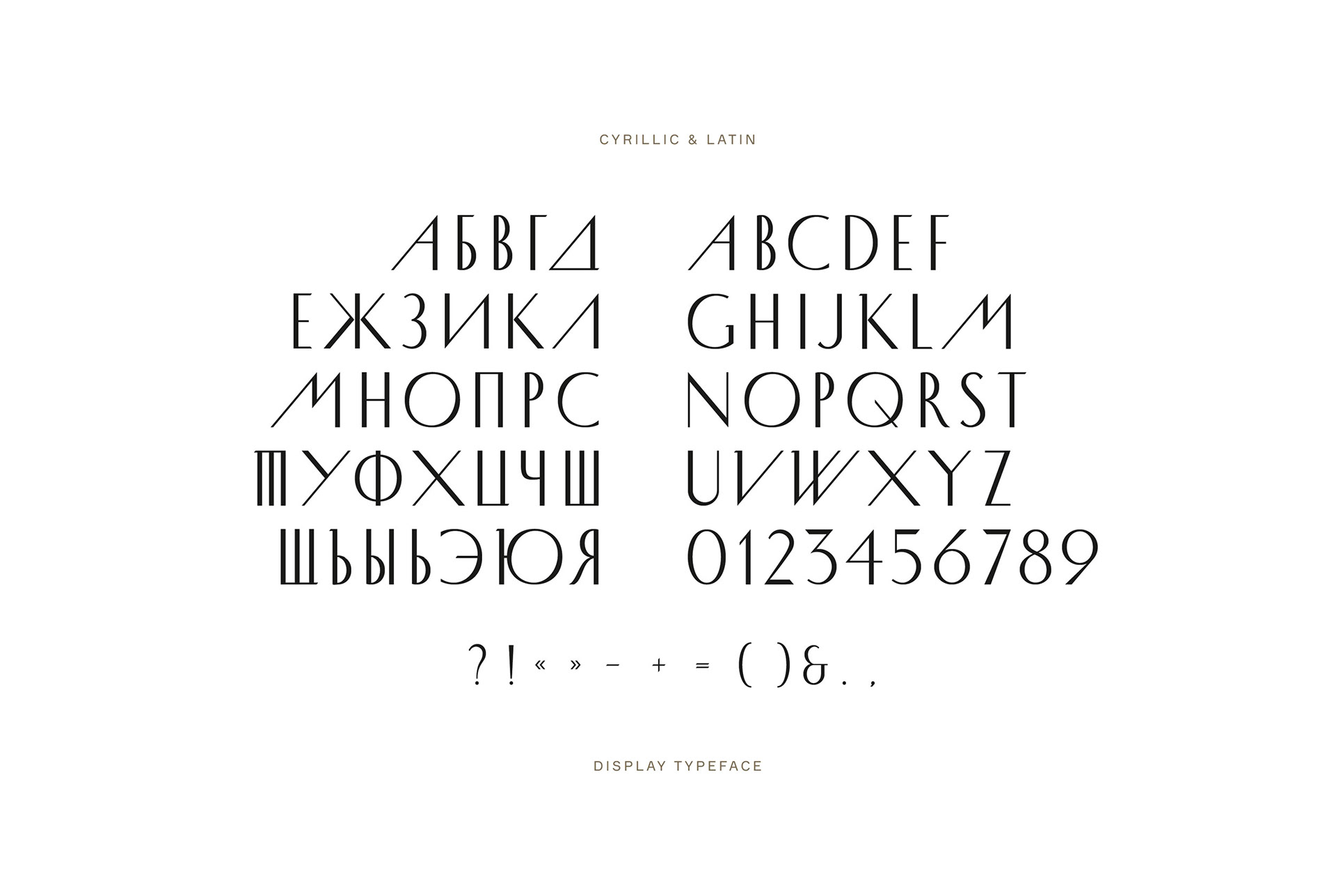

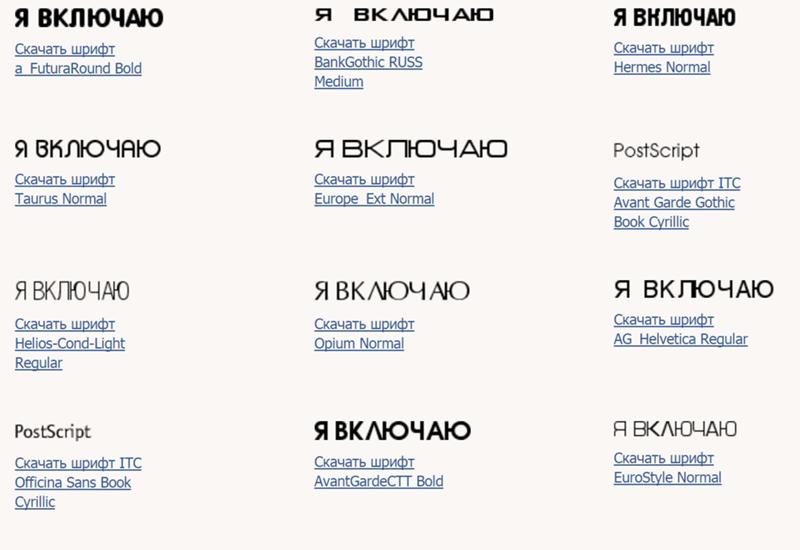
 /выкл. синхронизацию»).
/выкл. синхронизацию»). 
