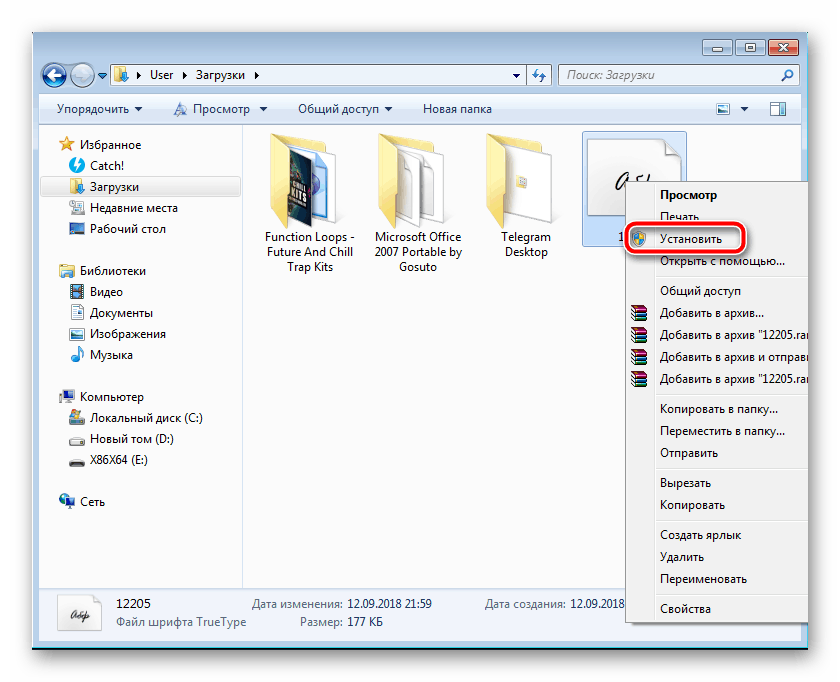Serif или Sans-Serif
Все гарнитуры можно разделить на два основных семейства: Serif и Sans-Serif. Первое отличается засечками — короткими штрихами на концах букв. Гарнитуры из семейства Sans-Serif засечек не имеют. Считается, что штрихи облегчают восприятие текста, делая буквы более разборчивыми и направляя взгляд вдоль строк.
Как исторически сложилось, семейство Serif широко используется в печатных материалах. А Sans-Serif завоевало популярность в вебе. Поэтому шрифты с засечками ассоциируются с классикой, а без штрихов — с чем-то современным. Имейте это в виду, когда подбираете шрифты для презентации.
Если вы, к примеру, рассказываете о богатом наследии компании и её истории, наверно, лучшим будет выбор в пользу Serif. Но если речь идёт об инновационном продукте или инициативе, то, вероятно, стоит выбирать Sans-Serif.
Всё хорошо в меру
Старайтесь не использовать больше 2–3 гарнитур в одной презентации. Тип шрифта создаёт визуальную связность и объединяет части контента в одно целое, когда другие образы и прочие элементы разнятся. Если гарнитур будет больше, вы рискуете нарушить целостность презентации.
Решите, какие шрифты вы будете применять для создания заголовков, подзаголовков и тела презентации. Соблюдайте свой выбор на каждом слайде. Дельный совет: используйте для этих трёх элементов один и тот же шрифт, но с разной степенью жирности.
Длина строки
Длина текстовой строки играет важную роль в формировании цельной и структурированной разметки.
Короткие строки читаются легче длинных. Когда глазам не нужно совершать слишком долгие переходы, мы лучше воспринимаем текст. Вот почему журналы и газеты традиционно используют формат колонки. Это ускоряет и упрощает чтение.
Приемлемая длина строки в среднем составляет 45–90 символов с учётом пробелов. Такое количество предлагает руководство по оформлению текста Butterick’s Practical Typography, написанное американским типографом Мэтью Баттериком (Matthew Butterick).
6 лучших шрифтов по версии Buffalo 7
Универсальный набор, который идеально подходит для любых — по крайней мере, формальных — презентаций.
1. Lucida Console

Этот моноширинный шрифт отличается высокой читабельностью и отлично смотрится в названиях и заголовках.
2. Helvetica

Красота Helvetica в том, что он сохраняет свою чёткость даже при небольшом размере. Вот почему этот шрифт отлично подходит для текста в теле презентации.
3. Futura

Индивидуальности, которую заключает в себе этот аккуратный шрифт, хватит, чтобы оживить вашу презентацию. Он добавит яркости, не отвлекая от сути.
4. Myriad Pro

Myriad Pro известен тем, что его годами использовала Apple. Если он достаточно хорош для такой компании, то и для вашей презентации этот шрифт наверняка сгодится. Myriad Pro выглядит элегантно, но в то же время сдержанно.
5. Calibri

Очень распространённый шрифт, хотя и другие в этом списке сложно назвать непопулярными. Calibri никого не удивит, но в профессиональной обстановке этого и не нужно.
6. Gill Sans

Несмотря на то что этот шрифт был создан в 1928 году, он не выглядит старомодно. Но ему присущ налёт классики, выделяющий Gill Sans среди новых шрифтов. Он подходит как для тела презентации, так и для названий и заголовков.
Ежедневно PowerPoint или другое программное обеспечение используют по всему миру для создания тысяч презентаций. И текстовое наполнение является важной частью удачной презентации.
Почему бы не сделать использование шрифтов более эффективным, чтобы текст в презентации воспринимался правильно?
Эти десять советов по работе с текстом и наша коллекция шрифтов помогут вам сделать успешную презентацию.

Совет 1 — Резкий контраст между шрифтом и фоном
Первая и самое главное правило использования шрифтов в презентации — это убедиться, что есть резкий контраст между цветом шрифтов на слайде и цветом фона слайда. Маленький контраст = Плохая читаемость.
Совет 2 — Использование стандартных шрифтов

Придерживайтесь шрифтов, которые являются общими для каждого компьютера. Независимо от того, как бы сказочно, по вашему мнению, не выглядит ваш шрифт, если на другом компьютере он не установлен, то будет заменен на другой шрифт — часто при этом искажая внешний вид текста на слайде. Выберите шрифт, который подходит для тона вашей презентации. К примеру, для группы стоматологов, выберите простые шрифты.
Если ваша презентация нацелена на маленьких детей, то в этом случае вы можете использовать шрифт из категории » funky». Однако, если этот шрифт не установлен на компьютере представляющего, убедитесь, что нужный шрифт внедрен в вашу презентации. Это увеличит размер файла презентации, но, по крайней мере, ваши шрифты будут выглядеть, так как вы хотели.
Совет 3 – Согласованность шрифтов
Будьте последовательными. Придерживайтесь двух, максимум, трех шрифтов для всей презентации. Используйте режим образца слайдов, прежде чем начать ввод текста, чтобы установить выбранные шрифты на слайдах. Это позволит избежать необходимости редактировать каждый слайд по отдельности.
Совет 4 — Типы шрифтов
Шрифты бывают с засечками, то есть с хвостиками, прикрепленными к каждой букве. Times New Roman является примером шрифта с засечками. Эти типы шрифтов облегчают чтение большого объема текста на слайдах (но, по возможности, делая презентацию, надо избегать больших объемов). Газеты и журналы используют шрифты с засечками в статьях для лучшего восприятия текста.
Шрифты без засечек (или рубленые) — шрифты, у которых основные и соединительные штрихи практически одной толщины. Эти шрифты отлично подходят для заголовков на слайдах. Примерами служит коллекция шрифтов: Arial, Tahoma или Verdana.

Совет 5 — Не используйте все заглавные буквы
Избегайте использования всех заглавных букв — даже для заголовков. Все «Капсы» воспринимаются как КРИК, и слова становятся более трудными для восприятия.
Совет 6 — использовать разные шрифты для заголовков и элементов маркированного списка
Выберите другой шрифт для заголовков и пунктов маркированного списка. Это делает текст более интересным. Выделяйте текст жирным, когда это возможно, это позволит презентации быть легко читаемой и в конце комнаты.
Совет 7 — Избегайте скриптовых шрифтов
Избегайте скриптовых шрифтов всегда. Эти шрифты трудно воспринимаются при чтении. В затемненной комнате, и особенно в конце помещения их почти невозможно расшифровать. К скриптовым шрифтам относятся следующая коллекция шрифтов — каллиграфические, рукописные или готические.

Cовет 8 — Использование курсива в умеренных дозах
Избегайте выделения всего текста в презентации курсивом. Используйте курсив только в некоторых местах для акцента или цитаты, при этом убедитесь, что этот фрагмент текста также выделен жирным шрифтом. Курсив имеет такую же проблему, что и скриптовые шрифты — его часто трудно читать, и в больших объемах он делает текст сложным для восприятия.
Совет 9 — Делать шрифт большого размера для лучшей читаемости
Не используйте в презентации размер шрифта менее чем 18 пп. А вообще предпочтительнее выбирать шрифт в 24 точки в качестве минимального размера. Это не только позволит заполнить слайд, так что не останется много пустого пространства, но и позволит также ограничивать ваш текст на слайде. Слишком много текста на слайде служит доказательством того, что вы новичок в создании презентации.
Примечание: не все размеры шрифтов одинаковы. Например, визуально текст написанный Times New Roman с размером в 24 пп. будет меньше, чем текст того же размера при использовании шрифта Arial.
Совет 10 — Сделайте использование анимации «тусклый текст» для списков
Используйте возможности анимации для создания функции » тусклый текст» для маркированных списков. Это сделает акцент на текущем пункте доклада и вынесет его на передний план. Функция «тусклый текст» создается при помощи эффекта «Растворение», который вы можете добавить к маркированному списку в презентации PowerPoint. Это позволяет эффективно отвести текст предыдущих пунктов на второй план, но в то же время оставляя его видным для прочтения.
А текущий пункт, о котором вы рассказываете, выходит на первый план, что позволит слушателям сконцентрировать на нем все внимание.

5 популярных шрифтов для оформления презентаций
Каждый компьютер поставляется с определённой коллекцией шрифтов, предварительно установленных в качестве стандартных. Вполне вероятно, вы не знаете, того, что некоторые из этих шрифтов фундаментальны для использования их в презентациях!
Я перечислю свою любимую подборку, пройдясь по коллекции шрифтов, которую использую в презентациях в первую очередь. Я использую эти шрифты также и из соображений совместимости с другими компьютерами.
Конечно же, вы спросите, что это за шрифты такие?
Без дальнейших проволочек, представляю вам мою пятёрку классических шрифтов, которые будут хорошо выглядеть в любой презентации, если вы знаете, как правильно их использовать!
#1 Helvetica

Скорее всего, вы 100 раз уже слышали рекомендации по использованию этого шрифта. И что Helvetica стар как этот мир. Но, тем не менее, это гибкий, разнообразный и действительно надежный шрифт. Красота Helvetica в своей нейтральности. Это шрифт, который можно применить для любого стиля презентации, почти как шрифт Chameleon. Если охарактеризовать Helvetica в одном предложении, это прозвучит так: «Четкость и простота» Helvetica был разработан и создан Максом Mидингером и Эдуардом Гофманом в конце 1950-х годов.
Интересно, что Helvetica, первоначально был назван Die Neue Haas Гротеск. Helvetica был чрезвычайно популярен у корпораций. К примеру, корпорация «America Apparel» использует его для своего логотипа. В презентации Helvetica является одним из самых мощных инструментов в коллекции шрифтов и хорошо воспринимается, но при этом не заостряет на себя все внимание, что позволяет сосредоточиться на содержании теста. Его также очень легко читать при любых размерах.
#2 Garamond

Этот шрифт, определенно выделяется из многообразия коллекции шрифтов, но подойдет не для всех вариантов оформления презентации, но он обладает многими положительными качествами. Этот шрифт любят профессиональные дизайнеры за чистоту и резкость линий. Garamond имеет очень богатую историю. Клод Гарамонд, французский издатель из Парижа, первоначально создал шрифт и был одним из ведущих дизайнеров шрифтов своего времени.
Оригинальный шрифт был создан для французского короля Франциска I в 1540-х годах. Конечно, было создано много и более поздних версии Garamond, в том числе многочисленные вариации (в попытках улучшить оригинал), такие как индивидуальный вариант шрифта ITC Garamond, под названием Apple Garamond.
#3 Futura

Futura является рубленым шрифтом (что означает, что он не имеет засечки), он был разработан между 1924 и 1926 годами дизайнером шрифта Паулем Реннером. Интересным фактом является то, что для написания текста на памятной доске, оставленной на Луне в 1969 году, использовался именно этот шрифт. Futura как никакой другой из немалой коллекции шрифтов удобен для чтения, и это одна из причин, использовать его в презентации. Это элегантный шрифт, обладающий реальными отличительными особенностями. Особенно хорошо он подходит для заголовков презентации.
#4 GillSans

Как никакой другой из коллекции шрифтов Sans Serif, Gill Sans выглядит наиболее дружественным и теплым, не будучи слишком вычурным. Некоторые даже приравнивают его по качеству и свойствам к «британской Helvetica». Gill Sans создан британским художником-графиком и скульптором Эриком Гиллом, вдохновленным шрифтом Джонстона, который использовался для надписей на вагонах в лондонском метро.
Gill Sans был весьма популярен на плакатах и рекламных материалах в конце 1920-х годов. В логотипе BBC по-прежнему используется этот шрифт и по сей день. Gill Sans до сих пор популярен и используется многими дизайнерами по всему миру.
#5 Rockwell

Последний, из представленной коллекции шрифтов, но не менее любимый дизайнерами всех времен. Шрифт был разработан в дизайн-студии в 1934 году. Rockwell отличается смелым и сильным начертанием, что придаст вашей презентации особый уверенный внешний вид. Rockwell в основном используется для отображения или выделения особо важных моментов в презентации, например, ключевых тезисов или заголовков.
Правильное использование этого шрифта поможет улучшить восприятие вашей презентации, и усилить влияние на аудиторию.
Источник: slidesign
В моей практике приходилось встречать презентации, в которых было 5-6 различных шрифтов. Это совершенно недопустимо. В Интернете вы можете увидеть рекомендации: не более трёх шрифтов на одну презентацию. При этом конкретное применение шрифтов не оговаривается. Одно из правил оформления слайда ‒ «Контраст» – гласит:
По умолчанию каждая новая презентация имеет в своём активе два шрифта: Calibri Light для заголовков и Calibri для основного текста:
А если в вашей фирме принят свой собственный фирменный шрифт? Или просто вы хотите другой шрифт для своей особенной презентации?
По окончании урока вы сможете:
- Поменять шрифты в Заполнителях
- Поменять набор шрифтов для всей презентации
- Создать новый набор шрифтов для своей презентации и отредактировать его
Если вы сохранили презентацию, при помощи которой мы разгадывали Секрет 9, то откройте её. Если нет, то скачайте презентацию тут и откройте её.
Моя презентация откроется сразу Режиме «Образец слайда». Просто потому, что я сохраняла её в этом режиме. Если ваша презентация открылась в Режиме разработки слайдов (режим Обычный), сделайте (уже знакомый вам по Секретам 8 и 9) переход ‒ лента Вид → группа команд Режим образцов → флажок на команде Образец слайдов (
Перейдите на Образец слайда – это самая верхняя пиктограмма на левой полосе:
1. Изменение шрифтов в Заполнителе
Я уже делилась с вам секретом 2: Если вы хотите изменить оформление всей презентации или создать свой набор характеристик слайдов, то начинать следует именно с Образца слайда. Поэтому напрашивается вывод: надо поменять шрифты в Заполнителях.
Шаг 1. Меняем шрифт в Заполнителе «Образец заголовка» (выделите Заполнитель «Образец заголовка» → лента Главная → группа команд Шрифт → кнопка выпадающего меню на имени шрифта → шрифт Arial Black):
Кстати, можете выбрать любой другой шрифт, главное, чтобы шрифт кардинально отличался бы от шрифта Calibri. Нам ведь необходимо почувствовать разницу.
Теперь сделаем то же самое для Заполнителя «Образец текста».
Шаг 2. Меняем шрифт в Заполнителе «Образец текста» (выделите Заполнитель «Образец текста» → лента Главная → группа команд Шрифт → кнопка выпадающего меню на имени шрифта → шрифт Arial Narrow):
Шаг 3. Переходим в режим «Обычный» (Режим редактирования слайдов), то есть выходим из режима «Образец слайда» (лента Образец слайда → кнопка Закрыть режим образца):
Или может вы предпочтёте кнопку, которая находится на строке состояния?
Мы вышли в режим «Обычный» и можем начинать делать презентацию. Для начала я предлагаю вставить диаграмму.
Шаг 4. Вставляем диаграмму (щелчок ЛМ по иконке диаграммы в центре Заполнителя «Текст слайда»): 

На всякий случай покажу в полноэкранном режиме:
Я уже делилась с вами секретом 6, в чем разница между вставкой объекта через Заполнитель и вставкой объекта через ленту «Вставка» (я назвала такую вставку «ручным» режимом. Правда, там речь шла о таблицах.
В результате наших действий в любом случае появится диалоговое окно «Вставка диаграммы»:
Не будем разбирать прелести этого окна, а нажмём сразу кнопку ОК.
На слайде появилась диаграмма с таблицей, а заодно и две новые ленты для работы с диаграммой – Конструктор и Формат:
Чтобы таблица не мешала восприятию диаграммы, щёлкните ЛМ по крестику в правом верхнем углу таблицы. А заодно обратите внимание на шрифты, которые используются для текстовой информации диаграммы.
Шаг 5. Смотрим шрифты в диаграмме (выделите диаграмму → лента Главная → группа команд Шрифт):
Видно, что все надписи в диаграмме сделаны шрифтом Calibri.
Мало того… Если вы пожелаете нарисовать автофигуру средствами PowerPoint и напечатать какой-либо текст в автофигуре, то текст тоже будет Calibri:
Можете проверить таблицу и убедиться, что и там текст будет печататься шрифтом Calibri:
А заодно и посмотреть, какой шрифт у Верхнего колонтитула. Думаю, что вы не удивитесь шрифту Calibri. Всё правильно – мы же не меняли шрифт Заполнителя «Верхний колонтитул».
| Понять и запомнить! | Изменение шрифтов в Заполнителях не влияет на шрифты других объектов |
И как вывод: надо научится менять набор шрифтов для всех (!) боевых единиц презентации.
2. Изменение набора шрифтов для собственной презентации
Закройте презентацию без сохранения. А затем откройте её вновь. Или скачайте презентацию тут. Так как я сохранила свою презентацию в режиме «Образец слайда», то и откроется она в режиме «Образец слайда».
Шаг 1. Вызываем перечень наборов шрифтов (лента Образец слайдов → группа команд Фон → команда Шрифты):
И в полноэкранном режиме:
Шаг 2. Выбираем новый набор шрифтов (лента Образец слайдов → группа команд Фон → команда Шрифты → окно Office → набор шрифтов Franklin Gothic):
Теперь мы имеем:
- Для заголовков ‒ шрифт Franklin Gothic Medium
- Для основного текста ‒ Franklin Gothic Book
Вы спросите: а в чём отличие от предыдущего способа? Проверим?
Шаг 3. Переходим в режим «Обычный» (лента Образец слайда → кнопка Закрыть режим образца):
Шаг 4. Вставляем диаграмму (щелчок ЛМ по иконке диаграммы в центре Заполнителя «Текст слайда»):
Шаг 5. Смотрим шрифты в диаграмме (выделите диаграмму → лента Главная → группа команд Шрифт):
Убедились, что надписи в диаграмме созданы шрифтом Franklin Gothic Book (Основной текст)? Можете вставить таблицу, автофигуру с текстом, объект SmartArt – всюду будет шрифт Franklin Gothic Book (Основной текст). Заодно посмотрите шрифт Верхнего колонтитула – тоже Franklin Gothic Book!
Зачем в таком случае нужен знать первый способ? Ведь он приводит только к смене шрифта в заголовках и основном тексте.
Вспомните рекомендации по оформлению презентаций – допускается применение трёх различных видов шрифтов. Ведь есть вероятность, что вы решите разнообразить шрифтовое оформление вашей презентации.
Но я предпочитаю один шрифт в различных начертаниях и размерах. Поэтому всегда устанавливаю единый шрифт для всей презентации.
А теперь выясним: почему я попросила вас заново открыть презентацию? Вспомните в Секрете 9 я предостерегала вас от ручного выбора цвета. Ведь при смене палитры выбранный вручную цвет не измениться.
| Понять и запомнить! | Шрифт, выбранный для определённого объекта вручную, при смене набора шрифтов, не измениться |
Поэтому даю совет:
| Совет | Перед началом создания презентации установите в Образце слайдов нужный вам набор шрифтов и в дальнейшем избегайте изменения шрифтов в каком-либо объекте вручную |
Рассмотрим такую ситуацию: в вашей фирме приняли решение использовать свой неповторимый шрифт, который будет использоваться в документах, рекламных буклетах, флаерах и в презентациях. Вполне возможно, ваша фирма закупит оригинальный шрифт в солидном агентстве. И этот шрифт поможет идентифицировать вашу фирму, отличать её, делать уникальной, своеобразной особенной.
3. Создание собственного набора шрифтов для презентации
Так как мы не меняли шрифты в презентации вручную, а задавали набор шрифтов, то можем смело продолжать работать.
Шаг 1. Переходим в режим «Образец слайда» (лента Вид → группа команд Режим образцов → флажок на команде Образец слайдов (1) либо кнопка Образец слайдов на Панели быстрого доступа (2):
Шаг 2. Вызываем команду «Настроить шрифты» (лента Образец слайдов → группа команд Фон → команда Шрифты → команда Настроить шрифты в нижней части перечня наборов шрифтов):
Появляется диалоговое окно «Создание новых шрифтов темы»:
Если вы помните, то мы задавали набор шрифтов для заголовков ‒ шрифт Franklin Gothic Medium и для основного текста ‒ Franklin Gothic Book.
Прежде всего следует задать новое имя вашему набору шрифтов, а то имя «Другая 1» выглядит как-то несолидно.
Шаг 3. Присваиваем имя новому набору шрифтов:
Шаг 4. Выбираем шрифт для заголовка и основного текста (кнопка выпадающего меню → щелчок ЛМ по выбранному шрифту в списке шрифтов):

Кстати, вы можете выбрать свои шрифты, а не ориентироваться на меня.
Шаг 5. Вызываем команду «Настроить шрифты» (лента Образец слайдов → группа команд Фон → команда Шрифты):
Вы увидели, что в списке наборов шрифтов появился раздел «Пользовательские» персонально для нашего вновь созданного набора «Фирменный стиль».
Если по каким-то причинам нас не устраивают выбранные шрифты, то мы всегда можем подправить шрифтовой набор.
Шаг 6. Изменяем свой набор шрифтов (Лента Образец слайда → группа команд Фон → кнопка Фон → команда Шрифты → Набор шрифтов «Фирменный стиль (или как вы его назвали) → щелчок ПМ):
Из контекстного меню выберите команду «Изменить…» и скорректируйте шрифты.
Обратите внимание, что редактировать встроенные наборы шрифтов невозможно, такой команды в контекстном меню просто нет:
Шаг 7. Переходим в режим «Обычный» (лента Образец слайда → кнопка Закрыть режим образца):
Шаг 8. Вставляем диаграмму и смотрим, какие шрифты используются для надписей в диаграмме:
Всё в порядке: в нашей новой презентации будут использоваться набор шрифтов «Фирменный стиль» для всех объектов.
Теперь вы сможете:
- Поменять шрифты в Заполнителях
- Поменять набор шрифтов для всей презентации
- Создать новый набор шрифтов для своей презентации и отредактировать его
В моей практике, шрифты используются в следующем материале:
- На слайдах в презентациях ИТ-сообществ
- На документах, корпоративного характера (брошюры, пропозлы, и т.д.) и не только
- На веб-страницах как на моих ресурсах так и в тематических блогах
Источников много, и для всех хочется создать какой-то особенный стиль.
Я делаю презентации в ИТ-сфере. Это своя специфика ибо во-первых я использую латиницу (кол-во англоязычных терминов зашкаливает), а во-вторых для примеров кода нужно использовать моноширинные гарнитуры.
Суть презентаций – это чтобы человек за 2-3 часа которые длится презентация не устал от нее. Для этого используется темный фон хотя в молодости я наивно использовал черный текст на белом фоне.1 Использовать темный фон меня промотивировал прежде всего шаблон Techdays.ru, который
- Использует белый текст на темно-сером фоне
- Использует золотые и белые буллиты для списков2
- Использует гарнитуру Segoe3
Гарнитура Segoe – весьма неплоха, особенно для кириллицы которую я, как уже упомяналось, для презентаций не использую:
Помнится для презентаций я начинал с Arial. Более того – это был корпоративный стандарт там, где я работал. После нескольких экспериментов с разными гарнитурами (включая Segoe, естественно), я остановился на шрифте Myriad. Причина – идеальная, как мне кажется, читабельность. Также есть стиль Condensed (полезно!).
В плане шрифта для кода, шаблон Techdays рекоммендовал Courier New что мне показалось немного неуместным. В результате был выбран Consolas, который идеально гармонирует с Myriad (хотя очень хочется иметь Consolas Condensed). Consolas идеален для крупных размеров, но поскольку opticals тоже нет, то он тонковат при маленьком кегле.
Вот пример слайда где используются буллиты и фон techdays, а также Myriad + Consolas:
Для слайдов было рассмотрено много гарнитур. Вот некоторые из них:
- Calibri. В принципе эта гарнитура неплохо работает, и мои коллеги успешно ее используют (см. например тут).
- Arial/Helvetica. Слишком уж привычно, имхо.
- Bliss. Шикарно но дорого. Очень сильно похож на Myriad.
- Gill Sans. Странновато, хотя есть у меня одна презентация с этой гарнитурой.
- Шрифты только для заголовков, такие как Friz Quadrata.
Для кода опять же было несколько вариантов, включая
- Bitstream Vera Sans. Неплохо но неидеально.
- Lucida Console. Вообще ужасно, имхо.
- LucasFonts TheSansMono Condensed. С удовольствием приму в подарок. Вообще стиль Condensed – это то что как раз нужно для презентаций. Почему нет Consolas Condensed – ума не приложу.
Естественно, что в используемые гарнитуры часто вклиниваются и другие, в основном предустановленные в Windows. Например красивые амперсанды из гарнитуры Wingdings. (Да-да, там красивые амперсанды, посмотрите!)
Для презентаций есть один special case, который стоит упомянуть – это когда презентация создается не для проектора а исключительно для вебкаста. В этом случае не так критично какие шрифты использовать – для прожектора конечно нужны шрифты без засечек, но для экрана пойдут любые. Также, для экрана полезно делать фон чисто-черным, чтобы при просмотре на полный экран, фон сливался с полями (если таковые имеются). Вот пример (уже на русском языке):
Пример выше использует гарнитуру Minion, благо в ней очень хорошая гармония между кириллицей и латиницей. Как ни странно, гарнитура неплохо работает с Consolas. Конечно, «вес» Minion намного меньше чем Consolas, по сравнению с Myriad которая по толшине элементов практически совпадает с Consolas в тех диапазонах кегля, который используются для презентаций.
К слову (хоть и немного офтопик) скажу что я также пишу расширения для PowerPoint которые добавляют дополнительные типографические изыски к презентациям.
Если вы используете Word – ваши руки уже связаны. Если забыть про кернинг, лигатуры, и прочее, то выбор шрифтов ваш все равно ограничен – ведь передав документ Word другому человеку, нужно чтобы у него все правильно отразилось. Поэтому для корпоратива основные шрифты были Arial + Times New Roman (TNR). Сейчас, с выходом 2007го офиса, возможно новой гарнитурой du jour будет Calibri.
К счастью иногда все же получается использовать более интересные гарнитуры и в корпоративной среде. Например, если оценки проектов вы высылаете клиентам в PDF (а большинство фирм так и делают), то можно воспользоваться любой гарнитурой.
В моем случае – это бесплатная гарнитура Gentium. Для кириллицы она не подходит (нет поддержки italics), но для латиницы, да еще с хорошим рубленым заголовочным шрифтом – идеально! С одной стороны может показаться, что не стоило бы пугать бизнесменов такой гарнитурой. С другой стороны, создайте документ с этой гарнитурой и откройте его в Adobe Reader, или распечатайте его с помощью дешевого 600dpi принтера. Сравните с Times New Roman. Чувствуете разницу?4
Мне редко приходится делать документы с использованием кириллицы. Обычно когда это требуется (например для этой брошюрки), я «страхуюсь» и использую Myriad + Minion. Пусть хоть тысяча западных типографов скажут мне что Georgia Мэтью Картера это «эталон» и «лучший кириллический шрифт на планете», для меня он всегда останется немного «вебным» и полноватым. A Minion – просто супер для кириллицы:
Когда я начал публиковать разные статьи в интернете, первое что я сделал – написал систему верстки которую бы я мог подстраивать под свои нужды. Это очень сильно развязало мне руки – например, сейчас я могу взять и заменить все заголовки своей любимой гарнитурой, автоматически загрузить сгенерированные картинки по FTP и сослаться на них из редактора.
Несмотря на это, сам текст все равно нужно как-то типографировать, и шрифты выбирать тоже нужно. У меня есть много сайтов, но в большинстве из них я осторожничаю – использую Calibri, благо этот шрифт очень неплохо рендерится в разных кеглях (примеры можно посмотресть тут или тут. Также на старом моем блоге я использовал Georgia, что тоже неплохо работало.
Иногда появляется соблазн сделать что-то новое – например взять за основу Sylfaen а для italics взять Palatino (кириллический курсив Палатино просто рулит). Пока я еще не насколько смелый чтобы использовать такую экзотику, но возможно что-то из этого пригодится в будущем.
Прочитав то, что написал выше, не уверен нужно ли это Хабрасообществу. Точнее может и нужно в плане того что теперь есть предлог пообщаться на тему шрифтов и типографики с единомышленниками. (Хотя disclaimer: я не верстальщик или шрифтовик, просто любитель.) Поэтому если интересно – пишите ниже, или в личку.
А если вы миллионер, то вот мой wish-list 🙂
- LucasFonts TheSansMono Condensed
- TEFF Trinité
- DTL Caspari
- Bliss
- ↑ См например тут.
- ↑ Эти буллиты мы «позаимствовали» для нашего корпоративного сайта.
- ↑ Эта гарнитура лицензирована только для создания материала для компании Microsoft. Что подходит нашим .Net сообществам но, судя по лицензии, применять ее для других целей нельзя.
- ↑ Кстате, Gentium выглядит весьма странно при редактировании в Word. Что понятно – шрифт не оптимизирован под ClearType, сделан в нем hinting или нет – неизвестно. Не пугайтесь!
Русские кириллические шрифты
100% русские кириллические шрифты в размере 70 штук (уже не 70, я решил добавлять сюда новые и новые шрифты). Все шрифты проверены мной и являются именно русскими. Здесь вы найдете и декоративные и стилизованные под какую-то тему и просто красивые русские кириллические шрифты. Сколько раз в интернете я искал русские шрифты, но постоянно натыкался на не честные сборки под названием Кириллические русские шрифты. Я скачивал, распаковывал, устанавливал, но именно русских шрифтов я там не замечал или замечал, но маленькую часть. Будучи уже создав этот блок я решил, что буду делать только качественный сборки, которые действительно имеют рабочие варианты, в данном случае, шрифтов. Здесь вы найдете и обычные классически русские шрифты, готические, декоративные, техно шрифты и так далее. Кстати многие ищут Кириллические шрифты, но это не означает, что в них будет русская версия этого шрифта.
В кириллицу входят 8 языков, 8 шрифтов. У меня же в этой сборке и в остальных под названием Русские кириллические шрифты во всех кириллических шрифтах есть русский язык. Единственный минус: многие шрифты у меня без вариаций bold, italic и так далее. Но если постараться Вы можете найти тот или иной шрифт, если он Вам приглянулся, в интернете. Вы наверняка найдете версию с жирным, курсивном и т.д. вариантами.
В основном русский шрифт требуется web-дизайнеру не для windows или mac, а для Photoshop. Все эти шрифты работаю нормально во всех версиях фотошопа. Если кто не знает, объясняю как установить тот или иной шрифт на windows и собственно пользоваться им в Adobe Photoshop. Это делается очень просто, скачиваете понравившийся шрифт, распаковываете его, кликаете на сам файл шрифта и там будет кнопка установить, жмете ее и все)) Шрифт установлен. Обычно все шрифты лежат вот в такой директории C:\Windows\Fonts. Дальше открываете фотошоп и выбираете в списке шрифтов нужный вам шрифт и пишите на нем русскую речь)) Ну а вот и сами шрифты:
Интересный русский кириллический шрифт Ograda

Звериный русский шрифт LC Bagira

Декоративный русский шрифт Xorx_windy Cyr

Русский шрифт как на долларовой банкноте Dollar

Кириллический русский шрифт, написанный от руки Lazy

Стильный вытянутый русский шрифт Clip

Декоративный рунический русский шрифт Runic

Интересный кириллический русский шрифт Zipper

Русский шрифт Moon из мультика Незнайка на луне

Русский кириллический шрифт марки автомобиля Porsche

Русский шрифт с эффектом ветра Whirl

Прописной декоративный русский шрифт Viva

Красивый кириллический русский шрифт Saffron

Красивый кириллический русский шрифт Joke

Очень красивый декоративный русский шрифт Decor

Вампирский кириллический шрифт Algerius

Русский шрифт только для заглавных букв Inset

Жирный кириллический шрифт с обводкой A_brag

Красивый русский шрифт для граффити Graffty

Креативный русский шрифт с засечками Butter

Небрежный стильный кириллический шрифт Floyd

Жирный кириллический техно-шрифт Aksent

Красивый прописной кириллический шрифт Astra

Простой русский прозрачный шрифт futur

Русский шрифт, выполненный в стиле Военный трафарет

Просто прозрачный шрифт RodchenkoInlineC

Очень красивый декоративный русский шрифт Fontocide

Готический русский шрифт Ogilvie Cyr

Прикольный рисованный русский шрифт DS Down Cyr

Кириллический русский шрифт DS Eraser Cyr

Бесплатный русский шрифт TauernCTT

Бесплатный кириллический шрифт с шумом MatterhornCTT

Растянутый русский шрифт с эффектом ветра Slipstream

Красивый рисованный кириллический шрифт palette

Креативный русский шрифт в стиле игры Packman

Русский кириллический шрифт с тенью a_CampusOtl3DShad

Качественный русский шрифт EpsilonCTT

Зимний русский шрифт со снегом на буквах Zanesennyj

Креативный кириллический шрифт Kashmir

Колючий русский шрифт a_ModernoBrk

Красивый жирный техно шрифт на русском языке Ben Pioneer

Очень красивый рисованный русский шрифт ds_brushes

Очень красивый прописной русский шрифт LegendeC_Plain

Точечный русский шрифт FDMedian для вывесок

Стильный рисованный кириллический шрифт Bonzai

Аккуратный кириллический русский шрифт ISOCTEUR

Декоративный очень красивый русский шрифт Bickham Script Two

Красивый кириллический шрифт со звездами moonlight

Старинный декоративный русский шрифт Sevilla Decor

Очень красивый кириллический шрифт Art Nouveau-Bistro

Готический кириллический шрифт Arthur Gothic

Креативный русский шрифт в форме спирали BM spiral Cap Cyr

Красивый декоративный кириллический шрифт Wooden Ship Decorated

Аккуратный готический русский шрифт Agatha-Modern

Прописной русский шрифт Scrawl, написанный от руки

Готический русский шрифт PaladinRus, в стиле средневековой Европы

Готический кириллический русский шрифт Advokat Modern

Красивый русский шрифт Tusch Touch 3, написанный от руки
СкачатьРукописный кириллический шрифт Acquest Script

Аккуратный рукописный русский шрифт Adine Kirnberg

Еще один русский рукописный шрифт Alexandra_Script

Стильный рисованный кириллический шрифт LC Blowzy

Красивый русский кириллический шрифт MinusmanC

Элегантный русский рукописный шрифт Alexandra Zeferino One

Строгий декоративный русский шрифт Elzevir

Декоративный русский шрифт в стиле 18 века Ekaterina Velikaya Two

Мультипликационный русский шрифт Disney Park

Большой жирный кириллический шрифт LATIN

Классический кириллический русский шрифт Bickham Script One

Готический кириллический шрифт GothicRus

Простой классический русский шрифт Prosto

Стильный шрифт Ubuntu с кириллической раскладкой

Красивый шрифт Underdog в кириллической раскладке

Все эти шрифты одним архивом вы можете скачать, нажав на кнопку Скачать, а также можете скачать все шрифты, которые я выкладывал за все время вот в этой сборке
Помогла статья? Угости чашечкой кофе =)
Ежедневно PowerPoint или другое программное обеспечение используют по всему миру для создания тысяч презентаций. И текстовое наполнение является важной частью удачной презентации.
Почему бы не сделать использование шрифтов более эффективным, чтобы текст в презентации воспринимался правильно?
Эти десять советов по работе с текстом и наша коллекция шрифтов помогут вам сделать успешную презентацию.
Совет 1 — Резкий контраст между шрифтом и фоном
Первая и самое главное правило использования шрифтов в презентации — это убедиться, что есть резкий контраст между цветом шрифтов на слайде и цветом фона слайда. Маленький контраст = Плохая читаемость.
Совет 2 — Использование стандартных шрифтов
Придерживайтесь шрифтов, которые являются общими для каждого компьютера. Независимо от того, как бы сказочно, по вашему мнению, не выглядит ваш шрифт, если на другом компьютере он не установлен, то будет заменен на другой шрифт — часто при этом искажая внешний вид текста на слайде. Выберите шрифт, который подходит для тона вашей презентации. К примеру, для группы стоматологов, выберите простые шрифты.
Если ваша презентация нацелена на маленьких детей, то в этом случае вы можете использовать шрифт из категории » funky». Однако, если этот шрифт не установлен на компьютере представляющего, убедитесь, что нужный шрифт внедрен в вашу презентации. Это увеличит размер файла презентации, но, по крайней мере, ваши шрифты будут выглядеть, так как вы хотели.
Совет 3 – Согласованность шрифтов
Будьте последовательными. Придерживайтесь двух, максимум, трех шрифтов для всей презентации. Используйте режим образца слайдов, прежде чем начать ввод текста, чтобы установить выбранные шрифты на слайдах. Это позволит избежать необходимости редактировать каждый слайд по отдельности.
Совет 4 — Типы шрифтов
Шрифты бывают с засечками, то есть с хвостиками, прикрепленными к каждой букве. Times New Roman является примером шрифта с засечками. Эти типы шрифтов облегчают чтение большого объема текста на слайдах (но, по возможности, делая презентацию, надо избегать больших объемов). Газеты и журналы используют шрифты с засечками в статьях для лучшего восприятия текста.
Шрифты без засечек (или рубленые) — шрифты, у которых основные и соединительные штрихи практически одной толщины. Эти шрифты отлично подходят для заголовков на слайдах. Примерами служит коллекция шрифтов: Arial, Tahoma или Verdana.
Совет 5 — Не используйте все заглавные буквы
Избегайте использования всех заглавных букв — даже для заголовков. Все «Капсы» воспринимаются как КРИК, и слова становятся более трудными для восприятия.
Совет 6 — использовать разные шрифты для заголовков и элементов маркированного списка
Выберите другой шрифт для заголовков и пунктов маркированного списка. Это делает текст более интересным. Выделяйте текст жирным, когда это возможно, это позволит презентации быть легко читаемой и в конце комнаты.
Совет 7 — Избегайте скриптовых шрифтов
Избегайте скриптовых шрифтов всегда. Эти шрифты трудно воспринимаются при чтении. В затемненной комнате, и особенно в конце помещения их почти невозможно расшифровать. К скриптовым шрифтам относятся следующая коллекция шрифтов — каллиграфические, рукописные или готические.
Cовет 8 — Использование курсива в умеренных дозах
Избегайте выделения всего текста в презентации курсивом. Используйте курсив только в некоторых местах для акцента или цитаты, при этом убедитесь, что этот фрагмент текста также выделен жирным шрифтом. Курсив имеет такую же проблему, что и скриптовые шрифты — его часто трудно читать, и в больших объемах он делает текст сложным для восприятия.
Совет 9 — Делать шрифт большого размера для лучшей читаемости
Не используйте в презентации размер шрифта менее чем 18 пп. А вообще предпочтительнее выбирать шрифт в 24 точки в качестве минимального размера. Это не только позволит заполнить слайд, так что не останется много пустого пространства, но и позволит также ограничивать ваш текст на слайде. Слишком много текста на слайде служит доказательством того, что вы новичок в создании презентации.
Примечание: не все размеры шрифтов одинаковы. Например, визуально текст написанный Times New Roman с размером в 24 пп. будет меньше, чем текст того же размера при использовании шрифта Arial.
Совет 10 — Сделайте использование анимации «тусклый текст» для списков
Используйте возможности анимации для создания функции » тусклый текст» для маркированных списков. Это сделает акцент на текущем пункте доклада и вынесет его на передний план. Функция «тусклый текст» создается при помощи эффекта «Растворение», который вы можете добавить к маркированному списку в презентации PowerPoint. Это позволяет эффективно отвести текст предыдущих пунктов на второй план, но в то же время оставляя его видным для прочтения.
А текущий пункт, о котором вы рассказываете, выходит на первый план, что позволит слушателям сконцентрировать на нем все внимание.
5 популярных шрифтов для оформления презентаций
Каждый компьютер поставляется с определённой коллекцией шрифтов, предварительно установленных в качестве стандартных. Вполне вероятно, вы не знаете, того, что некоторые из этих шрифтов фундаментальны для использования их в презентациях!
Я перечислю свою любимую подборку, пройдясь по коллекции шрифтов, которую использую в презентациях в первую очередь. Я использую эти шрифты также и из соображений совместимости с другими компьютерами.
Конечно же, вы спросите, что это за шрифты такие?
Без дальнейших проволочек, представляю вам мою пятёрку классических шрифтов, которые будут хорошо выглядеть в любой презентации, если вы знаете, как правильно их использовать!
#1 Helvetica
Скорее всего, вы 100 раз уже слышали рекомендации по использованию этого шрифта. И что Helvetica стар как этот мир. Но, тем не менее, это гибкий, разнообразный и действительно надежный шрифт. Красота Helvetica в своей нейтральности. Это шрифт, который можно применить для любого стиля презентации, почти как шрифт Chameleon. Если охарактеризовать Helvetica в одном предложении, это прозвучит так: «Четкость и простота» Helvetica был разработан и создан Максом Mидингером и Эдуардом Гофманом в конце 1950-х годов.
Интересно, что Helvetica, первоначально был назван Die Neue Haas Гротеск. Helvetica был чрезвычайно популярен у корпораций. К примеру, корпорация «America Apparel» использует его для своего логотипа. В презентации Helvetica является одним из самых мощных инструментов в коллекции шрифтов и хорошо воспринимается, но при этом не заостряет на себя все внимание, что позволяет сосредоточиться на содержании теста. Его также очень легко читать при любых размерах.
#2 Garamond
Этот шрифт, определенно выделяется из многообразия коллекции шрифтов, но подойдет не для всех вариантов оформления презентации, но он обладает многими положительными качествами. Этот шрифт любят профессиональные дизайнеры за чистоту и резкость линий. Garamond имеет очень богатую историю. Клод Гарамонд, французский издатель из Парижа, первоначально создал шрифт и был одним из ведущих дизайнеров шрифтов своего времени.
Оригинальный шрифт был создан для французского короля Франциска I в 1540-х годах. Конечно, было создано много и более поздних версии Garamond, в том числе многочисленные вариации (в попытках улучшить оригинал), такие как индивидуальный вариант шрифта ITC Garamond, под названием Apple Garamond.
#3 Futura
Futura является рубленым шрифтом (что означает, что он не имеет засечки), он был разработан между 1924 и 1926 годами дизайнером шрифта Паулем Реннером. Интересным фактом является то, что для написания текста на памятной доске, оставленной на Луне в 1969 году, использовался именно этот шрифт. Futura как никакой другой из немалой коллекции шрифтов удобен для чтения, и это одна из причин, использовать его в презентации. Это элегантный шрифт, обладающий реальными отличительными особенностями. Особенно хорошо он подходит для заголовков презентации.
#4 GillSans
Как никакой другой из коллекции шрифтов Sans Serif, Gill Sans выглядит наиболее дружественным и теплым, не будучи слишком вычурным. Некоторые даже приравнивают его по качеству и свойствам к «британской Helvetica». Gill Sans создан британским художником-графиком и скульптором Эриком Гиллом, вдохновленным шрифтом Джонстона, который использовался для надписей на вагонах в лондонском метро.
Gill Sans был весьма популярен на плакатах и рекламных материалах в конце 1920-х годов. В логотипе BBC по-прежнему используется этот шрифт и по сей день. Gill Sans до сих пор популярен и используется многими дизайнерами по всему миру.
#5 Rockwell
Последний, из представленной коллекции шрифтов, но не менее любимый дизайнерами всех времен. Шрифт был разработан в дизайн-студии в 1934 году. Rockwell отличается смелым и сильным начертанием, что придаст вашей презентации особый уверенный внешний вид. Rockwell в основном используется для отображения или выделения особо важных моментов в презентации, например, ключевых тезисов или заголовков.
Правильное использование этого шрифта поможет улучшить восприятие вашей презентации, и усилить влияние на аудиторию.
Источник: slidesign
Красивый шрифт в презентации, выполненной в программе PowerPoint – это очень важная тема. От того, насколько броский, читаемый и аккуратный будет текст, зависит многое. Начертание шрифта и его величина в презентации должны быть такими, чтобы зрителям было легко читать текст. Какой же текст считается самым красивым и правильным? Существуют разные мнения. Например, Гай Кавасаки, один из первых сотрудников компании Apple Computer, считает, что в любой презентации не должно быть символов меньше 30 точек величиной. А еще он придумал схему расчета величины шрифта: найдите самого старого человека в аудитории и разделите его возраст пополам – в итоге получаем самый актуальный для этой компании людей размер шрифта. Американский автор деловых книг, Сет Годин уверен, что шрифт Arial для презентаций использовать не нужно вовсе, а Скотт Хансельман, один из известнейших в мире специалистов по веб-технологиям Microsoft, рекомендует шрифт Lucida Console, величиной от 14 до 18 точек в bold начертании. Компьютерный эксперт и презентатор Гарр Рейнольдс уверяет, что шрифты семейства Sans-Serif идеальнее всего подойдут для PowerPoint презентаций, но мастер советует избегать использования очень распространённой Helvetica. Для многих презентаторов Lucida Console — это, пожалуй, самый читабельный монoширинный шрифт. Тем более что Courier или любой шрифт из Arial вовсе не подходят для демонстрации кода. Еще один совет: не нужно менять шрифты со временем (или, хотя бы меняйте их не слишком часто). Правильно выбранный шрифт станет вашим «почерком».
В известной многим программе Microsoft PowerPoint можно создавать различные презентации и другие подобные проекты. В таких работах часто используются разнообразные шрифты. Стандартный пакет, установленный по умолчанию, не всегда подходит под общее оформление, поэтому пользователи прибегают к установке дополнительных шрифтов. Сегодня мы детально расскажем о том, как это сделать и чтобы инсталлированный шрифт без проблем отображался на других компьютерах.
Читайте также: Как установить шрифт в Microsoft Word, CorelDRAW, Adobe Photoshop, AutoCAD
Устанавливаем шрифты для Microsoft PowerPoint
Сейчас в операционной системе Windows в большинстве своем задействуется формат файлов TTF для шрифтов. Инсталлируются они буквально в несколько действий и не вызывают никаких трудностей. Сначала вам потребуется отыскать и загрузить файл, а после выполнить следующее:
- Перейдите к папке со скачанным из интернета шрифтом.
- Нажмите на нем правой кнопкой мыши и выберите «Установить».
В качестве альтернативы его можно открыть и кликнуть на «Установить» в режиме просмотра.
Развернутые инструкции на эту тему вы найдете в статье от другого нашего автора по ссылке ниже. Советуем обратить внимание на пакетную инсталляцию, что может быть полезно, когда вы имеете дело со множеством шрифтов.
Подробнее: Установка TTF-шрифтов на компьютер
Внедряем шрифты в файл для PowerPoint
После того как вы установили стили текста одним из предложенных выше способов, они автоматически определятся в ПоверПоинт, однако если он был открыт, произведите его перезапуск для обновления информации. Пользовательские шрифты будут отображаться только на вашем компьютере, а на других ПК тексты преобразятся в стандартный формат. Чтобы этого не случилось, нужно выполнить следующие действия:
Читайте также:
Установка PowerPointСоздание презентации в PowerPoint
- Запустите PowerPoint, создайте презентацию с добавленными сталями текста.
- Перед сохранением нажмите на значок меню и выберите там пункт «Параметры PowerPoint».
- В открывшемся окне переместитесь к разделу «Сохранение».
- Внизу отметьте галочкой пункт «Внедрить шрифты в файл» и установите точку возле необходимого параметра.
- Теперь вы можете снова переместиться в меню и выбрать «Сохранить» или «Сохранить как…».
- Укажите место, куда хотите сохранить презентацию, дайте ей название и нажмите на соответствующую кнопку, чтобы завершить процесс.
Читайте также: Сохранение презентации PowerPoint
Иногда возникает проблема со сменой шрифта. При выборе пользовательского текст печатается все равно на стандартном. Исправить это можно одним простым методом. Зажмите левую кнопку мыши и выделите необходимый фрагмент. Перейдите к выбору стиля текста и укажите желаемый.
В этой статье вы могли ознакомиться с принципом добавления новых шрифтов в Microsoft PowerPoint и последующим их внедрением в презентацию. Как видите, данный процесс совсем не сложный, с ним с легкостью справится начинающий пользователь, не обладающий дополнительными знаниями или навыками. Надеемся, что наша инструкция вам помогла и все прошло без каких-либо ошибок.
Читайте также: Аналоги программы PowerPoint
Мы рады, что смогли помочь Вам в решении проблемы.
Задайте свой вопрос в комментариях, подробно расписав суть проблемы. Наши специалисты постараются ответить максимально быстро.
Помогла ли вам эта статья?
Да Нет
Как установить шрифт в PowerPoint
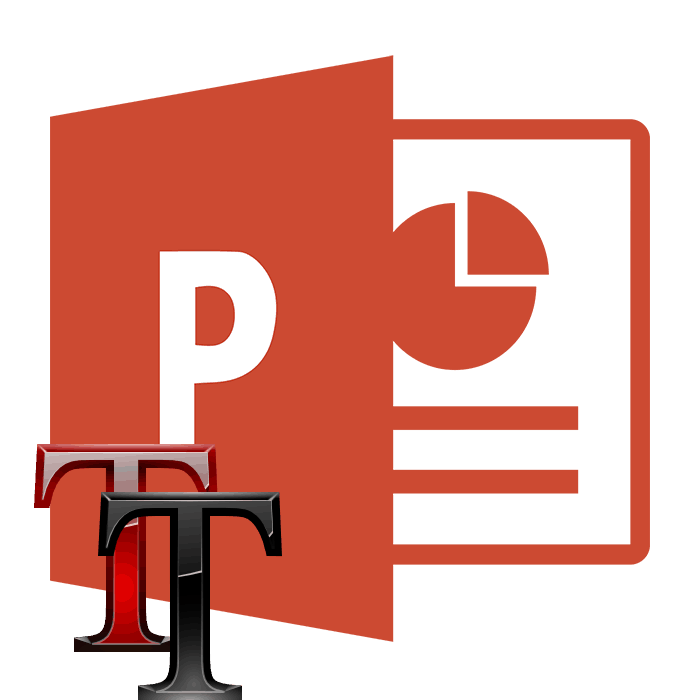
В известной многим программе Microsoft PowerPoint можно создавать различные презентации и другие подобные проекты. В таких работах часто используются разнообразные шрифты. Стандартный пакет, установленный по умолчанию, не всегда подходит под общее оформление, поэтому пользователи прибегают к установке дополнительных шрифтов. Сегодня мы детально расскажем о том, как это сделать и чтобы инсталлированный шрифт без проблем отображался на других компьютерах.
Читайте также: Как установить шрифт в Microsoft Word, CorelDRAW, Adobe Photoshop, AutoCAD
Устанавливаем шрифты для Microsoft PowerPoint
Сейчас в операционной системе Windows в большинстве своем задействуется формат файлов TTF для шрифтов. Инсталлируются они буквально в несколько действий и не вызывают никаких трудностей. Сначала вам потребуется отыскать и загрузить файл, а после выполнить следующее:
- Перейдите к папке со скачанным из интернета шрифтом.
- Нажмите на нем правой кнопкой мыши и выберите «Установить».

В качестве альтернативы его можно открыть и кликнуть на «Установить» в режиме просмотра.
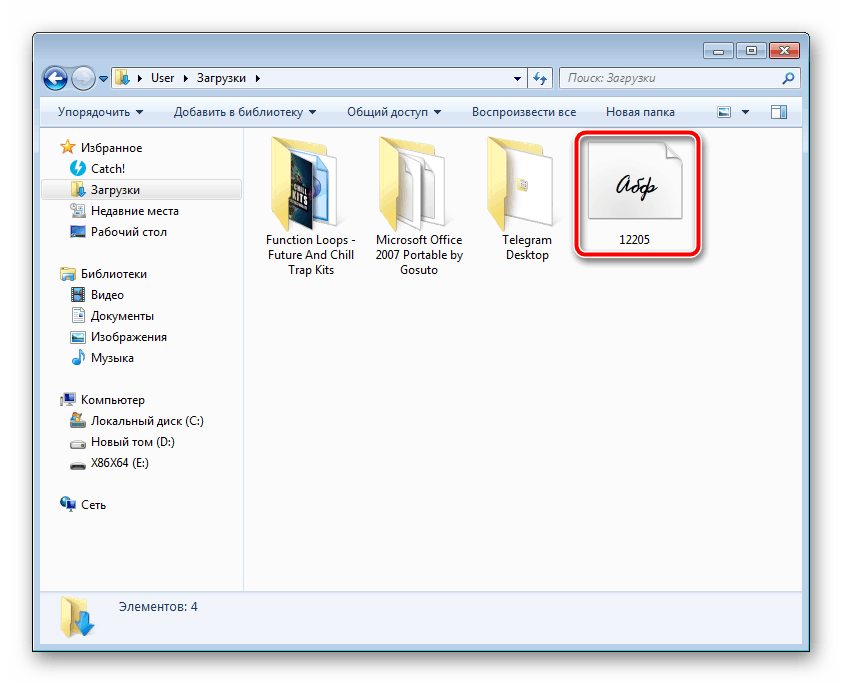
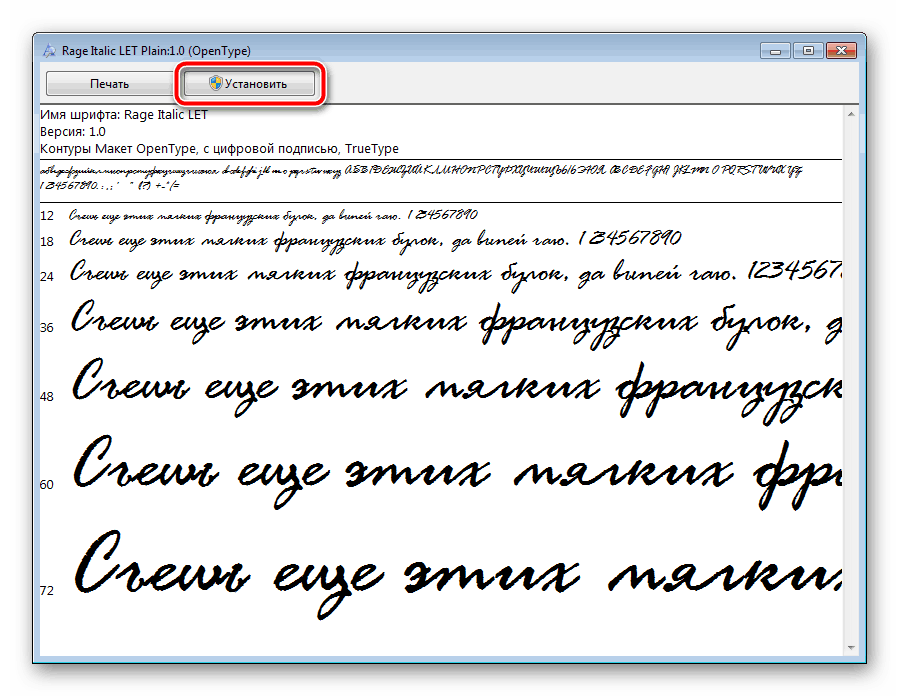
Развернутые инструкции на эту тему вы найдете в статье от другого нашего автора по ссылке ниже. Советуем обратить внимание на пакетную инсталляцию, что может быть полезно, когда вы имеете дело со множеством шрифтов.
Подробнее: Установка TTF-шрифтов на компьютер
Внедряем шрифты в файл для PowerPoint
После того как вы установили стили текста одним из предложенных выше способов, они автоматически определятся в ПоверПоинт, однако если он был открыт, произведите его перезапуск для обновления информации. Пользовательские шрифты будут отображаться только на вашем компьютере, а на других ПК тексты преобразятся в стандартный формат. Чтобы этого не случилось, нужно выполнить следующие действия:
Читайте также:
Установка PowerPoint
Создание презентации в PowerPoint
- Запустите PowerPoint, создайте презентацию с добавленными сталями текста.
- Перед сохранением нажмите на значок меню и выберите там пункт «Параметры PowerPoint».
- В открывшемся окне переместитесь к разделу «Сохранение».
- Внизу отметьте галочкой пункт «Внедрить шрифты в файл» и установите точку возле необходимого параметра.
- Теперь вы можете снова переместиться в меню и выбрать «Сохранить» или «Сохранить как…».
- Укажите место, куда хотите сохранить презентацию, дайте ей название и нажмите на соответствующую кнопку, чтобы завершить процесс.
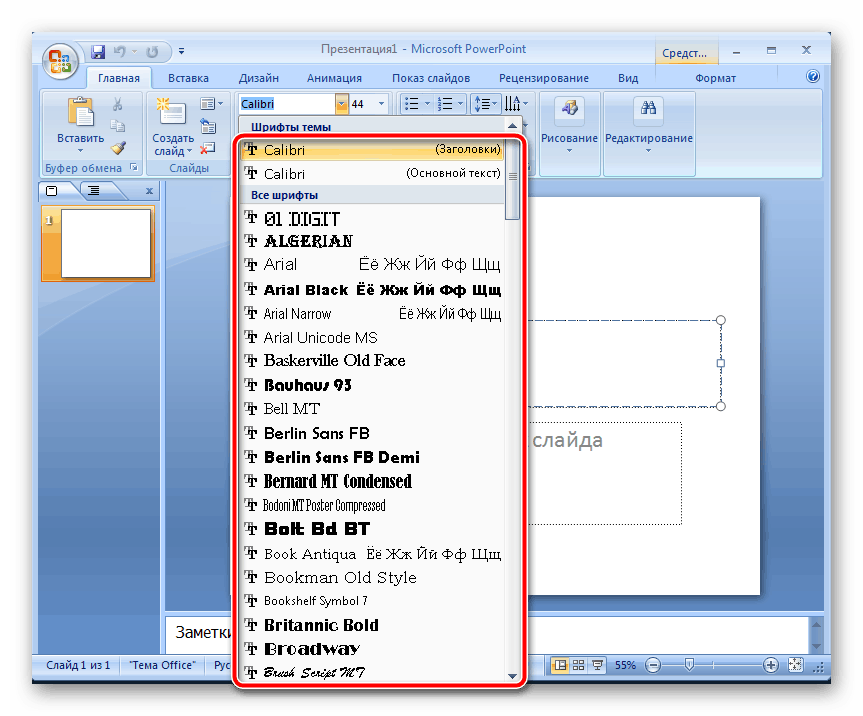
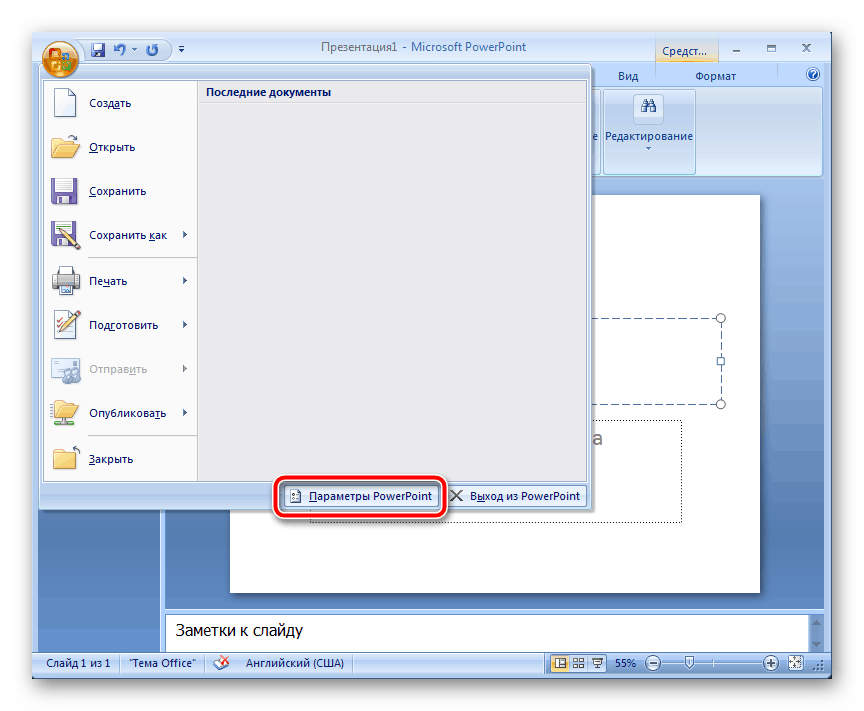
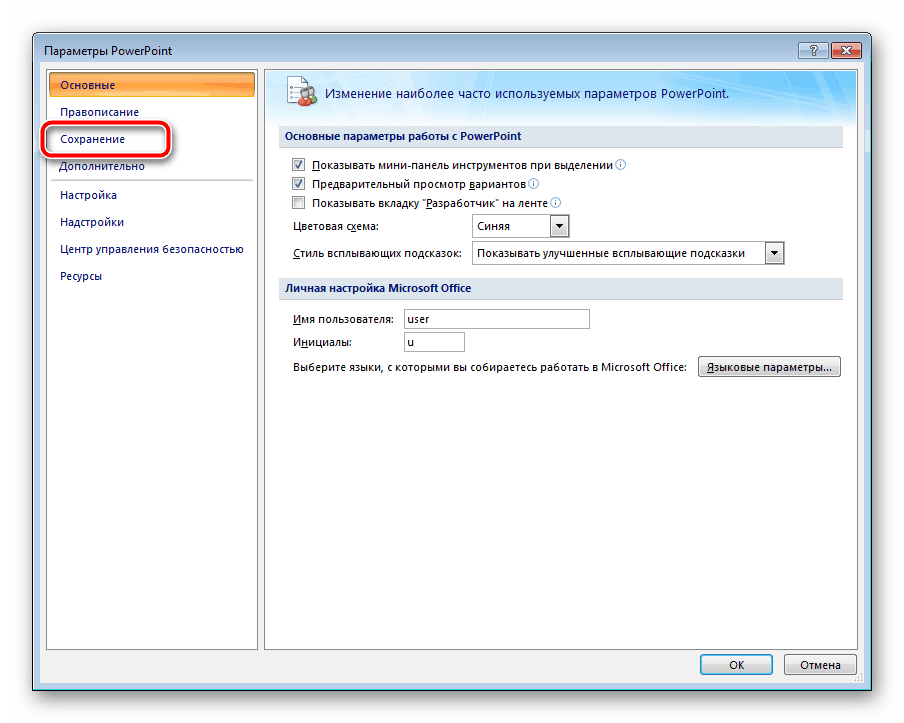
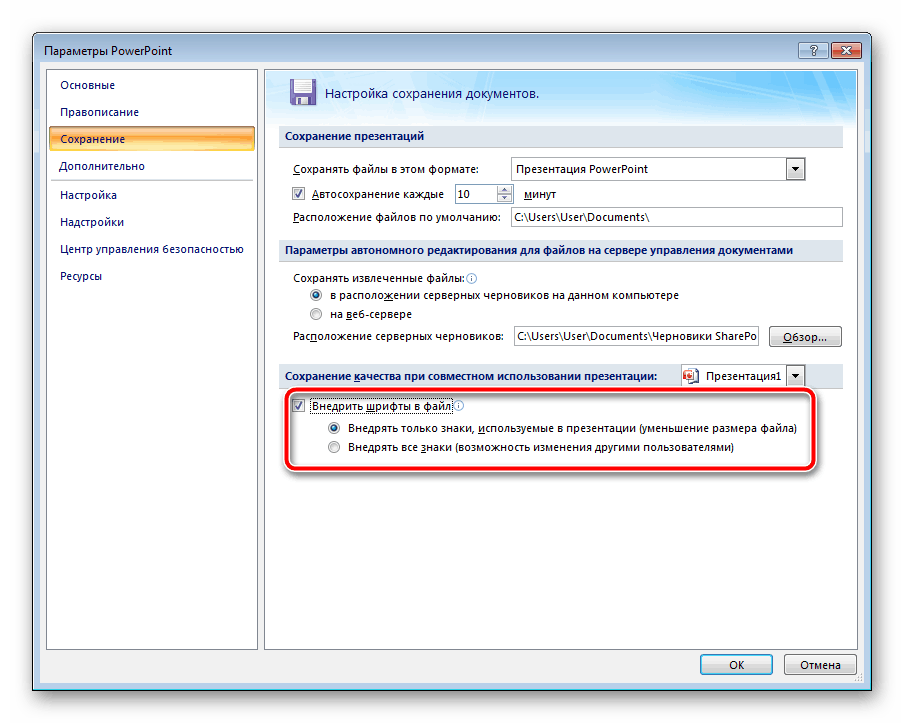
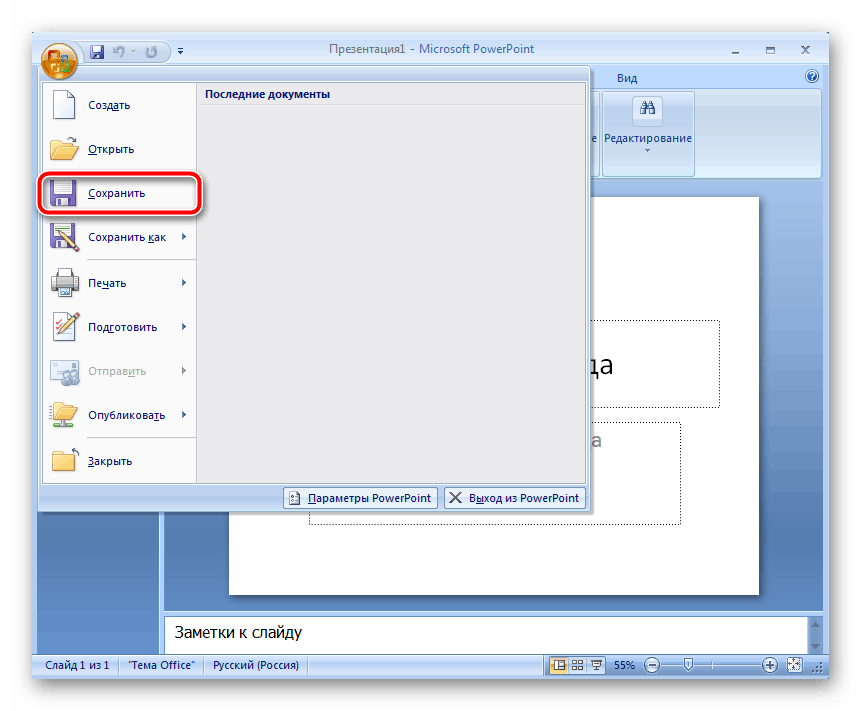
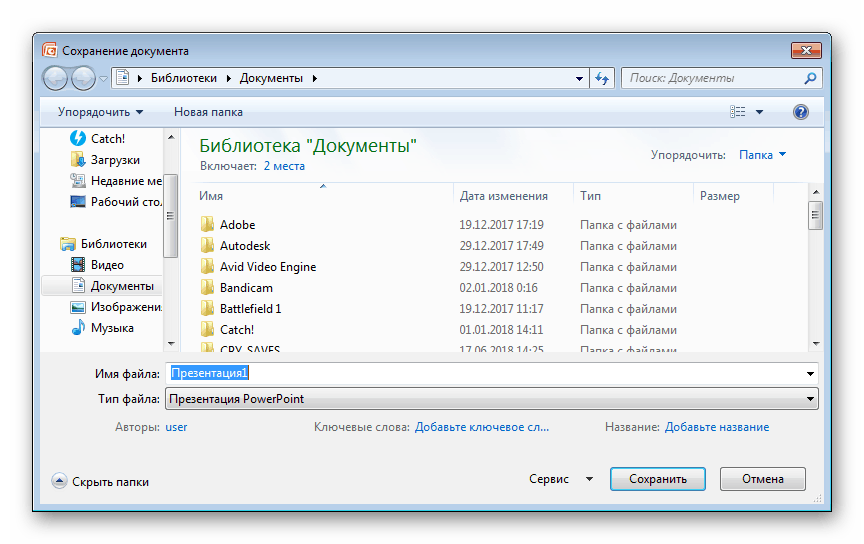
Читайте также: Сохранение презентации PowerPoint
Иногда возникает проблема со сменой шрифта. При выборе пользовательского текст печатается все равно на стандартном. Исправить это можно одним простым методом. Зажмите левую кнопку мыши и выделите необходимый фрагмент. Перейдите к выбору стиля текста и укажите желаемый.
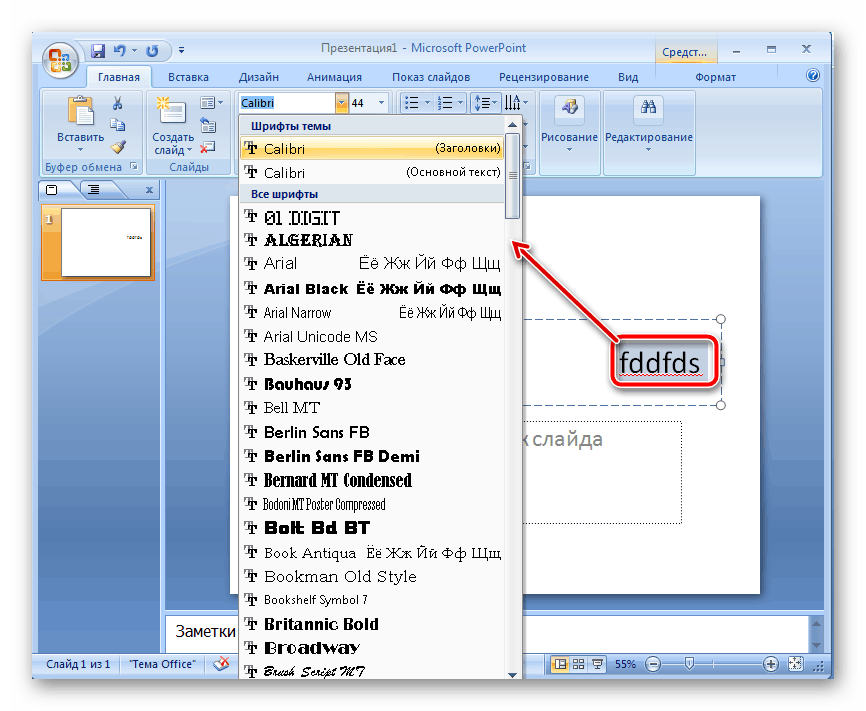
В этой статье вы могли ознакомиться с принципом добавления новых шрифтов в Microsoft PowerPoint и последующим их внедрением в презентацию. Как видите, данный процесс совсем не сложный, с ним с легкостью справится начинающий пользователь, не обладающий дополнительными знаниями или навыками. Надеемся, что наша инструкция вам помогла и все прошло без каких-либо ошибок.
Читайте также: Аналоги программы PowerPoint
 Мы рады, что смогли помочь Вам в решении проблемы.
Мы рады, что смогли помочь Вам в решении проблемы. Опишите, что у вас не получилось.
Наши специалисты постараются ответить максимально быстро.
Опишите, что у вас не получилось.
Наши специалисты постараются ответить максимально быстро.Помогла ли вам эта статья?
ДА НЕТВыбор дизайна, который мы делаем в наших презентациях — цвета, значки, фотографии и иллюстрации — все это является своего рода условным обозначением, благодаря которому наша аудитория узнает наш бренд и почувствует для сообщения мы стремимся общаться. То же самое касается шрифтов, которые мы используем. Шрифты оказывают такое же большое влияние на стиль дизайна, как и визуальные эффекты. Красивая фотография и хорошо продуманные иконки могут быть подорваны неправильно выбранным шрифтом.Вам нужно использовать шрифт, который соответствует остальному стилю вашего дизайна и индивидуальности, которую вы пытаетесь передать. Вам нужен шрифт с правильным «голосом».
Но как выбрать один? Прежде чем мы перейдем к нашим рекомендациям для 10 лучших шрифтов презентации, давайте разберемся с некоторыми вопросами, которые вы можете задать, чтобы помочь вам принять решение.
Это стандартный шрифт Windows?
Прежде чем мы начнем, это, пожалуй, самый важный вопрос, который нужно задать: должен ли ваш шрифт соответствовать стандарту Windows.
Бесплатная загрузка: Если вы не уверены, что является стандартом Windows, а что нет, загрузите этот список шрифтов стандарта Windows для справки.
Мы рассмотрим пользовательские шрифты позже в этой статье, но последний вопрос, который нужно задать, — является ли шрифт, который вы собираетесь использовать, стандартным для Windows. Почему это важно? Что ж, если вы сделаете красивую презентацию с использованием нестандартного шрифта, а затем отправите ее своему коллеге, у которого не установлен шрифт, их версия презентации будет представлять собой огромный беспорядок шрифтов неправильного размера по умолчанию, которые на самом деле не подходят для цели.
Итак, если вы собираетесь использовать свою презентацию на нескольких компьютерах, вам нужно что-то, что будет работать на всех из них — вам нужен стандартный шрифт Windows.
И, если вам интересно, десять из них, которые мы рекомендуем здесь, все в этом списке.
Вы выбираете шрифт для заголовков или основного текста?
Первое, что нужно рассмотреть, — это где будет использоваться ваш текст — нужно ли его легко читать в длинных абзацах и меньших размерах? Или вы можете позволить себе пойти дальше? Вы ищете более крупный и эффектный заголовок слайда?
Будет ли ваш шрифт для заголовка или основной текст поможет сообщить ваш ответ на следующий вопрос …
с засечками или без засечек?
Шрифты с засечками имеют небольшие отметки или «крылышки» в конце своих строк и обычно ассоциируются с серьезным, деловым, интеллектуальным контентом, тогда как шрифты без засечек — как этот — не имеют отметок на концах своих строк. и обычно рассматриваются как современные, гладкие и чистые.
Общая мудрость заключается в том, что шрифты с засечками лучше подходят для печати и для основного текста, так как засечки ведут взгляд от одного символа к другому, как рукописный текст. Кроме того, шрифты без засечек лучше подходят для заголовков и текста, отображаемого на экране. Но это не жесткие и быстрые правила! Популярной идеей является выбор одного из них, возможно, заголовки будут без засечек, а основной текст будет засечками, но решать вам — выбрать то, что подходит вашему бренду. Вы хотите апеллировать к традициям, интеллектуальному весу шрифта с засечками или хотите, чтобы ваш текст казался современным, чтобы говорить о технологиях и прогрессе с выбором без засечек? Что приводит к окончательному рассмотрению …
Сколько знакомств вы хотите?
Многие из самых популярных гарнитур уже имеют устоявшиеся голоса.Все знают, что Times New Roman серьезна, респектабельна, надежна. Все знают, что Arial ясен, нонсенс, профессионал. Если вы хотите, чтобы ваша аудитория почувствовала знакомство с этими опробованными и проверенными шрифтами, это легко сделать! Или вы хотите убежать от знакомого, быть немного уникальным и запоминающимся со шрифтом, который ваша аудитория еще не видела в тот день?
Получив ответы на эти вопросы и определившись с «голосом», который вы хотите передать, вы, наконец, готовы начать поиск своего шрифта! Читайте наши рекомендации 10 лучших шрифтов, которые вы можете использовать для вашей следующей презентации.
10 лучших презентационных шрифтов
1. Garamond


«Garamond» фактически относится к стилю шрифта, а не к одному шрифту в частности. Некоторые примеры, о которых вы, возможно, слышали, включают Adobe Garamond, Monotype Garamond и Garamond ITC. Все эти шрифты немного отличаются друг от друга, но все они берут свое начало от работы Клода Гарамонда, который в 1500-х годах разработал оригинальные варианты перфорации, благодаря чему шрифты Garamond стали одними из самых старых.
До работы Клода Гарамонда шрифты были разработаны так, чтобы имитировать почерк писцов.Однако гарнитуры Гарамонда (их приписывают 34) были разработаны в римском стиле с вертикальными надписями букв и горизонтальной перемычкой буквы «е» вместо наклонных, как в более ранних каллиграфических шрифтах. Буквы были разработаны таким образом, чтобы улучшить читаемость при печати, что делает шрифты Garamond таким прекрасным выбором для основного текста. На самом деле такой большой выбор, что вся серия книг о Гарри Поттере напечатана в Adobe Garamond. Вне печати шрифты Garamond использовались в логотипах многочисленных брендов, в том числе Rolex и Abercrombie и Fitch, а также гигантов Google и Apple.
Обладая богатой историей и элегантной читабельностью, вы можете быть уверены, что шрифт Garamond привнесет изощренность в ваши слайды, сохраняя при этом текст разборчивым.
2. Palatino


Palatino был разработан Германом Цапфом в 1949 году. Основываясь на типовых стилях итальянского ренессанса, Палатино черпает влияние каллиграфии и фактически назван в честь главного каллиграфа Джамбаттисты Палатино — современника Клод Гарамонд.Цапф предназначался для Палатино для использования в рубриках, рекламе и печати. Более конкретно, он был разработан, чтобы оставаться разборчивым при печати на бумаге низкого качества, печати небольшого размера или просмотре на расстоянии.
Palatino Linotype — это версия шрифта, включенного в продукты Microsoft, и была немного изменена по сравнению с оригинальной для оптимального отображения на экранах. Книга Antiqua, также являющаяся шрифтом Microsoft по умолчанию, очень похожа, ее практически невозможно отличить от Palotyino Linotype.


Оба этих шрифта являются хорошим выбором для основного текста — немного необычного, они будут разделять ваши слайды в море Arial и Times New Roman, в то время как с их воздушными счетчиками и гладкими, каллиграфическими линиями, сохраняя элегантность и читаемость.
3. Verdana


Verdana была разработана Мэтью Картером для Microsoft в 1996 году и специально разработана для использования на экранах компьютеров. Буквы широко расположены, с широкими счетчиками и высокими строчными буквами, что делает этот шрифт чрезвычайно читабельным, особенно при отображении в небольших размерах. Verdana также почти повсеместно распространена, она была включена во все версии Windows и Office с момента ее создания. Согласно одному опросу, он доступен на 99,7% компьютеров Windows и 98.05% Mac. С одной стороны, это делает его очень безопасной ставкой — вам почти гарантировано, что ваша презентация будет выглядеть так, как вы хотели на всех устройствах, но, с другой стороны, вы не сможете выделиться из толпы так, как вам нравится!
Вы не можете спорить с его разборчивостью, хотя. Verdana — это отличный шрифт, который можно использовать для небольшого текста, например, для удобства чтения сносок, ссылок и заявлений об отказе от ответственности. Или, для более безопасного выбора, ненавязчивые, легко читаемые символы Верданы будут держать внимание вашей аудитории на том, что вы сказали, а не на том шрифте, который вы использовали, чтобы сказать это.
4. Segoe


Если вы использовали компьютер с Windows, использовали Skype, играли на Xbox 360 или только видели логотип Microsoft, вы видели шрифт из семейства Segoe. Microsoft использует шрифты Segoe для своих логотипов и маркетинговых материалов, а пользовательский интерфейс Segoe является шрифтом операционной системы по умолчанию со времен Windows Vista. Это все благодаря его красивой простоте и удобочитаемости на экране. Как и Verdana, шрифты Segoe отлично смотрятся на экранах и при небольших размерах, они теплые и привлекательные, сохраняя при этом воздушное, вдохновляющее чувство технологии и прогресса.В отличие от Verdana, который имеет широкие пробелы и более тяжелые буквы, шрифты Segoe также являются отличным выбором для заголовков и заголовков.
Еще одним забавным бонусом из семейства шрифтов Segoe является обширный набор символов и значков, которые он предлагает. На вкладке «Вставка» в PowerPoint щелкните символ и измените шрифт символа на «Символы пользовательского интерфейса Segoe» или «Смайлики пользовательского интерфейса Segoe», и поразитесь наборам и стопам символов на выбор. Здесь есть формы, стрелки, музыкальные ноты, математическая запись, научная запись, есть животные, здания, еда, плитки Маджонга, буквы Фрактура, гексаграммы И-цзин … Вероятно, любой символ, который вы, возможно, захотите, находится там!
Таким образом, для удобного для чтения основного текста, легких, элегантных заголовков или для быстрого и удобного добавления в презентацию практически любого значка, семейство шрифтов Segoe является идеальным выбором.
5. Франклинская готика


Что делает шрифт «готическим»? Конечно, во Франклинской готике нет ничего, что говорило бы о летучих мышах на колокольнях или обреченных любовниках, блуждающих по йоркширским болотам! Что ж, смущает то, что при описании шрифтов «готика» может означать совершенно противоположные вещи — иногда его используют для обозначения шрифта Blackletter в средневековом стиле или, наоборот, его можно использовать как синоним чистых, геометрических шрифтов без засечек Это начало их возвышение в начале 19 -го века.И это, безусловно, категория, в которую входит Франклин Готика.
Разработанный Моррисом Фуллером для американских основателей шрифтов в 1902 году и названный в честь американского типографа и отца-основателя Бенджамина Франклина, Franklin Gothic — это классический американский шрифт, который был описан как «квадратная челюсть и сильное вооружение, но тихий». «Благодаря широкому диапазону весов и ширины и интересным деталям дизайна (взгляните на заглавные буквы Q и строчные буквы g для некоторых красивых, необычных кривых, а заглавные буквы A и M для слегка изменяющихся весов линий), Франклин Готик будет искать сильный и доступный, как ваши заголовки, и стильный и разборчивый, как ваш основной текст.
6. Candara


Candara был разработан Гари Мунком и выпущен с Windows Vista в 2008 году. Он является частью семейства из шести шрифтов Microsoft, каждый из которых начинается с буквы C (Calibri, Cambria, Consolas, Corbel и Constantia), которые были оптимизированы для использования с системой рендеринга Microsoft ClearType.
Самое интересное в Candara и то, что делает его таким красивым шрифтом, это влияние архитектуры на его дизайн.Если вы внимательно посмотрите на восходящие буквы, вы заметите энтасис на их концах, что означает небольшую выпуклую кривую к концам линий — особенность, наиболее известная из классической архитектуры. Колонны, построенные древнегреческой, римской, инкской, ацтекской и китайской империями, были построены по этой выпуклой кривой, особенно известным примером являются колонны Парфенона в Афинах. Историки полагают, что колонны были построены таким образом, чтобы создать впечатление большей силы, чтобы исправить визуальную иллюзию того, что очень высокие прямые колонны кажутся изогнутыми внутрь, когда они поднимаются.
И архитектурное влияние на этом не заканчивается, диагональные линии Candara — лучше всего видимые в заглавных буквах X, N и A — были разработаны с необычными кривыми ogee. Наиболее часто встречается в готических арках 13 –9 гг. И 14 – в. Британия, кривая ogee является частично выпуклой, частично вогнутой, образуя мелкую S-образную форму по мере подъема. Две изогнутые кривые, встречающиеся в середине, образуют арку, которая поднимается к точке — как столица Чандары А.


Эти кривые enteses и ogee делают этот шрифт приятным необычным.На первый взгляд, это стандартный, легко читаемый шрифт без засечек, который выглядит четким и четким на экране, но при ближайшем рассмотрении у Candara есть некоторые интересные детали дизайна, которые выделяют его. Возможно, Candara не самый серьезный шрифт, но если вам нравится что-то немного необычное, но все же профессиональное и отлично читаемое, подумайте о Candara.
7. Bodoni


Как и Гарамонд, Бодони относится не к одному шрифту, а к семейству шрифтов, вдохновленных многовековой работой мастера типографа.Джамбаттиста Бодони был чрезвычайно успешным мастером печати, который жил и работал в итальянском городе Парма в конце 18 -х и начале 19 -х века. Вместе с французским типографом по имени Фирмин Дидот Бодони отвечал за разработку стиля надписи «Новое лицо», отличающегося чрезвычайным контрастом между толстыми и тонкими линиями бритвы.
Вы увидите это в действии, если вы когда-либо заглядывали в журнал мод. Vogue, Harper’s Bazaar и Elle печатают свои имена шрифтом Bodoni.На самом деле, эти шрифты настолько распространены в графическом дизайне моды, что стали сокращением элегантности и утонченности, которую идеализирует мир моды.
Резкие линии и плавные изгибы этих шрифтов сравниваются с точной геометрией рисунков ткани, а их нежные, изящные формы придают им утонченную женственность. Этот деликатес также делает эти шрифты идеальными для наложения фотографий. Из журналов мод вы заметите, как названия сохраняют свое присутствие, но не переусердствуйте с фотографией внизу.Вы можете использовать это с большим эффектом в ваших собственных проектах; если вам нужно наложить текст поверх фотографий, шрифты Bodoni могут стать стильным и утонченным ответом.
Лучше всего использовать в заголовках, отображаемых в больших размерах, где контрастные линейные веса будут иметь максимальный эффект, шрифты Bodoni мгновенно привнесут в ваш дизайн легкую, вневременную элегантность. Сам Бодони писал, что красота шрифта заключается в «соответствии без двусмысленности, разнообразия без диссонанса и равенства и симметрии без путаницы.«Шрифты Bodoni имеют все это в изобилии и являются одними из самых красивых шрифтов, которые вы можете использовать.
8. Bell MT


Если шрифты Bodoni слишком экстремальны, попробуйте Bell MT. Они имеют схожие корни — на шрифты Bodoni и Bell повлияла работа французского типографа Fermin Didot, и они имеют одинаковый контраст в стиле «нового лица» между толстыми и тонкими линиями, но в меньшей степени с шрифтами Bell.
Разработанный в 1788 году ударником Ричардом Остином по заказу издателя Джона Белла, шрифты Bell имеют сходство со шрифтами стиля Didot, но также и с более мягкими, округлыми римскими шрифтами того времени, такими как Baskerville.Влияние плавных, курсивных шрифтов, таких как Baskerville, можно увидеть в таких буквах, как прописные буквы Q и K и курсив Y и z , которые все имеют некоторые красивые, необычные изгибы. Фактически, Bell MT особенно привлекателен курсивом, почти как сценарий, сохраняя разборчивость. Это делает его отличным выбором для подзаголовков, как более мягкий аналог заголовка без засечек. Или используйте его для цитат и отзывов, выделите красивым курсивом Bell, они будут привлекательными и аутентичными, а также понятными и читаемыми.
9. Tahoma


Исходя из коренного салишанского языка, Tahoma — одно из оригинальных названий коренных американцев для горы Рейнир в американском штате Вашингтон.
Шрифт Tahoma, однако, был разработан британским типографом Мэтью Картером, работающим на Microsoft, и был выпущен с Windows 95. Это очень близкий родственник Верданы, но, хотя и похожий, Tahoma немного уже и теснее, чем Verdana, придавая ему более стройное, немного более формальное ощущение.Это еще один пример шрифта, который был разработан специально для использования на экране, а это означает, что он будет хорошо смотреться на широком диапазоне размеров и на широком диапазоне экранов, идеально подходит, если вы делаете презентацию, которая должна правильно отображаться на нескольких экранах. устройства.
Фактически, идеальная ясность отличает Tahoma от некоторых похожих шрифтов без засечек. На рисунке ниже показаны буквы I (глаз), строчные буквы l (ell) и номер 1 (один), написанные четырьмя популярными шрифтами без засечек (слева направо), Century Gothic, Calibri, Gill Sans и Tahoma.Обратите внимание, что в каждом шрифте, кроме Tahoma, по крайней мере два символа неразличимы. Например, Джилл Санс — это катастрофа. Маловероятно, что вам когда-нибудь понадобится написать эти три символа в быстрой последовательности, но для научного, технического или математического содержания четкое различие между этими символами может быть очень важным — и Тахома дает вам это.


Таким образом, благодаря удобному для чтения, удобному для экрана дизайну и легко различимым символам, Tahoma является идеальным выбором для несколько более формальной, но все же доступной научной или технической презентации.
10. Corbel


Разработанный Джереми Танкардом и выпущенный в 2005 году, подобно Candara Corbel также был разработан для работы с системой рендеринга ClearType от Microsoft, то есть специально разработан для работы на экранах. Tankard описал свою цель при разработке Corbel как «придать беспрепятственный и чистый вид на экране» и описал шрифт как «разборчивый, четкий и функциональный при небольших размерах.» Все эти вещи являются важными рамками для галочки, когда вы ищу презентационный шрифт!
Корбель немного серьезнее, чем Кандара, опять же, по словам Танкарда: «функционально, но не мягко», призвано быть «менее привлекательным, более напористым».Например, точки над буквами i и j являются квадратными, а не округленными. Хвост прописной буквы Q прямой и горизонтальный, а не причудливый изгиб. Это делает Corbel хорошим выбором для более серьезного или технического контента, он разборчивый и без излишних приукрашиваний, но не безликий и не слишком используемый.
Одной из самых интересных деталей дизайна с Corbel является тот факт, что с этим шрифтом цифры строчные. Что это значит? Посмотрите на изображение ниже, где вы можете сравнить сравнение чисел 0-9 в Corbel с тем, как они выглядят в другом популярном шрифте без засечек, Segoe UI.Заметьте, что числа Корбеля точно не совпадают? Это известно как строчные или старые цифры.
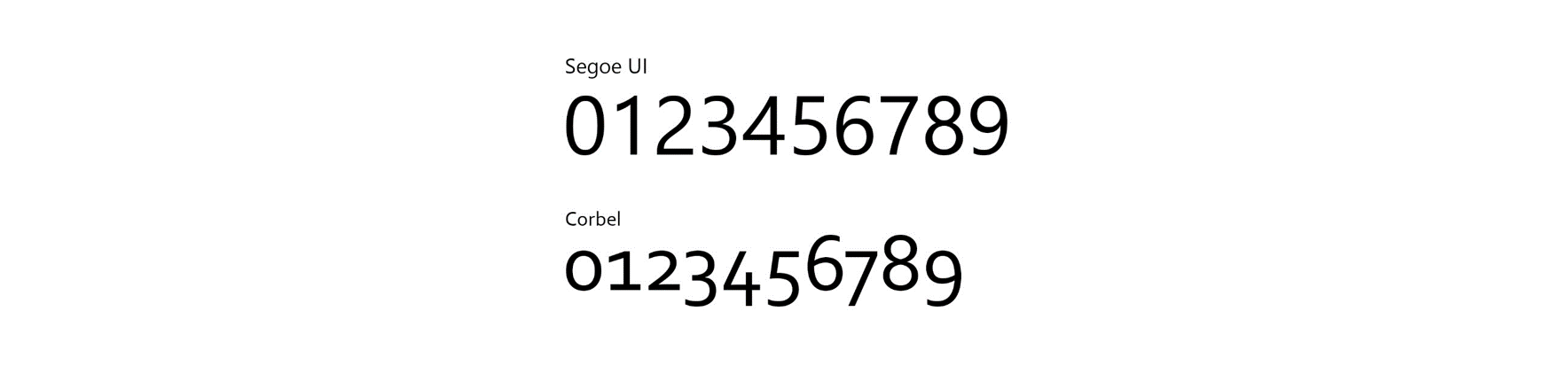
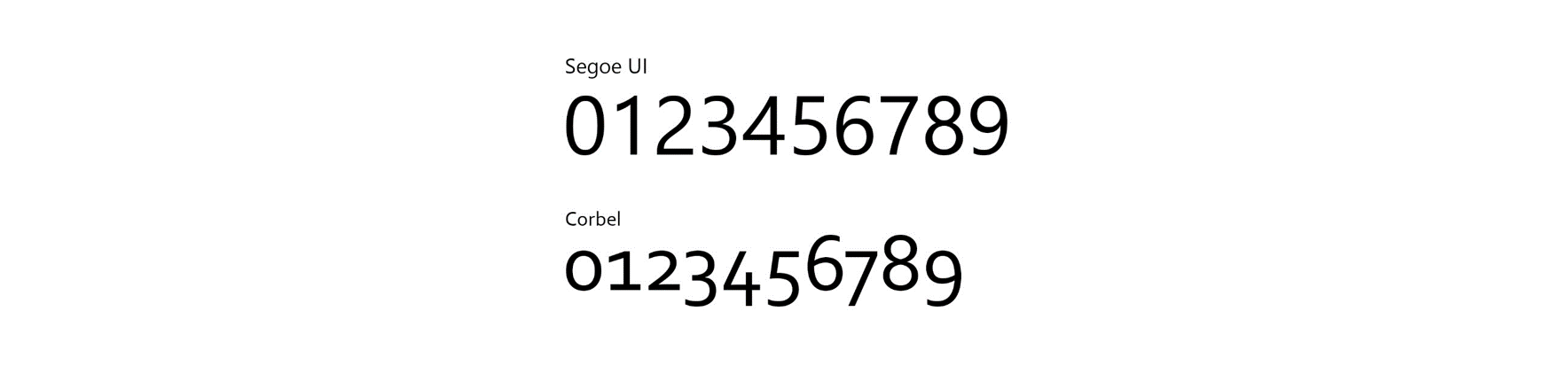
Цель этого состоит в том, чтобы улучшить то, как числа выглядят, когда они образуют часть основного текста — они более естественно сочетаются со строчными буквами. У немногих шрифтов есть эта опция (для опции с засечками, предлагающей строчные цифры, рассмотрите Georgia, также стандартный шрифт Windows), что означает, что Corbel может сделать очень уникальный выбор. Он будет и разборчивым, и читабельным, а его необычные цифры добавят уникальные и приятные дизайнерские штрихи к вашим слайдам.
А как насчет пользовательских шрифтов?
Иногда нам нужны не знакомые, утешительные, Arial и Times New Roman, иногда нам просто нужно что-то , отличающееся от . Это ваша возможность шагнуть в почти бесконечный мир пользовательских шрифтов. Здесь вы можете найти шрифты, подходящие практически для любой мыслимой потребности. От вечного и элегантного, четкого и футуристического до изысканных сценариев и декоративных новинок, для вас найдется собственный шрифт.
Но предупреждающее слово о несистемных шрифтах — пользовательские шрифты могут быть мощным, привлекательным компонентом вашего дизайна презентации, но при неправильном использовании они также могут привести к его отмене.
Пользовательский шрифт появится в вашей презентации, только если он воспроизводится на устройстве с установленным этим шрифтом . На любом другом устройстве PowerPoint заменит ваш красивый, тщательно спланированный пользовательский шрифт одним из системных значений по умолчанию, и это может иметь катастрофические последствия для вашего дизайна.
Если ваша презентация будет построена и представлена исключительно с одного устройства, у вас не должно возникнуть проблем, но если задействовано несколько устройств или операционных систем, или если вы намереваетесь поделиться своей презентацией для использования другими, чтобы гарантировать, что ваши шрифты выдержат прыжок, безопаснее оставаться в области системных шрифтов по умолчанию.Там вы можете быть уверены, что ваши тщательно разработанные проекты останутся именно такими, какими вы их представляли, и сможете сконцентрироваться на создании самой лучшей презентации.
Здесь вы можете найти полезный PDF-файл, в котором подробно описаны доступные на всех платформах шрифты для максимальной совместимости.
Какой бы шрифт вы ни выбрали для своей следующей презентации PowerPoint, задайте себе два вопроса:
- Имеет ли этот шрифт правильный «голос» для вашего бренда?
- Легко ли читать?
Если ответ на оба вышеприведенных вопроса положительный, значит, вы выиграли.Вы лучше знаете, что соответствует вашему бренду, и если шрифт захватывает ваш уникальный голос и облегчает чтение слайдов для вашей аудитории, вы на шаг ближе к этой идеальной презентации.
Дальнейшее чтение
Для получения дополнительных советов по выбору лучшего шрифта для вашей следующей презентации, а затем по максимуму использовать его в своем дизайне, посмотрите наши другие статьи:
Источники:
Оставьте комментарий.
Выбор шрифта может создать или разрушить вашу презентацию. Итак, как вы узнаете, что принимаете неправильное решение?
Первое, что вам нужно учитывать, — это выбрать высококачественные читаемые шрифты. Не пытайтесь вписать мелкий шрифт в полное предложение, потому что это может свести к минимуму эффект вашего сообщения. Размер шрифта 30pt — это минимальный размер презентации.
Кроме того, если вы используете более одного шрифта на слайде, вы должны убедиться, что шрифты правильно спарены.Вот 10 золотых правил комбинирования шрифтов, которые вы должны знать перед созданием следующей презентации.
Связанные: 17 минималистских шаблонов PowerPoint для чистых презентаций
Лучшие шрифты Powerpoint для создания современных презентаций
Здесь мы собрали 15 из лучших шрифтов для PowerPoint , чтобы построить потрясающую презентацию в 2018 году:
1. Монтсеррат
Montserrat — красивый заглавный шрифт, разработанный Джулиетой Улановской.Это было вдохновлено обозначением, найденным в историческом районе Буэнос-Айреса! Вы можете использовать его для любого дизайн-проекта.

СКАЧАТЬ
2. Vidaloka — Cool Powerpoint Font
Vidaloka — это элегантный высококонтрастный шрифт для заголовков и коротких фрагментов текста. Это показывает свернутые капли. Видалка создана Алексеем Ваняшиным и Ольгой Карпушиной.

СКАЧАТЬ
3. Raleway
Raleway может быть отличным шрифтом для презентаций, это семейство шрифтов без засечек, предназначенное для заголовков и заголовков.Он был спроектирован Мэттом Макинерни как один тонкий вес, но затем он был расширен до семейства с 9 весами. Это будет идеальный выбор для слайдов.

СКАЧАТЬ
4. Bebas Neue — лучший шрифт для презентаций
Bebas Neue — это великолепное семейство шрифтов без засечек, основанное на оригинальном шрифте Bebas Neue Ryoichi Tsunekawa. Он настолько универсален, что стал «Helvetica среди бесплатных шрифтов», что означает, что вы можете использовать его каждый раз, когда сомневаетесь, какой шрифт выбрать.

СКАЧАТЬ
5. Yellowtail
Yellowtail — это плоский винтажный кистевой шрифт. Это показывает соединение соединяющихся и не соединяющихся буквенных форм. Вы можете легко соединить это с Бебасом и Видалкой.

ЗАГРУЗИТЬ
6. Lato
Lato — это семейство шрифтов San Serif, разработанное летом 2010 года польским дизайнером Лукашом Дзедзичем («Лато» означает «Лето» на польском языке). С тех пор семья была значительно расширена.Он поддерживает более 100 латинских языков и более 50 кириллических языков, включая греческий.

СКАЧАТЬ
7. Playfair Display
Playfair — это традиционный дизайнерский шрифт. Это будет идеальное решение для заголовков и заголовков, чтобы выделить нужный текст. Он поддерживает все европейские языки с латинской системой письма.

СКАЧАТЬ
8. Quicksand
Quicksand — это шрифт без засечек с закругленными краями, вдохновленный геометрическими формами.Вы можете использовать его как тонкий или жирный шрифт. Это может быть отличным выбором для основного текста ваших слайдов.

СКАЧАТЬ
9. Fredoka One
Fredoka One — это красивый жирный округлый шрифт, разработанный для заголовков любого типа. Вы можете использовать его для слайдов, чтобы сделать акцент.

СКАЧАТЬ
10. Libre Baskerville
Libre Baskerville — это приятный шрифт с засечками, оптимизированный для основного текста. Это легко читать и понимать.Он был разработан Пабло Импаллари и основан на версии Баскервиля от American Type Founders с 1941 года. Вы можете скачать ее обычным, курсивом и жирным шрифтом.

ЗАГРУЗИТЬ
11. Peace Sans
Peace — это красиво смелый и объемный шрифт без шрифта с тщательно продуманными кривыми. Он поддерживает множество языков, таких как кириллица, балтийский и румынский.

СКАЧАТЬ
12. Kollektif
Kollektif — низкоконтрастный геометрический шрифт, разработанный для чистой минималистической типографики.Может использоваться как для отображения, так и для основного текста.

СКАЧАТЬ
13. Arvo
Arvo — это креативное семейство гарнитур с засечками с засечками, предназначенное как для экрана, так и для печати. Арво — это известное эстонское имя для мальчиков. В переводе Арво означает «ценность, число, ценность».

СКАЧАТЬ
14. Permanent Marker
Permanent Marker — это бесплатный жирный, игривый рукописный шрифт, который имитирует внешний вид маркера.Вы можете комбинировать этот шрифт с любым строгим жирным шрифтом из этой коллекции.

СКАЧАТЬ
15. Лига Spartan
Лига Spartan — это наш последний выбор шрифтов Powerpoint для использования в 2017 году. Этот шрифт является классическим современным шрифтом без засечек, который можно использовать как дисплей, заголовок или логотип шрифта. Он состоит из обширного набора символов с более чем 300 глифами.

СКАЧАТЬ
Автор: Nancy Young
Nancy — страстный независимый писатель и блогер.Она пишет тонны вдохновляющих статей о фотографии и веб-дизайне, несмотря на то, что она экономист по образованию. Она любит путешествовать по миру и читать. Вы можете подписаться на нее в Twitter
.30+ лучших шрифтов для презентаций PowerPoint
Выбор правильного шрифта для вашей презентации, вероятно, самая важная часть разработки слайд-шоу PowerPoint. Если ваш шрифт не читается, у вас будет запутанная аудитория. Мы изучили Интернет, чтобы найти эту коллекцию лучших шрифтов для презентаций PowerPoint, чтобы помочь вам выбрать лучший шрифт для дизайна слайд-шоу.
При разработке презентации PowerPoint проще выбрать шрифт из коллекций шрифтов по умолчанию, установленных на вашем компьютере, и просто закончить создание слайдов.Но уникальный нестандартный шрифт поможет вам создать выигрышную презентацию, демонстрирующую профессионализм.
Выбор уникального шрифта с правильным весом и креативным дизайном позволит вам не только создать презентацию, которая выглядит более оригинально, но и быстро привлечь внимание вашей аудитории.
В этой коллекции мы представляем некоторые из лучших шрифтов, которые вы можете использовать для разработки профессиональных слайдов для всех видов презентаций PowerPoint, от бизнес-презентаций до презентаций, школьных презентаций и многого другого.
Мы также предлагаем несколько полезных советов по выбору шрифта презентации, которые помогут вам начать работу.
2 миллиона + шаблоны PowerPoint, темы, графика + еще
Загружайте тысячи шаблонов PowerPoint и многие другие элементы дизайна с ежемесячным членством в Envato Elements. Он начинается с 16 долларов в месяц и дает вам неограниченный доступ к растущей библиотеке из более чем 2 000 000 шаблонов презентаций, шрифтов, фотографий, графики и многого другого.
,бесплатных ресурсов для презентаций PowerPoint
Иногда вам необходимо использовать оригинальные шрифты в презентациях Keynote или PowerPoint , а загрузка бесплатных шрифтов — это хороший способ сэкономить время и деньги. К счастью, PowerPoint позволил нам выбрать шрифт или типографику, используемые в наших презентациях, но вам нужно убедиться, что на компьютере, на котором вы планируете запускать презентацию, установлены те же шрифты или аналогичные шрифты, в противном случае вы рискуете испортить дизайн презентации. время воспроизведения слайд-шоу.
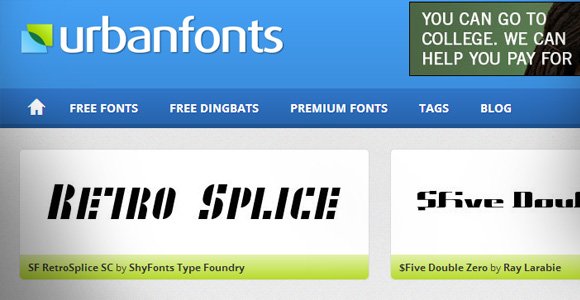
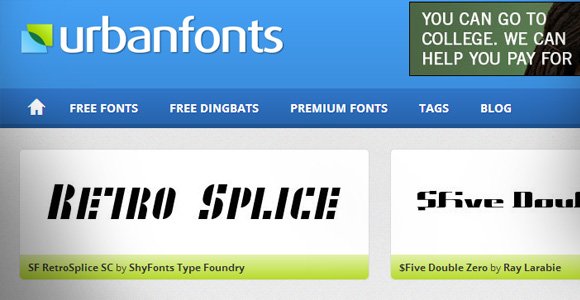
Здесь мы покажем вам несколько бесплатных ресурсов, где вы можете скачать бесплатные шрифты для PowerPoint и Windows. Если вы хотите сохранить окончательный дизайн без изменений, вы можете преобразовать PPT в PDF или загрузить его и поделиться им в PowerPoint онлайн с помощью таких инструментов, как SlideOnline. Если вам интересно, какие являются лучшими шрифтами PowerPoint для Killer Presentations , то, просмотрев ресурсы, приведенные ниже, вы можете получить более полное представление о типографии для PowerPoint .
Скачать бесплатный шрифт для презентаций PowerPoint
Fonts.com
Это один из крупнейших веб-сайтов для шрифтов. Вы можете скачать коммерческие и бесплатные коллекции шрифтов с этого сайта.
Dafonts.com
Dafonts.com — это еще одна альтернатива и ресурс, где вы можете скачать бесплатные шрифты и шрифты истинного типа.
Urban Fonts
Содержит хорошую коллекцию бесплатных шрифтов, бесплатных дингбатов с более чем 8000 бесплатных шрифтов, а также премиальных шрифтов. Вы можете сузить область поиска и фильтрации между различными категориями шрифтов, включая 3D-шрифты, азиатские шрифты для PowerPoint, полужирные шрифты, каллиграфические шрифты, мультипликационные шрифты и многое другое.
Просто лучшие шрифты
Здесь вы можете просмотреть алфавитные списки шрифтов и скачать бесплатные шрифты для презентаций. Существуют категории шрифтов, доступные для узкого поиска, например, вы можете скачать детские шрифты, жидкие шрифты, грязные шрифты, шрифты сценариев для PowerPoint, шрифты Sans Serif и другие трафаретные шрифты для презентаций
FontFreak (больше не рекомендуется)
С FontFreak вы можете скачать бесплатные шрифты, которые можно использовать в PowerPoint или любой другой программе Windows или MS Office.Вы также можете скачать программу Font Creator, которая позволяет создавать шрифты в руках обычного пользователя ПК, потенциальных типографов и графических дизайнеров. С помощью этого приложения вы можете создавать свои собственные шрифты и использовать их в PowerPoint как файлы шрифтов TrueType. Кроме того, вы можете преобразовать отсканированные растровые изображения в контуры TrueType с помощью этого шрифта, что позволит вам создать собственную подпись, логотип и почерк для использования в ваших презентациях или документах PowerPoint. Кроме того, доступны неограниченные варианты отмены, повтора и повтора.Измененные шрифты могут быть сохранены и затем использованы в популярных программах обработки текста и иллюстраций, а также в PowerPoint 2010 и 2013.
Бесплатные шрифты
Это бесплатная база данных шрифтов с возможностью поиска, где вы можете скачать бесплатные шрифты и шрифты истинного типа для своих презентаций. ,
Абстрактные шрифты
Абстрактные шрифты — это отличное место, где можно скачать бесплатные шрифты для презентаций PowerPoint, включая шрифты, для создания потрясающих презентаций в PowerPoint. Из Abstract Fonts вы можете скачать музыкальные шрифты, шрифты без засечек, ретро-шрифты, шрифты сценариев, шрифты фильмов и рукописные шрифты, декоративные шрифты, комические шрифты и многое другое.Есть много других категорий, доступных для сужения вашего поиска.
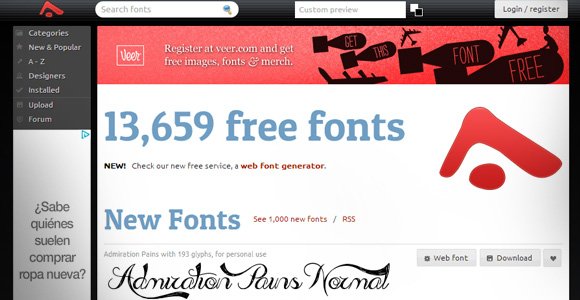
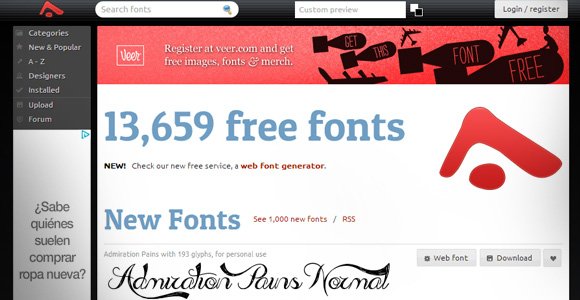
Fawnt
Fawnt Fonts — это еще один хороший бесплатный ресурс, где вы можете скачать шрифты для своих логотипов, слайдов PowerPoint или просто использовать в своих программах Windows. Этот ресурс содержит бесплатную коллекцию шрифтов, которые можно загрузить для различных целей, включая футуристические шрифты, промышленные шрифты, шрифты, используемые в логотипах, трафаретные шрифты, текстурные шрифты, толстые шрифты, западные шрифты и многое другое.
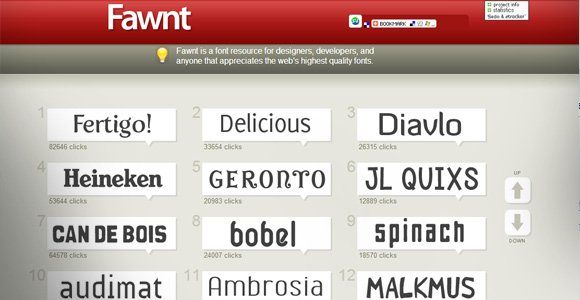
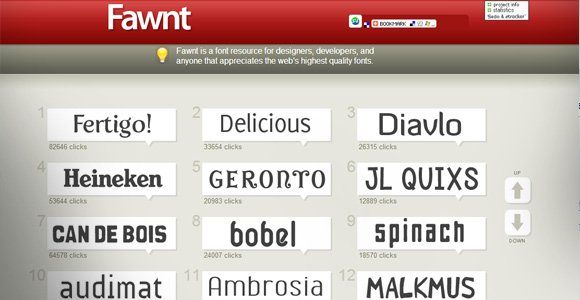
Связанные:
Подробнее о шрифтах и PowerPoint
В Google Web Fonts также имеется ряд свежих опций, которые можно выбрать и которые можно использовать в презентациях PowerPoint. У них есть Open Font License, что означает, что они могут даже использоваться для презентаций видео маркетинга или любого другого вида презентации. Вы можете узнать больше о том, как использовать Google Fonts в PowerPoint здесь.
Джон Томас из Presentations Advisor советует следующее: «Идите к большому или идите домой».Что он имеет в виду? Если вам нужно выбрать правильный шрифт для презентации PowerPoint, то следующий шаг — сделать его большим. Наглядность — это ключевой момент, который он рассматривает, и создание больших шрифтов на слайде может помочь вашей аудитории понять ключевые концепции, в то же время избегая добавления слишком большого количества абзацев на слайде. Также вы помогаете аудитории хорошо читать слайд из любой точки аудитории или комнаты, где вы показываете презентацию.