5 вариантов отказаться от папки «Шрифты»
Чтобы дизайнер мог использовать файлы со шрифтами, их необходимо хранить в определенной директории. Так, в ОС Windows все шрифты хранятся по умолчанию в каталоге Fonts. Чаще всего, чтобы установить новый шрифт, нужно перетащить файл шрифта в эту папку. На компьютерах Apple шрифты по умолчанию находятся в папке Fonts в каталоге Library.
Некоторые утилиты, которые обычно предлагаются с подборкой гарнитур, держат шрифты в разных папках, куда доступ есть только у них. То есть, шрифты располагаются в разных папках и используются разными программами. В любом случае, есть несколько вариантов, как можно вообще не пользоваться папкой «Шрифты» по умолчанию.
FontMassive Pro
Менеджер шрифтов FontMassive Pro отличается очень простой работой. В его интерфейсе все загруженные шрифты отображаются списком. Через программу очень удобно сортировать доступные шрифты по папкам, устанавливать и удалять их всего одной комбинацией клавиш.
Кроме того, через FontMassive Pro можно просматривать шрифты, не устанавливая их, из любого источника, вплоть до флешки. Да и сама программа работает без инсталляции.
FontCase
FontCase — удобный и доступный менеджер шрифтов, созданный специально для компьютеров, работающих на Mac OS. Через программу удобно удалять, устанавливать, делать основными нужные шрифты, а перед всеми этими действиями – просмотреть превью шрифта. Программа очень наглядная и будет удобна даже для начинающих дизайнеров.
DownFonts
DownFonts — доступная и бесплатная утилита для скачивания и инсталляции шрифтов. Дает возможность комфортно распоряжаться шрифтами, делать резервные копии, проверять превью шрифта и устранять ошибки несовместимости с ранее установленными шрифтами. Программа предлагает большое количество самых разных шрифтов: от классических до авторских и необычных.
Полезная утилита для тех, кто любит «поиграться шрифтами».
Web Font Viewer
Web Font Viewer — скорее не программа, а скрипт, который используется для хранения шрифтов в интернете — в каталоге, который разделен по типам шрифтов. Кроме того, через эту программу можно обмениваться шрифтами и продавать их.
Кроме того, через эту программу можно обмениваться шрифтами и продавать их.
Web Font Viewer актуален для дизайнеров, которые работают с разных компьютеров. С такой программой нет необходимости всегда иметь при себе носитель с базой используемых шрифтов и постоянно поддерживать ее в актуальном состоянии на всех рабочих машинах — Web Font Viewer делает это автоматически.
Font Runner
Font Runner – удобный менеджер шрифтов для Windows, который позволит упорядочить коллекцию шрифтов на компьютере. Особо удобна эта программа для опытных дизайнеров, у которых уже накопилась большая коллекция шрифтов. Программа распределяет шрифты в разных папках, выбрать которые может сам пользователь.
Автор: Вадим Горбань
Как установить шрифт в Photoshop
Ещё один важный момент. Активацию шрифта FontExpert-ом можно выполнять при работающем Фотошопе, причём активированный FontExpert-ом шрифт появится в Фотошопе без перезапуска самой программы.
Некоторые возможности программы:
● Просмотр шрифтов
FontExpert 2009 отображает гарнитуры установленных шрифтов, а также позволяет пролистывать папки и предварительно просматривать гарнитуры шрифтов, находящихся на жестком диске, на сетевых устройствах, на CD или DVD дисках или дискетах.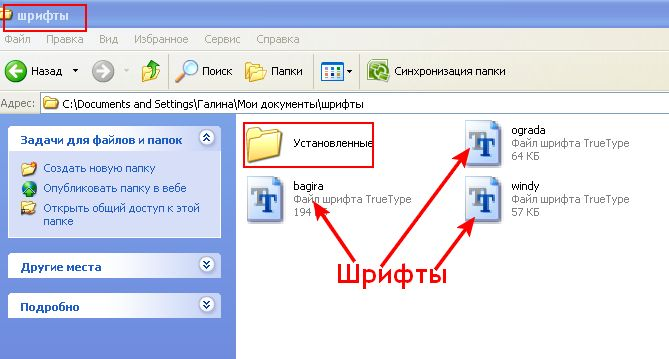 Шрифт можно просмотреть в виде текста, отформатированного выбранным шрифтом, в виде таблицы символов или образца шрифта. Можно выбирать размер шрифта, его стиль и цвет.
Шрифт можно просмотреть в виде текста, отформатированного выбранным шрифтом, в виде таблицы символов или образца шрифта. Можно выбирать размер шрифта, его стиль и цвет.
● Поиск шрифтов
Программа может осуществлять поиск шрифтов на локальных дисках, CD или DVD, подключенных сетевых устройствах. Найденные шрифты можно поместить в особый список для дальнейшей работы. Программа может обнаруживать дубликаты шрифтов, испорченные и неполные шрифты.
● Управление шрифтами
Шрифтами, показанными в различных окнах программы, легко управлять. Можно сортировать, фильтровать, просматривать, копировать, перемещать, удалять файлы шрифтов, устанавливать и деактивировать шрифты, создавать ссылки на шрифты и добавлять их в группы шрифтов. Программа может управлять шрифтами, находящимися в стандартных папках Windows Fonts и Psfonts (используемой Adobe Type Manager), поэтому убирать шрифты их стандартных папок не обязательно (чего требуют некоторые программы управления шрифтами).
● Каталогизация шрифтов
Шрифты можно помещать в наборы (группы), и затем устанавливать или деактивировать целые наборы шрифтов.
● Печать шрифтов
FontExpert 2009 может печатать выбранные шрифты. Шрифты можно печатать в виде таблицы символов, набора строк разного размера или названий гарнитур выделенных шрифтов, как установленных, так и еще не инсталлированных. Страницу печати можно настраивать, выбирать формат колонтитулов, например, добавить название вашей кампании.
● Просмотр свойств шрифтов
Программа отображает детальную информацию о выбранном шрифте, включая разработчика шрифта, авторские права, таблицы TrueType, количество кернинговых пар, характеристики Panose, метрики Windows и другие параметры.
● Экспорт шрифтов в Веб-альбом
● Обнаружение и решение проблем со шрифтами
При помощи FontExpert Вы легко обнаружите проблемы со шрифтами, устраните конфликты имен шрифтов, удалите записи о несуществующих шрифтах и оптимизируете Windows.
● Дополнения к оболочке Windows
Как в фотошопе сохранить шрифт
Куда сохранять шрифты Фотошоп? | Вопросы и ответы. Все о дизайне и создании сайтов
Каждый, кто работает в редакторе изображений, нередко сталкивался с ограниченным выбором предоставленных инструментов. Эта проблема особенно касается шрифтов в Фотошопе.
Так, возникает ряд вопросов:
— как скачать шрифт;
— как распаковать шрифт;
— куда сохранять шрифты Фотошоп;
— как сделать шрифт доступным для Фотошоп.
Фотошоп: как загрузить шрифты?
Если вы активный пользователь Фотошоп, как загрузить шрифты, вы точно знаете. Для этого достаточно:
Для этого достаточно:
— скачать шрифты;
— разархивировать их, если в этом есть необходимость;
— скопировать их в папку Шрифты на компьютере;
— добавить их в Фотошоп для дальнейшей работы.
Как добавить шрифты в Фотошоп cs6 вы можете более детально узнать, прочитав пошаговую инструкцию, представленную ниже:
Шаг первый. После скачивания шрифтов и извлечения их из архива нажмите “Пуск” и найдите “Панель управления”.
Шаг второй. Дальше откройте папку “Шрифты”. Для этого выберите “Оформление и персонализация” и дальше “Шрифты”.
Шаг третий. Узнав, как скачать шрифты Фотошоп, куда кидать вы уже, наверно, догадались. Именно в эту папку.
Шаг четвертый. Теперь шрифты будут доступны в любом редакторе, который с ними работает. Можно зайти в Фотошоп cs6 и проверить.
Как видите, всё работает и нет абсолютно никаких проблем с тем, куда закидывать шрифты Фотошоп. А вот выбрать действительно достойный шрифт не так уж и просто. Для тех, кто ценит удобство и качество, компания ТМ разработала шрифты, которые сделают ваш проект по-настоящему оригинальным.
Для тех, кто ценит удобство и качество, компания ТМ разработала шрифты, которые сделают ваш проект по-настоящему оригинальным.
Шрифт на тему искусство и культура
Шрифт на тему искусство и культура
Шрифт на тему портфолио дизайнера
Шрифт на тему искусство и культура
Шрифт на тему искусство и культура
Как в Фотошопе сохранить шрифты?
Шрифты в графическом редакторе Adobe Photoshop используются не только для размещения на изображении каких-либо надписей. Некоторые специальные фонты вместо литер содержат, например, наборы рамок, логотипов компаний, дорожных знаков или даже мультяшных персонажей. Пользоваться такими шрифтами можно так же, как и стандартными, а добавление нового фонта в коллекцию Photoshop сложности не представляет.
Инструкция


Как сохранить нестандартный шрифт с фотошопа
14.03.2013 22:38 #1
 А вот как его вытянуть с фотошопа,я не знаю. Помогите пожалуйста.
А вот как его вытянуть с фотошопа,я не знаю. Помогите пожалуйста.Заранее спасибо.
14.03.2013 22:45 #2
Сообщение от belosnezkaиспользован нестандартный шрифт. Вернее применен эфект Drop Shadow
Вы уж определитесь. Шрифты к эффектам фотошопа не имеет непосредственного отношения. Как вытянуть шрифт из фотошопа — очень просто. Начать с того что за система и заглянуть в папочку где она хранит шрифты(например C:/windows/fonts). Фотошоп сам в интернет не лезет и всякие мутные шрифты неизвестно-куда без спроса тоже не сохраняет. Таким образом можно посмотреть в папочке с фотошопом где он хранит файлы со шрифтами, скорее всего это даже где-то есть в настройках фотошопа(точно не скажу т.к. фотошопа нет). Если Вы специально шрифт для Ph не добавляли то это либо системный шрифт, либо один из шрифтов входящих в поставку данной версии Ph. И он точно где-то лежит как, именно отдельный, файл шрифта. Ну а насчет теней в css3 входит директива http://www.w3schools.com/cssref/css3_pr_text-shadow.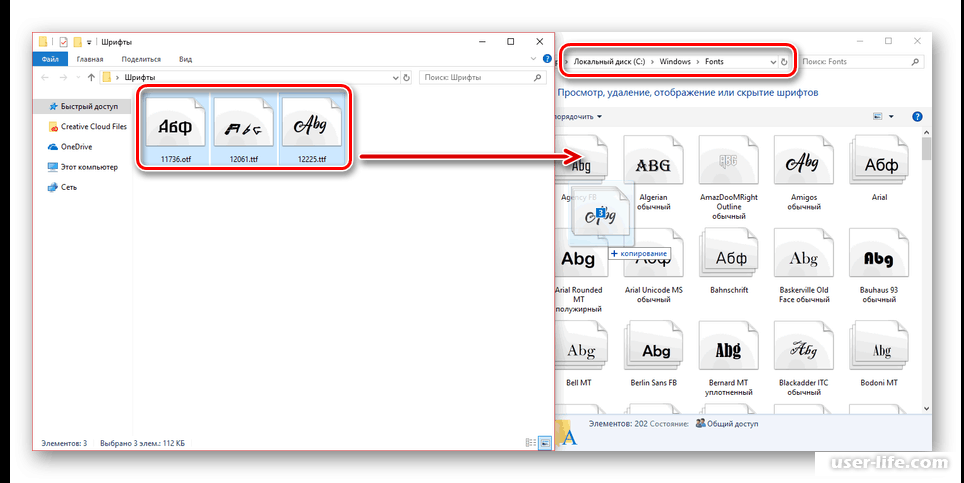
Куда закидывать шрифты
Инструкция
Шрифты в Windows располагаются в директории Windows – Fonts локального диска C:. Все установленные файлы шрифтов должны быть помещены в данную папку для дальнейшего использования в редактировании текста.
Чтобы установить шрифт, его необходимо предварительно скачать из интернета. На сегодняшний день существует большое количество ресурсов, имеющих большую базу архивов для установки. Перейдите на любой подобный сайт и загрузите понравившиеся наборы символов. Расширение скачиваемых файлов должно быть предпочтительно .ttf.
На сегодняшний день существует большое количество ресурсов, имеющих большую базу архивов для установки. Перейдите на любой подобный сайт и загрузите понравившиеся наборы символов. Расширение скачиваемых файлов должно быть предпочтительно .ttf.
Если скачиваемые наборы символов были представлены на сайте в виде архива, распакуйте его при помощи программы WinRAR. Скопируйте полученные файлы, выделив их левой, а затем кликнув правой клавишей мыши и выбрав пункт «Копировать» или «Вырезать».
Перейдите в меню «Пуск» — «Компьютер» и выберите «Локальный диск C:». Перейдите в папку Windows – Fonts и вставьте скопированные файлы, кликнув правой клавишей в окне Проводника и выбрав пункт «Вставить».
Шрифты также могут быть установлены в автоматическом режиме. Если на вашем компьютере установлена Windows 7, для применения нужного набора символов достаточно дважды кликнуть на файле .ttf и подтвердить его установку. Для импорта нужных файлов вы также можете перейти в меню «Пуск» — «Панель управления» — «Оформление и персонализация» — «Шрифты». Вы можете перенести сюда нужные шрифты напрямую из любой папки. В этом окне вы также можете настроить параметры отображения символов и их начертания.
Вы можете перенести сюда нужные шрифты напрямую из любой папки. В этом окне вы также можете настроить параметры отображения символов и их начертания.
После осуществления процедуры копирования вы можете перейти в текстовый или графический редактор и выбрать нужный вам шрифт. Если при введении символов выбранный набор букв не отображается, значит он работает только для латинской или какой-либо другой раскладки. Если вы хотите отображение русских букв, скачивайте файлы .ttf, поддерживающие русский язык.
Источники:
- Сайт с обширным набором шрифтов в 2018
2.2. Добавление шрифтов
2.2. Добавление шрифтов
За самой современной информацией о шрифтах в GIMP обратитесь на сайт GIMP, страница «Шрифты GIMP 2.6» [GIMP-FONTS]. Этот раздел попытается дать полезный обзор.
GIMP использует движок шрифтов FreeType 2 и систему управлениями шрифтами Fontconfig.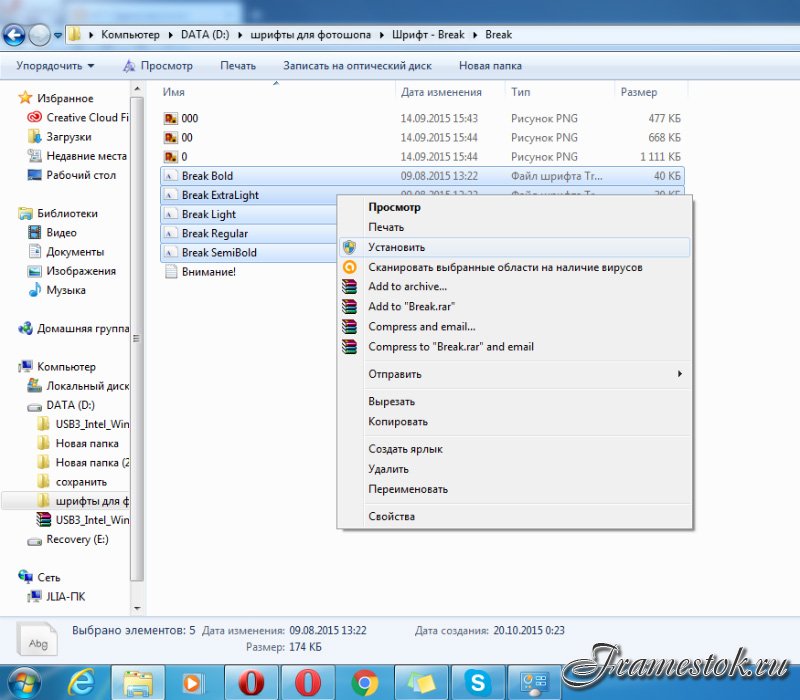 GIMP может использовать любые шрифтры на пути Fontconfig; он также может использовать шрифты на поисковом пути GIMP, который указывается на странице Папки шрифтов диалога настроек. По умолчанию, поисковый путь шрифтов включает системную папку шрифтов GIMP, которую лучше не менять, хотя она и пустая, и папку
GIMP может использовать любые шрифтры на пути Fontconfig; он также может использовать шрифты на поисковом пути GIMP, который указывается на странице Папки шрифтов диалога настроек. По умолчанию, поисковый путь шрифтов включает системную папку шрифтов GIMP, которую лучше не менять, хотя она и пустая, и папку fonts в вышей личной папке GIMP. Для удобства можно добавить дополнительные папки шрифтов.
FreeType 2 — очень мощная и гибкая система. По умолчанию, она поддерживает следующие форматы файлов:
Шрифты TrueType и коллекции
Шрифты Type 1
Шрифтры Type 1 с ключом CID
Шрифты CFF
Шрифты OpenType (оба варианта, TrueType и CFF)
Растровые шрифты на основе SFNT
Шрифты X11 PCF
Шрифты Windows FNT
Шрифты BDF (включая сглаженные)
Шрифты PFR
Шрифты Type42 (ограниченная поддержка)
Также можно добавить модули поддержки других типов файлов шрифтов.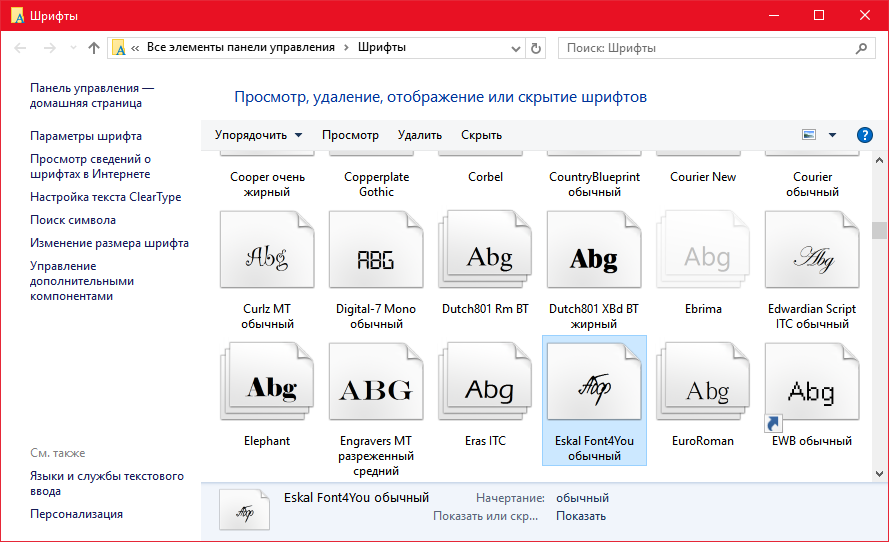 За дополнительной информацией идите на сайт FREETYPE 2 [FREETYPE].
За дополнительной информацией идите на сайт FREETYPE 2 [FREETYPE].
Linux. На системах Linux если Fontconfig установлена как обычно, всё, что нужно сделать, чтобы добавить новый шрифт, это положить его файл в папку ~/.fonts. Это даст доступ к шрифту не только GIMP, но и другим программам, использующие Fontconfig. Если вы хотите, чтобы только у GIMP был доступ к шрифту, положите его файл в подпапку fonts вашей личной папки GIMP или в любую папку на поисковом пути шрифтов. В любом случае этот шрифт появится при загрузке GIMP. Если вы хотите использовать его в уже запущенном GIMP, нажмите кнопку Обновить в диалоге Шрифты.
Windows. Самый лёгкий способ установить шрифт — поместить его в папку Шрифты и оставить операционной системе сделать остальное. Эта папка по умолчанию находится в C:\windows\fonts или C:\winnt\fonts. Иногда двойное нажатие на файл шрифта установит его, а не только покажет, иногда — только покажет. Этот метод сделает шрифт доступным всем приложениям Windows, а не тольео GIMP.
Этот метод сделает шрифт доступным всем приложениям Windows, а не тольео GIMP.
Mac OS X. Есть несколько способов установить шрифт в системе. Его можно поместить в папку «Библиотеки»/«Шрифты» в вашей «Домашней папке». Или дважды нажать на пиктограмму шрифта в Искателе, что вызовет Книгу шрифтов. Вы можете просмотреть, как выглядит шрифт и выбрать нужные шрифты, чтобы их файлы установились в системе. В любом случае шрифт будет доступен всем приложениям, не только GIMP. Чтобы все пользователи могли использовать шрифт, поместите его в папку «Библиотеки»/«Шрифты» диска Mac OS X™ или в папку «Компьютер» столбца Коллекция Книги шрифтов.
Чтобы установить шрифт Type 1, необходимы файлы .pfb и .pfm. Передвиньте тот, у которого есть пиктограмма, в папку шрифтов. Другому необязательно быть с той же папке при перемещении, поскольку он использует своего рода поиск для нахождения необходимых файлов. Но поместить его в ту же папку не повредит.
В принципе, GIMP может использовать на Windows любой шрифт, поддерживаемый FreeType. Обнако те шрифты, которые не поддерживаются Windows напрямую, должны быть помещены в папку fonts вашей личной папки GIMP или на пути поиска шрифтов. Поддержка со стороны Windows зависит от версии. На всех системах, где работает GIMP, поддерживаются по крайней мере TrueType, Windows FON и Windows FNT. Windows 2000 и позже поддерживают Type 1 и OpenType. Windows ME поддерживает OpenType и может быть Type 1, но наиболее распространённый установщик GIMP под Windows официально не поддерживает Windows ME, хотя может и работать.
| Примечание | |
|---|---|
GIMP использует Fontconfig для управления шрифтами на Windows и Linux. Инструкции выше работают потому, что Fontconfig по умолчанию использует папку шрифтов Windows, т. |
Как установить шрифт в Photoshop
Программу Photoshop можно справедливо назвать одним из лучших, если даже не лучшим редактором изображений для компьютеров и ноутбуков. Причём этот софт работает с различными операционными системами.
Одной из возможностей, которыми обладает Photoshop, является добавление в редактируемые изображения и создаваемую графику текста. Он может иметь самый разнообразный внешний вид, что напрямую зависит от используемого шрифта.
Но порой случается так, что стандартных шрифтов, которые доступны в списке Photoshop, мастеру редактирования недостаточно. Он хочет использовать что-то новое, более необычное, нестандартное.
Решить такую проблему можно. Для этого требуется добавить в программу новые шрифты.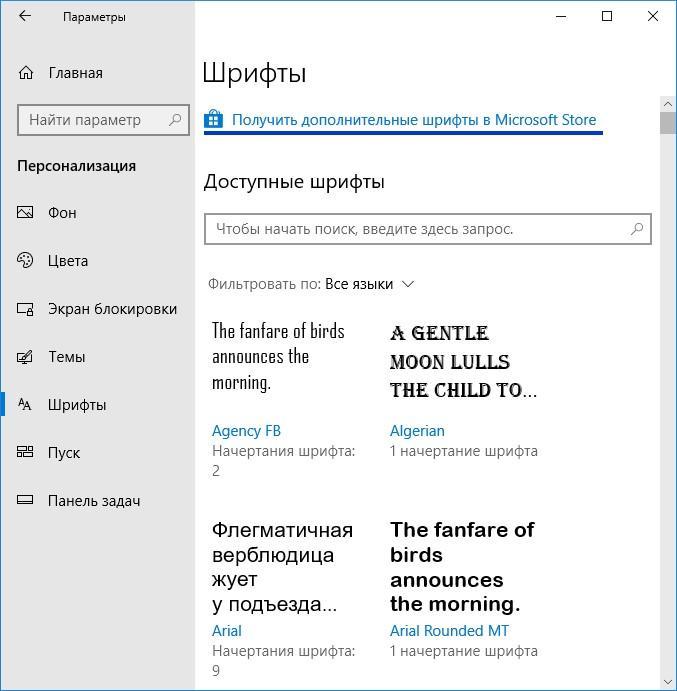 И существует несколько способов, как именно это сделать.
И существует несколько способов, как именно это сделать.
Добавление в Windows
Поскольку Photoshop — программа многоплатформенная, стоит отдельно ответить на вопросы о том, как можно установить новые шрифты в Photoshop для Windows и MacOS.
Если возникла необходимость добавить какой-нибудь нестандартный шрифт, который по умолчанию Photoshop CS6 в своём каталоге не имеет, вполне можно воспользоваться стандартными средствами операционной системы Windows.
Для начала потребуется отыскать подходящие шрифты в сети Интернет. Сейчас существует большое количество сайтов, куда можно зайти и загрузить отдельный шрифт, либо целый комплект разных вариантов оформления текста. Если говорить о том, куда закидывать шрифты для последующей работы с инструментами Photoshop, то для начала достаточно загрузить их в любую папку или просто на рабочий стол. Это не имеет принципиального значения.
Если говорить о том, куда закидывать шрифты для последующей работы с инструментами Photoshop, то для начала достаточно загрузить их в любую папку или просто на рабочий стол. Это не имеет принципиального значения.
Пока главное, чтобы сайт, откуда ведётся загрузка, был безопасным и вместе со шрифтами пользователь не подхватил какой-нибудь вирус, троян или шпионскую программу.
Если вам удалось загрузить новый понравившийся шрифт, который в последующем хотите добавить в Photoshop CS6, тогда откройте папку загрузки, где были сохранены скаченные файлы. Чаще всего они загружаются в виде архива. Его нужно разархивировать.
Определить, что это именно шрифт, можно по соответствующему расширению. Для Photoshop подходят следующие варианты расширений:
Можете задать свои имена для упрощённого поиска, но менять расширение нельзя.
Теперь к вопросу о том, как вставить нужный шрифт и использовать его в программе Photoshop.
От пользователя потребуется нажать правой кнопкой мышки по выбранному шрифту, и кликнуть по пункту «Установить». Если эта опция на вашем компьютере или ноутбуке доступна, тогда с установкой не возникнет никаких проблем. Если требуется выбрать и затем установить сразу несколько разных шрифтов, тут потребуется зажать Ctrl или Shift, и кликнуть по каждому из файлов. А затем та же правая кнопка и пункт «Установить» из выпадающего меню.
Но иногда случается так, что добавить загруженный на компьютер шрифт не всегда удаётся. Это характерно не только для Windows 10, но и для других версий операционной системы.
Выйти из ситуации всё равно можно. Для этого стоит воспользоваться панелью управления. Актуально, когда функция «Установить» почему-то оказалась недоступной.
Чтобы добавить новый скачанный шрифт в свой Photoshop таким методом, потребуется нажать меню Пуск и перейти в Панель управления. Далее выполняются такие шаги:
- нажать на меню «Внешний вид и персонализация»;
- перейти в раздел «Шрифты»;
- правой кнопкой кликнуть по списку доступных шрифтов;
- затем нажать «Установить новый»;
- выбрать шрифт, открыв папку, где он сохранён;
- подтвердить изменения кнопкой ОК.
Ещё можно попробовать просто перетащить файл шрифта в окно под названием «Шрифты».
Причём при перетаскивании обычно появляется системное окно, и в нём указывается полное настоящее имя загруженного шрифта. Ориентируясь по нему, можно будет легко вручную отыскать требуемый файл.
Добавление в MacOS
Поскольку количество компьютеров на базе MacOS растёт, вполне закономерно будет узнать, как закинуть или подгрузить дополнительные шрифты на ПК с этой операционной системой.
Если вам потребовалось добавить какой-нибудь понравившийся шрифт в Photoshop версии CS6, потребуется для начала найти его в сети и сохранить себе на компьютер. Желательно создать на рабочем столе новую папку, и все загрузки отправлять именно туда. Так не возникнет проблем с поисками.
В случае с MacOS настоятельно рекомендуется закрыть все активные приложения и программы. Это обусловлено тем, что большинство из них работают с теми или иными шрифтами. То есть они обращаются в общей базе со шрифтами. Поэтому устанавливать новые варианты оформления текста нужно до того, как приложение начнёт к нему отправлять запросы. А без закрытия программ сделать это не получится.
Для запуска программы «Шрифт» потребуется просто дважды кликнуть по загруженному файлу соответствующего расширения. Если он находится в архиве, тогда его придётся предварительно распаковать.
При открытии приложения «Шрифт» нужно кликнуть по пункту «Установить шрифт».
ВНИМАНИЕ. В случае с MacOS требуется загружать файлы шрифтов с расширением otf или ttf.
После нажатия на файл запускается программа «Шрифт», и в левом нижнем углу отображается кнопка для установки. Поскольку новый вариант уже в системе, Photoshop сумеет его без проблем обнаружить, и применить для оформления текстовой части изображения.
Альтернативным решением выступает метод с открытием Finder. Здесь следует отыскать папку с системными шрифтами, и переместить туда вручную загруженные файлы.
Искать можно сразу 2 папки. Это Library/Fonts, либо же Users/Имя вашего пользователя, и далее тот же путь Library/Fonts.
Теперь перетащите выбранные файлы в одну из этих папок, и всё, они будут автоматически активированы. Открывайте графический редактор, и смело используйте новые способы оформить текст в редактируемом изображении.
Добавление через Photoshop
Ещё один момент относительно того, как добавить новый шрифт прямо в Photoshop. Здесь нет ничего сложного.
От пользователя потребуется сначала загрузить новые файлы, как уже было показано в предыдущих разделах, и сохранить их в любую удобную папку. Главное — сохранять так, чтобы была возможность быстро найти сохранённые файлы или архивы.
Теперь, чтобы изменить базовый шрифт в своём Photoshop, нужно запустить программу, кликнуть на инструмент под названием Text Tool. После этого на экране компьютера появляется окно со всеми шрифтами, которые в настоящее время доступны для работы с программой. Мышкой захватите файл в папке с загрузками, и перетащите его в это окно программы.
Не принципиально важно, куда именно вы будете сохранять шрифты для Photoshop, но устанавливать их нужно по одной из представленных схем.
Разобраться с тем, как установить новый шрифт и добавить его в Photoshop, на самом деле не сложно. Сама установка занимает считанные минуты. Юзеру достаточно поставить новый шрифт в систему, и Photoshop сразу же его распознает. Разумеется, если файл будет целый, с корректным названием и с поддерживаемым расширением.
Фактически нужно только открыть программу, найти установленный шрифт и использовать его для своих графических целей в фоторедакторе.
Крайние меры
Есть также крайний вариант того, как можно поменять шрифты в Photoshop, если предыдущие методы по той или иной причине не дали ожидаемого результата.
Но этот метод несколько сложнее предыдущих. К нему рекомендуется прибегать только в тех ситуациях, когда остальные методы не сработали. Это случается редкость, но и исключить подобный сценарий тоже нельзя.
Суть метода основана на том, чтобы скопировать загруженные файлы-рифты непосредственно в папку, куда устанавливается графический мощный редактор. А для этого следует отыскать папку Fonts в каталогах установленной программы Photoshop.
Если удастся найти указанную папку, перетащите, либо скопируйте в неё новые шрифты. Теперь можно запускать сам фоторедактор и пробовать в работе свежие варианты оформления и редактирования текста.
Полезно знать
Стоит дать ещё несколько рекомендаций и пояснений, которые позволят упростить задачу по добавлению новых шрифтов в Photoshop.
- Не обязательно добавлять шрифт непосредственно в программу Photoshop. Это очень умный и продвинутый инструмент, способный считывать практически все шрифты, установленные в операционной системе. Из-за этого достаточно добавить их в ОС Windows или MacOS, после чего Photoshop просканирует и отобразит их у себя в соответствующем окне с инструментами.
- Photoshop позволяет пользоваться не всеми существующими шрифтами. Это во многом зависит от конкретной версии программы. Но самым правильным решением будет искать новые варианты среди Open Type или True Type. В некоторых случаях придётся заняться экспериментами, и проверить, что из добавленного программа видит, а что нет.
- При установке новых шрифтов в систему программу Photoshop запускать нельзя. Если же приложение было запущено в процессе загрузки, тогда его нужно закрыть, перезапустить, и только после этого, пройдя процедуру сканирования добавленных шрифтов, они будут отображаться в Photoshop.
- Некоторые добавляемые файлы-шрифты могут поддерживать только кириллицу или латиницу. Меняя раскладку, если файл поддерживает только латиницу, к примеру, текст на русском языке будет отображаться некорректно, либо вообще работать не сможет. Но есть и многоязычные шрифты. Тут следует заранее подумать, на каком именно языке вам требуется писать текст, и искать под него соответствующие файлы.
- При использовании компакт-дисков, на которых также часто распространяются свежие шрифты, содержимое диска необходимо будет скопировать в системную папку «Шрифты», воспользовавшись панелью управления. Иначе они будут недоступными для работы в Photoshop.
Нельзя сказать, что добавление новых вариантов оформления текста в Photoshop — задача очень сложная. Это достаточно быстрая и понятная процедура. Во многом обусловленная широкими возможностями самого графического редактора.
Подписывайтесь, оставляйте свои комментарии, задавайте актуальные вопросы по теме!
Как установить шрифты в Автокад
Уже давно прошли те времена, когда шрифты для Автокада были примитивными «пугающими» примерами векторных образцов, которые ни одна приличная программа и брать-то не хотела. Сегодня в распоряжении AutoCAD’а вся палитра фонтов, векторных, растровых — ttf, fon — которые доступны и любой другой программе на компьютере. Другими словами, при проектировании теперь можно пользоваться всеми фонтами, установленными в системе.
Как в Автокаде установить шрифты.
Кроме того, рассматриваемая «чертёжная» (хотя это так, для дилетантов, на самом деле сегодня Автокад — мощная система для проектировщиков со своими вычислительными и моделирующими возможностями) программа по-прежнему работает со своими «старыми» векторными образцами —shx. Таким образом, задача, как установить шрифты в данной системе, разбивается на две — как добавить шрифт в систему и как устанавливается собственный фонт программы.
Устанавливаем шрифт от операционной системы
Подгружать fonts от Windows необходимо в два приема:
- Сначала переписываем файл в общую папку хранения для всех — С:\Windows\Fonts (это если у вас системный C: и вы систему тоже ставили в папку по умолчанию — Windows, иначе сориентируйтесь, где у вас стоит система).
- Но такой переписи ещё мало (часто в других ситуациях подобных установок и такого элементарного действия хватает). Для шрифта же требуется его зарегистрировать в системе — установить.
- Это делается здесь же, в папке Fonts — выбираете переписанный файл и идёте в меню «Файл», в команду «Установить шрифт». Заметим, иногда система меняет меню содержимое своих специальных папок.
- Установленный ресурс будет тут же доступен для любой программы на компьютере. Хотя советуем не забывать об одном нюансе. Подобная установка связана, кроме всего прочего, с его регистрацией в системном реестре. Поэтому, для чистоты «эксперимента», не мешает перезагрузить систему.
- Как бы то ни было, теперь можно загрузить Автокад и использовать установленный шрифт.
Для установки мы использовали стандартные возможности Windows. Но они предоставляют минимум сервиса. Существует множество и других программ (одна из них входит в пакет Corel Draw — Font Navigator), которые с успехом выполнят ту же задачу, но, кроме того, предоставят множество очень полезных дополнительных функций. Эти функции помогут не запутаться на компьютере со шрифтами, ведь их может быть несколько тысяч (и все, кстати, доступны в Автокаде).
Устанавливаем «родной» шрифт Автокада
Строго говоря, у вас не будет такой необходимости — по своей инициативе использовать эти примитивные фонты в векторном формате shx от самой Autodesk — разработчика программы. Они уже слишком устарели по сравнению с теми же «Колибри» и «Верданами», так популярными в Интернете, их качество во многом оставляет желать лучшего, хотя и сокращают несколько ресурсы и скорость работы печатающих устройств.
ВНИМАНИЕ. Но эти шрифты могут быть полезны, когда вам поступает чертёж, и в нём используется образец надписи «от Автодеска», отсутствующий у вас. В этом случае на полотне чертежа вы увидите не нормальный различимый текст, а какие-то каракули. Это верный признак того, что программа «увидела» — в работе используется фонт, которого у вас на компе нет. В этом случае происходит попытка заменить отсутствующий файл на подходящий из имеющихся. Когда попытка заменить каракули — к сожалению, оказалась не слишком удачной.
Проверить, какая замена была произведена, очень просто. Нажмите на клавишу F2 — вызовите Окно команд Автокада — и перейдите в самый верх окна. Там будет строка типа: «Fonts abc.shx instead xyz.shx» — обнаружено применение несуществующего шрифта xyz.shx и вместо него был установлен abc.shx. Теперь и становится понятной задача — найти этот самый xyz.shx и обеспечить его добавление в используемый софт. Делается всё очень просто:
- Сначала нужно любыми путями скачать файл в сети, таких ресурсов полно.
- Затем «Проводником» открыть папку, где находятся все подобные объекты программы — это C:\Program Files\AutoCAD\Fonts. Опять же — системный диск может быть другим, а полное имя папки, где установлены файлы софта, будет сопровождаться версией-годом выпуска программы.
- В папке Fonts уже будет порядка 4–5 десятков шрифтов shx. Вы просто сюда же переписываете новый файл — xyz.shx.
- Теперь снова запускаем AutoCAD и открываем чертёж — все надписи на своих местах (если вы, конечно, скачали гарантированно нужный шрифт, в противном случае, поиски придётся продолжить).
Замена шрифтов уже в рамках Автокада
Все приведённые операции ни у кого не должны вызывать вопросов — шрифт в Автокаде, хоть и заметная «величина», но работа с ней упрощена до предела. Гораздо важнее уже потом, в процессе работы в программе, «набить» руку их использования и применять с умом, решая всё ту же задачу, как изменить шрифт. Здесь важно иметь ввиду следующие нюансы:
Изначально на панелях инструментов («Draw») предоставляется только один инструмент для работы со шрифтами — «Multiline Text» — многострочный текст. На самом деле палитра «текстовых» инструментов гораздо богаче — все они находятся на панели «Text», которая требует специального вывода.
Среди других возможностей этой панели:
- Single Line Text — однострочный текст;
- Edit Text — редактирование ранее введённого текста, вот здесь и меняем один шрифт на другой, уже в том понимании, как оно общепринято во всех программах;
- Fine and Replace — ещё одна попытка решения, как поменять, но уже в рамках набранного многострочного текста;
- Text Style — работа со стилями текстов;
- Scale Text — масштабирование набранного текста;
- Justify Text — выбор выравнивания текста относительно 9-ти характерных точек описанного прямоугольника;
- Convert distance between spaces — корректировка размера пробелов в тексте.
Собственно, все операции позволяет делать один инструмент работы с многострочными текстами, там же и возможность вставки специальных символов, отсутствующих на клавиатуре (знаки «градуса» и «плюс/минус» — самые характерные).
СОВЕТ. Советуем обратить внимание и на однострочный текст, который незаменим при компоновке чертежа в режиме «Layout».
При этом имеем в виду — после создания текст в рассматриваемом приложении — во многом такой же объект чертежа, как и любой другой, его можно перемещать, копировать, удалять. Есть возможность импортировать ранее набранный текст из любого редактора.
Обращаем особое внимание на текстовые стили. С ними связан ещё один нюанс изменения шрифта. Вы можете создать несколько текстовых стилей — или с помощью инструмента «Text Style» на панели «Text» или с помощью команды «Text Style…» меню «Format». Каждый стиль связывается с конкретным шрифтом. Таким образом, изменяя стиль текста, вы можете автоматически менять и все его составляющие. Изначально в программе создан только один стиль «Standard» со шрифтом txt.shx.
По мере работы существует возможность, по-прежнему оставаясь в рамках одного стиля, менять некоторые его характеристики в конкретных местах чертежа — расстояние между строками, фактор масштабирования по горизонтали, выравнивание и т. п.
В процессе проектирования иногда нецелесообразно использовать данный размерный стиль для особо сложных участков чертежа. Тогда размер просто можно скомпоновать из линий, стрелок, специального символа и текста. В этой гибкости и заключается одна из самых привлекательных сторон Автокада. Всё что угодно вы сможете сделать самыми разными инструментами, главное — каждому найти своё оптимальное применение.
Как установить шрифт в корел?
Ответ мастера:Программа Corel Draw – это мощный редактор для векторной графики, с помощью которого можно создать абсолютно любое изображение, от иконки файла и заканчивая сложным дизайном для помещений. Для расширения возможностей Corel Draw, можно пользоваться разными дополнительными утилитами, которые помогают в работе дизайнерам. Одним из таких дополнений являются шрифты.
Для работы вам понадобиться программное обеспечение: Corel Draw.
В операционных системах есть одно правило – для того чтобы установить шрифты, достаточно добавить их в папку. Поэтому специально через программу Corel Draw шрифты добавить нельзя, они будут видны во всех программах, что является большим плюсом.
Прежде всего, надо выбрать шрифты, которые вы хотите использовать. Если выбор новых шрифтов у вас небольшой, то их можно пополнить на любом специализированном сайте, который занимаются приложениями Corel Draw. Один из таких сайтов http://www.azfonts.ru. На его страницах можно увидеть подробную информацию о шрифтах, и в вашем распоряжении будет около 70 тысяч шрифтов, что не может не радовать.
Воспользовавшись формой поиска, выберите нужную для вас категорию шрифтов, если вы уже знаете их название.
К примеру, если вам нужен кириллический шрифт, то нужно перейти к блоку «Категории», и нажать кнопку «Кириллические».
На этой странице выберите шрифт, и нажмите на изображение. Вы автоматически сможете посмотреть этот шрифт. Если он вас устраивает, то нужно перейти к блоку загрузки шрифта, в пустое поле ввести буквы и цифры, написанные на изображении, и нажать Enter. Таким образом, можно загрузить большое количество шрифтов.
Скопировав нужное количество шрифтов, можно будет приступить к их установке. Нажмите на «Пуск» и выберите меню «Панель управления». В открывшемся окне, необходимо дважды щелкнуть на значок «Шрифты».
В верхнем меню нажмите «Файл» и выберите команду «Установить шрифт». Перед вами должно появиться большое окно, в дополнительном блоке «Папки», при помощи «Проводника» необходимо будет указать директорию, в которой находятся ваши новые шрифты. В самом верхнем блоке «Список шрифтов», должны отображаться все шрифты. Нужно выделить их, при помощи клавиши «Выделить все», а затем подтвердить ваши действия кнопкой «ОК».
Запустите Corel Draw, и посмотрите на установленные файлы шрифтов.
5 экономичных шрифтов, которые должен знать каждый экологичный дизайнер
14-летний мальчик недавно попал в заголовки газет, заявив, что правительство могло бы ежегодно экономить миллионы долларов, если бы они перешли на использование шрифта Garamond во всех своих печатных материалах. Хотя его утверждение было не совсем точным, оно привлекло внимание к проблеме, которой часто пренебрегают — тому факту, что для некоторых шрифтов требуется больше чернил, чем для других шрифтов, что является плохой новостью для окружающей среды.
Если вас беспокоит создание ненужных отходов и использование экологически чистых методов ведения бизнеса, то вы должны знать, что выбор экономящих чернила «экологических шрифтов» в начале вашего проекта может помочь создать гораздо более экологичную папку.
Зачем переходить на шрифт, экономящий чернила?
Фото: Alex Vye
Чем больше чернил расходуется, тем длиннее задание на печать, что требует больше электроэнергии. Когда принтеру необходимо заказать больше чернил, он должен быть изготовлен и отправлен, в то время как из выброшенных контейнеров с чернилами образуются пластиковые и металлические отходы. Все это имеет побочный эффект в виде увеличения выбросов CO2 и увеличения вашего углеродного следа.Когда в дизайне используется меньше чернил, это также означает, что, если конечный продукт в конечном итоге будет переработан, предприятию не придется использовать столько энергии для удаления чернил с бумаги.Кроме того, потребуется меньше отбеливания, а это значит, что меньше вредных химикатов окажут воздействие на окружающую среду.
Выбор эко-шрифта
Когда дело доходит до выбора шрифтов, экономящих чернила, размер имеет значение. Чем меньше площадь поверхности шрифта, тем меньше чернил требуется для печати. Например, всеми любимый шрифт по умолчанию, Times New Roman, довольно экономичен благодаря тонким буквам. Ищите такие термины, как Тонкий, Сжатый или Узкий, поскольку они обычно указывают на то, что шрифт был разработан для использования меньшего количества чернил.
Еще одно практическое правило — выбирать шрифты без засечек, так как эти маленькие штрихи могут привести к дополнительному расходу чернил. Обратите внимание, что правило «без засечек» не является жестким и быстрым: в Times New Roman есть шрифты с засечками, но оно все же более экологично, чем некоторые существующие шрифты без засечек.
Прежде всего, следите за тем, чтобы шрифт был читабельным. В противном случае ваши материалы, скорее всего, будут выброшены без рассмотрения, а это означает, что все чернила, которые вы могли сэкономить при печати экологически чистым шрифтом, оказались напрасными.
Если вам нужно с чего начать, вот список некоторых из лучших шрифтов, экономящих чернила, которые вы, возможно, захотите рассмотреть.
1. Ryman Eco
Ryman Stationery, сеть офисных магазинов в Великобритании, создала то, что они называют «самым красивым экологически чистым шрифтом в мире». Ryman Eco — это бесплатный шрифт, который использует на 33% меньше чернил, чем стандартные шрифты, и при этом выглядит великолепно.
Буквы в Ryman Eco полые с очень тонкими линиями, но когда они печатаются в достаточно маленьком размере, публика не становится мудрее, потому что чернила растекаются вместе.При больших размерах полые буквы более заметны, но на самом деле вид довольно интересный и может помочь заинтересовать вашу аудиторию.
2. Ecofont Sans
Ryman Stationary — не единственная игра в городе, когда дело касается экологически чистых шрифтов. Компания Ecofont помогает людям расходовать меньше чернил при печати текста. Их фирменный шрифт Ecofont Sans имеет крошечные дырочки в буквах, чтобы расходовать меньше чернил. Опять же, при меньших размерах отверстия незначительны из-за вытекания чернил.
Ecofont — это не просто начертание шрифта; это также программное обеспечение, которое может помочь вам проделать крошечные дыры в стандартных шрифтах, которые вы обычно используете, таких как Arial, Calibri, Verdana, Times New Roman и Trebuchet MS. Используя программное обеспечение Ecofont, вы можете сократить расход чернил до 50%. Однако имейте в виду, что ни программное обеспечение, ни шрифт Ecofont Sans не являются бесплатными.
3. Курьер
Стандартный шрифт Courier, более удобный для чтения, чем Garamond, использует тонкие, но не мелкие буквы, а это значит, что вам не нужно делать текст больше обычного, чтобы он был разборчивым.
Courier выполнен в стиле ретро пишущей машинки, который может не подходить для каждой схемы дизайна, но именно это делает его таким экономичным — он был разработан для пишущих машинок, а это означает, что он был разработан для экономии чернил.
4. Вековая готика
Опять же, благодаря раннему началу печати, у нас есть экономящие чернила шрифты, такие как Century Gothic, которые разработаны с тонкими буквами для максимальной читаемости и минимального расхода чернил. Century Gothic также является шрифтом без засечек, поэтому он экономит больше чернил, оставаясь простым.
Однако у Century Gothic есть и обратная сторона; он шире, чем большинство шрифтов, поэтому занимает больше места на странице. В зависимости от того, сколько вам нужно использовать в печатном дизайне, это может означать, что вам понадобится больше бумаги, чем обычно.
5. Кисть Script
Как вы помните, мы не самые большие поклонники Brush Script. Но, как ни странно, на самом деле он использует меньше чернил, чем Times New Roman, даже со всеми причудливыми надстройками и завитками. Это не наш любимый вариант (и он не особенно удобочитаем), но он может стать экологически чистой альтернативой шрифту заголовка или логотипа, поскольку он экономит больше чернил, чем стандартные полужирные шрифты.
Главное — найти баланс между чистым, разборчивым дизайном и экологичностью. Если вам абсолютно необходимо использовать большие, толстые шрифты, отводящие чернила, потому что этого требует эстетика вашего дизайна, найдите другие способы компенсации затрат на окружающую среду, например, переход на переработанные материалы.
Другие способы экономии чернил
К сожалению, иногда экономичный шрифт просто не подходит, если он не сочетается с вашим дизайном. Но есть и другие способы уменьшить количество чернил, расходуемых при печати текста.
Garamond — физически меньший шрифт, поэтому технически он использует меньше чернил, чем другие шрифты, но за счет удобочитаемости.
- Уменьшение размера шрифтов может иметь большое значение — в конце концов, единственная причина, по которой люди указывают на Garamond как на самый экологически чистый шрифт, заключается в том, что это естественно меньший шрифт . Другими словами, текст, написанный шрифтом Garamond с 12 кеглями, будет физически меньше, чем текст, написанный большинством других шрифтов с 12 кеглями. Технически он использует меньше чернил, но и менее читабелен.Лучше просто уменьшить размер текста и использовать шрифты и методы, которые повышают удобочитаемость при малых размерах.
- Полужирный текст требует большего количества чернил, чем обычный текст, поэтому не торопитесь. Если вам нужно привлечь внимание к чему-то в основном тексте, подумайте об использовании курсива.
- Подумайте об использовании меньшего количества печатных элементов. Попробуйте использовать слепое тиснение; Он не только придаст вашему проекту изысканный вид, но и не требует использования чернил. Делайте печатный текст как можно более лаконичным, чтобы сократить расход чернил.Например, не используйте полные абзацы, чтобы что-то сказать, если вы можете представить ту же информацию в маркированном списке.
Сделайте разницу
Как полиграфический дизайнер, вы не всегда можете делать экологичный выбор для своих клиентов; иногда им просто нужно что-то экстравагантное, на которое уходит много ресурсов. Но если вы сделаете что-то столь же простое, как предложите использовать шрифт, экономящий чернила, вы сможете хоть немного изменить ситуацию. И чем больше дизайнеров-полиграфистов делают небольшие различия, тем больше все это складывается в нечто большее.
Какие шрифты вам нравятся, если вы хотите экономно расходовать чернила? Можете ли вы подумать о других вариантах, которые могут сделать художники-графики, чтобы уменьшить углеродный след своих печатных дизайнов? Оставляйте свои комментарии ниже, и давайте обсудим несколько идей о том, как полиграфические дизайнеры могут спасти мир!
Загрузка и установка шрифта на компьютер
Вот инструкции по загрузке и установке шрифта на ваш компьютер.То, как вы устанавливаете шрифт, зависит от вашей платформы (Windows или Mac), поэтому мы включили инструкции для обоих! После загрузки шрифта прокрутите вниз до инструкций по установке, применимых к вашему компьютеру.
Загрузка шрифта
- Зайдите в Google Fonts.
- Прокрутите список, чтобы просмотреть шрифты. Или вы можете сузить результаты до определенных шрифтов, щелкнув меню «Категории» под строкой поиска. Затем вы можете выбрать или отменить выбор шрифтов с засечками, без засечек, отображения, рукописного ввода (сценарий AKA) и моноширинных шрифтов.
- После того, как вы найдете понравившийся шрифт, щелкните его имя.
- В правом верхнем углу щелкните ссылку «Загрузить семейство». Шрифт будет загружен в виде ZIP-файла.
- Следуйте инструкциям Windows или Mac ниже, чтобы установить шрифт на свой компьютер.
Установка шрифта в Windows
- Загрузите шрифт с Google Fonts или другого веб-сайта шрифтов.
- Распакуйте шрифт, дважды щелкнув файл .zip в папке «Загрузки».
- Откройте папку шрифтов, в которой будет отображаться шрифт или шрифты, которые вы загрузили.
- Откройте папку, затем щелкните правой кнопкой мыши каждый файл шрифта и выберите «Установить». Вы должны повторить это для всех отдельных файлов шрифтов (таких как Butler_Bold и Butler_ExtraBold).
- Теперь ваш шрифт должен быть установлен! Если вы загрузили более одного шрифта, повторите шаги три и четыре для каждой папки.
Установка шрифта на Mac
- Загрузите шрифт с Google Fonts или другого веб-сайта шрифтов.
- Распакуйте шрифт, дважды щелкнув файл .zip.
- Откройте папку, в которой будет отображаться шрифт или шрифты, которые вы загрузили как часть zip-файла.
- Для каждого шрифта щелкните его отдельную папку и откройте один из файлов, например «Charmonman-Bold.ttf».
- Когда вы откроете его, должна открыться книга шрифтов, и вы увидите что-то вроде этого:
- Щелкните Установить шрифт в правом нижнем углу.
- После установки шрифта вы увидите следующий экран:
- Повторяйте шаги с третьего по седьмой, пока не установите все отдельные файлы шрифтов (например, Charmonman-Bold.ttf и Charmonman-Regular.ttf) на ваше устройство.
- Если вы загрузили более одной папки шрифтов, повторяйте шаги со второго по седьмой, пока не установите все папки шрифтов.
Все еще нужна помощь? Свяжитесь с нами Свяжитесь с нами
Как установить шрифты в Windows 10
Иногда шрифты по умолчанию, входящие в последнюю версию Windows 10, просто не режут.Шрифты Times New Roman и Arial неподвластны времени, но вы можете захотеть что-то более стильное.
Существует шрифт на любой вкус, индивидуальность и случай, поэтому у вас есть множество вариантов, чтобы получить идеальные шрифты для любого настроения или обстановки, которую вы хотите передать. С другой стороны, вы можете удалить шрифты, которые вам не подходят, чтобы освободить место для тех, которые хотите загрузить. Вы можете посетить Microsoft Store, чтобы изучить широкий спектр доступных шрифтов.
Если вы работаете исключительно с Adobe Photoshop, у нас есть руководство по установке шрифтов на этой платформе.
Как установить шрифты через Microsoft Store Вы всегда можете добавить шрифты в свою коллекцию через Microsoft Store. Вот как.
Шаг 1: Откройте меню настроек Windows 10, щелкните Personalization , а затем щелкните вкладку Fonts .
После этого вы увидите ссылку на Дополнительные шрифты в Microsoft Store . Щелкните его, а затем загрузите желаемый шрифт, как и приложение, чтобы он автоматически установился и отобразился в меню «Настройки».
В качестве альтернативы вы также можете вручную загрузить шрифт с веб-сайта по вашему выбору и установить его. В шагах 2 и 3 обсуждается, как установить шрифты из сторонних источников.
Шаг 2: После загрузки шрифт может быть упакован или не упакован в zip-файл. Если он заархивирован, щелкните файл правой кнопкой мыши, выберите Извлечь все , а затем следуйте инструкциям, чтобы поместить шрифт в папку по вашему выбору.
Шаг 3: После извлечения файла (или доступа к нему в месте назначения для загрузки) щелкните файл правой кнопкой мыши и выберите Установить .Это оно!
Примечание: Вы можете установить файлы шрифтов TrueType (.ttf) или OpenType (.otf).
Как установить шрифты с помощью перетаскиванияЕсли вы предпочитаете делать что-то вручную, вы можете использовать старый метод перетаскивания, который требует двух открытых окон.
Шаг 1: Загрузите шрифт, как в приведенных выше инструкциях, и при необходимости извлеките его из ZIP-файла.
Шаг 2: Перейдите к полю поиска на панели задач, введите Панель управления, и щелкните соответствующий результат.
Шаг 3: Открыв Панель управления, перейдите к Оформление и персонализация и щелкните Шрифты в главном окне.
Шаг 4: После загрузки библиотеки шрифтов просто перетащите новый шрифт из места назначения в проводнике в окно шрифтов. По мере установки появится небольшой индикатор выполнения. После завершения шрифт готов к использованию.
Примечание. Windows 10 также позволяет перетаскивать новые файлы шрифтов, чтобы установить их через меню «Настройки».Просто откройте меню «Настройки», перейдите в раздел «Шрифты» в меню «Персонализация» и перетащите файлы шрифтов в пунктирный прямоугольник под Добавить шрифты .
Как удалить шрифтыУ вас может получиться больше шрифтов, чем нужно, или вы можете избавиться от нескольких шрифтов. Удалить их просто.
Шаг 1: Откройте строку поиска Windows 10 и введите Панель управления . Выберите результат.
Шаг 2: Выберите Оформление и персонализация , затем выберите шрифта.
Шаг 3: Прокрутите список до тех пор, пока не найдете нужный шрифт, или выполните поиск с помощью клавиатуры. Выберите его, затем нажмите Удалить в меню верхней панели. Или щелкните шрифт правой кнопкой мыши и выберите Удалить из появившегося всплывающего меню.
Шаг 4: Программа попросит вас подтвердить. Выберите Да , и шрифт будет удален из системы.
Рекомендации редакции
8 экономичных шрифтов для вашего малого бизнеса
Ричард Као
Домашние хозяйства и предприятия могут в конечном итоге потратить небольшое состояние только на картриджи с чернилами.Есть много технологических достижений, которые могут помочь вам сэкономить деньги, но разве не было бы хорошо, если бы вы могли сэкономить сами?
Оказывается, дома и предприятия могут это сделать — и все начинается с выбора правильного шрифта. Вот 8 шрифтов с эффективным расходом чернил, которые не позволят вашему кошельку высохнуть, как лопнувший чернильный картридж, а также несколько советов о том, как лучше всего использовать каждый шрифт.
Garamond
Первым в нашем списке шрифтов для экономии чернил и денег является Garamond, шрифт, созданный на основе работ французского издателя и шрифтового дизайнера Клода Гарамонда.Удобочитаемость — одна из сильных сторон этого простого, но элегантного шрифта, что делает его популярным для широкого круга приложений и документов.
На самом деле Apple использовала ITC Garamond в качестве своего корпоративного шрифта с 1983 по 2001 год, но этот шрифт пользовался еще большей популярностью в 2014 году, когда Сувир Мирчандани, 14-летний победитель научной ярмарки среди подростков, предложил вместо этого использовать Garamond в правительственных документах. Times New Roman, чтобы сэкономить на чернилах.
Исследование Мирчандани пришло к выводу, что Garamond использует на 30% меньше чернил, чем всегда популярный Times New Roman (также включенный в этот список) при том же размере шрифта, что привело к экономии почти на 300 миллионов фунтов стерлингов на печати.
Century Gothic
Этот геометрический шрифт без засечек, выпущенный в 1991 году компанией Monotype Imaging, был создан под сильным влиянием шрифта Futura. Тонкая линия печати Century Gothic делает его «легким», в то время как более высокие строчные буквы делают его удобочитаемым даже при небольшом размере шрифта.
Компьютерный факультет Университета Висконсина в Грин-Бей обнаружил, что Century Gothic использует на 30% меньше чернил, чем шрифт Arial по умолчанию и другие распространенные шрифты без засечек, и сообщалось, что университет переключился на Century Gothic с момента открытия.
Even PrintWise, правительственная информационная кампания в США, направленная на помощь сотрудникам в сокращении затрат на печать, рекомендует Century Gothic вместе с Garamond для печати документов, чтобы сэкономить на чернилах.
Но есть загвоздка: печать с помощью Century Gothic может увеличить потребление бумаги (компенсируя экономию чернил), поскольку в ней используются более широкие буквы. Поэтому, если вы собираетесь это сделать, вам, возможно, придется отрегулировать поля, чтобы компенсировать более широкие символы гарнитуры.
Ecofont
Ecofont — это семейство шрифтов TrueType, разработанных SPRANQ в Нидерландах.Каждый символ шрифта содержит крошечные дырочки, что приводит к снижению расхода чернил на 20% по сравнению с Vera Sans, на которой основан Ecofont.
В предыдущие годы шрифт получил награды за качество чернил и экономию денег: European Environmental Design Award 2010, Accenture Innovation Award 2011, Sprout Challenger Award в 2012 году и 100 лучших инноваций для малых и средних предприятий в 2013 году.
Компания за отмеченным наградами шрифтом даже разработал программное обеспечение Ecofont, которое позволяет печатать документы с пунктирными символами даже без набора документов в Ecofont.
Но хотя все это звучит хорошо, имейте в виду, что есть важные моменты, прежде чем вы переключитесь на Ecofont для печати: для начала, хотя точки не видны при размере 9 или 10 пунктов, они видны при размере 12 пунктов. размер пункта вверх, поэтому шрифт может не выглядеть хорошо в документах, требующих больших символов.
В дополнение к этому сами разработчики отметили, что экономия чернил, которую вы получаете, может варьироваться в зависимости от программного обеспечения, которое вы используете, и качества вашего экрана, отметив, что это лучше всего работает с OpenOffice, AppleWorks и MS Office 2007.
Ryman Eco
Ryman Eco — это устойчивый шрифт, разработанный шрифтовым директором Monotype Дэном Рэтиганом вместе с Gray London и надежным британским канцелярским мастером Ryman в попытке найти идеальный баланс между сокращением затрат на чернила, сохранением высокой читаемости и визуальной привлекательностью.
Если Ecofont использует точки, Ryman Eco использует пробелы между десятками строк, чтобы составить каждую букву, уменьшая площадь окрашенной поверхности на документе. Это означает, что использование чернил на 33% меньше по сравнению со стандартными шрифтами, такими как Georgia и Verdana, и на 27% меньше чернил, чем в других устойчивых шрифтах.
Ryman Eco также универсален. Символы выглядят нормально при кегле от 10 до 14 благодаря растеканию чернил и тонера, что делает его эффективным для повседневного использования. Крошечные линии, белые промежутки и кривые становятся видимыми при увеличении размера, но текст остается читаемым и эстетичным.
И вот что самое интересное: начальные затраты не окупаются, и вы можете сразу же начать экономить на чернилах, поскольку шрифт Ryman Eco можно загрузить бесплатно.
По словам создателей, если бы все использовали Ryman Eco для печати, весь мир сэкономил бы 490 миллионов чернильных картриджей и 15 миллионов баррелей масла, сократив годовые выбросы CO2 до 6.5 млн тонн.
Times New Roman
Times New Roman оставался шрифтом по умолчанию для MS Word до 2007 года, и этот шрифт нашел свое применение в газетах и бесчисленных печатных и электронных документах. Шрифты с засечками, такие как Times New Roman, рекомендуются для облегчения чтения, поскольку хвосты на кончике и основании каждой буквы образуют невидимую линию, которая объединяет длинные блоки текста.
В следующий раз, когда потребуется напечатать диссертацию или деловой документ с длинными строками текста, придерживайтесь проверенного временем Times New Roman для лучшей читаемости — это также сэкономит вам много чернил, согласно Кэти Уоллер из What.co.uk.
Экспертное тестирование Кэти включало 7 популярных шрифтов, принтер Epson Stylus Photo PX650 и несколько картриджей с чернилами в поисках лучших (и худших) экономителей чернил. Результаты теста показали, что Times New Roman одержал верх, напечатав на 114 страниц больше, чем Arial, при том же количестве чернил.
Старое лицо Баскервилля
Режиссер-документалист Эррол Моррис провел тайный эксперимент над 45 000 онлайн-читателей New York Times, демонстрируя отрывок из книги Дэвида Дойча «Начало бесконечности».”
Читателям показали отрывок, написанный любым из следующих шрифтов — Baskerville, Computer Modern, Comic Sans, Georgia, Helvetica и Trebuchet, и спросили, считают ли они это утверждение правдой.
Заключение эксперимента: Баскервиль дает 1,5% преимущества в отношении согласия. В следующий раз, когда вам нужно будет напечатать что-то, что могло бы иметь немного убедительной, убедительной силы, например, деловое предложение или статью с мнением, попробуйте Baskerville.
Дополнительно Инкфарм.com, онлайн-магазин чернил для принтеров с рейтингом BBB A +, расположенный в Сиэтле, проанализировал 134 шрифта, чтобы найти лучший шрифт для экономии чернил, и Baskerville Old Face был одной из их главных рекомендаций для длинных строк текста.
Кроме того, онлайн-калькулятор расхода чернил компании показывает, что печать Baskerville вместо Arial может сократить расход чернил более чем на 37%.
Идея экономии чернил и денег за счет выбора правильных шрифтов может показаться вам новой. Но активные блоггеры и дизайнеры Мэтт Робинсон и Том Ригглсворт давно знают, что не все шрифты созданы равными.
В их работе «Измерение типа» была предпринята попытка оценить эффективность использования чернил в самых популярных шрифтах с помощью шариковых ручек, чтобы узнать, сколько чернил расходуется шрифтом.
В конце их проекта шрифт courier с одинарными засечками почти возглавил список (уступив только Garamond). Этот шрифт был создан, чтобы напоминать отпечаток напечатанной пишущей машинки, и вскоре стал стандартным шрифтом в индустрии пишущих машинок.
Courier выглядит незамысловато, но у него есть применение. Он имеет бюрократический вид и имитирует шрифт пишущей машинки и является хорошим выбором для текстовых документов и сценариев.
Более того, все его символы имеют одинаковую ширину, отсюда и термин с одинарным интервалом, и хорошо подходят для идеально выровненных блоков текста.
Brush Script
Роберт Смит разработал этот случайный соединительный шрифт в 1942 году. Brush Script имеет веселые штрихи, которые напоминают буквы, написанные от руки чернильной кистью, а строчные буквы специально сделаны таким образом, чтобы они выглядели нерегулярно.
Проблема со шрифтом кисти в том, что он устарел и используется в печати более полувека.Тем не менее, это хороший шрифт для экономии чернил. Дизайнеры неожиданно обнаружили, что он использует меньше чернил, чем Times New Roman, даже со всеми его надстройками, толстыми штрихами и хвостами.
Brush script не является сложным шрифтом, но это приемлемый, экологически чистый шрифт для заголовков и логотипов, чем другие полужирные шрифты.
Заключение
Эти 8 удобных для чернил шрифтов доступны для сокращения затрат на печать. Но, конечно же, экологически чистая печать и сокращение расходов не должны останавливаться на шрифтах с эффективным расходом чернил, особенно если вы ведете бизнес.
Наем поставщика услуг управляемой печати, выбор энергоэффективных и экономичных принтеров, печать только того, для чего требуется печать — это лишь некоторые из шагов, которые вы можете предпринять, чтобы сэкономить еще больше, поэтому не стесняйтесь изучать эти варианты.
Подпишитесь на информационный бюллетень Small Business Bonfire
И получите бесплатный шаблон одностраничного маркетингового плана.
Какие шрифты требуют меньше всего чернил?
Если вы ведете экологически ответственную компанию, вы будете знать, как сохранить экологичность в печати, одновременно сократив свои исходящие расходы.Такие вещи, как использование обеих сторон бумаги, корректировка полей документов и переработка использованной бумаги в виде обрезков или черновиков, относительно просты в реализации. Сокращение использования бумаги означает снижение затрат на бумагу и общих отходов.
Но вы можете сделать больше, чтобы сократить расходы для вашего бизнеса и окружающей среды, что менее очевидно, чем просто использовать меньше.
В 2014 году 14-летний Сувир Мирчандани из Питтсбурга, штат Пенсильвания, обнаружил, что он может сэкономить своей школе 21 000 долларов в год — просто изменив шрифт, который они использовали в своих раздаточных материалах для Гарамонда.Экстраполируя данные правительства США, он подсчитал, что сможет ежегодно экономить своей стране 400 миллионов долларов, что эквивалентно 240 миллионам фунтов стерлингов ежегодно.
Если ваша компания регулярно печатает, эти цифры нельзя игнорировать. Учитывая, что печатная краска может стоить почти вдвое дороже за унцию, чем Chanel № 5, сколько может сэкономить ваш бизнес?
Сравните следующее:
Единственный недостаток эксперимента Мирчандани заключается в том, что шрифт Garamond намного меньше и поэтому его гораздо труднее читать.Для авторитетной компании, выпускающей профессиональные документы, это может стать проблемой.
Однако логика использования меньшего количества чернил, чтобы тратить меньше денег, все еще применима.
Благодаря толстым линиям Comic Sans и большому размеру печати он снижает расход печати и является дорогостоящим шрифтом в использовании (не говоря уже о его пресловутой детской непрофессиональной коннотации). Классический Times New Roman кажется приемлемым и безобидным шрифтом для использования в бизнесе, но толстые соединения на букву фактически делают его хуже по эффективности, если сравнивать его с Century Gothic.
Постоянно тонкие линии печати означают, что Century Gothic использует на 30% меньше чернил, чем Arial, и является самым эффективным шрифтом в списке. Единственная претензия противоположная Garamond: шрифт довольно большой. Буквы шире, а это значит, что иногда в документах используется больше страниц. То, что вы выиграете от эффективности чернил, вы можете потерять в эффективности бумаги.
Простое решение: изменить размер текста. Поскольку Century Gothic, естественно, немного шире, вы можете позволить себе уменьшить текст и сохранить его разборчивость.
Например, рассмотрим следующее:
Размещая текст так близко друг к другу, можно легко сравнить. Легко читаемый измененный текст Century Gothic требует меньше чернил и бумаги.
Итак, если вы хотите управлять расходами на печать, подумайте о шрифте по умолчанию. Удивительно, какая разница.
4 лучших шрифта для экономии на чернилах принтера
Кто знал, что такой простой шрифт, как Arial, может стоить вам намного больше чернил и тонера в принтере, чем другие шрифты? В это трудно поверить?
Посмотрите внимательно, насколько на самом деле популярна Arial.Буквы большие. Чернила глубокие. Имеет смысл, что после нескольких десятков страниц печати Arial может потратить этот картридж быстрее, чем вы можете сказать «Epsilon».
По-видимому, это правда, и это было широко изучено экспертами: по статистике, вы теряете на 20% больше чернил, используя этот шрифт, который вы видите прямо здесь, и, к сожалению, Arial является стандартом в сегодняшней индустрии контента.
Так что же вы делаете? Что можно сделать ?
Четыре разных шрифта на выбор без потери качестваИ бонус такой: вы сэкономите на своих чернилах .
Однако приятно знать, что Arial — не единственный виновник. Другие шрифты тоже тратят чернила, но одно можно сказать наверняка — у нас есть четыре разных шрифта, которые вам, вероятно, понравятся, а также вашему принтеру и кошельку понравятся, и этот первый — тот, который вы видите прямо здесь, читая эта статья: Times New Roman.
Видите? Информация — это действительно сила, поскольку никто никогда не мог подумать, что простой переход с Arial на Times изменит ситуацию.Оно делает. По всей видимости, Times New Roman превосходит Arial на 27%.
Это похоже на копейки в бюджет, но, честно говоря, вы действительно хотите игнорировать факты?
Индустрия чернил и тонеров переживает бум, и к тому же идет большая конкуренция. Цены могут вырасти. Чернила — популярный товар.
Вы хотите сэкономить как можно больше денег в фондах своей компании, обеспечивая бесперебойную работу картриджей при печати следующего технического документа или памятки для своего офиса, но давайте просто скажем, что вы не являетесь поклонником Times New Roman.Что вы делаете тогда?
Что ж, хорошая новость в том, что вы также можете перейти на CalibriКак насчет этого шрифта ? , это больше в твоем стиле? Многие профессионалы тоже этим пользуются. Оказывается, вот шрифт, который так же превосходит Arial.
Опять же, принтеры различаются по эффективности, поэтому нет действительно точного способа измерить производительность по сравнению с затратами, за исключением того, что вы здесь читаете.Вы выбираете Times или Calibri, и все готово.
Однако некоторые проблемы, с которыми люди сталкиваются с Calibri, — это отсутствие «профессионализма» из-за отсутствия лучшего термина. Чернильный шрифт принтера выглядит немного по-детски .
Это, конечно, вопрос мнения. Мы видели резюме, напечатанные этим шрифтом, и никогда не видели с ними никаких проблем. Но каждому свое.
Итак, вы столкнулись с дилеммой: вам не нужен Times, и вам не нужен Calibri.И вы, , определенно не хотите, чтобы Arial, потому что вы хотите, чтобы прибыль вашей компании продолжала расти таким же образом.
Century Gothic также экономит чернила и деньгиИ на всякий случай, если вы распечатаете это, напугав тот факт, что мы использовали Arial для только немного во вводном абзаце, знайте: все это складывается, и мы можем попотеть от небольшого использования дорогого шрифта, учитывая, что Со временем и при большом количестве печати стоимость тонера может достигать 100 тысяч долларов.Это много.
Но, как мы уже упоминали, Century Gothic, на которую вы сейчас смотрите, также является подходящей заменой. Речь идет о 30% -ном снижении количества печатных красок по сравнению с Arial.
Также неплохое изменение, однако, как вы заметили, эти слова стали немного крупнее, хотя и более тонкая линия печати объясняет снижение расхода чернил.
Century Gothic не для всех. В конце концов, если вы хотите втиснуть как можно больше качественного контента на страницу, но начинаете видеть, что количество бумаги увеличивается из-за дополнительного места, снижение затрат на чернила может быть уравновешено тем фактом, что вы используете больше своих стационарный.
На самом деле, все зависит от ваших потребностей. Печатать роман? Century Gothic, вероятно, не то, что вам нужно…. Но вам может понравиться этот последний выбор шрифта:
ЭкофонСовершенно революционный, когда дело доходит до чернильных шрифтов для принтеров, потому что вот в чем особенность этого стиля — , вы не можете сказать, что используете его! Вот почему вы прямо сейчас видите Times в качестве ведущего, но на всякий случай, если вам интересно, в чем разница, вот вам снимок для сравнения:
То, что вы видите, — это Vera Sans, написанная обычным шрифтом вверху.Внизу показано, как Ecofont будет выглядеть вблизи.
Да, это правда: вы можете приобрести Ecofont в стиле Sans, Garamond, некоторые другие стили и даже Arial. Вы можете видеть, в чем ключ: эти маленькие дырочки, которые вы видите в буквах, значительно сокращают расход чернил, так что, возможно, стоит взглянуть.
Однако вы должны понимать, что это очень специализированный стиль шрифта. Вы можете получить его за дополнительные 19,95 долларов США для установки в свой текстовый процессор и Outlook, но в конечном итоге вложения могут окупиться с точки зрения рентабельности инвестиций.Возможно, вы захотите изучить…
В конце концов, все зависит от ваших предпочтенийВы печатаете очень мало и все еще любите Arial? Отлично. Придерживаться. Ариал в порядке. И стоимость чернил для вашего принтера будет минимальной (просто продолжайте обслуживать этот принтер, если вы не используете его много).
Но если использование вашего принтера значительно возрастет, вы можете рассмотреть Times, Calibri или Century Gothic.Выбор, выбор, выбор.
Тем не менее, если вы используете этот принтер регулярно — например, каждый день, каждый час — потратить эти дополнительные 20 долларов на Ecofont в долгосрочной перспективе может быть лучшим вариантом.
Вы будете благодарить за свое решение, так как вы можете получить эту форму практически любым шрифтом, который вам нравится.
Итак, еще раз рассмотрим ваши варианты. Потому что вы не можете позволить себе этого не делать, особенно если вы уже распечатали этот технический документ объемом 1 тыс. Слов об экономии чернил.Иронично.
Установить VS Сохранить / экспортировать шрифты | Справочный центр Fontself Maker
Существует 2 различных способа установки шрифтов в Fontself, каждый из которых имеет свои преимущества и недостатки:
👍 Предварительный просмотр и тестирование шрифтов в Illustrator и в реальном времени
👎 Шрифты отображаются только в Illustrator , перезаписывает предыдущие версии шрифтов
Извините, пользователи Windows и Photoshop, эта функция вам пока недоступна …
Если вы хотите быстро и многократно редактировать шрифт и тестировать его в Illustrator, вы можете просто нажать Установить : Fontself сгенерирует ваш файл шрифта прямо в папку Adobe Font , и он сразу же станет доступен из палитры символов Illustrator.
По мере того, как вы продолжаете улучшать шрифт, повторное нажатие кнопки «Установить» повторно сгенерирует шрифт и перезапишет предыдущий , поэтому последняя версия вашего дизайна автоматически отображается в Illustrator. Это возможно, потому что все шрифты, находящиеся в папке Adobe Font, не кэшируются вашей системой.
Интересно, где находятся ваши шрифты? Просто нажмите кнопку Browse или отметьте:
Совет: на Mac нажмите Cmd + Shift + G в Finder и вставьте эту строку
~ / Library / Application Support / Adobe / Fonts
👍 Decide где хранить шрифты
👎 Процесс установки вручную, потенциальные проблемы с кешем шрифтов или повторяющиеся шрифты
Когда вы довольны своим дизайном, самое время сохранить шрифт в надежном месте (например, в папке вашего дизайн-проекта) или в установите его в своей системе , чтобы вы могли использовать его в других приложениях.
Нажатие Save / Export предложит вам выбрать имя файла и папку назначения, в которой вы хотите сгенерировать шрифт.
⚠️ Изменение имени файла шрифта НЕ изменяет фактическое имя вашего шрифта (имя семейства шрифтов), которое используется для отображения вашего шрифта в приложениях. Вместо этого нажмите кнопку Font Infos в Fontself, чтобы правильно переименовать ваше семейство шрифтов.
Процедура установки шрифта вручную
Каждый раз, когда вы нажимаете Установить или Сохранить / экспортировать , появляется предупреждение, которое ссылается как на файл шрифта, так и на папку назначения в левом нижнем углу Fontself Maker.Просто щелкните ссылку, чтобы открыть их напрямую:
Независимо от того, используете ли вы книгу шрифтов или диспетчер шрифтов Windows, дважды щелкните файл шрифта и нажмите Установить шрифт (или используйте свой любимый диспетчер шрифтов).
Теперь файл будет скопирован и установлен в вашу системную папку шрифтов:
Просто загрузите ваше любимое приложение, и ваш шрифт появится;)
Проблемы с кешем шрифтов
Все шрифты, которые были установлены в вашей системе, будут кэшированы операционной системой и некоторыми творческими приложениями, чтобы они появлялись быстро.Одним из недостатков является то, что даже если вы удалите или замените файл шрифта в папке системных шрифтов, вы все равно можете получить предыдущую версию шрифта.
Итак, если вы не заметили никаких изменений, просто перезапустите свои приложения или, в крайнем случае, ваш компьютер. В худшем случае вы можете попросить Google помочь вам очистить кеш шрифтов вашей системы.
Дубликаты шрифтов
При ручной установке шрифтов рекомендуется удалить любой предыдущий шрифт, который использует точно такое же семейство шрифтов и имена стилей шрифта, перед установкой нового (помните, что фактическое имя файла шрифта здесь не имеет значения ).
Также ищите дубликаты файлов шрифтов как в папке системных шрифтов, так и в папке шрифтов Adobe (это может произойти, если вы ранее нажали Установить , чтобы протестировать шрифт, а затем вручную установили его снова через Сохранить / Экспорт кнопка).
.
 е. ту же папку, что Windows использует для себя. Если Fontconfig установлен по-другому, тогда нужно искать, куда поместить шрифты, чтобы GIMP их нашёл. В любом случае, папка
е. ту же папку, что Windows использует для себя. Если Fontconfig установлен по-другому, тогда нужно искать, куда поместить шрифты, чтобы GIMP их нашёл. В любом случае, папка