Как загрузить шрифты в «Фотошоп»? Доступные способы и советы — RUUD
25-08-2018 20:54
Содержание статьи:
- Как загрузить шрифты в «Фотошоп» – способы установки
- Непосредственная установка
- Самостоятельная установка в системную папку
- Добавление шрифтов в Adobe Photoshop
- Сторонние программы
В современных реалиях почти что каждому приходилось хоть раз иметь дело с программами, рассчитанными на работу с графикой. Наверное, многие пользовались не только возможностями ретуширования и рисования в Adobe Photoshop, но и текстовыми инструментами. А между тем, правильное сочетание текста и красивой картинки дают некую визуализацию, которой активно пользуются в рекламе.
Правильное формирование текстовых символов вместе с визуальными эффектами насыщают изображение, и не перегружают смысл написанного. Новички, которые начинают осваивать приложение, задумываются, как загрузить шрифты в «Фотошоп». Хоть внутри программы и имеется определенный базовый набор шрифтов, все равно на практике требуются необычные и интересные начертания, которые будут завлекать читателя.
Хоть внутри программы и имеется определенный базовый набор шрифтов, все равно на практике требуются необычные и интересные начертания, которые будут завлекать читателя.
Вам будет интересно:Пять способов, как в «Экселе» посчитать количество заполненных ячеек
Как загрузить шрифты в «Фотошоп» – способы установки
Все способы установки можно разделить на три категории, каждая из которых имеет свои достоинства и недостатки.
- Первый вариант установки сводится к тому, что шрифты для «Фотошопа» устанавливаются в корневую папку Fonts. Это удобно тем, что текст сохраняется в реестре и его можно использовать не только в Photoshop, но и в других текстовых и графических редакторах, которые способны поддержать данный шрифт. Минус этого способа – перегрузка реестра шрифтов. Если вдруг пользователю захочется добавить большое количество шрифтов на системный диск, то реестр перегрузится от количества. Операционная система начнет подвисать и медленнее реагировать на запросы.
 Соответственно, этот метод подойдет для тех, кто хочет сделать шрифт как в «Фотошопе», так и в других текстовых/графических редакторах. При этом важно не злоупотреблять скачиванием новых дополнений.
Соответственно, этот метод подойдет для тех, кто хочет сделать шрифт как в «Фотошопе», так и в других текстовых/графических редакторах. При этом важно не злоупотреблять скачиванием новых дополнений. - Второй способ заключается в том, что файлы со шрифтами добавляются сразу в Photoshop. Некоторые считают, что таким методом будет тормозиться работа самой программы. В то же время работа самой операционной системы останется неизменной. Прежде тем, как загрузить шрифты в «Фотошоп», необходимо понимать, что не все типы начертаний способны поддерживать кириллицу. Для создания шрифтов чаще всего используется латиница.
- Третий способ помогает решить проблему с использованием программ-помощников. Они являются менеджерами шрифтов и облегчают работу с их установкой, управлением.
Непосредственная установка
Давайте подробнее разберем первый случай и выясним, как осуществляется установка путем открытия самого файла со шрифтами. В окне открытого файла находится кнопка «Установить» в верхней части панели.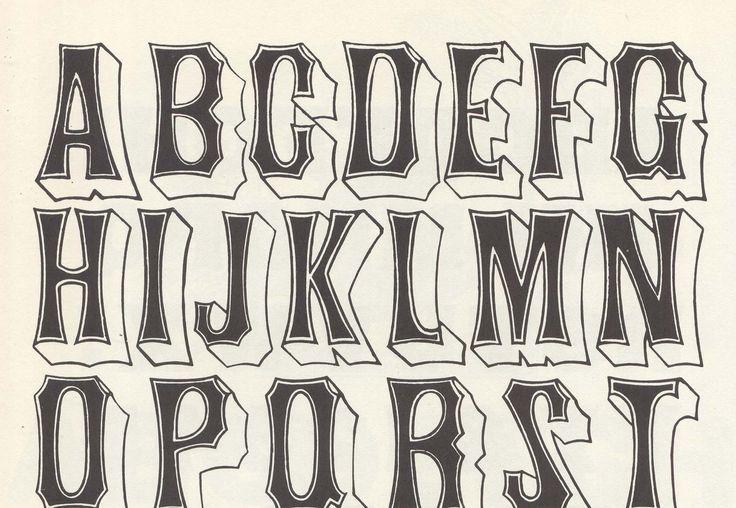 После операции загрузки шрифт попадает в системную папку, где он будет доступен для всех поддерживающих текстовых и графических программ. Способ является самым простым решением для вопроса, как загрузить шрифты в «Фотошоп».
После операции загрузки шрифт попадает в системную папку, где он будет доступен для всех поддерживающих текстовых и графических программ. Способ является самым простым решением для вопроса, как загрузить шрифты в «Фотошоп».
Есть возможность альтернативной установки файла. Для этого необходимо правой кнопкой мыши вызвать диалоговое окно файла и выбрать пункт «Установить». При ее нажатии шрифт попадает в системную папку к другим шрифтам.
Самостоятельная установка в системную папку
Еще один пример, относящийся к первому случаю, но отличается от предыдущей установки тем, что мы копируем файл со шрифтом в системную папку Fonts. Перед тем, как загружать шрифты в «Фотошоп» и другие текстовые редакторы, необходимо узнать расположение корневой папки со шрифтами.
- Через панель «Пуск» вызываем поисковик и вводим в строку название системной папки – Fonts. Нужно быть внимательным чтобы не перепутать с программной (Adobe Photoshop) папкой Fonts.
- Можно найти папку с системными шрифтами через панель управления, которая также находится в меню «Пуск».
 Затем необходимо выбрать раздел «Оформление», а следом пункт «Шрифты». Эта папка будет являться системной.
Затем необходимо выбрать раздел «Оформление», а следом пункт «Шрифты». Эта папка будет являться системной. - Папку Fonts возможно найти и напрямую. Необходимо лишь пройти данный путь: C:WindowsFonts
Чтобы установить нужный пользователю шрифт, необходимо скопировать или перенести соответствующий файл в данную папку.
Добавление шрифтов в Adobe Photoshop
Если вы остановились на том методе, где файл со шрифтом добавляют в «Фотошоп» напрямую, то сначала нужно выяснить, какая папка отвечает за шрифты в программе. По умолчанию папка, где должны хранится файлы находится в системной папке Adobe Photoshop. Установка шрифтов производится путем добавления файлов в эту папку. После этого необходимо выйти из программы (если она была включена) и заново войти. Новый шрифт появится в списке доступных шрифтов сразу же.
Сторонние программы
Если пользователь довольно часто изменяет шрифты в «Фотошопе», удобным сервисом для него могут послужить некоторые приложения-помощники. Они способны автоматически добавлять, изменять и деактивировать шрифты различных форматов. Это может оказаться полезным для тех, кто использует несколько текстовых редакторов. Приложения не создают сильной нагрузки на операционную систему и не влияют на работу текстовых и графических редакторов.
Они способны автоматически добавлять, изменять и деактивировать шрифты различных форматов. Это может оказаться полезным для тех, кто использует несколько текстовых редакторов. Приложения не создают сильной нагрузки на операционную систему и не влияют на работу текстовых и графических редакторов.
Ниже представлен перечень менеджер-программ:
- Adobe Type Manager – удобное приложение, которое обладает необходимым функционалом для работы с текстовыми редакторами и шрифтами.
- Font Expert – одна из доступных и простых программ для использования.
Источник
Автор: Лавр Ильин
Похожие статьи
«Система «Виндовс» защитила ваш компьютер»: как отключить появление этого сообщения? Простейшие методы
Ошибка статуса VPN в «Хамачи»: способы быстрого решения проблемы
Как сделать рассылку в «Вайбере»: подробная инструкция и способы
Как восстановить переписку в «Телеграмме»: пошаговая инструкция, советы
Как получить в «ES Проводник» Root-права?
Как отключить «Протект» в «Яндекс. Браузере» на компьютере?
Браузере» на компьютере?
Как сохранять контакты в «Гугл»: простые способы, правила переноса, рекомендации и советы
Как на «Андроиде» переименовать приложение: подробная инструкция
Продукты «Гугла»: список, функции и возможности, отзывы
Фильтрация и поиск шрифтов в приложениях Adobe
Эрика Гамет |
Что может быть хуже, чем погрузиться в новый дизайн-проект и почти сразу застрять, столкнувшись с задачей выбора шрифтов? Ну, я уверен, что есть вещи и похуже, но это проблема, с которой я часто сталкиваюсь. Иметь под рукой огромное количество шрифтов Typekit — это здорово, но это также означает, что наши возможности настолько велики, что иногда трудно сделать выбор. К счастью, есть несколько новых функций Creative Cloud, которые могут помочь вам сузить фокус в отделе выбора типа.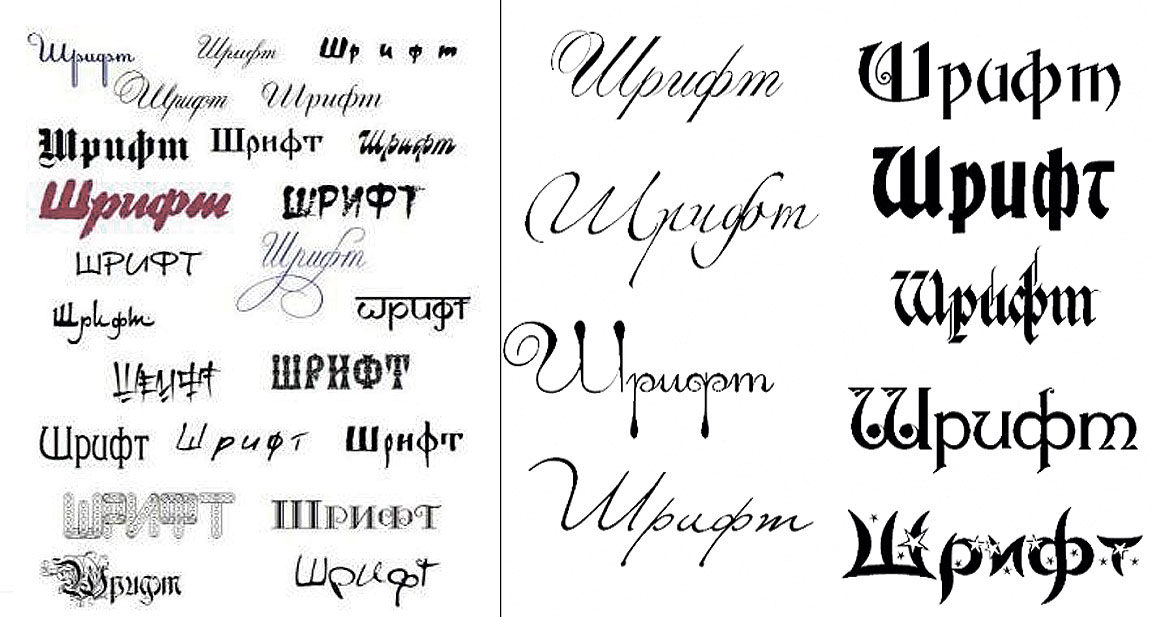
При выборе шрифта, который украсит тип вашего проекта, независимо от того, работаете ли вы в Photoshop, InDesign или Illustrator, перейдите на панель «Символ». Выберите тот, с которым вы знакомы, отсканируйте список образцов текста или (если вы работаете в Photoshop или Illustrator) наведите курсор на каждый из них для предварительного просмотра текста в реальном времени. Более того, вы можете фильтровать варианты, чтобы не перегружать себя семьюдесятью миллиардами установленных шрифтов, которыми вы владеете. Уже довольно давно у нас есть возможность помечать шрифты как избранные и отделять шрифты Typekit от шрифтов, не принадлежащих Typekit. Это, конечно, здорово, когда вы работаете с другими членами команды или клиентами, у которых также есть подписка Creative Cloud, включающая Typekit. Никаких тревожных предупреждений об отсутствии шрифта для 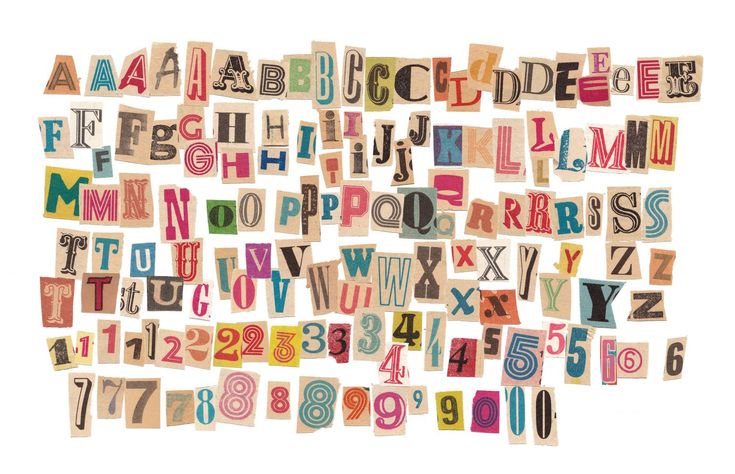
Фильтр шрифтов по классу
Щелкните стрелку вниз в меню шрифтов на панели «Символ» или «Управление», чтобы просмотреть параметры фильтрации. В разделе «Фильтр» выберите один из восьми классов, начиная от шрифта с засечками, моноширинного шрифта и заканчивая рукописным шрифтом. Это те же классы, которые Typekit использует для сортировки шрифтов. Когда вы выбираете класс, в котором хотите выполнить поиск, только эти шрифты перечислены в раскрывающемся меню шрифтов. Обратите внимание, однако, что отображаются все ваших загруженных шрифта, а не только шрифты из Typekit.
Это огромная экономия времени, когда вы знаете, что вам нужен стильный шрифт с засечками, но эти, возможно, слишком чрезмерные шрифты продолжают вызывать ваше имя. Просмотрите только параметры с засечками, и вы сможете сосредоточиться.
Ответвление оттуда
Независимо от того, выбрали ли вы шрифт на основе определенного класса или нет, фильтрующая сторона не должна останавливаться на достигнутом.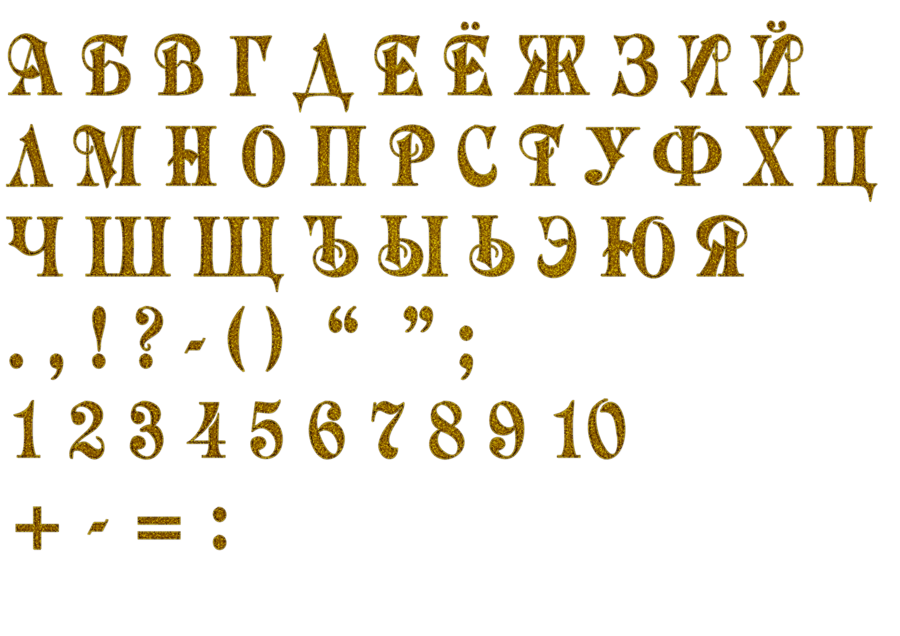
Возможно, вы нашли шрифт, который вам очень нравится, и вам интересно, какие другие шрифты могли бы выглядеть хорошо. Вот где пригодится кнопка «Найти похожие». Нажав на этот волнистый маленький драгоценный камень, вы увидите другие шрифты, которые имеют сходство с выбранным в данный момент шрифтом. Даже если вы начали поиск в определенном классе, вы можете вернуться и выбрать все классы, чтобы расширить поиск похожих шрифтов.
Это не точная наука, и результаты часто сомнительны, а иногда и смехотворны. Но это все еще довольно изящный и экономящий время трюк, которым можно воспользоваться.
Поиск шрифтов на изображении с помощью Match Font
Что ж, эти функции очень удобны, если вы работаете в Photoshop или Illustrator и контролируете выбор шрифтов для своих проектов. Однако иногда перед нами стоит задача обратиться к нашим шерлоковским корням и выяснить, какие шрифты существуют в изображении, а затем сопоставить указанные шрифты. Не знаю, как вы, но я почти уверен, что не владею всеми шрифтами, известными человеку, и я бы не стал рыться в коллекции такого размера, если бы обладал.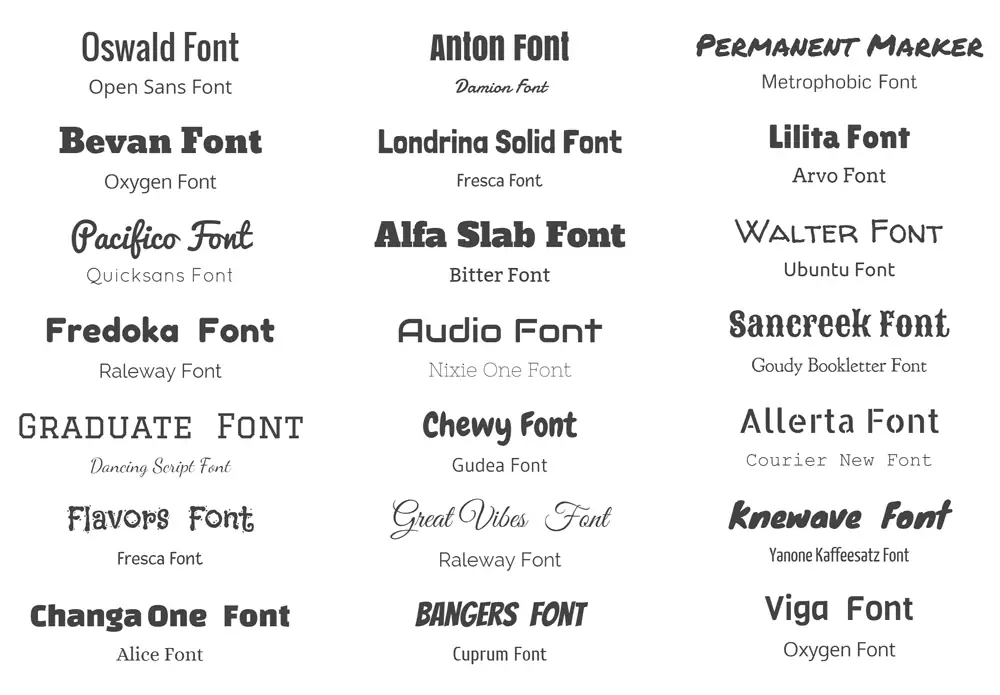
В прошлом году в Photoshop незаметно проскользнула функция «Подбор шрифта». Как следует из названия, эта функция находит шрифты, которые соответствуют — и это определение является движущейся целью — выбранному типу в растровом изображении. Как будто они втиснули в приложение все сообщество What the Font. Хотя результаты не всегда идеальны, они отлично помогают направить вас в правильном направлении.
Чтобы использовать эту функцию, сначала убедитесь, что ваш текстовый курсор не находится в тексте, и найдите четкую строку текста для выборки. Перейдите в меню «Тип» и выберите «Подобрать шрифт». В диалоговом окне показано, как выбрать текст для образца путем настройки поля обрезки. После того, как вы указали область поиска, вы увидите список установленных шрифтов, которые Photoshop счел подходящими. Результаты наиболее точны со шрифтами Typekit, но Match Font рассмотрит и предложит варианты для всех установленных шрифтов. Кроме того, вы можете щелкнуть поле с надписью «Показать шрифты, доступные для синхронизации из Typekit», чтобы расширить свои параметры. Если вы найдете лучшее соответствие в списке шрифтов Typekit, вы или не установлены, вы можете синхронизировать их немедленно из этого диалогового окна. Нажмите на значок облака рядом с нужным шрифтом, и шрифт синхронизируется и переместится в список установленных шрифтов.
Если вы найдете лучшее соответствие в списке шрифтов Typekit, вы или не установлены, вы можете синхронизировать их немедленно из этого диалогового окна. Нажмите на значок облака рядом с нужным шрифтом, и шрифт синхронизируется и переместится в список установленных шрифтов.
Когда вы увидите, что предлагает Match Font, вам захочется вспомнить, какие из них вам больше всего понравились. Конечно, если есть только один, который выделяется, вы можете просто выделить его и нажать «ОК». Но если есть несколько, которые вы хотели бы попробовать, вы можете добавить их в избранное, щелкнув звездочку рядом с названием. Затем в следующий раз, когда вы просматриваете панель «Персонаж», просто отфильтруйте по избранным. Шрифт, выделенный вами в диалоговом окне при нажатии кнопки «ОК», автоматически выбирается при следующем использовании инструмента «Текст».
Но подождите! Есть больше! Вместо того, чтобы просто использовать «Подбор шрифта» для просмотра — или даже избрания — шрифтов, которые могут быть подходящими, вы также можете применить шрифты к уже созданному вами тексту. Для этого, даже не думая об использовании «Подбор шрифта», создайте свой текст, а затем выберите этот текстовый слой на панели «Слои». Теперь используйте Match Font, как описано выше, и когда вы выберете один из установленных вариантов шрифта, текст на этом слое изменится на выбранный шрифт. Он не будет отображать еще не синхронизированные шрифты, поэтому вам придется сначала их синхронизировать. Когда вы нажимаете «ОК», выбранный шрифт не только становится активным, но также изменяет текст на выбранном в данный момент текстовом слое. Довольно круто!
Для этого, даже не думая об использовании «Подбор шрифта», создайте свой текст, а затем выберите этот текстовый слой на панели «Слои». Теперь используйте Match Font, как описано выше, и когда вы выберете один из установленных вариантов шрифта, текст на этом слое изменится на выбранный шрифт. Он не будет отображать еще не синхронизированные шрифты, поэтому вам придется сначала их синхронизировать. Когда вы нажимаете «ОК», выбранный шрифт не только становится активным, но также изменяет текст на выбранном в данный момент текстовом слое. Довольно круто!
- в Дизайн , Инструкции , Тип Эрика Гамет
- |
- 30 января 2017 г.
- |
Теги ↓
Adobe Fonts Download (2023 Latest)
Adobe Fonts — это онлайн-сервис, предлагаемый Adobe Systems , который позволяет всем участникам сервиса Adobe Creative Cloud получить доступ к большой библиотеке шрифтов, которую можно интегрировать в различные проекты.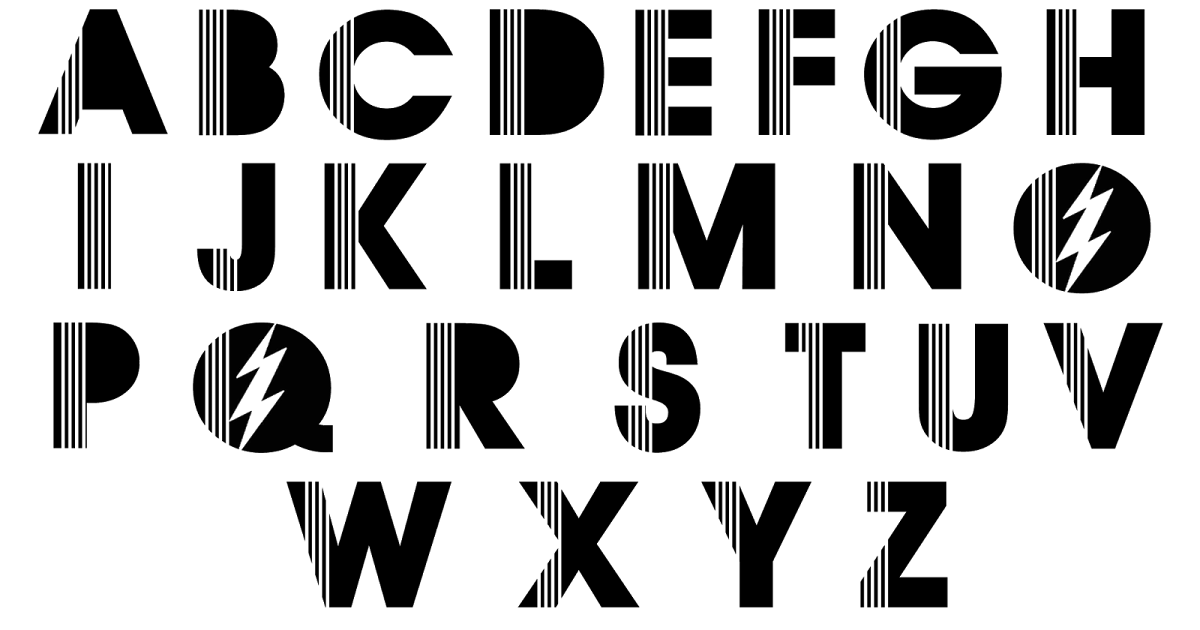 (например, веб-сайты) или используются локально в Приложения для повышения производительности ACC . Первоначально представленный на рынке в 2009 году компанией Small Batch, Inc под названием приложения «
(например, веб-сайты) или используются локально в Приложения для повышения производительности ACC . Первоначально представленный на рынке в 2009 году компанией Small Batch, Inc под названием приложения «
Это приложение является частью Adobe Creative Cloud (более 20 приложений и сервисов). Это БЕСПЛАТНО в течение первых 7 дней, попробуйте прямо сейчас!
Adobe Fonts — одна из основных служб, включенных в Adobe Creative Cloud , которая позволяет подписчикам мгновенно получать доступ к нескольким0073 тысяч шрифтов бесплатно , избавляя от необходимости искать премиальные шрифты в других местах и предоставляя достаточно места для экспериментов со шрифтами, когда проекты меняют художественное направление.
Чтобы помочь пользователям быстрее находить понравившиеся шрифты, он оснащен мощной поисковой системой, которая позволяет не только просто просматривать все доступные шрифты, но и имеет высокоэффективный инструмент визуального поиска, который может идентифицировать шрифты в предоставленных статических изображениях.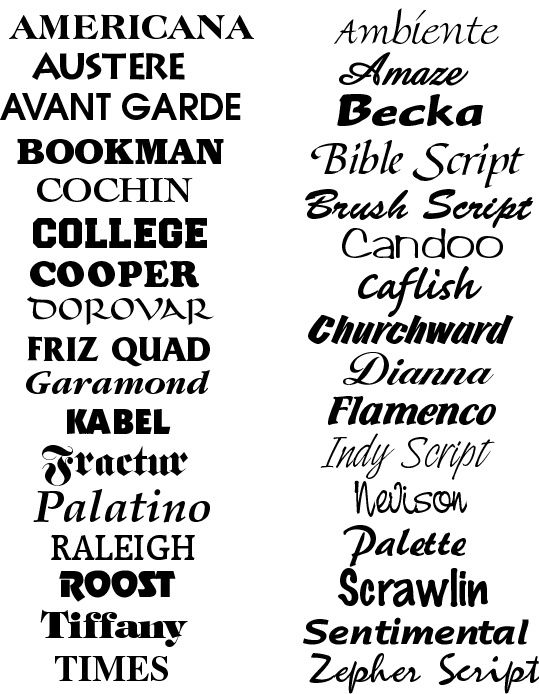 Обнаружение новых находок также может быть выполнено с помощью встроенных разделов исследования, таких как Featured Foundries, Explore by Designer, шрифты Adobe на Behance, пакеты шрифтов и т. д. Поиск также упрощается благодаря наличию тегов шрифта (Friendly, Futuristic, Comic, Rough), классификации шрифтов (Serif, Sans Serif, Script и т. д.) и языка шрифта (английский, японский, корейский, арабский, китайский и т. д.). ).
Обнаружение новых находок также может быть выполнено с помощью встроенных разделов исследования, таких как Featured Foundries, Explore by Designer, шрифты Adobe на Behance, пакеты шрифтов и т. д. Поиск также упрощается благодаря наличию тегов шрифта (Friendly, Futuristic, Comic, Rough), классификации шрифтов (Serif, Sans Serif, Script и т. д.) и языка шрифта (английский, японский, корейский, арабский, китайский и т. д.). ).
Дизайн-проекты
Создание изображений или векторных изображений, включая логотипы.
Публикация на веб-сайте
Создайте веб-проект, чтобы добавить любой шрифт из нашего сервиса на свой веб-сайт.
PDF-файлы
Встраивание шрифтов в PDF-файлы для просмотра и печати.
Видео и трансляции
Используйте шрифты для создания собственного или коммерческого видеоконтента.
Чтобы инициализировать Adobe Fonts на вашем компьютере (даже в автономном режиме), пользователи сначала должны активировать шрифты изнутри Adobe Creative Cloud интерфейс веб-приложения или настольного приложения.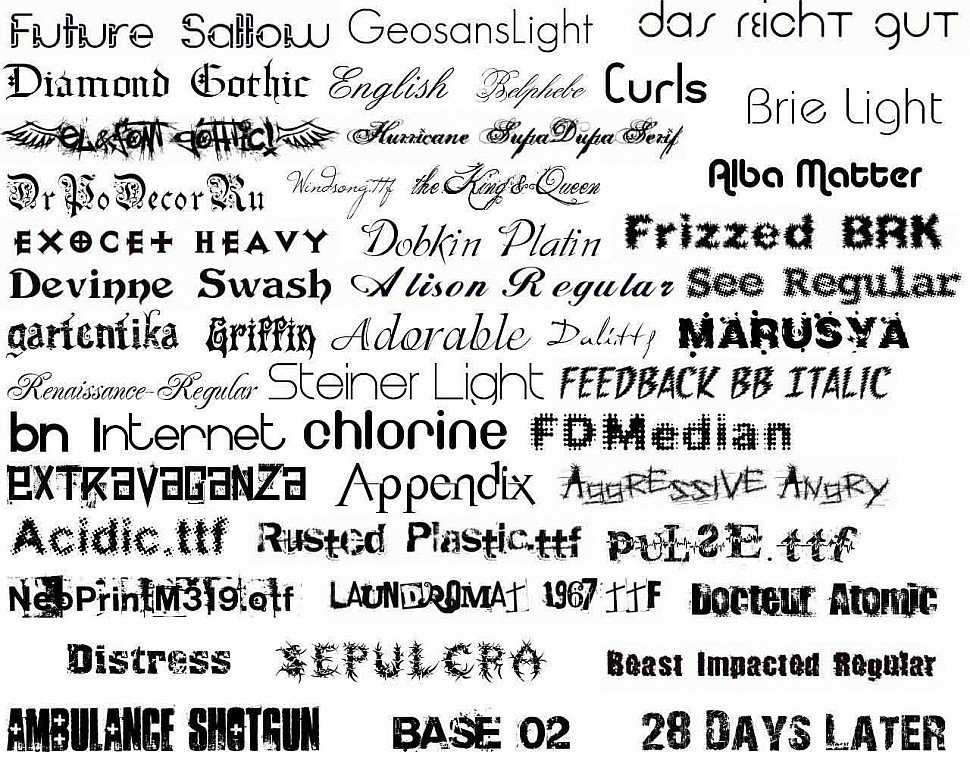 Параметр для загрузки шрифта можно найти, щелкнув значок «Шрифты» в правом верхнем углу приложения, найдите и найдите шрифт, нажмите кнопку «Просмотреть семейство». На этом экране шрифтов щелкните меню «Активные шрифты» и выберите все стили, веса шрифтов и варианты, которые необходимо активировать. Внешние приложения (например, Microsoft Word) требуют полной перезагрузки компьютера, прежде чем можно будет обнаружить активированный шрифт.
Параметр для загрузки шрифта можно найти, щелкнув значок «Шрифты» в правом верхнем углу приложения, найдите и найдите шрифт, нажмите кнопку «Просмотреть семейство». На этом экране шрифтов щелкните меню «Активные шрифты» и выберите все стили, веса шрифтов и варианты, которые необходимо активировать. Внешние приложения (например, Microsoft Word) требуют полной перезагрузки компьютера, прежде чем можно будет обнаружить активированный шрифт.
Деактивация Adobe Fonts можно сделать из настольного приложения Creative Cloud , щелкнув значок с тремя точками «…» рядом с полем поиска в правом верхнем углу приложения. Там будет создано небольшое выпадающее меню с двумя вариантами — «Деактивировать все неиспользуемые шрифты» и «Деактивировать все шрифты». Деактивацию всей службы шрифтов также можно выполнить, перейдя на вкладку «Настройки» > «Службы».
Примечание : Полная библиотека разрешена как для личного, так и для коммерческого использования.


 Затем необходимо выбрать раздел «Оформление», а следом пункт «Шрифты». Эта папка будет являться системной.
Затем необходимо выбрать раздел «Оформление», а следом пункт «Шрифты». Эта папка будет являться системной.