Как набрать самонаборный штамп. Инструкция
Вот как набрать текст самонаборного штампа
Сложите штамп и зафиксируйте его в собранном состоянии. Переверните штамп вверх ногами таким образом, чтобы надпись с названием штампа смотрела на вас, как на картинке ниже.
Как нужно располагать самонаборный штамп при наборе текстаНабор от края площадки
Начинайте набор текста с верхней от вас строки в направлении справа налево. Например, нам нужно набрать текст “Медосмотр пройден. Допущен к работе”.
Текст для набора по строкам
Набранный текст на штампе
Набор от центра площадки
И всё бы хорошо, если вам нужно расположить строку от края штампа. Все осложняется, если строка должна быть по центру. На некоторых штампах центр строки помечен. Если такой пометки нет, то вам нужно измерить линейкой штемпельную площадку и отметить на ней центр. И набор осуществлять от этой метки в обе стороны.
И набор осуществлять от этой метки в обе стороны.
Чтобы не запутаться, рекомендуем написать на бумаге текст для набора и найти центральную букву (не забываем про пробелы и знаки препинания, их тоже считаем). Затем берем из кассы со шрифтом нужную букву и ставим её на площадку точно в помеченный центр строки. Далее набираем строку до конца в одну сторону, затем в другую.
Как располагать литеры шрифта в строке
После того, как вы вставили букву в строку, аккуратно пододвиньте её к предыдущей пинцетом так, чтобы между ними не было пробелов. Следите за тем, чтобы литеры стояли ровно, без наклонов и очень плотно друг к другу.
Как набрать ровные пробелы
В некоторых шрифтовых кассах есть специальные литеры, на которых нет никаких знаков. Это и есть пробелы. Ставьте их в строку так же, как и остальные буквы. Если таких литер нет, то ставьте любые. Лучше использовать наименее употребимые: Ъ, Ф, Ц, Щ, Э, Ю, Ш, Х, Ж, Й, Ч. После окончания набора аккуратно вытащите эти буквы из набранной строки, старайтесь не сдвинуть окружающие литеры.
Как крепятся литеры в штамп
Есть два виде крепления: «Т»-крепление на рисунке слева и «П»-крепление на рисунке справа.
Изображение с сайта ufa-m.ruВ первом случае литера вставляется между двумя гребнями на штемпельной площадке, во втором случае литера надевается на гребень.
Заключительные действия
Теперь нужно вставить в оснастку штемпельную подушку и проверить оттиск на бумаге. Если всё в порядке, то поздравляем — ваши мучения закончились. Если в тексте есть ошибки, то их нужно исправить. Как это сделать вы уже знаете.
Плюс самонаборного штампа
- Текст можно поменять в любой момент.
- Если литер не хватает, можно купить дополнительную кассу.
Минус самонаборного штамп
- С непривычки очень долго набирать текст.
- В процессе работы со штампом нужно часто поправлять набор, так как от эксплуатации литеры разъезжаются в разные стороны и строка становится неряшливой и неаккуратной.

Хотите избежать всей этой возни?
Закажите штампы у нас. Мы даже привезем их вам в офис. Или отправим Почтой России. Бесплатно.
Наборная и обычная печать: в чем отличия, чему отдать предпочтение?
В зависимости от способа изготовления все штампы и печати для предприятий, учреждений или предпринимателей делят на две большие группы – самонаборные изделия и оригинальные. В чем разница между ними, какой вариант достоин предпочтения? Чтобы ответить на эти вопросы, надо разобраться в понятиях наборной печати и обычной.
Что такое наборная печать?
Суть наборного изделия понятна из его названия: изготавливается только основа под приладку текста, а его содержание определяет сам пользователь. Алгоритм работы с ним таков:
- пользователь сам составляет текст оттиска;
- при помощи специальной инструкции он формирует печать с заданным содержанием;
- после сборки (она может занимать от одного до нескольких часов) можно использовать изделие по назначению: штамп самонаборный, как и печать, имеют такую же юридическую силу (способа заверки), как и обычный аналог.

Из практики применения такой деловой атрибутики можно выделить пять недостатков наборного варианта.
- Количество символов, которые размещаются по внешнему кругу или в центре, всегда ограничено.
- Шрифт менять нельзя (как и выбрать под свой стиль).
- Практически невозможно использовать для наборного штампа национальные шрифты.
- Несмотря на декларируемую простоту процесса сборки, многим она дается с трудом (есть риск, что из-за нарушения ее технологии оттиск получится не самым четким).
- Оттиски всех наборных моделей очень похожи между собой.
Оригинальная деловая атрибутика и ее плюсы
В качестве плюса наборного штампа можно бы отметить возможность пользователя задавать любо текст. Но те же условия доступны при заказе обычной печати. Только для нее количество символов не будет урезано до 30-50 букв (цифр), а для штампа не будет ограничений по количеству строк.
Проще говоря, оригинальный штамп – это эксклюзив по той же цене, что и наборной.
Плюс обычные приспособления могут изготавливаться в соответствии со всеми доступными технологиями защиты оригинальности. Наборное изделие гораздо проще подделать, чем оригинальный штамп. Именно поэтому мы рекомендуем серьезным клиентам отказаться от первого варианта в пользу второго.
Оригинальная деловая атрибутика за полчаса
Специалисты нашей компании по вашему запросу подготовят дизайн оттиска любой сложности. Мы давно работаем в своем направлении и отлично разбираемся в способах защиты элементов печатей и штампов. Потому можем гарантировать: ваши изделия никто не подделает.
Наши модели не придется собирать, как наборный штамп: они уже собраны и могут быть по вашему желанию доработаны оснасткой. Механическое устройство, пластиковая ручка для простановки оттисков, карманная оснастка – мы работаем со всеми видами оформления изделий и даем гарантии на их долговечность.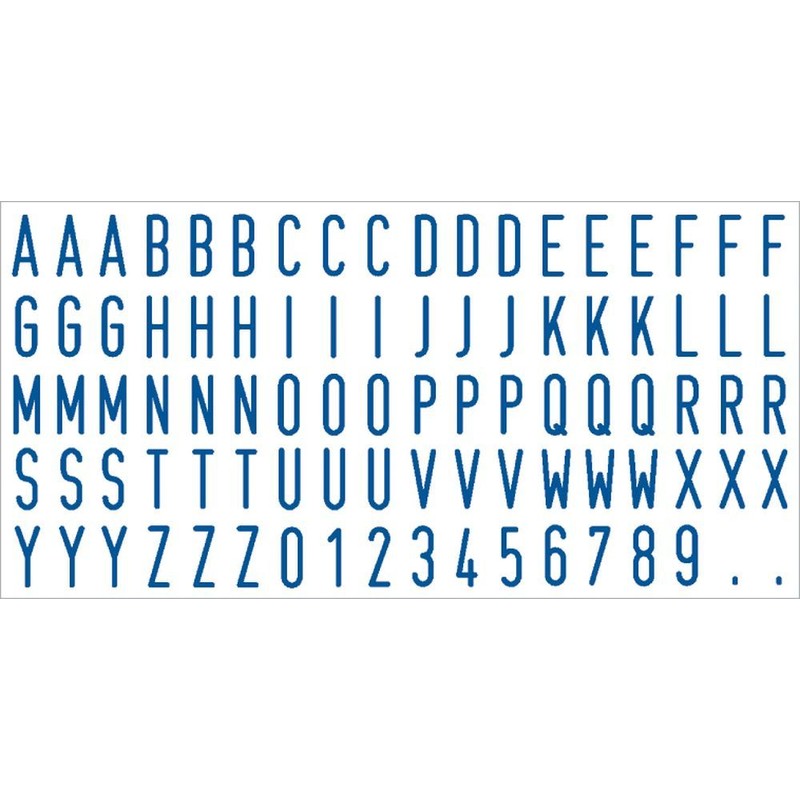
Подавайте заявку на согласование макета, мы изготовим для вас модель любой сложности с элементами защиты и графики, национальной российской символикой, любым содержанием за полчаса. Наша обычная печать или защищенная версия прослужит десятки лет и будет содержать всю необходимую информацию. Не придется жертвовать важными данными, как в случае с наборными моделями.
Изготовление печатей и штампов в Миассе в минимальные сроки
Компания «Бюрократ» с 2000 года занимается изготовлением печатей и штампов с применением технологии лазерной гравировки. Качественная лазерная установка изготавливает клише из специальной резины со сверхвысокой разрешающей способностью.
Для уникальности Вашей печати мы предлагаем 7 степеней защиты:
- Микротекст типа «белый текст на черном фоне» с размером букв микротекста 0,5-0,8 мм. Микротекст может, например, располагаться по внешнему кольцу обода печати. Возможно применение различных шрифтов, в том числе контрастных и с засечками.

- Микротекст типа «черный текст на белом фоне» с размером букв 0,5-0,8 мм. Возможно произвольное расположение микротекста, в том числе внутри основных надписей, в виде разделительных колец. Возможно применение различных шрифтов, в том числе контрастных и с засечками.
- Специально разработанные шрифты для текстов конкретной печати. Возможно изменение отдельных букв шрифта в случае использования стандартных шрифтов, а также применение спецшрифтов, изготавливаемых по индивидуальному заказу.
- Графические изображения, виньетки, содержащие линии толщиной 0,08-0,15 мм как типа «черная линия на белом фоне», так и типа «белая линия на черном фоне» с разрешением 2540 dpi, что дает избежать «зубчатости» изображения. При этом сохраняется точная передача любых геометрических размеров.
- Защитная сетка, муар состоящая из прямых и волнистых линий, спиралей, концентрических окружностей при толщине линий от 0,08 до 0,15 мм. Такие печати содержат в себе сложные полутоновые рисунки или фотографии.
 Полутоновой рисунок чрезвычайно трудно восстановить по оттиску, а также невозможно изготовить с помощью фотополимерной технологии (которая наиболее распространена среди поддельщиков).
Полутоновой рисунок чрезвычайно трудно восстановить по оттиску, а также невозможно изготовить с помощью фотополимерной технологии (которая наиболее распространена среди поддельщиков). - Изменение геометрических пропорций печатей, придание им неправильной формы. На первый взгляд они почти незаметны, но при детальном рассмотрении можно заметить изменение окружности.
- Сложные ажурные и шрифтовые рисунки с графикой любой сложности, как из стандартного каталога, так и по индивидуальному заказу.
Как сделать штамп в фотошопе. Создаем реалистичную печать в фотошоп
Очень полезный урок для новичков, в котором мы создадим стильный гранжевый штамп с царапинами и потертостями. Для этого мы напишем слово, которое будет на нашей печати, сделаем обводку, придадим потертость с помощью фильтра «Аэрограф», особым режимом наложим текстуру с царапинами, воспользуемся инструментом «Уровни» и слегка повернем изображение.
Шаг 1.
Создаем новый документ. Заливаем его белым цветом. Шрифтом Impact, размер 72 пикс, пишем любое слово. Цвет красный. Щелкаем правой кнопкой мыши по слою с текстом и выбираем пункт «Растрировать текст».
Шрифтом Impact, размер 72 пикс, пишем любое слово. Цвет красный. Щелкаем правой кнопкой мыши по слою с текстом и выбираем пункт «Растрировать текст».
Шаг 2.
На новом слое выделяем прямоугольник немного больше самого слова.
Шаг 3.
Заливаем этот прямоугольник красным цветом. Потом в верхнем меню выбираем «Выделение» > «Модификация» > «Сжать» и в открывшемся диалоговом окошке ставим значение 5 пикс.
Шаг 4.
Удаляем внутреннюю часть прямоугольника. Получилась обводка для текста. Объединяем два слоя: слой с текстом и слой с обводкой.
Шаг 5.
В верхнем меню выбираем «Фильтр» > «Штрихи» > «Аэрограф…». Ставим значения как на рисунке ниже. Внимание! Для тех у кого CS5 нужно под надпись подложить слой с допустим белым цветом и слить вместе, тогда фильтр сработает.
Получился такой вот результат.
Шаг 6.
Воспользуемся подходящей текстурой с царапинами. Например этой .
Шаг 7.
Вставляем текстуру в наш документ. Меняем режим наложения на «Замена светлым».
Шаг 8.
Находясь на слое с текстурой, в верхнем меню выбираем «Изображение» > «Коррекция» > «Уровни». Сдвигая белый и черный ползунки, выставляем значения, как на рисунке ниже.
Получился такой результат.
Шаг 9.
Находясь на слое с текстурой, нажимаем Ctrl+I, для того чтобы инвертировать изображение. Теперь вручную двигаем текстуру, пока не найдем подходящую часть текстуры, на которой царапины лягут самым удачным образом.
Финал
Можно уменьшить прозрачность слоя с текстурой до 85% и слегка повернуть изображение.
Цели создания штампов и печатей в Фотошопе разные – от необходимости создания эскиза для производства реальной печати до клеймения изображений на сайтах.
Один из способов создания печати мы обсудили в . Там мы рисовали круглую печать, используя интересные приемы.
Сегодня я покажу еще один (быстрый) способ создания штампов на примере прямоугольной печати.
Создаем новый документ любого удобного размера.
Затем создаем новый пустой слой.
Берем инструмент «Прямоугольная область» и создаем выделение.
Кликаем правой кнопкой мыши внутри выделения и выбираем «Выполнить обводку» . Размер подбирается экспериментально, у меня 10 пикселей. Цвет сразу подбираем тот, который будет на всем штампе. Положение обводки «Внутри» .
Снимаем выделение сочетанием клавиш CTRL+D и получаем окантовку для штампа.
Создаем новый слой и пишем текст.
Для дальнейшей обработки текст необходимо растрировать. Нажимаем на слой с текстом правой кнопкой мыши и выбираем пункт «Растрировать текст» .
Затем еще раз кликаем по слою с текстом правой кнопкой мыши и выбираем пункт «Объединить с предыдущим» .
Обратите внимание, что основной цвет должен быть цветом штампа, а фоновый любой, контрастный.![]()
В галерее, в разделе «Эскиз» выбираем «Тушь» и настраиваем. При настройке руководствуйтесь результатом, показанным на скрине.
Нажимаем ОК и переходим к дальнейшим издевательствам над изображением.
Выбираем инструмент «Волшебная палочка» с такими настройками:
Теперь кликаем по красному цвету на штампе. Для удобства можно увеличить масштаб (CTRL+плюс ).
После того, как появится выделение, нажимаем DEL и снимаем выделение (CTRL+D ).
Штамп готов. Если читали , то Вы знаете, что делать дальше, а у меня только один совет.
Если панируется пользоваться штампом как кистью, то начальный его размер должен быть таким, которым Вы будете пользоваться, иначе, при масштабировании (уменьшении размера кисти), рискуете получить размытие и потерю четкости. То есть, если нужен маленький штамп, то и рисуйте его маленьким.
А на этом все. Теперь в Вашем арсенале имеется прием, который позволяет быстро создать штамп.
Теперь в Вашем арсенале имеется прием, который позволяет быстро создать штамп.
Всем привет!
В этом уроке я научу вас рисовать печать для документов в фотошопе. Для чего это нужно? Во-первых, если вам в реальной жизни нужна печать, то вы самостоятельно сможете разработать дизайн собственной печати для документов. Во-вторых, если вы выпускаете собственные электронные книги, то их можно пометить своим знаком – печатью, которую вы сами изготовите (прикол? мелочь? а приятно!).
Как видите, третьего пункта нет, потому как изготовлением печатей для подделки документов я не занимаюсь, чего и вам не рекомендую!
Итак, приступим.
1. Создайте новый документ в фотошопе. Для этого, нажмите «ФАЙЛ» => «СОЗДАТЬ» или нажмите на клавиши клавиатуры (Ctrl+N) . Установите размеры 170 х 176 пикс.
2. Выберите инструмент «Карандаш» или нажмите на клавишу (В) и установите кисть на 2 пикселей
Задайте цвет #4170d6
3. Теперь, создайте новый слой и выберите инструмент , установите режим контуров .
Удерживая клавишу «Shift» , нарисуйте круг
4. Выберите инструмент «Выделение контура» или нажмите (А)
. Наведите стрелочку на контур окружности и кликните левой кнопкой мыши по окружности.
Откроются дополнительные функции, в которых выберите «Выполнить обводку контура…»
Выберите и жмите «ОК»
У вас появится синий контур.
Нажмите на птичку вверху с левой стороны и контур вспомогательной линии исчезнет
5. Таких кружков нужно сделать три штуки. Правой кнопкой мыши нажмите на слой с синим кружком, и в появившемся меню нажмите «Создать дубликат слоя…» . Я назвал слой «Круг-1» , не обращайте на это внимание, у вас он будет называться «Слой-1»
В результате у вас будет три слоя с одинаковым кружком
6. Выберите последний слой и нажмите на (Ctrl+T) или «Редактирование» => . Придерживая клавишу «Shift» тяните за уголок, чтобы равномерно уменьшить или увеличить кружок.
Проделайте такой фокус и со вторым слоем. Если круги сместились с центра, вы можете их выровнять, нажав инструмент «Перемещение» или (V)
и курсором право/лево/верх/вниз, выстройте их по центру.
Если круги сместились с центра, вы можете их выровнять, нажав инструмент «Перемещение» или (V)
и курсором право/лево/верх/вниз, выстройте их по центру.
Вот так примерно должно получиться у вас:
7. Теперь нужно сделать текст на круглой печати.
Для этого выключите все слои, нажав на «глаз» возле слоя, и выбрав инструмент «Форма эллипса» , установите режим контуров . Удерживая клавишу «Shift»
, нарисуйте круг примерно так, как у меня:
Выберите инструмент «Текст» и установите размер 18пт., шрифт «Calibri», цвет #4170d6. Наводите на линию окружностей и кликаете
Теперь можно писать текст по контуру окружности. Напишите любое слово, например «Уроки фотошоп»
Теперь, включите все слои, нажав на «глаз» возле каждого слоя. Выберите слой с текстом «Уроки фотошоп». Нажмите на кнопки (Ctrl + T)
или «Редактирование» => «Свободное трансфармирование контура»
и, придерживая кнопку «Shift»
, тяните за уголок, чтобы равномерно уменьшить или увеличить текст по контуру.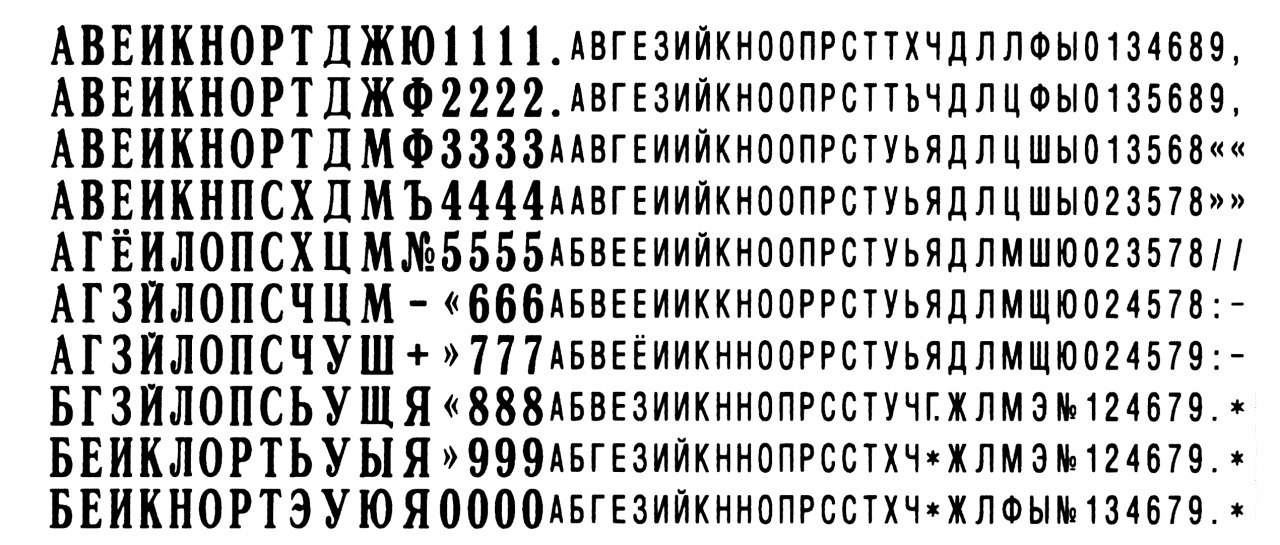
Следующие исходные материалы были использованы для создания данного урока:
- Портрет Мужчины
1. Создаём Гранжевый Задний Фон
Шаг 1
Создайте новый документ со следующими размерами 850 x 550px . Вы, конечно же, можете использовать другие размеры рабочего документа для своей работы, но при этом, вы должны пропорционально скорректировать все размеры, которые будут использованы в этом уроке.
Добавьте гранжевую текстуру бумаги на наш рабочий документ.
Шаг 2
2. Создаём Форму Почтового Штампа
Шаг 1
Выберите инструмент Эллипс (Ellipse Tool). Удерживайте клавишу (Shift ), чтобы создать идеальный круг. Назовите этот слой Круг 1 (Circle 1).
Шаг 2
Трижды продублируйте слой Круг 1 (Circle 1), нажав клавиши (Ctrl+J ). Назовите дубликаты слоёв Круг 2 (Circle 2), Круг 3 (Circle 3) и Круг 4 (Circle 4).
Уменьшите значение Заливки (Fill) для слоя Круг 1 (Circle 1) до 0% Обводка (Stroke), размер обводки 6 px , цвет обводки #000000 .
Шаг 3
Для слоя Круг 2 (Circle 2), нажмите клавиши (Ctrl+T Сохранить пропорции 95% .
Уменьшите значение Заливки (Fill) для слоя Круг 2 (Circle 2) до 0% , а затем добавьте стиль слоя Обводка (Stroke), размер обводки 4 px , цвет обводки #000000 .
Шаг 4
Для слоя Круг 3 (Circle 3), нажмите клавиши (Ctrl+T ) для масштабирования фигуры. Не забудьте нажать на значок Сохранить пропорции (Maintain Aspect Ratio), а также установите масштаб на 75% .
Уменьшите значение Заливки (Fill) для слоя Круг 3 (Circle 3) до 0% , а затем добавьте стиль слоя Обводка (Stroke), размер обводки 6 px , цвет обводки #000000 .
Шаг 5
Для слоя Круг 4 (Circle 4), нажмите клавиши (Ctrl+T ) для масштабирования фигуры. Не забудьте нажать на значок Сохранить пропорции (Maintain Aspect Ratio), а также установите масштаб на 75% .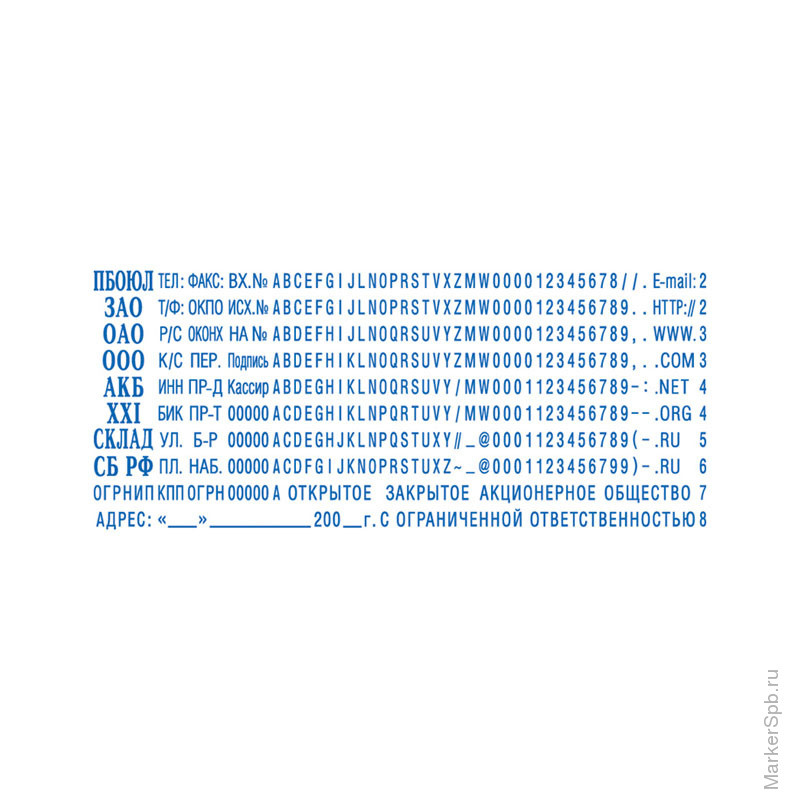
Уменьшите значение Заливки (Fill) для слоя Круг 4 (Circle 4) до 0% , а затем добавьте стиль слоя Обводка (Stroke), размер обводки 4 px , цвет обводки #000000 .
Шаг 6
Скачайте исходные Круглые Фигуры Photoshop, а затем загрузите файл CSH в свою программу Photoshop. Далее, идём Редактирование — Управление наборами (Edit > Preset Manager) и в выпадающем меню Тип набора (Preset Type), выберите опцию Заказные фигуры (Custom Shapes). Щёлкните по кнопке Загрузить (Load), чтобы загрузить файл CSH.
Установите цвет переднего плана на чёрный цвет #000000 . Выберите инструмент Произвольная фигура (Custom Shape Tool), а также в выпадающем меню, выберите опцию Сохранить пропорции (Defined Proportions). Для этого урока, я использовал фигуру №17, но вы можете использовать любую фигуру на своё усмотрение.
3. Добавляем Текст на Почтовый Штамп
Щёлкните по миниатюре векторной маски слоя Круг 3 (Circle 3), чтобы она стала активной.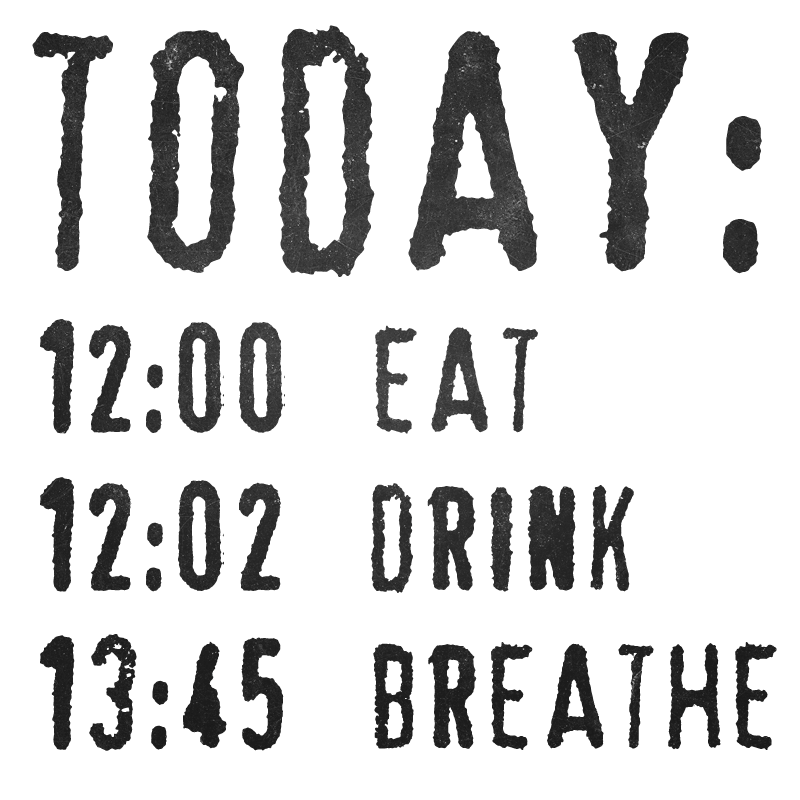 Выберите инструмент Горизонтальный текст (Horizontal Type Tool), а затем наведите курсор прямо на дорожку круга. Курсор изменится на значок «I», окружённый пунктиром.
Выберите инструмент Горизонтальный текст (Horizontal Type Tool), а затем наведите курсор прямо на дорожку круга. Курсор изменится на значок «I», окружённый пунктиром.
Я использовал шрифт Intro , цвет шрифта #000000 . Вы можете использовать другой шрифт и цвет для текста.
4. Создаём Эффект Печати с Фотографией
Шаг 1
Добавьте исходное изображение с портретом мужчины на наш рабочий документ.
Шаг 2
Удерживая клавишу (Ctrl ), щёлкните по векторной маске слоя Круг 4 (Circle 4), чтобы загрузить активное выделение.
Шаг 3
Убедитесь, чтобы цвет переднего плана был установлен на #000000 , а цвет заднего плана на #ffffff , в противном случае, следующий фотоэффект будет выглядеть не так, как нужно.
Идём Фильтр — Эскиз — Линогравюра (Filter > Sketch > Stamp). Установите Тоновый баланс (Light/Dark Balance) на 4 , а Смягчение (Smoothness) на 1 .
Шаг 4
Дважды щёлкните по слою с портретом мужчины, чтобы открыть окно Стилей слоя (Layer Style).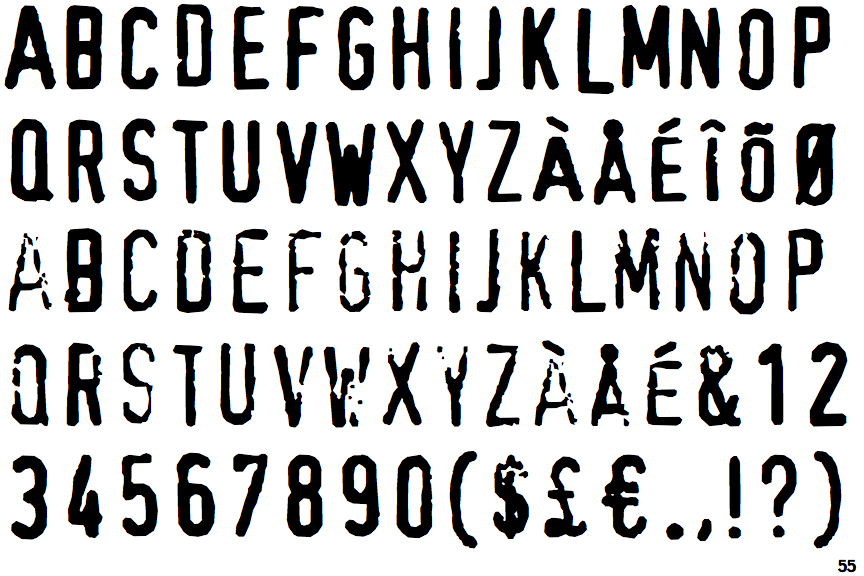 Функция Наложение, если (Blend If) расположена в нижней части окна. Используйте бегунки параметра Данный слой (This Layer), чтобы удалить белый цвет. Просто сместите правый бегунок до 180 , чтобы скрыть белый цвет.
Функция Наложение, если (Blend If) расположена в нижней части окна. Используйте бегунки параметра Данный слой (This Layer), чтобы удалить белый цвет. Просто сместите правый бегунок до 180 , чтобы скрыть белый цвет.
Щёлкните правой кнопкой мыши по слою с портретом мужчины и в появившемся окне, выберите опцию Преобразовать в смарт-объект (Convert to Smart Object).
5. Добавляем Гранжевый Эффект
Шаг 1
Выделите все слои со штампами (слои с кругами, слой с текстом и слой с портретом мужчины), щёлкните правой кнопкой мыши по выделенным слоям и в появившемся окне, выберите опцию Преобразовать в смарт-объект (Convert to Smart Object).
Добавьте слой-маску к объединённому слою со смарт-объектом. Выберите инструмент Кисть (Brush Tool), установите размер кисти, примерно 800 px , а также установите цвет переднего плана на #000000 . Используя гранжевые кисти, добавьте гранжевый эффект на штамп; используйте различные кисти. Примечание переводчика: не забудьте перейти на маску слоя.
Примечание переводчика: не забудьте перейти на маску слоя.
Шаг 2
Создайте новый слой, назовите этот слой Штамп Линии (Stamp Lines). Выберите инструмент Кисть (Brush Tool), а из набора кистей Резиновые Печати , выберите кисть Штамп Линии .
Добавьте слой-маску к слою Штамп Линии (Stamp Lines). Ещё раз с помощью гранжевой кисти, добавьте гранжевый эффект на линии штампа, а также скройте отдельные участки линии штампа, которые закрывают основной штамп.
6. Создаём Цветную Печать
Если вы хотите создать цветную печать, то вы можете добавить стиль слоя Наложение цвета (Color Overlay) к объединённому слою со смарт-объектом, используйте следующий оттенок в качестве цвета наложения #d9a4ae или вы можете использовать другие цветовые оттенки для слоёв смарт-объекта.
В качестве заключительных штрихов, создайте новый слой, назовите этот слой Старый конверт (Old Envelope). С помощью кисти Старые конверты, добавьте реалистичный эффект старого конверта. Используйте следующие цветовые оттенки: #b24659 и #b24659 , чтобы добавить различные типы печатей.
Используйте следующие цветовые оттенки: #b24659 и #b24659 , чтобы добавить различные типы печатей.
Поздравляю! Мы завершили урок!
В этом уроке вы узнали, как создать почтовый штамп в Photoshop с нуля, используя кисти и текстуры. Надеюсь, что вам понравился этот урок!
Данный эффект почтового штампа является частью Экшена Резиновые Печати , который доступен в моём профиле на Envato Market .
В этом уроке вы узнаете как создать эффект печати в Adobe Photohsop. Эффект состоит из нескольких приемов. Для начала мы создадим саму форму печати, декорируем ее и добавим текст по кругу. Затем вы узнаете как из обычной фотографии при помощи фильтра сделать иллюстрацию как для печати. Гранж-кистями в режиме маски мы создадим характерные потертости, затем добавим немного декорирующих элементов и всё.
Результат
Исходники
Для выполнения этого урока вам понадобятся следующие исходники:
- Текстура старой бумаги Grunge Stained Paper Texture
- Кисти-печати
- Кисти-печати
- Гранж-кисти
- Круглы фигуры
- Фотография мужчины Man Portrait
- Шрифт Intro Font Type
1.
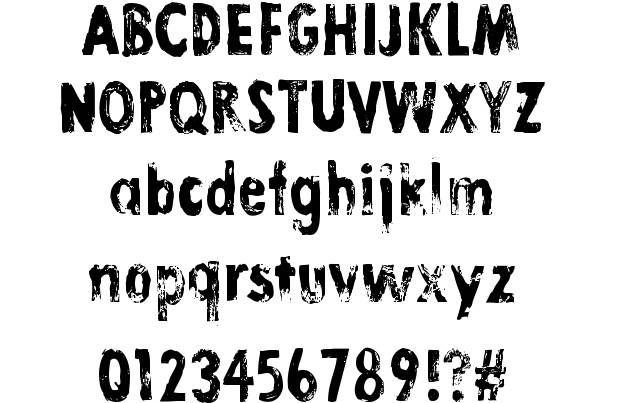 Бумажный фон
Бумажный фонШаг 1
Создайте новый документ размером 850 x 550px . Поместите в документ текстуру старой бумаги Grunge Stained Paper Texture .
Шаг 2
В меню выберите Layer > New Adjustment Layer/Слой>Новый корректирующий слой и выберите Gradient Map/Карта градиента . Используйте цвета #7a6849 и #fffbf7 .
2. Форма печати
Шаг 1
Возьмите инструмент Ellipse/Эллипс . Зажмите клавишу Shift и нарисуйте круг. Назовите этот слой Circle 1 .
Шаг 2
Нажмите Command/Control-J трижды чтобы дублировать слой Circle 1 три раза. Назовите копии Circle 2 , Circle 3 и Circle 4.
Укажите Fill/Заливку для слоя Circle 1 в 0%, и укажите ему стиль слоя Stroke/Обводка в 6 px , цвета #000000 .
Шаг 3
Переключитесь в слой Circle 2 и нажмите Command/Control-T , чтобы войти в режим трансформирования.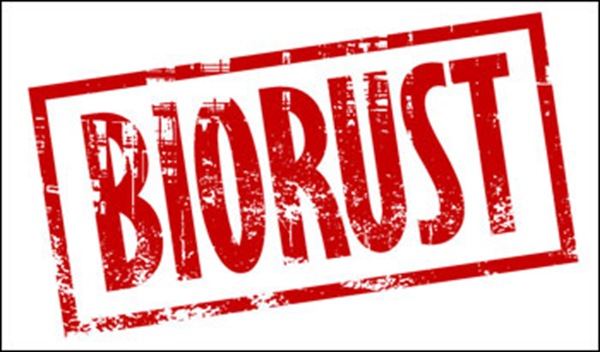 Уменьшите круг до 95% .
Уменьшите круг до 95% .
Укажите Fill/Заливку слоя Circle 2 на 0%, и также укажите ему стиль слоя Stroke/Обводка в 4p x и цвета #000000 .
Шаг 4
Активируйте слой Circle 3 , нажмите Command/Control-T и уменьшите круг до 75 % .
Укажите Fill/Заливку слоя Circle 3 в 0% и Stroke/Обводку в 6px , цвета #000000 .
Шаг 5
Активируйте слой Circle 4 , нажмите Command/Control-T и уменьшите круг до 75 % .
Укажите Fill/Заливку для слоя Circle 4 в 0% и Stroke/Обводку в 4px , цвета #000000 .
Шаг 6
Скачайте круглые фигуры Circle Photoshop Shapes и откройте файл CSH в Photoshop. В меню выберите Edit > Preset Manager/Редактировать>Управление наборами и выберите Preset Type > Custom Shapes/Тип набора>Заказные фигуры ..jpg) Кликните по иконке Load/Загрузить и выберите файл CSH.
Кликните по иконке Load/Загрузить и выберите файл CSH.
Выберите в качестве первого цвета #000000 . Возьмите инструмент Custom Shape/Заказная фигура и включите опцию Defined Proportions . В этом уроке использована фигура no.17, но вы можете выбрать любую другую.
3. Текст на печати
Кликните по иконке Vector Mask/Векторной маски слоя Circle 3 . Возьмите инструмент Type/Текст и поместите его прямо на контур круга. Курсор изменит форму. Кликните по по кругу.
Шрифтом Intro цвета #000000 введите ваш текст.
4. Эффект фотографии-штампа
Шаг 1
Откройте фотографию мужчины Man Portrait и поместите его новым слоем в наш документ.
Шаг 2
Зажав Control , кликните по иконке векторной маски слоя Circle 4 , чтобы создать выделение.
Вернитесь в слой с фотографией и кликните по иконке Add Layer Mask/Добавить маску слоя в нижней части палитры Layers/Слои .
Шаг 3
Укажите в качестве первого цвета #000000 и в качестве фонового цвета #ffffff .
В меню выберите Filter > Sketch > Stamp/Фильтр>Эскиз > Линогравюра и настройте фильтр как показано ниже.
Шаг 4
Откройте окно Layer Style/Стили слоя для слоя Man Portrait . Настройте слайдеры Blend If/Наложить, если как показано ниже.
Кликните правой кнопкой по слою Man Portrait и выберите Convert to Smart Object/Конвертировать в смарт-объект .
5. Гранж-эффект
Шаг 1
Выделите все слои, составляющие печать (все слои Circle , слой с текстом и фотографией), кликните по ним правой кнопкой и выберите Convert to Smart Object/Конвертировать в смарт-объект.
Укажите получившемуся смарт-объекту маску. Возьмите инструмент Brush/Кисть размером 800 px . Выберите черный цвет и используйте одну из кистей чтобы создать эффект потертости.
Шаг 2
Создайте новый слой и назовите его Stamp Lines . Инструментом Brush/Кисть из набора Rubber Stamp Photoshop Brushes (возьмите кисть stamp-lines ) добавьте волны поверх нашей печати.
Укажите слою волнами маску и в ней же одной из гранж-кистей скройте часть волн и сделайте их более потертыми.
6. Эффект цветных печатей
Если вы хотите чтобы ваша печать была цветной, укажите слою со смарт-объектом корректирующий слой Color Overlay/Перекрыте цвета , используя например цвет #d9a4ae . Или же вы можете указать разные цвета разным частям печати.
Для завершения работы, создайте новый слой и назовите его Используйте кисти , чтобы создать эффект старого конверта. Используйте цвета #b24659 и #b24659 и разные штампы.
Результат
Перевод — Дежурка
Создаём Эффект Почтового Штампа в программе Adobe Photoshop
В этом уроке я покажу вам, как создать реалистичный эффект почтового штампа в Photoshop.![]() Превратите любую фотографию в резиновую печать за несколько простых шагов.
Превратите любую фотографию в резиновую печать за несколько простых шагов.
Данный эффект почтового штампа является частью Экшена Резиновые Печати, который доступен в моём профиле на Envato Market.
Экшен Photoshop Резиновые ПечатиИсходные материалы
Следующие исходные материалы были использованы для создания данного урока:
1. Создаём Гранжевый Задний Фон
Шаг 1
Создайте новый документ со следующими размерами 850 x 550px. Вы, конечно же, можете использовать другие размеры рабочего документа для своей работы, но при этом, вы должны пропорционально скорректировать все размеры, которые будут использованы в этом уроке.
Добавьте гранжевую текстуру бумаги на наш рабочий документ.
Шаг 2
Далее, идём Слой – Новый корректирующий слой- Карта градиента (Layer > New Adjustment Layer >Gradient Map). Установите следующие цвета градиента: #7a6849 и #fffbf7.
2. Создаём Форму Почтового Штампа
Шаг 1
Выберите инструмент Эллипс (Ellipse Tool). Удерживайте клавишу (Shift), чтобы создать идеальный круг. Назовите этот слой Круг 1 (Circle 1).
Шаг 2
Трижды продублируйте слой Круг 1 (Circle 1), нажав клавиши (Ctrl+J). Назовите дубликаты слоёв Круг 2 (Circle 2), Круг 3 (Circle 3) и Круг 4 (Circle 4).
Уменьшите значение Заливки (Fill) для слоя Круг 1 (Circle 1) до 0%, а затем добавьте стиль слоя Обводка (Stroke), размер обводки 6 px, цвет обводки #000000.
Шаг 3
Для слоя Круг 2 (Circle 2), нажмите клавиши (Ctrl+T) для масштабирования фигуры. Не забудьте нажать на значок Сохранить пропорции (Maintain Aspect Ratio), а также установите масштаб на 95%.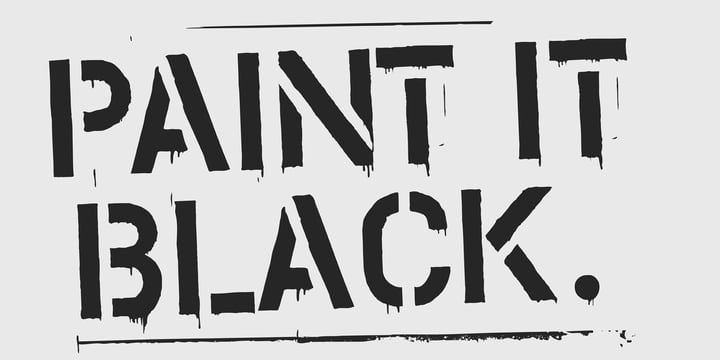
Уменьшите значение Заливки (Fill) для слоя Круг 2 (Circle 2) до 0%, а затем добавьте стиль слоя Обводка (Stroke), размер обводки 4 px, цвет обводки #000000.
Шаг 4
Для слоя Круг 3 (Circle 3), нажмите клавиши (Ctrl+T) для масштабирования фигуры. Не забудьте нажать на значок Сохранить пропорции (Maintain Aspect Ratio), а также установите масштаб на 75%.
Уменьшите значение Заливки (Fill) для слоя Круг 3 (Circle 3) до 0%, а затем добавьте стиль слоя Обводка (Stroke), размер обводки 6 px, цвет обводки #000000.
Шаг 5
Для слоя Круг 4 (Circle 4), нажмите клавиши (Ctrl+T) для масштабирования фигуры. Не забудьте нажать на значок Сохранить пропорции (Maintain Aspect Ratio), а также установите масштаб на 75%.
Уменьшите значение Заливки (Fill) для слоя Круг 4 (Circle 4) до 0%, а затем добавьте стиль слоя Обводка (Stroke), размер обводки 4 px, цвет обводки #000000.
Шаг 6
Скачайте исходные Круглые Фигуры Photoshop, а затем загрузите файл CSH в свою программу Photoshop. Далее, идём Редактирование — Управление наборами (Edit > Preset Manager) и в выпадающем меню Тип набора (Preset Type), выберите опцию Заказные фигуры (Custom Shapes). Щёлкните по кнопке Загрузить (Load), чтобы загрузить файл CSH.
Установите цвет переднего плана на чёрный цвет #000000. Выберите инструмент Произвольная фигура (Custom Shape Tool), а также в выпадающем меню, выберите опцию Сохранить пропорции (Defined Proportions). Для этого урока, я использовал фигуру №17, но вы можете использовать любую фигуру на своё усмотрение.
3. Добавляем Текст на Почтовый Штамп
Щёлкните по миниатюре векторной маски слоя Круг 3 (Circle 3), чтобы она стала активной. Выберите инструмент Горизонтальный текст (Horizontal Type Tool), а затем наведите курсор прямо на дорожку круга. Курсор изменится на значок ‘I’, окружённый пунктиром.
Я использовал шрифт Intro, цвет шрифта #000000. Вы можете использовать другой шрифт и цвет для текста.
4. Создаём Эффект Печати с Фотографией
Шаг 1
Добавьте исходное изображение с портретом мужчины на наш рабочий документ.
Шаг 2
Удерживая клавишу (Ctrl), щёлкните по векторной маске слоя Круг 4 (Circle 4), чтобы загрузить активное выделение.
Далее, нажмите значок Добавить слой-маску (Add Layer Mask) в нижней части панели слоёв, чтобы добавить слой-маску к слою с портретом мужчины.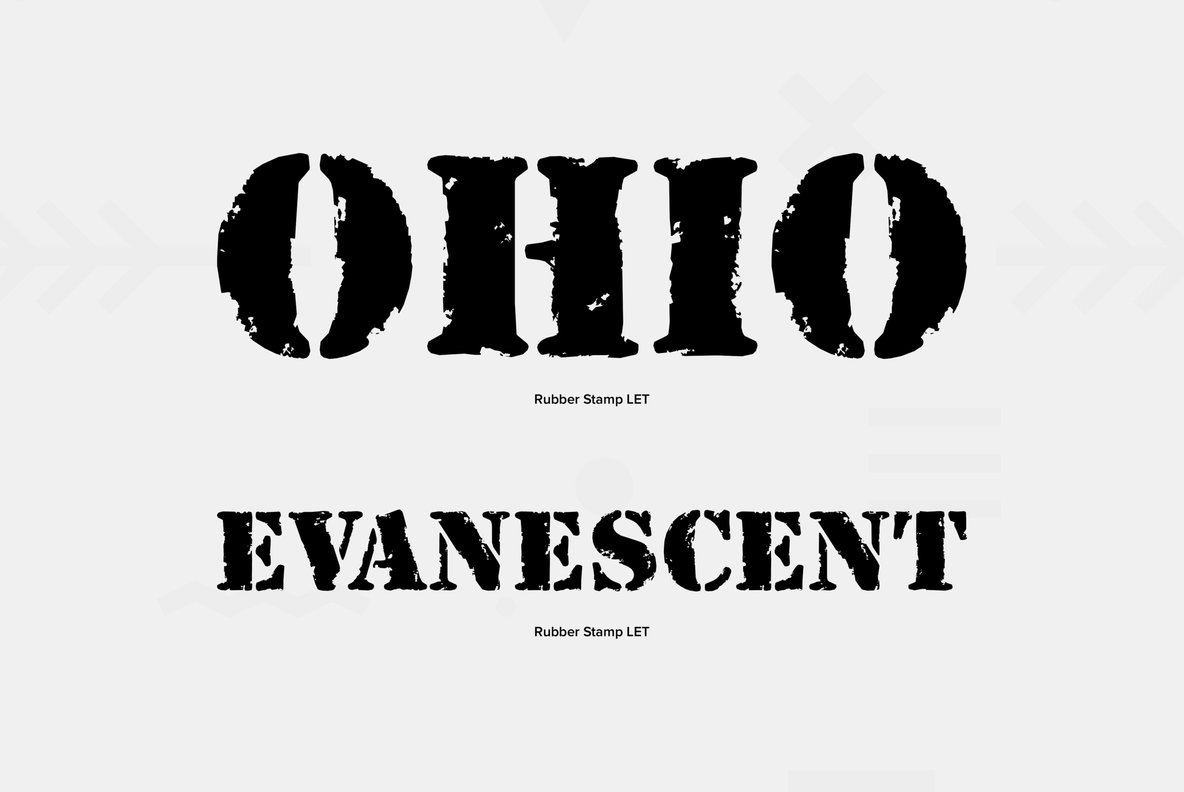
Шаг 3
Убедитесь, чтобы цвет переднего плана был установлен на #000000, а цвет заднего плана на #ffffff, в противном случае, следующий фотоэффект будет выглядеть не так, как нужно.
Идём Фильтр — Эскиз — Линогравюра (Filter > Sketch > Stamp). Установите Тоновый баланс (Light/Dark Balance) на 4, а Смягчение (Smoothness) на 1.
Шаг 4
Дважды щёлкните по слою с портретом мужчины, чтобы открыть окно Стилей слоя (Layer Style). Функция Наложение, если (Blend If) расположена в нижней части окна. Используйте бегунки параметра Данный слой (This Layer), чтобы удалить белый цвет. Просто сместите правый бегунок до 180, чтобы скрыть белый цвет.
Щёлкните правой кнопкой мыши по слою с портретом мужчины и в появившемся окне, выберите опцию Преобразовать в смарт-объект (Convert to Smart Object).
5. Добавляем Гранжевый Эффект
Шаг 1
Выделите все слои со штампами (слои с кругами, слой с текстом и слой с портретом мужчины), щёлкните правой кнопкой мыши по выделенным слоям и в появившемся окне, выберите опцию Преобразовать в смарт-объект (Convert to Smart Object).
Добавьте слой-маску к объединённому слою со смарт-объектом. Выберите инструмент Кисть (Brush Tool), установите размер кисти, примерно 800 px, а также установите цвет переднего плана на #000000. Используя гранжевые кисти, добавьте гранжевый эффект на штамп; используйте различные кисти. Примечание переводчика: не забудьте перейти на маску слоя.
Шаг 2
Создайте новый слой, назовите этот слой Штамп Линии (Stamp Lines). Выберите инструмент Кисть (Brush Tool), а из набора кистей Резиновые Печати, выберите кисть Штамп Линии.
Добавьте слой-маску к слою Штамп Линии (Stamp Lines).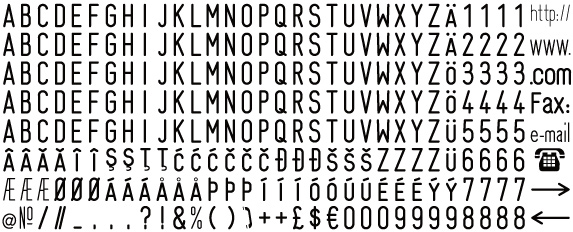 Ещё раз с помощью гранжевой кисти, добавьте гранжевый эффект на линии штампа, а также скройте отдельные участки линии штампа, которые закрывают основной штамп.
Ещё раз с помощью гранжевой кисти, добавьте гранжевый эффект на линии штампа, а также скройте отдельные участки линии штампа, которые закрывают основной штамп.
6. Создаём Цветную Печать
Если вы хотите создать цветную печать, то вы можете добавить стиль слоя Наложение цвета (Color Overlay) к объединённому слою со смарт-объектом, используйте следующий оттенок в качестве цвета наложения #d9a4ae или вы можете использовать другие цветовые оттенки для слоёв смарт-объекта.
В качестве заключительных штрихов, создайте новый слой, назовите этот слой Старый конверт (Old Envelope). С помощью кисти Старые конверты, добавьте реалистичный эффект старого конверта. Используйте следующие цветовые оттенки: #b24659 и #b24659, чтобы добавить различные типы печатей.
Поздравляю! Мы завершили урок!
В этом уроке вы узнали, как создать почтовый штамп в Photoshop с нуля, используя кисти и текстуры. Надеюсь, что вам понравился этот урок!
Надеюсь, что вам понравился этот урок!
Данный эффект почтового штампа является частью Экшена Резиновые Печати, который доступен в моём профиле на Envato Market.
Экшен Photoshop Резиновые Печатиизготовление печатей и штампов в челябинске
Заказать через Интернет, по телефону, или по электронной почте у нас в компании «печати и штампы». Менеджер предложит много готовых клише или заказать печать для ИП по своему вкусу. Изготовление печатей в Челябинске. Качественные оснастки для печати обеспечат до 5 лет службы. Звоните по телефону или оставляйте заявку на печать-и-штамп.рф.
Заявку на изготовление печати отправляйте на адрес: [email protected] или звоните по телефону +7-902-898-19-77, по готовности с вами свяжется менеджер.
В настоящее время ведение любого бизнеса, а часто и просто профессиональной деятельности, связано с обязательным выполнением множества формальностей, в том числе с оформлением различных документов: накладных, договоров, налоговых отчетов и т.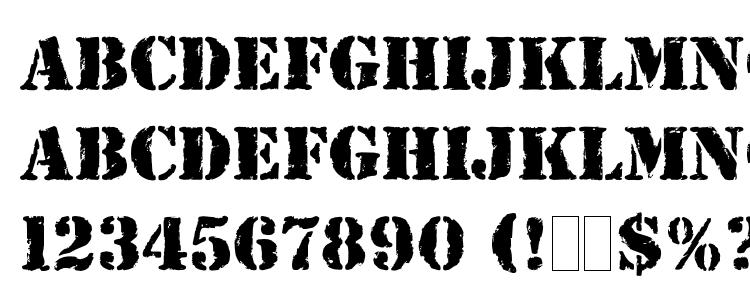 д. Несмотря на активное развитие цифровых технологий, основной документооборот в нашей стране по-прежнему ведется на бумажных носителях. А это требует от каждой компании, организации, индивидуального предпринимателя и людей некоторых профессий (таких, как врач или нотариус) иметь собственные официальные печати и штампы.
д. Несмотря на активное развитие цифровых технологий, основной документооборот в нашей стране по-прежнему ведется на бумажных носителях. А это требует от каждой компании, организации, индивидуального предпринимателя и людей некоторых профессий (таких, как врач или нотариус) иметь собственные официальные печати и штампы.
Компания «Печать и штамп» предлагает изготовление печатей и штампов в Челябинске на выгодных условиях. К вашим услугам передовое производственное оборудование, высокая квалификация сотрудников, использование высококачественных материалов и комплектующих, низкие цены, удобные способы оплаты и доставки.
Сегодня в нашей компании имеется все необходимое, чтобы изготавливать печати и штампы (Челябинск) любых типов:
- гравированные лазером на штемпельной резине – прогрессивная технология, позволяющая получать печатную продукцию очень высокого качества, надежную, удобную и долговечную;
- с помощью фотополимерной технологии – наиболее дешевый метод производства печатей и штампов, который, однако, не позволяет изготавливать печати с защитой от копирования;
- с помощью флэш технологии – наиболее инновационный метод, позволяющий изготавливать многоцветные печати, штампы (Челябинск).

Для печатей, штампов, факсимиле мы предлагает большой выбор разнообразных оснасток, которые сделают проставление отпечатка максимально простым и удобным. Это может быть автоматическая оснастка, ручная или компактная.
Изготовление печатей по оттиску
Изготовление печатей организаций или индивидуальных предпринимателей требует предоставления большого количества разнообразной информации: названия компании (имени, отчества и фамилии ИП), ОГРН, ИНН и т. д. Это необходимо, так как печать предприятия ставится на официальных документах, в том числе финансовых.
Между тем, нередко встречается ситуация, когда основная печать компании утеряна или износилась от частого употребления. Это может повлечь за собой серьезные последствия для бизнеса – задержку платежей, срыв контрактных обязательств и другие не слишком приятные моменты.
В этом случае вам поможет такая наша услуга, как изготовление печатей по оттиску дешево. Современные технологии позволяют восстановить первоначальный вид печати с очень высокой точностью. Сегодня для этого даже не обязательно посещать наш офис – достаточно переслать по электронной почте отсканированный оттиск печати (рекомендованное разрешение 300dpi).
Сегодня для этого даже не обязательно посещать наш офис – достаточно переслать по электронной почте отсканированный оттиск печати (рекомендованное разрешение 300dpi).
Наши специалисты подберут точно такие же шрифты, восстановят недостающие или нечеткие части изображения и изготовят печать по оттиску в самые короткие сроки (при срочном заказе мы сделаем всю работу в течение двух-трех часов).
Вас интересуют качественные и недорогие печати и штампы в Челябинске? Тогда приглашаем вас воспользоваться услугами компании «Печати и штампы», где работают настоящие профессионалы своего дела и имеется все необходимое для изготовления печатной продукции любой сложности.
шрифтов для резиновых штампов | Фонтспейс
Загрузить- DEMK MODE
- MODE
- Регистрация Войти
- 0 Шрифты0 Стили000 Генератор шрифта
- (͡ ° ͡ ͜ʖ ͡ °)
- Дизайнеры
- Материалы
105 Бесплатные шрифты
Связанные стили
Классные
Cursive
Сценарий
Машинка
Sans Serif
засечками
Жирный
Retro
Vintage
Logo
Декоративные
Плакат
Grunge
Старый
Проблемные
Basic
Грязный
Rough
Cracked
Eroded
поблекло
Разрушены
Текстурированные
Дисплей
Выдержан
Army
Спрей
Краска
Punk
Спрей краска
Tall
Изношенная
Книга
Креативный
Грязные
Коммерческое использование
Сортировать по
- Популярные
- В тренде
- Новейший
- Имя
Личное использование Бесплатно
22399 загрузок
Личное использование Бесплатно
14871 загрузок
Личное использование Бесплатно
39260 загрузок
Личное использование Бесплатно
6581 загрузок
Личное использование Бесплатно
29530 загрузок
Личное использование Бесплатно
41854 загрузки
Личное использование Бесплатно
38551 загрузок
Личное использование Бесплатно
4312 загрузок
Личное использование Бесплатно
3559 загрузок
Личное использование Бесплатно
13529 загрузок
Личное использование Бесплатно
5387 загрузок
Личное использование Бесплатно
1446 загрузок
Личное использование Бесплатно
2010 загрузок
Личное использование Бесплатно
3200 загрузок
Личное использование Бесплатно
7452 загрузки
1-15 105 результатов
- 1 0 20
- 3
- 4
- следующие
Далее более стилей
гранж штамп
Eroded Rubble Tamp
Бешеный резиновый штамп
выцветал резиновый штамп
Sans Serif Rubble Rubber
резиновый штамп Poster
резиновый штамп текстурированные
резиновый дисплей
Грязный штамп
9003
треснул резиновый штамп
декоративный штамп
грубый резиновый штамп
Serif Rubif Budking
Базовый штамп
резиновый штемпель
резиновый штамп спрей краска
изношенные резиновые штамп
резиновый штамп логотип
прохладный резиновый штамп
резиновая машина для печати
Грязные резиновые штамп
старый резиновый штамп
Ретро резиновый штамп
- Популярные Fonts
- коммерческие шрифты
- Cool Fonts
- Ruysive Fonts
- Blog
- контакт 0 Brand
- Конфиденциальность 0 Условия 0 DMCA
- Sitemap
Скачать бесплатно Stampseal tfb Regular font 💓 dafontfree.
 Net
Net- Уплотнение штамп TFB регулярные
- Имя файла: PAMPEAT-SEAL-TFB.ZIP
- Размер файла: 182.53 KB
- просмотров: 491
- Скачали: 21
- Комментарии : 1
- Скачать
Базовый шрифт Infomartion
Семейство шрифтов : Печать tfb
Идентификация подсемейства шрифтов : Обычный
Уникальный идентификатор : Печать tfb Версия 1.
 00
00полное имя шрифта
: штамп уплотнение TFBверсия
: версия 1. 00 ноября 30 ноября 2012 г., начальный выпуск
7 Tovercript Имя шрифта : MAPPSEALTFBПечать tfb Regular | Stamp seal tfb.ttf — 240 символов
- TTF (276,63 Kb)
Embed Stamp seal tfb Regular Font
вашего HTML-документа
Чтобы встроить выбранные шрифты на веб-страницу, скопируйте этот код в
dafontfree.net/embed/c3rhbxatc2vhbc10zmitcmvndwxhcizkyxrhlzyvcy8ynjqxni9tdgftccy8ynjqxni9tdgftcry8ynjqxni9tdgftcygy" rel = "styleshe листа" Тип = "Текст / CSS" />
Укажите в CSS
Используйте следующие правила CSS для указания семейства:
семейство шрифтов: 'stamp-seal-tfb-regular', без засечек; - Используйте 2-3 бусинки на восковую печать.

- Медленно расплавьте шарики в восковой ложке над свечой или горелкой.
- После расплавления воска нанесите на конверт или бумагу.
- Вдавите штамп в теплый воск и оставьте до застывания.
- Добавьте хлопья фольги после заливки и перед штамповкой.
- Очистите ложку, осторожно протерев бумажным полотенцем – будьте осторожны, так как ложка может быть очень горячей
- Промыть теплой водой
- Восковые шарики следует хранить в недоступном для детей месте Медная пластина восковой горелки
- сильно нагревается во время использования.Не трогай.
- Ложки для воска сильно нагреваются при использовании. Не прикасайтесь к нагретому концу во время использования.
Уведомление о товарных знаках : TrueFonts. блогспот. ком кайзержархан. 2012. Все права защищены
Дизайнер : кайзержархан
Описание : только для распространения в dafont. com и TrueFonts. блогспот. com
http truefonts.блогспот. com
Лицензия : бесплатно для личного использования
http truefonts. блогспот. com
Hanko «Штамповая печать с одним шрифтом» для собачьих и кошачьих шрифтов, которые также могут регистрировать штампы
Печать, сделанная причудливым шрифтом с использованием силуэта собаки или кошки, Широяма Хакурэдо. Это «печать с одним шрифтом», которую я делаю.На этих липких марках есть изображения, которые можно использовать только в целях истории, но этот Ханко может правильно сделать почту и банковскую сберегательную книжку, и, кроме того, кажется, что также возможна регистрация печати (получение сертификата печати).
Продажа по почте одного штемпеля 【Funny MY Seal】
http://www.inkan.name/sinsyo/
На основе силуэтов, таких как собаки и кошки, дизайн будет вырезан шрифтом или готическим шрифтом. тело. Это пример собачьего дизайна, акита, вельш корги, мартинез.
Это кошачий дизайн, есть коты в разных позах.
Кроме того, можно выбрать животных, таких как курица и лев, в форме сердца и т. д.
Хотя критерии печати немного отличаются в зависимости от муниципалитета при регистрации печати, в основном это «тюлень, остается в пределах квадрата 8 мм или больше и 25 мм или меньше», «печать, которую легко деформировать, например, резиновый штамп, печать». которые вместе показывают другие вопросы, такие как профессия, квалификация, не могут быть зарегистрированы», «массовое производство прессовой обработки, заливка уплотнения и т. д.«Есть положение, что вы не можете зарегистрировать то, что делается. «Чернильные следы проникновения, такие как шихати, не могут быть зарегистрированы.
Однако «Одна шрифтовая печать» только трансформирует буквы в форму животного, поэтому можно зарегистрировать регистрацию печати. Некоторые люди действительно выдали свидетельства о регистрации печати. Это пример города Кочи.
Это Като-ши, префектура Хёго.
В дополнение к этому сообщалось, что случаи также были зарегистрированы в районах Токусима и Кита, Токио.Однако не всегда все муниципалитеты также дают добро, так что будьте осторожны.
| Применимые группы | Для личного использования | Группа запуска | Микропредприятие | Среднее предприятие |
| Срок авторизации | Постоянный | Постоянный | Постоянный | Постоянный |
| Портрет Авторизация | Постоянный | Постоянный | Постоянный | |
| Авторизованное соглашение | Персональная авторизация | Авторизация предприятия | Авторизация предприятия | Авторизация предприятия |
| Онлайн-счет | ||||
Маркетинг в социальных сетях (Facebook, Twitter, Instagram и т. | Личное Коммерческое использование (Ограничение 20 000 показов) | |||
Маркетинг цифровых медиа (SMS, электронная почта, интернет-реклама, электронные книги и т. д.) | Личное Коммерческое использование (Ограничение 20 000 показов) | |||
Веб, Мобильный, Программный дизайн страницы Веб-дизайн и дизайн приложений, программное обеспечение и игровой скин, H5, электронная коммерция и продукты и т. Д. | Личное Коммерческое использование (Ограничение 20 000 показов) | |||
Физическая печатная продукция Упаковка продукции, книги и журналы, газеты, открытки, плакаты, брошюры, купоны и т. | Личное Коммерческое использование (лимит печати 200 копий) | Ограничение 5000 Количество копий Печать | Ограничение 20000 Количество копий Печать | Не ограничено Копии Печать |
Отчет о маркетинге продукции и бизнес-плане Предложение по сетевому дизайну, дизайну VI, маркетинговому планированию, PPT (без перепродажи) и т. д. | Личное Коммерческое использование | |||
Маркетинг и показ наружной рекламы Наружные рекламные щиты, автобусная реклама, витрины, офисные здания, гостиницы, магазины, другие общественные места и т. д. | Личное Коммерческое использование (лимит печати 200 копий) | |||
Массовые цифровые СМИ (CD, DVD, фильм, ТВ, видео и т. | Личное Коммерческое использование (Ограничение 20 000 показов) | |||
Перепродажа физической продукции текстиль, чехлы для мобильных телефонов, поздравительные открытки, открытки, календари, чашки, футболки | ||||
Перепродажа через Интернет Мобильные обои, шаблоны дизайна, элементы дизайна, шаблоны PPT и используйте наши дизайны в основном элементе для перепродажи. | ||||
| Портрет Коммерческое использование | (Только для обучения и общения) | |||
Портретная чувствительность (табачная, медицинская, фармацевтическая, косметическая и другие отрасли промышленности) | (Только для обучения и общения) | (Свяжитесь со службой поддержки для настройки) | (Свяжитесь со службой поддержки для настройки) | (Свяжитесь со службой поддержки для настройки) |
Сургучная печать | Пользовательский
Н/Д
или 4 платежа раз в две недели от $22. 49 с Подробнее
49 с Подробнее
Латунная восковая печать – на заказ
Идеально подходит для персонализации ваших печатей или создания печати для вашего бизнеса!
Выберите из нашего набора шрифтов и шаблонов или создайте свой собственный.
Варианты дизайна
Дизайн шаблона: выберите один из 9 дизайнов шаблонов
Предоставленный дизайн: ваш собственный дизайн в формате PDF или JPEG
Индивидуальный дизайн: Если вы хотите, чтобы мы создали для вас индивидуальный дизайн
Срок изготовления
Обратите внимание, что срок изготовления нестандартных марок составляет 3-6 недель (в связи с рождественскими праздниками время может увеличиться)
Головка штампа из латуни: 25 мм
Доступен с деревянной ручкой или головкой штампа из латуни в подарочной упаковке
Подарочный набор
Возможность получить эту печать, если один из наших льняных подарочных наборов включает в себя золотую плавильную ложку!
По любым вопросам, касающимся дизайна или сроков выполнения, пожалуйста, напишите нам: [email protected]
Как сделать восковые печати:
Безопасность
| Вариант исполнения | Дизайн шаблона (89,95 долл. США), Поставляемый дизайн (89,95 долл. США), Индивидуальный дизайн (104,95 долл. |
|---|---|
| Стиль дизайна | Дизайн 1, Дизайн 2, Дизайн 3, Дизайн 4, Дизайн 5, Дизайн 6, Дизайн 7, Дизайн 8, Дизайн 9, Пользовательский |
| Стиль шрифта | Шрифт с засечками, шрифт без засечек, пользовательский |
| Опция ручки | Штамп с ручкой, головка штемпеля в подарочной упаковке |
Hanko Design: что нужно знать перед заказом личной печати в Японии | МСП Япония
Выбор дизайна сценария
Существует шесть популярных шрифтов для дизайна hanko в зависимости от типа штампа и ситуаций, в которых он будет использоваться.Ниже представлен их обзор (слева направо), чтобы помочь вам сориентироваться в ситуации при заказе штампа.
(Первоначально опубликовано 電子印鑑ドットネット)1. Tenshotai (篆書体)
Это традиционный стиль «старого письма». Не очень легко читать без исходных текстов, напечатанных обычным шрифтом, из-за того, как элементы стилизованы, искажая знакомые формы с более не используемыми элементами кандзи и их другими пропорциями по сравнению с современными шрифтами. Углы слегка закруглены, но каждый символ намекает на свою первоначальную квадратную форму.Тэншотай очень распространен среди тюленей, занимающихся дзюцу, так как выглядит очень официально.
Углы слегка закруглены, но каждый символ намекает на свою первоначальную квадратную форму.Тэншотай очень распространен среди тюленей, занимающихся дзюцу, так как выглядит очень официально.
2. Коинтай (古印体)
Это также довольно старый шрифт, который имеет те же закругленные черты, что и Тэншотай. Однако он гораздо мягче на вид, легче читается и выглядит менее серьезным, чем предыдущий. Он в основном используется для митом-ин, но иногда его также можно увидеть на гинко-ин и джитсу-ин.
3. Гёшотай (行書体)
Гёшотай — полукурсив, уходящий корнями в старые канцелярские письмена и напоминающий почерк кистью.Его довольно легко читать носителям языка, и он выглядит изящно.
4. Рейшотай (隷書体)
Это тоже канцелярский шрифт, но очень разборчивый, линейный и простой по конструкции. Это популярный вариант митомных штампов.
5. Киссутай (吉相体)
Иногда его также называют Инсутай (印相体). Во многом он похож на Тэншотай со скругленными углами и стилистикой старых документов.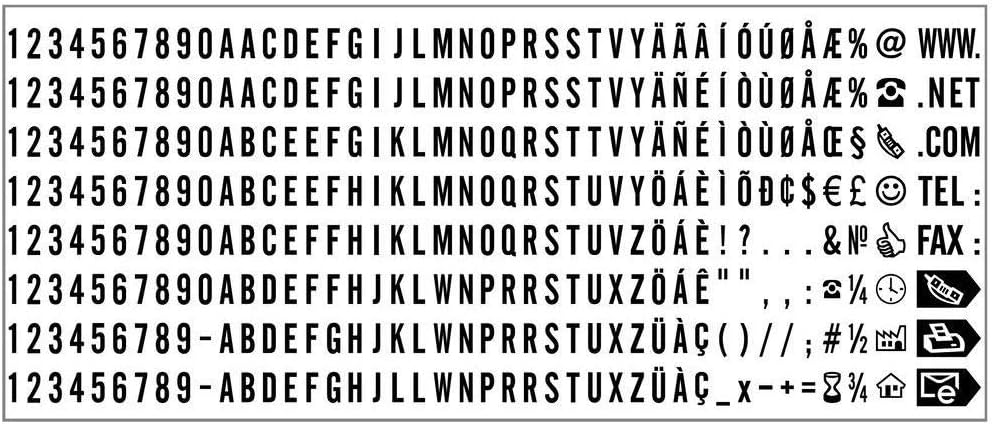 Однако читать его еще сложнее, потому что строки сильно искажены.Кандзи может выглядеть так, как будто они слились друг с другом. Это сделано из соображений безопасности, чтобы предотвратить подделку. Вот почему этот сценарий очень популярен для гинко-ин, используемых в банковском деле.
Однако читать его еще сложнее, потому что строки сильно искажены.Кандзи может выглядеть так, как будто они слились друг с другом. Это сделано из соображений безопасности, чтобы предотвратить подделку. Вот почему этот сценарий очень популярен для гинко-ин, используемых в банковском деле.
6. Кайшотай (楷書体)
Это очень простой квадратный современный и разборчивый шрифт, похожий на шрифт в школьных учебниках. Его также можно увидеть на открытках. Kaisotai очень хорошо подходит для простых резиновых штампов для бизнеса.
.

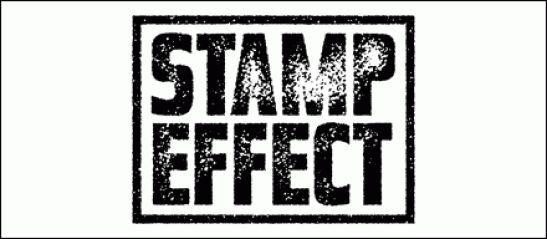
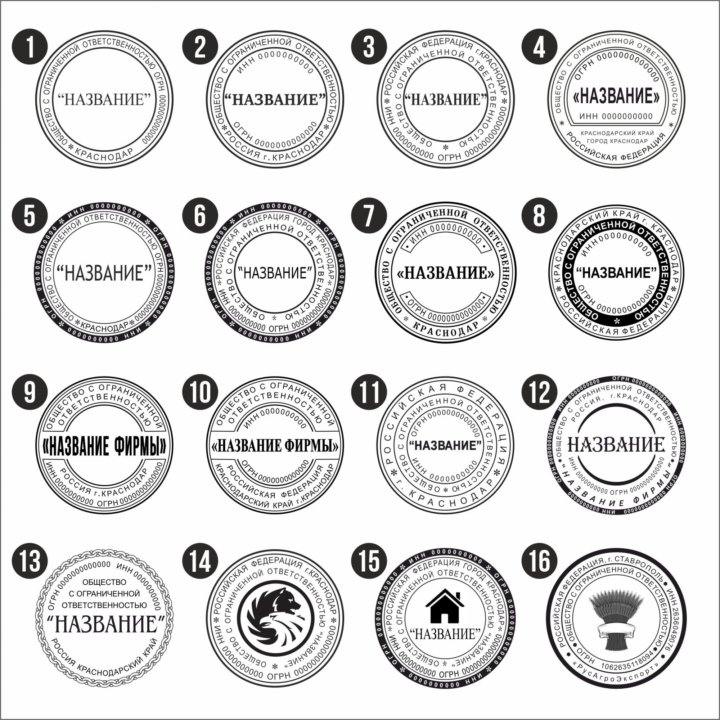

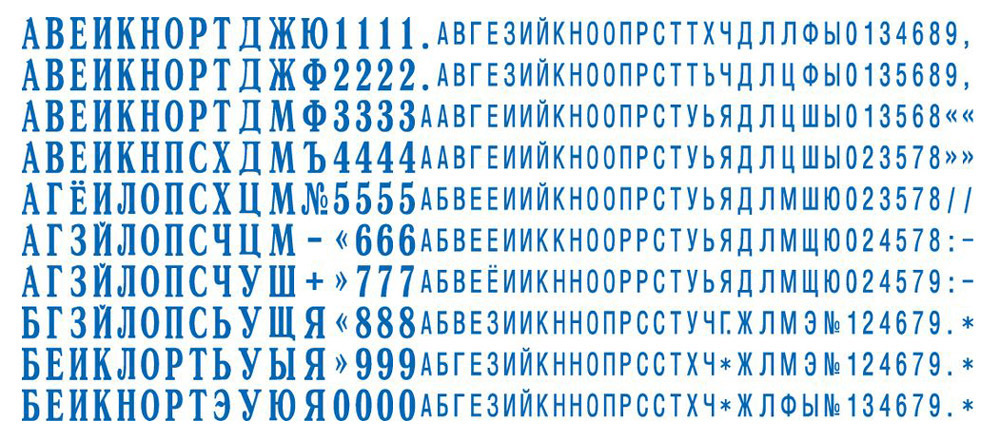 Полутоновой рисунок чрезвычайно трудно восстановить по оттиску, а также невозможно изготовить с помощью фотополимерной технологии (которая наиболее распространена среди поддельщиков).
Полутоновой рисунок чрезвычайно трудно восстановить по оттиску, а также невозможно изготовить с помощью фотополимерной технологии (которая наиболее распространена среди поддельщиков).
 00
00 д.)
д.) д.
д.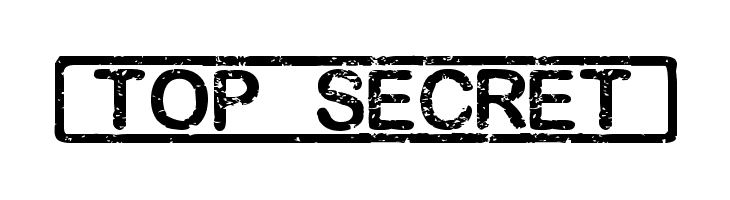 д.)
д.)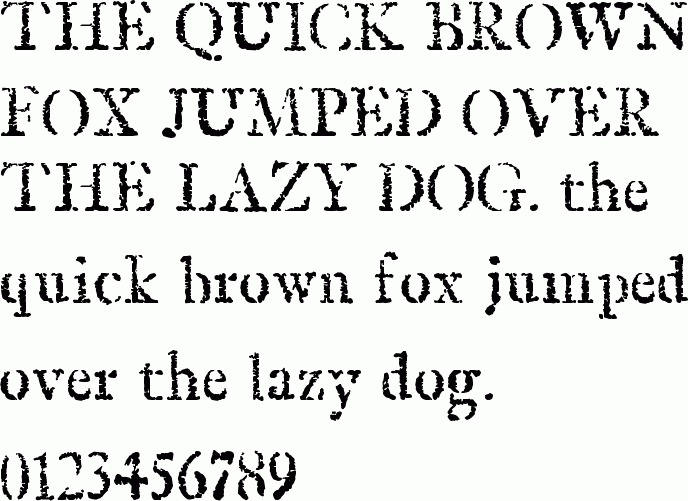
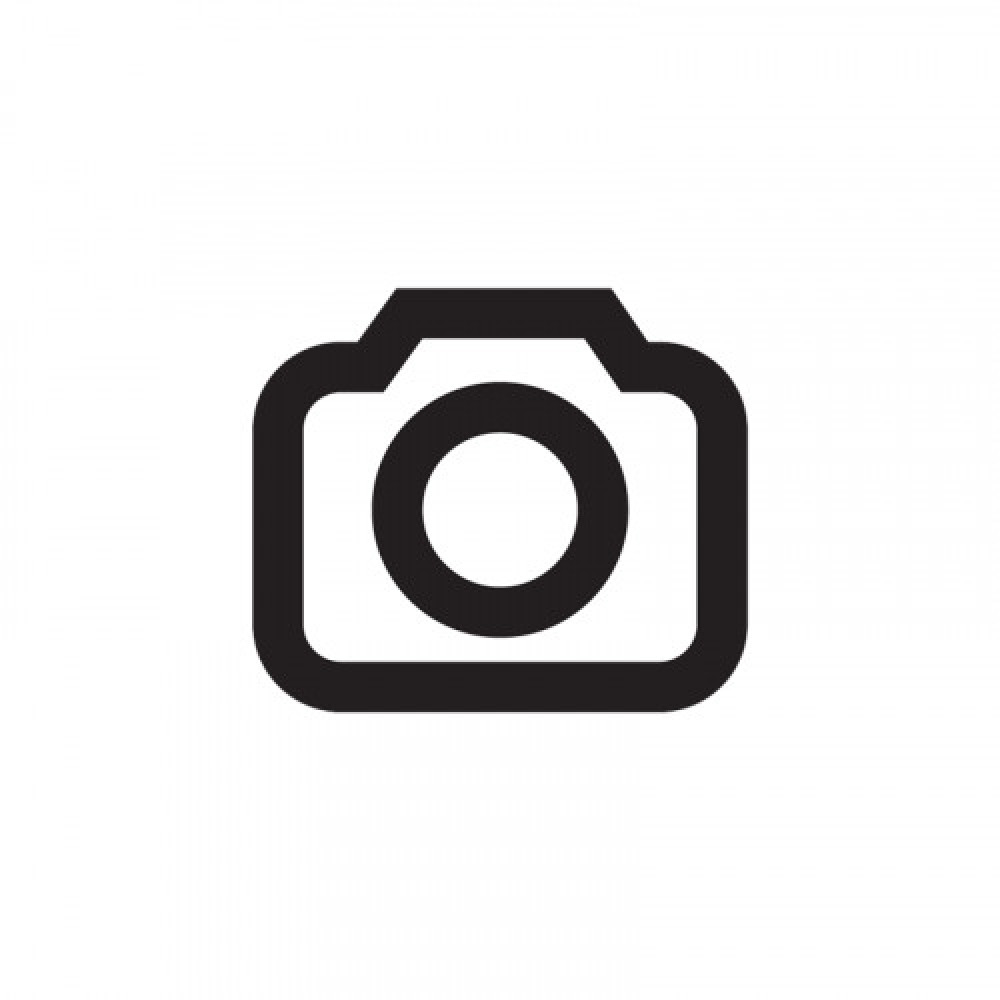 США)
США)