стандартный шрифт блокнота?
← →
Lamer)N00b ©
(2006-04-10 14:05) [0]
кому не лень,посмотрите плз какой по умолчанию шрифт у блокнота?:)
заранее спасибо:)
← →
balepa ©
(2006-04-10 14:18) [1]
F1 + TStandartNotebookFont если не найдеш на MSDN посмотри там еще можно найти стандартный шрифт MS Word и даже Windows 95/98/XPю/2000
← →
Lamer)N00b ©
(2006-04-10 14:20) [2]
э…я имею ввиду приложение notepad.exe,я случайно поменял на другой,вот теперь мучаюсь:D
зы:делфя не соит:)
← →
balepa ©
(
Fixedsys
← →
Lamer)N00b ©
(2006-04-10 14:23) [4]
явно не тот. ..
..
там поумолчанию болд не стоит
← →
balepa ©
(2006-04-10 14:32) [5]
> Lamer)N00b © (10.04.06 14:23) [4]
> явно не тот…
> там поумолчанию болд не стоит
Явно Fixedsys 12pt.
Болд не стоит
← →
isasa ©
(2006-04-10 14:35) [6]
Lucida Console, 12pt ?
← →
Гарри Поттер ©
(2006-04-10 14:41) [7]
Arial
← →
balepa ©
(2006-04-10 14:47) [8]
Еще варианты ?
← →
VictorT ©
(
у меня Lucida Console, 10pt
Что-то, судя по постам, стандартного нету.
← →
boalse ©
(2006-04-10 14:52) [10]
Lucida Console, 10pt — по умолчанию.
Кстати, мой любимый шрифт 🙂
← →
MeF Dei Corvi ©
(2006-04-10 15:05)
В Win98 Fixedsys стоял, в WinXP Lucida Console. Мне Fixedsys больше нравился 😉
← →
Little)Lamer
(2006-04-10 15:26) [12]
>Lucida Console
спасибо:)
← →
SergP.
(2006-04-10 17:00) [13]
>balepa © (10.04.06 14:18) [1]
>F1 .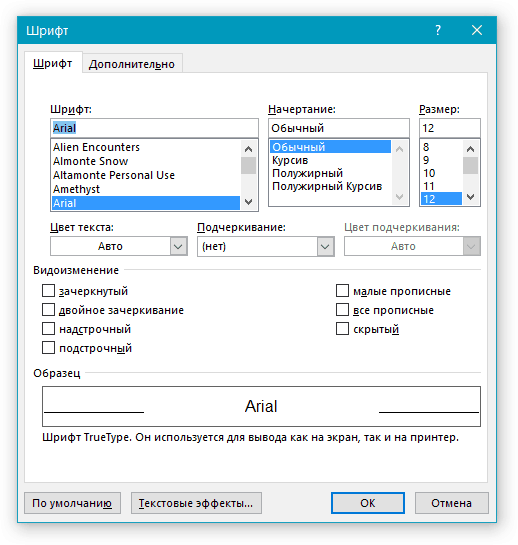 ..
..
М-да… Привыкли давать такие ответы, теперь суете их куда надо и не надо…
Вообще ИМХО пора бы поставить фильтр на F1.
Как изменить шрифт в ворде
Изменение шрифта в тексте в Word
В программе Word используются все те шрифты, что установлены в вашей операционной системе. Все эти шрифты можно применить как ко всему тексту в документе, так и к какому-то отдельному фрагменту. Дополнительно шрифты можно менять в документе: делать их жирными, курсивом, задавать какие-то ещё стили, менять размер.
Как изменить шрифт в Word
Вы можете менять шрифт текста в документе Word только на тот шрифт, который либо установлен в самой системе, либо «вшит» в документ. Если нужно расширить стандартный набор шрифтов, то вы можете установить его из сторонних источников. Про это у нас была отдельная статья.
Далее рассмотрим все основные аспекты изменения шрифта в документе в MS Word.
Смена шрифта
Сменить шрифт текста можно по следующей инструкции:
- Выделите нужный отрезок текста или весь текст (Ctrl+A).

- Обратите внимание на верхний блок «Шрифт», который расположен во вкладке «Главная». Она открыта по умолчанию.
- Там, в специальном поле, выберите шрифт, который собираетесь применить к тексту. Вам необязательно его применять. Достаточно просто подвести курсором к нужному шрифту и увидеть, как будет смотреться текст с данным шрифтом. Если всё устраивает, то нажмите по названию шрифта, чтобы он окончательно применился к тексту.
Обратите внимание, что выбранный шрифт может не примениться, например, к русскому тексту. Это значит, что данный шрифт не поддерживает кириллические символы. В таком случае найдите среди встроенных шрифтов тот, что поддерживает русские буквы и похож по стилю или скачайте похожий по стилю и установите его в систему.
Изменение размера шрифта
Выбранный шрифт может оказаться меньше, чем тот, что был выбран ранее. Исправить это можно очень просто:
- Выделите текст с нужным шрифтом.
- В верхней части, в блоке «Шрифт», нажмите на меню с размера шрифтов (выделено на скриншоте).
 Выберите в нём нужный размер.
Выберите в нём нужный размер.
Дополнительно можно быстро менять регистр (прописные и строчные буквы) в выделенном сегменте текста. Для этого выделите нужный текст и нажмите Shift+F3. Используйте эту комбинацию клавиш, пока не получите нужный результат. Всего там встроено три шаблона:
- Каждое слово с большой буквы;
- Весь текст написан большими буквами;
- Весь текст написан маленькими буквами.
Изменение толщины, наклона, добавления чёрт
Для каждого шрифта могут быть применимы стандартные стили Word:
- Жирный шрифт – буквы сильно утолщаются. Отвечает за применение кнопка в виде буквы «Ж» в русских версиях или «B» в остальных может вызываться сочетанием клавиш Ctrl+B.
- Курсив – написание текста идёт под наклоном. Обозначается буквой «К», может вызываться сочетанием клавиш Ctrl+K.
- Подчёркивание – создаёт черту под текстом. За применение отвечает кнопка в виде буквы «Ч» или сочетание клавиш Ctrl+U.
- Также можно зачеркнуть написанный текст.
 Он вызывается нажатием на кнопку в виде перечёркнутых латинских букв.
Он вызывается нажатием на кнопку в виде перечёркнутых латинских букв.
Изменение цвета и фона текста
По умолчанию весь текст в Word написан чёрным цветом с бесцветным фоном. Вы можете это изменить:
- Чтобы сменить цвет самого текста, воспользуйтесь кнопкой в виде буквы «А» с красным подчёркиванием. Из выпавшего меню можете выбрать какой-то стандартный цвет или задать какой-то другой, воспользовавшись соответствующей кнопкой.
- Для замены фона можно воспользоваться инструментом «Заливка». Здесь на выбор доступны стандартные цвета, но можно выбрать какой-то другой из расширенной палитры.
Все инструменты применяются к выделенным фрагментам текста.
Дополнительные стили шрифта
Если вам нужно как-то разнообразить визуальное оформление текста, то можно воспользоваться встроенными стилями. За их использование отвечает кнопка в виде буквы «А» с синим свечением. Здесь уже доступно несколько стилей на выбор.
Если ни один из стилей вас не устраивает полностью, то вы можете изменить некоторые элементы стиля: контур, тень, отражение, подсветку.
Для применения стилей к тексту его нужно предварительно выделить.
Установка шрифта в качестве используемого по умолчанию
По умолчанию современные версии Word используют в документах шрифт Calibri. Некоторым категориям пользователям он может не подходить, а менять постоянно шрифты вручную не очень удобно. В таком случае для конкретного документа или всего Word можно задать другой стандартный шрифт.
- В блоке «Шрифт» нажмите по кнопке, которая отмечена на скриншоте.
Изменение шрифта в формуле
В Word есть инструменты для вставки и настройки математических формул. Они вставляются отдельным блоком, поэтому взаимодействие с ними отличается от взаимодействия с обычным текстом. Например, изменить шрифт в формуле стандартными способами будет невозможно.
В этом случае воспользуйтесь инструкцией:
- Выделите формулу, для которой вы хотели бы поменять шрифты. В верхней части интерфейса раскройте вкладку «Конструктор».
- Выделите всё содержимое данной формулы с помощью сочетания клавиш Ctrl+A.
 Для этого можно использовать и мышку, но сочетание клавиш работает точнее.
Для этого можно использовать и мышку, но сочетание клавиш работает точнее. - В блоке «Сервис», что расположен в верхней части интерфейса Word, нажмите на кнопку, отмеченную на скриншоте.
Как видите, в Word предусмотрено много аспектов изменения шрифтов. Однако в самом процессе смены шрифта текста нет ничего сложного.
Как изменить тип и размер шрифта по умолчанию в Word 2013/2010
Около двух лет назад я окончательно переключился на Office 2013, но время от времени я все еще использую Office 2010, на работе, например. Приложение Word, входящее в состав этих двух версий офисного пакета Microsoft, использует шрифт Calibri одиннадцатого размера с настройками по умолчанию. Лично я считаю этот шрифт неудобным для зрительного восприятия, поэтому раньше, каждый раз, когда я запускал программу и создавал новый документ, первое, что я делал, это менял шрифт.
В конце концов, мне это окончательно надело, и у меня наконец-то дошли руки залезть в настройки и выбрать свой любимый шрифт в качестве шрифта по умолчанию. К счастью, для этого требуется минимум действий и времени. В Word 2013, в частности, можно изменить многие настройки по умолчанию, в том числе размер шрифта, стиль шрифта, цвет шрифта, размер, шрифта, интервалы между абзацами и отступы.
К счастью, для этого требуется минимум действий и времени. В Word 2013, в частности, можно изменить многие настройки по умолчанию, в том числе размер шрифта, стиль шрифта, цвет шрифта, размер, шрифта, интервалы между абзацами и отступы.
Чтобы изменить шрифт и размер шрифта по умолчанию, следуйте приведенным ниже шагам. Я расскажу, как поменять шрифт на примере Word 2013, но в Word 2010 все делается аналогичным образом.
Шаг 1: Откройте Word.
Шаг 2: Одновременно нажмите Ctrl + Shift + F, чтобы открыть диалоговое окно «Шрифт».
Шаг 3: Здесь выберете нужный шрифт, стиль шрифта, размер и цвет.
Шаг 4: Теперь нажмите кнопку «По умолчанию».
После этого на экране появится еще одно диалоговое окно.
Здесь выберете второй вариант с текстом «всех документов, основанных на шаблоне Normal» и нажмите «OK», чтобы сохранить новые настройки.
Как поменять шрифт в Ворде, работа со шрифтами в Word
Как поменять шрифт в Ворде, сегодня мы рассмотрим этот вопрос.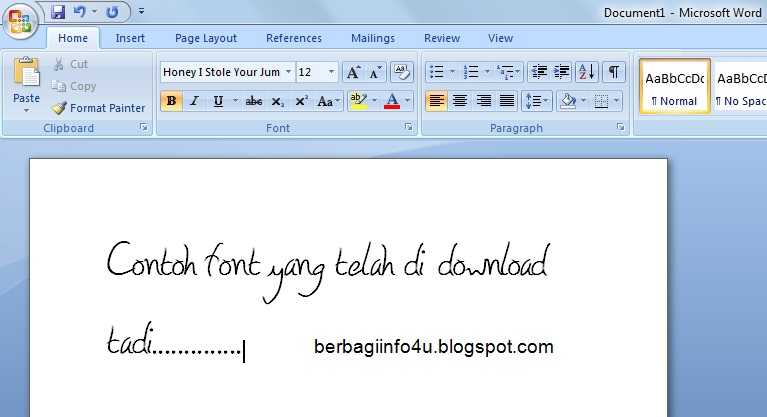 Во время работы с документами Ворд, не все новички знают, как меняются шрифты в текстах. Необходимость в изменении шрифтов возникает тогда, когда пишутся статьи, книги и другие материалы. Далее, мы пошагово будем разбирать самые простые способы изменения шрифтов в текстовом редакторе Word.
Во время работы с документами Ворд, не все новички знают, как меняются шрифты в текстах. Необходимость в изменении шрифтов возникает тогда, когда пишутся статьи, книги и другие материалы. Далее, мы пошагово будем разбирать самые простые способы изменения шрифтов в текстовом редакторе Word.
Здравствуйте друзья! Когда пишутся статьи, книги, и другие текстовые материалы в документах Word, пользователи вынуждены изменять шрифт текста. Зачем его изменять? Чтобы было удобно читать каждое предложение в тексте. Можно привести другой пример.
Например, Вы зарабатываете в Интернете, и пишете статьи на заказ заказчикам на фрилансе. Как обычно, заказчики в текстовом задании указывают, какой шрифт для текста нужен.
Вряд ли люди станут читать статью, где написано всё непонятным шрифтом и мелким размером. В данной статье разберем вопрос, как поменять шрифт в Ворде. Уверен, эта информация поможет новичкам.
Как поменять шрифт в Ворде, основнойНа практике, процесс изменения шрифтов в тексте очень простой. Чтобы его изменить, открываем любой текстовый документ Ворда на компьютере и выделяем в нём левой кнопкой мыши текст. Далее, на основной панели документа можно увидеть панель со шрифтами, которые Вы сможете использовать для текста (Скрин 1).
Чтобы его изменить, открываем любой текстовый документ Ворда на компьютере и выделяем в нём левой кнопкой мыши текст. Далее, на основной панели документа можно увидеть панель со шрифтами, которые Вы сможете использовать для текста (Скрин 1).
Нажимаем, кнопкой мыши на список шрифтов и выбираем из списка любой шрифт (Скрин 2).
По мере того, как Вы будете менять шрифт, текст будет изменятся на другой формат. Также есть возможность увеличить размер шрифта чтобы он был заметен. С правой стороны, где находятся шрифты есть панель с размерами от 8 до 72. Можете прописать в поле размеров свой вариант. Теперь, нам известно, как поменять шрифт в Ворде. Это был основной и простой способ изменения шрифта в Word.
Как сделать шрифт жирным в Ворде, курсивВ текстовых документах Ворда меняются не только шрифты. Текст можно сделать жирным и курсивом. Обычно жирным выделяют заголовки в тексте или подзаголовки. Итак, чтобы нам это сделать, открываем снова свой документ Ворд. Затем, выделяем любое предложение, и нажимаем вверху панели Word кнопку – «Ж» (Скрин 3).
Затем, выделяем любое предложение, и нажимаем вверху панели Word кнопку – «Ж» (Скрин 3).
После этого, Ваш выделенный текст станет жирным. Теперь, текст можно сделать курсивом. Эта функция в Ворде, преобразует текст в курсивный вид. Также выделяем текст, и нажимаем наверху Ворда – «К», это означает курсив (Скрин 4).
Как видите, текст стал курсивным.
Как поменять шрифт в Ворде с заглавных на прописныеКогда печатаешь какой-нибудь текст в Word на компьютере, можно по ошибке нажать на клавишу Caps Lock, которая делает заглавные буквы. Как изменить шрифт с заглавных букв на прописные, чтобы текст не набирать снова? Есть самый простой вариант изменения. Выделяем текст в документе, и нажимаем на клавиатуре Вашего компьютера одновременно две клавиши — Shift+F3 (Скрин 5).
Текст, который был выделен в документе изменится на прописной, а заглавные буквы исчезнут.
Как поменять шрифт в нумерации страниц в ВордеДовольно часто в вордовских документах встречается нумерация страниц. Чтобы нумерация отличалась и была заметной, её меняют на другой шрифт. Для этого нажимаем на номер той или иной страницы два раза левой кнопкой мыши. Далее, выделяем его. Вверху главной панели Ворда мы снова можем выбрать любой понравившейся шрифт и установить его на нумерацию (Скрин 6).
Чтобы нумерация отличалась и была заметной, её меняют на другой шрифт. Для этого нажимаем на номер той или иной страницы два раза левой кнопкой мыши. Далее, выделяем его. Вверху главной панели Ворда мы снова можем выбрать любой понравившейся шрифт и установить его на нумерацию (Скрин 6).
Список шрифтов в Ворде на выбор большой.
ЗаключениеВ статье мы разобрали вопрос, как поменять шрифт в Ворде, и немного поработали со шрифтами. Пользуйтесь ими во время написания статьи, книги и других материалов. Вам этот навык пригодиться, в том числе и для заработка через Интернет. Спасибо Вам за внимание!
Как в ворде настроить и установить шрифт по умолчанию
В текстовой программе Word по умолчанию стоит шрифт Calibri, который не очень удобен для работы и неприятен глазу. Я думаю, что многие меняют его на Times New Roman. Лично я работаю именно с этим шрифтом. Поменять на Таймс не очень сложно:
- Прямо в Ворде на панели инструментов, в главной вкладке Шрифт в нижнем правом углу есть стрелочка – нажимаем на нее.
 Если проще, то открыв программу, набираем комбинацию клавиш Shift+Ctrl+F.
Если проще, то открыв программу, набираем комбинацию клавиш Shift+Ctrl+F. - У вас появится диалоговое окно, в котором можно установить необходимый шрифт, его начертание, цвет и размер.
- Внизу окошка вы увидите кнопку «По умолчанию» – после настройки нажмите ее.
- Программа задаст вам вопрос «Изменить для текущего или для всех документов?». Выбираете «для всех» и нажимаете «Ок».
Все замечательно! Вы избавились от надоедливого Calibri. Но если у вас стоит не Word 2007, то настройки могут и не сохранится. Тогда можно использовать другой вариант для того, чтобы убрать стандартный шрифт и поставить свой по умолчанию вместе с изменением настроек форматирования текста в ворде:
- Опять возвращаемся к вкладке Главная и ищем функцию Стили, нажимаем стрелочку в нижнем углу окошка.
- Появится диалоговое окно стилей, где внизу, возле Параметров, вы увидите 3 кнопки. Нажимаем третью – «Управление стилями».

- Здесь выбираем «Обычный» и клацаем «Изменить». Тогда выставляем желаемые настройки – шрифт Times New Roman, устанавливаем междустрочный интервал, размер шрифта, способ выравнивания и отступы, если необходимо.
- Обязательно отмечаем «Использовать в новых документах» и нажимаем «Ок».
По идее в семерке и десятке проблем возникнуть с изменением стандартного шрифта не должно. А вот в XP в ворде иногда бывают глюки и приходится тогда лезть в реестр:
- Одновременное нажатие клавиш Win+R.
- В появившемся диалоговом окне набираем regedit.
- Находим папку HKEY_CLASSES_ROOT, а в ней папку «.docx». Переходим в ней в Word.Document.12 и затем в ShellNew.
- Справа вы увидите ключ реестра NullFile. Нажимаем на нем и клацаем правой клавишей мыши – выбираем «Удалить».
- Вместо NullFile создаем свой ключ. Называем его Filename (или как угодно). В его значении прописываем Wordshablon.docx.
- Теперь переходим по пути C:\Windows\ShellNew и создаем вордовский файл с таким же названием Wordshablon.
 docx, где можно установить по умолчанию все настройки – от шрифта до цвета текста. Сохраняем все и пользуемся.
docx, где можно установить по умолчанию все настройки – от шрифта до цвета текста. Сохраняем все и пользуемся.
В последнем варианте настройки уж точно сбоев никаких быть не должно. Если вы измените на Times, то он так и останется для всех документов.
Два способа изменить шрифт по умолчанию и многое другое в Word
Шрифты, Microsoft 365, Microsoft Word, Office 2003, Office 2007, Office 2010, Office 2013, Office 2016, Office 2019, Office 2021 / Office LTSC, Office 365, Office для простых смертных /
Управление для простых смертных
Изменить шрифт, размер или стиль для всех документов Word очень просто, и это можно сделать двумя способами. Измените шрифт, который автоматически используется при создании «пустого документа».
В Word 2007 и более поздних версиях по умолчанию используется шрифт Calibri, размер шрифта 11 и стиль Normal. Это может быть не идеальной комбинацией для многих, поскольку у разных людей разные предпочтения шрифтов.
Внесение изменений в стиль, размер и начертание шрифта в соответствии с вашими требованиями каждый раз, когда вы используете Word. Например, размер шрифта по умолчанию 11 пунктов часто считают слишком маленьким, и для стандартного читаемого текста лучше использовать размер 12 или даже 14 пунктов.
Существует как минимум двух способов0016 для изменения настроек шрифта по умолчанию в Word 2010 и более поздних версиях
- Откройте настройки шрифта
- Установить по умолчанию
- Один документ или все документы?
- О Normal.dotm
- Дополнительные эффекты шрифта по умолчанию
Открыть настройки шрифта
Для этого откройте Word 2010 или более позднюю версию и в Главная | Шрифт нажмите на маленькую стрелку вниз, расположенную в правом нижнем углу.
В открывшемся окне настроек шрифта выберите требуемый шрифт, стиль шрифта, размер шрифта, цвет шрифта, стиль подчеркивания, эффекты, такие как зачеркивание и капитель. Когда вы вносите изменения, вы можете видеть предварительный просмотр выбранных элементов на панели предварительного просмотра. Помимо стандартных настроек шрифта, вы также можете изменять текстовые эффекты и дополнительные настройки шрифта.
Когда вы вносите изменения, вы можете видеть предварительный просмотр выбранных элементов на панели предварительного просмотра. Помимо стандартных настроек шрифта, вы также можете изменять текстовые эффекты и дополнительные настройки шрифта.
Установить по умолчанию
После внесения всех необходимых изменений и установки стиля шрифта, размера, цвета и т. д. нажмите кнопку «Установить по умолчанию», расположенную в левом нижнем углу окна «Шрифт».
Один документ или все документы?
Вам будет предложено подтвердить, хотите ли вы установить шрифт по умолчанию только для текущего документа или для всех документов.
Чтобы выбранные настройки шрифта применялись ко всем будущим документам этого типа, выберите «Все документы на основе шаблона Normal.dotm» (или любого другого применимого шаблона). Изменения будут установлены по умолчанию и будут применяться к текущему документу, любым документам, основанным на этом шаблоне, и при открытии нового документа Word.
«Только этот документ» изменяет стили в текущем документе только без изменения шаблона.
О Normal.dotm
Шаблон Normal.dotm (normal.dot для Word 2003 и более ранних версий) — это «базовый» шаблон, используемый для всех пустых документов в Word.
Параметр «Установить по умолчанию» на самом деле говорит Word, чтобы изменения шрифта применялись более широко, чем текущий выбор текста, либо к документу в целом, либо ко всем документам, основанным на этом шаблоне.
Дополнительные эффекты шрифта по умолчанию
Для внесения дополнительных изменений шрифта есть Текстовые эффекты и Расширенные настройки. Для изменения текстовых эффектов нажмите кнопку «Текстовые эффекты». В открывшемся окне «Форматировать текстовые эффекты» выберите необходимые эффекты из доступных вариантов. После внесения изменений нажмите кнопку «Закрыть». Вы вернетесь обратно в окно Шрифт.
Перейдите на вкладку «Дополнительно» в окне «Шрифт», чтобы увидеть еще больше параметров.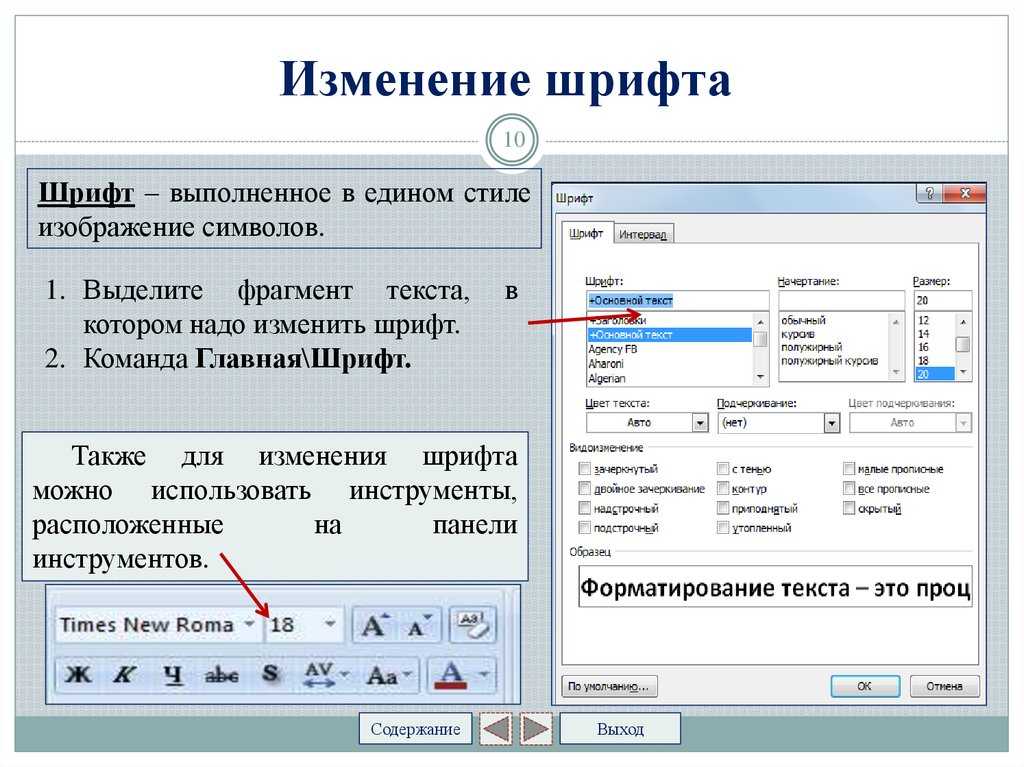
Здесь вы можете внести изменения в межсимвольный интервал и функции лигатуры.
Одиночный пробел после предложений теперь используется по умолчанию в Word
Установка языка перевода по умолчанию в Word
Word – изменение параметров документа по умолчанию
Обман символов в Word, хорошие и плохие трюки для Word, Excel, PowerPoint и Outlook.
Попробуйте. Вы можете отписаться в любое время. Мы никогда не спамили и не продавали адреса с тех пор, как мы начали более двадцати лет назад.
Недействительный адрес электронной почты
Облачные шрифты, бесплатное дополнение в Office 2021 и Microsoft 365 Сделать облачные шрифты доступными для всех программ, а не только для Office
Какой шрифт по умолчанию в Word?
- Дом
- Окна
С 2007 года шрифтом по умолчанию в Microsoft Word является Calibri, который в то время пришел на смену Times New Roman.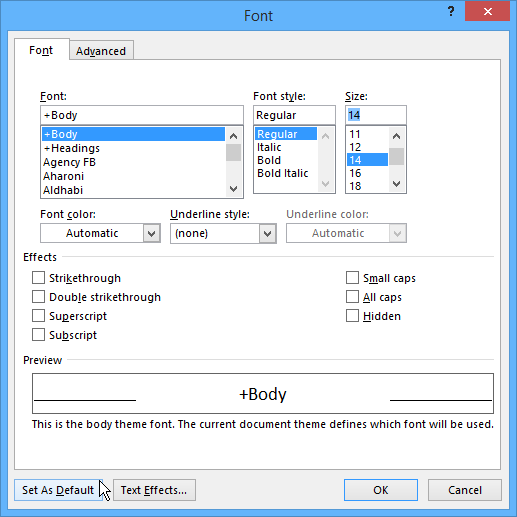
В большинстве случаев шрифтом по умолчанию в Word является Calibri, если не указано иное. Вы можете следовать приведенному здесь руководству, чтобы получить простое пошаговое руководство по изменению шрифта по умолчанию для Word.
Есть ли в Microsoft Word новый шрифт по умолчанию?Microsoft недавно объявила, что они находятся на завершающей стадии замены шрифта Word по умолчанию на один из пяти шрифтов без засечек, за которые пользователи могут проголосовать. Шрифт, который станет победителем, станет шрифтом Word по умолчанию во втором квартале 2022 года.
Чтобы понять мотивы выбора Microsoft шрифта по умолчанию для Word, мы должны вернуться к тому времени, когда шрифт Times New Woman был обычным явлением на большинстве настольных компьютеров.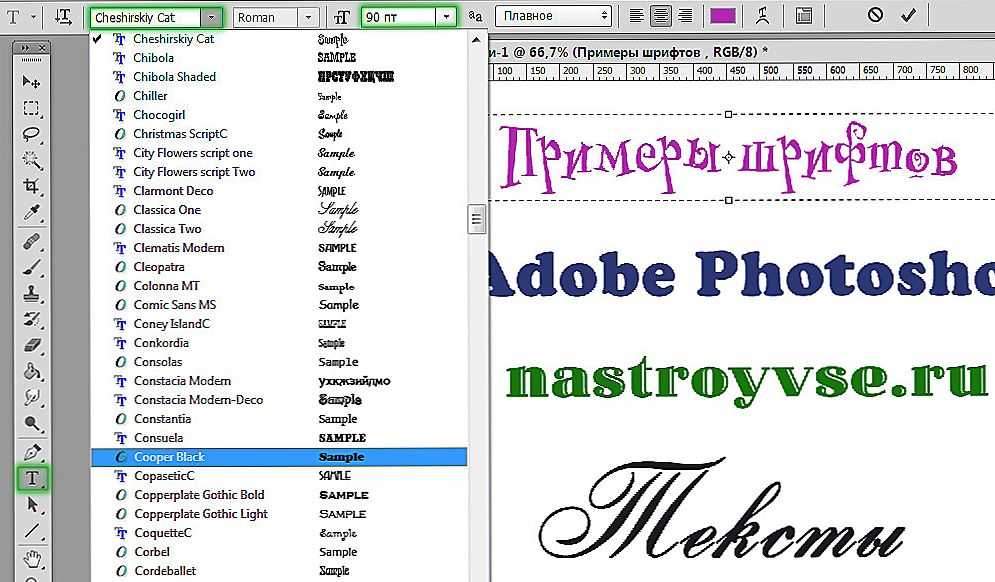
Старый шрифт, просуществовавший с 1993 по 2007 год, представлял собой гарнитуру, разработанную для печати от Word 6.0 до Word 2007. При принятии решения о том, какой шрифт Word по умолчанию будет использоваться в то время, Microsoft учитывала четкие отпечатки, а Times New Roman был простым. читать на бумаге.
Как бы то ни было, у шрифта с засечками был один существенный недостаток — плохая читаемость на экране. И по мере того, как все больше людей переходили от работы с документами к цифровым текстам, переход на что-то подходящее для экранов компьютеров и мобильных устройств был легкой задачей и необходимостью.
Именно здесь в игру вступает Calibri, поскольку он отлично читается на экране, слегка закруглен и широко использует сложное форматирование OpenType. Его рисунок и форму наклона можно считать действительно курсивным, с явными штрихами почерка в общем оформлении.
Единственной особенностью Calibri, которая меня не устраивает, может быть неразличение строчной буквы L и прописной буквы I, что является общей проблемой для других шрифтов без гротеска.

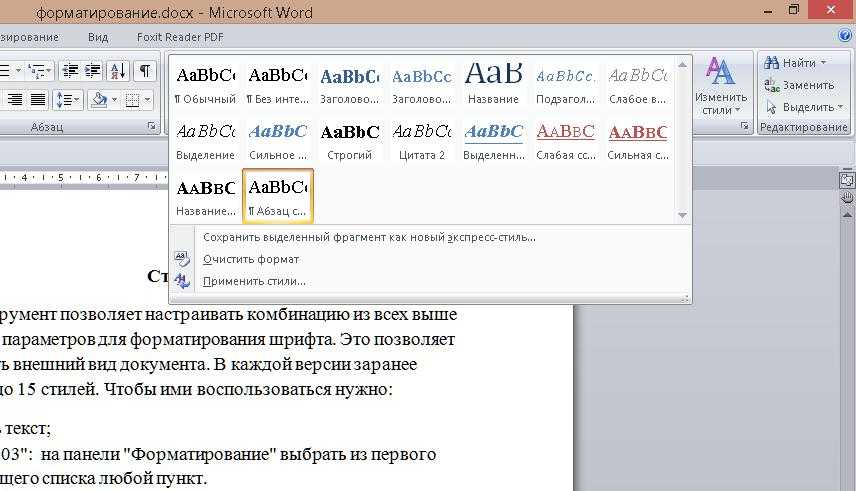
 Выберите в нём нужный размер.
Выберите в нём нужный размер. Он вызывается нажатием на кнопку в виде перечёркнутых латинских букв.
Он вызывается нажатием на кнопку в виде перечёркнутых латинских букв. Для этого можно использовать и мышку, но сочетание клавиш работает точнее.
Для этого можно использовать и мышку, но сочетание клавиш работает точнее. Если проще, то открыв программу, набираем комбинацию клавиш Shift+Ctrl+F.
Если проще, то открыв программу, набираем комбинацию клавиш Shift+Ctrl+F.
 docx, где можно установить по умолчанию все настройки – от шрифта до цвета текста. Сохраняем все и пользуемся.
docx, где можно установить по умолчанию все настройки – от шрифта до цвета текста. Сохраняем все и пользуемся.