Как изменить стандартный шрифт в word
Как изменить шрифт по умолчанию в MS Word
Когда Вы создаете новый документ Word, у Вас уже стоит определенный шрифт и его размер по умолчанию. Обычно это Calibri или Times New Roman с размером 11 либо 12. И не очень удобно каждый раз менять эти настройки, особенно если Вы пользуетесь этим редактором частенько или же каждый день на работе. Так что в этом небольшом уроке я покажу, как изменить исходные настройки шрифта, на те, что подходят именно Вам. Просто следуйте инструкциям ниже.
Урок написан c помощью Microsoft Word 2010, но на его примере можно будет легко изменить размер и шрифт по умолчанию в MS Word 2013 и 2007.
Учитывая, что среди читателей этого сайта много студентов и школьников, шрифт будем менять на Times New Roman c размером 14.
Инструкция по изменению шрифта по умолчанию в MS Word
1. Убедитесь, что в панели инструментов Word Вы находитесь на вкладке «Главная». Если нет, перейдите на нее.
2. В блоке Шрифт кликните на кнопку открытия диалогового окна «Шрифт», как показано на рисунке ниже. Или нажмите сочетание клавиш «Ctrl+D».
В блоке Шрифт кликните на кнопку открытия диалогового окна «Шрифт», как показано на рисунке ниже. Или нажмите сочетание клавиш «Ctrl+D».
3. В этом окне выберите нужный Вам шрифт, его начертание, размер, а также можно выбрать и/или изменить многие другие параметры на вкладке «Дополнительно» и нажав внизу окна на кнопку «Текстовые эффекты».
4. После выставление нужных Вам настроек, нажмите кнопку «По умолчанию».
5. Затем откроется маленькое окошко, где нужно выбрать пункт «всех документов, основанных на шаблоне Normal.dotm» и нажать «ОК».
Вот так просто изменяется стандартный шрифт в Word. Теперь при создании новых документов, они будут иметь шрифт и размер, только что выставленный Вами.
Как изменить шрифт по умолчанию в Word? В любой версии программы, и всего за 2 клика!
Если вы часто используете программу Microsoft Word для работы, то наверняка привыкли работать с определенным шрифтом. Но при создании нового документа всегда устанавливается один и тот же шрифт.
У меня по умолчанию создается документ со шрифтом «Calibri» и размером 11пт. А работать я привык с другим шрифтом и другого размера. В нем даже кавычки «ёлочки» выглядят симпатичнее. 🙂
В связи с тем, что я начал часто писать статьи для своего сайта и сценарии к своим видео для канала на YouTube, то постоянная смена шрифта сразу после создания документа меня начала немного раздражать.
За пару минут в интернете, я нашел информацию о том, как изменить шрифт по умолчанию в Word в любой версии и всего за пару кликов. Сделать это оказалось довольно просто. И в данной небольшой статье я подробно вам это покажу.
Как изменить шрифт по умолчанию в Microsoft Word. Пошаговая инструкция!
Создайте новый документ в своей версии программы Word и убедитесь, что у вас открыта вкладка «Главная». В блоке «Шрифт» кликните по маленькой кнопочке со стрелочкой в правом нижнем углу.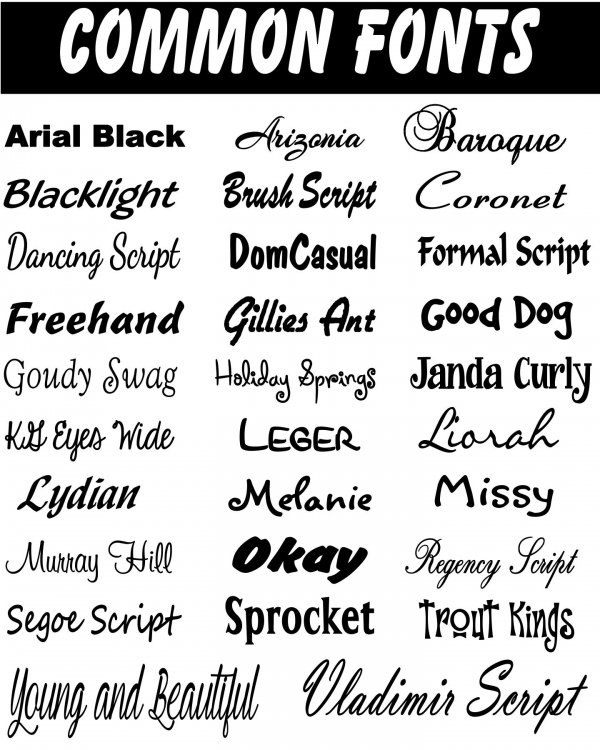
В открывшемся окне расширенных настроек шрифта выберите сам шрифт, начертание, размер и другие параметры при необходимости. Затем нажмите кнопку «По умолчанию».
В следующем всплывающем окне установите флажок на второй пункт. Это необходимо для того, чтобы шрифт по умолчанию в Word установился для всех документов, которые вы будете создавать при дальнейшей своей работе. И нажмите «OK».
На этом все! Теперь вы можете проверить будет ли устанавливаться выбранный вами шрифт по умолчанию при создании нового документа. Уверен у вас все получилось. Если нет, то посмотрите видео с моего канала на YouTube.
Видео. Как изменить шрифт по умолчанию в Word? Сделайте это всего за пару кликов и сбережете свои нервы!
Напишите пожалуйста отзыв об этой небольшой статье в комментариях ниже! И поделитесь ей в социальных сетях, нажав на кнопочки под статьей. Уверен для ваших знакомых это знание будет полезным, и они будут вам благодарны.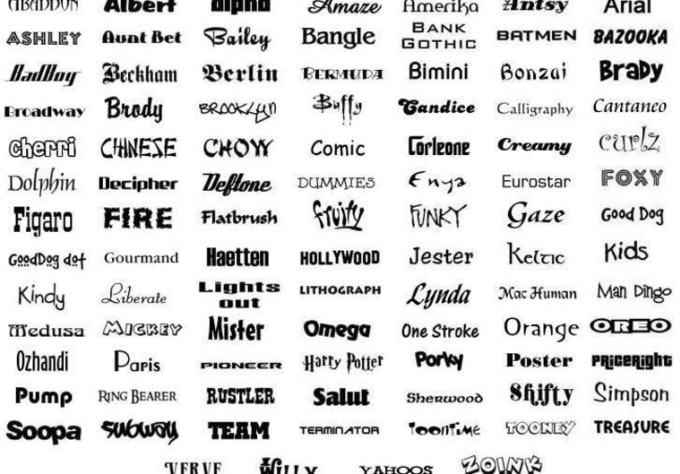 Ну а для меня лучшей благодарностью будет ваш комментарий. Пишите обязательно отвечу. 😊
Ну а для меня лучшей благодарностью будет ваш комментарий. Пишите обязательно отвечу. 😊
Подпишись на нас ВКонтакте , FaceBook , Twitter , Telegram или смотри нас на YouTube
Как в ворде настроить и установить шрифт по умолчанию
В текстовой программе Word по умолчанию стоит шрифт Calibri, который не очень удобен для работы и неприятен глазу. Я думаю, что многие меняют его на Times New Roman. Лично я работаю именно с этим шрифтом. Поменять на Таймс не очень сложно:
- Прямо в Ворде на панели инструментов, в главной вкладке Шрифт в нижнем правом углу есть стрелочка – нажимаем на нее. Если проще, то открыв программу, набираем комбинацию клавиш Shift+Ctrl+F.
- У вас появится диалоговое окно, в котором можно установить необходимый шрифт, его начертание, цвет и размер.
- Внизу окошка вы увидите кнопку «По умолчанию» – после настройки нажмите ее.
- Программа задаст вам вопрос «Изменить для текущего или для всех документов?».
 Выбираете «для всех» и нажимаете «Ок».
Выбираете «для всех» и нажимаете «Ок».
Все замечательно! Вы избавились от надоедливого Calibri. Но если у вас стоит не Word 2007, то настройки могут и не сохранится. Тогда можно использовать другой вариант для того, чтобы убрать стандартный шрифт и поставить свой по умолчанию вместе с изменением настроек форматирования текста в ворде:
- Опять возвращаемся к вкладке Главная и ищем функцию Стили, нажимаем стрелочку в нижнем углу окошка.
- Появится диалоговое окно стилей, где внизу, возле Параметров, вы увидите 3 кнопки. Нажимаем третью – «Управление стилями».
- Здесь выбираем «Обычный» и клацаем «Изменить». Тогда выставляем желаемые настройки – шрифт Times New Roman, устанавливаем междустрочный интервал, размер шрифта, способ выравнивания и отступы, если необходимо.
- Обязательно отмечаем «Использовать в новых документах» и нажимаем «Ок».
По идее в семерке и десятке проблем возникнуть с изменением стандартного шрифта не должно. А вот в XP в ворде иногда бывают глюки и приходится тогда лезть в реестр:
А вот в XP в ворде иногда бывают глюки и приходится тогда лезть в реестр:
- Одновременное нажатие клавиш Win+R.
- В появившемся диалоговом окне набираем regedit.
- Находим папку HKEY_CLASSES_ROOT, а в ней папку «.docx». Переходим в ней в Word.Document.12 и затем в ShellNew.
- Справа вы увидите ключ реестра NullFile. Нажимаем на нем и клацаем правой клавишей мыши – выбираем «Удалить».
- Вместо NullFile создаем свой ключ. Называем его Filename (или как угодно). В его значении прописываем Wordshablon.docx.
- Теперь переходим по пути C:\Windows\ShellNew и создаем вордовский файл с таким же названием Wordshablon.docx, где можно установить по умолчанию все настройки – от шрифта до цвета текста. Сохраняем все и пользуемся.
В последнем варианте настройки уж точно сбоев никаких быть не должно. Если вы измените на Times, то он так и останется для всех документов.
Как изменить шрифт в ворде
Изменение шрифта в тексте в Word
В программе Word используются все те шрифты, что установлены в вашей операционной системе.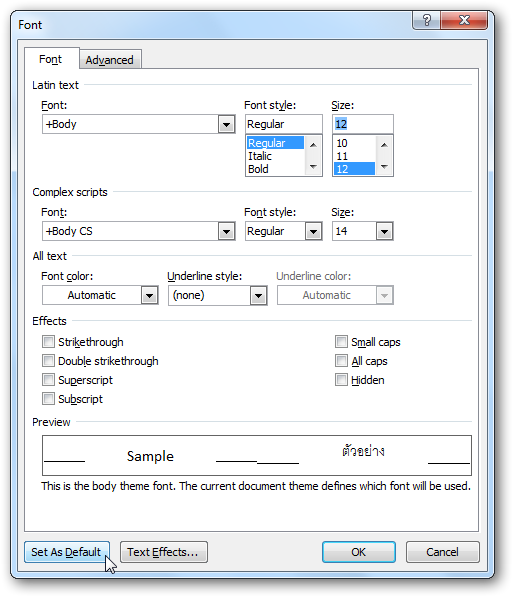 Все эти шрифты можно применить как ко всему тексту в документе, так и к какому-то отдельному фрагменту. Дополнительно шрифты можно менять в документе: делать их жирными, курсивом, задавать какие-то ещё стили, менять размер.
Все эти шрифты можно применить как ко всему тексту в документе, так и к какому-то отдельному фрагменту. Дополнительно шрифты можно менять в документе: делать их жирными, курсивом, задавать какие-то ещё стили, менять размер.
Как изменить шрифт в Word
Вы можете менять шрифт текста в документе Word только на тот шрифт, который либо установлен в самой системе, либо «вшит» в документ. Если нужно расширить стандартный набор шрифтов, то вы можете установить его из сторонних источников. Про это у нас была отдельная статья.
Далее рассмотрим все основные аспекты изменения шрифта в документе в MS Word.
Смена шрифта
Сменить шрифт текста можно по следующей инструкции:
- Выделите нужный отрезок текста или весь текст (Ctrl+A).
- Обратите внимание на верхний блок «Шрифт», который расположен во вкладке «Главная». Она открыта по умолчанию.
- Там, в специальном поле, выберите шрифт, который собираетесь применить к тексту. Вам необязательно его применять.
 Достаточно просто подвести курсором к нужному шрифту и увидеть, как будет смотреться текст с данным шрифтом. Если всё устраивает, то нажмите по названию шрифта, чтобы он окончательно применился к тексту.
Достаточно просто подвести курсором к нужному шрифту и увидеть, как будет смотреться текст с данным шрифтом. Если всё устраивает, то нажмите по названию шрифта, чтобы он окончательно применился к тексту.
Обратите внимание, что выбранный шрифт может не примениться, например, к русскому тексту. Это значит, что данный шрифт не поддерживает кириллические символы. В таком случае найдите среди встроенных шрифтов тот, что поддерживает русские буквы и похож по стилю или скачайте похожий по стилю и установите его в систему.
Изменение размера шрифта
Выбранный шрифт может оказаться меньше, чем тот, что был выбран ранее. Исправить это можно очень просто:
- Выделите текст с нужным шрифтом.
- В верхней части, в блоке «Шрифт», нажмите на меню с размера шрифтов (выделено на скриншоте). Выберите в нём нужный размер.
Дополнительно можно быстро менять регистр (прописные и строчные буквы) в выделенном сегменте текста. Для этого выделите нужный текст и нажмите Shift+F3. Используйте эту комбинацию клавиш, пока не получите нужный результат. Всего там встроено три шаблона:
Используйте эту комбинацию клавиш, пока не получите нужный результат. Всего там встроено три шаблона:
- Каждое слово с большой буквы;
- Весь текст написан большими буквами;
- Весь текст написан маленькими буквами.
Изменение толщины, наклона, добавления чёрт
Для каждого шрифта могут быть применимы стандартные стили Word:
- Жирный шрифт – буквы сильно утолщаются. Отвечает за применение кнопка в виде буквы «Ж» в русских версиях или «B» в остальных может вызываться сочетанием клавиш Ctrl+B.
- Курсив – написание текста идёт под наклоном. Обозначается буквой «К», может вызываться сочетанием клавиш Ctrl+K.
- Подчёркивание – создаёт черту под текстом. За применение отвечает кнопка в виде буквы «Ч» или сочетание клавиш Ctrl+U.
- Также можно зачеркнуть написанный текст. Он вызывается нажатием на кнопку в виде перечёркнутых латинских букв.
Изменение цвета и фона текста
По умолчанию весь текст в Word написан чёрным цветом с бесцветным фоном. Вы можете это изменить:
Вы можете это изменить:
- Чтобы сменить цвет самого текста, воспользуйтесь кнопкой в виде буквы «А» с красным подчёркиванием. Из выпавшего меню можете выбрать какой-то стандартный цвет или задать какой-то другой, воспользовавшись соответствующей кнопкой.
- Для замены фона можно воспользоваться инструментом «Заливка». Здесь на выбор доступны стандартные цвета, но можно выбрать какой-то другой из расширенной палитры.
Все инструменты применяются к выделенным фрагментам текста.
Дополнительные стили шрифта
Если вам нужно как-то разнообразить визуальное оформление текста, то можно воспользоваться встроенными стилями. За их использование отвечает кнопка в виде буквы «А» с синим свечением. Здесь уже доступно несколько стилей на выбор.
Если ни один из стилей вас не устраивает полностью, то вы можете изменить некоторые элементы стиля: контур, тень, отражение, подсветку.
Для применения стилей к тексту его нужно предварительно выделить.
Установка шрифта в качестве используемого по умолчанию
По умолчанию современные версии Word используют в документах шрифт Calibri. Некоторым категориям пользователям он может не подходить, а менять постоянно шрифты вручную не очень удобно. В таком случае для конкретного документа или всего Word можно задать другой стандартный шрифт.
- В блоке «Шрифт» нажмите по кнопке, которая отмечена на скриншоте.
Изменение шрифта в формуле
В Word есть инструменты для вставки и настройки математических формул. Они вставляются отдельным блоком, поэтому взаимодействие с ними отличается от взаимодействия с обычным текстом. Например, изменить шрифт в формуле стандартными способами будет невозможно.
В этом случае воспользуйтесь инструкцией:
- Выделите формулу, для которой вы хотели бы поменять шрифты. В верхней части интерфейса раскройте вкладку «Конструктор».
- Выделите всё содержимое данной формулы с помощью сочетания клавиш Ctrl+A. Для этого можно использовать и мышку, но сочетание клавиш работает точнее.

- В блоке «Сервис», что расположен в верхней части интерфейса Word, нажмите на кнопку, отмеченную на скриншоте.
Как видите, в Word предусмотрено много аспектов изменения шрифтов. Однако в самом процессе смены шрифта текста нет ничего сложного.
Как изменить тип и размер шрифта по умолчанию в Word 2013/2010
Около двух лет назад я окончательно переключился на Office 2013, но время от времени я все еще использую Office 2010, на работе, например. Приложение Word, входящее в состав этих двух версий офисного пакета Microsoft, использует шрифт Calibri одиннадцатого размера с настройками по умолчанию. Лично я считаю этот шрифт неудобным для зрительного восприятия, поэтому раньше, каждый раз, когда я запускал программу и создавал новый документ, первое, что я делал, это менял шрифт.
В конце концов, мне это окончательно надело, и у меня наконец-то дошли руки залезть в настройки и выбрать свой любимый шрифт в качестве шрифта по умолчанию. К счастью, для этого требуется минимум действий и времени. В Word 2013, в частности, можно изменить многие настройки по умолчанию, в том числе размер шрифта, стиль шрифта, цвет шрифта, размер, шрифта, интервалы между абзацами и отступы.
В Word 2013, в частности, можно изменить многие настройки по умолчанию, в том числе размер шрифта, стиль шрифта, цвет шрифта, размер, шрифта, интервалы между абзацами и отступы.
Чтобы изменить шрифт и размер шрифта по умолчанию, следуйте приведенным ниже шагам. Я расскажу, как поменять шрифт на примере Word 2013, но в Word 2010 все делается аналогичным образом.
Шаг 1: Откройте Word.
Шаг 2: Одновременно нажмите Ctrl + Shift + F, чтобы открыть диалоговое окно «Шрифт».
Шаг 3: Здесь выберете нужный шрифт, стиль шрифта, размер и цвет.
Шаг 4: Теперь нажмите кнопку «По умолчанию».
После этого на экране появится еще одно диалоговое окно.
Здесь выберете второй вариант с текстом «всех документов, основанных на шаблоне Normal» и нажмите «OK», чтобы сохранить новые настройки.
Как поменять шрифт в Ворде, работа со шрифтами в Word
Как поменять шрифт в Ворде, сегодня мы рассмотрим этот вопрос. Во время работы с документами Ворд, не все новички знают, как меняются шрифты в текстах.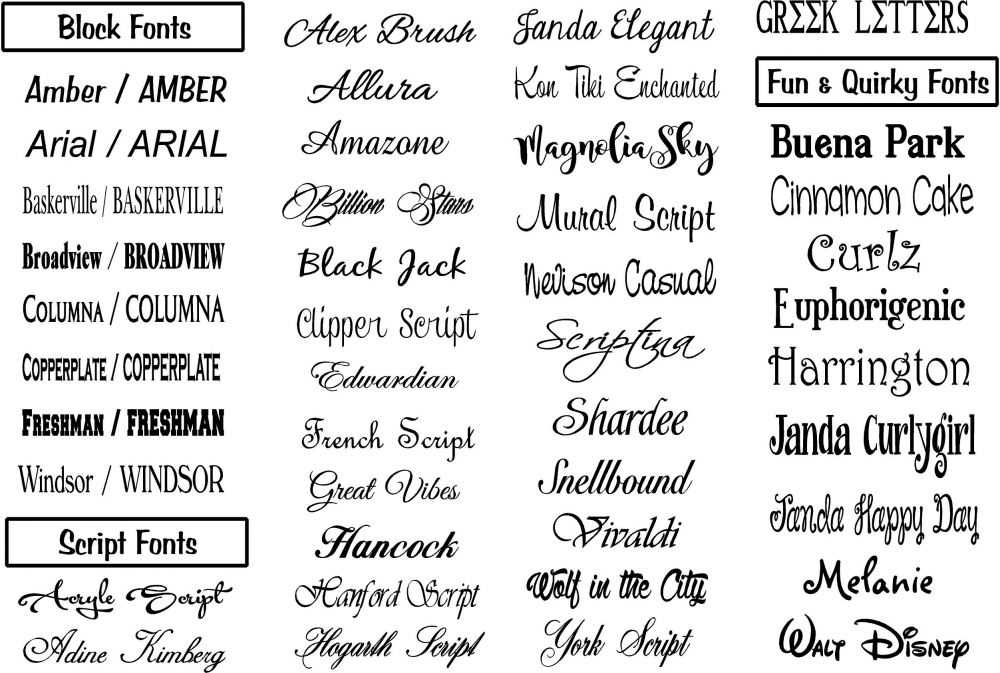 Необходимость в изменении шрифтов возникает тогда, когда пишутся статьи, книги и другие материалы. Далее, мы пошагово будем разбирать самые простые способы изменения шрифтов в текстовом редакторе Word.
Необходимость в изменении шрифтов возникает тогда, когда пишутся статьи, книги и другие материалы. Далее, мы пошагово будем разбирать самые простые способы изменения шрифтов в текстовом редакторе Word.
Здравствуйте друзья! Когда пишутся статьи, книги, и другие текстовые материалы в документах Word, пользователи вынуждены изменять шрифт текста. Зачем его изменять? Чтобы было удобно читать каждое предложение в тексте. Можно привести другой пример.
Например, Вы зарабатываете в Интернете, и пишете статьи на заказ заказчикам на фрилансе. Как обычно, заказчики в текстовом задании указывают, какой шрифт для текста нужен.
Вряд ли люди станут читать статью, где написано всё непонятным шрифтом и мелким размером. В данной статье разберем вопрос, как поменять шрифт в Ворде. Уверен, эта информация поможет новичкам.
Как поменять шрифт в Ворде, основнойНа практике, процесс изменения шрифтов в тексте очень простой. Чтобы его изменить, открываем любой текстовый документ Ворда на компьютере и выделяем в нём левой кнопкой мыши текст. Далее, на основной панели документа можно увидеть панель со шрифтами, которые Вы сможете использовать для текста (Скрин 1).
Чтобы его изменить, открываем любой текстовый документ Ворда на компьютере и выделяем в нём левой кнопкой мыши текст. Далее, на основной панели документа можно увидеть панель со шрифтами, которые Вы сможете использовать для текста (Скрин 1).
Нажимаем, кнопкой мыши на список шрифтов и выбираем из списка любой шрифт (Скрин 2).
По мере того, как Вы будете менять шрифт, текст будет изменятся на другой формат. Также есть возможность увеличить размер шрифта чтобы он был заметен. С правой стороны, где находятся шрифты есть панель с размерами от 8 до 72. Можете прописать в поле размеров свой вариант. Теперь, нам известно, как поменять шрифт в Ворде. Это был основной и простой способ изменения шрифта в Word.
Как сделать шрифт жирным в Ворде, курсивВ текстовых документах Ворда меняются не только шрифты. Текст можно сделать жирным и курсивом. Обычно жирным выделяют заголовки в тексте или подзаголовки. Итак, чтобы нам это сделать, открываем снова свой документ Ворд. Затем, выделяем любое предложение, и нажимаем вверху панели Word кнопку – «Ж» (Скрин 3).
Затем, выделяем любое предложение, и нажимаем вверху панели Word кнопку – «Ж» (Скрин 3).
После этого, Ваш выделенный текст станет жирным. Теперь, текст можно сделать курсивом. Эта функция в Ворде, преобразует текст в курсивный вид. Также выделяем текст, и нажимаем наверху Ворда – «К», это означает курсив (Скрин 4).
Как видите, текст стал курсивным.
Как поменять шрифт в Ворде с заглавных на прописныеКогда печатаешь какой-нибудь текст в Word на компьютере, можно по ошибке нажать на клавишу Caps Lock, которая делает заглавные буквы. Как изменить шрифт с заглавных букв на прописные, чтобы текст не набирать снова? Есть самый простой вариант изменения. Выделяем текст в документе, и нажимаем на клавиатуре Вашего компьютера одновременно две клавиши — Shift+F3 (Скрин 5).
Текст, который был выделен в документе изменится на прописной, а заглавные буквы исчезнут.
Как поменять шрифт в нумерации страниц в ВордеДовольно часто в вордовских документах встречается нумерация страниц. Чтобы нумерация отличалась и была заметной, её меняют на другой шрифт. Для этого нажимаем на номер той или иной страницы два раза левой кнопкой мыши. Далее, выделяем его. Вверху главной панели Ворда мы снова можем выбрать любой понравившейся шрифт и установить его на нумерацию (Скрин 6).
Чтобы нумерация отличалась и была заметной, её меняют на другой шрифт. Для этого нажимаем на номер той или иной страницы два раза левой кнопкой мыши. Далее, выделяем его. Вверху главной панели Ворда мы снова можем выбрать любой понравившейся шрифт и установить его на нумерацию (Скрин 6).
Список шрифтов в Ворде на выбор большой.
ЗаключениеВ статье мы разобрали вопрос, как поменять шрифт в Ворде, и немного поработали со шрифтами. Пользуйтесь ими во время написания статьи, книги и других материалов. Вам этот навык пригодиться, в том числе и для заработка через Интернет. Спасибо Вам за внимание!
Как в ворде настроить и установить шрифт по умолчанию
В текстовой программе Word по умолчанию стоит шрифт Calibri, который не очень удобен для работы и неприятен глазу. Я думаю, что многие меняют его на Times New Roman. Лично я работаю именно с этим шрифтом. Поменять на Таймс не очень сложно:
- Прямо в Ворде на панели инструментов, в главной вкладке Шрифт в нижнем правом углу есть стрелочка – нажимаем на нее.
 Если проще, то открыв программу, набираем комбинацию клавиш Shift+Ctrl+F.
Если проще, то открыв программу, набираем комбинацию клавиш Shift+Ctrl+F. - У вас появится диалоговое окно, в котором можно установить необходимый шрифт, его начертание, цвет и размер.
- Внизу окошка вы увидите кнопку «По умолчанию» – после настройки нажмите ее.
- Программа задаст вам вопрос «Изменить для текущего или для всех документов?». Выбираете «для всех» и нажимаете «Ок».
Все замечательно! Вы избавились от надоедливого Calibri. Но если у вас стоит не Word 2007, то настройки могут и не сохранится. Тогда можно использовать другой вариант для того, чтобы убрать стандартный шрифт и поставить свой по умолчанию вместе с изменением настроек форматирования текста в ворде:
- Опять возвращаемся к вкладке Главная и ищем функцию Стили, нажимаем стрелочку в нижнем углу окошка.
- Появится диалоговое окно стилей, где внизу, возле Параметров, вы увидите 3 кнопки. Нажимаем третью – «Управление стилями».

- Здесь выбираем «Обычный» и клацаем «Изменить». Тогда выставляем желаемые настройки – шрифт Times New Roman, устанавливаем междустрочный интервал, размер шрифта, способ выравнивания и отступы, если необходимо.
- Обязательно отмечаем «Использовать в новых документах» и нажимаем «Ок».
По идее в семерке и десятке проблем возникнуть с изменением стандартного шрифта не должно. А вот в XP в ворде иногда бывают глюки и приходится тогда лезть в реестр:
- Одновременное нажатие клавиш Win+R.
- В появившемся диалоговом окне набираем regedit.
- Находим папку HKEY_CLASSES_ROOT, а в ней папку «.docx». Переходим в ней в Word.Document.12 и затем в ShellNew.
- Справа вы увидите ключ реестра NullFile. Нажимаем на нем и клацаем правой клавишей мыши – выбираем «Удалить».
- Вместо NullFile создаем свой ключ. Называем его Filename (или как угодно). В его значении прописываем Wordshablon.docx.
- Теперь переходим по пути C:\Windows\ShellNew и создаем вордовский файл с таким же названием Wordshablon.
 docx, где можно установить по умолчанию все настройки – от шрифта до цвета текста. Сохраняем все и пользуемся.
docx, где можно установить по умолчанию все настройки – от шрифта до цвета текста. Сохраняем все и пользуемся.
В последнем варианте настройки уж точно сбоев никаких быть не должно. Если вы измените на Times, то он так и останется для всех документов.
Как изменить шрифты темы в ворде
Как изменить основной шрифт в Word
По-умолчанию, при создании нового текстового документа в MS Word, в качестве основного шрифта используется Calibri высотой 11 пунктов. Кому как, а мне Calibri решительно не нравится, особенно, при использовании его при оформлении серьезной документации. Старый добрый Times New Roman может быть и устарел морально, однако, для этой цели подходит намного лучше.
Переключить шрифт, конечно дело секундное, но когда приходится много работать с текстом, эти секунды. в общем, начинают здорово раздражать. К счастью, исправить ситуацию чрезвычайно просто — MS Word очень гибок в настройке, и провести такую операцию, как замена одного стандартного шрифта на другой, дело плевое. Если, конечно, знать что делаешь. Я знаю — а тем, кто не знает, сейчас расскажу и покажу, не менее подробно, чем в примере про изменение стандартных размеров полей в документе MS Word.
Если, конечно, знать что делаешь. Я знаю — а тем, кто не знает, сейчас расскажу и покажу, не менее подробно, чем в примере про изменение стандартных размеров полей в документе MS Word.
Заменяем шрифт Calibri на Times New Roman в качестве стандартного
Первым делом, создадим новый текстовый документ, можно даже совершенно пустой. На вкладке «Главная» найдите группу «Шрифт», а в её правом нижнем углу — маленькую кнопку-стрелку «шрифт» (впрочем, можете просто нажать Ctrl+D на клавиатуре, эффект будет тем же).
В появившемся окне «Шрифт» нас интересует только первая вкладка. Сейчас у вас наверняка шрифтом по-умолчанию задан безликий «+ Основной текст», а в качестве размера указано число «11». Самое время изменить все на свой вкус. Вместо «основного текста» устанавливаем любимый Times New Roman (или любой другой шрифт), а размер меняем на более привычный «12» (тем более Times New Roman не такой крупный как Calibri и с высотой 11 пунктов будет мелковат).
Другие настройки менять не вижу смысла (вряд ли кого-то всерьез интересует возможность печатать по-умолчанию только заглавными и подчеркнутыми буквами), поэтому нажимаем кнопку «По умолчанию«в самом низу окна. В появившемся следом окне ставим переключатель в нижнее положение («всех документов основанных на шаблоне Normal.dotm») и нажимаем «Ок».
Все готово — закрываем MS Word (сохранять или не сохранять документ — без разницы), после чего на экран скорее всего выведется следующее окно (если окна нет — все в порядке, вам повезло).
Переименуйте ваш шаблон в что-то вроде Normal1.dotm, и сохраните. Затем вручную перейдите в папку где хранятся шаблоны (путь к папке вы увидите в адресной строке), удалите старый Normal.dotm, а только что созданный вами новый Normal1.dotm, переименуйте в Normal.dotm
Пробуем, запускаем. Отлично, шрифтом по умолчанию действительно стал Times New Roman, с высотой равной 12 пунктам.
Изменение шрифта в тексте в Word
В программе Word используются все те шрифты, что установлены в вашей операционной системе.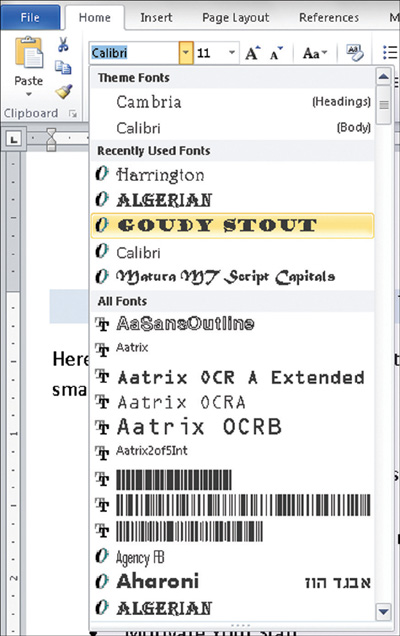 Все эти шрифты можно применить как ко всему тексту в документе, так и к какому-то отдельному фрагменту. Дополнительно шрифты можно менять в документе: делать их жирными, курсивом, задавать какие-то ещё стили, менять размер.
Все эти шрифты можно применить как ко всему тексту в документе, так и к какому-то отдельному фрагменту. Дополнительно шрифты можно менять в документе: делать их жирными, курсивом, задавать какие-то ещё стили, менять размер.
Как изменить шрифт в Word
Вы можете менять шрифт текста в документе Word только на тот шрифт, который либо установлен в самой системе, либо «вшит» в документ. Если нужно расширить стандартный набор шрифтов, то вы можете установить его из сторонних источников. Про это у нас была отдельная статья.
Далее рассмотрим все основные аспекты изменения шрифта в документе в MS Word.
Смена шрифта
Сменить шрифт текста можно по следующей инструкции:
- Выделите нужный отрезок текста или весь текст (Ctrl+A).
- Обратите внимание на верхний блок «Шрифт», который расположен во вкладке «Главная». Она открыта по умолчанию.
- Там, в специальном поле, выберите шрифт, который собираетесь применить к тексту. Вам необязательно его применять.
 Достаточно просто подвести курсором к нужному шрифту и увидеть, как будет смотреться текст с данным шрифтом. Если всё устраивает, то нажмите по названию шрифта, чтобы он окончательно применился к тексту.
Достаточно просто подвести курсором к нужному шрифту и увидеть, как будет смотреться текст с данным шрифтом. Если всё устраивает, то нажмите по названию шрифта, чтобы он окончательно применился к тексту.
Обратите внимание, что выбранный шрифт может не примениться, например, к русскому тексту. Это значит, что данный шрифт не поддерживает кириллические символы. В таком случае найдите среди встроенных шрифтов тот, что поддерживает русские буквы и похож по стилю или скачайте похожий по стилю и установите его в систему.
Изменение размера шрифта
Выбранный шрифт может оказаться меньше, чем тот, что был выбран ранее. Исправить это можно очень просто:
- Выделите текст с нужным шрифтом.
- В верхней части, в блоке «Шрифт», нажмите на меню с размера шрифтов (выделено на скриншоте). Выберите в нём нужный размер.
Дополнительно можно быстро менять регистр (прописные и строчные буквы) в выделенном сегменте текста. Для этого выделите нужный текст и нажмите Shift+F3.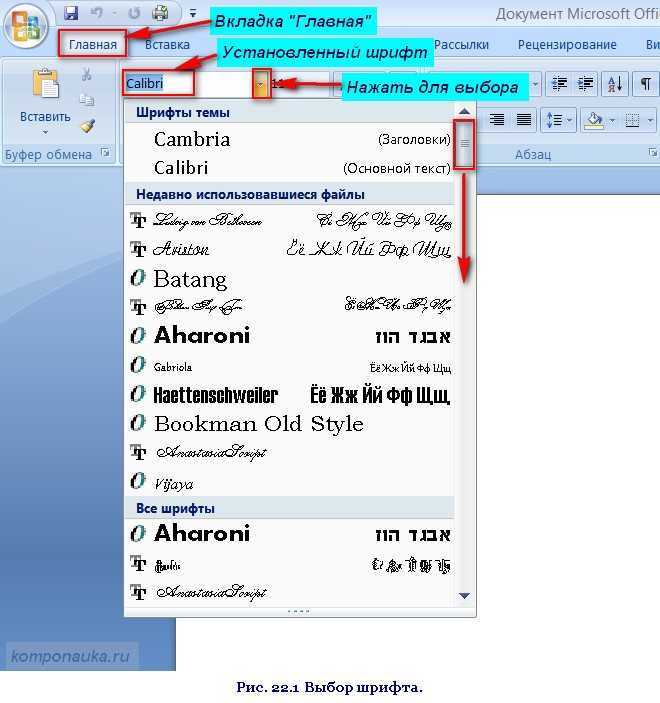 Используйте эту комбинацию клавиш, пока не получите нужный результат. Всего там встроено три шаблона:
Используйте эту комбинацию клавиш, пока не получите нужный результат. Всего там встроено три шаблона:
- Каждое слово с большой буквы;
- Весь текст написан большими буквами;
- Весь текст написан маленькими буквами.
Изменение толщины, наклона, добавления чёрт
Для каждого шрифта могут быть применимы стандартные стили Word:
- Жирный шрифт – буквы сильно утолщаются. Отвечает за применение кнопка в виде буквы «Ж» в русских версиях или «B» в остальных может вызываться сочетанием клавиш Ctrl+B.
- Курсив – написание текста идёт под наклоном. Обозначается буквой «К», может вызываться сочетанием клавиш Ctrl+K.
- Подчёркивание – создаёт черту под текстом. За применение отвечает кнопка в виде буквы «Ч» или сочетание клавиш Ctrl+U.
- Также можно зачеркнуть написанный текст. Он вызывается нажатием на кнопку в виде перечёркнутых латинских букв.
Изменение цвета и фона текста
По умолчанию весь текст в Word написан чёрным цветом с бесцветным фоном. Вы можете это изменить:
Вы можете это изменить:
- Чтобы сменить цвет самого текста, воспользуйтесь кнопкой в виде буквы «А» с красным подчёркиванием. Из выпавшего меню можете выбрать какой-то стандартный цвет или задать какой-то другой, воспользовавшись соответствующей кнопкой.
- Для замены фона можно воспользоваться инструментом «Заливка». Здесь на выбор доступны стандартные цвета, но можно выбрать какой-то другой из расширенной палитры.
Все инструменты применяются к выделенным фрагментам текста.
Дополнительные стили шрифта
Если вам нужно как-то разнообразить визуальное оформление текста, то можно воспользоваться встроенными стилями. За их использование отвечает кнопка в виде буквы «А» с синим свечением. Здесь уже доступно несколько стилей на выбор.
Если ни один из стилей вас не устраивает полностью, то вы можете изменить некоторые элементы стиля: контур, тень, отражение, подсветку.
Для применения стилей к тексту его нужно предварительно выделить.
Установка шрифта в качестве используемого по умолчанию
По умолчанию современные версии Word используют в документах шрифт Calibri. Некоторым категориям пользователям он может не подходить, а менять постоянно шрифты вручную не очень удобно. В таком случае для конкретного документа или всего Word можно задать другой стандартный шрифт.
- В блоке «Шрифт» нажмите по кнопке, которая отмечена на скриншоте.
Изменение шрифта в формуле
В Word есть инструменты для вставки и настройки математических формул. Они вставляются отдельным блоком, поэтому взаимодействие с ними отличается от взаимодействия с обычным текстом. Например, изменить шрифт в формуле стандартными способами будет невозможно.
В этом случае воспользуйтесь инструкцией:
- Выделите формулу, для которой вы хотели бы поменять шрифты. В верхней части интерфейса раскройте вкладку «Конструктор».
- Выделите всё содержимое данной формулы с помощью сочетания клавиш Ctrl+A. Для этого можно использовать и мышку, но сочетание клавиш работает точнее.

- В блоке «Сервис», что расположен в верхней части интерфейса Word, нажмите на кнопку, отмеченную на скриншоте.
Как видите, в Word предусмотрено много аспектов изменения шрифтов. Однако в самом процессе смены шрифта текста нет ничего сложного.
Как изменить шрифт по умолчанию в MS Word
Когда Вы создаете новый документ Word, у Вас уже стоит определенный шрифт и его размер по умолчанию. Обычно это Calibri или Times New Roman с размером 11 либо 12. И не очень удобно каждый раз менять эти настройки, особенно если Вы пользуетесь этим редактором частенько или же каждый день на работе. Так что в этом небольшом уроке я покажу, как изменить исходные настройки шрифта, на те, что подходят именно Вам. Просто следуйте инструкциям ниже.
Урок написан c помощью Microsoft Word 2010, но на его примере можно будет легко изменить размер и шрифт по умолчанию в MS Word 2013 и 2007.
Учитывая, что среди читателей этого сайта много студентов и школьников, шрифт будем менять на Times New Roman c размером 14.
Инструкция по изменению шрифта по умолчанию в MS Word
1. Убедитесь, что в панели инструментов Word Вы находитесь на вкладке «Главная». Если нет, перейдите на нее.
2. В блоке Шрифт кликните на кнопку открытия диалогового окна «Шрифт», как показано на рисунке ниже. Или нажмите сочетание клавиш «Ctrl+D».
3. В этом окне выберите нужный Вам шрифт, его начертание, размер, а также можно выбрать и/или изменить многие другие параметры на вкладке «Дополнительно» и нажав внизу окна на кнопку «Текстовые эффекты».
4. После выставление нужных Вам настроек, нажмите кнопку «По умолчанию».
5. Затем откроется маленькое окошко, где нужно выбрать пункт «всех документов, основанных на шаблоне Normal.dotm» и нажать «ОК».
Вот так просто изменяется стандартный шрифт в Word. Теперь при создании новых документов, они будут иметь шрифт и размер, только что выставленный Вами.
Как изменить шрифт по умолчанию в Microsoft Word
Почти каждый, у кого есть ПК или ноутбук, использует Microsoft Word.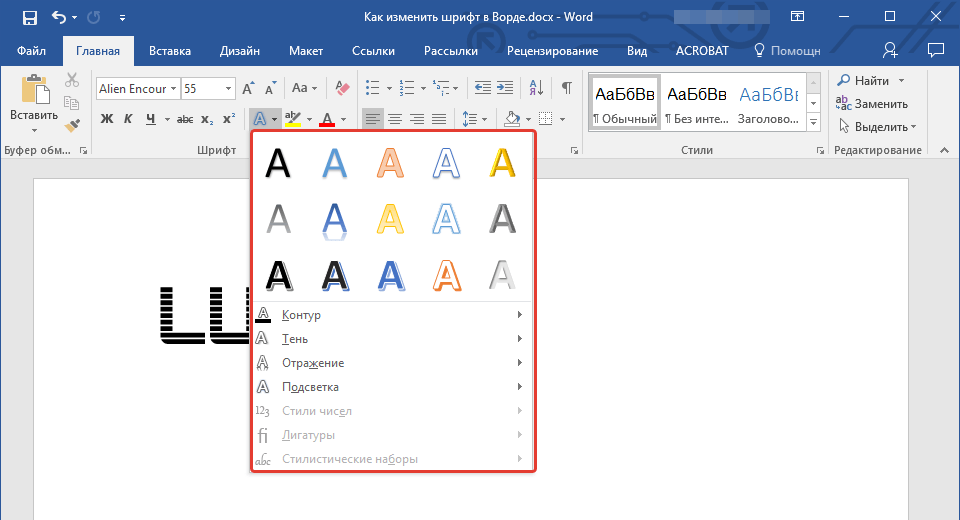 От тех, у кого работа связана с набором текста, до тех, кто только время от времени обновляет свое резюме.
От тех, у кого работа связана с набором текста, до тех, кто только время от времени обновляет свое резюме.
Для разных задач требуются разные инструменты, настройки и шрифты. В конце концов, написать работу для университетского экзамена — это не то же самое, что написать личное письмо.
Когда вы открываете новый документ Microsoft Word, вы, скорее всего, используете шрифт по умолчанию. Но если вы хотите изменить его, как вы это сделаете? Читай дальше что бы узнать.
Какой шрифт по умолчанию?
Calibri и Times New Roman — два наиболее распространенных шрифта по умолчанию в Microsoft Word. Каждый раз, когда вы открываете новый документ на своем компьютере, прежде чем выбрать другой шрифт, по умолчанию будет установлен один из этих двух. Размер обычно 11 или 12 pt.
Могу ли я изменить шрифт по умолчанию?
Да, можно. В зависимости от версии Microsoft Office, которую вы используете, шаги могут отличаться. Microsoft Word 2010 и более поздние версии одинаковы, а более старые версии, такие как выпуск 2007 года, немного отличаются.
1. Изменение шрифта по умолчанию в Microsoft Word 2007
Чтобы изменить параметры шрифта по умолчанию в этой версии Microsoft Word, выполните следующие действия:
- Откройте документ Microsoft Word.
- Перейдите на вкладку «Главная» на панели инструментов вверху.
- Нажмите кнопку запуска диалогового окна «Шрифт» в правом нижнем углу под настройками шрифта.
- На вкладке «Шрифт» выберите новые параметры шрифта и размера.
- Нажмите «По умолчанию», а затем выберите «Да», чтобы подтвердить новые настройки.
2. Как изменить шрифт по умолчанию в Microsoft Word 2010 и более поздних версиях
Если вы используете более новые версии Microsoft Word, выполните следующие действия, чтобы установить новый шрифт по умолчанию:
- Запустите любой документ Microsoft Word на вашем компьютере. компьютер.
- Перейдите на вкладку «Главная». Если панель инструментов в настоящее время не настроена на вкладку «Главная», щелкните ее.

- Перейдите в раздел «Шрифт» и нажмите на маленькую иконку в правом нижнем углу.
- Во всплывающем окне выберите вкладку «Шрифт».
- Выберите новые настройки по умолчанию — шрифт и размер.
- Перейдите к пункту «Установить по умолчанию» в левом нижнем углу и щелкните его.
- Во всплывающем окне выберите второй вариант: Все документы на основе шаблона Обычный.
- Нажмите OK для подтверждения.
При следующем создании нового документа Microsoft Word вам будут представлены новые настройки шрифта по умолчанию. Вы хотите изменить шрифт по умолчанию для одного конкретного документа, а не для всех будущих? Убедитесь, что вы выбрали Только этот документ во всплывающем окне из шага 7.
Если вы используете Word Online, вы не сможете изменить шрифт по умолчанию. Вы можете вносить изменения только в документ, над которым работаете в данный момент.
Что делать, если мои изменения не были сохранены?
Итак, вы выполнили описанные инструкции с точностью до буквы T.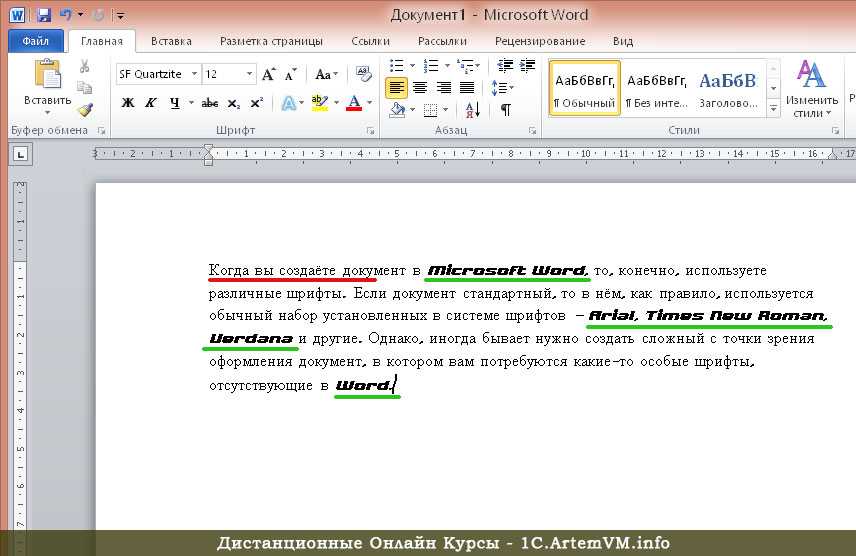 Но тем не менее, при следующем открытии документа шрифт по умолчанию был не тот, который вы установили. Он просто вернулся к исходному шрифту. Почему это случилось?
Но тем не менее, при следующем открытии документа шрифт по умолчанию был не тот, который вы установили. Он просто вернулся к исходному шрифту. Почему это случилось?
Это может быть связано с некоторыми надстройками или настройками разрешений, но вы все равно можете попытаться предотвратить возврат шрифта к исходному.
Чтобы проверить разрешения, выполните следующие действия:
- Перейдите на панель задач и щелкните поле поиска.
- Выберите Документы в верхней категории поиска. Введите Normal.dotm в поле поиска и нажмите Enter.
- Выберите Normal.dotm из результатов поиска и щелкните его правой кнопкой мыши.
- Щелкните Свойства.
- Перейдите на вкладку «Общие» и снимите флажок «Только для чтения».
- Откройте вкладку «Безопасность» и щелкните свое имя в разделе «Имена групп или пользователей».
- Установите флажок «Разрешения», чтобы узнать, есть ли у вас разрешение на запись.

- Нажмите OK для завершения.
Чтобы отключить надстройки, выполните следующие действия:
- Откройте документ Word и нажмите «Файл».
- Перейдите в «Параметры» и выберите «Надстройки».
- В поле Надстройки выберите ту, которую хотите отключить. Проверьте его тип, указанный справа.
- Перейдите вниз к «Управление» и выберите тип надстройки из списка.
- Нажмите «Перейти».
- Убедитесь, что флажки для нужных надстроек не отмечены.
- Нажмите OK и повторите шаги для всех необходимых надстроек.
Когда вы установите шрифт по умолчанию в соответствии с вашими предпочтениями, повторите шаги, но включите надстройки, установив флажки в списке «Управление».
Какие еще настройки можно изменить?
Если вам часто приходится использовать настройки, отличные от настроек по умолчанию, может быть довольно неприятно настраивать документ каждый раз, когда вам нужно что-то напечатать. По этой причине хорошо, что вы можете настроить документы в соответствии с вашими потребностями. Вот что вы можете изменить помимо шрифта: межстрочный интервал, интервал между абзацами, ориентацию страницы, поля и многое другое.
По этой причине хорошо, что вы можете настроить документы в соответствии с вашими потребностями. Вот что вы можете изменить помимо шрифта: межстрочный интервал, интервал между абзацами, ориентацию страницы, поля и многое другое.
Чтобы изменить любой из этих параметров, перейдите к стрелке в правом нижнем углу соответствующего раздела на панели инструментов. Во всплывающих диалоговых окнах вы сможете выбрать нужные параметры, а затем сохранить изменения, нажав «Установить по умолчанию».
Настройка документов Word
Правильный шрифт может многое сделать для вас. Печатаете ли вы серьезный документ или выбираете шрифт, соответствующий идентичности вашего бренда, шрифты могут иметь решающее значение.
В Word имеется множество шрифтов на выбор, а сегодня вы даже можете добавить свой собственный. Вы узнаете многие из них, просматривая различные веб-сайты, но есть и такие, которыми почти никто не любит пользоваться. Знаете ли вы, что Comic Sans — один из наименее любимых шрифтов?
Какой ваш любимый шрифт? Вы сделали его шрифтом по умолчанию для документов Microsoft Word? Дайте нам знать в комментариях ниже.
Как изменить шрифт по умолчанию в Microsoft Word
Автор Erin Wright
В этом руководстве показано, как изменить шрифт по умолчанию в Microsoft Word. В частности, мы рассмотрим, как изменить шрифт по умолчанию для обычного основного текста. Затем мы рассмотрим, как восстановить исходные настройки Word по умолчанию, заменив файл шаблона normal.dotm в проводнике Windows.
Быстрые ссылки:
- Как изменить шрифт по умолчанию для основного текста
- Как восстановить стили шрифтов Word по умолчанию
Мы изменим шрифты по умолчанию для всех девяти уровней заголовков в отдельном руководстве.
Это руководство доступно в виде видеоролика на YouTube, демонстрирующего все шаги в режиме реального времени.
Посмотрите более 100 других учебных пособий по программному обеспечению для письма на моем канале YouTube.
Изображения ниже взяты из Word для Microsoft 365 и проводника Windows 10. Эти шаги также будут работать в Word 2021, Word 2019., Word 2016 и Word 2013. Однако ваш интерфейс может немного отличаться в этих более старых версиях программного обеспечения. Эти шаги не относятся к Word для Mac.
Важное примечание. Эти шаги могут не сработать, если вы используете Word на работе или в школе, поскольку вам требуется разрешение на изменение файла Normal.dotm.
Как изменить шрифт по умолчанию для основного текста
Эти шаги можно использовать для изменения шрифта по умолчанию, размера шрифта и цвета шрифта для обычного основного текста в стиле Обычный. Однако могут быть затронуты и другие стили, основанные на стиле «Обычный».
- Выберите вкладку Home на ленте.
- Выберите средство запуска диалогового окна в группе «Шрифт».
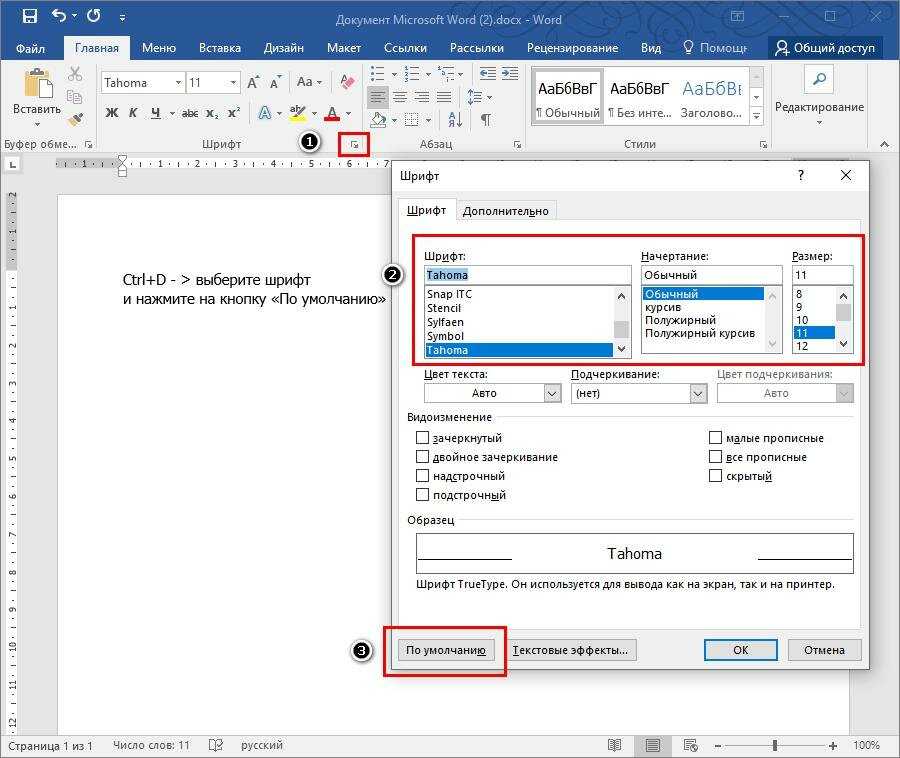 Панель запуска диалогового окна «Шрифт»
Панель запуска диалогового окна «Шрифт»- Выберите новый шрифт по умолчанию, размер шрифта и цвет шрифта в диалоговом окне «Шрифт».
- Нажмите кнопку Установить по умолчанию .
- Выберите Все документы основаны на шаблоне Normal.dotm? в диалоговом окне вопроса.
- Нажмите кнопку OK .
Существующий основной текст должен немедленно измениться на новый шрифт по умолчанию. Кроме того, новое значение по умолчанию должно отображаться при открытии нового документа Word.
Как восстановить стили шрифтов Word по умолчанию
Выбранные вами шрифты по умолчанию хранятся в файле шаблона Normal.dotm. Если вы хотите восстановить стили шрифтов Word по умолчанию, вы можете удалить существующий файл Normal. dotm. Word создаст новый файл Normal.dotm при следующем открытии программы. Имейте в виду, что этот процесс удалит все существующие пользовательские темы.
dotm. Word создаст новый файл Normal.dotm при следующем открытии программы. Имейте в виду, что этот процесс удалит все существующие пользовательские темы.
Важное примечание: Расположение файла Normal.dotm, показанное ниже, будет правильным для большинства пользователей Windows. Однако есть вероятность, что ваш файл будет находиться в другом месте.
- Сохраните все открытые документы и закройте Word.
- Нажмите клавишу Windows + E на клавиатуре, чтобы открыть Проводник. (Кроме того, вы можете выполнить поиск «Проводник» в поле поиска на панели задач.)
- Выберите диск Windows (C:) в проводнике.
- Выберите папку Users .
- Выберите папку с вашим именем пользователя. (Например, мое имя пользователя Эрин.)
 Папка с именем пользователя
Папка с именем пользователя- Выберите вкладку View .
- Выберите параметр Скрытые элементы , если он еще не выбран. Это покажет папки, которые ранее были скрыты.
- Выберите папку AppData .
- Выберите папку Roaming .
- Выберите папку Microsoft .
- Выберите папку Шаблоны .
- Выберите файл Normal.dotm, а затем выберите Удалить 9Клавиша 0151 на клавиатуре. Кроме того, вы можете щелкнуть файл правой кнопкой мыши и выбрать Удалить из контекстного меню.
- Выберите X , чтобы закрыть Проводник.

При повторном открытии Word исходные значения по умолчанию должны быть восстановлены.
Связанные ресурсы
Как изменить шрифт, размер шрифта и цвет шрифта в Microsoft Word
Как создать буквицу в Microsoft Word
Как создавать внешние гиперссылки в Microsoft Word
Как создавать пользовательские маркеры в Microsoft Word
Обновлено 20 февраля 2022 г. Word 2016, Word 2019, Word 2021, Word 365
Главная » Как изменить шрифт по умолчанию в Microsoft Word
Как изменить шрифт по умолчанию в документах Microsoft Word
При использовании Word, когда вы создаете новый пустой документ, начиная со свежей страницы шрифты по умолчанию в приложении обычно Calibri или New Times Roman. Ничего страшного, если вы хотите использовать именно этот шрифт, но если вы хотите что-то другое, вы можете изменить его, поскольку существует широкий выбор доступных шрифтов. Сделать это просто.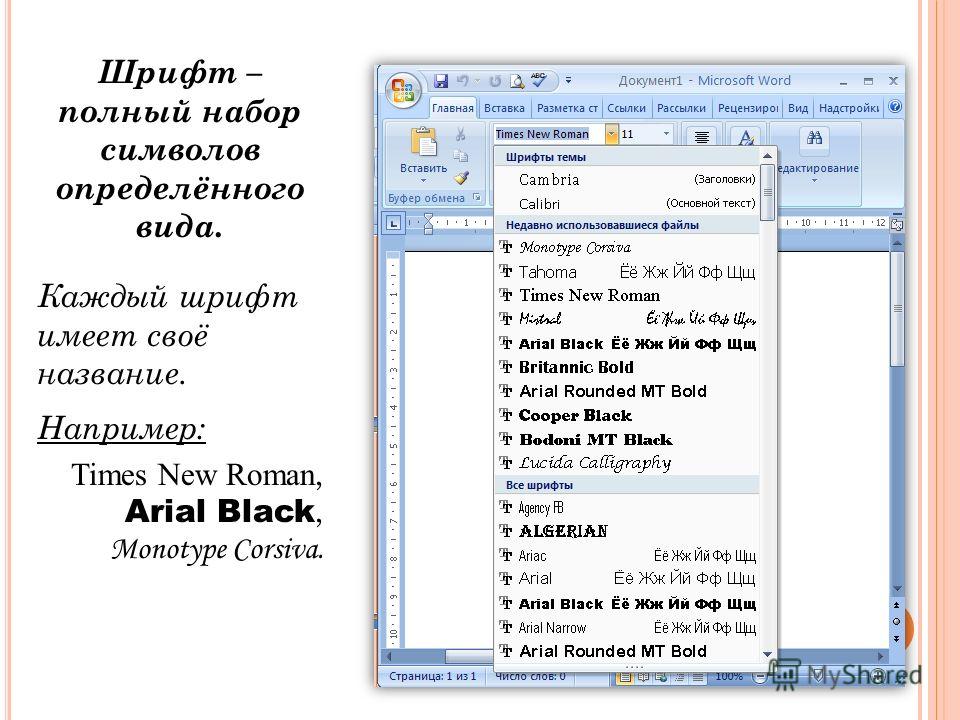
Если у вас есть любимый шрифт, который вы часто используете, необходимость переключать и менять шрифты каждый раз при создании нового документа может стать утомительной. Хорошая новость: в Microsoft Word можно изменить шрифт по умолчанию.
Пошаговое руководство по изменению шрифта по умолчаниюЧтобы изменить шрифт по умолчанию, вам нужно открыть новый документ и получить доступ к диалоговому окну Шрифт .
- Откройте документ и щелкните правой кнопкой мыши в тексте, где вы можете, затем выберите параметр Шрифт .
- С другой стороны, вы можете выбрать средство запуска диалогового окна Font . Чтобы получить к нему доступ, выберите вкладку Home на ленточной панели, затем нажмите кнопку со стрелкой в правом нижнем углу вкладки «Шрифт».
- Когда откроется диалоговое окно, вы можете выбрать шрифт, который хотите использовать.
 Вы также можете изменить стиль, размер и цвет текста.
Вы также можете изменить стиль, размер и цвет текста.
- После выбора всех необходимых изменений щелкните параметр Установить по умолчанию . Это установит выбранный вами шрифт по умолчанию для всех ваших будущих документов.
- Выберите Все документы на основе обычного шаблона .
- Выберите OK , чтобы подтвердить свой выбор. После подтверждения вашего выбора не будет отображаться как новый шрифт по умолчанию для любого документа.
Если вы выполнили описанные выше шаги и все это не работает, проблема может заключаться в том, что у вас нет разрешения на редактирование Normal.dotm файл шаблона. Это шаблон, который Microsoft Word использует для создания новых документов с настройками форматирования по умолчанию.
Доступ к этому файлу обычно ограничен в профессиональных и рабочих областях в целях безопасности. Возможно, вам потребуется запросить разрешение на редактирование или удаление документа. При удалении файла шаблона параметры форматирования Word по умолчанию будут восстановлены.
Возможно, вам потребуется запросить разрешение на редактирование или удаление документа. При удалении файла шаблона параметры форматирования Word по умолчанию будут восстановлены.
- Для начала закройте все открытые документы Word, которые у вас есть или которые вы найдете.
- Откройте новое окно Проводника и введите Normal.dotm в строку поиска в правом верхнем углу.
- Дайте Windows время, чтобы найти файл. Чтобы изменения повлияли на файл шаблона Word, щелкните правой кнопкой мыши файл Обычный и выберите Свойства .
- Когда вы доберетесь до Обычное свойства окна, обязательно выберите вкладку Общие . Снимите флажок Только для чтения в разделе Атрибуты , чтобы разрешить внесение изменений в файл.
- Выберите Сохранить , чтобы сохранить ваши настройки постоянными.

После этого вы сможете внести изменения в настройки форматирования Word по умолчанию.
Как сбросить файл шаблона WordЕсли вы хотите полностью удалить файл шаблона Word, вы можете сделать это. Это заставит Word воссоздать Normal.dotm шаблонный документ с заданными настройками по умолчанию, включая выбор шрифта по умолчанию.
- Откройте новое окно Проводника, чтобы сбросить файл шаблона Word.
- Используйте строку поиска в правом верхнем углу, чтобы найти файл Normal.dotm .
- Когда Windows найдет файл, щелкните правой кнопкой мыши и выберите Удалить , чтобы удалить файл.
После удаления файла откройте Word, чтобы восстановить шаблон с настройками по умолчанию.
Знаете ли вы, что есть более простой способ отслеживать ваши документы Microsoft Word? Отслеживание документов при совместной работе с командой может быть сложной задачей, когда сохраняется несколько версий файла, поскольку многие пользователи вносят изменения и изменения.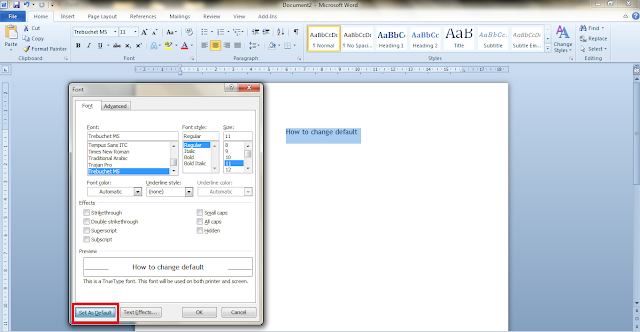
Используя общий диск, один из пользователей может решить взять файл, сохранить его на свой рабочий стол для работы в автономном режиме. Люди делают это все время по многим уважительным причинам, таким как редактирование в аэропорту/самолете и невозможно избежать работы в автономном режиме. Когда они снова могут получить доступ к интернет-соединению, кажется, что легко просто поместить файл обратно на общий диск и продолжить совместную работу с остальной частью команды.
Вот где возникает проблема. Если кто-то внес изменения и сохранил их, когда один из пользователей взял файл для работы в автономном режиме, это оставит две обновленные версии одного и того же документа, и не будет возможности выбрать самую последнюю.
К счастью, на рынке есть полезные инструменты для совместной работы, такие как Simul Docs, которые не только автоматически отслеживают изменения, но и улучшают контроль версий.
Simul осознает тот факт, что когда вы вносите изменения и работаете в автономном или интерактивном режиме, вам может потребоваться обновить файл и сохранить его как новый.

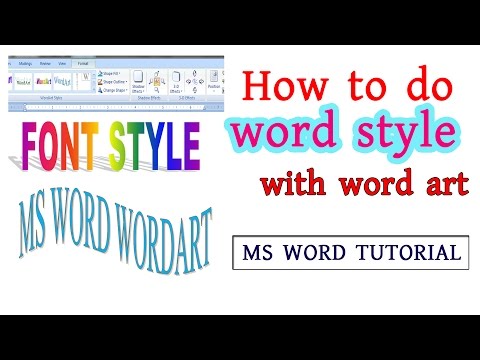 Выбираете «для всех» и нажимаете «Ок».
Выбираете «для всех» и нажимаете «Ок». Достаточно просто подвести курсором к нужному шрифту и увидеть, как будет смотреться текст с данным шрифтом. Если всё устраивает, то нажмите по названию шрифта, чтобы он окончательно применился к тексту.
Достаточно просто подвести курсором к нужному шрифту и увидеть, как будет смотреться текст с данным шрифтом. Если всё устраивает, то нажмите по названию шрифта, чтобы он окончательно применился к тексту.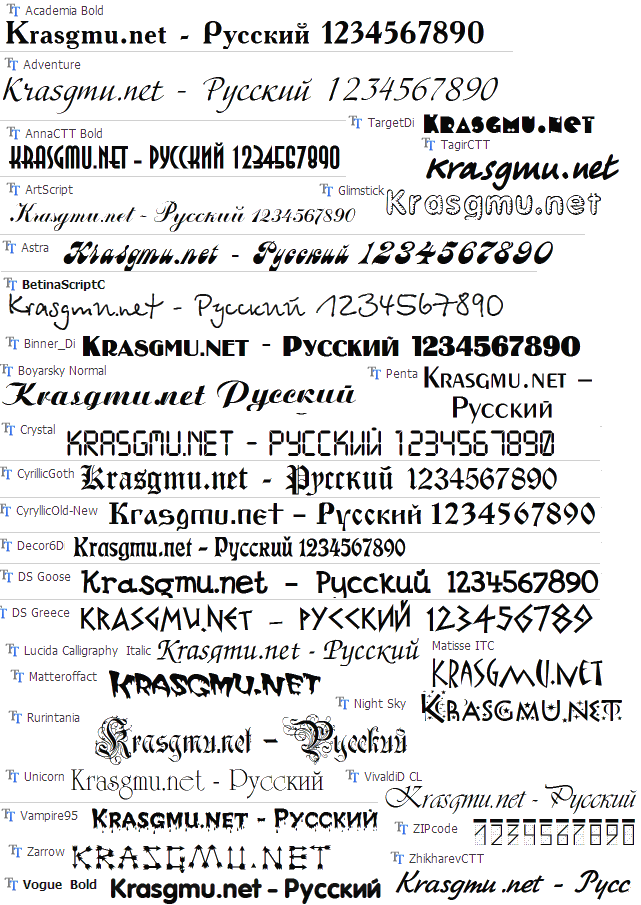
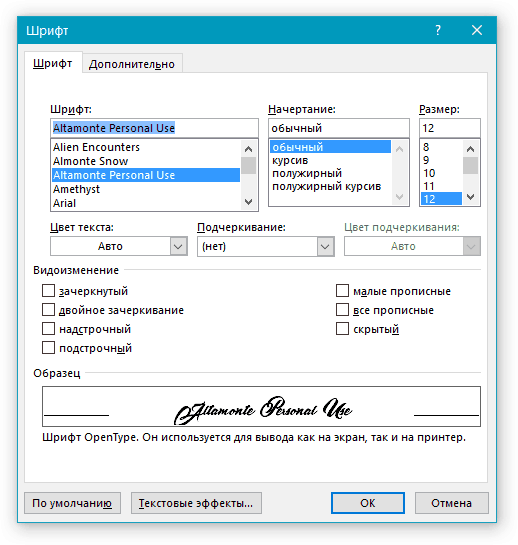 Если проще, то открыв программу, набираем комбинацию клавиш Shift+Ctrl+F.
Если проще, то открыв программу, набираем комбинацию клавиш Shift+Ctrl+F. docx, где можно установить по умолчанию все настройки – от шрифта до цвета текста. Сохраняем все и пользуемся.
docx, где можно установить по умолчанию все настройки – от шрифта до цвета текста. Сохраняем все и пользуемся.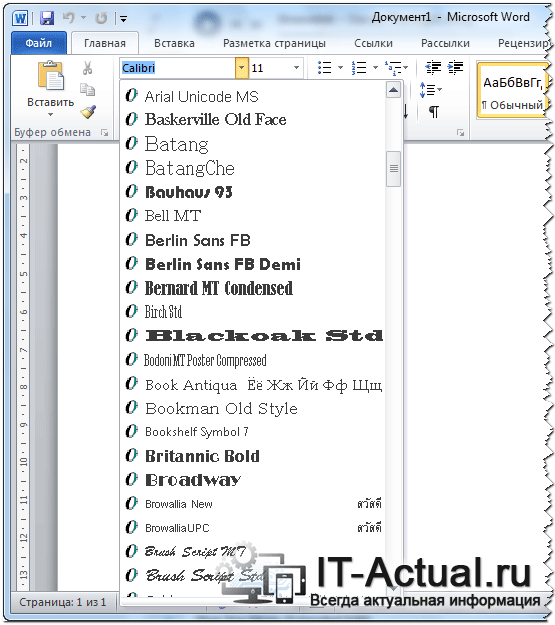 Достаточно просто подвести курсором к нужному шрифту и увидеть, как будет смотреться текст с данным шрифтом. Если всё устраивает, то нажмите по названию шрифта, чтобы он окончательно применился к тексту.
Достаточно просто подвести курсором к нужному шрифту и увидеть, как будет смотреться текст с данным шрифтом. Если всё устраивает, то нажмите по названию шрифта, чтобы он окончательно применился к тексту.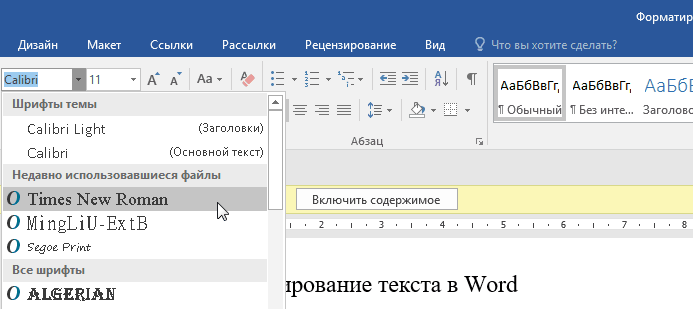

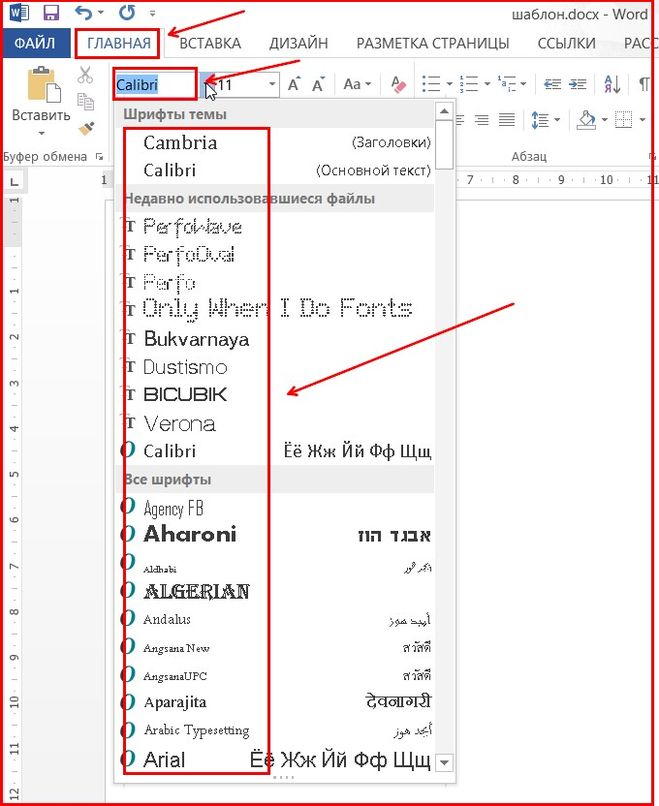

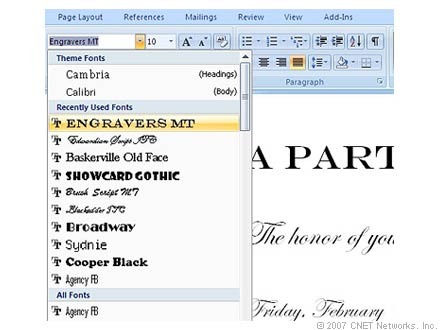 Вы также можете изменить стиль, размер и цвет текста.
Вы также можете изменить стиль, размер и цвет текста.