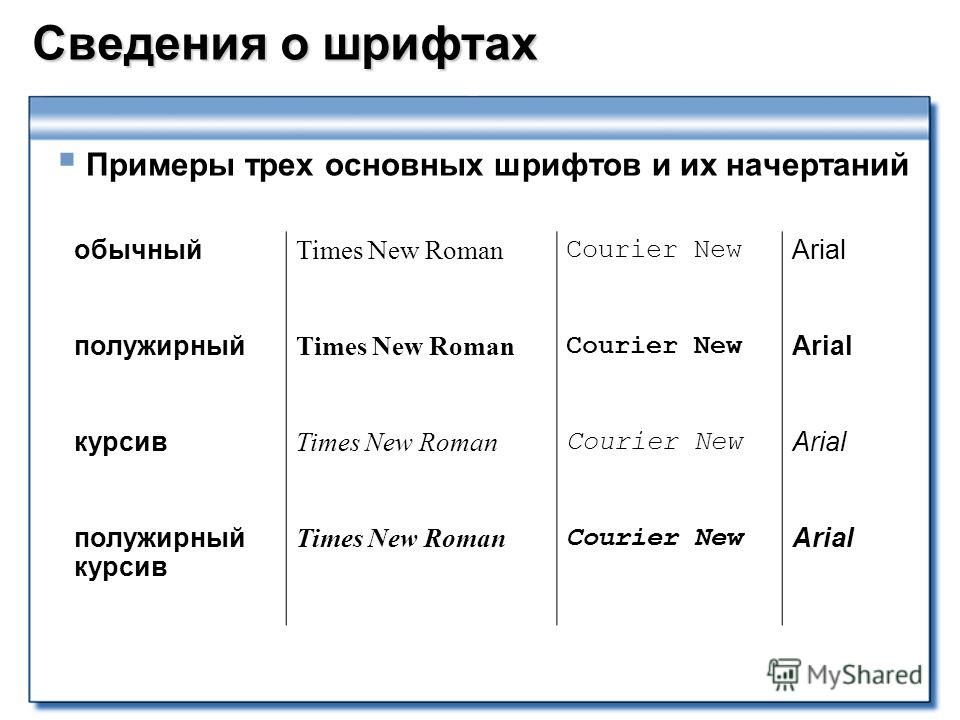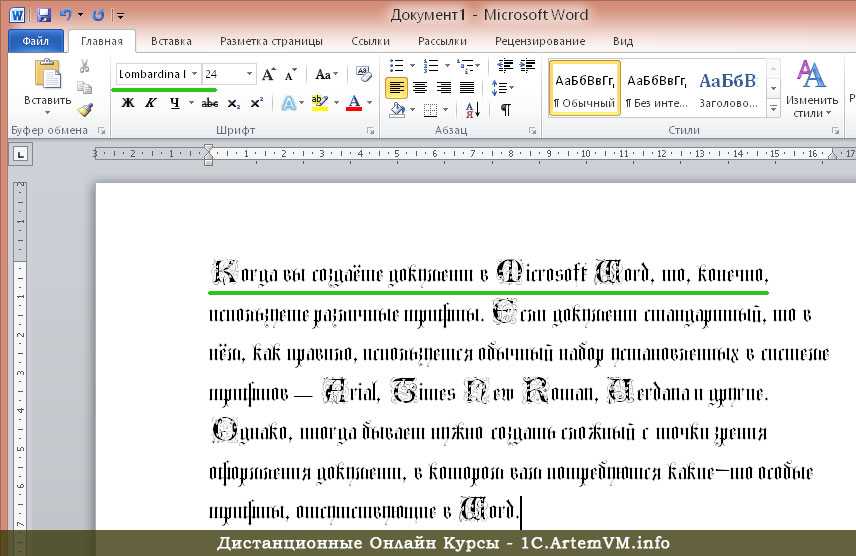Виды шрифтов и их классификация
Главная » Блог
Автор Антон Андронов На чтение 3 мин Опубликовано
Вы удивитесь, но несмотря на технический прогресс, в XXI веке новых шрифтов появляется очень мало. Дело в том, что большинство из них – это копии или вариации начертаний, которые изобрели ещё в XX веке прославленные графики и художники.
Содержание
- Классификация шрифтов
- Базовые шрифты
- Тематические шрифты
- От руки
- Языковые стили
- Форма
Сегодня шрифты делятся на пять основных групп. Ниже расположена классификация шрифтов, в которой мы рассмотрим их подробнее, чтобы вам было легче отыскать нужный.
Базовые шрифты
К базовым шрифтам относятся классические широкие, узкие, тонкие и жирные шрифты с засечками и без. Здесь вы не найдёте чего-то экстраординарного: сплошь строгая классика без витиеватых и затейливых орнаментов.
Здесь вы не найдёте чего-то экстраординарного: сплошь строгая классика без витиеватых и затейливых орнаментов.
Базовые шрифты смотрятся серьёзно и внушают уважение. Поэтому ими лучше оформлять деловые письма, листовки и приглашения компаний, которые занимаются строительством, продажами или медициной.
Тематические шрифты
Группа тематических шрифтов весьма разношёрстная. Здесь собраны такие непохожие начертания, как модные современные и старинные винтажные; строгие готические и задорные детские; точные чертёжные и беззаботные праздничные и т. д. Все эти шрифты сосредоточены в одной группе не потому, что у них есть какой-либо общий признак, а из-за узкой направленности каждого из них.
Если базовыми шрифтами можно оформлять и заголовки и крупные массивы текста, то длинную статью, написанную, к примеру, советским плакатным шрифтом, вряд ли получится прочесть не напрягаясь. Крупный советский шрифт будет смотреться много лучше в качестве заголовка или логотипа.
От руки
Название этой группы шрифтов говорит само за себя. Здесь собраны все типы начертания, имитирующие письмо от руки; будь то вальяжные надписи карандашом и граффити, или щепетильные каллиграфические и шрифты кистью.
Здесь собраны все типы начертания, имитирующие письмо от руки; будь то вальяжные надписи карандашом и граффити, или щепетильные каллиграфические и шрифты кистью.
У некоторых рукописных шрифтов есть соединительные штрихи, которые делают надпись целостной. Они могут воспроизводить небрежный ручной почерк (скажем, мелом на доске), а могут быть образцом выверенной каллиграфии. Эти шрифты имеют скорее декоративный характер, так что для оформления основного текста они вряд ли подойдут. Зато в заголовках выглядят здорово.
Языковые стили
Группа языковых стилей состоит из шрифтов, которые отображают письменную культуру того или иного народа. Тут есть и арабские, и японские, и китайские и даже греческие и римские шрифты.
Несмотря на то что здесь собраны шрифты на кириллице, они все чётко передают особенности соответствующего письма. Например, шрифты в категории арабские в самом деле похожи на изысканную восточную вязь, а русские буквы в китайских – вылитые иероглифы. Такие шрифты будут очень кстати, например, на листовках и плакатах японских ресторанов или вывесках магазинов восточных сладостей.
Форма
К шрифтам этой группы относятся все те, которые выделяются своими очертаниями. Тут вы отыщете следующие шрифты:
- трёхмерные
- контурные
- цифровые
- квадратные
- округлые
- буквица и др.
По большей части это броские шрифты с ярко выраженной декоративной функцией. К сожалению, такая необычность ограничивает их применение. Эти шрифты смотрятся хорошо только в заглавиях и крупных надписях.
Напоследок нужно упомянуть важный момент: не все виды шрифтов смотрятся одинаково хорошо на той или иной текстуре носителя. Поэтому если вы выбираете шрифт для печати, а не для интернет-издания, нужно учитывать не только тематику и направленность надписей. К примеру, винтажные шрифты смотрятся сочно на грубой бумаге, а современные начертания отменно выглядят на гладком белом полотне.
Оцените качество статьи. Нам важно ваше мнение:
Как вставить строку в Microsoft Word
С помощью строки в ваших документах вы можете визуально отделить текст или создать строку для подписи. Microsoft Word предлагает различные типы шрифтов, которые вы можете добавлять в свои документы, и мы покажем вам, как это сделать.
Microsoft Word предлагает различные типы шрифтов, которые вы можете добавлять в свои документы, и мы покажем вам, как это сделать.
В этой статье
Быстро вставьте строку в документ Microsoft Word
Чтобы быстро добавить строку в документ, используйте сокращения Word. Это стандартные символы, которые вы найдете на клавиатуре, и когда вы нажимаете их три раза, Word вставляет в документ определенную строку. Имейте в виду, что вы не можете настраивать эти типы шрифтов.
Чтобы использовать этот метод, сначала откройте документ в Microsoft Word. В документе поместите курсор в то место, куда вы хотите вставить строку.
На клавиатуре нажмите следующие символы, чтобы добавить строку:
- — (три дефиса): добавляет обычную строку.
- ___ (три нижние строки): добавляет жирную линию.
- *** (три звездочки): используйте это, чтобы добавить пунктирную линию.
- ### (три хэша): добавляет тройную строку.

- ~~~ (Три тильда): используйте это, чтобы добавить волновую линию.
Линия, которую добавляет Word, покрывает всю ширину вашей страницы, поэтому вам не нужно беспокоиться об изменении ее размера. И это все.
Знаете ли вы, что в Word также легко рисовать стрелки?
Добавить и настроить строку в Microsoft Word
Если вы хотите вручную вставить и настроить шрифт в своем документе, используйте этот метод.
В документе Word поместите курсор в то место, где вы хотите добавить строку. Затем на панели Word вверху щелкните вкладку «Домашняя страница».
во вкладке «Домашняя страница» , из разделаПункт, щелкните значок стрелки вниз рядом с «границы».
В меню значка со стрелкой вниз выберите «горизонтальная линия».
Word добавит шрифт, покрывающий всю ширину вашей страницы.
Чтобы настроить только что добавленный шрифт, дважды щелкните шрифт, откроется окно «Координация горизонтальной линии».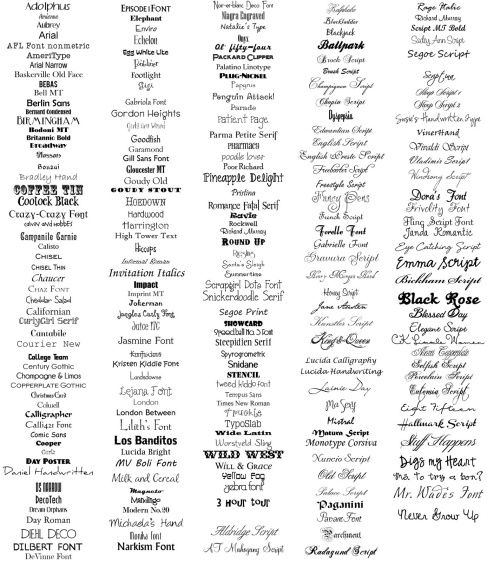
В этом окне используйте различные параметры для изменения стиля шрифта, например его цвета. Затем нажмитеOkчтобы сохранить изменения.
Вот как вы добавляете настраиваемые строки в документы Word. очень полезно!
Введите линию как фигуру в Microsoft Word
используя список »формаВ Word вы можете нарисовать линию (в любом направлении) и добавить ее в свой документ. Это гибкий способ добавлять в документы разные строки.
Чтобы использовать этот метод, откройте документ в Microsoft Word. На панели Word вверху нажмите «Вкладка».Вставлять».
во вкладке «Вставлять» , нажать на «формы».
из списка »формы» , В разделе «линии”, Выберите тип строки, которую нужно добавить в документ.
Ваш курсор станет значком галочки »+”(Знак плюса), который позволяет нарисовать линию на документе. Чтобы начать рисование, поместите курсор в то место, где должна начинаться линия, удерживайте левую кнопку мыши и перетащите линию в любом направлении.
Чтобы сделать линию прямой, удерживайте клавишу Shift при рисовании линии.
Ваш шрифт теперь доступен в вашем документе. Чтобы настроить его, щелкните шрифт, затем на панели Word вверху щелкните вкладку «Формат Формат».
во вкладке «Формат Формат» У вас есть различные варианты форматирования шрифта. Например, чтобы изменить стиль шрифта, щелкните Новый стиль в разделе. «узоры форм» , И так далее.
Вот как вы добавляете строку по вашему выбору в документы Microsoft Word. Удачного взгляда!
Понимание стилей шрифтов (Microsoft Word)
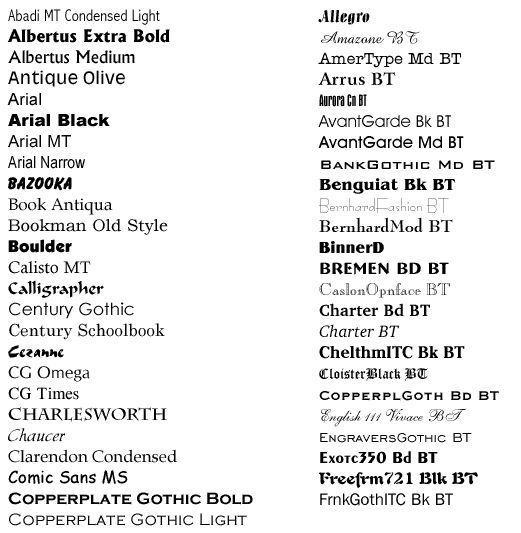
Автор: Allen Wyatt (последнее обновление: 1 июля 2021 г.)
Этот совет относится к Word 97, 2000, 2002 и 2003
Word позволяет форматировать документы различными способами. Одним из способов форматирования символов в документе является использование стилей шрифта. Фразу «стили шрифта» легко спутать со «стилями символов» и «стилями абзацев». В Word эти две последние фразы относятся к стилям, которые вы можете определить, чтобы указать, как должны выглядеть символы и абзацы. С другой стороны, стили шрифтов вовсе не являются определениями стилей; они представляют собой варианты шрифта, которые указывают на различные способы отображения шрифта. Хотя вы можете определить стиль символа или абзаца, вы вообще не можете определить стиль шрифта.
Вы, наверное, уже знаете, что для отображения символов можно использовать разные шрифты. Каждый шрифт обычно имеет несколько стилей, в которых он может отображаться. Например, если вы отформатировали символ как полужирный, значит, вы указали стиль шрифта «Полужирный».
Если вы хотите просмотреть доступные стили шрифта для определенного шрифта, выполните следующие действия:
- Выберите текст, который вы хотите изменить.
- Выберите параметр «Шрифт» в меню «Формат». Word отображает диалоговое окно «Шрифт». (См. рис. 1.)
- В списке Шрифт выберите нужный шрифт.
- Просмотрите список стилей шрифта, чтобы узнать, какие стили доступны для шрифта.
- Когда вы закончите, нажмите OK.
Рис. 1. Диалоговое окно «Шрифт».
Обратите внимание, что для разных шрифтов доступны разные стили. Наиболее распространенными стилями шрифта являются Regular, Italic, Bold и BoldItalic. Однако это не предел, и не каждый шрифт будет включать эти четыре. Действительно, стили, доступные для конкретного шрифта, полностью зависят от дизайнера шрифта.
WordTips — ваш источник недорогого обучения работе с Microsoft Word.
(Microsoft Word — самая популярная в мире программа для обработки текстов. )
Этот совет (1471) относится к Microsoft Word 97, 2000, 2002 и 2003. Вы можете найти версию этого совета для ленточного интерфейса Word (Word 2007 и более поздние версии) здесь:
)
Этот совет (1471) относится к Microsoft Word 97, 2000, 2002 и 2003. Вы можете найти версию этого совета для ленточного интерфейса Word (Word 2007 и более поздние версии) здесь:
Биография автора
Allen Wyatt
На его счету более 50 научно-популярных книг и множество журнальных статей, Аллен Вятт является всемирно признанным автором. Он является президентом Sharon Parq Associates, компании, предоставляющей компьютерные и издательские услуги. Узнать больше об Аллене…
Делайте больше за меньшее время! Готовы ли вы использовать все возможности Word 2013 для создания профессиональных документов? В этом всеобъемлющем руководстве вы научитесь навыкам и методам эффективного создания документов, необходимых для вашей профессиональной и личной жизни. Проверьте Word 2013 Подробно сегодня!
Подписаться
БЕСПЛАТНАЯ УСЛУГА: Получайте такие советы каждую неделю в WordTips, бесплатном информационном бюллетене по продуктивности.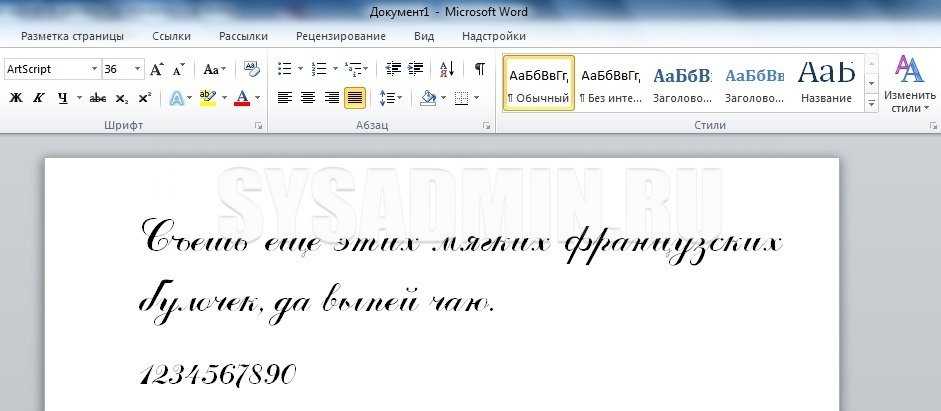 Введите свой адрес и нажмите «Подписаться».
Введите свой адрес и нажмите «Подписаться».
Просмотреть последний информационный бюллетень.
(Ваш адрес электронной почты никому никогда не передается.)
Комментарии
Этот сайт
Есть версия Word, которая использует интерфейс меню (Word 97, Word 2000, Word 2002 или Word 2003)? Этот сайт для вас! Если вы использовать более позднюю версию Word, посетите наш сайт WordTips посвящен ленточному интерфейсу.
Видео
Посетите канал WordTips на YouTube
Подпишитесь
БЕСПЛАТНАЯ УСЛУГА: Получайте такие советы каждую неделю в WordTips2, бесплатном информационном бюллетене 9004. Введите свой адрес и нажмите «Подписаться».
(Ваш адрес электронной почты никому и никогда не передается.)
Просмотр самого последнего информационного бюллетеня.
Ссылки и обмен
- Часто задаваемые вопросы о WordTips
- Вопросы или комментарии
- Отличные идеи брендинга
- Бесплатные календари
Copyright © 2022 Sharon Parq Associates, Inc.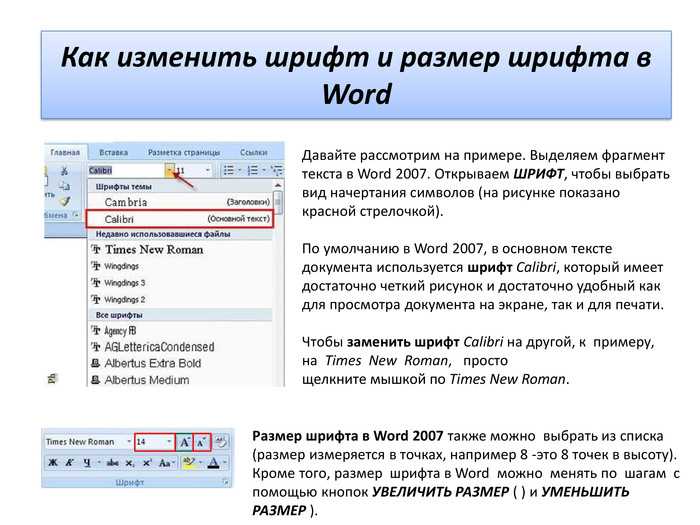
Применение форматирования в MS Word
В MS Word существует несколько типов форматирования, которые мы можем применить к заданному тексту, например Шрифты , Стили шрифтов , Цвета шрифтов , Размер шрифта , Цвет выделения текста , Очистка форматов , Изменить регистр и т. д. Давайте применим эти методы к некоторым текстам в текстовом процессоре и посмотрим, какой результат это даст.
Шрифт
Шрифты используются для изменения отображения текста или документа Word, чтобы он выглядел более привлекательным и соответствовал требованиям ситуации. В MS Word доступно несколько типов шрифтов: Calibri , Times New Roman , Algerian , Arial, Century, и т. д.
Шаги для применения:
2 0 Выберите текст, для которого вы хотите изменить шрифт. Шаг 2: Теперь выберите нужный шрифт в строке меню Home в MS Word.
Результат:
Стиль шрифта
Стили шрифта используются для изменения внешнего вида текста или выделения некоторых текстов в документе Word. В MS Word существует три типа начертаний шрифта: Bold , Italics и Underline .
Действия по применению полужирного шрифта:
Шаг 1: Выберите текст, стиль шрифта которого вы хотите изменить.
Шаг 2: Теперь выберите нужный стиль шрифта на панели Стиль шрифта в строке меню Home .
Результат:
Шаги по применению Italics Стиль шрифта:
Шата 1: Сейчас выберите стиль Font по вашему выбору из Font Style .0004 в строке меню Home .
Результат:
Шаги по применению Подчеркивание Стиль шрифта:
Шаг 1: Сейчас выберите стиль шрифта по вашему выбору из Стиль .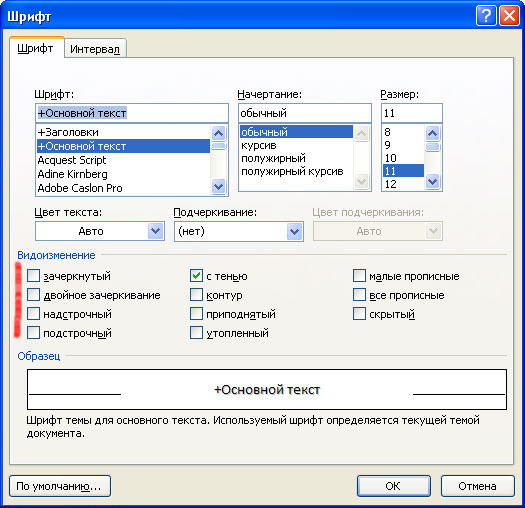
Результат:
Вы также можете использовать сочетания клавиш, например:
- CTRL+B для Bold
- CTRL+I для Курсив
- CRTL+U для Подчеркивание
Цвет шрифта
Цвета шрифта широко используются в реальной жизни при работе с документом Word. Будь то выделение основных моментов документа или желание передать какую-то важную информацию. В MS Word доступно несколько типов цветов шрифта: Красный , Синий , Желтый , Оранжевый, Голубой и т. д.
Шаги для применения:
Шаг 1: Выберите текст, для которого вы хотите изменить цвет шрифта.
Шаг 2: Теперь выберите нужный цвет шрифта на панели Font Color в строке меню Home .
Результат:
Размер шрифта
Размер шрифта используется для отображения текста в документе Word большего или меньшего размера в соответствии с нашими потребностями. Обычно мы отображаем заголовок с размером шрифта 15, подзаголовки с размером шрифта 14 или 13 и абзацы с размером шрифта 12. В MS Word доступно множество размеров шрифта: 8, 9, 10, 11, 12, 14, 16, и т. д.
Обычно мы отображаем заголовок с размером шрифта 15, подзаголовки с размером шрифта 14 или 13 и абзацы с размером шрифта 12. В MS Word доступно множество размеров шрифта: 8, 9, 10, 11, 12, 14, 16, и т. д.
Шаги для применения:
Шаг 1: Выберите текст, размер шрифта которого вы хотите изменить.
Шаг 2: Теперь выберите Размер шрифта по вашему выбору в строке Размер шрифта в строке меню Home .
Результат:
Цвет выделения текста
Как следует из названия, цвет выделения текста используется для выделения текста в документе Word. В MS Word доступно множество цветов выделения текста: Желтый, Ярко-зеленый, Бирюзовый , Розовый, Красный, и т. д.
Шаги для применения:
Шаг 1: Выберите текст, для которого вы хотите изменить цвета выделения.
Шаг 2: Теперь выберите нужный цвет в строке Text Highlight Color в строке меню Home .
Результат:
Очистить форматы
MS Word предоставляет функцию очистки предварительно отформатированного текста. Когда мы копируем какой-либо текст или информацию откуда-то, к ним уже применено некоторое форматирование, поэтому, чтобы удалить его и использовать в соответствии с нашими потребностями в нашем документе Word, мы должны очистить форматирование.
Шаги для применения:
Шаг 1: Выберите текст, который вы хотите очистить от форматирования.
Шаг 2: Теперь выберите строку Clear All Formatting в строке меню Home .
Результат:
Изменить регистр
Изменить регистр используется для отображения текста так, как мы хотим в нашем документе Word.