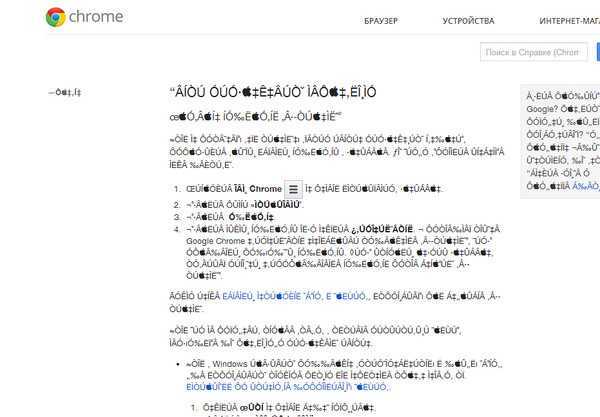Как устранить проблему размытого шрифта в браузере. Изменение настроек
К сожалению, иногда бывает такое, что в браузере появляется расплывчатый и размытый шрифт. Причем эта проблема периодически появляется во многих известных браузерах, в том числе и в Google Chrome. Хоть он и является абсолютным лидером по количеству пользователей, наличие багов и проблем ему также свойственны.
Алгоритм решения этой проблемы похож, независимо от того, какой браузер вы используете. Но, так как Google Chrome это самый популярный браузер, мы рассмотрим как решить проблему размытого шрифта именно в нем.
Размытый шрифт
Размытый шрифт портит зрение и заставляет напрягать глаза. Поэтому эту проблему нужно решать максимально быстро, особенно в тех случаях, когда вам приходится очень много работать за компьютером.
Однако проблема расплывчатого шрифта не всегда возникает из-за браузера. Иногда эта проблема появляется на уровне операционной системы, особенно после ее обновления.
Кстати, нужно отметить, что размытый шрифт в браузере тоже часто появляется после его обновления. Исправляем расплывчатый шрифт на уровне операционной системы
Расплывчатый шрифт, как проблема операционной системы, чаще всего появляется в Windows и практически не свойственен другим операционным системам.
В Windows эта проблема решается так:
Откройте меню «Пуск».
В поисковой строке введите «ClearType». После этого должна появиться «Настройка текста ClearType». Кликните на эту настройку.
В открывшемся окне отметьте «галочкой» пункт «Включить ClearType». По умолчанию он всегда включен, однако при обновлении системы он может отключиться. Чтобы исправить размытый текст, он всегда должен быть включен. Включив его, нажмите кнопку «Далее».
Вам откроется окно с инструкциями, которым нужно следовать.
После завершения процесса нажмите кнопку «Готово» и перезагрузите систему.
Если это решение не помогло или пункт «ClearType» был включен и проблема до сих пор осталась, тогда нужно сделать следующее:
Откройте на компьютере основное меню «Пуск». В поиске введите «Настройка представления». После этого перед вами должен появиться раздел «Настройка представления и производительности системы». Кликните на этот раздел.
Вам откроется окно настройки, где вам нужно будет снять отметку с пункта «Сглаживать неровности экранных шрифтов».
Сохраните изменения и перезапустите браузер.
Обычно эти манипуляции помогают исправить размытый и расплывчатый шрифт, потому что чаще всего эта проблема возникает на уровне операционной системы.
Если эти действия вам не помогли, значит нужно перейти к настройкам браузера. Исправляем размытый шрифт на уровне настроек браузера
Размытый шрифт в браузере возникает по двум причинам:
Вышло обновление браузера, из-за которого возникает такая проблема. Вы обновили свой браузер и у вас появился размытый шрифт. Обычно такие «косяки» разработчиков очень быстро исправляются. Поэтому вами нужно, либо ждать официального исправления размытого шрифта и еще раз обновить браузер, либо наоборот, откатить браузер до прежней работающей версии и обновиться только, когда выйдет исправленное обновление обозревателя.
Обратная ситуация. Вы используете устаревшую версию браузера и специально отключили на нем обновления, потому что эта версия браузера вам нравится. Но нужно понимать, что технологии меняются и интернет меняется постоянно, поэтому высокая вероятность того, что ваша версия браузера просто не может нормально отображать современные веб-страницы и шрифты.
К примеру, ваш браузер просто не поддерживает какой-то шрифт и поэтому отображает его размытым, расплывчатым или просто нечитабельными символами. В этом случае выход один — обновить ваш браузер до последней версии.
Бывает такое, что махинации с обновлениями не помогают, а вы не знаете что делать дальше. В этом случае можно попробовать «пересесть» на другой браузер, в котором текст не будет размытым и расплывчатым. Благо, для пользователей есть огромное количество отличных браузеров, которые ничуть не уступают лидерам.
Либо есть вариант попробовать самостоятельно настроить собственный браузер, используя экспериментальные настройки. Такой способ подойдет для тех, кто немного технически подкован и не боится экспериментировать. Мы покажем как это делать на примере Гугл Хром.
Исправляем размытый шрифт в Google Chrome
Лет 5-6 назад Гугл Хром можно было самостоятельно очень тонко настраивать. В том числе это касалось настроек отображения шрифтов.Но компания Гугл решила немного «урезать» пользователям возможность самостоятельно все настраивать, поэтому сейчас, если зайти в настройки современного Хрома, то ничего подобного не найти.
Но попробовать исправить размытый шрифт и другие проблемы с отображением текста в Google Chrome можно. Для этого нужно:
Открыть браузер Google Chrome.
Ввести в поисковой строке вот такое выражение: «chrome://flags». После этого вам откроются страницы с экспериментальным настройками Хрома. Их там очень много. Какие-то включены, а какие-то нет. Но вас должны интересовать некоторые из них.
Найдите на этой странице и отключите «Enable-font-caсhe-scaling». Для этого напротив него нужно установить параметр «Disabled», а потом перезапустить браузер. Некоторым пользователям это помогло. Если в вашей версии браузера нет такого флага, тогда нужно отыскать альтернативный флаг «Enable-gpu-rasterization» и включить его.
Найдите на этой же странице и включите параметр «Enable Reader Mode». Для этого напротив него установите значение «Enabled», а потом перезапустите браузер.
Как правило, вышеописанные способы помогают решить проблему с размытым шрифтом в Гугл Хром.
Заключение
Размытый шрифт в браузере — это проблема. В первую очередь, из-за него страдает зрение, поэтому затягивать с исправлением этой проблемы не стоит. К сожалению, не существует единого решения, как исправить расплывчатый шрифт. Поэтому нужно постепенно пробовать исправлять ситуацию, всеми представленными способами.
Начать нужно с операционной системы, потому что она чаще всего является виновницей размытого шрифта. Потом нужно переходить к настройкам браузера. Если настроить браузер не удалось, тогда нужно его сменить.
Решение проблемы с нечеткими размытыми шрифтами в Google Chrome
Браузер Хром сегодня является одним из самых используемых веб-обозревателей на всех мобильных и компьютерных операционных системах. Пользователи выбирают его за широкий список опций, удобный функционал и качество работы. Но иногда пользователи отмечают, что сталкиваются с нечетким шрифтом в Google Chrome. Если такая ситуация произошла и у вас, не спешите расстраиваться и искать проблему в мониторе или экране телефона. Из этой статьи вы узнаете, как решить эту проблему.
Пользователи выбирают его за широкий список опций, удобный функционал и качество работы. Но иногда пользователи отмечают, что сталкиваются с нечетким шрифтом в Google Chrome. Если такая ситуация произошла и у вас, не спешите расстраиваться и искать проблему в мониторе или экране телефона. Из этой статьи вы узнаете, как решить эту проблему.
Как решить проблему нечеткого размытого шрифта в новых версиях Google Chrome
Периодически после обновления браузера Хром у пользователей возникали проблемы со шрифтом: он становился мыльным, нечетким, размытым и пр. До 51-ой версии включительно проблема эта легко решалась, а вот обновление до 52-ой версии принесло всем пользователям браузера большой сюрприз…
Чем объяснить такой шаг – абсолютно непонятно, но на форумах, в том числе и официальном форуме Google, огромное количество гневных отзывов с просьбами и даже требованиями вернуть всё назад.
На момент написания статьи, 6 августа, мы имеем уже следующую версию браузера Chrome (52. 0.2743.116), но ничего так и не изменилось. Видимо разработчикам виднее, какой шрифт удобней пользователям и не следует давать им свободу выбора…
0.2743.116), но ничего так и не изменилось. Видимо разработчикам виднее, какой шрифт удобней пользователям и не следует давать им свободу выбора…
Предыстория
Много раз, глядя на шрифты в ОС Windows XP, я удивлялся, почему в системе нет дополнительных настроек отрисовки. Есть только «стандартное сглаживание» (буэээ) и cleartype (неплохое). Последнее появилось в XP, а в третьем сервис-паке появился доп. экран настройки этого cleartype:
Апдейт.
В Висте и Семёрке, кстати, ничего не изменилось.
Но всё равно это «буэээ», потому что в результате принудительного вписывания каждой горизонтали или вертикали в пиксельную сетку пробелы между буквами скачут, и форма букв коверкается.
Поиски вывели меня на программу GDI++ (легко ищется в Гугле). Её написали Японцы: у них иероглифы, в которых может быть куча штрихов. Все штрихи надо красиво и читабельно отобразить. Прога сидит в трее и имеет много готовых шаблонов сглаживания:
Я привыкал к этой программе несколько дней, то включая, а то выключая опять.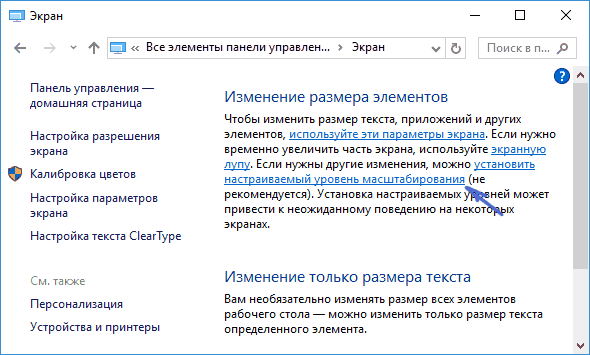 В итоге серьёзно на неё подсел, и теперь системное сглаживание кажется мне уродством. Особенно в режиме программирования и чтения сайтов:
В итоге серьёзно на неё подсел, и теперь системное сглаживание кажется мне уродством. Особенно в режиме программирования и чтения сайтов:
Сверху — cleartype, снизу — GDI++
У GDI++ есть небольшая проблема: размытие мелких шрифтов. Это легко решается увеличением системного шрифта (в настройках Винды и во всех программах).
Какие проблемы могут наблюдаться в браузере
Проблема со шрифтами может проявляться по-разному. У кого-то шрифт просто размытый и нечеткий. У кого-то жирный шрифт имеет тень либо вовсе не отличается от обычного:
У кого-то проблемы с отображением шрифта на сайте Вконтакте: он мутный, абсолютно нечитабельный, режет и напрягает глаза. Пример:
У кого-то вместо черного все буквы серого цвета, едва различимые на белом фоне:
А у некоторых пользователей и вовсе полная ерунда и ужас: шрифты поломаны и выглядят криво:
Как же решить проблему со шрифтами в Google Chrome и вернуть их в читабельное состояние?
Если версия Хрома 51 и ниже, то Вам сюда, а если 52 и выше, то слушайте внимательно… В настоящее время нет решения того, как средствами самого Хрома сделать шрифты четче – разработчики лишили пользователей влиять на это, убрав параметр DirectWrite из экспериментальных настроек!
Есть только два способа решить данную проблему:
- Во-первых, перейти на другой браузер, например, Firefox.
 У последних версий Opera кстати есть такая же проблема со шрифтами, что и у Chrome, так как основаны они на одном и том же движке.
У последних версий Opera кстати есть такая же проблема со шрифтами, что и у Chrome, так как основаны они на одном и том же движке. - Во-вторых, откатить Хром на предыдущую версию, точнее на ту, где проблема еще отсутствовала (51.0.2704.106), и настроить параметр DirectWrite. Но тут есть одна загвоздка…
Разработчики гугл и тут всех перехитрили
Исправление плохого рендеринга шрифтов в Chrome в Windows (пример)
По какой-то странной причине рендеринг шрифтов в Chrome в Windows по умолчанию немного хуже, чем в Firefox или IE в Windows 7. Я безрезультатно пытался исправить проблему с помощью нескольких различных свойств CSS. И вот, для меня это была проблема системы/браузера.
Вот как я это исправил:
Включен ClearType с настройками по умолчанию. Перейдите в «Панель управления» >

Включите «Отключить ускоренный 2D-холст» в Chrome. Это кажется очень нелогичным, но если ваша видеокарта не имеет такой возможности, то векторные объекты в Chrome плохо отображаются.
Некоторые указали, что обновление драйверов для вашей видеокарты также решило проблему, но мне показалось, что это единственное, что сработало.
12 ответов
Добавьте свой ответ
Герцфинстернис
«Ускоренный 2D-холст» находится в chrome://flags/
Мне очень помогло! Спасибо!
более 1 года назад ·
итаиБ
ДА! этот решил это — отключить ускоренный 2D-холст.
мои глаза спасибо
более 1 года назад ·
Патман
Спасибо, это здорово! Я забыл про chrome://flags, спасибо, что добавили #Herzfinsternis
более 1 года назад ·
метзомагический
Я несколько месяцев пытался решить эту проблему на своей машине с Windows 7.
Однако… отключение «Ускоренного 2D-холста» в chrome://flags наконец помогло. Это имеет смысл, потому что проблема проявляется на моем рабочем ПК, и, конечно же, у него есть нижний разъем для видеокарты. Моя домашняя игровая установка, OTOH, имеет первоклассную карту NVidia и не имеет этой проблемы.
Ты звезда, Майк.
более 1 года назад ·
Крис Торнтон
Я использовал этот совет на прошлой неделе. работал отлично. на этой неделе у меня была такая же проблема со шрифтами в хроме. изменил настройку обратно. Проблема исправлена. может это мой комп.
более 1 года назад ·
XCLN
Отлично — без использования аппаратного ускорения все исправлено
более 1 года назад ·
Арчана Агарвал
Это было очень полезно: отключите ускоренный 2D-холст.
Огромное спасибо!!
более 1 года назад ·
Оилуй
УСКОРЕНИЕ 2D ХОЛСТА заработало!! Большое спасибо. По какой-то причине я отключил, а затем снова включил, и текст был исправлен.
более 1 года назад ·
Райан Хиллер
Всем спасибо за советы. Очень приятно, что мы помогаем друг другу.
более 1 года назад ·
Кумаресан Периясами
отключение 2d холста сработало. Спасибо!
более 1 года назад ·
Анжела Кавасос
Черт меня побери, я так много возился с этим компьютером последние две недели, пытаясь понять, как не убивать себе глаза во время работы. У меня нет этой проблемы на моем Macbook, и это сводило меня с ума, пытаясь найти «сглаживание шрифта» в настройках. Большое спасибо @Herzfinsternis за подсказку, где найти настройку ускоренного 2D-холста!
более 1 года назад ·
Марио Росси
Чтобы еще больше повысить читаемость текстов, я использую бесплатное расширение под названием «Chrome Font Super Enhancer». Это работает очень хорошо!
Это работает очень хорошо!
7 месяцев назад ·
7 лучших способов исправить расплывчатую визуализацию шрифтов Google Chrome в Windows
Настройки шрифтов по умолчанию в Google Chrome подходят для большинства пользователей. Некоторые часто обнаруживают, что шрифты в браузере размыты, что затрудняет чтение того, что на экране. Мы покажем вам, как решить проблему размытого рендеринга шрифтов Google Chrome в Windows.
Проблема может быть связана с неправильной настройкой настроек в Chrome или с тем, как Windows обрабатывает рендеринг текста на экране. Мы обсудим все возможные сценарии и исправим для вас проблему с размытым шрифтом.
Шаг 1: Откройте Google Chrome и щелкните меню из трех точек в правом верхнем углу.
Шаг 2: Перейдите в «Настройки» и найдите «Шрифты».
Шаг 3: Выберите меню «Настройка шрифтов».
Шаг 4: Вы можете проверить размер шрифта и выбрать различные стили шрифта в том же меню.
Выберите тот, который больше подходит вашему зрению, и закройте меню настроек.
Нажмите клавишу Windows и найдите ClearType. Откроется меню ClearType Text Tuner.
Цель состоит в том, чтобы сделать текст на экране более четким, четким и удобным для чтения. Нажмите «Далее» и выберите свой монитор. Windows проведет вас через пять примеров текстовых абзацев и попросит вас выбрать текст, который вам больше нравится.
После опроса ОС изменит стиль шрифта во всей системе, чтобы текст было легче читать.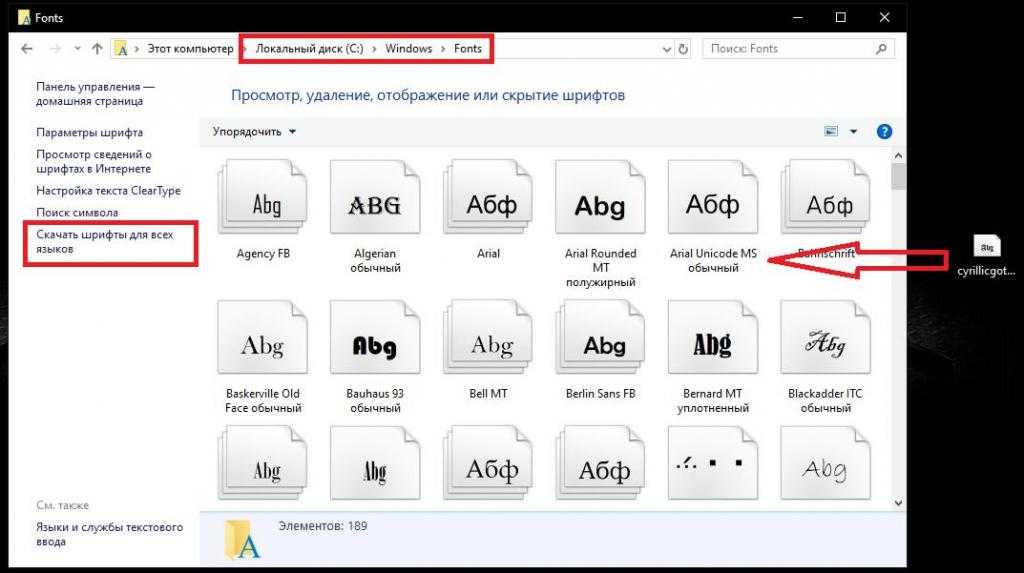
Шаг 1: Откройте приложение «Параметры Windows».
Шаг 2: Перейдите в «Система» и выберите «Дисплей».
Шаг 3: Выберите предпочтительный процент масштабирования в разделе «Масштаб и макет». Большинство членов GT используют 175% при использовании Windows с монитором.
В этом же меню можно изменить разрешение экрана.
По умолчанию опция включена в Google Chrome, но если вы каким-то образом отключили ее, пришло время включить ее снова.
Шаг 1: Откройте настройки Google Chrome.
Шаг 2: Перейдите в меню «Дополнительно» с левой боковой панели.
Шаг 3: Выберите Система.
Шаг 4: Включить аппаратное ускорение в следующем меню.
Перезапустите Google Chrome, и вы не заметите размытия шрифта в браузере.
Шаг 1: Откройте Google Chrome и щелкните меню из трех точек вверху.
Шаг 2: Перейдите в Дополнительные инструменты и выберите Расширения.
Шаг 3: Отключите расширения из следующего меню.
При желании вы можете оставить расширения менеджера паролей в списке. Они не путаются со шрифтами в Chrome.
Шаг 1: Нажмите клавишу Windows и найдите Внешний вид.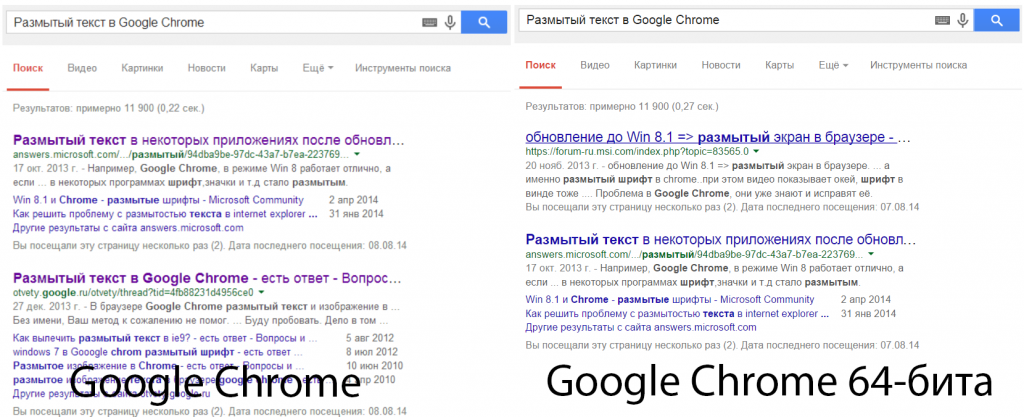



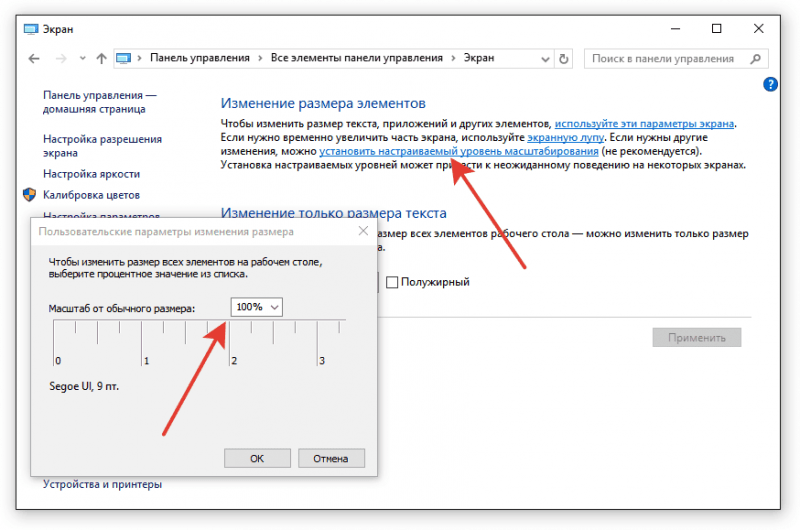
 К примеру, ваш браузер просто не поддерживает какой-то шрифт и поэтому отображает его размытым, расплывчатым или просто нечитабельными символами. В этом случае выход один — обновить ваш браузер до последней версии.
К примеру, ваш браузер просто не поддерживает какой-то шрифт и поэтому отображает его размытым, расплывчатым или просто нечитабельными символами. В этом случае выход один — обновить ваш браузер до последней версии. Но компания Гугл решила немного «урезать» пользователям возможность самостоятельно все настраивать, поэтому сейчас, если зайти в настройки современного Хрома, то ничего подобного не найти.
Но компания Гугл решила немного «урезать» пользователям возможность самостоятельно все настраивать, поэтому сейчас, если зайти в настройки современного Хрома, то ничего подобного не найти.

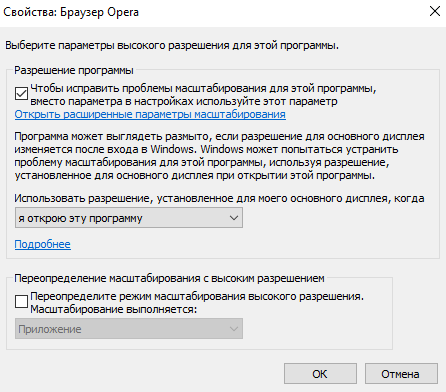 У последних версий Opera кстати есть такая же проблема со шрифтами, что и у Chrome, так как основаны они на одном и том же движке.
У последних версий Opera кстати есть такая же проблема со шрифтами, что и у Chrome, так как основаны они на одном и том же движке.