где хранятся стандартные, как добавить новые
Содержание:
- Как установить шрифт на виндовс 7
- Способ № 1. С правами администрирования
- Способ № 2. Без прав администратора
- Где находится папка со шрифтами в Windows 7
- Как удалить ненужные элементы
- Смена шрифтов через реестр
Невзирая на то, что процедура установки новых шрифтов в Windows 7 очень проста в реализации, вопрос о том, как это сделать, возникает часто. Благодаря этому встроенному элементу в ОС удается приукрасить интерфейс и улучшить восприимчивость текстовых документов. При этом коллекция стандартных шрифтов в операционной системе очень разнообразна.
Как установить шрифт на виндовс 7
В Windows 7 установка шрифтов является встроенной опцией, использовать которую могут все без исключения пользователи операционной системы. Вот только при этом профиль должен обладать правами администрирования.
Разнообразие стандартных шрифтов на Windows 7
Обратите внимание! Такой подход позволит создать уникальные документы, которые по стилю оформления будут отличаться от других.
Способ № 1. С правами администрирования
Прежде чем выяснить, где хранятся шрифты в Windows 7, пользователь должен авторизоваться в системе, как администратор. Если пароль к аккаунту был забыт, сбросить его можно через командную строку. Для реализации этого подпункта потребуется установочный диск с образом ОС Windows 7.
Далее последовательность действий выглядит следующим образом:
- Юзеру нужно найти требуемый шрифт. В Интернете есть много различных сайтов со шрифтами, которые каждый может скачать бесплатно и использовать в своих целях. Скачивать их можно архивом (файлы с расширением RAR и ZIP) или же, как файлы со шрифтами (формат ТТF и OTF). Если скачан архив, то его нужно запустить и из выпадающего списка контекстного меню выбрать строку «Извлечь все». Настоятельно не рекомендуется скачивать .exe файлы.
- Подготовленный для установки файл с шрифтами нужно запустить, чтобы предварительно просмотреть его.
- В верхней панели инструментов открываемого файла будет отображаться кнопка «Install» или «Установить».

Установка папки Fonts с правами администрирования
Альтернативный способ устанавливать и сохранять шрифты на ПК: через «Пуск» перейти в «Панель управления», после чего из доступных встроенных инструментов кликнуть на «Просмотр», затем «Мелкие значки» и «Шрифты». Ранее скачанный файл с рабочего стола или папки загрузок нужно перетащить в список.
Также, если система запросит, потребуется ввести пароль администратора, чтобы все сохранить и в последующем использовать по умолчанию. Как только все действия будут подтверждены, шрифты можно использовать в любом текстовом и офисном редакторе.
Обратите внимание! Не все шрифты, которые удается находить на сайтах, можно устанавливать на ОС виндовс 7, так как они несовместимы.
Способ № 2. Без прав администратора
Также в операционной системе представляется возможным добавление шрифтов c Windows Fonts. Процедура проста, для ее реализации не обязательно иметь глубокие познания в использовании компьютера.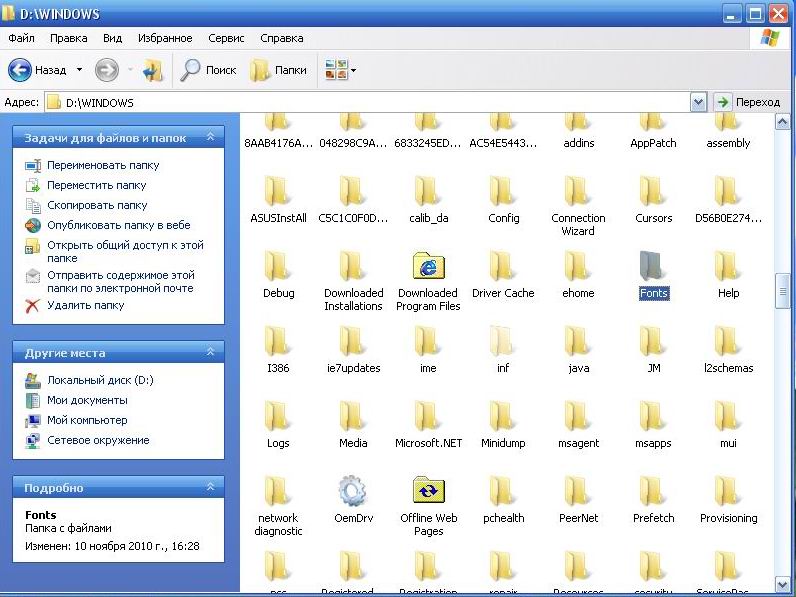
Инструкция, как добавить шрифт в виндовс 7, выглядит приблизительно следующим образом:
- Предварительно пользователю на свой компьютер нужно установить стороннее приложение PortableApps Platform. С его помощью можно сгенерировать портативную утилиту, которая способна устанавливать шрифты, не имея прав администратора. Также ее можно использовать на работе или в школе, что очень удобно. Установочный файл рекомендуется скачивать с официального сайта разработчиков.
- Запустить скачанный файл. Чтобы не возникло сложностей все с теми же правами администрирования, среди доступных способов установки нужно поставить галочку напротив строки «Установить в пользовательскую папку».
- В следующем шаге потребуется выбрать пользовательскую папку, в которую будет осуществляться установка. Речь идет о папках «Рабочий стол» и «Мои документы».
- После установки программы, например, на «Рабочем столе», начнет отображаться папка с названием «PortableApps». Нужно открыть ее, а затем папку «Data».

- В последней директории пользователю нужно создать новую папку с названием «Fonts». Для этого нужно правой кнопкой компьютерной мышки щелкнуть по пустой части экрана и из выпадающего списка выбрать «Создать», а затем «Папка».
- В новый объект остается скопировать и расположить все скачанные элементы. В завершении остается закрыть используемую программу.
Установка сторонней программы для использования Fonts на ПК
Важно! Если Fonts будет использоваться в коммерческих целях, то она должна обязательно иметь свободную лицензию во избежание проблем с создателями.
Где находится папка со шрифтами в Windows 7
Как установить шрифт на виндовс 10 — пошаговая инструкция
Многих пользователей интересует вопрос, где находятся шрифты в Windows 7. Лежат они в ОС виндовс 7 по следующему пути: «Пуск» — «Панель управления» — «Просмотр» — «Мелкие значки» и «Шрифты».
Расположение папки с доступными стилями в виндовс 7
Как удалить ненужные элементы
Как установить драйвера на Виндовс 7 — пошаговая инструкция
Для удаления всех ненужных стилей пользователю потребуется воспользоваться разделом «Шрифты», расположенным в «Панели управления».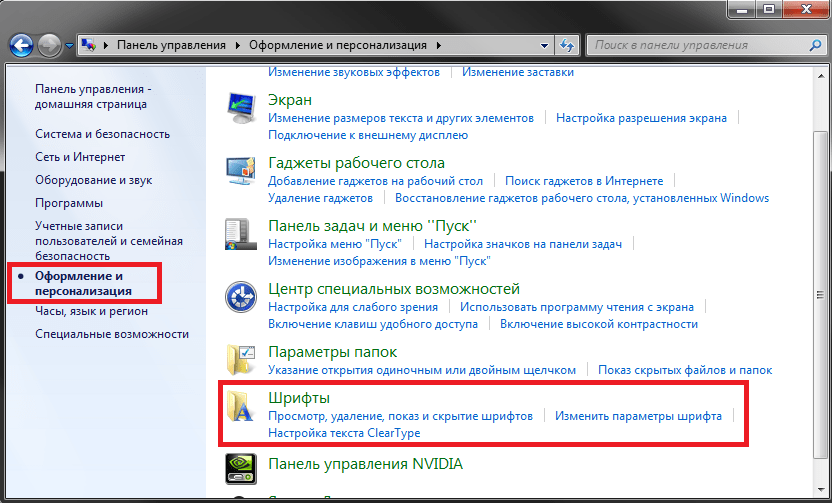 Последовательность действий выглядит следующим образом:
Последовательность действий выглядит следующим образом:
- Необходимо нажать на «Пуск», затем «Панель управления».
- В подразделе «Просмотр» необходимо тапнуть по мелкому или крупному значку. В новом окне из доступных инструментов нажать на «Шрифты».
- Отобразится список доступных форматов. Нужно найти ненужный, для этого достаточно в строке поиска прописать его название, если, конечно, пользователь его помнит.
- Как только все будет найдено, нужно нажать правой кнопкой мышки на конкретную строку и из выпадающего списка тапнуть по «Удалить». Система попросит подтверждение того, что юзер намерен удалить один из стилей.
Обратите внимание! Во всех текстовых файлах, где был использован удаленный шрифт, он будет заменен на системный.
Смена шрифтов через реестр
Как установить Реалтек на виндовс 7 — пошаговая инструкция
Прибегнув к этому способу, пользователю удастся изменить стиль всего интерфейса операционной системы, присвоив ему единое оформление.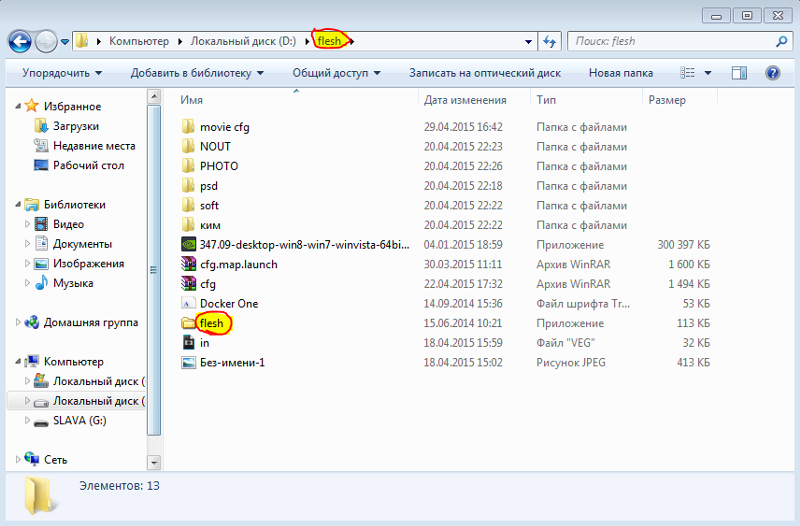
- Скачать на свой ПК rag-файл и распаковать его. По умолчанию в последней строке задан стиль Britannic. Его можно изменить.
- Щелкнуть ПКМ на файл Izmen-Font.reg и выбрать строку «Изменить». Отобразится на экране блокнот с содержимым файла.
- В последней строке останется изменить название стиля на желаемый, сохранить изменения и закрыть файл.
Важно! В завершении также рекомендуется перезагрузить компьютер.
Смена стиля через реестр
Большое разнообразие стилей позволяет создавать легко читабельные и красиво оформленные тексты. Реализация процесса установки проста, поэтому под силу справиться даже новичку.
youtube.com/embed/ZjaUYXmDUro?feature=oembed» frameborder=»0″ allow=»accelerometer; autoplay; encrypted-media; gyroscope; picture-in-picture» allowfullscreen=»»>Автор:
Сергей АлдонинГде Windows хранит шрифты? – GmodZ.ru
Любой, кто когда-либо пользовался текстовым процессором, знает, что шрифты — это простой способ улучшить документ. Знание того, какие шрифты в настоящее время доступны в вашей системе, упрощает разработку файлов в соответствии с определенными темами или критериями. Но где найти эти шрифты и как их добавить или удалить?
В этой статье мы&rsquo ;покажу вам, где Windows хранит свои шрифты и как добавлять шрифты и управлять ими в вашей системе.
Где Windows 11 хранит шрифты?
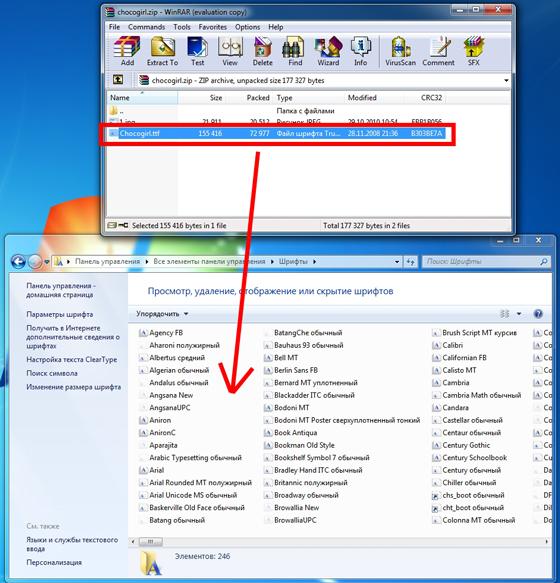 Кроме того, вы можете получить к нему доступ с панели задач, выполнив следующие действия:
Кроме того, вы можете получить к нему доступ с панели задач, выполнив следующие действия:- Нажмите на значок увеличительного стекла на панели задач.
- Введите Control Панель.
- Если окно панели управления находится в режиме просмотра категорий, нажмите на стрелке раскрывающегося списка рядом с видом и выберите маленькие значки.
- Найдите и щелкните папку «Шрифты».
- Теперь вы будете показан список доступных шрифтов в системе. Если вы дождетесь завершения загрузки папки, вам будет предоставлен предварительный просмотр доступных шрифтов.
Где Windows 10 хранит шрифты?
Windows 11 и 10 имеют одинаковые места хранения шрифтов. Расположение по умолчанию C:\WindowsFonts для Windows 11 такое же, как и для Windows 10. Как и выше, вы также можете найти папку Fonts через панель управления, выполнив следующие действия:
- Нажмите значок поиска на панели задач.
- Введите панель управления.

- Нажмите Значок панели управления.
- В окне переключитесь с просмотра категорий на Мелкие значки, выбрав его в открыть раскрывающееся меню.
- Нажмите на папку “Шрифты”.
- Чтобы просмотреть предварительный просмотр каждого из них, дождитесь полной загрузки папки.
Где Windows 7 хранит шрифты?
Общие ресурсы Windows 7 той же папке Fonts, что и в других версиях Windows, расположенной по адресу по умолчанию C:\WindowsFonts. Если вы установили Windows на другой диск, замените C: буквой диска, на который вы установили ОС. Шрифты можно найти через панель управления, выполнив следующие действия:
- Нажмите значок Windows на панели задач.
- Во всплывающем меню выберите Панель управления справа.
- Если панель управления находится в режиме просмотра по категориям, щелкните стрелку раскрывающегося списка и выберите Маленький значки.
- Найдите папку “Шрифты” и нажмите на нее.
- Теперь вам будет показан список всех доступных шрифтов на вашем компьютере.
 .
.
Альтернативный метод определения местоположения для всех версий Windows
Существует альтернативный способ открыть папку «Шрифт» напрямую, без использования панели управления. Этот метод аналогичен для Windows 11, 10 и 7. Это можно сделать следующим образом:
- нажмите кнопку Windows + R на клавиатуре.
- В текстовом поле введите в оболочке:fonts или %WINDIR%/Шрифты.
- Нажмите Enter или OK.
- Папка “Шрифты” теперь должна открываться напрямую.
Где найти шрифты Магазина Windows
При установке шрифтов из магазина Windows Windows сортирует их в другом каталоге. Вы не найдете новые шрифты в обычной папке C:\WindowsFonts. Адресом для этих шрифтов по умолчанию является C:Program FilesWindowsApps, за которым следует имя файла установленного шрифта.
Как добавить шрифт
Добавление шрифта в вашу систему так же просто, как установить соответствующий файл. Шрифты можно скачать из разных источников, и их установка может различаться.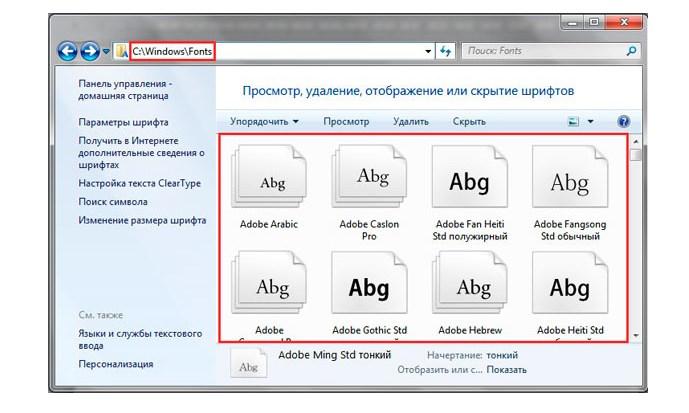 Вот несколько распространенных способов добавления шрифтов на ваш ПК с Windows:
Вот несколько распространенных способов добавления шрифтов на ваш ПК с Windows:
Магазин Windows
В Windows есть встроенный магазин, где вы можете найти множество бесплатных шрифтов для вашей системы. Использование Магазина Windows идеально, поскольку гарантирует совместимость с вашим компьютером. Установка проста и выполняется следующим образом:
- Нажмите значок Windows на панели задач.
- Прокрутите меню и нажмите «Настройки» или нажмите значок шестеренки в левом нижнем углу меню.
- В меню выберите “Персонализация”.
- Нажмите “Шрифты” в меню слева.
- В разделе “Добавить шрифты” нажмите Получить больше шрифтов в Microsoft Store.
- Просмотрите рекомендуемые шрифты, чтобы выбрать тот, который вам может понравиться. Когда вы найдете интересную тему, нажмите на ее значок.
- Нажмите “Получить”.
- Загрузка и установка должны начаться автоматически.
- После этого шрифт должен теперь доступны для вашей системы.

Шрифты Google
Другим популярным источником бесплатных шрифтов является Google Fonts. Эти файлы можно загрузить и установить, выполнив следующие действия:
- В браузере перейдите на веб-страницу Google Fonts.
- Просматривайте доступные шрифты, пока не найдете тот, который вам нравится. Нажмите на шрифт, чтобы открыть его.
- Нажмите “Загрузить семейство” в правом верхнем углу экрана.
- Сохраните файл в выбранном вами месте.
- Перейдите к месту загрузки и разархивируйте загруженный файл.
- Щелкните файл правой кнопкой мыши и выберите “Установить” в раскрывающемся меню.
Если вы не можете найти вариант установки, файл шрифта может быть связан с другой программой. Чтобы изменить это, выполните следующие дополнительные действия:
- Нажмите файл правой кнопкой мыши и выберите “Свойства”.
- В разделе “Открыть с помощью” нажмите “Изменить”.
- Выберите средство просмотра шрифтов Windows.

- Нажмите “ОК”.
- Нажмите “Применить”.
- Щелкните правой кнопкой мыши файл шрифта и выберите в меню “Установить”.
- Теперь ваш шрифт должен быть установлен.
DaFont
Альтернативным поставщиком бесплатных шрифтов является DaFont. Вот как его использовать:
- Перейдите на страницу DaFonts.
- Используйте категории или панель поиска для просмотра доступных файлов.
- Нажмите на название шрифта, чтобы увидеть его полный образец.
- Нажмите «Загрузить» в правой части экрана, чтобы загрузить файл.
- Сохраните файл в любом каталоге.
- Щелкните каталог правой кнопкой мыши и разархивируйте файл шрифта.
- Право- нажмите на шрифт и выберите «Установить» в меню.
- Ваш шрифт теперь должен быть установлен в вашей системе.
Альтернативный способ установки файлов шрифтов
Если у вас есть коллекция файлов шрифтов .ttf или true type и вы хотите установить их одновременно, вы можете сделать это через меню «Шрифты» в настройках Windows. Ниже приведено простое руководство:
Ниже приведено простое руководство:
- Нажмите значок Windows на панели задач.
- Выберите настройки в меню слева.
- В параметрах выберите Персонализация.
- Нажмите “Шрифты” в меню слева.
- Откройте папку, в которой хранятся файлы шрифтов, которые вы хотите установить.
- Выделите файлы и перетащите их в поле с надписью Перетащите для установки.
- Файлы должны иметь небольшой значок КОПИРОВАТЬ в левом нижнем углу, чтобы указать, что вы можете правильно удалить файлы. Если отображается красный значок отмены, переместите указатель мыши, пока не появится надпись КОПИРОВАТЬ.
- Подождите, пока файлы установятся.
- После правильной установки новые шрифты будут видны на вкладке “Доступные шрифты”.
Изменение Настроение документа
Использование альтернативных шрифтов — это простой способ изменить настроение документа, независимо от того, хотите ли вы создать непринужденный вид или создать ауру профессионализма.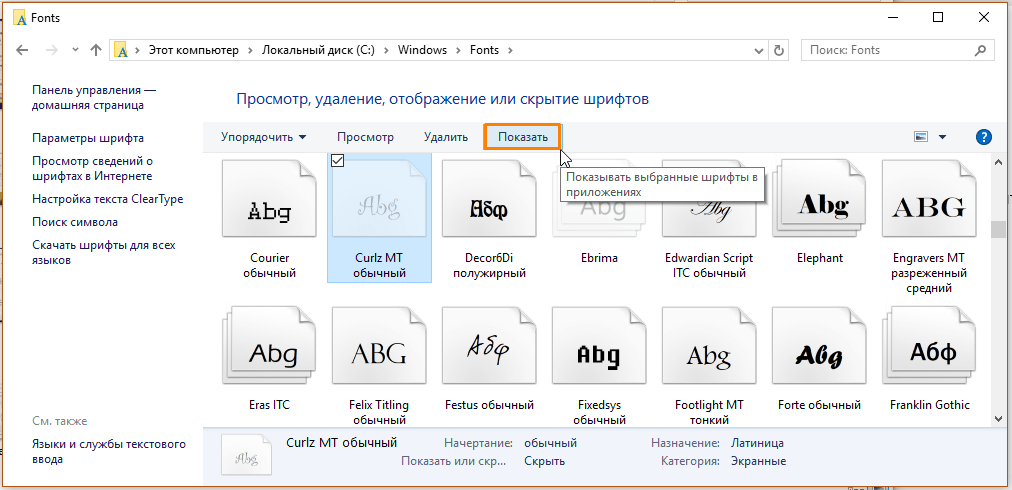 Знание того, где Windows хранит свои файлы шрифтов, дает вам представление о том, какие шрифты у вас есть.
Знание того, где Windows хранит свои файлы шрифтов, дает вам представление о том, какие шрифты у вас есть.
Знаете ли вы другие каталоги, в которых Windows хранит свои файлы шрифтов? Не стесняйтесь поделиться своими мыслями в разделе комментариев ниже.
Автоматизация развертывания шрифтов Windows 10 в масштабе
В этом посте мы рассмотрим, как программно развертывать шрифты на устройствах Windows 10 в масштабе. Я знаю, что некоторые из вас могут подумать: «Я много раз развертывал шрифты на протяжении многих лет — в чем проблема?». И я предполагаю, что остальные из вас здесь, потому что вы столкнулись с теми же трудностями, что и я, когда мне поручили развертывание пользовательских шрифтов в организации. Начиная с Windows 10 версии 1809 шаги, необходимые для автоматизации этой установки с помощью сценариев, изменились. Большинство статей и блогов, которые вы найдете в Интернете, содержат код, который просто копирует файлы шрифтов в папку C:\Windows\Fonts — они больше не будут работать.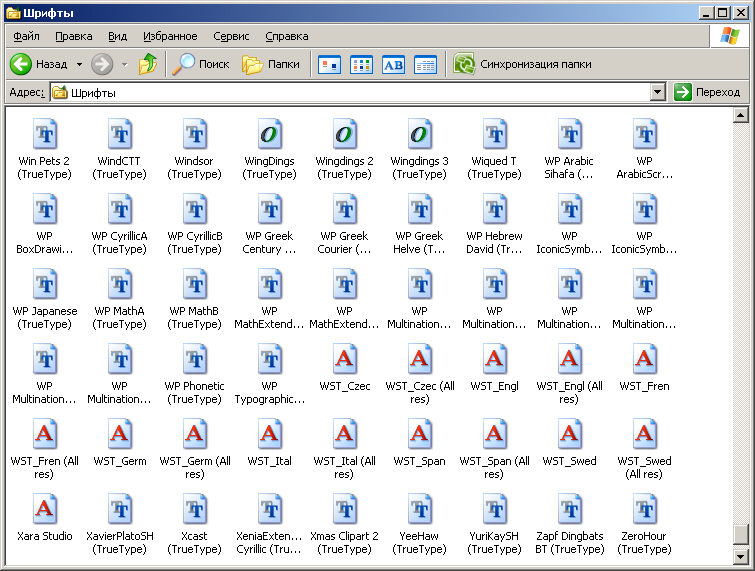
Следующий раздел этого поста — анализ того, что изменилось и почему предыдущий метод больше не работает. Если вам все равно и вы просто хотите узнать, как это сделать, чтобы продолжить свой день, прокрутите вниз, пока не увидите заголовок Solution .
По-старому
Начнем с базового Powershell, который можно было использовать для программной установки шрифтов до 1809.
$FontCLSID = 0x14
$ShellObject = New-Object -ComObject Shell.Application
$Folder = $ShellObject.Namespace($FontCLSID)
$Folder.CopyHere("C:\CustomFont.ttf") Давайте разберем это…
$FontCLSID = 0x14
Прежде всего, мы устанавливаем переменную $FontCLSID на 0x14 — это уникальный CLSID объекта COM-класса Fonts.
$ShellObject = New-Object -ComObject Shell.Application $Folder = $ShellObject.Namespace($FontCLSID)
Затем мы создаем новый объект Shell.Application, а затем вызываем метод Namespace, передавая наш набор CLSID, указанный выше.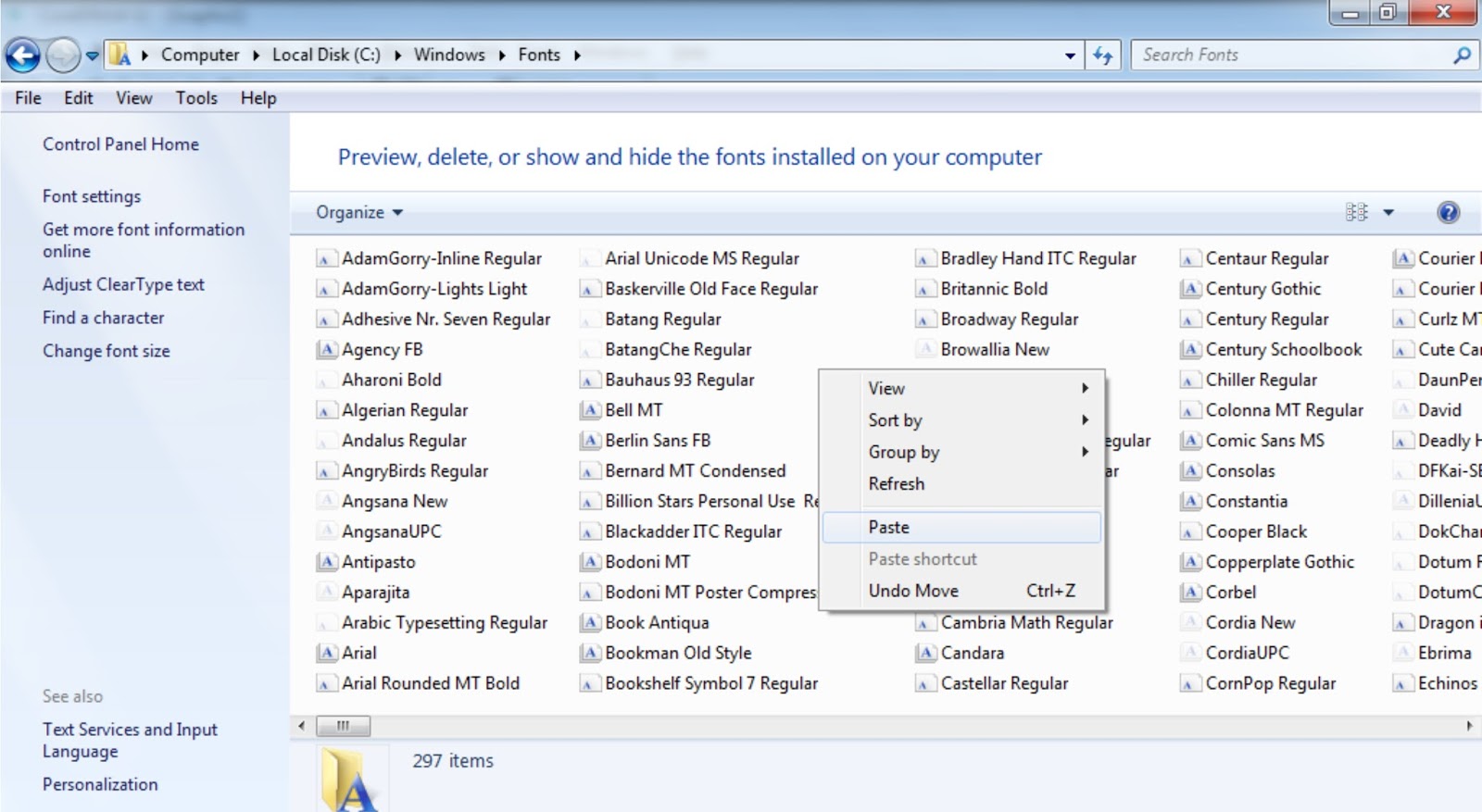 Это создает объект папки для папки Fonts и сохраняет его в переменной $Folder. Мы можем использовать $Folder.self для отображения дополнительной информации об объекте папки.
Это создает объект папки для папки Fonts и сохраняет его в переменной $Folder. Мы можем использовать $Folder.self для отображения дополнительной информации об объекте папки.
$Folder.CopyHere("C:\CustomFont.ttf") Наконец, мы вызываем метод CopyHere для папки и передаем файл шрифта для копирования шрифта в каталог C:\Windows\Fonts.
Кажется достаточно простым, не так ли? Если вы соберете все это вместе и запустите, вы обнаружите, что шрифт установлен и пригоден для использования. Теперь войдите в систему под любой другой учетной записью пользователя, и вы обнаружите, что шрифт не отображается.
Проблема
Главное, что изменилось в 1809 годубыл выпуск новой функции, которая позволяла пользователям устанавливать новые шрифты без необходимости прав администратора. Если вы щелкните правой кнопкой мыши файл шрифта, вы увидите, что теперь есть два варианта установки: «Установить» и «Установить для всех пользователей». downloads/procmon), чтобы сравнить, как они отличаются при запуске. Во-первых, опция «Установить»…
Во-первых, опция «Установить»…
После удаления большей части шума у нас остались три записи выше. Мы видим, что шрифт скопирован в папку Appdata, но также есть значение реестра, созданное в кусте реестра пользователей.
Теперь давайте посмотрим, что происходит с опцией «Установить для всех пользователей»…
Файл копируется в папку C:\Windows\Fonts, но на этот раз раздел реестра создается в кусте Local Machine.
Давайте снова запустим старый метод из раздела выше и проведем тот же анализ. Я собираюсь запустить сценарий из командной строки Powershell с повышенными привилегиями, используя учетную запись с правами локального администратора. Можно было бы предположить, что это будет иметь тот же результат, что и опция «Установить для всех пользователей» правой кнопкой мыши.
Как видите, этот ключевой ключ реестра создается в кусте текущего пользователя, а не в кусте локального компьютера, и файл копируется в папку AppData пользователя (а не в центральную папку C:\Windows\Fonts). Это приводит к тому, что учетная запись, запускающая сценарий, является единственным пользователем, который может видеть шрифт. Это далеко не идеально, когда вы развертываете шрифты в масштабе, поскольку вы, вероятно, используете такой инструмент, как Microsoft System Center Configuration Manager (SCCM), для их автоматического развертывания. Эти инструменты работают без прав администратора, если пользователь запускает сценарии/установщики/пакеты от имени другого пользователя, имеющего права администратора, например, учетную запись службы.
Это приводит к тому, что учетная запись, запускающая сценарий, является единственным пользователем, который может видеть шрифт. Это далеко не идеально, когда вы развертываете шрифты в масштабе, поскольку вы, вероятно, используете такой инструмент, как Microsoft System Center Configuration Manager (SCCM), для их автоматического развертывания. Эти инструменты работают без прав администратора, если пользователь запускает сценарии/установщики/пакеты от имени другого пользователя, имеющего права администратора, например, учетную запись службы.
Решение
Как мы выяснили выше, нам нужно сделать две вещи, чтобы установить шрифт для всех пользователей:
- Скопируйте файлы шрифтов в папку C:\Windows\Fonts
- Создайте значение реестра в «HKLM:\Software\Microsoft\Windows NT\CurrentVersion\Fonts», ссылающееся на имя файла шрифта
Мы можем использовать приведенный ниже упрощенный сценарий для установки единого шрифта для всех пользователей.
Элемент копирования "C:\CustomFont.ttf" "C:\Windows\Fonts" New-ItemProperty -Name "Имя пользовательского шрифта (TrueType)" -Path "HKLM:\Software\Microsoft\Windows NT\CurrentVersion\Fonts" -PropertyType string -Value "CustomFont.ttf"
Вы также можете передать целую папку файлов шрифтов для импорта, что вы можете сделать с помощью:
$FontFolder = "\\NetworkShare\FontsFolder"
$FontItem = Get-Item-Путь $FontFolder
$FontList = Get-ChildItem -Path "$FontItem\*" -Include ('*.fon','*.otf','*.ttc','*.ttf')
foreach ($Font в $FontList) {
Write-Host 'Установка шрифта -' $Font.BaseName
Копировать элемент $Font "C:\Windows\Fonts"
New-ItemProperty -Name $Font.BaseName -Path "HKLM:\Software\Microsoft\Windows NT\CurrentVersion\Fonts" -PropertyType string -Value $Font.name
}
Как перенести шрифты с одного компьютера на другой?
Гордон Мердок
5 Minute HelpDesk – Как скопировать шрифты с одного компьютера на другой?
5 Minute HelpDesk – Как скопировать шрифты с одного компьютера на другой?
Шрифты могут выделить ваш документ или веб-страницу. Это может помочь вам выразить настроение и стиль контента. Хотите перенести шрифты с одного компьютера на другой? Наши специалисты службы ИТ-поддержки в Перте помогут вам перенести шрифты с одного компьютера на другой, выполнив несколько простых действий.
Действия по переносу шрифтов с одного компьютера на другой
- Открыть проводник Windows
- Выберите C: диск
- В новом окне выберите Windows .
- Откройте Windows и перейдите к шрифтам
- Чтобы скопировать всю папку, щелкните правой кнопкой мыши «Шрифты» и выберите параметр копирования.
- Чтобы скопировать определенные шрифты, откройте папку «Шрифты» и выберите шрифты, которые вы хотите перенести, или нажмите и удерживайте клавишу Ctrl и выберите нужные шрифты
- Если шрифты сгруппированы, их можно просто выделить, перетащив и выделив.

- После выбора щелкните правой кнопкой мыши по выделенному и нажмите «Копировать».
Примечание. В некоторых случаях шрифты отображаются стопкой; эти шрифты будут включать такие варианты, как Bold, Narrow и т. д., которые будут храниться в дополнительных файлах. Поэтому обязательно скопируйте дополнительные файлы при переносе шрифтов на новый компьютер.
- Теперь для сохранения скопированного файла вставьте USB-накопитель или внешний жесткий диск в компьютер.
- Затем перейдите в «Мой компьютер».
- Ваше внешнее запоминающее устройство будет указано в разделе «Устройства со съемным запоминающим устройством».
- Щелкните правой кнопкой мыши диск и выберите «Вставить».
- Дождитесь завершения переноса, затем вы можете безопасно удалить его с вашего ПК.
Теперь шрифты, которые вы хотите перенести на новый компьютер, сохранены на внешнем запоминающем устройстве.
- Подключите USB-накопитель или внешний жесткий диск к новому ПК.

- Вы можете щелкнуть и перетащить шрифты или папку туда, где вы хотите сохранить свои шрифты.
Примечание. Если папки со шрифтами заархивированы, вам необходимо сначала разархивировать их, потому что заархивированные файлы нельзя установить напрямую.
Если у вас возникли проблемы с установкой, выполните следующие действия по установке шрифта Windows.
Как установить шрифты в Windows
Windows 10
- Перейдите в меню «Пуск» и найдите шрифты
- Нажмите на настройки шрифтов
- Скопируйте и вставьте шрифты или перетащите их для установки
Windows 8
- Перейти в меню «Пуск»
- Поиск шрифтов
- Нажмите на папку со шрифтами
- Скопируйте и вставьте шрифты или перетащите их для установки
Окно s 7
- Щелкните правой кнопкой мыши файл шрифта на внешнем запоминающем устройстве
- Выберите Установить
Окно s Vista
- Перейти в меню «Пуск»
- Откройте панель управления
- Выберите внешний вид и персонализацию
- Нажмите на Шрифты
- Нажмите «Файл» (нажмите ALT, если меню «Файл» не отображается)
- Нажмите «Установить новый шрифт»
- Перейдите к папке со шрифтами, которую вы хотите установить
- Выберите шрифты
- Нажмите Установить
Окно s XP
- Перейти в меню Пуск
- Откройте панель управления
- Выберите категорию «Внешний вид и темы»
- На панели «См.
 также» выберите «Шрифты».
также» выберите «Шрифты». - Выберите «Меню «Файл» в окне «Шрифты»
- Нажмите «Установить новый шрифт»
- Перейдите к папке со шрифтами, которую вы хотите установить
- Выберите шрифты
- Нажмите «ОК»
Если на вашем компьютере несколько пользователей, вам может потребоваться ввести пароль администратора для установки шрифтов.
Эти шаги помогут вам перенести шрифты с одного компьютера на другой. Если вам нужна помощь в переносе шрифтов или по любым другим вопросам, связанным с ИТ, свяжитесь с нами по телефону или отправьте электронное письмо по адресу [email protected] 9.0006 . Наши специалисты службы ИТ-поддержки круглосуточно и без выходных готовы найти решение всех ваших ИТ-проблем.
Jargon Buster
Шрифт – файл цифровых данных, содержащий набор графически связанных символов или символов определенного стиля и размера.
Заархивированные файлы – один или несколько файлов, объединенных в один файл с целью экономии места для уменьшения их общего размера.
Гордон Мердок
Гордон является менеджером по предоставлению услуг в Computing Australia Group. Он отвечает за предоставление всех услуг технической поддержки Computing Australia. Это сложный портфель для управления, поскольку у нас много технических специалистов, а наши клиенты генерируют тысячи новых заявок каждый день. Если вы ищете технологическую компанию, увлеченную предоставлением услуг, попробуйте Computing Australia. Многие из наших клиентов были с нами на протяжении всех последних 20 лет нашей работы, чем мы все здесь гордимся.
Гордон Мердок
Гордон является менеджером по предоставлению услуг в Computing Australia Group. Он отвечает за предоставление всех услуг технической поддержки Computing Australia. Это сложный портфель для управления, поскольку у нас много технических специалистов, а наши клиенты генерируют тысячи новых заявок каждый день. Если вы ищете технологическую компанию, увлеченную предоставлением услуг, попробуйте The Computing Australia Group.

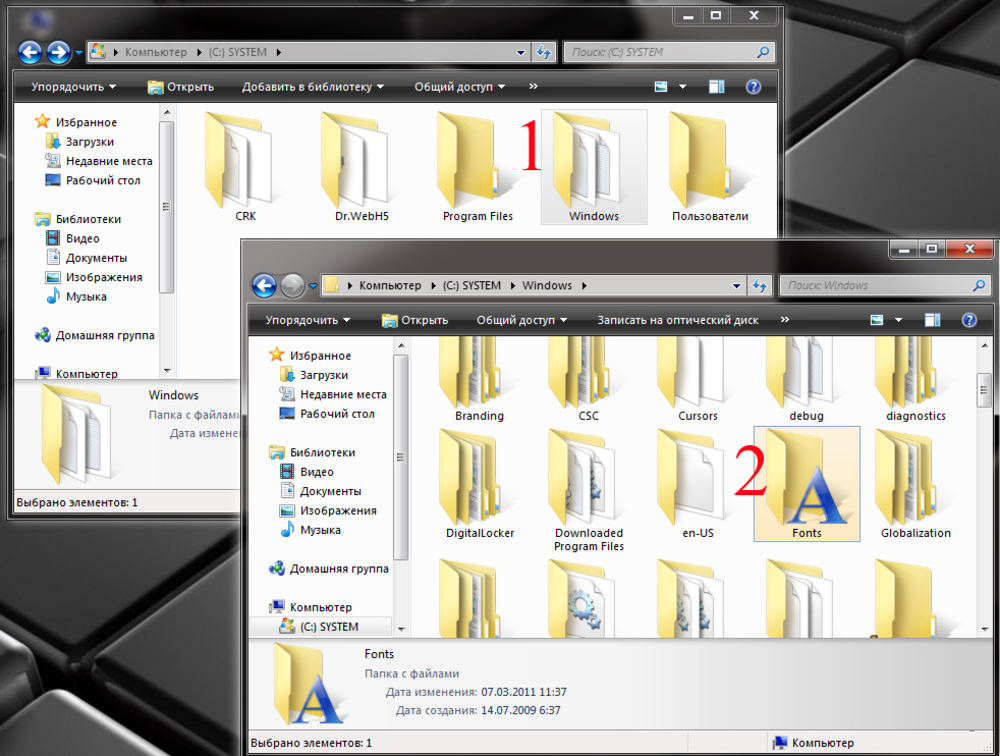

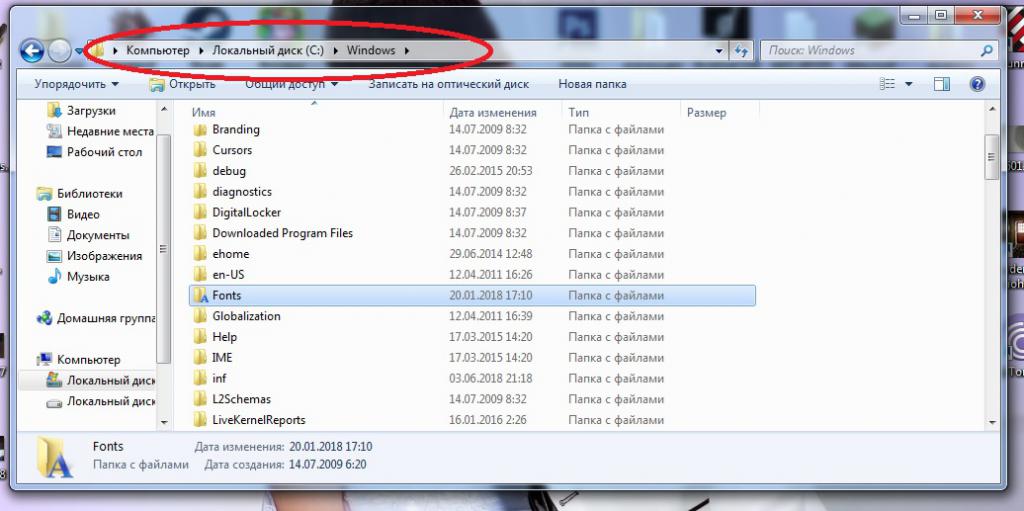
 .
.

 ttf" "C:\Windows\Fonts"
New-ItemProperty -Name "Имя пользовательского шрифта (TrueType)" -Path "HKLM:\Software\Microsoft\Windows NT\CurrentVersion\Fonts" -PropertyType string -Value "CustomFont.ttf"
ttf" "C:\Windows\Fonts"
New-ItemProperty -Name "Имя пользовательского шрифта (TrueType)" -Path "HKLM:\Software\Microsoft\Windows NT\CurrentVersion\Fonts" -PropertyType string -Value "CustomFont.ttf" 
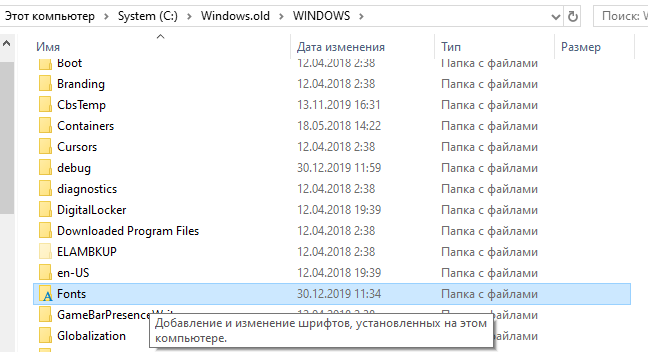
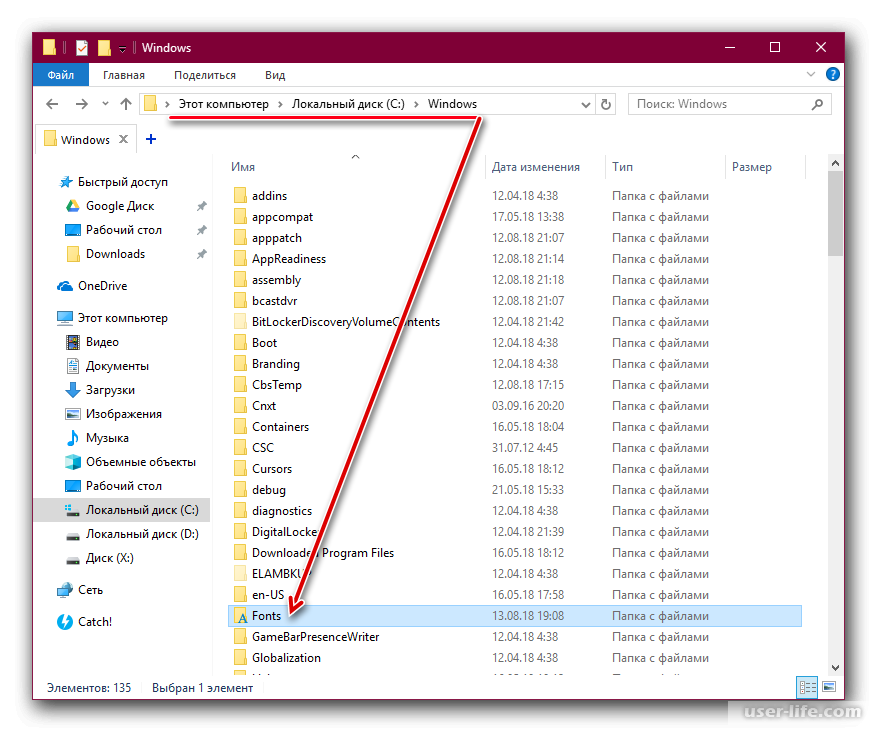 также» выберите «Шрифты».
также» выберите «Шрифты».