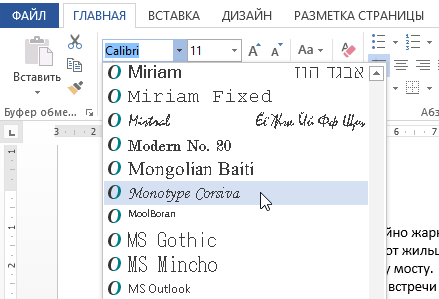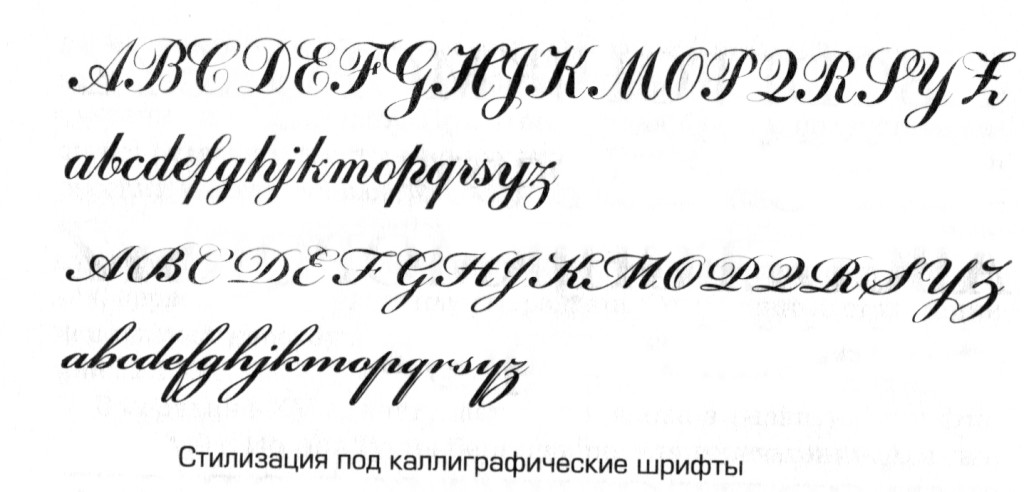Шрифт написанный карандашом. Рукописный шрифт для Word. Сделать свой русский рукописный шрифт
Помощь сайту
Понравился сайт? Уроки оказались полезными? Вы можете поддержать проект, просто если скачаете и установите приложение «Фонарик» для Андроид. Приложение написал автор сайта и рассчитывает в дальнейшем публиковать свои приложения. Фонарик управляет светодиодом вспышки фотокамеры телефона, а также включает подсветку экраном на полной яркости.
Преимущества: гибкие настройки. Вы можете задать в настройках, чтобы фонарик сразу включался при запуске приложения и автоматическое включение таймера при запуске приложения. Настройки позволяют отключить блокировку экрана и блокировку фонарика кнопкой включения телефона. Также вы можете самостоятельно установить время таймера.
Если приложение наберёт популярность, это даст стимул автору на создание новых приложений с учётом пожеланий посетителей сайта.
Заранее благодарен, Дмитрий.
QR-код для установки:
Если Вам понравился материал, скажите свое «спасибо», поделитесь ссылками с друзьями в социальных сетях! Спасибо!
На днях наша группа столкнулась с серьезнейшей проблемой — за пропуски пар надо сдать рефераты, написанные от руки. За два пропуска — 1 реферат на 15 листов! Да я за весь семестр столько бумаги не измарал, слава яйцам. Поэтому пришлось пойти на хитрости, а именно: найти нормальные (кириллические) и загнать их в Microsoft Word, и распечатать наши рефераты.
За два пропуска — 1 реферат на 15 листов! Да я за весь семестр столько бумаги не измарал, слава яйцам. Поэтому пришлось пойти на хитрости, а именно: найти нормальные (кириллические) и загнать их в Microsoft Word, и распечатать наши рефераты.
Вот эта подборка из 80-ти русских рукописных шрифтов. В архиве вы найдете следующие (и др.) экземпляры:
Сделать свой русский рукописный шрифт
Но, скачав эти шрифты, стало понятно, что никто не поверит, будто мы пишем, как Пушкин, Боярский или Моцарт. Поэтому пришлось сделать рукописный шрифт самим. Но как сделать свой шрифт, как две капли воды похожий на ваш обычный почерк?
Для начала устанавливаем Font Creator 6.
Далее, на чистом листе (в линейку и в клетку не подойдут) пишем все буквы русского (английского, и других при необходимости) алфавита, а также цифры и спец. символы.
Сканируем получившееся творение. Далее режем отсканенную картинку на отдельные буковки и циферки (фотошоп или банально пэйнт подойдет), называем соответственно.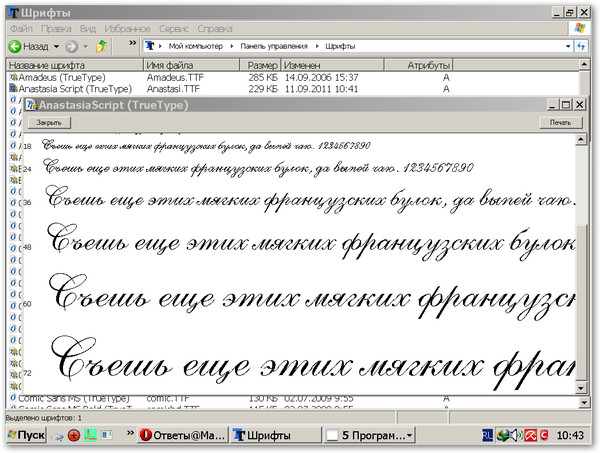
Следующий этап в Font Creator:
— Нажимаем файл — новый (New)
— Даем название своему рукописному шрифту (например Moy_shrift), ставим отметку на Unicode, на Regular и на Don’t include outlines (для чистого бланка силуэтов), короче, все по умолчанию.
1. Нажимаем в верхней строке Вставка (Insert), выбираем Символ (Characters), ДА.
2. Перед вами появляется таблица символов первого шрифта в вашей базе, Затем листаем страницы таблицы кнопкой Block→.
3. Находим русские буквы.
5. Смотрим индекс первой буквы А (у меня $0410) в поле Выбранный Символ (Selected Character).
6. Смотрим индекс буквы я (у меня $044F)
7. В поле Добавьте эти символы (Add these character…) вводим эти числа (как $0410-$044F).
9. Ваш шаблон пополнился соответствующими силуэтами Кириллицы.
10. Так же вы по отдельности можете вставить туда интересующие вас знаки (Ё,ё и пр. )
)
Теперь нажимаем на силуэт буквы которую хотите сотворить правой кнопкой мыши.
Затем выбираете пункт импорт изображения (Import image).
В разделе Import image вы нажимаете на кнопку Загрузить (Load).
В следующем окне вы открываете папку, в которой сохранили написанные буквы и символы.
В окне появится изображение этой буквы, нажимаем на кнопку Generate.
Два раза нажимаем на квадратик с вашей буковкой (квадратик в котором раньше был силуэт этой буквы).
Перед вами открывается разлинеенное окошечко. Не пугайтесь большого количества красных пунктирных полосочек, все они вам пригодятся.
Для удобства разверните окно на весь экран.
Если ваша буква чересчур большая или маленькая, то удаляем уже загруженную, загружаем новую и, не нажимая генерировать, жмем на вкладку Глиф. Тут выбираем подходящий множитель (это уже методом тыка) и жмем «использовать по умолчанию».
Далее разберемся с двумя главными линиями (это в разлинеенном окошке) – левая и правая — они определяют то, как будут соприкасаться буквы вашего рукописного шрифта между собой.
Самая нижняя линия (Win Descent) – максимальный предел для букв с хвостиком (ц,у,щ,з,р,д). Если необходимо, можно ее опустить:
Вторая снизу линия (Baseline)– линия опоры каждой буквы. Если ваши буквы будут по разному стоять на этой линии, то соответственно и в Ворде у вас все будет плясать.
Третья снизу линия (x-Height) – максимальная высота маленьких букв.
Четвертая (CapHeight) – максимальная высота больших букв, цифр, а также буквы «в», и может быть для кого-то «д» и «б».
Привет всем читателям блога сайт!
Хочу рассказать вам и показать на конкретном примере как сделать рукописный текст на компьютере при помощи текстового редактора Microsoft Word.
Также вы узнаете, как распечатать данный текст на принтере в формате тетрадного листа в клеточку.
Как всегда, показываю на MS 2016 так, что особенно владельцы 2003—2007 версий редактора в моем описании найдут не большие несоответствия поэтому рекомендую приобрести современный пакет продуктов Microsoft Office потому, что он реально лучше!
Прежде чем приступить к практическим действиям нужно скачать рукописные шрифты для Word, которые работают как с кириллицей, так и с латиницей, чего не скажешь о стандартных.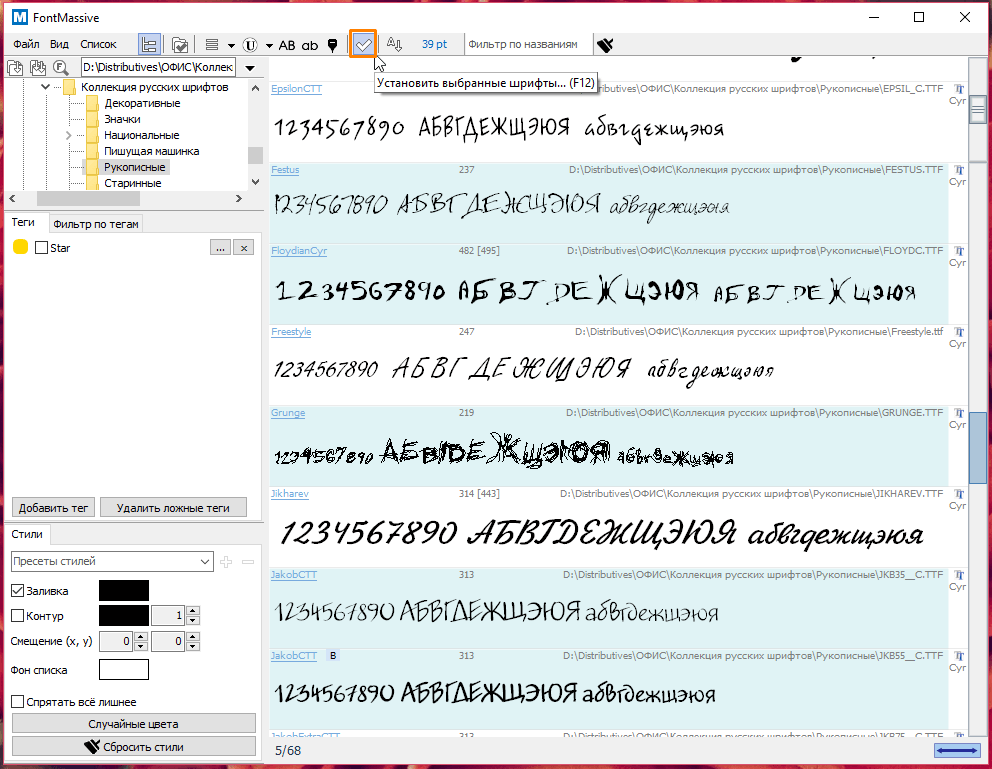
В сети Интернет можно найти массу предложений на скачивание разнообразных шрифтов. Но я вас избавлю от поисков по всемирной паутине сохранив ваше время и обезопасить вас, от вирусов, которые можно легко закачать вместо нужного файла особенно по незнанию.
Советую прочитать одну из моих популярных статей . По этой прямой ссылке на мой Яндекс диск вы можете рукописные шрифты для Word скачать бесплатно и в последствии применить их для создания открыток, иллюстраций, презентаций и т.п.
Установка шрифтов
После того как вы скачали Zip архив «fonts.zip» распакуйте его в специально заранее созданную для этого папку.
Обратите свое внимание, что в архиве помимо шрифтов, имеющих расширение «ttf» есть файлы с расширением «png» это картинки на которых показан как выглядит каждый шрифт. Для просмотра просто произведите двойной клик ЛКМ по файлу.
Вызываем ПКМ контекстное меню, нажимаем пункт Установить (если вы работаете с , то потребованною введите пароль администратора).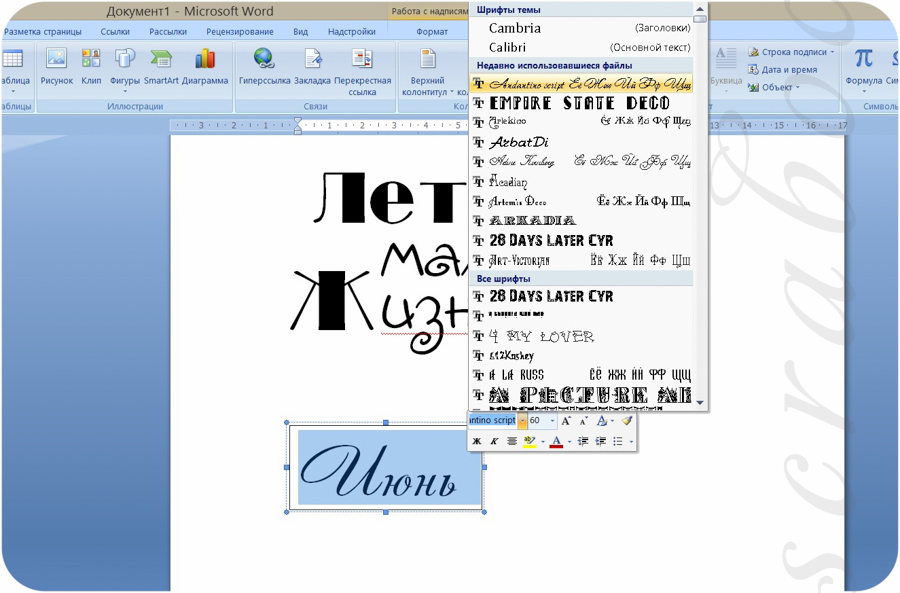
Установка.
Вот и все после перезагрузки компьютера можно приступать к написанию, но сначала рассмотрим алгоритм второго способа, предназначенного специально для «ретроградов», не использующих современные ОС.
2. Способ
Выделяем шрифты вышеописанным способом, копируем их;
Идем по пути: C:\Windows\Fonts;
При помощи горячих Ctrl+V вставляем в папку Fonts.
Не забываем перезагрузить ПК.
Создадим тетрадный лист в клетку
1. Откроем Word, во вкладке Вид выберем ориентацию страницы Разметка страницы.
2. Открываем вкладку Макет, выбираем инструмент Размер.
3. В открывшемся окне выберите пункт Другие размеры бумаги…
4.
В меню Параметры бумаги пункт Размер бумаги создадим тетрадный лист с реальными размерами. Размеры тетрадного листа 16,5×20,5 см, но при распечатывании на принтере получается меньше чем нужно во всяком случае у меня так, поэтому немного увеличить до 19,5×22,5см.
5. Пункт Поля поможет выставить параметры полей, где Верхнее и Нижнее должно быть по 0,5 см. Левое 2,5, а Правое 0,8 см. Подтверждаем намеренность своих действий кнопкой ОК.
6. Теперь осталось включить Сетку настроив ее размеры, для этого во вкладке Макет заходим в инструмент Выровнять — ставим галочку Отображать сетку. после сразу откроем Параметры сетки.
7. В параметрах нужно просто выставить размер клеток, который равняется как известно 0,5см.
Вот на этом казалось все действия окончены, но как оказалась существует проблема при распечатывании документа пропадают клеточки остается только текст на чистом листе бумаги.
Смотрите как мне удалось справиться с этой задачей.
Вставка – Фигуры – Линии.
Берем прямую линию и методично обводим наш тетрадный листок каждую линию сначала по горизонтали потом по вертикали или наоборот. Мне потребовалось 5 минут один раз сделали , а пользуемся потом постоянно.
Вот такой будет окончательный результат (шрифты выбираете на свое усмотрение из скачанного архива).
Если кому в «лом» чертить линии, то я учел этот случай положив вместе с шрифтами шаблон готового тетрадного листа просто вставляйте текст и распечатывайте.
Данный метод можете применить для создания реферата, чтобы не писать его вручную если этого от вас требуют преподаватели конечно врятле удастся их провести.
Кстати эти шрифты будут работать и в других редакторах, например, Paint, Photoshop или другие.
Важно: при вставке скопированного текста в шаблон чтобы текст не съезжал за поля используйте горячие клавиши Ctrl+V.
Возможно существует более простой способ решения этой проблемы, но я его не нашел если кто знает другие варианты пишите о них в комментариях буду премного благодарен.
Как бесплатно конвертировать рукописный текст в печатный?
Существует ли программа для быстрого и эффективного преобразования рукописного текста в печатный текст? PDFelement может конвертировать рукописи в печатный текст без каких-либо проблем, характерных для других программ.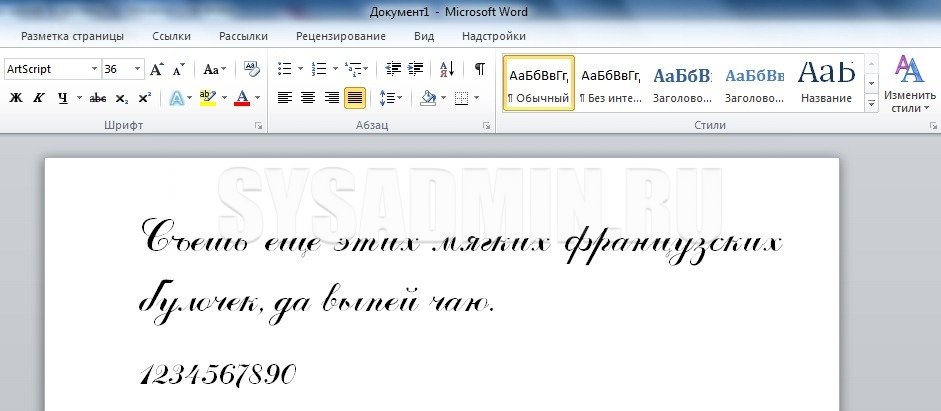 Так что, если у вас есть PDFelement, вам не о чем беспокоиться. Используя эту программу, вы сможете сканировать рукописи и конвертировать их в текст, а также выполнять множество других задач, которые значительно повысят эффективность использования PDF-файлов в вашем офисе.
Так что, если у вас есть PDFelement, вам не о чем беспокоиться. Используя эту программу, вы сможете сканировать рукописи и конвертировать их в текст, а также выполнять множество других задач, которые значительно повысят эффективность использования PDF-файлов в вашем офисе.
Часть 1.Конвертирование рукописного текста в печатный с помощью PDFelement
На самом деле, процесс преобразования рукописного текста в текст требует выполнения инструмента OCR (оптического распознавания символов), который может сканировать рукописный текст в редактируемый текст. PDFelement позволяет выполнять распознавание текста для сканирования текста или сканирования текста с возможностью поиска на изображении, и он может распознавать более 20 языков. Кроме того, он поддерживает системы Windows, macOS, iOS и Android, вы можете выбрать любую из используемых платформ.
Шаг 1. Загрузите PDF-файл
Перетащите свой рукописный PDF-файл в интерфейс, чтобы убедиться, что файл открыт.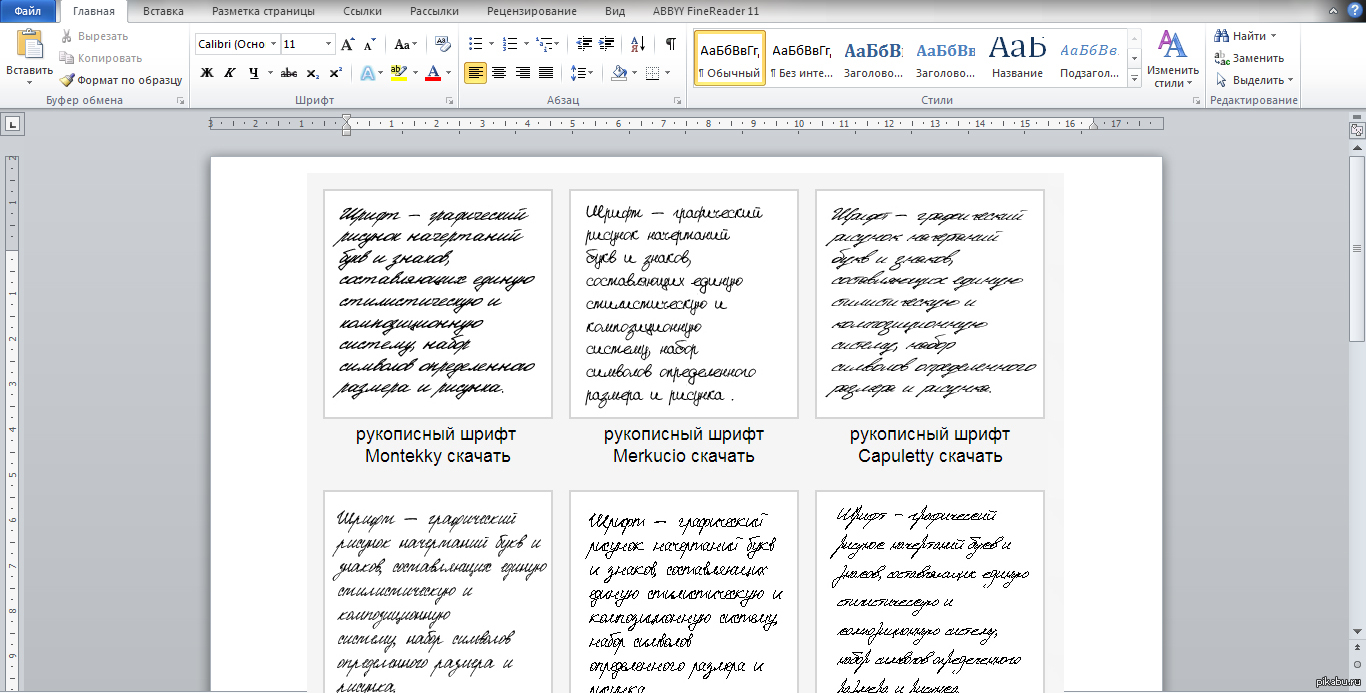 Это один из самых простых способов открыть файл. Или вы можете выбрать значок «Открыть файлы», чтобы загрузить свой файл.
Это один из самых простых способов открыть файл. Или вы можете выбрать значок «Открыть файлы», чтобы загрузить свой файл.
Шаг 2. Включите распознавание текста
Как правило, рукописные документы представляют собой отсканированные файлы. Поэтому после открытия отсканированного PDF-файла вы получите уведомление с просьбой выполнить распознавание текста. Нажмите кнопку «Инструмент» > «Распознавание текста», чтобы открыть диалоговое окно распознавания текста. Если у вас еще нет инструмента распознавания текста, пожалуйста, сначала загрузите его.
После запуска распознавания текста вы можете выбрать опцию «Сканировать в редактируемый текст» и нажать кнопку «Изменить язык», чтобы выбрать язык вашего рукописного содержимого для выполнения распознавания. Наконец, нажмите на кнопку «Применить».
Шаг 3. Преобразуйте рукописный текст в текст
После выполнения распознавания файл уже доступен для редактирования. Таким образом, вы можете нажать кнопку «Конвертировать» > «В текст», чтобы напрямую преобразовать файл рукописного ввода в текстовый файл. Перед преобразованием вы также можете нажать кнопку «Изменить», чтобы отредактировать содержимое по своему усмотрению. Узнайте больше о том, как редактировать PDF-файлы.
Перед преобразованием вы также можете нажать кнопку «Изменить», чтобы отредактировать содержимое по своему усмотрению. Узнайте больше о том, как редактировать PDF-файлы.
PDFelement — одна из лучших программ, высоко оцененная как одна из лучших программ для обеспечения того, чтобы общее управление PDF было простым и безопасным. Это один из способов убедиться, что преобразование отсканированного рукописного текста в текст выполняется очень просто. Распознавание рукописного ввода текста — это еще один процесс, который также был добавлен в PDFэлемент. С помощью этой программы вы также убедитесь, что получите результат, который будет высоко оценен как лучший из всех. Использовать его легко, и убедитесь, что PDFelement — один из лучших способов выполнить работу. От простых до продвинутых функций PDFelement — это единственная программа, которая облегчит вашу жизнь.
Примечание: Чтобы преобразовать рукописный текст в текст, вам нужно написать их официальным шрифтом, таким как печатное слово.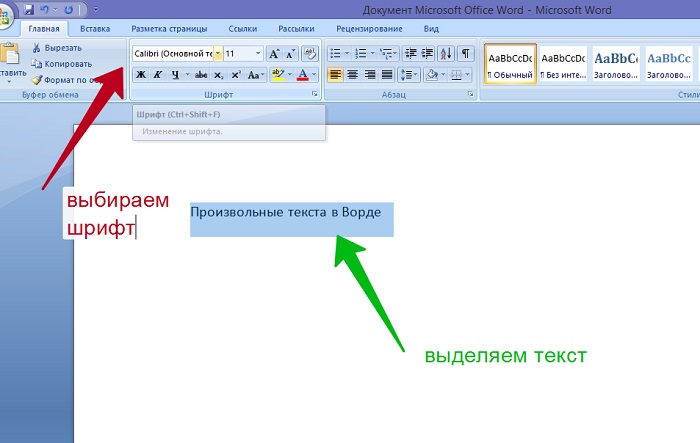 Даже Adobe Acrobat не может преобразовать рукописный текст в текст. Если вы хотите преобразовать неформальный почерк, вы можете попробовать ICR — интеллектуальное программное обеспечение для распознавания символов.
Даже Adobe Acrobat не может преобразовать рукописный текст в текст. Если вы хотите преобразовать неформальный почерк, вы можете попробовать ICR — интеллектуальное программное обеспечение для распознавания символов.
Упростите взаимодействие и общение людей с документами PDF с помощью интуитивно понятных и мощных инструментов PDF.
Часть 2. Сканирование рукописного текста в текст
Чтобы преобразовать рукописный текст в текст, один из лучших способов — убедиться, что результат будет очень привлекательным. Вы можете использовать эту программу для преобразования рукописного ввода в текст, так как она также гарантирует, что вы получите лучшую программу, которая высоко оценена пользователями со всего мира. С помощью PDFelement вы также убедитесь, что сложные процессы, связанные с PDF, стали безопасными, надежными и простыми. Лучшая часть PDFelement заключается в том, что для его работы не требуется подключение к Интернету, в отличие от других программ.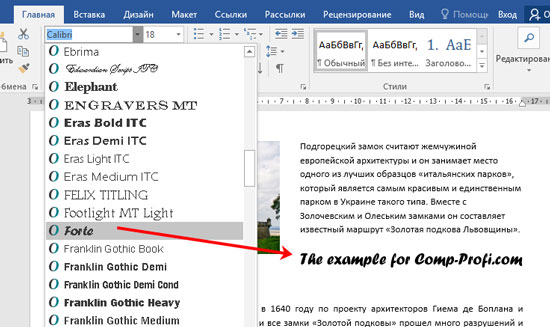
Шаг 1. Подключите Сканер
После запуска pdfelement нажмите «Назад» в правом верхнем углу главного окна, а затем нажмите кнопку «Файл» > «Создать» > «Сканер».
Шаг 2. Отсканируйте рукописный текст в текст
Теперь во всплывающем окне вы можете выбрать сканер для подключения. Вы также можете выбрать оптимизацию отсканированного PDF-файла. После настройки так, как вам нужно, вы можете нажать кнопку «Сканировать». Наконец, отсканированный PDF-файл будет открыт непосредственно в pdfэлементе после завершения сканирования.
Если вы выбрали опцию «Распознавание текста (OCR)» на шаге 2, то текст в созданном PDF-файле уже доступен для редактирования. Затем вы можете конвертировать файл в текстовый файл, используя кнопку «В текст» на вкладке «Конвертировать».
Лучшее программное обеспечение для преобразования рукописного текста в текст
PDFelement, несомненно, является лучшей программой, которую можно использовать для решения проблем, связанных с PDF, представленных другими программами.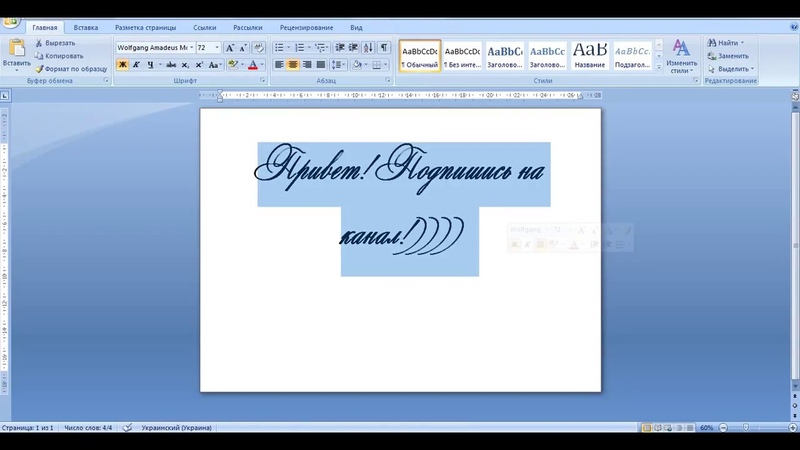 С помощью PDFelement вы также можете убедиться, что управление PDF-файлами никогда не будет сложной задачей. С PDFelement вы обязательно получите результаты, которые просто потрясающие, и это одна из лучших программ на рынке. PDFelement разработан устойчивой командой профессионалов, которые регулярно обновляют программу, чтобы убедиться, что вы получаете лучшие и самые превосходные результаты с легкостью и удовлетворением.
С помощью PDFelement вы также можете убедиться, что управление PDF-файлами никогда не будет сложной задачей. С PDFelement вы обязательно получите результаты, которые просто потрясающие, и это одна из лучших программ на рынке. PDFelement разработан устойчивой командой профессионалов, которые регулярно обновляют программу, чтобы убедиться, что вы получаете лучшие и самые превосходные результаты с легкостью и удовлетворением.
PDFelement имеет очень интуитивно понятный интерфейс, который позволит начинающим пользователям также использовать его. Вы можете убедиться, что функции программы, которых насчитывается сотня, могут быть выполнены поверх PDF-файлов. С помощью PDFelement легко убедиться, что зашифрованные PDF-файлы также легко открываются. Вы также можете защитить файлы таким образом, чтобы несанкционированный доступ не мог изменить или повредить содержимое файла. С PDFelement ваши PDF-файлы всегда будут в безопасности. Вы обязательно будете поражены этой программой, так как она самая лучшая.
● Вы можете выполнять самые основные функции с помощью этой программы. Он включает в себя открытие, сохранение и печать PDF-файлов с легкостью.
● Программа также может использоваться для работы с графическими элементами PDF-файлов, и их можно удалять, перемещать и поворачивать с помощью этой программы.
● Распознавание текста в программе — лучшее из всех. Это гарантирует, что изображения преобразуются в редактируемый текст, пока текст разблокирован.
●Для корпоративных пользователей программа является лучшей из всех. С помощью этой программы вы можете вставлять номера страниц, нумерацию Бейтса и элементы страниц.
Красивые рукописные буквы. Скачиваем и устанавливаем шрифты для Microsoft Word
Как известно, хорошего много не бывает. Это касается и шрифтов. Красивый сбалансированный шрифт может стать украшением любого проекта. Но поиск подходящего начертания порой может занять очень много времени, особенно, если дизайнеру нужен рукописный шрифт. Такие шрифты отличаются от серифов и сан-серифов тем, что зачастую имитируют почерк дизайнера или его видение того, как должен выглядеть рукописный шрифт. Нельзя сказать, что таких шрифтов мало, напротив, их явный переизбыток. Но действительно хороших рукописных шрифтов, особенно бесплатных, не так уж много, поэтому дизайнерам приходится прочесывать множество сайтов в поисках настоящего алмаза. FreelanceToday предлагает вашему вниманию 20 бесплатных рукописных шрифтов, которые можно использовать как в личных, так и коммерческих проектах.
Такие шрифты отличаются от серифов и сан-серифов тем, что зачастую имитируют почерк дизайнера или его видение того, как должен выглядеть рукописный шрифт. Нельзя сказать, что таких шрифтов мало, напротив, их явный переизбыток. Но действительно хороших рукописных шрифтов, особенно бесплатных, не так уж много, поэтому дизайнерам приходится прочесывать множество сайтов в поисках настоящего алмаза. FreelanceToday предлагает вашему вниманию 20 бесплатных рукописных шрифтов, которые можно использовать как в личных, так и коммерческих проектах.
Рукописный шрифт King Basil, созданный дизайнером Мисси Мейер, отличается плотными штрихами, но при этом он очень мягкий и немного женственный. Шрифт бесплатный, его можно задействовать в самых разных проектах, как цифровых, так и печатных. King Basil отлично подходит для создания логотипов, им можно набирать заголовки, делать анонсы различных мероприятий.
Создательница Milkshake Лаура Уортнигтон стремилась сделать универсальный, дружественный и удобный для чтения рукописный шрифт. И ей это удалось на 100%. Шрифт получился очень удачным, в меру массивным, но не грубым. Символы гармонично перетекают, все буквы хорошо сочетаются друг с другом. Milkshake получился немного винтажным, глядя на него, почему-то вспоминается логотип Coca-Cola. Шрифт отлично подойдет для ретро-проектов, его смело можно использовать в рекламе продуктов питания или товаров для детей.
И ей это удалось на 100%. Шрифт получился очень удачным, в меру массивным, но не грубым. Символы гармонично перетекают, все буквы хорошо сочетаются друг с другом. Milkshake получился немного винтажным, глядя на него, почему-то вспоминается логотип Coca-Cola. Шрифт отлично подойдет для ретро-проектов, его смело можно использовать в рекламе продуктов питания или товаров для детей.
Шрифт Variane разработал арт-директор агентства Work Ins Studio Вой Моч Томи. Этот потрясающий рукописный шрифт напоминается о старом добром классическом дизайне и даже удивительно, насколько удачным он получился – ведь для создателя это дебют. Шрифт плотный, символы несколько вытянуты по вертикали, но смотрится очень легко. Отлично подойдет для заголовков, логотипов, его можно использовать в самых разных проектах, ведь он выглядит очень элегантно.
Созданный дизайнером Джеймсом Эдмондсоном рукописный шрифт Lavanderia выглядит очень романтично. Интересно, что источником вдохновения для разработчика послужила надпись, сделанная на окне прачечной, расположенной в одном из районов Сан-Франциско. Lavanderia отличается изящными штрихами и плавными закруглениями. Если нужен шрифт, который должен хорошо вписываться в легкий элегантный дизайн, то это то, что нужно. Шрифт имеет три начертания, самое легкое из которых выглядит так, как будто символы были выведены очень тонким пером.
Lavanderia отличается изящными штрихами и плавными закруглениями. Если нужен шрифт, который должен хорошо вписываться в легкий элегантный дизайн, то это то, что нужно. Шрифт имеет три начертания, самое легкое из которых выглядит так, как будто символы были выведены очень тонким пером.
Шрифт Fabfelt был создан французским графическим дизайнером Фабьеном Деспино. «Я стремился создать рукописный шрифт без зернистости, естественный и немного старомодный», — рассказывает создатель. Шрифт действительно отлично подойдет для различных ретро-проектов, но им также можно набирать заголовки и использовать его в сочетании с легкими шрифтами без засечек. Отдельно стоит отметить начертание строчных символов – буквы получились настолько удачно, что этим шрифтом можно набирать достаточно большие массивы текста без потери читаемости.
Рукописный шрифт Debby не отличается особым изяществом, тем не менее, выглядит он очень симпатично. Штрихи неровные, немного резкие, что придают шрифту естественность, кажется, что буквы выведены широкой кистью. Он идеально подходит для плакатов, листовок, свадебных приглашений и тому подобных проектов. Там, где нужно добавить естественности и уйти от излишнего формализма, использование Debby будет хорошим решением.
Он идеально подходит для плакатов, листовок, свадебных приглашений и тому подобных проектов. Там, где нужно добавить естественности и уйти от излишнего формализма, использование Debby будет хорошим решением.
Очень интересный шрифт Black Jack был создан дизайнером Ронной Пеннер из студии Tipadelic. Шрифт немного колючий, напоминающий о не очень хорошем почерке. Однако прописные буквы выглядят очень хорошо, они легкие и хорошо сбалансированные. Несмотря на то, что данный рукописный шрифт доступен только в одном начертании, в нем насчитывается 177 символов, в том числе символы в верхнем и нижнем регистре и все цифры.
Шрифт Allura отличается тонкими размашистыми штрихами, он в меру стильный и романтичный. Однако буквы получились хорошо разборчивыми, так что данный шрифт можно использовать в самых разных проектах. Он отлично подойдет для оформления свадебных приглашений и других проектов подобного рода. Пользователи, скачавшие этот шрифт, отмечают, что он отлично подходит для татуировок.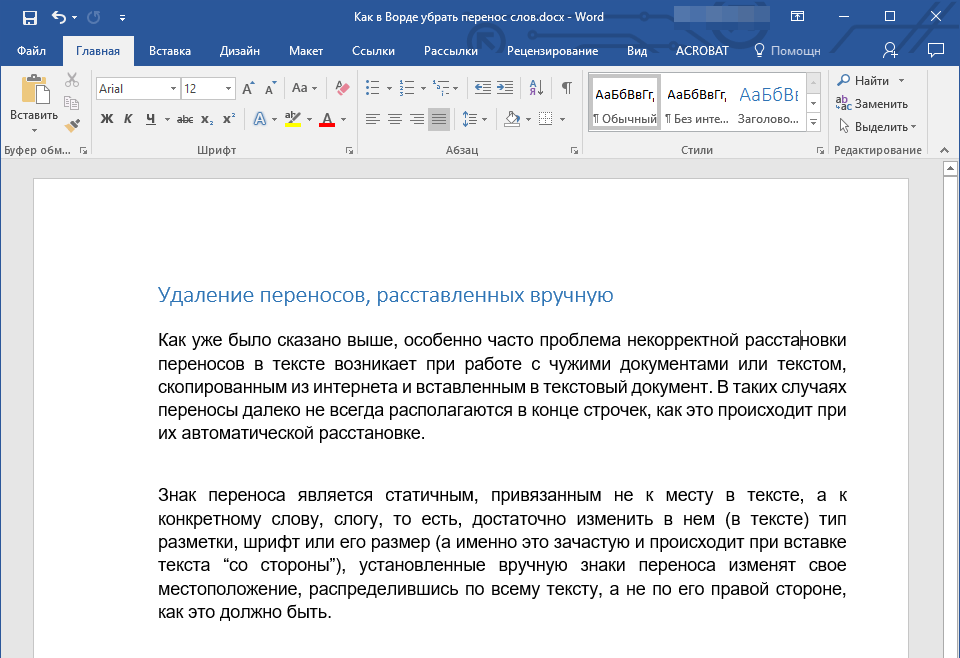 Довольно странное использование рукописного шрифта, но и такое бывает. Да, шрифт совершенно бесплатный, его можно использовать как в личных, так и коммерческих проектах.
Довольно странное использование рукописного шрифта, но и такое бывает. Да, шрифт совершенно бесплатный, его можно использовать как в личных, так и коммерческих проектах.
Среди рукописных шрифтов порой попадаются настоящие шедевры и Dancing Script как раз такой случай. Очень красивый, округлый и тщательно выверенный шрифт. В нем прекрасно все: и штрихи, и наплывы и полуовалы. От него буквально веет романтикой. Данный шрифт задумывался как винтажный, но выглядит он очень современно. Строчные символы немного «прыгают», что придает набранному тексту дружественный и неформальный вид.
Anke, один из лучших рукописных шрифтов с открытым исходным кодом, первоначально был разработан дизайнером Анке Арнольдом. Впоследствии к работе подключились другие разработчики и в шрифт были добавлены международные символы Fontgrube Media Design. Шрифт доступен только в формате True Type. Несмотря на то, что Anke выглядит немного неряшливым, это действительно хороший шрифт, который отлично выглядит, если набрать текст строчными символами.
Для рукописного шрифта очень важна разборчивость, особенно, когда речь идет о дизайне логотипов или наборе заголовков. Шрифт Oleo как раз такой: он достаточно плотный, в нем нет ненужных завитушек, поэтому текст, набранный им, будет хорошо считываться. Шрифт универсальный – его можно использовать в самых разных проектах. Он подойдет для оформления упаковок, свадебных приглашений, им можно набирать заголовки плакатов и листовок. Oleo отличается массивными штрихами, он плотный и уравновешенный. В настоящее время шрифт доступен в начертаниях Regular и Bold.
Этот красивый и немного легкомысленный шрифт был создан Дитером Стеффманом, который решил из наборщиков переквалифицироваться в дизайнера шрифтов. Данный шрифт распространяется совершенно бесплатно, это часть философии его создателя – шрифты являются частью культурного наследия и поэтому должны быть доступны. Honey, размашистый, немного нервный шрифт. Он отлично будет смотреться в различных неформальных проектах.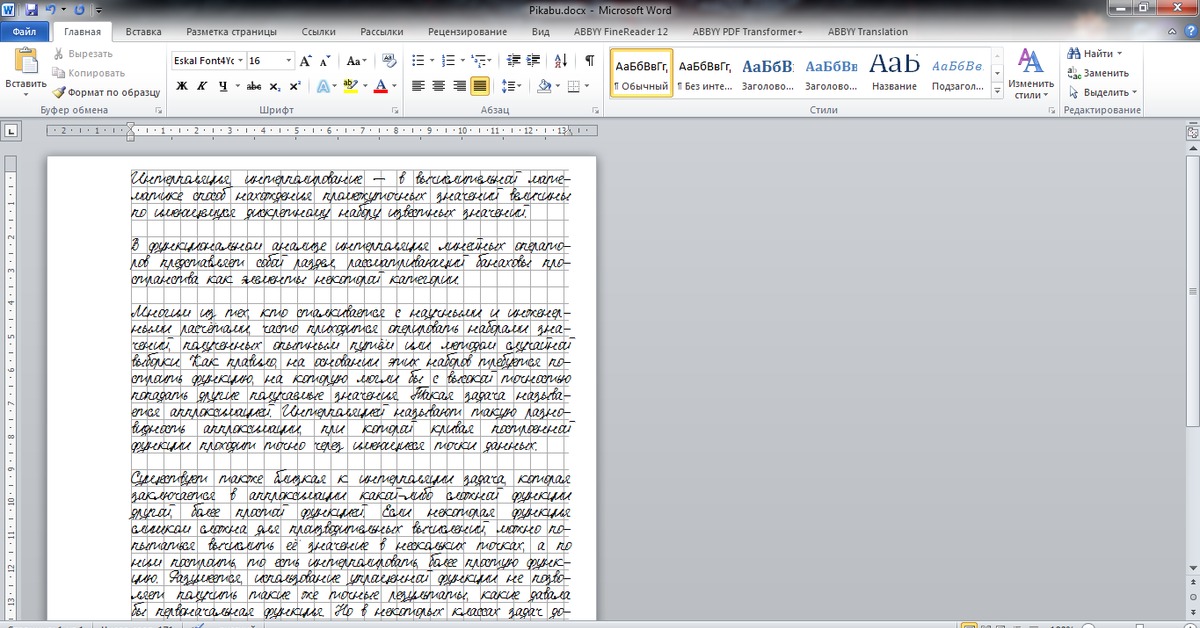
Marketing Script – это еще одна работа Дитера Стеффмана, которая показывает универсальность этого дизайнера. Шрифт определенно винтажный, такие широко использовались в 60-70 годах прошлого века. Шрифт отличается текучими, связанными символами, которые хорошо смотрятся на большом расстоянии друг от друга. Marketing подойдет для ретро-проектов, особенно связанных с автомобильной тематикой.
Этот красивый и разборчивый рукописный шрифт был разработан дизайнером Верноной Адамс. Pacifico шрифт достаточно плотный, однако он не выглядит слишком грубым или массивным. Его можно использовать как в печатных, так и цифровых проектах, так как он находится в коллекции Google Web Fonts.
Немного наивный рукописный шрифт Little Days разработан дизайнерами West Wind Fonts. Данный шрифт не предназначен для серьезного использования, он слишком «детской», однако наверняка найдутся проекты, где данный ширфт сможет найти себе применение.
Созданный в студии Sudtipos рукописный шрифт Aquafina выглядит очень элегантно и привлекательно.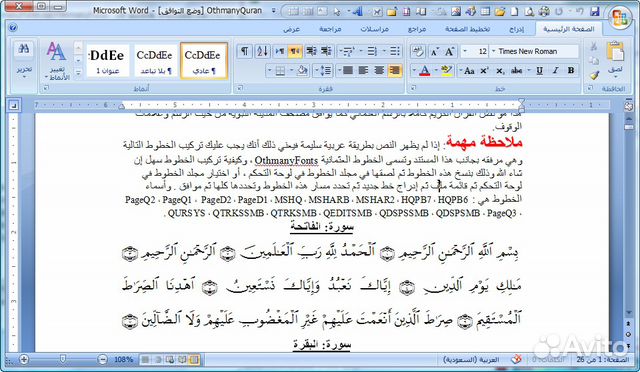 Он немного «колючий» и очень динамичный, дизайнеры решили сделать его максимально плотным, сократив расстояние между основными штрихами. Шрифт вытянут по вертикали, что позволяет вместить больше символов в строке. Aquafina отлично подойдет для оформления упаковки товаров, для глянцевых журналов и книжных обложек.
Он немного «колючий» и очень динамичный, дизайнеры решили сделать его максимально плотным, сократив расстояние между основными штрихами. Шрифт вытянут по вертикали, что позволяет вместить больше символов в строке. Aquafina отлично подойдет для оформления упаковки товаров, для глянцевых журналов и книжных обложек.
Шрифт Freebooter Script был создан канадским дизайнером Грэхемом Мидом. Это довольно экстравагантный рукописный шрифт со множеством интересных деталей. Штрихи в меру плотные и плавные. Если нужно что-то действительно необычное, то можно обратить свое внимание на шрифт Freebooter.
Этот очень интересный ретро-шрифт был создан дизайнером Джеймсом Эдмондсоном (еще один его шрифт есть в нашем списке) в то время, когда он был студентом Калифорнийского колледжа искусств в Сан-Франциско. Шрифт красивый, сбалансированный, очень разборчивый. Если присмотреться к заглавной букве S, можно заметить отсылку к скрипичному ключу – неплохая задумка дизайнера. Шрифт бесплатный, но только для личного пользования.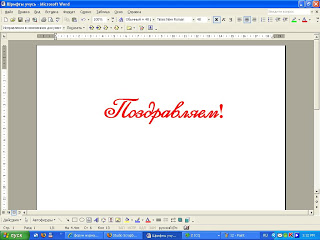 Для использования в коммерческих проектах придется заплатить $30.
Для использования в коммерческих проектах придется заплатить $30.
Шрифт 5th Grade Cursive – это один из многих рукописных шрифтов, созданных дизайнером Ли Бэтчелором. Этот причудливый шрифт выглядит чуточку старомодным, но так и задумывалось. Он отличается плотными штрихами и отлично подходит для набора больших массивов текста.
Christopher Hand не самый красивый рукописный шрифт, поэтому его популярность стала неожиданной для его создателя Эла Стингера. Многим понравилось, как выглядят неровные и слегка забавные символы. Шрифт можно использовать в различных неформальных проектах, он смешной и даже чуточку брутальный. Chrisopher Hand можно скачать бесплатно, коммерческое использование нужно обговорить с создателем. Эл Стингер не никогда не планировал делать деньги на этом шрифте, так что разрешение можно получить в обмен на футболку с принтом или бутылку текилы.
На этом все, спасибо за внимание!
Учащимся старших классов и студентам ВУЗов, зачастую, делая домашнюю работу, приходиться выполнять большое количество письменных упражнений.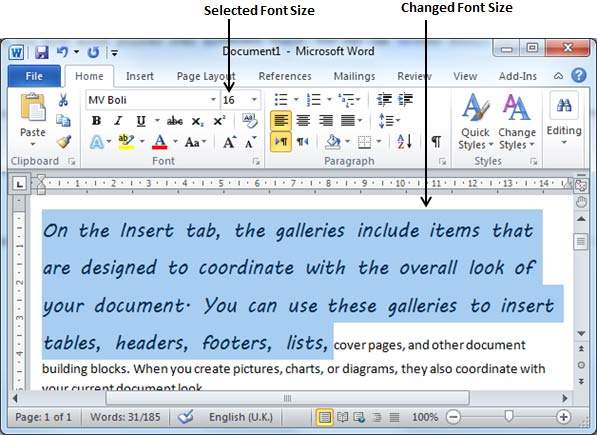 Например, наш преподаватель по обществознанию каждый урок задает нам ДЗ, заключающееся в том, чтобы мы нашли материал в библиотеке или Интернете, и написали его от руки (только за это можно получить оценку «отлично»), даже если найденный материал будет верным, но распечатанный на компьютере, выше четвёрки не жди…
Например, наш преподаватель по обществознанию каждый урок задает нам ДЗ, заключающееся в том, чтобы мы нашли материал в библиотеке или Интернете, и написали его от руки (только за это можно получить оценку «отлично»), даже если найденный материал будет верным, но распечатанный на компьютере, выше четвёрки не жди…
Исходя из всего вышесказанного, я пришёл к выводу: нужно сделать шрифт для компьютера, дублирующий мой почерк. На мой взгляд, сделал я его успешно. Родная мать не отличит, где я писал от руки, а где напечатал компьютер. Многим моим знакомым понравилась эта затея, и они стали расспрашивать меня, как я это всё сделал. И чтобы каждому по сто раз не объяснять, я решил написать эту статью – план выполнения работы с подробными комментариями.
Итак, в этой статье я расскажу вам, как сделать шрифт, имитирующий ваш почерк.
Для работы нам потребуются:
1) листы чистой бумаги в формате А4;
2) чёрная гелевая ручка;
3) принтер;
4) сканер;
5) программа High-Logic FontCreator (предлагаю скачать с официального сайта программы).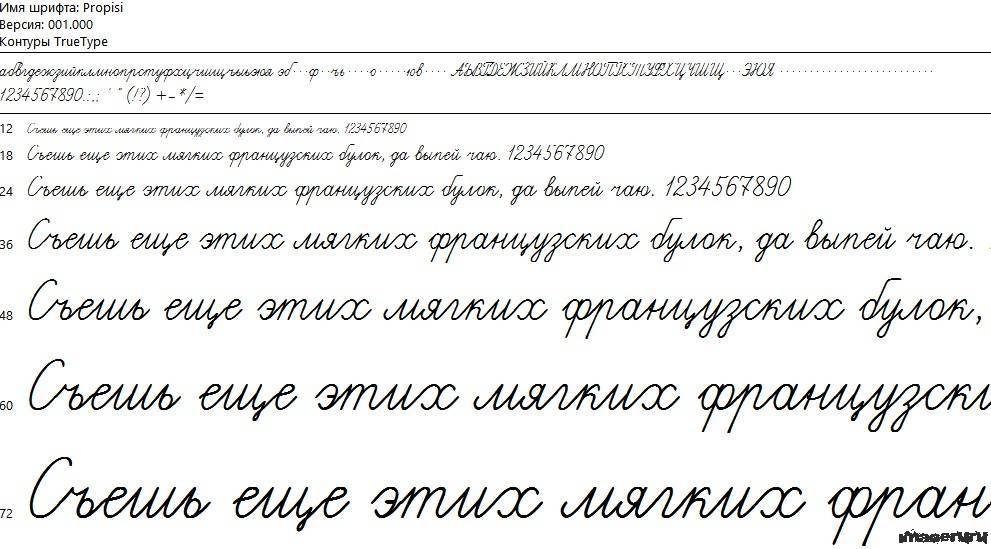 , %, * и др. Пишите красиво, выводите каждую буковку, чтобы потом вся Ваша работа не пошла насмарку.
, %, * и др. Пишите красиво, выводите каждую буковку, чтобы потом вся Ваша работа не пошла насмарку.
2 шаг
Лист, с написанными буквами, отсканируйте. И тем людям, которым удалось вписать все символы на одну страницу, в итоге получат одну большую картинку.3 шаг
Затем открываем программу FontCreator от производителя High-Logic. Её окно выглядит так.В появившемся окне нужно ввести название вашего будущего шрифта.
Кликаем «OK» — появляется след. окно.
В этом окне откройте картинку с вашими буквами. Выделите буковку «А», скопируйте её и вернитесь в FontCreator, откройте ячейку с буквой «F» и вставьте туда свою букву. Красные пунктирные линии можно передвигать, расставьте их так, как показано на следующем рисунке.
Буква должна стоять на линии (Baseline) и НЕ должна вылезать за верхнюю горизонтальную линию (WinAscent), а также НЕ должна вылезать за нижнюю горизонтальную линию (WinDescent), иначе она будет обрезана. Вертикальная левая линия должна стоять на том месте, где буква начинается, а вертикальная правая линия – где буква заканчивается. Если буква вылезет за вертикальные линии, то при печатании будет наложение одной буквы на другую, это тоже нам не подходит.
Если буква вылезет за вертикальные линии, то при печатании будет наложение одной буквы на другую, это тоже нам не подходит.
Сейчас объясню, почему букву «А» мы вставили в ячейку с буквой «F». Данная программа предназначена для создания шрифтов, использующая латинские буквы. Нам же напротив нужно изготовить шрифт для русских букв. Поэтому сделанный нами РУССКИЙ шрифт получится на ЛАТИНСКОЙ раскладке. Для того чтобы было удобнее, будем вставлять русские буквы в ячейки с латинскими буквами, в соответствии с клавиатурой.
В ячейку с буквой «Q» вставим букву «Й»
В ячейку с буквой «W» вставим букву «Ц»
В ячейку с буквой «E» вставим букву «У»
В ячейку с буквой «R» вставим букву «К»
В ячейку с буквой «T» вставим букву «Е»
В ячейку с буквой «Y» вставим букву «Н»
После того, как расставите все буквы по ячейкам, у вас получится вот такая картина.
Теперь можно протестировать, получившийся шрифт. Сделать это можно, нажав клавишу «F5», или, зайдя в «Font — Test. ..»
..»
Если вас всё устраивает, сохраняете получившийся шрифт и помещаете в папку «C:\WINDOWS\Fonts». Шрифт устанавливается, и теперь вы можете выбрать его, например, в Microsoft Word и печатать им текст. Ниже представлен текст, напечатанный моим шрифтом.
Шрифты для word английские. Скачиваем и устанавливаем шрифты для Microsoft Word
Если Вам нужно создать в Microsoft Word не подотчетный документ, в соответствии с определенными правилами, а, например, сделать открытку или предупредительную надпись, тогда в данной статье мы разберемся, как красиво оформить текст в Ворде.
Для этого достаточно просто изменить размер букв и выбрать подходящий шрифт, можно использовать один из готовых стилей WordArt, или же самостоятельно выбрать цвет, эффект и прочее для текста, чтобы он смотрелся на листе интересно и привлекал внимание.
Все скриншоты я делала в Ворде 2010, но если у Вас установлен Word 2007, 2013 или 2016, тогда данные рекомендации Вам подойдут.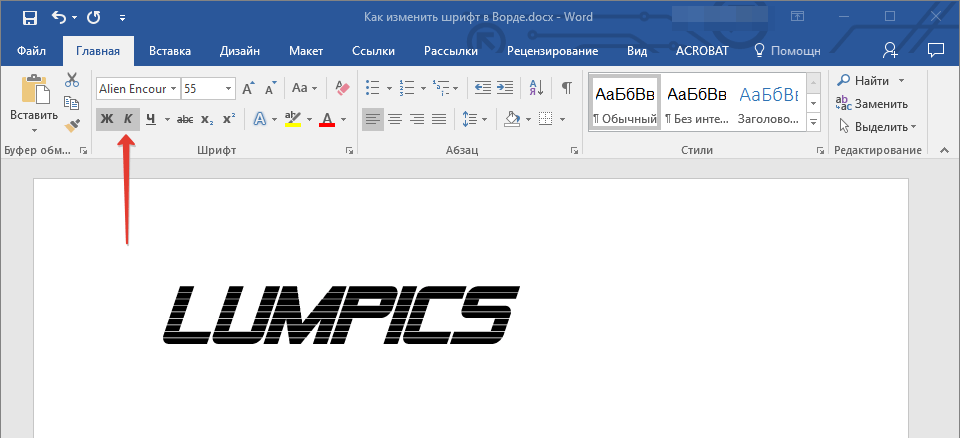
Как сделать красивую надпись
Начнем с того, что добавим в документ необходимое поле. Перейдите на вкладку «Вставка» и выберите «Надпись» – «Простая надпись» .
На странице появится вот такое поле. Удалите напечатанное в примере, нажав «Delete» на клавиатуре, и наберите то, что нужно Вам.
Затем выделите написанные слова и перейдите на вкладку «Главная» . Раскройте выпадающий список со шрифтами, и подберите тот, который Вам больше всего подходит.
Обратите внимание, что некоторые шрифты применяются только к словам, написанным на английском. Так что ищите в списке такой шрифт, который подойдет и к русским словам.
В примере, как видите, выбранный шрифт подходит только к английским словам.
Чтобы изменить цвет букв, нажмите на маленькую стрелочку возле кнопки «Цвет текста»
и кликните по тому, который больше всего подойдет. Если нужного цвета в представленных нет, тогда нажмите «Другие цвета»
, или же выберите градиентную заливку.
Кнопка позволит выбрать один из готовых вариантов оформления. Также можете сами подобрать нужный вид текста, нажимая на поля «Структура» , «Тень» , «Отражение» , «Свечение» , и выбирая нужное из развернувшегося списка.
Чтобы убрать границы для созданного блока, нажмите на нее правой кнопкой мышки, в контекстном меню выберите «Контур фигуры» , затем «Нет контура» .
Все те функции, которые мы рассмотрели выше, применимы не только для напечатанного в блоке. Ими получится воспользоваться и для того, что Вы просто напечатаете на листе.
А теперь давайте разберемся, что еще используется, для красивого оформления напечатанных в блоке слов.
Выделите сам блок и перейдите на появившуюся вкладку «Средства рисования» – «Формат» , именно на ней есть все те кнопочки, которые мы рассмотрим дальше.
На данной вкладке кнопки в группе «Стили фигур»
применяются к рамке: заливка, пунктирная рамка и прочее. В группе «WordArt»
все кнопочки используются для изменения теста. Давайте рассмотрим все по порядку.
Давайте рассмотрим все по порядку.
Для блока надписи можно использовать любой готовый стиль. Для изменения цвета контура или заливки, разверните доступные варианты и выберите нужные.
Обратите внимание, что если у Вас из выпадающих списков будет выглядывать немного надписи, как в примере, то наведя курсор на любой из вариантов, получится увидеть, как все изменится.
Если хотите, нажмите и сами выберите подходящий цвет. Здесь можно выбрать цвет, которого нет в палитре – «Другие цвета заливки» , или рисунок, градиент или текстуру в качестве заливки.
Для блока с надписью можно изменить и «Контур фигуры» – то есть рамку. Подберите для нее цвет, толщину или измените линию на прерывистый пунктир.
Теперь перейдем к словам и посмотрим, что можно сделать с ним. Как и в случае с рамкой, для текста так же применим один из готовых стилей.
Кнопка «Заливка текста» позволит поменять цвет букв.
Чтобы выбрать контур, нажмите соответствующую кнопку.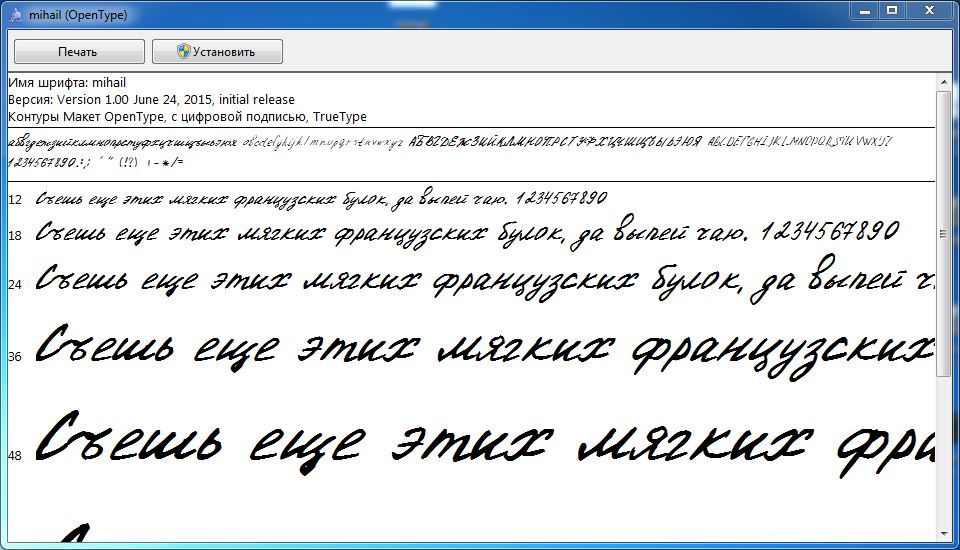 Здесь можно не только подобрать цвет, но и толщину или изменить штрихи.
Здесь можно не только подобрать цвет, но и толщину или изменить штрихи.
Чтобы слова выглядели более эффектно, примените различные варианты анимации. Нажмите на аналогичную кнопку, затем выберите, что именно хотите использовать, например, «Отражение» . Дальше, из выпадающего списка, определитесь с подходящим вариантом.
Если нужно, чтобы текст был какой-нибудь необычной формы, тогда выберите пункт «Преобразовать» . В открывшемся списке будут различные варианты искривления.
Как красиво написать текст
Единого шаблона, который бы использовался для этого, сделать не получится. Поскольку вкусы у всех разные, и создается подобный текст для разных целей. Так что, экспериментируйте, кликайте по кнопкам, которые я описала выше, и смотрите, как будут меняться слова.
На сайте есть несколько статей, во время написания которых получался интересный вид текста.
В статье, как сделать надпись в Ворде , результат был такой.
Если нужно сделать надпись по кругу или полукругом в Ворд , тогда прочтите статью, перейдя по ссылке.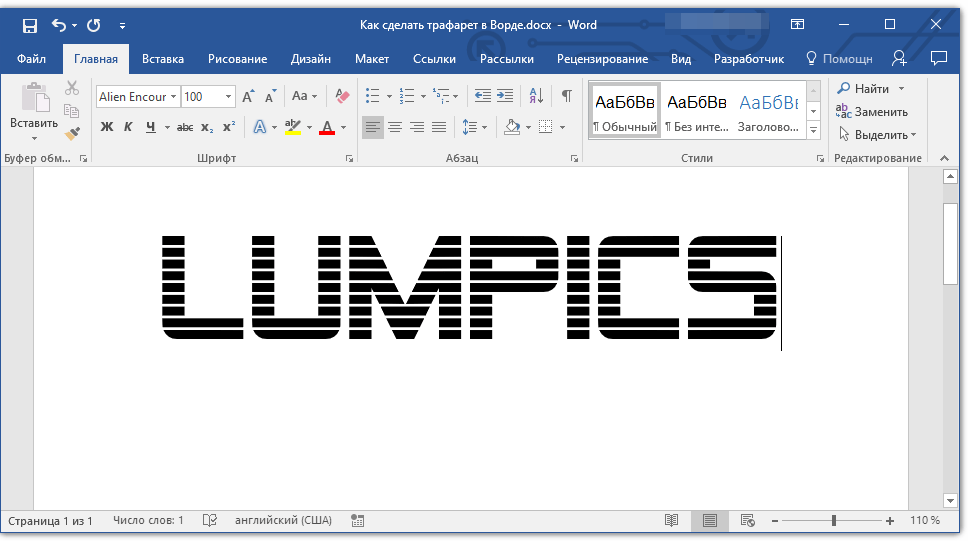
О том, как вставить текст на картинку в Ворд , можете прочесть в данной статье. Результат получился такой:
На любой вкус. Чтобы нестандартно оформить текст или напечатать красивую листовку, используйте оригинальную каллиграфию или графический объект. Но встроенные возможности программы меркнут в сравнении с тысячами разнообразных стилей, которые можно скачать в сети. Если вам не хватает того, что есть в офисе, узнайте, как установить шрифт в Ворд.
Для нестандартного оформления текста, используйте графический объект
Существуют целые сервера, на которых выложены коллекции бесплатной каллиграфии. Там сразу можно посмотреть, как будут выглядеть буквы и цифры. Вы подберёте печатные знаки под любые нужды. Доступна даже имитация рукописного ввода.
Перед тем как добавить шрифт в Word, его надо найти в интернете. Скачивайте файлы только из надёжных источников. Есть несколько проверенных сайтов. Например, «Fontspace» или «Xfont». После загрузки каллиграфию можно будет установить в Ворд. Если вы хотите посмотреть весь ассортимент, сделайте следующее:
Если вы хотите посмотреть весь ассортимент, сделайте следующее:
- Откройте любой поисковик.
- Введите запрос «Скачать шрифт для Word». На первых страницах будут самые популярные сервисы. Можете задать конкретные параметры: «Готические буквы», «Фигурные символы», «Старославянская кириллица» и тому подобное. Всегда найдётся какой-нибудь новый, никем не используемый стиль.
- Зайдите на понравившийся сайт.
- Не загружайте исполняемые файлы с расширением.EXE — скорее всего, это вирус или другая вредоносная программа. Каллиграфия для Ворд имеет формат.TTF (True Type Font) или.OTF, а коллекции стилей хранятся в архивах.ZIP или.RAR.
- Если вы знаете, какой шрифт вам нужен, вбейте в строку поиска его название вместе с фразой «Скачать для Word». Так вы быстрее найдёте то, что хотите.
На первых страницах поисковика будут самые популярные сервисы
Лучше брать архив со стилями, а не качать по одному файлу. Вы сможете добавить несколько видов печатных знаков и уже в самой программе посмотреть, что вам подходит.
Как добавить шрифт в Word
Когда вы нашли каллиграфию, можно разбираться, как вставить шрифт в Word.
- Распакуйте архив со стилями, если качали их в сжатом виде. Для этого надо установить архиватор . Подойдёт WinZip или WinRar. Кликните правой кнопкой мыши по файлу с коллекцией и в выпавшем списке выберите «Извлечь». Теперь вы можете копировать и перемещать данные, которые хранились в архиве. Чтобы посмотреть, как выглядят символы, откройте один из файлов с каллиграфией. И для этого не надо открывать Ворд.
- Перейдите в Пуск — Панель управления. В разделе «Оформление и персонализация» кликните значок «Шрифты». Он открывает папку со стилями символов в Word. В неё также можно войти через С:\Windows\Fonts. Чтобы лучше ориентироваться в панели управления, в меню «Просмотр» (находится в правом верхнем углу) выберете подходящие настройки отображения.
- Скопируйте скачанные файлы с каллиграфией в папку «Fonts» (не сам архив, а извлечённые из него данные). Новый вид символов должен появиться и в Office.
 Некоторые из них уже могут быть в системе. В таком случае появится диалоговое окно, предлагающее заменить имеющиеся печатные знаки. Не соглашайтесь, чтобы случайно не удалить «родные» стили офиса.
Некоторые из них уже могут быть в системе. В таком случае появится диалоговое окно, предлагающее заменить имеющиеся печатные знаки. Не соглашайтесь, чтобы случайно не удалить «родные» стили офиса.
Перейдите в Пуск — Панель управления
Если не получилось добавить их таким образом, попробуйте другой способ.
- Откройте папку с загруженной каллиграфией.
- Кликните по одному из файлов правой кнопкой мыши.
- Нажмите «Установить».
После этого стили точно отобразятся в Word.
Как добавить шрифты в файл Word
Если вы решите поработать с текстом на компьютере , на котором отсутствует используемая вами каллиграфия, она не отобразится. Но можно добавить стиль в прямо документ.
- Нажмите синюю кнопку «Файл». В Office 2007 это меню вызывается кликом на логотип в левой верхней части окна.
- Выберете «Параметры», раздел «Сохранение».
- Галочку рядом с пунктом «Внедрять шрифты в файл».
Лучше активировать эту опцию, если вы используете не только системные стили. У вас ведь не будет возможности установить свою каллиграфию на чужой ПК.
У вас ведь не будет возможности установить свою каллиграфию на чужой ПК.
Поставьте галочку рядом с пунктом «Внедрять в файл»
Как узнать название шрифта
Вам понравился внешний вид символов , но вы не знаете название этого дизайна? И как загрузить шрифты в Word, если вы не можете их найти? Не надо ходить по сайтам, надеясь случайно наткнуться на нужные символы. Название легко узнать. Для этого существуют специальные программы и даже целые сайты.
- What The Font. Популярный и надёжный сервис. Определяет вид каллиграфии по картинке. Найденный стиль можно сразу же скачать и установить в Word. Ресурс имеет свой форум. Если поиск по базе данных ничего не дал, можете спросить совета у других пользователей.
- Расширение для браузера Google Chrome. Сканирует HTML-код страницы и выдаёт название.
- Определяет шрифт, задавая вопросы о его внешнем виде. Если вы примерно представляете, что ищите, но конкретной информации у вас нет — этот ресурс подойдёт.

- Bowfin Printworks. Здесь можно подобрать стиль вплоть до мельчайших деталей. Спрашивает о форме каждого символа.
- Сообщество людей, которые занимаются дизайном каллиграфии или просто в ней разбираются. Надо создать тему и вставить рисунок с символами. Пользователи форума помогут найти нужный стиль.
- WhatTheFont для мобильных устройств. Сфотографируйте слово — приложение определит, какой это стиль.
What The Font. Популярный и надёжный сервис
Если вы увидели интересную каллиграфию в интернете или хотите расширить возможности Office, разберитесь, как установить новый шрифт в Word. Нестандартными надписями можно разбавить скучный текст. Их используют для листовок, поздравлений, открыток, презентаций. Их существуют тысячи — вы обязательно найдёте подходящий.
Привет всем читателям блога сайт!
Хочу рассказать вам и показать на конкретном примере как сделать рукописный текст на компьютере при помощи текстового редактора Microsoft Word.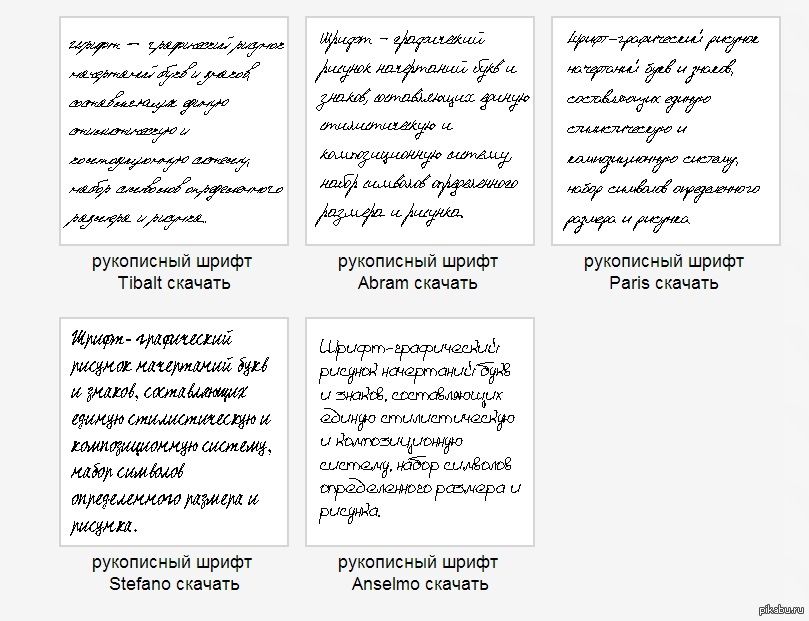
Также вы узнаете, как распечатать данный текст на принтере в формате тетрадного листа в клеточку.
Как всегда, показываю на MS 2016 так, что особенно владельцы 2003—2007 версий редактора в моем описании найдут не большие несоответствия поэтому рекомендую приобрести современный пакет продуктов Microsoft Office потому, что он реально лучше!
Прежде чем приступить к практическим действиям нужно скачать рукописные шрифты для Word, которые работают как с кириллицей, так и с латиницей, чего не скажешь о стандартных.
В сети Интернет можно найти массу предложений на скачивание разнообразных шрифтов. Но я вас избавлю от поисков по всемирной паутине сохранив ваше время и обезопасить вас, от вирусов, которые можно легко закачать вместо нужного файла особенно по незнанию.
Советую прочитать одну из моих популярных статей . По этой прямой ссылке
на мой Яндекс диск вы можете рукописные шрифты для Word скачать бесплатно и в последствии применить их для создания открыток, иллюстраций, презентаций и т. п.
п.
Установка шрифтов
1. Способ для современных ОС.
После того как вы скачали Zip архив «fonts.zip» распакуйте его в специально заранее созданную для этого папку.
Обратите свое внимание, что в архиве помимо шрифтов, имеющих расширение «ttf» есть файлы с расширением «png» это картинки на которых показан как выглядит каждый шрифт. Для просмотра просто произведите двойной клик ЛКМ по файлу.
Вызываем ПКМ контекстное меню, нажимаем пункт Установить (если вы работаете с , то потребованною введите пароль администратора).
Установка.
Вот и все после перезагрузки компьютера можно приступать к написанию, но сначала рассмотрим алгоритм второго способа, предназначенного специально для «ретроградов», не использующих современные ОС.
2. Способ
Выделяем шрифты вышеописанным способом, копируем их;
Идем по пути: C:\Windows\Fonts;
При помощи горячих Ctrl+V вставляем в папку Fonts.
Не забываем перезагрузить ПК.
Создадим тетрадный лист в клетку
1. Откроем Word, во вкладке Вид выберем ориентацию страницы Разметка страницы.
Откроем Word, во вкладке Вид выберем ориентацию страницы Разметка страницы.
2. Открываем вкладку Макет, выбираем инструмент Размер.
3. В открывшемся окне выберите пункт Другие размеры бумаги…
4. В меню Параметры бумаги пункт Размер бумаги создадим тетрадный лист с реальными размерами. Размеры тетрадного листа 16,5×20,5 см, но при распечатывании на принтере получается меньше чем нужно во всяком случае у меня так, поэтому немного увеличить до 19,5×22,5см.
5. Пункт Поля поможет выставить параметры полей, где Верхнее и Нижнее должно быть по 0,5 см. Левое 2,5, а Правое 0,8 см. Подтверждаем намеренность своих действий кнопкой ОК.
6. Теперь осталось включить Сетку настроив ее размеры, для этого во вкладке Макет заходим в инструмент Выровнять — ставим галочку Отображать сетку. после сразу откроем Параметры сетки.
7.
В параметрах нужно просто выставить размер клеток, который равняется как известно 0,5см.
Вот на этом казалось все действия окончены, но как оказалась существует проблема при распечатывании документа пропадают клеточки остается только текст на чистом листе бумаги.
Смотрите как мне удалось справиться с этой задачей.
Вставка – Фигуры – Линии.
Берем прямую линию и методично обводим наш тетрадный листок каждую линию сначала по горизонтали потом по вертикали или наоборот. Мне потребовалось 5 минут один раз сделали , а пользуемся потом постоянно.
Вот такой будет окончательный результат (шрифты выбираете на свое усмотрение из скачанного архива).
Если кому в «лом» чертить линии, то я учел этот случай положив вместе с шрифтами шаблон готового тетрадного листа просто вставляйте текст и распечатывайте.
Данный метод можете применить для создания реферата, чтобы не писать его вручную если этого от вас требуют преподаватели конечно врятле удастся их провести.
Кстати эти шрифты будут работать и в других редакторах, например, Paint, Photoshop или другие.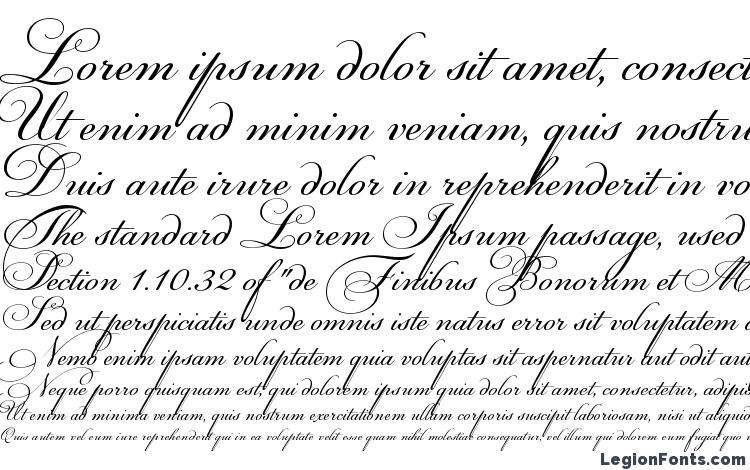
Важно: при вставке скопированного текста в шаблон чтобы текст не съезжал за поля используйте горячие клавиши Ctrl+V.
Возможно существует более простой способ решения этой проблемы, но я его не нашел если кто знает другие варианты пишите о них в комментариях буду премного благодарен.
Редактор Microsoft Word предоставляет пользователям широкий набор инструментов для оформления документов. Стандартные возможности — выбор шрифта и установка его размера, начертание, цвет и многое другое. Именно о шрифтах пойдет речь в данном материале. Мы научимся работать с ними, скачаем и установим новые шрифты для word. Это позволит нам еще больше расширить возможности визуального оформления. Обязательно скачайте нашу коллекцию шрифтов — пролистайте страницу чуть ниже!
250 шрифтов :
250CyrillicFonts.rar
В сети достаточно ресурсов, которые предлагают вашему вниманию всевозможные шрифты, на любой вкус.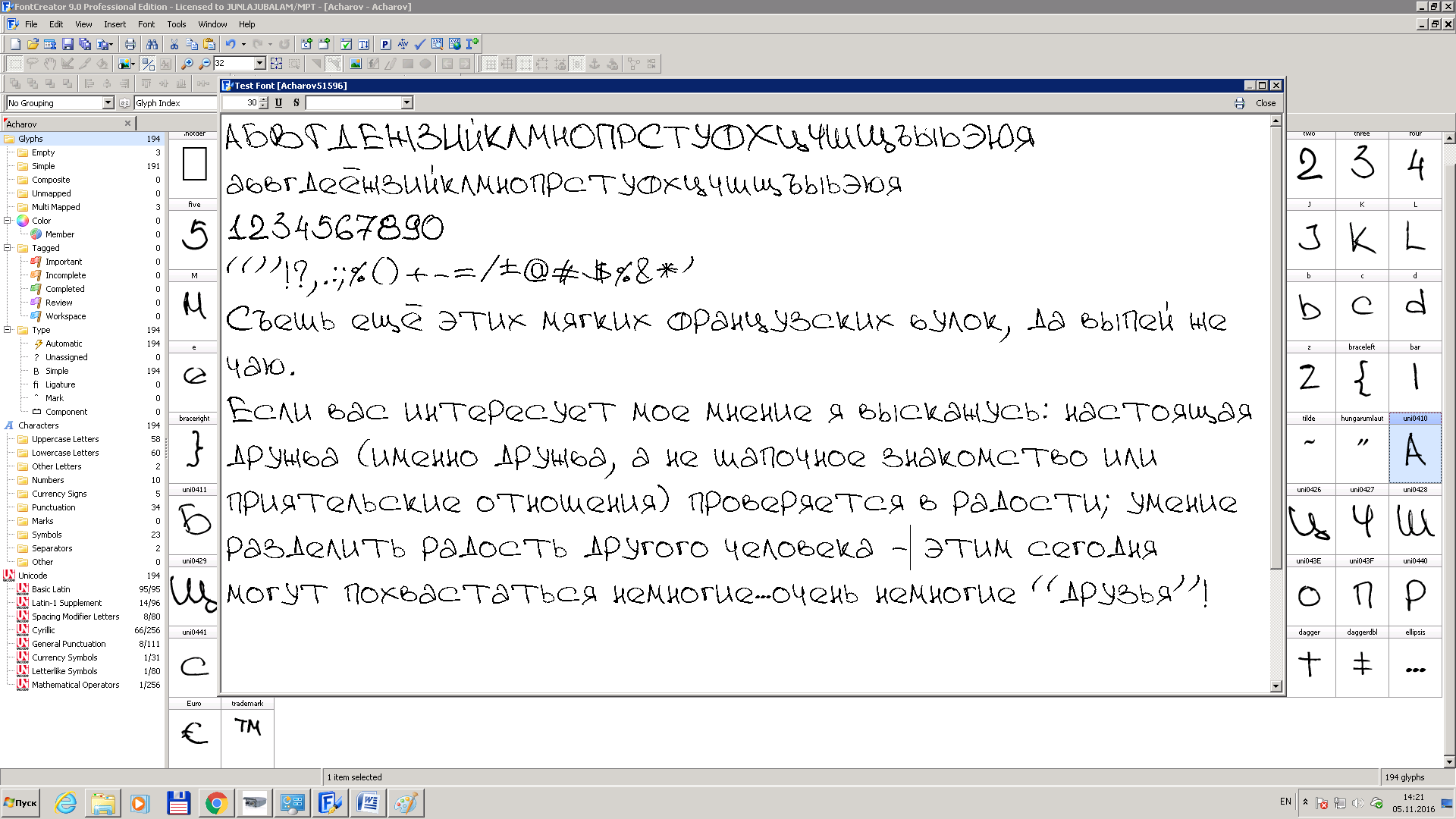 Вы самостоятельно можете поискать их. Мы в свою очередь хотим порекомендовать вам следующие сайты, на которых мы подбирали шрифты для скачивания.
Вы самостоятельно можете поискать их. Мы в свою очередь хотим порекомендовать вам следующие сайты, на которых мы подбирали шрифты для скачивания.
Огромный выбор, в том числе редкие варианты.
Обратите внимание — если вы скачайте русские шрифты (кириллические), то работать они будут только с русской раскладкой (см. ). Точно также с латинскими. Некоторые шрифты универсальны — нужно смотреть каждый отдельно.
Установка шрифтов для word
Тут сразу нужно отметить одну особенность, которая сильно облегчает работу. Если вы используйте операционную систему windows, то все новые шрифты устанавливаются непосредственно на нее, а не отдельно для каждой программы. Таким образом, установив один раз, они станут доступны для использования во всех программах, где это возможно.
Обратите внимание . Вы просили рассказать, статья уже опубликована.
Для начала, нужный шрифт следует скачать с нашего сайта, или найти в интернете. Если вам попадется архив, его следует разархивировать в любое место на жестком диске. Вам должны быть доступны шрифты с расширением .ttf , .otf и др.
Вам должны быть доступны шрифты с расширением .ttf , .otf и др.
В нашем примере, мы будем использовать красивые шрифты для word, которые вы могли скачать по ссылке в начале статьи.
Все шрифты хранятся в папке C:/windows/fonts — буква диска соответствуют той, в которую установлена операционная система.
Самый простой способ установить шрифт, это просто скопировать его в эту папку. Попробуйте, он сразу станет доступен в Microsoft Word.
Следующий способ универсален для всех версий Windows. Нажимаем «Пуск «, затем «Панель управления » и «Шрифты «.
Нажмите в строке меню кнопку «Файл «, затем «Установить шрифт «. Выберите нужный и завершите операция нажатием «Ок «.
Если меню не отображается, нажмите кнопку «Alt «
Теперь выбранный шрифт активен, и он будет применен к набранному с клавиатуры тексту.
Зачем искать информацию на других сайтах, если все собрано у нас?
Безусловно, на сегодняшний день MS Office Word — популярнейший редактор для создания текстов. Однако Word все-таки остается офисным приложением. Все имеющиеся по умолчанию шрифты предназначены для документов. Впрочем, разработчики Microsoft не оставили пользователей своего продукта в беде – с помощью MS Office Word можно создать действительно красивый текст. Но для этого нужно воспользоваться не шрифтами, а специальным компонентом – WordArt .
Однако Word все-таки остается офисным приложением. Все имеющиеся по умолчанию шрифты предназначены для документов. Впрочем, разработчики Microsoft не оставили пользователей своего продукта в беде – с помощью MS Office Word можно создать действительно красивый текст. Но для этого нужно воспользоваться не шрифтами, а специальным компонентом – WordArt .
WordArt представляет собой специальный инструмент, преобразующий введенный текст в картинку. Вы сможете менять фон этой картинки, объем, положение на экране. В общем, с помощью WordArt у Вас получится создать действительно красивую надпись за пару минут.
Для начала в меню MS Office Word выберите пункт Вставка , а затем компонент WordArt (рис.1).
Вам будет предложено выбрать макет будущего текста (рис.2).
Выберите понравившейся Вам вариант, после чего появится окошко для написания текста (рис.3).
В нём Вы можете задать шрифт, размер, жирность или курсив. Поэкспериментируйте и выберите, что Вам больше понравится.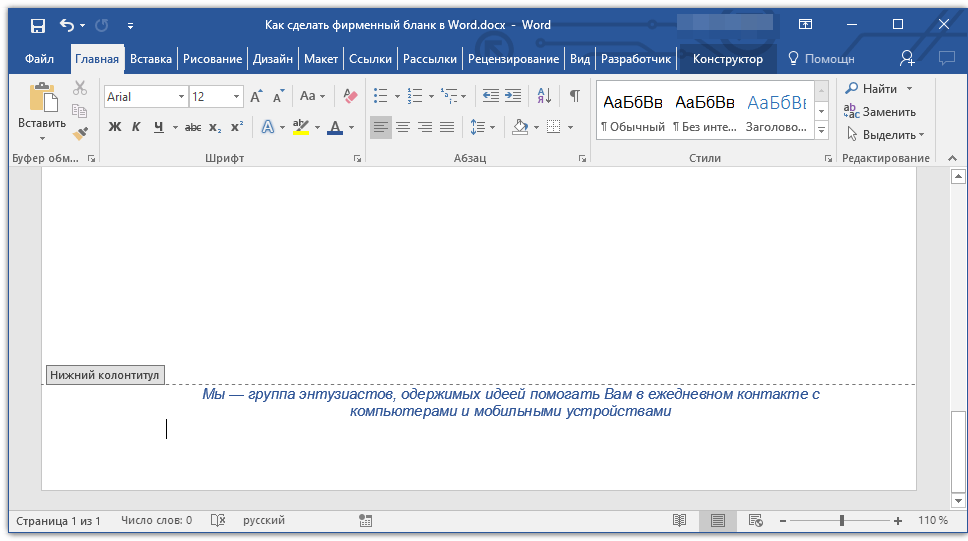 Просто введите текст и нажмите ОК .
Просто введите текст и нажмите ОК .
Например, мы решили сделать заголовок открытки для стенгазеты. Результат представлен на рис.4.
Полученный макет WordArt легко изменить. Кликните по тексту-картинке. Обратите внимание, сверху в меню MS Office Word появился новый пункт Формат . Выберите его (рис.5).
Здесь Вы можете изменить макет текста-картинки, заливку, контур, положение букв, убрать или добавить тень, изменить объем – в общем, выбрать нужный вариант оформления. Например, мы решили изменить положение текста на экране. Для этого мы выбираем пункт Изменить фигуру (рис.6).
Как перевести печатный текст в письменный на компьютере или смартфоне :: Инфониак
Полезные советы
Дипломные и курсовые работы часто требуют сдавать в рукописном виде. Это помогает преподавателям убедиться, что студент проработал материал, а не сдал текст, найденный в интернете, даже не просмотрев. Тем не менее, прогресс не стоит на месте, и появилось много приложений и сервисов, которые помогают перевести печатный текст в рукописный.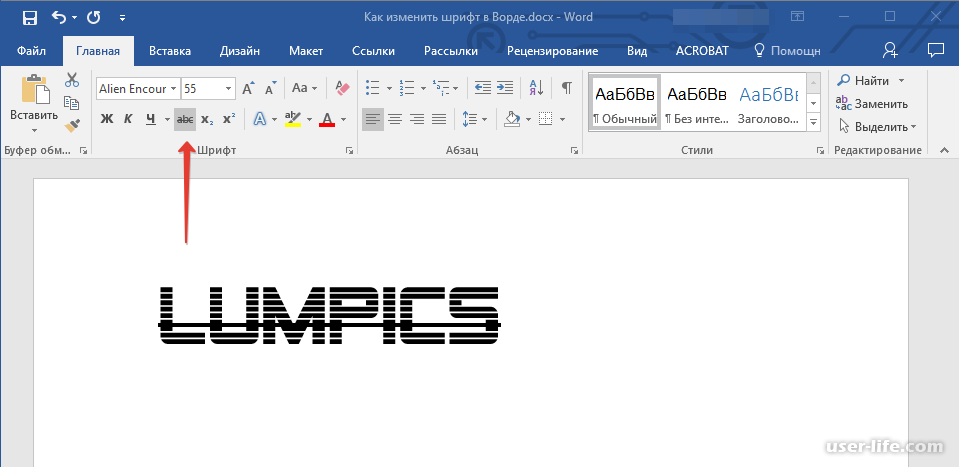
Писец 2.0
Это браузерный вариант имитатора рукописного текста. Вы его найдете, просто введя в любом поисковике запрос «писец». Можно конвертировать русский и английский текст.
Конвертер очень простой в использовании:
-
В левой части экрана введите печатный текст.
-
Нажмите кнопку «Перевести в рукопись».
-
В правой части экрана появится этот же текст в виде рукописи. Сохраните рукописный текст в формате PNG, кликнув правой кнопкой мыши и выбрав команду «Сохранить картинку как».
Плюсы:
-
Бесплатное использование.
-
Нет необходимости устанавливать программу.
-
Простой и понятный интерфейс.

Минусы:
-
Отсутствуют настройки – вы можете использовать только один почерк.
-
Невозможно создавать рукописи на тетрадных листах – вам доступен только белый фон.
-
Нельзя менять цвет ручки – доступен только стандартный синий цвет.
HandWriter
Конвертировать печатный текст в письменный можно с помощью смартфона. Для этого установите приложение HandWriter, доступное на Google Play.
HandWriter работает как с русскими, так и с английскими текстами, и весьма удобен в использовании. С его помощью можно преобразовывать конспекты из .txt и .docx в рукописный вариант, который выводится на печать в формате PDF (лучше загружайте файлы в Ворде, они гарантированно конвертируются без ошибок). Также приложение работает с текстом, размещенным в таблицах.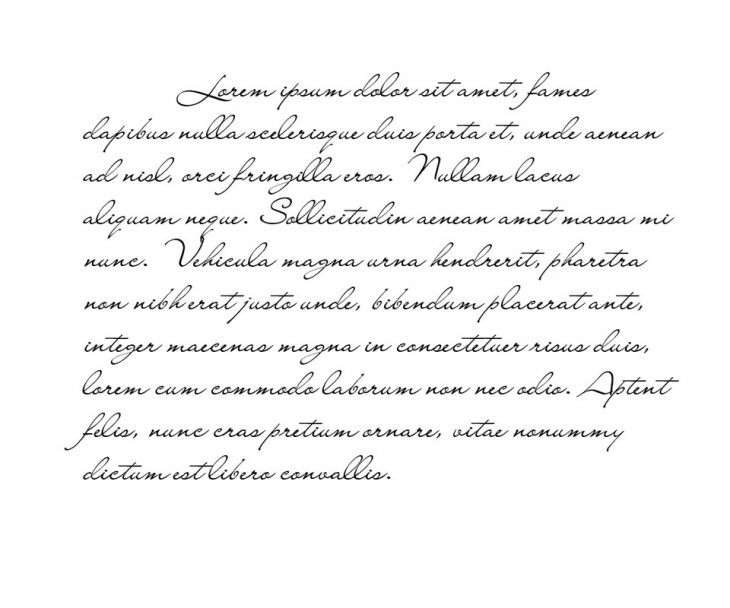
Вы также можете напечатать нужный текст прямо в приложении, а затем скачать рукописный вариант текста в виде файла PDF.
Приложение позволяет:
-
Менять размеры страницы.
-
Настраивать угол наклона текста, размер шрифта, аккуратность почерка, отступы.
-
Добавлять новые шрифты.
-
Отображать рукописный текст на тетрадных листах в клетку, в линейку, или на фоне собственных загружаемых фонов.
Недостатки приложения:
-
нет возможности создать помарки;
-
нельзя сделать свой шрифт;
-
может выкидывать из приложения.
Программа активно разрабатывается, поэтому есть шансы, что в скором времени недочеты будут исправлены.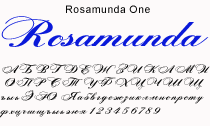
Читайте также : О чем может рассказать ваш почерк?
Синяк
Программа Синяк от Dimlight Studio предназначена специально для превращения печатного текста в письменный. Она устанавливается на ПК, и не имеет аналога для смартфона. Вы можете скачать ее бесплатно, введя в поиске «Синяк Dimlight Studio».
Программа позволяет:
-
Легко и быстро загрузить в программу собственный почерк.
-
Создавать текст, написанный некрасивым почерком, с помарками, что добавляет реалистичности.
-
Сохранять только текст, без фона (эффект прозрачности), что позволяет в дальнейшем накладывать текст на любой выбранный вами фон, используя в т.ч. другие приложения.
-
Использовать в качестве фона тетрадный лист в клетку, в линейку, в т.ч. двойные листа, а также загружать и использовать собственные фоны.

-
Имитировать текст, написанный карандашом.
-
Конвертировать тексты на русском, английском, а также украинском и белорусском языке.
-
Сохранять текст в формате PNG.
Программа идеально подходит для тех, у кого некрасивый почерк – большое разнообразие настроек позволяет превратить печатный текст в рукописный, причем с корявыми буквами, помарками, неровными строками, разным расстоянием между букв и слов, разной жирностью букв. Одним словом, увидев такой текст, человек никогда не догадается, что он напечатан на компьютере.
Минусы:
-
Без авторизации многие возможности программы заблокированы. Вы получите полный доступ к программе только после авторизации на сайте производителя.
-
В программе сложно разобраться «методом тыка», поэтому рекомендуется просмотреть видеоурок, ссылку на который вы найдете на главном экране программы.

Читайте также : Плохой почерк заложен в генах?
Microsoft Word
Это самая простая и доступная программа для преобразования печатного текста в рукописный. Вы можете выбрать один из двух вариантов действий:
Создать собственный шрифт, имитирующий ваш почерк
Для этого можно воспользоваться приложением Font Creator. Порядок действий подробно изложен здесь:
Также можно обойтись без специального приложения, и воспользоваться онлайн-сервисом по созданию шрифтов (подробнее – в ролике ниже):
Установка готовых шрифтов
Если нет времени возиться с созданием собственных букв, можно поискать в интернете шрифт, похожий на ваш почерк.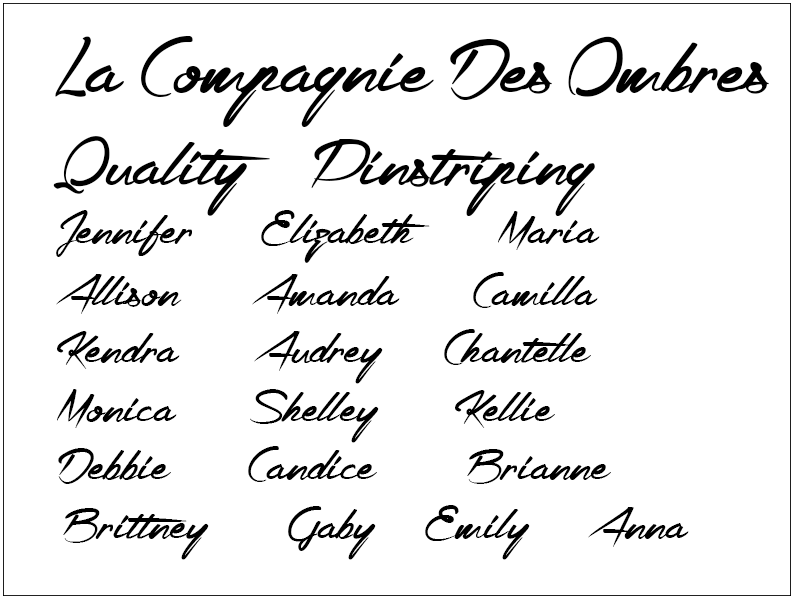 Для этого просто введите в поисковой системе запрос «рукописный шрифт кириллица», и скачайте файл с расширением .ttf или .otf.
Для этого просто введите в поисковой системе запрос «рукописный шрифт кириллица», и скачайте файл с расширением .ttf или .otf.
Установить шрифт несложно – для этого щелкните на файле шрифта правой кнопкой мыши, и выберите пункт «Установить». После этого шрифт появится в Microsoft Word. Выделите ваш текст, и поменяйте шрифт – вот и всё.
Важно: распечатывать текст надо с компьютера, на котором есть нужный вам шрифт. Если принтера у вас нет, запишите шрифт на флешку, чтобы администратор компьютерного центра смог его установить, прежде чем вывести документ на печать.
Как сделать конспект с помощью Ворда
Если вам нужен конспект, распечатанный на тетрадных листах, выполните следующие действия:
-
Отсканируйте чистый тетрадный лист (либо найдите готовый скан в интернете).
-
Откройте ваш конспект в Ворде, и во вкладке «Разметка страницы» кликните по значку «Цвет страницы», затем «Способы заливки».
 В открывшемся окне откройте вкладку «Рисунок», и загрузите скан тетрадного листа.
В открывшемся окне откройте вкладку «Рисунок», и загрузите скан тетрадного листа.
-
Если размеры скана и рабочей области в Ворде не совпадают, настройте размер страницы, кликнув на значке «Размер» во вкладке «Разметка страницы».
-
В той же вкладке кликните по значку «Колонки», и выберите «Две».
-
По умолчанию Ворд не переносит слова. Поэтому кликните по значку «Расстановка переносов», и выберите вариант «Авто».
-
Отрегулируйте границы колонок, перетаскивая мышью линейку, расположенную сверху и слева от документа.
-
Распечатайте конспект на принтере, настроив ширину и высоту распечатываемой области так, чтобы она в точности соответствовала размеру двойного тетрадного листа (33 х 20,5 см).
-
Сшейте листы скобами – конспект готов!
© Yana Gayvoronskaya / Canva
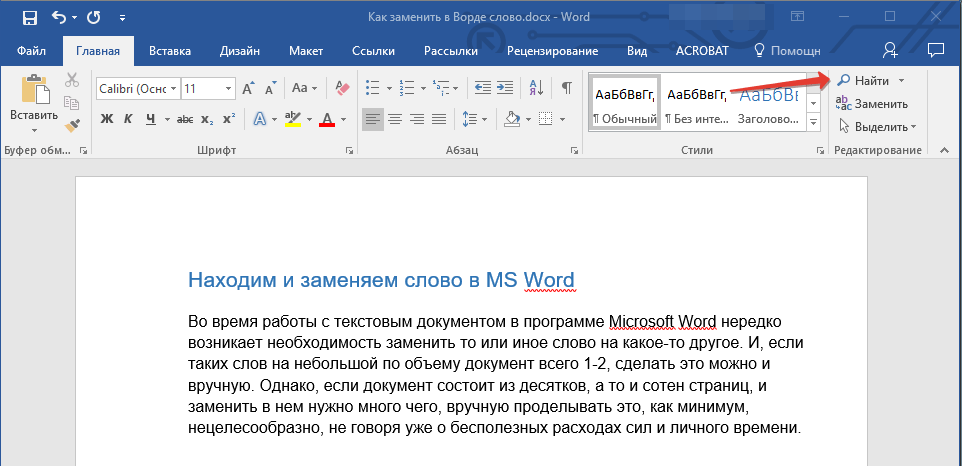
Читайте также : Ночь перед экзаменом: учить или спать?
лучших курсивных шрифтов в MS Word
Выбор дизайна часто помогает отразить мотив вашей презентации, будь то в офисе или в учебной среде. Одним из ключевых элементов, который помогает повлиять на общий вид вашего дизайна, является используемый вами шрифт. Шрифты и типографика помогали доставлять сложные сообщения и вызывать определенные вибрации с первых дней нашего человеческого языка. Они не только помогают определить внешний вид вашего контента, но и в некоторых случаях помогают передать контекст.
Microsoft Word — один из самых популярных текстовых процессоров современных вычислений, и он поставляется в комплекте с множеством вариантов шрифтов.Эти шрифты включают в себя множество курсивных шрифтов, которые могут помочь улучшить любой контент, над которым вы сейчас работаете. Давайте посмотрим на все курсивные шрифты, доступные в настоящее время в Microsoft Word.
Связанный: Как транскрибировать в Microsoft Word Office 365
Что такое курсивные шрифты?
Скоропись — это форма написания букв, которая включает в себя соединение каждой буквы в слове.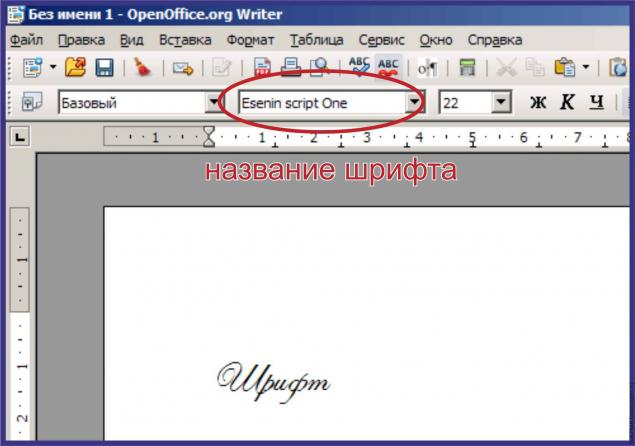 Вместо того, чтобы печатать/писать каждую букву в слове отдельно, они соединяются вместе и пишутся одним росчерком руки.Скоропись придает уникальный вид вашему контенту и помогает улучшить его общий вид. Скоропись отлично подходит для официальных документов, пергаментов, деклараций и многого другого, которые требуют авторитета, но также нуждаются в тонкости.
Вместо того, чтобы печатать/писать каждую букву в слове отдельно, они соединяются вместе и пишутся одним росчерком руки.Скоропись придает уникальный вид вашему контенту и помогает улучшить его общий вид. Скоропись отлично подходит для официальных документов, пергаментов, деклараций и многого другого, которые требуют авторитета, но также нуждаются в тонкости.
Список курсивных шрифтов по умолчанию
Microsoft Word и Windows 10 поставляются в комплекте с различными шрифтами. Microsoft также перешла на более простой интерфейс для шрифтов, где вы можете загружать дополнительные официальные шрифты для разных языков и скриптов из самой Windows 10.
Таким образом, если один из перечисленных ниже шрифтов недоступен для вас, вы, вероятно, используете другой скрипт в качестве языка ввода по умолчанию. Вы можете просто загрузить новое семейство шрифтов с помощью службы Feature-on-Demand из самой Windows 10. Следуйте инструкциям в следующем разделе, чтобы добавить дополнительные шрифты в Windows 10.
- Блэкэддер
- Сценарий кисти
- Эдвардианский сценарий
- Французский сценарий
- Габриола
- Харлоу
- Кунстлер
- Почерк Люсиды
- Магнето
- Мистраль
- Дворцовый сценарий
- Пергамент
- Ярость
- Сценарий
- Сценарий Сего
- СТЛити
- STXingkai
- Вивальди
- Владимир Сценарий
Как загрузить шрифты с помощью Feature-on-Demand (FOD) в Windows 10
Откройте приложение «Настройки» на своем ПК и нажмите «Приложения».
Теперь нажмите «Дополнительные функции» в разделе «Приложения и функции».
Нажмите «+ Добавить функцию» в верхней части экрана.
Введите название семейства шрифтов, которое вы хотите установить, в поле поиска в верхней части экрана. Мы будем использовать шрифты Cherokee в качестве примера для этого руководства.
Найдя семейство шрифтов, установите флажок рядом с его списком в результатах поиска.
Теперь нажмите «Установить» внизу экрана.
И все! Теперь Windows 10 загрузит и установит выбранное семейство шрифтов с серверов Microsoft.
Время ожидания зависит от скорости вашего соединения, а также от количества фоновых задач, выполняемых в данный момент в вашей системе. В идеале установка нового семейства шрифтов не должна занимать больше минуты.
Курсивные шрифты сторонних производителей
Помимо курсивных шрифтов по умолчанию, вы также можете выбрать сторонние курсивные шрифты для дополнительного стиля.В зависимости от ваших предпочтений сторонние шрифты могут быть бесплатными или платными. И в отличие от предыдущих версий Windows, установка сторонних шрифтов в Windows 10 — довольно простой процесс. Давайте взглянем на 5 самых популярных сторонних курсивных шрифтов для Windows 10.
Скрипт Nexa Rust
Купить сейчас
Сценарий Бикхэма
Купить сейчас
Запфино
Купить сейчас
Скрипт Цитадели
Купить сейчас
Мысль
Купить сейчас
Загрузить сторонние курсивные шрифты
Возможно, вы захотите найти определенный шрифт, и существует множество сторонних веб-сайтов, которые могут помочь вам в этом.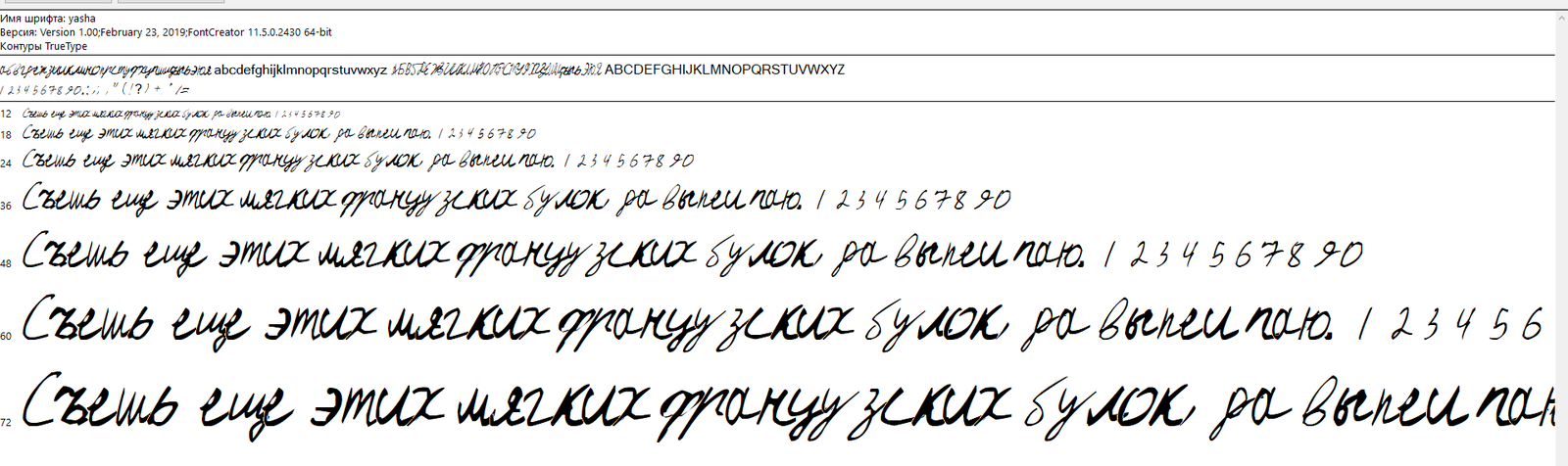 Эти веб-сайты предлагают как бесплатные, так и платные шрифты для всех категорий, что дает вам множество вариантов на выбор. Таким образом, у нас есть 3 лучших платных и бесплатных веб-сайта шрифтов, которые помогут вам найти идеальный шрифт для вашего проекта. Давайте быстро взглянем на них.
Эти веб-сайты предлагают как бесплатные, так и платные шрифты для всех категорий, что дает вам множество вариантов на выбор. Таким образом, у нас есть 3 лучших платных и бесплатных веб-сайта шрифтов, которые помогут вам найти идеальный шрифт для вашего проекта. Давайте быстро взглянем на них.
Топ-3 платных сторонних магазинов шрифтов
Три лучших бесплатных сторонних магазина шрифтов
Бонус!
Надеюсь, вы смогли найти достойные курсивные шрифты для своих будущих проектов.Если у вас возникнут какие-либо проблемы, не стесняйтесь обращаться к нам, используя комментарии ниже.
Создайте свой собственный рукописный шрифт с помощью Microsoft Font Maker
Введение
Как здорово было бы иметь собственный рукописный шрифт для использования в Windows. В прошлом я уже видел, как люди это делают, но теперь вы можете сделать это очень легко с Microsoft Font maker, который вы можете скачать из магазина.
Шаг за шагом
Когда у вас есть
скачав и установив Microsoft Font Maker из магазина, вы получите экран понимания.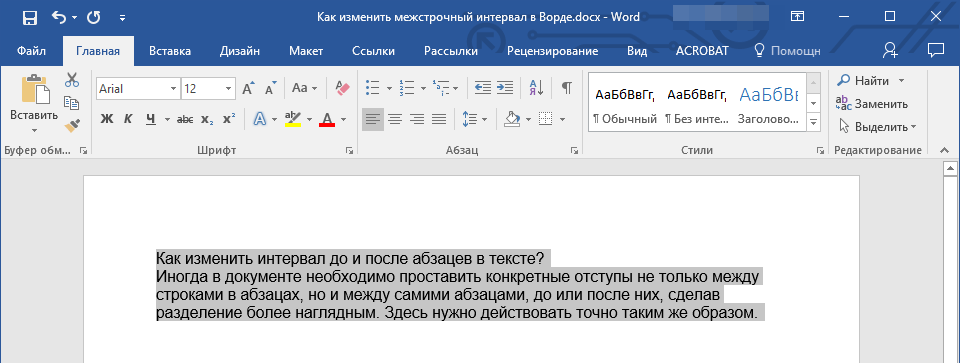
Если у вас есть устройство с сенсорным экраном, такое как мой Surface Book, вы можете начать писать шрифт своим почерком. Я использовал перо Surface, что делает его еще проще, это похоже на настоящее письмо, но затем цифровое на сенсорном экране.
После того, как вы напишете во всех полях свой текст, я буду выглядеть как экран понимания.
Теперь вы можете нажать «Далее», и вам будет предложено написать три предложения, которые будут использоваться, посмотрите, как вы делаете интервалы между буквами в словах и между словами.
После того, как вы написали три предложения, вы можете нажать «Далее» еще раз, чтобы сохранить свою работу как проект, чтобы вы могли что-то изменить позже.
На следующем рисунке показан результат вашей работы. Здесь вы также можете изменить расстояние между символами и между словами и общий размер вашего
.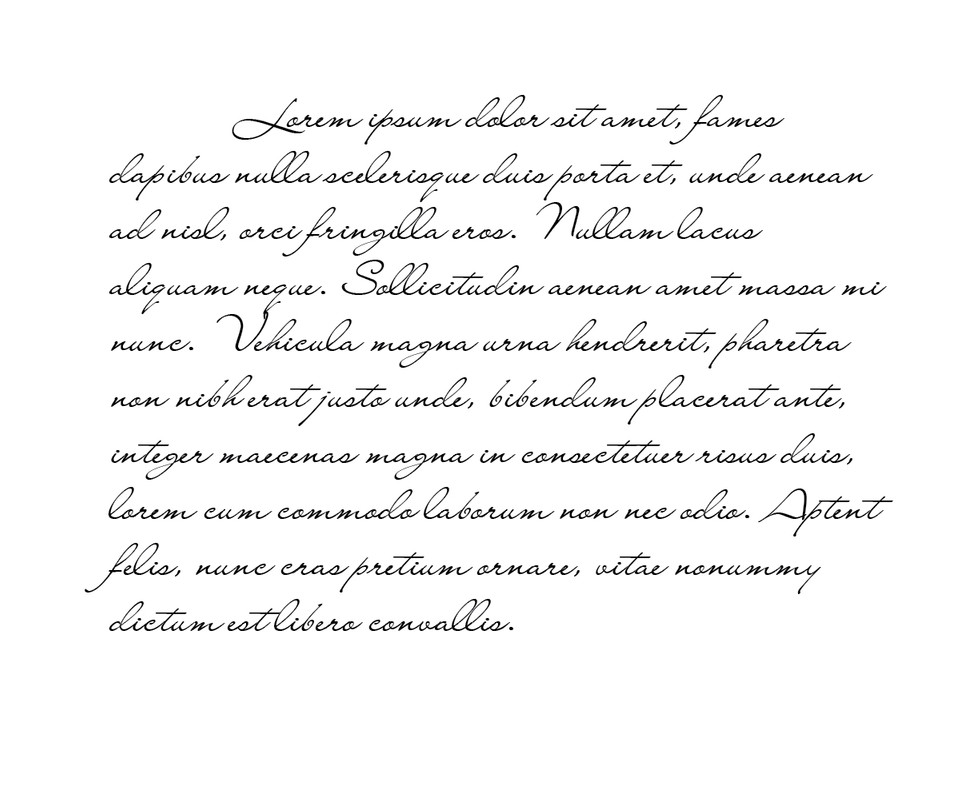
Как последний вы можете создать шрифт и сохранить где-нибудь.Когда вы открываете проводник и дважды щелкаете сохраненный файл, он открывает следующее.
Где вы можете нажать «Установить», и ваш шрифт теперь доступен в ваших программах. Когда вы перейдете в настройки -> Персонализация -> Шрифт, вы увидите, что ваш шрифт теперь отображается здесь.
В поле «Изготовитель» отображается Microsoft Font Maker и версия 1.0, а имя в моем случае — Андре ван ден Берг, как я сохраняю файл.
Когда вы сейчас открываете, например, wordpad, вы можете выбрать созданный вами шрифт и написать им текст.
Заключение
Это действительно потрясающее приложение для создания собственного шрифта с собственным почерком.
Исправление обрезанных букв в Microsoft Word
Иногда некоторые слова и буквы обрезаются при отображении в Microsoft Word.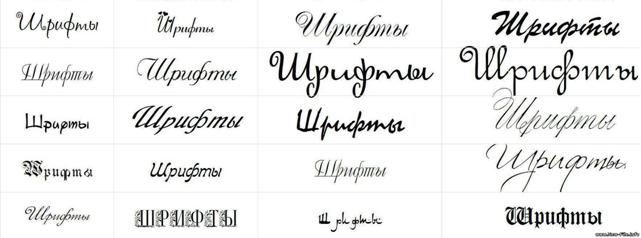 В этой статье представлено несколько возможных решений.
В этой статье представлено несколько возможных решений.
Эта страница является частью The Ultimate Font Guide, вводного руководства по шрифтам, в котором объясняются основы шрифтов и способы установки шрифтов, их использования в различных приложениях и многое другое.
Причина обрезания шрифтов в Word
Существует несколько причин, по которым некоторые буквы и слова могут не полностью отображаться в MS Word. Наиболее распространенные проблемы:
- Межстрочный интервал текста установлен на точную высоту. Если документ показывает «Точно» в настройках межстрочного интервала, может случиться так, что набор измерений равен или меньше высоты шрифта. Это может привести к тому, что символы не будут отображаться или будут обрезаны.
- Драйвер принтера заменяет экранные шрифты при определенных процентах просмотра.
- Масштабирование в процентах предотвращает неправильную визуализацию шрифтов, и выглядят обрезанными.

Решение 1. Измените процент масштабирования в Word
Изменение процента просмотра может вызвать полное отображение шрифтов.
Шаги для Microsoft Office Word 2003, Microsoft Word 2002 и Microsoft Word 2000
- Перейти к Просмотр меню
- Нажмите Масштаб
- Попробуйте выполнить одно из следующих действий:
- Под Увеличьте масштаб до , увеличьте процент просмотра до значения, превышающего текущее значение.Например 200%. Нажмите ОК .
- Под Процент , измените процентное значение на большее, чем текущее значение. Например 120%
Шаги для Microsoft Office Word 2007
- Перейти к Просмотр меню/вкладка
- Нажмите Zoom в группе Zoom
- Попробуйте выполнить одно из следующих действий:
- Под Увеличить до , увеличить процент просмотра до значения, превышающего текущее значение.
 Например 200%. Нажмите ОК .
Например 200%. Нажмите ОК . - Под Процент , измените процентное значение на большее, чем текущее значение. Например 120%
- Под Увеличить до , увеличить процент просмотра до значения, превышающего текущее значение.
- Нажмите OK .
Решение 2. Изменение вида документа
Если Решение 1 не помогло решить вашу проблему, попробуйте изменить представление документа.
MS Word покажет всю высоту текста, который есть в вашем документе, когда вы измените вид документа на вид структуры.
Шаги для Microsoft Office Word 2003, Microsoft Word 2002 и Microsoft Word 2000
- Перейти к Просмотр меню/вкладка
- Нажмите на Контур
Шаги для Microsoft Office Word 2007
- Перейти к Просмотр меню/вкладка
- В группе Просмотры документов нажмите Структура .

Обратите внимание, что эта проблема может возникнуть в нескольких представлениях (Обычный, Печатный и Веб-макет). Также обратите внимание, что если ваш документ находится в режиме просмотра Структура , форматирование абзаца игнорируется.
Решение 3. Изменить межстрочный интервал
Если вам не повезло с предыдущими двумя решениями, вы определенно хотите попробовать изменить межстрочный интервал.
Шаги для Microsoft Office Word 2003, Microsoft Word 2002 и Microsoft Word 2000
- Перейти в меню Формат
- Нажмите Абзац
- Выполните одно из следующих действий:
- Найдите в разделе Отступы и интервалы поле Межстрочный интервал и установите для него значение, отличное от Ровно .Например, измените его на Single .

- Измените параметр At на другой параметр, который немного больше, чем размер шрифта, который вы используете в документе. Например, если ваш размер шрифта составляет 12 пунктов, измените настройку At на 13 пунктов.
- Найдите в разделе Отступы и интервалы поле Межстрочный интервал и установите для него значение, отличное от Ровно .Например, измените его на Single .
Шаги для Microsoft Office Word 2007
- Перейти на вкладку Главная
- Найдите группу Абзац и нажмите кнопку запуска диалогового окна Абзац .
- Выполните одно из следующих действий:
- Найдите в разделе Отступы и интервалы поле Межстрочный интервал и установите для него значение, отличное от Ровно . Например, измените его на Single .
- Измените параметр At на другой параметр, который немного больше, чем размер шрифта, который вы используете в документе.
 Например, если ваш размер шрифта составляет 12 пунктов, измените настройку At на 13 пунктов.
Например, если ваш размер шрифта составляет 12 пунктов, измените настройку At на 13 пунктов.
Решение 4 — Изменить размер точки
Шаги для Microsoft Office Word 2003, Microsoft Word 2002 и Microsoft Word 2000
- Выберите текст (выделите его курсором)
- Нажмите в меню Формат на Шрифт
- На вкладке Шрифт измените размер Размер на что-то меньшее, чем размер, установленный для межстрочного интервала.Если, например, межстрочный интервал установлен на Ровно 14 пунктов, измените размер шрифта на 13 пунктов.
Шаги для Microsoft Office Word 2007
- Выберите текст (выделите его курсором)
- Перейдите на вкладку Главная
- Нажмите кнопку запуска диалогового окна Font в группе Font .
- На вкладке Шрифт измените размер Размер на что-то меньшее, чем размер, установленный для межстрочного интервала.Если, например, межстрочный интервал установлен на Ровно 14 пунктов, измените размер шрифта на 13 пунктов.

10 лучших курсивных шрифтов в Microsoft Word?
10 лучших курсивных шрифтов в Microsoft Word?Курсивные шрифты становятся популярными в типографике и графическом дизайне. Они также входят в десятку лучших курсивных шрифтов, которые можно найти в Microsoft Word. Искусство чистописания возвращается, и в некоторых школах его даже преподают после школы.
Курсивное письмо имеет много преимуществ для детей, включая улучшение мелкой моторики, повышение концентрации внимания при письме от руки и лучшее понимание буквенных форм (форм букв). А еще интересно писать рукой! Если вы хотите узнать больше о курсивных шрифтах или о том, как научить кого-то скорописи, продолжайте читать эту статью в блоге!
Cursive — это стиль, в котором буквы соприкасаются друг с другом. Одной из особенностей курсивного шрифта является его стильность.Как только вы используете курсивные шрифты, буквы будут плавными, и, таким образом, текст будет выглядеть так, как будто он написан от руки.
Одной из особенностей курсивного шрифта является его стильность.Как только вы используете курсивные шрифты, буквы будут плавными, и, таким образом, текст будет выглядеть так, как будто он написан от руки.
Существует множество хороших курсивных шрифтов, которые прекрасно смотрятся в документах. В Word доступны сотни курсивных шрифтов. Большинство людей не используют их даже самым простым образом, поскольку они не узнают имена. ИЛИ У людей может не быть времени просмотреть все доступные шрифты.Итак, мы представляем вам список некоторых из лучших курсивных шрифтов, и мы надеемся, что они вам тоже понравятся.
Список 10 лучших курсивных шрифтов для Microsoft Word:
- Edwardian Script
- Kunstler Script
- Lucida почерк
- Rage Matalic
- Segoe Script
- Segoe Script
- Viverdi
- Vivaldi
- Владимирский скрипт
- Debby
Теперь, когда мы рассказали вам о лучшие шрифты, мы должны рассказать вам, как загрузить и установить эти шрифты в вашей системе, чтобы вы могли их использовать.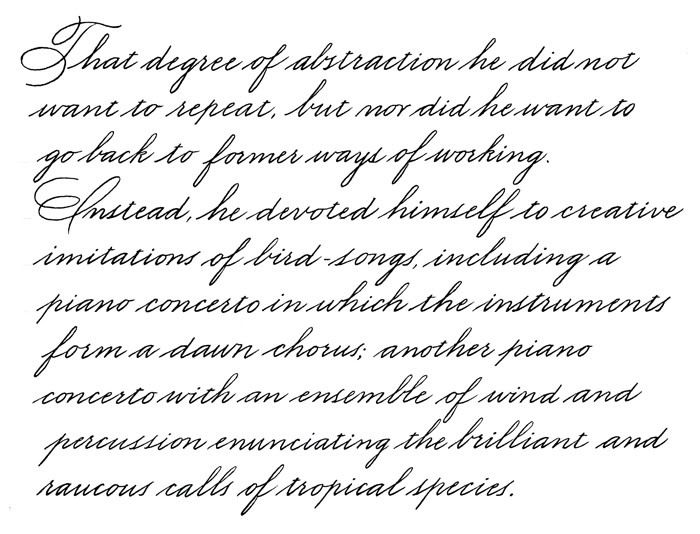 После установки эти шрифты можно использовать даже за пределами Microsoft Word, поскольку они устанавливаются для всей системы. Большинство шрифтов можно использовать бесплатно, однако для использования некоторых из них может потребоваться их покупка.
После установки эти шрифты можно использовать даже за пределами Microsoft Word, поскольку они устанавливаются для всей системы. Большинство шрифтов можно использовать бесплатно, однако для использования некоторых из них может потребоваться их покупка.
- Google Fonts — отличное место, где можно получить бесплатные шрифты.
- Откройте приложение для просмотра и введите https://fonts.google.com/ в адресной строке, затем нажмите клавишу Enter.
- Появится репозиторий Google Fonts, после чего вы сможете загрузить любой шрифт по своему желанию.Если вам нужны курсивные шрифты, вы будете искать такие шрифты.
- Ключевые слова, такие как «Рукописный ввод» и «Письмо», могут быть полезны для того, чтобы выглядеть курсивным шрифтом.
- Найдя указанный шрифт, щелкните по нему.
- Откроется окно шрифта, затем вы нажмете на опцию «Загрузить семейство». При нажатии на опцию начнется загрузка.
- После загрузки шрифта вы можете использовать описанную ниже процедуру для установки шрифтов в вашей системе.

Как установить шрифты в Windows 10?
- После загрузки шрифта дважды щелкните файл шрифта TrueType, чтобы открыть его.
- Ваш файл откроется. Нажмите кнопку «Установка», и он установит соответствующий шрифт.
- Теперь вы будете использовать шрифт в Microsoft Word, а также в других программах.
- Вы также можете установить шрифты, перейдя в следующую папку: C:\Windows\Fonts (этот процесс также можно использовать для Windows 11).
- Теперь скопируйте и вставьте файл шрифта TrueType в указанную выше папку.
- После перезагрузки компьютера шрифт будет автоматически установлен в вашей системе.
Однако самый простой способ установить шрифты в Windows 11 — дважды щелкнуть его или щелкнуть правой кнопкой мыши, а затем выбрать «Установить». ИЛИ вы можете просто перейти в «Настройки»> «Персонализация»> «Шрифты» и перетащить файл шрифта в область «Добавить шрифты».
Если вам понравилась эта статья, оставьте комментарий ниже или поделитесь ею с друзьями, чтобы они тоже узнали, какие курсивные шрифты лучше всего подходят для Microsoft Word, как их скачать и установить.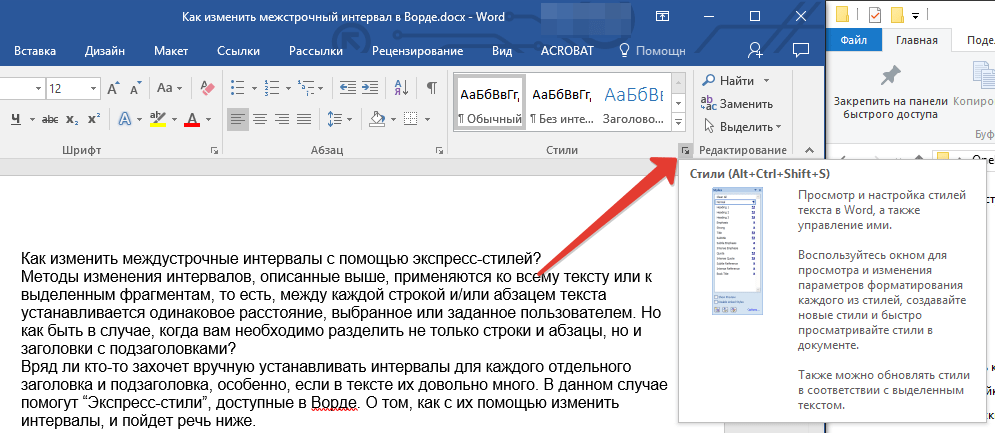
БЕСПЛАТНЫЙ шрифт с точками для трассировки —
Родители и учителя с детьми младшего возраста оценят этот совет по БЕСПЛАТНОМУ шрифту с точками для трассировки .Вы можете сделать своими руками или сделать свои собственные рабочие листы для детей, чтобы практиковать рукописное письмо. Кроме того, ниже приведены несколько идей, которые вдохновят мальчиков и девочек на изучение азбуки с бумагой и карандашом…
БЕСПЛАТНЫЙ шрифт с точками для трассировки
Предыстория: моему сыну нужно потренироваться писать от руки (самый младший ребенок в классе означает, что он отстает в плане мелкой моторики ПЛЮС, он активен, а пишет от руки так малоподвижно, что ему это надоедает). Так что я пытался — понемногу — работать с ним над его печатью.
Ему по-прежнему нужны строки для размера букв (большую часть времени он пишет БОЛЬШИЕ буквы). И он путает направление некоторых букв (его P часто получается как 9). Да, он был протестирован, и нет никаких опасений по поводу дислексии.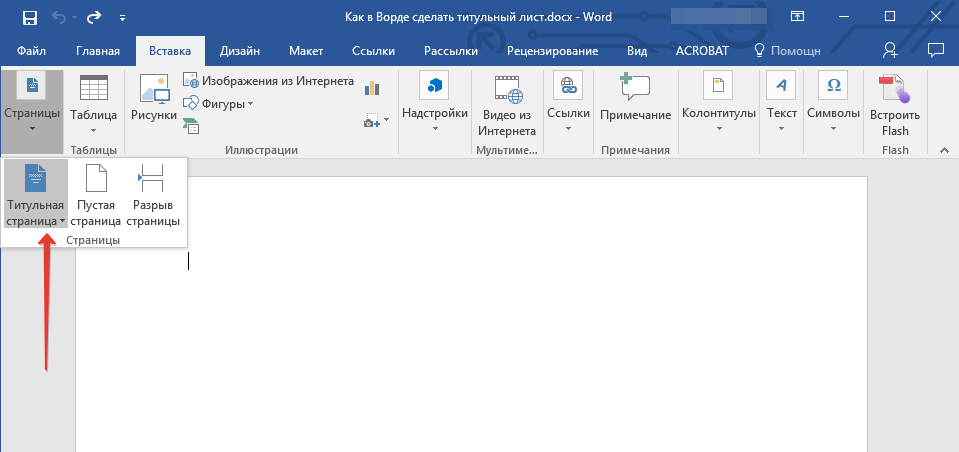 Просто мальчик, которому нужно попрактиковаться в печати.
Просто мальчик, которому нужно попрактиковаться в печати.
Я использовал рабочие листы с буквенными пунктирными линиями (спасибо, Pinterest). Но сегодня утром у меня возникла идея… что, если бы существовал пунктирный шрифт, который я мог бы использовать в Word для создания своих собственных рабочих листов ?!
И есть! И это БЕСПЛАТНО!
Да, это БЕСПЛАТНЫЙ шрифт с точками для трассировки.И абсолютно безопасен для загрузки (я знаю, что тоже беспокоюсь о том, чтобы подцепить вирус при загрузке). A nd нет, этот пост не спонсируется … это бесплатный шрифт, который я скачал сам (безопасно) и сделал печатные листы для практики.
-> Перейдите к FontSpace KG Primary Dots Kimberly Geswein (или нажмите на удобную ссылку, которую я там разместил). Нажмите скачать. А затем просто пройдите через подсказки об установке. Занимает менее 5 минут. Откройте Ворд. Выберите основной шрифт KG в меню шрифтов… и BOOM… вы можете бесплатно создавать свои собственные рабочие листы для печати.
Мой сын теперь без ума от бейсбола… поэтому я подумал, что смогу использовать его интерес к этому виду спорта для практики печати. Я создал этот рабочий лист для практики печати названий бейсбольных команд в формате pdf (нажмите на эту ссылку, и вы перейдете на страницу в формате pdf, где вы сможете распечатать ее со своего компьютера — загрузка не требуется).
Ради интереса я добавил логотипы каждой команде. Он может практиковать заглавные и строчные буквы, интервалы и размер букв, используя бейсбольный мяч в качестве инструмента. А потом прочитай мне это (навыки чтения тоже)!
Вы можете сделать это для мальчиков и девочек.
Листы для рукописного письма с точками идеи:
- Фильмы
- Спорт
- Еда
- Музыка
- Предметы одежды
- Имена
- Вещи в парке
Вы также можете превратить это в другое занятие и СДЕЛАТЬ СВОЙ СОБСТВЕННЫЙ БУКВУ
Когда вы, дети, освоите печатное письмо, они, возможно, будут готовы к скорописи.

БЕСПЛАТНЫЕ ШРИФТЫ ДЛЯ НАПИСАНИЯ
ПОДЕЛИТЬСЯ: Каковы ваши советы по тренировке рукописного письма и печати?…
Родственные шрифти влияние письменного слова | Научный проект
- Влияет ли шрифт на способность испытуемых запоминать письменную информацию?
Когда люди читают лист бумаги, влияет ли выбор шрифта на их способность запоминать прочитанное? В этом эксперименте вы ответите на этот вопрос, проверив способность участников вспоминать письменную информацию.
- Подопытные
- 10 различных шрифтов, от простых до сложных
- Компьютер
- Принтер
- Таймер
- Блокнот для записи результатов
- Составьте список из тридцати различных предметов повседневного обихода (например, ножницы, расческа, шампунь и т. д.).
- Распечатайте свой список с пятью различными стилями шрифта.
 Убедитесь, что размер слов сопоставим между списками.Включите некоторые шрифты, выделенные полужирным шрифтом, и некоторые, выделенные курсивом.
Убедитесь, что размер слов сопоставим между списками.Включите некоторые шрифты, выделенные полужирным шрифтом, и некоторые, выделенные курсивом. - Соберите 50-100 испытуемых одного возраста.
- Разделите испытуемых на пять групп.
- Попросите каждую группу испытуемых потратить две минуты на изучение одного из созданных вами списков. Используйте разные начертания шрифта для каждой группы.
- Уберите список и через десять минут попросите каждую группу записать все элементы, которые они могут вспомнить из списка.
- Проанализируйте свои результаты.Какое среднее количество элементов запомнилось из каждого списка для каждой группы? Существуют ли определенные шрифты, которые, по-видимому, снижают способность испытуемых запоминать перечисленные элементы? Какая группа показала худшие результаты в тесте памяти? Какой шрифт использовался в этой группе? Какой шрифт показал наилучшие результаты в тесте памяти? Влияет ли выделение жирным шрифтом или курсивом шрифта на память?
Термины/понятия: шрифт и память
Отказ от ответственности и меры предосторожности Обучение.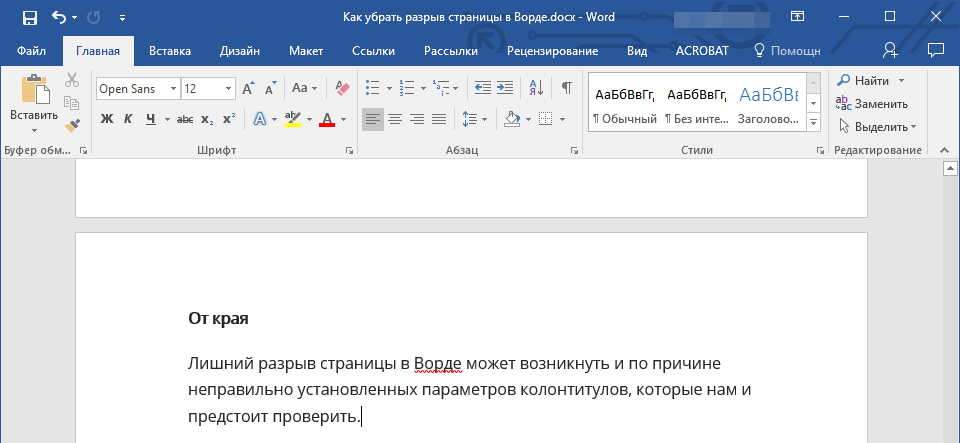 com предоставляет идеи проекта научной ярмарки для информационных
только цели. Education.com не дает никаких гарантий или заявлений
относительно идей проекта научной ярмарки и не несет ответственности за
любые убытки или ущерб, прямо или косвенно вызванные использованием вами таких
Информация. Получая доступ к идеям проекта научной ярмарки, вы отказываетесь и
отказаться от любых претензий к Education.com, возникающих в связи с этим. Кроме того, ваш
доступ к веб-сайту Education.com и проектным идеям научной ярмарки покрывается
Образование.com Политика конфиденциальности и Условия использования сайта, которые включают ограничения
об ответственности Education.com.
com предоставляет идеи проекта научной ярмарки для информационных
только цели. Education.com не дает никаких гарантий или заявлений
относительно идей проекта научной ярмарки и не несет ответственности за
любые убытки или ущерб, прямо или косвенно вызванные использованием вами таких
Информация. Получая доступ к идеям проекта научной ярмарки, вы отказываетесь и
отказаться от любых претензий к Education.com, возникающих в связи с этим. Кроме того, ваш
доступ к веб-сайту Education.com и проектным идеям научной ярмарки покрывается
Образование.com Политика конфиденциальности и Условия использования сайта, которые включают ограничения
об ответственности Education.com.
Настоящим предупреждаем, что не все проектные идеи подходят для всех
отдельных лиц или во всех обстоятельствах. Реализация любой идеи научного проекта
следует проводить только в соответствующих условиях и с соответствующими родителями.
или другой надзор. Чтение и соблюдение мер предосторожности всех
материалы, используемые в проекте, является исключительной ответственностью каждого человека.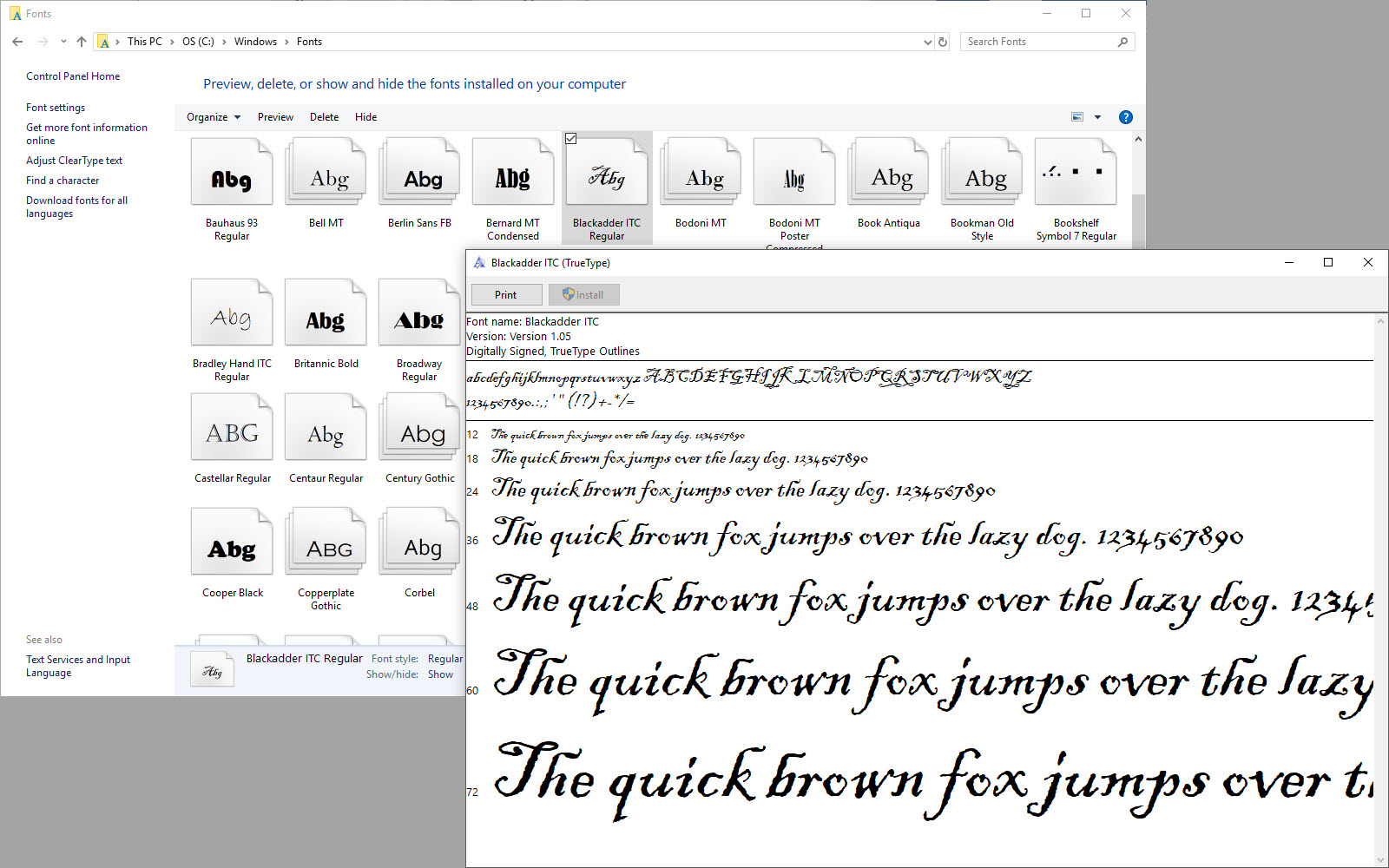 За
дополнительную информацию см. в справочнике по научной безопасности вашего штата.
За
дополнительную информацию см. в справочнике по научной безопасности вашего штата.
Как ограничить изменение стиля в Microsoft Word
В этом руководстве показано, как ограничить изменение стиля в Microsoft Word.
В моем последнем руководстве по программному обеспечению объяснялось, как ограничить отслеживание изменений и комментариев в Word. Сегодня мы ограничим изменение стиля в Word.
Стиль включает в себя такие элементы, как шрифт, размер шрифта, цвет шрифта, выделение (например, курсив, полужирный шрифт, подчеркивание), межстрочный интервал и отступ.
Мы также рассмотрим, как отключить ограничения стилей, когда они больше не нужны.
Внимание читателя: Это руководство предназначено только для общего ознакомления. Показанные здесь функции защиты Microsoft Word не следует использовать для защиты конфиденциальных или секретных документов.
Это руководство также доступно в виде видео на YouTube, где показаны все шаги в режиме реального времени.
Посмотрите более 100 других учебных пособий по программному обеспечению для письма на моем канале YouTube.
Изображения ниже взяты из Word для Microsoft 365. Эти действия также применимы к Word 2021, Word 2019 и Word 2016. Кроме того, они аналогичны для Word 2013 и Word 2010.
Как включить ограничения стиля
- Выберите вкладку Файл на ленте.
- Выберите вкладку Информация в представлении Backstage.
- Нажмите кнопку Защитить документ .
- Выберите Ограничить редактирование в раскрывающемся меню.

- Отметьте Ограничить форматирование набором стилей в области задач «Ограничить редактирование».
- Выберите ссылку Настройки .
- Отметьте Ограничить форматирование набором стилей в диалоговом окне Ограничения форматирования.
- Установите или снимите флажки для отдельных стилей, которые вы хотите разрешить, в диалоговом окне «Ограничения форматирования». Или выберите одну из предустановленных кнопок выбора:
Все проверяет все параметры стиля, разрешенные в данный момент в документе.
Рекомендуемый минимум проверяет общие параметры стиля, разрешенные в настоящее время в документе, но снимает флажки с менее распространенных стилей, таких как форматирование таблиц и списков.
Нет снимает отметку со всех параметров стиля. Выберите этот параметр, если хотите запретить другим пользователям Word изменять стиль.
Рис. 8. Меню «В настоящее время разрешены отмеченные стили»- Отметьте или снимите три дополнительных параметра форматирования:
Разрешить автоформату переопределять ограничения форматирования позволяет автоформату заменять параметры, выбранные в диалоговом окне «Ограничения форматирования». Если вы не используете автоформат (что встречается нечасто), настоятельно рекомендуется снять этот флажок.
Блокировать переключение тем или схем запрещает другим пользователям изменять документ на другую тему на вкладке «Дизайн» или на отдельную схему (например, цветовую схему, которая встречается нечасто).
Блокировать переключение набора быстрых стилей запрещает другим пользователям использовать параметры стиля на вкладке «Главная».
- Нажмите кнопку OK .
- Выберите Да или Нет в диалоговом окне с вопросом, хотите ли вы удалить существующие стили, которые не разрешены ограничениями, которые вы только что установили в диалоговом окне Ограничения форматирования. Выберите Нет, если вы хотите сохранить текущее форматирование документа.
- Нажмите кнопку Да, начать применение защиты .
- Введите и повторно введите пароль в диалоговом окне «Начать принудительную защиту».
- Нажмите кнопку OK .
Word позволяет включить ограничения без пароля, выбрав «ОК» в диалоговом окне «Начать применение защиты». Однако без пароля другие пользователи могут просто сами отключить ограничения.
Однако без пароля другие пользователи могут просто сами отключить ограничения.
Как отключить ограничения стиля
Следующие шаги показывают, как отключить ограничения стилей с помощью пароля, введенного в предыдущем разделе. Обратите внимание, что этот процесс не отключит ограничения стиля для защищенных паролем копий файлов, которыми вы поделились с другими пользователями.
- Выберите на ленте вкладку File (см. рис. 1).
- Выберите вкладку Info в представлении Backstage (см. рис. 2).
- Нажмите кнопку Защитить документ .
- В раскрывающемся меню выберите Ограничить редактирование (см. рис. 4).
- Нажмите кнопку Остановить защиту на панели задач Ограничить редактирование.
- Введите пароль в диалоговом окне «Снять защиту с документа».


 Некоторые из них уже могут быть в системе. В таком случае появится диалоговое окно, предлагающее заменить имеющиеся печатные знаки. Не соглашайтесь, чтобы случайно не удалить «родные» стили офиса.
Некоторые из них уже могут быть в системе. В таком случае появится диалоговое окно, предлагающее заменить имеющиеся печатные знаки. Не соглашайтесь, чтобы случайно не удалить «родные» стили офиса.

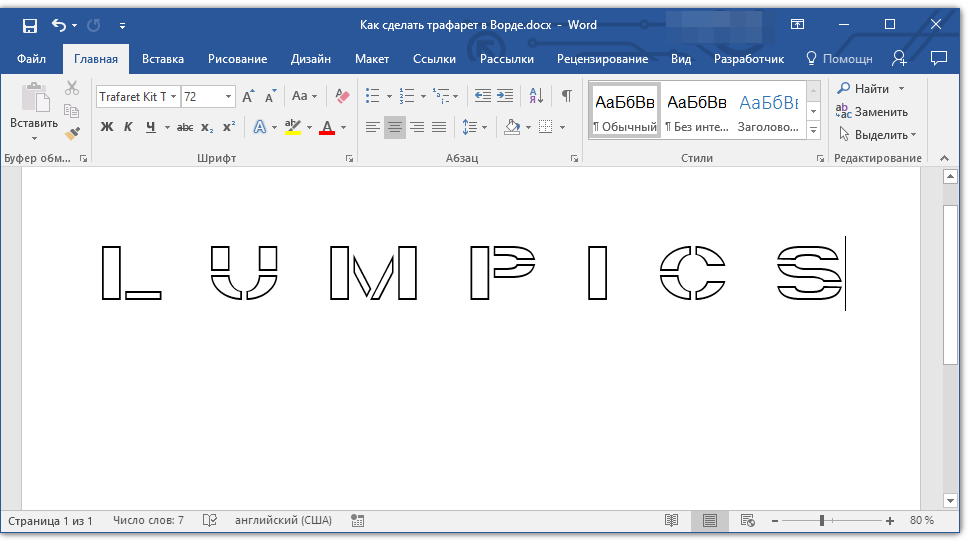
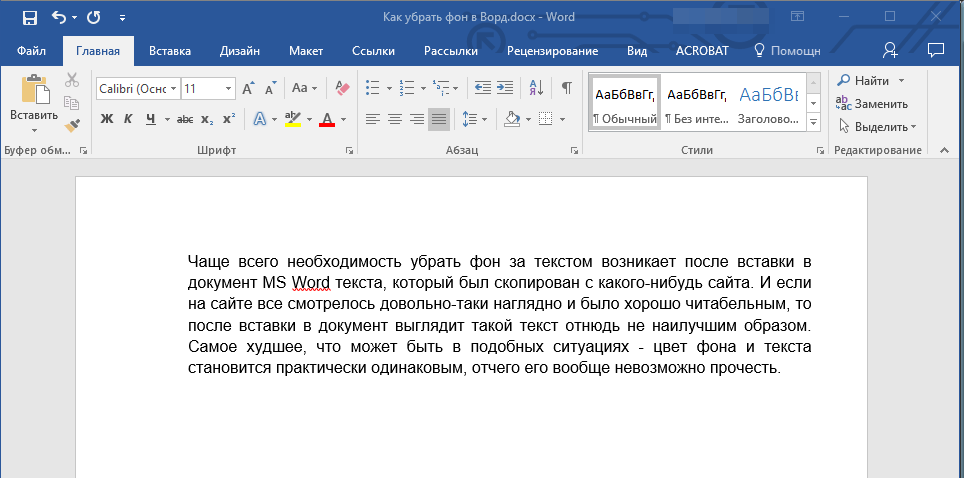
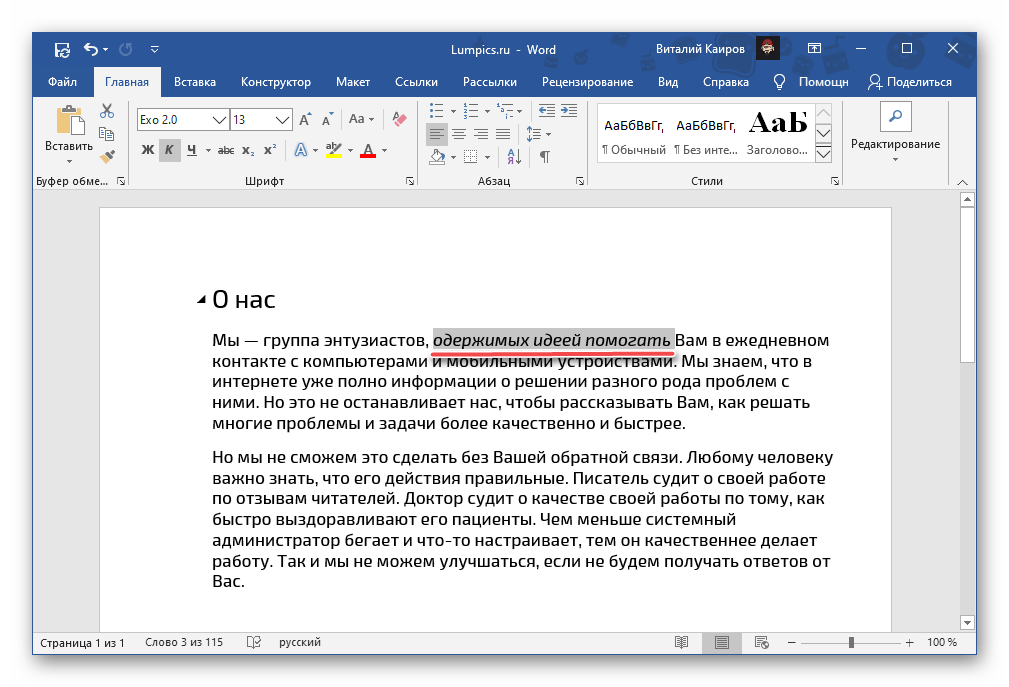 В открывшемся окне откройте вкладку «Рисунок», и загрузите скан тетрадного листа.
В открывшемся окне откройте вкладку «Рисунок», и загрузите скан тетрадного листа.
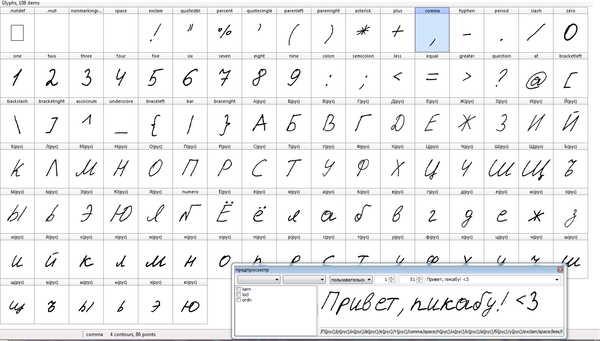
 Например 200%. Нажмите ОК
Например 200%. Нажмите ОК 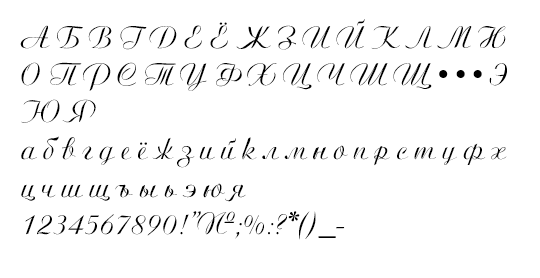
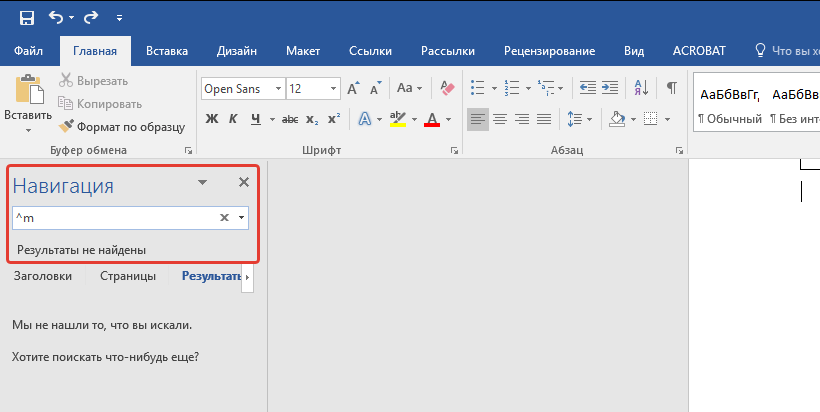

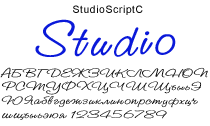 Убедитесь, что размер слов сопоставим между списками.Включите некоторые шрифты, выделенные полужирным шрифтом, и некоторые, выделенные курсивом.
Убедитесь, что размер слов сопоставим между списками.Включите некоторые шрифты, выделенные полужирным шрифтом, и некоторые, выделенные курсивом.