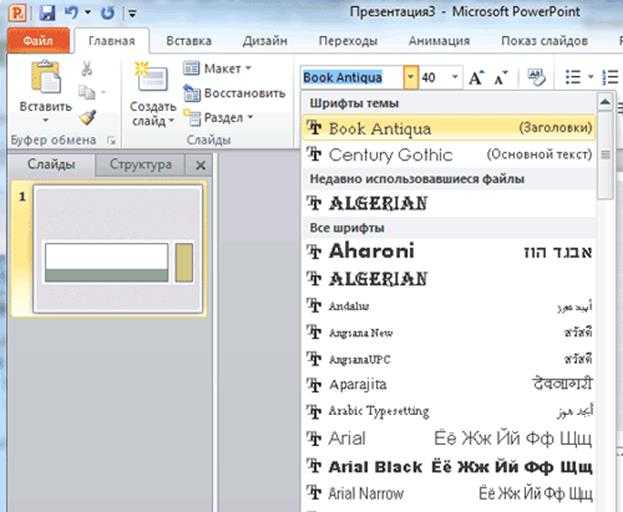Основные параметры текстового процессора — Текстовый процессор Microsoft Office Word
Понятие «основные параметры» весьма условно. В эту группу можно отнести параметры, которые устанавливаются с использованием элементов группы Шрифт вкладки Главная и некоторых элементов мини-панели инструментов (см. Рис. 1.7.1).
Рис. 1.7.1 Инструменты для установки основных параметров шрифта Microsoft Word
Выбор шрифта
Шрифт определяет внешний вид символов текста.
По умолчанию в Word 2007 при создании нового пустого документа для основного текста принят шрифт Calibri, а для заголовков – Cambria. А в OpenOffice.org. Writer основной шрифт Times New Romans, 12 кегль. Выбор шрифтов по умолчанию зависит от выбранной темы и набора стилей документа.
1. Выделите фрагмент текста.
2.
В
раскрывающемся списке Шрифт группы Шрифт вкладки Главная или мини-панели инструментов
выберите шрифт (см.
По умолчанию в Word 2007 при создании нового пустого документа для основного текста принят шрифт Calibri, а для заголовков – Cambria.
Рис. 1.7.3 Выбор шрифта Word
Определенных правил для выбора шрифта документа не существует. Не рекомендуется в одном документе использовать большое разнообразие шрифтов – это затрудняет восприятие текста.
При выборе шрифта следует иметь в виду, что не все шрифты содержат начертания русских букв, а некоторые шрифты вообще не отображают никаких букв (например, шрифт Webdings). В списке шрифтов (см. Рис. 1.7.2) шрифты, имеющие русские буквы, отмечены некоторыми характерными буквами русского алфавита.
Установка размера шрифта
Размер
шрифта определяет высоту и ширину символов текста. Размер шрифта устанавливается
в специальных единицах – пунктах. 1 пункт (1 пт) равен 0,35
мм.
Размер шрифта устанавливается
в специальных единицах – пунктах. 1 пункт (1 пт) равен 0,35
мм.
1. Выделите фрагмент текста.
2. В раскрывающемся списке Размер шрифта
Рис. 1.7.3 Выбор размера шрифта
Минимально возможный размер шрифта — 1 пт. Максимальный размер – 1638 пт. Размер шрифта можно устанавливать с точностью до 0,5 пт.
Для установки произвольного размера шрифта введите требуемое значение в поле раскрывающегося списка Размер шрифта группы Шрифт вкладки Главная или мини-панели инструментов и нажмите клавишу Enter.
Определенных
правил для выбора размера шрифта документа не существует.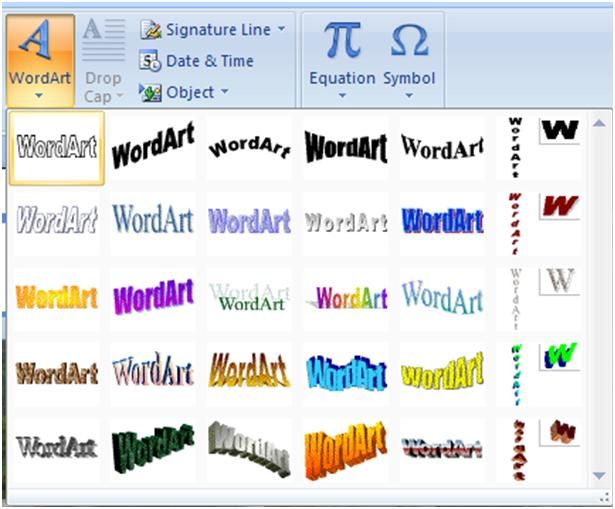 Обычно для оформления
основной части текста используют шрифты размером от 10 до 14
пт.
Обычно для оформления
основной части текста используют шрифты размером от 10 до 14
пт.
Для изменения размера шрифта можно воспользоваться также кнопками Увеличить размер и Уменьшить размер группы Шрифт вкладки Главная или мини-панели инструментов.
Выбор цвета шрифта
По умолчанию в Word и Writer при создании нового пустого документа для основного текста установлен цвет шрифта авто, который на белом фоне отображается как черный. Режим авто означает, что при использовании заливок (фона) темных цветов цвет шрифта автоматически изменится на белый. Цвет шрифта, принятый по умолчанию для заголовков и других элементов текста документа, зависит от выбранной темы оформления.2.
Щелкните
по стрелке кнопки Цвет текста группы
Шрифт вкладки Главная или мини-панели инструментов и
выберите требуемый цвет шрифта (см.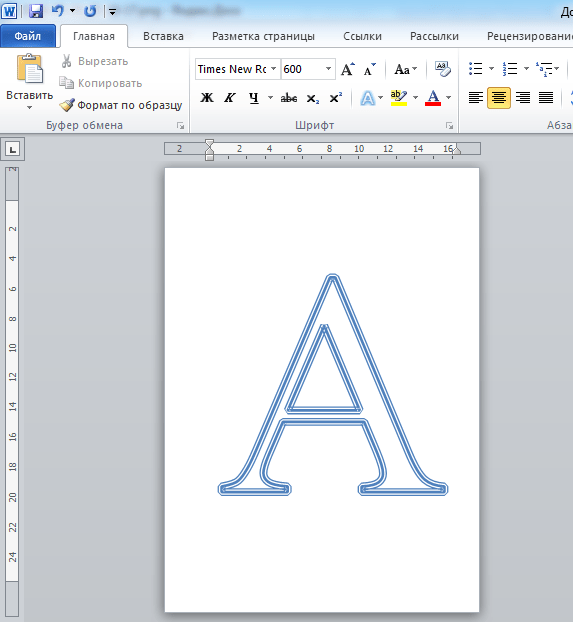 Рис. 1.7.4). При наведении указателя мыши на
выбираемый цвет срабатывает функция предпросмотра, и фрагмент документа
отобразится указанным цветом шрифта.
Рис. 1.7.4). При наведении указателя мыши на
выбираемый цвет срабатывает функция предпросмотра, и фрагмент документа
отобразится указанным цветом шрифта.
Рис. 1.7.4 Выбор цвета шрифта
Определенных правил выбора цвета шрифта документа не существует. Не рекомендуется использовать бледные цвета на белом фоне. Не рекомендуется в одном документе использовать большое разнообразие цветов – это затрудняет восприятие текста.
Установка начертания
Начертание определяет особенности внешнего вида символов текста. Можно установить полужирное начертание, курсив и подчеркнутое.
Для
установки полужирного начертания шрифта используется кнопка Полужирный (Ж), а
для установки курсивного начертания — кнопка Курсив (К) группы Шрифт вкладки
Главная или мини-панели инструментов (см. Рис. 1.7.5).
Рис. 1.7.5).
1. Выделите фрагмент текста.
2. Нажмите на кнопку.
Обе эти кнопки работают в режиме переключателя, то есть после того, как будет установлено начертание для выделенного фрагмента, кнопка так и останется нажатой. Чтобы убрать оформление полужирным начертанием или курсивом, следует еще раз нажать на соответствующую кнопку.
Независимо от выбранного способа и цвета, чтобы снять подчеркивание, выделите фрагмент подчеркнутого текста и нажмите кнопку Подчеркнутый вкладки Главная.
Помимо имеющихся в списке способов подчеркивания можно выбрать и другие варианты. В меню кнопки Подчеркнутый выберите команду Другое подчеркивание и во вкладке Шрифт диалогового окна Шрифт в раскрывающемся списке Подчеркивание выберите требуемый способ (см. Рис. 1.7.6).
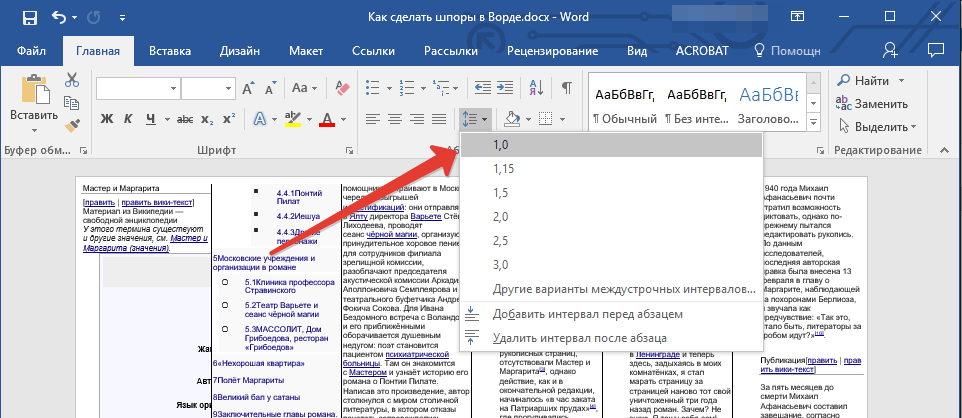 1.7.6 Установка
подчеркивания с использованием диалогового окна
Шрифт
1.7.6 Установка
подчеркивания с использованием диалогового окна
Шрифт
вернуться к форматированию текста
наверх
перейти к форматированию страниц
Как изменить шрифт в тексте в документе Word
В программе Word используются все те шрифты, что установлены в вашей операционной системе. Все эти шрифты можно применить как ко всему тексту в документе, так и к какому-то отдельному фрагменту. Дополнительно шрифты можно менять в документе: делать их жирными, курсивом, задавать какие-то ещё стили, менять размер.
Содержание
- Как изменить шрифт в Word
- Смена шрифта
- Изменение размера шрифта
- Изменение толщины, наклона, добавления чёрт
- Изменение цвета и фона текста
- Дополнительные стили шрифта
- Установка шрифта в качестве используемого по умолчанию
- Изменение шрифта в формуле
Вы можете менять шрифт текста в документе Word только на тот шрифт, который либо установлен в самой системе, либо «вшит» в документ.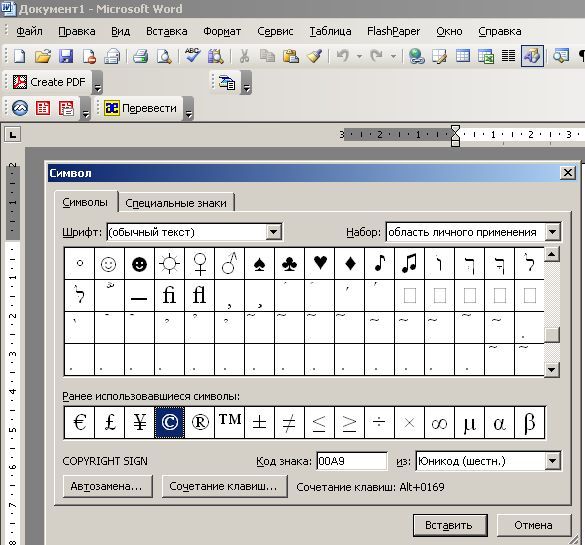 Если нужно расширить стандартный набор шрифтов, то вы можете установить его из сторонних источников. Про это у нас была отдельная статья.
Если нужно расширить стандартный набор шрифтов, то вы можете установить его из сторонних источников. Про это у нас была отдельная статья.
Далее рассмотрим все основные аспекты изменения шрифта в документе в MS Word.
Смена шрифта
Сменить шрифт текста можно по следующей инструкции:
- Выделите нужный отрезок текста или весь текст (Ctrl+A).
- Обратите внимание на верхний блок «Шрифт», который расположен во вкладке «Главная». Она открыта по умолчанию.
- Там, в специальном поле, выберите шрифт, который собираетесь применить к тексту. Вам необязательно его применять. Достаточно просто подвести курсором к нужному шрифту и увидеть, как будет смотреться текст с данным шрифтом. Если всё устраивает, то нажмите по названию шрифта, чтобы он окончательно применился к тексту.
Обратите внимание, что выбранный шрифт может не примениться, например, к русскому тексту. Это значит, что данный шрифт не поддерживает кириллические символы. В таком случае найдите среди встроенных шрифтов тот, что поддерживает русские буквы и похож по стилю или скачайте похожий по стилю и установите его в систему.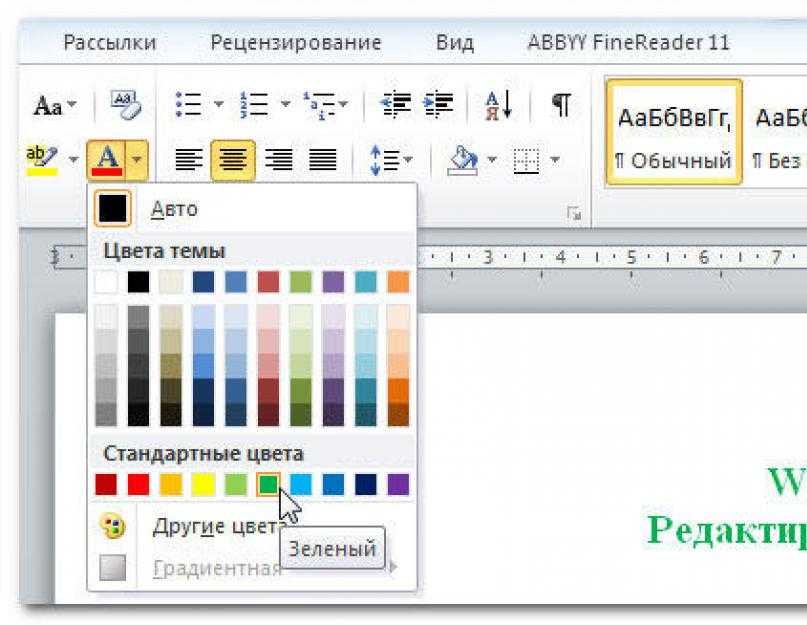
Изменение размера шрифта
Выбранный шрифт может оказаться меньше, чем тот, что был выбран ранее. Исправить это можно очень просто:
- Выделите текст с нужным шрифтом.
- В верхней части, в блоке «Шрифт», нажмите на меню с размера шрифтов (выделено на скриншоте). Выберите в нём нужный размер.
- Если ни один из предложенных размеров вам не подходит, то просто пропишите нужные значения.
- Шрифт можно быстро уменьшать или увеличивать с помощью двух кнопок в виде букв «А», что расположены около меню с выбором размера шрифта. Большая буква «А» отвечает за увеличение размера, а та, что меньше, за уменьшение.
Дополнительно можно быстро менять регистр (прописные и строчные буквы) в выделенном сегменте текста. Для этого выделите нужный текст и нажмите Shift+F3. Используйте эту комбинацию клавиш, пока не получите нужный результат. Всего там встроено три шаблона:
- Каждое слово с большой буквы;
- Весь текст написан большими буквами;
- Весь текст написан маленькими буквами.

Изменение толщины, наклона, добавления чёрт
Для каждого шрифта могут быть применимы стандартные стили Word:
- Жирный шрифт – буквы сильно утолщаются. Отвечает за применение кнопка в виде буквы «Ж» в русских версиях или «B» в остальных может вызываться сочетанием клавиш Ctrl+B.
- Курсив – написание текста идёт под наклоном. Обозначается буквой «К», может вызываться сочетанием клавиш Ctrl+K.
- Подчёркивание – создаёт черту под текстом. За применение отвечает кнопка в виде буквы «Ч» или сочетание клавиш Ctrl+U.
- Также можно зачеркнуть написанный текст. Он вызывается нажатием на кнопку в виде перечёркнутых латинских букв.
Изменение цвета и фона текста
По умолчанию весь текст в Word написан чёрным цветом с бесцветным фоном. Вы можете это изменить:
- Чтобы сменить цвет самого текста, воспользуйтесь кнопкой в виде буквы «А» с красным подчёркиванием. Из выпавшего меню можете выбрать какой-то стандартный цвет или задать какой-то другой, воспользовавшись соответствующей кнопкой.

- Для замены фона можно воспользоваться инструментом «Заливка». Здесь на выбор доступны стандартные цвета, но можно выбрать какой-то другой из расширенной палитры.
- Выделение цветом текста. Действует похожим образом с инструментом «Заливка», только количество цветов меньше и область заполнения за текстом тоже меньше.
Все инструменты применяются к выделенным фрагментам текста.
Дополнительные стили шрифта
Если вам нужно как-то разнообразить визуальное оформление текста, то можно воспользоваться встроенными стилями. За их использование отвечает кнопка в виде буквы «А» с синим свечением. Здесь уже доступно несколько стилей на выбор.
Если ни один из стилей вас не устраивает полностью, то вы можете изменить некоторые элементы стиля: контур, тень, отражение, подсветку.
Для применения стилей к тексту его нужно предварительно выделить.
Установка шрифта в качестве используемого по умолчанию
По умолчанию современные версии Word используют в документах шрифт Calibri. Некоторым категориям пользователям он может не подходить, а менять постоянно шрифты вручную не очень удобно. В таком случае для конкретного документа или всего Word можно задать другой стандартный шрифт.
Некоторым категориям пользователям он может не подходить, а менять постоянно шрифты вручную не очень удобно. В таком случае для конкретного документа или всего Word можно задать другой стандартный шрифт.
- В блоке «Шрифт» нажмите по кнопке, которая отмечена на скриншоте.
- Откроется окошко настройки шрифта. Среди перечня доступных шрифтов выберите тот, который хотите использовать в качестве решения по умолчанию. Обратите внимание, что вы можете дополнительно настроить ему начертание и размер по умолчанию.
- Чтобы сделать ваши настройки настройками по умолчанию, воспользуйтесь кнопкой «По умолчанию».
- Программа поинтересуется, хотите ли вы применить настройки только к конкретному документу или всем документам в Word. Отметьте подходящий вам вариант и нажмите «Ок».
Изменение шрифта в формуле
В Word есть инструменты для вставки и настройки математических формул. Они вставляются отдельным блоком, поэтому взаимодействие с ними отличается от взаимодействия с обычным текстом.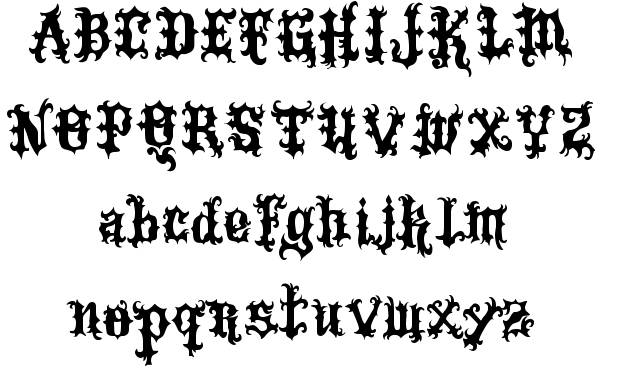 Например, изменить шрифт в формуле стандартными способами будет невозможно.
Например, изменить шрифт в формуле стандартными способами будет невозможно.
Читайте также:
Установка новых шрифтов в MS Word
Устранение фона у текста в MS Word
Создание блок-схем в документе Word
Как пронумеровать страницы Word правильно
В этом случае воспользуйтесь инструкцией:
- Выделите формулу, для которой вы хотели бы поменять шрифты. В верхней части интерфейса раскройте вкладку «Конструктор».
- Выделите всё содержимое данной формулы с помощью сочетания клавиш Ctrl+A. Для этого можно использовать и мышку, но сочетание клавиш работает точнее.
- В блоке «Сервис», что расположен в верхней части интерфейса Word, нажмите на кнопку, отмеченную на скриншоте.
- Откроется окошко «Параметры уравнений». В поле «Шрифт по умолчанию для областей формул» укажите название шрифта, который вам требуется использовать для формул.
- Нажмите «Ок» для применения настроек.
Как видите, в Word предусмотрено много аспектов изменения шрифтов.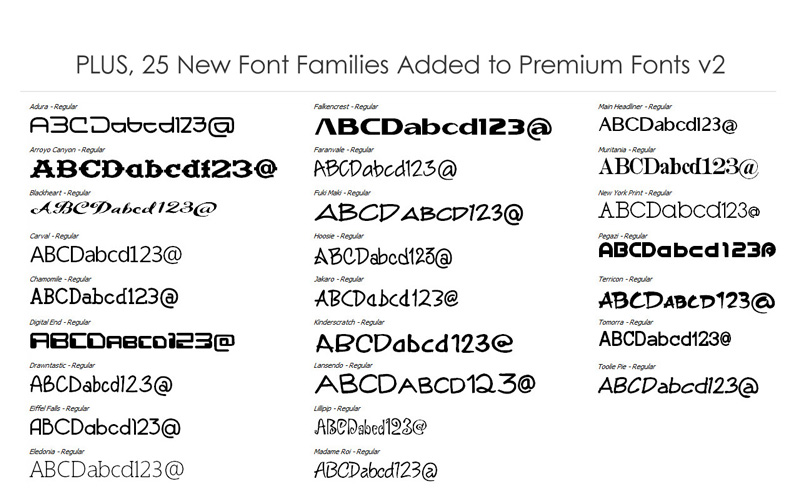 Однако в самом процессе смены шрифта текста нет ничего сложного.
Однако в самом процессе смены шрифта текста нет ничего сложного.
Активные шрифты не добавляются в меню шрифтов
Руководство пользователя Отмена
Поиск
Последнее обновление May 21, 2021 08:40:25 AM GMT
- Руководство пользователя Adobe Fonts
- Введение
- Требования к системе и подписке
- Поддержка браузеров и ОС
- Активация шрифтов на компьютере
- Добавление шрифтов на веб-сайт
- Активация шрифтов в мобильных приложениях CC
- Лицензирование шрифтов
- Лицензирование шрифтов
- Управление учетной записью
- Лицензирование для пользователей Creative Cloud для организаций
- Добавление лицензий на шрифты в учетную запись
- Удаление шрифтов из библиотеки подписки
- Шрифты Adobe Fonts недоступны для идентификаторов Adobe ID, зарегистрированных в Китае
- Почему эти шрифты не включены в мою подписку на Creative Cloud?
- Удаление шрифта Morisawa в сентябре 2021 г.

- Получение и использование шрифтов
- Использование шрифтов Adobe Fonts в приложениях Creative Cloud
- Управление шрифтами
- Обработка отсутствующих шрифтов в приложениях для настольных ПК
- Использование шрифтов в InDesign
- Шрифты и оформление
- Использование веб-шрифтов в документах HTML5 Canvas
- Использование шрифтов в InCopy
- Как использовать шрифты в Adobe Muse
- Использование веб-шрифтов в Muse
- Упаковка файлов шрифтов
- Руководство по поиску и устранению проблем: активация шрифтов
- Активные шрифты не добавляются в меню шрифтов
- «Не удается активировать один или несколько шрифтов» или «Уже установлен шрифт с тем же названием»
- Что произойдет, если разработчик обновит используемый мной шрифт?
- Дизайн и веб-разработка
- Добавление шрифтов на веб-сайт
- Руководство по устранению неполадок: добавление шрифтов на веб-сайт
- Использование веб-шрифтов в HTML-письмах или новостных рассылках
- Использование веб-шрифтов с ускоренными мобильными страницами (AMP)
- Селекторы CSS
- Настройка производительности веб-шрифтов с помощью параметра font-display
- Коды встраивания
- Динамический поднабор и предоставление веб-шрифтов
- События шрифтов
- Почему мои веб-шрифты используются с use.

- Сайт не может подключиться к use.typekit.net
- Использование веб-шрифтов с CodePen
- Поддержка браузеров и ОС
- Домены
- Использование веб-шрифтов при локальной разработке
- Политика безопасности контента
- Печать веб-шрифтов
- Поддержка языка и возможности OpenType
- Поддержка языков и поднабор
- Использование функций OpenType
- Синтаксис для функций OpenType в CSS
- Технологии шрифтов
- Цветные шрифты OpenType-SVG
- Ten Mincho: важные моменты при обновлении с версии 1.000
После активации новых шрифтов они должны отображаться в меню шрифтов каждого приложения наряду со всеми установленными ранее шрифтами. Однако существуют ситуации, когда шрифт не виден сразу.
Перезапустите программу
Некоторые программы, такие как Adobe Acrobat и Microsoft Office, не обновляют меню шрифтов автоматически при добавлении нового шрифта.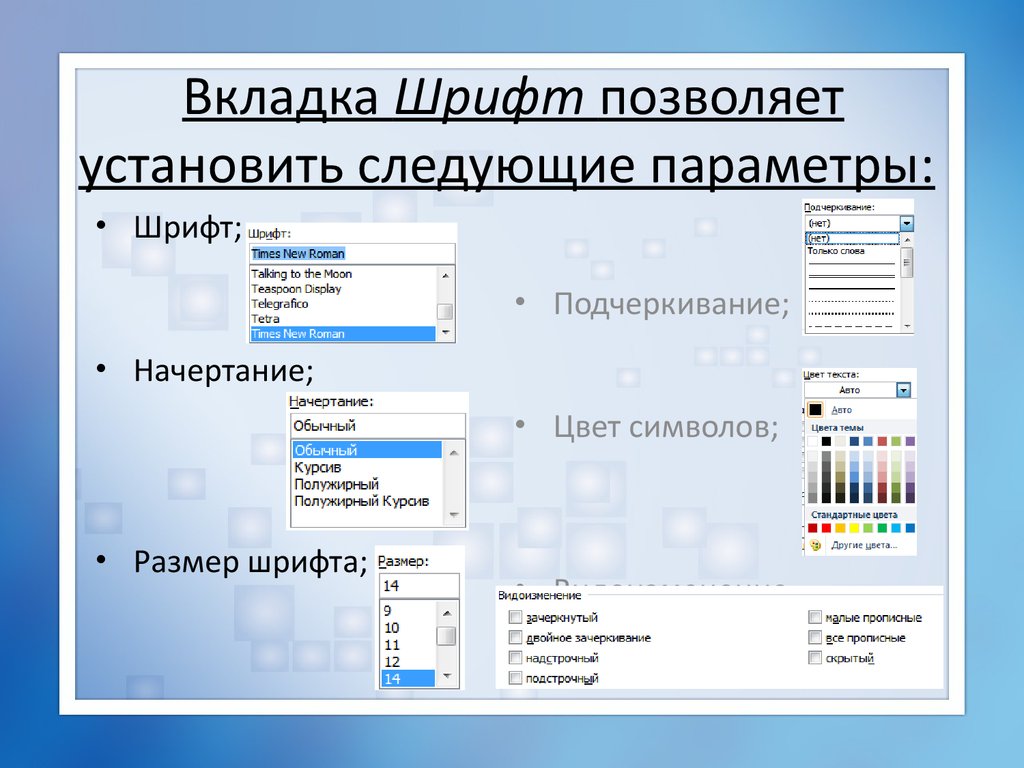 Чтобы новые шрифты стали доступными для использования, эти приложения необходимо перезапустить.
Чтобы новые шрифты стали доступными для использования, эти приложения необходимо перезапустить.
Семейство шрифтов указано под другим именем
Разные программы могут по-разному отображать названия шрифтов в своих меню шрифтов. Шрифт FF Market, например, отображается как «Market OT» в InDesign и «MarketOT» в Microsoft Word.
Если имя семейства шрифтов включает в себя название производителя (например, FF Market Web или JAF Facit), оно может не отображаться в имени шрифта в некоторых приложениях.
Начертание шрифта и его стили отображаются по-разному
Во многих программах, включая Adobe Creative Cloud, используются типографские правила отображения названий шрифтов. В программе все варианты одного шрифта объединяются под именем семейства шрифтов. Так, например, в меню шрифтов InDesign к названию шрифта Proxima Nova будут добавлены все варианты начертания этого шрифта.
Сжатые шрифты обычно группируются в отдельные семейства (например, Proxima Nova Condensed), однако и здесь существуют исключения. Шрифт Myriad Pro, например, включает в себя сжатый вариант в качестве начертания, не выделяя его в отдельное семейство.
Шрифт Myriad Pro, например, включает в себя сжатый вариант в качестве начертания, не выделяя его в отдельное семейство.
Во многих программах Microsoft название шрифта включает в себя все возможные начертания. Список шрифтов составляется с учетом того, что каждый шрифт имеет четыре варианта начертания: обычный, курсивный, полужирный и полужирный курсивный.
Обычное начертание отображается в списке шрифтов, в то время как курсивное, полужирное и полужирное курсивное выбираются кнопками «Курсив» и «Полужирный» на панели управления шрифтами.
Для шрифта с большим количеством вариантов (например, Proxima Nova) в списке шрифтов будут приведены только основные варианты, остальные же можно выбрать с помощью кнопок «Полужирный» и «Курсив»:
Вход в учетную запись
Войти
Управление учетной записью
Шрифт для резюме в ворде
Главное: Times New Roman является классическим шрифтом для резюме. Идеально подходит для резюме работников юридической сферы, государственных и бюджетных организаций. Позволяет писать длинные резюме и лучше всего смотрится в формате документа программы Microsoft Word в напечатанном на бумаге виде. Из этой статьи вы узнаете еще больше о лучшем шрифте для резюме в ворде.
Идеально подходит для резюме работников юридической сферы, государственных и бюджетных организаций. Позволяет писать длинные резюме и лучше всего смотрится в формате документа программы Microsoft Word в напечатанном на бумаге виде. Из этой статьи вы узнаете еще больше о лучшем шрифте для резюме в ворде.
В этой статье вы найдете ответы на вопросы:
Лучший шрифт для резюме?
Каким профессиям подойдет Times New Roman?
Какой шрифт выбрать для резюме?
Оптимальный размер шрифта для резюме?
Каким шрифтом печатать резюме?
Почему шрифт так важен для резюме?
Главная задача – сделать так, чтобы ваше резюме всегда легко читалось и быстро просматривалось. У команды HR должно уйти не более 20 сек, чтобы быстро пробежать глазами по вашему резюме.
Если шрифт будет слишком мелким или стилистически неправильным, рекрутеры не смогут остановиться глазами на самых важных моментах карьерной истории.
С другой стороны, приемы растягивания резюме на 2 страницы или, наоборот, сжатия огромного опыта работы на одну страницу, привнесут сумбур и недопонимание.
Вам может пригодиться при написании резюме:
⇒ Как выбрать оптимальный размер резюме.
⇒ Как написать резюме на 2 страницы.
⇒ Существует ли стандартный шрифт для резюме?
Правила выбора шрифта для резюме.
- Шрифт должен быть простым. Не забывайте, в большинстве случаев резюме проходит два “сита”: компьютерный отбор и проверку HR. Выбор замысловатого шрифта, не понятного алгоритмам искусственного интеллекта может сделать ваше резюме невидимым для компьютерного этапа отбора. Как следствие, HR даже не увидят ваше резюме, несмотря на все его прекрасное содержание.
- Заголовки должны быть заголовками. Не пытайтесь сильно приукрасить резюме, написав ваше имя и фамилию в стиле заглавных букв русских народных сказок “жил да был”. Все заголовки должны быть крупнее обычного текста, но им не надо придавать причудливую форму с большим количеством завитушек и прочих стилистических орнаментов.

- Будьте последовательны. Однажды выбрав определенный стиль шрифта в начале резюме, не стоит его менять на что-то другое при описании другого раздела. Единственное место, где вы можете сменить стиль букв – это заголовки или раздел “Контактная информация”. Весь основной текст должен быть написан одним и тем же выбранным стилем шрифта.
Лучший шрифт для резюме.
Не существует единого шрифта для всех типов резюме. В зависимости от типа профессии, акцентов в сторону достижений или опыта работы, уровня квалификации и характера вакансии, подбирается соответствующий шрифт.
Существует целый набор шрифтов, которые являются стандартными, или общепринятыми. К ним относятся: Arial, Calibri, Cambria или Times New Roman. Эти шрифты наиболее часто используются для резюме соискателями с любым опытом работы и родом деятельности.
Помимо классических вариантов, у вас есть огромный выбор других шрифтов для резюме: Garamond, Cambria, Verdana, Book Antiqua, Arial Narrow, Trebuchet MS. Каждый шрифт имеет свои плюсы и минусы, а также определенные правила использования.
Каждый шрифт имеет свои плюсы и минусы, а также определенные правила использования.
Еще больше о шрифтах в блоге Резюме SHOP:
⇒ Calibri или самый универсальный шрифт для резюме.
⇒ Один из самых популярных шрифтов для резюме.
⇒ Шрифт для начинающих специалистов.
Характеристика шрифта для резюме в ворде – Times New Roman.
Times New Roman – это универсальный шрифт с засечками, которые придают ему красоту и удобство чтения на бумаге.
Times New Roman изначально создавался для написания газет и документов на бумаге. Поэтому все его специальные характеристики стоит рассматривать исключительно с позиции адаптации к печатному тексту.
Times New Roman имеет невысокий кегль и более широкий просвет букв для облегчения чтения текстов на бумаге. (1) Особую красоту Times New Roman придают засечки, которые являются его отличительной чертой.
“Засечка или сериф – это перпендикулярный штрих, которым начинается и заканчивается основной штрих знака”. (2) Засечки имеют утолщения у основания и изящно заостряются к концу. Некоторые буквы, такие как “у” имеют красивые петли и закругления, что сразу позволяет отличить этот шрифт от всех других.
(2) Засечки имеют утолщения у основания и изящно заостряются к концу. Некоторые буквы, такие как “у” имеют красивые петли и закругления, что сразу позволяет отличить этот шрифт от всех других.
В целом, Times New Roman многие считают совершенно бесхарактерным шрифтом. Однако, Резюме SHOP изучил немало литературных данных и пришел к заключению. Проблема Times New Roman не в отсутствии стиля, а в его универсальности. Шрифт всегда был настолько удобен, прост и лаконичен, что превратился в безликий фон. Times New Roman позволяет читателю не обращать на себя никакого внимания, а сразу погружаться в содержимое документа. По сути, Times New Roman принес себя в жертву во благо печатной индустрии.
История шрифта для резюме в ворде – Times New Roman.
История Times New Roman берет свое начало с газеты “Times” и уходит корнями в древнее семейство шрифтов с засечками.
Об истории появления Times New Roman написано много занимательных рассказов. Часть из них являются былью, другие правдой. Резюме SHOP хотел бы сосредоточиться на ключевых моментах биографии Times New Roman (TNR).
Резюме SHOP хотел бы сосредоточиться на ключевых моментах биографии Times New Roman (TNR).
Шрифт получил свое название от Лондонской газеты “Таймс”, где он впервые появился в 1932 г. Первый шрифт-прототип TNR изобразил художник В. Лардент, но впоследствии он был серьезно доработан типографом “Таймс” Стенли Морисоном. (3)
Вторая часть названия шрифта – Roman – означает римский, или античный стиль. Римский стиль уходит своими корнями в Итальянскую типографскую культуру 15-16 веков. Однако, дизайн Times New Roman не имеет никакого отношения ни к Риму, ни к римлянам. Roman в названии шрифта скорее подчеркивает его приверженность к корням типографской индустрии и семейству шрифтов с засечками (антиква).
С начала 21-го века, Times New Roman тесно связал свою жизнь с продуктами Microsoft Office. Он вошел в пакет так называемых базовых или основных шрифтов Microsoft. И сегодня шрифт есть во всех версиях Windows на радость преданным поклонникам TNR.
Появление Times New Roman в рекрутинге.

Первые резюме рассылались на бумаге в конвертах и были написаны шрифтом Times New Roman.
Продолжая историю появления шрифта, стоит отметить его исторический путь в рекрутинговой индустрии. Резюме SHOP переносит вас в то время, когда резюме печатались на бумаге, помещались в конверт и рассылались работодателям обычной почтой.
В те далекие времена было важно всё. Бумага, выбранная для резюме, шрифт, структура резюме, размер шрифта и его жирность. В то время лучшим шрифтом для резюме был Times New Roman.
Временя менялись и рекрутеры стали получать резюме по электронной почте в формате .doc. Именно поэтому Times New Roman прославился еще и как лучший шрифт для резюме в ворде.
Даже сегодня часть менеджеров по подбору персонала продолжает распечатывать на бумаге наиболее понравившиеся резюме для более детального изучения. А часть соискателей по прежнему отправляет свои резюме традиционной почтой, выбирая TNR как базовый шрифт для резюме в ворде.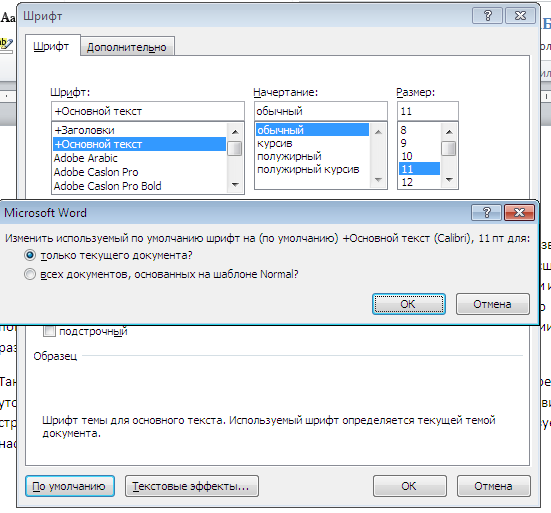
Использование шрифта Times New Roman в резюме.
Times New Roman делает резюме четким, структурированным и понятным. Отличный выбор для написания длинных резюме и резюме в формате .doc.
Присмотритесь внимательно к фрагменту резюме, написанном в Word с использованием шрифта Times New Roman. Как вы видите, текст свободно читается и быстро просматривается. Шрифт действительно является дружественным для наших глаз. И это не случайно.
В журнале “Изучение зрения” описывалось исследование, проведенное в 2005 г., о влиянии засечек шрифтов на качество читаемости текста. Было показано, что текстовые блоки, таблицы, колонки, а также четко структурированные документы намного быстрее и легче читаются, когда буквы имеют верхние и нижние засечки. А вот короткие тексты быстрее просматриваются со шрифтами без засечек. (4)
Именно поэтому Резюме SHOP рекомендует вам использовать Times New Roman или другие шрифты с засечками как лучшие варианты шрифта для резюме в ворде.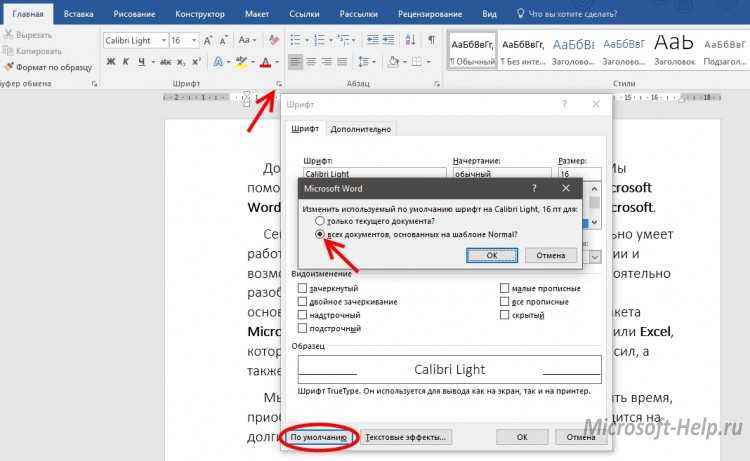 Они также станут прекрасным выбором для составления длинных карьерных историй – резюме на две страницы. А современные шрифты без засечек отлично подойдут для написания краткого резюме.
Они также станут прекрасным выбором для составления длинных карьерных историй – резюме на две страницы. А современные шрифты без засечек отлично подойдут для написания краткого резюме.
Сравнивая TNR с другими популярными шрифтами, можно сказать, что он более сжатый, чем Arial. Он не такой простой и техничный как Calibri. Да, он не такой красивый как Garamond или Book Antiqua, но вполне может составить конкуренцию Cambria.
Жирное начертание TNR выглядит несколько лучше, чем курсив. Причина в чрезмерной узости прописных букв, которые неплохо смотрятся на бумаге, но совершенно “стираются” на мониторе. Следовательно, Резюме SHOP не рекомендует вам злоупотреблять этим шрифтом в режиме “italic“.
Плюсы шрифта Times New Roman.
Times New Roman наилучшим образом подходит для резюме сотрудников юридической сферы и государственных учреждений. Этот шрифт отсылает к истории, основательности и фундаментальности.
Для того, чтобы решить, люди каких профессий могут использовать Times New Roman как шрифт для резюме в ворде, опять обратимся к истории его появления.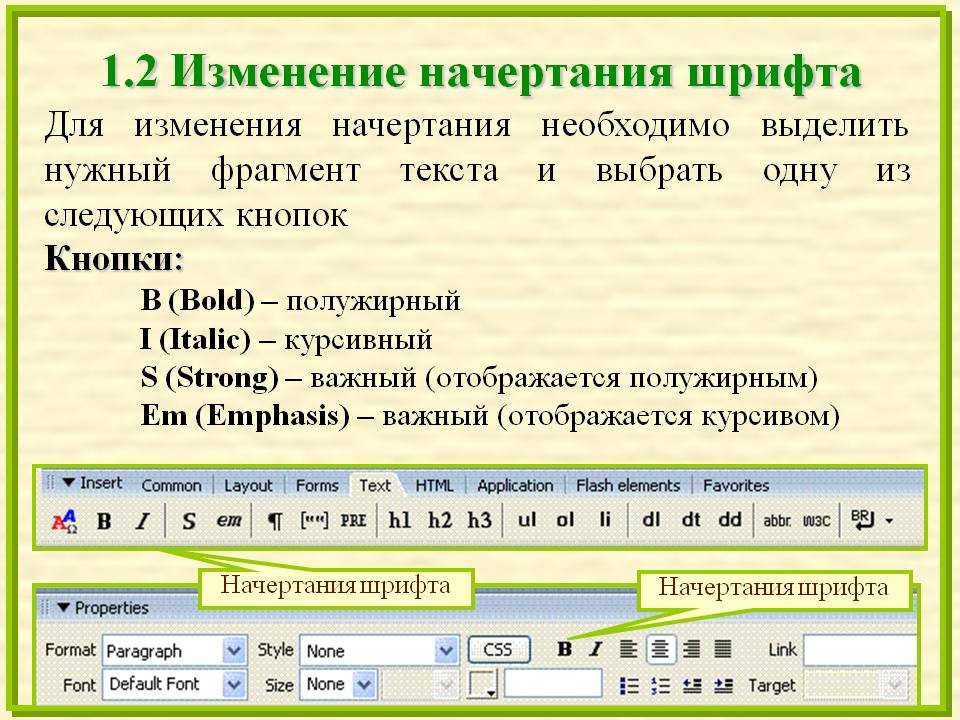 TNR зарекомендовал себя не только как газетный шрифт. Он также стал шрифтом по умолчанию во многих государственных учреждениях, особенно в судах.
TNR зарекомендовал себя не только как газетный шрифт. Он также стал шрифтом по умолчанию во многих государственных учреждениях, особенно в судах.
Он остается излюбленным шрифтом всех институтов юриспруденции и по сей день. Следовательно, шрифт будет прекрасным выбором для резюме широко круга людей юридических специальностей. Для резюме юриста, адвоката, арбитражного управляющего, нотариусов, юрисконсультов и т.п. Работники государственных и бюджетных организаций также могут рассмотреть этот шрифт как лучший способ представить свое резюме в классическом варианте.
Рекомендации Резюме SHOP:
- Оптимальный шрифт для резюме в ворде.
- Подходит для резюме на 1 страницу, на 2 страницы и более.
- Идеальный выбор для объемного резюме.
- Лучший шрифт для резюме, распечатанного на бумаге.
- Хорошо читается любой компьютерной программой ATS.
- Классический шрифт для традиционного резюме.
- Лучше всего подходит для резюме юридических специальностей.

- Отличный выбор для резюме в бюджетные и государственные организации.
- Создает спокойную атмосферу для чтения и подчеркивает ваш профессионализм.
- Варианты использования для резюме: размер шрифта 10 – 11 пт, нормальный, полужирный, жирный и заголовки.
Минусы шрифта Times New Roman.
Times New Roman точно не подойдет для подачи резюме на современные вакансии, а также для молодых и динамичных сотрудников. Шрифт не очень хорош при написании курсивом и не стоит забывать, что он уже стал классикой.
Рекомендации Резюме SHOP:
- Слишком часто использовался в прошлом и перестал быть интересным шрифтом сейчас.
- Плохо читается прописными буквами, учтите это при оформлении резюме.
- Не стоит использовать для краткого резюме.
- С осторожностью к TNR стоит относиться кандидатам со скромными карьерными историями.
- Не подходит для оформления резюме людям ультра-современных специализаций.

- Не лучший выбор для резюме молодого специалиста или студента.
Пример резюме с шрифтом Times New Roman.
Шрифт Times New Roman создает ощущение целостности и даже после длинной карьерной истории отсутствует эффект переизбытка информации.
Для наглядности ниже приведен образец резюме с сайта сервиса Резюме SHOP, написанного шрифтом Times New Roman. Это отличный способ сразу посмотреть, как будет выглядеть ваше собственное резюме, напечатанное этим шрифтом.
Изучите внимательно все плюсы и минусы Times New Roman на конкретном образце резюме. Однако, учтите, что это не безупречное резюме, в нем содержится по меньшей мере 8 ошибок! Перейдите на Примеры Резюме SHOP, ознакомьтесь с подробным разбором ошибок этого резюме и найдите рекомендации по их исправлению. Кроме того, вы всегда можете заказать ваше лучшее резюме для поиска работы на сайте www.rezumeshop.ru.
⇒ Резюме юриста. Шрифт Times New Roman
Из примера видно, что шрифт Times New Roman делает резюме очень компактным и целостным. Структура резюме логически выстроена, ничего не отвлекает глаз, поскольку все совершенно лаконично. Но есть нюансы, которые стоит учитывать при оформлении резюме.
Структура резюме логически выстроена, ничего не отвлекает глаз, поскольку все совершенно лаконично. Но есть нюансы, которые стоит учитывать при оформлении резюме.
Принципиально новый сервис!
Над каждым резюме работает эксперт с образованием Оксфорда и МГУ. Задача Резюме SHOP состоит в глубоком анализе опыта работы, поиске слабых и сильных сторон карьеры и раскрытии вашего потенциала. Вы получаете работающее резюме и гарантию уникальности контента.
Узнать больше о сервисе
Рекомендации Резюме SHOP.
Резюме SHOP рекомендует оставлять немного пустого места на странице или делать чуть больше промежутки между строками, когда вы пишете резюме размером шрифта TNR более 10 пт. При выборе крупного размера шрифта (11 -12 пт), текстовые блоки с большим количеством информации плохо читаются и с трудом пробегаются глазами. Это существенный минус и надо стараться его избегать.
Резюме SHOP считает, что TNR как шрифт для резюме в ворде стал настолько привычным нашим глазам, что совершенно не привлекает к себе, как к шрифту, внимание.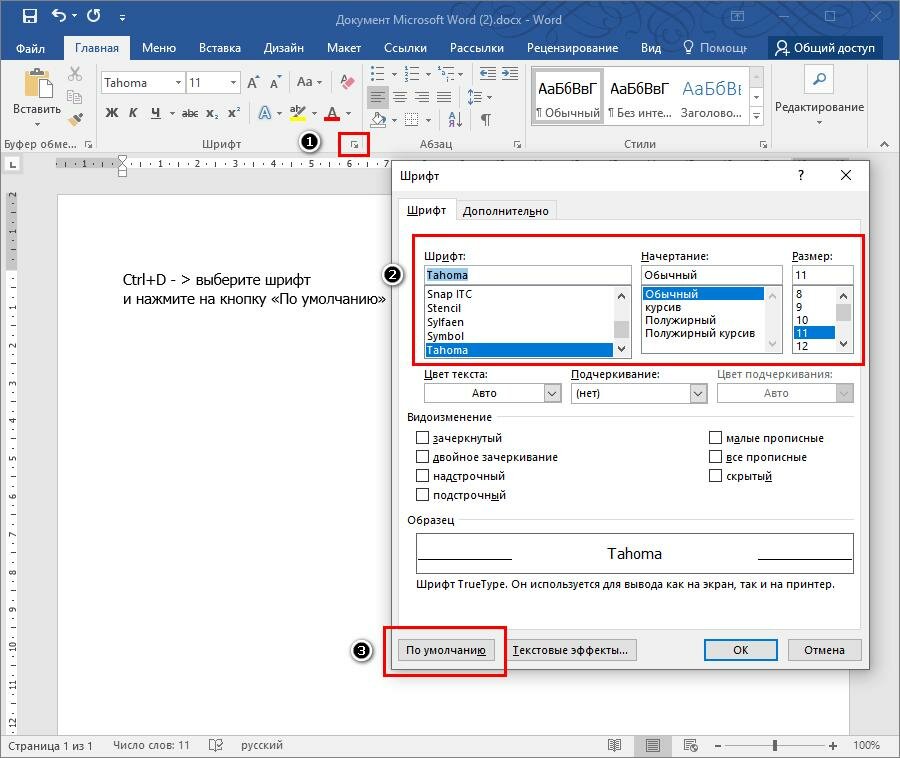 Он не вносит особую атмосферу в документ, не акцентирует внимание на отдельных частях. Все, что делает TNR как шрифт – доносит информацию. Следовательно, используйте этот шрифт только в том случае, если вам есть что рассказать о себе в резюме. Ваша карьерная история должна быть наполненной практическим опытом и навыками, чтобы произвести корректное впечатление на работодателя. Только в этом случае Times New Roman сыграет вам на руку и позволит сразу привлечь внимание к своей кандидатуре.
Он не вносит особую атмосферу в документ, не акцентирует внимание на отдельных частях. Все, что делает TNR как шрифт – доносит информацию. Следовательно, используйте этот шрифт только в том случае, если вам есть что рассказать о себе в резюме. Ваша карьерная история должна быть наполненной практическим опытом и навыками, чтобы произвести корректное впечатление на работодателя. Только в этом случае Times New Roman сыграет вам на руку и позволит сразу привлечь внимание к своей кандидатуре.
Резюме, написанные TNR, привлекают намного больше внимания и читаются особенно внимательно. Это не всегда играет в пользу соискателя, потому что не позволяет скрыть некоторые перерывы в карьере или менее значимы достижения. Кроме того, становится сложно расставлять правильные акценты в своей карьерной истории. Резюме SHOP не рекомендует использовать TNR для резюме молодых специалистов или студентов.
Заключение.
Безусловно, сейчас есть достаточно современных альтернативных шрифтов. Многие из них в той иной мере тоже могут претендовать на звание идеального шрифта для резюме в ворде.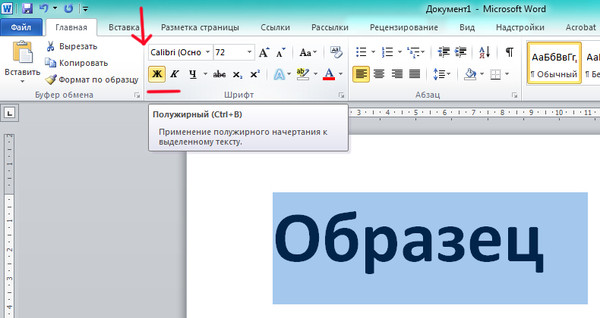 Это современный Times New Roman – Cambria, а также Calibri, и Arial. Но, в отличие от них, только Times New Roman настолько красиво смотрится в распечатанном виде, что может придать изюминку вашему резюме.
Это современный Times New Roman – Cambria, а также Calibri, и Arial. Но, в отличие от них, только Times New Roman настолько красиво смотрится в распечатанном виде, что может придать изюминку вашему резюме.
Узнайте о всех проблемах своего резюме бесплатно от Резюме SHOP ⇒
Полезная информация.
Безусловно, выбор стиля шрифта должен зависеть от конкретной специализации, опыта работы и наличия достижений. Это не простой выбор. В Резюме SHOP разработан очень тщательный подход к выбору шрифта, чтобы не только выделить ваше резюме на фоне других кандидатов, но и самым выгодным образом подчеркнуть ваш профессиональный статус. Если вы хотите правильно расставить акценты в резюме и привлечь внимание рекрутера к своей карьерной истории, закажите резюме в Резюме SHOP. Оставляйте свои вопросы о шрифте для резюме в комментариях под этой статьей.
Что еще интересного ⇒
Как указать красный диплом в резюме?
Как понять, что пора менять работу: 4 явных признака.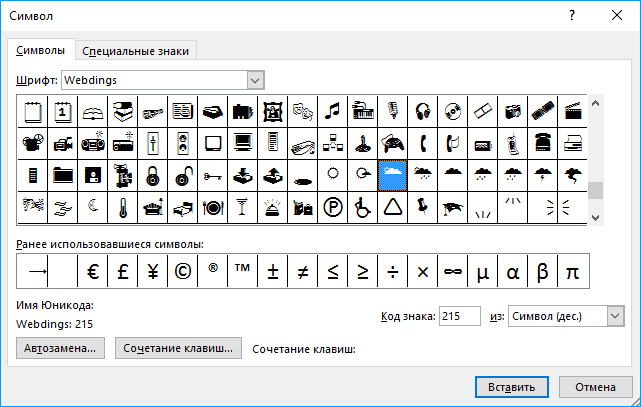
Что значит TLDR или TL;DR?
3 вещи, о чем нельзя говорить на собеседовании.
Источники:
(1) Шрифты, термины и определения (fonts-online.ru)
(2) Паратайп | Справочник (paratype.ru)
(3) Паратайп | Великие шрифты. Times New Roman (paratype.ru)
(4) Бегин Дорсоу. Влияние шрифтов с засечками и без засечек на чтение с экрана монитора: исследование зрения. По материалам международной конференции по дизайну, пользовательского опыта и удобству использования. 2016.
Автор: © Резюме SHOP, Апр 21, 2021
«Оригинальная статья автора Резюме SHOP www.rezumeshop.ru с уникальным контентом, любое использование, либо копирование материалов или подборки статей блога запрещено и допускается лишь с разрешения правообладателя. Разрешено цитирование в объеме не более 30%, без использования оригинальных иллюстраций, с обязательным указанием первоисточника: www.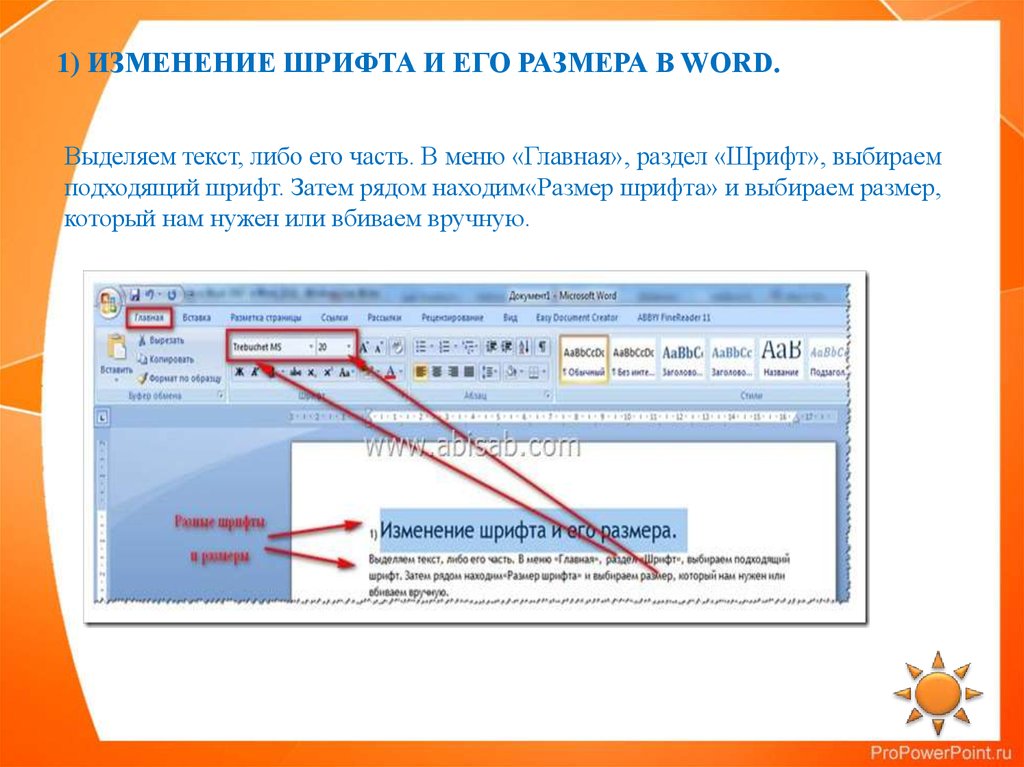 rezumeshop.ru».
rezumeshop.ru».
Как называется стандартный шрифт для документов?
Статьи › ИНВИТРО › Какой шрифт у ИНВИТРО?
Doc или. docx) стандартным шрифтом Times New Roman (14 пт.) с межстрочным интервалом — 1,5, отступ «первой строки» — 1см.
- Какой шрифт у официальных документов?
- Как называется классический шрифт?
- Как называется стандартный шрифт в ворде?
- Какой шрифт используется в заявлениях?
- Какой текст используют в документах?
- Какой шрифт по госту?
- Какой самый стандартный шрифт?
- Какой шрифт подходит для письма?
- Какой шрифт используется в проектной документации?
- Как называется простой шрифт?
- Как называется самый простой шрифт?
- Как сделать стандартный шрифт?
- Как оформить документ по госту?
- Каким шрифтом печатают документы в суде?
- Каким шрифтом и размером оформляются документы?
- Какой шрифт используется в паспорте?
- Можно ли использовать Arial?
- Что такое документ по госту?
- Какие бывают типы шрифтов?
- Какой шрифт похож на Ариал?
- Как называется шрифт прописными буквами в Ворде?
- Какой шрифт основного текста?
- Какие шрифты работают на русском?
- Каким должен быть текст в ворде?
- Как оформляется текст документа?
- Как называется шрифт у Дудя?
- Каким шрифтом печатать приказы?
- Каким шрифтом должны быть документы?
- Какой шрифт используется в документах РК?
Какой шрифт у официальных документов?
Для создания документов необходимо использовать свободно распространяемые бесплатные шрифты.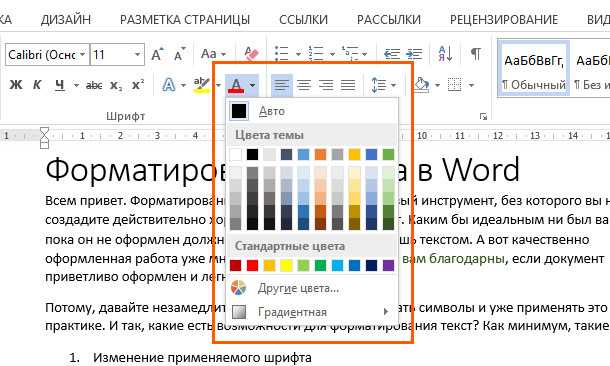 Для оформления документов рекомендуется использовать размеры шрифтов N 12, 13, 14. При составлении таблиц допускается использовать шрифты меньших размеров.
Для оформления документов рекомендуется использовать размеры шрифтов N 12, 13, 14. При составлении таблиц допускается использовать шрифты меньших размеров.
Как называется классический шрифт?
Стандартные шрифты для дизайна
# | Шрифт | Семейство |
|---|---|---|
1 | Arial | sans-serif |
2 | Arial Black | sans-serif |
3 | Comic Sans MS | cursive |
4 | Courier New | monospace |
Как называется стандартный шрифт в ворде?
Шрифт — Times New Roman. Размер шрифта основного текста (кегль) — 14 (Формат → Шрифт → Размер 14).
Какой шрифт используется в заявлениях?
В госте указаны правила оформления электронных документов: Нужно использовать шрифты Times New Roman, Arial, Verdana или Calibri. Оптимальный размер — 12—14. Адресата или само слово «Заявление» можно выделить полужирным.
Адресата или само слово «Заявление» можно выделить полужирным.
Какой текст используют в документах?
Какие требования устанавливает ГОСТ
Официального шрифта для документов в России нет. ГОСТ рекомендует оформлять документы таким образом: реквизиты — шрифтами Times New Roman, размер 13 — 14, Arial, 12–13; Verdana, 12–13; Calibri, 14 (п.
Какой шрифт по госту?
«5.1.1 При оформлении документа для основного текста используют гарнитуры шрифта Times New Roman размером 14 пунктов или Arial размером 12 пунктов, для приложений, примечаний, примеров и сносок — гарнитуры шрифта Times New Roman размером 12 или Arial размером 11.
Какой самый стандартный шрифт?
1. Arial. Arial — стандартный шрифт для рабочих станций под управлением Windows. и один из наиболее широко используемых шрифтов без засечек (что означает отсутствие маленьких черточек в конце каждой буквы).
Какой шрифт подходит для письма?
Самые популярные шрифты с засечками — Times New Roman и Georgia. Шрифты Sans Serif (без засечек) — это те, которые не имеют такой декоративной линии в конце символа. Самые популярные веб-безопасные шрифты такого типа — Arial, Trebuchet MS и Helvetica.
Шрифты Sans Serif (без засечек) — это те, которые не имеют такой декоративной линии в конце символа. Самые популярные веб-безопасные шрифты такого типа — Arial, Trebuchet MS и Helvetica.
Какой шрифт используется в проектной документации?
При выполнении текстовых документов рекомендуется использовать гарнитуру шрифта Arial или Times New Roman.
Как называется простой шрифт?
Моноширинный, или непропорциональный шрифт, — шрифт, в котором все знаки (точнее, кегельные площадки знаков) имеют одинаковую ширину.
Как называется самый простой шрифт?
Гарнитура Кларендон — самый удобочитаемый и спокойный шрифт из всего семейства, поэтому её часто используют в современном дизайне.
Как сделать стандартный шрифт?
Изменение шрифта по умолчанию в Word:
- Перейдите на главнаяи выберите в диалоговом окне Шрифт.
- Выберите нужный шрифт и размер.
- Нажмите кнопку По умолчанию.
- Выберите один из следующих параметров: Только этот документ Все документы, основанные на шаблоне «Обычный».

- Дважды выберите ОК.
Как оформить документ по госту?
Основные правила оформления:
- Текст набирается исключительно шрифтом Times New Roman.
- Стандартный размер шрифта основного текста — 14 пт.
- Межстрочный интервал — полуторный.
- Размер полей: правое не менее 10 мм, верхнее и нижнее — не менее 20 мм, левое — не менее 30 мм.
- Абзацный отступ — 1,5.
Каким шрифтом печатают документы в суде?
Судебный акт оформляют на листе формата А4 (двусторонним режимом печати), шрифтом — Times New Roman, размер шрифта — 14 кегль, через 1,5 интервала; с четко обозначенными абзацами, равными 1,25 см (5 знаков).
Каким шрифтом и размером оформляются документы?
Шрифт официальных документов, напечатанных на компьютере (шрифт для документов word), должен быть: Times New Roman или Arial; размером 14 пунктов с одинарным межстрочным интервалом.
Какой шрифт используется в паспорте?
Машиночитаемая запись вносится в паспорт специальным принтером с использованием шрифта OCR-B type 1 (Стандарт ИСО 1073/II). Для заполнения позиций знаков нижней строки машиночитаемой записи используется цифровой способ кодирования информации, кроме позиций знаков 11 — 13 и 21.
Для заполнения позиций знаков нижней строки машиночитаемой записи используется цифровой способ кодирования информации, кроме позиций знаков 11 — 13 и 21.
Можно ли использовать Arial?
Times New Roman, Arial, Georgia, Verdana и другие системные шрифты продолжают работать на всех компьютерах и даже не думают превращаться в тыкву: если Windows или MS Office (не говоря о Mac OS) на компьютере лицензионный, то и шрифты лицензионные и их можно легально использовать, в том числе в коммерческих целях.
Что такое документ по госту?
Документ: Зафиксированная на носителе информация с реквизитами, позволяющими ее идентифицировать. Официальный документ: Документ, созданный организацией, должностным лицом или гражданином, оформленный в установленном порядке.
Какие бывают типы шрифтов?
Основные виды шрифтов в дизайне
По внешнему виду и правилам построения букв принято выделять пять видов шрифтов: антиквы, гротески, брусковые, рукописные и акцидентные. Антиква — шрифты с засечками, которые больше всего подходят для оформления печатных изданий, в особенности книг, журналов, документов.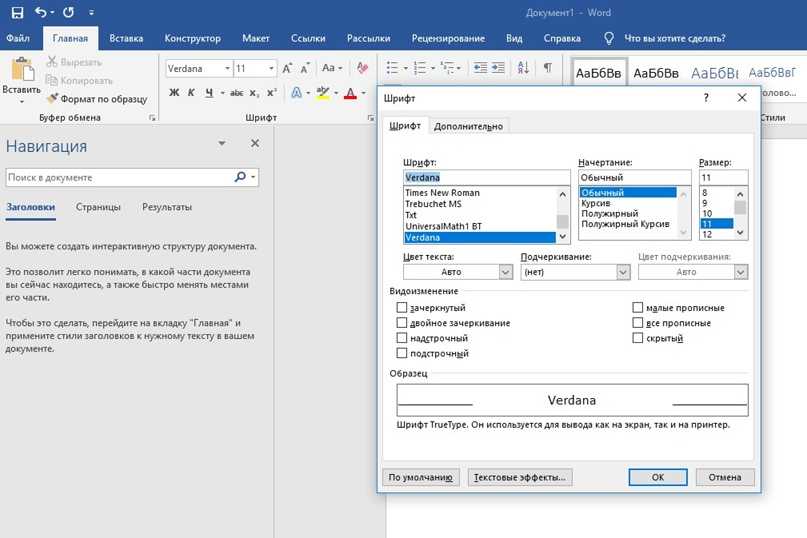
Какой шрифт похож на Ариал?
23 шрифта, которыми можно заменить заблокированные Arial и Times New Roman:
- Calibri.
- Candara.
- Commisioner.
- Constantia.
- Franklin Gothic.
- Georgia.
- IBM Plex.
- Inter.
Как называется шрифт прописными буквами в Ворде?
Рукописный шрифт (скрипт) — шрифт, выполненный от руки или имитирующий его.
Какой шрифт основного текста?
Обычно размер шрифта основного текста варьируется в пределах 12-24 pt, а для заголовков выбирают 26-36 pt. Но универсальных рецептов здесь нет: все зависит от конкретной задачи.
Какие шрифты работают на русском?
Топ-10 лучших кириллических шрифтов для твоего проекта:
- Neue Machina.
- Ruberoid.
- Igra.
- Resist.
- Kharkiv Tone.
- Geometria.
- Inter.
- Le Murmure.
Каким должен быть текст в ворде?
Текст должен быть подготовлен в редакторе Microsoft Word.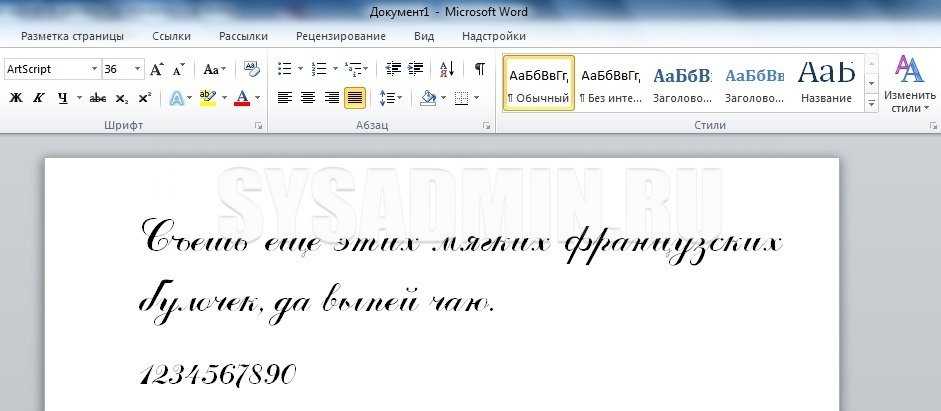 Параметры страницы: формат листа А4, ориентация листов — книжная. Верхнее и нижнее поля устанавливаются равными 2 см, правое — 1,5 см, левое — 3 см. Шрифт — Times New Roman.
Параметры страницы: формат листа А4, ориентация листов — книжная. Верхнее и нижнее поля устанавливаются равными 2 см, правое — 1,5 см, левое — 3 см. Шрифт — Times New Roman.
Как оформляется текст документа?
Тексты документов, составляемые без использования унифицированных форм документов, оформляются в виде грамматически связного текста, соответствующего по своей композиционной структуре текстам документов определенного вида.
Как называется шрифт у Дудя?
Lurk A — часть коллекции Lurk, разработанной в 2019 году специально для ютьюб-канала Юрия Дудя. Начертания в этом шрифте — это не привычные нам жирное, светлое, курсивное, широкое и узкое начертания, а набор интонаций: нейтральный, резкий, мягкий, громкий, скромный и так далее.
Каким шрифтом печатать приказы?
Заголовки приказа и распоряжения, заголовки разделов положений, правил, инструкций и других нормативных документов печатаются полужирным шрифтом размером 14 пт через межстрочный интервал 18 пт.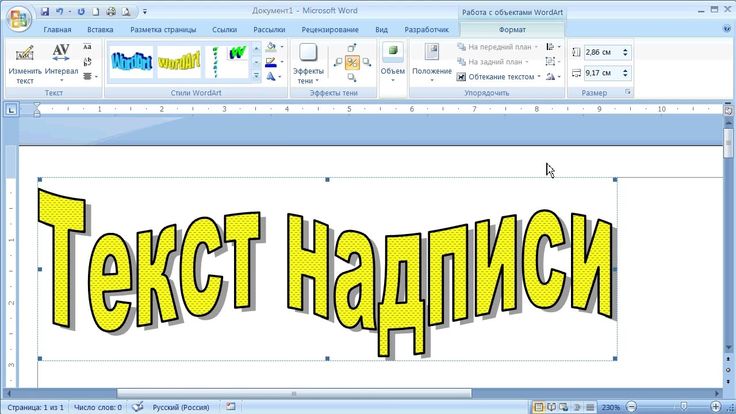 Заголовки подразделов печатаются без выделения шрифтом размером 14 пт.
Заголовки подразделов печатаются без выделения шрифтом размером 14 пт.
Каким шрифтом должны быть документы?
➤ Как оформлять кадровые документы по новому ГОСТу
Как правило, принято в Организациях, большинство документов оформляются шрифтом «Times New Roman», размер шрифта составляет 12-14. Такие же требования предусмотрены ГОСТ Р 7.0.97-2016. Требования к оформлению документов. Методические рекомендации по внедрению».
Какой шрифт используется в документах РК?
47. Текст документа на бланке формата А4 и А5 печатается при помощи устройств компьютерной техники размером 14 шрифта Arial или Times New Roman через один межстрочный интервал. В отдельных случаях размер шрифта и межстрочный интервал могут быть иными.
8. Выполнение машинописных и копировально-множительных работ \ КонсультантПлюс
8. Выполнение машинописных
и копировально-множительных работ
8.1. При подготовке организационно-распорядительных документов общества и его подразделений применяется редактор Microsoft Word с использованием шрифтов гарнитуры Times New Roman размером 14 — 16 пт (для оформления табличных материалов допускается использование шрифта размером 10 — 12 пт).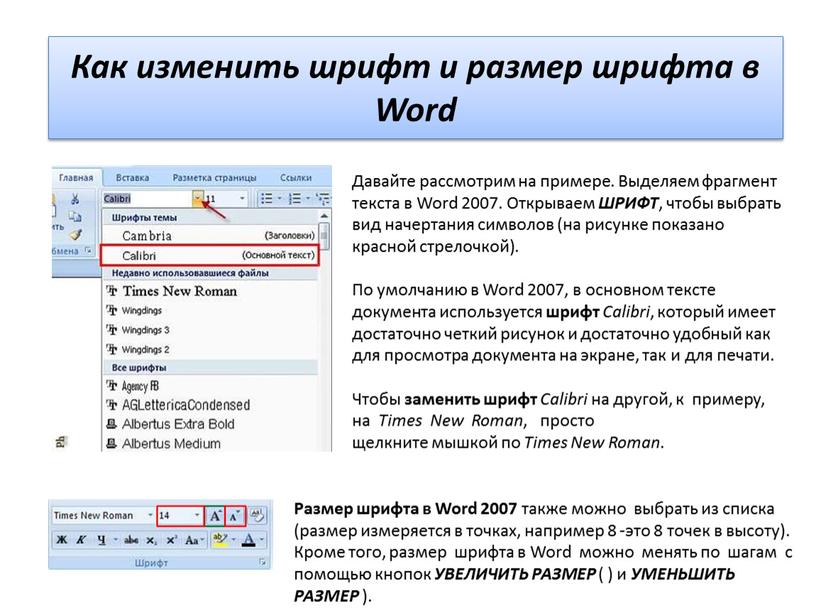
При изготовлении бланков (форм) документов используются шрифты гарнитуры RussianRail G Pro.
8.2. Для печатания документов используются стандартные листы бумаги формата A4. Если текст документа содержит не более 7 строк, то допускается использование листов бумаги формата A5.
Документы печатаются, как правило, на одной стороне листа.
Лист документа, оформленный как на бланке, так и не на бланке, должен иметь поля: левое — не менее 25 мм, правое — 15 — 20 мм, верхнее и нижнее — не менее 20 мм.
При печатании документа на оборотной стороне листа размер левого поля должен быть 15 — 20 мм, правого — не менее 25 мм.
8.3. Наименование вида документа — ПРИКАЗ, РАСПОРЯЖЕНИЕ, ПОРУЧЕНИЕ, ПРОТОКОЛ, СПРАВКА и др. — печатается прописными буквами вразрядку (2 пт), полужирным шрифтом, слова КОПИЯ, ВЫПИСКА, а также слова УТВЕРЖДАЮ, УТВЕРЖДЕН, СОГЛАСОВАНО (если они являются реквизитами при утверждении и согласовании документов) — прописными буквами без выделения полужирным шрифтом.
Заголовки приказа и распоряжения, заголовки разделов положений, правил, инструкций и других нормативных документов печатаются полужирным шрифтом размером 14 пт через межстрочный интервал 18 пт. Заголовки подразделов печатаются без выделения шрифтом размером 14 пт.
8.4. Текст документа должен печататься, как правило, шрифтом размером 14 пт через межстрочный интервал 18 пт. Допускается печатание через межстрочный интервал 12 пт текстов документов на листе формата A5, когда необходимо разместить текст документа на одной странице. Первая строка каждого абзаца текста печатается с красной строки, то есть с отступом 1,25 см от левой границы текстового поля.
В тексте документа фамилия и инициалы печатаются на одной строке.
Документы, в которые в последующем будут вноситься существенные правки, а также выступления и доклады рекомендуется печатать шрифтом размером 16 пт через межстрочный интервал 24 пт.
8.5. Реквизиты документов (кроме текста), состоящие из нескольких строк, печатаются, как правило, через межстрочный интервал 12 пт.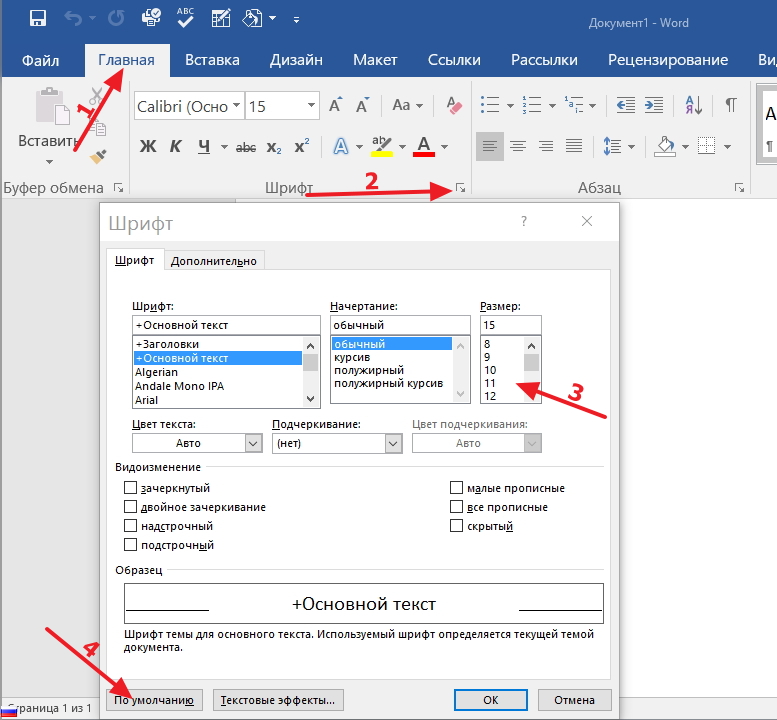
При печатании реквизитов «Адресат», «Гриф утверждения документа», «Отметка о наличии приложения» и «Гриф согласования документа» рекомендуется отделять друг от друга межстрочным интервалом 18 пт их составные части (наименование организации; должность; инициалы и фамилия должностного лица; почтовый адрес; слова УТВЕРЖДАЮ, УТВЕРЖДЕН, СОГЛАСОВАНО, Приложение).
Начала строк многострочных реквизитов выравниваются по вертикали.
8.6. Расшифровка личной подписи в реквизите «Подпись» печатается без скобок на уровне последней строки наименования должности и выравнивается по правой границе текстового поля.
Инициалы печатаются перед фамилией. Пробелы между инициалами, а также между инициалами и фамилией не делаются.
При наличии нескольких подписей, которые располагаются одна под другой, наименование должностей и расшифровка подписей разделяются межстрочными интервалами 24 — 48 пт.
8.7. В документах, состоящих из двух и более страниц, страницы, начиная со второй, нумеруются. Номера страниц ставятся посередине листа, в 10 — 15 мм от верхнего его края, арабскими цифрами, без каких-либо слов и знаков.
Номера страниц ставятся посередине листа, в 10 — 15 мм от верхнего его края, арабскими цифрами, без каких-либо слов и знаков.
8.8. Подготовленные к печатанию рукописные материалы должны быть написаны разборчиво, черными, фиолетовыми или синими чернилами (пастой). Особенно четко и разборчиво следует писать фамилии, специальные термины, названия населенных пунктов, географические названия.
8.9. Документы печатаются с соблюдением стандартных требований к машинописному оформлению документов, аккуратно, без помарок и без подчеркиваний.
Исполнитель документа производит тщательную проверку и считку отпечатанного материала.
8.10. Копирование (тиражирование) документов производится на копировально-множительных аппаратах, установленных в подразделениях общества.
Копирование (тиражирование) многостраничных с большим тиражом документов в аппарате управления общества производится с использованием копировально-множительных аппаратов Административно-хозяйственного управления.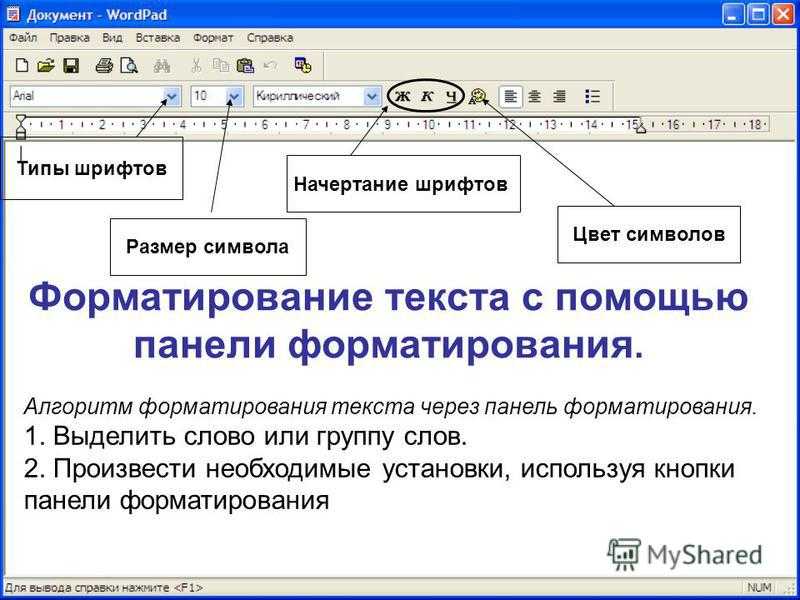 Заказ на копирование документов в этом случае (по форме, установленной Департаментом управления делами) подписывается руководителем подразделения общества, подготовившего данный документ, и согласовывается с Департаментом управления делами.
Заказ на копирование документов в этом случае (по форме, установленной Департаментом управления делами) подписывается руководителем подразделения общества, подготовившего данный документ, и согласовывается с Департаментом управления делами.
За целесообразность копирования (тиражирования) и тираж документа отвечает руководитель указанного подразделения общества.
Способ и очередность тиражирования документов в зависимости от их вида, срочности и тиража определяются Департаментом управления делами.
8.11. Экземпляр документа (приказа, распоряжения, положения, правил, инструкции и др.), предназначенный для копирования (тиражирования) на копировально-множительных аппаратах, не должен иметь помарок, подчисток, наклеек, рукописных вставок.
Использованные для копирования (тиражирования) экземпляры документов возвращаются по окончании копировально-множительных работ их заказчикам.
Список всех шрифтов, используемых в документе, и простая замена шрифтов в Word
Автор: Майк Пауэр
Иногда вы сталкиваетесь с документом Word, содержащим шрифты, которые вы не хотите включать. Это может вызвать проблемы с увеличением размера файла из-за встраивания ненужных шрифтов, юридических проблем, если шрифт не разрешен к совместному использованию, или даже проблем с макетом, если шрифт недоступен для других и заменяется. В этом посте показано, как просмотреть список всех шрифтов, используемых в ваших документах Word, а также как быстро их заменить.
Это может вызвать проблемы с увеличением размера файла из-за встраивания ненужных шрифтов, юридических проблем, если шрифт не разрешен к совместному использованию, или даже проблем с макетом, если шрифт недоступен для других и заменяется. В этом посте показано, как просмотреть список всех шрифтов, используемых в ваших документах Word, а также как быстро их заменить.
Как просмотреть все шрифты, используемые в документе Word
Microsoft Word хранит список всех шрифтов, используемых в документе, в удобном XML-файле внутри себя, называемом fontTable. Также можно использовать небольшой фрагмент кода Visual Basic для приложений (VBA) для извлечения и отображения списка используемых шрифтов. Ниже мы покажем вам, как работают оба варианта — выберите тот, который вам наиболее удобен.
Вариант 1: Откройте DOCX с помощью 7-Zip и просмотрите таблицу шрифтов
Загрузите и установите бесплатную утилиту 7-Zip для Windows, которую можно использовать для просмотра файлов DOCX. Для Mac вместо этого вы можете использовать PeaZip.
Для Mac вместо этого вы можете использовать PeaZip.
После установки он добавит несколько новых параметров в контекстное меню — теперь вы можете щелкнуть правой кнопкой мыши документ Word и выбрать параметр 7-Zip > Открыть архив .
Это покажет вам представление, похожее на проводник, как в примере ниже. Дважды щелкните слово папку, чтобы заглянуть внутрь.
Вы ищете файл с именем fontTable.xml , и вам нужно дважды щелкнуть по нему, чтобы открыть его.
После этого вы должны увидеть страницу XML, похожую на приведенную ниже. Шрифты вполне могут быть расширены, и в этом случае вы можете просто щелкнуть символы минуса слева от них, чтобы сжать их все, чтобы они выглядели так, как показано ниже. Этот файл XML включает полный список всех шрифтов, используемых в документе Word.
In the above example you can see the following fonts are being used:
Calibri
Yu Mincho
Arial
Times New Roman
MetaOT-Black
Neo Sans Pro Light
Yu Gothic Light
Calibri Light
Вариант 2: Использование VBA
Visual Basic для приложений в Word позволяет создать макрос, который будет автоматически выполнять поиск в открытом документе Word и определять все используемые шрифты. Вам не нужно писать код, вы можете просто вставить пример, который мы предоставили ниже. Чтобы начать работу, вам необходимо следовать этим инструкциям Microsoft, чтобы включить вкладку «Разработчик» на ленте.
После включения выберите вкладку Developer и нажмите кнопку Visual Basic (Alt+F11).
Откроется окно Microsoft Visual Basic для приложений, как показано ниже. Щелкните правой кнопкой мыши Normal в списке слева и выберите Insert > Module .
Разверните блок кода VBA ниже, затем выберите и скопируйте код (Ctrl+C).
Option Explicit
Public Sub Main()
Dim sMsg As String
sMsg = GetFonts(ActiveDocument)
MsgBox «Шрифты в этом документе:» & vbNewLine & vbNewLine & sMsgIf Not vbNullString ThenMsgBox «В этом документе используются следующие шрифты» & _
vbNewLine & «но они не установлены на этом ПК:» & vbNewLine & CompareFonts(sMsg)
End IfEnd Sub
частная функция getFonts (Byval Odocument as Document) как строка
Dim oparagraph как пункт
Dim I As Integer
Dim Oword как слова
Dim Sfonttype как строка
Dim Smsg как строкадля каждого Oparagraph In odocument i = 1 To oParagraph.
 Range.Characters.Count
Range.Characters.Count
sFontType = oParagraph.Range.Characters(i).Font.Name
Если InStr(1, sMsg, sFontType) = 0 Тогда
sMsg = sMsg & sFontType & vbNewLine
End If
Next
NextGETFONTS = SMSG
END FUNCTION
Private Function CompareFonts (Byval Ofonts As String) как строка
Dim VFONT As Variant
Dim Smsg как строка
Dim Xfont as Variant
Dim
Dim Smsg As String
Dim XFONT As Variant
As I AS I AS I As AS I AS I AS I AS I AS I AS I AS I AS I AS I AS I AS IS
Dim allFonts As StringДля каждого vFont In FontNames
allFonts = allFonts & vbNewLine & vFont
Next vFontxFont = Split(oFonts, vbNewLine)
For i = 0 To UBound(xFont)
If InStr(allFonts, xFont(i)) = 0 Then
sMsg = sMsg & vbNewLine & xFont(i)
End If
Next iCompareFonts = sMsg
6 End Функция
Щелкните в пустом окне VBA под словом (Общие) и вставьте код (Ctrl+V). Это должно выглядеть как на картинке ниже. Нажмите Сохранить , а затем закройте окно, чтобы вернуться в Word.
Это должно выглядеть как на картинке ниже. Нажмите Сохранить , а затем закройте окно, чтобы вернуться в Word.
Нажмите кнопку Macros (или Alt+F8) на ленте разработчика.
Найдите и выберите только что созданный макрос, который должен называться Module1.Main . Затем нажмите кнопку Выполнить .
Появится окно сообщения со списком всех шрифтов, используемых в текущем документе Word. Если вы сохранили это в Обычный , то он будет доступен для других документов, созданных с использованием обычного шаблона.
Как найти и заменить шрифты в Word
Если у вас есть список шрифтов, используемых в вашем документе, если есть какие-либо включенные шрифты, которые вы хотите удалить, вы можете использовать эти инструкции, чтобы быстро найти и заменить все экземпляры шрифт во всем документе. Для этого воспользуемся функцией расширенного поиска в Word.
Для этого воспользуемся функцией расширенного поиска в Word.
На вкладке Home справа вы найдете Кнопка «Редактирование » — опустите ее и щелкните стрелку вниз рядом с опцией « Найти », затем выберите « Расширенный поиск… », как показано ниже.
Выберите вкладку Заменить в появившемся диалоговом окне «Найти и заменить». Затем нажмите кнопку Подробнее >> .
Щелкните в поле Найти что: вверху.
Затем нажмите кнопку Формат внизу и выберите Шрифт …
Выберите шрифт, который вы хотите заменить, в раскрывающемся списке Font: , указанном ниже, и нажмите OK .
Затем щелкните в поле Заменить на: и снова нажмите Формат > Шрифт… , чтобы выбрать шрифт, который вы хотите заменить.
Наконец, нажмите кнопку Заменить все , указанную выше. Word выполнит поиск и найдет любой текст, настроенный на использование MetaOT-Black, и изменит его на использование Calibri. После завершения отобразится окно сообщения, сообщающее, сколько было произведено замен шрифта.
Должны ли мы сделать для этого надстройку Word?
Сообщите нам, если вас заинтересует надстройка Word, позволяющая очень легко просматривать список шрифтов в Word и заменять их. Мы уже создали что-то подобное для PowerPoint под названием Slidewise, и нам хотелось бы знать, будет ли полезен аналогичный инструмент для Word.
Это может выглядеть примерно так — как видите, оно также покажет вам размер изображений и других ресурсов в вашем документе.
Зарегистрируйте интерес
Если вы хотите добавить Wordwise в свой набор инструментов, поделитесь с нами своим электронным письмом, чтобы сообщить нам об этом. Если вы это сделаете, мы также будем держать вас в курсе любого прогресса.
DOCXWordДокументы WordШрифты WordЗаменить все шрифтыШрифты
Майк Пауэр
Как добавить новые шрифты в Microsoft Word
Автор Махеш Маквана
Не можете найти шрифт, который хотите использовать для своего документа в Microsoft Word? Установите новый шрифт, который вы хотите, выполнив следующие действия.
Не можете найти шрифт, который хотите использовать для своего документа в Microsoft Word? Не волнуйтесь, вы можете легко добавлять и использовать внешние шрифты. Вам просто нужно найти шрифт, установить его, а затем использовать в документе.
Ниже показано, как добавить новые шрифты в Word.
Знайте это перед добавлением новых шрифтов в Microsoft Word
Если вы поделитесь с кем-то своим документом, в котором используется новый шрифт, получатель должен будет установить ваш шрифт на свой компьютер. При отсутствии необходимого шрифта текст в общем документе Word будет выглядеть странно.
Поэтому, когда вы предоставляете общий доступ к документу, также делитесь только что загруженным шрифтом.
1. Загрузите и установите шрифт на свой компьютер
Если вы еще не знаете, Word использует шрифты, установленные на вашем компьютере. У него нет собственных шрифтов, и он полагается на вашу систему, чтобы предоставить ему шрифты. Это означает, что если вы загрузите и добавите новый шрифт на свой компьютер, вы сможете использовать его в Word.
Связано: Как установить шрифты на iPhone и iPad
Если шрифт уже доступен, вы можете установить его, и он готов к использованию. Если у вас еще нет шрифта, вам нужно сначала загрузить его.
Если у вас еще нет шрифта, вам нужно сначала загрузить его.
Ниже показано, как загрузить и установить шрифт на компьютер с Windows:
- Закройте Microsoft Word, если он запущен на вашем компьютере.
- Зайдите на веб-сайт, где можно найти нужный шрифт, и загрузите его на свой компьютер. Если вы не знаете ни одного сайта, ознакомьтесь с нашим списком лучших сайтов с бесплатными шрифтами.
- Если ваш шрифт находится в ZIP-архиве, распакуйте архив на рабочий стол.
- Дважды щелкните извлеченный файл шрифта, и он откроется в программе просмотра шрифтов.
- Нажмите кнопку с надписью Установить вверху, чтобы установить шрифт. После установки шрифта кнопка будет неактивна. Вам нужно будет сделать это для каждого шрифта, который вы хотите использовать в Microsoft Word.
2. Добавление и использование загруженного шрифта в Microsoft Word
После того, как вы установили шрифт на свой компьютер, вы можете начать использовать его в своих документах Word. Ваш шрифт уже должен быть загружен в этот текстовый процессор; вот как вы его используете:
Ваш шрифт уже должен быть загружен в этот текстовый процессор; вот как вы его используете:
- Откройте документ в Microsoft Word.
- Щелкните вкладку Home вверху, если вы еще не там.
- Щелкните значок стрелки рядом с текущим названием шрифта, чтобы просмотреть список доступных шрифтов.
- Вы должны найти только что установленный шрифт в списке. Если вы не можете его найти, введите название шрифта в поле, и Word сузит список для вас.
- После того, как вы выбрали шрифт, вы можете начать печатать этим шрифтом в своем документе.
- Если вы хотите использовать этот новый шрифт для существующего текста, просто выберите этот текст с помощью мыши, а затем выберите новый добавленный шрифт в меню шрифтов вверху. Ваш текст теперь будет использовать выбранный вами шрифт.
3. Установите загруженный шрифт в качестве шрифта по умолчанию в Microsoft Word
Вам не нужно зацикливаться на шрифте Word по умолчанию, если он вам не нравится. На самом деле есть опция, которая позволяет вам использовать любой шрифт в вашей системе в качестве шрифта по умолчанию в Word. Это означает, что теперь вы можете выбрать только что установленный шрифт в качестве шрифта по умолчанию в любом новом документе.
На самом деле есть опция, которая позволяет вам использовать любой шрифт в вашей системе в качестве шрифта по умолчанию в Word. Это означает, что теперь вы можете выбрать только что установленный шрифт в качестве шрифта по умолчанию в любом новом документе.
Вы всегда можете вернуться к предыдущему шрифту по умолчанию, если вам не нравится новый шрифт.
Вот как вы можете изменить шрифт по умолчанию в Word:
- Находясь на экране редактирования Word, щелкните значок стрелки в разделе Шрифт , чтобы просмотреть дополнительные параметры для установленных шрифтов.
- Откроется окно со всеми вашими шрифтами, перечисленными в нем. Выберите только что установленный шрифт в раскрывающемся меню Шрифт , выберите вариант из Стиль шрифта , установите размер вашего шрифта и нажмите Установить по умолчанию внизу.
- Word спросит, хотите ли вы установить этот шрифт в качестве шрифта по умолчанию только для текущего документа или для всех ваших документов.
 Выберите второй вариант с надписью Все документы на основе шаблона Normal.dotm и нажмите OK .
Выберите второй вариант с надписью Все документы на основе шаблона Normal.dotm и нажмите OK . - С этого момента всякий раз, когда вы создаете новый документ в Word, Word будет использовать загруженный вами шрифт в качестве шрифта по умолчанию для вашего файла документа.
4. Удаление загруженного шрифта из Microsoft Word
Если вы начали ненавидеть загруженный шрифт и думаете, что не будете его использовать, вы можете удалить шрифт из Microsoft Word. Когда вы это сделаете, ваш шрифт исчезнет из списка шрифтов Word.
Имейте в виду, что удаление шрифта из Word означает удаление шрифта с вашего компьютера. Вы не сможете использовать этот шрифт в каких-либо приложениях после его удаления.
Если вы все еще хотите продолжить, ниже показано, как это сделать:
- Нажмите клавишу Win и щелкните значок шестеренки, чтобы открыть Настройки .
- Найдите и щелкните параметр Персонализация .

- Выберите Шрифты из вариантов на левой боковой панели.
- Все установленные шрифты появятся на правой панели. Щелкните шрифт, который вы хотите удалить в этом списке.
- Откроется новый экран с информацией о шрифте. Здесь нажмите кнопку с надписью .Удалите , чтобы удалить выбранный шрифт с вашего компьютера.
- Нажмите Удалить еще раз, чтобы окончательно удалить шрифт из вашей системы.
Выбранный вами шрифт должен исчезнуть навсегда.
Можно ли добавлять шрифты в Microsoft Word Online?
Если вы используете онлайн-версию Word, вы будете разочарованы, узнав, что вы не можете добавлять шрифты в Word онлайн.
Хотя в Интернете есть сообщения о том, что вы можете изменить шрифты в своих онлайн-документах Word, измененный шрифт предназначен только для просмотра и исчезнет, как только вы сохраните или распечатаете документ.
Стилизуйте свои документы с помощью новых шрифтов в Word
Если стандартные шрифты Word вам не подходят, у вас есть возможность загрузить и использовать любой шрифт с этим текстовым процессором. Пока вы можете установить этот шрифт в своей системе, его можно использовать в Microsoft Word.
Пока вы можете установить этот шрифт в своей системе, его можно использовать в Microsoft Word.
Существует множество советов Microsoft Word, которые вы можете использовать, чтобы повысить свою эффективность и выполнять больше задач с помощью этой популярной программы обработки документов.
Хотите добавить шрифты в другом месте? Вот как использовать новые шрифты в Photoshop.
Активируйте шрифты на вашем компьютере
Руководство пользователя Отмена
Поиск
- Руководство пользователя Adobe Fonts
- Введение
- Требования к системе и подписке
- Поддержка браузера и ОС
- Активируйте шрифты на вашем компьютере
- Добавьте шрифты на свой сайт
- Активировать шрифты на CC Mobile
- Лицензия на шрифт
- Лицензия на шрифт
- Управление учетной записью
- Лицензирование Creative Cloud для корпоративных клиентов
- Добавление лицензий на шрифты в вашу учетную запись
- Удаление шрифтов из библиотеки подписки
- Шрифты Adobe недоступны для пользователей Adobe ID, зарегистрированных в Китае
- Почему эти шрифты не включены в мою подписку Creative Cloud?
- Удаление шрифта Morisawa Сентябрь 2021 г.

- Получение и использование шрифтов
- Использование шрифтов Adobe в приложениях Creative Cloud
- Управляйте своими шрифтами
- Устранение отсутствующих шрифтов в настольных приложениях
- Использование шрифтов в InDesign
- Шрифты и типографика
- Использование веб-шрифтов в документах HTML5 Canvas
- Использование шрифтов в InCopy
- Как использовать шрифты в Adobe Muse
- Использование веб-шрифтов в Muse
- Упаковка файлов шрифтов
- Руководство по устранению неполадок: Активация шрифтов
- Активные шрифты не добавляются в меню шрифтов
- «Невозможно активировать один или несколько шрифтов» или «Шрифт с таким именем уже установлен»
- Что происходит, когда шрифт, который я использую, обновляется литейным заводом?
- Веб-дизайн и разработка
- Добавление шрифтов на ваш веб-сайт
- Руководство по устранению неполадок: добавление шрифтов на веб-сайт
- Использование веб-шрифтов в электронных письмах или информационных бюллетенях в формате HTML
- Использование веб-шрифтов с ускоренными мобильными страницами (AMP)
- Селекторы CSS
- Настройка производительности веб-шрифтов с помощью параметров отображения шрифтов
- Коды встраивания
- Динамическое подмножество и веб-шрифты, обслуживающие
- События шрифта
- Почему мои веб-шрифты взяты с сайта use.
 typekit.net?
typekit.net? - Сайт не может подключиться к use.typekit.net
- Использование веб-шрифтов с CodePen
- Поддержка браузера и ОС
- доменов
- Использование веб-шрифтов при локальной разработке
- Политика безопасности содержимого
- Печать веб-шрифтов
- Языковая поддержка и функции OpenType
- Языковая поддержка и подмножество
- Использование функций OpenType
- Синтаксис для функций OpenType в CSS
- Технология шрифтов
- Цветные шрифты OpenType-SVG
- Ten Mincho: важные моменты по обновлению с версии 1.000
Когда вы активируете шрифты из Adobe Fonts, они появятся в меню шрифтов всех ваших настольных приложений, таких как Photoshop, Illustrator, InDesign, Microsoft Office и iWork. Используйте эти шрифты для полиграфического дизайна, макетов веб-сайтов, обработки текстов и многого другого.
Установите приложение Creative Cloud для настольных ПК
Шрифты активируются на вашем компьютере через Creative Cloud для настольных ПК. Если у вас не установлено программное обеспечение, вы можете скачать его здесь.
Если у вас не установлено программное обеспечение, вы можете скачать его здесь.
Выберите шрифты для активации
Начните с просмотра библиотеки шрифтов. Вы можете выбрать необходимую языковую поддержку в раскрывающемся меню ЯЗЫКИ И СИСТЕМЫ ПИСЬМА.
Добавьте теги или фильтры, чтобы уточнить список шрифтов. Используйте наши теги поиска на естественном языке, чтобы найти шрифты, соответствующие настроению вашего проекта, или вы можете фильтровать по классификации (например, с засечками или без засечек), свойствам (высота x, ширина или вес) или языку.
Коллекция японских шрифтов имеет различные параметры фильтрации, поэтому вы можете просматривать шрифты, содержащие только кана, или классифицировать их по стилям, таким как Mincho, Gothic, Maru Gothic и Brush.
Когда вы найдете понравившийся шрифт, нажмите, чтобы просмотреть страницу семейства. Выберите толщину шрифта и стили, которые вы хотите использовать, или используйте меню в верхней части списка, чтобы добавить полные семейства.
Активные шрифты отображаются в Creative Cloud для настольных ПК, если щелкнуть значок меню f в правом верхнем углу.
Если ваши шрифты не отображаются в Creative Cloud для настольных ПК в течение минуты или двух, обратитесь к руководству по устранению неполадок.
Используйте шрифты в программах для настольных ПК
Когда шрифты активны, они добавляются в меню шрифтов в каждом приложении вместе со всеми вашими локально установленными шрифтами. Они будут сразу доступны в большинстве программ, но некоторые необходимо перезапустить, чтобы добавить новые шрифты в меню (например, Adobe Acrobat и Microsoft Office).
Помимо списка в Creative Cloud для настольных ПК, ваши активные шрифты перечислены на веб-сайте на вкладке «Активные шрифты» в разделе «Мои шрифты Adobe».
Вы можете активировать любое количество шрифтов, но мы рекомендуем, чтобы ваш список активных шрифтов был коротким, чтобы оптимизировать производительность. Каждый деактивированный шрифт отслеживается на вкладке «Ранее активные», поэтому вы можете легко активировать его снова в любое время.
Каждый деактивированный шрифт отслеживается на вкладке «Ранее активные», поэтому вы можете легко активировать его снова в любое время.
Узнайте больше об управлении шрифтами.
Использование шрифтов в более старых версиях Creative Cloud и сторонних приложениях
Обратите внимание, что шрифты Adobe, которые не использовались более 150* дней, необходимо переустановить для использования в более старых версиях Creative Cloud и сторонних приложениях. Creative Cloud поддерживает бесперебойную работу приложений, периодически очищая шрифты, которые вы не используете.
Вы можете быстро переустановить шрифты на веб-сайте Adobe Fonts, щелкнув значок облака рядом с названием шрифта в списке активных шрифтов. Как только шрифты будут переустановлены, они, как обычно, появятся во всех ваших меню шрифтов.
Мы рекомендуем поддерживать программное обеспечение Creative Cloud в актуальном состоянии для оптимального использования шрифтов.
*Количество дней может быть изменено
Узнайте больше о переустановке шрифтов, которые больше не используются.
Больше подобных
- Активация шрифтов на CC Mobile
Войдите в свою учетную запись
Войти
Управление учетной записью
Как встроить шрифты в документ Microsoft Word
После того, как вы отправили кому-то копию документа Word по электронной почте, Microsoft Office покажет документ со шрифтом по умолчанию, если он не установлен. Это может испортить макет документа и сделать его совершенно другим. Это можно изменить, внедрив шрифты в ваши документы.
Как это работает?При активации этого параметра Office берет файл шрифта из вашей системы и встраивает его копию в документ Office. Это увеличит размер документа, но любой, кто откроет файл, сможет увидеть его с преднамеренным шрифтом.
Обратите внимание: Это можно сделать только в версиях Microsoft Word, Office, PowerPoint и Publisher для Windows. Он не работает для Mac, iPad, iPhone, Android или веб-версий Word и PowerPoint.
Он не работает для Mac, iPad, iPhone, Android или веб-версий Word и PowerPoint.
Это также работает, только если шрифт, который вы пытаетесь внедрить, допускает встраивание. Файлы шрифтов в вашей системе имеют встроенных разрешений в них. Офис соблюдает их, поэтому некоторые шрифты нельзя встроить или вы не сможете редактировать полученный документ. Получатель может иметь возможность только просматривать и печатать, но не редактировать документ, в зависимости от используемого вами шрифта.
Как встроить шрифты в Microsoft Word- Выберите меню Файл во время работы над документом в версиях Word, PowerPoint или Publisher для Windows.
- Выберите ссылку Параметры в нижней части отображаемого меню.
- Щелкните Сохранить на левой панели.
- Под Сохранить точность при совместном использовании этого документа проверить Встроить шрифты в файл 9вариант 0020.

- Чтобы уменьшить размер файла документа, установите флажок Вставлять только символы, используемые в документе (лучше всего для уменьшения размера файла). Офис встраивает шрифт только в том случае, если он используется в документе. В противном случае Office встроит в файл другие шрифты из вашей системы, даже если вы их не использовали.
- Оставьте параметр Не встраивать общие системные шрифты включенным. Это также поможет уменьшить размер файла, исключив системные шрифты Windows, установленные получателем.
- Выберите OK , чтобы сохранить изменения и документ. Шрифты, которые вы использовали в документе, будут встроены в файл.
Отслеживание изменений — очень важный аспект процесса совместной работы в Word. Без него другие пользователи в команде не смогут узнать, какие изменения были внесены и кем они были сделаны. Именно по этой причине Microsoft добавила свои Функция отслеживания изменений . Это очень полезно, но только тогда, когда вы не забудете включить его.
Именно по этой причине Microsoft добавила свои Функция отслеживания изменений . Это очень полезно, но только тогда, когда вы не забудете включить его.
Бывает так, что многие люди время от времени забывают включить эту функцию. Мы тоже. Изменения, правки и дополнения вносятся в документ, не замечая, что функция отключена. Время тратится впустую, когда через некоторое время понимаешь, а затем приходится просматривать страницу за страницей, слово в слово, чтобы вспомнить, что было изменено помимо того, что это разочаровывает.
Некоторые изменения будет легко найти, потому что они были значительными и на них, вероятно, было потрачено больше времени, но другие, например, связанные с пунктуацией, едва узнаваемы.
Еще одна проблема, связанная с функцией Microsoft Track Changes , заключается не в том, что автор документа забыл включить ее, а в том, насколько неудобно это может быть, когда другой член группы совместной работы входит на борт, чтобы отредактировать документ и внести изменения. изменения без вашего ведома, потому что Word будет отслеживать только те изменения, которые были запрошены. Вы можете продолжить работу с документом, не зная обо всех внесенных небольших изменениях, и это может поставить под угрозу результаты работы компании.
изменения без вашего ведома, потому что Word будет отслеживать только те изменения, которые были запрошены. Вы можете продолжить работу с документом, не зная обо всех внесенных небольших изменениях, и это может поставить под угрозу результаты работы компании.
Чтобы избежать связанных с этим неудобств, вы можете воспользоваться услугами инструмента для совместной работы, такого как Simul Docs.
Программа Simul была создана для Microsoft Word с учетом процесса совместной работы.
Работать с Simul очень легко, потому что он знает, что когда вы вносите изменения, вы определенно хотите, чтобы они отслеживались, поэтому он делает это автоматически. Ничто из того, что вы или кто-либо другой делаете в документе, не может пройти без вашего ведома. Он также имеет Принять и Отклонить функции , прикрепленные к каждому предложенному изменению или комментарию, для рассмотрения и утверждения создателем.
Кроме того, ваши коллеги по команде могут оставлять комментарии, заметки и даже начинать диалог в реальном времени внутри документа, чтобы обмениваться информацией о том, как лучше всего создать желаемый результат.
Simul имеет все функции, необходимые для совместного использования, где это необходимо, с помощью предпочтительного инструмента или источника.
Вы можете сохранить документ как файл Word или документ PDF.
Поделитесь им по прямой ссылке, электронной почте или через облачную систему, такую как GoogleDrive, OneDrive, Dropbox и другие.
Не упустите возможность совместной работы, которая стала простой и удобной. Работайте с Simul Docs уже сегодня.
Лучшие шрифты для Word (и где вы их видели раньше)
Партнерская информация : Этот пост содержит партнерские ссылки внутри контента , объявления на боковой панели и в других областях, что означает, что если вы нажмете на эти ссылки и совершите покупку, я получу комиссию.
Хотите верьте, хотите нет, но в Microsoft Word полно стильных и крутых шрифтов и гарнитур — вы бы никогда об этом не узнали, потому что использовали программу только для базовой обработки текста, верно?
А что, если я скажу вам, что главные блокбастеры, известные музыкальные исполнители и дизайнеры из разных уголков поп-культуры использовали шрифты, которые вы можете легко найти в Word, для своих самых крупных проектов?
Итак, извините, что разорвал ваш заполненный Calibri пузырь, но взгляните на все, что ждет вас под этим выпадающим шрифтом длиной в милю.
Garamond
Подумайте, для чего нужен шрифт? Чтобы ваши слова запомнились читателю, верно? Это, безусловно, одна вещь, которую должен делать хороший шрифт. Что ж, за пределами того, где Garamond использовался в реальном мире (до чего мы доберемся через секунду), Garamond — один из лучших шрифтов в Word, потому что он вселяет уверенность в писателей.
Я слышал это от других, и подобные твиты подтверждают — в Garamond есть что-то такое, что заставляет вас чувствовать, что вы пишете абсолютно лучший текст.
Что вы пишете Hill I Will Die On и почему Garamond — лучший шрифт?
— Ally Ally Oxen Free (This Appearing House уже вышел) (@AllyMalinenko) 4 ноября 2022 г.
Теперь, с точки зрения того, где вы могли видеть использование Garamond раньше, это выглядит знакомо? Как отмечает solopress.com, шрифт Notting Hill на самом деле является шрифтом Garamond (а помните American Eagle Outfitters?)
этот плакат Notting Hill выглядит так, будто Хью Грант стоит у окна, в котором Джулия Робертс высотой 12 футов сверстники в pic.
— Лу (@gothhorsegirl) 3 марта 2018 г.twitter.com/lwDK1JZtPr
Бодони
«Толстый и тонкий» — отличный способ описать Бодони, как упомянуто в этом полезном твите.
5. Bodoni
Этот шрифт, разработанный Джамбаттиста Бодони в конце 1700-х годов, с его резким контрастом между толстыми и тонкими штрихами возвращает нас в другую эпоху шрифтов.
Несмотря на то, что он довольно сложный, вы можете сказать, что он не предназначен для цифрового дисплея. pic.twitter.com/71MFycsvvq
— The Cultural Tutor (@culturetutor) 4 октября 2022 г.
Причудливый и роскошный шрифт, Bodoni используется в большем количестве мест, чем вы могли изначально заметить, но видя, где он на самом деле используется, вы укрепите мысль о том, что это элитное и высококлассное судно.
Я понятия не имел, но Vogue, Calvin Klein, Элизабет Арден и фильм Mamma Mia! все используют Bodoni.
Futura
С таким названием, как Futura, вы понимаете, что нас ждет немного современной езды, и прямые четкие линии подтверждают, что шрифт Futura и есть этот шрифт.
Во-первых, мне нравится этот твит, потому что в нем упоминается Гарамонд, который уже есть в этом списке, и потому что он написан кем-то, кто говорит, что изучал типографику. Итак, в то время как я и другие могут просто думать, что Futura крутая (и мне нравится тот факт, что она есть в Word), у вас есть эксперты, которые также хвалят шрифт.
Мне всегда нравились шрифты с засечками. Что касается книг, то ничто не сравнится с Гарамондом по удобочитаемости и семейной плавности. Но моим любимым шрифтом всегда был Futura. Особенно, когда веса объединены. Изучал типографику, поэтому мое мнение предвзято 😉 pic.twitter.com/nZw85WhkfQ
— Шерил Лоусон (@CherylLCreative) 6 ноября 2022 г.
Далее, с точки зрения того, где вы это видели, The Hangover кажется популярным источником. Однако помимо этого, и что вы должны ценить в шрифтах, так это то, что простые настройки позволяют словам приобретать совершенно другой вид, ощущение и значение.
Однако помимо этого, и что вы должны ценить в шрифтах, так это то, что простые настройки позволяют словам приобретать совершенно другой вид, ощущение и значение.
Как отмечает Solo Press, помимо The Hangover, Futura использовался для The Help , Gravity, и других фильмов. Как вы можете сравнить здесь, Плакат «Похмелье » доносит свою мысль всеми заглавными буквами, в то время как «Помощь » использует смешанный регистр, и оба варианта прекрасно работают. Тогда у вас есть Gravity , в котором также используются все заглавные буквы, но используется интервал для более разнесенного ощущения.
Из-за этого FUTURA часто используется во многих научно-фантастических проектах. Для таких вещей, как Destiny, Gravity и как вторичный тип Interstellar. Аккуратный. pic.twitter.com/7qScJi1bUQ
— Лиам Вонг (@liamwong) 27 марта 2017 г.
Eurostile
Я прошел через многое, когда говорил о шрифтах «Звездных войн» на Canva, но наличие хорошего шрифта космической эры всегда полезно. В Word этим шрифтом является Eurostile, и он может показаться вам знакомым, если вы поклонник шоу Space Force . Неважно, что шоу является пародией, Eurostile имеет место во всех вещах космической эры (что подтверждается твитом ниже).
В Word этим шрифтом является Eurostile, и он может показаться вам знакомым, если вы поклонник шоу Space Force . Неважно, что шоу является пародией, Eurostile имеет место во всех вещах космической эры (что подтверждается твитом ниже).
Андерсоны «помогли укрепить репутацию Eurostile как шрифта для научной фантастики».
Джеймс Милнер рассматривает футуристический шрифт, использованный в британских сериалах 60-х/70-х годов «НЛО», «Капитан Скарлет» и «Громовые птицы». FontsInUse) 16 ноября 2021 г.
Cooper Black
Если не ходить вокруг да около, Cooper Black повсюду. Я имею в виду, что у Vox даже есть статья под названием «Почему этот шрифт повсюду» с подзаголовком «Cooper Black — любимый шрифт поп-культуры». Далее в той же части упоминается использование Cooper Black…
«Возможно, вы знаете это из комиксов о Гарфилде, логотипа Tootsie Roll или обложки альбома Pet Sounds группы Beach Boys. Он называется Cooper Black, и его популярность и вездесущность никогда не уменьшались за 100 лет, прошедших с тех пор, как он был впервые разработан».
Он называется Cooper Black, и его популярность и вездесущность никогда не уменьшались за 100 лет, прошедших с тех пор, как он был впервые разработан».
С днем рождения Тутси Ролл. Делая дантистов и типофилов Купера Блэка счастливыми уже более века. Отметьте это событие, прослушав наш эпизод с демонстрационными шрифтами, которые произвели впечатление. https://t.co/OqHUr7WX5w #tootsieroll #cooperblack #типофил #подкаст #попкультура pic.twitter.com/rS2TN3Ydfs
— TwoDesignersWalkIntoABar (@2deswalkin2abar) 23 февраля 2022 г.
Просто упомянув об этом здесь, вы начнете видеть его все чаще и чаще.
Helvetica
Мне даже не нужно ничего писать о Helvetica. (Просто Creative назвал Helvetica «самым культовым шрифтом в целом».) Я имею в виду, что если бы я действительно хотел поговорить о том, сколько организаций, фильмов, телешоу и т. д. использовали Helvetica, мы бы торчали здесь весь день.
Итак, давайте просто сосредоточимся на этом списке из Daily Synopsis и посмотрим, сколько раз та или иная форма Helvetica упоминается в их списке «Шрифты, используемые в известных логотипах».
- American Apparel – Helvetica Black
- Caterpillar – Helvetica Inserat Roman
- Fendi – Helvetica Bold
- Jeep – Helvetica Bold
- LG – Helvetica Black
- Lufthansa – Helvetica Bold
- NBA – Helvetica Condensed Black
- Panasonic – Helvetica Black
- Standard Chartered — Helvetica Neue 55 Roman
- Subway — Helvetica Black
- Target — Helvetica Neue Bold
- WhatsApp — Helvetica Neue 75 Bold
ИСПОЛЬЗОВАНИЕ ШРИФТОВ OPENTYPE В MICROSOFT WORD
Сегодня мы поговорим о магазине в стиле Microsoft Word! В частности, как включать и выключать функции Opentype в дополнительных параметрах меню.
Что такое функции Opentype и почему они должны вас интересовать? Ну, это небольшие фрагменты кода (иногда большие биты!), которые говорят вашему программному обеспечению выполнять определенные действия, такие как вставка росчерков, замена альтернативных букв и включение связанных пар букв, называемых «лигатурами». По сути, этот код использует стандартный алфавит и позволяет ему делать удивительные вещи для вас!
По сути, этот код использует стандартный алфавит и позволяет ему делать удивительные вещи для вас!
Видите ли, дизайнеры шрифтов не просто создают буквы — они фактически программируют эти буквы, чтобы они реагировали на ваши команды. Сложный обмен происходит за кулисами; все, что вам нужно сделать, это нажать несколько кнопок, а ваша программа позаботится обо всем остальном. Поговорим о силе, верно? По какой-то причине, однако, некоторые программы **кхе-кхе, Microsoft Word** предполагают, что вы не хотите завоевывать мир с размазанными и раскрашенными документами. Поэтому они прячут эти кнопки глубоко внутри расширенных меню опций или, что еще хуже, делают вид, что модного кода шрифта не существует. И это позор, , потому что почти каждый шрифт Opentype имеет встроенный классный код. Первый шаг — убедиться, что у вас установлена последняя версия программного обеспечения. Microsoft начала предлагать модную поддержку функций Opentype в Word 2010, поэтому, если вы используете более раннюю копию, вам необходимо выполнить обновление. Как только это будет сделано, просто откройте программу и запустите пустой документ. (В этом руководстве я использую Word 2011 для Mac. Меню и параметры выглядят одинаково в более новых версиях, но вы всегда можете обратиться к странице поддержки Microsoft Office за инструкциями, относящимися к вашему программному обеспечению.)
Как только это будет сделано, просто откройте программу и запустите пустой документ. (В этом руководстве я использую Word 2011 для Mac. Меню и параметры выглядят одинаково в более новых версиях, но вы всегда можете обратиться к странице поддержки Microsoft Office за инструкциями, относящимися к вашему программному обеспечению.)
В главном меню нажмите «Формат» и выберите «Шрифт» в раскрывающемся меню. Откроется диалоговое окно с двумя вкладками: «Шрифт» и «Дополнительно». Во-первых, мы убедимся, что наши настройки «Шрифт» верны.
В этом примере мы выберем шрифт Ondise. Выберите стиль, который вы предпочитаете (Ondise выглядит лучше всего как «обычный») и размер букв. Мы оставим остальные параметры по умолчанию/пустыми. Обратите внимание, что окно предварительного просмотра в нижней части этого диалогового окна «живое» — имя шрифта будет увеличиваться или уменьшаться в зависимости от выбранного вами размера буквы. Именно так буквы будут отображаться в вашем документе.
Теперь давайте перейдем на вкладку «Дополнительно». Вот где происходит магия Opentype! Первое, что вам нужно сделать, это установить масштаб символов на 100% и убедиться, что кнопка «Кернинг для шрифтов» отмечена галочкой. Установите число в соседнем поле на наименьшее возможное число (обычно 8). Это означает, что кернинг будет применяться каждый раз, когда вы используете размер точки 8 или выше. Если вы установите это число равным 12, кернинг не будет применяться к словам размером 11 пунктов или меньше.
Вам может быть интересно, что же такое кернинг? Проще говоря, это расстояние между двумя конкретными буквами. Дизайнеры шрифтов тратят невероятное количество времени на перебор всех возможных комбинаций символов в шрифте, чтобы убедиться, что ваши слова выглядят сбалансированно, красиво и легко читаются. Существуют буквально тысячи комбинаций, которые необходимо установить вручную, и если вы создаете нарисованный от руки шрифт, этот процесс может занять месяцы. (Кернинг = любовь!) Когда шрифт правильно кернингован, ваши слова будут выглядеть потрясающе, поэтому убедитесь, что у вас есть эта кнопка.
(Кернинг = любовь!) Когда шрифт правильно кернингован, ваши слова будут выглядеть потрясающе, поэтому убедитесь, что у вас есть эта кнопка.
Вам также может быть интересно, если кернинг настолько волшебен и важен для красивых слов, и если весь смысл текстового процессора состоит в том, чтобы собирать красивые слова в функциональные документы, то с какой стати Microsoft отключила эту опцию по умолчанию? Ага. Дизайнеры шрифтов тоже задаются этим вопросом.
Далее мы собираемся включить функцию «лигатуры». Как я упоминал ранее, «лигатура» — это причудливый способ описания буквенных комбинаций. Обычно это относится к паре, но иногда встречаются многобуквенные лигатуры, такие как «ffi». Почти каждый шрифт поставляется со стандартными лигатурами — в большинстве из них также есть встроенные произвольные лигатуры. Меньшее подмножество шрифтов имеет контекстные и исторические лигатуры. В этом примере мы установим для лигатур значение «Все», но не стесняйтесь экспериментировать с другими шрифтами, чтобы увидеть, как включение или выключение различных комбинаций лигатур влияет на документ.
Интервал между цифрами — следующий вариант. Если вы работаете с большим количеством чисел в диаграмме или таблице, вы, вероятно, захотите выбрать «Таблица». Табличные числа имеют одинаковую ширину, поэтому они идеально выстраиваются в вертикальном столбце. Пропорциональные числа более приятны визуально и хорошо подходят для дат или телефонных номеров. Вы можете увидеть примеры использования обоих на Fonts.com. В этом примере мы оставим для этой опции значение «По умолчанию».
Числовые формы — следующий вариант, и, как вы понимаете, он влияет только на числа в вашем проекте. Подкладка и старый стиль — это два разных способа расположения чисел на базовой линии. Когда вы выбрали «Подкладка», ваши числа будут отображаться в прямой строке, с верхними и нижними частями каждого числа 9.0539 накладки ровно. Числа в старом стиле выглядят немного более неправильно; некоторые буквы опускаются ниже других, а третьи даже меняют форму. Посмотрите на разницу в нулях выше — вы видите, как версия в старом стиле меньше и закруглена? Попробуйте переключаться между этими параметрами и посмотрите, как меняются числа в вашем проекте. Какую версию вы предпочитаете?
Какую версию вы предпочитаете?
А теперь немного о стилистических наборах. Самый распространенный вопрос, который мне задают: «Как мне получить эти красивые размытые буквы в моем документе ?!» Короткий ответ: стилистические наборы. Вот длинное объяснение:
Многие функции Opentype распознаются профессиональными дизайнерскими приложениями, такими как Photoshop, Illustrator и InDesign. Самая распространенная (и забавная!) функция, которую люди ищут в шрифте, — это функция «Swash». Если вы используете одну из упомянутых выше программ, вы можете легко получить доступ к росчеркам Ondise в меню Opentype программы. Ура! К сожалению, Microsoft Word пока не поддерживает функцию Swash. Бу!
К счастью для нас, дизайнеры шрифтов решают эту проблему с помощью Stylistic Sets. Думайте об этих пронумерованных наборах как о лазейках — дизайнеры часто дублируют в них функции, «не поддерживаемые в Word». Например, в Ondise вы можете включить красивые перечеркнутые буквы в начале и в конце каждого слова, выбрав «1» в раскрывающемся меню. Обязательно поэкспериментируйте с этими наборами, чтобы увидеть, какие функции они открывают; Вы могли бы быть удивлены всеми прекрасными персонажами, которые прятались за кулисами!
Обязательно поэкспериментируйте с этими наборами, чтобы увидеть, какие функции они открывают; Вы могли бы быть удивлены всеми прекрасными персонажами, которые прятались за кулисами!
Обратите внимание, как изменился предварительный просмотр после того, как мы выбрали стилистический набор 1? Это показывает, что перечеркнутые буквы теперь включены. Когда вы печатаете в своем документе, каждый раз, когда вы ставите пробел или знак препинания перед буквой или после нее, она автоматически расцветает по мере того, как вы печатаете. Круто, да?
Прежде чем закрыть это диалоговое окно, обязательно установите флажки «Использовать контекстные альтернативы» и «Включить функции типографики TrueType». Функция контекстных альтернатив указывает программе искать и вносить изменения в определенные комбинации букв. Когда этот параметр отмечен при использовании Ondise, вы увидите, что вторая буква в паре идентичных букв автоматически изменится на альтернативную форму.