Самый красивый шрифт в Word – это WordArt. Скачиваем и устанавливаем шрифты для Microsoft Word. Самая полная коллекция Word-овских шрифтов, с инструкцией по установке
На днях наша группа столкнулась с серьезнейшей проблемой — за пропуски пар надо сдать рефераты, написанные от руки. За два пропуска — 1 реферат на 15 листов! Да я за весь семестр столько бумаги не измарал, слава яйцам. Поэтому пришлось пойти на хитрости, а именно: найти нормальные (кириллические) и загнать их в Microsoft Word, и распечатать наши рефераты.
Вот эта подборка из 80-ти русских рукописных шрифтов. В архиве вы найдете следующие (и др.) экземпляры:
Сделать свой русский рукописный шрифт
Но, скачав эти шрифты, стало понятно, что никто не поверит, будто мы пишем, как Пушкин, Боярский или Моцарт. Поэтому пришлось сделать рукописный шрифт самим. Но как сделать свой шрифт, как две капли воды похожий на ваш обычный почерк?
Для начала устанавливаем Font Creator 6.
Далее, на чистом листе (в линейку и в клетку не подойдут) пишем все буквы русского (английского, и других при необходимости) алфавита, а также цифры и спец. символы.
Следующий этап в Font Creator:
— Нажимаем файл — новый (New)
— Даем название своему рукописному шрифту (например Moy_shrift), ставим отметку на Unicode, на Regular и на Don’t include outlines (для чистого бланка силуэтов), короче, все по умолчанию.
— Перед вами появляется панель с силуэтами знаков препинания и английских букв. Вам необходимо вставить в нее Кириллицу. Поступаем следующим образом:
1. Нажимаем в верхней строке Вставка (Insert), выбираем Символ (Characters), ДА.
3. Находим русские буквы.
5. Смотрим индекс первой буквы А (у меня $0410) в поле Выбранный Символ (Selected Character).

6. Смотрим индекс буквы я (у меня $044F)
7. В поле Добавьте эти символы (Add these character…) вводим эти числа (как $0410-$044F).
8. Нажимаем Ok.
9. Ваш шаблон пополнился соответствующими силуэтами Кириллицы.
10. Так же вы по отдельности можете вставить туда интересующие вас знаки (Ё,ё и пр.)
Затем выбираете пункт импорт изображения (Import image).
В разделе Import image вы нажимаете на кнопку Загрузить (Load).
В следующем окне вы открываете папку, в которой сохранили написанные буквы и символы.
В окне появится изображение этой буквы, нажимаем на кнопку Generate.
Вот ваша буковка и появилась.
Два раза нажимаем на квадратик с вашей буковкой (квадратик в котором раньше был силуэт этой буквы).
Перед вами открывается разлинеенное окошечко. Не пугайтесь большого количества красных пунктирных полосочек, все они вам пригодятся.
Для удобства разверните окно на весь экран.
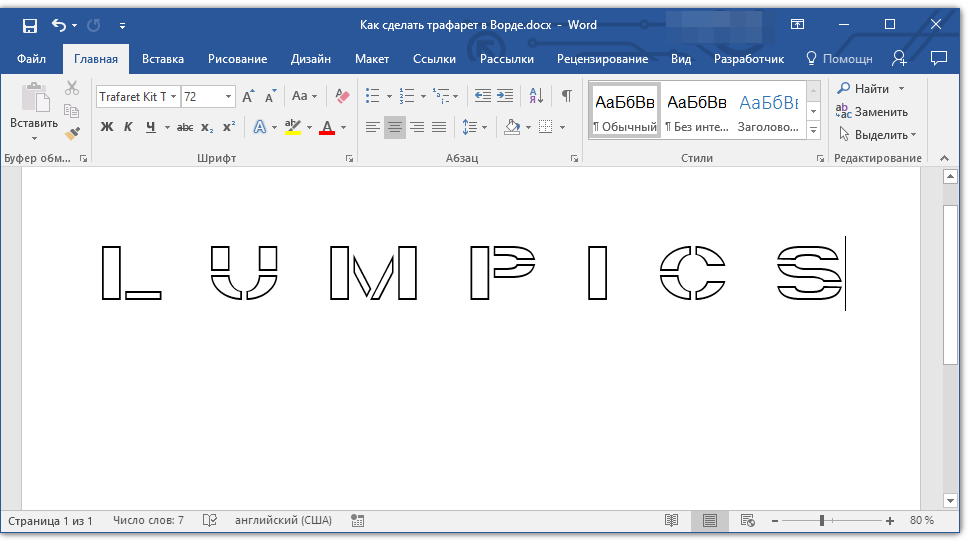
Если ваша буква чересчур большая или маленькая, то удаляем уже загруженную, загружаем новую и, не нажимая генерировать, жмем на вкладку Глиф. Тут выбираем подходящий множитель (это уже методом тыка) и жмем «использовать по умолчанию».
Далее разберемся с двумя главными линиями (это в разлинеенном окошке) – левая и правая — они определяют то, как будут соприкасаться буквы вашего рукописного шрифта между собой. Если надо, чтобы буквы соприкасались (как в рукописи), правую линию передвиньте на букву (чтобы она чуть-чуть вылазила за линию).
Вторая снизу линия (Baseline)– линия опоры каждой буквы. Если ваши буквы будут по разному стоять на этой линии, то соответственно и в Ворде у вас все будет плясать.
Третья снизу линия (x-Height) – максимальная высота маленьких букв.
Четвертая (CapHeight) – максимальная высота больших букв, цифр, а также буквы «в», и может быть для кого-то «д» и «б».

И пятая снизу линия – линия края верхней строки. (по-моему =) Дата: 1 марта 2018 Категория:
Здравствуйте, уважаемые читатели. В прошлой статье о , я обещал рассказать о вставке текста WordArt. Это оригинальные стили оформления текста, призванные искоренить серость и будни из ваших проектов. Только посмотрите, как можно оформить надпись всего за пару кликов мышью:
Так что же нужно знать про WordArt, чтобы эффективно его использовать? Прежде всего, что это отдельный объект. Нельзя использовать стили ВордАрт для оформления обычного текста на листе. Но Вы можете сделать красивую и броскую вставку в текст.
При использовании WordArt, Вы можете применять как готовые стили оформления, так и настраивать их на свой вкус.
Как вставить WordArt в Word
Чтобы добавить ВордАрт на лист, можно воспользоваться одним из двух способов:
Как изменить оформление WordArt
Естественно, что на предопределенном списке стилей WordArt не заканчивается.
Прочие настройки WordArt
Для объекта WordArt справедливы многие настройки, которые мы применяли, например, для и фигур:
Кстати, для WordArt справедливо форматирование обычного текста. Поэтому, Вы можете легко сменить шрифт, его размер, установить выравнивание, выделение текста и т.п. Чтобы больше узнать о форматировании текста, прочтите !
Вот, наверное, и всё об WordArt, это очень простой и, одновременно, эффективный способ расставить акценты, сделать врезку в текст, оформить цепляющий заголовок. Далее будем рассматривать . С его помощью можно наглядно проиллюстрировать структуры, процессы, иерархии, циклы и многое другое. Без такого инструмента нам бы пришлось многие часы рисовать схемы вручную. А так, быстро, эффектно, информативно. Читайте и пользуйтесь, пока бесплатно!
Если Вам нужно создать в Microsoft Word не подотчетный документ, в соответствии с определенными правилами, а, например, сделать открытку или предупредительную надпись, тогда в данной статье мы разберемся, как красиво оформить текст в Ворде.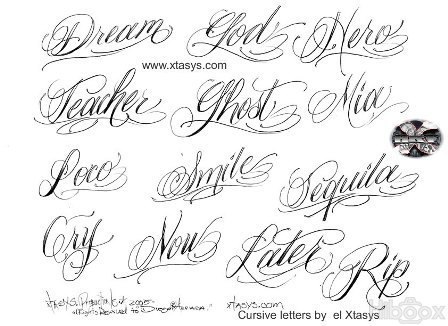
Для этого достаточно просто изменить размер букв и выбрать подходящий шрифт, можно использовать один из готовых стилей WordArt, или же самостоятельно выбрать цвет, эффект и прочее для текста, чтобы он смотрелся на листе интересно и привлекал внимание.
Все скриншоты я делала в Ворде 2010, но если у Вас установлен Word 2007, 2013 или 2016, тогда данные рекомендации Вам подойдут.
Как сделать красивую надпись
Начнем с того, что добавим в документ необходимое поле. Перейдите на вкладку «Вставка» и выберите «Надпись» – «Простая надпись» .
На странице появится вот такое поле. Удалите напечатанное в примере, нажав «Delete» на клавиатуре, и наберите то, что нужно Вам.
Затем выделите написанные слова и перейдите на вкладку «Главная» . Раскройте выпадающий список со шрифтами, и подберите тот, который Вам больше всего подходит.
Обратите внимание, что некоторые шрифты применяются только к словам, написанным на английском. Так что ищите в списке такой шрифт, который подойдет и к русским словам.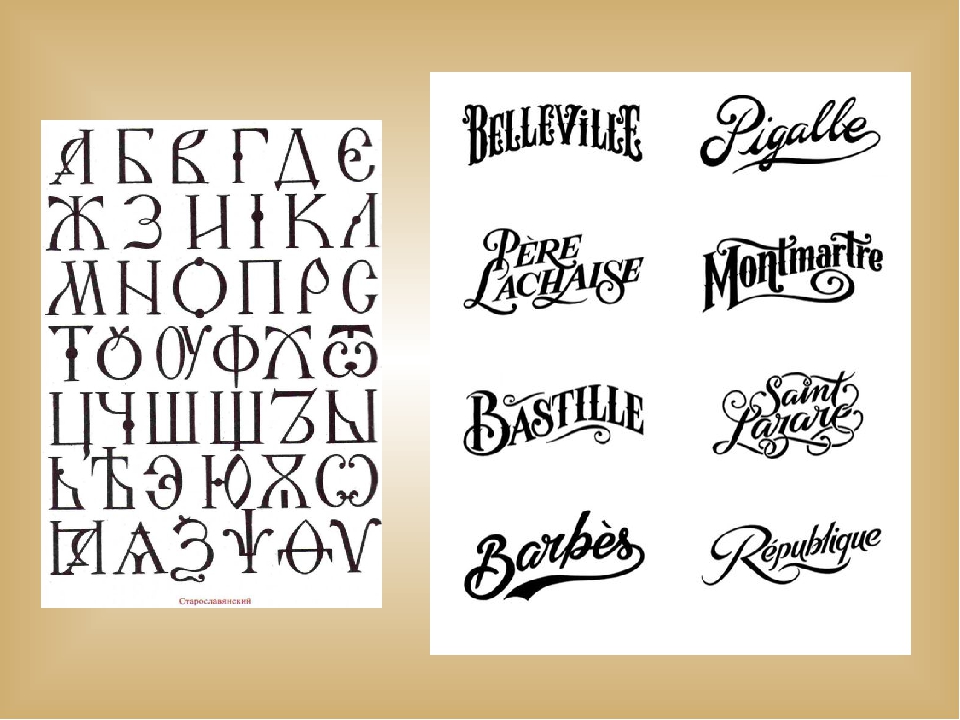
В примере, как видите, выбранный шрифт подходит только к английским словам.
Чтобы изменить цвет букв, нажмите на маленькую стрелочку возле кнопки «Цвет текста» и кликните по тому, который больше всего подойдет. Если нужного цвета в представленных нет, тогда нажмите «Другие цвета» , или же выберите градиентную заливку.
Кнопка позволит выбрать один из готовых вариантов оформления. Также можете сами подобрать нужный вид текста, нажимая на поля «Структура» , «Тень» , «Отражение» , «Свечение» , и выбирая нужное из развернувшегося списка.
Чтобы убрать границы для созданного блока, нажмите на нее правой кнопкой мышки, в контекстном меню выберите «Контур фигуры» , затем «Нет контура» .
Все те функции, которые мы рассмотрели выше, применимы не только для напечатанного в блоке. Ими получится воспользоваться и для того, что Вы просто напечатаете на листе.
А теперь давайте разберемся, что еще используется, для красивого оформления напечатанных в блоке слов.
Выделите сам блок и перейдите на появившуюся вкладку «Средства рисования» – «Формат» , именно на ней есть все те кнопочки, которые мы рассмотрим дальше.
На данной вкладке кнопки в группе «Стили фигур» применяются к рамке: заливка, пунктирная рамка и прочее. В группе «WordArt» все кнопочки используются для изменения теста. Давайте рассмотрим все по порядку.
Для блока надписи можно использовать любой готовый стиль. Для изменения цвета контура или заливки, разверните доступные варианты и выберите нужные.
Обратите внимание, что если у Вас из выпадающих списков будет выглядывать немного надписи, как в примере, то наведя курсор на любой из вариантов, получится увидеть, как все изменится.
Если хотите, нажмите и сами выберите подходящий цвет. Здесь можно выбрать цвет, которого нет в палитре – «Другие цвета заливки» , или рисунок, градиент или текстуру в качестве заливки.
Для блока с надписью можно изменить и «Контур фигуры»
– то есть рамку. Подберите для нее цвет, толщину или измените линию на прерывистый пунктир.
Подберите для нее цвет, толщину или измените линию на прерывистый пунктир.
Теперь перейдем к словам и посмотрим, что можно сделать с ним. Как и в случае с рамкой, для текста так же применим один из готовых стилей.
Кнопка «Заливка текста» позволит поменять цвет букв.
Чтобы выбрать контур, нажмите соответствующую кнопку. Здесь можно не только подобрать цвет, но и толщину или изменить штрихи.
Чтобы слова выглядели более эффектно, примените различные варианты анимации. Нажмите на аналогичную кнопку, затем выберите, что именно хотите использовать, например, «Отражение» . Дальше, из выпадающего списка, определитесь с подходящим вариантом.
Если нужно, чтобы текст был какой-нибудь необычной формы, тогда выберите пункт «Преобразовать» . В открывшемся списке будут различные варианты искривления.
Как красиво написать текст
Единого шаблона, который бы использовался для этого, сделать не получится. Поскольку вкусы у всех разные, и создается подобный текст для разных целей.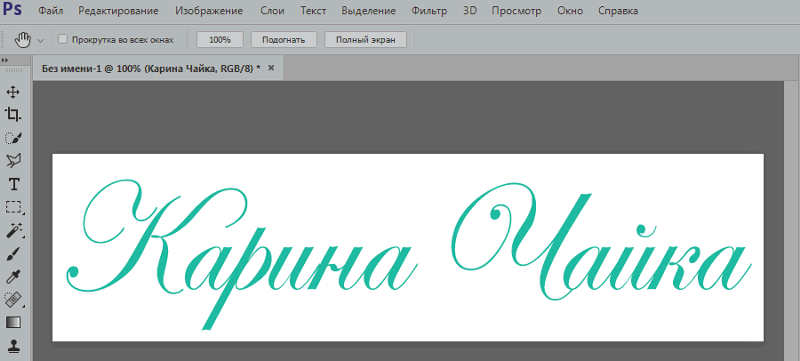 Так что, экспериментируйте, кликайте по кнопкам, которые я описала выше, и смотрите, как будут меняться слова.
Так что, экспериментируйте, кликайте по кнопкам, которые я описала выше, и смотрите, как будут меняться слова.
На сайте есть несколько статей, во время написания которых получался интересный вид текста.
В статье, как сделать надпись в Ворде , результат был такой.
Если нужно сделать надпись по кругу или полукругом в Ворд , тогда прочтите статью, перейдя по ссылке.
О том, как вставить текст на картинку в Ворд , можете прочесть в данной статье. Результат получился такой:
Если Вам нужно создать в Microsoft Word не подотчетный документ, в соответствии с определенными правилами, а, например, сделать открытку или предупредительную надпись, тогда в данной статье мы разберемся, как красиво оформить текст в Ворде.
Для этого достаточно просто изменить размер букв и выбрать подходящий шрифт, можно использовать один из готовых стилей WordArt, или же самостоятельно выбрать цвет, эффект и прочее для текста, чтобы он смотрелся на листе интересно и привлекал внимание.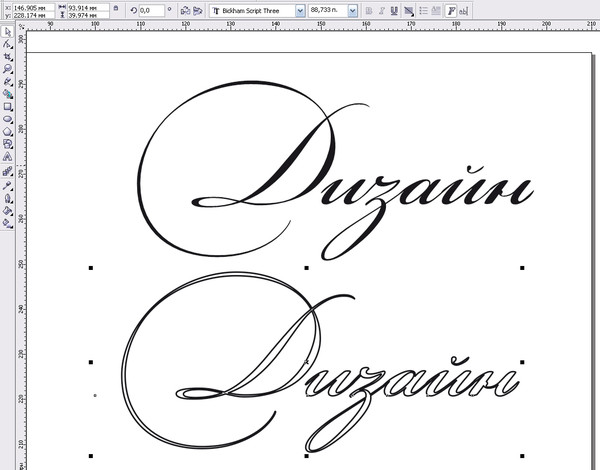
Все скриншоты я делала в Ворде 2010, но если у Вас установлен Word 2007, 2013 или 2016, тогда данные рекомендации Вам подойдут.
Как сделать красивую надпись
Начнем с того, что добавим в документ необходимое поле. Перейдите на вкладку «Вставка» и выберите «Надпись» – «Простая надпись» .
На странице появится вот такое поле. Удалите напечатанное в примере, нажав «Delete» на клавиатуре, и наберите то, что нужно Вам.
Затем выделите написанные слова и перейдите на вкладку «Главная» . Раскройте выпадающий список со шрифтами, и подберите тот, который Вам больше всего подходит.
Обратите внимание, что некоторые шрифты применяются только к словам, написанным на английском. Так что ищите в списке такой шрифт, который подойдет и к русским словам.
В примере, как видите, выбранный шрифт подходит только к английским словам.
Чтобы изменить цвет букв, нажмите на маленькую стрелочку возле кнопки «Цвет текста»
и кликните по тому, который больше всего подойдет.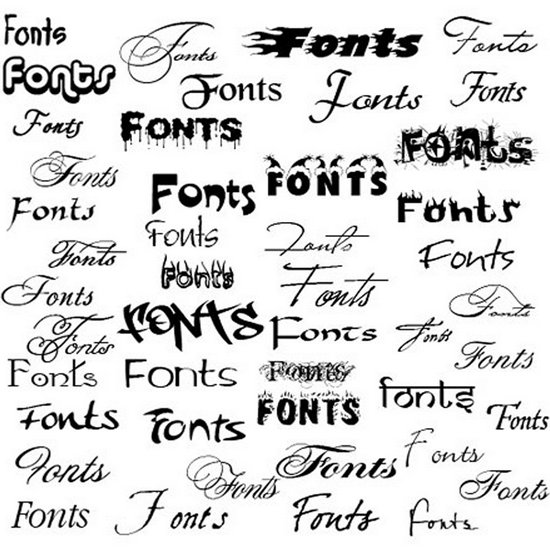 Если нужного цвета в представленных нет, тогда нажмите «Другие цвета»
, или же выберите градиентную заливку.
Если нужного цвета в представленных нет, тогда нажмите «Другие цвета»
, или же выберите градиентную заливку.
Кнопка позволит выбрать один из готовых вариантов оформления. Также можете сами подобрать нужный вид текста, нажимая на поля «Структура» , «Тень» , «Отражение» , «Свечение» , и выбирая нужное из развернувшегося списка.
Чтобы убрать границы для созданного блока, нажмите на нее правой кнопкой мышки, в контекстном меню выберите «Контур фигуры» , затем «Нет контура» .
Все те функции, которые мы рассмотрели выше, применимы не только для напечатанного в блоке. Ими получится воспользоваться и для того, что Вы просто напечатаете на листе.
А теперь давайте разберемся, что еще используется, для красивого оформления напечатанных в блоке слов.
Выделите сам блок и перейдите на появившуюся вкладку «Средства рисования» – «Формат» , именно на ней есть все те кнопочки, которые мы рассмотрим дальше.
На данной вкладке кнопки в группе «Стили фигур»
применяются к рамке: заливка, пунктирная рамка и прочее.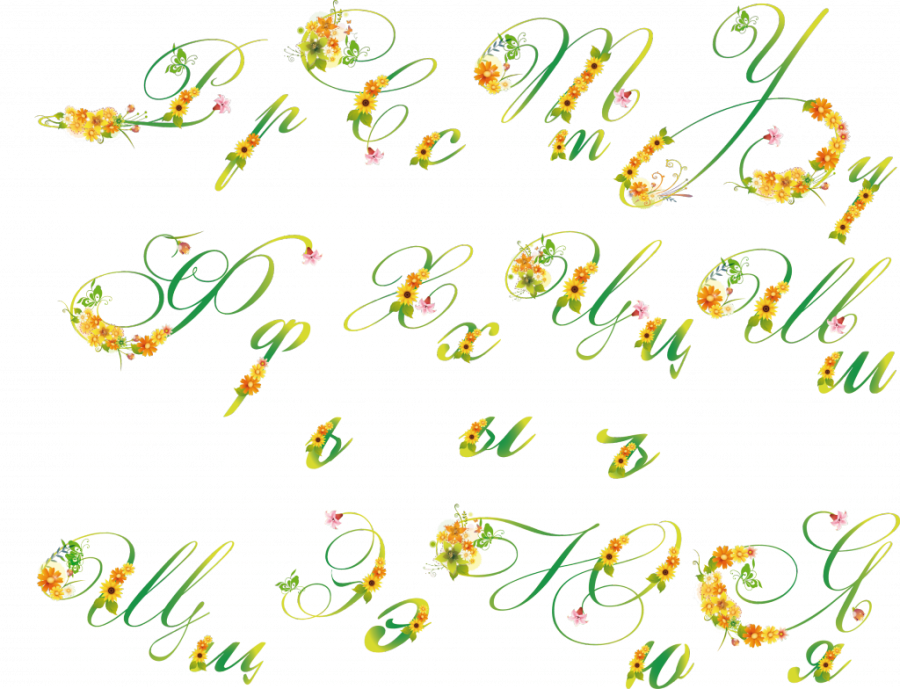 В группе «WordArt»
все кнопочки используются для изменения теста. Давайте рассмотрим все по порядку.
В группе «WordArt»
все кнопочки используются для изменения теста. Давайте рассмотрим все по порядку.
Для блока надписи можно использовать любой готовый стиль. Для изменения цвета контура или заливки, разверните доступные варианты и выберите нужные.
Обратите внимание, что если у Вас из выпадающих списков будет выглядывать немного надписи, как в примере, то наведя курсор на любой из вариантов, получится увидеть, как все изменится.
Если хотите, нажмите и сами выберите подходящий цвет. Здесь можно выбрать цвет, которого нет в палитре – «Другие цвета заливки» , или рисунок, градиент или текстуру в качестве заливки.
Для блока с надписью можно изменить и «Контур фигуры» – то есть рамку. Подберите для нее цвет, толщину или измените линию на прерывистый пунктир.
Теперь перейдем к словам и посмотрим, что можно сделать с ним. Как и в случае с рамкой, для текста так же применим один из готовых стилей.
Кнопка «Заливка текста»
позволит поменять цвет букв.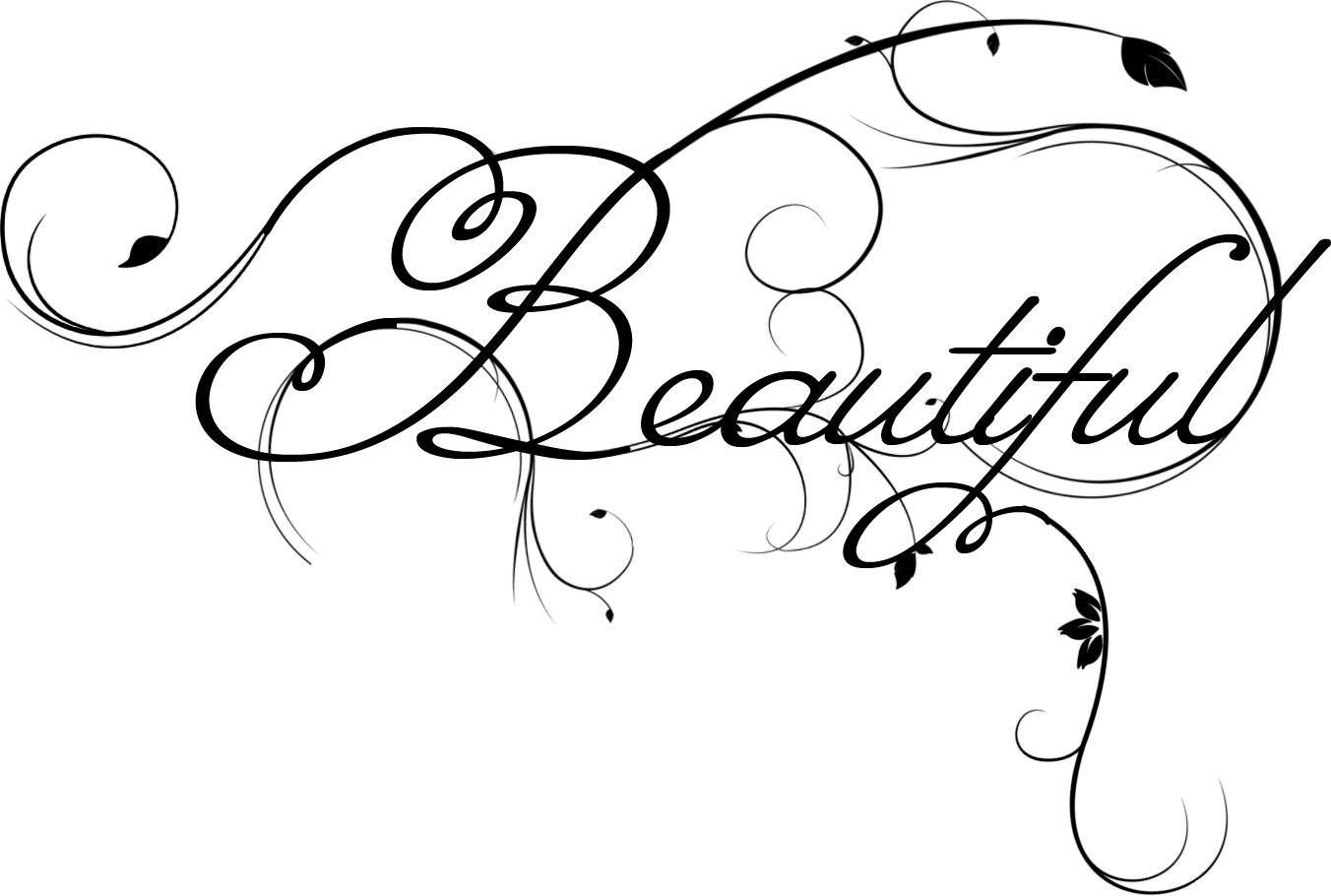
Чтобы выбрать контур, нажмите соответствующую кнопку. Здесь можно не только подобрать цвет, но и толщину или изменить штрихи.
Чтобы слова выглядели более эффектно, примените различные варианты анимации. Нажмите на аналогичную кнопку, затем выберите, что именно хотите использовать, например, «Отражение» . Дальше, из выпадающего списка, определитесь с подходящим вариантом.
Если нужно, чтобы текст был какой-нибудь необычной формы, тогда выберите пункт «Преобразовать» . В открывшемся списке будут различные варианты искривления.
Как красиво написать текст
Единого шаблона, который бы использовался для этого, сделать не получится. Поскольку вкусы у всех разные, и создается подобный текст для разных целей. Так что, экспериментируйте, кликайте по кнопкам, которые я описала выше, и смотрите, как будут меняться слова.
На сайте есть несколько статей, во время написания которых получался интересный вид текста.
В статье, как сделать надпись в Ворде , результат был такой.
Если нужно сделать надпись по кругу или полукругом в Ворд , тогда прочтите статью, перейдя по ссылке.
О том, как вставить текст на картинку в Ворд , можете прочесть в данной статье. Результат получился такой:
Редактор Microsoft Word предоставляет пользователям широкий набор инструментов для оформления документов. Стандартные возможности — выбор шрифта и установка его размера, начертание, цвет и многое другое. Именно о шрифтах пойдет речь в данном материале. Мы научимся работать с ними, скачаем и установим новые шрифты для word. Это позволит нам еще больше расширить возможности визуального оформления. Обязательно скачайте нашу коллекцию шрифтов — пролистайте страницу чуть ниже!
250 шрифтов :
250CyrillicFonts.rar
В сети достаточно ресурсов, которые предлагают вашему вниманию всевозможные шрифты, на любой вкус. Вы самостоятельно можете поискать их. Мы в свою очередь хотим порекомендовать вам следующие сайты, на которых мы подбирали шрифты для скачивания.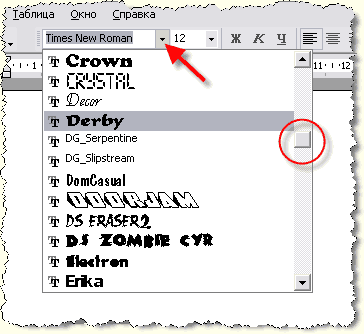
Огромный выбор, в том числе редкие варианты.
Обратите внимание — если вы скачайте русские шрифты (кириллические), то работать они будут только с русской раскладкой (см. ). Точно также с латинскими. Некоторые шрифты универсальны — нужно смотреть каждый отдельно.
Установка шрифтов для word
Тут сразу нужно отметить одну особенность, которая сильно облегчает работу. Если вы используйте операционную систему windows, то все новые шрифты устанавливаются непосредственно на нее, а не отдельно для каждой программы. Таким образом, установив один раз, они станут доступны для использования во всех программах, где это возможно.
Обратите внимание . Вы просили рассказать, статья уже опубликована.
Для начала, нужный шрифт следует скачать с нашего сайта, или найти в интернете. Если вам попадется архив, его следует разархивировать в любое место на жестком диске. Вам должны быть доступны шрифты с расширением .ttf , .otf и др.
В нашем примере, мы будем использовать красивые шрифты для word, которые вы могли скачать по ссылке в начале статьи.
Все шрифты хранятся в папке C:/windows/fonts — буква диска соответствуют той, в которую установлена операционная система.
Самый простой способ установить шрифт, это просто скопировать его в эту папку. Попробуйте, он сразу станет доступен в Microsoft Word.
Следующий способ универсален для всех версий Windows. Нажимаем «Пуск «, затем «Панель управления » и «Шрифты «.
Нажмите в строке меню кнопку «Файл «, затем «Установить шрифт «. Выберите нужный и завершите операция нажатием «Ок «.
Если меню не отображается, нажмите кнопку «Alt «
Теперь выбранный шрифт активен, и он будет применен к набранному с клавиатуры тексту.
Зачем искать информацию на других сайтах, если все собрано у нас?
Как установить шрифт в ворде мобильный. Как установить новый шрифт в Word.
Наверняка для многих не секрет, что текстовый редактор Word можно дополнить новыми шрифтами, таким образом придав документу, на какую бы тему он ни был, неповторимый стиль. Если вы давно мечтали о преображении ваших данных в документе или просто хотите попробовать нечто новое, тогда начинаем!
Дополняем Word 2013 новыми шрифтами
Здесь не обойтись без Интернета. Можно задать в строке поисковика запрос: «Скачать шрифты для Word» или нечто подобное. Главное, чтобы в результате вы стали счастливым обладателем коллекции красивых шрифтов (файлы формата TTF ) для написания текстов, создания открыток и так далее. Как только шрифты оказались на вашем устройстве, двигаемся к следующему шагу.
Распакуем заархивированную папку, чтобы извлечь шрифты и начать ими пользоваться. Для этого, к примеру, на рабочем столе создаём папку «Шрифты». Затем открываем архив и, кликнув правой кнопкой мыши, выбираем в открывшемся меню строку «Извлечь в указанную папку». В окошке, которое появится после данного действия, выбираем папку «Шрифты». Жмём «Ок». Буквально через пару секунд она уже не пуста, а хранит коллекцию красивых шрифтов.
Для установки шрифтов нужно выделить их все в папке левой кнопкой мыши или с помощью комбинации клавиш Ctrl+A, а потом нажать правую кнопку, чтобы выбрать строку «Установить». Посмотреть установившиеся шрифты можно в «Панели управления», в оформлении и персонализации.
P.S.
Такая установка даст возможность пользоваться шрифтами не только в Word, но и других программах, а это дополнительный плюс. На самом деле всё очень просто, а изобилие шрифтов, которые в итоге останутся на устройстве, впечатлит любого пользователя, так что обязательно захочется что-нибудь создать с их помощью.
Безусловно, на сегодняшний день MS Office Word — популярнейший редактор для создания текстов. Однако Word все-таки остается офисным приложением. Все имеющиеся по умолчанию шрифты предназначены для документов. Впрочем, разработчики Microsoft не оставили пользователей своего продукта в беде – с помощью MS Office Word можно создать действительно красивый текст. Но для этого нужно воспользоваться не шрифтами, а специальным компонентом – WordArt .
WordArt представляет собой специальный инструмент, преобразующий введенный текст в картинку. Вы сможете менять фон этой картинки, объем, положение на экране. В общем, с помощью WordArt у Вас получится создать действительно красивую надпись за пару минут.
Для начала в меню MS Office Word выберите пункт Вставка , а затем компонент WordArt (рис.1).
Вам будет предложено выбрать макет будущего текста (рис.2).
Выберите понравившейся Вам вариант, после чего появится окошко для написания текста (рис.3).
В нём Вы можете задать шрифт, размер, жирность или курсив. Поэкспериментируйте и выберите, что Вам больше понравится. Просто введите текст и нажмите ОК .
Например, мы решили сделать заголовок открытки для стенгазеты. Результат представлен на рис.4.
Мы узнали, где находятся все шрифты, которые используются в различных программах, а сейчас мы рассмотрим, как скачать и как установить шрифты в Windows 7 . Ничего сложного в этом нет, а в итоге Вы научитесь красиво оформлять набранный текст.
Кстати, если Вас интересует, как установить новый шрифт в Windows XP или Vista, то этот урок тоже подойдёт, принципиальных различий здесь нет, просто читайте внимательно.
Сперва вспомним, куда устанавливать шрифты . Открываем Панель управления с помощью меню Пуск.
Теперь открываем папку Шрифты.
Появится вот такое окно, в котором показаны все шрифты, которые есть на компьютере.
Если у Вас они отображаются иначе, то для удобства можете сменить вид на список, для этого нажмите на треугольник, как показано на рисунке выше. В появившемся окошке нажмите Список.
В принципе, можете попробовать и другие пункты и посмотреть, какой вид Вам больше нравится.
Шрифты эти используются во всех программах, в которых можно печатать, например, в текстовых редакторах, как , или в программах для редактирования графики, как Photoshop. Но бывает так, что, например, Вы хотите напечатать надпись на картинке или заголовок статьи красивым шрифтом, а имеющиеся в программе варианты Вас не устраивают. Вернемся к нашим баранам. И так, как установить шрифт на компьютер?
Сперва его надо скачать из интернета. Лично я советую Вам скачивать шрифты с сайта www.photoshop-master.ru
Это сайт про Photoshop, но шрифты отображаются одинаково во всех программах, так что можно скачивать отсюда. Тем более, сайт надёжный и удобный.
Пролистываем сайт и слева находим надпись Шрифты. Нажимаем, открывается перечень различных типов шрифтов. Выберем, например, Декоративные русские шрифты.
Итак, открывается такая страница.
Как видите, здесь вверху тоже есть категории шрифтов, а ниже вот находятся шрифты той категории, что мы выбрали. Выберем, например, шрифт Chokogirl.
Откроется страница со шрифтом, здесь вот на картинке показано, как выглядит сам шрифт, ну а чуть ниже жмём «Скачать шрифт».
Сохраняем для удобства на Рабочий стол.
Весят шрифты мало, так что скачиваются быстро. Находим архив со шрифтом на рабочем столе. Теперь рассмотрим, как извлечь его из архива и как добавить шрифт в Windows 7 , чтобы его можно было использовать.
Как добавить шрифт в Word и не только?
Щёлкаем по архиву правой кнопкой мышки, наживаем Открыть с помощью, затем выбираем WinRAR. Если вы не знаете, как распаковывать архивы, то прочтите две мои статьи по этой теме:
Вот в архиве картинка с изображением шрифта и сам шрифт. Теперь, не закрывая архив, откройте папку Шрифты на Панели управления. Зажмите файл со шрифтом левой кнопкой мышки и, не отпуская, перетяните в папку Шрифты и отпустите кнопку мыши.
Теперь он должен появиться в папке Шрифты.
Если вдруг пока не появился, щёлкните правой кнопкой мышки по пустому месту в папке и нажмите Обновить.
Теперь, для проверки, откроем . Выделяем текст и открываем список шрифтов.
Прокручиваем список и находим наш шрифт. Выбираем его.
Как видите, изменился даже английский текст, но так бывает не всегда.
Проделываем то же самое в Photoshop — всё работает.
Вот мы и узнали, как установить шрифт в word и в другие программы. Не бойтесь экспериментировать и находить новые шрифты. Удивляйте своих знакомых интересным оформлением текста. Ведь важно не только содержание, но и форма. Достаточно один раз понять, как добавить шрифт, и перед Вами откроются новые возможности по оформлению текста.
Если у вас остались вопросы, то посмотрите видео-урок, в котором я все подробно объясняю.
На любой вкус. Чтобы нестандартно оформить текст или напечатать красивую листовку, используйте оригинальную каллиграфию или графический объект. Но встроенные возможности программы меркнут в сравнении с тысячами разнообразных стилей, которые можно скачать в сети. Если вам не хватает того, что есть в офисе, узнайте, как установить шрифт в Ворд.
Для нестандартного оформления текста, используйте графический объект
Существуют целые сервера, на которых выложены коллекции бесплатной каллиграфии. Там сразу можно посмотреть, как будут выглядеть буквы и цифры. Вы подберёте печатные знаки под любые нужды. Доступна даже имитация рукописного ввода.
Перед тем как добавить шрифт в Word, его надо найти в интернете. Скачивайте файлы только из надёжных источников. Есть несколько проверенных сайтов. Например, «Fontspace» или «Xfont». После загрузки каллиграфию можно будет установить в Ворд. Если вы хотите посмотреть весь ассортимент, сделайте следующее:
- Откройте любой поисковик.
- Введите запрос «Скачать шрифт для Word». На первых страницах будут самые популярные сервисы. Можете задать конкретные параметры: «Готические буквы», «Фигурные символы», «Старославянская кириллица» и тому подобное. Всегда найдётся какой-нибудь новый, никем не используемый стиль.
- Зайдите на понравившийся сайт.
- Не загружайте исполняемые файлы с расширением.EXE — скорее всего, это вирус или другая вредоносная программа. Каллиграфия для Ворд имеет формат.TTF (True Type Font) или.OTF, а коллекции стилей хранятся в архивах.ZIP или.RAR.
- Если вы знаете, какой шрифт вам нужен, вбейте в строку поиска его название вместе с фразой «Скачать для Word». Так вы быстрее найдёте то, что хотите.
На первых страницах поисковика будут самые популярные сервисы
Лучше брать архив со стилями, а не качать по одному файлу. Вы сможете добавить несколько видов печатных знаков и уже в самой программе посмотреть, что вам подходит.
Как добавить шрифт в Word?
Когда вы нашли каллиграфию, можно разбираться, как вставить шрифт в Word.
- Распакуйте архив со стилями, если качали их в сжатом виде. Для этого надо установить архиватор . Подойдёт WinZip или WinRar. Кликните правой кнопкой мыши по файлу с коллекцией и в выпавшем списке выберите «Извлечь». Теперь вы можете копировать и перемещать данные, которые хранились в архиве. Чтобы посмотреть, как выглядят символы, откройте один из файлов с каллиграфией. И для этого не надо открывать Ворд.
- Перейдите в Пуск — Панель управления. В разделе «Оформление и персонализация» кликните значок «Шрифты». Он открывает папку со стилями символов в Word. В неё также можно войти через С:\Windows\Fonts. Чтобы лучше ориентироваться в панели управления, в меню «Просмотр» (находится в правом верхнем углу) выберете подходящие настройки отображения.
- Скопируйте скачанные файлы с каллиграфией в папку «Fonts» (не сам архив, а извлечённые из него данные). Новый вид символов должен появиться и в Office. Некоторые из них уже могут быть в системе. В таком случае появится диалоговое окно, предлагающее заменить имеющиеся печатные знаки. Не соглашайтесь, чтобы случайно не удалить «родные» стили офиса.
Перейдите в Пуск — Панель управления
Если не получилось добавить их таким образом, попробуйте другой способ.
- Откройте папку с загруженной каллиграфией.
- Кликните по одному из файлов правой кнопкой мыши.
- Нажмите «Установить».
После этого стили точно отобразятся в Word.
Как добавить шрифты в файл Word?
Если вы решите поработать с текстом на компьютере , на котором отсутствует используемая вами каллиграфия, она не отобразится. Но можно добавить стиль в прямо документ.
- Нажмите синюю кнопку «Файл». В Office 2007 это меню вызывается кликом на логотип в левой верхней части окна.
- Выберете «Параметры», раздел «Сохранение».
- Галочку рядом с пунктом «Внедрять шрифты в файл».
Лучше активировать эту опцию, если вы используете не только системные стили. У вас ведь не будет возможности установить свою каллиграфию на чужой ПК.
Поставьте галочку рядом с пунктом «Внедрять в файл»
Как узнать название шрифта?
Вам понравился внешний вид символов , но вы не знаете название этого дизайна? И как загрузить шрифты в Word, если вы не можете их найти? Не надо ходить по сайтам, надеясь случайно наткнуться на нужные символы. Название легко узнать. Для этого существуют специальные программы и даже целые сайты.
- What The Font. Популярный и надёжный сервис. Определяет вид каллиграфии по картинке. Найденный стиль можно сразу же скачать и установить в Word. Ресурс имеет свой форум. Если поиск по базе данных ничего не дал, можете спросить совета у других пользователей.
- Расширение для браузера Google Chrome. Сканирует HTML-код страницы и выдаёт название.
- Определяет шрифт, задавая вопросы о его внешнем виде. Если вы примерно представляете, что ищите, но конкретной информации у вас нет — этот ресурс подойдёт.
- Bowfin Printworks. Здесь можно подобрать стиль вплоть до мельчайших деталей. Спрашивает о форме каждого символа.
- Сообщество людей, которые занимаются дизайном каллиграфии или просто в ней разбираются. Надо создать тему и вставить рисунок с символами. Пользователи форума помогут найти нужный стиль.
- WhatTheFont для мобильных устройств. Сфотографируйте слово — приложение определит, какой это стиль.
Как добавить чертежный шрифт в word. Скачиваем и устанавливаем шрифты для Microsoft Word
Безусловно, на сегодняшний день MS Office Word — популярнейший редактор для создания текстов. Однако Word все-таки остается офисным приложением. Все имеющиеся по умолчанию шрифты предназначены для документов. Впрочем, разработчики Microsoft не оставили пользователей своего продукта в беде – с помощью MS Office Word можно создать действительно красивый текст. Но для этого нужно воспользоваться не шрифтами, а специальным компонентом – WordArt .
WordArt представляет собой специальный инструмент, преобразующий введенный текст в картинку. Вы сможете менять фон этой картинки, объем, положение на экране. В общем, с помощью WordArt у Вас получится создать действительно красивую надпись за пару минут.
Для начала в меню MS Office Word выберите пункт Вставка , а затем компонент WordArt (рис.1).
Вам будет предложено выбрать макет будущего текста (рис.2).
Выберите понравившейся Вам вариант, после чего появится окошко для написания текста (рис.3).
В нём Вы можете задать шрифт, размер, жирность или курсив. Поэкспериментируйте и выберите, что Вам больше понравится. Просто введите текст и нажмите ОК .
Например, мы решили сделать заголовок открытки для стенгазеты. Результат представлен на рис.4.
Полученный макет WordArt легко изменить. Кликните по тексту-картинке. Обратите внимание, сверху в меню MS Office Word появился новый пункт Формат . Выберите его (рис.5).
Здесь Вы можете изменить макет текста-картинки, заливку, контур, положение букв, убрать или добавить тень, изменить объем – в общем, выбрать нужный вариант оформления. Например, мы решили изменить положение текста на экране. Для этого мы выбираем пункт Изменить фигуру (рис.6).
Редактор Microsoft Word предоставляет пользователям широкий набор инструментов для оформления документов. Стандартные возможности — выбор шрифта и установка его размера, начертание, цвет и многое другое. Именно о шрифтах пойдет речь в данном материале. Мы научимся работать с ними, скачаем и установим новые шрифты для word. Это позволит нам еще больше расширить возможности визуального оформления. Обязательно скачайте нашу коллекцию шрифтов — пролистайте страницу чуть ниже!
250 шрифтов :
250CyrillicFonts.rar
В сети достаточно ресурсов, которые предлагают вашему вниманию всевозможные шрифты, на любой вкус. Вы самостоятельно можете поискать их. Мы в свою очередь хотим порекомендовать вам следующие сайты, на которых мы подбирали шрифты для скачивания.
Огромный выбор, в том числе редкие варианты.
Обратите внимание — если вы скачайте русские шрифты (кириллические), то работать они будут только с русской раскладкой (см. ). Точно также с латинскими. Некоторые шрифты универсальны — нужно смотреть каждый отдельно.
Установка шрифтов для word
Тут сразу нужно отметить одну особенность, которая сильно облегчает работу. Если вы используйте операционную систему windows, то все новые шрифты устанавливаются непосредственно на нее, а не отдельно для каждой программы. Таким образом, установив один раз, они станут доступны для использования во всех программах, где это возможно.
Обратите внимание . Вы просили рассказать, статья уже опубликована.
Для начала, нужный шрифт следует скачать с нашего сайта, или найти в интернете. Если вам попадется архив, его следует разархивировать в любое место на жестком диске. Вам должны быть доступны шрифты с расширением .ttf , .otf и др.
В нашем примере, мы будем использовать красивые шрифты для word, которые вы могли скачать по ссылке в начале статьи.
Все шрифты хранятся в папке C:/windows/fonts — буква диска соответствуют той, в которую установлена операционная система.
Самый простой способ установить шрифт, это просто скопировать его в эту папку. Попробуйте, он сразу станет доступен в Microsoft Word.
Следующий способ универсален для всех версий Windows. Нажимаем «Пуск «, затем «Панель управления » и «Шрифты «.
Нажмите в строке меню кнопку «Файл «, затем «Установить шрифт «. Выберите нужный и завершите операция нажатием «Ок «.
Если меню не отображается, нажмите кнопку «Alt «
Теперь выбранный шрифт активен, и он будет применен к набранному с клавиатуры тексту.
Зачем искать информацию на других сайтах, если все собрано у нас?
Мы узнали, где находятся все шрифты, которые используются в различных программах, а сейчас мы рассмотрим, как скачать и как установить шрифты в Windows 7 . Ничего сложного в этом нет, а в итоге Вы научитесь красиво оформлять набранный текст.
Кстати, если Вас интересует, как установить новый шрифт в Windows XP или Vista, то этот урок тоже подойдёт, принципиальных различий здесь нет, просто читайте внимательно.
Сперва вспомним, куда устанавливать шрифты . Открываем Панель управления с помощью меню Пуск.
Теперь открываем папку Шрифты.
Появится вот такое окно, в котором показаны все шрифты, которые есть на компьютере.
Если у Вас они отображаются иначе, то для удобства можете сменить вид на список, для этого нажмите на треугольник, как показано на рисунке выше. В появившемся окошке нажмите Список.
В принципе, можете попробовать и другие пункты и посмотреть, какой вид Вам больше нравится.
Шрифты эти используются во всех программах, в которых можно печатать, например, в текстовых редакторах, как , или в программах для редактирования графики, как Photoshop. Но бывает так, что, например, Вы хотите напечатать надпись на картинке или заголовок статьи красивым шрифтом, а имеющиеся в программе варианты Вас не устраивают. Вернемся к нашим баранам. И так, как установить шрифт на компьютер?
Сперва его надо скачать из интернета. Лично я советую Вам скачивать шрифты с сайта www.photoshop-master.ru
Это сайт про Photoshop, но шрифты отображаются одинаково во всех программах, так что можно скачивать отсюда. Тем более, сайт надёжный и удобный.
Пролистываем сайт и слева находим надпись Шрифты. Нажимаем, открывается перечень различных типов шрифтов. Выберем, например, Декоративные русские шрифты.
Итак, открывается такая страница.
Как видите, здесь вверху тоже есть категории шрифтов, а ниже вот находятся шрифты той категории, что мы выбрали. Выберем, например, шрифт Chokogirl.
Откроется страница со шрифтом, здесь вот на картинке показано, как выглядит сам шрифт, ну а чуть ниже жмём «Скачать шрифт».
Сохраняем для удобства на Рабочий стол.
Весят шрифты мало, так что скачиваются быстро. Находим архив со шрифтом на рабочем столе. Теперь рассмотрим, как извлечь его из архива и как добавить шрифт в Windows 7 , чтобы его можно было использовать.
Как добавить шрифт в Word и не только?
Щёлкаем по архиву правой кнопкой мышки, наживаем Открыть с помощью, затем выбираем WinRAR. Если вы не знаете, как распаковывать архивы, то прочтите две мои статьи по этой теме:
Вот в архиве картинка с изображением шрифта и сам шрифт. Теперь, не закрывая архив, откройте папку Шрифты на Панели управления. Зажмите файл со шрифтом левой кнопкой мышки и, не отпуская, перетяните в папку Шрифты и отпустите кнопку мыши.
Теперь он должен появиться в папке Шрифты.
Если вдруг пока не появился, щёлкните правой кнопкой мышки по пустому месту в папке и нажмите Обновить.
Теперь, для проверки, откроем . Выделяем текст и открываем список шрифтов.
Прокручиваем список и находим наш шрифт. Выбираем его.
Как видите, изменился даже английский текст, но так бывает не всегда.
Проделываем то же самое в Photoshop — всё работает.
Вот мы и узнали, как установить шрифт в word и в другие программы. Не бойтесь экспериментировать и находить новые шрифты. Удивляйте своих знакомых интересным оформлением текста. Ведь важно не только содержание, но и форма. Достаточно один раз понять, как добавить шрифт, и перед Вами откроются новые возможности по оформлению текста.
Если у вас остались вопросы, то посмотрите видео-урок, в котором я все подробно объясняю.
Наверняка для многих не секрет, что текстовый редактор Word можно дополнить новыми шрифтами, таким образом придав документу, на какую бы тему он ни был, неповторимый стиль. Если вы давно мечтали о преображении ваших данных в документе или просто хотите попробовать нечто новое, тогда начинаем!
Дополняем Word 2013 новыми шрифтами
Здесь не обойтись без Интернета. Можно задать в строке поисковика запрос: «Скачать шрифты для Word» или нечто подобное. Главное, чтобы в результате вы стали счастливым обладателем коллекции красивых шрифтов (файлы формата TTF ) для написания текстов, создания открыток и так далее. Как только шрифты оказались на вашем устройстве, двигаемся к следующему шагу.
Распакуем заархивированную папку, чтобы извлечь шрифты и начать ими пользоваться. Для этого, к примеру, на рабочем столе создаём папку «Шрифты». Затем открываем архив и, кликнув правой кнопкой мыши, выбираем в открывшемся меню строку «Извлечь в указанную папку». В окошке, которое появится после данного действия, выбираем папку «Шрифты». Жмём «Ок». Буквально через пару секунд она уже не пуста, а хранит коллекцию красивых шрифтов.
Для установки шрифтов нужно выделить их все в папке левой кнопкой мыши или с помощью комбинации клавиш Ctrl+A, а потом нажать правую кнопку, чтобы выбрать строку «Установить». Посмотреть установившиеся шрифты можно в «Панели управления», в оформлении и персонализации.
Вместо послесловия
Такая установка даст возможность пользоваться шрифтами не только в Word, но и других программах, а это дополнительный плюс. На самом деле всё очень просто, а изобилие шрифтов, которые в итоге останутся на устройстве, впечатлит любого пользователя, так что обязательно захочется что-нибудь создать с их помощью.
На днях наша группа столкнулась с серьезнейшей проблемой — за пропуски пар надо сдать рефераты, написанные от руки. За два пропуска — 1 реферат на 15 листов! Да я за весь семестр столько бумаги не измарал, слава яйцам. Поэтому пришлось пойти на хитрости, а именно: найти нормальные (кириллические) и загнать их в Microsoft Word, и распечатать наши рефераты.
Вот эта подборка из 80-ти русских рукописных шрифтов. В архиве вы найдете следующие (и др.) экземпляры:
Сделать свой русский рукописный шрифт
Но, скачав эти шрифты, стало понятно, что никто не поверит, будто мы пишем, как Пушкин, Боярский или Моцарт. Поэтому пришлось сделать рукописный шрифт самим. Но как сделать свой шрифт, как две капли воды похожий на ваш обычный почерк?
Для начала устанавливаем Font Creator 6.
Далее, на чистом листе (в линейку и в клетку не подойдут) пишем все буквы русского (английского, и других при необходимости) алфавита, а также цифры и спец. символы.
Сканируем получившееся творение. Далее режем отсканенную картинку на отдельные буковки и циферки (фотошоп или банально пэйнт подойдет), называем соответственно.
Следующий этап в Font Creator:
— Нажимаем файл — новый (New)
— Даем название своему рукописному шрифту (например Moy_shrift), ставим отметку на Unicode, на Regular и на Don’t include outlines (для чистого бланка силуэтов), короче, все по умолчанию.
— Перед вами появляется панель с силуэтами знаков препинания и английских букв. Вам необходимо вставить в нее Кириллицу. Поступаем следующим образом:
1. Нажимаем в верхней строке Вставка (Insert), выбираем Символ (Characters), ДА.
2. Перед вами появляется таблица символов первого шрифта в вашей базе, Затем листаем страницы таблицы кнопкой Block→.
3. Находим русские буквы.
5. Смотрим индекс первой буквы А (у меня $0410) в поле Выбранный Символ (Selected Character).
6. Смотрим индекс буквы я (у меня $044F)
7. В поле Добавьте эти символы (Add these character…) вводим эти числа (как $0410-$044F).
8. Нажимаем Ok.
9. Ваш шаблон пополнился соответствующими силуэтами Кириллицы.
10. Так же вы по отдельности можете вставить туда интересующие вас знаки (Ё,ё и пр.)
Теперь нажимаем на силуэт буквы которую хотите сотворить правой кнопкой мыши.
Затем выбираете пункт импорт изображения (Import image).
В разделе Import image вы нажимаете на кнопку Загрузить (Load).
В следующем окне вы открываете папку, в которой сохранили написанные буквы и символы.
В окне появится изображение этой буквы, нажимаем на кнопку Generate.
Вот ваша буковка и появилась.
Два раза нажимаем на квадратик с вашей буковкой (квадратик в котором раньше был силуэт этой буквы).
Перед вами открывается разлинеенное окошечко. Не пугайтесь большого количества красных пунктирных полосочек, все они вам пригодятся.
Для удобства разверните окно на весь экран.
Если ваша буква чересчур большая или маленькая, то удаляем уже загруженную, загружаем новую и, не нажимая генерировать, жмем на вкладку Глиф. Тут выбираем подходящий множитель (это уже методом тыка) и жмем «использовать по умолчанию».
Далее разберемся с двумя главными линиями (это в разлинеенном окошке) – левая и правая — они определяют то, как будут соприкасаться буквы вашего рукописного шрифта между собой. Если надо, чтобы буквы соприкасались (как в рукописи), правую линию передвиньте на букву (чтобы она чуть-чуть вылазила за линию).
Самая нижняя линия (Win Descent) – максимальный предел для букв с хвостиком (ц,у,щ,з,р,д). Если необходимо, можно ее опустить:
Вторая снизу линия (Baseline)– линия опоры каждой буквы. Если ваши буквы будут по разному стоять на этой линии, то соответственно и в Ворде у вас все будет плясать.
Третья снизу линия (x-Height) – максимальная высота маленьких букв.
Четвертая (CapHeight) – максимальная высота больших букв, цифр, а также буквы «в», и может быть для кого-то «д» и «б».
И пятая снизу линия – линия края верхней строки. (по-моему =)
Как сделать красивый шрифт в Word?
Что в операционной системе Windows, что текстовом редакторе Word (это тот, который входит в пакет программ MS Office) используется один и тот же набор шрифтов. Для оформления большинства документов его как то хватает. Но если вам захочется сделать что то уникальное, что то особенно красивое, то с выбором шрифта появятся затруднения.
Для создания красивого шрифта, вам потребуется наличие интернета, чтоб скачать его и поставить на свой компьютер. После чего, вы спокойно сможете начать красиво оформлять документы. Давайте по шагам рассмотрим процесс под названием «как сделать красивый шрифт в ворд».
Шаг 1. Вам надо перейти на один из ниже представленных сайтов, которые как раз предлагают различные шрифты для Word:
- http://allfont.ru/
- https://shriftkrasivo.ru/
- http://ru.fontriver.com/
- https://www.xfont.ru/
- http://www.fonts-online.ru/
- http://7fonts.ru/
Очень удобно для человека который ищет красивый шрифт вводить интересующую фразу в поиске на сайте где вы ищите красивый шрифт. Также есть оценки от других пользователей, что может повлиять на ваш выбор. Хотелось бы еще напомнить о том, что не все шрифты предлагаются как для русской так и английской раскладки клавиатуры. Это напоминание важно, если в тексте вы будете использовать английский буквы.
Шаг 2. Загрузите себе на компьютер тот шрифт который понравился. Эти шрифты должны иметь расширение .otf или .ttf. Возможно, что вы загрузите шрифт с расширением .rar или .zip — это значит, что шрифт запакован в архиватор. Перед установкой его необходимо распаковать.
Шаг 3. Теперь давайте совместно установим шрифт в нашу операционную систему, чтоб не только Word, но и другие программы могли им пользоваться. Теперь вам необходимо открыть папку C:\Windows\Fonts\ и скопировать туда все шрифты с расширением .otf и .ttf которые вы скачали и распаковалии.
Шаг 4. После того, как вы выполнили перенос указанных шрифтов в указанную папку они становятся доступными и в редакторе Ворд. Если при копировании, текстовый редактор был запущен, то его следует перезапустить, чтоб появилась доступность новых шрифтов.
Шаг 5. После того, как вы выполнили все эти действия, вы можете применять их в вашем тексте.
И в дополнении ко всему хочу напомнить о том, что вкусы у всех разные. Надо быть аккуратным при выборе шрифта в Word. Да и самом предназначение программы — это создание деловых документов которые хорошо читаются.
Добавить комментарий
Шрифт ворд с вензелями
Что такое вензель? Это слово знакомо каждому, но вот его точное значение известно далеко не всем Вензель – это изображение, состоящее из красиво переплетенных между собой первых букв фамилии, имени, отчества, объединенных между собой в узор причудливой формы. В отличие от «монограммы», он дополнен отдельными элементами, обычно это короны, различные обрамления, витиеватости и узоры. Таким образом, вензель – это витиеватый узор, который вплетен в изображение инициалов.
Вензель в современном мире – это изящный логотип. его можно применять даже как фирменный знак. Для создания вензелей нужны особые, декоративные шрифты, в которых много «завитушек», интересных элементов – «витиеватостей». Значение слова «ВИТИЕВАТЫЙ» – замысловатый, затейливый, лишенный простоты, отличающийся необычностью и сложностью очертаний, осложненный украшениями.
В этом разделе собраны шрифты, которые написаны с большим количеством росчерков, завитушек, они хорошо смотрятся в оформлении поздравлений, пригласительных билетов, грамот.
Шрифты представлены исключительно в ознакомительных целях, и все права на них принадлежат их правообладателям
Сборник декоративных вензельных шрифтов. Все поддерживают буквы русского алфавита (кириллицу), во многих есть поддержка и латинского алфавита.
Перед установкой не забудьте распаковать RAR архив.
Понравился материал? – Поделись с друзьями:
Встречайте очередное масштабное пополнение раздела красивых шрифтов где я собираю все соответствующие подборки. В отличии от других заметок с материалами здесь дополнительно будут представлены пояснения по процессу их установки в Ворде (и заодно Фотошопе).
Заметка пригодится пока я работаю над обновлением поста о красивых русских шрифтах. Решил немного развить эту тему т.к. на прошлую статью часто заходят из поиска по фразам похожим на «красивые шрифты для word» или «где найти русские шрифты для ворда«. А ведь там нет вообще никакой информации по данному текстовому редактору! Поэтому и придумал сочинить отдельный пост, дополнив его ответами на вопросы пользователей.
Заметка состоит из нескольких частей. Если вы что-то уже знаете, можете смело промотать текст дальше, непосредственно к подборкам.
Необычный вид текстов в Ворде может использоваться, например, для разного рода торжественных документов (тех же поздравлений, грамот). Для фотошопа такие красивые материалы вообще незаменимая вещь: открытки, афиши, баннеры, иллюстрации — все это выглядит намного лучше с рукописным текстом нежели со стандартным простым оформлением.
Установка шрифтов в Ворде и Фотошопе (для Windows)
Первым делом рассмотрим вопрос как установить новые шрифты в ворде или графическом редакторе Фотошоп. Алгоритм действий, в принципе, один и тот же, хотя вариантов реализации несколько.
Первым делом вам нужно скачать один из бесплатных шрифтов из данного раздела блога или с других тематических сайтов в сети. Файл должен иметь формат TTF (True Type Fonts) или OTF (OpenType, поддерживающий Unicode-кодировку).
Вариант1 . Раньше для установки шрифтов в Windows (рассматриваю только эту ОС, поскольку с ней работаю) нужно было просто скопировать данный файл в официальную директорию фонтов, которая находится по адресу C:WindowsFonts. Как только файл попадал туда, им можно было воспользоваться в Word и Фотошопе. Данный метод еще работает, хотя сейчас все делается намного проще.
Вариант2. Вы выделяете один или несколько TTF/OTF файлов, а затем правой кнопкой мышки вызываете меню, где кликаете по пункту «Install».
Через пару секунд установка шрифта для Ворда и других программ будет завершена. Заходите в текстовый редактор и выбираете для фрагмента статьи нужное вам оформление.
Вариант3. На первой картинке второго метода вы могли видеть пункт всплывающего меню «Install with FontExpert». Если у вас на компьютере имеется специальная программа, то можете установить шрифты с ее помощью.
Данный менеджер позволяет просматривать и выполнять разные операции с ними (в том числе и установку). Процедура аналогична предыдущему второму методу — вызываете всплывающее меню правой кнопкой мышки и кликаете «Install Now».
Все эти три варианта позволяют не только установить шрифты в Word, но и автоматически добавляют их в разные другие программы, например, Фотошоп и т.п. После этого вы сможете и там использовать новый стиль оформления текста.
В общем, думаю, после таких детальных пояснений вопрос как установить и сделать красивый шрифт в Ворде для вас больше не актуален. Однако, если есть, какие-то непонятные нюансы, пишите в комментариях.
Теперь переходим непосредственно к шрифтам.
Красивые шрифты для Word
Вообще, конечно, красота — понятие субъективное, особенно когда речь идет о дизайне. Я лично старался выбирать красивые шрифты для Word, которые бы сам использовал в работе. В подборке всего 10 вариантов (зато бесплатных), скачать их можете, перейдя по ссылке.
После тестирования некоторых решений, заметил еще один нюанс. Какой бы красивый шрифт в Ворде вы не выбрали, он должен быть простым и понятным для читателя, поскольку у вас все же документ, а не графическая иллюстрация. Это в Фотошопе можно применить разные эффекткы оформления, в текстовом редакторе, как правило, выделения и стили более-менее простые. Тут скорее важна практичность.
Barkentina
NeSkid (Comica BD)
Gecko
m_Acadian
Docker Three
Anime Ace v3
FoglihtenNo06
MerriWeather
ZnikomitNo25
Bulgaria Moderna V3 font
Все представленные в подборке красивые шрифты для Word бесплатны, хотя некоторые можно использовать лишь для персональных проектов (см. их описание).
Рукописные русские шрифты для Ворда
Лучше всего для текстового редактора подходят, конечно, рукописные фонты, т.к. они соответствуют стилистике написания документов, писем, заметок. Тут вам не фотошоп дабы экспериментировать с гранжевыми, готическими надписями 🙂 Хотя рукописные шрифты для Word также могут иметь разное оформление, отличаясь друг от другая определенными нюансами: аккуратностью письма, отступами между буквами, жирностью линий и т.п.
Nautilus
Good Vibes Pro
Liana
Pecita
Gunny Rewritten
Wolgast Two Font Family
Не обращайте внимание на примеры, где используются англоязычные тексты — они взяты с сайтов источников. Все эти 3 варианта — полноценные русские шрифты для Word (можете сами проверить).
Azbuka03_D
Denistina
Katherine
Shlapak Script
Напомню, дабы скачать данные рукописные шрифты для Word кликаете по картинке, после чего попадаете на сайт-источник, где и будет линк загрузки. Специально искал для вас бесплатные варианты.
Кириллические / русские шрифты для word
Подходим к последнему блоку. Не смотря на то, что здесь в названии четко указаны русские шрифты для Word, во всех остальных разделах я также старался подбирать кириллические материалы. Опять же в Фотошопе для иллюстраций, сайтов, баннеров вам могли бы пригодиться и англоязычные экземпляры, но текстовые документы, думаю, вы пишете в основном без латиницы.
Данный заключительный инфоблок содержит обычные (не супер красочные и не рукописные), а вполне себе традиционные наработки. Отчасти они напоминают шрифты печатной машинки для Word, но здесь чуть больше разнообразия.
Если честно, все три раздела можно было смело объединять в один, так как многие файлы перекликаются, но я просто хотел хоть немного систематизировать информацию. Еще больше вариантов найдете на разных сайтах архивах русских шрифтов в онлайне (в статье по ссылке аж 7 таких проектов).
Sports World
Majestic X
Hattori Hanzo
Staromoskovsky
Minaeff Ect
Kelly Slab
Playfair Display
Izvestija
Blogger Sans
Jackport College NCV
Что касается первой части статьи, то думаю, с вопросом их установки в Ворде проблем не возникнет, однако, если что, пишите. Надеюсь, вам понравилась данная подборка 30-ти отличных русских шрифтов для Word, которые можно использовать при оформлении текстов.
Как сделать красивый русский шрифт
Встречайте очередное масштабное пополнение раздела красивых шрифтов где я собираю все соответствующие подборки. В отличии от других заметок с материалами здесь дополнительно будут представлены пояснения по процессу их установки в Ворде (и заодно Фотошопе).
Заметка пригодится пока я работаю над обновлением поста о красивых русских шрифтах. Решил немного развить эту тему т.к. на прошлую статью часто заходят из поиска по фразам похожим на «красивые шрифты для word» или «где найти русские шрифты для ворда«. А ведь там нет вообще никакой информации по данному текстовому редактору! Поэтому и придумал сочинить отдельный пост, дополнив его ответами на вопросы пользователей.
Заметка состоит из нескольких частей. Если вы что-то уже знаете, можете смело промотать текст дальше, непосредственно к подборкам.
Необычный вид текстов в Ворде может использоваться, например, для разного рода торжественных документов (тех же поздравлений, грамот). Для фотошопа такие красивые материалы вообще незаменимая вещь: открытки, афиши, баннеры, иллюстрации — все это выглядит намного лучше с рукописным текстом нежели со стандартным простым оформлением.
Установка шрифтов в Ворде и Фотошопе (для Windows)
Первым делом рассмотрим вопрос как установить новые шрифты в ворде или графическом редакторе Фотошоп. Алгоритм действий, в принципе, один и тот же, хотя вариантов реализации несколько.
Первым делом вам нужно скачать один из бесплатных шрифтов из данного раздела блога или с других тематических сайтов в сети. Файл должен иметь формат TTF (True Type Fonts) или OTF (OpenType, поддерживающий Unicode-кодировку).
Вариант1 . Раньше для установки шрифтов в Windows (рассматриваю только эту ОС, поскольку с ней работаю) нужно было просто скопировать данный файл в официальную директорию фонтов, которая находится по адресу C:WindowsFonts. Как только файл попадал туда, им можно было воспользоваться в Word и Фотошопе. Данный метод еще работает, хотя сейчас все делается намного проще.
Вариант2. Вы выделяете один или несколько TTF/OTF файлов, а затем правой кнопкой мышки вызываете меню, где кликаете по пункту «Install».
Через пару секунд установка шрифта для Ворда и других программ будет завершена. Заходите в текстовый редактор и выбираете для фрагмента статьи нужное вам оформление.
Вариант3. На первой картинке второго метода вы могли видеть пункт всплывающего меню «Install with FontExpert». Если у вас на компьютере имеется специальная программа, то можете установить шрифты с ее помощью.
Данный менеджер позволяет просматривать и выполнять разные операции с ними (в том числе и установку). Процедура аналогична предыдущему второму методу — вызываете всплывающее меню правой кнопкой мышки и кликаете «Install Now».
Все эти три варианта позволяют не только установить шрифты в Word, но и автоматически добавляют их в разные другие программы, например, Фотошоп и т.п. После этого вы сможете и там использовать новый стиль оформления текста.
В общем, думаю, после таких детальных пояснений вопрос как установить и сделать красивый шрифт в Ворде для вас больше не актуален. Однако, если есть, какие-то непонятные нюансы, пишите в комментариях.
Теперь переходим непосредственно к шрифтам.
Красивые шрифты для Word
Вообще, конечно, красота — понятие субъективное, особенно когда речь идет о дизайне. Я лично старался выбирать красивые шрифты для Word, которые бы сам использовал в работе. В подборке всего 10 вариантов (зато бесплатных), скачать их можете, перейдя по ссылке.
После тестирования некоторых решений, заметил еще один нюанс. Какой бы красивый шрифт в Ворде вы не выбрали, он должен быть простым и понятным для читателя, поскольку у вас все же документ, а не графическая иллюстрация. Это в Фотошопе можно применить разные эффекткы оформления, в текстовом редакторе, как правило, выделения и стили более-менее простые. Тут скорее важна практичность.
Barkentina
NeSkid (Comica BD)
Gecko
m_Acadian
Docker Three
Anime Ace v3
FoglihtenNo06
MerriWeather
ZnikomitNo25
Bulgaria Moderna V3 font
Все представленные в подборке красивые шрифты для Word бесплатны, хотя некоторые можно использовать лишь для персональных проектов (см. их описание).
Рукописные русские шрифты для Ворда
Лучше всего для текстового редактора подходят, конечно, рукописные фонты, т.к. они соответствуют стилистике написания документов, писем, заметок. Тут вам не фотошоп дабы экспериментировать с гранжевыми, готическими надписями 🙂 Хотя рукописные шрифты для Word также могут иметь разное оформление, отличаясь друг от другая определенными нюансами: аккуратностью письма, отступами между буквами, жирностью линий и т.п.
Nautilus
Good Vibes Pro
Liana
Pecita
Gunny Rewritten
Wolgast Two Font Family
Не обращайте внимание на примеры, где используются англоязычные тексты — они взяты с сайтов источников. Все эти 3 варианта — полноценные русские шрифты для Word (можете сами проверить).
Azbuka03_D
Denistina
Katherine
Shlapak Script
Напомню, дабы скачать данные рукописные шрифты для Word кликаете по картинке, после чего попадаете на сайт-источник, где и будет линк загрузки. Специально искал для вас бесплатные варианты.
Кириллические / русские шрифты для word
Подходим к последнему блоку. Не смотря на то, что здесь в названии четко указаны русские шрифты для Word, во всех остальных разделах я также старался подбирать кириллические материалы. Опять же в Фотошопе для иллюстраций, сайтов, баннеров вам могли бы пригодиться и англоязычные экземпляры, но текстовые документы, думаю, вы пишете в основном без латиницы.
Данный заключительный инфоблок содержит обычные (не супер красочные и не рукописные), а вполне себе традиционные наработки. Отчасти они напоминают шрифты печатной машинки для Word, но здесь чуть больше разнообразия.
Если честно, все три раздела можно было смело объединять в один, так как многие файлы перекликаются, но я просто хотел хоть немного систематизировать информацию. Еще больше вариантов найдете на разных сайтах архивах русских шрифтов в онлайне (в статье по ссылке аж 7 таких проектов).
Sports World
Majestic X
Hattori Hanzo
Staromoskovsky
Minaeff Ect
Kelly Slab
Playfair Display
Izvestija
Blogger Sans
Jackport College NCV
Что касается первой части статьи, то думаю, с вопросом их установки в Ворде проблем не возникнет, однако, если что, пишите. Надеюсь, вам понравилась данная подборка 30-ти отличных русских шрифтов для Word, которые можно использовать при оформлении текстов.
Создать красивый текст надпись разными шрифтами и символами для соцсетей Инстаграм, фейсбук, вконтакте, твиттер
Доступно 29 разных онлайн шрифтов для текстов
Пользователи сегодня уже создали 54 краисвых надписей
Мы преобразовали сегодня 701 символов в крутой красивый текст
Текст будет выглядеть так aesthetic создать aesthetic надпись
Текст будет выглядеть так создать bold надпись
Текст будет выглядеть так создать bold italic надпись
Текст будет выглядеть так создать bold script надпись
Текст будет выглядеть так ⓑⓤⓑⓑⓛⓔ создать bubble надпись
Текст будет выглядеть так [̲̅B][̲̅o][̲̅x] [̲̅t][̲̅e][̲̅x][̲̅t] создать Box text надпись
Текст будет выглядеть так создать double struck надпись
Текст будет выглядеть так 🎗〽️⚽🎷🎐 создать emoji надпись
Текст будет выглядеть так создать italic надпись
Текст будет выглядеть так ḠṜΣΣḲ ḞΛṆϾῩ ṪΣẌṪ создать Greek fancy text надпись
Текст будет выглядеть так l337 5p33k создать leet speek надпись
Текст будет выглядеть так создать script надпись
Текст будет выглядеть так sᴍᴀʟʟ ᴄᴀᴘɪᴛᴀʟ создать small capital надпись
Текст будет выглядеть так 🅂🅀🅄🄰🅁🄴 создать square надпись
Текст будет выглядеть так s̶t̶r̶i̶k̶e̶ создать strike надпись
Текст будет выглядеть так t̴i̴l̴d̴e̴ s̴t̴r̴i̴k̴e̴ создать tilde strike надпись
Текст будет выглядеть так u̲n̲d̲e̲r̲l̲i̲n̲e̲ создать underline надпись
Текст будет выглядеть так создать fraktur надпись
Текст будет выглядеть так F̸̢́̉̕ḁ̶̸̧͔̬̠̼̅͗͋̑̆̉̉̓̋̍̀͗̎̏̒͘͝ń̴̛͍̲̫́̄̅͋͘͜͝c̸͔̟̦͋͑̔̿͝y̶̡̨̦̣̯͒͆͌̂̓̓̑́͜͠ f̵̡̢̙̭͚̣̞̣̈́͐̽̎͝ơ̸̢̨̘̮̳̖̼̟̳̔͛̑͑̿̊̍͘ͅń̴̛͍̲̫́̄̅͋͘͜͝ẗ̶̨̜͖̼͉̙̼͓̲́̏̇̿̍̅̀̌͝ é̵̩̥̹͆̽̍͋͌̂̚͜ͅf̵̡̢̙̭͚̣̞̣̈́͐̽̎͝f̵̡̢̙̭͚̣̞̣̈́͐̽̎͝é̵̩̥̹͆̽̍͋͌̂̚͜ͅc̸͔̟̦͋͑̔̿͝ẗ̶̨̜͖̼͉̙̼͓̲́̏̇̿̍̅̀̌͝ создать Fancy font effect надпись
Текст будет выглядеть так ⤹⤸⤹⤸⤹⤸⤹⤸⤹⤸ ⤹⤸⤹⤸⤹⤸⤹⤸⤹⤸⤹⤸⤹⤸⤹⤸ ⤹⤸⤹⤸⤹⤸⤹⤸ создать Arrow nickname text надпись
Текст будет выглядеть так ⤤⤦⤤⤦⤤⤦⤤⤦⤤⤦ ⤤⤦⤤⤦⤤⤦⤤⤦ ⤤⤦⤤⤦⤤⤦⤤⤦⤤⤦ ⤤⤦⤤⤦⤤⤦⤤⤦ создать Fancy cool arrow text надпись
Текст будет выглядеть так フ卂卩卂几乇丂乇 山尺ノイノ几ム イ乇乂イ создать Japanese Writing text надпись
Текст будет выглядеть так ₵Ⱨł₦Ɇ₴Ɇ ₩Ɽł₮ł₦₲ ₮ɆӾ₮ создать Chinese Writing text надпись
Текст будет выглядеть так ♡°♡°♡°♡°♡°♡°♡°♡° создать LoveNick надпись
Текст будет выглядеть так 🅑.♥🅤.♥🅑.♥🅑.♥🅛.♥🅔.♥🅛.♥🅞.♥🅥.♥🅔.♥ создать BubbleLove надпись
Текст будет выглядеть так 🅑🅛🅐🅒🅚🅑🅤🅑🅑🅛🅔 создать blackBubble надпись
Текст будет выглядеть так 🅱🅛🅰🅲🅚🅢🅠🅤🅰🅡🅔 создать blackSquare надпись
Текст будет выглядеть так s☆t☆a☆r☆t☆e☆x☆t☆ создать startext надпись
Текст будет выглядеть так ndsᴉpǝpoʍu создать upsidedown надпись
Please complete the security check to access www.canva.com
Why do I have to complete a CAPTCHA?
Completing the CAPTCHA proves you are a human and gives you temporary access to the web property.
What can I do to prevent this in the future?
If you are on a personal connection, like at home, you can run an anti-virus scan on your device to make sure it is not infected with malware.
If you are at an office or shared network, you can ask the network administrator to run a scan across the network looking for misconfigured or infected devices.
Another way to prevent getting this page in the future is to use Privacy Pass. You may need to download version 2.0 now from the Chrome Web Store.
Cloudflare Ray ID: 571af5662bcd722d • Your IP : 5.45.65.94 • Performance & security by Cloudflare
Лучшие и худшие шрифты (и вот почему)
Статьи по дизайнуШрифты являются одним из наиболее важных дизайнерских решений, которые необходимо учитывать при разработке фирменного стиля. Лучшие шрифты заставляют вас чувствовать, что вы стали настоящим другом, а худшие — как незнакомец, который не оставит вас в покое.
Чтобы помочь вам найти идеальный шрифт для вашего проекта, мы рассмотрим лучшие и худшие шрифты, а также то, что делает их эффективными (или нет).
Содержание статьи
Некоторые из лучших шрифтов
—
Что делает хороший шрифт?
— Кернинг
Кернинг — это пробел между двумя символами. Слишком мало места, и шрифт не читается, потому что буквы смешиваются вместе. Слишком много места, и трудно сказать, предназначено ли это место для разделения букв или слов. Неравномерное количество места от буквы к букве? Это выглядит просто неловко и безобразно.
Futura и Helvetica — два примера шрифтов, которые очень легко читаются благодаря их равномерному кернингу — независимо от того, являются ли буквы жирными или тонкими, их расположение дает читателю ощущение чистого пробела.
ПоследовательностьСогласованность означает, что все буквы, цифры и любые другие используемые символы сохраняют одинаковый внешний вид. Если буква «A» шрифта имеет засечки, мы ожидаем, что у буквы B тоже будут засечки, и так далее.
Аналогично, если шрифт имеет толстые буквы с мягкими закругленными углами, но этот стиль не распространяется на цифры или знаки препинания, шрифт кажется непоследовательным и даже неполным.
Сбалансированные шрифтыСбалансированное сочетание толстого и тонкого, тяжелого и легкого, является важным компонентом хорошего шрифта.
Didot — превосходный шрифт, который использует значительные различия между толстыми и тонкими мазками, при этом сохраняя равновесие. Bodoni — другой известный пример хорошо сбалансированного шрифта с его сильными, твердыми вертикальными штрихами и более легкими арками и изгибами. Его засечки добавляют немного стильного стиля, который также напоминает противовесы, держащие буквы в вертикальном положении.
Разборчивые шрифтыИ, наконец, шрифт должен быть разборчивым. Шрифт, который вы не можете прочитать, похож на изображение, которое настолько загружено, что вы не можете сказать, каким оно должно быть. Проверьте, является ли шрифт разборчивым, написав в нем различные слова, убедившись, что вы используете каждую букву и несколько разных буквенных комбинаций. Увеличьте его, затем уменьшите, чтобы увидеть, есть ли такой размер, при котором его становится трудно читать. Если вам нужен такой маленький текст, выберите шрифт с таким размером.
Некоторые из худших шрифтов—
Что делает шрифт плохим?
—
Есть много способов, которыми шрифт может быть плохим. Многие популярные шрифты были чрезмерно истощены. Шрифты, которые не сочетаются с нашим внутренним пониманием баланса, также выглядят ужасно. Еще больше шрифтов не работают, потому что их слишком много, чтобы их можно было прочитать, в то время как у других возникает противоположная проблема: в них нет ничего уникального, поэтому они не выделяются. А еще есть шрифты, которые пытаются выглядеть экзотично, но выглядят так же аутентично, как и меню Taco Bell. Давайте подробно разберем, как выглядят худшие шрифты.
Чрезмерно используемые шрифты
Некоторые шрифты настолько перегружены, что стали общими. Некоторые известные примеры включают медную готику, сценарий кисти и сувенир. Кисть-сценарий была чрезвычайно популярна с 1940-х по 1960-е годы до такой степени, что сегодня она все еще ощущается устаревшей и чрезмерно используемой. Точно так же «Сувенир» постоянно закрепляется в наших умах как «шрифт 70-х годов».
Несбалансированные шрифтыКогда шрифт сбалансирован, мы читаем его как эстетически приятный.
Нечитаемые шрифтыНекоторые из худших шрифтов, такие как Jokerman, почти не нравятся, потому что они несут тонну бесполезного таланта, который отвлекает зрителей от текста, который они пытаются прочитать.
Другой известный непопулярный, уродливый шрифт, Bleeding Cowboys, не нравится дизайнерам из-за того, насколько он занят и непредсказуем. Случайное угасание букв? Откуда взялась эта линия и куда она пойдет?
Скучные шрифтыА потом есть шрифты, которые просто скучны, что делает их плохим выбором шрифта. В этих шрифтах нет ничего удивительного, потому что в них нет ничего выдающегося, точка.
Arial — один из примеров шрифта, который мы все видели миллион раз раньше. Он выполняет свою работу, но это все. Это ничего не добавляет к дизайну, оно не передает бренд осмысленно.
Несмотря на то, что бывают случаи, когда неопределяющий шрифт — это именно то, что вам нужно, существует множество хороших шрифтов, которые могут придать индивидуальность при переходе на задний план (см. Ниже раздел «Лучшие шрифты»). Обычный шрифт, такой как Times New Roman, настолько ничем не примечательн, что на самом деле может отвлечь его.
Fauxotic ™ шрифтыНекоторые из худших шрифтов восполняют отсутствие индивидуальности с подражанием. Comic Sans, например, не в состоянии собрать супергероя из комиксов, написанных от руки. И если вы не пишете сценарий фильма, Курьер никого не обманет тем, что ваш опус был написан на старинной пишущей машинке.
Некоторые шрифты выглядят экзотично, имитируя элементы дизайна, связанные с конкретными культурами. Папирус и Neuland-Inline являются одними из самых известных преступников. А буквы Бонзая имитируют мазки кисти, используемые в китайской каллиграфии, ручной характер которых теряется на статическом шрифте. Основная проблема с этими шрифтами заключается в том, что они выглядят одинаково и в лучшем случае выглядят дешевыми, а в худшем — культурно нечувствительными.
Выбор лучшего шрифта для вашего дизайна—
Хотя плохие шрифты являются повсеместно плохим выбором, хороший шрифт автоматически не является хорошим выбором для вашего проекта. Правильный шрифт для вашего дизайн-проекта должен состоять из двух вещей:
- Хорошо продуманные и эстетически приятные
- Подходит для вашего бренда
—
Со всеми великолепными шрифтами, нет никаких оснований соглашаться на что-то меньшее, чем идеальный шрифт для вашего бренда. Взгляните на все потрясающие шрифты, с которыми работают наши дизайнеры, и то, как они их используют сейчас.
Хотите шрифт, который крадет шоу?
Наши дизайнеры вас охватили.
Эта статья была изначально написана Алексом Бигманом и опубликована в 2012 году. В нее были добавлены новые примеры и информация.
20+ крутых шрифтов MS Word — Темы компании
В компьютере буквы известны как шрифты, а дизайн письма известен как семейства шрифтов. В шрифтах есть множество дизайнов. Люди хотят изменить шрифты, если они используют их на своих компьютерах. Иногда они раздражают, чтобы актуализировать некоторые ласковые представления, за что они взимают измененные шрифты и стили в их представлении.
По мере того, как мы адаптируем наше назначение, или люди, или принятие, выполняют свой план и доверяют некоторым любезным заданиям или презентации, они постоянно отвечают за классные шрифты, потому что благодаря этим шрифтам они вызывают восхищение и восхищение апеллянтом, проявляющим внимание к их работе.
Как будто мы добавляем нежный заголовок в наш план или презентацию, мы берем на себя акцент на большом и афористическом шрифте. Чтобы придать поглощение какой-либо строке, пословице или слову, мы придаем им измененный вид шрифта, например курсив или полужирный шрифт.В некоторых местах также нужны цветные шрифты, поэтому мы используем цветные шрифты с красивым стилем. Благодаря этим нежным шрифтам наш план выглядит привлекательным и красивым среди других. С измененными шрифтами и стилями в нашей презентации добавляется уверенность других в нашу пользу. Поэтому постоянно используйте измененные и классные шрифты в каждой бухгалтерской работе или работе с автографами.
Здесь у нас есть несколько удивительных и классных шрифтов MS Word. Вы можете скачать любой из них, щелкнув по изображениям:
Sybil MS Word Шрифт
Edwardian Script Шрифт MS Word
Воздушный шрифт MS Word
Magic MS Word Шрифт
Шрифт MS Word
Удивительный шрифт MS Word
Cargo MS Word Шрифт
Другой шрифт MS Word
Многие шрифты MS Word
Несколько шрифтов MS Word
Веселый шрифт MS Word
Calibri MS Word Шрифт
Винтажный шрифт MS Word
Большой шрифт MS Word
Полый шрифт MS Word
Gasmask MS Word Шрифт
Много шрифтов MS Word
Цветной шрифт MS Word
Смайликов MS Word Шрифт
Другой шрифт MS Word
Шрифт Droid Serif And Sans MS Word
Размытый шрифт MS Word
10 красивых сочетаний шрифтов для вашего дизайна в 2021 году
10 красивых сочетаний шрифтов для любого дизайна
Объединение нескольких комбинаций шрифтов в один дизайн — непростая задача.
Сделайте это правильно, и дизайн вашего плаката, веб-сайта или флаера станет намного более динамичным.
Совершишь ошибку, и все начнет выглядеть беспорядочно.
Сочетание шрифтов требует ловкости и проницательности — всего умения опытного графического дизайнера.
Тем не менее, вот несколько советов и приемов, которым вы можете следовать, чтобы добиться успеха с вашими комбинациями шрифтов.
1 — Комплимент или контраст
Для начала всегда ищите сочетания шрифтов, которые дополняют друг друга.
Меньше всего вам нужно, чтобы оба шрифта боролись за внимание зрителя.
Идеальная комбинация должна гармонировать, не рискуя быть слишком похожей.
Вся идея использования нескольких шрифтов заключается в создании визуального разнообразия, поэтому нет смысла выбирать два, которые в целом идентичны.
На самом деле, чем больше они похожи, тем больше вероятность их столкновения.
Точно так же два очень разных шрифта могут растянуть ваш дизайн в противоположных направлениях.
Идея в том, что, если вы сделаете комбинацию правильно, зритель почти не сможет заметить, что вы сделали.
Значит, вы знаете, что нашли пару, которая скатывается с глаз.
Итак, когда дело доходит до комбинаций шрифтов, золотое правило выглядит следующим образом: дополнять или контрастировать, но никогда не противоречить.
2 — Хранить в семье
Самый простой способ гарантировать идеальную работу сочетания шрифтов — использовать разные шрифты в одном и том же семействе гарнитуры.
Некоторые шрифты являются членами «суперсемейства», что означает, что они имеют набор разного веса, стилей и классификаций, специально разработанных для совместной работы.
Например, суперсемейство Avenir включает следующие подшрифты: Avenir Heavy, Avenir Medium, Avenir Light, Avenir Next, Avenir Bold, Avenir Condensed, Avenir Roman и Avenir Oblique, все они выделены курсивом, жирным шрифтом и обычным шрифтом.
Любые комбинации шрифтов будут хорошо работать вместе, поэтому, оставив их в семействе, вы не ошибетесь.
3 — Противоположности привлекают
Как и в случае с цветами, гарнитуры шрифтов часто конфликтуют, если они слишком похожи (представьте сочетание ярко-розового с темно-красным).
Два совершенно разных шрифта редко работают вместе.
Контрастность, если все сделано правильно, помогает найти неожиданные и смелые стилистические противопоставления, которые раскрывают лучшее друг в друге.
Сочетание шрифтов с засечками и без засечек — классический ход.
Это соль и перец мира шрифтов.
Шрифтыс засечками немного более старомодны и традиционны (примеры включают Times New Roman и Garamond) и всегда имеют штрихи по краям букв.
Напротив, шрифты без засечек гладкие и современные (примеры включают Futura и Helvetica) и никогда не имеют штрихов, вместо этого предпочитая чистые линии.
Сильное суперсемейство будет включать вариации одного и того же шрифта с засечками и без засечек, как в случае с Lucida и Lucida Sans.
Если вы найдете суперсемейство, которое включает в себя как шрифты с засечками, так и без засечек, то у вас есть готовый пакет контрастности для сочетаний шрифтов.
4 — Кто здесь главный?
Самым важным при объединении двух очень разных шрифтов является установление четкой иерархии между ними.
В идеале один должен быть более заметным, чем другой.
Это может быть достигнуто путем изменения размера и веса каждого шрифта или даже включения цвета в микс.
Попробуйте привлекательный заголовок размером 30 пунктов с белым шрифтом без засечек Futura с мягкими нейтральными серыми субтитрами 12 пунктов с засечками Garamond.
Это, несомненно, представит Futura в качестве основного шрифта, а Garamond — в качестве альтернативы для получения подробной информации, дополнительной информации и поддержки.
Итак, теперь вы знаете наши полезные советы.
Эти четыре простых правила обеспечат визуальную гармонию в большинстве ситуаций.
Однако, с таким разнообразным миром профессиональных гарнитур (и растущим диапазоном бесплатных шрифтов) на выбор, как вы можете выбрать только два?
Не говоря уже о двух, которые работают вместе!
Мы здесь, чтобы предложить вам десять идеальных сочетаний шрифтов, которые удовлетворят все ваши потребности в дизайне.
10 красивых сочетаний шрифтов для любого дизайна
1 — Futura Bold & Souvenir
Смешивание двух таких сильных типографских личностей — это риск, который редко окупается, поскольку в конечном итоге они борются с этим.
Однако как-то это спаривание работает.
Аллан Хейли охарактеризовал сувенир как «наподобие Times Roman, пропитанного шоколадом» — он игривый, тупой и легкий.
Он был создан в 1914 году и задумывался как своего рода возврат к более ранним моделям в стиле модерн.
Напротив, Futura смел, оптимистичен и серьезен, озабочен модернизмом и прогрессом.
Следуя принципам футуризма Баухауса, Пол Реннер создал Futura в 1927 году, подчеркнув геометрические формы; следовательно, внутри каждой буквы мы находим почти идеальные круги, треугольники и квадраты.
Итак, у нас есть два очень разных шрифта из двух разных периодов времени, созданные для почти разных целей, которые каким-то образом раскрывают лучшее друг друга.
Слегка невинная улыбка Souvenir подчеркивает яркую индивидуальность Futura, поднимая настроение обоим.
Комбинация шрифтов обеспечивает чистое и необычное сочетание, которое сразу же приятно.
2 — Rockwell Bold и Bembo
Один из классических шрифтов с засечками, Rockwell был разработан Monotype Corporation в 1934 году и обладает огромной индивидуальностью и привлекает внимание при использовании жирного шрифта.
Он также имеет очень геометрическое качество — воспринимайте его почти как Futura с засечками.
Bembo — нейтральный, но универсальный шрифт с засечками; гладкий, легкий и консервативный.
Он тонкий, но элегантный, словно сделан из бамбука.
Попробуйте использовать шрифт Rockwell Bold для заголовков, заголовков и кнопок веб-сайтов.
Bembo идеально подойдет под субтитры, основной текст или деталь для одной из лучших комбинаций шрифтов.
3 — Helvetica Neue & Garamond
Это хорошо известный дуэт.
Используя вечно любимую Helvetica Neue для заголовков и классический Garamond для текста, вы приглашаете читателя в мир элегантности, традиций и классики.
Комбинации шрифтов неогротеска без засечек и старых засечек — беспроигрышный вариант, который отлично работает в корпоративном контексте.
Если вы выберете другой вес и размер, вы сможете установить дружественную иерархию между двумя нейтральными семействами.
Чистый, четкий и традиционный.
4 — Супер Гротеск и Миньон Про
Все более широко распространенный шрифт с засечками Minion Pro безупречно работает в качестве заголовочного шрифта в этом восхитительном сочетании.
Разработанный в 1990 году для использования в пакете Adobe и вдохновленный шрифтом эпохи позднего Возрождения, этот шрифт является потомком двух родителей; вершина современного креативного дизайна (Adobe) и важнейшая художественная эпоха в истории человечества (Ренессанс).
В сочетании с элегантным шрифтом Super Grotesk без засечек эти два шрифта несут в себе современное ощущение классической красоты с минимальными усилиями.
Это действительно классное сочетание.
5 — Montserrat & Courier New
Montserrat — это шрифт Google, то есть он был создан совсем недавно специально для использования в Интернете.
С момента своего создания он стал невероятно популярным и широко распространенным.
Вы увидите все это в Интернете, на стильных сайтах, в блогах и в публикациях в Instagram.
Причина его астрономического успеха проста: это гибкий, гладкий шрифт без засечек, который идеально подходит практически для любого контекста.
Как же интересно, как одна из лучших комбинаций шрифтов для Montserrat — плаката онлайн-шрифтов — с мгновенно узнаваемым шрифтом классической пишущей машинки Courier New.
Это сочетание в буквальном смысле лучшее из старого и нового.
Густые чернила шрифта 20-го века придают естественный вес гладкой, почти нематериальной легкости онлайн-надписей 21-го века.
Это идеальная комбинация шрифтов, если ваш бренд или продукт объединяет прошлое и настоящее, и вы хотите дать понять, что идете впереди всех, не сокращая связей с прошлым.
6 — Playfair Display & Source Sans Pro
В названии Playfair Display есть подсказка — любой шрифт со словом display в названии обычно предназначен для более широкого использования, например для заголовков.
ДисплейPlayfair — отличный вариант, когда вы хотите увеличить размер, и он сохраняет легкий современный вид шрифта в стиле Serif.
По словам дизайнера, Playfair Display был вдохновлен формами букв 18-го века, которые возникли при переходе от перьев к ручкам со стальным наконечником.
Имея это в виду, неудивительно, что шрифт вызывает такое очарование старого мира, но с намеком на модернизм.
Добавьте в смесь Source Sans Pro, и мы начнем продвигать вещи, которые немного дальше, в настоящее, создавая заманчивую комбинацию, которая дискретна, но при этом очень функциональна.
ДисплейPlayfair Display — отличный способ добавить этот индивидуальный подход к чему-то вроде слогана, слогана или описания продукта.
Его символы амперсанда и валюты не имеют себе равных, поэтому это идеальный выбор, если ваш продукт или услуга основаны на роскоши и классике.
Объединив его с Source Sans Pro, вы сможете сохранить свой текст в современном и чистом виде, который будет привлекательным и легко читаемым.
7 — Amatic SC и Josefin Sans
Это одна из отличных комбинаций шрифтов, хотя и в большей степени на беззаботной стороне шика.
Имея это в виду, это сочетание может не работать в любом контексте, но если вы стремитесь к легкой прихоти, тогда смесь Amatic SC и Josefin Sans обязательно выделится.
Хотя это не обязательно правильный выбор для корпоративного контекста, он хорошо работает, если вы художник, музыкант или артист, стремящийся передать уникальную индивидуальность.
Он беззаботный, веселый и легкомысленный.
В зависимости от стиля и тона (а также тематики) эта комбинация может хорошо подойти для блога.
Ни в коем случае не используйте Amatic SC в качестве основного текста (ваши читатели сойдут с ума).
Amatic SC предназначен для заголовков и заголовков, а Josefin sans — для использования в качестве основного текста; будь то короткие слоганы, длинные абзацы или даже проза.
8 — Century Gothic и PT Serif
Как видите, мы не лгали, когда говорили, что без засечек и засечек это классическая комбинация шрифтов.
Это лучший способ добиться контраста без конфликтов.
Вот еще один отличный пример этого проверенного и проверенного хода; Century Gothic и PT Serif.
Century Gothic во многом обязана Futura.
Он сознательно вдохновлен классическим шрифтом в стиле ар-деко, но с очень тонкими различиями.
К счастью, этих различий достаточно, чтобы отделить Century Gothic от Futura, который (во многом благодаря Уэсу Андерсону) стал невероятно распространенным.
PT Serif — отличный шрифт с засечками, который всегда хорошо работает в качестве текста абзаца.
У этих двух шрифтов настоящая химия; разумный выбор, если вам нужна классическая пара, которой не злоупотребляют.
9 — Raleway & Lusitana
Вот пара красивых бесплатных шрифтов от Google в виде Raleway и Lusitana.
Элегантный шрифт, имеющий множество практических применений, Raleway превращает фанк в функциональность.
Lusitana теплый, гостеприимный и простой.
Объедините два, и вы получите динамику, которая всегда работает.
Имейте в виду, что, используя два шрифта Google, вы попадаете в сферу современной онлайн-эстетики.
Читатель часто может сказать, что это новые шрифты, потому что мы подсознательно распознаем старые шрифты, даже если мы не можем идентифицировать их по имени.
Есть что-то в этих шрифтах, которые никогда не были превращены в настоящий литейный тип, что заставляет их чувствовать себя цифровыми новичками.
Это идеально, если вы хотите выглядеть элегантно и современно, но не так хорошо, если вы позиционируете себя как старинный и аутентичный.
10 — Source Sans Pro и Times New Roman
Times New Roman настолько широко используется (это стандартный шрифт в Microsoft Word), что в наши дни его редко можно встретить в веб-дизайне.
В первую очередь потому, что большинство графических дизайнеров в своих планах выбирают новые (и более свободные) шрифты.
Тем не менее, важно не забыть о Times New Roman и не отбросить его в сторону, как старую игрушку, которую переиграли.
Это по-прежнему отличный шрифт; это хорошо читаемый классический шрифт с засечками, который также привнесет в ваш дизайн ощущение знакомости и традиций.
Source Sans Pro — это немного более современный шрифт, который прекрасно сочетается с Times New Roman, в первую очередь, если вы продаете вневременной, знакомый и традиционный бренд.
Заключение
Комбинирование шрифтов — дело рискованное, но оно может окупиться большим вознаграждением.
Здесь у нас есть десять красивых, готовых комбинаций шрифтов, которые наверняка понравятся в самых разных контекстах.
Если вы любите старомодный или современный, дружелюбный или профессиональный, у нас есть дуэт для вас.
Также помните, красивые шрифты делают красивые бренды.
Если вы чувствуете себя смелым и хотите создать свою собственную комбинацию шрифтов, просто следуйте нашим рекомендациям: дополнение или контраст; никогда не конфликтовать.
Ищите смелые возражения (чем больше разнообразия, тем лучше), поскольку незначительные различия противоречат друг другу.
Установите иерархию, используя вес, размер или цвет — и в случае сомнений вы всегда можете обратиться к надежному суперсемейству.
Помните об этих правилах или используйте одну из наших любимых комбинаций шрифтов в качестве вдохновения, и вы будете на правильном пути к мастерству шрифтов.
Биография автора: Крис Коллинз (Chris Collins) — руководитель отдела маркетинга ChilliPrinting, ведущей компании онлайн-печати, которая предлагает дешевую и высококачественную офсетную продукцию в США. Он отвечает за стратегию онлайн- и офлайн-маркетинга, управление взаимоотношениями с клиентами и поддержку.Если вы хотите узнать больше советов по маркетингу и дизайну, посетите блог ChilliPrinting или подпишитесь на них на EduJungles.com в Facebook, Twitter и Instagram.
10 симпатичных шрифтов, чтобы очаровать ваших клиентов
Симпатичная внешность — это тонкая наука. Соблюдайте правильные пропорции, и все, что может растопить ваше сердце своей очаровательной эстетикой. Это относится и к шрифтам, как вы увидите в этом списке из 10 самых красивых шрифтов.
Вдохновляющие слова, которые не совсем понятныФормат: TTF
Этот шрифт без засечек, разработанный пользователем Behance Аливом Панду, использует короткие восходящие элементы и толстые чаши, чтобы создать симпатичный вид.Украшенный живописно написанным от руки взглядом, Fantai наполнен сумками очаровательного очарования. Загрузите его для личного пользования бесплатно.
Есть много текстур и форм слов, с которыми можно поиграть.Формат: OTF
Нам нравится меловая текстура в семействе Canvas Acrylic Megafamily. А с девятью отдельными подсемействами, составляющими этот симпатичный набор шрифтов, есть много места, где можно поиграть и создать внешний вид, который вам подходит. Скачайте Canvas Acrylic Megafamily за 56 фунтов стерлингов.99
Яркая пастельная палитра действительно выделяет этот шрифтФормат: OTF
Sunshine Daisies — это коллекция написанных вручную букв, которая объединяет 15 шрифтов, полных веселья и солнечного света. Нам особенно нравится, как некоторые фишки заполнены цветными блоками. Sunshine Daisies с множеством альтернатив и псевдослучайной функцией может стать вашим за 63,99 фунтов стерлингов.
Этот шрифт выглядит достаточно хорошо, чтобы сжать егоФормат: OTF
Иногда что-то выглядит так мило, что вы просто хотите сильно сжать его.Это определенно относится к Preta, толстому и игристому милому шрифту, который черпает вдохновение из ранних постеров в стиле модерн. Petra, состоящая из пяти разных стилей, может быть вашей, чтобы загрузить за 64,78 фунтов стерлингов.
Lemon Yellow Sun получил свое название от лирики Pearl JamФормат: OTF
Яркие цвета и тонкие формы букв Lemon Yellow Sun напоминают детские книги прошлых лет. Что может быть симпатичнее? Высокий шрифт с заглавными буквами снабжен множеством ярких глифов и диакритических знаков, с которыми вы можете повеселиться.Загрузите его за 16,48 фунтов стерлингов.
Узоры и слои заставляют нас думать о заварном креме и печенье из бурбонаФормат: TT
Elise описывает себя как сладкий, естественный, многослойный шрифт. Этот функциональный и представительный набор лучше всего использовать в большом размере, чтобы по-настоящему продемонстрировать все, что может предложить дизайн. Это милое семейство, состоящее из шести шрифтов, можно загрузить и поэкспериментировать с ним за 29,99 фунтов стерлингов.
Подчеркнутая буква «o» отличает этот шрифт от другихФормат: OTF
Создатель этого семейства шрифтов Дэвид Керкхофф сделал этот милый набор старомодным способом… с ножницами. Эта отделка ручной работы перенесена в законченную цифровую семью, которая идеально подходит для детских книг, упаковки и рекламы. Загрузите оба шрифта из семейства за 17,99 фунтов стерлингов.
Этот характерный шрифт напоминает граффитиФормат: OTF
Sleepy Bubbles — это еще один веселый шрифт, который добавит сладости вашим проектам. Нам особенно нравится, как все буквы сгруппированы вместе, чтобы действительно подчеркнуть симпатичный вид.Лучше всего то, что вы можете скачать Sleepy Bubbles бесплатно.
Этот шрифт идеально подходит для детских книг и плакатовФормат: OTF
Как и Cut Along, Nido — это шрифт, вдохновленный бумагой. Это семейство использует идею создания писем, которые выглядят так, как будто их можно отделить от страницы, или, возможно, они помещены в закладки, как свернутые страницы. В любом случае, этот симпатичный набор шрифтов поставляется с пятью вариантами, которые можно загрузить всего за 49,99 фунтов стерлингов.
Harimau означает тигр на бахаса, ИндонезияФормат: OTF
Наконец, есть Harimau, семейство шрифтов, напоминающее стилизованный детский почерк.Этот шрифт легко читается и выглядит игриво, к тому же он имеет обширную языковую поддержку. Если вы хотите использовать это для детских книг или плакатов, загрузите Harimau за 13,99 фунтов стерлингов.
Подробнее:
Какой шрифт мне использовать? — Д-р Марк Вомак
Ассоциация современного языка (MLA) дает четкие и конкретные рекомендации по полям и интервалам между академическими статьями. (См .: Формат документа.) Но их совет по выбору шрифта менее точен: «Всегда выбирайте легко читаемый шрифт (например.грамм. Times New Roman), в котором обычный стиль четко контрастирует с курсивом, и установите для него стандартный размер (например, 12 пунктов) »( MLA Handbook , 7-е изд., §4.2).
Итак, какие шрифты «легко читаются» и имеют «четко» контрастный курсив? А что такое «стандартный» размер?
Для академических статей «легко читаемый шрифт» означает шрифт с засечками, а «стандартный» размер шрифта составляет от 10 до 12 пунктов.
Использовать шрифт с засечками
Засечки — это крошечные штрихи в конце основных штрихов буквы.У шрифтов с засечками есть эти дополнительные штрихи; без засечек шрифтов нет. ( Sans по-французски означает «без».) Шрифты с засечками также меняют толщину штрихов букв больше, чем шрифты без засечек, которые имеют более однородные линии.
В книгах, газетах и журналах основной текст обычно набирается шрифтом с засечками, поскольку они упрощают чтение абзацев и длинных фрагментов текста. Без засечек (Arial, Calibri, Helvetica, Gill Sans, Verdana и т. Д.) Хорошо подходят отдельные строки текста, такие как заголовки или заголовки, но они редко подходят для основного текста.
Более того, у большинства шрифтов без засечек настоящий курсив отсутствует. Их «курсив» на самом деле просто «наклонный», где буквы слегка наклонены вправо, но сохраняют ту же форму и интервал. С другой стороны, у большинства засечек действительно есть настоящий курсив, с характерными формами букв и более компактным интервалом.
Поскольку они более удобочитаемы для длинных отрывков и имеют более резкий контраст в их курсиве, всегда следует использовать шрифт с засечками для текста академической статьи.
Используйте читаемый тип размера
Стандартная единица измерения размера шрифта — точка . Точка — это 1 / 72 дюйма, примерно один пиксель на экране компьютера. Размер шрифта в пунктах сообщает вам размер «em-квадрата», в котором ваш компьютер отображает каждую букву гарнитуры. Насколько высока или широкая буква, зависит от того, как дизайнер шрифта нарисовал ее внутри квадрата em, поэтому высота и ширина шрифта могут сильно различаться в зависимости от дизайна гарнитуры.Вот почему, если вы устанавливаете два шрифта одинакового размера, один обычно выглядит больше другого.
Сравните следующие абзацы, оба набраны из 12 пунктов, но разными шрифтами:
Для основного текста в научных статьях размер шрифта ниже 10 пунктов обычно слишком мал, чтобы его можно было легко прочитать, в то время как размер шрифта выше 12 пунктов обычно выглядит слишком большим и объемным. Итак, поместите текст вашей статьи между 10 и 12 пунктами .
Некоторые учителя могут потребовать, чтобы вы установили весь текст в 12 пунктов.Тем не менее, практически в каждой книге, журнале или газете, когда-либо издававшейся для взрослых с нормальным зрением, тип телосложения указывается ниже 12 пунктов. В газетах используется шрифт еще меньшего размера. The New York Times , например, устанавливает свой основной текст хорошо читаемым шрифтом размером 8,7 пунктов. Таким образом, с правильным интервалом и полями, шрифт размером 11 или 10 пунктов может быть вполне удобен для чтения.
Рекомендации по шрифтам
Я обычно прошу своих учеников использовать для своих работ Century Schoolbook или Palatino.Если ваш учитель требует, чтобы вы отправляли свои работы определенным шрифтом, сделайте это. (Если они не требуют, чтобы вы использовали Arial, в этом случае бросьте класс.)
Одна вещь, которую следует учитывать при выборе шрифта, — это то, как вы отправляете свое эссе. Когда вы отправляете бумажную копию или PDF-файл, ваш читатель увидит текст в любом шрифте, который вы используете. С другой стороны, в большинстве электронных форматов представления можно использовать только шрифты, доступные на компьютере читателя. Поэтому, если вы отправляете статью в электронном виде, обязательно используйте шрифт, который есть у вашего преподавателя.
Далее следует список некоторых широко доступных, хорошо читаемых шрифтов с засечками, хорошо подходящих для научных статей. Я разделил их на четыре категории: шрифты Microsoft Word, шрифты Mac OS, шрифты Google и универсальные шрифты.
Шрифты Microsoft Word
Microsoft Word поставляется с множеством шрифтов разного качества. Если ваш учитель просит вас отправить работу в формате Word, вы можете с уверенностью предположить, что у него есть Word и все шрифты, которые к нему прилагаются.
Моррис Фуллер Бентон разработал Century Schoolbook в 1923 году для учебников начальной школы, так что это очень читаемый шрифт.Это один из лучших шрифтов, доступных в Microsoft Word. Правило 33.1.b Верховного суда США настолько разборчиво, что все юридические документы, представленные в суд, должны быть напечатаны шрифтом Century Schoolbook или аналогичным шрифтом в стиле Century.
Герман Цапф разработал Palatino в 1948 году для заголовков и заголовков, но его элегантные пропорции делают его хорошим шрифтом для основного текста. Названный в честь каллиграфа эпохи Возрождения Джамбаттисты Палатино, этот шрифт обладает красотой, гармонией и изяществом прекрасного почерка.Palatino Linotype — это название шрифта, входящего в состав Microsoft Word; Mac OS включает версию того же шрифта, называемую просто Palatino.
Microsoft Word включает несколько других шрифтов, которые могут хорошо работать для академических эссе: Bell MT, Californian FB, Calisto MT, Cambria, Garamond и Goudy Old Style.
Шрифты Mac OS
Apple пользуется заслуженной репутацией за выдающийся дизайн, который распространяется и на библиотеку шрифтов. Но вы не можете рассчитывать на то, что какой-либо из этих шрифтов Mac OS установлен на компьютере под управлением Windows.
Черпая вдохновение в типографике Пьера Симона Фурнье, Мэтью Картер в 1987 году разработал Charter, чтобы он хорошо смотрелся даже на паршивых факсах и принтерах середины 80-х. Его способность удерживать изображение даже при низком разрешении позволяет Charter превосходно работать на экране. Bitstream выпустил Charter под открытой лицензией, так что вы можете бесплатно добавить его в свой арсенал шрифтов. Вы можете скачать Устав здесь.
В 1991 году Apple поручила Джонатану Хефлеру разработать шрифт, который мог бы продемонстрировать способность Mac обрабатывать сложную типографику.Результатом стал Hoefler Text, с тех пор включенный в каждый Mac. Жирный шрифт Hoefler Text на Mac чрезмерно тяжелый, но в остальном это замечательный шрифт: компактный, но не тесный, формальный, но не скучный, и выразительный, но не навязчивый. Если у вас есть Mac, начните им пользоваться.
Другие шрифты Mac OS, которые вы можете рассмотреть, — это Baskerville и Palatino.
Google Шрифты
Когда вы отправляете статью с помощью Google Docs, вы можете получить доступ к обширной библиотеке бесплатных шрифтов Google, зная, что любой, кто откроет ее в Google Docs, будет иметь те же шрифты.К сожалению, большинство этих бесплатных шрифтов стоят ровно столько, сколько вы за них заплатили, поэтому выбирайте с умом.
IBM Plex — это суперсемейство шрифтов, разработанное Майком Аббинком и литейщиком шрифтов Bold Monday для — как вы уже догадались — IBM. Plex serif — это прочный, разборчивый шрифт, который заимствует особенности у Janson и Bodoni в своем дизайне. Неудивительно, что Plex — это полностью корпоративный шрифт, нацеленный на мягкий нейтралитет, подходящий для большинства исследовательских работ.
Джон Баскервиль первоначально разработал этот шрифт в 1850-х годах, применив новые методы для создания более резких контрастов между тонкими и толстыми штрихами в формах букв.Четкий, элегантный дизайн послужил вдохновением для создания десятков последующих версий. Libre Baskerville основан на версии 1941 года от American Type Founder, модифицированной для удобства чтения с экрана.
ВНИМАНИЕ:
Libre Baskerville — абсурдно БОЛЬШОЙ шрифт. Установите его на 12 пунктов, и ваш документ будет похож на детскую книгу, а не на академическое эссе. Поэтому при использовании этого шрифта учитывайте размер шрифта 11 или меньше.
К сожалению. В Google Fonts есть несколько действительно хороших шрифтов с засечками.Некоторые другие, которые вы могли бы рассмотреть, — это Crimson Pro и Spectral.
Универсальные шрифты
Все, кому вы отправите документ, будут иметь эти шрифты, потому что они встроены в Windows и Mac OS.
Мэтью Картер разработал Джорджию в 1993 году для максимальной разборчивости на экранах компьютеров. Грузия выглядит очень красиво на веб-сайтах, но в печатном виде может выглядеть немного неуклюже, особенно если установить значение 12 пунктов. Как и Times New Roman, он есть на на каждом компьютере , и его довольно легко читать.Название «Грузия» происходит от заголовка таблоида: «В Грузии найдены инопланетные головы».
Times New Roman, хорошо это или плохо, является стандартным шрифтом для академических рукописей. Многие учителя требуют этого, потому что это надежный, разборчивый и общедоступный шрифт. Стэнли Морисон разработал его в 1931 году для лондонской газеты The Times , так что это очень эффективный шрифт и удобочитаемый даже при очень маленьком размере. Times New Roman — всегда безопасный выбор. Но если этого не требует ваш инструктор, вам, вероятно, следует использовать что-то менее сложное.
Создавайте красивые слова на Silhouette Cameo, используя символы
Научитесь использовать глифы в своих шрифтах.
Вы когда-нибудь покупали красивый шрифт, который, как вы думали, имел всевозможные завитки, завитки и фигурные полосы? Но потом вы пытаетесь использовать его в своей силуэтной камее, и этих модных вещей нигде не найти! Эти дополнения называются «глифами», и они ждут, когда вы ими воспользуетесь. Однако вам необходимо перейти на «Designer Edition» или выше, чтобы их найти.
Вот как найти глифы!
Это превратит ваш простой текст в нечто потрясающее. Как только вы узнаете, где найти глифы, вы будете мастерить, как профессионалы.
Раскрытие информации: для вашего удобства этот пост содержит партнерские ссылки. Прочтите мою полную политику раскрытия информации здесь для получения более подробной информации. Как партнер Amazon я зарабатываю на соответствующих покупках.
В этом уроке используется шрифт Samantha , один из моих самых любимых.Дороговато, но часто можно найти в продаже. Для меня это того стоит.
Но один и тот же метод работает для ВСЕХ шрифтов. Некоторые другие популярные шрифты имеют глифы в форме сердечек, как этот. А у некоторых даже есть символ стетоскопа , как этот. Как это мило!
Сначала выберите инструмент «Текст».
Опять же, вы должны использовать Designer Edition или выше в Silhouette Studio. Это единовременная плата, а НЕ ежемесячная плата. Откройте проект и начните с нажатия текстового инструмента слева.
Затем выберите свой глиф.
Глифы находятся на второй вкладке панели инструментов стиля текста в правой части рабочей области. Чтобы использовать глиф, поместите курсор на страницу с помощью инструмента «Текст» в левой части страницы. Нажмите на глиф, который хотите использовать, и он автоматически появится в текстовом поле. Разве не так просто?
Это хорошо для «Б». Теперь давайте найдем букву «е» в конце слова в нижнем регистре.
Super Secret Squirrel Tip
Вам необязательно использовать только шрифты того конкретного шрифта, с которым вы работаете.В середине слова просто измените шрифт, возьмите нужные глифы из другого шрифта и продолжайте как обычно. Видите ли, у некоторых шрифтов, особенно бесплатных, нет ни глифов, ни завитушек. Так что введите бесплатный шрифт, замените причудливый шрифт, чтобы захватить и вставить глиф. Затем вернитесь к исходному шрифту. Mind. Взорван.
Готово!
Вот и все. Эта простая техника превратит вашу поделку в нечто уникальное.
ОН, но подождите … что, если я воспользуюсь Cricut?
Требуется еще пара шагов.Если у вас компьютер, вы можете скачать бесплатную программу MainType. Глифы находятся в «Общей области использования», которую вы можете скопировать, затем вернуться в пространство дизайна Cricut и вставить. На самом деле не что иное, как вырезать и вставить, а просто переключаться с одной программы на другую при копировании, а затем вставке. Затем вернитесь в Cricut и выберите ЖЕ ШРИФТ, из которого вы получили глиф. Тогда просто вставьте! Если вы не используете тот же шрифт, он не сработает.
Если у вас Mac, шрифты находятся в книге шрифтов. Он уже установлен на вашем компьютере.Откройте окно поиска, перейдите в Приложения, откройте книгу шрифтов. Найдите глиф и скопируйте его, щелкнув правой кнопкой мыши или нажав cmd V. Как и в случае с ПК, вернитесь в Cricut и выберите ЖЕ ШРИФТ, из которого вы получили глиф. Тогда просто вставьте! Если вы не используете тот же шрифт, он не сработает.
Итак, вы готовы к этому?
Если вы хотите начать работу прямо сейчас и у вас еще нет Designer Edition или вы пользуетесь Cricut и не хотите возиться с MainType, БЕСПЛАТНЫЙ файл для «Believe» находится в моей библиотеке ресурсов.Вы можете получить пароль для всех бесплатных файлов, заполнив эту форму. А если серьезно, вы должны поэкспериментировать с этим и научиться справляться с этим!
Я также создал набор из 9 популярных рождественских фраз. Они доступны в моем новом магазине по адресу https://www.Shop.AudreyGail.com
Пока вы в нем, посмотрите этот урок, чтобы сделать подарочную коробку для этих очаровательных орнаментов из плитки Арабески, которые все ярость прямо сейчас.
Как сделать красивые слова на Silhouette Cameo, используя глифы
Получите доступ ко ВСЕМ моим бесплатным файлам!
Подпишитесь, чтобы получить доступ к моей библиотеке ресурсов со всеми моими БЕСПЛАТНЫМИ файлами, печатными формами и шаблонами!
Успех! Теперь проверьте свою электронную почту, чтобы подтвердить подписку.Пароль к библиотеке более удачный — скопируйте и вставьте его в библиотеку ресурсов. Ваше электронное письмо с подтверждением также содержит эту информацию.
Совместное использование — это забота!
Психология шрифтов: полное руководство
В этом руководстве вы узнаете, как выбрать шрифт, который «кажется подходящим» для любого контекста.
1) Как мы оцениваем шрифты
Давайте сыграем в игру.
Среди вышеперечисленных шрифтов, который лучше всего подходит для:
- Fitness Class
- Board Game
- Makeup
Как и большинство людей, вы, вероятно, выбрали C, A, затем B.
а почему ?
Они чувствовали себя правыми? Казалось подходящим? Хорошо выглядела?
Конечно. Но ПОЧЕМУ эти шрифты казались правильными? Большинство людей не могут сформулировать причину, потому что механизм действует подсознательно.
Итак, вот ответ…
Если вы следите за моим содержанием, вы слышали, как я объяснял ассоциативную сеть вашего мозга .
Если вы новичок, посмотрите мое необычное видео об активации распространения:
Ваша ассоциативная сеть играет роль в восприятии шрифта.Как? Я суммировал шаги в следующей модели:
Давайте посмотрим на каждый шаг …
Шаг 1: Мы воспринимаем шрифт
Вы видите шрифт … и все. Довольно просто. Если вы хотите более глубокого понимания, Кох (2011) объясняет биологические компоненты восприятия шрифта (см. Стр. 17–27).
Шаг 2: Активируем ассоциации
Шрифты содержат различные компоненты (например, линию, вес, размер, ориентацию). Когда вы видите шрифт, ваш мозг распутывает эти компоненты восприятия:
Большой крик, верно?
Ну… да.Это большое дело. Чтобы оценить важность, вам нужно понять важную концепцию.
Посмотрите на характеристики с предыдущего изображения:
- Тяжелый
- Тонкий
- Маленький
- Большой
- Свободный
- Узкий
Заметили что-нибудь? Эти черты — общих, прилагательных. Они описывают стимулы за пределами мира шрифтов. И это очень важно.
Шрифты имеют визуальные характеристики из реального мира.Если вы хотите выбрать подходящий шрифт, , затем выберите шрифт, который визуально соответствует вашему контексту:
Вот пример.
Кан и Чой (2013) создали рекламу для мобильного телефона. Когда в рекламе подчеркивался «тонкий» характер телефона, сжатые шрифты работали лучше:
Тем не менее, в некоторых объявлениях упоминался элегантный , характерный для телефона. В этих случаях противоположный шрифт работал лучше:
В обоих случаях шрифт соответствовал визуальным качествам продукта.
Однако черты шрифта также могут быть метафорическими. Предположим, в рекламе подчеркивается скорость телефона. Несмотря на то, что технологическая скорость нематериальна, мы связываем визуальные черты с общей скоростью, например, наклон вперед:
«Какие художественные условности используются для передачи движения одушевленных и неодушевленных предметов в неподвижных изображениях, таких как рисунки и фотографии ? Одно графическое соглашение включает в себя изображение предметов, наклоняющихся вперед в своем движении, причем больший наклон передает большую скорость.”(Уокер, 2015, стр. 111)
Нужно передать технологическую скорость? Затем наклоните шрифт вперед. Может быть, добавить небольшое размытие. Включите черты, которые визуально связаны со скоростью. .
Это может показаться неправдоподобным, но Льюис и Уокер (1989) обнаружили, что люди легче идентифицируют «быстрые» родственные слова в наклонных шрифтах.
Помимо этих перцептивных ассоциаций, мы также активируем прямых ассоциаций:
«Шрифт Fraktur имеет много ассоциаций с нацистской Германией, а Helvetica обычно ассоциируется с U.S. правительство, поскольку он используется IRS в налоговых формах ». (Shaikh, 2007, стр. 21)
Каждый раз, когда вы видите шрифт (например, Fraktur), вы ассоциируете его значение в зависимости от контекста. Это значение включает в себя семантическое значение (например, нацистская Германия) и эмоциональное значение (например, отвращение).
Всякий раз, когда вы сталкиваетесь с этим шрифтом в будущем контексте, вы изменяете соединения в своей сети:
- Подобные контексты будут усилить соединений
- Несходное содержимое ослабит соединений
- Новые контексты добавят соединений
Вот как шрифты обретают смысл (см. Shaikh, 2007).Это бесконечный процесс, который мы выполняем всю свою жизнь.
Шаг 3: Активация распространяется на связанные узлы
Когда вы сталкиваетесь со шрифтом, вы активируете перцепционные и прямые ассоциации в вашей сети. В свою очередь, активация распространяется на связанные узлы.
Предположим, вы видите логотип Avon — компании по производству женской красоты:
. Вы активируете узел для этого общего шрифта и логотипа. Благодаря распространению активации вы активируете прямых ассоциаций:
- Где вы это видели?
- Какие темы у вас с ним ассоциируются?
- Каким был ваш опыт — хороший или плохой?
Кроме того, вы дезагрегируете воспринимаемых черт шрифта .Так как шрифт высокий и тонкий, например, вы активируете эти узлы в своей сети.
Но подождите … высокий и худой? Разве эти качества обычно не ассоциируются с красотой? Ага! Да, они. Когда вы видите эти черты восприятия, вы запускаете дополнительную волну активации в направлении узла красоты.
Хорошая работа, Эйвон.
Однако не спешите. В этот момент вы можете подумать: Что ж, если их узел красоты активирован, тогда люди будут воспринимать шрифт или продукт как более красивый .
Заманчиво. И я верил этому объяснению. Когда я опубликовал свою статью о рекламе, я сказал:
«Активация распространяется на ваш узел для красоты. Эта активация дает вам новую временную линзу. Когда ваше представление о красоте более распространено, вы воспринимаете стимулы в ближайшем окружении как более прекрасные ».
Но это неправильно. Виноват. Я заслуживаю удара по лицу.
Оценка шрифта более тонкая. Через несколько шагов вы увидите , почему это объяснение неверно.
Шаг 4: Мы объединяем активацию в собирательное значение
На предыдущем шаге шрифт активировал связанные узлы в вашей сети. На этом этапе вы объединяете эти активированные концепции в собирательное значение шрифта.
Коллективное значение — это комбинация семантических понятий (например, красота) и эмоциональных чувств (например, приятность). Из-за придуманного смысла вы часто не можете его сформулировать. Шрифт просто «кажется правильным» или нет… что является следующим шагом.
Шаг 5: Мы сравниваем собирательное значение с контекстом
Давайте вернемся к объяснению из моей рекламной статьи.
Я объяснил, что у нас красота ассоциируется с высокими и худыми качествами. Из-за этой связи высокие и тонкие шрифты активируют концепцию красоты (которая заставляет вас воспринимать стимулы как более красивые).
Итак … почему это объяснение неверно? Что ж, рассмотрим шрифт Fraktur, который использовался для нацистской пропаганды:
С предыдущим объяснением, вы НИКОГДА не должны использовать Fraktur.Поскольку люди ассоциируют это с нацистской Германией, распространение активации вызовет негативные эмоции. И эти отрицательные эмоции перейдут на непосредственные стимулы.
Но так не работает. Когда вы оцениваете шрифты, вы учитываете соответствие шрифта (см. Doyle & Bottomley, 2004).
После того, как мы генерируем коллективное значение, мы сравниваем это значение с контекстом:
- Конгруэнтность запускает положительную оценку
- Несоответствие запускает отрицательную оценку
Fraktur можно использовать в определенных контекстах (например.g., документальные фильмы), потому что шрифт соответствует контексту.
Почему уместность вызывает положительную или отрицательную оценку? Это наш последний шаг…
Шаг 6: беглость определяет оценку
Мы оцениваем шрифты — положительно или отрицательно — с помощью беглости обработки .
Когда вы обрабатываете стимулы быстро и легко, это приятно. И вы ошибочно приписываете эти положительные эмоции стимулу. И вот ответ .
Предположим, вы видите логотип Avon.Это воздействие активирует в вашей сети концепции, связанные с красотой (из-за перцептивных и прямых ассоциаций).
Затем вы сравните это собирательное значение с контекстом. Ага! Здесь контекст — это косметические товары. Это соответствует активированным узлам. Поскольку концепция красоты уже активирована, вы испытаете более высокую беглость:
В свою очередь, эта более высокая беглость вызовет положительные эмоции, которые вы неправильно отнесете к контексту. Шрифт «кажется правильным».
В этом примере вы обработали шрифт и ТОГДА контекст. Но механизм работает и в обратном направлении.
Если вы смотрите документальный фильм о Второй мировой войне, в вашей сети активизируются концепции, связанные с нацистами. Если вы ТОГДА увидите шрифт Fraktur, вам будет легче обрабатывать шрифт из-за перекрывающихся соединений. Эта легкость сделает шрифт правильным.
Вот и все. Вот как мы оцениваем шрифты. Все еще со мной? Хорошо.
Теперь, когда вы понимаете познавательный процесс, давайте применим его …
2) Какие особенности шрифта вам следует выбрать?
Шрифты различаются по своим особенностям восприятия.Например:
В этом разделе объясняется, какие черты лучше работают в определенных контекстах. Если вам нужны более подробные сведения, Хендерсон и др. (2004) и Li (2009) — полезные ссылки.
Засечки и без засечек
Засечки — это небольшие выступы в конце шрифтов.
Дизайнеры любят спорить о шрифтах с засечками и без засечек. Однако, судя по исследованиям, это кажется контрпродуктивным. Другие черты играют большую роль.
Тем не менее, вот некоторые выводы:
Шрифты с засечками более читабельны при печати
Ну… предположительно.Некоторые дизайнеры утверждают, что засечки помогают направлять взгляд:
«Римские шрифты более разборчивы, потому что теория гласит, что засечки помогают в горизонтальном потоке чтения и движений глаз». (Де Ланге и др., 1993, стр. 246)
Но я не уверен. Мы не читаем текст плавно. Наш взгляд скользит по строкам текста — движениями, называемыми саккадами (см. Becker & Fuchs, 1969).
Поскольку движение резкое, утверждение о «потоке глаз» кажется мифом.
Шрифты без засечек более читабельны на экранах
Этот вывод кажется более правдоподобным.
На экранах компьютеров информация отображается в виде пиксельной сетки. Из-за такой прямоугольной структуры засечки могут быть менее узнаваемыми.
С сегодняшними технологиями это не должно быть проблемой. Но это может сыграть роль, если вы работаете с очень мелкими шрифтами.
Шрифты с засечками передают элегантность и обоснование
Как правило, шрифты с засечками более эффективны для формального или научного контекста.
В одном исследовании люди оценивали научный текст более благоприятно, когда шрифт содержал засечки (Kaspar et al., 2015). Другие исследования показывают, что шрифты с засечками кажутся более элегантными и красивыми (Tantillo, Lorenzo-Aiss, & Mathisen, 1995).
Шрифты без засечек передают неформальность и новаторство
И наоборот, люди воспринимают шрифты без засечек как более неформальные и новаторские (Tantillo, Lorenzo-Aiss, & Mathisen, 1995).
Светлые и жирные
Светлые шрифты передают красоту и женственность
В этом разделе я объяснил причину.
Шрифты средней толщины наиболее читабельны
Лакиеш и Мосс (1940) исследовали оптимальный вес для удобочитаемости. Они отобразили «Мемфис» с разным весом, и они обнаружили, что средний шрифт был наиболее читаемым:
Полужирный шрифт передает силу и мужественность
Исследователи утверждают, что жирный шрифт передает крайнюю коннотацию:
«Жирный шрифт может означать» смелый, напористый или твердый и существенный, например, и его противоположность может означать «робкий» или «несущественный».Но значения могут быть и обратными. Смелость может иметь более негативное значение. Это слово может означать «властный», «властный» ». (Van Leeuwen, 2006, стр. 148)
Lieven et al. (2015) также объясняют связь между тяжелыми шрифтами и мужественностью. Поскольку люди ассоциируют крупный рост с мужчинами, жирный шрифт соответствует этой визуальной особенности.
Закругленные и угловые
Закругленные шрифты передают комфорт, мягкость и женственность
Бар и Нета (2006) опубликовали статью под названием «Люди предпочитают визуально изогнутые объекты.Они обнаружили, что… ну… люди предпочитают визуально изогнутые объекты. Угловые формы вызывают эволюционную угрозу:
«… резкие переходы в контуре могут передавать ощущение угрозы и, следовательно, вызывать отрицательное смещение…» (Bar & Neta, 2006, стр. 645)
Теперь, если бы контекст был не имеет значения, тогда люди предпочтут закругленные шрифты угловым шрифтам. Однако контекст имеет значение. Как я объяснил, соответствие важно.
Тем не менее, округлые шрифты более эффективны для областей, связанных с:
Угловые шрифты передают формальность, долговечность и мужественность
И наоборот, угловые шрифты лучше работают для:
Простого vs.Сложный
Простые шрифты передают прямолинейность
Если ваше сообщение прямое и прямолинейное, используйте жесткий шрифт без каких-либо орнаментов (Li, 2009). Упрощенный шрифт будет соответствовать упрощенному характеру контекста, тем самым повышая беглость.
Сложные шрифты передают уникальность
Беглость обработки передает изобилие и узнаваемость. Обычно эти черты приносят пользу. Но не всегда.
Знакомство с уникальными продуктами пагубно.Вам нужна некоторая ограниченность, потому что это подчеркнет уникальность вашего продукта.
В одном исследовании люди считали более ценный сыр для гурманов, когда шрифт был трудночитаемым (Pocheptsova, Labroo, & Dhar, 2010). Сложный шрифт стал сигналом уникальности, что соответствовало контексту.
Наклонные и прямые
Наклонные шрифты передают движение
Ранее я объяснил, почему наклонные шрифты передают движение и скорость (см. Walker, 2015).
Прямые шрифты обеспечивают стабильность
Точно так же прямые шрифты — с их жесткой структурой — обеспечивают стабильность и долговечность.
Строчные и прописные буквы
Строчные буквы передают сострадание и инновации
Остерхаут (2013) исследовал характеристики брендинга и восприятия. Она обнаружила, что строчные буквы особенно эффективны для брендов «заботливых людей», пропагандирующих сострадание и альтруизм. Она также обнаружила, что тонкие строчные буквы соответствуют брендам «создателей», которые подчеркивают инновации.
Заглавные буквы передают мощность и силу
Остерхаут (2013) также обнаружил, что прописные буквы эффективны для «героев» брендов, которые передают качества, связанные с энергией, смелостью и целеустремленностью:
«BWM, Diesel, Duracell, Nike и Sony. также используют заглавные буквы в своих словесных знаках, чтобы выразить свою мощь и силу ». (стр. 39)
Буквы из разных регистров наиболее читабельны
Гарви, Пьетуча и Микер (1997) изучали разборчивость дорожных знаков.Они обнаружили, что буквы в смешанном регистре наиболее читаемы.
Они предложили две причины:
- Ожидания. Люди ожидают увидеть дорожные знаки в смешанном регистре. Таким образом, им легче обрабатывать слова, когда формат соответствует их ожиданиям.
- Distinctio n: прописные буквы имеют одинаковую высоту, создавая прямоугольный блок текста. Буквы разного регистра имеют разную высоту, поэтому их легче различить.
Отдельно vs.Связанные
Разделенные шрифты передают фрагментацию и индивидуальность
Когда буквы разделены, шрифты передают восприятие индивидуальности:
«[подключение] имеет свой собственный метафорический потенциал. Внешнее разъединение может предполагать «атомизацию» или «фрагментацию», а внешнее соединение — «целостность» или «интеграцию». (Van Leeuwen, 2006, стр. 149)
Связанные шрифты передают единство и коллективизм
Точно так же связанные буквы изображают ощущение близости.
Связанные шрифты не обязательно написаны курсивом.Буквы просто нужно потрогать.
Сжатые и расширенные
Сжатые шрифты обеспечивают сжатие и точность
Ранее я упоминал, что сжатые шрифты лучше подходят для рекламы «тонких» сотовых телефонов (Kang & Choi, 2013). Это из-за перекрытия восприятия:
«Максимально сжатые шрифты максимально используют ограниченное пространство. Они точны, экономичны, наполняют страницу контентом. Широкие шрифты, напротив, распространяются, используя пространство, как будто его нет в неограниченном количестве.»(Стр. 148)
Расширенные шрифты передают объемность и расслабление
И наоборот:
« Широкие шрифты также можно рассматривать в положительном свете, поскольку они дают пространство для дыхания, пространство для движения, в то время как сжатые шрифты могут контрастировать, считаться тесным, переполненным, ограничивающим движение ». (Kang & Choi, 2013, стр. 148)
Короткие и высокие
Короткие шрифты передают тяжесть и стабильность
Высота шрифта напоминает нашу метафорическую концепцию гравитации:
«Смысловой потенциал горизонтальности и вертикальности в конечном итоге основанный на нашем опыте гравитации и ходьбы в вертикальном положении.Горизонтальная ориентация, например, может означать «тяжесть», «твердость», но также «инерцию», «самоудовлетворение» »(Kang & Choi, 2013, стр. 149)
Если вам нужно изобразить что-то прочным или неподвижный, короткий шрифт может подойти.
Высокие шрифты передают легкость и роскошь
Точно так же высокие шрифты передают легкость и быстроту. Значение также может распространяться на метафорические ассоциации устремлений и амбиций (Kang & Choi, 2013).
Другие исследования связывают вертикальность с роскошью (Van Rompay et al.2012). Если вам нужно изобразить роскошный продукт, высокий шрифт может быть хорошим выбором.
3) Собираем все вместе
Я бросил вам массу информации. Но вы можете использовать эту статью как справочное руководство. Не стесняйтесь загружать PDF-файл, чтобы иметь возможность ссылаться на него в дальнейшем.
Или, если вам нужно быстро выбрать шрифт, воспользуйтесь приведенной ниже таблицей (которую я адаптировал из Henderson, Giese, & Cote, 2004). Просто найдите группу черт, которые описывают ваш контекст. Затем выберите шрифт с похожими визуальными характеристиками.
Размер, стандартные и профессиональные сочетания
Какой шрифт лучше всего подходит для резюме? Каких шрифтов следует избегать? Засечки или без засечек? А размер шрифта? А как насчет выделения жирным шрифтом и курсивом? А эти надоедливые заголовки разделов?
Столько вопросов связано с такой, казалось бы, повседневной задачей, как выбор шрифта.
Хорошо, можете перестать смотреть на экран.
С помощью этого быстрого чтения вы выберете идеальный шрифт для своего резюме.
Это руководство по шрифтам покажет вам:
- Лучшие шрифты для резюме и шрифты, которых следует избегать.
- Какой размер шрифта для резюме и сопроводительного письма очаровывает работодателей.
- Плюсы и минусы каждого рекомендованного шрифта резюме, чтобы облегчить ваше решение.
- Советы и рекомендации по использованию стандартных профессиональных шрифтов в резюме.
Хотите сэкономить время и подготовить резюме за 5 минут? Попробуйте наш конструктор резюме.Это быстро и легко. Кроме того, вы получите готовый контент, который можно добавить одним щелчком мыши. Посмотрите 20+ шаблонов резюме и создайте свое резюме здесь .
Создайте свое резюме прямо сейчас
Образец резюме, созданный с помощью нашего конструктора — Посмотрите другие шаблоны и создайте свое резюме здесь .
Один из наших пользователей, Никос, сказал следующее:
[Я использовал] хороший шаблон, который я нашел на Zety. В моем резюме теперь одна страница , а не три .То же самое.
1
Какой шрифт использовать для резюме
Рекрутерам и менеджерам по найму требуется 7 секунд для первоначального сканирования вашего резюме, согласно нашему статистическому отчету по кадрам. Это примерно то, сколько времени требуется среднему человеку, чтобы прочитать эти два предложения. Выбранный шрифт должен быть разборчивым. Вот наши рекомендации:
Размер шрифта резюмеСтандартный размер шрифта для резюме составляет 12 пунктов классическим и легко читаемым шрифтом.Более крупные шрифты хороши для выделения вашего имени и заголовков разделов. Если вы не можете разместить свой контент на одной странице, вы можете попробовать использовать шрифт без засечек с размером 10 пунктов, но это минимальный размер шрифта, который вы должны использовать.
Стандартные шрифты для резюме- Чаще всего используется черный шрифт Times New Roman размером 12 пунктов.
- Другие шрифты с засечками, у которых есть хвосты, которые хорошо работают, включают Cambria, Georgia, Garamond, Book Antiqua и Didot.
- Шрифты без засечек, которые хорошо работают, включают Calibri, Helvetica, Verdana, Trebuchet MS и Lato.
- Используйте полужирный шрифт , , , курсив, и ЗАГЛАВНЫЙ шрифт, чтобы выделить важную информацию, такую как ваше имя и заголовки разделов, но будьте последовательны.
Теперь давайте более подробно рассмотрим каждый из рекомендованных нами шрифтов для резюме.
Лучший шрифт для резюме в 2021 году: 1.CalibriКатегория | Дизайнер | Дата создания |
Sans-serif | 00 9132 00 00
Лукас де Гроот, голландский дизайнер шрифтов, получил заказ от Microsoft на создание Calibri для замены старого доброго Times New Roman в качестве шрифта по умолчанию для Office.Это современный шрифт, который просто пытается обеспечить максимальную связь, пропуская устаревшие засечки, но без яркого расцвета других современных шрифтов — идеально подходит для сегодняшних резюме.
Плюсы : В качестве шрифта по умолчанию Calibri обычно отображается правильно, когда менеджер по найму открывает ваше резюме. Это профессиональный и легко читаемый шрифт, получивший награду TDC2 2005 Type System от Клуба директоров шрифтов.
Минусы : В качестве шрифта по умолчанию это также означает, что другие соискатели могут использовать Calibri, что означает, что ваше резюме может не выделяться среди других.
Альтернатива : Carlito — это шрифт, созданный Google, который соответствует Calibri, метрически совместим и предназначен в качестве замены с открытым исходным кодом.
2. CambriaКатегория | Designer | Дата создания | |||||||||||||||||||||||||||||||||||||||||||||||
Serif | 000 00 00 00 00 | 000 00 00 91 Calibri, Cambria также была создана по заказу Microsoft голландцем в 2004 году.Microsoft заявляет, что со своими засечками (этими маленькими линиями в конце каждого штриха в письме; мы скоро до них доберемся) он был «разработан для чтения с экрана и хорошо выглядит при печати небольшого размера». И это делает его отличным шрифтом для содержания вашего резюме и сопроводительного письма. Плюсы : Cambria позволяет читателям быстро расшифровать текст меньшего размера. Минусы : Его часто называют «традиционным», что может сделать его менее подходящим для более современных рабочих мест. Альтернатива : Caladea — это шрифт, созданный Google, который соответствует Calibri, метрически совместим и предназначен в качестве замены с открытым исходным кодом. Однако сейчас (по состоянию на март 2018 года) кажется, что Google Docs также включает Cambria на выбор. 3. Helvetica
|
