Быстрая ретушь лица в фотошопе
Автор: Елена Король. Дата публикации: . Категория: Обработка фотографий в фотошопе.
Всем привет!
С вами снова Елена Король и сегодня в уроке «Быстрая ретушь лица в фотошопе» мы будем готовиться к весенне-летнему сезону. А точнее, мы научимся фантастически быстро делать неглубокую ретушь ваших портретов, тем самым тонны фотографий из отпусков, выходных, выпускных вечеров не будут забыты и потеряны, а займут свое почетное место в соцсетях.
Мы проделаем буквально 10 шагов!!! И чтобы уж совсем отказаться от рутины, запишем экшн, после этого шагов останется… ВСЕГО 3!!! Вы представляете ретушь в 3 шага? Нет? Тогда считайте!
Все уроки по изучению новых возможностей в Adobe Photoshop 2020:
- Открываем файл. Для этого нажимаем «CTRL + О». Находим нужную фотографию.
Видим, что у девушки немного неровная кожа, потрескавшиеся губы, мелкие прыщики, расширенные поры и родинка на щеке.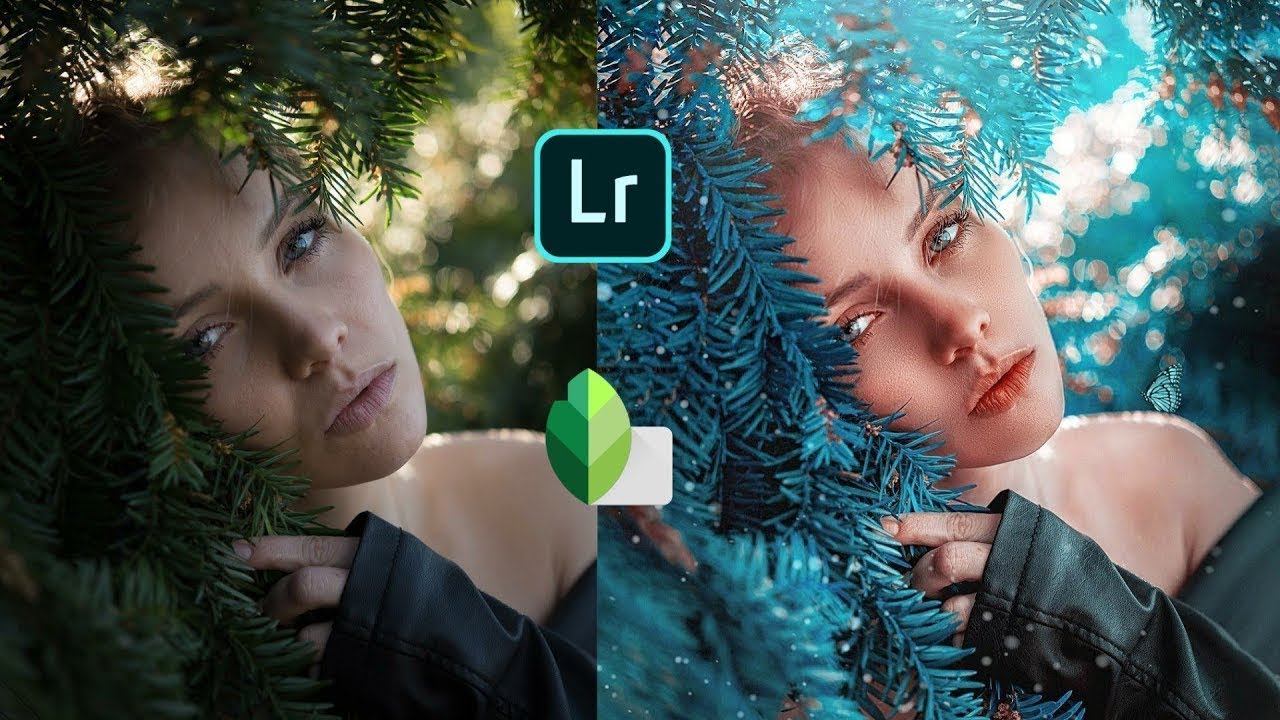
- Инструментом «Заплатка» удаляем крупные недостатки на лбу и внизу у подбородка. Следите, чтобы установки соответствовали данным на картинке: режим нормальный; целевая область – источник; диффузия 7.
«Заплаткой» обводим область дефекта и перетаскиваем выделенную область туда, где кожа хорошая.
- Дублируем фоновый слой. Для этого зажимаем «CTRL+J», либо перетащим слой «Фон» на значок с плюсиком, как показано на картинке. Новый слой назовем «Обработка».
- Слой «Обработка» преобразуем в смарт-объект. Для этого щелкаем на слое «Обработка» правой кнопкой мышки и выбираем строку, как на картинке.
- Инвертируем слой. Для этого нажимаем «CTRL+I».
- Меняем режим наложения на «Яркий свет».
 Для этого кликните на маленький уголок в окне режимов наложения. В выпавшеи окне сделайте выбор как на картинке.
Для этого кликните на маленький уголок в окне режимов наложения. В выпавшеи окне сделайте выбор как на картинке.
- Далее применяем фильтр «Краевой контраст», предварительно увеличив масштаб фото, чтобы хорошо видеть кожу. Заходим «Фильтр»- «Другое»- «Краевой контраст».
В настройках радиуса этого фильтра нужно подобрать значение, когда фото немного замылится, но контуры лица не теряются. В нашем случае я остановилась на радиусе 20.
- Далее применяем фильтр «Размытие по Гауссу». Заходим «Фильтр»- «Размытие»- «Размытие по Гауссу».
В настройках радиуса этого фильтра нужно подобрать значение, когда проявится текстура, но еще не будут видны дефекты кожи. Ставим бегунок ближе к левому краю и понемногу двигаем вправо. Чем дальше вправо, тем выраженнее текстура и более явные дефекты. В нашем случае я остановилась на радиусе 8.
- Далее накладываем на слой «Обработка» черную маску.
 Для этого зажимаем кнопку ALT + кликаем на значке создания слоя как на картинке.
Для этого зажимаем кнопку ALT + кликаем на значке создания слоя как на картинке.
- Далее берем белую кисть с жесткостью 50%, подбираем её размер и проходимся по тем местам на коже, где на наш взгляд требуются правки. Аккуратно прорабатываем лоб, щеки, подбородок, губы, шею. Стараемся избегать область бровей, крыльев и кончика носа, контура лица.
Если с первого раза вас не удовлетворит полученный результат, то не забываем, что наш корректирующий слой «Обработка» находится в режиме смарт-объекта, а это значит, что даже после окончания обработки вы можете поменять значения фильтров “Краевой контраст” и “Размытие по Гауссу”. Для этого нужно всего лишь двойным кликом по нужному слою вызвать панель настройки фильтра и поменять значения радиуса воздействия.
В результате у меня получилось вот так.
Вот так всего за 10 шагов мы получили легкую ретушь. Ради интереса, засеките, сколько времени займет обработка у вас. При классической ретуши методом частотного разложения у вас на это ушло бы не менее 40 минут!
Но давайте еще ускоримся! Запишем экшн, который будет выполнять всю рутинную работу.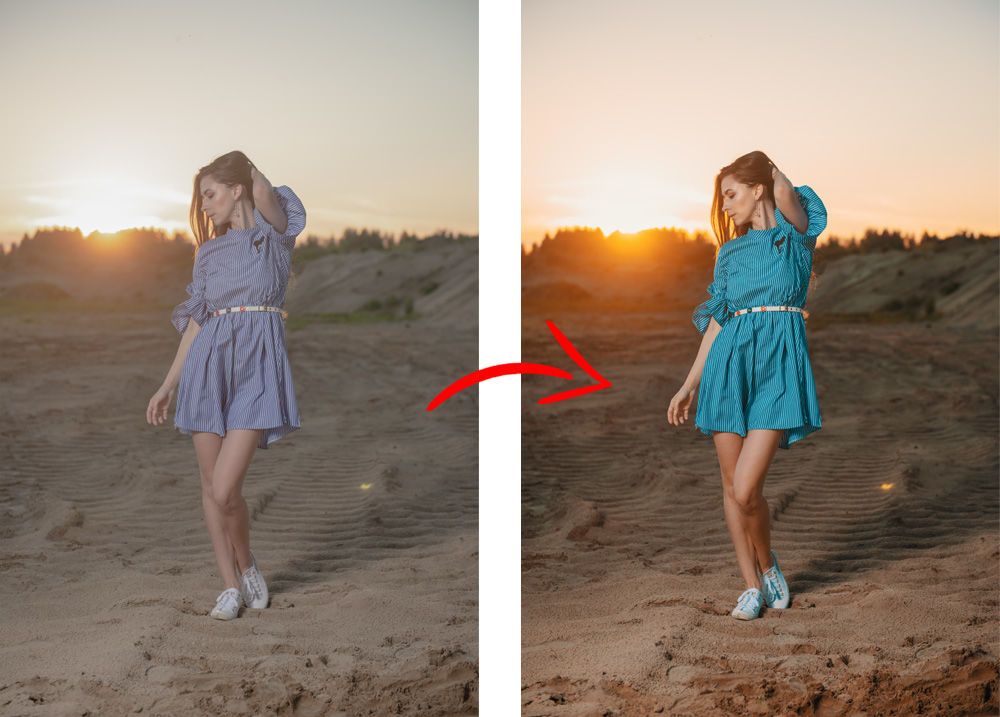
В выпадающем меню «Окно» выбираем пункт Операции или нажимаем сочетание клавиш AL+F9.
В палитре «Операции» нажмите кнопку «Создать новую операцию» или выберите в меню этой палитры пункт «Новая операция».
Введите имя операции, выберите набор операций и установите дополнительные параметры.
Нажмите кнопку «Начать запись». Кнопка «Начать запись» в палитре «Операции» выделяется красным цветом
Выполните операции и команды, которые необходимо записать (с 3 по 10 пункты нашего урока).
После окончания записи в меню палитры «Операции» нажмите кнопку «Остановить воспроизведение/запись» или выберите пункт «Остановить запись» в меню этой палитры, либо нажмите клавишу ESC.
Теперь для того, чтобы сделать подобную ретушь, необходимо всего лишь открыть фото, запустить экшн и белой кисточкой протереть фото по маске.
Надеюсь, что этот способ будет вам полезен из урока «Быстрая ретушь лица в фотошопе«. Удачи в обработке!
Удачи в обработке!
БЕСПЛАТНЫЕ РАССЫЛКИ УРОКОВ ВКОНТАКТЕ:
Если Вы не хотите пропустить интересные уроки по обработке фотографий в фотошопе — подпишитесь на рассылку.
Понравилось? Поделитесь:
Вконтакте
Одноклассники
Добавить комментарий
Пакетная обработка фотографий в «Фотошопе». Уроки «Фотошопа»
Цифровой фотоаппарат давно перестал быть диковинкой и закрепился в числе вещей необходимых и привычных. Выезды на природу с друзьями или праздничное застолье в семейном кругу сохраняются в виде сотен снимков. Сортировка и редактирование памятных изображений – занятие нудное. Облегчить его способна пакетная обработка фотографий в «Фотошопе» от фирмы Adobe Systems — действенный инструмент, сохраняющий время при работе с большими массивами изображений.
Применение пакетной обработки: польза и удобство
Распространенный среди любителей и профессионалов графический редактор Adobe Photoshop в рекламе не нуждается. Это сильный и многопрофильный программный инструмент обработки изображений, предназначенный для воплощения в жизнь самых разноплановых творческих задач. Но профессионалы оценили его за еще одну черту — способность облегчить и ускорить рутинную работу при механической обработке, такой как уменьшение размера и веса, переименование или изменение расширения файлов.
Это сильный и многопрофильный программный инструмент обработки изображений, предназначенный для воплощения в жизнь самых разноплановых творческих задач. Но профессионалы оценили его за еще одну черту — способность облегчить и ускорить рутинную работу при механической обработке, такой как уменьшение размера и веса, переименование или изменение расширения файлов.
Обработка нескольких фотографий в «Фотошопе», как правило, не занимает много времени и не заставляет углубляться в тонкости процессов автоматизации. Но что делать, если архив стал занимать слишком много места? Да мало ли неприятностей подстерегает фотографа: недостаточное освещение, неудачный ракурс… Удалять снимки не хочется, а редактирование отнимает дефицитное время. При исправлении однотипных ошибок или при необходимости совершения иной механической обработки, не требующей индивидуального осмысления каждого изображения, воспользуйтесь пакетом автоматизации процессов, имеющимся в каждой версии графического редактора.
Диалоговое окно: описание
Для начала познакомьтесь с настройкой диалогового окна, в котором совершается пакетная обработка фотографий. В «Фотошопе» используйте путь: меню «Файл» → «Автоматизация» → «Пакетная обработка». Открывшееся окно характеризуется видоизменениями дизайна в зависимости от модификации программы, однако главные диалоги сохраняются неизменными.
В «Фотошопе» используйте путь: меню «Файл» → «Автоматизация» → «Пакетная обработка». Открывшееся окно характеризуется видоизменениями дизайна в зависимости от модификации программы, однако главные диалоги сохраняются неизменными.
- Окно «Набор» отражает значение «Операции по умолчанию». Формируя новые наборы, создание которых рассмотрим ниже, пользователь расширяет функциональность применения автоматизации для необходимых задач.
- Окно «Операция». Выпадающий список составлен из предлагаемых разработчиком программы макросов. При добавлении пользовательских операций они отразятся в выпадающем списке и станут доступны для пакетной обработки.
- Окно «Источник» и расположенная рядом кнопка «Выбрать» — определение файлов для обработки:
— строка «Папка» указывает на каталог с фотографиями;
— строка «Импорт» выбирает импортированные изображения;
— строка «Открытые файлы» — обработка файлов, открытых в главном рабочем окне программы;
— строка Bridge синхронизирует работу программы с приложением Adobe Bridge.
- Окно «Выходная папка» и кнопка «Выбрать». Указывает каталог для сохранения измененных файлов и другие параметры завершения операции.
Дополнительные параметры
Оставшиеся без рассмотрения параметры интуитивно понятны и подсвечены подсказками разработчика и рекомендациями.
- Установка галочки в позиции «Игнорировать команды «Открыть» приводит к открытию файлов исключительно в том случае, если это действие прописано в операции. В противном случае быстрая обработка фотографий в «Фотошопе» выполняться не станет.
- Строка «Включить все вложенные папки». Функция распространяет действие операции на каталоги, находящиеся в папке-источнике.
- Следующими строками отменяется выведение служебных диалогов, информирующих об открытии файлов изображений и сообщения программы о встроенном цветовом профиле.
Расположенные далее настройки сохранения изображений используются для назначения имен при записи обработанных файлов.
Набор по умолчанию: встроенный помощник
Встроенные в программу по умолчанию операции представляют в большей мере наглядную иллюстрацию автоматизации процессов, нежели полезный функционал, который дает пакетная обработка фотографий в «Фотошопе». Но для понимания работы имеет смысл разобраться с предустановленными в редакторе операциями. Для этого перейдите на вкладку «Операции». Она расположена среди плавающих палитр, находящихся в правой стороне рабочего пространства программы. Если вкладка «Операции» не отображается в рабочем пространстве — включите ее. Для этого пройдите в меню «Окно» и кликните на строке «Операции» или воспользуйтесь клавиатурным сокращением ALT + F9.
Но для понимания работы имеет смысл разобраться с предустановленными в редакторе операциями. Для этого перейдите на вкладку «Операции». Она расположена среди плавающих палитр, находящихся в правой стороне рабочего пространства программы. Если вкладка «Операции» не отображается в рабочем пространстве — включите ее. Для этого пройдите в меню «Окно» и кликните на строке «Операции» или воспользуйтесь клавиатурным сокращением ALT + F9.
Открывшаяся вкладка содержит предопределенные разработчиком операции. Кликом по треугольнику перед названием операции открывается последовательность действий, которая воспроизводится при исполнении команды. Запуск работы макроса начинается при нажатии на треугольник, расположенный внизу панели «Операции». Двойным кликом по названию операции инициируется появление диалогового окна, позволяющего изменить название операции или назначить ей «горячую» клавишу быстрого доступа.
Создание собственных наборов: для всех случаев жизни
Для удобства работы создавайте пользовательские наборы для хранения записываемых макросов. Это будет собственная папка с размещенными в ней операциями обработки. Такой подход помогает систематизировать инструменты редактирования изображений, точно указывает на их местонахождение и предназначение.
Это будет собственная папка с размещенными в ней операциями обработки. Такой подход помогает систематизировать инструменты редактирования изображений, точно указывает на их местонахождение и предназначение.
Процесс записи наборов не затруднит даже новичка.
- Откройте панель «Операции» (меню «Окно» → «Операции»).
- Кликните на иконку «Создание нового набора» в нижней части панели.
- В появившемся диалоге введите имя набора и нажмите «ОК».
Теперь новый набор готов для записи операций и отражается в выпадающем списке «Набор» окна «Пакетная обработка фотографий». В «Фотошопе» предусмотрено создание неограниченного количества наборов для хранения пользовательских макросов.
Операции: основа для пакетной обработки
Пакетная обработка фотографий в «Фотошопе» (CS6 или другая сборка редактора) осуществляется по общим для всех версий правилам. Записывая макрос с собственным алгоритмом действий, пользователь создает шаблон (заготовку), который в дальнейшем применяется для обработки одиночных файлов или пакетов изображений.
- Для начала работы перейдите на вкладку «Операции» с помощью комбинации клавиш ALT + F9.
- В нижней части кликните на иконку «Создание новой операции».
- В открывшемся окне дайте название будущему макросу, определите его место в существующих наборах, при необходимости установите клавиатурное сокращение.
- Нажатие кнопки «Запись» инициирует начало процесса, а на нижней панели окна «Операции» активизируется красная иконка в виде кружочка. С этого момента действия, совершаемые с открытым изображением, записываются.
- Для завершения записи кликните левой кнопкой мыши на квадратик, расположенный в нижней части вкладки «Операции» слева от кнопки «Запись».
Операции с изображениями: запись
Если вам удалось найти расположение и разобраться с назначением описанных выше диалоговых окон, значит настало время применить теорию к практике. Прежде чем начать редактирование, определитесь, что делать и как. Изменить размер фотографии на компьютере — наиболее распространенная задача, которую ставят перед собой пользователи. На этом примере рассмотрим последовательность действий.
На этом примере рассмотрим последовательность действий.
- Шаг 1. Откройте исходное изображение для редактирования.
- Шаг 2. Создайте новый набор. Для удобства назовите его «Уменьшение размера».
- Шаг 3. Создайте новую операцию на основе инструкции, описанной в разделе «Операции». После нажатия кнопки «ОК» внизу панели активизируется круглая красная кнопка. Это означает, что макрос записывается.
- Шаг 4. Уменьшите размер изображения любым известным вам способом. К примеру: меню «Изображение» → «Размер изображения». В диалоговом окне измените размер по горизонтали (по вертикали) или уменьшите разрешение.
- Шаг 5. Сохраните изображение и нажмите на иконку в виде квадратика внизу панели «Операции». Запись макроса закончена, и пользователь готов начать пакетную обработку файлов.
Уменьшение веса изображений: 100 снимков за 60 секунд
Записанная и сохраненная операция — фундамент действий, продолжением которых становится пакетная обработка фотографий в «Фотошопе».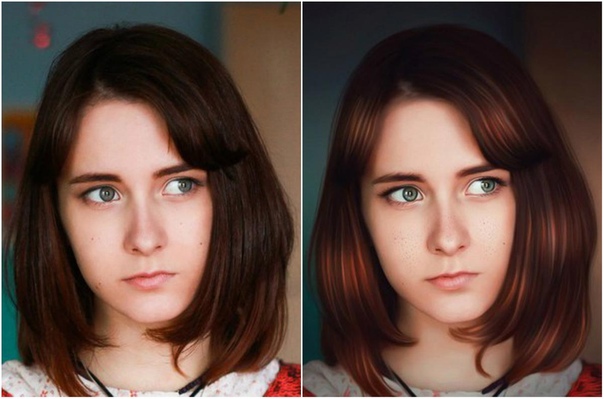 Уменьшение размера изображения решает еще одну актуальную для любителей задачу — уменьшение веса файла. Руководствуйтесь последовательностью действий, которые помогут обработать массив фотоснимков за короткое время.
Уменьшение размера изображения решает еще одну актуальную для любителей задачу — уменьшение веса файла. Руководствуйтесь последовательностью действий, которые помогут обработать массив фотоснимков за короткое время.
- Открыть диалоговое окно пакетной обработки: меню «Файл» → «Автоматизация» → «Пакетная обработка».
- В выпадающем окне выбрать набор, в котором хранится операция уменьшения размера.
- Выбрать операцию.
- В строке «Источник» указать папку, содержащую предназначенные для изменения файлы.
- В строке «Выходная папка» указать каталог для сохранения.
- В блоке «Именование файлов» выбрать необходимые значения для присвоения новых имен обработанным изображениям. Минимально следует заполнить две строки — название файла и расширение. Без выполнения этого условия автоматизированный процесс пакетной обработки не начнется.
Для начала операции кликните на «ОК» и наблюдайте, как изображения самостоятельно открываются в рабочем окне программы, изменяют размер и сохраняются в предназначенную для них папку.![]()
Переименование: быстро и с пользой
В разделе «Операции с изображениями» был рассмотрен пример, иллюстрирующий, как изменить размер фотографии на компьютере с помощью Adobe Photoshop. Пользуясь алгоритмом (последовательностью действий) этого примера, можно совершить и другие операции по обработке изображений. Владельцы цифровых камер сталкиваются с необходимостью делать переименование файлов, потому что после очищения накопителя начинается новая нумерация снимков. Это приводит к конфликту при добавлении фотографий в общую папку изображений на компьютере. Задача легко решается с помощью процесса автоматизации.
- Шаг 1. Откройте панель «Операции» с помощью клавиатурного сокращения ALT + F9.
- Шаг 2. Откройте изображение.
- Шаг 3. Создайте новую операцию «Переименование», нажмите «ОК» для начала записи макроса.
- Шаг 4. Ничего не делая, сохраните и закройте изображение.
- Шаг 5. Кликните на иконке в виде квадратика внизу панели «Операции» и закончите запись.
- Шаг 6. Откройте окно «Пакетная обработка» (меню «Файл» → «Автоматизация»).
- Шаг 7. Укажите папку-источник и папку для сохранения переименованных файлов.
- Шаг 8. В блоке «Именование файлов» выберите из выпадающего списка подходящий вариант наименования. Обратите внимание на возможность комбинирования наименований с помощью использования нескольких строк. Заключительной строкой не забудьте поставить расширение файла.
Изменение расширения
Функциональность и удобство работы дает даже простая обработка фотографий в «Фотошопе». На русском языке освоить интерфейс графического редактора фирмы Adobe несложно. Для пользователей, работающих в англоязычной сборке программы, следующий пример проиллюстрируем с применением английских терминов меню.
Рассмотрим операцию по изменению формата. Необходимость таких действий зачастую возникает при желании сохранить фотографии на мобильные устройства. Для примера, изображения в формате .raw бессмысленно переносить на планшет под управлением ОС «Андроид». Предпочтительнее сохранить файл в формат .jpeg (.jpg), который без труда воспроизводится всеми устройствами.
- Откройте файл изображения.
- Войдите в панель Actions («Операции») в меню Window («Окно»).
- Создайте новую операцию, кликнув в нижней части панели по иконке в виде листа с загнутым уголком.
- Ничего не изменяя в файле, сохраните изображение с помощью пункта Save as… в меню File. В диалоговом окне сохранения выберите в нижней строке требуемое расширение файла.
- Кликните по квадратику внизу панели Actions («Операции») для завершения записи макроса.
- Для начала пакетной обработки пройдите путь File → Automate → Batch.
- Выберите в выпадающих списках наименование операции, папку-источник и каталог для сохранения изображений. Нажмите кнопку «ОК» для начала обработки.
Заключение
Невозможно описать в короткой статье все уроки обработки фотографий в «Фотошопе» (CS6 или иной версии), демонстрирующие программный потенциал автоматизации процессов редактирования изображений. Описанные примеры дают представление о принципах применения пакетной обработки. Записывая сложные макросы, любители расширят диапазон использования этой функции и перечень решаемых творческих задач. На всех сборках редакторов фирмы Adobe поддерживается описанный алгоритм действий, поэтому не возникает проблемы с тем, какой «Фотошоп» лучше для обработки фотографий.
Actions в Photoshop. Пакетная обработка фотографий для интернета
Пакетная обработка фотографий для интернета
Actions в Photoshop – очень удобный инструмент для обработки фотографий. Экшены дают возможность записывать стадии обработки фотографии и потом одним кликом применить их на все остальные ваши фотографии. Но многие фотографы не используют всех возможностей экшенов.
В нашей статье мы расскажем, как сделать обработку большого количества фотографий в Photoshop максимально быстрой и эффективной. Вы узнаете, как работать с actions и какие возможности экшены открывают для фотографа. А для примера мы сделаем простой и удобный экшен, который будет сам ставить ваш копирайт на фотографии.
По сути, actions – это возможность записывать последовательность всех ваших действий в фотошопе. Вы открыли файл, изменили размер, применили фильтр – экшены детально запишут все эти действия. В экшене будет записано как именно вы изменили размер и какие настройки фильтра применили. Достаточно лишь нажать кнопку «record» и вы сможете записать экшен с обработкой, которую особенно часто используете. А в интернете вы сможете найти массу уже готовых экшенов, созданных другими фотографами.
Как использовать actions?
Для эффективной работы с экшенами в фотошопе есть две удобные функции:
Горячие клавиши
Любой экшен можно поставить на горячую клавишу. Например, вы можете сделать изменения в Hue/Saturations, потом подправить Curves и поставить это все на клавиши Alt+F12. Теперь, открыв любую фотографию вам достаточно нажать эти клавиши и фотошоп применит на нее всю запрограммированную обработку.
Batch
Функция Batch находится во вкладке File–>Automate и дает вам возможность применить экшен сразу на большое количество фотографий.
Вы можете просто поставить все фотографии обрабатываться экшеном и заняться своими делами.
Удобно? Конечно, ведь именно ради удобства фотографов Adobe и создали actions в Photoshop.
А теперь создадим свой action.
Работая над статьями для FotoTips, мне нужно на каждую фотографию-иллюстрацию ставить наш копирайт. Делать это каждый раз в ручную – занимает много времени, поэтому я решил написать простой экшен, который будет сам ставить копирайт на фотографии. А вы сможете использовать этот экшен для своих фотографий.
Итак, начнем.
1. Для начала создадим новую папку с экшенами и назовем ее FotoTips.
2. Затем в ней создадим action FotoTips-Copyright и поставим на него горячую клавишу Shift+F12.
3. Откроем файл с нашим логотип и убедимся, что он расположен на прозрачном фоне.
4. А теперь нажимаем кнопочку «record» и начнем запись самого экшена.
5. Открываем нашу фотографию и заходим в меню File–>Place. Выбираем файл с нашим логотипом и нажимаем Place.
6. Теперь располагаем его там, где нам нужно.
7. Если вы хотите сделать логотип прозрачнее, помейняете параметр Opacity в настройках слоя с логотипом. Например, я, что бы логотип на наших иллюстрациях не отвлекал на себя внимание, ставлю Opacity 22%. Но важно это сделать отдельным действием после Place, тогда он будет записан в action.
8. Теперь объединяем все слои кликая Layers–>Flatten Image. И сохраняем нашу картинку и закрываем (эти действия также должны быть прописаны в экшене, если вы хотите использовать режим Batch).
9. Нажимаем кнопку «stop» и все! Наш action готов. Посмотрим какой экшен у нас получился.Кстати, во время работы с actions мы можем отключать любые этапы экшена или включать запрос на исполнения действия. Например сейчас я отключил действие Close, а на действии Save фотошоп спросит, куда и как я хочу сохранить файл.
Теперь мы можем применить наш action на любую фотографию просто нажав горячую клавишу или пустив сразу много фотографий в Batch.
Но важно помнить – если фотография будет другого размера, пропорций сторон или вертикально-ориентирована наш логотип разместиться не там, где нам надо. К сожалению, экшены записывают строго определенную последовательность действий и не могут сами определять, что и как им надо сделать. Зато мы можем создать второй экшен «Fototips-копирайт-вертикальный» и сделать action под вертикальные файлы. Теперь нажатием одной кнопки мы можем поставить копирайт и на горизонтальные и на вертикальные фотографии.
Как вы видите, actions очень удобный инструмент, которые дает большие возможности для работы с фотографиями. Например, я в своей работе, постоянно использую экшены по увеличению резкости и для работы с цветом. Что немаловажно, экшены – универсальный формат. А значит экшен, созданный на одном компьютере можно без проблем использовать на другом. Если у вас есть свои экшены – присылайте их нам и самые интересные экшены мы опубликуем в одном из следующих постов, обязательно указав ваше авторство.
Автор: Александр Свет
Секреты обработки предметных фотоснимков
Во время съемки и обработки предметных фотографий многие допускают простейшие ошибки, которые можно очень быстро исправить. Проблема в том, что не все обращают внимание на такие мелочи, но именно эти мелочи позволяют улучшить или ухудшить общее восприятие снимка. Рассмотрим наиболее часто встречающиеся ошибки и разберемся с тем, как их устранить.
1. Серый фон
Если вы снимаете на белом фоне, то на снимках он должен быть именно белым. Серые оттенки не должны появляться. Если на снимке фон получился слегка сероватый, то Photoshop с легкостью позволит устранить этот недостаток множеством инструментов, начиная от осветления светлых тонов при использовании масок на темных и среднетоновых участках, заканчивая уровнями и кривыми.
Если же по задумке фон должен быть серым, то сделайте его настолько серым, чтобы у зрителя не возникало недопонимания, должен ли быть фон серым, или автор просто его недостаточно выбелил. А лучше всего использовать градиентный серый фон.
2. Горизонтальная линия
На снимке не должно быть заваленных линий. при съемке используйте штатив с уровнем. Предметный стол тоже должен быть горизонтальный. В Фотошопе легко проверить горизонтальность линий направляющими, а в случае необходимости, можно поправить положение инструментом кадрирования или трансформирования.
3. Мелкие недочеты
Мелкие пылинки и неровные градиенты создают ощущение непрофессиональности фотографа-ретушера. Очистке снимка от мусора нужно уделить особое внимание.
4. Контраст
фотоаппарат не всегда способен создать достаточно контрастное изображение. В Photoshop с контрастом лучше работать, используя кривые или уровни.
5. Яркость и акцент
При съемке достаточно трудно подсветить объект так, чтобы он был идеально освещен. Особенно это касается мелких предметов. При помощи техники Dodge and Burn можно высветлить определенные участки создав на них акцент, а ненужные части наоборот затемнить.
6. Неправильный баланс белого
Если у вас получились снимки с проблемным балансом белого, не стоит отчаиваться, только если вы снимали в RAW. В любом RAW конверторе или в большинстве графических редакторов баланс белого можно поправить за считанные минуты.
7. Искажение перспективы
Если вы снимаете с низкого или высокого положения без Tilt/Shift объектива, то искажения вертикальных линий не избежать. Переживать по этому поводу не стоит. Инструмент трансформации в Photoshop позволит быстро исправить недочеты.
8. Некрасивое отражение
Если вы снимаете на зеркальной поверхности и отражение получилось не слишком удачным, то его лучше вовсе убрать. Отражение само по себе может получиться хорошим, но в композиции кадра оно будет отвлекать зрителя и распылять его внимание. В таком случае стоит избавиться от отражения, сконцентрировав внимание на основном объекте съемки.
Как обрабатывать фото в фотошопе cs5
Всем привет! Сегодня я хочу рассказать, как обработать фото в фотошопе для начинающих или тех, кто только недавно начал изучать этот замечательный редактор. Ни для кого не секрет, что иногда фотографии получаются, мягко говоря, не такими, какими мы ожидали их увидеть. То они слишком тусклые, то яркие, уйма прыщей, то резкость не лучшего качества. Поэтому сегодня я постараюсь доступным языком рассказать, как это исправить.
Устраняем дефекты кожи
Первым делом я рекомендую осмотреть на людей, если таковые имеются на фото. Первое, что важно при обработке — это выявление дефектов. В данной ситуации я имею ввиду прыщи, шрамы, герпес (не дай Бог), красные глаза от вспышки, царапины, вылезающие волосы, синяки, желтые зубы и т.д.
Я не вижу много смысла писать подробно об этом, так как для каждого из случаев у меня отдельная статья. Хотелось бы только перечислить несколько инструментов, благодаря которым обычно устраняются дефекты.
- Заплатка. Выберите данный инструмент и выделите им проблемный участок кожи, после чего перетащите его на здоровый участок, зажав левую кнопку мыши.
- Восстанавливающая кисть — Перед использованием инструмента нужно выбрать область донора, зажав кнопку alt. А дальше нужно будет закрашивать все прыщи, угри и т.д.
- Точная восстанавливающая кисть. Данный инструмент также предназначен для замазывания дефектов, но отличается от «брата» тем, что не нужно выделять область-донор. Он берет информацию с соседних областей.
Обо всех этих способах я описывал в статье, про удаление прыщей в фотошопе. Вы сами убедитесь, что это не сложно.
Применение фильтра Camera RAW: обработка фотографии за минуту
Данный способ прост до безумия. Фильтром пользуются многие фотографы. Я бы даже сказал по-другому. Они изначально снимают в формате CR2, который по сути является более качественным. После этого, зайдя в фотошоп, автоматически включается данный фильтр.
Но на самом деле никакой беды нет, так как начиная с версии Фотошоп CS5, фильтры пополнились новым братом. Я надеюсь, что все уже давно пользуются более продвинутой версией редактора.
Основная особенность данного способа заключается в том, что с ним сможет справиться абсолютно любой человек, даже новичок и полный ноль, так как все происходит только в одном единственном фильтре, который только интуитивно нужно немного подстроить. Давайте, для примера я возьмусь за обработку этой фотографии.
- Войдите в меню «Фильтр» — «Camera RAW» . Через несколько секунд вы окажетесь в новом окне. Там есть очень много настроек, вкладок и даже собственная панель инструментов. Но для того, чтобы обработать фото в фотошопе для начинающих, это даже не пригодится.
- Далее, начинайте двигать каждый из ползунков. Не нужно знать каких-то специфических цифр. Просто двиньте один ползунок (например, контрастность) в разные стороны и посмотрите, что изменилось. Далее, перейдите на следующий ползунок, например света, и начните двигать его. Таким образом проделайте и с остальными ползунками.
- Когда вы закончите свой шедевр, то просто нажмите ОК.
Посмотрев вначале истории, вы сами можете убедиться, какие прекрасные изменения произошли с фотографией. По-моему просто превосходно.
Использование меню коррекция на одном слое
Этот способ обработки фото в фотошопе является довольно грубым, но для начинающих пользователей вполне сойдет.
- Откроейте фотографию, которую хотите обработать, после чего зайдите в меню «Изображение» — «Коррекция» — «Яркость/Контрастность» . Начните двигать интуитивно ползунки, пока не увидите, что изображение стало действительно ярче и контрастнее. Главное — не переборщить.
- Далее, можно зайти в меню «Изображение» — «Коррекция» — «Света/Тени» . Поиграв с ползунками, вы можете увидиеть, что изображение стало еще лучше, кроме того, стали видны очертания лестницы.
- Но теперь появилась одна проблема. Фотография стала чересчур желтоватой. К сожалению, как ни странно, в фотошопе нет отдельной функции баланс белого, но можно обойтись и без нее. Войдите в меню «Изображения» — «Коррекция» — «Уровни» или нажмите комбинацию клавиш CTRL + L.
- В открывшемся окне нажмите на значок пипетки по середине и тыкните ею на любой области максимально подходящей под понятие «Серый цвет». Теперь, если обратить на фотографию, то она стала намного меньше отдавать желтизной.
Теперь можете сравнить изменения. Может быть они и не особо большие, но обработанное фото явно выглядит лучше. Конечно, безусловным минусом данного способа является то, что нельзя вернуться к предыдущему шагу и отредактировать его. Но есть способ, как это сделать, и об этом я расскажу ниже. Ну а вообще, посмотрите другие функции сами и покрутите ползунки. Возможно вы найдете для себя что-то интересное.
Обработка фотографии с помощью корректирующих слоев
Данный способ обработки фото в фотошопе может показаться сложным для новичков на первый взгляд, но на самом деле он очень простой, и справится с ним любой пользователь.
Корректирующие слои
Отличная функция по обработке фотографий, которая не требует каких-то особых навыков. Суть данного способа заключается в том, что мы применяем каждую функцию на отдельном корректирующем слое, которых у нас может быть великое множество. И на самом деле, это гораздо удобнее, чем тот метод, который мы делали выше.
Для примера я взял фотографию с девушкой, довольно блеклых оттенков. Она сама напрашивается на то, чтобы ее сделали более яркой, насыщенной и просто радовала душу.
- Откройте изображение в фотошопе и в панеле слоев нажмите на значок в виде наполовину закрашенного кружка. Это и есть создание дополнительного корректирующего слоя.
- Из выпадающего списка выберите пункт «Экспозиция» .
- В открывшемся окне, ам нужно будет сдвинуть ползунки экспозиции, сдвига и гамма-коррекции немного вправо. Точных значений я вам не дам, так как для каждой фотографии всё подбирается индивидуально. Но в своем случае я выбрал значения, которые показаны на скриншоте. После этого, окно можно закрыть. Заметили, изображение уже стало выглядеть лучше. Но это еще не все.
- Теперь снова выбираем корректирующий слой, но на сей раз жмем на пункт «Сочность» .
- Здесь нам нужно будет немного подвигать ползунки сочности и насыщенности, пока не достигнем нужной нам точки. Я выбрал свои значения, но у вас они будут свои.
На этом работа с корректирующими слоями закончена, но нам предстоит двигаться дальше.
Выделение области
Теперь нам предстоит поработать с некоторыми областями отдельно, так как применять эффекты ко всему изображению сразу ничем хорошим не кончится. Например, нам нужно сделать небо более ярким, насыщенным и голубым, и если мы применим все к одной фотографии, то наша девушка также применит все на себе. Поэтому, сделаем следующее.
- Выделите девушку любым из способов выделения. Я буду использовать прямоугольное лассо, так как считаю, что здесь оно отлично подойдет. Начинаем выделять девушку. Не сильно гонитесь за аккуратностью, но главное, чтобы всё тело было захвачено, а точнее его обнаженные части и лицо.
- Теперь, обязательно убедитесь, что вы находитесь на фоновом слое с девушкой, после чего нажмите правой кнопкой мыши внутри выделения, и выберите пункт «Копировать на новый слой» .
- После этого, вырезанная девушка появится на новом слое, который выше фонового. Ваша задача поставить его выше всех, чтобы корректирующие слои на него не действовали. Для этого зажмите кнопку на новом слое и перетяните его выше остальных.
- Теперь снова перейдите на фоновый слой, и начинайте выделять небо. В данном случае я решил воспользоваться функцией быстрой маски. Выберите кисть, а затем нажмите на саму кнопку быстрой маски, после чего начинайте закрашивать все небо, не забывая менять размер кисти, чтобы попадать в более труднодоступные места.
- После этого кликните снова на быструю маску, чтобы снять выделение. Далее нужно будет инвертировать выделение, чтобы мы работали с небом, а не с тем, что вокруг него. Для этого нажмите комбинацию клавиш SHIFT+CTRL+I.
- Далее, нужно будет добавить немного насыщенности. Для этого, не снимая выделения, нажмите комбинацию клавиш CTRL+U, после чего подвиньте ползунок «Насыщенность» на пару десятков единиц вправо. Также можно поиграть с яркостью, пока не достигните максимально интересного оттенка.
- Теперь вернемся к девушке. Не зря же мы ее переносили. Так как мы перенесли ее из под корректирующих слоев, то она снова стала бледной, как и выглядела изначально. Но если этого не сделать, то она напротив будет чересчур смуглой. И вот теперь мы сможем найти нужный баланс. Для этого, у нашей копии девушки надо уменьшить непрозрачность до того момента, пока вам не покажется, что хватит. В моем случае достаточно 33 процентов.
Изучив несколько различных способов, я пришел к выводу, что если вы хотите сделать быструю и качественную обработку, то достаточно будет воспользоваться фильтром Camera RAW в фотошопе. Он отлично себя показал, а время, которое затрачивается на то, чтобы обработать фотографию даже начинающим пользователям, уходит реально 1-2 минуты.
Единственное, что я не рекомендовал бы, это создавать под это дело экшен и пускать поточное изменение фотографий. Даже, если снимки сделаны одним отографом в один день, для них могут не подойти те настройки, которые вы делали для одной картинки. Я знаю, что многие недобросовестные свадебные фотографы именно так и поступают, чтобы сэкономить время. Им видите ли неохота обрабатывать 300-400 фотографий по одной.
Но если вы действительно хотите заниматься качественной обработкой фото, так как вас к этому тянет, то настоятельно рекомендую посмотреть эти классные видеоуроки , в которых наглядно объясняется, как пользоваться фотошопом для офигенной обработки фотографий.
А если вы в фотошопе новичок, то первым делом рекомендую изучить этот курс . Все разжевано буквально до мелочей и смотрится просто на одном дыхании. . И главное, что всё рассказано человеческим языком, поэтому даже отвлекаться не хочется.
Как видите, ничего сложного нет. Поэтому, ни у кого не должно возникнуть вопросов, как обработать фото в фотошопе для начинающих. По крайней мере я уверен, что данных инструментов вам вполне хватит.
Ну а на этом я свою статью заканчиваю. Надеюсь, что она вам понравилась. Не забудьте подписаться на обновления моего блога, а также следить за новостями в моих пабликах. Удачи вам. Пока-пока!
Искусство фотографии с каждым годом приобретает тысячи и больше поклонников со всего мира, и это вполне понятный процесс. Фото сохраняет даже мельчайшие воспоминания, моменты радости и счастья. Время беспощадно, года летят быстро, воспоминания растворяются, но, просматривая фотографии вас всегда будут посещать самые яркие, истинные и теплые чувства.
Но все мы любим красивые вещи, это же и касается и фото. Чтобы создать хорошее и качественное фото, человеку потребуются определенные знания и умения. Чтобы их заполучить нужно набраться терпения, сил,иметь желание,а также обзавестись отличным «учителем».
Выбрать и пойти на курсы фотографии в наше время не составит проблем, главное выбрать фирму дающую качественные, первоклассные знания, одной из таких фирм является фотошкола http://krasnodar.videoforme.ru/photoschool, она научит как обработать фото в фотошопе, подобрать соответствующие фильтры, обучить всем приемам современной, доброкачественной обработки фотографии.
Цифровые методы обработки фотографии имеют множество преимуществ, с их помощью осуществима буквально любая задумка, в вашем распоряжении будет вся безграничная фантазия и воображение. Теперь рассмотрим более подробно возможности и способы обработки фотографий в фотошопе. Растровый редактор Adobe Photoshop CS5.
Как обработать фото в фотошопе CS5
Adobe Photoshop – многофункциональный редактор,с рядом разнообразных возможностей, понятных даже для стартующих фотографов. Данный фотошоп поддерживает такие растровые форматы:
- BMP-поддерживается всеми графическими редакторами Windows.Сохраняет данные исключительно в цветовой моделе RGB.
- TIFF-поддерживает весь диапазон цветовых моделей,именно поэтому имеет высокую популярность.
- PSD-родной формат фотошопа CS5, позволяющий сохранить изображение с массой факультативных функций.
- GIF-использует 8-битовый цвет, качественно сжимая сплошные цветные области, при этом сохраняя детали изображения.
- JPEG- сохранение информации о геометрических размерах изображения.
- PNG-разрабатывалась специально для сети; существует как заменитель формата GIF с более расширенными функциями.
Панель управления
Рассмотрим панель управления фотошопа CS5 – основное рабочее ”место” фотографа. Панель управления подразделяется на следующие группы инструментов:
- инструменты выделения. Кнопки: Move, Rectangles Marquee Tool, Lasso Tool. В чек-боксе Elliptical Marquee Tool, Single Column Marquee, Single Rou Marquee, Polygonal Lasso Tool, Magnetic Lasso tool, Magic Wand, Crop, Eyedropper. С помощью которых вы сможете геометрически и произвольно выделать нужные области фото, перемещать их, выделять цветом сплошные области (заливка), перемещать цвет участка изображение на цветовые поля панели инструментов.
- инструменты ретуширования. Кнопки: Brush Toll, History Brush Tool, Blur Tool. В чек-боксе Pattern Stamp, Gradient Tool, Sharpen, Smudge Tool, Dodge Tool, Burn Tool, Sponge Tool. Здесь для работы используются в основном киски разного рода, формы и назначения. Перед рисование можно задать параметры инструмента.Также вы сможете копировать одну часть изображения в другую, закрашивать область неизображения, размывать рисунок, заливать его с цветовым переходом, возвращать начальное состояние фото, изменять четкость и резкость.
- инструменты начертания и ввода текста (существуют в двух форматах):
- Эти инструменты позволят вам создавать опорные точки для рисунка, вводить текст (горизонтальный и вертикальный), выделять контуры, создавать произвольные и геометрические фигуры, 3D моделирование. Кнопки: Pan Tool, Horizontal Type Tool, Path Selection Tool. В чек-боксе Freeform Pan Tool, Add Anchor Point Tool, Delete Anchor Point Tool, Convert Point Tool , Vertical Type Tool, Direct Selection Tool, Rectangle Tool, Rounded Rectangle Tool, Ellipse, Line Tool, Custom Shape Tool +поворот 3D объекта и 3D камеры.
- Возможность перемещать и увеличивать изображение. Кнопки: Hand, Zoom Tool, Quick Mask. CS5 позволит пользователю работать со слоями. Каждый из слоев изображения повторяет параметры основного изображения.
Этих данных вполне достаточно чтобы уметь качаственно и профессиональго работать в фотошопе CS5. Из вышеперечисленного можно сделать вывод, что в пользовании он не так уж и сложен. Теперь коснемся, непостедственно, обработки самого фото. Приведем пример редактирования фотографии: Новички могут редактировать в формате RAW.
Он представляет из себя файл еще без какой-либо обработки. Его особенностями являются возможность выбрать самостоятельно цветовой баланс, подкорректировать экспозицию, подтянуть тени и цвета. После открытия файлов в данном формате, устанавливаем нужные вам параметры фотографии : экспозицию, яркость, точку черного, контрастность, заполнение светом.
Возьмем фото, на котором изображен пейзаж.Для него хорошо использовать «поляризационный фильтр», переходим на вкладку HSL – вкладка светимости, и регулируем в зависимости от цветовой модели изображения, которое хотите в итоге получить. Следующим шагом будет увеличение динамического диапазона : увеличение яркости отдельных участков фотографии.
Следует выбрать: быструю маску и кисть, установить размер кисти до 1200 для фото около 10 МП. Закрашиваем отдельные нужные области на фото, снова жмем быструю маску и зажимаем клавиши Ctrl+Shift+i (инвертирование выделенной области), затем Ctrl+L (уровни) и перемещаем ползунок в нужную вам сторону.
На этом и завершилось редактирование фотографии, сохраняем полученное фото в формате jpeg. Adobe Photoshop станет хорошем помощником в ваших начинаниях и откроет все секреты как красиво обработать фото в фотошопе CS5. Обработка фото является неотъемливой частью фото-искусства, освоя ее, вы всегда будите радоваться вашим уникальным снимкам.
Фотографии помогают оживать эмоциям, вновь пробуждать чувства, которые мы испытывали в определенный момент нашей жизни. Фото – это своего рода фиксация когда-то пережитых нами чувств, определенных моментов жизни, переживаний. Иметь дома фотоальбом настоящее счастье для вас и будущих поколений. Все сохранить в памяти невозможно, именно поэтому искусство фотографии является синтезом хорошего хобби и маленького мира воспоминаний, где чувства оживают.
Читая статьи о Photoshop, я часто удивляюсь тому, насколько многие авторы усложняют решение по сути простых задач по обработке. Этим страдают и многие «монументальные» писатели, например Дэн Маргулис. Но ему это простительно – его задача написать о всех тонкостях и нюансах процесса обработки, рассмотреть его со всех ракурсов и сторон. Хотя именно эта особенность подачи материала в его книгах отталкивает многих читателей.
На самом деле, корни подобных способов «увеличить резкость в 40 действий» растут из очень простой вещи – люди, которые пишут эти уроки, никогда не работали с большим объемом фотографий. То есть, как правило, у них есть пара фотографий и они готовы в процессе их обработки убить вечер-другой. Но когда у тебя идут постоянные заказы, и с каждой фотосессии тебе надо серьезно обработать несколько десятков кадров – начинаешь задумываться о более простых и удобных способах обработки.
О них мы сегодня и поговорим. Я расскажу вам о пяти простых, но очень эффективных инструментах Photoshop, которые я постоянно использую в своей работе.
Перед тем, как обрабатывать фотографии в Photoshop, я всегда сначала работаю с кадрами в RAW-конвертере. Именно там я провожу основную цветокоррекцию и первичную обработку фотографий. По сути, я создаю «скелет» обработки, а в Photoshop работаю уже с деталями фотографии.
Итак, мы поработали с фотографией в RAW-конвертере и открываем ее в Photoshop. Фотошоп встречает нас огромным количеством инструментов для обработки на все случаи жизни. Но мы поговорим о самых простых и эффективных из них.
1. Dodge Tool/Burn Tool
Главная функция Dodge Tool/Burn Tool – осветление/затемнение отдельных участков изображения. По сути, вы можете «рисовать» затемнение или наоборот – осветлять снимок. Это очень просто, попробуйте: уверен, вы оцените этот инструмент. Dodge/Burn Tool имеет всего две, но очень важные настройки.
Range — Выбор области применения
Вы можете использовать этот инструмент на темные (Shadows), светлые (Highlights) или нейтральные (Midtones) области фотографии. Например, вам нужно осветлить темные участки подбородка (при обработке портрета), а светлые оставить не тронутыми. В таком случае мы ставим режим Shadows в Dodge Tool, и она будет осветлять только темные участки мест, на которые мы ее применим.
Exposure – сила воздействия
Очень важно правильно выставить силу воздействия. Многие люди, экспериментируя с фотошопом, пробуют Dodge/Burn на 100%. И, затемняя изображение, получают черные «дыры», а осветляя – сплошные пересветы. Конечно, получая такой результат, они больше не возвращаются к этому инструменту. Но Dodge/Burn – это тонкий инструмент. Если вы работаете по теням или светам – попробуйте силу применения в 7-10%, если с нейтральными участками – 10-20%. Для каждого случая сила воздействия подбирается отдельно, но, немного поработав с этим инструментом, вы начнете чувствовать, какая именно мощность нужна в каждом конкретном случае.
Использование
Dodge/Burn имеет массу способов применения:
Просто примените Dodge Tool на радужку глаз – это самый простой способ ее осветлить. Тем самым вы акцентируете внимание зрителя на глаза модели.
На всех этих портретах я высветлял радужку глаз именно для того, чтобы привлечь внимание зрителя к глазам и добавить психологизма в кадр.
- Затемняйте линии формы лица на мужском портрете
Скулы, линия подбородка, линия носа, брови – любые лицевые линии, если их немного затемнить, приобретут больший объем и контрастность. Мужчина на фотографии станет выглядеть более жестким и волевым.
Этот прием я использую при обработке практически всех мужских Ч/Б портретов. Для цвета этот прием не всегда подходит, так как «рушит» цвета, но на Ч/Б картинке работает просто отлично.
На женском портрете надо очень аккуратно использовать этот прием, так как женщину украсит только акцентирование тех лицевых линий, которые придают ей женственность. В ином случае вы получите портрет мужеподобного существа.
- Осветляйте области контрового света
Контровой свет сам по себе – замечательная вещь. Но если вы с помощью Dodge Tool усилите его эффект – картинка станет еще лучше. Особенно здорово это смотрится на концертных фотографиях, когда музыкантов освещает хороший контровой свет.
- Отбеливайте зубы вашим моделям
Именно используя Dodge Tool, проще и эффективнее всего отбеливать зубы на фотографии. Немного попозже я обязательно напишу отдельный урок о правильном отбеливании зубов с помошью Dogde Tool.
2. Clone Stamp
В фотошопе существует несколько инструментов для ретуши изображений, и каждый из них по своему хорош. Но «Штамп» — самый универсальный в применении инструмент.
Его функция – брать определенный участок изображения и копировать его. Тем самым мы можем, например, заретушировать морщины – просто «заменив» их участками гладкой кожи. Для этого нажимаем Alt и выбираем область, откуда будет браться картинка, и потом, просто кликая по нужным участкам изображения, мы будем копировать ее на них.
В настройках штампа важно обратить внимание на два параметра:
Mode
Это режимы, в которых будет работать штамп. Например, в режиме Darken штамп будет «заменять» только более светлые зоны, нежели выбранный участок. По сути – вы можете затемнять светлые зоны изображения, оттого и название режима – Darken. И, сооветственно, в режиме Lighten штамп будет работать только на более темные зоны изображения, осветляя их.
Clone Stamp имеет много режимов работы – поэкспериментируйте с ними, уверен, вы получите интересные результаты.
Описывать работу каждого режима, на мой взгляд, не имеет смысла — в фотошопе для всех инструментов действуют по сути одни и теже принципы работы режимов, только немного изменяясь под специфику конкретного инструмента.
Opacity
Opacity – значит непрозрачность. Проще говоря, чем меньше вы поставите процент в этой настройке, тем более прозрачная будет «работа» штампа. Например, при 100% штамп полностью заменит выбранный участок, а при 50% — будет полупрозрачным. Для ретуши лица, как правило, используется 10-30%, в ином случае будет слишком четко виден след штампа.
Использование Clone Stamp
Ретушь во всех ее проявлениях – основное назначение штампа. Прежде всего штамп используется для ретуши кожи – убирать морщины, синяки под глазами, отеки и прочие прекрасные творения матери-природы.
Также можно заретушировать, например, нежелательный объект в кадре. Если, конечно, он не занимает половину фотографии.
Очень удобно использовать штамп для устранения небольших пересветов. Например, у вашей модели на кончике носа небольшое пятнышко пересвета. Мы берем штамп, ставим режим Darken и в пару кликов затемняем это пятнышко.
3. History Brush
Хистори браш – это машина времени для обработки фотографий. Вы можете брать любую стадию обработки и кисточкой рисовать из нее по вашему изображению.
History Brush таит в себе огромные возможности. Подробно о работе этого инструмента я уже писал в отдельной статье. В ней вы найдете подробный урок по применению хистори браш и узнаете, как увеличивать резкость только на нужных вам участках изображения.
Безусловно, увеличение резкости не единственная область ее применения. В будущих статьях, я расскажу, как с помощью History Brush работать с цветом на фотографии.
4. Black&White
Инструмент Black&White находится во вкладке Image—>Adjustments. Или можно просто создать Adjustment layer (Корректирующий слой) на фотографии.
Главная функция инструмента Black&White – «правильный» перевод цветного изображения в ч/б. Правильный потому, что вы можете изменять черно-белое отображение каждого из цветов. Тем самым вы сможете получить красивую и «вкусную» ч/б картинку.
Но на этом функционал B&W не ограничивается.
С помощью этого инструмента можно получить очень интересную и цветную картинку. Применим на нашу картинку B&W, а затем включим режим слоя Overlay.
Теперь, манипулируя рычажками управления B&W и прозрачностью слоя, мы можем получить очень интересную картинку. Для большей наглядности я поставил довольно высокий Opacity слоя с B&W — 62% и повернул на максимум рычажки Greens, Cyans, Blues и Magentas.
Как мы видим, картинка стала сразу насыщеннее и контрастнее (кликните по картинке для увеличения).
А теперь обратим внимание на галочку Tint. Включив ее, мы сможем тонировать изображение в нужный нам цвет.
Использование
Вариантов использования B&W как при работе с цветом, так и при обработке Ч/Б — масса.
В одной из следующих статей я, на примере обработки нескольких фотографий, расскажу о всех основных нюансах работы с Black&White.
5. Shadow/Highlights
Shadow/Highlights также находится во вкладке Image—>Adjustments (там вообще, кстати, много интересных инструментов находится, советую поэкспериментировать со всеми)
Этот инструмент создан, чтобы затемнять пересвеченые области и вытягивать света из теней. Кроме самого очевидного применения – устранять пересветы и недосветы, S/H отлично работает также и для создания ощущения большей глубины картинки. Мы можем в светлые области добавить темных полутонов, а в темные – светлых. Тем самым, картинка станет более объемной и глубокой.
Например, на этой фотографии с помощью S/H я добавил объема шерсти щенка и картинка сразу стала интересней.
На самом деле, Shadow/Highlights — совершенно незаменимый инструмент для любой серьезной обработки. Практически любую фотографию можно сделать лучше, если грамотно применить S/H.
Хочется рассказать о всех настройках S/H и его функционале, но это действительно тема для отдельной статьи. В будущем, я обязательно вернусь к теме Shadow/Highlights, а пока просто попробуйте поэкспериментировать — пробуйте разные варианты настроек и смотрите на результат. По моему опыту, этот способ — самых действенный для освоения новых вещей.
Как мы видим, все эти инструменты очень просты в использовании, но при этом – потрясающе эффективны. Попробуйте поэкспериментировать с ними и вы почувствуете сколько возможностей они дают при обработке.
Думаю стоит сделать серию статей о простых, но очень эффективных инструментах в Photoshop. И в следующей статье я расскажу об инструментах для серьезной работы с цветом на фотографии.
Как в фотошопе быстро обработать много фотографий
Пакетная обработка фотографий
Зачастую нам приходится работать с большим количеством фотографий. Обрабатывать 300-500 фото за раз очень трудно и затратно по времени. Благодаря небольшому фотошоп уроку по пакетной обработке фотографий, вы научитесь за раз делать несколько действий над изображениями, что в разы сократит время на работу.
Рассмотрим урок на примере такого понятия как превью. Оно крайне важно для любого фотографа. Вы, может быть, сейчас скажете, что только увеличив изображение можно осознать его качество и мастерство съемки, но как показывает практика, даже самые хорошие фотографии редко размещаются в исходном размере. Скорее всего, так в рамках превью они и останутся. Тогда крайне важно, чтобы, несмотря на маленький размер, пользователь ощутил качество фото.
Главное в обработке фотографий небольших размеров – это резкость, особенно, если вы сильно уменьшили исходный размер изображения. Помимо изменения размера, при создании превью, обязательно увеличение резкости.
Если вам предстоит обработать несколько сотен фотографий (пакетная обработка), то наиболее целесообразным вариантом будет прибегнуть к помощи экшенов в фотошопе. В этом случае вам понадобится лишь один раз записать ход действий, и все, дальше программа сделает все за вас.
Наш экшен можно будет применять к фотографиям любого размера и тематики. Основные действия, которые нам требуются от экшена – это изменить размер фотографии, увеличить резкость и затем сохранить в нужном формате. Для этого нам для начала необходимо изучить команду Изменить размерность, она находится во вкладке Файл — Автоматизация.
В отличие просто от команды «Изменить размер», которая меняет размер изображения вне зависимости от того, изначально фотография была горизонтальная или же вертикальная, Изменить размерность распознает вид фотографии и соответственно приводит его к нужному виду.
Для того, чтобы наглядно представить в чем заключается работа команды, приведу пример. Представим, что через «Изменить размер» мы устанавливаем параметры 400px, в итоге все горизонтальные фотографии будут обработаны правильно, но вот вертикальные станут намного больше, так как у них 400px должна быть не ширина, а длина.
Через Изменить размерность мы просто ставим две нужные цифры и программа сама распознает, какое число касается длины, а какое – ширины.
Теперь перейдем к инструкции по пакетной обработке фотографии
Шаг 1
Для начала следует открыть любую фотографию. Над ней мы проведем ряд операций, которые запишем в экшен.
Шаг 2
Начинаем записывать экшен. Для этого откройте палитру Операции, создайте или выберите папку в которой он будет храниться, нажмите маленькую кнопочку внизу палитры Создать новую операцию, присвойте имя. Можете узнать более подробную информацию о том, как создавать экшены в фотошопе. Запись началась!
Внимание! Все следующие действия уже записываются в экшен.
Шаг 3
Необходимо конвертировать фотографию в формат sRGB (только этот стандарт правильно отображается всеми браузерами, на любых устройствах). Для записи действия необходимо нажать Редактировать — Изменить профиль. Если все исходники уже сохранены в нужном формате, то этот шаг можно исключить.
Шаг 4
В параметре Изменить размерность ставим значение 700px. Конечно, вы можете поставить любую цифру, но как показываем практика – это идеальный размер для превью.
Шаг 5
Теперь собственно главное – резкость. Чтобы оптимально увеличить резкость, лучше всего воспользоваться фильтром. Итак, переходим в раздел Фильтры — Резкость — Умная резкость. Установите оптимальные параметры.
Шаг 6
Остался последний шаг – сохранение изображения. Далее предстоит указать качество фотографии. Для интернет-сайтов оптимальным параметром будет 9-10.
Шаг 7
Напоследок закрываем фотографию, если не хотите в итоге получить 300 открытых вкладок.
Шаг 8
Нажимаем Стоп. Все! Наш универсальный экшен готов.
Есть одна вещь, с помощью которой обработка фотографий для интернета становится еще проще и удобнее. Это Droplet. Благодаря чему можно создать файл, который будет запускать работу всего экшена.
Как создать Droplet
Он создается из уже записанного экшена.
Шаг 1
Заходим в Файл — Автоматизация — Создать дроплет
Шаг 2
Следует настроить параметры:
- Выбрать папку, где хранятся фото;
- Выбрать уже записанный экшен;
- Выбрать папку, куда следует сохранять полученные фотографии.
После нажатия на кнопку ОК, в папке, которую вы указали, появится дроплет в виде синий стрелочки. Вам достаточно перенести ваши фотографии на эту стрелочку, как тут же к ним будут применены все предустановленные настройки.
Экономьте свое время и пользуетесь пакетной обработкой фотографий!
Заметили ошибку в тексте — выделите ее и нажмите Ctrl + Enter. Спасибо!
Как быстро обработать много фотографий в фотошоп
443
07.09.2014 | Автор: Кузьмичев Алексей | Просмотров: 5333
В этом небольшом фотошоп видеоуроке будет рассмотрена работа с экшенами (Actions). Алексей расскажет принципы быстрой обработки большого количества фотографий с помощью программы Photoshop.
Видеоурок:
Источник: http://photoshop-professional.ru
Узнайте как скачать видеоурок с сайта
Что еще посмотреть:
23.02.2012 | Просмотров: 4201
По многочисленным заявкам Евгений Карташов открывает цикл видеоуроков, посвященных ретуши портретных фотографий.
В первой части урока Вы узнаете, как проводить базовую ретушь и удалять блики с лица.
Как быстро обработать большое количество фотографий.
Долгожданные отпуск закончился, впечатления и эмоции от увиденного переполняют. Сотни, а то и тысячи фотографий отснято, которые хочется, как можно быстрее, показать друзьям.
В данном посте я хочу поделится своими методами пакетной обработке изображений, к которым я пришел за долгое время работы с фотографиями.
Я стараюсь очень тщательно подходить к отбору фотографий и постобработке. Программное обеспечение, которое я использую это — Adobe LightRoom и Adobe Photoshop.Импортирование всех фотографий в RAW-формате в LightRoom. Перед импортом файлов, я создаю название под-коллекции. Если у вас много фотографий рекомендую в начале года создавать папку с текущим годом, а в ней создавать под-коллекции, что бы проще было искать в будущем.
2. Удаление всего лишнего. Как заметил sergeydolya, хороший фотограф не тот, кто много снимает, а тот, кто много удаляет. Под нож попадает все, что можно удалить. Из нескольких одинаковых сюжетов, я отбираю самый лучший, с точки зрения композиции и света. Нерезкие кадры сразу удаляются, никто не увидеть потрясающего сюжета, кроме вас, в таком кадре, если он не сделан специально! Удаляю, неинтересные кадры или бессюжетные, которые на момент съемки казались хорошими.
3.
Классификация фотографий. Фотографии для себя и фотографии, которые я выкладываю в блог, продаю или печатаю под заказ. В LightRoom я сразу выделяю их разными цветами, что бы было проще с ними дальнейшем работать.4. Использование preset-ов. Для большинства фотографий я использую следующие параметры:
Clarity +50 (Добавление четкости)Vibrance +25 (Усиление второстепенных цветов)Sharpening (Увеличение резкости)Amount 40; Radius 0,8; Detail 50; Masking 0Noise Reduction (Увеличение шумоподавления)Luminance 65Эти параметры я сохраняю в preset.Применяю данный preset для одного файл, выделяю все остальные файлы и нажимаю «Синхронизировать». Теперь все фалы имеют изменения по этим параметрам. Если условия съемки некоторых кадров отличаются от общей массы фотографий, я их редактирую индивидуально.
5.
Кадрирование, исправление горизонта. Если на фотографии немного завален горизонт или требуются кадрирование, я это делаю на данном этапе.6. Очень часто, кадр неравномерно освещен из-за особенностей освещения в данный момент. В LightRoom есть очень удобный инструмент, для исправления этого явления.
Если вы не размещаете свои фотографии в сети, на данном этапе можно экспортировать все свои фотографии в JPG -формат для архивного хранения или дальнейшей печати.
Если вы добавляете фотографии на сайт или куда-либо в сети и хотите сделать их резкими, рекомендую их экспортировать в JPG-формат, с разрешением 900х600 пикселей. Этого разрешения вполне хватит для просмотра в интернете с хорошим качеством.
Для повышения резкости я использую Adobe Photoshop c установленным Action от pavel_kosenko. Почитать, как он работает и скачать его можно от сюда.
Для быстрого экспорта фотографий из LightRoom, я сохранил несколько preset-ов:
- Размер 900х600, JPG-формат с авторской подписью.
- Максимальный размер, TIFF-формат, для архивного хранения.
Все! Моя обработка фотографий закончена. TIFF-файлы я записываю на DVD болванку, подписываю ее и кладу в папку с архивом фотографий. JPG-файлы я заливаю на photobucket.com и от туда использую для размещения на сайте или в своем блоге.
Буду рад, если вы поделитесь своими методами и рекомендациями быстрой обработки большого количества фотографий.
Спасибо, что прочитали мой пост.
Пакетная обработка фотографий в фотошопе
Пакетная обработка фотографий в фотошопе – это функция, во многом упрощающая жизнь людей, которые по роду своей деятельности часто сталкиваются с задачей обработки большого количества изображений/фотографий (дизайнеры, фотографы).
В одном из прошлых уроков я рассказывала вам что такое экшены, как их создать и как с их помощью можно облегчить процесс обработки изображений.
Когда речь идет об однотипной обработке нескольких картинок, мы можем просто применить специально записанный экшен несколько раз. Но когда изображений огромное количество, даже частично-автоматизированный процесс может отнять у вас много времени.
Пакетная обработка используется в случаях, когда необходимо произвести ряд последовательных одинаковых операций с большим количеством изображений. Например, когда нужно унифицировать по размеру, произвести однотипную коррекцию цвета, увеличить резкость, добавить подпись/лого и сохранить несколько сотен отснятых фотографий.
По своей сути пакетная обработка фотографий в фотошопе представляет собой процесс массового применения какого-либо экшена к библиотеке изображений.
Вы можете использовать абсолютно любые экшены, записанные вами или скачанные в интернете.
Давайте посмотрим на практике как работает пакетная обработка фотографий в фотошопе.
Предварительная подготовка
Допустим, у нас есть папка, в которой содержится n-ное кол-во фотографий, каждую из которых мы хотим подвергнуть однотипной обработке с помощью выбранного экшена. Моя папка с фотографиями называется «Исходники», в ней содержится 30 фотографий (первоначально их было 6, я их просто размножила для наглядности).
Также нам необходимо создать конечную папку, в которой будут сохраняться уже готовые обработанные фотографии. Выходную папку я назвала «Обработанные».
Я запишу простую последовательность операций по уменьшению изображения и небольшой его цветокоррекции, а потом мы попробуем применить полученный экшен ко всем фотографиям из папки «Исходники».
Приступаем к работе
1 Этап — Создаем экшен
Запускаем программу, открываем палитру «Операции» (Actions) — Alt+F9.
Создаем новый экшен, кликнув на иконку внизу палитры Actions (похожа на иконку нового слоя).
Даем осмысленное название экшену. Нажимаем «Записать».
Внизу палитры Actions загорится красный кружок, это значит, что запись началась, и все ваши дальнейшие действия будут записываться программой.
Открываем одну из фотографий из папки «Исходники» — Ctrl+O.
Уменьшаем размер изображения. Первоначально размер фотографии был 7776*7456 , для веб-графики, например, это очень много.
Заходим в меню: Изображение – Размер изображения (Image – Image size), либо нажимаем Alt+Ctrl+I.
Допустим, я хочу, чтобы ширина всех картинок не превышала 500px. Выставляем значение ширины изображения 500px.
Обратите внимание на панель Actions: по мере того как мы выполняем операции, они записываются в составе экшена, который мы создали.
Теперь переведем изображение в черно-белый вид и зададим легкий оттенок цвета.
Переключаемся на палитру слоев «Layers» — F7.
Создаем новый корректирующий слой, щелкнув по черно-белому кружку внизу палитры слоев.
В контекстном меню выбираем «Черно-белое».
Зажимаем Ctrl и выделяем оба слоя в палитре «Layers».
Щелкаем правой кнопкой по выделенным слоям – выбираем «Преобразовать в смарт-объект»(Convert to smart-object).
Еще раз щелкаем правой кнопкой – выбираем «Растрировать слой» (Rasterize layer).
Немного смягчаем контраст – заходим в меню: Изображение – Коррекция –Hue/Saturation( Image – Adjustments– Цветовой тон/Насыщенность) (Ctrl+U).
Увеличиваем яркость примерно на +25.
Теперь заходим в меню: Изображение – Коррекция –Варианты ( Image – Adjustments -Variations).
В двух верхних окнах показан исходник и будущий результат обработки, который меняется в зависимости от ваших действий, то есть вы сразу можете увидеть, что получится после применения цветокоррекции, не применяя пока настроек.
Нажимаем, к примеру, «Больше желтого», затем «Больше синего» и «Светлее» в столбике справа – «Ок».
Все, теперь сохраняем изображение: File – Save for web & devices (Сохранить для web).
Я выбрала формат Jpeg, качество поставила 70, чтобы сжать фотографии по весу.
Нажимаем «Сохранить»(Save).
Указываем в качестве директории для сохранения готовой фотографии папку «Обработанные», которую предварительно создали.
После того как сохранили фотографию в конечную папку, останавливаем запись экшена, нажав на кнопку «Стоп» (крайний левый квадратик) внизу палитры операций.
Наш экшен готов. Теперь осталось его применить к остальным 29 фотографиям.
2 Этап – Пакетная обработка фотографий
Можем закрыть первую фотографию.
Заходим в меню Файл – Автоматизация – Пакетная обработка (File — Automate –Batch).
Выбираем из списка экшен, который только что создали (или любой другой).
Указываем путь к папке с необработанными фотографиями, в другой строке выбираем директорию, куда необходимо сохранять результаты обработки(мы создали папку для готовых фото заранее).
В нашем конкретном случае проставляем галочки как на картинке, чтобы в ходе обработки фотографии нам не мешали лишние диалоговые окна.
Обращаю ваше внимание на то, что галочку в строке «Игнорировать команды «Открыть»» вы ставите только когда в вашем экшене записана команда открытия.
Галочку «Игнорировать команды «Сохранить как»» вы ставите только тогда, когда в вашем экшене есть этап сохранения фотографий. В противном случае изображения автоматически не сохранятся.
Поскольку экшены могут быть совершенно разными и не содержать команд открытия изображения и его сохранения, внимательно читайте подсказки программы, когда будете ставить галочки.
После того, как выставите все настройки, нажмите «Ок».
Если фотографий у вас много, можете пойти попить кофе, пока программа будет делать всю работу за вас.
Обработка 30 фотографий заняла примерно 1 минуту, в итоге у меня получилась папка с автоматически обработанными фотографиями.
Таким образом, метод пакетной обработки фотографий в фотошопе заключается в том, что вы редактируете всего одну фотографию, записываете экшен, а потом можете применить этот экшен к сотням фотографий уже без каких-либо вмешательств с вашей стороны и очень быстро.
Можно сделать еще проще — скачать уже готовые экшены, если они соответствуют вашим задачам, их очень много в сети, и тогда процесс массовой обработки фото будет еще проще и быстрее.
На этом все!
В этом уроке мы узнали, что такое пакетная обработка фотографий в фотошопе и как с ее помощью облегчить рутинный процесс массовой обработки изображений.
Надеюсь, вы узнали из этого урока что-то новое и интересное для себя!
До встречи.
Организация домашнего архива и обработка фото в Lightroom и Photoshop
1. Почему Lightroom?Новые принципы работы с фотографией
(Интеграция в рабочий процесс, совместимость с единым процессом управления архивом)
Импорт фото (легко и просто)
Принципы недеструктивности (исходное фото отдельно, настройки отдельно, в исходник никаких изменений не вносится)
Быстрая обработка
Вывод обработанных фото.
На первом уроке мы понимаем алгоритмы работы и обрабатываем фото с вашей последней съемки с набором автонастроек.
Результат: за 10 минут вы получаете сотню волшебных фотографий!
*Этот урок можно посмотреть бесплатно
2. Навигатор по Lightroom.Каталог как файл с набором связей
(Служебные файлы и превью, где хранятся данные, что с ними происходит, что такое кеш, какое железо рекомендуется использовать. Как оптимизировать производительность программы)
Рассматриваем различные подходы к ведению архива и основные его элементы
Ключевые слова для ускоренного поиска по архиву и для фотобанков — для чего и как работает.
Раскладываем фото по полочкам, сортируем и отбираем в библиотеке, готовим наборы, фильтры, коллекции. Мгновенно создаем панорамы и HDR.
В результате Вы научитесь импортировать файлы в деталях, создадите свой уникальный архив с быстрым поиском отснятого материала 3. Настройка программы под себя (окна и панели) и отбор фотоГибкость интерфейса программы, модули и панели, плагины. Как работают пресеты (импорта, именования файлов, копирайта, проявки, экспорта, печати и пр.) на всех уровнях работы программы и в какой степени сокращается время работы с архивом.
Вы научитесь быстро отбирать лучшие фотографии. Создадите систему бэкапа, чтобы не потерять ни одного кадра 4. Точность и раздельное управление яркостью и контрастом мТочность и раздельное управление яркостью и контрастом
Гистограмма — навигатор для редактирования по числам. Работа с элементами гистограммы, раздельное управление контрастом и цветом.
Управление зонами яркости. Детализация и шум.
Быстрая обработка больших объемов изображений.
Мы научимся управлять разными зонами изображения раздельно для достижения идеальной картинки, в соответствии с нашим замыслом, поймем, как работает гистограмма и чем она нам помогает при редактировании. Отработаем навыки на практике при работе с основными направлениями в фотографии и качественно обработаем последние снятые кадры по группам и научимся быстро обрабатывать большое количество однотипных изображений 5. Идеальный цвет и тональностьРаздельное управление цветом, расставление цветовых акцентов для выделения объектов или стилизации картинки. Локальная коррекция с помощью кисти, линейного и радиального градиентов.
Научимся раздельно управлять зонами цвета и создавать фотографии выставочного качества, освоим художественную стилизацию изображения для воздействия на эмоциональные центры зрителя, доведем фото до профессионального уровня, облегчающего создание портфолио и продажу своих услуг. 6. Обрабатываем предметку
Возможности базовой ретуши в Lightroom и расширенные возможности ретуши и монтажа в Photoshop: чистим пыль и замазываем вспомогательные элементы
Слои, маски, режимы наложения.
Использование экшенов для ускорения рутинных действий.
Научимся создавать идеальную картинку в портрете и предметке, работая с большим объемом изображений в рабочем потоке 7. Ретушируем портретЗаменяем или удаляем фон, рисуем новое небо, совмещаем изображения.
Меняем позицию рук, заставляем людей улыбаться, корректируем овал и пластику лица, омолаживаем человека, раскрываем глаза и меняем цвет кожи и волос.
Научимся создавать продающие фотографии
Улучшение и улучшение качества изображения
Узнайте, как повысить яркость и цвет, а также улучшить качество изображений в Adobe Photoshop.
Когда вы снимаете фотоаппаратом или телефоном, не всегда получается идеальная экспозиция. Фотография может получиться слишком темной или слишком светлой. Или он может не контрастировать и выглядеть тусклым. Или он может быть слишком контрастным и иметь действительно темные темные и яркие яркие цвета. Самый простой способ исправить подобные проблемы с экспозицией — это настроить яркость / контрастность.Давайте попробуем это сделать на этом изображении из файлов практики для этого урока или на слегка темной, слегка тусклой фотографии вашей собственной. Сначала взгляните на панель «Слои» и убедитесь, что у вас есть слой с выбранной фотографией. Когда вы работаете с фотографиями, часто у вас есть только один слой. Затем перейдите в меню изображения вверху экрана. А оттуда перейдите в категорию Adjustments. Мы собираемся попробовать первую настройку: Яркость / Контраст … Это открывает диалоговое окно Яркость / Контраст, которое я переместил в сторону, чтобы мы могли видеть изображение.Самый быстрый способ внести здесь изменения — нажать кнопку «Авто». Это переместит ползунки яркости и контрастности туда, где, по мнению Photoshop, они должны быть. Но если вам нужен больший контроль, вы можете самостоятельно перемещать ползунки. Иногда ползунок яркости — это все, что вам нужно. Он контролирует общую яркость или темноту изображения. Например, если я перетащу его вправо, обратите внимание, что фотография становится ярче. Если бы я пошел налево, фото было бы темнее. Я собираюсь перенести его вправо от того места, где мы начали, который был равен 0, чтобы немного осветлить фотографию.Кстати, не думайте, что вам нужно использовать те же значения, которые я использую, ни в этом видео, ни где-либо в этом руководстве. Правильная сумма зависит от вас и вашего вкуса. Иногда, как я уже сказал, увеличение или уменьшение яркости — это все, что вам нужно сделать, чтобы улучшить темную или светлую фотографию. Но здесь есть еще один ползунок — ползунок контрастности. Этот ползунок управляет диапазоном светлых и темных тонов изображения. Если вы увеличиваете контраст, я перетаскиваю ползунок «Контрастность», чтобы вы могли видеть, что он делает.Темные тона изображения становятся темнее, а светлые — ярче. Такой слишком большой контраст может затруднить просмотр деталей в теневых областях, как в этих цветах здесь или здесь, и может вызвать потерю деталей в ярких светлых областях. Как здесь, на заднем плане. Вот так выглядит высокая контрастность. Давайте перейдем к другой крайности и потянем этот ползунок до упора влево. И теперь вы можете увидеть, как может выглядеть изображение с низкой контрастностью. Немного плоский, немного тусклый.Я собираюсь вернуть контрастность туда, где я начал, на 0, набрав 0 в поле значения для ползунка контрастности. Итак, я думаю, что это изображение могло бы быть немного более популярным. Поэтому я собираюсь перетащить ползунок контрастности немного вправо. И это часто помогает. Один из способов помочь вам оценить, действительно ли ваши изменения улучшили изображение, — это увидеть его до и после просмотра. И вы можете сделать это, установив флажок рядом с «Предварительный просмотр» в этом диалоговом окне. Итак, вот как началось изображение.А вот как это выглядит с увеличенными яркостью и контрастом, которые мы применили. Когда вы будете удовлетворены, нажмите ОК. И это применяет ваши изменения непосредственно к выбранному слою, в данном случае к фотографии. Если они вам не нравятся, у вас все еще есть шанс отменить или отступить, как мы научились делать ранее в этой серии. Но чтобы быть уверенным, что вы всегда сможете вернуться к исходному, я предлагаю, чтобы при сохранении изображения, которое вы настроили, как это, вы выбирали «Сохранить как …», а не «Сохранить». И дайте файлу другое имя.Затем нажмите кнопку «Сохранить». Теперь прямая регулировка яркости / контрастности, подобная той, которую мы использовали, — не единственный способ исправить проблемы с экспозицией. Позже в этом уроке мы узнаем, как более гибко применять корректировку в виде удобочитаемого корректирующего слоя. Есть и другие способы борьбы с разоблачением. Как и настройки уровней и кривых, которые вы изучите по мере освоения Photoshop. Но регулировка яркости / контрастности — относительно простое решение, которое часто может улучшить внешний вид ваших фотографий.
Что вы узнали: как настроить яркость и контраст
- В строке меню выберите Изображение> Регулировка> Яркость / Контрастность .
- Отрегулируйте ползунок Яркость , чтобы изменить общую яркость изображения. Отрегулируйте ползунок Contrast , чтобы увеличить или уменьшить контраст изображения.
- Нажмите ОК. Корректировки появятся только на выбранном слое.
Отрегулируйте яркость цветов.
Регулировка интенсивности цвета на фотографии может иметь большое значение. В этом видео мы узнаем, как это сделать с помощью настройки «Яркость». Вы можете следовать этому изображению из файлов практики для этого урока. Во-первых, всякий раз, когда вы применяете прямую настройку к изображению, вы хотите убедиться, что у вас выбран слой, содержащий изображение.Здесь у нас только один слой на этой фотографии, так что это не проблема. Но если у вас есть многослойное изображение, вам следует сначала проверить панель «Слои». Теперь предположим, что мы хотим сделать цвет свитера этой ткачи более насыщенным или насыщенным. Но мы не хотим, чтобы ее кожа выглядела слишком насыщенной. Это идеальная работа для настройки Vibrance. Чтобы применить настройку «Яркость», я перейду в меню «Изображение», выберу «Настройки», и здесь есть два вида настроек, которые могут повлиять на интенсивность цвета.Есть Vibrance … и есть Hue / Saturation … Когда задействован цвет кожи или когда вам нужно тонкое усиление интенсивности цвета, тогда Vibrance … лучший выбор. Мы рассмотрим оттенок / насыщенность … и поговорим о том, когда это будет наиболее полезно, в другом видео в этом уроке. Я выберу здесь Vibrance …, и откроется диалоговое окно Vibrance. В этом диалоговом окне у вас есть 2 варианта: насыщенность или яркость. Вы можете использовать их по отдельности или вместе. Посмотрим, что они делают. Если я перетащу ползунок «Насыщенность» вправо, вы сразу увидите, что интенсивность всех цветов увеличивается.Свитер ткача не только становится более насыщенным и насыщенным пурпурным, но также увеличивается интенсивность телесных тонов и ткацкого станка. И это действительно слишком сильный эффект на этой фотографии. Итак, я собираюсь вернуть Saturation обратно в 0. Я просто наберу 0 в поле значения. Вместо этого давайте попробуем перетащить ползунок Vibrance вправо. Vibrance делает более тонкую работу по усилению цвета и защищает телесные тона от перенасыщения. Давайте сравним вид до и после, установив флажок слева от предварительного просмотра.Вот так изображение выглядело без настройки «Вибрация», а вот как оно выглядит с настройкой «Вибрация». Нам удалось сделать свитер более ярко-фиолетовым, не переборщив с лицом модели и цветом дерева. Если результат вас устраивает, нажмите ОК. И зайдите в меню «Файл». Выберите «Сохранить как …», и я предлагаю вам изменить имя файла, чтобы вы не сохраняли исходную фотографию с этой скорректированной версией. Вот как можно незаметно увеличить интенсивность цвета, применив настройку «Яркость».Мы применили эту настройку непосредственно к фотографии. Но его можно было применить как гибкий корректирующий слой. Эту тему мы рассмотрим в другом видео в этом руководстве.
Что вы узнали: как настроить вибрацию
- В строке меню выберите Image> Adjustments> Vibrance .
- Поэкспериментируйте, регулируя ползунки. Ползунок Vibrance влияет на интенсивность цветов.Он сильнее всего влияет на приглушенные цвета изображения. Ползунок Saturation увеличивает интенсивность всех цветов изображения.
- По завершении нажмите «ОК».
Отрегулируйте оттенок и насыщенность цветов.
Регулировка оттенка / насыщенности позволяет настраивать не только насыщенность цвета, но и другие свойства цвета. И это дает вам возможность настроить либо определенные цвета, либо все цвета в изображении.Таким образом, вы получаете больший контроль над своим цветом с помощью этой настройки, чем с настройкой Vibrance, которую мы рассматривали ранее в этом уроке. Если вы следуете инструкциям, откройте оба изображения из файлов практики для этого урока. Начнем с изображения ниток на ткацком станке. Если он не отображается, щелкните его вкладку в верхней части окна документа здесь. Теперь перейдите в меню Image и выберите Adjustments, Hue / Saturation … Это открывает диалоговое окно Hue / Saturation. Если он закрывает ваше изображение, вы можете щелкнуть его строку заголовка и перетащить его в сторону.В диалоговом окне есть 3 основных ползунка. Ползунок Hue управляет общим цветом. Итак, если я перетащу оттенок вправо, я получу другой способ цвета, чем если бы я перетащил его сюда влево. Я верну его к 0. Ползунок «Насыщенность» регулирует интенсивность цвета. Перетаскивание вправо делает все цвета изображения более насыщенными. Перетаскивание влево отключает все цвета изображения. Я снова поставлю его на 0, чтобы показать вам последний ползунок Lightness. Перетаскивая его влево, все цвета становятся темнее.Перетаскивание вправо делает все цвета светлее. Я тоже верну это к 0. Когда вы используете ползунки, как мы только что сделали, они влияют на все цвета изображения. Но настройка оттенка / насыщенности предлагает нечто большее. Возможность настраивать отдельные цвета по всему изображению. Давайте переключимся на другое открытое изображение, чтобы увидеть это. Я собираюсь нажать «Отмена», чтобы закрыть диалоговое окно «Оттенок / насыщенность», вернусь в окно «Документ» и щелкну вкладку другого открытого документа. Давайте снова откроем это диалоговое окно, перейдя в Image, Adjustments, Hue / Saturation… Мы уже видели, что если бы я переместил ползунок «Насыщенность», это повлияло бы на насыщенность всех цветов в открытом изображении. Но давайте предположим, что я просто хочу повлиять на насыщенность желтых оттенков на этом изображении. Для этого я перейду в меню с надписью Master и выберу один из цветовых диапазонов из этого меню. Я выберу желтые. Если я перетащу ползунок «Насыщенность» до упора вправо, вы увидите, что он влияет на все желтые цвета по всему изображению. Или, если бы я пошел полностью влево, вы могли бы увидеть, что я уменьшаю интенсивность цвета всех желтых, не только желтых цветов, но также и некоторых листв.Потому что в некоторых из них тоже есть желтый цвет. Я бы хотел немного снизить интенсивность цвета желтых. Итак, я возьму этот ползунок «Насыщенность» и положу его здесь. Вы также можете поэкспериментировать с изменением оттенка и яркости отдельных цветов. А что, если бы я хотел изменить насыщенность оранжевых цветов на изображении? Если я захожу в меню, я не вижу там оранжевого. Поэтому вместо того, чтобы просто угадывать, какой цветовой диапазон может охватывать оранжевые цветы, есть инструмент, который я могу использовать прямо здесь, чтобы автоматически нацеливать то, что оранжевый находится в цветах, и изменять этот цвет по всему изображению.Я активирую этот инструмент, щелкнув по нему. А когда вокруг значка есть темная рамка, он включен. Я перехожу к изображению и нажимаю на апельсин в одном из этих цветов, удерживая мышь нажатой, и, перетаскивая влево, я уменьшаю интенсивность цвета апельсинов, где бы они ни появлялись на изображении. Если я тяну вправо, я увеличиваю интенсивность. И когда я это сделаю, вы увидите, что есть немного оранжевого цвета. Не только в цветах, но и в стене, в вазе, на столе.Я собираюсь перетащить его слева от 0, может быть, почти прямо там. Если вы посмотрите на диалоговое окно «Цветовой тон / насыщенность», вы увидите, что перетаскивание изображения с активированным инструментом переместило ползунок «Насыщенность», и он выбрал «Красные» в качестве цветового диапазона. Я собираюсь нажать на этот инструмент, чтобы отключить его, а затем я нажму ОК, чтобы принять все эти изменения. И, наконец, я перейду в меню «Файл» и выберу «Сохранить как …», и я предлагаю вам изменить имя этого изображения, чтобы вы не сохраняли оригинал с этой версией.Итак, настройка оттенка / насыщенности дает вам множество вариантов управления и цвета на ваших фотографиях. И его можно применить как прямую настройку, как мы только что сделали, или как корректирующий слой. Об этом я расскажу дальше.
Что вы узнали: как настроить оттенок и насыщенность
- В строке меню выберите Image> Adjustments> Hue / Saturation .
- Поэкспериментируйте, регулируя ползунки Hue, Saturation и Lightness .Ваши изменения повлияют на все цвета изображения. Ползунок Hue изменяет цвета изображения. Ползунок Saturation влияет на интенсивность цветов изображения. Ползунок Lightness влияет на яркость цветов изображения.
- Чтобы воздействовать только на определенный цвет с помощью этих ползунков, сначала перейдите в раскрывающееся меню в верхнем левом углу диалогового окна Hue / Saturation и выберите диапазон цветов, например желтый. Затем отрегулируйте ползунки Hue, Saturation или Lightness .Эти изменения повлияют только на выбранный цветовой диапазон, где бы этот цвет ни появлялся на изображении.
- По завершении нажмите «ОК».
Работа с корректирующими слоями.
Если вам удобно применять корректировки непосредственно к изображению, вы можете пойти дальше, применив аналогичные корректировки более гибким способом, например, в качестве корректирующих слоев. Вы можете использовать это изображение из файлов практики для этого урока.На панели «Слои» убедитесь, что у вас выбран слой, над которым вы хотите создать корректирующий слой. Помните, что корректирующий слой по умолчанию влияет на все слои под ним. Я выбрал здесь верхний слой, содержащий эту маленькую фотографию букета. Теперь добавим корректирующий слой. Один из способов сделать это — перейти в нижнюю часть панели «Слои» и щелкнуть этот значок. Тот, который выглядит как наполовину черный, наполовину белый круг. Всплывающее меню содержит многие из тех же настроек, которые вы можете применить как прямую настройку из меню «Изображение» в верхней части экрана.Но их применение в качестве корректирующих слоев дает вам больше гибкости при редактировании и защищает исходную фотографию от прямых изменений. Я собираюсь выбрать корректирующий слой Black & White … Это сделало 2 вещи: оно автоматически создало новый слой на панели «Слои» над выбранным слоем и открыло панель «Свойства». Созданный слой представляет собой особый вид слоя, называемый корректирующим слоем. У него нет собственного изображения. Вместо этого он применяет свои корректировки к содержимому нижележащих слоев.Итак, в этом случае содержимое всех слоев ниже этого корректирующего слоя теперь черно-белое на изображении. На открывшейся панели «Свойства» вы найдете элементы управления корректирующим слоем. Элементы управления меняются в зависимости от того, какой корректирующий слой выбран в данный момент. Для настройки черно-белого изображения вы можете использовать эти элементы управления для настройки преобразования цвета в черно-белое. Каждый из этих ползунков будет осветлять или затемнять области в черно-белом цвете, которые были определенного цвета в цветной версии.Например, чтобы сделать все, что было желтым на цветном изображении, ярче в черно-белом, перетащите ползунок «Желтые» вправо. А чтобы сделать все, что было зеленым на цветном изображении, темнее на черно-белом, перетащите ползунок «Зеленые» влево. Когда вас устраивает то, как все выглядит на изображении, закройте панель «Свойства», щелкнув двойную стрелку в правом верхнем углу. Хорошая новость о корректирующем слое заключается в том, что вы можете снова получить доступ к этим элементам управления в любое время и внести дополнительные изменения.Для этого просто убедитесь, что на панели «Слои» выбран корректирующий слой «Черное и белое 1», и снова щелкните значок панели «Свойства». Если вы не видите этот значок на этой панели «Свернуть», перейдите в меню «Окно» вверху экрана и выберите «Свойства» оттуда. Вы можете просто перетащить больше ползунков снова или, если вы не уверены, какой из ползунков цветового диапазона соответствует какой части черно-белого изображения, позвольте Photoshop выяснить это за вас, активировав этот инструмент таргетинга и затем щелкнув что-нибудь в изображение, которое вы хотите осветлить или затемнить.Как этот цветок. Перетащите влево, чтобы затемнить, или вправо, чтобы осветлить. Имейте в виду, что когда вы это делаете, вы меняете не только яркость объекта, на который вы нажали, цветка, вы также меняете все, что было того же цвета в цветной версии изображения. Чтобы закрыть панель «Свойства», щелкните двойные стрелки. Теперь корректирующий слой влияет на все, что находится под ним на панели «Слои». Таким образом, вы можете контролировать, на что влияет, изменяя порядок наложения корректирующего слоя на панели «Слои».Например, выделив корректирующий слой, щелкните, удерживайте и перетащите его под слой с небольшим букетом. И теперь на слой с маленьким букетом не влияет настройка черного и белого, а фотография маленького букета остается цветной. Когда вы сохраняете изображение с корректирующими слоями, откройте диалоговое окно «Сохранить как», убедитесь, что установлен флажок «Слои», и дважды проверьте, что вы сохраняете в формате Photoshop или PSD. Это важно, потому что формат Photoshop сохраняет слои, поэтому ваши корректирующие слои будут там для дальнейшего редактирования, когда вы в следующий раз откроете изображение.А это не так, если вы сохраняете только в формате JPEG. Итак, это введение в корректирующие слои. На данный момент наиболее важные моменты, о которых следует помнить, заключаются в том, что использование корректирующих слоев защитит ваши исходные изображения от прямых изменений и поможет вам максимизировать гибкость редактирования.
Что вы узнали: как добавить корректирующий слой
Корректирующие слои обеспечивают дополнительную гибкость редактирования. Они позволяют вам повторно редактировать сделанные вами настройки изображения и защищать исходное изображение от прямых изменений.Попробуйте использовать корректирующий слой «Черно-белый», чтобы понять, как работают корректирующие слои.
- На панели Layers выберите слой изображения, на который вы хотите повлиять с настройкой.
- Перейдите в нижнюю часть панели «Слои», щелкните значок Создать новый слой заливки или корректирующего слоя и выберите Черно-белый в раскрывающемся меню. Новый корректирующий слой появится на панели «Слои» над выбранным вами слоем изображения. Этот корректирующий слой повлияет только на слои под ним.
Панель Properties открывается автоматически, отображая элементы управления для этой настройки. Различные типы корректирующих слоев представляют собой разные элементы управления на панели «Свойства».
- Выбрав корректирующий слой Black & White на панели Layers , настройте способ преобразования изображения из цветного в черно-белое, настроив элементы управления на панели «Свойства».
- Поэкспериментируйте, регулируя ползунки. Нажмите двойные стрелки в правом верхнем углу панели Properties , чтобы закрыть эту панель, когда закончите.
10 лучших бесплатных программ для редактирования фотографий — 2021
Этот пост последний раз обновлялся 14 января 2021 года.
Когда я играл в теннис, тренер говорил нам, что игра не заканчивается, пока вы не пожмете руку противник. Это означает, что каждое очко так же важно, как и до и после, независимо от времени или результата. Эта же концепция очень актуальна, когда дело касается изображений. Независимо от того, предназначены ли они для демонстрации на веб-сайте фотографии или использования в рамках PR-кампании, вы не должны представлять изображения как законченные до того, как процесс действительно будет завершен.Вот где вам пригодится этот список лучших бесплатных программ для редактирования фотографий.
Одна из самых распространенных ошибок, которые люди делают с фотографиями, — это игнорирование важности постобработки. В большинстве случаев этот последний шаг пропускается из-за высокой панели входа в самом популярном программном обеспечении для редактирования фотографий. Для новичков и не фотографов такие инструменты, как Photoshop и Lightroom, могут показаться довольно сложными — и это даже без учета их стоимости.
Но многие игнорируют длинный список бесплатных программ для редактирования фотографий, доступных в Интернете и для настольных компьютеров.Независимо от ваших навыков, потребностей и целей — эти инструменты позволят вам вывести ваши изображения на новый уровень и добиться профессионального вида с минимальными усилиями. Эти бесплатные альтернативы Photoshop и Lightroom, особенно из-за их стоимости (или ее отсутствия), определенно дают Adobe возможность потратить свои деньги.
Готовы приступить к редактированию изображений как профессионал? Вот лучшее бесплатное программное обеспечение для редактирования фотографий, которое вы можете использовать в 2021 году:
Adobe Photoshop Express
GIMP
Paint.NET
Pixlr E
Pixlr X
PhotoScape X
Fotor
Photos Pos Pro
InPixio
BeFunky:
Photo Studio
01. Adobe Photoshop Express
Подходит для: Мобильное редактирование фотографий
Долгое время люди пытались найти бесплатную версию Photoshop, желательно в Интернете.Но однажды Adobe наконец услышала их молитвы и запустила Adobe Photoshop Express, урезанную онлайн и мобильную версию ведущего в отрасли программного обеспечения.
В отличие от своего платного аналога, Adobe Photoshop Express ориентирован не на профессиональных фотографов и создателей мультимедиа, а на новичков или тех, кто ищет высококачественное программное обеспечение для быстрого редактирования. Это легко заметить по предлагаемым функциям и их доступности.
С помощью Adobe Photoshop Express вы получите доступ к основным действиям по редактированию изображений, таким как контраст, перспектива, насыщенность, экспозиция и удаление пятен, а также выбор предустановленных динамических эффектов.Хотя инструментов не так много, как в профессиональной версии, они доведены до совершенства и предлагают отличный пользовательский интерфейс. Экспресс-версия программного обеспечения для редактирования фотографий Adobe также включает категорию «украшения», которая позволяет пользователям добавлять текст и легко создавать полностью настраиваемые коллажи.
Вы можете редактировать изображения, сохраненные на вашем устройстве, или делиться ими прямо из Adobe Creative Cloud, Dropbox, Facebook или Google Фото. Все изменения, внесенные в Adobe Photoshop Express, являются неразрушающими, то есть вы можете вернуться к исходной фотографии в любое время.
+: Расширенные фильтры, минималистичный интерфейс, профессиональные результаты
-: Доступен только формат вывода — JPG, работает на Flash, ограниченный набор инструментов
Платформы: Интернет и мобильные устройства (iOS, Android, Windows )
Платная версия: Adobe Photography, которая включает Photoshop и Lightroom, начинается от 9,99 долларов США в месяц
02. GIMP
Подходит для: Опытных пользователей
GIMP широко считается лучшим бесплатным редактором фотографий, доступным на рынок.Программное обеспечение включает в себя широкий спектр инструментов, от базовых действий до функций профессионального уровня. Новички получат большую пользу от инструментов выбора и монтажа, обрезки, настройки цвета и автоматического улучшения изображения. С другой стороны, продвинутые пользователи найдут для себя ряд инструментов, таких как изменение размера с учетом содержимого, замена лица, анимированные GIF-файлы, маски слоев, кривые и персонализированные кисти.
Все эти функции делают GIMP прекрасной бесплатной альтернативой Photoshop для тех, кто уже знаком с флагманским программным обеспечением Adobe.Вдобавок ко всему, его интерфейс полностью настраиваемый, и есть множество плагинов, которые можно добавить бесплатно.
GIMP — это программное обеспечение с открытым исходным кодом, за которым стоит большое активное сообщество. Это означает, что платформа постоянно обновляется и улучшается, при этом пользователи могут продолжать использовать ее бесплатно.
Это программное обеспечение для редактирования фотографий можно установить на настольные устройства, работающие под управлением любой операционной системы, или загрузить в виде портативной версии, которую можно добавить на USB-ключ для гибкости использования.
Если вы хотите попробовать этот продвинутый фоторедактор, но не знакомы с жаргоном этой дисциплины, вы можете начать с изучения этого глоссария терминов фотографии.
Профессиональные инструменты и функции +: , программа с открытым исходным кодом, поддержка разработчиков
-: Крутая кривая обучения, без мобильной версии, загроможденный интерфейс
Платформы: Только настольный компьютер (Linux, OS X, Windows )
Платная версия: №
03.Paint.NET
Подходит для: Начинающих и устройств с ограниченным доступом
Paint.NET изначально был создан студентом Вашингтонского университета в качестве замены Microsoft Paint. Но оригинальная программа для рисования превратилась в интуитивно понятное бесплатное программное обеспечение для редактирования фотографий, предназначенное для тех, кто ищет простую в использовании бесплатную программу для редактирования изображений, обеспечивающую высококачественные результаты.
Программное обеспечение имеет понятный и простой интерфейс, который поддерживает функции горячих клавиш, что делает его отличным вариантом для неопытных пользователей, которые не хотят тратить много времени, пытаясь понять, как работает программа.Кроме того, эта простота позволяет без проблем запускать Paint.NET на менее мощных устройствах, таких как ноутбуки.
Несмотря на то, что Paint.NET ориентирован на начинающих пользователей, он предлагает широкий спектр инструментов для редактирования фотографий, включая яркость, контраст, оттенок, кривые, уровни, слои, градиенты и неограниченное количество отмен. Кроме того, программное обеспечение поддерживает плагины, созданные постоянно растущим сообществом разработчиков на форуме программного обеспечения. Эти плагины можно использовать для доступа к более продвинутым функциям, таким как популярный инструмент трехмерного поворота / масштабирования для перекомпоновки изображений.
Интуитивно понятный интерфейс +: , отлично подходит для медленных устройств, полный доступ к истории
-: Ограниченные инструменты, не такие мощные, как другие альтернативы, без дополнительных функций
Платформы: Только настольный компьютер (Windows)
Платная версия: Нет, но вы можете поддержать проект, купив Paint.NET за 6,99 долларов США
04. Pixlr E
Подходит для: Редактирование онлайн на профессиональном уровне
Многие считают Pixlr E лучшим бесплатным онлайн-сервисом фоторедактор и считаем его почти таким же мощным, как и лучшая программа для редактирования на рабочем столе.Его профессиональные возможности начинаются в тот момент, когда вы открываете изображение, поскольку Pixlr E позволяет вам делать это с вашего устройства, по URL-адресу или даже прямо из Facebook. Это особенно ценно для не фотографов, которые хотят редактировать существующие изображения для новых целей.
Интерфейс программы очень похож на редактор Adobe, что побудило людей считать Pixlr E лучшей онлайн-версией Photoshop — да, даже лучше, чем сам Photoshop Express. Длинный список профессиональных функций, включенных в программу, не имеет себе равных среди большинства других бесплатных фоторедакторов на рынке.Среди них мы находим экспозицию, уровни, инструменты автоматического улучшения, сложные палитры цветов, настраиваемые кисти, слои и маски. Кроме того, Pixlr E позволяет пользователям просматривать и редактировать сотни стоковых изображений без лицензионных отчислений.
Pixlr E также можно использовать на мобильных устройствах с собственными приложениями для Android и iOS. Кроме того, более простая версия этого бесплатного редактора фотографий также доступна в Интернете под названием Pixlr X, о котором мы подробно расскажем ниже.
+: Мощные функции, не требует загрузки, многочисленные варианты загрузки
The -: Нет возможности пакетного редактирования, отображает рекламу, платные премиум-функции
Платформы: Интернет и мобильные устройства (iOS, Android)
Платная версия: Премиум-версия Pixlr E доступна по цене от 7 долларов США.99 / месяц
05. Pixlr X
Подходит для: Быстрое онлайн-редактирование.
В то время как Pixlr E считается лучшим онлайн-фоторедактором, таким как Photoshop, Pixlr X считается лучшим фоторедактором для начинающих. Это программное обеспечение изначально было разработано как HTML-преемник Pixlr Express в надежде избежать устаревания Flash (1996-2020). К сожалению, переход с платформы Flash на платформу HTML потребовал значительного сокращения возможностей исходного редактора.
Несмотря на минимизацию этой функции, Pixlr X зарекомендовал себя среди лучших бесплатных программ для редактирования фотографий на рынке.Программа сохраняет изящный дизайн своей предшественницы, при этом фокусируясь на инструментах, позволяющих одним щелчком мыши покрыть все ваши основные потребности в редактировании, а также некоторые из них. Вы сможете редактировать цвета и насыщенность изображений, обрезать и изменять размер, избавляться от нежелательных элементов с помощью инструмента ретуширования и настраивать баланс белого. Другие более нишевые инструменты, такие как удаление эффекта красных глаз и заполняющий свет, позволят вам вывести портретную фотографию на новый уровень.
В целом, Pixlr X — выдающийся онлайн-редактор фотографий для начинающих и непрофессиональных фотографов, которые смогут удовлетворить все свои потребности в средствах массовой информации.Те, кому нужны более продвинутые инструменты, такие как кисти или слои, могут просто продолжить процесс редактирования с Pixlr E.
The +: Редактирование в один клик, простой интерфейс, не требует загрузки
The -: Ограниченные инструменты, без расширенных функций, менее мощные, чем у Pixlr E
Платформы: Web на компьютере
Платная версия: Премиум-версия Pixlr X доступна по цене от 7,99 долларов в месяц
06.PhotoScape X
Подходит для: Начинающих пользователей, ищущих впечатляющие возможности
Список инструментов PhotoScape X кажется почти бесконечным. Программное обеспечение, которое описывается как «универсальное программное обеспечение для редактирования фотографий», в значительной степени ориентировано на функции улучшения одним щелчком мыши, которые позволяют новичкам легко воплощать свои идеи в жизнь.
Программа включает в себя тысячи фильтров, рамок, кистей, форм обрезки, интеллектуальных инструментов для вырезания, палитры цветов и штампов клонирования. Фотографы смогут в полной мере воспользоваться функцией преобразования RAW, а те, у кого есть большая коллекция изображений для обработки, будут рады услышать о нескольких инструментах пакетного редактирования, которые включает программное обеспечение, таких как изменение формата, изменение размера и переименование.
Возможности PhotoScape X также включают гораздо больше творческих возможностей, таких как коллаж, объединение, наклейки, эффекты, текст и кисти. Эти инструменты особенно подходят для пользователей, которые хотят создавать оригинальный контент для своих профилей в социальных сетях или маркетинговых кампаний по электронной почте.
Чтобы пользователи могли максимально использовать десятки тысяч творческих возможностей PhotoScape X, веб-сайт фоторедактора включает длинный список видеоуроков, в которых показано, как использовать каждый инструмент для достижения желаемого эффекта.Если вас интересуют более продвинутые инструменты, обратите внимание на платную версию программного обеспечения, которая включает в себя широкий выбор инструментов для ручного редактирования.
+: Тысячи фильтров и эффектов в один клик, поддерживает множество форматов файлов, креативных шаблонов
Интерфейс -: может сбивать с толку, проблемы с задержкой, отсутствие дополнительных инструментов
Платформы: Только настольный компьютер ( OS X, Windows)
Платная версия: PhotoScape X Pro (только Windows) за 39 долларов.99
07. Fotor
Подходит для: Простое улучшение изображения
Fotor предлагает длинный список основных инструментов и функций, начиная от простых изменений, таких как яркость и насыщенность, до более сложных концепций, таких как удаление морщин и отбеливание зубов. Fotor также может похвастаться большим выбором эффектов, рамок, наклеек и текстовых опций, в первую очередь предназначенных для публикации в социальных сетях.
Помимо фоторедактора, Fotor также включает разделы коллажей и дизайна.В этих сегментах пользователи могут выбирать из множества готовых шаблонов для создания своих творений. Эти шаблоны классифицируются по использованию, например общие коллажи, сообщения в социальных сетях, маркетинговые ресурсы, документация и реклама. Это позволяет начинающим пользователям легко создавать высококачественный контент для всех своих нужд, не беспокоясь ни о чем, кроме внешнего вида. Некоторые шаблоны и другие высококачественные инструменты доступны только в платной версии программного обеспечения.
В целом, Fotor можно было бы лучше всего определить как средство улучшения изображений, а не как программное обеспечение для редактирования фотографий.Фотографам и другим создателям медиа, скорее всего, потребуются более сложные возможности, чем те, которые доступны через Fotor. Тем не менее, предложения программы включают в себя все, что нужно малому бизнесу, чтобы максимально использовать свое присутствие в Интернете.
The +: Инструменты творческой композиции, пакетная обработка изображений, удобные творческие шаблоны
The -: Нет возможности ручного редактирования, нет поддержки плагинов, отображает рекламу
Платформы: Интернет, настольный компьютер (iOS, Windows) и мобильная (iOS, Android)
Платная версия: Fotor Pro стоит от 8 долларов.99 в месяц
08. Photos Pos Pro
Подходит для: Начинающих, стремящихся расширить свои навыки постобработки
Photos Pos Pro был разработан с амбициозной целью: создание идеального программного обеспечения для редактирования фотографий для начинающих и экспертов одинаково. Для этого программа фактически предлагает пользователям на выбор два разных интерфейса.
Расширенный макет включает более широкий набор инструментов для более сложного ручного редактирования, включая слои, кисти, маски, градиенты, действия, текстуры и преобразование RAW.Все правки можно вносить партиями изображений, что потенциально позволяет сэкономить много времени на постобработку.
В интерфейсе для новичков макет Photos Pos Pro значительно упрощен и в значительной степени ориентирован на автоматическое редактирование, которое может быстро обеспечить прекрасные результаты. Эти улучшения изображения в основном распространяются через фильтры и творческие эффекты, которые пользователи могут выбирать.
Пользователи могут получить доступ к более продвинутым функциям Photos Pos Pro Premium бесплатно в течение 21-дневного периода, что позволяет им полностью ознакомиться с программой, прежде чем решить, какой вариант лучше всего соответствует их потребностям.
+: Интерфейсы для начинающих и расширенные, многочисленные фильтры, пакетная обработка изображений
-: Разрешение экспорта ограничено до 1024 x 2014 пикселей, без дополнительных инструментов, крутая кривая обучения
Платформы: только для настольных ПК ( Windows)
Платная версия: Lifetime Photos Pos Pro с премиальной лицензией за 49,90 долларов США
09. InPixio
Подходит для: Быстрое творческое редактирование для обмена в Интернете
По сути, InPixio предлагает удобную программу, которая позволяет им с минимальными навыками редактирования фотографий для создания красивых изображений, которыми можно поделиться в социальных сетях или со своими близкими.Наиболее заметные функции программного обеспечения включают сотни фильтров, эффекты размытия, творческие рамки, текстуры, ползунки тона, создание предустановок и возможности автоматического обмена в Интернете.
Бесплатное программное обеспечение для редактирования фотографий InPixio доступно только для мобильных устройств Windows и iOS, однако расширенная версия программного обеспечения также доступна для компьютеров Mac. Эта профессиональная версия, известная как inPixio Photo Studio 10, предлагает более широкий спектр функций ручного редактирования, а также инструменты для восстановления фотографий профессионального уровня и расширенные возможности фотомонтажа.
The +: Обмен в социальных сетях в один клик, простой в использовании, поддерживает все форматы изображений
The -: Ограниченное ручное редактирование, бесплатная версия включает водяные знаки, не полностью доступна в OS X
Платформы: Настольные (Windows) и мобильные (iOS)
Платная версия: InPixio Photo Editor PRO за 19,99 долларов
10. BeFunky
Подходит для: Творческое улучшение изображения в Интернете
BeFunky предлагает простые в использовании инструменты для редактирования фотографий которые позволяют пользователям любого уровня добиваться профессиональных результатов.Его интерфейс не загроможден и удобен для пользователя, что позволяет легко находить нужные инструменты и видеть эффекты на изображении в режиме реального времени. Все изменения можно увидеть в истории изображения, и при необходимости пользователи могут отменить или повторить изменения.
Как и Fotor, программа BeFunky также разделена на три раздела: фоторедактор, создатель коллажей и графический дизайнер. Фактически, если посмотреть на них рядом, легко увидеть, насколько похожи эти две программы. BeFunky, кажется, явный победитель как с точки зрения количества функций редактирования фотографий, так и с точки зрения шаблонов композиции дизайна, но большинство из них доступны только для премиум-пользователей.
Возможности фоторедактора включают очень широкий набор инструментов, от базового редактирования, такого как экспозиция и контраст, до возможностей ретуши портрета, художественных эффектов, творческих наложений и текстур. Каждый из этих разделов предлагает как бесплатные, так и дополнительные функции, которые пользователи могут предварительно протестировать.
Что касается разделов коллажей и дизайна, оба отображают длинный список полностью настраиваемых шаблонов, из которых пользователи могут выбирать. Все три продукта предлагаются на мобильном устройстве BeFunky, которое также доступно бесплатно или с премиальной подпиской.
+: Функции перетаскивания, доступ к стандартным изображениям, многочисленные творческие шаблоны
The -: Ограниченные бесплатные инструменты редактирования, отображение рекламы, для большинства шаблонов требуется премиум подписка
Платформы: Интернет и мобильные ( iOS, Android)
Платная версия: BeFunky Plus начинается с 4,99 доллара в месяц
11. Бонус: Wix Photo Studio
Подходит для: Базовое редактирование с профессиональными результатами
Медиаредактор Wix предоставляет собственный, разработанный решение, которое меняет представление о том, как пользователи демонстрируют свой контент.Wix Photo Studio позволяет вам вносить небольшие изменения в изображения прямо на вашем сайте. Это сэкономит вам время, необходимое для выбора бесплатного редактора фотографий, загрузки изображения, внесения изменений, экспорта изображения, загрузки его на свой сайт и повторения всех этих операций для каждого изображения, которым вы хотите поделиться. Короче говоря, это довольно много времени.
Минималистичный подход Wix Photo Studio делает его невероятно полезным для пользователей всех уровней, от тех, у кого нет навыков редактирования фотографий, которые хотят улучшить свои изображения, до профессиональных фотографов, нуждающихся в исправлении в последнюю минуту.Помимо основных инструментов, таких как кадрирование, зеркальное отображение, яркость, насыщенность и резкость, этот бесплатный онлайн-редактор фотографий предлагает длинный список фильтров, которые улучшат любое изображение одним щелчком мыши. И, что лучше всего, любые внесенные вами изменения будут сохранены как новое изображение, что гарантирует сохранность ваших оригиналов.
Кроме того, Wix Photo Studio использует функцию распознавания лиц, чтобы включить функцию вырезания, которая позволит вам легко изменить фон любого портрета. Вы можете использовать его на страницах команды, чтобы улучшить изображение на странице, подправить фотографию продукта, которая будет отображаться на вашем сайте электронной коммерции, или даже как хорошее дополнение к вашему списку идей семейного портрета.
Если вам не нужно тщательное редактирование фотографий, а просто нужно подготовить изображения для социальных сетей или других форматов, вы можете использовать бесплатное средство изменения размера изображений Wix, чтобы легко изменять размер и обрезать изображения без потери качества.
The +: Профессионально подобранные фильтры, загрузка не требуется, простой интерфейс
The -: Только для пользователей Wix — но опять же, почему бы вам не стать?
Платформы: Web
Платная версия: Нет
Юдит Руис Рикар
Редактор блога Wix Photography
Лучший компьютер для редактирования фотографий | DPC
~ Обновлено: 16.11.2020Нас часто спрашивают: какой компьютер лучше всего подходит для редактирования фотографий? Если у вас есть достаточно денег, вы можете просто пойти и купить лучший компьютер для работы с Photoshop и Lightroom.Однако в реальном мире покупка компьютера для редактирования фотографий — сложный и дорогостоящий опыт; особенно для начинающих фотографов. После покупки камеры, объективов и всего прочего ваши денежные резервы могут быть исчерпаны. На самом деле все ваши дорогие фотоаппараты ни к чему не приведут, если у вас не будет надежной и быстрой компьютерной системы для редактирования фотографий.
В этой статье, которую мы регулярно обновляем, мы проливаем свет на то, что мы считаем лучшим компьютером для редактирования фотографий, и надеемся сэкономить вам много времени, денег и душевных страданий…
Настольный компьютер или ноутбук? «Настольный ПК высокого класса»Еще одна неуверенность в том, стоит ли вам покупать настольный компьютер или ноутбук?
Первый вопрос, который вы должны задать себе: Вы много путешествуете или в основном работаете из дома? Настольные ПК обладают большим потенциалом обновления, но их сложно перемещать.Ноутбуки, несмотря на их ограничения с точки зрения оборудования и возможности обновления, лучше подходят для людей, которые постоянно находятся в движении.
Еще один аспект, который следует учитывать, — это размер экрана. Редактировать на большом мониторе намного приятнее, чем бороться с меньшим экраном ноутбука. Если вы думаете о покупке только ноутбука, то также подумайте о покупке дополнительного большого экрана для редактирования фотографий.
Что делают большинство профессиональных фотографов, так это покупают ноутбук для работы в дороге, а затем заводят у себя дома или в офисе чудовищную систему для редактирования, которое требует много места на диске и вычислительной мощности.
Мы рекомендуем держаться подальше от ПК All-in-One (где оборудование встроено в экран), поскольку им серьезно не хватает возможности обновления. Это также непрактично для фотографов, которым требуется несколько накопителей для хранения данных. Однако общим исключением являются Microsoft Surface и iMac , которые имеют впечатляющие характеристики и предлагают отличные мониторы. Эти высококлассные и очень дорогие машины прослужат годы, прежде чем потребуется модернизация.
ПК или MAC?Для редактирования последний iMac будет без проблем запускать новейшие приложения Photoshop и Lightroom.
Один из наиболее часто задаваемых вопросов и широко обсуждаемая тема: что лучше, Windows или macOS?
Мой совет: выберите наиболее удобную для вас систему. Я вырос с ПК и часто немного сбиваюсь с толку при использовании Mac. Однако обратное будет верно для тех, кто разбирается в Mac. Несомненным преимуществом Mac является более «ограниченный» ассортимент продукции по сравнению с огромным разнообразием ПК на базе Windows. Другими словами, если вы покупаете новый Mac, который поставляется только со средними и высокими характеристиками, вы можете быть уверены, что он сможет беспрепятственно запускать ваши программы редактирования; в то время как неосведомленный пользователь может купить ПК с низкими характеристиками, который не может справиться с этой задачей.С другой стороны, если вы проведете исследование и купите подходящий ПК, вы получите больше «отдачи от вложенных средств», а также возможность обновления в будущем.
| ПК с Windows | Mac | |
Возможность модернизации | ||
| Безопасность |
|
|
| Надежность аккумулятора | ||
| Доступность (SA) | ||
| Наличие периферийных устройств | ||
| OS |
|
|
| Взаимосвязь |
|
|
| Устойчивость |
|
Пять наиболее важных аппаратных компонентов для редактирования в Lightroom и Photoshop:
- Накопители (твердотельные и жесткие диски)
- Память (RAM)
- Процессор (ЦП)
- Графическая карта (GPU)
- Монитор
Жесткий диск (HDD) существует так давно, что все диски обычно называют жесткими дисками. Однако в последние годы твердотельный накопитель (SSD) становится все более популярным. Вкратце, разница между жестким диском и твердотельным накопителем заключается в том, что в одном из них находятся вращающиеся диски, а в другом — цельный, без движущихся частей. Это, по сути, приводит к тому, что SSD может чрезвычайно быстро получать доступ к данным, тогда как HDD должен ждать, пока вращающиеся диски нагреются, прежде чем вы сможете получить доступ к файлам.
Сначала я перечисляю накопитель, поскольку считаю, что это самая важная часть, которая сэкономит ваше время. Он определяет скорость, с которой компьютер может получить доступ к данным, хранящимся на диске. Здесь вам пригодятся твердотельные накопители , поскольку они могут сократить время запуска (загрузки) вашего компьютера до менее 10 секунд! Если это привлекло ваше внимание, то, вероятно, следующий вопрос; какой объем хранилища должен быть у моего SSD? SSD, как правило, имеют меньшую емкость, чем их старые аналоги с жесткими дисками, а большие стоят довольно дорого!
Вот почему мы рекомендуем использовать твердотельный накопитель для запуска операционной системы , программного обеспечения , каталога Lightroom и кэш-дисков , при этом для хранения используется жесткий диск большой емкости . Как правило, SSD на 500 ГБ будет достаточно для вашей ОС, Photoshop, Lightroom и любого другого программного обеспечения, которое вы можете использовать. Затем мы рекомендуем приобрести второй или даже третий жесткий диск объемом 2–4 ТБ , который затем вы будете использовать в качестве хранилища для всех ваших фотографий, данных и документов. Вам потребуются дополнительные внешние жесткие диски для резервного копирования фотографий и каталогов Lightroom.
| Минимальные характеристики | Рекомендуемые характеристики |
2 жестких диска:
| 3 жестких диска:
|
является вторым по важности оборудованием, так как оно увеличивает количество задач, которые ЦП может обрабатывать одновременно. При простом открытии Lightroom или Photoshop используется около 1 ГБ ОЗУ на каждую . Как только вы открываете файл (PS) или начинаете прокручивать изображения (LR), каждый из них начинает использовать до 4 ГБ ОЗУ . В сочетании с Операционная система , использующая около 2 ГБ ОЗУ для себя для запуска последней версии Lightroom Classic вместе с Photoshop, мы рекомендуем как минимум 16 ГБ ОЗУ .Что-то меньшее приведет к тому, что ваш компьютер замедлится или даже перестанет отвечать; особенно при выполнении сложных задач, таких как создание HDR или панорамы.
| Минимальные характеристики | Рекомендуемые характеристики | Не рекомендуется |
|
|
|
CPU (Центральный процессор) — это часть компьютера, которую обычно называют «мозгами» компьютера. Он несет ответственность за выполнение всех задач, которые вы (или любое программное обеспечение) даете. Насколько эффективно Lightroom будет работать при применении фильтров или регулировке ползунков, зависит от того, насколько хорош процессор. Программное обеспечение Adobe, как правило, лучше откалибровано для использования с продуктами Intel, но AMD начала уравнять правила игры с впечатляющей производительностью своих процессоров серии Ryzen.Поэтому мы рекомендуем ЦП AMD «Ryzen» или Intel «Core» . Не покупайте ничего, в названии которого указано «Pentium» или «Celeron» , если только вы не любите тратить деньги или ненавидите себя!
Судя по тестам, доступным в сети, и по собственному тестированию, кажется, что Lightroom предпочитает процессоры с более высокими внутренними тактовыми частотами. Это отличная новость, поскольку это означает, что вы получите лучшую производительность от доступного четырехъядерного процессора, работающего с тактовой частотой 3.8 ГГц или восьмиядерный процессор, работающий с тактовой частотой 4,2 ГГц, чем то, что вы получили бы от дорогостоящего процессора Hexadeca Core высшего уровня с 16 ядрами или более, работающих с тактовой частотой 3,2 ГГц.
Интересно, что, похоже, это верно и для Photoshop. Поэтому, если вы используете в основном Photoshop и Lightroom и не запускаете какие-либо другие высокопроизводительные приложения, для которых требуется много ядер, вы можете придерживаться более доступных процессоров Core-i5 / Ryzen 3 или Core-i7 / Ryzen 7!
Когда вы собираетесь купить новый компьютер или ноутбук, вы можете задаться вопросом, в чем разница между Intel Core-i5 8600, Intel Core-i7 10600, AMD Ryzen 3 3600 или AMD Ryzen 5 3600, а также от всего этого технического жаргона. средства.
Вот краткое изложение того, как работают структуры именования:
Intel® Core ™ i7-10700 : первая часть названия указывает на фирменное наименование , а именно «Intel Core». Далее идет модификатор марки т.е. i3, i5, i7 и i9. Это определяет производительность ЦП, поскольку более высокие числа обеспечивают более высокий уровень производительности. После модификатора бренда идет индикатор поколения . Первая цифра указывает поколение, а последние три цифры указывают складскую единицу (SKU).Процессоры 10-го поколения и выше немного отличаются; первые две цифры будут указывать поколение (например, 10 или 11), а оставшиеся три цифры указывают артикул. Чтобы узнать больше о номерах процессоров Intel Core, перейдите по следующей ссылке: Названия процессоров Intel, номера и список поколений
AMD Ryzen ™ 7 5900X: Схема наименования AMD практически идентична для их продуктов, первая часть также представляет собой фирменное наименование , «AMD Ryzen». Затем модификатор бренда , такой как 3, 5, 7 и 9, за которым следуют четыре цифры, где первое число указывает на поколение , а последние три цифры — на артикул.
| Минимальные требования | Рекомендуемые характеристики | Не рекомендуется |
|
|
|
И Photoshop, и Lightroom Classic выиграют от наличия быстрой выделенной видеокарты. Хотя Photoshop уже некоторое время поддерживает аппаратное ускорение графики, предыдущие версии Lightroom были недостаточно эффективны при включенном графическом процессоре. Однако похоже, что последняя версия Lightroom Classic теперь использует преимущества графического процессора. Мы рекомендуем вам включить его и посмотреть, что он делает.Обратите внимание: если Lightroom решит, что ваша видеокарта недостаточно сильна для аппаратного ускорения, он автоматически полностью отключит эту функцию, чтобы избежать проблем с производительностью.
Для редактирования мы рекомендуем выделенную видеокарту с объемом видеопамяти не менее 2 ГБ . Если вы используете большие модные штаны, мониторы с высоким разрешением 2K (QHD) или 4K (UHD), рекомендуется приобрести одну из новых видеокарт NVIDIA серии RTX или эквивалентные видеокарты AMD Radeon, чтобы не отставать от высокий спрос на такой монитор.
Графический процессор NVIDIAоснащен специальными графическими драйверами, которые называются Studio Drivers. Эти драйверы доступны для всех видеокарт NVIDIA 10 серии и выше и специально настроены для повышения производительности профессионального программного обеспечения для редактирования фото и видео. Если вы планируете купить или уже купили графический процессор NVIDIA 10, 20 или 30, обязательно активируйте драйверы Studio в программном обеспечении GeForce Experience.
Что касается AMD, то их графические процессоры серии Radeon RX 6000 и процессоры серии Ryzen 5000 имеют специальную функцию, называемую «память с интеллектуальным доступом».Обычно процессор может использовать только часть виртуальной памяти видеокарты (VRAM), что ограничивает его производительность. Однако память с интеллектуальным доступом позволяет процессорам серии Ryzen 5000 использовать весь потенциал видеопамяти серии RX 6000, что устраняет узкие места и увеличивает производительность. Поэтому, если вы покупаете один из новейших графических процессоров или процессоров AMD, подумайте о том, чтобы выбрать AMD как для своего процессора, так и для графического процессора, чтобы воспользоваться этой функцией.
Рекомендовать конкретную видеокарту сложно, особенно с учетом того, что новые карты выпускаются часто.Однако мы рекомендуем покупать карту NVIDIA GeForce или AMD Radeon среднего и высокого класса, которая поддерживает DirectX 12 или OpenGL 3.3 или новее:
| Минимальные требования | Рекомендуемые характеристики |
|
|
Покупка подходящего дисплея с высоким разрешением и точной цветопередачей необходима для редактирования фотографий. С появлением мониторов Quad-HD (QHD) и Ultra-HD (UHD) теперь мы можем просматривать наши фотографии с четкими и резкими деталями. Разрешение QHD и UHD обычно находится в диапазоне от 2560 x 1440 до 3840 x 2160. К сожалению, в контексте Южной Африки эти мониторы дороги, но их приобретение сейчас будет более «перспективным». Если у вас ограниченный бюджет, купите как минимум экран Full HD (1920 x 1080).В случае ноутбуков на базе Windows убедитесь, что вы не попались в ловушку, купив ноутбук с меньшим разрешением, чем Full HD.
Это подводит меня к другому важному аспекту. Размер действительно имеет значение? Для редактирования фотографий подходит! Мы рекомендуем получить минимального размера 27 дюймов или рассмотреть возможность приобретения двух 24-дюймовых экранов , который идеально подходит для многозадачности и редактирования. Если у вас есть деньги, чтобы потратиться, подумайте о том, чтобы побаловать себя как минимум 32-дюймовым сверхшироким изогнутым монитором и убедитесь, что он поддерживает разрешение UHD.Это будет дорого, но быть в окружении такого количества недвижимости будет утопией!
Еще один аспект, который следует учитывать, — это технология экрана, которая определяет качество изображения, точность цветопередачи и углы обзора. Выбирайте светодиодный экран с подсветкой с технологией IPS или аналогичными технологиями, такими как PLS (Samsung) или AHVA . Держитесь подальше от панелей TN и VA, которые не подходят для редактирования.
Не менее важно найти экран, обеспечивающий точность цветопередачи и широкий диапазон цветов (гаммы).Двумя наиболее важными цветовыми пространствами, предлагаемыми на экранах, являются sRGB и Adobe RGB. sRGB является общим стандартом для Интернета и большинства программных приложений, но охватывает ограниченный цветовой диапазон по сравнению с Adobe RGB. Adobe RGB был разработан для представления полного диапазона цветов, достижимого на принтерах CMYK. Несмотря на то, что Adobe RGB охватывает более широкий диапазон цветов, это может быть контрпродуктивным, поскольку Windows и другие программные приложения будут отображать цвета неправильно. Photoshop, однако, будет идеально отображать цветовое пространство Adobe RGB, тогда как Lightroom использует еще большее цветовое пространство, ProPhoto RGB, которое еще не поддерживается мониторами.Если вы в основном используете Lightroom, то разница между мониторами sRGB или Adobe RGB будет незначительной.
Некоторые профессиональные мониторы высшего класса предлагают Adobe RGB и даже встроенную аппаратную калибровку для обеспечения абсолютной точности цветопередачи. Эти высококачественные мониторы могут стоить десятки тысяч рандов и являются излишними для среднего фотографа. Если вы не тратите столько денег на профессиональный экран, подумайте о покупке или одолжении дополнительного инструмента калибровки, такого как Spyder Pro или X-Rite ColorMunki, и купите монитор, который покрывает 99% — 100% цветового пространства sRGB. .
Основные характеристики монитора:
| Панельная техника | |
| Разрешение |
|
| Размер |
|
| Цветовое пространство |
|
Примечание об управлении цветом и рабочем процессе:
Если вы подумываете о профессиональной коммерческой фотографии, где точность цветопередачи — от съемки до печати — будет иметь первостепенное значение, я рекомендую прочитать статью Джона Фокса об управлении цветом.Это, пожалуй, одна из самых всеобъемлющих статей, которые вы когда-либо найдете по этой теме.
6. Устройства ввода Мышь:- Критически важный аппаратный компонент, на который обычно не обращают внимания. Хорошая мышь имеет большое значение для ускорения и облегчения ретуширования. Мы рекомендуем приобрести игровую мышь, которая обеспечит эргономику и улучшенное управление. Некоторые игровые мыши даже поставляются с дополнительными грузами, которые могут повысить точность при выполнении точных задач! Наконец, не забудьте приобрести подходящий коврик для мыши, который позволит вам использовать мышь с повышенной точностью на любой поверхности.
- Совместимое устройство чтения карт USB 3.1, которое может считывать типы карт, используемых вашей камерой, избавит вас от необходимости подключать камеру к ПК каждый раз, когда вы загружаете фотографии.
- Чтобы добавить дополнительный уровень защиты, вы можете обезопасить свою установку, добавив ИБП, который позволит вам сохранить вашу работу и безопасно выключить компьютер в случае сбоя питания.
Покупка машины в соответствии со спецификациями ниже гарантирует плавное и относительно «безболезненное» редактирование:
| Ноутбук | Настольный | |
| Хранилище |
|
|
Память (RAM) | ||
Процессор (ЦП) |
|
|
Видеокарта (GPU) |
|
|
Монитор |
|
|
Периферийные устройства |
|
Я надеюсь, что эта статья пролила свет на аппаратную часть редактирования фотографий. Не стесняйтесь оставлять комментарии с любыми вопросами или связываться с нами в нашей группе Facebook
Мы также настоятельно рекомендуем вам прочитать нашу статью о «Повышение скорости в Lightroom Classic»
Ниже приведены еще несколько ссылок, относящихся к этому сообщению, которое вы должны прочитать:
Лучший компьютер для редактирования фотографий [Руководство на 2021 год]
В то время как программное обеспечение для редактирования фотографий стало невероятно портативным, трудно отрицать ценность подходящей рабочей станции для профессиональной работы.Правильная настройка не сделает вас лучшим фотографом, но поможет вам быстрее редактировать, и будет проводить больше времени за камерой .
Это руководство проведет вас через все, что вам нужно знать о создании компьютера для редактирования фотографий, а также подробно расскажет о вариантах монитора, конфигурациях хранения и средах цветопробы, которые нужны фотографам.
Для кого это руководство
С развитием фотографии на мобильные телефоны требования к аппаратному обеспечению для случайного редактирования фотографий значительно снизились.
Смартфоныснимают в формате RAW, дешевые сенсоры обладают потрясающей производительностью при высоких значениях ISO, а адаптивные алгоритмы упрощают рабочие процессы, которые раньше были утомительными, в то время как потребительские экраны продолжают использовать те же нетребовательные цветовые пространства.
Многое из того, что мы рассмотрим в этом руководстве, можно обобщить на рабочие процессы обработки изображений и цифровой живописи, но оно определенно ориентировано на фотографов с рабочими процессами производства высококачественной печати .
Это руководство предназначено для профессионалов или, по крайней мере, профессионалов с ограниченным бюджетом, и оно не будет соответствовать нашим более общим руководствам по сборке.
Если фотография не является важной частью вашей творческой рулевой рубки, некоторые из вещей, описанных в этом руководстве, к вам не применимы.
В этом руководстве предполагается, что вы работаете с большими объемами данных, редактируете и проверяете изображения с разрешением печати в форматах с высокой битовой глубиной, и что вы заботитесь о точном согласовании цветов. — то, для чего вам действительно нужна рабочая станция.
Если вы любитель или даже новичок в , не позволяйте советам, которые вы собираетесь прочитать, отодвинуть на второй план ваши основные приоритеты.
В некоторых местах мы займемся анализом пикселей, но я сделаю все возможное, чтобы отметить то, что относится только к тем, у кого бюджет студийного уровня.
Что мешает редактированию и обработке фотографий
Изображения представляют собой электронные таблицы, заполненные целыми числами (большую часть времени). Содержащиеся в них данные несложны на детальном уровне и отформатированы таким образом, чтобы упростить программные манипуляции.
Простые корректировки небольших фотографий можно быстро выполнить на относительно медленном оборудовании, и даже продвинутые фильтры работают на том, что составляет контрольную маску и школьное исчисление.
Редактирование фотографий быстро становится требовательным, как только вы начинаете работать с производственным разрешением и битовой глубиной.
Профессиональное редактирование изображений требует интенсивных вычислений и, по сути, требует большого количества оперативной памяти , поскольку количество вычислений возрастает геометрически. Ключевыми факторами являются достаточный объем оперативной памяти и быстрые твердотельные накопители для рабочих дисков и рабочих дисков.
ОЗУ требуется для каждого слоя Photoshop
| Разрешение (мегапикселей) | 8 бит на канал | 10 бит на канал | 16 бит на канал | 32 бит на канал |
|---|---|---|---|---|
| 8MP | 24 МБ | 30 МБ | 48 МБ | 96 МБ |
| 12MP | 36 МБ | 45 МБ | 72 МБ | 144 МБ |
| 16MP | 48 МБ | 60 МБ | 96 МБ | 192 МБ |
| 20MP | 60 МБ | 75 МБ | 120 МБ | 240 МБ |
Мощный графический процессор важен для производственных конвейеров 4k +, и большинство программ обработки изображений используют ускорение графического процессора для рендеринга дисплея, масштабирования и навигации, но основная часть фактической обработки происходит на CPU .
Программы, такие как Lightroom, прекрасно работают на процессорах с сильной однопоточной производительностью , и они созданы для использования преимуществ многопоточности, но общая нагрузка обработки благоприятствует сбалансированному дизайну процессоров.
Дополнительное оборудование для редактирования и обработки фотографий
В то время как хорошее оборудование не улучшит плохие методы редактирования, правильная настройка может облегчить обнаружение плохих правок .
То, что мы собираемся рассмотреть дальше, — мониторы с широким цветовым охватом, инструменты калибровки цвета и расширенные конфигурации управления данными — довольно специфичны для редактирования фотографий, но они важны для профессионалов.
Мониторы с широким цветовым охватом
Цветовое пространство Adobe Wide-Gamut RGB покрывает 77,6% эталонного цветового пространства CIELAB.
Наиболее часто используемое цветовое пространство, sRGB , покрывает только 35,9%. Цветовое пространство DCI-P3 , стандарт кинематографической проекции, который стал популярным среди производителей сотовых телефонов, покрывает лишь 45,5%.
Источник изображения: Viewsonic
Датчики камеры способны захватывать цветовые диапазоны, намного более широкие, чем могут воспроизводить экраны и принтеры.
Съемка в формате RAW и «редактирование» до определенного носителя изображения — стандартная практика для большинства фотографов, но это не самый простой способ сделать , когда вы не можете видеть цвета, с которыми работаете с .
Использование монитора с широким цветовым охватом для точного редактирования, а затем эталонного дисплея и / или пробных отпечатков для обеспечения последовательного преобразования цветов в дальнейшем может сделать ваш рабочий процесс более эффективным, а конечный продукт — более согласованным, но — нет. производить проверку цвета на месте или проверку перед публикацией менее важных .
Если вы профессиональный фотограф, я порекомендую монитор с широким цветовым охватом . Если вы любитель, это не критично.
Если у вас ограниченный бюджет и вам нужно выбирать между производительностью и точностью, это будет зависеть от того, какой тип работы вы выполняете и какое оборудование у вас уже есть.
Профилировщики цвета экрана
Не-фотографы могут посмеяться над идеей потратить несколько сотен долларов на внешнее калибровочное устройство, но калибраторы экрана — это не версия согласованных аудиокабелей для фотокамер.
Это нишевые инструменты, разработанные, чтобы помочь фотографам поддерживать согласованных сред редактирования для нескольких дисплеев и / или устройств. , но они делают то, для чего предназначены.
Компьютерные мониторы, как правило, отдают предпочтение приятным цветопередачам, а не точным цветопередачам, что означает, что они будут более резкими, яркими и насыщенными, чем вы хотели бы при редактировании фотографий.
Профилировщики экранапомогают избавиться от непосильного желания сделать все, чтобы все выглядело хорошо, когда «хорошо» не является целью.Для человека, который частично страдает дальтонизмом (протаномальным), возможность откалибровать экран, не полагаясь на собственное зрение, — это хорошо.
Кредит изображения: xRite
Тем не менее, я не считаю их обязательными покупками.
Они полезны, особенно когда вы работаете с мониторами от нескольких производителей, и у меня был большой опыт использования i1Display от X-Rite, но я не скажу вам срезать углы где-либо еще, чтобы установить калибратор в Ваш бюджет.
Сверхудобный ввод-вывод
Хотя быстрые твердотельные накопители влияют на редактирование и управление, правильная конфигурация хранилища — это не только скорость и емкость.
Вам нужно снять фотографии с камеры, отсортировать их, пометить их, сделать их доступными как для вас, так и для ваших клиентов, и сделать все это так, чтобы не отвлекал вас от основной работы надолго .
Интеллектуальная комбинация устройств чтения карт, вариантов ввода-вывода корпуса и сетевой инфраструктуры может превратить этот неизбежный промежуточный шаг в невероятно простой, если вы все это спланируете.
Есть несколько способов решить эту проблему, и у нас есть подробное руководство по конфигурациям хранилища, которое находится в разработке.
Создание рабочей станции для редактирования фотографий
ЦП
Хотя редактирование изображений не требует таких же требований к процессору, как, скажем, анимация или визуальные эффекты, требования действительно масштабируются с увеличением разрешения. Процессоры Intel были традиционным выбором для большинства программных пакетов Adobe, но эта динамика изменилась с появлением последних предложений AMD.
Pugetsystems провела серию тестов ЦП, специально нацеленных на производительность Photoshop, и недавно они написали солидный обзор производительности ЦП для классической версии Lightroom.Если вы хотите разобраться в деталях, стоит прочитать оба.
Самый важный вывод из этих тестов заключается в том, что высокопроизводительные процессоры не обязательно являются лучшим выбором для редактирования фотографий .
Программы, такие как Photoshop и Lightroom, обеспечивают наилучшую производительность в сочетании с универсальными процессорами, такими как Ryzen 9 5900x или Intel i9 10900K.
Эти процессоры обладают высокими тактовыми частотами, разумным количеством ядер и развитой архитектурой обработки, обеспечивая высокую однопоточную производительность при невероятном соотношении цены и производительности.
В то время как Threadripper может быть хорошим выбором для 3D-художника, который много рендерит, процессоры, предназначенные для рендеринга и обработки данных , не предлагают правильный баланс тактовой частоты и количества ядер для редактирования фотографий.
Платить за функции, для которых Photoshop и Lightroom не созданы, было бы бессмысленно, независимо от вашего бюджета.
Рекомендации по процессору
графический процессор
Правильный графический процессор для вашей рабочей станции для редактирования фотографий — это тот, который поддерживает разрешение монитора, с которым вы хотите работать.
Графический процессор начального уровня не станет серьезным узким местом для мониторов с разрешением менее 4k, но вам придется потратить больше, если планируете инвестировать в дисплеи с высоким разрешением. .
Кредит изображения: MSI
В любом случае, поскольку вы не будете полагаться на вычислительные возможности своего графического процессора, обсуждение CUDA против OpenCL (Nvidia против AMD) не так критично для производительности, как при других обстоятельствах.
Можно утверждать, что у Adobe более тесные отношения с Nvidia, чем с AMD, что может повлиять на редактирование видео и 3D-эффекты в Photoshop, но ценность этого в конечном итоге будет зависеть от вашего рабочего процесса — и различий все равно не будет. что знаменательно.
Конфигурации с несколькими графическими процессорами не очень полезны для редактирования фотографий — вы не увидите значительных преимуществ в редактировании или производительности отображения, а ваши деньги лучше потратить на что-то другое.
Рекомендации по графическому процессору
RAM
Редактирование фотографий требует много памяти, особенно когда вы работаете с большими библиотеками изображений. Вам не нужно использовать камеру среднего формата, чтобы найти узкие места в оперативной памяти в Photoshop или Lightroom, и копейки на этом фронте не помогут вам в долгосрочной перспективе.
В нашем руководстве по ОЗУ для редактирования видео Алекс рекомендует 32 ГБ (или больше) ОЗУ для видеооператоров, которые склонны к многозадачности. То же самое и для редактирования фотографий .
Может ли дисциплинированный фотограф обойтись 16 ГБ? Абсолютно. Стоит ли закрывать фоновые приложения и ждать, пока Photoshop извлечет данные с рабочих дисков, сэкономленных вами ~ 70 долларов?
Не совсем.
Источник изображения: Corsair
В то время как я, вероятно, не рекомендовал бы среднему фотографу более 64 ГБ ОЗУ, я порекомендую 32 ГБ ОЗУ в качестве отправной точки для любого с разумным бюджетом.
RAM Рекомендации
Хранилище
Как постоянный сборщик данных CG Director, мои советы по конфигурации хранилища по умолчанию в значительной степени основаны на моем опыте редактирования фото и видео в студийной среде .
Если вы только начинаете и ваш бюджет ограничен, подойдет установка SDD + HDD, рекомендованная в большинстве руководств по сборке. У вас не будет отдельного диска для использования в качестве рабочего диска, и у вас не будет никакой избыточности в вашей настройке, но он будет исправен в краткосрочной перспективе.
Если вы работаете с фотографиями в объеме , — при постоянной съемке, стоковой фотографии или поддержке нескольких фотографов — я всегда рекомендую конфигурацию с несколькими твердотельными накопителями с жестким диском для архивирования, сразу ворот.
Для максимальной производительности можно даже рассмотреть твердотельный накопитель NVMe. Они немного дороже обычных (SATA) SSD, но во много раз быстрее.
Когда дело доходит до внешнего хранилища, моя общая рекомендация для всех, у кого нет установленной потребности в доступе к своим фотографиям с нескольких устройств, — сосредоточиться на внутреннем хранилище сначала .
Конфигурация NAS полезна, если вы используете несколько компьютеров, работаете с другими фотографами или имеете другие мультимедийные файлы, которые вы хотите обслуживать, но это удобство не дается дешево или легко.
Сетевое хранилище по своей природе ограничено вашей локальной сетью, а ориентированное на потребителя сетевое оборудование будет серьезно ограничивать вашу скорость чтения / записи .
Если вы на 100% настроены настроить локальную сеть, которая может обрабатывать конфигурации SSD NAS с минимальными узкими местами, ознакомьтесь с рекомендациями по сетевому оборудованию 10GBe в разделе принадлежностей ниже.
Рекомендации по хранению
- Хранилище ОС и приложений
- Файлы активного проекта
- Архивирование / резервное копирование
Мониторы
Даже с учетом всего, что мы уже рассмотрели в отношении мониторов и цветовых пространств, этот раздел выглядит утомительно.
Разные фотографы дадут вам разные рекомендации по монитору. Есть много профессионалов, которые не используют мониторы с широким цветовым охватом, и столько же клянутся, что не смогут работать без них. .
Вместо того, чтобы давать однозначные рекомендации для определенного цветового пространства или набора функций, мы собираемся рассказать о процессе принятия решения и о том, куда он вас приведет.
Для некоторых это будет монитор с широким цветовым охватом; для других этого не будет.
Назначение цены для точности цветопередачи
Если вы новичок в фотографии и находитесь в положении, когда вам нужно выбирать между лучшим монитором и лучшим объективом, приобретет объектив . Я без колебаний порекомендую монитор с широким цветовым охватом установленному профессиональному , но я не буду притворяться, что эта цена приемлемая для низкобюджетных рабочих станций.
При этом монитор с широким цветовым охватом не так уж и дорог по сравнению с другим фотооборудованием. Если вы находитесь в положении, когда вы покупаете good glass , вы, вероятно, сможете позволить себе неплохой экран .
Кому больше всего нужна точность цветопередачи?
Если вы восстанавливаете фотографии, фотографируете продукты или работаете с клиентами, которым важна точная цветопередача бренда (фотосъемка мероприятий для университетов и т. Д.), Монитор с широким цветовым охватом должен быть легкой покупкой.
Вы выполняете работу, в которой анализ пикселей является неотъемлемой частью работы, и вы не чувствуете запаха цветов, которые не видите.
Упрощенная иллюстрация битовой глубины на мониторах
Если вы снимаете для аудитории, которая в основном просматривает ваши фотографии на мобильных устройствах , снимаете объекты, которым не требуется строго согласованное цветовое представление, и / или ваших клиентов не слишком заботит визуальный брендинг, не слишком беспокойтесь, если монитор с широким цветовым охватом не соответствует вашему бюджету.Получите ли вы его в конце концов? Ага .
Должен ли он быть частью этой сборки? Не обязательно.
Какую часть бюджета вы должны потратить на монитор?
Снижение стоимости монитора с широким цветовым охватом от 500 до 800 долларов не является необоснованным, если у вас уже есть рабочая станция, но математика меняется, когда вы пытаетесь собрать за полную установку за 1400 долларов .
Не стоит тратить деньги на монитор с широким цветовым охватом 4K, если вы не можете позволить себе достаточно мощный графический процессор, чтобы управлять им, но вы все равно должны получить экран, на который стоит взглянуть.
Общие рекомендации по монитору
В общем, вам понадобится монитор IPS , который покрывает полный диапазон sRGB , с широкими углами обзора, матовым покрытием экрана и своего рода гарантией битых пикселей от производителя. В нашем руководстве по мониторам для творческих профессионалов эти основы подробно рассматриваются.
Другие функции, на которые стоит обратить внимание, включают минимальное утечку подсветки, кожух, если вы редактируете в условиях чрезмерно яркого освещения, и VESA-совместимое крепление для обеспечения надлежащей эргономики.
Не беспокойтесь о таких вещах, как программная контрастность и улучшение цвета; вам вообще не следует использовать такие функции. Время отклика от серого к серому не так важно для редактирования фотографий, но на него стоит обратить внимание, если вы универсал.
Специальные рекомендации по монитору
Корпус и блок питания
Рабочие станции для редактирования фотографийне имеют уникальных корпусов или требований к блоку питания, но есть несколько факторов, которые следует учитывать, когда речь идет о портах ввода-вывода , форм-факторе и портативности .
Фотографы, как правило, работают с гораздо большим количеством внешних данных, что неизбежно означает возню с картридерами, концентраторами USB, корпусами NAS, сетевыми мостами и т. Д.
Если выбрать более крупный и / или менее эстетичный корпус с большим количеством портов ввода-вывода, или специально интегрировать высокоскоростной концентратор в базовый план сборки, хорошей идеей может быть .
Кредит изображения: Phanteks
С другой стороны, работая в некоторых довольно переполненных студиях, рабочие станции с малым форм-фактором могут быть невероятно удобными — они подходят где угодно, они отлично подходят для установки сидя-стоя, их можно использовать на месте, когда вы работаете расширенная съемка, и они стоят меньше, чем ноутбук с сопоставимыми характеристиками .
Процесс сборки занимает больше времени, вам придется уделять больше внимания длине графического процессора и размерам процессорного кулера, и вы, вероятно, захотите инвестировать в внешний корпус для своих жестких дисков, но дополнительная работа может того стоить когда у вас нет места для локтя.
Когда дело доходит до источников питания, применимы стандартные рекомендации. Эффективный модульный блок питания, отвечающий вашим требованиям к питанию с небольшим запасом мощности, выполнит свою работу. Не удешевляйте , не используйте повторно кабели от других источников питания, не подключайте его к незаземленной розетке. Легко-простой.
Кредит изображения: Corsair
Рекомендации по применению
Малый форм-фактор
Mid-Tower (стандартная сборка)
Рекомендации по БП
Материнские платы
Вместо того, чтобы изобретать велосипед здесь, я воспользуюсь превосходными руководствами Джерри по материнским платам для процессоров Intel и AMD.
Рабочие станцииPhotography не сильно отличаются от других рабочих станций с точки зрения требований к материнской плате, хотя я бы сказал, что фотограф мог бы уделить немного больше внимания Thunderbolt и USB 3.0 поддерживает .
Поддержка Thunderbolt на ASRock X570 Aqua
Принадлежности
Фотографам предлагается широкий выбор периферийных устройств. Некоторые из них, например калибраторы мониторов, достаточно актуальны для рабочих процессов редактирования фотографий, и их стоит рассмотреть в руководстве по сборке, подобном этому. Другие нет. Мы не можем охватить все аксессуары для ПК, которые могут понадобиться фотографам, но вот несколько наиболее распространенных.
Графические планшеты
Графические планшетынеобычно распространены в фотостудиях, но они редко бывают важными аксессуарами.Не беспокойтесь о том, чтобы уместить такой вариант в бюджет вашей рабочей станции, если у вас нет четкого сценария использования.
Аппаратные контроллеры
Ручки, фейдеры, джог-колеса, аркадные кнопки, модифицированные MIDI-контроллеры — если вы можете подключить его, вероятно, кто-то нашел способ управлять Lightroom с его помощью .
Аппаратные контроллерынеожиданно стали популярны среди фотографов так же, как и графические планшеты, и их преимущества столь же субъективны.
Я буду восхвалять странную коллекцию педальных переключателей и макро-пэдов, которые я использую изо дня в день в других ситуациях, но не буду притворяться, что их стоит включать в руководство по сборке для фотографов.
Картридеры, преобразователи и USB-концентраторы
Если вы профессиональный фотограф, у вас, вероятно, есть ящик, полный картридеров и адаптеров . А кто нет? Однако, если вы не нашли времени на координацию (и сокращение) этой случайной коллекции, включение этой работы в план сборки рабочей станции — неплохая идея.
Повторное использование старого концентратора USB 2.0 или внутреннего кард-ридера PCIe 2.0 создаст ненужные узкие места в наименее интересной части вашего рабочего процесса.Хотя посторонние устройства ввода явно не критичны, выделение денег на доработку и улучшение обработки данных — разумный ход.
Кредит изображения: Aukey
Хаб Thunderbolt 3 может быть невероятно полезным; скорость передачи окупается, и вы увидите стабильную производительность остальных портов и конвертеров.
Внутренняя карта Thunderbolt также может быть хорошей идеей, но при покупке материнской платы для вам нужно будет обратить внимание на то, чтобы все было совместимо с .
Рекомендации
Аппаратное обеспечение NAS и LAN
Если вы ищете резервную карьеру системного администратора, этот раздел для вас. В то время как большинство производителей NAS любят утверждать, что их продукты являются plug-and-play, они редко обеспечивают адекватную производительность таким образом. .
Если приведенные ниже рекомендации по оборудованию кажутся совершенно неприемлемыми, не волнуйтесь — это видео-руководство охватывает основы. Эта установка не сделает ваш Интернет или Wi-Fi быстрее, но она окажет огромное влияние на производительность NAS.
Правильно управляемая сеть 10GBe удивительно надежна; вам будет сложно заполнить пропускную способность даже в многопользовательской среде. Добавьте к этому несколько портативных станций и тонкий клиент для почти полной разгрузки, и вы будете готовы конкурировать с корпоративными сетями.
Рекомендации по аппаратному обеспечению LAN
Рекомендации NAS
«Обычное» сетевое оборудование
Если вы какое-то время не обновляли свой модем или маршрутизатор и хотите обновить студийную сеть, не теряя «кроличью нору» 10GBe, я настоятельно рекомендую изучить Ubiquiti .
Их коммутаторы и точки доступа надежны, а их программное обеспечение для управления сетью — одно из лучших в отрасли. Запуск EdgeRouter Lite с UniFi Dream Machine — это простой способ настроить надежную студийную сеть без накладных расходов на уровне предприятия.
Пример сборки
Лучший бюджетный компьютер для редактирования фотографий, ~ 700 $ сборка
Лучший компьютер для редактирования фотографий, ориентированный на AMD 6-ядерный, ~ 1200 $ сборка
Лучший компьютер для редактирования фотографий, 12-ядерный, ориентированный на AMD, сборка ~ 1900 $
Лучший компьютер для редактирования фотографий, 10-ядерный, ориентированный на Intel, сборка ~ 2000 $
Вот и все! Какой компьютер для редактирования фотографий вы собираетесь купить?
Лучшее простое в использовании программное обеспечение для редактирования фотографий для начинающих
С тех пор, как Стив Джобс вставил камеру в iPhone, все стали фотографами.Однако то, что у вас есть фотоаппарат, не обязательно означает, что вы хороший фотограф. Кто угодно может навести объектив и нажать кнопку.
Хотя некоторые фотографии являются произведениями искусства, другие нуждаются в редактировании, и мы говорим не только о наложении на них фильтра Instagram.Это означает, что вам нужны простые в использовании приложения для редактирования фотографий. Вот лучшие программы для редактирования фотографий для начинающих.
Многие программы для редактирования фотографий имеют интерфейсы, похожие на Photoshop, но PhotoScape идет в совершенно другом направлении.
Он нацелен на то, чтобы быть простым для новичков, и как только вы освоите интерфейс, у вас под рукой будет много возможностей.
Некоторые из лучших функций приложения включают поддержку пакетного редактирования, разделитель фотографий, создатель анимированных GIF и конвертер файлов RAW.
Сам редактор поддерживает настройку цвета, редактирование баланса белого, коррекцию подсветки, рамки, фильтры, удаление эффекта красных глаз, цветение и многое другое.
Photoscape — также один из лучших способов открыть файл PSD без Photoshop.
Irfanview существует уже много лет.Это простой фоторедактор, который понравится новичкам. Его можно загрузить и использовать совершенно бесплатно.
Это идеальное приложение для людей, которым не нужно много заниматься тяжелым редактированием изображений.
Одна из лучших особенностей IrfanView — это его библиотека плагинов.Они значительно расширяют функциональность и идеально подходят для людей, которые только начинают выходить из фазы новичка. Некоторые из самых популярных плагинов включают в себя:
- CamRAW: Для чтения файлов RAW в приложении.
- Форматы: Добавляет поддержку множества редких типов файлов, включая PCX, PSP, G3, RAS, IFF / LBM, BioRAD, Mosaic, XBM, XPM, GEM-IMG, SGI, RLE, WBMP, TTF, FITS, PIC. , HDR, MAG, WAD, WAL, CAM, SFW, YUV, PVR и SIF.
- MP3: Таким образом, вы можете воспроизводить файлы MP3 прямо в приложении.
- Слайд-шоу: Вы можете создавать слайд-шоу в формате EXE и SCR.
- SVG: Добавляет поддержку файлов масштабируемой векторной графики.
- МЕТАДАННЫЕ: Позволяет IrfanView просматривать и управлять информацией EXIF о совместимых файлах.
Другие простые в использовании функции включают сканирование прямо с планшетного сканера, создание снимков экрана и установку обоев рабочего стола.
Snagit — лучшая программа для редактирования фотографий для людей, которые работают с большим количеством скриншотов.Он позволяет делать снимки экрана, добавлять дополнительный контент и делиться им с другими людьми.
Он предоставляет инструмент «All-in-One Capture», который может захватить весь ваш рабочий стол, а также инструмент для захвата экрана с прокруткой, который идеально подходит для вертикальной и горизонтальной прокрутки изображений, бесконечной прокрутки веб-страниц, длинных сообщений чата и многого другого.
Также есть средство записи видео с экрана, инструмент аннотации и поддержка замены текста в изображениях.
Единственный недостаток Snagit — это стоимость.Вам нужно будет заплатить единовременную плату в размере 50 долларов за доступ.
Несмотря на название, FastStone Image Viewer на самом деле представляет собой инструмент «три в одном».Помимо просмотра изображений, он также выполняет функции конвертера изображений и редактора изображений. Эта гибкость означает, что это одно из лучших программ для редактирования фотографий для начинающих.
Помимо покрытия всех обычных форматов изображений, FastStone также поддерживает форматы изображений RAW от всех основных производителей камер.Затем вы можете обрезать и изменять размер изображений, а также применять обычные фильтры, такие как удаление эффекта красных глаз и корректировка цвета.
Также есть поддержка планшетного сканера, возможность редактировать данные EXIF и пакетная обработка для быстрого переименования и изменения размера изображений.Доступна портативная версия FastStone.
Маститая краска.NET, кажется, нравится публике, будучи установленной практически на всех компьютерах. Начав свою жизнь в качестве замены Microsoft Paint еще в 2004 году, теперь он больше похож на Adobe Photoshop и GIMP.
Приложение гордится тем, что «сразу интуитивно понятно и быстро обучается», что делает его идеальным программным обеспечением для редактирования фотографий для начинающих.
Изображения открываются на отдельных вкладках, и у вас есть неограниченная история, поэтому вы можете отменять и повторять изменения изображения столько, сколько захотите (если позволяет дисковое пространство).У вас также есть инструменты, подобные Photoshop, такие как функция Magic Wand, функция Clone Stamp и Layers.
GIMP — лучшее программное обеспечение для редактирования фотографий для новичков, которые хотят иметь функции, подобные Photoshop, но с немного более легкой кривой обучения.
В отличие от Photoshop, GIMP является бесплатным с открытым исходным кодом.Он также кроссплатформенный и поставляется с портативной версией, которую вы можете загрузить на свой USB-накопитель.
Что действительно замечательно в GIMP, так это армия плагинов и скриптов, которые делают его еще более полезным.От пакета расширений GIMP для Windows до 3D-снимков экрана и превращения фотографий в изображения из комиксов — их огромное количество на выбор.
Фотографии — это приложение для просмотра и редактирования фотографий для macOS.Фотографии сохраняются в библиотеке фотографий iCloud, что означает, что ваши коллекции фотографий доступны на всех ваших устройствах Mac и iOS.
Вы можете подключить камеру для импорта фотографий, перетащить фотографию прямо в папку «Фотографии» с помощью мыши, а также воспользоваться возможностями редактирования и обмена.А если вам нужен простой в использовании фоторедактор, не ищите дальше — Фото предлагает улучшение цветов фотографии одним щелчком мыши.
XnView MP поддерживает более 500 форматов файлов, включая все обычные (JPG, PNG, GIF), а также некоторые менее известные, такие как Amiga IFF, Amstrad CPC и Kodak RAW.
Редактор фотографий предлагает такие инструменты, как поворот и кадрирование без потерь, регулировка яркости, регулировка контрастности, автоматические уровни, автоматический контраст, элементы управления глубиной цвета, а также фильтры и эффекты.Вы также можете выполнять задачи пакетного преобразования и применять рейтинги, цветовые метки и категории, чтобы ваши фотографии оставались полностью организованными.
Наконец, XnView MP — это кроссплатформенный редактор для Windows, macOS и Linux, поэтому, как только вы ознакомитесь с тем, как он работает, вы сможете легко переключаться между своими устройствами.
Google Фото — самый простой редактор изображений в этом списке.Он сильно отстает от некоторых других инструментов по количеству предлагаемых функций.
И все же именно эта простота делает Google Фото идеальным для начинающих.Вы не найдете десятков инструментов и функций, которыми никогда не воспользуетесь — вместо этого есть только ползунки для Light, Color и Pop, а также стандартные инструменты кадрирования и поворота и несколько фильтров.
Большой минус использования Google Фото — это недавнее объявление компании о прекращении неограниченного бесплатного хранения.Если вы приблизились к пределу, вы можете экспортировать все свои Google Фото, пока не стало слишком поздно.
Pixlr — это веб-приложение для редактирования фотографий.Приложение было разработано с учетом инструментов, которые, скорее всего, понадобятся новичкам.
Например, есть простые в использовании инструменты дизайна AI, которые удаляют фон изображения без ввода пользователем, а также простые ползунки для четкости, размытия, виньетки, устранения дымки и многого другого.Существует также хорошо укомплектованная библиотека наклеек, накладок, границ, значков и декоративных текстов.
Вы можете использовать приложение, чтобы открывать изображение со своего рабочего стола или из Интернета, чтобы легко редактировать изображения, которые вы сохранили в облаке.
А как насчет Adobe Photoshop?
Когда дело доходит до редактирования фотографий, одно приложение превосходит все остальные — вездесущий Adobe Photoshop.Ни одно другое приложение не может соперничать с ним по количеству функций.
Однако, если вы новичок, которому нужно простое в использовании приложение для редактирования фотографий, мы бы рекомендовали отказаться от Photoshop.Вам нужно будет платить 20 долларов в месяц за доступ, и вы никогда не сможете извлечь из него максимальную пользу, пока не повысите свой набор навыков.
10 обязательных навыков фотошопа для начинающих фотографовВот самые полезные функции редактирования фотографий в Adobe Photoshop, даже если у вас нет опыта редактирования фотографий.
Читать далее
Об авторе Дэн Прайс (Опубликовано 1574 статей)Дэн присоединился к MakeUseOf в 2014 году и является директором по партнерству с июля 2020 года.Обращайтесь к нему с вопросами о спонсируемом контенте, партнерских соглашениях, рекламных акциях и любых других формах партнерства. Вы также можете найти его каждый год бродящим по выставочной площадке CES в Лас-Вегасе, поздоровайтесь, если собираетесь. До своей писательской карьеры он был финансовым консультантом.
Более От Дэна ПрайсаПодпишитесь на нашу рассылку новостей
Подпишитесь на нашу рассылку, чтобы получать технические советы, обзоры, бесплатные электронные книги и эксклюзивные предложения!
Еще один шаг…!
Пожалуйста, подтвердите свой адрес электронной почты в письме, которое мы вам только что отправили.
Лучшие ноутбуки для редактирования фотографий в 2021 году
Лучшие ноутбуки для редактирования видео: 5 лучших
Если вам нужны лучшие ноутбуки для редактирования фотографий, чтобы ваши снимки действительно выделялись, то вы попали в нужное место.
Независимо от того, какой вы фотограф, от опытного профессионала с новейшей зеркальной камерой до начинающего любителя или просто любителя время от времени делать снимки со своего смартфона, лучшие ноутбуки для редактирования фотографий могут имеют огромное значение для ваших фотографий.Чтобы упростить задачу, каждый ноутбук, представленный на этой странице, может легко запускать приложения для редактирования фотографий, такие как Photoshop.
Современные ноутбуки — прекрасные инструменты для редактирования фотографий. Они сочетают в себе элегантный портативный дизайн с невероятными экранами и мощными компонентами. Многие из лучших ноутбуков для редактирования фотографий на этой странице имеют профессионально откалиброванные дисплеи и поддерживают широкую цветовую гамму, поэтому вы можете быть уверены, что ваши изображения будут выглядеть наилучшим образом.
Итак, что же делает ноутбук отличным для редактирования фотографий? Наряду с великолепным экраном у них должно быть много оперативной памяти (мы предлагаем не менее 8 ГБ), чтобы помочь вам в многозадачном режиме, а также много места для хранения ваших фотографий.Выделенная видеокарта также приветствуется, но не является обязательной.
Итак, читайте наш выбор лучших ноутбуков для редактирования фотографий, доступных сегодня, а если вы ищете что-то меньшее, просмотрите наш выбор лучших планшетов для редактирования фотографий и видео. После того, как вы сделали свой выбор, вы, возможно, захотите подобрать некоторые инструменты, которые помогут вам в вашем путешествии по редактированию фотографий — посмотрите наши лучшие программы для редактирования фотографий или лучшие приложения для фотографий, чтобы узнать о некоторых вариантах.
Лучшие ноутбуки для редактирования фотографий, доступные сейчас
(Изображение предоставлено Apple)01.MacBook Pro 13 дюймов (M1, 2020)
Лучший универсальный ноутбук для редактирования фотографий
ЦП: Чип Apple M1 8-ядерный ЦП | Графика: Intel Iris Plus Graphics 645 | Оперативная память: до 32 ГБ | Экран: 13-дюймовый дисплей Retina с технологией True Tone | Хранилище: 256 ГБ — 4 ТБ SSD
Улучшенные характеристики
SSD большей емкости
Отличная клавиатура
Отсутствие портов
Нет нового дизайна
13-дюймовый MacBook Pro (M1, 2020) — наш текущий выбор для лучший универсальный ноутбук для редактирования фотографий.В конце прошлого года Apple серьезно обновила свой культовый MacBook, снабдив его новым чипом M1, разработанным Apple, а не аппаратным обеспечением на базе Intel, которое использовалось в предыдущих моделях.
Это дало меньший MacBook Pro реальный прирост мощности, а чип M1 работал блестяще, особенно когда дело дошло до запуска приложений для редактирования фотографий, таких как Photoshop. Лучше всего то, что у 13-дюймового MacBook Pro теперь самое продолжительное время автономной работы среди всех MacBook. Когда дело доходит до батареи, эта штука впечатляет, а значит, вы можете работать над ней весь день, редактируя фотографии, и вам не нужно ее подключать.
Как это обычно бывает с MacBook, он также оснащен великолепным экраном Retina, благодаря которому ваши фотографии будут выглядеть фантастически, а также элегантным и стильным дизайном, которым славится Apple. Сенсорная панель, тонкий сенсорный дисплей, который проходит вдоль верхней части клавиатуры, является отличной функцией для фотографов, поскольку на нем отображаются контекстно-зависимые кнопки и сочетания клавиш, которые меняются в зависимости от используемого вами приложения, и работает с ключевыми фотографиями. программное обеспечение для редактирования, такое как Photoshop. Это действительно может иметь большое значение для вашего рабочего процесса.
(Изображение предоставлено Dell)02. Dell XPS 15 (2020)
Лучший ноутбук для редактирования фотографий с Windows 10
ЦП: Intel Core i5 — i7 10-го поколения | Графика: Intel UHD Graphics — NVIDIA GeForce GTX 1650 Ti | Оперативная память: 8 ГБ — 64 ГБ | Экран: 15,6-дюймовый FHD + (1920 x 1200) InfinityEdge Несенсорный антибликовый 500-нит — 15,6-дюймовый UHD + (3840 x 2400) Антибликовый дисплей InfinityEdge Touch 500-нит | Хранилище: 256 ГБ — 2 ТБ M.2 PCIe NVMe
Великолепные динамики
Красивый дисплей
Удобная клавиатура
GTX 1650 Ti немного слабовата
Dell еще раз доказала, что является лидером в области делать тонкие, стильные и очень желанные ноутбуки с Windows 10 с помощью XPS 15, и это лучший ноутбук сторонних производителей для редактирования фотографий.
Если вам не нужен Mac и вы не можете освоить macOS, то этот ноутбук для вас. Используя знакомую Windows 10, вы получаете доступ ко всем лучшим приложениям для редактирования фотографий.
Более того, Dell оснастила XPS 15 одними из самых мощных мобильных компонентов, которые вы найдете в любом ноутбуке прямо сейчас, поэтому открытие, редактирование и сохранение фотографий происходит невероятно быстро и легко.
Вся эта мощь заключена в стильном тонком и легком корпусе, что делает его идеальным для фотографов, которые часто занимаются спортом.Его экран яркий и яркий, а 15,6-дюймовый он достаточно большой, чтобы с комфортом редактировать фотографии в течение дня.
Он дополняется удобной клавиатурой и отличными динамиками, а также знаменитым качеством сборки и поддержкой Dell. Это дорого, но оно того стоит.
(Изображение предоставлено Gigabyte)03. Gigabyte Aero 17 (2021)
Мощный ноутбук для редактирования фотографий
Процессор: Intel Core i9-10980HK | Графика: Nvidia GeForce RTX 3080 Max-Q 8GB | Оперативная память: 64 ГБ | Экран: 17.3-дюймовый UHD 4K OLED, HDR400, 100% Adobe RGB, сертифицирован Pantone
Великолепный дисплей
Множество портов
Становится горячо
Gigabyte Aero 17 (2021) — один из самых мощных ноутбуков для редактирования фотографий На данный момент я обнаружу, что сочетание процессора Intel Core i9 10-го поколения с 8-ядерным процессором, а также графической карты Nvidia RTX 3080, является одним из самых мощных графических процессоров, которые вы найдете в ноутбуках на данный момент.
Что действительно выделяет его для редактирования фотографий, так это тот факт, что он предлагает потрясающий экран 4K HDR со 100% покрытием Adobe RGB, а также сертифицирован Pantone.Это гарантирует, что любая фотография, которую вы редактируете на этом ноутбуке, будет выглядеть наилучшим образом, а цвета сохранятся максимально точными.
Он также содержит множество портов, поэтому вы сможете подключать карты памяти и любые периферийные устройства, не беспокоясь об использовании адаптеров. Для многих это может быть излишним, но если вам нужна высочайшая производительность, этот ноутбук вам подойдет.
Дополнительную информацию см. В нашем обзоре Gigabyte Aero 17.
(Изображение предоставлено Apple)04.MacBook Pro (16 дюймов, 2019 г.)
Превосходный ноутбук высокого класса — но по высокой цене
ЦП: Intel Core i7, Intel Core i9 | Видеокарта: AMD Radeon Pro 5300M или Radeon Pro 5500M | RAM: от 16 ГБ до 64 ГБ | Экран: 16-дюймовый дисплей Retina с функцией True Tone | Хранилище: От 512 ГБ до 8 ТБ SSD
Превосходный 16-дюймовый дисплей
Значительно улучшенная клавиатура
Графика AMD
Очень дорогой
Пока мы восхваляли 13-дюймовый MacBook Pro выше, нельзя отрицать, что это настоящий источник энергии линейки Apple — это 16-дюймовый MacBook Pro, пришедший на смену 15-дюймовой модели в конце 2019 года.
Конечно, ему уже несколько лет, но он по-прежнему остается грозным ноутбуком для редактирования фотографий благодаря мощным компонентам, которые означают, что это блестящий исполнитель, который затмевает многие более современные ноутбуки.
Итак, у 16-дюймового MacBook Pro экран больше, чем у 13-дюймовых и 15-дюймовых моделей, и это делает работу с ним намного удобнее при редактировании фотографий. Он также включает в себя видеокарты AMD и мощные процессоры Intel Core i7 и i9 (в зависимости от конфигурации, которую вы выбираете), а также большой объем оперативной памяти, что означает, что его приятно использовать при редактировании фотографий.
Он также имеет переработанную клавиатуру, которая устраняет некоторые проблемы, которые преследовали последние клавиатуры MacBook. Он не только надежнее, но и удобнее в использовании, обеспечивает более глубокое перемещение и более отзывчивую обратную связь.
macOS, операционная система, которую он использует, фантастически хорошо работает и с изображениями. Если у вас есть iPhone для снимков и вы используете библиотеку фотографий iCloud, все ваши фотографии будут загружены с вашего телефона в iCloud, а затем автоматически загружены прямо на ваш Mac.
05. Dell XPS 17 (2020)
Отличный ноутбук для редактирования фотографий с большим экраном
ЦП: Intel Core i9-10885H до 10-го поколения | Графика: До NVIDIA GeForce RTX 2060 6 ГБ GDDR6 с Max-Q | ОЗУ: До 64 ГБ DDR4-2933 МГц | Хранилище: M.2 PCIe NVMe до 2 ТБ | Размер: 248,05 x 374,45 x 19,5 мм | Вес: 1,48 кг | ОС: 2,11 кг
Красивый дизайн
Отличный экран
Не самый портативный
Отсутствие портов
Хотя тонкий и легкий ноутбук для редактирования фотографий важен, чем больше экран, тем он удобнее для работы, поэтому Dell XPS 17 находится в этом списке.Его большой 17-дюймовый экран больше, чем у других ноутбуков, он яркий и яркий, демонстрируя ваши фотографии в лучшем свете.
Более того, экран поддерживает 100% цветовую гамму Adobe RGB и 94% DCI-P3, что означает, что он также обеспечивает точные цвета, что важно для профессиональных фотографов или всех, кто хочет, чтобы их фотографии выглядели наилучшим образом с немного редактирования. Вы также можете приобрести модель Dell XPS 17 с разрешением 4K Ultra HD + 3 840 x 2400, что позволит действительно сделать ваши фотографии сияющими.
Он также содержит одни из лучших мобильных компонентов и даже может быть оснащен мощной видеокартой. Кроме того, для 17-дюймового ноутбука он также впечатляюще тонкий и легкий.
Это означает, что вам больше не нужно выбирать между большим размером экрана и портативностью. С Dell XPS 17 вы можете получить и то, и другое.
(Изображение предоставлено Acer)06. Acer ConceptD 7
Мобильная рабочая станция для творческих людей
ЦП: Intel Core i7 9-го поколения | Графика: NVIDIA GeForce RTX 2060 — 2080 | Оперативная память: 16–32 ГБ | Экран: 15.6 дюймов 4K UHD (3840 x 2160) 16: 9 IPS | Хранение: 1 ТБ
Очень мощный
Дешевле, чем MacBook Pro
Хороший выбор портов
Дорого
Простой дизайн
Не такой тонкий и легкий, как MacBook Pro
Acer хорошо известна производством игровых ноутбуков, но с ConceptD 7 компания использовала свой опыт создания тонких, легких и мощных ноутбуков, чтобы создать фантастический ноутбук для редактирования фотографий.
Это ноутбук, упакованный до краев с мощными компонентами, которые могут легко запускать даже самые требовательные инструменты для редактирования фотографий, а также великолепный IPS-дисплей 4K, одобренный Pantone.Это означает, что прямо из коробки на этом экране будут отображаться ваши фотографии в том виде, в каком они предназначены для просмотра, без необходимости калибровки самостоятельно.
Корпус элегантный и профессиональный, в нем также есть множество портов, поэтому вы можете легко подключать периферийные устройства. Он также легко переносится, поэтому вы можете носить его с собой, если проводите много времени в путешествиях и редактировании фотографий в дороге.
Это дорого, но уровень производительности, который предлагает этот ноутбук, означает, что он стоит такой высокой цены.
(Изображение предоставлено Apple)07. Apple MacBook Air (M1, 2020)
Еще один отличный ноутбук для редактирования фотографий от Apple
ЦП: Apple M1 | Графика: Встроенный 7-ядерный / 8-ядерный графический процессор | Оперативная память: 8 ГБ — 16 ГБ | Экран: 13,3-дюймовый (диагональный) дисплей 2560 x 1600 со светодиодной подсветкой и технологией IPS | Хранение: 256 ГБ — 2 ТБ SSD | Размеры: 11,97 x 8,36 x 0,63 дюйма (30,41 x 21,24 x 1,61 см; Ш x Г x В)
Бесшумность в использовании
Удивительное время автономной работы
Отсутствие нового дизайна
Безвентиляторный дизайн может повлиять на производительность
MacBook Air (M1, 2020) — еще один ноутбук Apple, который отлично справляется с Photoshop благодаря мощному процессору M1, разработанному Apple и основанному на той же технологии, что и более дорогой 13-дюймовый MacBook Pro (M1, 2020).
Это означает, что впервые более доступный MacBook Air может конкурировать с MacBook Pro, когда дело касается производительности Photoshop. Вы сможете с легкостью открывать и редактировать фотографии и проекты с высоким разрешением, а также переключаться между приложениями, а его безвентиляторный дизайн также означает, что он практически полностью бесшумен при использовании. Как и предыдущие модели MacBook Air, он отличается великолепным тонким и легким дизайном, поэтому его легко носить с собой.
Кроме того, впервые в MacBook Air последняя модель поддерживает цветовую гамму P3, что означает, что экран может отображать точные цвета, что чрезвычайно важно для фотографов, использующих Photoshop.
Также читайте: Обзор MacBook Air (M1, 2020)
(Изображение предоставлено Razer)08. Razer Blade 15 Studio Edition (2020)
Максимальная мощность и стиль
ЦП: Intel Core i7 -10875H | Графика: Nvidia Quadro RTX 5000 | Оперативная память: 32 ГБ DDR4-2933 МГц | Экран: 15,6-дюймовый OLED 4K Touch 60 Гц, 100% DCI-P3, заводская калибровка | Хранилище: SSD 1 ТБ
Чрезвычайно мощный
Дизайн премиум-класса
Великолепный дисплей
Очень дорогой
Избыточное количество людей
Razer Blade 15 Studio Edition (2020) — еще один мощный ноутбук для редактирования фотографий, в котором собраны самые современные компоненты, включая процессоры Intel и видеокарты от Nvidia, которые обычно можно найти в игровых ноутбуках.
В то время как Razer наиболее известна своими игровыми ноутбуками, ноутбуки Studio Edition предназначены для творческих профессионалов, а Razer Blade 15 Studio Edition (2020) включает в себя не только мощный графический процессор Nvidia, но и великолепный экран 4K, откалиброванный на заводе.
Это означает, что это отличный ноутбук для работы с фотографиями с высоким разрешением без необходимости подключения отдельного монитора. Мощный процессор и объем оперативной памяти означают, что этот ноутбук с легкостью справится с любым приложением для редактирования фотографий, и вы можете легко редактировать сразу несколько фотографий с высоким разрешением, если хотите.Это действительно монстр многозадачности.
Нельзя отрицать, что это очень дорогой ноутбук, поэтому фотографам, возможно, придется подумать об этом как об инвестициях. Тем не менее, это надежная гарантия будущего, и вам не придется обновляться годами.
(Изображение предоставлено Microsoft)09. Microsoft Surface Book 3
Мощный ноутбук, который можно использовать как цифровой альбом для рисования
Процессор: Intel Core i5-i7 | Графика: Intel Iris Plus Graphics-NVIDIA GeForce GTX 1660 Ti | Экран: 13.5-дюймовый дисплей PixelSense 3000×2000 или 15 дюймов 3240×2160 | Хранение: 256 ГБ-2 ТБ | Память: ОЗУ до 32 ГБ | Размеры: 312 (ширина) мм x 232 (глубина) мм x 23 (высота) мм | Вес: 1,6 кг (3,62 фунта)
Отличное качество сборки и экран
Хорошо работает как цифровой альбом для рисования
Вся мощь
Для реального расширения требуется док-станция Surface
Microsoft Surface Book 3 (13,5 дюйма) ) — блестящий ноутбук от Microsoft, и это еще один пример того, как ноутбук с Windows 10 может предложить уровень стиля и мощности, который может легко конкурировать с MacBook от Apple.
Surface Book 3 — отличный ноутбук для редактирования фотографий, он оснащен мощными процессорами Intel, и вы также можете получить конфигурации с графическим процессором Nvidia. Размеры экрана бывают как 13,5-дюймовые, так и 15-дюймовые, поэтому, если вам нужно более портативное устройство — или вам нужно больше места для работы с фотографиями, тогда для вас есть Surface Book 3.
Его также можно использовать в качестве съемного планшета (сняв клавиатуру) с мультисенсорным дисплеем, что означает, что вы можете использовать его как цифровой альбом для рисования — то, что традиционные ноутбуки, такие как MacBook Pro, просто не могут сделать.
Однако имейте в виду, что есть только один порт USB-C без Thunderbolt, поэтому вам, вероятно, понадобится дополнительная док-станция Surface для подключения всех периферийных устройств.
Прочтите обзор Microsoft Surface Book 3 от TechRadar.
10. Acer Swift 3 14-дюймовый
Если вам нужен трансформируемый, то это лучший
Процессор: 2- или 4-ядерный Intel Core i5 или Core i7 | Дисплей: 14-дюймовый дисплей Retina) | Графика: Intel HD Graphics 620 | Память: 8 ГБ — 16 ГБ | Хранилище: 256 ГБ — 4 ТБ SSD
Доступное
Мощное
Уродливое
Относительно толстая рама
Многие ноутбуки в этом списке являются дорогими устройствами премиум-класса, но что делать, если у вас нет такого бюджета ? Тогда Acer Swift 3 или Acer Swift 3 могут быть для вас.
Он намного доступнее, чем многие другие ноутбуки на этой странице — он примерно вдвое дешевле MacBook Pro, — но он отличается приятным дизайном, который кажется надежным, и оснащен четырехъядерным процессором Intel и 8 ГБ оперативной памяти. много для большинства приложений для редактирования фотографий.
Его 14-дюймовый дисплей на удивление хорош, с технологией IPS, которая позволяет ему действительно демонстрировать яркие и живые цвета, и он может похвастаться разрешением Full HD (1920 x 1080).
Клавиатура также отлично подходит для работы, что делает ее фантастическим выбором для тех, кто хочет иметь возможность заниматься серьезной фотографией, не разбивая банк.
Лучшие ноутбуки для редактирования фотографий: что следует учитывать
Лучшие ноутбуки для редактирования фотографий предлагают много места для быстрого хранения. В идеале SSD (твердотельный накопитель) с объемом памяти 512 ГБ или 1 ТБ (или больше). Это обеспечивает высокую скорость передачи данных (удобно для перемещения всех ваших фотографий на один из лучших внешних жестких дисков или карту памяти камеры и с них), а также предлагает много места для хранения этих больших файлов.
Наличие приличного ноутбука для редактирования фотографий не означает, что вам нужно покупать самую дорогую вещь.Как вы понимаете, базовое редактирование фотографий, такое как обрезка, изменение размера и применение простых фильтров, можно выполнять на большинстве устройств. Но мы отдали приоритет ноутбукам с графической поддержкой в этом списке, потому что, если вы ищете именно ноутбук для редактирования фотографий, скорее всего, вам захочется сделать хотя бы некоторые продвинутые вещи.
Как мы упоминали ранее, мы отдали предпочтение графической мощности (от AMD и Nvidia) над другими элементами, но безупречный экран также является обязательным.
Многие ноутбуки теперь оснащены дисплеями IPS, поэтому вы получаете более яркие, четкие изображения, более широкие углы обзора и лучшую цветопередачу.И разрешения теперь выше, чем когда-либо, теперь как минимум Full HD, но даже более высокие разрешения являются стандартными для многих. 4K также является более обычным вариантом, хотя он все еще стоит дорого.
Некоторые ноутбуки, предназначенные для фотографов, имеют экраны, поддерживающие цветовые пространства AdobeRGB и sRGB, поэтому на них стоит обратить внимание.
Что касается других характеристик, вам следует рассмотреть как минимум 8 ГБ ОЗУ, также как и процессор Intel Core i5. И ваш SSD-накопитель должен быть как минимум 256 ГБ. Чем больше, тем лучше, если вы будете хранить на устройстве много фотографий, но, конечно, вы можете использовать облачное хранилище.
Подробнее:
Обзор лучших предложений на сегодня
Это самый быстрый способ фокусировки изображений в Photoshop
Бывают ситуации, когда лучший способ получить идеально резкое пейзажное изображение — это сфокусировать его вместе. В этом видеоуроке фотограф Марк Денни покажет вам самый быстрый способ сделать это и получить идеальные результаты.
На изображении в качестве примера Марка доступного света было не так много, и в кадре была движущаяся вода.Он не хотел, чтобы вода выглядела «молочно», но вместо этого он хотел запечатлеть движение и детализацию. Поэтому ему нужно было увеличить диафрагму до f / 5,6, чтобы он мог снимать с более короткой выдержкой. В подобных случаях лучший способ получить полностью резкий снимок — это сделать несколько изображений и сфокусировать их друг на друге. И это то, что сделал Марк. Он снял всего три изображения для этой серии, и имейте в виду, что вы можете снять больше, если захотите. Вот как Марк сделал суммирование фокуса:
Работа Марка начинается в Lightroom.После редактирования первого изображения он выбирает все фотографии, щелкает правой кнопкой мыши по отредактированной и переходит к Develop Settings > Sync Settings (или нажмите Alt + Ctrl + Shift + S). Таким образом, все ваши фотографии будут обработаны одинаково.
Теперь выберите все изображения, щелкните правой кнопкой мыши и выберите «Редактировать в> Открыть как слои в Photoshop». С этого момента вы продолжите процесс в Photoshop, и ваши фотографии будут открыты как слои. Выделите их все и перейдите в Edit > Auto Align Layers и выберите « Auto .Это позволит выровнять изображения на случай, если во время съемки серии фотографий произошло небольшое движение.
Когда фотографии будут выровнены, вы увидите небольшую белую область по краям. Обрежьте изображение, чтобы избавиться от него, а теперь пора перейти к наложению фокуса. Оставьте все три изображения выделенными и перейдите в Edit > Auto Blend Layers и выберите « Stack Images ». Нажмите «ОК», и вот оно — ваши изображения теперь сфокусированы и собраны в идеально четкую фотографию.
Просто, не правда ли? Пробовали ли вы перед использованием этого метода совмещать горизонтальные изображения с фокусировкой? Как это сработало для вас?
[САМЫЙ БЫСТРЫЙ СПОСОБ ФОКУСИРОВКИ! | Марк Денни]
.
 Для этого кликните на маленький уголок в окне режимов наложения. В выпавшеи окне сделайте выбор как на картинке.
Для этого кликните на маленький уголок в окне режимов наложения. В выпавшеи окне сделайте выбор как на картинке. Для этого зажимаем кнопку ALT + кликаем на значке создания слоя как на картинке.
Для этого зажимаем кнопку ALT + кликаем на значке создания слоя как на картинке.