Изучение основ анимации в Animate
Как и для большинства операций в Animate СС (раньше этот продукт назывался Flash Professional), для анимации не требуется ActionScript. Однако если необходимо, можно создать анимации с помощью ActionScript.
Animate предоставляет несколько способов для создания анимации и специальных эффектов. Каждый метод предоставляет разные возможности по созданию привлекательного анимированного содержимого.
Animate поддерживает следующие типы анимации:
Анимации движения
Воспользуйтесь элементами анимации движения, чтобы задать свойства объекта, такие как положение и альфа-прозрачность в одном кадре, а затем снова в другом кадре. Animate затем интерполирует значения свойств для кадров, находящихся в промежутке между указанными кадрами. Анимация движения полезна в тех случаях, когда анимация состоит из непрерывного движения или преобразования объекта. Анимация движения отображается на временной шкале как непрерывный диапазон кадров, который по умолчанию может быть выбран как один объект.
Классическая анимация
Классическая анимация похожа на анимацию движения, но более сложна в создании. Классическая анимация позволяет создавать некоторые анимированные эффекты, которых невозможно добиться с использованием диапазонов анимированных кадров.
Позы обратной кинематики (не используются в Animate)
Позы обратной кинематики позволяют растягивать и поворачивать объекты фигур, а также соединять группы экземпляров символов, чтобы перемещать их одновременно, обеспечивая тем самым естественность движения. После добавления костей к фигуре или группе символов можно изменить положение костей или символы в разных ключевых кадрах. Animate интерполирует положения в переходных рамок.
Анимация формы
При анимации формы в отдельном кадре на временной шкале рисуется форма, а в другом кадре эта форма изменяется, либо рисуется новая форма.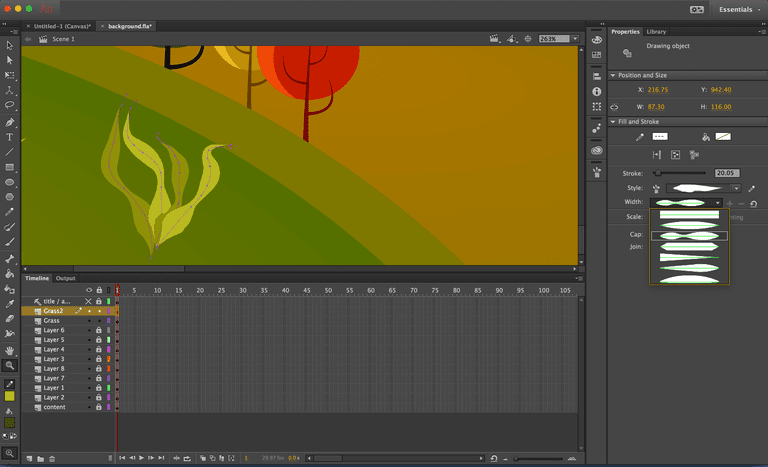 Animate затем интерполирует фигуры для промежуточных кадров, создавая анимацию одной фигуры, перетекающей в другую.
Animate затем интерполирует фигуры для промежуточных кадров, создавая анимацию одной фигуры, перетекающей в другую.
Покадровая анимация
Такая техника анимации позволяет указывать различные объекты для каждого кадра временной шкалы. Эта техника используется для создания эффекта, при котором создается впечатление быстрого воспроизведения кадров фильма. Эта техника полезна при создании комплексной анимации, где графические элементы каждого кадра должны быть различны.
Частота кадров, скорость воспроизведения анимации, измеряется числом кадров в секунду (fps). При слишком низкой частоте кадров анимация выглядит так, как будто она останавливается и начинается, при слишком высокой частоте кадров происходит размытие деталей анимации. Частота кадров 24 кадра/сек является принятой по умолчанию для новых документов Animate, и обычно именно с такой настройкой достигаются лучшие результаты при отображении веб-страниц. Частота кадров стандартного видео также составляет 24 кадра/сек.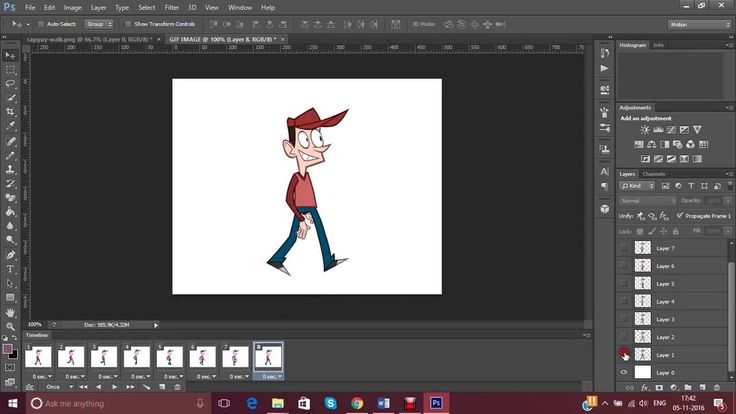
Сложность анимации и производительность компьютера влияют на плавность воспроизведения. Чтобы определить оптимальную частоту кадров, проверьте свои анимации на разных компьютерах.
Поскольку для всего документа Animate указывается одна частота кадров, задайте скорость до начала создания анимации.
Идентификация анимаций на временной шкале
Animate отличает анимацию движения от покадровой анимации на временной шкале путем показа различных индикаторов в каждом кадре с содержимым.
На временной шкале появляются следующие индикаторы содержимого кадра:
Диапазон кадров с синим фоном указывает на анимацию движения. Черная точка в первом кадре означает, что диапазону анимации присвоен целевой объект. Черные ромбы указывают последний кадр и другие ключевые кадры свойств. Ключевые кадры свойств — это кадры, содержащие изменения, явно определенные пользователем. Можно выбрать тип отображаемых ключевых кадров свойств, щелкнув диапазон анимации правой кнопкой мыши (Windows) или удерживая клавишу Command (Macintosh) и выбрав из контекстного меню пункт «Показывать ключевые кадры» > тип.

Полая точка в первом кадре указывает на то, что целевой объект анимации движения удален. Диапазон анимации все еще содержит ключевые кадры свойств; ей можно присвоить новый целевой объект.
Диапазон кадров с зеленым фоном указывает на использование слоя позы обратной кинематики (IK). Слои позы содержат каркасы IK и позы. Все позы отмечены на временной шкале черными ромбами. Animate интерполирует положения каркаса в кадрах между позами.
Черная точка с черной стрелкой на голубом фоне на начальном кадре означает классическую анимацию движения.
Пунктирная линия означает, что классическая анимация движения прервана или неполна, например пропущен последний ключевой кадр.

Черная точка с черной стрелкой на светло-зеленом фоне на начальном кадре означает анимацию формы.
Черная точка означает отдельный ключевой кадр. Содержимое кадров светло-серого цвета после отдельного ключевого кадра остается точно таким же, без изменений. Эти кадры содержат вертикальную черную линию и пустой прямоугольник в последнем кадре диапазона.
Маленькая a означает, что кадру назначено действие на панели «Действия».
Красный флажок означает, что кадр содержит метку.
Зеленая двойная косая черта означает, что кадр содержит комментарий.
Золотая узловая точка показывает, что кадр является именованной меткой.
О слоях в анимации движения
Каждый монтажный кадр в документе Animate может состоять из любого числа слоев временной шкалы.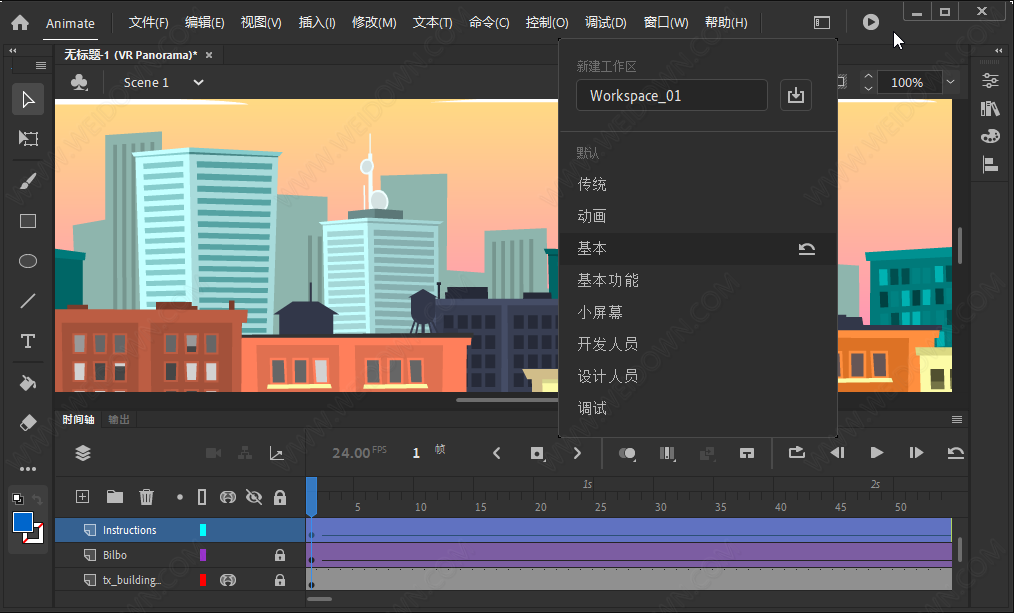
При создании анимации движения Animate преобразует слой, содержащий выбранный анимированный объект, в слой анимации. Слой анимации обозначается специальным значком, расположенным рядом с названием слоя, на временной шкале.
Если в том же слое, где находится объект анимации, присутствуют другие объекты, Animate добавляет выше или ниже исходного слоя новые слои по мере необходимости. Любые объекты, которые существовали под объектом анимации на исходном слое, переходят на новый слой, лежащий под исходным.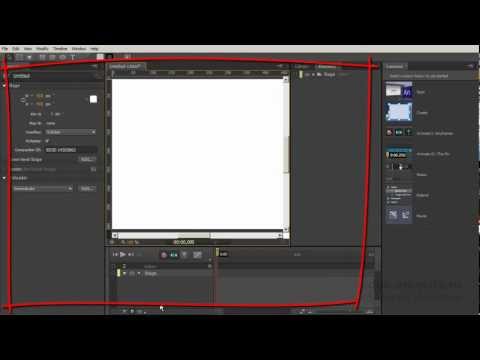 Любые объекты, располагавшиеся над объектом анимации на исходном слое, перемещаются в новый слой, который находится над исходным. Animate вставляет эти новые слои между любыми слоями, расположенными на временной шкале. Таким образом, Animate сохраняет исходный порядок наложения всех графических объектов в рабочей области.
Любые объекты, располагавшиеся над объектом анимации на исходном слое, перемещаются в новый слой, который находится над исходным. Animate вставляет эти новые слои между любыми слоями, расположенными на временной шкале. Таким образом, Animate сохраняет исходный порядок наложения всех графических объектов в рабочей области.
Слой анимации может содержать только диапазоны анимации (смежные группы кадров с анимацией движения), а также статические или пустые кадры и ключевые кадры. Каждый диапазон анимации может содержать только единичный целевой объект и необязательную траекторию движения для целевого объекта. Поскольку рисовать в слое анимации невозможно, создайте в других слоях дополнительные анимационные или статические кадры, а затем перетащите их в слой анимации. Чтобы разместить кадровый сценарий в слое анимации, создайте его в другом слое, а затем перетащите в слой анимации. Кадровый сценарий может находится в кадре за пределами самого диапазона анимации. Обычно лучше размещать все кадровые сценарии на отдельном слое, который содержит только ActionScript.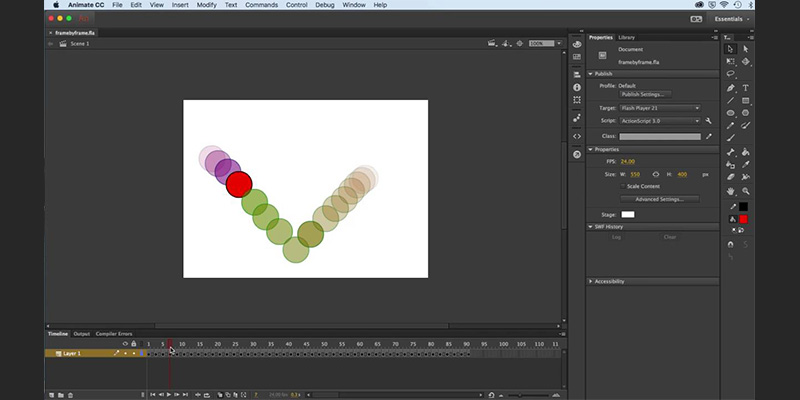
Если в документе содержится несколько слоев, то отслеживание и редактирование объектов на одном или нескольких из них может быть затруднительным. Задача упрощается, если одновременно работать только с содержимым одного слоя. Слои, с которыми вы в данный момент не работаете, можно скрывать или блокировать, нажав на значок с изображением глаза или замка, который расположен рядом с названием слоя на временной шкале. Использование папок слоев способно помочь вам упорядочить слои в виде управляемых групп.
Распределение объектов по слоям для анимации движения
Animate автоматически перемещает объект на его собственный слой анимации после того, как к объекту применено свойство анимации. Также можно самостоятельно распределить объекты по их отдельным слоям. Например, можно самостоятельно распределить объекты при упорядочивании содержимого. Распределение вручную также может пригодится для применения анимации к объектам, для которых нужно точно контролировать перемещение с одного слоя на другой.
При использовании команды «Распределить по слоям» («Модификация» > «Временная шкала» > «Распределить по слоям») Animate размещает каждый выбранный объект на новом отдельном слое. Все невыбранные объекты (в том числе объекты в других кадрах) остаются в исходных слоях.
Команду «Распределить по слоям» можно применить к любому элементу в рабочей области, в том числе к графическим объектам, экземплярам, растровым изображениям, видеороликам и разбитым блокам текста.
О новых слоях создано с помощью команды «Распределить по слоям»
Новые слои, созданные в процессе операции «Распределить по слоям», называются по имени элемента, который содержится в каждом из слоев.
Новый слой, содержащий элемент библиотеки (такой как символ, растровое изображение или видеоклип), получает имя этого элемента.
Новый слой, содержащий именованный экземпляр, получает имя экземпляра.
Новый слой, содержащий символ из разбитого блока текста, именуется, как и этот символ.

Новый слой, содержащий графический объект (который не имеет имени), именуется как Слой1 (или Слой2 и т. д.), потому что графические объекты не имеют имен.
Animate добавляет новые слои под все выбранные слои. Новые слои размещаются сверху вниз в том порядке, в котором были первоначально созданы выбранные элементы. Слои в разбитом тексте размещаются в порядке символов, слева направо, справа налево или сверху вниз. Предположим, необходимо разделить на части текст FLASH и распределить его по слоям. Новые слои, которые называются F, L, A, S и H размещены по нисходящей, и самым верхним среди них является слой F. Эти слои будут размещены сразу под слоем, в котором содержался текст.
Распределение объектов по слоям
Создание анимации движения путем распределения объектов по ключевым кадрам
Новые возможности Animate
Animate позволяет автоматически распределять объекты — каждый в отдельный ключевой кадр. Распределить объекты можно при упорядочивании содержимого рабочей области. Осуществление этого процесса вручную требует много сил и времени. Распределение крайне важно при создании анимации движения — каждый объект помещается в отдельный ключевой кадр. Каждому ключевому кадру можно назначить различные объекты или состояния объектов. В результате, когда точка воспроизведения проводится по этим кадрам, наблюдается эффект анимации движения.
Распределить объекты можно при упорядочивании содержимого рабочей области. Осуществление этого процесса вручную требует много сил и времени. Распределение крайне важно при создании анимации движения — каждый объект помещается в отдельный ключевой кадр. Каждому ключевому кадру можно назначить различные объекты или состояния объектов. В результате, когда точка воспроизведения проводится по этим кадрам, наблюдается эффект анимации движения.
При использовании команды «Распределить по ключевым кадрам» Animate распределяет каждый выбранный объект в новый отдельный ключевой кадр. Все невыбранные объекты (в том числе объекты в других кадрах) остаются в исходных слоях.
Команду «Распределить по ключевым кадрам» можно применить к любому элементу в рабочей области, в том числе к графическим объектам, экземплярам, растровым изображениям, видеороликам и блокам текста.
Сведения о новых ключевых кадрах, созданных с помощью команды «Распределить по ключевым кадрам»
Распределение объектов по ключевым кадрам
Дополнительные ресурсы
В следующей статье рассматривается работа с анимацией в Animate:
Основы рисования в Adobe Animate СС
На этом уроке Adobe Animate CC мы затронем тему, от правильного понимания которой во многом зависят Ваши навыки профессионального рисования в этой программе.
Дело в том, что компьютерное рисование принципиально отличается от обычного способом создания линий, форм и цветов, которые мы видим на экране.
В реальности мы используем настоящие инструменты: карандаши, ручки, фломастеры и краски, с помощью которых на бумаге, картоне или холсте мы рисуем линии и формы, создавая графические или живописные композиции.
В компьютерном рисовании все выше перечисленное имитируется, а если быть более точным в терминах, то вычисляется. Поэтому и инструментарий принципиально другой.
Возьмем Adobe Animate. Это программа, в которой можно создавать только векторную графику. А это, в свою очередь, значит (если рассуждать на базовом уровне), что Вы не можете в ней нарисовать линию как таковую, а можете только создавать точки (узлы), которые программа сама соединяет линией (вычисляет).
От свойств именно этих точек зависит какой будет эта линия: прямой, кривой, гладкой, угловатой и т. д. Поэтому, как ни странно, умение создавать эти самые узлы и настраивать их параметры будет во многом определять Ваш профессионализм как рисовальщика в Adobe Animate!
д. Поэтому, как ни странно, умение создавать эти самые узлы и настраивать их параметры будет во многом определять Ваш профессионализм как рисовальщика в Adobe Animate!
Эта концепция является критически важной для понимания, поэтому с самого начала постарайтесь это осознать и в дальнейшем, «рисуя» всегда помнить об этом.
Алгоритм создания векторной графики (рисования) в Adobe Animate
Алгоритм создания векторной графики следующий:
- сначала Вы создаете базовую форму (инструменты: Прямоугольник, Овал, Многоугольник, Ручка, Карандаш, Кисть, Текст и др.)
- затем Вы ее редактируете (инст.: Выделение, Частичное выделение, Лассо, Полигон, Волшебная палочка, Заливка, Градиентная заливка, Чернильница, Пипетка, Резинка), то есть изменяете положение ее границ, их вид/характер, цвет границ и самой формы и т.д.
- далее, если необходимо, Вы трансформируете эту форму (инст.: Свободная трансформация, панель Трансформация): увеличиваете/уменьшаете, сжимаете/растягиваете, поворачиваете, отражаете, скашиваете
- в конце, когда форма по Вашему мнению готова, если нужно, Вы можете создать ее точную копию (или несколько).
 Последнюю, в свою очередь, снова можно редактировать, трансформировать, копировать
Последнюю, в свою очередь, снова можно редактировать, трансформировать, копировать
Созданные формы можно объединять в группы, располагать в определенном порядке, выравнивать друг относительно друга, а также преобразовывать в символы для дальнейшего многократного использования в анимации. Кроме того, символы значительно уменьшают размер, создаваемой анимации/приложения, т.е. ее вес в байтах или килобайтах, что очень важно для публикации, особенно в сети интернет.
Когда подобные навыки рисования доведены до автоматизма, то не стоит вопрос как рисовать, а лишь что рисовать. Последнее же зависит от конкретной работы или задания.
Итак, Adobe Animate как редактор предлагает множество инструментов для работы с графикой, а их комбинация увеличивает Ваши возможности как рисовальщика бесконечно. Но как и в любом деле именно знание основ, правильное понимание базовых вещей позволит Вам начать быстро и профессионально работать в этой программе.
Горячие клавиши в Adobe Animate
Несколько слов о горячих клавишах. Они указываются во всплывающих подсказках при наведении курсора на любой инструмент в соответствующей панели.
Они указываются во всплывающих подсказках при наведении курсора на любой инструмент в соответствующей панели.
В процессе знакомства с инструментами программы сразу старайтесь запоминать горячие клавиши, с помощью которых они активируются, тем самым Вы сэкономите огромное количество своего рабочего времени в дальнейшем!
Например, чтобы вызвать инструмент Прямоугольник (Rectangle) нужно нажать горячую клавишу R. Запомнив ее, старайтесь больше не обращаться к панели инструментов и Вы очень скоро привыкните активировать этот инструмент именно таким образом.
В следующих уроках, я буду последовательно знакомить Вас с различными инструментами, их возможностями, настройкой и практическим использованием.
Учебник для начинающих
Adobe Animate — новейшая разработка в длинной линейке инструментов для аниматоров. Это собственное постоянное программное обеспечение для 2D-анимации Adobe Suite; это ответ конкурентам, таким как Harmony и другим профессиональным анимационным системам.
Animate является прямым потомком OG профессионального программного обеспечения для анимации, Macromedia Flash. Несмотря на то, что Flash давно отстал от нас, мы по-прежнему можем пользоваться всеми революционными функциями, которые сделали его настолько популярным, в первую очередь благодаря Adobe Animate, который существует в настоящее время.
Вы можете получить бесплатную пробную версию Adobe Animate с сайта Adobe. Как только это ваше, пришло время погрузиться.
Как использовать Adobe Animate: начало работы
Во-первых, вам необходимо загрузить Animate CC через приложение Creative Cloud для настольных ПК или с веб-сайта Adobe.
Системные требования Adobe Animate CC
Если вы используете ПК, вы должны использовать операционную систему не старше Windows 7. Что касается вашего процессора, Adobe рекомендует процессор Intel Pentium 4, Intel Centrino, Intel Xeon или Intel Core Duo или любой другой совместимый процессор с тактовой частотой не менее 2 ГГц.
Пользователи Apple должны использовать многоядерный процессор Intel и macOS X версии 10.12 или более поздней.
Рекомендуется 8 ГБ ОЗУ, но Adobe утверждает, что пользователи могут обойтись только 2 ГБ. Дисплей с разрешением 1280×1040 также предпочтительнее, чем дисплей с разрешением 1024×900.
Как использовать рабочее пространство Adobe Animate
Как только приложение будет загружено и установлено, оно перенесет вас прямо в тестовую область. Как и в любой другой программе Adobe, рабочее пространство Animate состоит из набора закрепленных панелей.
Слева от вас есть множество инструментов, большинство из которых говорят сами за себя и просты в использовании. Большая белая сцена посередине — это место, где вы будете добавлять элементы и персонажей к сцене, а внизу у вас есть панель временной шкалы, где вы можете отслеживать свою анимацию во времени.
Флагманская функция Adobe Animate — это каталог профессионально разработанных и сфальсифицированных моделей персонажей, из которых вы можете выбирать.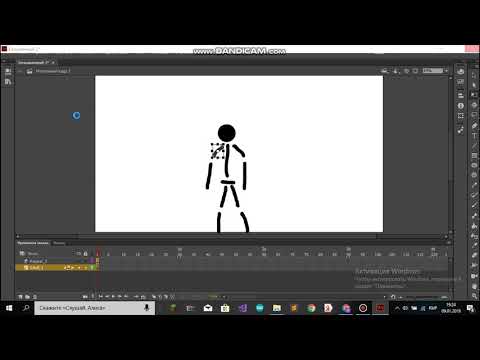 Вы найдете все это на панели «Активы» справа от вас.
Вы найдете все это на панели «Активы» справа от вас.
В других местах есть что исследовать — команды, символы, синхронизация губ и настраиваемые персонажи, и это лишь некоторые из них. Однако в этом руководстве по Adobe Animate мы не будем усложнять и сосредоточимся на основах.
Когда вы сориентируетесь, прокрутите все различные варианты персонажей на панели «Активы». Давайте добавим его в область подготовки и создадим простую анимацию.
Связанный: Руководство для начинающих по анимации речи
Как сделать анимацию в Adobe Animate
В Animate CC есть несколько способов анимации персонажа:
- Анимация: у вас есть два ключевых кадра, один крайний, а другой. Если вы используете марионетки или векторные фигуры, вы можете указать Animate математически сократить разрыв между первым и вторым — например, хмурый взгляд, который превращается в улыбку. Твины просты, но вы можете создавать более сложные эффекты, комбинируя их.

- Покадровая анимация: Этот подход, часто называемый рабочим процессом цифровой безбумажной анимации, очень похож на традиционную 2D-анимацию. По сути, вы рисуете каждый кадр вручную.
Этот второй подход, по общему признанию, занимает много времени, но Animate CC делает его вполне жизнеспособным вариантом. А пока мы собираемся изучить, как анимировать сфальсифицированный дизайн персонажа с помощью твинов.
Выбор персонажа для анимации
Используя второй раскрывающийся список, вы можете проверить некоторые голые риги в Animate, уже анимированные и готовые к украшению.
В разделе Rigged Objects вы найдете двух спелеологов, оба полностью оснащенные. Мы собираемся пойти с девушкой. Перетащите ее в промежуточную зону.
Вот она, и она прекрасно ходит, но наша временная шкала выглядит подозрительно бездействующей. Где прячутся все эти анимированные ключевые кадры?
Чтобы продолжить, нам нужно войти в личную временную шкалу нашего персонажа. Для этого дважды щелкните ее модель в рабочей области. Чтобы вернуться назад, следуйте навигационным цепочкам в верхней части промежуточной зоны.
Для этого дважды щелкните ее модель в рабочей области. Чтобы вернуться назад, следуйте навигационным цепочкам в верхней части промежуточной зоны.
Вау. Это много слоев.
Мы видим, что каждый элемент ее каркаса существует на совершенно отдельном слое. Выбор любой части тела показывает основной скелет. Вы можете свободно манипулировать установкой и даже настраивать ее, когда достаточно продвинетесь.
Давайте поработаем над тем, как оживить то, что у нас есть, прежде чем думать о чем-то еще. Теперь все эти действия выложены, что позволяет нам изменять их при необходимости. Мы можем попытаться заставить ее слегка махать рукой, когда она идет.
Связано: Лучшие сайты для бесплатных кукол персонажей Adobe
Анимация с помощью ригов в Animate CC
На временной шкале щелкните правой кнопкой мыши пятый кадр и выберите Вставить позу в контекстном меню.
Мило, но ее рука опускается слишком быстро. Давайте добавим больше поз, чтобы она махала несколько кадров, прежде чем опустить руку более естественно. Продолжайте добавлять позы и крайности, пока она не начнет чувствовать себя немного более человечной.
Продолжайте добавлять позы и крайности, пока она не начнет чувствовать себя немного более человечной.
Мы решили анимировать это действие по двое, добавляя новую ключевую позу в каждом втором кадре; вы можете поближе взглянуть на то, что у вас есть, с опцией отображения Onion Skins в Animate. Как вы можете видеть, арматура этого персонажа на самом деле включает в себя ручку, которая позволяет нам вращать ее руку на запястье для гораздо более динамичного и реалистичного ощущения движения.
Используйте сочетание клавиш Alt + Shift + O , чтобы включить Onion Skins и выбрать диапазон кадров, которые вы хотите отобразить. Перед нами достаточно плавная прогрессия, но что, если мы хотим добавить больше промежуточных звеньев вручную?
Щелкните и перетащите кадры, которые вы хотите преобразовать, чтобы они все были выбраны и активны на временной шкале. Щелкните правой кнопкой мыши и выберите Преобразовать в покадровую анимацию .
Нам действительно нравится тот факт, что эта функция позволяет вам указать частоту ключевых кадров — это делает анимацию на двойках или тройках чрезвычайно удобной.
Связанный: Что такое очистка в анимации?
Как экспортировать анимацию из Adobe Animate
Чтобы экспортировать свою последовательность, перейдите в Файл раскрывающийся список выше. В разделе Export выберите Export Video/Media . Вы также можете экспортировать изображение, последовательность изображений, GIF или даже классический SWF-файл.
Отсюда вы можете уточнить параметры вывода, обрезав последовательность, выбрав другой кодек или папку назначения или создав файл большего или меньшего размера, если это необходимо.
Вы можете просмотреть полученный MP4 на любом внешнем видеоплеере. Его можно использовать как часть более крупных видеопроектов или публиковать непосредственно в Интернете.
Связанный: Toon Boom Harmony 20: Руководство для начинающих
Animate CC для начинающих: так просто, что вам никогда не захочется от него отказываться
Animate CC превращает анимацию в детскую игру.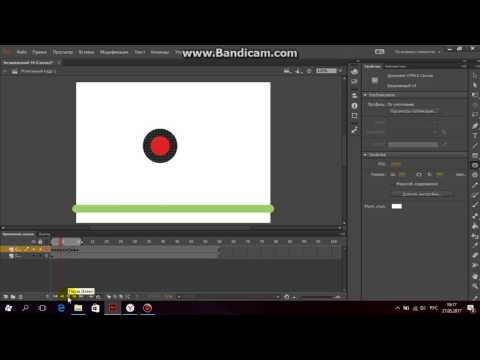 На этом уровне это удивительно простой рабочий процесс, но после того, как вы изучите основы, вы увидите, что все эти инструменты и методы можно использовать для создания чего-то гораздо более сложного.
На этом уровне это удивительно простой рабочий процесс, но после того, как вы изучите основы, вы увидите, что все эти инструменты и методы можно использовать для создания чего-то гораздо более сложного.
Честно? Мы только начинаем. С каждым новым усвоенным уроком перед нами открывается целый мир возможностей.
лучших учебных пособий и онлайн-курсов по Adobe Animate CC для самообучения
Источник изображенияResourcesAnimation Автор Джош Петти Раскрытие информации: этот пост может содержать партнерские ссылки. Это означает, что если вы покупаете что-то, мы получаем небольшую комиссию без каких-либо дополнительных затрат для вас (узнать больше)
Adobe Animate — мощный инструмент для создания векторной графики. Это также отличное место, чтобы начать изучать цифровую 2D-анимацию.
Опираясь на наследие Flash, Adobe Animate позиционирует себя как важный игрок в индустрии анимации.
Несмотря на свое название, Animate может делать гораздо больше, чем просто анимировать векторную графику.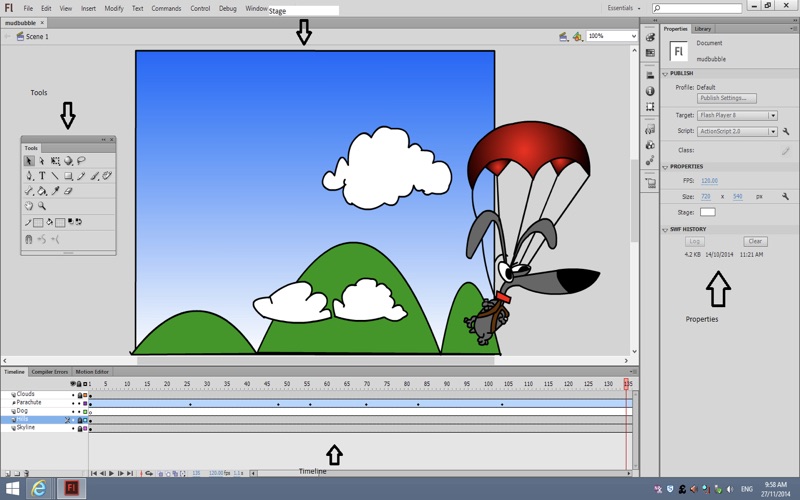 Опытные пользователи могут даже работать над созданием игровых активов или разрабатывать свои собственные видеоигры.
Опытные пользователи могут даже работать над созданием игровых активов или разрабатывать свои собственные видеоигры.
Как и его предшественник, Adobe Animate был разработан для простоты использования. И хотя изучение основ не займет много времени, вам все же может понадобиться руководство.
Эти уроки предназначены для того, чтобы направлять ваше обучение, когда вы возитесь с различными инструментами и методами в Animate. Когда вы будете следовать индивидуальному руководству, я предлагаю применить полученные уроки непосредственно в своей работе. Опираясь на свои знания таким образом, вы сможете совершенствоваться быстрее.
Я разделил это руководство на бесплатные и платные разделы, чтобы вы могли быстро просмотреть и найти именно то, что ищете.
Бесплатные учебные пособия
Существует множество бесплатных видеороликов для Adobe Animate. Я избавил вас от хлопот, организовав все лучшие уроки, которые отлично подходят для начинающих.
Теперь вы можете сосредоточиться на изучении Adobe Animate вместо того, чтобы искать уроки!
Следуя этим руководствам, вы быстро научитесь создавать собственные анимации прямо у себя дома.
Для этого списка я искал видео, которые были бы информативными и простыми для понимания, с хорошими преподавателями и четким представлением.
Полное руководство по Adobe Animate CC
Ознакомьтесь с этим учебным пособием
В этом обширном видеоролике Draw with Jazza вы узнаете все, что нужно для начала работы с Adobe Animate.
Jazza, разделенная на 8 частей, поможет вам создать собственный проект с нуля. К концу вы будете знать достаточно, чтобы начать свои собственные проекты и раскрыть свой творческий потенциал.
Первая часть этого урока длится более полутора часов. Это руководство представляет собой кладезь полезной информации.
Вы не только изучите основы Adobe Animate, но и получите короткий урок о предыстории программного обеспечения и его отличиях от Flash.
Это полное руководство от Jazza невероятно ценно даже по профессиональным стандартам. И это совершенно бесплатно на YouTube , где у него более 1,3 миллиона просмотров.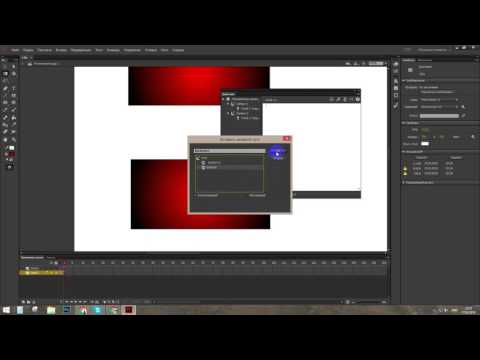
Нетрудно понять, почему Джазза является таким популярным учителем рисования.
Animate CC для начинающих.
К концу части 2 вы будете знать все основные инструменты и операции, необходимые для создания вашей первой анимации.
Software Soldier предлагает эффективный ускоренный курс в части 1, обучая основам создания векторных фигур и текста. Также есть подробное обсуждение различных способов преобразования объекта для большей настройки.
Изучив основы, вы узнаете о траекториях движения и о том, как их использовать для создания собственных эффектов анимированной графики. Эта серия проведет вас через процесс анимации шаг за шагом, что очень упрощает процесс.
Вся серия длится менее получаса и стоит потраченного времени. Я рекомендую его всем, кто хочет как можно быстрее изучить Adobe Animate.
Анимация природного пейзажа
Ознакомьтесь с этим учебным пособием
В этой серии учебных пособий вы изучите методы, необходимые для превращения простого пейзажа в пышную анимацию, которая появляется на экране, начиная с нескольких эскизов.
Создание сложной векторной графики — это использование слоев в ваших интересах. Складывая фигуры и обращая пристальное внимание на ваши значения, довольно легко создавать удовлетворительные визуальные эффекты.
Это видео — отличный пример того, как простые формы, приятные цветовые схемы и внимание к ценности могут быстро дать удовлетворительные результаты в Adobe Animate. В умелых руках удивительно легко создавать сложные сцены за короткое время.
У gotoAnimate есть куча полезных видео Animate CC, доступных на их канале YouTube.
Найдите время, чтобы просмотреть их выбор, если вы заинтересованы в изучении более продвинутых методов.
Инструменты и советы по анимации
Ознакомьтесь с этим руководством
В этом кратком руководстве NaughtyEgg Draw знакомит с основами анимации персонажей в Adobe Animate.
Используя эти методы, вы можете легко создавать реалистичные и выразительные анимации.
Разбить персонажа на части, как вырезанную куклу, — это быстрый и эффективный способ создания великолепных анимаций.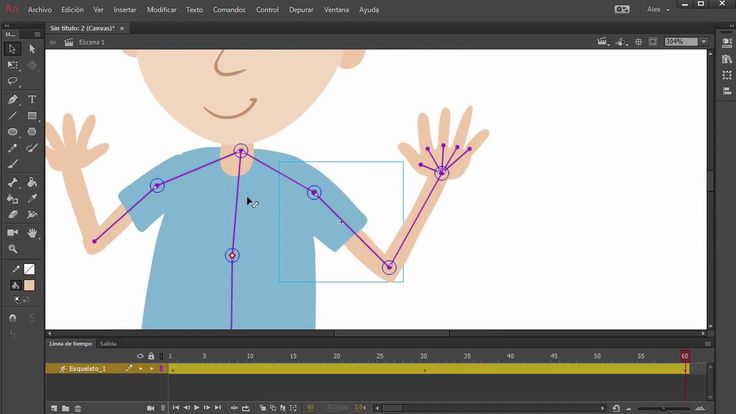
В традиционной анимации для этой техники использовались листы бумаги и камера. Художник перемещал вырезки из бумаги на место, а затем делал снимок, создавая один кадр анимации.
Благодаря программному обеспечению, такому как Adobe Animate, мы можем достичь этого эффекта намного быстрее, используя векторную графику. Преподаватель проведет вас через весь процесс, используя свой автопортрет.
Если вам понравилось это видео, там есть еще много других. Посетите канал NaughtyEgg Draw, чтобы узнать о множестве других руководств по Adobe Animate.
Анимация летящей птицы
Ознакомьтесь с этим руководством
Кайл Кипфер — еще один популярный преподаватель YouTube в области искусства. В этом превосходном уроке он учит, как анимировать летящую птицу, комбинируя инструмент преобразования и временную шкалу.
Кайл также покажет вам базовый рабочий процесс создания векторной графики.
Начиная с эталонного изображения, он обводит графику, используя здравый смысл, чтобы создать различные формы, представляющие значения (темные, средние и светлые).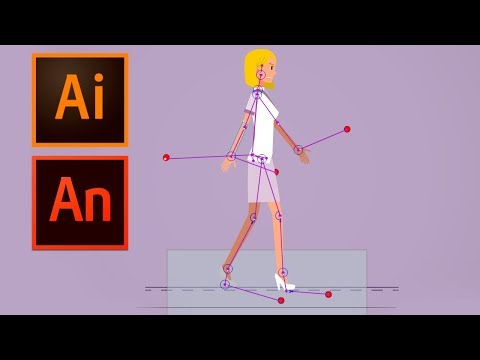
Лучшее в работе с векторной графикой — ее пластичность. Они генерируются программно, что означает, что легко манипулировать их размером и различными свойствами.
Вот так Adobe Animate запоминает кадры нашей летящей птицы.
У Кайла есть куча отличных видео по Adobe Animate и другим программам Adobe, так что обязательно загляните на его канал, когда закончите с птицей.
Рисование простых анимированных персонажей
Ознакомьтесь с этим руководством
Создать правдоподобную анимацию может быть сложно даже с помощью отличного программного обеспечения.
Вот почему художник Кордова здесь, чтобы рассказать о принципах динамической анимации с помощью Adobe Animate.
Используя покадровую анимацию и нарисованные от руки фигурки, Cordova покажет вам, как создавать захватывающую анимацию персонажей с нуля.
Уделяя особое внимание темпу действия, а также позе фигур, большая часть информации передается всего в нескольких кадрах.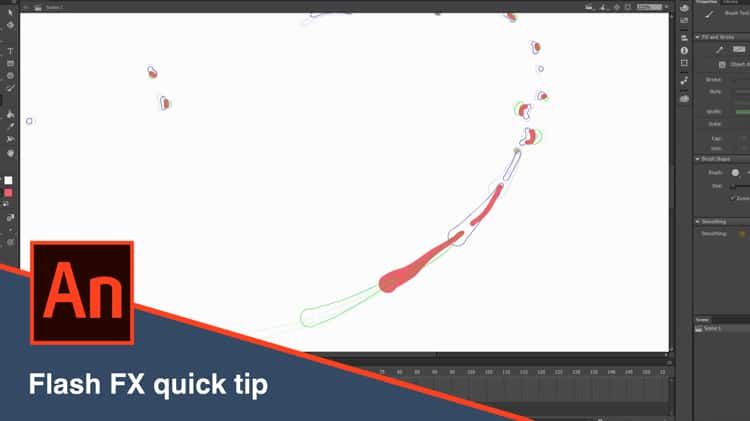
В данном случае Кордова анимирует бой между двумя фигурками из палочек. Если у вас есть планшет для рисования, это упражнение будет очень увлекательным и очень похоже на создание книжки-раскладушки с фигурками из бумаги и карандаша.
Это руководство длится всего семь минут, так что это не требует больших усилий. Практикуйте эти техники, используя фигурки из палочек, как Кордова, чтобы развить чувство действия и времени.
Получение сильной анимации на этом уровне навыка очень важно. Если не получится сейчас, то не получится и с более детальным чертежом. Попробуйте позировать своих персонажей и заставить их двигаться, используя новые знания Adobe Animate.
Инструмент «Кость» и оснастка персонажа
Ознакомьтесь с этим руководством
Анимация кадра рисования может быть утомительной и медленной.
Другой метод анимации персонажей включает в себя создание структуры костей для представления суставов на фигуре. В ArtTips показано, как с помощью Adobe Animate создать простую оснастку из набора костей.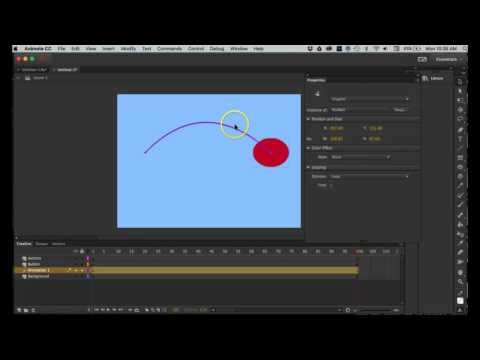
С помощью костей анимировать персонажей не только быстрее, но и можно создавать ограничения, чтобы кости вели себя более реалистично.
Например, в этом уроке к голове персонажа применяется ограничение, поэтому он может двигаться только в определенных направлениях. Это гарантирует, что голова никогда не окажется случайно перевернутой или в каком-либо другом невозможном положении.
Маленькие лакомые кусочки, подобные этой, имеют большое значение при изучении нового программного обеспечения.
Как сделать покадровую анимацию
Посмотрите этот урок
В этом уроке у художника Мульта есть несколько советов и приемов для покадровой анимации.
Начиная с грубого слоя раскадровки, Moolt проведет вас через создание ключевых кадров, а затем доработает анимацию с помощью твинов.
Обычно аниматоры предпочитают начинать с ключевых кадров действия, называемых ключевыми кадрами. Эти кадры подготовят почву для основного действия в сцене.
Как только эти кадры будут нарисованы, аниматор заполнит кадры между ключевыми кадрами. Эти кадры называются анимацией, и они делают анимацию намного более плавной .
В этом видео много отличных советов, которые могут ускорить ваш рабочий процесс в Adobe Animate.
Рисовать анимацию покадрово — тяжелая работа. Полное использование инструментов программного обеспечения сэкономит вам время в долгосрочной перспективе.
Мульт — штатный аниматор студии Warner Brothers Animation, работающий над фильмом «Юные Титаны, вперёд!» ТВ шоу. На этом канале есть много отличных видео об Adobe Animate и анимации в целом, и вы можете ясно сказать, что это работа профессионала.
Анимация цикла ходьбы
Ознакомьтесь с этим руководством
Циклы ходьбы — это основа анимации персонажей.
Их освоение — важный шаг на пути к тому, чтобы стать компетентным аниматором персонажей. В этом уроке cartoonsmart предоставляет быструю демонстрацию, чтобы демистифицировать процесс.
Вы узнаете, как настроить риг персонажа, используя опорные точки для управления движением различных суставов тела. Далее вы увидите, как разделение каждой части на отдельный слой может сделать анимацию намного проще и чище.
Наконец, вы узнаете о ключевых позах цикла ходьбы и о том, как использовать классическое движение для создания между кадрами .
В качестве бонуса художник также показывает, как играть с синхронизацией и замедлением, чтобы добавить стиля вашему циклу ходьбы.
В итоге у вас будет полностью оснащенный ходячий робот.
После того, как вы закончите этот урок, вы сможете применять эти техники к своим персонажам и анимировать их по своему усмотрению.
Премиум-курсы
В платных обучающих программах для цифровых аниматоров нет недостатка. Но не все из них очень полезны, и не все из них охватывают темы, которые улучшат ваши навыки анимации.
Я нашел несколько лучших онлайн-курсов премиум-класса по Adobe Animate, которые помогут развить ваши навыки.
Самообучение — это здорово, но может быть сложно понять, как продвигаться вперед. Подобные высококачественные видеоролики создаются профессионалами анимационной индустрии, поэтому они могут помочь вам стать более сильным художником и аниматором, направляя ваше обучение через хорошие привычки и правильный учебный план для учебы .
У каждого великого художника был великий учитель или наставник.
А благодаря Интернету у вас есть доступ к удивительно талантливым учителям, которые могут научить вас навыкам, необходимым для раскрытия вашего творческого потенциала.
Курс Bloop Animate CC Animation
Ознакомьтесь с этим курсом
Бесплатные обучающие материалы на YouTube — отличное место для начала, но они не помогут вам.
Чтобы улучшить свои навыки, вам в конечном итоге понадобится более полный курс, который может заполнить пробелы и вывести вас на профессиональный уровень.
В этом курсе от Bloop Animation есть все.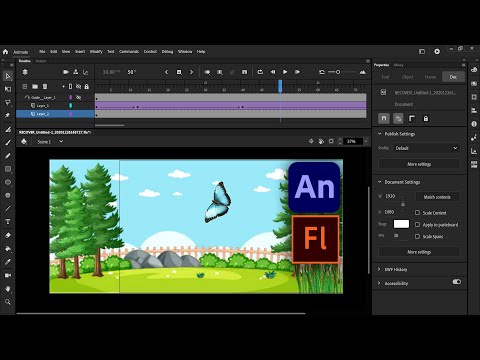
Благодаря более чем 36 часам инструкций вы изучите весь рабочий процесс создания анимации профессионального качества в Adobe Animate.
Вы получите подробное представление о временной шкале и различных типах анимации, которые можно создавать с помощью этой программы. Это действительно похоже на полноценный учебный лагерь для новичков в Adobe Animate от начала до конца.
После того, как вы освоите основы, этот курс познакомит вас с расширенными функциями, такими как использование костей для анимации персонажей, анимация лица с синхронизацией губ и добавление звука в ваши проекты. И есть советы о том, как экспортировать анимацию в виде видео для публикации в Интернете.
Это динамичный курс, предназначенный для студентов-аниматоров, которые хотят учиться. Если вы устали тратить время и изо всех сил пытаетесь освоить Adobe Animate, обязательно попробуйте этот курс.
Мы также сделали полный обзор библиотеки курсов Bloop Animation, если вы тоже хотите ее прочитать. Это может дать вам лучшее представление о том, чего ожидать от их видео.
Это может дать вам лучшее представление о том, чего ожидать от их видео.
Adobe Animate CC с нуля
Ознакомьтесь с этим курсом
Этот вводный курс Мустафы Прачи идеально подходит для аниматоров, которые только начинают заниматься векторной графикой.
Этот курс Udemy, предназначенный для начинающих аниматоров, ознакомит вас с интерфейсом и научит вас основам с помощью динамичных и простых в освоении инструкций.
Этот курс включает 2,5 часа обучающего видео, несколько заданий и практический тест.
К тому времени вы будете знать, как с легкостью создавать собственные векторные графические анимации и презентации.
Теперь каждый урок курса посвящен одной теме за раз, поэтому вы можете развивать навыки в своем собственном темпе и комфортно работать с главами. Он также очень хорошо структурирован.
Если вы совсем новичок в векторной графике или испытываете трудности с изучением сложного интерфейса Adobe Animate, вам стоит ознакомиться с этой серией.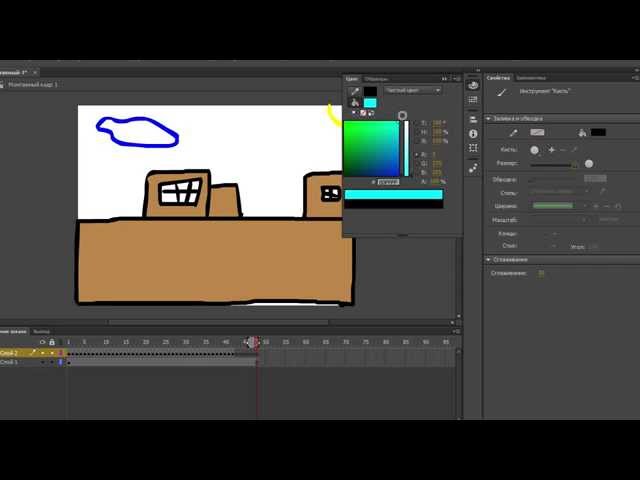
Он не очень длинный, но в нем есть несколько отличных уроков, предназначенных для начинающих.
Рабочие процессы Animate Creative Cloud
Ознакомьтесь с этим курсом
Являясь частью Adobe Creative Cloud, Animate CC работает вместе с другими приложениями, создавая более интегрированный рабочий процесс для художников.
Любой, кто занимается творчеством, должен знать, насколько мощным может быть программное обеспечение Adobe.
В этом курсе вы узнаете, как использовать Animate CC с такими приложениями, как Photoshop и Illustrator, чтобы сэкономить время и ускорить рабочий процесс.
Если у вас есть опыт работы с Photoshop и Illustrator, вы можете воспользоваться этими навыками в Animate CC. Кроме того, на этих уроках вы узнаете, как использовать многие программы Adobe для создания более красивой графики для ваших анимаций.
Преподаватель Джозеф Лабрек (Joseph Labrecque) — разработчик интерактивного программного обеспечения в Университете Денвера. Благодаря этому двухчасовому курсу вы увидите, как профессионал использует преимущества Creative Cloud для разработки контента и управления активами в реальной профессиональной среде.
Благодаря этому двухчасовому курсу вы увидите, как профессионал использует преимущества Creative Cloud для разработки контента и управления активами в реальной профессиональной среде.
Теперь вы только узнаете, как импортировать графику из других программ, а также погрузитесь в экспорт анимаций в такие приложения, как After Effects, InDesign и Dreamweaver.
К концу этого курса для начинающих вы будете четко понимать, как использовать все преимущества Creative Cloud с Animate.
Да, это не совсем сфокусировано на особенностях анимации, но оно охватывает множество приемов для новичков, которые только начинают знакомиться со средой Adobe.
Основы Animate CC
Ознакомьтесь с этим курсом
Вот гораздо более подробный курс, посвященный программному обеспечению Animate, также из библиотеки Pluralsight.
Они предлагают бесплатную пробную версию для всех новых участников, так что на самом деле это одно из лучших мест для начала изучения программного обеспечения.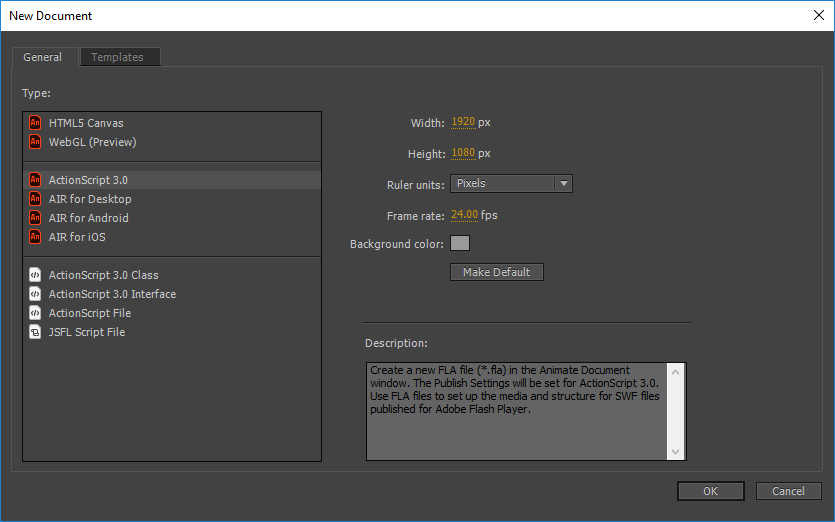 Мы написали очень подробный обзор Pluralsight, так что вам обязательно стоит его прочитать, если вы хотите заглянуть внутрь обучающей платформы Pluralsight.
Мы написали очень подробный обзор Pluralsight, так что вам обязательно стоит его прочитать, если вы хотите заглянуть внутрь обучающей платформы Pluralsight.
Теперь курс Мэтью Пицци от начального до среднего предназначен для людей, желающих поднять свои навыки анимации на новый уровень.
Если вы только начинаете работать с Adobe Animate или хотите освежить свои навыки анимации, серия Pizzi идеально подойдет вам.
Animate CC можно использовать для очень многих различных типов проектов включая веб-контент, видео и фильмы, приложения и видеоигры.
Этот курс будет посвящен разработке прочных основ пользовательского интерфейса программного обеспечения, которые помогут независимо от того, что вы хотите делать.
Основное внимание в этом курсе уделяется освоению рабочей среды и различных инструментов анимации. Знакомство с символами и их использованием, а также весь рабочий процесс анимации могут только помочь вам быстрее освоить навыки.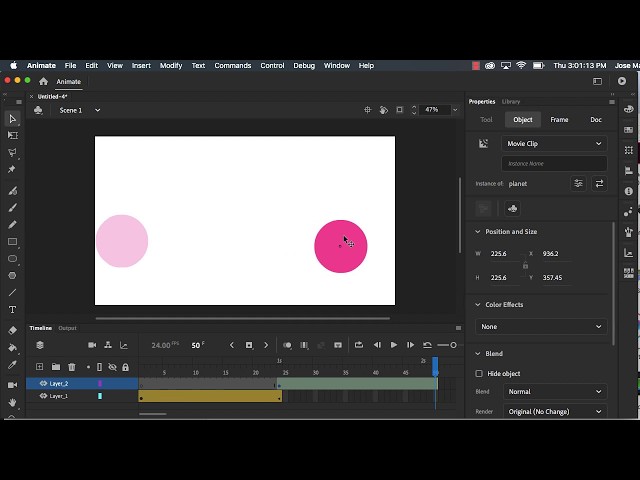
Pro Animation Techniques
Ознакомьтесь с этим курсом
Большое количество функций в вашем распоряжении — это часть того, что делает Animate CC замечательным.
Но что, если вы просто хотите использовать его для анимации и вам не нужны такие вещи, как скрипты и веб-баннеры?
Этот курс является отличной отправной точкой для студентов, интересующихся традиционной анимацией и желающих воспользоваться преимуществами Animate CC.
Этот шестичасовой сериал от профессионального аниматора Эрика Ли проведет вас через шаги, необходимые для создания драматических анимаций с нуля.
Вы начнете с традиционных упражнений, таких как простой отскок мяча по экрану. Затем вы перейдете к рисунку персонажей и выражениям лица.
Более глубоко в этом курсе вы узнаете о принципах анимации и о том, как использовать дуги и трюки для создания персонажа, который кажется правдоподобным.
Ли имеет более чем десятилетний опыт работы с крупными клиентами, такими как Google. К концу этого курса у вас будут навыки создания собственных цифровых анимаций и уверенность в том, что вы будете анимировать самостоятельно.
К концу этого курса у вас будут навыки создания собственных цифровых анимаций и уверенность в том, что вы будете анимировать самостоятельно.
Создание цикла ходьбы
Ознакомьтесь с этим курсом
Этот курс инструктора Чада Трофтгрубена предлагает углубленный взгляд на анимацию ходьбы в Animate CC.
На YouTube есть много бесплатных видеороликов на эту тему, но ни один из них не содержит таких подробностей, поэтому я настоятельно рекомендую это начинающим аниматорам.
Вы на практике создадите цикл ходьбы, используя множество методов, представленных в библиотеке коротких и понятных видеороликов.
Вы научитесь разбивать цикл ходьбы на отдельные части, используя их в качестве направляющих для формирования общего движения и естественной походки персонажа.
Обучение управлению движением персонажа необходимо для выразительной анимации.
Другие дополнительные темы также подробно рассматриваются в этом курсе. Вы узнаете, как использовать перетаскивание для создания более динамичного движения, а также добавите некоторые завершающие штрихи, такие как мигающий глаз и даже небольшое фоновое изображение.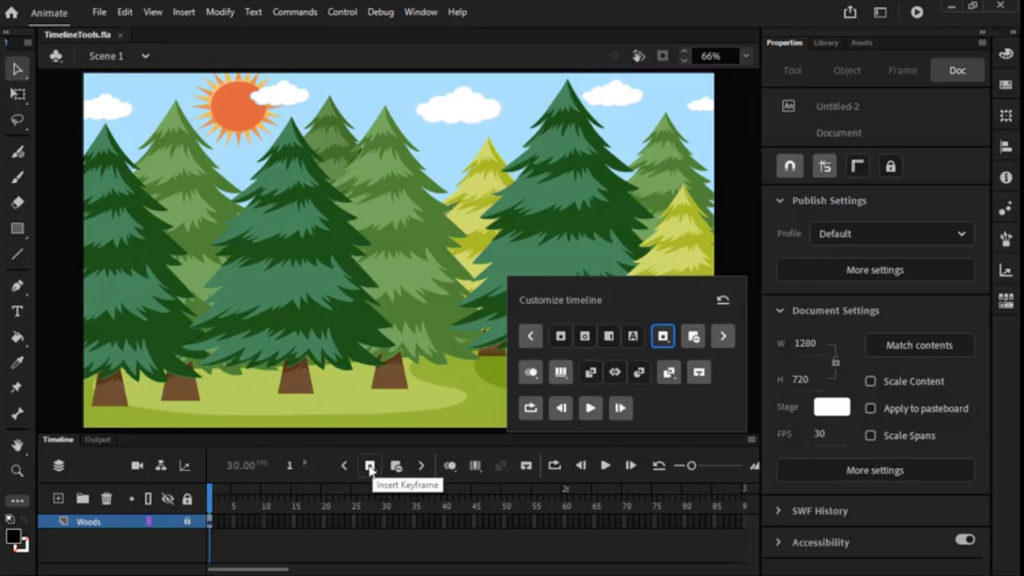
К тому времени, как вы закончите этот курс, вы будете знать, как должен выглядеть цикл ходьбы и как его реализовать с помощью Animate CC.
И снова Pluralsight предлагает совершенно бесплатную пробную версию для новых подписчиков, чтобы вы могли присоединиться и пройти все эти курсы в течение пробного периода, а затем отменить их, не заплатив ни копейки.
Если вам нравятся их уроки, возможно, стоит ежемесячно подписываться на них, потому что они охватывают все, от Adobe Animate до Unity и даже программного обеспечения для моделирования и монтажа. Настоящая мечта аниматора — изучить все материалы в этой огромной онлайн-библиотеке.
Автор: Джош Петти
Джош — художник и разработчик игр, специализирующийся на научной фантастике, фэнтези и абстрактном искусстве. В его работах используются яркие цвета и сочетаются элементы глитч-арта, аутрана, ретро-игр, нео-гео и концептуального искусства. Он обучался живописи маслом, прежде чем заняться 3D-моделированием, анимацией и программированием.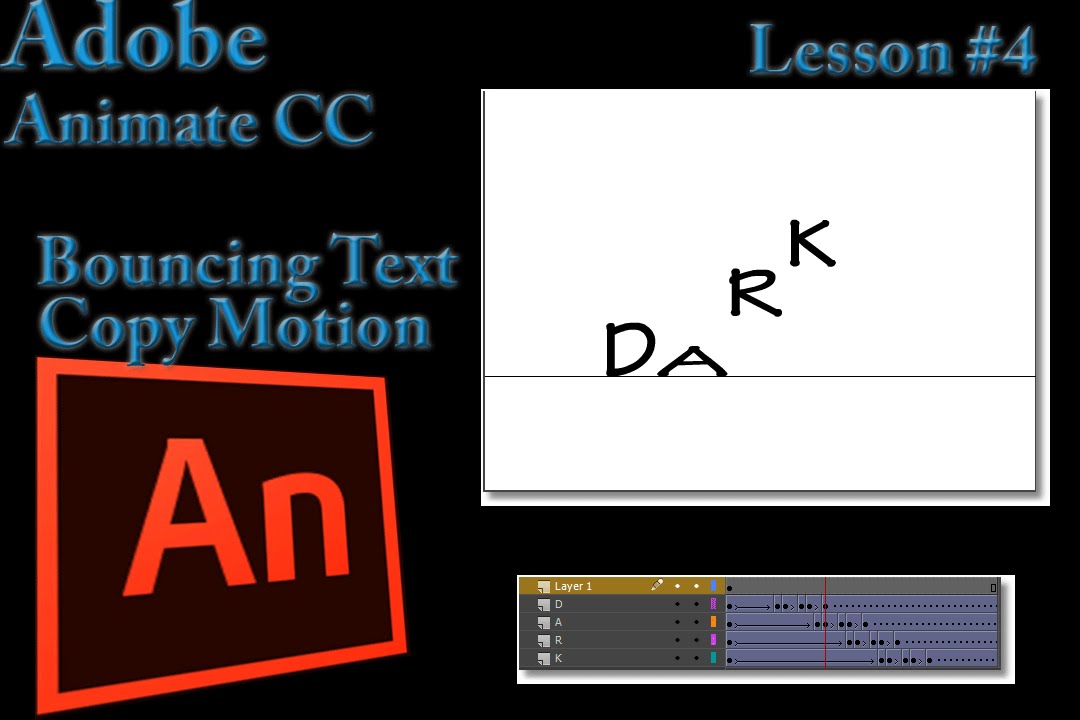



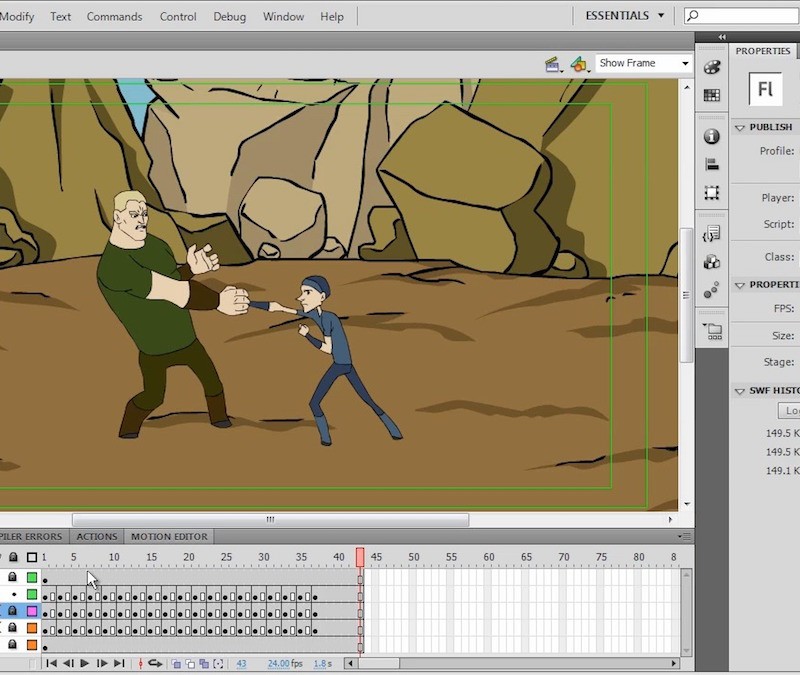
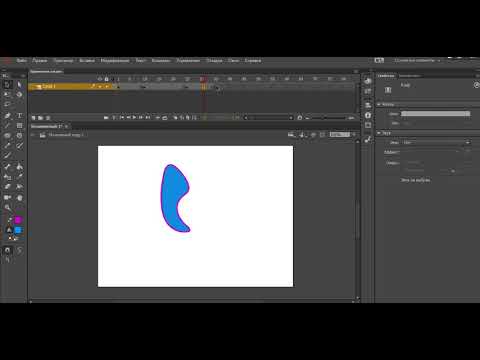 Последнюю, в свою очередь, снова можно редактировать, трансформировать, копировать
Последнюю, в свою очередь, снова можно редактировать, трансформировать, копировать