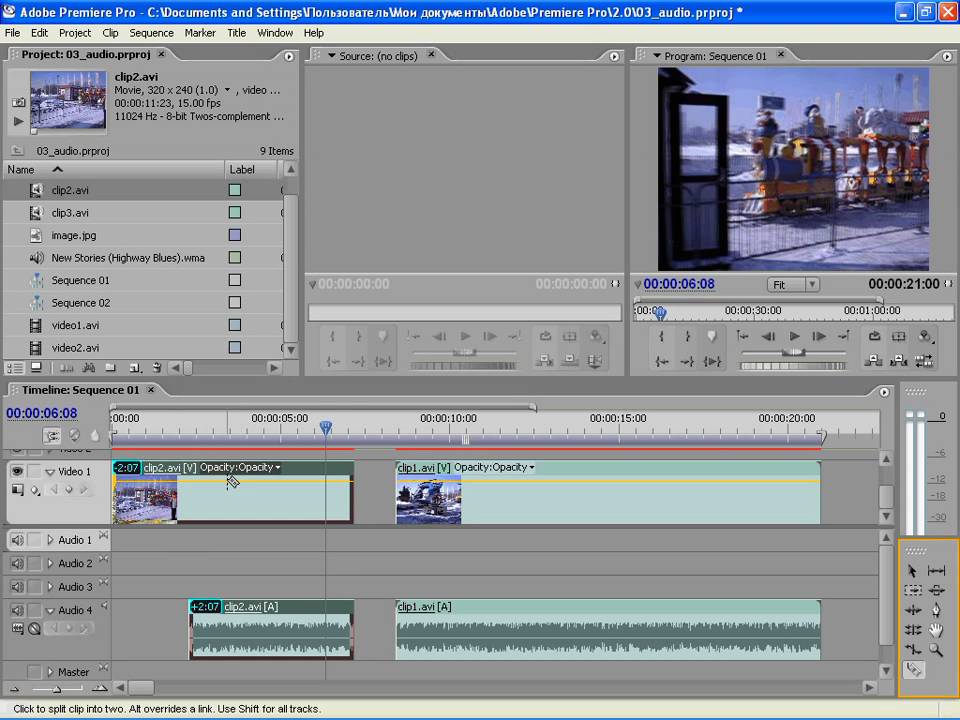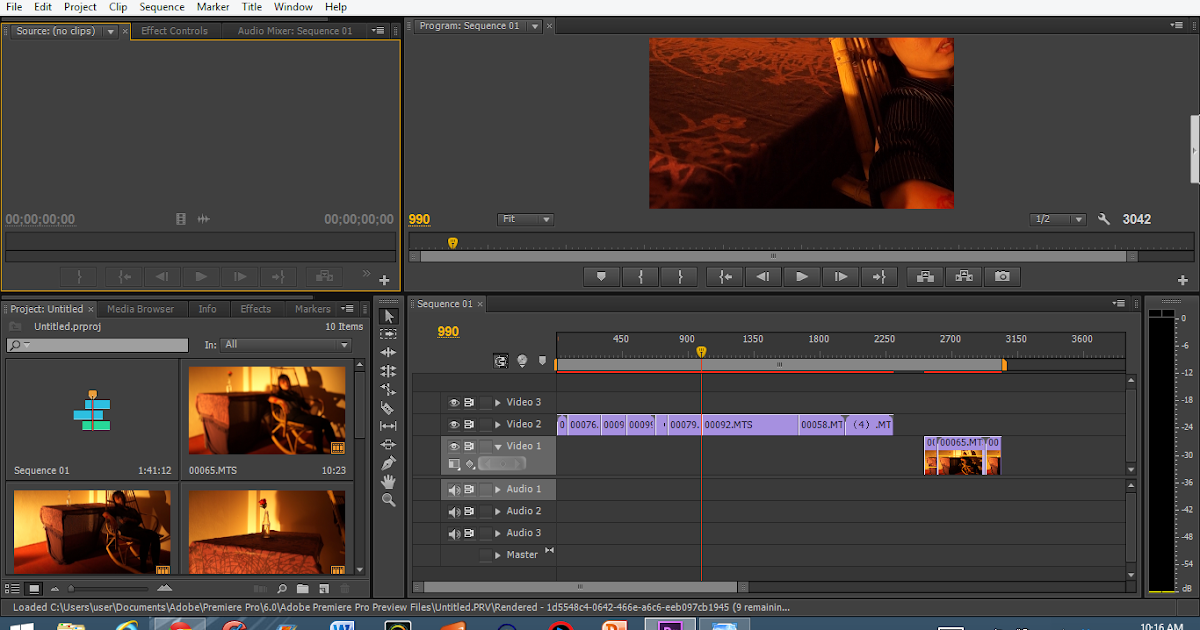Пошаговое руководство по перемотке/перемотке клипов в Adobe Premiere Pro
- Учебное пособие по Premiere
- 1. Базовое редактирование+
- 2. Расширенное редактирование+
- 3. Креативное редактирование+
- 4. Ресурсы+
Бенджамин Аранго
24 ноября 2022 г. • Проверенные решения
В последнее время стало популярным, что люди хотят смотреть свои видео, воспроизводимые в обратном режиме, и по этой причине они продолжают искать какое-нибудь классное программное обеспечение для редактирования видео.
Adobe Premiere Pro — это мощное программное обеспечение для редактирования и производства видео с множеством интересных инструментов, которые помогут вам редактировать записанные клипы так, как вы хотите.
Многим людям поначалу трудно работать, и они часто спрашивают, как перемотать клипы назад/вперед в Adobe Premiere Pro?
Вот простое пошаговое руководство, которое поможет вам получить ответ на этот часто задаваемый вопрос.
Вам также может понравиться: Как обрезать видео в Adobe Premiere Pro >>
Как создать стоп-кадр в Adobe Premiere Pro 2017 >>
Некоторым людям сложно работать с Adobe Premiere Pro. Он имеет сложный пользовательский интерфейс, а пробный период очень короткий. Вот почему многие люди не выбирают Adobe Premiere Pro.
Как реверсировать/перематывать клипы в Adobe Premiere Pro: шаг за шагом
- Запустите Adobe Premiere Pro и нажмите «Импорт». Выберите видеоклип, который вы хотите отредактировать.
- Щелкните правой кнопкой мыши имя клипа в разделе «Проект» Adobe Premiere Pro.
- Выберите «Скорость/длительность» в меню, которое открывается при щелчке правой кнопкой мыши на имени клипа.
- Установите флажок рядом с Reverse Speed в открывшемся диалоговом окне.
- Нажмите кнопку OK, чтобы перевернуть клип.
- Перетащите клип из раздела «Проект» на временную шкалу.

- Нажмите кнопку «Воспроизвести», чтобы просмотреть клип в обратном порядке.
Вот видеоурок о том, как перевернуть видео в Adobe Premiere Pro 9.0017
Альтернативный способ перемотки видеоклипа назад/в обратном направлении
Вы ищете простые способы перемотки видео назад или в обратном направлении? Хорошо! Вы можете использовать Filmora, чтобы выполнить эту задачу как можно быстрее.
Filmora известна своими удобными инструментами и функциями для редактирования видео. Поэтому перемотка видео не представляет большой проблемы для редакторов Fimora.
Все, что вам нужно сделать, это следовать этим пошаговым инструкциям на , как перемотать/обратить клип в Filmora :
Шаг 1: Импортируйте свой видеоклип в Filmora
Сначала установите и запустите Filmora на Mac или Windows.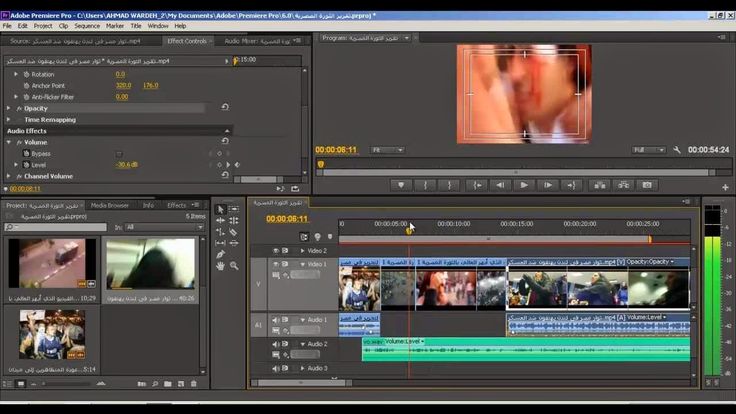
Затем щелкните значок «Хлопушка для кино», чтобы импортировать видеоклип.
Шаг 2: Перетащите видеоклип на временную шкалу Filmora
Используйте мышь, чтобы перетащить видеоклип на временную шкалу.
Наведите курсор на клип и щелкните правой кнопкой мыши, чтобы просмотреть различные варианты.
Шаг 3. Выберите скорость и продолжительность
Оттуда выберите «Скорость и продолжительность».
Появится новое окно с настройками «Custom Speed». И опция «Обратная скорость» будет снята.
Итак, обязательно отметьте опцию «Обратная скорость» и нажмите кнопку «ОК».
Теперь воспроизведите видео на экране предварительного просмотра, и оно будет воспроизводиться в обратном направлении.
И если вы ищете более конкретный и быстрый способ перемотки видео. Нажмите на значок «Спидометр» на временной шкале.
Затем выберите опцию «Обратный».
Шаг 4. Экспорт видеоклипа в перевернутом виде
Когда вы закончите редактирование видео в обратном порядке, нажмите кнопку «Экспорт», чтобы сохранить клип на свой компьютер.
Вот и все, ребята!
Реверс видеоклипа в Filmora занимает не больше минуты. Вы можете попробовать все шаги, упомянутые выше, на , как перемотать клип в Filmora и экспортировать видео в мгновение ока.
Заключение
Смотрите, это так просто. Но это может быть очень сложно для тех, кто любит простой пользовательский интерфейс и не хочет вникать во что-то сложное в управлении. Именно поэтому большинство людей начинают искать альтернативы.
Бенджамин Аранго
Бенджамин Аранго — писатель и любитель видео.
Follow @Benjamin Arango
CommentSuccessful!
Спасибо за ваш комментарий. Мы рассмотрим его в течение нескольких дней.
Concrete Tutorial — Как сжимать видео в Adobe Premiere Pro
Adobe Premiere Pro — одна из самых мощных программ для редактирования видео, используемая многими профессионалами.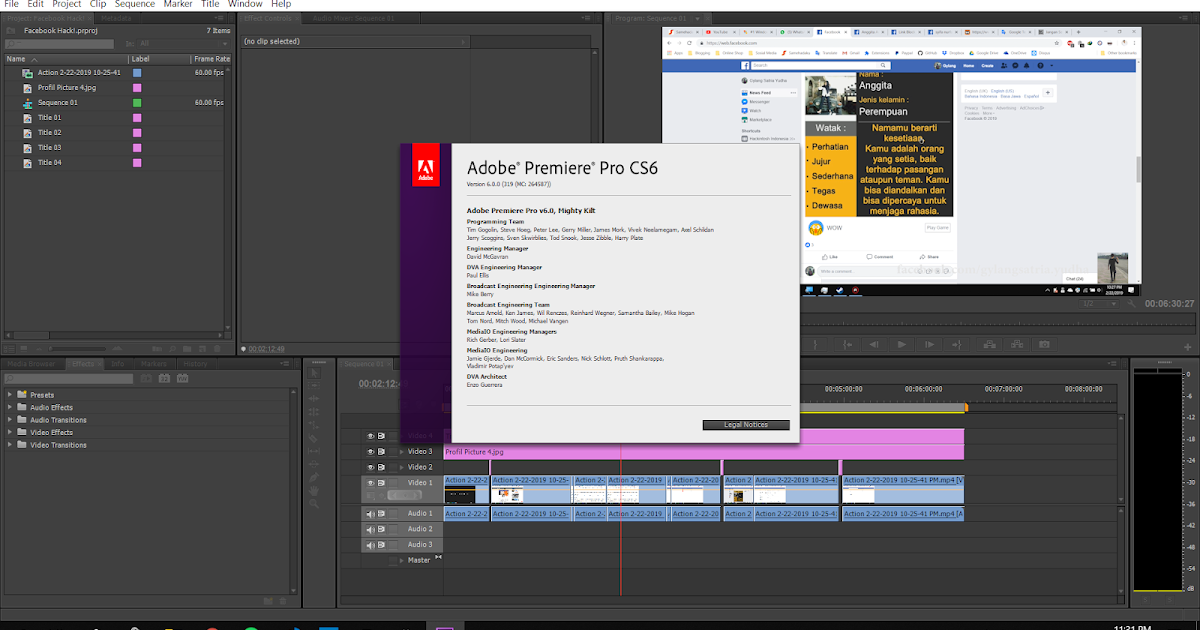 Быть экспертом в области PR звучит очень круто. Однако, когда вы действительно начнете изучать, как ее использовать, вы, скорее всего, будете разочарованы тем, насколько сложной является программа. Нет боли, нет достижений. Поддержите свой энтузиазм и вернитесь в путь, выяснив, как уменьшить размер видео в Adobe Premiere Pro.
Быть экспертом в области PR звучит очень круто. Однако, когда вы действительно начнете изучать, как ее использовать, вы, скорее всего, будете разочарованы тем, насколько сложной является программа. Нет боли, нет достижений. Поддержите свой энтузиазм и вернитесь в путь, выяснив, как уменьшить размер видео в Adobe Premiere Pro.
Сжатие видео в Adobe Premiere Pro
- Часть 1. Как сжать видео в Adobe Premiere Pro
- Часть 2. Альтернативный способ сжатия видео с наименьшей потерей качества
- Часть 3. Часто задаваемые вопросы о сжатии видео в Adobe Premiere Pro
Часть 1. Как сжать видео в Adobe Premiere Pro
Adobe Premiere Pro позволяет настраивать различные параметры перед экспортом видео. Это оставляет вам огромное пространство для управления размером видео. Формат видео, битрейт и многие другие параметры сильно влияют на размер экспортируемого видео. Давайте посмотрим, как уменьшить размер видео в Adobe Premiere Pro.
Действия по уменьшению размера видео в Adobe Premiere Pro
Шаг 1. Запустите Adobe Premiere Pro и нажмите «Новый проект». В следующем окне просто оставьте все по умолчанию и нажмите ОК.
Шаг 2: Дважды щелкните окно проекта в левом нижнем углу программы и импортируйте видео, которое хотите сжать.
Шаг 3. Перетащите импортированный файл на небольшой значок «Новый элемент», чтобы открыть проект на временной шкале.
Шаг 4: Выберите импортированное видео на временной шкале и перейдите к его экспорту. Нажмите «Файл» > «Экспорт» > «Мультимедиа».
Шаг 5: Установите формат Windows Media и убедитесь, что установлены флажки «Экспорт видео» и «Экспорт аудио».
Шаг 6: На вкладке «Видео» уменьшите средний битрейт видео, чтобы уменьшить размер видео PR. Вы можете попробовать 4000 Кбит/с для начала. Приблизительный размер файла показан ниже.
Шаг 7: Установите папку назначения для экспорта и назовите файл экспорта, затем нажмите кнопку «Экспорт» в правом нижнем углу окна, чтобы сжать видео Adobe Premiere.
Выше вы видели краткий процесс сжатия видео Adobe Premiere Pro. Возможно, вы замечали, что многие настройки, появившиеся в процессе, пропускаются. Чтобы объяснить их все, потребуется эссе на 10000 слов. Если вам просто нужен быстрый и практичный видеокомпрессор для сжатия видео, вам не нужно разбираться, как все работает в Adobe Premiere Pro. Ниже приведен еще один видеокомпрессор, который намного проще в использовании, но мощный.
Часть 2: Альтернативный способ сжатия видео с наименьшей потерей качества
AnyMP4 Video Converter Ultimate имеет встроенный видеокомпрессор. Используя этот инструмент, вам не нужно проходить все сложные настройки, как в Adobe Premiere Pro. Просто сосредоточьтесь на формате, разрешении и битрейте, чтобы контролировать размер видео.
Основные характеристики:
- 1. Без труда сжимайте видео до определенного размера.
- 2. Завершите сжатие в 70 раз быстрее благодаря технологии аппаратного ускорения.

- 3. Управляйте размером экспортируемого видео, просто перетаскивая ползунок.
Действия по уменьшению размера видео в AnyMP4 Video Converter Ultimate
Шаг 1: Установите и запустите программу. Перейдите на вкладку «Панель инструментов» и откройте «Компрессор видео».
Шаг 2: Нажмите «+» и импортируйте видео.
Шаг 3: Настройте параметры для уменьшения размера видео. Сначала выберите MP4 в качестве выходного формата. Затем выберите желаемое разрешение. Наконец, перетащите точку на ползунок размера, чтобы настроить размер видео.
Шаг 4: Используйте кнопку Preview для предварительного просмотра результата. Если все в порядке, выберите место для сохранения экспортированного видео, затем нажмите «Сжать», чтобы начать сжатие.
Часть 3. Часто задаваемые вопросы о сжатии видео в Adobe Premiere Pro
1. Может ли WinRAR сжимать видео?
Да, вы можете сжимать видео с помощью WinRAR. Однако видеофайлы часто имеют высокую энтропию.