«Секреты обработки фотографий в Adobe Lightroom»
НЕКОТОРЫЕ ОТЗЫВЫ СТУДЕНТОВ:
Виктор Корня
Добрый вечер курс очень хороший. Практически имея нулевые познания в Лайтрум после курса ты понимаешь что можешь. Рекомендую!!!
Елена Максимова
Добрый вечер! Курс замечательный, на доступном языке, нахожусь на стадии изучения… Хочу пожелать автору, здоровья, творческих успехов, и спасибо большое за ваш труд!
Ирина Богатырёва
Курс очень объемный и интересный! Недавно приобрела новый курс по Лайтруму. Изучаю… Всё СУПЕР!!!
Алексей Иванов
Добрый день!
Курс очень понравился. Много полезного почерпнул!
Спасибо Вам большое!!!
Анатолий Шулков
Эдуард, большое спасибо за видео-курсы! ЛЮБОЙ ПРОДУКТ ЗНАЧИМ НАСТОЛЬКО НАСКОЛЬКО ОН ЦЕНЕН ИМЕННО ДЛЯ ВАС. Я приобрел курс по «Лайтрум 4 и 5».
Мария Матошина
Добрый день! Курс очень хороший. Рада, что вовремя успела приобрести курс и уже приступила к изучению.
В программе Lightroom работала 3 года, но здесь все так детально и грамотно рассказано, что очень полезно для работы фотографа.
Елена Лебедева
Доброго дня, Эдуард! Знаю, что у Вам пишут тысячи таких как я, однако, не могу остаться в стороне. Благодарю Вас за ваш курс! Он стал огромным подспорьем в моей работе. Все просто, лаконично и доступно. Особенно пригодились Ваши рекомендации по работе со вспышкой. Применяю на всех съёмках на улице. Благодаря Вам я обнаружила, что с фотографией можно не только работать, но и отдыхать! Спасибо за хороший старт!
Игорь Карась
Добрый день Эдуард, во первых, хотелось сказать спасибо за конференции, а точнее было бы, за ту подачу и энергетику с которой вы доносите нам весь этот материал!! Что касаемо курса, очень кратко, доступно, а главное это то, что на моём чердачке порядок, всё лежит там где надо.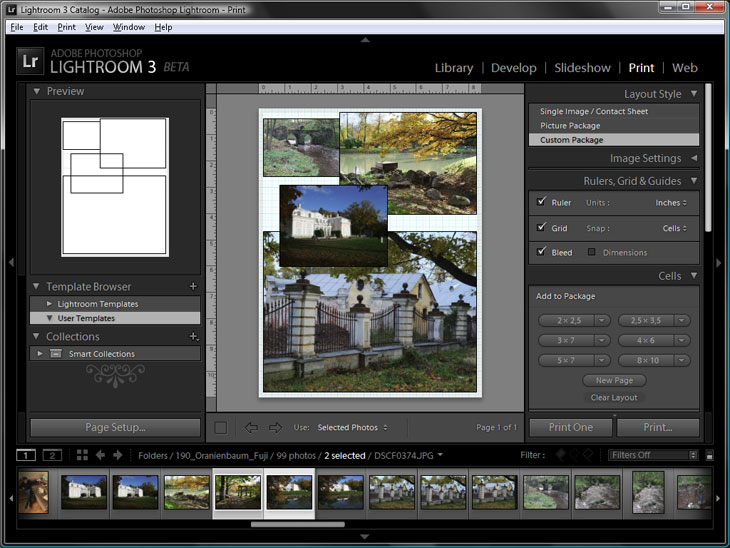 Огромное спасибо!!
Огромное спасибо!!
Маша Зайцева
Я долго сомневалась, покупать ли курс. Около трёх месяцев пребывала в нерешительности. Поворотным событием стал онлайн-семинар, на котором Эдуард понятно рассказывал о непонятных мне вещах. Это главный показатель профессионализма — умение донести информацию простым языком.
Я не жалею о потраченных деньгах, это моё лучшее вложение. Уроки короткие, но ёмкие — в них есть всё самое важное и в доступной форме. Это плюс, ведь если в день есть только пара часов свободных, то на просмотр полуторачасовых роликов сложно выкроить время.
И что ещё важно, после просмотра появляется желание узнать ещё и вдохновение идти и снимать. Самое сложное — не начать смотреть все уроки «запоем», а заставить себя переварить полученную информацию.
Большое Вам спасибо, Эдуард! Для меня Вы открыли целый новый мир! Мне ещё далеко до профессионала, но благодаря Вашему курсу, появилась уверенность в собственных силах…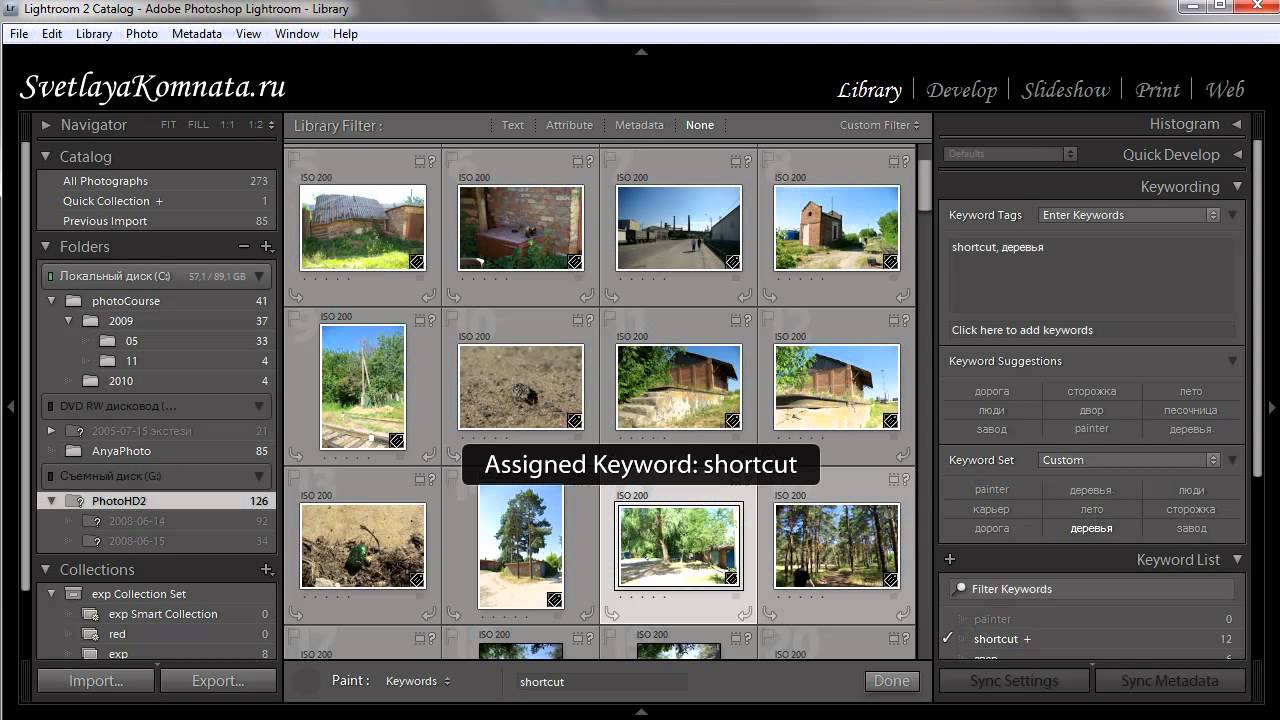 и многие слова в инструкции к камере стали понятны. А ещё перестали мучить угрызения совести по поводу того, что «от корки до корки» я так её и не прочитала 🙂 Читаю по мере изучения курса.
и многие слова в инструкции к камере стали понятны. А ещё перестали мучить угрызения совести по поводу того, что «от корки до корки» я так её и не прочитала 🙂 Читаю по мере изучения курса.
Алексей Пономарев
До того как купить курс я реально сомневался брать или нет. Я думал что я что-то знаю, а посл бесплатных семинаров я понял что знаю только вкл. выкл. и кнопку спуска. Купив курс я узнал очень много интересного и полезного. Профи конечно я еще не стал но стремлюсь к этому. Получил сертификат о прохождении курса (Научись фотографировать лучше) по разделу теория, практика, обработка. С нетерпением жду следующего курса по (Портретной фотографии) всем кто сомневается советую не сомневаться курс шикарный разжеванный до мелочей. Огромное спасибо Эдуарду за такой потрясающий курс.
Ирина Будагова
Фотографирую я с детства. Поэтому, когда на одной из своих конференций Эдуард Крафт рассказал о курсе «Научись фотографировать лучше», я раздумывала.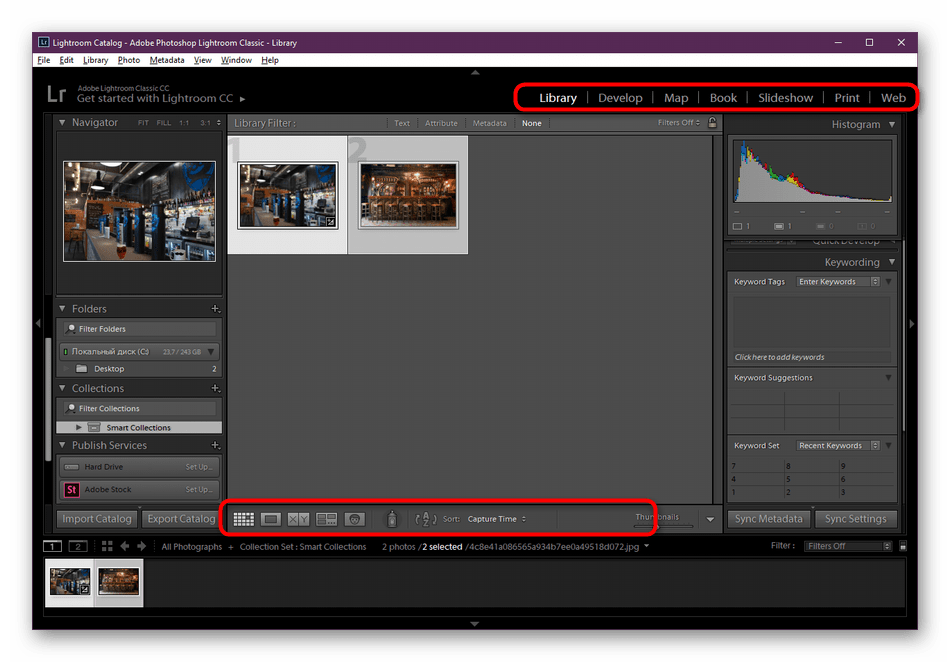
Михаил Савастинкевич
Замечательный курс. Фотоаппарат держу в руках более 30 лет. Много изучал литературы, но тем не менее больших высот не достиг. Некоторые понятия вообще были для меня непонятными. С этим курсом, наконец, расставил все точки над «i». Такого грамотного и доступного объяснения я ещё нигде не встречал. Я словно с нуля стал изучать фотографию при том, что имею две зеркальные камеры canon, всю линейку дорогой светосильной оптики, три вспышки, домашнюю фотостудию.
Елена Миронова
Добрый вечер. Не удержалась, чтобы не написать комментарий сразу, в ходе онлайн-конференции. Это действительно очень удачный курс. Повторюсь, но найти курсы, которые можно было бы посещать, не совсем просто — при изобилии желающих научиться… нет желающих учиться, и группа ну никак не набирается. Индивидуальное обучение стоит весьма и весьма дорого для начинающих. А с этим курсом — ты занимаешься тогда, когда этот удобно тебе. Все материалы изложены очень удобно, и всегда «под рукой», можно вернуться к чему-то и посмотреть заново…. Говорят: Скупой платит дважды….. Скачать где-то в сети, и оказаться в очень неудобном положении…. Не стоит!
Лена Корепанова
Здравствуйте! Хочу выразить Вам свою благодарность за курс «Научись фотографировать лучше».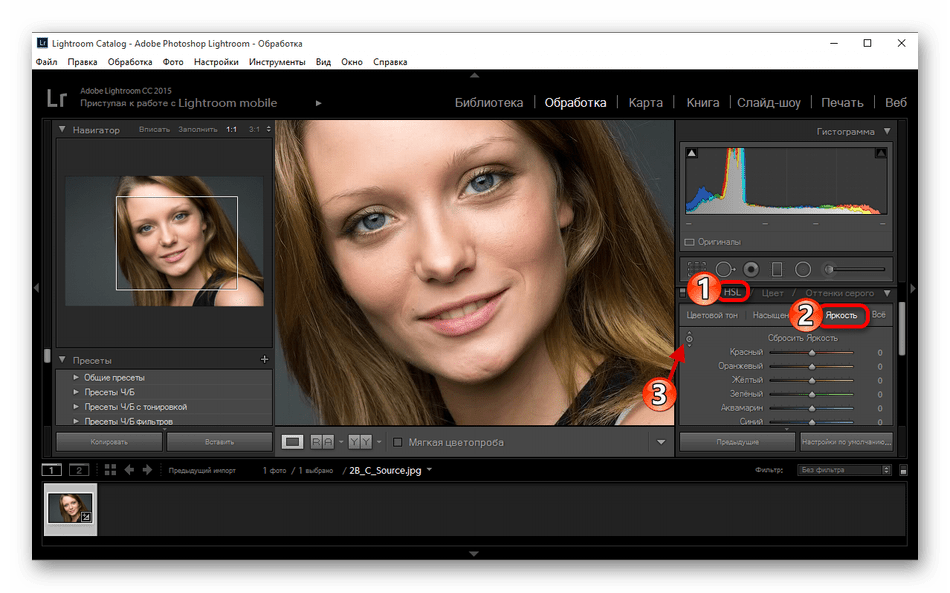 Особенно за обработку в лайтруме. Очень полезная вещь. Раньше вообще не знала с какой стороны подойти к этому. Сейчас уже на автомате пользуюсь многими функциями и это я еще не до конца прошла курс. Друзьям и знакомым стала делать слайд-шоу) им приятно и мне опыт))) Про фотошоп почти забыла. Очень и очень полезный курс. Большое спасибо за Ваши старания!
Особенно за обработку в лайтруме. Очень полезная вещь. Раньше вообще не знала с какой стороны подойти к этому. Сейчас уже на автомате пользуюсь многими функциями и это я еще не до конца прошла курс. Друзьям и знакомым стала делать слайд-шоу) им приятно и мне опыт))) Про фотошоп почти забыла. Очень и очень полезный курс. Большое спасибо за Ваши старания!
Ольга Жукова
Большое человеческое спасибо, Вам, Эдуард. У меня накопились некоторые знания по началу обучения на курсе института фотографии, я приобрела хорошую фотокамеру, а чувствую, что не хdатает чего-то, какой-то системы в знаниях, они у меня получились отрывочны и недостаточны. Появилась масса вопросов. Знания в интернете тоже, часто не системны и повторяются.
Татьяна Онегина
Уважаемый Эдуард! Я плачу от восторга каждый раз, когда сажусь за просмотр очередных уроков Вашего курса !!! Материал подаётся настолько наглядно, доступно и интересно, что эмоции переполняют!!! Ни на секунду не пожалела о потраченных деньгах! Ваши любовь к фотографии, к нам — Вашим ученикам, и высокий профессионализм заряжают энтузиазмом и просто дарят радость! Спасибо!!!
Валентина Каткова
Эдуард, огромное спасибо Вам за Ваши семинары и курс!
Только человек ПО-НАСТОЯЩЕМУ любящий свое дело, может так классно, с душой и глубоким пониманием предмета делиться своими знаниями!
Спасибо за Вашу искренность и интеллигентность.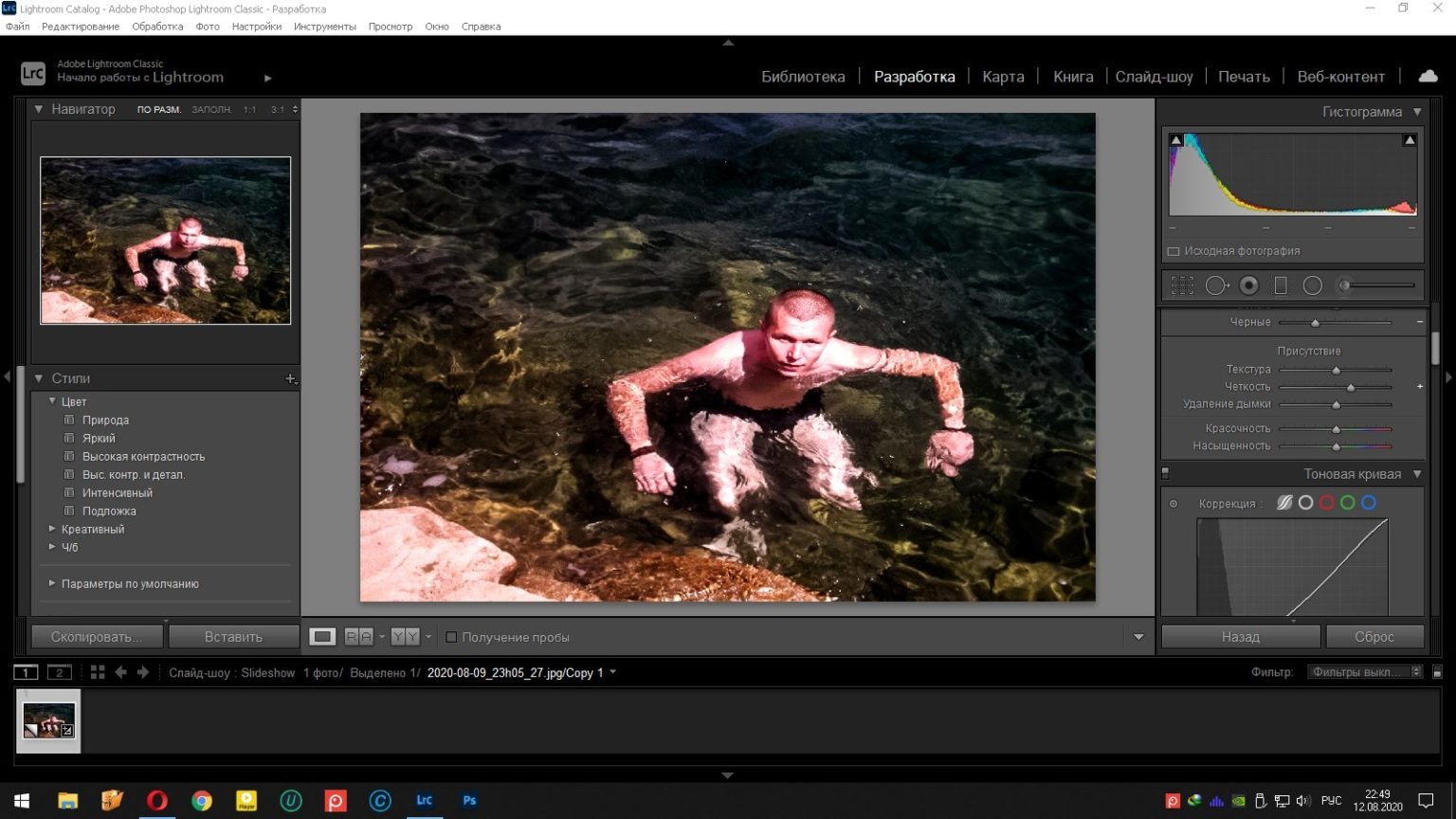 Вы не только в очень емкой и доступной форме преподносите материал как в курсе, так и на семинарах, Вы развиваете художественное видение мира вокруг нас и, самое главное, учите как этот мир выразить в своих работах.
Вы не только в очень емкой и доступной форме преподносите материал как в курсе, так и на семинарах, Вы развиваете художественное видение мира вокруг нас и, самое главное, учите как этот мир выразить в своих работах.
Anatoly Mamichev
Здравствуйте ,Эдуард! Всегда рад Вас видеть на ваших конференциях и очень доволен что купил Ваш курс. Доходчиво , понятно. Вы не только профессиональный фотограф, но и профессиональный преподаватель. Ваши комментарии работ учеников доброжелательны и интересны. Всегда можно узнать новое , понять какой взгляд у мастера и его оценку и добрый совет. Всем сомневающимся советую приобрести его курс и смотреть семинары для его учеников. Не пожалеете! Эдуард — человек-зажигалка ! Сам горит любимым делом и нас зажигает своей Искрой благодатной любви к фотографии! Эдуард, желаю Вам новых успехов и новых учеников! Скажу слоганом рекламщиков : «Вы этого достойны!». Кстати, последняя ваша поездка , видно пошла на пользу: лицо посветлело, в смысле озарилось внутренней энергией, исчезла тень усталости от напряженной работы, и проведённая вчера конференция была блестящей!
Наталия Лабыгина
СПАСИБО ОГРОМНОЕ! Курс просто супер! Все настолько просто и понятно!
Сергей Лысенко
Выбирал между разными курсами представленных в инете, сомневался в покупке этого курса, так как он продается по схеме «купи сейчас или опоздаешь»), что схоже с продажей всякой хлама по телевизору на известных каналах, НО посмотрев конференции Эдуарда, стало понятно, что человек любит свое дело и делает его профессионально!!! Купил и НИ РАЗУ НЕ ПОЖАЛЕЛ!!!! Все очень понятно и доходчиво, для новичков это просто подарок, то с чего нужно начинать!!! Спасибо вам Эдуард!!! P.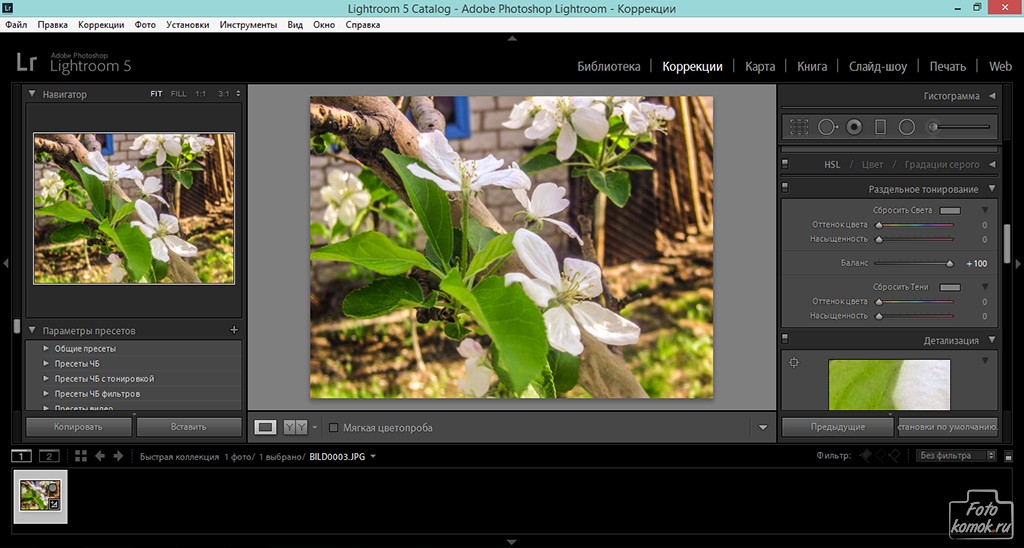 S. Писанием заказных комментариев не занимаю, выражаю только свое личное мнение.
S. Писанием заказных комментариев не занимаю, выражаю только свое личное мнение.
Владимир Семенченко
Здравствуйте, Эдуард! Ваш курс замечательный, он даёт возможность использовать фототехнику не только в «зелёненьком» режиме. Я не сразу купил ваш курс, а после просмотра конференций.
Ваш курс как справочник по математике, а конференции как решебник задач.
Не все моменты в теории и практике понятны сразу.
Спасибо вам и вашим коллегам за проделанную работу!
Ирина Богатырёва
Здравствуйте Эдуард! Курс очень познавательный и интересный. Очень много нужной и полезной информации. Я люблю Ваш курс. Спасибо!
Григорий Шаров
Замечательный курс! Спасибо Эдуард и всей вашей команде! Очень нравятся записи он-лайн конференций Научись фотографировать лучше, и Вдохновение, действительно Вдохновляет! Наконец-то приобрел этот базовый курс, в дополнение к NYIP. Отличный материал, легко и просто преподносимый. А главное цена — просто подарок, за такие знания! Есть огромное желание расти и развиваться в фотоискусстве!=)))
А главное цена — просто подарок, за такие знания! Есть огромное желание расти и развиваться в фотоискусстве!=)))
Олег Помогайбин
Фотографировать я начал очень давно и думал, что снимаю очень неплохо. Весной этого года случайно наткнулся на семинар Эдуарда Крафта. …
С тех пор моя жизнь, ну, если не перевернулась, то стала действительно ярче. Оказывается, снимать я вообще не умел.
Елена Шмойлова
Огромное спасибо за курс! Я увлекаюсь фотографией с детства, по образованию я дизайнер. Многие вещи для меня знакомы, но это ничуть не уменьшило для меня значимость курса. Все очень просто и понятно. Очень много интересного для себя нашла. Очень вдохновляющий и заряжающий желанием делать лучшие фото! Спасибо огромное!
Татьяна Черненко
Эдуард! Спасибо за Ваш труд! Я в фотографии новичек. Курс приобрела сразу же, чему очень рада. Все доступно, простыми словами и на примерах. Обработка в LR стала намного интереснее, понятнее и легче. Я вот на одном из семинаров услышала вопрос, зачем же тогда и курс покупать и учиться в NYIP. Скажу свое мнение, эти две вещи (и еще семинары Эдуарда) дополняют друг друга. То, что не понятно было, например, при изучении материалов NYIP, становится понятным при просмотре курса и семинаров. Я уже просмотрела курс один раз, и многие вещи, которые я теперь встречаю при изучении материалов NYIP как-то понятнее что ли. Очень рада, что есть и курс и обучение и семинары, я мнего времени провела в поисках информации по фотографии. Все эти вебинары и т.п. Ничего они не дают — одно и тоже все время крутят. А тут! Находка просто. С тех пор как нашла Ваш курс и семинары — учусь, смотрю, наслаждаюсь и получаю удовольствие от фотографирования. И, конечно же, каждый раз получаю заряд энергии от Вас, Эдуард, и восхищаюсь Вашим позитивом и увлечением своим делом. После такого хочется идти и фотографировать, фотографировать и фотографировать. Спасибо!
Я вот на одном из семинаров услышала вопрос, зачем же тогда и курс покупать и учиться в NYIP. Скажу свое мнение, эти две вещи (и еще семинары Эдуарда) дополняют друг друга. То, что не понятно было, например, при изучении материалов NYIP, становится понятным при просмотре курса и семинаров. Я уже просмотрела курс один раз, и многие вещи, которые я теперь встречаю при изучении материалов NYIP как-то понятнее что ли. Очень рада, что есть и курс и обучение и семинары, я мнего времени провела в поисках информации по фотографии. Все эти вебинары и т.п. Ничего они не дают — одно и тоже все время крутят. А тут! Находка просто. С тех пор как нашла Ваш курс и семинары — учусь, смотрю, наслаждаюсь и получаю удовольствие от фотографирования. И, конечно же, каждый раз получаю заряд энергии от Вас, Эдуард, и восхищаюсь Вашим позитивом и увлечением своим делом. После такого хочется идти и фотографировать, фотографировать и фотографировать. Спасибо!
Ирина Шумилина
Эдуард! Огромное спасибо за Ваш курс. С огромным удовольствием прохожу обучение. Действительно, оправданное вложение средств. Жаль, что не знала раньше о Вас. Все очень понятно. Кратко и, при этом, нет ощущения недосказанности. Я студентка NYIP, и вначале были сомнения при покупке, не будет ли дублирования материала. Но, все сомнения разрешились с первых минут прослушивания Ваших уроков. А обработка в LR, особенно, понравилась. Раньше я все фотографии обрабатывала в CR, а после в фотошоп, теперь же я к ФШ редко обращаюсь. Обработка в LR стала намного лучше и быстрее. Ваш курс загрузила и в телефон, что позволяет слушать Вас чаще. Я в восторге! СПАСИБО за Ваш труд!
С огромным удовольствием прохожу обучение. Действительно, оправданное вложение средств. Жаль, что не знала раньше о Вас. Все очень понятно. Кратко и, при этом, нет ощущения недосказанности. Я студентка NYIP, и вначале были сомнения при покупке, не будет ли дублирования материала. Но, все сомнения разрешились с первых минут прослушивания Ваших уроков. А обработка в LR, особенно, понравилась. Раньше я все фотографии обрабатывала в CR, а после в фотошоп, теперь же я к ФШ редко обращаюсь. Обработка в LR стала намного лучше и быстрее. Ваш курс загрузила и в телефон, что позволяет слушать Вас чаще. Я в восторге! СПАСИБО за Ваш труд!
Руслан Кокшаров
Спасибо, замечательный курс,особенно понравился жене. Легкость и доступность, даже тем людям кто вообще не разбирается в таких сложных вещах как диафрагма,выдержка и т.д, которые кажутся на первый взгляд таковыми. Краткость каждого урока и доходчивость не утомляет,а если что то не понятно можно пересмотреть.И этого главное. просмотрев уже парочку видео стал фотографировать лучше,даже на некачественную оптику.Спасибо, Эдуарду Крафту за разработанную методику.Цена достойная и полностью себя оправдывает.Всем рекомендую.Не пожалеете.
просмотрев уже парочку видео стал фотографировать лучше,даже на некачественную оптику.Спасибо, Эдуарду Крафту за разработанную методику.Цена достойная и полностью себя оправдывает.Всем рекомендую.Не пожалеете.
Эльвина Доронина
Большое спасибо за курс! Оказался полезным и интересным. Чудесная подача материала. Отдельная благодарность за бонусный набор пресетов =)
Юлия Толчек
Большое спасибо за замечательный курс. Почерпнула много нового и интересного для себя, несмотря на то, что в фотографии я уже не новичок.
Станислав Сенченко
Хочу сказать большое спасибо. Стал смотреть на мир по-новому. Курс действительно полезен! Всем рекомендую!
Как работать в программе лайтрум на русском
35 уроков по работе в Adobe Lightroom
Adobe Lightroom — графический редактор, призванный облегчить и автоматизировать процесс обработки фотографий.
Если сравнивать Adobe Lightroom и Adobe Photoshop, то последний, безусловно, выигрывает в плане возможностей наложения различных эффектов, обработки, ретуши и прочей доработки фотографий.
Однако, если основная задача стоит в том, чтобы обработать более 100 фотографий в едином стиле, подтянуть баланс белого, убрать блики, добавить одинаковые эффекты, то Lightroom справится с этой задачей быстрее Photoshop.
Идеология Lightroom
Это касается не только Lightroom, но и других конвертеров и каталогизаторов, коих великое множество.
Основные идеи работы в Lightroom:
– Исходники остаются нетронутыми – Фото направленность – Основные инструменты всегда под рукой
– Удобная каталогизация
В этой статье мы собрали почти 4 десятка уроков, которые помогут вам не только освоить базовые возможности работы в Lightroom, но и научиться самостоятельно создавать пресеты для пакетной обработки фотографий.
Lightroom с самого начала – Урок №1 Базовые настройки
Lightroom с самого начала – Урок №2 (Тоновая кривая)
Lightroom с самого начала – Урок №3 HSL /Color /B&W
Уроки по Lightroom (лайтрум с самого начала)
Полный русский курс по Lightroom
Базовый курс по Adobe Lightroom
Мощный графический редактор от Adobe для обработки цифровых изображений.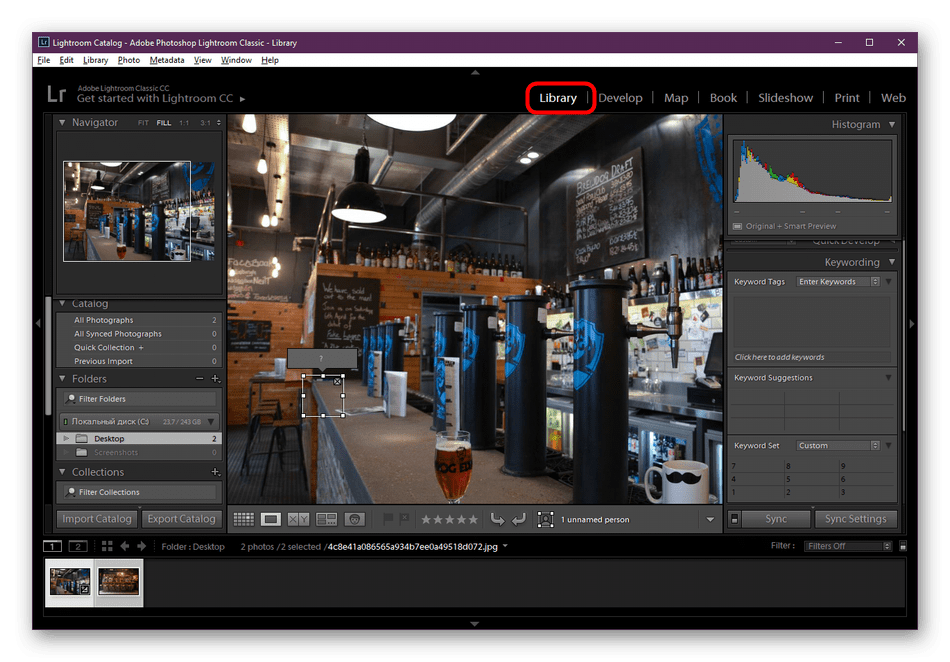 Программа задумывалась, как виртуальная фотолаборатория. В ней можно «проявлять» снимки в форматах DNG и Raw, заниматься ретушью и производить необходимые манипуляции с фотографиями. Наглядная инструкция Lightroom на русском позволяет освоить функционал программы и научиться работать в ней на профессиональном уровне.Понятные и подробные уроки Lightroom для начинающих – это 2 часа и 10 минут чистой информации о функциях программы и особенностях работы с ней. Позволят с лёгкостью разобраться в обработке фотографий даже новичку, а более опытному пользователю – закрепить знания и узнать возможно неизвестные ему ранее тонкости и детали. Урок 1 — Введение в курс обучения
Программа задумывалась, как виртуальная фотолаборатория. В ней можно «проявлять» снимки в форматах DNG и Raw, заниматься ретушью и производить необходимые манипуляции с фотографиями. Наглядная инструкция Lightroom на русском позволяет освоить функционал программы и научиться работать в ней на профессиональном уровне.Понятные и подробные уроки Lightroom для начинающих – это 2 часа и 10 минут чистой информации о функциях программы и особенностях работы с ней. Позволят с лёгкостью разобраться в обработке фотографий даже новичку, а более опытному пользователю – закрепить знания и узнать возможно неизвестные ему ранее тонкости и детали. Урок 1 — Введение в курс обученияОписывается, как пользоваться Adobe Lightroom и в чём отличия от Photoshop.
Урок 2 — Основы обработки фотоИзучаем принцип работы бегунков: цветовая температура, баланс белого, насыщенность и прочие. youtube.com/embed/baXReCcM6Sg?rel=0&wmode=transparent»/>
Урок 3 — Гистограмма и тоновая криваяОсваиваем гистограмму, работу с цветовыми каналами и воздействие тоновой кривой на изображение.
Урок 4 — Настройка цветаРазбираемся с настройками цвета в цветных изображениях и градациями серого в чёрно-белых.
Урок 5 — Тонирование фотоУчимся подмешивать оттенки в светлые и затенённые части фото и добиваемся равномерного цветового тона.
Урок 6 — Резкость и подавление шумовУстраняем цветовой шум, сохраняя детали, и изучаем настройки резкости.
Урок 7 — Профили объектовУчимся устранять аберрацию и дисторсию, осваиваем ручной и автоматический выбор профилей объективов.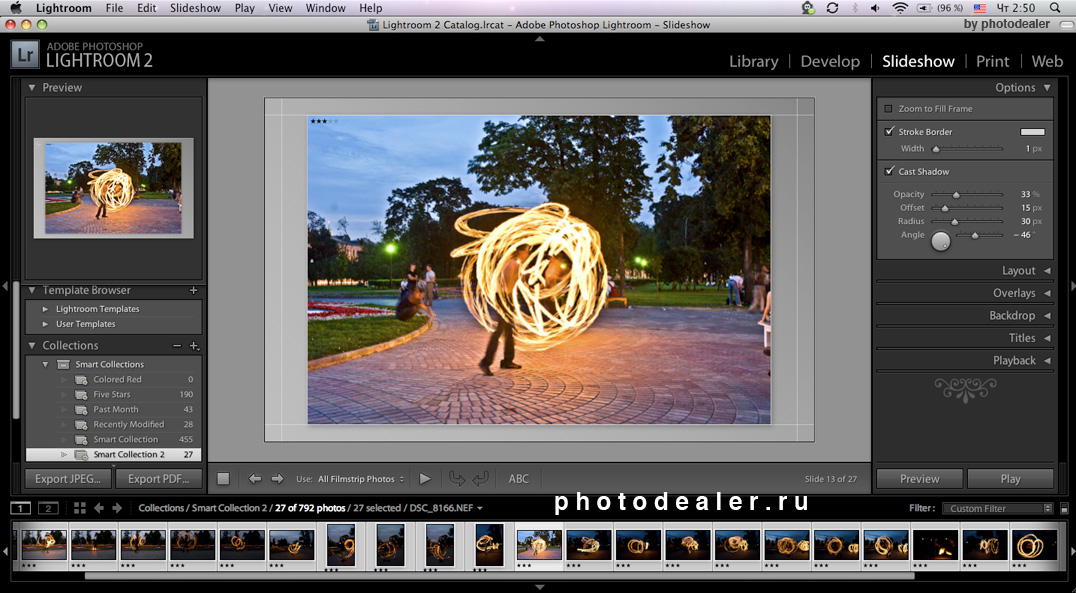
Добавляем и настраиваем виньетки, изучаем эффект шума и влияние настроек на итоговое фото.
Урок 9 — Настройка камерыСмотрим, какие результаты даёт правильная калибровка камеры.
Урок 10 — ПресетыИзучаем, для чего нужны предустановленные настройки и как их правильно устанавливать.
Урок 11 — Инструменты (Часть 1)Осваиваем кадрирование, удаление пятен и эффекта «красных» глаз, ретушируем дефекты кожи.
Урок 12 — Инструменты (Часть 2)
Изучаем линейный и радиальный градиенты и редактируем части изображения локально.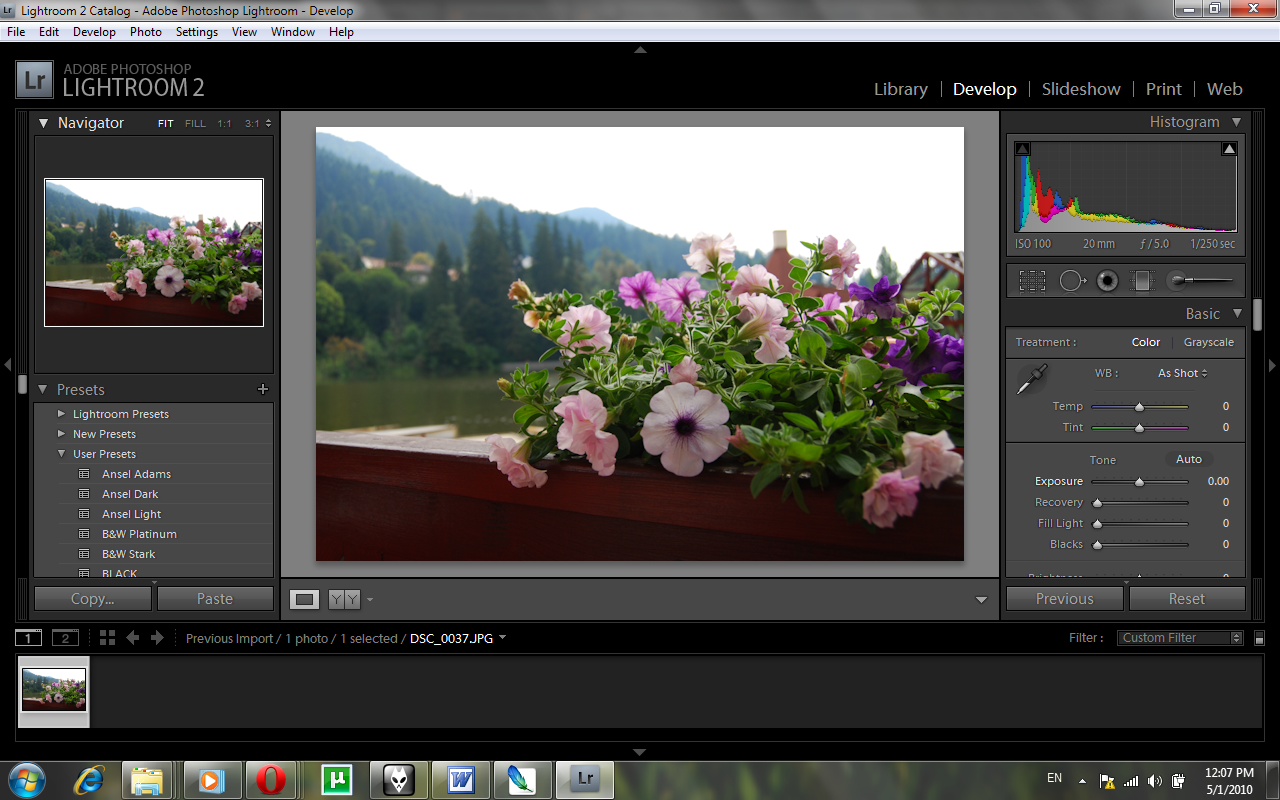
Скачать все уроки по Adobe Lightroomодним архивом
Яндекс.Диск
/ MEGAшаблоны для dle 11.2Уроки Лайтрум ⋆ Vendigo.ru
На этой странице я собрал все уроки, посвященные Lightroom, упорядочив их по разделам. Думаю, это будет удобно для тех, кто приходит на мой сайт в поисках уроков для начинающих. Эта страница будет дополняться по мере написания новых материалов.
Так же, вы можете воспользоваться рубрикой Lightroom или тэгами Lightroom, Develop или Library в правой панели сайта. В этом случае материалы будут отсортированы по времени написания, от старых к новым, новые наверху.
Я знаю, что тема Лайтрума далеко не исчерпана (если это вообще возможно), но в процессе работы с программой ко многим вещам привыкаешь, и они становятся для тебя сами собой разумеющимися. Поэтому, если у вас есть продолжения по темам новых уроков, буду рад их услышать и написать что-нибудь полезное!
Концепция Lightroom — вводная статья
1.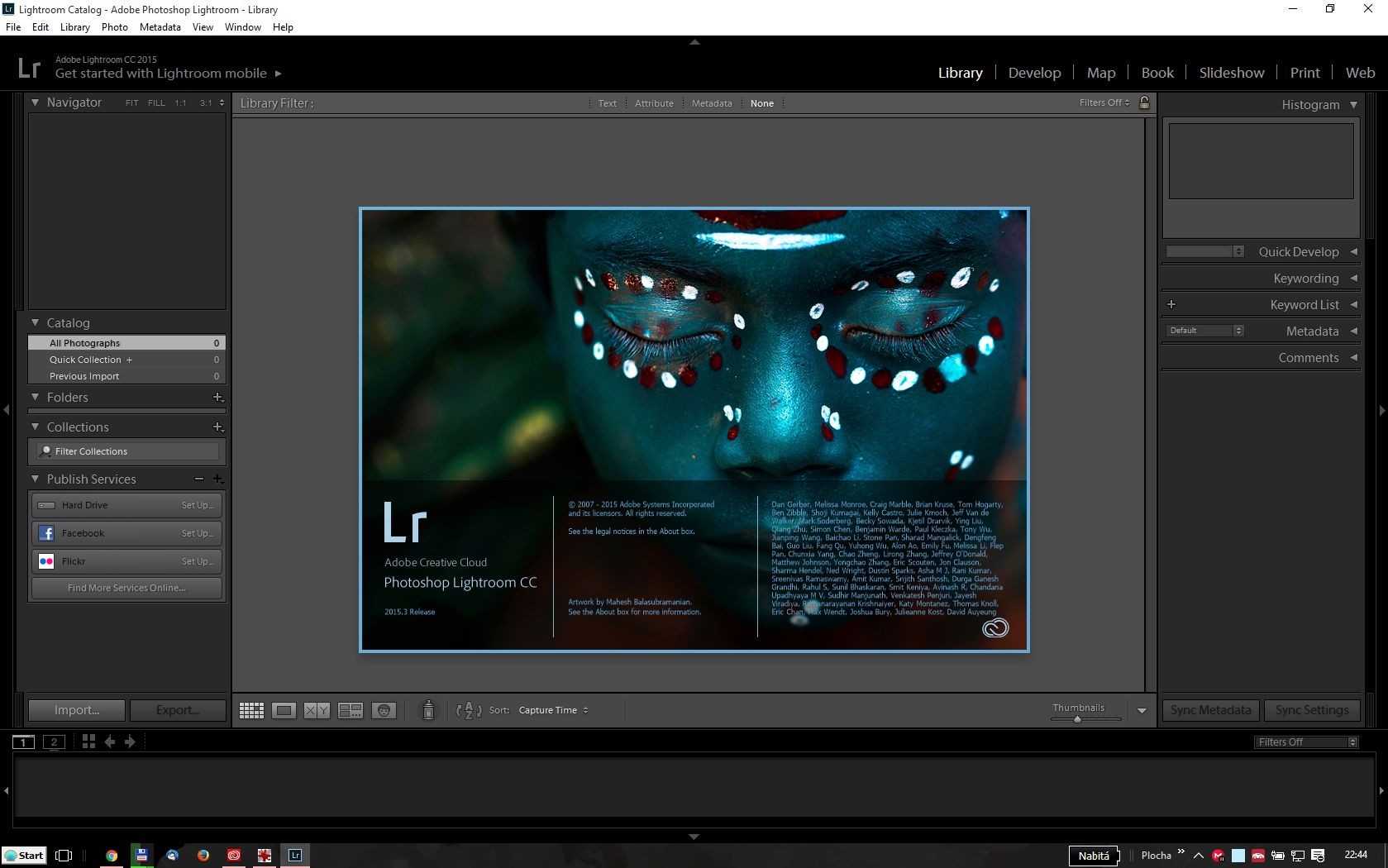 Каталогизация (все что касается организации файлов, просмотр, поиск и т.п.)
Каталогизация (все что касается организации файлов, просмотр, поиск и т.п.)
1.1. Импорт фотографий в Lightroom
1.2. Каталоги в Lightroom (база данных, где хранится вся работа с фотографиями)
1.3. Просмотр фотографий в Lightroom (просмотр, сортировка, сравнение)
1.4. Ключевые слова в Lightroom
1.5. Экспорт в Lightroom
1.6. Перемещение фотоархива в Lightroom
1.7. Поиск в Lightroom
1.8. Публикация фотографий в интернете из Lightroom (Publish Services)
1.9. Коллекции в Lightroom
2. Обработка в Lightroom (работа в модуле Develop)
2.01. Обработка фотографий в Lightroom 2
2.02. Обработка фотографий в Lightroom 2 чаcть II
2.03. Обработка фотографий в Lightroom — Soften Skin (инструмент Adjustment Brush)
2.04. Инструменты локальной коррекции (Adjustment Brush и Graduated Filter)
2.05. Vibrance vs Saturation (новый инструмент для работы с насыщенностью цвета)
2.06. Экспозиция против Яркости (в чем их отличие)
2. 07. Пакетная обработка в Lightroom
07. Пакетная обработка в Lightroom
2.08. Интеграция Lightroom и Photoshop
2.09. Как открыть снимок из Lightroom в Photoshop нужной версии
2.10. Подавление хроматических аберраций в Lightroom
2.11. Автоматическое исправление аберраций в Lightroom 3
2.12. Новый инструмент подавления хроматических аберраций в Lightroom 4.1
2.13. Стильное ч/б в Lightroom
2.14. Восстановление пересветов в Lightroom 4
2.15. Обработка пейзажа в Lightroom 4
2.16. Обработка свадебной фотографии в Lightroom
2.17. Soft Proofing — правильная гистограмма в Lightroom — новое
3.01. Вопросы и ответы по Lightroom. Часть I
3.02. Вопросы и ответы по Lightroom. Часть II
3.03. Вопросы и ответы по Lightroom. Часть III
3.04. Секреты и хитрости Lightroom. Выпуск 1.
3.05. Секреты и Хитрости Lightroom. Выпуск 2.
3.06. Секреты и Хитрости Lightroom. Выпуск 3.
3.07. Секреты и хитрости Lightroom. Выпуск 4.
3. 08. Lightroom 3 beta — обзор новых возможностей
08. Lightroom 3 beta — обзор новых возможностей
3.09. Lightroom 3 beta – субъективный взгляд
3.10. Lightroom 3 beta 2 — обзор новых возможностей
3.11. На пороге Lightroom 3
3.12. Разговор о Lightroom c Алексеем Крыловым
3.13. Интервью с Михаилом Перловым
3.14. Ссылки: лучшие материалы по Lightroom
3.15. Обзор Lightroom 4
Как работать в Lightroom: Самое полное руководство для новичков. Часть 2 — Уроки и секреты фотографии
В первом уроке мы разобрались с тем, как импортировать в Lightroom ваши фотографии. Теперь у вас может возникнуть вопрос, что делать после импорта изображений и как устроен Lightroom?
В целом в Lightroom выделяется два основных модуля: организация изображений и обработка.
Если вы взглянете на изображение, открытое в окне Lightroom, то заметите, что эти модули отделены один от другого: вы не сможете видеть одновременно все инструменты организации и все инструменты обработки изображений. Чтобы сортировать и организовать свои фотографии вам нужно войти во вкладку Библиотека (Library). Для обработки фотографий служит вкладка Обработка (Develop).
Чтобы сортировать и организовать свои фотографии вам нужно войти во вкладку Библиотека (Library). Для обработки фотографий служит вкладка Обработка (Develop).
Помимо двух упомянутых выше модулей — Библиотека (Library) и Обработка (Develop) — в Lightroom также есть модули Карта (Map), Книга (Book), Слайд-шоу (Slideshow), Печать (Print) и Веб (Web). Название каждого из них примерно даёт представление о том, для чего они служат. Если вы, например, хотите определить точные координаты отснятой фотографии, вам нужно будет открыть модуль Карта.
Безусловно, наиболее важные составляющие Lightroom — это Библиотека и Обработка. Очень немногие фотографы будут использовать другие модули так же часто, как эти два. Итак, как выглядят и какие инструменты предлагают Библиотека и Обработка? Об этом читайте ниже.
Модуль Библиотека
При открытии модуль Библиотека выглядит примерно так:
Давайте разберёмся, за что отвечает каждая из имеющихся вкладок меню.
Левая панель модуля Библиотека
В левой панели отображается файловая структура вашего компьютера (если вы не видите эту панель, кликните на кнопку с изображением стрелки в левой части экрана).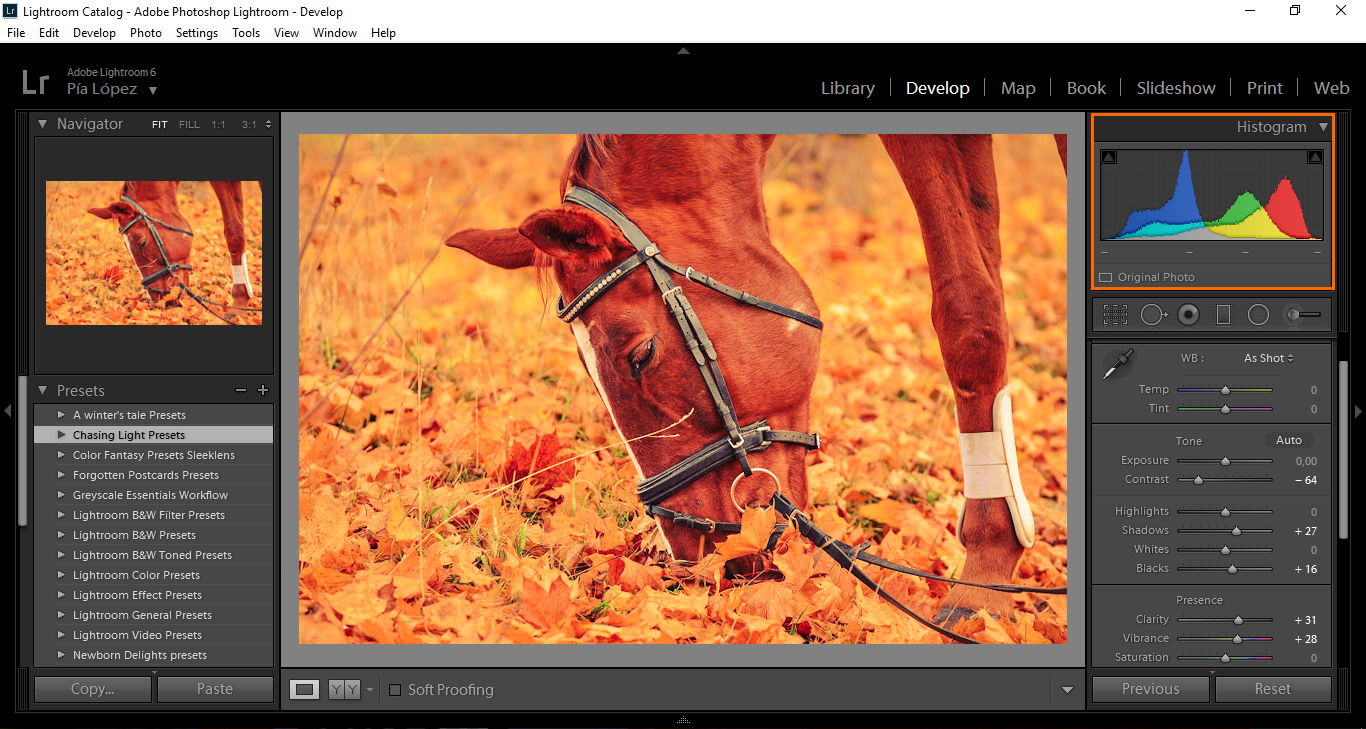 В приведённом выше примере ыбранная фотография, размещается в папке по следующему пути: Мои фотографии> 2017> 03 марта.
В приведённом выше примере ыбранная фотография, размещается в папке по следующему пути: Мои фотографии> 2017> 03 марта.
В нижней части левой панели находится вкладка Коллекции (Collections). Небольшой спойлер: вкладка Коллекции в Lightroom очень важная. Для многих фотографов она является основой их организационной структуры. Подробнее об этом расскажу в одном из следующих уроков.
Верхняя панель модуля Библиотека
В верхней части экрана, ниже меню с модулями Библиотека / Обработка / Карта и т. д. (Library / Develop / Map…) располагается тонкая серая полоска, называемая Фильтр библиотеки (Library Filter). Если вы её не видите, нажмите клавишу «\» на клавиатуре или перейдите в меню «Вид» > «Показать панель фильтров». Ещё один спойлер: эта непритязательная вкладка является основным инструментом поиска в ситуациях, когда вы потеряли какую-то фотографию и пытаетесь её снова найти.
Правая панель модуля Библиотека
С правой стороны экрана находится ещё одна панель с раскрывающимися вкладками. Здесь расположены вкладки Быстрая коррекция (Quick Develop), Ключевые слова (Keywording) и т. д., предназначенные в основном для отображения информации о ваших фотографиях. Наиболее полезной из них является вкладка Метаданные, позволяющая просматривать развёрнутую информацию о ваших снимках. Я всегда пользуюсь Метаданными, чтобы посмотреть время съёмки, использовал ли я компенсацию экспозиции, на какую камеру/объектив я снимал ту или иную фотографию. В верхней части правой панели вы можете увидеть сводные данные, а также гистограмму выбранной фотографии.
Здесь расположены вкладки Быстрая коррекция (Quick Develop), Ключевые слова (Keywording) и т. д., предназначенные в основном для отображения информации о ваших фотографиях. Наиболее полезной из них является вкладка Метаданные, позволяющая просматривать развёрнутую информацию о ваших снимках. Я всегда пользуюсь Метаданными, чтобы посмотреть время съёмки, использовал ли я компенсацию экспозиции, на какую камеру/объектив я снимал ту или иную фотографию. В верхней части правой панели вы можете увидеть сводные данные, а также гистограмму выбранной фотографии.
Нижняя панель модуля Библиотека
Панель в нижней части экрана окна Библиотеки называется Панелью инструментов (если она не отображается, нажмите «T» или выберите Вид > Показать панель инструментов).
Панель инструментов позволяет вам выбрать, как ваши фотографии будут отображаться в окне модуля Библиотека. Это может быть набор миниатюр, одна фотография, заполняющая большую часть экрана, или сравнение нескольких фотографий, занимающих часть экрана.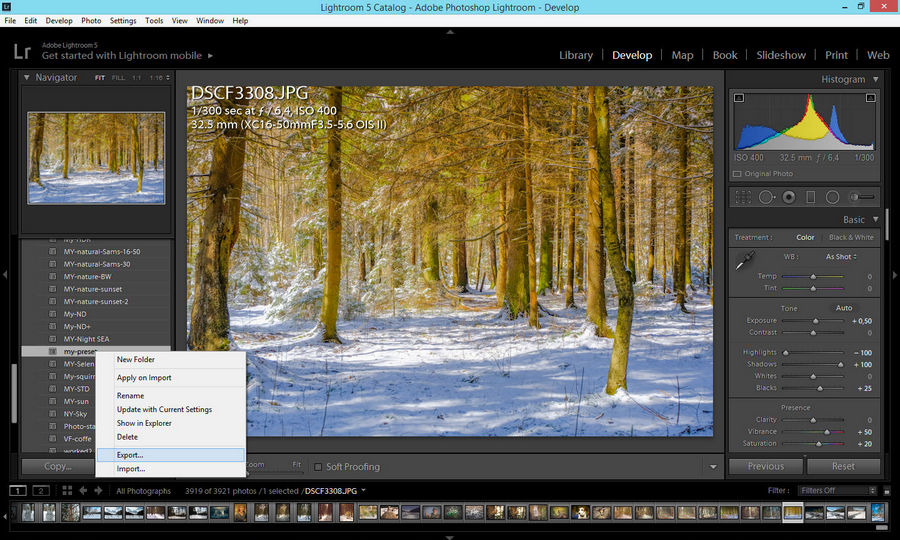 Эти варианты можно увидеть на скриншоте ниже:
Эти варианты можно увидеть на скриншоте ниже:
Миниатюры — значок, расположенный слева — также известен, как Сетка (Grid View). Этот вид отображения удобен, если вы одновременно просматриваете несколько фотографий.
Следом расположена кнопка Единичного просмотра или Лупы (Loupe View). В этом режиме Lightroom частично заполняет рабочий экран вашей фотографией, в то же время оставляя видимыми боковые панели. Этот вид отображения удобен, если вы хотите рассмотреть каждую фотографию более детально, хотя мне больше нравится полноэкранное отображение изображения, которое вы можете активировать нажатием клавиши «F» (в старых версиях Lightroom вместо этого нажмите клавишу «L» или выберите в верхнем меню: «Окно»> «Экранный режим»> «Просмотр в полноэкранном режиме»).
В Lightroom есть ещё два варианта отображения фотографий — Сравнение (Compare) и Обзор (Survey) — которые пригодятся вам в случаях, когда вы захотите одновременно сравнивать друг с другом несколько фотографий.
Если же вы часто снимаете людей, то вам может быть полезен вид отображения Люди (People), при котором Lightroom пытается найти фотографии с лицами людей и отобразить их в выдаче. Я не использую эти варианты отображения, но вам они могут показаться удобными. Не стесняйтесь экспериментировать.
Кроме того, обратите внимание, что в зависимости от выбора вида отображения, изменяется и набор доступных в соответствующей панели инструментов. Например, если вы выберите режим Лупы «Loupe View», вам станет доступна возможность присвоить своим фотографиям рейтинг — при выборе других режимов этот инструмент будет недоступен (хотя вы в любой момент можете присвоить фотографии рейтинг просто нажав кнопки от 1 до 5).
Нижняя всплывающая панель модуля Библиотека
Наконец, есть ещё одна всплывающая панель с миниатюрами изображений (Лента изображений или Диафильм), располагающаяся в нижней части окна Lightroom. Если вы её не видите, то нажмите на кнопку с изображением треугольника в самом низу рабочего окна Lightroom:
Эта панель позволяет обозревать миниатюры всех фотографий, что удобно, например, в режиме Лупы, когда вы просматриваете одну фотографию, и хотите быстро перейти к другой фотографии из той же папки. Опять же, я редко пользуюсь этой панелью, но вам она может пригодиться.
Опять же, я редко пользуюсь этой панелью, но вам она может пригодиться.
Модуль Библиотека позволяет вам не только просматривать фотографии, но и организовать их хранение. Я расскажу об этом чуть позже, но сначала коротко пройдусь по модулю Обработки.
Модуль Обработка
Редактирование фотографий — один из важнейших элементов фотографии. Это особенно актуально, если вы снимаете в режиме RAW, и, скорее всего, получаете из камеры фотографии с низкой контрастностью и насыщенностью. Именно в такой ситуации вам понадобиться модуль Lightroom — Обработка.
Окно модуля Обработка (Develop) выглядит так:
По традиции, я коротко расскажу о назначении каждой панели этого модуля:
Правая панель инструментов модуля Обработка
На правой панели вы можете увидеть множество инструментов для обработки изображения. Большинство из них относится к инструментам глобального редактирования — другими словами, они затрагивают всю фотографию сразу.
Другая категория инструментов относится к инструментам локального редактирования, которые оказывают влияние только на часть вашей фотографии.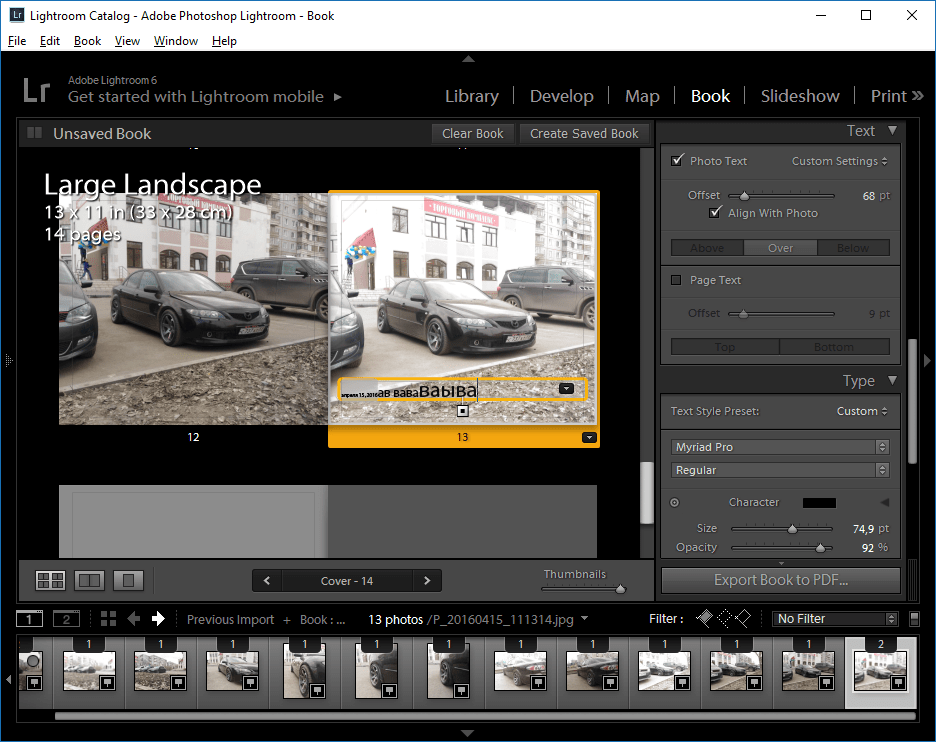 Инструменты в верхней части правой панели — это инструменты локального редактирования:
Инструменты в верхней части правой панели — это инструменты локального редактирования:
При работе в Lightroom, вы будете использовать правую боковую панель чаще любой другой. Это основная рабочая среда. Почти всякий раз, когда вы решите отредактировать фотографию, вы обратитесь именно к этой панели.
Левая панель модуля Обработка
В левой панели модуля Обработка вы сможете найти ещё несколько очень полезных инструментов.
Первая вкладка — Пресеты (Presets) — позволяет применить к вашим фотографиям набор предварительно установленных настроек и корректировок. Зачем нужны пресеты, если каждая фотография отличается от другой? Ну я, например, для большинства своих фотографий использую пресет для повышения резкости. Поскольку большинство моих фотографий отсняты с одинаковыми значениями ISO и диафрагмы, я часто использую одни и те же настройки резкости, что ускоряет процесс обработку.
Ниже располагается вкладка Снимки (Snapshots). Этот инструмент представляет собой способ запоминания точных настроек последующей обработки, использованной вами при редактировании фотографии. Если вам нравится внешний вид редактируемого вами файла, и вы хотите иметь возможность быстро и легко вернуться к нему (то есть не отменяя вручную все корректировки и настройки, которые вы применили к фотографии в последующем), вы можете сделать снимок, а затем в любое время вернуться к нему всего за пару кликов мышкой.
Если вам нравится внешний вид редактируемого вами файла, и вы хотите иметь возможность быстро и легко вернуться к нему (то есть не отменяя вручную все корректировки и настройки, которые вы применили к фотографии в последующем), вы можете сделать снимок, а затем в любое время вернуться к нему всего за пару кликов мышкой.
Следующая вкладка — История (History) — будет полезна каждому пользователю. В ней Lightroom сохраняет всю историю ваших действий при редактировании фотографии. Благодаря этому вы можете в хронологическом порядке просмотреть как выглядела ваша фотография на любом этапе редактирования. Я всегда прибегаю к этой вкладке для сравнения результатов последних корректировок с более ранней версией фотографии. Однако, если вы достаточно сильно отредактировали какое-либо изображение, История может выглядеть переполненной, и ориентироваться в ней будет очень непросто.
Что касается вкладки Коллекции (Collections), то, как упоминалось выше, она есть и в модуле Библиотека, так что я неуверен в необходимости его нахождения здесь. Но если вы активировали всплывающее окно с лентой миниатюр в нижней части окна Lightroom, вы можете перетащить любую фотографию в любую коллекцию по своему желанию даже в рабочем окне модуля Обработка. Кому-то это может показаться очень удобным.
Но если вы активировали всплывающее окно с лентой миниатюр в нижней части окна Lightroom, вы можете перетащить любую фотографию в любую коллекцию по своему желанию даже в рабочем окне модуля Обработка. Кому-то это может показаться очень удобным.
Нижняя панель инструментов модуля Обработка
Нижняя панель инструментов предлагает несколько функций, и, скажу сразу, вы не будете использовать их слишком часто. Первая — выбор варианта отображения рабочего окна модуля Обработка. Вариантов всего два: вы можете выбрать либо режим, в котором рабочий экран будет занимать одна фотография, либо так называемый режим сравнения, в котором окно делится напополам — в одной половине отображается оригинальная фотография (какой она была получена из камеры), а во второй — фотография с уже применёнными вами инструментами обработки. То есть при выборе этого варианта отображения вы имеете возможность видеть, как выглядит фотография до и после редактирования.
Режим сравнения очень удобен, когда вам нужно оценить, насколько радикально вы отредактировали изображение. Но большинство пользователей не очень часто используют эту функцию. Почему? Потому что для сравнения фотографии до и после редактирования (без отображения обоих вариантов одновременно) вы можете нажать на клавиатуре клавишу «\».
Но большинство пользователей не очень часто используют эту функцию. Почему? Потому что для сравнения фотографии до и после редактирования (без отображения обоих вариантов одновременно) вы можете нажать на клавиатуре клавишу «\».
Следующий инструмент нижней панели называется Мягкая цветопроба (Soft Proofing), и надо сказать, что это относительно продвинутый инструмент. При печати фотографий бывает сложно (т. е. действительно сложно и дорого) добиться совпадения цветопередачи, контрастности и яркости между изображением на мониторе и на бумаге. Инструмент Мягкая цветопроба (Soft Proofing) позволяет вам загружать профили с вашего принтера и, грубо говоря, показывать, как будет выглядеть фотография при печати.
Мне нравятся, как выглядят мои фотографии при печати, поэтому я редко прибегаю к этому инструменту. Но если при печати вы хотите добиться точности “один к одному” с изображением на мониторе, Мягкая цветопроба будет вам полезна.
Что ж, знакомство с внешним видом и функционалом Lightroom подошло к концу. Теперь пришло время погрузиться в первую основную функцию программного обеспечения: сортировку и организацию ваших фотографий. И об этом мы поговорим в следующем уроке.
Теперь пришло время погрузиться в первую основную функцию программного обеспечения: сортировку и организацию ваших фотографий. И об этом мы поговорим в следующем уроке.
По материалам Спенсера Кокса
Больше полезной информации и новостей в нашем Telegram-канале «Уроки и секреты фотографии». Подписывайся! Метки: Adobe Lightroom, Постобработка, Уроки фотографииУроки по Adobe Photoshop Lightroom [Архив] — Video-Foto
Полный русский видеокурс Photoshop Adobe Photoshop Lightroom 2 (2010)[Ссылки могут видеть только зарегистрированные и активированные пользователи] ([Ссылки могут видеть только зарегистрированные и активированные пользователи])
Полный русский видеокурс по работе с Adobe Photoshop Lightroom 2, состоящий из 25 уроков. Доступным и понятным языком описано устройство программы и весь функцонал.
О видеокурсе:
001 — Вступление. Как устроен Lightroom. Рассказано о особенностях Lightroom и преимуществах. Принцип работы с каталогами.
002 — Знакомство с интерфейсом Lightroom.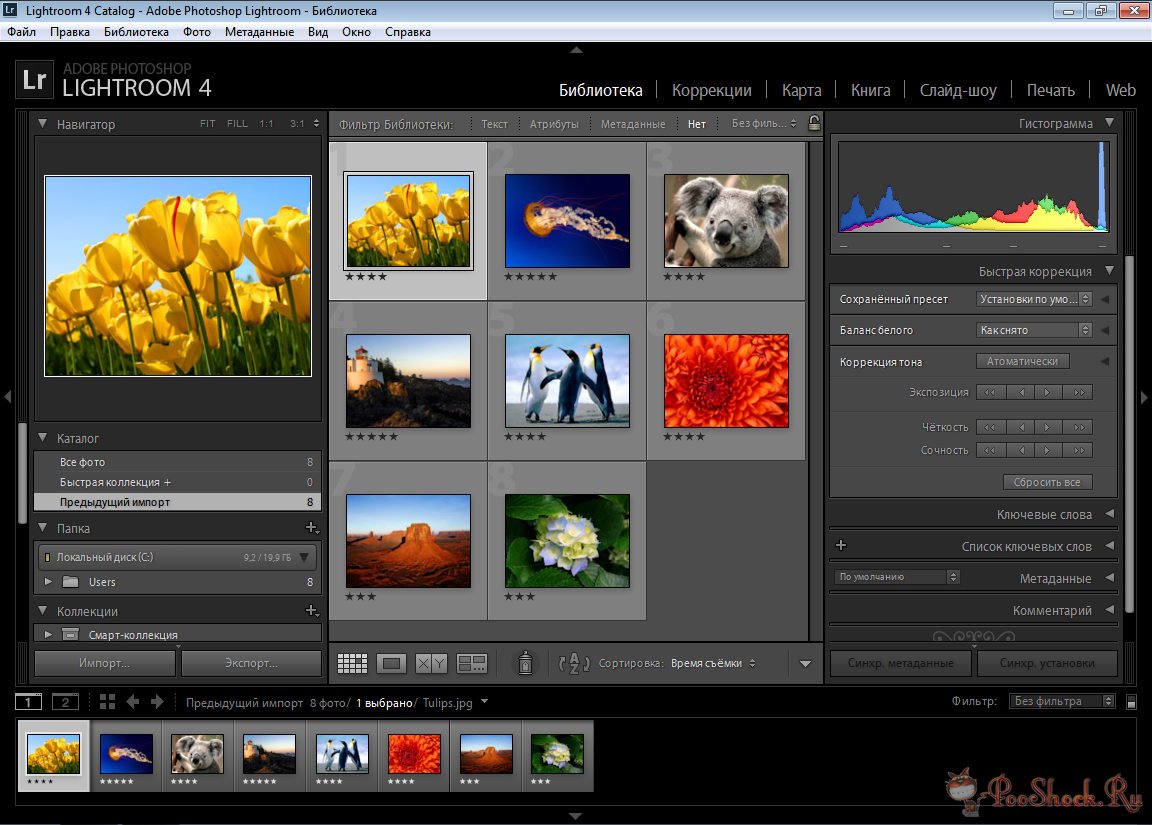 Описывает интерфейс программы: устройство, философия, быстрые клавиши и тому подобное.
Описывает интерфейс программы: устройство, философия, быстрые клавиши и тому подобное.
003 — Настройка интерфейса lightroom. В этом уроке рассказано о том, как создать личную подпись, как изменить цвета интерфейса lightroom, вставить свое изображение вместо цветка в конце панели и многое другое.
004 — Импорт фотографий в Lightroom, часть 1. “Печатное слово” на тему импорта в LIghtroom вы можете найти в статье “Импорт фотографий в Lightroom: все аспекты“, ну а это — видео!
005 — Импорт фотографий в Lightroom, часть 2. Невыносимое занудство продолжается… В этом уроке я мямлю что-то про автоматическую организацию дерева папок во время импорта, про пресеты, копирайты и прочий бред.
006 — Настройка отображения Grig view и Loop view. Здесь описано как настроить по своему вкусу информацию, отображаемую на ячейках с иконками фотографий и в Grid view и в Loop view.На всякий случай вынесу еще сюда, в текст, эту информацию:
клавиша “J” меняет в цикле способы отображения в Grid view и клавиша “I” меняет в Loop view.
“T” — панель инструментов.
“Ctrl+J” — окно настройки вида Grid view и Loop view.
007 — Управление папками в Lightroom 2
В этом уроке о том, как увидеть папку верхнего уровня в Lightroom и о том как от нее избавиться . А также вообще о операциях с файлами и папками осуществляемыми из Lightroom.
008 — Управление папками в Lightroom 2. Часть 2
Поиск пропавших фотографий и папок.
Синхронизация папки.
Удаление файлов и папок.
009 — Коллекции, часть 1.
Что такое коллекции. Как создавать коллекции, умные коллекции, сеты коллекций. Как добавлять в них фотографии.
010 — Коллекции, часть 2
Здесь, в основном про умные коллекции.
011 — Stacking. Складываем фото в стопки вручную и автоматически
Здесь рассказано и показано как оптимизировать пространство в Grid view с помощью стакинга.
По поводу произношения/русского написания: слово “stack” произносится англоязычными людьми немного по-разному в зависимости от акцента. Я привык к американскому произношению, где оно больше похоже на “стак”, чем на “стек”. Вот я говорю – “стак” . Произносить натуральное английское “?” я не умею. 15 лет в Лондоне не жил…
Я привык к американскому произношению, где оно больше похоже на “стак”, чем на “стек”. Вот я говорю – “стак” . Произносить натуральное английское “?” я не умею. 15 лет в Лондоне не жил…
012 — Виртуальные копии в Lightroom 2. Флаги
Как ясно из названия, речь в этом уроке о виртуальных копиях. Места отнимают самую малость, а пользы — цельный вагон! Я там забыл сказать, чем мастер отличается от виртуальной копии. Мастер, эта та запись в каталоге, которую Lightroom чтит как настоящую. При удалении мастера Lightroom спрашивает: будете ли вы удалять только запись в каталоге, или и запись и связанный файл. При удалении не мастера он не предлагает удалить связанный файл.
Флагами я лично постоянно пользуюсь. Вернувшись с фотосессии помечаю отказные фото, потом их еще смотрю, потом удаляю совсем. Бывает все удаляю
013 — Цветовые метки и рейтинги в Adobe Photoshop Lightroom 2
Для чего в Lightroom так много видов меток? Для чего предназначен каждый из этих видов: флаги, цвета и рейтинг? Что значит белая метка в Lightroom? На все эти и многие другие вопросы можно найти ответ в этом уроке.
014 — Работа с метаданными в Photoshop Lightroom 2
Здесь рассказано о том, что такое метаданные, какие подвиды метаданных существуют и как работать с метаданными в Lightroom. Ключевые слова будут в следующем уроке!
015 — Ключевые слова в Lightroom, часть 1
Как управлять keywords в Lightroom. Способы назначения, пакетные и индивидуальные.
016 — Другие способы назначения ключевых слов в Photoshop Lightroom 2
В этом уроке я показываю массу способов назначить keywords вплоть до инструмента “Painter” и немного речь заходит о иерархической структуре ключевых слов в lightroom.
017 и 018 — Панель Keyword list
Управляем ключевыми словами сразу по всему каталогу с помощью панели Keyword list.
019 — Настройки каталога (окно Catalog settings) Это важно!
020 — Изучаем два специальных вида для сравнения фотографий в Adobe Photoshop Lightroom.
Начиная с этого видео буду публиковать тексты уроков на сайте svetlayakomnata.
021 — Поиск в Lightroom 2, фильтры. Не все успел сказать, читайте на сайте текст.
022, 023 — Настройка сохранения обработки. Баланс белого. Ура, начинаем изучение Develop! В этих уроках слушайте о настройке балансе белого и о некоторых тонкостях настройки каталога. Иструмент пипетка. Настройка цвета в тенях.
024, 025 — В этих видео-уроках изучаем тоновою коррекцию фотографий в Lightroom 2. Знакомство с гистограммой. Выполняем требования самых вредных микростоков с помощью одной кнопки. Ставим темноты и светлоты с помощью exposure и blacks. Контролируем клиппинг. Доводим посредством fill light и recovery. Использование гистограммы в качестве регуляторов. Узнаем чем brightness отличается от exposure в деталях. Что делает contrast.
Формат: avi
Качество: TVRip
Видео: AVC (Mp4), 1280×720, 15fps, 155 Kbps
Аудио: AAC, 44,1kHz, stereo, 96Kbps,
Размер: 544 MB
[Ссылки могут видеть только зарегистрированные и активированные пользователи]
[Ссылки могут видеть только зарегистрированные и активированные пользователи]
[Ссылки могут видеть только зарегистрированные и активированные пользователи]
[Ссылки могут видеть только зарегистрированные и активированные пользователи]
[Ссылки могут видеть только зарегистрированные и активированные пользователи]
[Ссылки могут видеть только зарегистрированные и активированные пользователи]
Уроки Adobe Lightroom: обработка из RAW
Сегодня я хочу рассказать вам о преимуществах обработки RAW файла в программе Adobe Photoshop Lightroom 3. 6. В этой статье вы узнаете какие возможности становятся доступными для вас при редактировании несжатого, «сырого» файла в этом редакторе.
6. В этой статье вы узнаете какие возможности становятся доступными для вас при редактировании несжатого, «сырого» файла в этом редакторе.
Если вы в серьёз решили заняться обработкой своих фотографий и ваш аппарат позволяет снимать в этом формате, я настоятельно рекомендую это сделать уже прямо сейчас, даже перед прочтением данного поста.
Ну что, приступим?
Формат RAW — это, можно сказать, «исходник» фотографии. Он хранит в себе абсолютно всю информацию о снимке — тени, свет, экспозиция, баланс белого и многое другое. Если вы фотографируете только в формате JPG, как делают большинство людей, это значит, что ваш фотоаппарат сам подбирает метод сжатия изображения по своему вкусу, т.е. «вшивает» свою обработку изображения на снимок, что не позволяет в будущем качественно её обработать.
Вы ещё не снимаете в RAW? Тогда мы идём к ВАМ! © phototricks.
ru
Для данной статьи я подготовил специальную фотографию, на которой практически ничего не видно, чтобы попробовать выжать «максимум» из RAW при его обработке в Lightroom версии 3.6.
Может фотография не самая «удачная» в плане зрелищности, но она идеально подходит как наглядный пример для обработки 🙂
Обработка из RAW в Adobe Lightroom
Итак, наши действия:
— Открываем фотографию, которую хотите обработать, в Adobe Photoshop Lightroom. Для начала, лайтрум покажет вам все фотографии, находящиеся в вашей папки, но та, которую хотите обработать, уже будет отмечена чексбоксом, и нам остаётся лишь нажать на кнопку Import в правом нижнем углу.
— В правом верхнем углу переходим во вкладку Develop.
— Для начала, нас интересует только меню Basic, в котором мы произведём основные корректировки по вытягиванию изображения из теней. Выставляем следующие параметры:
Выставляем следующие параметры:
Exposure: +2.6 (корректировка экспозиции)
Blacks: 0 (получаем информацию из теней)
Temp: 2650 (выставляем баланс белого)
Что мы видим? Фотография уже значительно преобразилась, сейчас она уже выглядит намного лучше, чем на оригинале (нажмите ниже для детального рассмотрения):
— Опускаемся ниже и в меню Tone Curve выставляем следующие значения для кривой:
Lights: +60 (усиливаем свет)
Darks: +20 (вытягиваем тёмные участки)
Shadows: -5 (чуть приглушаем тени для лучшего восприятия снимка)
Как видим, мы получили ещё больше информации из теней и качественно осветлили снимок. Сейчас добавим чуть красочности снимку и меню Split Toning выставляем следующие настройки:
— В подменю Highlights ставим Saturation: +15
— В подменю Shadows ставим Saturation: +5
Тем самым, немного насытили цвета на светлых и тёмных участках изображения.
Теперь осталось дело за малым — убрать шумы, которые вылезли в следствии наших корректировок, сделанных выше. Опускаемся до меню Detail и в подменю Noise Reduction ставим:
Luminance: 70
Detail: 40
чтобы было заметно изменения, выставите зум на 100%, кликнув один раз по изображению. В принципе, на этом можно было бы и закончить все корректировки по изображению, но я жутко люблю работать со связкой Lightroom + Photoshop, что позволяет значительно расширать мои возможности обработки фотографий, что и вам советую. Для того, чтобы экспортировать изображение из лайтрума в фотошоп, кликаем правой кнопкой на изображении и выбераем Edit in -> Edit in Adobe Photoshop. Кстати, для корректной работы в связке с лайтрумом, вам придётся установить последнюю версию плагина для фотошопа под названием Adobe Camera Raw.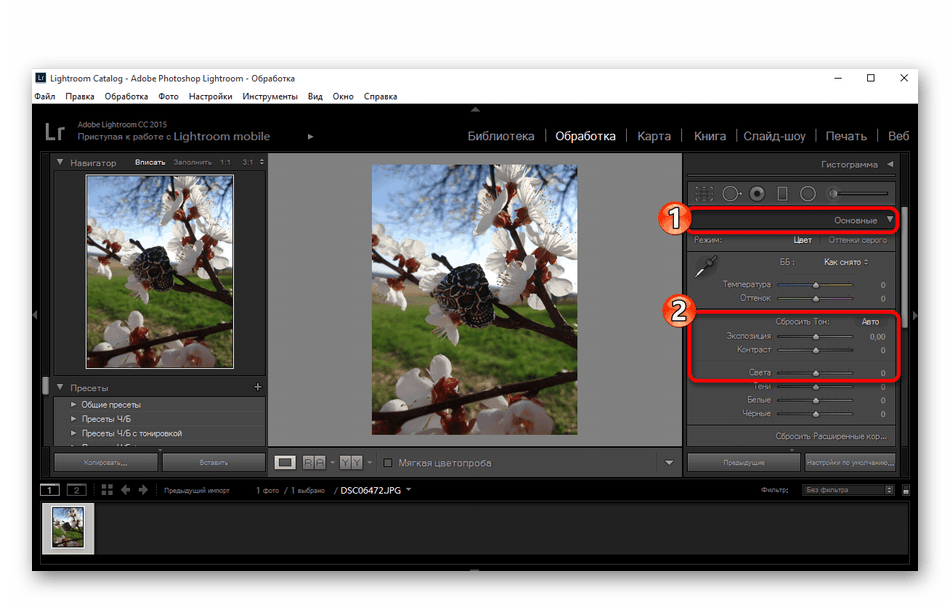 Если у вас вылезет табличка по поводу обновления плагина, нажмите на кнопку Open Anyway.
Если у вас вылезет табличка по поводу обновления плагина, нажмите на кнопку Open Anyway.
Первое, что делаем — применяем Action50, или другими словами, уменьшаем изображение для его более удобной обработки с поднятием резкости. Об этом я подробно описал в статье Как уменьшить размер фото и увеличить резкость.
Далее, открываем плагин Color Efex Pro 3.0 и используем фильтр Contrast Only
Благодаря этому плагину, у нас появится ещё один слой, т.е. он не заменяет исходник, что очень полезно при обработке, т.к. всегда можно быстро вернуться к предыдущему изображению. Теперь я предлагаю немного увеличить резкость фотографии, для этого дублируем наш слой (CTRL+J, либо правой кнопкой на слое -> Duplicate Layer) и применяем к нему фильтр Sharpen (Filter -> Sharpen -> Sharpen). Для того, чтобы чуть убавить силу фильтра, понижаем прозрачность слоя до 30% в графе Fill и соединяем его с нижнем слоем (выделяем два слоя с зажатой клавишей CTRL и нажимаем правой кнопкой мыши по ним -> Merge Layers, либо просто правой кнопкой мыши по слою и выберите Merge Down)
Далее, применим фильтр Cross Balance в плагине Color Efex Pro. Значение выберем Tungsten to Daylaight (1) с силой фильтра 25%
Значение выберем Tungsten to Daylaight (1) с силой фильтра 25%
Одним из последних штрихов будет фильтр Cross Processing во всё том же плагине Color Efex Pro. Я сделал следующее: в поле Method выбрал C04 с силой 50%.
У меня, естественно, появился новый слой, в котором я выставил его прозрачность на 50% (поле Fill) и соединил с нижним слоем. На этом можно было бы и закончить, но я решил его ещё немного «Доработать». Я уменьшил изображение с помощью Action75 с добавлением резкости (как я уже писал выше, узнать об этом и скачать action вы можете в статье Как уменьшить размер фото и увеличить резкость).
Последнее, чтобыло сделано — это подавление шумов с помощью Imagenomic Noiseware Professional (узнать о нём подробнее и скачать вы можете в статье Программы для обработки фотографий). Для этого, я продублировал верхний слой и применил к нему плагин Noiseware с фильтром Portrait.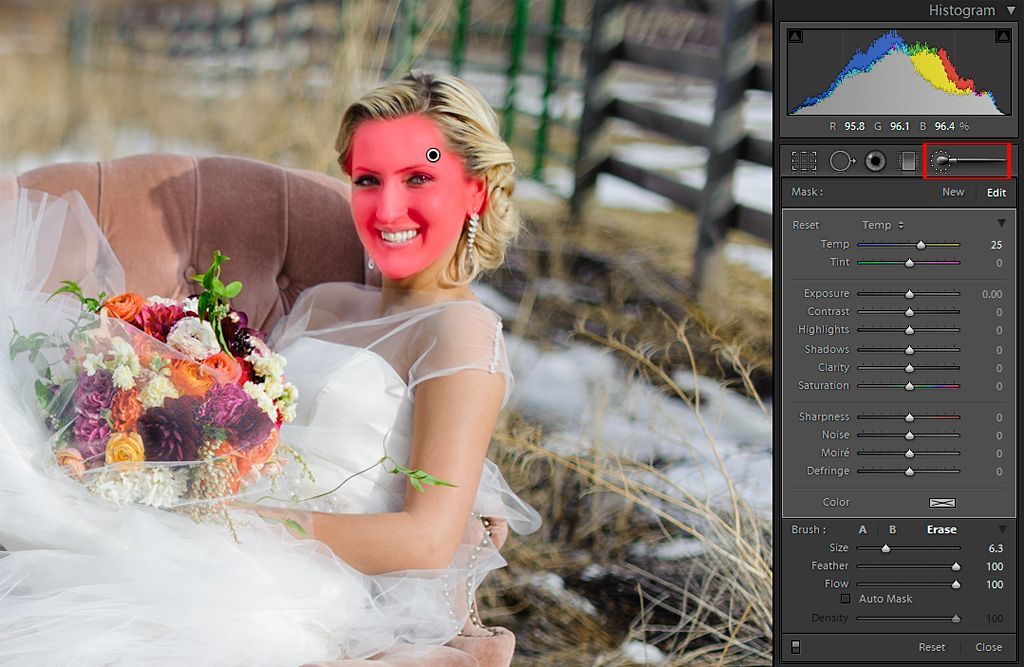
И наконец, я уменьшил значение верхнего слоя Fill до 70%. Всё! На этом наша обработка фотографии заканчивается. Ниже сравнение полученного результата с оригиналом:
Как видите, связка Lightroom + Photoshop позволила нам не только качественно вытянуть информацию из теней и уменьшить шум, но и симпатично обработать её в плане цветокоррекции и поднятия резкости. Как я уже взял в привычку, выкладываю для вас видео урок в HD-качестве, в котором я выполнил все действия, которые описывались выше. Надеюсь, это поможет вам лучше освоить прочитанный материал:
Учтите, что настройки для каждой фотографии будут разными, я лишь рассказал вам принцип обработки, какие ползунки куда крутить и т.п., а вы уже сами должны понимать, какие значения выставлять, смотря на изображение. Если вы освоите данную методику, вы с лёгкостью сможете делать, например, вот такие чудеса (наведите мышкой):
Обработка из RAW имеет колоссальные возможности, которые просто не доступны при обработки изображения из JPG. Поэтому я настоятельно рекомендую вам переключить ваш фотоаппарат в режим RAW + JPG, что даст возможность качественно и профессионально обрабатывать ваши лучшие снимки без огромного потери качества, и к тому же сэкономит время на обработку каждой фотографии, т.к. снимки у вас будут записываться и в формате JPG. © Phototricks.ru
[poll id=»2″]
Всё про Adobe Photoshop Lightroom: alexey_soloviev — LiveJournal
В конце Января 2007 года компания Adobe анонсировала программу Adobe Photoshop Lightroom. Программа задумывалась как инструмент для облегчения жизни фотографов и эта задумка была реализована очень успешно!
У программы 2 огромных отличия от конкурентов:
1) используется «не-разрушающий» метод работы с фотографиями
2) есть возможность обработки большого количества фотографий за короткий промежуток времени.
Все изменения фотографий, которые Вы делаете в Lightroom записываются в так называемый Каталог, создавая как бы сценарий обработки, но сами оригиналы фотографий остаются без изменений. И какие-то изменения, сделанные с одним фото могут быть применены к любым другим выбранные фотографиям всего за несколько щелчков мышки.
Если у Вас зеркалка (или другая камера, имеющая возможность снимать в формате RAW) и Вы много фотографируете (или планируете это делать), то будет стоять задача обработки нескольких десятков/сотен фотографий. Обработка такого объёма фотографий в обычном Photoshop‘e может затянуться на очень долго, а вот Lightroom сможет справиться с этой задачей намного быстрей.
Описание программы здесь приводить не буду, но буду выкладывать ссылки на самые интересные статьи и ресурсы по Lightroom’у.
Обзорная статья: Вероломный JPG, непонятный RAW, старый добрый TIFF и какой-то Lightroom…
Видео обзор можно найти тут: Возможности Lightroom
Если Вы решите начать использовать эту программу, то встанет вопрос — с кокой стороны к ней подъехать ??? Для облегчения процесса «подъезда» хочу порекомендовать видео уроки Кирилла Дорошенко, которых на данный момент насчитывается 41.
Lightroom. Полный русский курс (1-39 уроки). Кирилл Дорошенко (2010-2011) скачать (зеркало)
Новые уроки и много полезной информации по программе Вы сможете найти на сайте Кирилла Дорошенко —
http://www.svetlayakomnata.ru/
Хочется сказать ему большое спасибо за огромный труд !!! Кстати, если после просмотра этих видео уроков у кого-то появится желание как-то Кирилла отблагодарить за проделанную работу, то на его сайте есть 2 кнопочки — «Поддержи сайт рублём» и «Donate» (для пожертвований через PayPal).
Для читабельной информации советую прочитать книгу
Adobe Lightroom 3. Практическое руководство фотографа
Так же советую прочитать вот эту полезную статью: Павел Косенко — Базовые настройки параметров Raw-конвертации на примере Adobe Camera Raw (Lightroom)
Последняя версия Lightroom‘a на данный момент (Ноябрь 2011) 3.5, которую можно найти в Google
У меня всё установилось и заработало с первого раза.
После того, как Вы нащёлкаете эННое количество фотографий и решите их обработать в Lightroom‘e, желательно ознакомиться с несколькими нижеприведёнными статьями, в которых описан рабочий процесс (Workflow). Важно «правильно» начать использовать большие возможности программы, так как это сильно облегчит работу и сократит ваши затраты времени и сил.
Итак … несколько описаний рабочего процесса:
http://akry.livejournal.com/168344.html
http://kapellan.livejournal.com/139125.html
http://www.lightroom.ru/photoshop/217-rabochij-process-s-lightroom-na-primere-odnoj.html
http://lightpix.ru/lightroom-help/basic-workflow.html
супер статья на английском:http://www.totallysweetphotos.com/a-hyper-organized-smart-collection-based-lightroom-workflow/
Первый шаг:
Для начала желательно купить новый жёстки диск (чем больше ёмкость, тем лучше) (а лучше два, благо цены на них не сильно высокие). Пусть один диск будет основным, а второй будет предназначен для резервного копирования оригиналов (и экспортированных) фотографий и копий каталога (или каталогов, если у Вас их несколько будет). Желательно на эти диски ничего больше не записывать и не устанавливать, кроме фотографий и дополнительных «примочек» для Lightroom’a.
Второй шаг:
Необходимо придумать структуру Ваших папок, куда Вы будете скидывать фото из камеры и где они будут храниться. Удобная структура облегчит Вам жизнь. Спасибо were_wolf за некоторые идеи.
Структура папок может выглядеть следующим образом:
Примечание: дополнительная информация по «лучшему» расположению файлов и каталогов указана ниже в секции Дополнения
Я создал папку «.templates» (которая содержит все необходимы под-папки), содержимое которой просто копирую в нужную категорию и год перед тем, как скинуть фотографии из камеры.
Формат папки у меня «mm.dd — название«, но можно добавить ещё год в начало (т.е. yyyy.mm.dd — название), что может оказаться полезным только в случае случайного перемещения этой папки из одного года в другой.
Указав месяц, день и краткое описание я готов к трансферу.
Если Вы снимаете только в формате RAW, то можно скинуть все фотографии из камеры в папку RAW, открыть Lightroom, импортировать их и уже там начать просмотр и сортировку — что заслуживает внимания, а что заслуживает мусорки. Я на данный момент снимаю в RAW + JPEG и все фотографии для начала скидываю в папку JPEG. Первый раз просматриваю JPEG‘и (при помощи AcDSee) и удаляю явный брак и то, что «так себе» (попарно JPEG + RAW). Просматриваю второй раз и выбираю те фотографии, которые заслуживают внимания (при просмотре JPEG’а перехожу в Проводник и передвигаю одноимённый RAW в папку RAW. После такой сортировки у меня отбираются «явные фавориты» в папке RAW, а всё остальное остаётся в папке JPEG на «всякий пожарный» (вдруг ещё какие-то фотографии надумаю обработать). На этом этапе можно сделать резервную копию всей папки. Теперь открываю Lightroom и импортирую отобранные фавориты.
Папку «Temp» использую для временных файлов (обычно в формате PSD) которым нужна небольшая доработка в Фотошопе. Например поднятие резкости фото под WEB делаю в Фотошопе при помощи Экшена (Action) от Павла Косенко: Интеллигентная резкость (версия 2). Т.е. экспортирую обработанную фотографию из Lightroom’a в папку Temp в формате PSD и размером 900х600 с последующим открытием в Фотошопе. Запускаю Action, поднимаю резкость, сохраняю в папку Exported в формате JPEG с качеством «10«. Т.е. «конечный результат» у меня оказывается в папке Exported, от куда уже можно загружать в свой Блог или ещё куда. В Lightroom’e тоже есть инструменты по поднятию резкости, но у Фотошопа результат мне нравиться больше, хотя получается немного не удобно (экспорт — открытие_в_фотошопе — манипуляции — сохранение).
Про работу секции Lightroom’a, которая отвечает за поднятие резкости можно прочитать хорошую статью тут:
Понимание резкости в LR.
Надо будет поэкспериментировать со всеми ползунками, может и получиться добиться качественного результата.
Очень часто начинающие пользователи Lightroom’a сталкиваются с такой проблемой: при просмотре только что импортированной фотографии, оно (фото) отображается нормально, но через секунду-две цвета меняются и результат становиться хуже чем только что было.
В первый момент Lightroom показывает JPEG, который встроен в RAW, а чуть позже показывается вариант «интерпретации» Вашего RAW’a в зависимости настройки Профиля камеры. Весьма вероятно проблема именно в неверном Профиле, который надо выбрать в секции Camera Calibration
Если там стоит ACR** или Adobe**, то поменяйте на Camera** — это должно помочь в «правильном» отображении Ваших фотографий.
Более подробно про это смотрите тут: Видеоурок по Lightroom. Camera Calibration и тут: Лайтрум неправильно отображает цвета
В описанных выше вариантах рабочего процесса советуют создавать так называемые Умные Коллекции (Smart Collection) в которые фотографии будут попадать автоматически при изменении их статуса. Особенно хорошо настройки Smart Collections описаны в последней статье … только там по английски.
Чётко определите для себя «статусы» и это автоматизирует сортировку фотографий автоматически по нужным папкам (Умным Коллекциям).
На этом всё, что касается начала работы в Lightroom‘e.
Сайты
Теперь список полезных и интересных Интернет Ресурсов по Lightroom‘у:
Основные русскоязычные сайты:
http://www.svetlayakomnata.ru
http://www.lightroom.ru
http://lightroom.kiev.ua
http://lightpix.ru/
http://ru-lightroom.livejournal.com/
Photography Links – Adobe Photoshop Lightroom
Статьи
Далее список интересных статей на тему Lightroom‘a и Photophop‘a
Пакетная обработка в Photoshop – логотип на фотографиях (технология, которую можно применить к файлам для применения экшена по поднятию резкости)
Сергей Доля. Как я обрабатываю фотографии.
Сергей Доля. Как я обрабатываю фотографии. Часть 2
Гистограмма в Adobe Lightroom
Принцип имитации стиля Дэйва Хилла
Трансформация кропа в Lightroom 3
Недокументированные горячие клавиши в Photoshop
4 Очень полезных фичи в Lightroom для удобства и скорости
Использование Lightroom Collection по версии Scott Kelby
10 советов по Lightroom для новичков от Скота Келби
Photoshop Keyboard Shortcut — шпаргалка по клавиатурным сокращениям
Пользовательские ошибки при работе с Lightroom
Секреты и хитрости Lightroom (часть 1)
Секреты и хитрости Lightroom (часть 2)
Как удалить с диска те фотографии, которые были удалены только из Lightroom?
Коррекция линз в Lightroom 3
Плагины
Lightroom поддерживает Плагины. Список самых интересных и полезных из них приведён ниже. Если Вы знаете ещё какие-то хорошие Плагины, напишите мне, я их добавлю в список.
LR/Mogrify 2 — достаточно мощная утилита для Экспорта готовых фотографий из Lightroom’a. Позволяет добавлять личные подписи (Watermarks) и аннотации, а так же рамки и многое другое. Небольшое обзор есть тут: Anatoly Skoblov — Рамки и копирайты на картинке при использовании лайтрума
LR/Enfuse — Плагин для объединения нескольких фотографий с разной экспозицией в одну. Небольшой обзор тут: Сведение несколько экспозиций в Photoshop и плагин LR/Enfuse. И очень интересная статья на английском — Using the LR/Enfuse plugin for Lightroom
Portraiture 2 — специальный Плагин для обработки портретов. Вот отличный урок по его использованию: Портрет с Portraiture 2
Несколько Плагинов на сайте http://lightroom.kiev.ua/plugins
Nik Software Complete Collection
Мощнейший пакет из нескольких Плагинов на (почти) все случаи жизни !!! В комплект входят:
1) Sharpener Pro — для поднятия резкости 2) Color Efex Pro — большой набор фотографических фильтров, которые предназначены для улучшения ваших цифровых фотографий. В состав пакета входит более 50 фильтров и 250 различных эффектов. 3) Silver Efex Pro — новый превосходный плагин для Adobe Photoshop, позволяющий фотохудожникам выполнять стилизацию современных цифровых изображений под стильные черно-белые снимки. 4) Viveza – превосходный плагин, расширяющий функциональность набора инструментов для редактирования цифровых изображений 5) Dfine — потрясающий плагин для Adobe Photoshop, позволяющий избавиться от шума любого типа на ваших фотографиях. 6) HDR Efex Pro — инструмент для создания HDR (High Dynamic Range) изображений. Создан в помощь фотографам профессионалам и Proлюбителям для быстрого и легкого улучшения полного спектра HDR. Интересная статья про использование этого плагина лежит тут: HDR или псевдо-HDR с помощью Nik HDR Efex Pro |
Все плагины совместимы как Lightroom, так и с Фотошопом.
и на последок …
Лучшие плагины Photoshop для фотографа
Пресеты
Различные варианты обработки можно сохранять в так называемых Пресетах (Preset), которые можно скачать из Интернета и применять к своим фотографиям.
Небольшая подборка Пресетов есть тут: Пресеты
onOne Perfect Presets — более 190 качественных бесплатных Пресетов от компании onOne.
31 Best Adobe Lightroom Presets for Free Download
TOP 5 most downloaded Lightroom Presets (в первой половине 5 самых скачиваемых Пресетов, во второй половине наоборот — самые не популярные)
Продолжать можно и дальше … ну думаю данного объёма должно быть достаточно.
По данному материалу принимаются замечание, пожелания и добавления !!!
Дополнения:
04.11.2011: Нашёл отличные статьи по оптимизации и ускорению работы Lightroom’a:
статья Станислава Васильева: Как ускорить Lightroom
+
статья Алексея Крылова — Ускорение Lightroom
+
статья Геннадия Кондратьева — Оптимизация Lightroom — 1 и Оптимизация Lightroom — 2
Советую ознакомиться, очень полезные советы дают в этих статьях.
****************************************
05.11.2011: После прочтения статей по оптимизации и ускорения Lightroom’a я могу выделить следующие советы:
1) Базу Данных Lighroom’a (т.е. Каталог(и) ) желательно хранить на отдельном физическом (не логическом) диске и ни в коем случает не в стандартной папке User/My Pictures. Самый лучший вариант SSD диск гигабайт на 100-120.
2) Все фотографии, загружаемые с фотоаппарата, так же желательно хранить на отдельном физическом диске, отдельно от Каталога
3) Все готовые фотографии, которые будут Экспортироваться Лайтрумом, желательно так же хранить на отдельном физическом диске, отдельно от каталога и оригиналов.
4) Желательно иметь 64х-битную операционную систему так же как и 64х-битную версию Lighroom’a и Photophop’a.
5) Желательно иметь скоростной многоядерный процессор и чем больше оперативной памяти, тем лучше (от 4ГБ и выше)
6) Периодически проводите Оптимизацию Каталога из File > Optimize Catalog. Это действие запускает проверку структуры каталога и сжимает его до оптимального уровня.
7) Повышение размера кэша для Camera RAW позволит увеличить производительность модуля Develop (скриншот). Edit > Preferences > File Handling > Camera Raw Cache Settings. Дополнительная рекомендация — хранить кэш на быстром диске (если он есть в системе).
Всё вышеперечисленное, думаю, очень актуально если идёт разговор про обработку большого числа фотографий и частого использование Lightroom’a.
и ещё несколько советов по работе Lightroom’a с Photophop’ом:
8) Если нужна доработка фотографии в обычном Photophop’е, то из Lightroom’а файл желательно сначала экспортировать в формат TIFF, иначе часть «качества» будет потеряна на этом этапе.
9) В Фотошопе можно создавать Дроплеты на основе Экшенов (звучит странно, но на самом деле всё просто) и эти Дроплеты использовать при экспорте фотографий из Лайтрума для автоматизации однотипных изменений, которые бы Вы в ручную проводили в Фотошопе (например повышение резкости). Подробная статья тут
****************************************
05.11.2011: Отличная статья про Ключевые слова в Lightroom
****************************************
Продолжения тут:
Поднятие резкости с помощью ДРОПЛЕТА
Использование Smart Collections в LightRoom’e
Если кто-то захочет сказать «спасибо» за данную статью, нажмите пожалуйста на смайлик: (Вам не сложно, а мне приятно видеть, что от моей работы есть толк)
«Спасибо» уже сказали раз(а)
Урок 7. Обработка фотографий средствами Adobe Lightroom 5. Первые шаги.
Цель этого урока, равно как и последующих уроков этого цикла, является помощь новичкам в цифровой фотографии сделать первые шаги в обработке отснятого материала. Разумеется, всегда найдется множество противников программной постобработки снимков, заявляющих, что они борцы за натуральность, но фактически это означает, что они просто не умеют пользоваться Фотошопом или аналогичными программами. Обрабатывать цифровые фотографии можно и нужно, поскольку даже самая совершенная на сегодня камера с дорогой светосильной оптикой не способна передать изображение так, как видит его человеческий глаз. Именно поэтому снимая, к примеру, пейзажные фотографии мы получаем белесые невыразительные снимки, как правило, с пересвеченным небом. Как это исправить? Для этого совсем не нужно быть Богом Фотошопа. Достаточно базовых знаний для работы с прекрасным во всех отношениях программном продуктом Adobe Photoshop Lightroom. Это не Photoshop, хотя в названии это слово и присутствует. Актуальной на сегодняшний день является версия Lightroom 5. Ее мы и рассмотрим.
Прежде чем начать, необходимо сделать маленькую, но очень важную оговорку. Весь фукнционал Lightroom расчитан на работу с фотографиями в формате RAW. Так его называет Canon. У Nikon это NEF, а у SONY — ARW. Аббревиатуры разные, но суть одна. Это изображение в сыром формате без какого либо сжатия, то есть в том виде, в каком его запечатлела матрица фотоаппарата. Благодаря этому в нем содержится информации в разы больше, чем в камерном JPG, что в случае неправильной экспозиции поможет вытянуть информацию из сильно пересвеченных или, наоборот, сильно недоэкспонированных зон. В случае съемки в формате JPG такая информация теряется безвозвратно. Минусом RAW является разве что в 3-4 раза больший размер файла.
Итак, рассмотрим пошагово процесс подготовки фотографии для наиболее распространенного варианта публикаций — размещению в сети интернет. Здесь необходимо сделать ремарку. программа Lightroom принципиально отличается интерфейсом от того же Photoshop тем, что наделена функциями ведения каталога. То есть вы можете закачивать все содержимое вашей флешки разом и затем просматривать, удалять, комбинировать, объединять в каталоги, ставить рейтинги и прочее. Все эти функции доступны во вкладке Library в верхней строке меню. Набор инструментов для обработки изображений находится во вкладке Develop в том же меню. Сюда нам и нужно.
Для демонстрации возможностей Lightroom возьмем вот такой незатейливый пейзаж с простеньким передним планом и довольно выразительным, благодаря облакам, небом. Первое на что следует обратить внимание на разноцветный график в правом верхнем углу экрана. Это называется Гистограмма. Гистограмма позволяет нам оценить правильность экспозиции кадра. Если схематично, то левая часть графика это черный цвет, а правая соответственно белый. Все остальные полутона распределяются между ними. Если график смещен, например, вправо, то это означает переэкспонирование сцены и потери в светлоте. Идеальной или академической гистограммой является форма, в которой мало пикселей в совсем темной зоне и совсем светлой зоне. Разумеется, нельзя оценивать снимок только по гистограмме. При съемке высококонтрастных сцен неизбежны провалы как в темноту, так и в светлоту и это не всегда ошибка. В нашем случае гистограмма близка к идеальной форме с незначительным смещением в сторону темных тонов. Но корректировать ее пока не стоит.
Следующим очень важным моментом является значение цветовой температуры снимка. Именно от этого фактора зависит правильность отображения цветов и общее восприятие фотографии. Зачастую внутренний датчик камеры не может верно выставить значение баланса белого, а ручная установка во время съемки невозможна, поскольку на эту процедуру просто напросто нет времени. Эту ошибку камеры легко исправить при помощи Lightroom. В блоке Basic инструмент по настройке баланса белого самый первый. Для облегчения работы у него есть несколько готовых шаблонов, которые часто вполне подходят. Кроме того, если на снимке присутствет элемент, который вы с уверенностью можете обозначить как чисто белый, то можно попробовать взять его за основу, ткнув на него инструментом White Balance Selector или «Пипетка». Если и этот вариант не подошел, то всегда можно откорректировать цветовую температуру на глаз. В рассматриваемом примере подходящим вариантом оказался шаблон Daylight.
Lightroom содержит базу наиболее распространенных фотокамер и объективов, может распознать какой аппаратурой сделан конкретный снимок и автоматически сделать небольшие корректировки изображения с учетом особенностей использованной техники, например уменьшить дисторсию объектива или убрать виньетирование. Для этого достаточно поставить галочку Enable Profile Corrections в разделе Lens Corrections.
В большинстве случаев при съемке уличных сцен на снимках можно увидеть явление, называемое «Хроматические аберрации». Это паразитное распадение света, возникающее как правило на резких перепадах темных и светлых тонов, например, на контурах листьев на фоне яркого неба. Исправить этот недостаток с помощью Lightroom можно проще простого. Инструмент для работы с хроматическими аберрациями находится на вкладке Color в разделе Lens Corrections. Чаще всего аберации проявляются в виде контуров пурпурного цвета, реже зеленого. Для избавления от них как правило достаточно поставить галочку в поле Remove Chromatic Aberration. Иногда требуется легкая доводка ручкой Amount для пурпурного и для зеленого цвета соответственно. Значения 2-3 в таких случаях вполне достаточно, чтобы полностью избавиться от паразитного свечения.
Последним подготовительным этапом является выбор цветовых предустановок стиля изображения. Это делается в разделе Camera Calibration. По умолчанию Lightroom устанавливает шаблон Adobe Standard. В зависимости от предпочтений и особенностей сцены этот шаблон может подходить, а может и не соответствовать желаемому. Если на вашей камере установлен стандартный стиль изображения, то для наибольшей совместимости рекомендуется выбор шаблона Camera Standard.
В приведенном примере выбран вариант Camera Standard. В результате описанных действий снимок уже стал выглядеть немного живее, но самое интересное дальше. И обратите внимание на гистограмму. Она выровнялась и ни один из цветов уже не зашкаливает.
С подготовкой закончено. Переходим к работе непосредственно с изображением. Обратим внимание на композицию и положение объектов в пространстве. В данном примере с композицией все в порядке и корректировать ничего не нужно, а вот линия горизонта слегка завалена. Чтобы ее выровнять понадобится набор инструментов Crop Overlay, скрывающийся под пиктограммой пунктирного прямоугольника, перечеркнутого двумя вертикальными и двумя горизонтальными линиями. При его выборе инструменты становятся доступны для работы, а изображение накрывается сеткой, разделяющей снимок в соответствии с правилами третей, что очень удобно при кадрировании.
Теперь переходим к легким украшательствам. Исходя из примера, цвета на снимке очевидно бледнее, чем в реальности, преобладает некая белесость как на переднем, так и на заднем плане. Постараемся это исправить. Для этого нам понадобятся инструменты Clarity, Vibrance и Saturation. Все они находятся в разделе Basic. Инструмент Clarity отвечает за так называемую цветовую четкость. Инструмент очень полезен при пейзажной и архитектурной съемке, но противопоказан при работе с портретами, поскольку придает лицам некий демонический вид. С инструментом Saturation все понятно. Его назначение — увеличение или уменьшение насыщенности всех цветов одновременно. С Vibrance все интереснее. Он действует нелинейно и усиливает насыщенность в первую очередь блеклых и невыразительных цветов. Кроме того, в этом инструменте заложена защита телесных цветов, чтобы избежать перенасыщения оттенков кожи. Использовать все три инструмента следует с осторожностью, поскольку от чрезмерного воздействиями снимок станет совершенно неестественным, что нам совсем не нужно. Поэтому мы ограничиваемся незначительными корректировками.
Следующим крайне полезным инструментом при работе с изображениями является Tone Curve или просто «Кривые». С его помощью можно кардинально изменить освещение снимка. Усилить или уменьшить яркость отдельных диапазонов, изменить констрастность и прочее. В представленном примере солнечный снимок уже довольно контрастен и поэтому достаточно просто немного затемнить диапазон Darks, убрать тем самым изначальную белесость снимка, и усилить свечение в зоне Lights, сделав облака на небе немного ярче.
Теперь снова возвращаемся к инструментам раздела Basic. Наша задача, не возвращая белесость, исправить чрезмерное затемнение в темных областях и немного проявить небо. Для этого мы немного сдвигаем ползунок Shadows вправо, для осветления теней, а ползунок Highlights наоборот — влево, чтобы уменьшить чрезмерное свечение неба и сделать его более выразительным.
Теперь наш снимок выглядит уже вполне товарно. Но, тем не менее, небо можно проявить еще немного. Это можно сделать двумя способами. В разделе HSL/Color/B&W выбираем закладку Luminance и сдвигаем ползунок Blue влево. Тем самым мы уменьшаем свечение синего цвета и небо проявляется. Но обратите внимание, более темным становится и кусочек моря, в котором тоже преобладают голубые и синие цвета.
Поэтому этот способ хоть и имеет право на жизнь, но не очень удобен с практической точки зрения, потому что изменяет свечение цвета во всем снимке. Для локального применения подойдет второй вариант. Lightroom оснащен совершенно потрясающим инструментом — Graduated Filter (Градиентный фильтр). В предыдущих версиях присутствовал только линейный вариант фильтра, но в пятой версии появился наконец и радиальный градиентный фильтр. В нашем случае подойдет линейный вариант. Он активируется пиктограммой прямоугольника на панели сразу под гистограммой. При его выборе открывается целый список свойств фильтра, котрый как слой наложится на наш снимок.
Размещаем фильтр на фотографии. Обратите внимание, что фильтр можно повернуть под любым углом и путем растяжения отображенных границ регулировать плавность перехода градиента. Разместим фильтр параллельно уклону горы на переднем плане. В параметрах фильтра немного уменьшим Exposure и Highlights. Небо приобрело дополнительную глубину и сочность. При этом другие части снимка остались нетронутыми. В отдельных случаях может потребоваться усиление Clarity. Например, когда требуется усилить выразительность неба с тучами. После наложения фильтра не забудьте нажать на кнопку Done.
В результате описанных действий мы получаем снимок, готовый к размещению в блоге или на любом другом сайте. Конечно, на этом возможности обработки этого снимка не заканчиваются. Но об этом в других уроках.
Оставайтесь на связи!
Я на других ресурсах:
учебных пособий по Lightroom +130 бесплатных руководств, написанных экспертами по Lightroom
Adobe Lightroom — фантастический инструмент, которым пользуются многие фотографы. В нем есть все необходимое для обработки и систематизации ваших фотографий, чтобы они действительно выделялись среди многих современных фотографов. Adobe Lightroom — фантастический инструмент, которым пользуются многие фотографы. В нем есть все необходимое для обработки и систематизации ваших фотографий, чтобы они действительно выделялись среди многих современных фотографов. Если вы не знакомы с Adobe Lightroom и вам нужна помощь, в Sleeklens есть все необходимое, чтобы вывести свои знания Adobe Lightroom на новый уровень с помощью этих руководств по Lightroom.Даже если у вас есть опыт редактирования в Lightroom, вы можете извлечь пользу из изучения различных техник у ведущих профессионалов фотографии. В рамках блога Sleeklens Lightroom мы предлагаем бесплатные руководства по Adobe Lightroom. Эти руководства проведут вас через все, от уроков для начинающих, демонстрирующих все, что вам нужно знать, чтобы начать путешествие в Lightroom, до расширенных руководств, показывающих, как мировые лидеры в области фотографии редактируют свои фотографии. Эти простые руководства и сообщения в блогах идеально подходят для фотографа любого уровня.
Другой важной частью учебного блога Adobe Lightroom являются видеоруководства. Конечно, чтение пошаговых руководств — это здорово, но видеоруководства по Sleeklens Lightroom здесь, чтобы показать вам в реальном времени, как редактировать, организовывать, настраивать и экспортировать фотографии с помощью Adobe Lightroom. Если у вас есть какие-либо из великолепных пресетов и коллекций кистей Lightroom, разработанные Sleeklens, мы также предлагаем пошаговые инструкции о том, как использовать эти пресеты и кисти в полной мере.
Блог Sleeklens Lightroom также предлагает редактирование в реальном мире, демонстрирующее различные техники с использованием многих фотографов.Эти правки откроют вам глаза на различные способы редактирования, позволяющие превратить ваши фотографии в удивительные произведения искусства. Sleeklens также предлагает мастер-классы по фотографии в Adobe Lightroom, которые углубляются в программное обеспечение, чтобы показать вам, как каждый отдельный слайдер может повлиять на вашу фотографию и как и когда их использовать. Это важно, чтобы вы точно знали, что каждый модуль в Adobe Lightroom может сделать, чтобы изменить вашу фотографию.
Sleeklens предлагает более 130 бесплатных руководств по Lightroom вместе с другими советами и приемами и сообщениями в блогах, чтобы дать вам все, что вам когда-либо понадобится для продвижения в знаниях Lightroom, которые дадут вам возможность выделиться среди других.Независимо от того, занимаетесь ли вы портретной фотографией, которой нужно знать, как сглаживать кожу, фотографом-пейзажистом, который хочет узнать, от кого уклоняться и сжигать с помощью кистей, или фотографом на свадьбе, который хочет научиться более творческому редактированию, эти бесплатные руководства и учебные пособия покажут вам Все, что Вам нужно знать.
100 бесплатных руководств по Lightroom для улучшения ваших навыков редактирования фотографий
Среди тысяч руководств по Lightroom на YouTube и письменных руководств в Интернете только 20% действительно полезны и полезны.Здесь мы собрали только лучшие бесплатные уроки Lightroom по цветокоррекции, редактированию портретов с использованием пресетов и кистей Lightroom.
Лучшие бесплатные учебные пособия, профессиональные советы и сочетания клавиш по Lightroom
Эти бесплатные видеоуроки для домашнего обучения, особенно во время пандемии COVID-19, дадут вам представление о программе Adobe Lightroom, познакомят с ее основными функциями и особенностями и помогут освоить полезные навыки для новичков.
1. Как установить Adobe Lightroom для нового пользователя
Уровень : Начинающий
Для новых пользователей процесс установки Lightroom может показаться довольно сложным, особенно если вы вообще ничего о нем не знаете.Создатель YouTube-канала Focus Photo School ставит перед собой цель научить новичка основам.
2. Как установить пресеты
Уровень : Начинающий
Каждый фотограф сталкивается с ситуацией, когда самые базовые вещи в Lightroom изучены и пора научиться устанавливать пресеты Lightroom, которые могут сделать работу быстрее и эффективнее.
3. Коррекция цвета в Lightroom
Уровень : Начинающий
Основная функция цветокоррекции в Lightroom — это коррекция одного цвета без нарушения общего цветового баланса изображения.Вы узнаете, какие модули в Lightroom вам нужны для цветокоррекции в Lightroom и как использовать инструмент целевой настройки.
4. Как сохранить изображения из Adobe Lightroom CC Учебное пособие
Уровень : Начинающий
Этот урок идеально подходит для тех, кто хочет научиться сохранять и экспортировать изображения в нужных им форматах. Вы узнаете, какой формат выбрать и как сохранить картинку в Adobe Lightroom.
5. Рабочий процесс в Lightroom для редактирования детских портретов при естественном освещении
Уровень : Начинающий
Хотите узнать, как превратить плохое недоэкспонированное детское фото в яркий симпатичный портрет? Это руководство по Lightroom CC покажет вам, как увеличить баланс белого на фотографии, как избавиться от чрезмерной желтизны, что произойдет, если вы увеличите четкость, и как это может повлиять на фотографию, как уменьшить тени и сделать темные области на фотографии. изображение светлее.
6. Ускоренный курс по цветокоррекции в Lightroom
Уровень : Начинающий
Это идеальный учебник по Lightroom 6 на YouTube для новичков, в котором подробно описаны наиболее удобные техники цветокоррекции, созданный одним из лучших инструкторов по Lightroom Натаниэлем Додсоном.
Вы научитесь делать цветокоррекцию фотографии, ориентируясь на заданные числа или собственный вкус. Несколько советов и приемов использования баланса белого, как управлять каналами цветокоррекции как настоящий профессионал.
7. Исправление размытого неба в Lightroom
Уровень : Продвинутый
Иногда случается, что при цветокоррекции или другой обработке всего изображения некоторые его части начинают выделяться среди других своими яркими, отвлекающими цветами, выглядят неестественно и кажутся некрасивыми.
Вы узнаете о коррекции дисбаланса цветов, применении различных инструментов в Lightroom, преимуществах использования кисти Local Adjustment в Lightroom для улучшения внешнего вида фотографии и цветового баланса.
8. Учебное пособие по коррекции настроений в Photoshop Lightroom Portrait Retouch
Уровень : Продвинутый
Каждый фотограф хочет делать безупречные портреты, и очень важный аспект в этом — ретушь кожи. Его можно очень успешно редактировать в Lightroom, используя техники цветокоррекции. Вы узнаете об устранении нежелательного цветового дисбаланса, определив правильные области и режимы для выборки.
9. Расширенная цветокоррекция
Уровень : Продвинутый
Это руководство специально разработано для тех, кто уже понимает основные концепции цветокоррекции в Lightroom и хочет улучшить и углубить свои знания.
Вы изучите 5 техник, которые помогут вам лучше понять, что именно происходит с фотографией, когда вы управляете с помощью цветокоррекции; как экспериментировать с изображением и его цветом.
10. Как редактировать как Брэндон Вельфель
Уровень : Профессиональный
Стиль Брэндона Вельфеля, американского профессионального фотографа, в последнее время стал очень популярным в Instagram. Основа его фотографий — игра света и тени и создание цветовых эффектов.
Вы научитесь тонкому редактированию изображения и улучшению фотографии в целом без специального вмешательства в цветокоррекцию изображения; Чем может помочь панель HSL в выборе цветового решения для изображений.
11. Lightroom: интеллектуальная и профессиональная ландшафтная обработка RAW-файлов
Уровень : Профессиональный
Те, кто снимает пейзажную фотографию, часто сталкиваются с проблемой серости и недостаточной яркости фотографий. Это не учебник по основам Lightroom, необходим некоторый предыдущий опыт, чтобы с ним справиться.
Вы научитесь использовать локальные настройки цвета; Как тональная кривая влияет на глубину теней на изображении; Как использовать градуированные фильтры, чтобы придать яркости цветам на изображениях с закатом или рассветом.
12. Учебное пособие по Lightroom CC | Цветовая коррекция ретуши кожи
Уровень : Профессиональный
Ретуширование кожи — неотъемлемая часть знаний профессионального фотографа. Вы изучите основные инструменты, которые помогут сделать цвет кожи более мягким и точно соответствовать вашему изображению, разделите тонирование для выполнения цветокоррекции в Lightroom, как использовать обучающие программы Lightroom YouTube для улучшения ваших навыков цветокоррекции.
13. Редактирование портрета на открытом воздухе с помощью Lightroom CC Учебное пособие
Уровень : Продвинутый
Очень важно создать идеальный портрет на открытом воздухе, поэтому основной задачей фотографа в данном случае является правильный симбиоз использования при редактировании Photoshop и Lightroom. Вы узнаете об особенностях редактирования детских фотографий, поймете, как работать со светом в условиях ограниченного светового ресурса, в чем особенности ретуши кожи с помощью Lightroom.
14.Учебное пособие по Lightroom CC: редактирование портретов на улице
Уровень : Продвинутый
В этом видеоуроке подробно объясняются основы редактирования портретов на открытом воздухе. Чтобы воспользоваться советами из этого урока, убедитесь, что вы знакомы с основами использования Lightroom.
Вы узнаете, как сделать лицо и фигуру модели основой композиции; Как применить цветовые решения в однородном цветовом поле фотографии; В чем особенность редактирования фото в полный рост.
15. Лучший способ отредактировать семейный портрет в Lightroom
Уровень : Продвинутый
Не все фотографы могут успешно справиться с редактированием изображений с участием нескольких человек, и такие фотографии включают семейные портреты. Вы узнаете, как правильно выбрать монтаж фото при разном цвете кожи модели, в чем особенность работы со светом и тенью на семейных портретах.
16. Узнайте, как редактировать семейные фотографии как профессионал
Уровень : Продвинутый
Часто семейные портреты трудно редактировать из-за большого количества людей, часто такие съемки проходят на улице, и это сильно усложняет редактирование фотографии.С помощью этого урока вы узнаете все тонкости редактирования таких фотографий на примере семейного портрета на природе.
17. Как выполнить полное ретуширование портрета в Adobe Lightroom
Уровень : Продвинутый
В этом видеоуроке Джаред Полин расскажет, какие приемы он использует для достижения идеального эффекта при редактировании студийных портретов. Вы узнаете основы использования специальных инструментов для идеальной ретуши кожи в Lightroom, как правильно выбрать цветокоррекцию для разных типов фотографий.
18. Рабочий процесс в Lightroom для редактирования драматических портретов
Уровень : Продвинутый
Если вы устали от простых и однотипных студийных портретов, мы предлагаем вам использовать этот урок, чтобы узнать, как придать вашим фотографиям драматический вид и превратить обычные портретные снимки в нечто невероятное. Вы изучите краткий курс по коррекции темного цвета, использованию инструментов для изменения цвета глаз.
19. Как создать эффект зернистой матовой поверхности в Lightroom
Уровень : Начинающий
Матовые фото в кинематографическом стиле всегда пользовались популярностью и не теряют актуальности и по сей день.Вы можете очень легко создать этот эффект, используя только свой Lightroom.
Вы узнаете, как изменить глубину цвета в Lightroom при применении кривой тона; Как использовать раздел тонирования для увеличения настроек насыщенности; Как использовать Lightroom 5 с готовыми пресетами.
20. Как создать эффект винтажного фото в Lightroom
Уровень : Начинающий
Винтажные эффекты снова набирают популярность. Узнайте, как самостоятельно создать этот эффект.Как добавить определенные цвета к теням и светам; Эффект монохромности фотографии, характерный для винтажных изображений; Использование настроек точечной кривой для выделения определенных областей изображения.
21. Размытие фона
Уровень : Начинающий
С помощью этого одного из лучших уроков Lightroom для портретов вы можете очень легко улучшить качество своих фотографий. Даже если вы новичок в редактировании изображений в Lightroom, этот урок будет вам понятен, так как он содержит большое количество фотографий с объяснениями функциональности программы.
22. Как создать эффект ломо в Lightroom
Уровень : Продвинутый
Такой эффект можно использовать на фотографиях для создания невероятного жизнерадостного образа. Вы научитесь применять виньетку к фотографии, добавляя зернистость, чтобы не перенасыщать фотографию и не создавать грязное некачественное изображение.
23. Lightroom: Учебное пособие по созданию ненасыщенного зернистого кинематографического образа
Уровень : Продвинутый
В этом учебном PDF-формате по Lightroom вы научитесь создавать в Lightroom ненасыщенный, кинематографический вид фотографий.Делается это довольно легко, используя базовые знания функционала этой программы.
Вы научитесь использовать основные инструменты раздела «Основные» для коррекции цвета и создания дополнительных эффектов, применяя контраст в необходимых количествах, не перегружая изображение.
24. Создайте эффект модного теплого света в Lightroom
Уровень : Продвинутый
Попробуйте создать для своих фотографий невероятно популярный стиль боке, добавив им мягкости и теплого света.
Вы научитесь использовать стандартные инструменты для изменения цветового решения и добавления драматизма изображению, как редактировать семейные портреты в Lightroom с помощью эффекта теплого света, какова роль комбинации инструментов при создании мечтательного образа. для изображения.
25. Как создавать эффекты HDR в Lightroom
Уровень : Профессиональный
Вы узнаете, как объединить две разные экспозиции одной и той же сцены в одно изображение, как использовать Lightroom CC для создания эффекта HDR путем увеличения динамического диапазона в базовом инструменте путем осветления теней, установки контраста средних тонов, что придает изображению вид резкости фото.
26. Lightroom CC | Учебное пособие по цветокоррекции фотоэффектов
Уровень : Профессиональный
Размышляя об этом эффекте, многие представляют себе типичные голливудские фильмы, где палитра начинается с голубоватых оттенков теней и заканчивается небольшими проблесками зеленого и бирюзового цветов.
Вы узнаете об инструментах разделения тонирования для создания великолепных оттенков бирюзового цвета, как создать собственный пресет для личного использования, чтобы вы могли воссоздать точно такой же эффект на другом изображении.
27. Использование предустановок для создания классного городского ненасыщенного образа
Уровень : Профессиональный
Городская фотография требует специальной обработки. Чаще всего используются холодные цвета и спецэффекты, которые нужны, например, для поддержки определенных частей зданий и неба.
Вы узнаете, как использовать раздел HSL / Color / B & W в Lightroom для создания глубоко чистого изображения без дополнительной желтизны, каковы основные преимущества изменения яркости определенных цветов в Lightroom.
28. Учебное пособие по Lightroom — Основы корректирующей кисти
Уровень : Начинающий
Это один из самых подробных туториалов для начинающих, который поможет вам разобраться со всеми секретами такого важного и необходимого инструмента в Lightroom — Adjustment Brush.
Вы узнаете, где найти этот инструмент, каковы особенности Adjustment Brush, какие ярлыки в Lightroom для удобного использования этого инструмента.
29. Как установить кисти в Adobe Lightroom
Уровень : Начинающий
Скачать кисть для Lightroom очень просто, существует множество разных пакетов, которые можно найти в свободном доступе в Интернете.Это руководство предназначено для подробного объяснения установки кистей. Вы узнаете, как устанавливать кисти в Lightroom для их дальнейшего использования.
30. Расширенные настройки кисти в Lightroom
Уровень : Продвинутый
Именно настройки кисти помогают создать тот или иной эффект и эти знания просто необходимы. Вы узнаете, как настраивать кисти для улучшения редактирования фотографий, а также узнать о функциях, совпадающих с различными настройками, и их применении.
31. Создайте набор кистей
Уровень : Продвинутый
Из этого туториала Вы узнаете, как создать набор кистей. Зачем тебе это? Если вы обнаружите, что делаете одно и то же с кистью снова и снова. Например, вы можете использовать кисть, чтобы улучшить небо, кожу или вы, используя настройку все время одинаково. Вам понадобится предварительная настройка кисти, чтобы упростить рабочий процесс.
32. Кисть для коррекции в Lightroom — ключ к профессиональному образу
Уровень : Продвинутый
Профессиональные фотографы знают, насколько полезна корректирующая кисть при редактировании, а ее локальное приложение позволяет ретушировать отдельные части изображения до идеального состояния.
Вы узнаете интересные техники использования этого инструмента на разных типах фотографий, найдете ответы на самые важные вопросы об использовании корректирующей кисти.
33. Черно-белая фотография в Lightroom CC
Уровень : Начинающий
Это руководство по Lightroom для начинающих было создано и опубликовано на официальном сайте Lightroom. Он подойдет начинающим фотографам, которые только знакомятся со всеми тонкостями редактирования фотографий.
Вы изучите стандартные предустановки при использовании Lightroom, для которых на фотографиях можно использовать черно-белый эффект, настраивая уже примененные стандартные предустановки на основе изображения и желаемого эффекта.
34. Драматический черно-белый
Уровень : Начинающий
Вы научитесь редактировать в Lightroom как профессионал, используя коллекции для удобной и быстрой работы в Lightroom, добавляя белые световые пятна на черно-белую фотографию, чтобы она сияла, используя предустановки и настраивая их специально для конкретное изображение.
35. Эффектные черно-белые цвета в Lightroom
Уровень : Профессиональный
Никто не отрицает красоту цветного изображения, но часто используются черно-белые техники для создания специального эффекта, который помогает выделить определенные объекты на фотографии или создать эффектный вид.
Вы научитесь делать черно-белые изображения яркими и драматичными, используя локальные настройки в Lightroom, как контролировать отсутствие бликов при добавлении дополнительного света к фотографии.
36. Наложение инструмента обрезки | Учебное пособие по Lightroom
Уровень : Начинающий
Это очень простой инструмент, который поможет вам обрезать фотографии для печати прямо из Lightroom. Учебное пособие разработано как часть краткого руководства по началу работы с Lightroom 6.
37. Измените форму света и настроения с помощью корректирующих кистей
Уровень : Начинающий
Старшим братом градуированных фильтров является корректирующая кисть, этот инструмент абсолютно необходим любому редактору.Это руководство по Lightroom покажет вам, как использовать корректирующую кисть вместо градуированных фильтров, редактируя отдельные части изображения, чтобы создать нужный вам вид.
38. Три инструмента Lightroom, которые вам НЕОБХОДИМО использовать
Уровень : Начинающий
Автор этого урока предлагает быстро изучить функции трех важнейших инструментов Lightroom, которые вам обязательно понадобятся при работе с этой программой.
Вы узнаете о роли фильтра пропорций в выделении объекта на изображении, использовании инструмента «Кисть», чтобы сделать фото ярким, роли градуированного фильтра в красивой настройке неба.
39. Как использовать инструмент удаления пятен в Lightroom
Уровень : Продвинутый
Конечно, Photoshop чаще всего используется для ретуширования фотографий, но в этом уроке по Lightroom CC вы узнаете, как сделать быстрое и удобное ретуширование изображений прямо в Lightroom.
Вы научитесь использовать инструмент «Удаление пятен», чтобы подправлять фотографии в порядке устранения дефектов кожи.
40. Инструменты для лечения и клонирования
Уровень : Продвинутый
Это руководство создано, чтобы показать вам новый продвинутый инструмент исцеления.Это один из самых полезных инструментов Lightroom для фотографов и редакторов, поскольку он позволяет выполнять более сложные действия с предметом.
Вы узнаете, как использовать инструменты восстановления и клонирования Lightroom CC для более быстрого ретуширования в Lightroom, а также сочетания клавиш для удобного и быстрого ретуширования.
41. Инструмент Lightroom Clarity Tool
Уровень : Продвинутый
Этот учебник по Lightroom посвящен инструменту Clarity и будет полезен тем, кто продолжает обучение Lightroom.
Вы узнаете, как можно более эффективно использовать инструмент «Четкость», просто применяя его ко всему изображению, как достичь гранжевого эффекта с помощью инструмента «Четкость» и применить его.
42. Возможности Adobe Lightroom: Инструмент вертикального положения
Уровень : Профессиональный
Работая в Lightroom несколько лет, не всегда можно встретить все возможные инструменты. Вот почему стоит обратиться к дополнительным учебным пособиям по Lightroom в формате PDF, чтобы узнать информацию, которая может ускорить редактирование фотографий.
Вы узнаете, как использовать Upright Tool для исправления перспективного искажения изображений и как работать с автоматическими инструментами в Lightroom.
43. Как правильно использовать градиентный фильтр
Уровень : Профессиональный
Вы узнаете, как использовать градиентный фильтр в качестве инструмента локальной настройки для настройки только части или участка изображения, как механически создавать градиентный фильтр, манипулировать им и редактировать, методы использования градиентного фильтра в Lightroom.
44. Все о том, как резкость фотографий в Lightroom
Уровень : Профессиональный
Создатель этого учебника по Lightroom CC, известный фотограф и редактор Натаниэль Додсон, научит вас всему, что он знает об инструменте Sharpen.
Вы узнаете, почему повышение резкости так важно для фотографий, использование целевого повышения резкости для ваших изображений, чтобы не перенасыщать их и не ухудшать качество, каковы особенности использования инструмента Sharpen для редактирования портретов.
45. Aaron Nace (PHLEARN) Уроки
Специализация : Портреты, манипуляции
Аарон Нэйс начал свою карьеру как свободный фотограф. Он открыл свой собственный канал на Youtube с бесплатных уроков фотографии и редактирования фотографий под названием PHLEARN.
Сейчас у этого канала более 1,5 миллиона подписчиков. Основная специализация Аарона — портреты и приемы редактирования фотографий в Lightroom, о которых вы не знали. Его канал на Youtube и его личный сайт имеют решающее значение для всех без исключения, кто хочет улучшить свой уровень Lightroom.
46. Тони и Челси Нортруп Учебники
Специализация : Советы по работе с Lightroom
У пары Тони и Челси очень широкий спектр занятий, они оба являются фотографами и со-звездами канала YouTube, который рассказывает о различных советах и приемах в фотографии и редактировании фотографий.
Тони также является автором более 30 книг по фотографии, он также преподает это искусство в мастерских. Челси больше любит редактировать фотографии, она настоящий эксперт в обучающих программах Lightroom для начинающих.
47. Эд Грегори (Цветные фотографии) Уроки
Специализация : Инструменты Lightroom
Эд Грегори живет для обучающих программ по Lightroom. Как успешный фотограф Эд невероятно любит снимать интересные видео для своего канала на YouTube под названием «Цветные фотографии».
У него только один полный курс, все остальное время Эд посвящает созданию бесплатных видеоуроков о функциональных возможностях инструментов Lightroom и составляет специальное руководство по быстрому запуску Lightroom 6.
48. Уроки Скотта Келби
Специализация : пресеты Lightroom, дополнительные эффекты, обучающие группы
Скотт — основатель собственного образовательного онлайн-портала KelbyOne. Его деятельность очень разнообразна. Скотт — профессиональный фотограф, автор книг по фотографии и редактированию изображений, создатель более 20 учебных курсов по фотографии и 6 руководств по Lightroom для начинающих, Photoshop и других программ.
49. Энтони Моргати Уроки
Специализация : Портреты, ч / б
Опыт Энтони составляет более 30 лет, так как он начал свой первый фотографический бизнес в середине 80-х годов.Сейчас Энтони — один из самых успешных преподавателей в сфере фотографии. Он ведет онлайн- и офлайн-курсы, а также у него есть канал на Youtube с бесплатными уроками по Lightroom.
50. A. J. Wood Tutorials
Специализация : Особенности продуктов Adobe
А. Дж. Вуд является официальным представителем продуктов Adobe в США и во всем мире, он знает все об особенностях этих продуктов, их особенностях и так далее. Сейчас основное занятие А.Дж.Вуд посещает американские города, где проводит мастер-классы и семинары по функциональности программ Adobe и обучающих программ по редактированию Lightroom.
51. Unsmesh Dinda (PiXimperfect) Учебники
Специализация : Фильтры Lightroom, цветокоррекция
Создатель невероятно популярного в сети YouTube канала PiXimperfect имеет более десяти лет непрерывного опыта работы с Lightroom и Photoshop. Его основное занятие — коммерческая фотография, единственная наставническая деятельность Динды — создание подробных и очень полезных видеороликов с учебником по основам Lightroom для его канала на Youtube.
52. Nathaniel Dodson (tutvid) Уроки
Специализация : редактирование портретов в Lightroom
Натаниэль — веб-дизайнер и фотограф портретов, но также занимается преподавательской деятельностью. У него есть собственный канал на YouTube, основная цель которого — поделиться опытом с другими.
Основные уроки, созданные Натаниэлем, посвящены ретушированию и редактированию портретов в Lightroom CC, методам редактирования пейзажных фотографий и основам использования программы Adobe Lightroom.
53. Серж Рамелли Уроки
Специализация : пейзажи, портреты
Serge Французский фотограф, живущий в Париже, и его популярность началась с одной из лучших фотографий в его карьере — фотографии Эйфелевой башни. Сейчас Серж — очень успешный фотограф и репетитор, он открывает собственный веб-сайт, который предлагает качественные и интересные бесплатные уроки по Lightroom.
54. Бесплатные пакеты Lightroom для коллекции портретов
СКАЧАТЬ ПОЛНУЮ КОЛЛЕКЦИЮЭтот пакет пресетов для Lightroom поможет вам в короткие сроки сделать идеальный портрет.Эта коллекция содержит предустановки, которые могут добавить мягкого света к вашей фотографии, сделать ее идеально черно-белой или добавить интересное винтажное сияние к портрету.
55. Лучшие бесплатные подарки для Lightroom
СКАЧАТЬ ПОЛНУЮ КОЛЛЕКЦИЮХотите добиться интересного эффекта на фотографиях, но не знаете, как работать в Lightroom? Используйте любой из этих пресетов Lightroom, разделенных на категории одним щелчком мыши. Вы можете создать невероятный эффект для свадебных фотографий, сделать идеальный черно-белый эффект, добавить популярные эффекты, такие как кинематографический, с помощью этих предустановок.
56. Бесплатные матовые Lightroom
СКАЧАТЬ ПОЛНУЮ КОЛЛЕКЦИЮПрофессиональные фотографы часто используют матовый эффект при редактировании фотографий, потому что он выглядит действительно стильно и профессионально. Вы можете добавить такой эффект к своим фотографиям, не будучи профессиональным фотографом. Эта коллекция предустановок отлично подходит для любого типа фотографий, вы можете использовать ее для редактирования свадебных изображений, портретов, фотографий в стиле жизни и фотографий из путешествий.
57. Бесплатные HDR для Lightroom
СКАЧАТЬ ПОЛНУЮ КОЛЛЕКЦИЮВ последнее время HDR приобретает невероятную популярность среди фотографов, которые занимаются совершенно разными видами фотографии.Этот эффект активно используют фотографы, занимающиеся недвижимостью.
Кроме того, интересно похожий эффект смотрится на портретной фотографии или фотографиях природы. Эти предустановки рекомендуются фотографам, знакомым с основами Lightroom, поскольку эффект HDR довольно сложен, может вызвать резкий эффект, а для некоторых предустановок фотографий может потребоваться редактирование.
58. 10 бесплатных пакетов Lightroom для Cityscape
СКАЧАТЬ ПОЛНУЮ КОЛЛЕКЦИЮЕсли вы снимаете фото в стиле городских джунглей, вам обязательно понадобится этот сборник бесплатных пресетов.В этом паке есть варианты для съемки любого городского пейзажа — для фотографий заката, для фотографий городских огней, для черно-белого эффекта. Согласно некоторым источникам, вам необходимо изменить уже установленные настройки для создания идеального эффекта, поэтому эта коллекция подходит только тем фотографам, которые уже знают принципы работы в Lightroom.
59. Классные бесплатные подарки для Lightroom
СКАЧАТЬ ПОЛНУЮ КОЛЛЕКЦИЮЭти пресеты идеально подходят для тех вариантов, когда вам нужен холодный эффект на фотографиях.Это могут быть снимки зимних пейзажей или зимние портреты, но также можно поэкспериментировать и создать принципиально новую концепцию даже для летних ярких фотографий. В этом сезоне в моде холодные оттенки, поэтому попробуйте эти пресеты для своих фото.
60. Профессиональные черно-белые бесплатные подарки
СКАЧАТЬ ПОЛНУЮ КОЛЛЕКЦИЮСамостоятельное создание идеального черно-белого фотоэффекта может быть довольно затратным, так как требует больших знаний и навыков. Эти предустановки помогут вам в один клик создать невероятную картинку с правильным балансом света и тени черного и белого.
61. VSCO Moody Freebies
СКАЧАТЬ ПОЛНУЮ КОЛЛЕКЦИЮКонечно, этот тип пресетов давно завоевал множество поклонников, ведь с его помощью можно создавать очень интересные фотографии. Попробуйте использовать эти предустановки для портретов, потому что они помогут создать идеальный оттенок кожи, подчеркнут цвета на фотографии и добавят в картину внутреннего света. Кроме того, с помощью таких пресетов можно добиться ряда интересных эффектов — драматических, мрачных, винтажных.
62. Профессиональные бесплатные подарки для Lightroom в пастельных тонах
СКАЧАТЬ ПОЛНУЮ КОЛЛЕКЦИЮПастельные оттенки в фотографии в последнее время набирают невероятную популярность.Никого не интересуют слишком яркие, нереальные цвета, фотографы предпочитают использовать при редактировании натуральные пастельные тона. Этот пакет профессиональных пресетов подойдет тем фотографам, которые в короткие сроки хотят добиться невероятного эффекта пастельной фотографии с нежными цветами.
Учебных пособий по Lightroom
Бесплатное руководство по использованию Lightroom
Постпродакшн — незамеченный герой фотографического процесса. Каким бы важным ни было создание отличных фотографий, редактирование может действительно изменить окончательное изображение.
Однако если вы только начинаете, изучение работы с программным обеспечением для редактирования, таким как Adobe Lightroom, может быстро показаться непосильным. От настройки рабочего процесса до навигации по панелям инструментов, обучение эффективному использованию Lightroom требует немного времени и самоотверженности (и часто некоторых полезных руководств по Lightroom). Независимо от того, где вы находитесь в своем путешествии, это бесплатное руководство по использованию Lightroom предоставит практический подход к распаковке, пониманию и освоению всех вещей Lightroom, от импорта до экспорта.
Вот обзор наших руководств по Lightroom | Бесплатное руководство по использованию Lightroom:
- Знакомство с Lightroom
- Макет Lightroom: библиотека и модули разработки
- Рабочий процесс организации и редактирования фотографий
Часть первая: знакомство с Lightroom
Итак, если вы еще не приобрели Lightroom и задаетесь вопросом, из-за чего весь этот шум, вот в чем дело: вам нужна программа, которая поможет вам делать все быстро, от начала до конца.
LR против конкурентов — каковы лучшие альтернативы Lightroom?
Lightroom — это не только комплексное решение почти для всего вашего рабочего процесса, но и гораздо лучшее решение, чем у конкурентов, во многих областях. Необработанный конвертер Adobe — один из лучших для получения максимальной отдачи от необработанного файла (динамический диапазон, резкость, контроль шума, цветопередача), а также один из самых быстрых с точки зрения оптимизации самого процесса.
Инструменты, доступные для отбраковки ваших хранителей из брака, являются одними из самых мощных инструментов на рынке; к ним относятся применение и фильтрация ключевых слов и выполнение фактической цветокоррекции в больших и высокоскоростных рабочих процессах.
Итак, стоит ли рассматривать такие конкуренты, как Capture One и Affinity? Абсолютно да. Попробуйте их, они могут подойти вам и вашим потребностям; однако Lightroom по-прежнему является более популярным программным обеспечением для необработанных файлов по уважительной причине — это просто так.
Если вы когда-нибудь слышали о Camera Raw и задаетесь вопросом, как это вписывается в картину Lightroom, прочитайте статью по ссылке ниже, чтобы лучше понять нюансы между ними.
Raw и Jpeg — Форматы и обработка изображений
Прежде чем мы углубимся в это руководство по Lightroom, давайте поговорим о том, что может быть принято как должное, но все же необходимо сказать: вы снимаете камерой в формате RAW, верно?
Действительно, большинству фотографов следует снимать в формате RAW.Есть несколько причин, по которым вы можете захотеть снимать JPG вместо этого, но по большей части вы получите максимальную отдачу от Lightroom, если работаете с необработанными файлами.
Если вам интересно, вот почему:
Съемка RAW и JPEG
Самое большое различие между файлами RAW и JPEG заключается в следующем: файл JPG уже был необратимо отредактирован к моменту его сохранения на карту памяти, но файл RAW не подлежит никакому редактированию; это просто информационный файл, который создается на основе настроек экспозиции вашей камеры.
Это дает несколько преимуществ для JPG, но много-много преимуществ для «RAW».
Файл JPG можно отправить прямо в Интернет или на принтер, и он будет выглядеть именно так, как вы видели, на задней панели камеры. Это может быть полезно как для быстрых повседневных снимков, о редактировании которых вы просто не хотите беспокоиться, так и для профессиональной работы, когда необходимо как можно скорее распространить или распечатать изображение (новости / пресса, спорт и т. Д.).
В случае необработанного файла вы должны обработать файл, прежде чем с ним что-либо делать.Вам не только нужно специальное приложение для преобразования необработанных данных, такое как Lightroom, но и ваши изображения обычно будут выглядеть немного менее яркими, чем если бы вы сняли изображение в формате JPG. Это нормально, потому что Lightroom позволяет легко улучшать ваши изображения быстро, даже все сразу, и добиваться гораздо лучшего общего конечного результата.
Это связано с тем, что файл JPG может не захватывать все блики или тени в сцене, и если вы попытаетесь восстановить их при редактировании, они будут выглядеть не очень хорошо. Но с помощью необработанного файла можно легко восстановить блики и особенно тени, а также изменить цветовой баланс, и все это без каких-либо негативных последствий.В пределах данных изображения, захваченных экспозицией, необработанный файл полностью податлив.
ПРИМЕЧАНИЕ. Это «RAW» или «необработанный»? Кстати, почему мы иногда используем прописные буквы, а иногда и строчные? Потому что «RAW» на самом деле не является сокращением имени файла, как .JPG. У каждой камеры есть собственный тип файла RAW, например CR2 / CR3 от Canon, NEF от Nikon, ARW от Sony и т. Д.
Таким образом, в большинстве случаев к необработанному файлу следует обращаться в нижнем регистре. Однако на камерах сама настройка помечена как «RAW», вероятно, потому, что ее легче читать.Таким образом, можно использовать заглавные буквы «RAW», когда речь идет о фактических настройках камеры.
Как купить Lightroom
Сегодня варианты приобретения Lightroom очень просты: вы должны подписаться на одну из подписок Adobe Creative Cloud, которая включает Lightroom. Подписка на Lightroom также включает Photoshop по цене от 9,99 долл. США в месяц,
.(К сожалению, если у вас новая камера, единственный способ редактировать ее необработанные файлы в Lightroom — без преобразования в DNG — это подписаться на Adobe Creative Cloud.Вы не можете использовать старую версию Lightroom 6 или более раннюю, которую вы, возможно, откопали! Однако, если вы купили Lightroom 6 и у вас все еще есть его копия, вы можете редактировать новые необработанные файлы, конвертируя их в DNG.)
Adobe предлагает две версии Lightroom, но обе они всегда включены независимо от того, какую подписку вы получаете. Lightroom «Classic» — это традиционный интерфейс, предназначенный только для настольных и портативных компьютеров, а Lightroom «Creative Cloud» — это новая облачная версия, которая полностью синхронизируется не только с настольным приложением, но и с вашими мобильными устройствами.
Вы также можете подписаться на дополнительное хранилище Adobe Creative Cloud, например 1 ТБ вместо 20 ГБ, или есть несколько других доступных вариантов. Ниже приведен полный набор опций, включая Lightroom:
.- 9,99 долларов США в месяц = Adobe Lightroom CC, Lightroom Classic, Photoshop, ACR (Bridge), хранилище объемом 20 ГБ
- 9,99 долларов США в месяц. = Adobe Lightroom CC, хранилище 1 ТБ
- 19,99 долл. США / мес. = Adobe Lightroom CC Lightroom Classic, Photoshop, ACR (Bridge), хранилище 1 ТБ
- 52 доллара США.99 / мес. = Все приложения Adobe Creative Cloud, хранилище 100 ГБ
После того, как вы выбрали подписку, вам нужно будет загрузить приложение Adobe Creative Cloud, которое действует как центр для всех приложений, на которые вы подписаны. После входа в это основное приложение вы сможете установить, обновить и / или удалить любую из ваших программ. Тогда вы готовы к работе!
Как создать каталог и импортировать фотографии
Диалоговое окно импорта по умолчанию в новом каталоге LightroomПри первом открытии Lightroom вам будет предложено создать каталог.Этот каталог будет представлять собой файл .LRCAT на вашем компьютере, который запоминает, где находятся все ваши фотографии и какие изменения вы к ним применили.
Если вы когда-нибудь потеряете или удалите этот файл .LRCAT, вы не удалите свои настоящие изображения, но потеряете всю тяжелую работу, которую вы вложили в их систематизацию и редактирование! Поэтому очень важно создать свой каталог в таком месте, где его можно будет хранить в безопасности. Также важно часто выполнять резервное копирование файла .LRCAT, чтобы в случае, если что-то пойдет не так, вы могли вернуться к этому последнему каталогу.
Для получения дополнительной информации о том, как создать каталог Lightroom и импортировать фотографии, ознакомьтесь со статьями ниже:
Если вы когда-либо перемещали файлы в новое место или переименовывали папку после настройки каталога в Lightroom, то вы знаете, что это приведет к разрыву связи между вашими изображениями и каталогом Lightroom. К счастью, есть простое решение.
Как настроить свои предпочтения
Настройка ваших предпочтений Lightroom позволит вам оптимизировать рабочий процесс и набрать такие основы, как решение, какой каталог вы будете видеть при открытии Lightroom, а также другие параметры импорта и прочие детали.
Часть вторая: Макет Lightroom — Библиотека и модули разработки
Во второй части этого бесплатного руководства по использованию Lightroom мы углубимся в интерфейс, который разбит на так называемые «модули», и есть два основных модуля, которые вы захотите полностью понять. Модуль «Библиотека» — это то место, где вы будете импортировать, сортировать, а также систематизировать и просматривать изображения. Модуль «Разработка», конечно же, будет там, где вы редактируете свои изображения.
Библиотечный модуль
Модуль библиотеки Lightroom: вид в виде лупы (слева) и вид сетки (справа)Модуль библиотеки — это то место, где вы можете просматривать свои фотографии сразу в большой сетке в центре экрана (метко названный режим сетки) или по одному изображению в центре (режим лупы) с диафильмом изображений поперек внизу экрана.
В левой части интерфейса (см. Изображение выше) вы найдете вкладку с основными инструментами организации, включая фактическое расположение папок, в которых файлы фактически остаются на жестком диске (-ах) вашего компьютера, и внутренняя организация, основанная на Lightroom, которая называется Коллекции.
В правой части интерфейса библиотеки (см. Изображение выше) вы найдете несколько дополнительных инструментов, от инструментов гистограммы и быстрой разработки до ключевых слов, метаданных и т. Д.
По сути, библиотечный модуль предназначен для «отбраковки» фотографий, то есть для отделения хранителей от бракованных.
Модуль разработки
Модуль «Разработка» — это то место, где вы будете выполнять всю реальную работу по редактированию фотографий. Как и в модуле библиотеки, у вас будет диафильм в нижней части экрана и две вкладки слева и справа. На правой вкладке находятся все ваши инструменты редактирования, а слева вы найдете ваши предустановки Lightroom, историю редактирования для каждого изображения и ваши коллекции.
Модуль «Разработка» предлагает целый ряд новых возможностей для обучения, и у нас есть несколько статей об основных аспектах освоения ключевых техник, которые вам понадобятся, чтобы получить максимальную отдачу от ваших изображений.
Редактирование фотографий
Редактирование фотографий — вот почему мы здесь в первую очередь, и с этой задачей Lightroom справляется очень хорошо. Хотя Lightroom не самое быстрое приложение, оно все же способно работать без сбоев, обрабатывать огромные необработанные файлы в больших каталогах, содержащих десятки тысяч фотографий, и эффективно использовать оборудование вашего компьютера.
Руководства по Lightroom на YouTube
Вы можете найти ряд руководств по редактированию изображений в Lightroom на YouTube-канале SLR Lounge. Ниже приведены ссылки на несколько видео:
На канале также есть несколько видеороликов, демонстрирующих, как сделать снимок и как его редактировать. Вот лишь пара примеров:
Особые методы
Photoshop имеет репутацию приложения для ретуширования и стилизации фотографий помимо базовой цветокоррекции, но специальные возможности редактирования Lightroom не следует недооценивать.Ознакомьтесь с несколькими нижеприведенными приемами, чтобы понять, на что способен Lightroom. Этот список ни в коем случае не является исчерпывающим, и мы будем добавлять дополнительные руководства по мере их публикации.
Lightroom также может выполнять красивые черно-белые преобразования, предлагая как базовое управление тонами для идеального контраста, так и расширенные функции тонального отображения, которые ранее были доступны только в Photoshop. См. Полное руководство по Black & White:
пресетов
Прежде чем вы начнете редактировать каждую фотографию по отдельности и настраивать с помощью каждого ползунка модуля разработки вручную, есть важный инструмент, который вы должны рассмотреть в качестве отправной точки, который может помочь вам сэкономить массу времени.Это, конечно, пресеты Lightroom.
По сути, всякий раз, когда у вас есть корректировка, которую вы собираетесь делать все время очень похожим образом, вам следует либо сохранить ее как настройку Adobe по умолчанию, либо создать предустановку.
Будь то наиболее часто используемые базовые настройки ползунка или более глубокие вещи, такие как повышение резкости, шумоподавление, коррекция объектива и другие пользовательские настройки, набор предустановок может служить чрезвычайно полезным набором инструментов.
Люди часто отвергают пресеты как «фильтры», которые создают только определенный клишеобразный вид, но на самом деле пресеты имеют десятки применений. Так или иначе, создание предустановок поможет вам сэкономить время, будь то портретный / свадебный фотограф или пейзажный / ночной фотограф.
Некоторые предустановки больше связаны с настройками импорта и экспорта, а не с редактированием фотографий. Подробнее об этом мы поговорим в третьей части ниже.
Пакетное редактирование
Начав редактировать фотографии, вы можете эффективно работать, используя функции пакетного редактирования Lightroom.Вы можете редактировать все свои фотографии сразу, используя автосинхронизацию, или вы можете редактировать фотографию, а затем копировать и вставлять свои настройки в другие похожие фотографии, используя Копировать / Вставить или Синхронизировать.
Устранение проблем
Модуль разработкиLightroom включает ряд мощных инструментов, которые помогут вам исправить многие проблемы, с которыми вы можете столкнуться при редактировании изображений. Ниже мы перечислили несколько наиболее распространенных проблем и поделились инструментами Lightroom, которые следует использовать для их решения.
- Искажение объектива : Иногда искажение объектива — это «хорошо» (например, при использовании объектива типа «рыбий глаз»), но в большинстве случаев мы стараемся его минимизировать. В Lightroom вы можете найти инструмент Lens Correction на правой панели модуля Develop. Вы можете использовать этот инструмент для набора профиля для вашего объектива, исправления искажения объектива и добавления виньетки, среди прочего.
- Шум : панель «Детали» в модуле «Разработка» содержит инструмент, необходимый для удаления или минимизации нежелательного шума (или зернистости) в редактируемом изображении.Просто выберите и отрегулируйте соответствующие ползунки «Подавление шума» (ползунки «Цвет» или «Яркость») в зависимости от типа шума, который вы видите.
- Хроматическая аберрация (CA) : Раньше вам приходилось покупать дорогие линзы, чтобы уменьшить фиолетовую (а иногда и зеленую) дымку, которая является хроматической аберрацией. К счастью, в Lightroom его довольно легко удалить, выбрав поле «Удалить хроматическую аберрацию» на вкладке «Основные» панели коррекции объектива, или вы можете выбрать пипетку и щелкнуть области, на которые влияет CA.
Часть третья: Организация и рабочий процесс
Итак, вы импортировали и отредактировали несколько фотографий, но что вы будете делать, когда снова выйдете и сделаете больше снимков, месяц за месяцем, год за годом? Как вы храните и редактируете все эти фотографии?
В конечном итоге безопасное и эффективное управление всеми вашими файлами от импорта до экспорта требует тщательного планирования. Установив эффективный рабочий процесс, вы будете тратить меньше времени на обработку файлов и больше на съемку изображений или выполнение других задач.
Общий обзор организации
В этом бесплатном руководстве мы составили небольшой путь по использованию Lightroom, который поможет вам упорядочить свои файлы. Особенно важно прочитать это, если вы новичок в Lightroom. У нас также есть некоторые исправления для тех, кто не обязательно новичок, но кому нужна помощь, чтобы исправить беспорядок, который они сделали в своей системе хранения файлов.
Ярлыки Lightroom (горячие клавиши)
Один из самых больших способов сэкономить время в Lightroom — это избавиться от необходимости искать каждый отдельный инструмент и опцию с помощью мыши.Может показаться, что нажимать на все не так уж и много времени, но просто подождите, пока вы не начнете использовать горячие клавиши! Внезапно переключение с модуля библиотеки на модуль разработки происходит так же быстро, как нажатие клавиши «D», или возвращение в режим сетки так же быстро, как нажатие клавиши «G»!
Описание диалогового окна импорта
Диалоговое окно импорта по умолчанию в новом каталоге LightroomМы кратко говорили о том, как импортировать фотографии выше, и также включили информацию в Общий обзор организации, но вот пара быстрых ссылок на статьи, которые объясняют, как использовать диалоговое окно Импорт так же эффективно, как и возможный.
Понимание диалога об экспорте
После того, как все ваши фотографии были отредактированы, полезность Lightroom еще не сделала вашу жизнь проще! Есть несколько инструментов, которые помогут вам сохранить ваши необработанные или другие файлы в формате JPG (или TIF и т. Д.), Чтобы вы могли делиться ими в Интернете, распечатывать их или отправлять друзьям / семье или платным клиентам.
Первое, что нужно сделать, это нажать CMD / CTRL + SHIFT + E, чтобы открыть диалоговое окно экспорта. Вы также можете щелкнуть изображение правой кнопкой мыши и нажать «Экспорт», затем «Экспорт…»… но горячая клавиша очень полезна!
Для получения более подробной информации о том, как настроить экспорт изображений, ознакомьтесь с этими статьями ниже:
- Лучшие настройки экспорта Lightroom Настройки экспорта для Instagram и Facebook
- Лучшие настройки экспорта Lightroom Настройки экспорта для печати
- 6 советов по экспорту Lightroom, которые должен знать каждый
Резервное копирование фотографий
И последнее, но не менее важное: вам понадобится система для резервного копирования ваших фотографий.Невозможно переоценить важность создания отказоустойчивой системы резервного копирования.
Крайне важно, чтобы вы понимали, что Lightroom выполняет резервное копирование только ваших каталогов, а не изображений. Вы должны вручную создать резервную копию своих фотографий. Если вы еще не знакомы со стратегией «Три С» для резервного копирования изображений, это очень просто:
- Копия: Первый шаг включает копирование файлов с камеры на компьютер или внешний жесткий диск. Это может включать импорт ваших файлов в Lightroom с использованием упомянутых выше предустановок импорта.
- Клон: Поскольку большая часть оборудования обречена на отказ в какой-то момент, обязательно создайте клоны ваших файлов. Хотя есть несколько способов сделать это, мы можем предложить один из способов — использовать приложение под названием Carbon Copy Cloner, которое позволяет вам полностью настраивать и автоматизировать клонирование, а также на лету проверяет наличие дополнительных изменений. Вы можете рассмотреть возможность выполнения этой задачи, пока вы заняты другой работой. Копирование / клонирование терабайт данных может занять довольно много времени.
- Облачное хранилище: Опять же, поскольку оборудование регулярно выходит из строя, облачное хранилище является последним и, вероятно, самым важным этапом процесса резервного копирования. Если вы регулярно синхронизируете файлы с облачным хранилищем, все, что вам нужно сделать в случае возникновения чрезвычайной ситуации, — это загрузить резервную копию из облака и начать с того места, где вы остановились.
Если вам нужна дополнительная информация по этой теме, вы можете прочитать следующую статью:
Освоение мастерской Lightroom
Надеемся, вам понравилось это бесплатное руководство по использованию Lightroom.Чтобы получить более полный и подробный обзор того, как использовать Lightroom, посетите этот семинар от SLR Lounge: Освоение Lightroom | Учебники от А до Я по Lightroom. Этот семинар, от изучения интерфейса и структуры каталога до освоения обработки исходных данных в Lightroom, гарантированно повысит ваши способности в Lightroom.
Как использовать Lightroom для редактирования фотографий
Lightroom, популярное программное обеспечение для редактирования и каталогизации фотографий от Adobe, представляет собой фантастический способ систематизировать фотографии и обрабатывать их.Однако освоить любое программное обеспечение для редактирования может быть непросто. Это особенно верно, если вы не компьютерный мастер, и может показаться, что довольно сложно понять, с чего начать. Но не волнуйтесь! У нас есть несколько фантастических руководств по Lightroom, чтобы вы могли использовать всю мощь этого программного обеспечения Adobe, и в этой статье мы расскажем обо всем, что вы, возможно, захотите узнать.
Многие люди не утруждают себя редактированием своих фотографий, оставляя их для сохранения в формате JPEG прямо из камеры.Мы настоятельно рекомендуем вам снимать в формате RAW, если вы только начинаете, и, следовательно, вам нужно редактировать все свои фотографии. Lightroom — это ваша цифровая темная комната.
Почему вам следует использовать Lightroom?
Прежде чем мы перейдем к некоторым руководствам по Lightroom, которые могут вам помочь, давайте рассмотрим краткий обзор Lightroom. Это приложение, доступное как для пользователей Windows, так и для Mac, позволяет организовывать, редактировать и ретушировать большое количество фотографий в одном месте.Вы даже можете выполнять пакетное редактирование, применяя корректировки к нескольким изображениям одновременно. Вот фотография до и после поездки в Lightroom (переместите ползунок, чтобы увидеть изменение):
Важно отметить, что редактирование Lightroom является неразрушающим, то есть исходный файл остается нетронутым. Это не означает дублирование и использование места для хранения — вместо этого Lightroom хранит небольшие инструкции, которые записывают ваши настройки, которые он применяет в программном обеспечении, когда вы загружаете изображение. Если вы хотите сохранить файл с этими настройками, вам необходимо экспортировать его отдельно в оригинал — перезапись не требуется.
Если вам сложно перемещаться между тысячами файлов или трудно удалять «мусорные» кадры, то Lightroom, вероятно, для вас. Ключевые слова позволяют быстро искать в огромном архиве, а интеллектуальные коллекции автоматически группируют изображения в соответствии с установленными правилами.
Дополнительная литература: как работает каталог Lightroom?
Lightroom — это программное обеспечение на основе подписки под баннером Creative Cloud от Adobe, которое поставляется в комплекте с Photoshop.Невозможно подписаться только на Lightroom, но Photoshop — важный соучастник преступления. Они относительно легко работают вместе, что позволяет выполнять более точные изменения в Photoshop прямо из Lightroom. Подписка может быть оплачена заранее в течение 12 месяцев (эквивалент 8,50 фунтов стерлингов / 9,99 долларов США в месяц) или ежемесячно по повышенной стоимости от Adobe.
Учебники по Lightroom, которые необходимо прочитать
У нас есть множество руководств Lightroom по Nature TTL, посвященных каждому этапу обработки фотографии.Поскольку каждая отдельная корректировка требует отдельного описания, я собираюсь объединить их в одну окончательную коллекцию для вас. Это все, что вам нужно знать, если вы впервые загружаете фотографию в Lightroom.
Мы рассмотрим учебные пособия в идеальном порядке применения, проведя вас через отдельные этапы рабочего процесса обработки. Заголовки каждого раздела ссылаются на учебное пособие, на которое они ссылаются, что позволяет вам при желании углубиться в дополнительную информацию и более конкретные инструкции.
1. Выполнение основных настроек в Lightroom
Если вам нужно прочитать одно руководство по Lightroom, то, вероятно, это именно этот. Он составляет основу любого сеанса обработки в Lightroom. Откройте окно «Разработка», и первое, с чем вы столкнетесь, — это панель «Базовая». Здесь вы можете внести все свои первоначальные настройки. У вас есть ползунки для следующего:- Баланс белого
- Экспозиция
- Контраст
- Основные моменты
- Тени
- белые
- Черный
- Ясность
- Вибрация
- Насыщенность
Если вы привыкли редактировать в Photoshop, у вас есть все ползунки, которые вы узнаете из окна Adobe Camera Raw, которое появляется, когда вы открываете там необработанный файл.
Узнайте, как внести эти основные изменения : Все, что вам нужно знать для обработки необработанного файла в Lightroom
2. Расширенные настройки цвета
Одна из действительно крутых корректировок, которую вы можете сделать в Lightroom, использует очень специфические доступные инструменты цветокоррекции. Вместо того, чтобы создавать общие изменения цвета с помощью ползунков яркости или насыщенности, вы можете выделить определенные цвета и тона на фотографии.
Эти инструменты находятся под панелью HSL / Color / B&W.Они говорят сами за себя, но есть несколько менее очевидных инструментов, которые вы можете использовать, чтобы сделать процесс немного более плавным.
Узнайте, как выполнять расширенную цветокоррекцию: Регулировка оттенка, насыщенности и яркости
3. Повышение резкости фотографий
Даже самые резкие изображения нуждаются в повышении резкости, прежде чем они будут готовы к использованию в Интернете. Фотографии с самых четких объективов по-прежнему требуют небольшой настройки на панели «Детали», уточняя края изображения и придавая ему окончательный вид.В идеале ваши изменения резкости должны применяться после того, как вы внесли локальные корректировки, но, поскольку Lightroom является неразрушающим, у вас есть возможность вернуться и изменить их позже, если вы захотите.
Повышение резкости в Lightroom позволяет усилить детализацию и сохранить четкость изображения. Инструменты для заточкиLightroom превосходны. Я обнаружил, что результаты моих усилий по повышению резкости в Lightroom на самом деле на лучше, чем на , чем я могу достичь в Photoshop. Я думаю, это связано с быстрым и легким маскированием, доступным в Lightroom, а также с тем, как повышение резкости тесно взаимодействует с инструментами шумоподавления.
Придайте вашим фотографиям дополнительную выразительность: Узнайте, как повысить резкость изображений с помощью этого учебного пособия по Lightroom
4. Снижение шума
Цифровой шум — настоящая боль. Это происходит из-за повышенных значений ISO и может серьезно ухудшить качество вашего окончательного изображения. К счастью, вы можете до некоторой степени уменьшить этот шум при постобработке. Как и в случае с инструментами повышения резкости, я обнаружил, что мой успех в Lightroom еще больше, когда дело доходит до избавления кадра от этих песчаных пятен на заднем плане.
Очистите свои фотографии: Легкое уменьшение цифрового шума в Lightroom
При съемке с ISO 10 000 система шумоподавления успешно очистила изображение от цифрового шума.5. Удаление виньетирования и искажения
Некоторые объективы, особенно старые, могут вызывать темные края на фотографии, а также искажать перспективу. Они легко удаляются и учитываются в Lightroom. Просто отметьте несколько полей, выберите линзу, которую вы использовали, и вуаля!
Удалить некрасивое виньетирование: Как быстро применить коррекцию объектива
Другие руководства по Lightroom, которые стоит прочитать
У нас также есть несколько отличных руководств, в которых рассматриваются менее распространенные вопросы фотографов.Они включают в себя более специализированные методы и корректировки, специфичные для одной или двух ситуаций. Несомненно, они определенно заслуживают понимания, и вы можете обнаружить, что они ответят на некоторые вопросы, которые у вас возникли.
6. Спасайте переэкспонированные или недоэкспонированные фотографии
Мы все делаем ошибки, и иногда они неизбежны. Если у вас есть переэкспонированное или недоэкспонированное изображение, и вы сняли его в необработанном виде, то, скорее всего, вы сможете довольно серьезно восстановить утраченные детали.
Это настоящая палочка-выручалочка, особенно для сцен с резкими вариациями динамического диапазона, позволяющая восстановить засветки и темные тени.
Сохранить фотографии с помощью кнопки удаления: Восстановление потерянных деталей светлых и темных участков
7. Выполните локальные корректировки с помощью кистей
Возможно, вы хотите внести какие-либо основные изменения в одну конкретную область фотографии. Для этого не нужно убегать в Photoshop, так как это можно сделать в Lightroom, используя кисти и другие фильтры выделения.
Это быстрый и простой способ замаскировать фотографию, закрасив области, которые вы хотите включить или исключить из настройки.Простой!
Ограничьте влияние ваших корректировок: Внесите локальные изменения с помощью кистей
8. Объединение панорамы
Lightroom можно использовать для создания панорамных фотографий, объединяя несколько кадров в одно длинное изображение с большим количеством мегапикселей. Это может быть ночное небо или большой обширный пейзаж, но в любом случае панорамы — это впечатляющие подвиги.
Захватите все на камеру: Объединение и создание панорам в Lightroom
9.Организация: отметка фотографий для редактирования и удаления
Известный своей простотой организации и рабочего процесса, Lightroom обладает фантастической способностью отмечать. Вы можете пометить изображения для удаления или выделить их как избранные по результатам съемки.
Это упрощает обрезку вашего каталога, а также поиск «избранных».
Ускорьте рабочий процесс : Пометка фотографий и организация каталога
10. Экспорт файлов PNG из Lightroom
Это будет очень полезно для некоторых фотографов.Файлы PNG — лучший формат для загрузки на Facebook, сохраняющий максимально возможное качество. Однако Lightroom изначально не поддерживает файлы PNG. Однако есть обходной путь, описанный в этом руководстве.
Временное решение Lightroom: Как экспортировать файлы PNG из Lightroom
Заключение
Надеюсь, эти учебные пособия по Lightroom помогли вам обработать фотографию в том, что я считаю лучшим программным обеспечением Adobe для фотографов. Следуя советам из всех вышеперечисленных статей, вы скоро станете мастером постпродакшена! Есть ли правки, которыми вы особенно гордитесь? Размещайте их в комментариях ниже!
Мы постоянно добавляем на наш веб-сайт новые руководства по постобработке, а также советы по технике работы с камерой и снаряжению.Если вы хотите, чтобы мы отправляли вам наши руководства сразу после их публикации, вы можете бесплатно подписаться на веб-сайт по адресу:
[optin-monster-shortcode id = ”siitp1ze4lani3o4qecz”]
50 уроков по Lightroom, чтобы ваше портфолио сияло
Хотите улучшить свою игру в фотографию? Хотите опробовать новую технику поста? Итак, мы собрали удивительных списка лучших бесплатных руководств по Lightroom для фотографов. Независимо от того, являетесь ли вы вашим первым визитом в Lightroom или хотите научиться создавать и продавать свои собственные пресеты, этот обзор учебных пособий по Adobe Lightroom охватывает все, что вам нужно знать, чтобы стать мастером Lightroom.У нас есть лучшие учебные пособия по Lightroom для начинающих, опытных редакторов и даже профессионалов Lightroom, которые хотят добавить несколько новых приемов в свой арсенал и узнать, как стать лучшим фотографом.
Использование этих техник Lightroom — идеальный способ выделиться и быть замеченным среди толпы онлайн-фотографов. Эти учебные пособия по Lightroom — отличный способ обогатить ваше онлайн-портфолио фотографий и привлечь потенциальных новых клиентов, которые ищут фотографов с этим волшебным прикосновением к пост-продакшну.
Вот все, что вам нужно для создания великолепных снимков, которые вам так нужны, даже если ваш исходный снимок так себе.
Adobe Lightroom Учебники для начинающих
Начало работы в Lightroom может быть трудным для новичков, поэтому мы начнем с самых основ. Эти руководства по Lightroom CC для начинающих идеально подходят для всех, кто плохо знаком с Lightroom, и помогут вам быстро развить свои навыки редактирования фотографий. Эти руководства по Lightroom охватывают все, что вам нужно для начала работы, от открытия программы до внесения первых изменений.
Сделайте первые шаги в Lightroom CC
Это бесплатное руководство по Lightroom для начинающих — прямо от Adobe, так что вы знаете, что оно хорошее — охватывает основы экосистемы Lightroom CC. Вы узнаете, как добавлять фотографии в свою библиотеку фотографий, знакомиться с рабочим пространством и просматривать фотографии различными способами.
Познакомьтесь с элементами управления редактированием Adobe Lightroom
Опять же от Adobe, этот учебник по Lightroom для начинающих дает обзор элементов управления редактированием, советы по началу работы с пресетами и основы создания собственных пресетов.
Регулировка света и цвета в Lightroom
В этом руководстве рассказывается, как использовать элементы управления на панели «Свет» для настройки экспозиции и контрастности, как исправить цветовой оттенок с помощью элементов управления балансом белого и как использовать ползунки «Яркость» и «Насыщенность» для управления интенсивностью цвета.
Обрезка и настройка перспективы в Lightroom
Все ваши архитектурные снимки кривые? В этом руководстве по Lightroom для начинающих рассказывается, как обрезать, выпрямлять и использовать вертикальное положение для настройки перспективы в Lightroom CC.
Выборочное редактирование в Lightroom
По мере развития вашей карьеры фотографа вам нужно будет научиться быть более избирательным в процессе редактирования. В этом руководстве по Lightroom вы узнаете, как использовать инструмент «Радиальный градиент», инструмент «Линейный градиент», инструмент «Кисть» и лечебную кисть для выборочного редактирования изображений.
Добавить эффекты и улучшить детали
Иногда вам просто нужно немного ясности. Вот руководство по Adobe Lightroom, в котором вы узнаете, как применить настройку «Четкость» для повышения контраста полутонов на фотографиях, а также как использовать настройку «Устранение дымки» для уменьшения или добавления дымки.Кроме того, вы научитесь уменьшать цифровой шум и повышать резкость фотографий.
Как выровнять баланс белого и экспозицию в Camera Raw и Lightroom
Правильный баланс белого является ключевым моментом, но смешанное освещение может нанести ущерб вашему цветовому балансу. В этом удобном руководстве по Lightroom рассказывается, как быстро и легко ретушировать изображения, чтобы выровнять яркость и баланс белого.
Начните редактировать фотографии еды в Adobe Lightroom
Это для всех гурманов: это учебник по Lightroom, который охватывает основы фуд-фотографии для фуд-блогеров и фотографов.Надеюсь, ты не голоден!
Как отретушировать портрет
Хотя вы, вероятно, не будете использовать аэрографию для Vogue в ближайшем будущем (хотя, возможно, если вы будете практиковать лот в ближайшее время…), это введение в ретуширование портретов в Lightroom даст вам необходимые техники. чтобы люди выглядели великолепно всего за несколько кликов. (нужно немного вдохновения для портретной фотографии? Ознакомьтесь с этим обзором удивительных портфолио портретной фотографии.
Полное руководство по обработке Adobe Lightroom: 109 советов
Это руководство проведет вас через все, что вам нужно знать, чтобы освоить Adobe Lightroom, от начала до конца.Если вы хотите увидеть все в одном месте, начните здесь.
Бесплатное руководство по Lightroom CC для начинающих
Исчерпывающий учебный курс для начинающих, этот 38-минутный учебный курс проведет вас по всем различным инструментам и панелям в Lightroom CC, чтобы вы могли получить полное представление о том, что к чему, когда начинаете изучать.
Lightroom для туристической фотографии: основные настройки
Если в ваши цели фотографии входит путешествовать по миру и делиться своими изображениями на ходу, вот вводное руководство по Lightroom, специально предназначенное для оптимизации вашей фотографии путешествий с помощью основных настроек Lightroom для тона и цвета.
Учебные пособия по Lightroom для среднего уровня
Когда вы освоите основы, пора переходить к более творческому редактированию. Эти уроки редактирования Lightroom помогут вам быстро исследовать новую землю (и небо). Эти учебные пособия по Lightroom охватывают все, от редактирования фотографий новорожденных до нанесения водяных знаков, прямо сейчас и охватывают все, что вам нужно.
Коррекция цвета в Lightroom
Когда присутствует непредсказуемый свет — например, в центре Таймс-сквер, где в этом учебном пособии задается сцена — невозможно исправить цвет в камере.Решение? Быстрое и простое руководство, которое поможет вам справиться с цветокоррекцией при пост-обработке.
Как сделать творческую настройку цвета в Adobe Lightroom
«Как отредактировать мою фотографию, чтобы она выглядела (вставьте имя известного фотографа)?» В этом руководстве мы даем ответ на одну часть этого извечного вопроса, исследуя множество способов редактирования цвета, чтобы получить желаемый вид на конечных изображениях, и найти свой собственный стиль подписи. В руководстве рассматриваются основы оттенка, насыщенности и яркости, прежде чем перейти к техническим советам по творческой игре с цветом.
Превратите фотографию в силуэт
Добавьте к своим изображениям эффектный силуэт, добавляете ли вы драматизма или просто ищете творческий способ компенсировать плохое освещение. Здесь у вас есть руководство, в котором показано, как использовать инструмент «Кисть» в Adobe Lightroom, чтобы настроить объект фотографии так, чтобы он получился силуэтом.
Мягкий свет Обработка детского портрета Рабочий процесс в Lightroom
Подчеркните миловидность всех этих детских фотографий, будь то манчкины ваши собственные или клиентские.Это руководство по Lightroom проведет вас по этапам создания детского портрета с естественным мягким светом.
Рабочий процесс в Lightroom для редактирования детских портретов с естественным освещением
Еще одно руководство по Lightroom, посвященное тому, чтобы сделать детские фотографии максимально привлекательными. Оно предназначено для получения недодержанных, тусклых фотографий и использования Lightroom для превращения их в портрет, готовый к печати.
Как получить максимальную отдачу от ночных фотографий
Нужен быстрый и увлекательный обзор множества ползунков и фильтров, которые можно использовать, чтобы максимально использовать ночные фотографии? Здесь вы можете научиться использовать цвет, выборочную настройку и яркость в качестве комбинации для отличных ночных снимков.
Создание кинематографического эффекта в Lightroom
Добавьте драматизма на свои фотографии с помощью угрюмого кинематографического эффекта. Это руководство по Lightroom проведет вас через простые шаги, необходимые для применения кинематографического стиля к вашим фотографиям, чтобы добиться эффекта, достойного Оскара.
Как создать эффект ломографии в Adobe Lightroom
Здесь вы можете узнать, как добиться того же эффекта, который вы получили бы с помощью фотоаппарата Polaroid, Hola или Lomo — без фотоаппарата.
Как создать ненасыщенный кинематографический эффект в Adobe Lightroom
Это руководство по Lightroom проведет вас через шаги, чтобы получить угрюмый ненасыщенный вид, который вы часто обнаруживаете в фильмах и на телевидении, который также идеально подходит для рекламы и дизайна плакатов.
Как редактировать черно-белые фотографии в Lightroom CC
Один щелчок мыши перенесет вас из мира цвета в мощный черно-белый редактор Lightroom. Используйте это руководство для ознакомления с основами редактирования черно-белого RAW с помощью Lightroom.
Lightroom Учебное пособие: создание и применение водяных знаков к фотографиям
Отнеситесь серьезно к защите своих изображений (и улучшите свой бренд!) С помощью руководства по использованию водяных знаков в Lightroom. Все, что вам нужно знать, чтобы отмечать изображения и управлять ими.
Создайте эффект пастели в Lightroom
Хотите создавать мечтательные пастельные изображения? (Этот метод особенно хорошо работает при съемке на открытом воздухе и портретах!) Вот учебное пособие по Lightroom, которое поможет вам раскачать этот очень мягкий моментальный вид.
Создайте оранжевый и бирюзовый взгляд в Lightroom
А как насчет высококонтрастной оранжевой и бирюзовой палитры? В этом руководстве по Lightroom представлены несколько вариантов получения того же эффекта с более или менее контролем над конечным изображением.
Как использовать инструмент градуированного фильтра Lightroom
Обращение ко всем пейзажным фотографам — инструмент градуированной фильтрации Lightroom будет неоценим для вас при обработке пейзажных фотографий. Научитесь делать выборочные корректировки, чтобы выделить различные части фотографии для создания захватывающего эффекта.
Как использовать радиальный фильтр Lightroom для улучшения ваших фотографий
Этот учебник Adobe Lightroom для фотографов охватывает все, что связано с радиальным фильтром, который можно использовать для быстрого и простого выполнения широкого спектра выборочных настроек без Photoshop.
Введение в настройки HSL в Lightroom
Модуль разработкиLightroom предоставляет вам множество инструментов и настроек для работы с цветами фотографии, включая сверхмощные настройки HSL. Эти инструменты, о которых часто забывают, являются ключом к достижению максимальных результатов в Lightroom — узнайте, как их использовать здесь!
Создавайте портреты на ходу с помощью Lightroom CC
Посмотрите и узнайте, как фотограф-портретист Джаред Соареш снимает, применяет предустановки, настраивает цвета и освещение, а также публикует фотографии непосредственно в социальных сетях — и все это с помощью Lightroom CC на своем телефоне.
Использование интеллектуальных ключевых слов в Lightroom CC
Если у вас нет времени подумать о ключевых словах, вы упустите возможность быстро упорядочивать, хранить и находить фотографии. Это может показаться менее захватывающим, чем некоторые из более креативных руководств по Lightroom, но мы настоятельно рекомендуем вам не пропускать их! Вы нас потом поблагодарите.
Как сделать: резервное копирование Lightroom в облаке
Flashy это не так, но определенно стоит научиться делать резервные копии ваших изображений (в нескольких местах!) На всякий случай.
Как пакетно редактировать фотографии в Lightroom
Если ваша любимая часть фотографии — это та часть, где вы на самом деле делаете фотографии (а не та, где вы сидите перед компьютером, приукрашивая их), это руководство по Lightroom проведет вас через пакетное редактирование. Редактируйте десятки, сотни или тысячи фотографий за один раз с помощью мощной функции пакетного редактирования Lightroom.
Создание эффектов HDR в Lightroom и Photoshop
HDR может дать вам невероятные снимки, но это невозможно без нескольких изображений, из которых можно извлечь.Вот руководство по Lightroom, которое расскажет, как воспроизвести эффект HDR, используя всего одну экспозицию.
Как создать высококонтрастный черно-белый эффект в Lightroom
Хотите смелый, яркий черно-белый вид? В этом уроке Lightroom вы познакомитесь с настройками, необходимыми для создания привлекательного черно-белого снимка.
Слияние HDR и слияние панорамы
Это руководство по Lightroom 6 особенно полезно для пейзажных фотографов и фотографов природы.Он проведет вас через функции слияния HDR и панорамы, которые позволяют создавать HDR-изображения и панорамы внутри Lightroom.
Как редактировать небо в Adobe Lightroom
Фотографии с изображением неба и переднего плана часто могут быть несбалансированными. Экспозиция для более темного переднего плана означает, что небо в конечном итоге оказывается переэкспонированным и раздутым. Здесь вы можете быстро исправить ситуацию.
Простое и выборочное обесцвечивание цветов в Lightroom
Иногда небольшой всплеск цвета — это то, что вам нужно, чтобы сделать снимок с бла на бам .Всего за несколько секунд вы можете выделить один (или несколько) цветов на своих фотографиях, обесцвечивая остальные, создавая восхитительный эффект.
Расширенные учебные пособия по Lightroom
А теперь пора повеселиться. Эти расширенные уроки по Lightroom расскажут о советах и приемах, которые могут серьезно поднять ваше портфолио на новый уровень. Напрягите мышцы Lightroom, следуя этим расширенным учебным пособиям по Lightroom.
Расширенные советы по Lightroom для профессионалов: 10 советов по Lightroom для потрясающего качества
В этом расширенном руководстве по Lightroom представлены 10 вещей, о которых нужно думать каждый раз, когда вы запускаете Lightroom CC.Быстрые и простые часы с несколькими сюрпризами, которые изменят ваше представление о редактировании в Lightroom.
Учебное пособиеAdvanced Lightroom — полное редактирование от начала до конца!
Вот очень подробное видео, которое проведет вас через весь процесс редактирования одним фотографом от начала до конца, и даст вам все их идеи о том, почему они принимают каждое решение по ходу дела, как различные инструменты влияют на окончательное изображение (и каким образом), и как вы можете применить их методы к своим фотографиям.
Как ретушировать, используя только Lightroom
Устали переходить на Photoshop для глубокой ретуши? Узнайте, как ретушировать портреты только с помощью Lightroom. Это одно из самых длинных учебных пособий в нашем обзоре, которое длится 39 минут, но это один из лучших видеоуроков по Adobe Lightroom, и его стоит посмотреть, чтобы увидеть каждый шаг, который делает этот фотограф при редактировании своего окончательного изображения.
Расширенные настройки виньетки для Lightroom
В этом видеоуроке Adobe Lightroom рассматриваются малоизвестные расширенные настройки эффектов виньетки Lightroom.Освойте советы и рекомендации, чтобы получить поистине потрясающий эффект виньетки.
Как создавать собственные пресеты Lightroom
Если вы хотите создать фирменный вид, вам нужно начать создавать свои собственные пресеты. Предустановки позволяют воссоздавать сложные параметры редактирования одним нажатием кнопки. Ознакомьтесь с этим руководством, чтобы просмотреть рабочий процесс по созданию собственных предустановок с использованием трех техник ретуширования: закат, драматическое черно-белое изображение и стиль Instagram.
Как создавать и продавать собственные пресеты Lightroom
Это подробное руководство по Lightroom охватывает все, что вам нужно знать о развитии вашего фотографического бизнеса с помощью предустановленных продаж.Помимо создания и использования ваших собственных пресетов, это руководство покажет вам, как создавать интернет-магазины для продажи ваших пресетов и пользовательских фильтров — и добавить еще один источник дохода для вашего бизнеса!
Осветление фотографий в Lightroom, Photoshop и ON1 Photo
Возможно, вы не получили тот свет, который хотели, но это не значит, что вы не можете попытаться создать его самостоятельно. Вот способ поиграть со светом постфактум и добиться красивого эффекта.
Как восстановить и обработать недоэкспонированное фото RAW в Lightroom или Photoshop
Недоэкспонированные файлы фотографий в формате RAW содержат массу данных, ожидающих в тени, которые вы можете извлечь и использовать для создания потрясающих фотографий.Это расширенное руководство по Lightroom покажет вам, как вернуть ваши фотографии с кромки тьмы.
Как сохранить недоэкспонированное фото с помощью Lightroom
Еще одно руководство по сохранению недоэкспонированных фотографий, с которым вы можете ознакомиться, прежде чем терять надежду. Еще не все потеряно! (Надеюсь.)
Как использовать виртуальные копии в Lightroom
Вот за что ваши клиенты будут любить вас, даже если они, вероятно, не поймут почему. Создавайте несколько версий своих фотографий и экономьте место на диске с помощью виртуальных копий.
Расширенные настройки кисти в Lightroom и Photoshop
Этот урок по Lightroom был создан фотографом, который утверждает, что если бы у них был только один инструмент, то это была бы кисть. С этими расширенными настройками кисти она обязательно найдет свое место и в вашем собственном арсенале инструментов. В этом видео демонстрируются две малоизвестные настройки Lightroom: Flow и Density.
Улучшение осенних цветов в Lightroom, Photoshop и ON1
Этот урок применим не только к осенним фотографиям — изученные методы улучшат все ваши фотографии (но они и особенно хороши для осенних фотографий с красивыми красными, оранжевыми и желтыми оттенками, которые просто требуют улучшения).
Создание эффекта мягкого сияния ландшафта (эффект Ортона)
Эффект Ортона создает мягкое свечение, благодаря которому пейзажные фотографии выглядят особенно сказочно. В этом уроке по Lightroom вы познакомитесь с техникой одного фотографа для получения этого великолепного свечения.
Не забудьте поделиться своими снимками!
После того, как вы примените эти уроки по Lightroom для создания новых потрясающих работ, вы должны продемонстрировать их! Не забудьте поделиться своими снимками в своем онлайн-портфолио фотографий, чтобы вы могли удивить своих потенциальных клиентов своим мастерством Lightroom.
Ваше фото-портфолио в Интернете — это ваше первое место для публикации, за ним следуют все социальные платформы, которые вы создали для себя, например, Instagram, конечно же.
Еще не создали собственное портфолио? Сейчас определенно самое время — все ваши новые навыки работы с Lightroom должны быть продемонстрированы в таком же шикарном месте!
Чтобы настроить себя, выберите конструктор веб-сайтов с отличными шаблонами, которые дополняют вашу эстетику, интернет-магазин (чтобы вы могли продавать свои отпечатки) и встроенную проверку клиентов, позволяющую вам сократить досадные разговоры взад и вперед. электронная почта с клиентами.Еще одна удобная функция, которую стоит искать? Интеграция с Lightroom.
Готовы создать веб-сайт с портфолио фотографий, который привлечет внимание клиентов? У нас есть фотографы. Начните бесплатную пробную версию с Format сегодня!
Нам не терпится увидеть, чем вы поделитесь с Lightroom!
Хотите еще несколько способов улучшить свою игру в фотографию?
Эти 18 подключаемых модулей Lightroom изменят вашу жизнь
Лучшие бесплатные онлайн-курсы и учебные пособия для фотографов
Шпаргалка по хештегу Ultimate Photography
Лучшие учебники по Lightroom для начинающих
Неважно, какой вы фотограф, любитель или профессионал или что-то среднее, уроки Lightroom могут быть для вас невероятно полезны!
Adobe Lightroom — одно из лучших и универсальных программ для фотографов, и его любят многие профессиональные фотографы из-за того, насколько быстро вы можете пометить, ключевое слово, пометить / пометить, сортировать, постобработку и экспорт фотографий.Редактирование фотографий в Lightroom может быть очень быстрым, если вы знаете, что делает каждый слайдер и панель, и вы можете добавить немного яркости к скучному изображению за несколько минут. Lightroom претерпел множество улучшений и обновлений за последние несколько лет, и его очень просто изучить и освоить, в отличие от Photoshop.
С Lightroom можно делать множество вещей, от базовых настроек до панорамы и слияния HDR. Вы также можете создать в Lightroom любой вид: от угрюмого до винтажного, ретро и веселого.Знание того, как эффективно использовать различные инструменты, такие как радиальный и регулирующий фильтр, может даже помочь вам улучшить небо и создать на ваших изображениях такие красивые эффекты, как туман, световые блики, солнечный свет и т. Д.
Adobe Lightroom требует подписки на Creative Cloud и позволяет использовать приложение на настольных и мобильных устройствах. В зависимости от приобретенного вами плана вы можете использовать Lightroom на настольных и мобильных устройствах, только на мобильных устройствах или на нескольких устройствах. В этой статье у нас есть список из 15 руководств по Lightroom, которые помогут вам вывести ваше изображение на новый уровень за несколько минут.
Список руководств по Lightroom
1. Как использовать модуль библиотеки Adobe Lightroom — Руководство для начинающих
В Lightroom при первом запуске вы будете работать с библиотечным модулем. Модуль библиотеки — это ключевой модуль, который предлагает пользователям множество функций, таких как импорт, ключевые слова, авторские права, создание коллекций и многое другое. В этом руководстве Expat Lens показано, как использовать и максимально эффективно использовать библиотечный модуль Lightroom.
2.Основы учебного пособия по Lightroom
Это видео знакомит с основами Lightroom и поможет вам уверенно приступить к использованию Lightroom, даже если вы используете его впервые. Если вы уже используете Lightroom, это поможет вам быстро освежить память! Приходя к вам от Сойера Хартмана, он проведет вас через каждую панель в Lightroom, чтобы вы знали, что делает каждая панель и слайдер, как их использовать, а к концу видео вы получите представление о том, как сделать что-то профессиональное. редактирует ваши изображения.
3. Советы по Lightroom для улучшения рабочего процесса
Как фотографам важно всегда снимать в необработанном формате, чтобы вы могли использовать файл для получения наилучших деталей и цветов при постобработке. Необработанные файлы могут выглядеть немного скучно, и для получения нужных цветов и контраста при постобработке необходимо внести некоторые коррективы. Кроме того, есть несколько вещей, о которых вам нужно позаботиться, прежде чем завершить работу над изображением для экспорта или печати. В этом руководстве от Shotkit представлены некоторые советы по экономии времени для Lightroom Classic.
4. Простые советы по использованию инструмента «Кисть для регулировки Lightroom»
Мы все сталкиваемся с ситуациями, когда глобальная корректировка просто не поможет в определенных областях изображения, потому что внесение глобальных изменений может полностью испортить изображение. Иногда изображения нуждаются в корректировке в определенных областях или локально, и Lightroom поставляется с инструментом корректирующей кисти, который поможет вам в этом. В этом уроке из Классной комнаты Коула дается несколько простых советов по использованию инструмента корректирующей кисти.
5. Как использовать градуированный фильтр Lightroom, чтобы исправить скучное небо
При съемке пейзажей, где есть огромные различия в интенсивности света между передним планом и небом, часто небо выглядит немного размытым или с меньшим количеством деталей, особенно если вы не используете градуированный фильтр при съемке. Хотя ничто не может заменить фактический градуированный фильтр нейтральной плотности, градуированный фильтр Lightroom — отличный инструмент, который может помочь исправить проблемы с небом. Помимо пейзажей, градуированный фильтр можно использовать для множества других целей в различных жанрах фотографии.В этом руководстве от Digital Trends показано, как вы можете расширить свои навыки редактирования фотографий с помощью инструмента градуированного фильтра Lightroom.
6. Разница между яркостью и насыщенностью в Lightroom
При выполнении основных настроек вы столкнетесь с ползунками яркости и насыщенности, и некоторые новички увлекаются этими ползунками или совершенно не понимают назначение этих ползунков. Чтобы эффективно использовать эти ползунки, вам необходимо знать разницу между насыщенностью и яркостью, а также то, что эти ползунки делают.В этом уроке от Пэта Кея рассматривается разница между яркостью и насыщенностью в Lightroom.
7. Освойте кривую тона Lightroom для гораздо лучших фотографий
Кривая тона в Lightroom — одна из самых мощных функций, которая представляет все тона вашего изображения. Вы можете настроить кривую RGB или выбрать кривую для отдельных цветов, чтобы можно было точно настроить цвета на изображении. В этой статье из The Lens Lounge обсуждается, что такое кривая тона, почему вы должны ее использовать, создавать собственные кривые тона и т. Д.
8. Введение в цветовую градацию
Панель Color Grading в Lightroom заменила старую панель Split Toning и является более продвинутым инструментом, который поставляется с множеством интересных инструментов, которые помогают с цветокоррекцией ваших изображений на совершенно другом уровне. Вы можете придумать множество образов, которых можно добиться с помощью инструментов управления балансом, яркостью, смешиванием и средними тонами. В этом руководстве из блога Adobe подробно рассказывается о том, как вы можете использовать эту панель для достижения различных эффектов.
9. Общие сведения о панели HSL / Color в Lightroom
Коррекцию цвета можно выполнять в Lightroom разными способами, но если вы хотите поработать с определенным цветом, панель HSL — лучший инструмент. Это поможет вам добиться профессионального вида и дает больше контроля над тем, как сделать окончательный вид изображения в соответствии с вашим творческим видением. В этом руководстве от Captured Landscapes подробно рассказывается о том, что делают ползунки на панели HSL, а также подробно описывается, как работает каждый раздел.
10. Как правильно повысить резкость изображений в Lightroom
Панель «Детализация» в Lightroom содержит инструмент «Повышение резкости», и чрезмерное использование этой функции или ее неправильное использование может привести к нежелательным артефактам и шуму. Некоторые изображения будут выглядеть лучше с небольшим повышением резкости, в то время как для других потребуется немного больше, а повышение резкости необходимо выполнять с помощью эффективного использования различных ползунков, чтобы получить аккуратно резкое изображение. В этом уроке от Photography Life обсуждаются проблемы с повышением резкости изображений и важные настройки, о которых следует позаботиться при повышении резкости изображения.
11. Коррекция искажений объектива и перспективы в Lightroom
Большинство изображений со зданиями в них всегда можно улучшить, если применить коррекцию объектива и преобразование. Некоторые изображения могут выглядеть довольно неуклюже и нереально с горизонтальными и вертикальными искажениями на них. Когда дело доходит до архитектуры и городских пейзажей, бывают моменты, когда вам нужно снимать с уровня земли, и в этом сходятся параллели. В этом руководстве от Digital Camera World показано, как применить профиль объектива и эффективно использовать инструмент преобразования в Lightroom
.12.Как создать панораму — Учебники по Lightroom
Lightroom предлагает расширенные функции в последние несколько лет, и одна из них — опция «Объединение фотографий», которая помогает создавать панорамы и изображения HDR. Ранее пользователям Lightroom приходилось использовать другое программное обеспечение для создания панорамы, а затем импортировать изображение для последующей обработки в Lightroom. С момента выпуска этого инструмента создание панорам в Lightroom стало проще, и в этом руководстве от Lens Craft объясняется, как использовать Photo Merge для создания панорамы, а также выделяется несколько проблем, связанных с тем, как определенные параметры могут повлиять на качество ваших панорам.
13. Пошаговое руководство: Учебное пособие по объединению HDR в Lightroom
Бывают случаи, когда интенсивность света в сцене сильно различается, и вам может понадобиться сделать брекетинг экспозиции, а затем смешать их при постобработке. Lightroom имеет функцию слияния HDR, что очень удобно и быстро. Он также выполняет свою работу довольно аккуратно, и это руководство от Loaded Landscapes проведет вас через пошаговый процесс слияния HDR с использованием Lightroom
.14. Как использовать Lightroom Mobile в полном рабочем процессе в путешествии
Lightroom Mobile, как и настольная версия, со временем эволюционировала, и даже профессиональные фотографы используют ее на ходу, поэтому они могут поддерживать свой рабочий процесс, где бы они ни находились.С подпиской Creative Cloud вы можете использовать Creative Cloud, чтобы продолжить работу на настольном компьютере, когда вернетесь домой. Он прост в использовании и имеет большинство инструментов, которые есть в настольной версии. В этом уроке от Джона Пелтье показано, как использовать Lightroom Mobile во время путешествий.
15. Учебное пособие по калибровочной панели Lightroom
Наконец, калибровочная панель в Lightroom, о которой не многие пользователи знают. Вы когда-нибудь использовали эту панель для улучшения цвета на изображениях? Это наименее обсуждаемая и используемая область в Lightroom многими пользователями, она помогает точно настроить цвета и исправить нежелательные цветовые оттенки на изображениях.В этом руководстве от Signature Edits рассматриваются способы использования панели калибровки Lightroom для корректировки цветов и добавления творческих цветов к вашим фотографиям.
Дополнительные материалы по учебникам Lightroom:
15 руководств по редактированию для Lightroom Mobile
Редактирование на ходу теперь доступно не только любителям Instagram, благодаря приложениям для редактирования видео даже самые опытные фотографы часто предпочитают редактировать на мобильных устройствах. Вы можете добиться эффектов, аналогичных традиционным программам для настольных ПК, исправить любые проблемы и даже исправить освещение на своем мобильном телефоне.И теперь, когда обычному человеку доступно профессиональное оборудование для редактирования (мобильное приложение Lightroom бесплатно), редактирование ваших фотографий в соответствии с личным стилем стало нормой.
Однако профессиональное оборудование требует определенных технических знаний. То есть нужно знать, как им пользоваться. В отличие от других приложений для редактирования фотографий, Lightroom побуждает пользователей создавать собственные фильтры, а не просто применять предустановки. Это позволяет каждому пользователю создать что-то совершенно уникальное, но при этом редактирование фотографий может сделать намного сложнее.Lightroom Mobile обладает некоторыми удивительными возможностями, с которыми может потребоваться помощь даже самому опытному профессионалу, поэтому мы собрали список руководств, которые помогут вам в процессе редактирования в Lightroom Mobile.
Это отличное место для начала, если вы только что скачали Lightroom для мобильных устройств. Он проведет вас через все основы в краткой форме, которой легко следовать, и наметит простой путь к редактированию всех ваших фотографий.
Хотя это видео все еще для новичков, оно требует более глубокого погружения в Lightroom Mobile и его возможности.Он идеально подходит для тех, кто хочет научиться корректировать освещение и цвет на своих изображениях.
Изучите все основы Lightroom менее чем за 5 минут. Это мобильное руководство по Lightroom идеально подходит для всех, кто находится в пути.
В зависимости от ситуации, это руководство так же полезно как для более опытного фотографа, так и для новичка в Instagram. С очень четкими, подробными инструкциями и потрясающим конечным продуктом здесь найдется что-то для любого уровня опыта.
Go-Pro отлично подходят для динамичных снимков и увлекательной приключенческой фотографии, но чаще всего их фотографиям не хватает безупречного вида профессионального изображения. К счастью, с помощью всего нескольких быстрых штрихов в Lightroom Mobile вы можете мгновенно подготовить свою фотографию к камере. Это короткое видео показывает, как именно это сделать.
Некоторые из самых эпичных снимков представляют собой обширные пейзажи, но есть вероятность, что они не выглядят так эпично в исходном виде.В этом руководстве рассматривается, как использовать Lightroom для мобильных устройств, чтобы получить максимальную отдачу от пейзажной фотографии.
Для разных настроек требуются разные методы редактирования. Если вы хотите добиться холодных оттенков и угрюмости городской фотографии, это руководство для вас.
Это мобильное руководство по Lightroom говорит конкретно о цветах, которые вы хотите выделить из фотографии, а не о настройках, в которых была сделана фотография. Хотя это не для начинающих пользователей, оно дает отличный способ быстро вытащить цвета. вы хотите из любой фотографии.
Теплые оранжевые тона и деревенская отделка делают осеннюю фотографию популярной круглый год. Посмотрите это краткое руководство, чтобы даже самые весенние фотографии были свежими.
Это руководство, созданное создателями Lightroom Mobile, подробно описывает, как именно использовать раздел редактирования света в мобильном приложении Lightroom. Если вы фотограф, который пытается приспособиться к редактированию на телефоне, это видео для вас.
Подобно предыдущему видео, это видео создано Adobe и предназначено для демонстрации функциональности приложения Lightroom, а не для достижения определенного вида.
Это мобильное руководство по Lightroom идеально подходит для занятых профессиональных фотографов. Он покажет вам, как применить один и тот же эффект к нескольким фотографиям, чтобы вы могли продемонстрировать свою работу в социальных сетях, пока вы еще работаете.
Кривая тона — один из самых полезных инструментов Lightroom для мобильных устройств, но навигация по нему может немного сбивать с толку. В этом руководстве используется упрощенный подход, которому легко следовать новичкам, но при этом он полезен для более опытных пользователей.
Создавать тонированные фотографии с помощью Lightroom Mobile невероятно просто, и станет еще проще после просмотра этого краткого руководства.
Пожалуй, самый простой способ мобильного редактирования в Lightroom, предустановки — лучший способ быстро преобразовать фотографии.Единственное, что мешает быстрому и легкому редактированию фотографий, — это не смотреть это видео, так что приступайте к делу.

 ru
ru