Обработка фотографий в фотошопе — Уроки Photoshop для вас
Затемняем кожу07.02.2011 00:00Этим уроком по работе с фотошопом я продолжу серию уроков по приданию коже тёмного, загорелого оттенка.
Подобные публикации:
Наверх
Откроем исходную фотографию. Сделаем кожу этой женщины более тёмной.
Нажмём на среднюю иконку в палитре «Слои» и выберем корректирующий слой «Цветовой тон/Насыщенность«.
В появившемся окне обязательно поставим галочку «Тонирование» и примерно такие значения ползунков, которые у меня показаны на скриншоте.
Установим режим наложения для нового корректирующего слоя на «Умножение«.
Вот так сейчас выглядит наша фотография. Кожа стала загорелой, но вместе с ней затемнилось и всё наше изображение. Исправим эту проблему.
Выберем инструмент «Кисть» с нулевой жёсткостью, 100% непрозрачностью.
Обработаем кистью всё кроме кожи. Вначале большой кистью «пройдёмся» по основной части фотографии, по мере приближения к коже размер кисти уменьшаем, а масштаб изображения увеличиваем. Особое внимание на обработку глаз, чтобы не получить монстра с горящими глазами непрозрачность кисти при обработке глаз уменьшаем до 50%.
Вот что у нас получилось. Мне кажется эффект загара получился слишком сильным.
Для его снижения просто уменьшаем непрозрачность корректирующего слоя. Я уменьшил до 60%. На Вашем изображении значение непрозрачности естественно будет другим.
Вот наше окончательно откорректированное изображение.
Сравните изображение женщины до и после обработки фотографии в фотошопе.
Посмотрев
этот урок по работе с фотошопом «Затемняем кожу», Вы легко научитесь
придавать виртуально своим портретам эффект загорелости на коже. А как
же в реальной жизни? Сделать кожу темнее и посмотреть другие женские
советы Вы можете в онлайн-журнале «Девица» (devica.com.ua). Кроме советов, там много интересного женского материала.
А как
же в реальной жизни? Сделать кожу темнее и посмотреть другие женские
советы Вы можете в онлайн-журнале «Девица» (devica.com.ua). Кроме советов, там много интересного женского материала.
Придаём загар коже
В этом уроке по работе с фотошопом будет показан один из многих способов придания коже лица загара и придания всему снимку глубины.
Подобные публикации:
Смотреть другие уроки по обработке фотографий в фотошопе.
Наверх
Откроем исходное изображение. Сделаем так, чтобы на лице этой бледной женщины появился загар.
Создадим новый слой, для чего достаточно щёлкнуть по второй справа иконке в палитре «Слои«.
Теперь выберем для цвета переднего плана подходящий цвет, напоминающий цвет загара. Для этого щёлкаем левой кнопкой мыши по иконке цвета переднего плана и в появившемся окне «

Одновременно нажимаем клавиши Alt+Backspace, и верхний слой заливается цветом переднего (основного) плана. Режим наложения для верхнего слоя устанавливаем на «Мягкий свет«.
Вот так сейчас выглядит наше фото. Что-то похожее на загар уже появилось.
Подберём необходимый оттенок загара. Нажимаем сочетание клавиш
Вот что мы имеем на данном этапе.
Теперь нам необходимо выделить кожу женщины. Выключаем видимость верхнего слоя и делаем активным нижний слой.
Переходим в «Выделение — Цветовой диапазон«.
В появившемся окне пипеткой с плюсиком и ползунком «Разброс» добиваемся, чтобы была выделена вся кожа. То, что отображается в окошке предварительно просмотра белым цветом, будет выделено.
Щёлкаем по третьей слева иконке в палитре «Слои» и на верхнем слоя появится маска, загруженная по созданному ранее выделению. Как можно легко заметить, что, так как выделение было создано не совсем точно, то по краям маски появились ореолы. На следующем этапе мы от них избавимся.
Выбираем инструмент «Кисть» (В) с нулевой жёсткостью. Основной цвет — белый.
Стираем ореолы, переключаемся на чёрный цвет и «проходимся» кистью по всему снимку, за исключением кожи. Вот что у нас получилось. Очень даже неплохо. На этом можно было бы остановиться, но мы пойдём дальше — придадим снимку глубины.
Щёлкаем по средней иконке в палитре «Слои» и выбираем корректирующий слой «Чёрно-белый«.
В появившемся окне никаких настроек не делаем, а просто нажимаем «Да«..jpg)
Режим наложения для нового слоя устанавливаем на «Мягкий свет«.
Вот так сейчас выглядит фото модели. Как можно заметить снимок стал выглядеть значительно лучше. Усилим этот эффект.
Два раза щёлкаем по иконке корректирующего слоя «
Вот так выглядит снимок модели в окончательном варианте. Если сравнить с исходным изображением, то можно подумать, что женщина съездила на юг.
Сравните изображение женщины до и после обработки фотографии в фотошопе.
В этом уроке по работе с фотошопом будет показан очень простой, но вместе с тем, эффективный способ устранения целлюлита на женских ногах.
Подобные уроки:
Смотреть другие уроки по обработке фотографий в фотошопе.
Наверх
Откроем исходное изображение. Приведём ноги этой женщины в более благопристойный вид.
Создадим дубликат фонового слоя, для чего просто перетащим его на вторую справа иконку в палитре «Слои«.
Перейдём в «Фильтр — Размытие — Размытие по поверхности«.
В окне фильтра подберите такие параметры, чтобы целлюлит практически стал невидим.
Вот так сейчас выглядит фотография. Действие фильтра «Размытие по поверхности» применилось ко всему изображению, а нам надо, чтобы оно применилось только к ногам.
Удерживая клавишу Alt, щёлкаем по третьей слева иконке в палитре «Слои«. На верхний слой добавится маска, залитая чёрным цветом. Наше изображение вернётся к исходному состоянию.
Выбираем инструмент «Кисть» (В), с нулевой жёсткостью, цвет переднего плана белый.
Аккуратно закрашиваем целлюлит на ногах. Вот что у нас получилось. Практически целей нашего урока мы достигли. Но всё-таки немного улучшим изображение. Так как ноги получились слишком гладкими, необходимо добавить им немного текстуры.
Идём в «Фильтр — Шум — Добавить шум«.
В окне фильтра ставим галочку «Монохромный«, включаем чекбокс «По Гауссу» и подбираем необходимое значение ползунка «Количество«.
Вот наше окончательное изображение.
Сравните изображение ног женщины до и после обработки фотографии в фотошопе.
В
результате неправильного применения фотовспышки очень часто на лице
снимаемого объекта остаются блики, которые сильно портят фотографию. В
этом уроке по 
Подобные публикации:
Смотреть другие уроки по обработке фотографий в фотошопе.
Наверх
Откроем исходную фотографию. В целом неплохая фотография, впечатление от которой портит слишком сильно освещённое лицо девушки, на котором теряются практически все детали. Давайте затемним лицо модели.
Для начала нам необходимо выделить лицо девушки. Для этого я буду использовать «Цветовой диапазон» — «Выделение — Цветовой диапазон«.
В появившемся окне выбираем пипетку с плюсиком и щёлкаем ей по лицу девушки в нескольких местах, после этого ползунком «Разброс» регулируем область выделения. Напомню, то, что отражается в окне белым цветом, будет выделено.
Вот такое у нас получилось выделение после нажатия кнопки «Да» в окне «Цветовой диапазон«.
Щёлкаем в палитре «Слои» на средней кнопке и в появившемся списке выбираем корректирующий слой «Кривые«.
В появившемся окне ничего не изменяем, а просто нажимаем «Да«.
В палитре «Слои» появился корректирующий слой «Кривые 1» с маской, загруженной по выделению, которое мы создали на предыдущем шаге. Удерживая клавишу Alt, щёлкаем по маске слоя.
Теперь мы видим не фото модели, а изображение маски слоя.
Так как мы не хотим, чтобы наша коррекция применилась ко всей выделенной части фото (в неё попало много лишних частей), сейчас мы подкорректируем маску слоя. Для этого выбираем инструмент «Ластик» (Е), с нулевой жёсткостью, цвет переднего плана белый.
Стираем те части маски, на которые мы не хотим, чтобы распространилась наша будущая коррекция. Вот что у меня получилось после работы «Ластиком«.
Два раза щёлкаем по иконке корректирующего слоя (не маски!), появляется окно «Кривые«. Выбираем канал RGB (он выбирается по умолчанию) и затемняем лицо модели, просто опустив правую верхнюю точку кривой. Обратите внимание, в окне «Кривые» у меня «света» справа (белый ползунок), а «тени» — слева (чёрный ползунок).
Выбираем канал RGB (он выбирается по умолчанию) и затемняем лицо модели, просто опустив правую верхнюю точку кривой. Обратите внимание, в окне «Кривые» у меня «света» справа (белый ползунок), а «тени» — слева (чёрный ползунок).
Вот что у меня получилось на данном этапе. Лицо затемнилось, но его цвет стал сильно отличаться от цвета кожи на груди модели. Подберём необходимый нам цвет.
Добавляем желтизны: выбираем канал «Синий» и опять точно так же опускаем правую верхнюю точку кривой немного вниз.
Вот что получилось. Оттенок кожи уже почти совпал. Немного добавим красного цвета.
Переходим в канал «Красный» и правую верхнюю точку кривой немного сдвигаем влево.
Вот
наше окончательное изображение. По-моему получилось довольно неплохо.
Если Вас что-то не устраивает, не забывайте, что у нас есть маска слоя,
которая позволяет вернуть отдельные части изображения в исходное
состояние.
Сравните изображение модели до и после обработки фотографии в фотошопе.
Сохраняем резкость фото при сохранении картинки для WEB
Разместить фотографию в WEB сразу после производства снимка практически невозможно, необходимо уменьшить его размеры и объём. В этом уроке по работе с фотошопом будет показан способ сохранения резкости фотографии при уменьшении её размеров для размещения в WEB.
Смотреть другие уроки по обработке фотографий в фотошопе.
Наверх
Откроем исходную фотографию. Посмотрим её размеры.
Для этого нажмём сочетание клавиш Shift+Ctrl+I. В окне мы видим, что ширина фотографии составляет 1704 пиксела. С такой шириной ни один сайт фотографию не примет, поэтому приходится уменьшать её размеры.
Вводим в поле «Ширина» значение 800 пикселов, так как стоит галочка «Сохранить пропорции«, то размер высоты установится автоматически.
Вот так сейчас выглядит фото девочки, легко можно заметить, что фотография «поплыла», её контуры стали нечёткими и расплывчатыми. Давайте попробуем поднять резкость для этой картинки, размещаемой в WEB.
Создадим дубликат слоя, для чего фоновый слой просто перетащим на вторую справа иконку в палитре «Слои«.
Перейдём в «Фильтр — Резкость — Контурная резкость«.
В
окне фильтра я поставил такие значения (Вы их видите на скриншоте). Для
Вашей фотографии эти параметры могут быть совершенно другими.
Вот так выглядит сейчас наше фото. Явно заметно, что эффект получился слишком сильным. На следующих этапах мы его немного уменьшим.
Создадим дубликат среднего слоя (с повышенной резкостью), для чего опять перетащим слой на вторую справа иконку в палитре «Слои«.
Режим наложения для верхнего слоя устанавливаем на «Светлее«.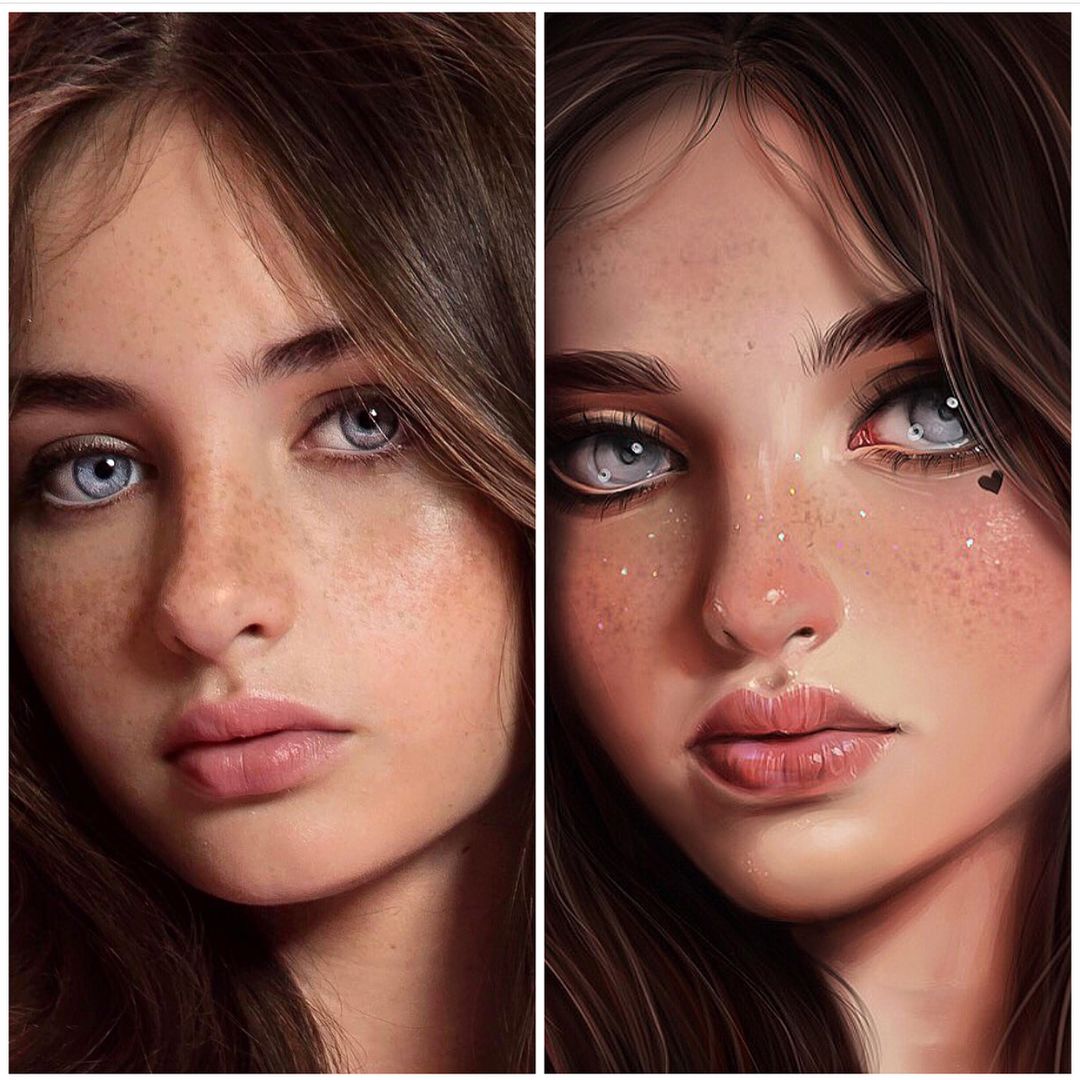
А для среднего слоя — на «Темнее«.
Теперь значительно уменьшаем непрозрачность верхнего слоя (у меня 30%).
И немного — среднего слоя (у меня около 60%).
Вот так выглядит фотография, готовая для размещения в WEB. Конечно не самый лучший вариант, но по сравнению с фото после уменьшения её размеров, разница довольно значительна.
Сравните изображение девочки после уменьшения размеров и обработки фотографии в фотошопе.
В этом небольшом уроке по работе с фотошопом будет показан ещё один способ придания глазам яркости, выразительности и живости.
Подобные публикации:
Смотреть другие уроки по обработке фотографий в фотошопе.
Наверх
Откроем исходное изображение.
Создадим дубликат основного слоя, для чего просто перетащим его на вторую справа иконку в палитре «Слои«.
Нам необходимо выделить глаз, так как он довольно сильно контрастирует с белком глаза, то для его выделения я использую инструмент «Магнитное лассо» с растушёвкой около 3-х пикселов. Остальные параметры этого инструмента я оставил без изменения. Обводим глаз.
Немного осветлим выделенный глаз, для чего нажмём сочетание клавиш Ctrl+M и в появившемся окне кривую немного подвинем вверх.
Выбираем инструмент «Осветлитель«, диапазон «Света» и экспозицию ставим около 20%.
Обводим все светлые части глаза. Вот что у меня получилось. Конечно, я слишком сильно осветлил глаз, но в фотошопе действует принцип — лучше немного сильнее сделать эффект, а потом уменьшить непрозрачность слоя.
Теперь выбираем «Затемнитель«, диапазон «Тени«, экспозиция опять около 20%.
Обводим самые края радужки и снимаем выделение — Ctrl+D.
Точно так же поступаем и со вторым глазом. Описывать те же действия не имеет смысла. Вот что у меня получилось после работы со вторым глазом. Совсем забыл сказать, что после снятия выделения я «прошёлся» осветлителем с теми же параметрами по белкам глаз. Эффект смотрится конечно слишком сильно. Подправляем нашу работу.
Уменьшаем непрозрачность слоя.
Вот что у нас получилось, взгляд девушки стал совершенно другим — живым и выразительным.
Сравните изображение девушки до и после обработки фотографии в фотошопе.
Вырезаем сложный объект с почти однородного фона
В этом уроке по работе с фотошопом будет показана методика вырезания сложного объекта с фона, имеющего почти однородную структуру. Мы будем применять палитру «Каналы» и инструменты «Кисть» и «Осветлитель«.
Подобные публикации:
Смотреть другие уроки по обработке фотографий в фотошопе.
Наверх
Откроем исходное изображение. Попробуем вырезать девушку с этого бело-зелёного фона. Применение обычных инструментов выделения, типа «Лассо», не даст желаемого результата.
Откроем палитру «Каналы» и, щёлкая по названию каналов левой кнопкой мыши (делаем их активными) выберем наиболее контрастный (тот канал, где фон и девушка наиболее контрастны друг к другу). У меня это синий канал. Перетаскиваем его на вторую справа иконку и получаем копию канала. Работаем только с копией.
Выбираем инструмент «Осветлитель» (О) с диапазоном «Света» и 100% экспозицией.
Обводим
осветлителем полностью весь фон, только не приближаемся к краям самой
девушки. Вот что у нас получилось, как видно вокруг девушки остался
серый ореол.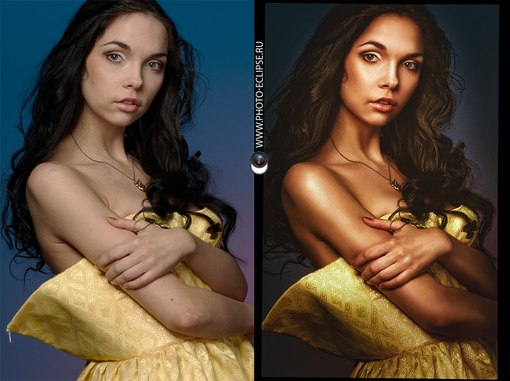 Кстати, эту же операцию можно выполнить белой кисточкой,
если Вам так больше нравится.
Кстати, эту же операцию можно выполнить белой кисточкой,
если Вам так больше нравится.
Теперь экспозицию уменьшаем до примерно 15-30% и обводим осветлителем края девушки. Будьте осторожны с волосами девушки, если там сильно пройтись осветлителем, то мы потеряем много деталей, поэтому там необходимо уменьшить диаметр кисти и буквально несколькими щелчками «пройтись» по краям волос. Вот что у меня получилось. Я немного перестарался и потерял часть деталей.
Сейчас наша задача закрасить девушку внутри чёрным цветом. Поэтому выбираем чёрную жёсткую кисточку.
Закрашиваем девушку изнутри, но к краям опять не приближаемся.
Теперь режим для кисти устанавливаем на «Перекрытие«, а жёсткость на ноль.
Обводим
кистью края. С волосами опять работаем очень осторожно, чтобы не
уничтожить детали, уменьшаем непрозрачность кисти и её диаметр. Вот что у
меня получилось.
Вот что у
меня получилось.
При нажатой клавише Ctrl щёлкаем по копии синего канала (загрузится выделение этого канала), так как у нас выделилось всё, кроме самой девушки, то мы должны инвертировать выделение — Shift+Ctrl+I.
Вот так сейчас выглядит наше выделение.
Щёлкаем по композитному каналу RGB, и загрузится полноцветное изображение.
Дальше мы работаем с палитрой «Слои«. Для того чтобы можно было редактировать основной слой, мы щёлкаем по нему два раза левой кнопкой мыши. Появляется окно «Новый слой«, в котором мы просто нажимаем «Да«.
Щёлкаем по третьей слева иконке в палитре «Слои» и на верхнем слое появляется маска слоя.
А
вокруг нашей девушки исчезает фон. Всё, мы вырезали объект из фона и
теперь можем вставлять его на понравившуюся нам фотографию.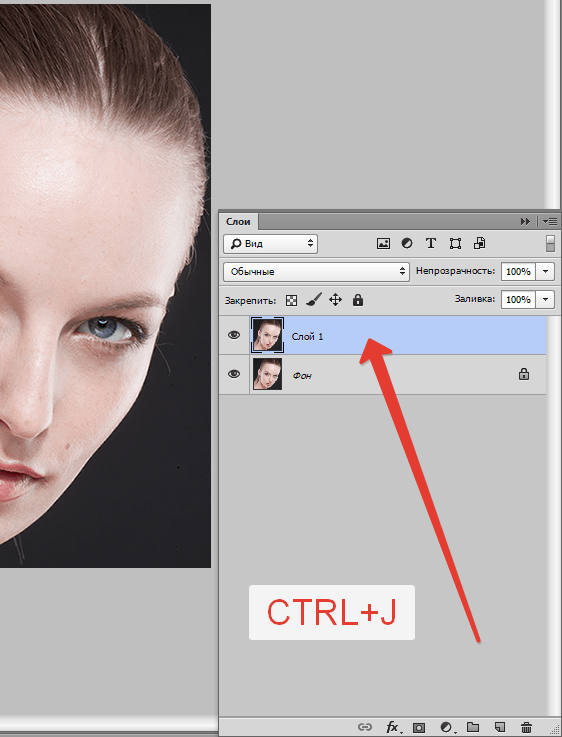
Посмотрите, что было в начале нашей работы, а что получилось после работы в фотошопе.
В ходе работы в фотошопе довольно часто приходится вырезать объект из одной фотографии и вставлять в другую. Это довольно непростой процесс, небрежность в ходе выполнения которого приводит к тому, что становятся сразу видны следы фотомонтажа. В этом уроке по работе с фотошопом мы рассмотрим один из способов вырезания объекта почти из однородного фона. При всей кажущейся простоте выполнения вырезания объекта, имеются и свои особенности, которые необходимо учитывать. А именно — мы научимся вырезать объект из фона, при этом исключим создание ореола вокруг нашего объекта.
Подобные публикации:
Смотреть другие уроки по обработке фотографий в фотошопе.
Наверх
Откроем исходное изображение. Вырежем этот самолет.
Вырежем этот самолет.
Выберем инструмент «Волшебная палочка» в режиме «Добавление к выделенной области«. Так как фон у нас не совсем однородный, то нам придётся щёлкать «Волшебной палочкой» несколько раз, поэтому и будем применять этот инструмент в таком режиме.
Вот так выглядит выделение после нескольких щелчков левой кнопкой мыши. Как можно заметить, у нас выделен фон, а не самолёт, а нам необходимо выделить самолёт.
Нажимаем сочетание клавиш Shift+Ctrl+I (инвертируем выделение) и получаем выделение только самолёта.
Правой кнопкой мыши щёлкаем внутри выделения и в появившемся списке выбираем «Уточнить край«.
В окне «Уточнить край» ставим все параметры на ноль.
Вот
так сейчас выглядит самолёт. Бросается в глаза, что вокруг фюзеляжа
появился ореол из пикселей фона. Если бы мы после работы «Волшебной палочкой»
просто скопировали и вставили самолёт в другое изображение, то сразу бы
чётко увидели перенесённые с другого изображения пиксели фона, от
которых избавится, было бы уже затруднительно. Если Вы сразу не видите
эти посторонние пиксели, то понажимайте клавишу F, и Вы увидите изображение самолёта на разных фонах, на одном из них Вы обязательно заметите ореол.
Если бы мы после работы «Волшебной палочкой»
просто скопировали и вставили самолёт в другое изображение, то сразу бы
чётко увидели перенесённые с другого изображения пиксели фона, от
которых избавится, было бы уже затруднительно. Если Вы сразу не видите
эти посторонние пиксели, то понажимайте клавишу F, и Вы увидите изображение самолёта на разных фонах, на одном из них Вы обязательно заметите ореол.
Немного рассмотрим инструменты команды «Уточнить край«. Ползунок «Радиус» отвечает за уточнение края выделенной области, ползунок «Контрастность» — за увеличение контрастности края выделенной области, ползунок «Сгладить» — за сглаживание зубчатых краёв, ползунок «Растушёвка» — за смягчение краёв выделения, ползунок «Сжатие/Расширение»
— за сжатие или расширение краёв выделенной области. Как легко можно
понять, это окно предоставляет пользователю широкий выбор инструментов
для уточнения краёв выделенной области. В этом и отличие от команды «Выделение — Модификация — Сжать«, которая позволяет только сжать выделение на определённое количество пикселов. Кстати, если в окне «Уточнить край»
навести мышку на название ползунка, то внизу этого окошка Вы можете
прочитать полезные советы по работе с этим параметром, что очень удобно
на первоначальном этапе работы с этой командой. В окне я поставил
параметры, которые Вы видите на скриншоте.
В этом и отличие от команды «Выделение — Модификация — Сжать«, которая позволяет только сжать выделение на определённое количество пикселов. Кстати, если в окне «Уточнить край»
навести мышку на название ползунка, то внизу этого окошка Вы можете
прочитать полезные советы по работе с этим параметром, что очень удобно
на первоначальном этапе работы с этой командой. В окне я поставил
параметры, которые Вы видите на скриншоте.
Вот так выглядит самолёт после установки параметров ползунков в окошке команды «Уточнить край«.
Сравните изображения вырезанных самолётов после выделения «Волшебной палочкой» (вверху) и после работы команды «Уточнить край» (внизу). Разница просто огромная! Теперь можно копировать выделенный самолёт и вставлять его на любое изображение, никаких следов вырезания никто не заметит.
Придаём текстуру коже
http://www.photoshopsunduchok.ru/fotograf/845-textura-kogi.
 html
htmlВ своём стремлении сделать кожу гладкой, похожей на кожу моделей с глянцевых журналов, иногда мы заходим очень далеко и получаем «замыленную», неестественную кожу. В этом уроке по работе с фотошопом будет показан один из способов придания «пластилиновой» коже текстуры, присущей настоящей коже.
Подобные уроки:
урок по работе с фотошопом: «Убираем целлюлит»
урок по работе с фотошопом: «Быстрый способ приведения кожи лица в порядок»
урок по работе с фотошопом: «Сглаживание кожи на женском портрете»
урок по работе с фотошопом: «Придаём загар коже на женском портрете»
урок по работе с фотошопом: «Сглаживаем и придаём коже бархатистость»
урок по работе с фотошопом: «Гламурный портрет 19 — портретная ретушь»
урок по работе с фотошопом: «Гламурный портрет 10 — эффективный способ улучшения качества кожи»
урок по работе с фотошопом: «Гламурный портрет 8 — делаем кожу матовой и гладкой»
Смотреть другие уроки по обработке фотографий в фотошопе.
Наверх
Мы будем использовать изображение, полученное в результате выполнения урока «Гламурный портрет 10 — эффективный способ улучшения качества кожи». Как видно по этой фотографии, кожа получилась слишком ровной и гладкой. Давайте добавим естественности коже девушки с розой.
Создадим дубликат слоя, для чего просто перетащим его на вторую справа иконку в палитре «Слои«.
Перейдём в «Фильтр — Текстура — Текстуризатор«.
В окне фильтра масштаб картинки обязательно поставьте минимум на 100%, а можно ещё больше. Текстуру выбираем «Известняк«, а ползунки «Масштаб» и «Рельеф» настраиваем в зависимости от Вашего изображения. Названия ползунков говорят сами за себя, подвигайте их в разные стороны и Вы легко поймете, как с ними работать.
Вот
что у нас получилось. Эффект конечно получился чрезмерный, но в
фотошопе лучше всегда «переборщить», а потом уменьшить непрозрачность
слоя. Точно так же поступим и мы.
Точно так же поступим и мы.
Уменьшаем непрозрачность верхнего слоя.
Вот что у нас получилось, кожа стала выглядеть гораздо естественнее. Но фильтр применился не только к коже, но и ко всему изображению. На следующем этапе мы избавимся от этого недостатка.
Удерживая клавишу Alt, щёлкаем по третьей слева иконке в палитре «Слои«. На верхний слой добавилась чёрная маска, и наше изображение вернулось к исходному состоянию.
Выбираем инструмент «Кисть» с нулевой жёсткостью, цвет переднего плана белый.
Теперь «пройдёмся» кистью по тем местам кожи, где необходимо добавить текстуру. Вот так выглядит маска после работы кистью.
Вот наше окончательное изображение девушки. Кожа стала более естественной и на ней видна текстура, присущая настоящей коже.
Сравните изображение девушки с розой до и после обработки фотографии в фотошопе.
Меняем причёску
http://www.photoshopsunduchok.ru/fotograf/843-pricheska.html
В этом уроке по работе с фотошопом будет показан очень простой и наглядный способ изменения причёски — мы будем удлинять волосы. Но с таким же успехом Вы сможете после просмотра урока изменять и другие детали волос.
Подобные материалы:
Наверх
Откроем исходное изображение. Давайте у обеих девочек удлиним волосы.
Выберем инструмент «Лассо» (L), растушёвку поставим примерно 9-12 пикселов.
Обведём волосы девушки, которая находится справа.
Скопируем выделение на новый слой — Ctrl+J.
Нажмём сочетание клавиш Ctrl+T (свободное трансформирование), щёлкнем внутри рамки трансформации и выберем пункт «Искажение«.
Теперь подвигайте квадратики на рамке трансформации и придайте причёске вид, который Вам понравится. У меня получилась вот такая рамка.
Как легко заметить внизу волос появился светлый ореол — это в результате трансформации мы перетащили часть фона на волосы. Устраним этот дефект.
Щёлкнем по третьей слева иконке в палитре «Слои«. На верхнем слое появится белая маска. С нашим изображением ничего не произойдёт.
Выберем инструмент «Кисть» (В), с нулевой жёсткостью. Цвет переднего плана — чёрный.
Обведём кистью светлый ореол и немного подправим причёску. Вот что у нас получилось.
Точно
такие же действия я произвёл и с волосами другой девушки, поэтому
описывать всё снова не имеет смысла. Единственное отличие заключается в
том, что вместо команды «Искажение«, я применил «Деформация«, которая позволяет более точно настраивать фрагменты причёски. Вот так сейчас выглядит палитра «Слои«.
Вот так сейчас выглядит палитра «Слои«.
А вот наше окончательное изображение. По-моему получилось весьма неплохо.
Сравните изображение девушек до и после обработки фотографии в фотошопе.
В этом уроке по работе с фотошопом будет показан ещё один способ придания блеска волосам. Мы будем использовать фильтр «Цветовой контраст«, инструменты «Уровни» и «Чёрно-белый» и режимы наложения слоёв.
Подобные публикации:
Смотреть другие уроки по обработке фотографий в фотошопе.
Наверх
Откроем исходное изображение.
Создадим дубликат слоя, для чего просто перетащим его на вторую справа иконку в палитре «Слои«.
Перейдём в «Изображение — Коррекция — Чёрно-белый«.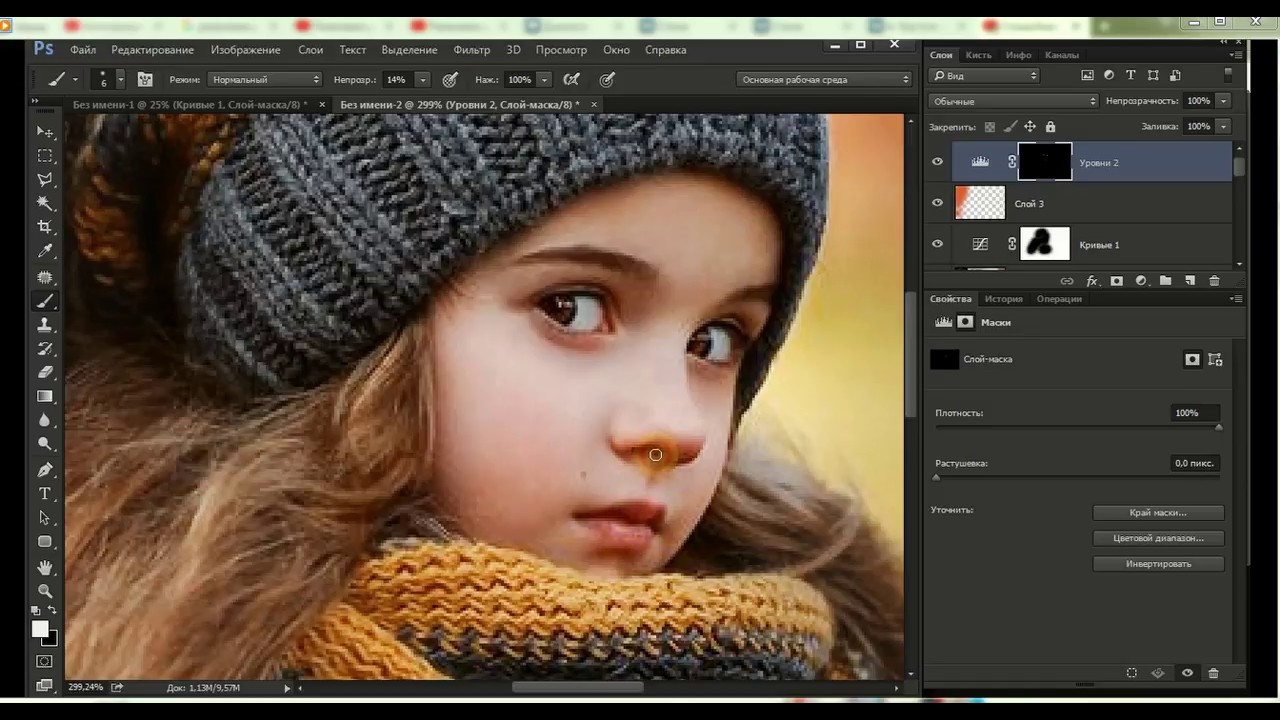
В появившемся окне ничего не меняем, а просто нажимаем «Да«.
Создаём дубликат копии слоя, для чего перетаскиваем его на вторую справа иконку в палитре «Слои«. Делаем активным средний слой, а видимость верхнего слоя отключаем.
Переходим в «Фильтр — Другие — Цветовой контраст«.
В появившемся окне подбираем такой радиус, чтобы волосы у девушки были чётко видны.
Режим наложения среднего слоя устанавливаем на «Мягкий свет«.
Вот что у нас получилось — мы придали резкость всему изображению, а нам необходимо сделать резкими только волосы. Исправляем эту ситуацию.
При нажатой клавише Alt щёлкаем по третьей слева иконке в палитре «Слои»
и на среднем слое появляется маска, залитая чёрным цветом, и наше
изображение пришло в исходное состояние (до момента применения фильтра «Цветовой контраст«).
Выбираем инструмент «Кисть» с нулевой жёсткостью, цвет переднего плана — белый.
Закрашиваем кистью волосы. Вот так выглядит маска слоя и наша девушка. Мы сделали резкими только волосы.
При нажатой клавише Ctrl щёлкаем по маске среднего слоя и в результате загружается выделение по созданной ранее маске. Делаем активным верхний слой и включаем его видимость.
Щёлкаем по третьей слева иконке в палитре «Слои» и на верхнем слое появляется точно такая же маска, как и на среднем слое. Вот так выглядит сейчас причёска нашей модели. Если Вам нравится, Вы можете оставить такой пепельный цвет волос. А мы идём дальше.
Режим наложения верхнего слоя устанавливаем на «Мягкий свет«.
Вот так выглядит сейчас фото. В принципе необходимого эффекта мы уже
достигли. Но я хочу ещё немного осветлить волосы девушки.
Делаем активным сам верхний слой (а не маску), для чего просто щёлкаем левой кнопкой мыши по миниатюре слоя (вокруг неё появится белая рамочка).
Вызываем инструмент «Уровни» — Ctrl+L. В появившемся окне сдвигаем средний ползунок влево до необходимой степени осветления волос.
Так как эффект у меня получился слишком сильным, я просто уменьшил непрозрачность верхнего слоя.
Вот фото девушки с добавленным блеском к волосам.
Сравните изображение девушки до и после обработки фотографии в фотошопе.
http://www.photoshopsunduchok.ru/fotograf/831-blesk-volos.html
Пакетная обработка фотографий в «Фотошопе». Уроки «Фотошопа. Пакетная обработка в Photoshop
Несколько лет назад я Вам рассказывал
про одну очень полезную бесплатную компьютерную программу, которая позволяет массово изменять размер изображений, их качество, название… Сегодня речь пойдёт о подобной (тоже бесплатной) программе, но с гораздо большим функционалом.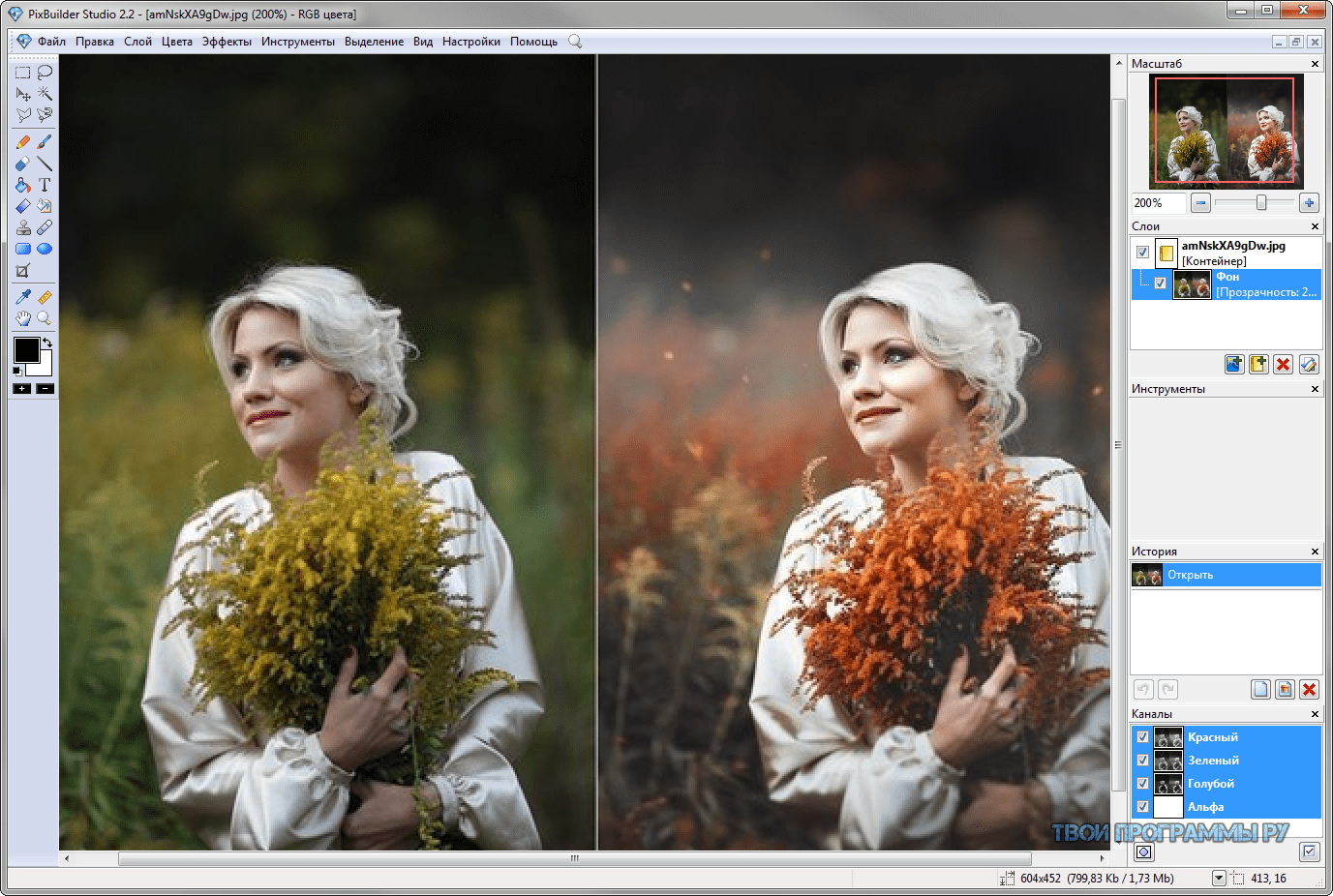
Называется эта чудо-программа — ImBatch . С ней пакетная обработка фотографий станет для Вас развлечением, а не утомительной работой.
Сегодня практически у каждого есть телефон (смартфон) с встроенной фотокамерой и поэтому количество цифровых фотографий на диске компьютера постоянно увеличивается в геометрической прогрессии. Как успевать менять им всем размер, название, качество, конвертировать их и применять к ним различные фильтра?
Вам поможет в этом бесплатная (для некоммерческого использования) компьютерная программа ImBatch, которая именно для пакетной обработки множества фотографий и предназначена.
ImBatch — пакетная обработка фотографий
Работать в этой программе очень легко, просто и даже приятно, благодаря множеству встроенных скинов (обложек)…
Ничего сложного в ImBatch нет — добавляем фото (можно даже целую папку сразу добавить)…
…выделяем одно изображение, несколько или сразу все…
…и назначаем задание (которых великое количество в программе)…
Как видите — можно пакетно обрезать фотки, изменять их размер, отражать, поворачивать, изменять теги или удалять их, переименовывать все фото, подкорректировать цвета, контраст и много других операций сделать. Нет смысла их все перечислять — Вы сами всё увидите запустив программу…
Нет смысла их все перечислять — Вы сами всё увидите запустив программу…
После того, как определитесь с заданиями — можно смело тыкать на волшебную кнопку (слева вверху окна программы), чтоб запустить процесс пакетной обработки фотографий…
Не «проскакивайте» предупреждения — читайте их…
Более подробное описание всех заданий для пакетной обработки изображений в программе ImBatch Вы найдете на её официальной странице . Там же есть и видео-уроки — рекомендую просмотреть их.
Кстати, под кнопкой «Инструменты» Вы найдёте несколько полезных утилит — редактор контекстного меню, редактор скриптов, редактор EXIF и IPTC тегов, а также монитор новых файлов в заданных папках с изображениями…
Фотографу, снимающему много, часто приходится обрабатывать огромные массивы фотографий. Работа эта отнимает массу сил и времени. В этой статье речь пойдет о том, как облегчить этот труд, как ускорить обработку фотографий, что бы отдавать их заказчику в срок, и переложить часть наших усилий на сам фотошоп.
Начинающие фотографы зачастую не подозревают о возможностях фотошопа автоматизировать некоторые, повторяемые для большого количества фотографий действия. Например используя пакетную обработку можно очень быстро, в течении нескольких минут без потери качества сжать сотни снимков для публикации в интернете, или быстро обработать большую папку с рав файлами. Начнем пожалуй с рав файлов.
1.Пакетная обработка рав файлов в фотошопе
В фотошопе имеется встроенный модуль «Adobe Camera Raw» позволяющий редактировать рав файлы и конвертировать их в привычные форматы, в Jpeg, TIFF или PSD. Для того, что бы одновременно обработать нужное количество исходников в формате рав, откроем их в фотошопе привычной командой в меню «файл-открыть».
В открывшемся окне выделим нужные файлы, допустим штук 30 или 50, можно больше, но для пробы этого будет достаточно.
Если эти снимки отсняты в одинаковых условиях, при одном и том же освещении, и одинаковом балансе белого, то у нас есть возможность отредактировав один из них по своему усмотрению, и применить такие же настройки для всех остальных снимков в этой серии.
Отредактируйте первый в очереди снимок, если в этом есть необходимость, используя панель редактирования, например поправьте экспозицию, баланс белого, уберите шум, удалите хроматическую аберрацию и т.д. Затем примените эти поправки ко всем открытым в модуле снимкам.
Затем примените эти поправки ко всем открытым в модуле снимкам. Для этого нажмите кнопку в браузере файлов «Выбрать все» и после этого нажмите кнопку «Синхронизировать».
Что бы не заморачиваться, выберете « Синхронизировать все». После этого просмотрите все кадры, активируя их поочередно в браузере файлов. И если нужно сделайте коррекцию для того или иного кадра индивидуально. Когда внесенные коррекции нас будут устраивать, то можно будет конвертировать наши рав файлы в нужный нам формат, например в Jpeg, или же в TIFF, если планируете продолжить их дальнейшую тонкую коррекцию в фотошопе.
Для этого нажмем «Сохранить изображение» и в открывшемся новом окне укажем параметры сохранения, качество и формат, а также папку в которую будем сохранять наши снимки. Указали? Жмем «Сохранить» Все! Процесс пошел, фотошоп сохраняет кадр за кадром, а мы наслаждаемся и идем пить кофе. Или лучше чай? Скорость обработки будет зависеть от вашего компьютерного железа.
Указали? Жмем «Сохранить» Все! Процесс пошел, фотошоп сохраняет кадр за кадром, а мы наслаждаемся и идем пить кофе. Или лучше чай? Скорость обработки будет зависеть от вашего компьютерного железа.
2.Пакетная обработка в фотошопе джипегов
Ну а если нам нужно побыстрее обработать огромное количество снимков в формате Jpeg, то мы можем сделать это используя тот или иной экшен и применить его ко всей массе снимков. Например я часто использую экшен при подготовке снимка для публикации в интернете, или перед отправкой заказчику по электронной почте. Это экономит массу времени
Или например нужно исправить неправильную экспозицию, скажем излишне темные снимки, то можно создать для них специальный экшен «осветлить» и применить его ко всем снимкам в папке. Или же добавить резкость. Вариантов здесь может быть огромное множество.
3.Экшены для фотошопа
Где взять нужные вам в данном случае экшены? Вариантов здесь два. Первый- создать нужный экшен, т.е. то или иное действие в фотошопе самому. Процедура это очень простая и достаточно описанная в интернете. Простой экшен из нескольких действий делается в течении минуты. Для себя я создаю тот или иной экшен ситуативно под каждую конкретную задачу. Например для сжатия снимков без потери качества я использую созданный мной экшен «1000»рх, уменьшающий размер снимка до 1000 пикселей по длинной стороне и добавляющий после этого немного резкости. Подробней может прочесть в
Процедура это очень простая и достаточно описанная в интернете. Простой экшен из нескольких действий делается в течении минуты. Для себя я создаю тот или иной экшен ситуативно под каждую конкретную задачу. Например для сжатия снимков без потери качества я использую созданный мной экшен «1000»рх, уменьшающий размер снимка до 1000 пикселей по длинной стороне и добавляющий после этого немного резкости. Подробней может прочесть в
Если вы никогда еще не пользовались экшенами, и не знаете как их вызывать, то откройте в фотошопе любой снимок и перейдите в меню «Окно- Действия» или нажмите Alt+ F9. У вас появится панелька «Действия», в ней вы увидите список экшенов, которые есть по умолчанию, выберете любой, например какую ни будь « рамку 50 пикселей» и запустите его нажав зеленый треугольник внизу панели. Это для тренировки, что бы знать о чем идет речь.
Второй способ – скачать бесплатно нужный экшен в интернете. Сейчас их имеется огромное множество. Причем от чисто технические до творческих, например «портретная ретушь» или какой- либо другой эффектный прием. Достаточно скачать и установить его, скопировав в папку вашего фотошопа и можно пользоваться сколько угодно. Приблизительно путь копирования может быть такой C:\Program Files\Adobe\Adobe Photoshop\Presets\Actions
Достаточно скачать и установить его, скопировав в папку вашего фотошопа и можно пользоваться сколько угодно. Приблизительно путь копирования может быть такой C:\Program Files\Adobe\Adobe Photoshop\Presets\Actions
4.Автоматизация в Фотошопе
Ну а теперь самое главное. Применим пакетную обработку на практике. Для примера я использую свой экшен «1000рх». Ну а вы для эксперимента можете указать какой хотите. Итак, открываем фотошоп. В меню «файл» ищем пункт «Автоматизация – пакетная обработка».
У вас появится вот такое окно, в котором указываем «источник»- исходную папку, со снимками, которые нужно обработать. Указываем экшен, который мы применим, и указываем выходную папку, в которую программа будет складывать обработанные снимки. Папку эту конечно нужно создать заранее.
Цифровой фотоаппарат давно перестал быть диковинкой и закрепился в числе вещей необходимых и привычных. Выезды на природу с друзьями или праздничное застолье в семейном кругу сохраняются в виде сотен снимков.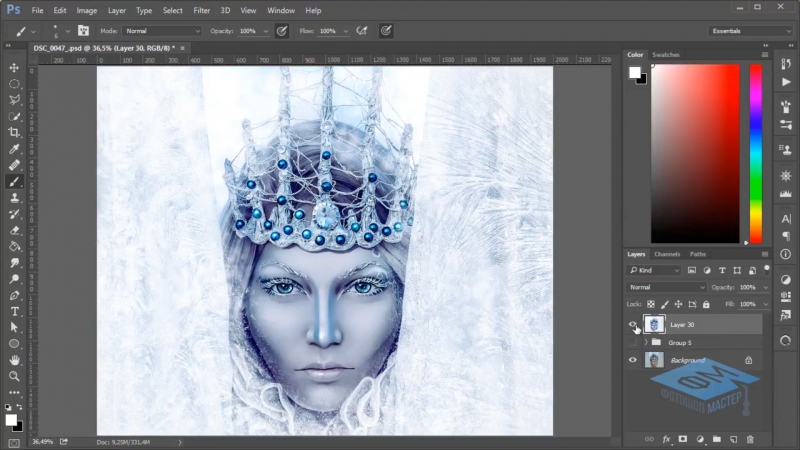 Сортировка и редактирование памятных изображений — занятие нудное. Облегчить его способна пакетная в «Фотошопе» от фирмы Adobe Systems — действенный инструмент, сохраняющий время при работе с большими массивами изображений.
Сортировка и редактирование памятных изображений — занятие нудное. Облегчить его способна пакетная в «Фотошопе» от фирмы Adobe Systems — действенный инструмент, сохраняющий время при работе с большими массивами изображений.
Применение пакетной обработки: польза и удобство
Распространенный среди любителей и профессионалов графический редактор Adobe Photoshop в рекламе не нуждается. Это сильный и многопрофильный программный инструмент обработки изображений, предназначенный для воплощения в жизнь самых разноплановых творческих задач. Но профессионалы оценили его за еще одну черту — способность облегчить и ускорить рутинную работу при механической обработке, такой как уменьшение размера и веса, переименование или изменение расширения файлов.
Обработка нескольких фотографий в «Фотошопе», как правило, не занимает много времени и не заставляет углубляться в тонкости процессов автоматизации. Но что делать, если архив стал занимать слишком много места? Да мало ли неприятностей подстерегает фотографа: недостаточное освещение, неудачный ракурс.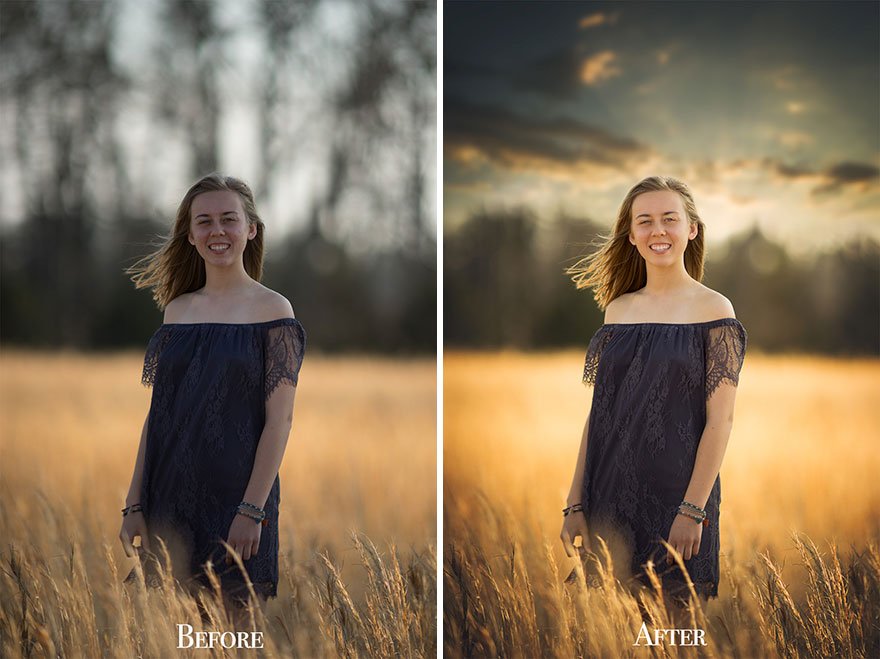 .. Удалять снимки не хочется, а редактирование отнимает дефицитное время. При исправлении однотипных ошибок или при необходимости совершения иной механической обработки, не требующей индивидуального осмысления каждого изображения, воспользуйтесь пакетом автоматизации процессов, имеющимся в каждой версии графического редактора.
.. Удалять снимки не хочется, а редактирование отнимает дефицитное время. При исправлении однотипных ошибок или при необходимости совершения иной механической обработки, не требующей индивидуального осмысления каждого изображения, воспользуйтесь пакетом автоматизации процессов, имеющимся в каждой версии графического редактора.
Диалоговое окно: описание
Для начала познакомьтесь с настройкой в котором совершается пакетная обработка фотографий. В «Фотошопе» используйте путь: меню «Файл» → «Автоматизация» → «Пакетная обработка». Открывшееся окно характеризуется видоизменениями дизайна в зависимости от модификации программы, однако главные диалоги сохраняются неизменными.
- Окно «Набор» отражает значение «Операции по умолчанию». Формируя новые наборы, создание которых рассмотрим ниже, пользователь расширяет функциональность применения автоматизации для необходимых задач.
- Окно «Операция». Выпадающий список составлен из предлагаемых разработчиком программы макросов.
 При добавлении пользовательских операций они отразятся в выпадающем списке и станут доступны для пакетной обработки.
При добавлении пользовательских операций они отразятся в выпадающем списке и станут доступны для пакетной обработки. - Окно «Источник» и расположенная рядом кнопка «Выбрать» — определение файлов для обработки:
— строка «Папка» указывает на каталог с фотографиями;
— строка «Импорт» выбирает импортированные изображения;
— строка «Открытые файлы» — обработка файлов, открытых в главном рабочем окне программы;
— строка Bridge синхронизирует работу программы с приложением Adobe Bridge. - Окно «Выходная папка» и кнопка «Выбрать». Указывает каталог для сохранения измененных файлов и другие параметры завершения операции.
Дополнительные параметры
Оставшиеся без рассмотрения параметры интуитивно понятны и подсвечены подсказками разработчика и рекомендациями.
- Установка галочки в позиции «Игнорировать команды «Открыть» приводит к открытию файлов исключительно в том случае, если это действие прописано в операции. В противном случае быстрая обработка фотографий в «Фотошопе» выполняться не станет.

- Строка «Включить все вложенные папки». Функция распространяет действие операции на каталоги, находящиеся в папке-источнике.
- Следующими строками отменяется выведение служебных диалогов, информирующих об открытии файлов изображений и сообщения программы о встроенном цветовом профиле.
Набор по умолчанию: встроенный помощник
Встроенные в программу по умолчанию операции представляют в большей мере наглядную иллюстрацию автоматизации процессов, нежели полезный функционал, который дает пакетная обработка фотографий в «Фотошопе». Но для понимания работы имеет смысл разобраться с предустановленными в редакторе операциями. Для этого перейдите на вкладку «Операции». Она расположена среди плавающих палитр, находящихся в правой стороне рабочего пространства программы. Если вкладка «Операции» не отображается в рабочем пространстве — включите ее. Для этого пройдите в меню «Окно» и кликните на строке «Операции» или воспользуйтесь клавиатурным сокращением ALT + F9.
Открывшаяся вкладка содержит предопределенные разработчиком операции. Кликом по треугольнику перед названием операции открывается последовательность действий, которая воспроизводится при исполнении команды. Запуск работы макроса начинается при нажатии на треугольник, расположенный внизу панели «Операции». Двойным кликом по названию операции инициируется появление диалогового окна, позволяющего изменить название операции или назначить ей «горячую» клавишу быстрого доступа.
Создание собственных наборов: для всех случаев жизни
Для удобства работы создавайте пользовательские наборы для хранения записываемых макросов. Это будет собственная папка с размещенными в ней операциями обработки. Такой подход помогает систематизировать инструменты редактирования изображений, точно указывает на их местонахождение и предназначение.
Процесс записи наборов не затруднит даже новичка.
- Откройте панель «Операции» (меню «Окно» → «Операции»).
- Кликните на иконку «Создание нового набора» в нижней части панели.

- В появившемся диалоге введите имя набора и нажмите «ОК».
Теперь новый набор готов для записи операций и отражается в выпадающем списке «Набор» окна «Пакетная обработка фотографий». В «Фотошопе» предусмотрено создание неограниченного количества наборов для хранения пользовательских макросов.
Операции: основа для пакетной обработки
Пакетная обработка фотографий в «Фотошопе» (CS6 или другая сборка редактора) осуществляется по общим для всех версий правилам. Записывая макрос с собственным алгоритмом действий, пользователь создает шаблон (заготовку), который в дальнейшем применяется для обработки одиночных файлов или пакетов изображений.
- Для начала работы перейдите на вкладку «Операции» с помощью комбинации клавиш ALT + F9.
- В нижней части кликните на иконку «Создание новой операции».
- В открывшемся окне дайте название будущему макросу, определите его место в существующих наборах, при необходимости установите клавиатурное сокращение.

- Нажатие кнопки «Запись» инициирует начало процесса, а на нижней панели окна «Операции» активизируется красная иконка в виде кружочка. С этого момента действия, совершаемые с открытым изображением, записываются.
- Для завершения записи кликните левой кнопкой мыши на квадратик, расположенный в нижней части вкладки «Операции» слева от кнопки «Запись».
Операции с изображениями: запись
Если вам удалось найти расположение и разобраться с назначением описанных выше диалоговых окон, значит настало время применить теорию к практике. Прежде чем начать редактирование, определитесь, что делать и как. Изменить размер фотографии на компьютере — наиболее распространенная задача, которую ставят перед собой пользователи. На этом примере рассмотрим последовательность действий.
- Шаг 1. Откройте исходное изображение для редактирования.
- Шаг 2. Создайте новый набор. Для удобства назовите его «Уменьшение размера».
- Шаг 3. Создайте новую операцию на основе инструкции, описанной в разделе «Операции».
 После нажатия кнопки «ОК» внизу панели активизируется круглая красная кнопка. Это означает, что макрос записывается.
После нажатия кнопки «ОК» внизу панели активизируется круглая красная кнопка. Это означает, что макрос записывается. - Шаг 4. Уменьшите размер изображения любым известным вам способом. К примеру: меню «Изображение» → «Размер изображения». В диалоговом окне измените размер по горизонтали (по вертикали) или уменьшите разрешение.
- Шаг 5. Сохраните изображение и нажмите на иконку в виде квадратика внизу панели «Операции». Запись макроса закончена, и пользователь готов начать пакетную обработку файлов.
Уменьшение веса изображений: 100 снимков за 60 секунд
Записанная и сохраненная операция — фундамент действий, продолжением которых становится пакетная обработка фотографий в «Фотошопе». Уменьшение размера изображения решает еще одну актуальную для любителей задачу — уменьшение веса файла. Руководствуйтесь последовательностью действий, которые помогут обработать массив фотоснимков за короткое время.
- Открыть диалоговое окно пакетной обработки: меню «Файл» → «Автоматизация» → «Пакетная обработка».

- В выпадающем окне выбрать набор, в котором хранится операция уменьшения размера.
- Выбрать операцию.
- В строке «Источник» указать папку, содержащую предназначенные для изменения файлы.
- В строке «Выходная папка» указать каталог для сохранения.
- В блоке «Именование файлов» выбрать необходимые значения для присвоения новых имен обработанным изображениям. Минимально следует заполнить две строки — название файла и расширение. Без выполнения этого условия автоматизированный процесс пакетной обработки не начнется.
Для начала операции кликните на «ОК» и наблюдайте, как изображения самостоятельно открываются в рабочем окне программы, изменяют размер и сохраняются в предназначенную для них папку.
Переименование: быстро и с пользой
В разделе «Операции с изображениями» был рассмотрен пример, иллюстрирующий, на компьютере с помощью Adobe Photoshop. Пользуясь алгоритмом (последовательностью действий) этого примера, можно совершить и другие операции по обработке изображений. Владельцы цифровых камер сталкиваются с необходимостью делать потому что после очищения накопителя начинается новая нумерация снимков. Это приводит к конфликту при добавлении фотографий в общую папку изображений на компьютере. Задача легко решается с помощью процесса автоматизации.
Владельцы цифровых камер сталкиваются с необходимостью делать потому что после очищения накопителя начинается новая нумерация снимков. Это приводит к конфликту при добавлении фотографий в общую папку изображений на компьютере. Задача легко решается с помощью процесса автоматизации.
- Шаг 1. Откройте панель «Операции» с помощью клавиатурного сокращения ALT + F9.
- Шаг 2. Откройте изображение.
- Шаг 3. Создайте новую операцию «Переименование», нажмите «ОК» для начала записи макроса.
- Шаг 4. Ничего не делая, сохраните и закройте изображение.
- Шаг 5. Кликните на иконке в виде квадратика внизу панели «Операции» и закончите запись.
- Шаг 6. Откройте окно «Пакетная обработка» (меню «Файл» → «Автоматизация»).
- Шаг 7. Укажите папку-источник и папку для сохранения переименованных файлов.
- Шаг 8. В блоке «Именование файлов» выберите из выпадающего списка подходящий вариант наименования.
 Обратите внимание на возможность комбинирования наименований с помощью использования нескольких строк. Заключительной строкой не забудьте поставить расширение файла.
Обратите внимание на возможность комбинирования наименований с помощью использования нескольких строк. Заключительной строкой не забудьте поставить расширение файла.
Изменение расширения
Функциональность и удобство работы дает даже простая обработка фотографий в «Фотошопе». На русском языке освоить интерфейс графического редактора фирмы Adobe несложно. Для пользователей, работающих в англоязычной сборке программы, следующий пример проиллюстрируем с применением английских терминов меню.
Рассмотрим операцию по изменению формата. Необходимость таких действий зачастую возникает при желании сохранить фотографии на мобильные устройства. Для примера, изображения в формате.raw бессмысленно переносить на планшет под управлением ОС «Андроид». Предпочтительнее сохранить файл в который без труда воспроизводится всеми устройствами.
- Откройте файл изображения.
- Войдите в панель Actions («Операции») в меню Window («Окно»).
- Создайте новую операцию, кликнув в нижней части панели по иконке в виде листа с загнутым уголком.

- Ничего не изменяя в файле, сохраните изображение с помощью пункта Save as… в меню File. В диалоговом окне сохранения выберите в нижней строке требуемое расширение файла.
- Кликните по квадратику внизу панели Actions («Операции») для завершения записи макроса.
- Для начала пакетной обработки пройдите путь File → Automate → Batch.
- Выберите в выпадающих списках наименование операции, папку-источник и каталог для сохранения изображений. Нажмите кнопку «ОК» для начала обработки.
Заключение
Невозможно описать в короткой статье все уроки обработки фотографий в «Фотошопе» (CS6 или иной версии), демонстрирующие программный потенциал автоматизации процессов редактирования изображений. Описанные примеры дают представление о принципах применения пакетной обработки. Записывая сложные макросы, любители расширят диапазон использования этой функции и перечень решаемых творческих задач. На всех сборках редакторов фирмы Adobe поддерживается описанный алгоритм действий, поэтому не возникает проблемы с тем, какой «Фотошоп» лучше для обработки фотографий.
Фотошоп обладает многими удобными функциями, которые значительно облегчают жизнь фотографа или веб-дизайнера. Одной из таких полезных функций является пакетная обработка, которая позволяет довести процесс редактирования изображения до полного автоматизма. Данный функционал будет очень удобен в случаях, если вам требуется обработать большое количество изображений по одному и тому же принципу.
К примеру, у вас имеется с два десятка фотографий, которые нужно сделать одного размера, черно-белыми и прибавить яркости. Действия с каждым фото будут одни и те же — открыть, обесцветить, прибавить яркость, обрезать и сохранить. Представьте каким нудным и долгим будет процесс обработки каждого фото по отдельности. Функция пакетной обработки в фотошопе как раз-таки решает данную проблему и позволяет вам поручить все эти нудные действия программе. Принцып действия данной функции заключается в том, ято фотошоп записывает (запоминает) все действия пользователя, после чего применяет эти действия в той же очередности к выбранным изображениям (фото).
Давайте рассмотрим все это дело на практике. Для примера возьмем несколько картинок (фото) бабочек разного размера.
Допустим, что нам необходимо сделать все фото (картинки) одинаковыми по ширине (450px), обесцветить их (сделать черно-белыми), прибавить яркости и сохранить в формате jpg в высоком качестве.
Первым делом, открываем одну из картинок (фото) программой фотошоп, в верхней панели меню выбираем «Окно» — «Операции», либо просто нажимаем комбинацию клавиш «Alt + F9».
После этого в всплывающем окошке вводим название нашей новой операции, в данном случае «Бабочки» и нажимаем кнопку «Записать».
После данных манипуляций фотошоп начнет записывать все наши действия, поэтому нужно действовать четко и в нужной очередности. И так, запись пошла и для начала разблокируем наше изображение в панели слоев справа, кликнув по замочку левой клавишей мыши. Если мы не разблокируем изображение, то не сможем его редактировать.
Значок замочка у слоя с изображением пропал, а это значит что оно разблокировано, теперь зададим нужную нам ширину изображения (450 пикселей). Для этого в верхней панели меню выбираем «Изображение» — «Размер изображения», либо нажимаем комбинацию клавиш «Alt+Ctrl+I».
Для этого в верхней панели меню выбираем «Изображение» — «Размер изображения», либо нажимаем комбинацию клавиш «Alt+Ctrl+I».
В открывшемся окошке устанавливаем необходимую ширину картинки (450 пикселей), при этом должна быть нажата кнопка закрепления размера, для того, чтобы ширина изображения изменилась пропорционально высоте, иначе картинка получится искаженной.
Выставили нужную ширину и нажимаем кнопку «Ок». Следующим шагом мы будем обесцвечивать фото, т.е. делать его черно-белым, для этого в верхней панели меню выбираем «Изображение» — «Обесцветить» или нажимаем комбинацию клавиш «Shift+Ctrl+U».
Теперь прибавим яркость, для этого в верхней панели меню выберем «Изображение» — «Коррекция» — «Яркость/Контрасность».
В всплывающем окошке выставим ползунок яркости, допустим на 40 и нажмем кнопку «Ок».
Остается последний шаг — сохранить изображение в формате jpg высокого качества. Для этого в верхней панели меню выбираем «Файл» — «Экспортировать» — «Сохранить для Web», либо комбинацию клавиш «Alt + Shift + Ctrl + S» и в появившемся окне настроек выбераем формат JPG и выставляем значение качества на 80, после чего нажимаем кнопку «Сохранить» и выбираем место сохранения нашего изображения.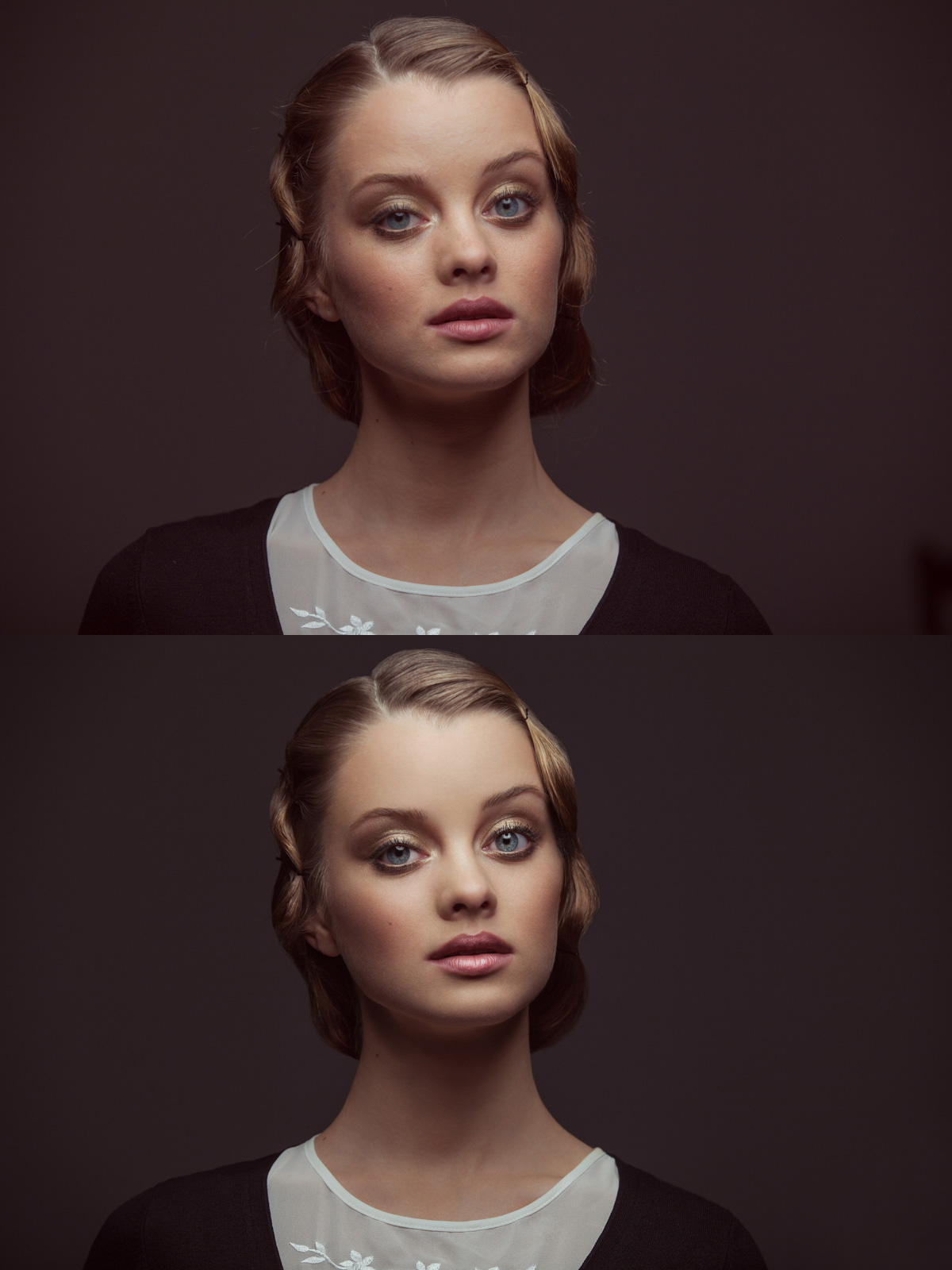
И последним шагом будет закрытие окна с редактируемым изображением, просто закрываем его, без сохранения изменений.
Теперь обратим внимание на окошко операций, в котором все это время вилась запись наших действий. Остановим запись, нажав на кнопку стоп, мы увидим, что красная точка погасла, т.е. запись действий прекратилась. Теперь видно, что мы создали операцию с рядом действий, все действия, которые мы производили фотошоп записывал и они содержаться в списке по порядку.
Теперь можно применить созданную нами операцию в пакетной обработке ко всем нужным нам изображениям (фото). Для этого в верхней панели меню выбираем «Файл» — «Автоматизация» — «Пакетная обработка» и в появившемся окне устанавливаем следующие настройки:
1) В пункте «Операция» выбираем созданную нами операцию.
2) В пункте «Источник», нажатием на кнопку «Выбрать» выбираем папку с нашими изображениями «Фото», которые будут обрабатываться;
3) Ставим галочки на подавление диалогов и на запрет управления цветом;
4) В пункте «Выходная папка», нажатием на кнопку «Выбрать» выбираем на компьютере папку, в которую будут сохраняться обработанные изображения.
5) Жмем кнопку «Ок»
В результате фотошоп автоматически обработает все ваши изображения по указанной операции.
Когда начинающий фотограф сталкивается с необходимостью обработки большого количества фотографий, неизбежно возникает вопрос: Как уменьшить затраты времени на обработку, как автоматизировать рутинные операции?
Для этого в арсенале программы Adobe Photoshop есть несколько инструментов: операции или экшены, сценарии или скрипты, и дроплеты.
Операции , иначе называемые также экшенами , макросами или макрокомандами — это записанные и сохраненные действия над изображением, которые можно применить и к другому изображению, а также использовать в пакетной обработке. Экшены являются также основой для создания дроплетов.
Дроплет — это небольшое приложение, своего рода программа, которая автоматически обрабатывает все перетаскиваемые на нее изображения. Значок дроплета можно разместить, к примеру, на рабочем столе и перетаскивать на него папки с изображениями для обработки.
Скрипты или сценарии — это тоже программы, но написанные на одном из скриптовых языков программирования. Использование скриптов позволяет автоматизировать операции, для которых невозможно написать экшен, то есть возможности скриптов значительно шире. Единственный минус — для написания скриптов необходимо освоить определенные языки программирования, например, Java Script.
В этой статье мы запишем простенький экшен и рассмотрим, как использовать его в пакетной обработке с помощью команды Обработчик изображений
В качестве примера возьмем способ тонирования фотографий с помощью цветовой заливки в режиме наложения Жесткий свет . Вот исходная фотография
Сначала создадим набор, в который будем помещать записываемую операцию. Для создания набора нужно кликнуть по значку папки в палитре Операции. В открывшемся диалоговом окне введите название набора.
Теперь, при активном наборе, щелкните по пиктограмме создания новой операции
В открывшемся диалоговом окне введите название операции. При необходимости назначьте цвет и клавиатурное сокращение, чтобы можно было быстро запустить операцию. Нажмите Записать для начала процесса записи. Теперь в палитре Операции будет активна пиктограмма записи, она станет красной.
При необходимости назначьте цвет и клавиатурное сокращение, чтобы можно было быстро запустить операцию. Нажмите Записать для начала процесса записи. Теперь в палитре Операции будет активна пиктограмма записи, она станет красной.
Перед началом записи желательно спланировать все шаги и написать их на бумаге. Грамотно спланированный экшен работает без ошибок и стабильность его работы не зависит от того, какая версия программы используется, русская или английская. Правильно записанный экшен будет работать в любой. Если это не так — значит, при планировании и записи были допущены методические ошибки, например, записались названия слоев или каналов.
Теперь создадим корректирующий слой Цвет . Для этого кликнем по пиктограмме создания корректирующего слоя в палитре Слои , затем выберем из списка слой Цвет .
В открывшемся диалоговом окне выберите желаемый цвет. Нужно заранее, еще при подготовке к записи, записать значения этого цвета по каналам RGB, чтобы затем ввести его и сразу получить желаемый цвет.
Измените режим наложения слоя на Жесткий свет
Мы получим примерно такое изображение
Теперь нужно ослабить воздействие корректирующего слоя на кожу. Кожа, как известно, наиболее светлая в красном канале изображения. Сделаем активной маску корректирующего слоя. Для этого нажмем комбинацию клавиш CTRL+\ . Активная маска слоя будет обведена рамкой
Теперь загрузим на маску красный канал изображения. Для этого переходим в меню Изображение — Внешний канал. В открывшемся диалоговом окне поставим следующие настройки Слой — Фон , так как именно с фонового слоя мы будем использовать красный канал. Канал — Красный , справа нужно поставить галочку Инвертировать , так как для маски нам нужен как раз инвертированный красный канал, Наложение — Обычные, Непрозрачность — 100% . Выполнив настройки, нажимаем ОК. Теперь воздействие корректирующего слоя оказывается через маску на основе инвертированного красного канала, который выглядит следующим образом
Мы получили легкий эффект тонирования на изображении
Теперь запись экшена можно остановить. Затем, вернув исходное состояние изображения с помощью палитры История , необходимо проверить работу экшена. Теперь его можно использовать для пакетной обработки.
Затем, вернув исходное состояние изображения с помощью палитры История , необходимо проверить работу экшена. Теперь его можно использовать для пакетной обработки.
Пакетную обработку лучше всего осуществлять с помощью сценария Обработчик изображений . Его можно найти в меню Файл — Сценарии — Обработчик изображений .
Либо, что гораздо удобнее, можно запускать обработчик изображений из модуля Bridge , предварительно выбрав в нем фотографии для обработки. В Bridge Обработчик изображений находится в меню Инструменты — Photoshop — Обработчик изображений .
Настройка параметров пакетной обработки в диалоговом окне Обработчика изображений не представляет сложности. Нужно выбрать место сохранения файлов, формат и качество сохранения, а также набор экшенов и собственно экшен, который необходимо применить к выбранным изображениям.
Программы для обработки фотографий | Уроки фото и обработка фотографий
В первой статье нашего блога хотелось бы рассказать, прежде всего, о программах для обработки фото. Мы рассмотрим наиболее популярные из них — Adobe Photoshop и Adobe Lightroom, узнаем их преимущества и недостатки, обсудим возможности работы этих программ в связке, а так же поговорим о самых мощных плагинах для данных графических «монстров».
В наших следующих статьях мы будем неоднократно ссылаться на данный пост, поэтому рекомендуем вам обязательно ознакомиться с его содержимым, чтобы в последствии у вас не возникало вопросов, типа «Что это такое?» или «Где скачать?» 🙂
Ну что ж, приступим!
— Adobe Photoshop CS5
Наверное, каждый из вас неоднократно слышал про эту программу, т.к. именно из-за названия данного графического «монстра» появились такие фразы, как «фотошопить» и «фотожаба» в нашем великом и могучем русском языке 🙂
С помощью фотошопа можно сделать всё, ну, или почти всё (c) phototricks.ru
Что это за программа и что в ней можно делать? Adobe® Photoshop® — набор инструментов для работы с растровой графикой. С её помощью можно создать потрясный дизайн для веб-сайта, отпадный постер для концерта, или анимированный баннер для своего блога. Но основное направление этой программы, конечно же, работа с цифровыми изображениями. А именно: цветокоррекция, ретушь, фотомонтаж и многое другое.
Adobe Photoshop — это незаменимый помощник в руках профессионального фотографа. Наверняка вы слышали такое выражение: «Хороший фотограф должен снимать так, что б не приходилось обрабатывать фото в редакторе«. Как вы думаете, кто придумал эту фразу? Верно! Её придумали люди, абсолютно ничего не понимающие в фоторедакторах, которым просто лень освоить азы первоначальной обработки фото, хотя бы такие, как правильное уменьшение размера фото с увеличением резкости
Фото, которое вы видите выше, является профессиональным «фотоартом». Многие люди заблуждаются, думая, что при освоении фотошопа, им прийдётся выучить все тонкости этого дела. Это в корне неправильно. Чтобы научиться такой обработке, нужно потратить не один год на изучение всех нюансов фотомонтажа.
В действительности, для фотографов нужно освоить элементарные приёмы цветокоррекции и ретуширования, после которых качество их фото возрастёт в несколько раз, а сами они откроют для себя новые возможности для профессионального роста.
чтобы понять, о чём идёт речь, наведите мышкой на фотографию ниже, и вы увидите, как моя фотография, сделанная на фотоаппарат Nikon D3100 с объективом Nikon 18-55mm f/3.5-5.6G AF-S VR DX, преобразилась после несложной обработки в Adobe Photoshop.
Кстати, вот статья по обработки этой фотографии. Adobe Photoshop даёт нам огромные возможности в редактировании снимков, с его помощью, из обычной, серой фотографии, можно сделать снимок, наполненный красками и энергией. И не имеет значения, какую технику вы используете. Обработка фотографии нужна всегда, как на дешёвых зеркалках с китовыми объективами, так и на дорогих камерах с топовыми светосильными зумами. Вот пример фото, сделанный совсем недавно на Nikon D7000 с топовым штатником Nikon 24-70 f/2.8G ED AF-S. Наведите мышкой, и вы увидите, насколько лучше стала фотография, после несложной цветокоррекции и ретуши в ФШ (ФотоШопе) с добавлением эффекта свечения.
Можно однозначно сказать, что благодаря своим инструментам, Adobe Photoshop несомненно является лучшим графическим редактором на сегодняшний день. У него есть всё, что нужно как профессиональному фотографу, так и любителю, чтобы превращать свои снимки в завораживающие шедевры. Стоит только посмотреть на технику обработки фотографий в стиле Benoit Paille, и вы сразу поймёте, какие преимущества вы получите, освоив этот инструмент. Но раз уж мы рассматриваем положительные стороны этой программы, давайте взглянем и на отрицательные. А их совсем не много, а точнее всего одна — это цена. Последняя версия «CS5» обойдётся вам от 400$ до 800$ в зависимости от редакции (есть обычная, а есть Extended, т.е. расширенная). Если вы зарабатывает фотографией и хотите профессионально обрабатывать фото в этой программе, прийдётся заплатить кругленькую сумму. Но можно найти и другой способ. Все мы живём в современном мире и знаем про торренты и файлообменники, поэтому можно обойтись и без затрат вовсе 🙂 В конце этой статьи я приведу ссылки, где вы сможете скачать бесплатно полную версию без пробного периода.
— Adobe Photoshop Lightroom 3
Да, именно так звучит полное название последней версии «Лайтрума«. Если про фотошоп слышали многие, знают его особенности и как в нём работать, то наверняка многие из вас про Lightroom слышат впервые. И это не просто так, ведь фотошоп предназначен не только для обработки фото, а для работы с изображениями и графикой в целом. В нём создают различные графические изображения для разнообразных нужд и целей. Что касается Adobe Lightroom, то этот инструмент нацелен именно на обработку фото, что нам собственно и нужно. Его основная функция это пакетная обработка фотографий, т.е. вы можете применять фильтры цветокоррекции, коррекции теней, шумов, резкости и т.п. к вашим многочисленным фотографиям, а не только к одной из них. И конечно же, эта программа предназначена исключительно для работы с изображениями в формате RAW (NEF), в этом её особенность.
Формат RAW — означает «сырую» фотографию, без его внутреннего сжатия камерой. Т.к. когда вы фотографируете в формате jpeg, камера сама применяет фильтры обработки на изображение и сжимает её своим методом. И если такую фотографию вы будете обрабатывать в любом графическом редакторе, то значительно потеряете в качестве.
Лайтрум позволяет работать с изображениями в формате RAW, в процессе которой вы можете применять различные методы обработки, абсолютно без потери качества снимка. Этот формат хранит в себе всю информацию о снимке, с помощью которой вы легко сможете поменять экспозицию, легко убрать шумы и увеличить резкость изображения.
Немаловажным фактом является то, что Adobe Photoshop Lightroom позволяет напрямую экспортировать обработанные изображения в Adobe Photoshop, что даёт нам огромные возможности в ещё более качественной обработке фото. чтобы вы более подробно могли оценить возможности связки Лайтрум + Фотошоп, советую глянуть на эти 2 фото (нажмите для увеличения):
Это фотография моей племяшки Анютки, которую я сделал при слабом освещении на выдержке 1/125s, в результате чего пришлось поднимать значение ISO до 6400, что увеличило уровень шумов и привело к подавлению резкости снимка. Благодаря связке двух программ у меня получилось не только полностью убрать огромный уровень шума, но и качественно увеличить резкость. К слову, когда я пытался делать это всё только в одной программе, желаемого результата я так и не добился.
Как видно из примера, Лайтрум является мощнейшим инструментом в связке с Фотошопом, и если правильно использовать этот «дуэт», вы сможете достичь колоссальных результатов, в которые даже и поверить не могли до прочтения этой статьи.
Что касается недостатков этой программы, то конечно же, они итак понятны: вы не сможете, к примеру, отретушировать снимок, убрать изъян с лица модели, или поправить фигуру. Так же она как и Photoshop, не бесплатна, и если вы хотите пользоваться ей у себя в офисе, прийдётся выложить примерно 500$ за последнюю версию под номером «3». Но если вы хотите пользоваться ей «для себя», вы из тех, у кого «всё честно качается с торрентов :)», то для вас, как и обещал, в конце статьи выложу ссылки на скачивание этой чудо-программы.
— ПЛАГИНЫ
Владея двумя такими мощными инструментами для фото обработки, как Lightroom и Photoshop, вы просто обязаны подключить к ним дополнительные плагины, т.к. стандартными обойтись можно, но гораздо эффективнее будет иметь сторонние. Благодаря им, вы не только сэкономите себе уйму времени для достижения желаемого эффекта, но и получите намного бОльший функционал, чем могут вам предоставить стандартные плагины обработки фотошопа и лайтрума. В моём списке под названием «Программы для фотографа» помимо самих программ Adobe Photoshop и Adobe Lightroom, присутствуют следующие плагины:
— Nik Software Color Efex Pro
Плагин из ряда «Must Have», обязан быть у каждого, кто занимается обработкой фотографий. У него в комплекте присутствуют 55 фильтров и более 300 (!) эффектов для добавления на снимки. Им можно делать всё: от простой ретуши до отбеливания зубов. Плагин предназначен не только для новичков, но и для профессиональных пользователей, поэтому чтобы разобраться в нём, потребуется некоторое время. Но это того стоит. Если вы освоите данный инструмент, у вас с лёгкостью будет получаться такая обработка (наведите мышкой!)
Или даже вот такая
А если постараться, то получится даже так
Думаю, я вас убедил, что плагин действительно стоит того, чтобы установить себе, так? 🙂
— Imagenomic Portraiture & Noiseware Professional
Два плагина Portraiture и Noiseware Professional от компании Imagenomic являются блестящими инструментами для ретуширования кожи как Portraiture и снижения уровня цифрового шума (Noiseware Professional). Они позволяют в один клик «сделать так, что б было красиво«, и это настоящая правда! Оба плагина имеют дружественный и интуитивно понятный интерфейс и все действия умеют делать по нажатии всего лишь одной кнопки. Кроме этого, вы сами сможете настроить по своему вкусу плагин, тем самым ещё проще добиться желаемого результата. Эти плагины являются лидерами среди себе подобных, пример работы можете посмотреть ниже:
Portraiture
Noiseware Professional
Кстати, ещё с помощью Noiseware Professional можно так же ретушировать и кожу в тех случаях, когда Portraiture не справляется (да, и такое бывает). Чем эти два плагина от компании Imagenomic лучше стандартных фотошоповских и лайтрумовских? Только тем, что это экономит ваше время и силы, поэтому для людей, которые плохо разбираются в стандартных плагинах, эти два инструмента будут незаменимыми в обработке фото. Если же вы хотите сделать обработку шумов и ретуши более качественно, следует прибегнуть всё-таки к стандартным плагинам от компании Adobe, которые уже присутствуют в Adobe Photoshop и Adobe Lightroom.
Версии плагинов Color Efex Pro, Imagenomic Portraiture & Noiseware Porfessional доступны как для фотошопа, так и для лайтрума. Я настоятельно рекомендую скачать версии именно для Adobe Photoshop, т.к. в этой программе намного удобней будет работать, чем в Lightroom, но об этом более подробно расскажу в следующих статьях.
— ГДЕ СКАЧАТЬ?
Вот и подошли мы с вами к самому интересному. Как и обещал, рассказываю где вы сможете скачать программы и плагины, описанные выше. Скачивать программы будем посредством торрент-клиента. Если у вас уже есть установленная на ПК программа torrent, пропускайте этот абзац, если нет — переходим по ссылке и нажимаем на кнопку uTorrent Free. После загрузки файла, установите программу и запустите её. Никаких дополнительных настроек делать не надо. Программа совершенно бесплатная и работает «из коробки».
- Скачать Adobe Photoshop CS5 вы можете здесь. На сайте требуется предварительная регистрация.
- Скачать Adobe Photoshop Lightroom 3 вы можете здесь.
- Скачать Imagenomic Portraiture можно здесь. Так же требуется регистрация.
- Скачать Imagenomic Noiseware Professional можно здесь.
- Скачать Nik Software Color Efex Pro 4 можно по этой ссылке. Версия 3.0 находится здесь.
- Скачать Red Giant Knoll Light Factory можно по этой ссылке.
— ЗАКЛЮЧЕНИЕ
В этой статье мы рассмотрели самые популярные программы и плагины для обработки и ретуши фотографий, так сказать, «Джентельменский набор программ для фотографа». Это лишь аналитическая статья, в будущем будут выкладываться уроки по обработке этих самих фото, которые вы видели вверху и не только. Если у вас возникли какие-либо вопросы в ходе установке или пользования программами/плагинами, не стесняйтесь, задавайте их в комментариях к этой статье, буду рад вам помочь! © Phototricks.ru
[poll id=»2″]
Уроки Photoshop, обработка фотографий (фото) в Photoshop, редактирование фотографий в Фотошопе, ретушь и цифровая обработка фото
В этом блоге вы найдете уроки и советы по работе в Adobe Photoshop. Обработка фотографий в Фотошопе не будет для вас проблемой. Вы найдете здесь статьи о профессиональном редактировании цифровых фотографий (например, свадебных фото), узнаете как выполнить ретушь фотографий в Photoshop, как восстановить старые фотографии, как улучшить фото при помощи Фотошопа и многое другое.
- Создан 20 октября 2008
- Топиков 51
- Подписчиков 44
- Рейтинг 719.61
Администраторы (1)
ReadyМодераторы (0)
Модераторов здесь не замеченоДля некоторых людей изучение редактора Photoshop кажется неподъёмной задачей. В нём так много функций и инструментов, что вы начитаете бояться, что никогда не поймёте по-настоящему, как ими пользоваться. Вы ищете в Интернете различные обучающие видео и руководства, но и после их просмотра или прочтения часто всё равно продолжаете чувствовать себя не очень уверенно.
Curves (Кривые) – один из самых мощных инструментов в арсенале Photoshop. Но для некоторых пользователей они могут казаться не совсем понятными и сложными. Из этой статьи вы узнаете 6 главных методов работы с кривыми в Photoshop, которые пригодятся каждому фотографу. Одной из частых проблем при макросъёмке является то, что глубина резкости наших фотографий может быть настолько мала, что мы не сможем захватить в фокус весь объект. Даже с наименьшей возможной апертурой, макросъемка может сильно ограничить глубину. В фокус попадает только определённая часть объекта, а остальная сцена остаётся размытой. Сегодня мы поговорим о комбинировании методов съёмки и Photoshop для увеличения видимой глубины резкости сверх того, чего можно добиться при использовании одного изображения.Вчера мы опубликовали статью о том, как работают режимы наложения слоёв в Photoshop, и 10 лучших режимов наложения для фотографов. Сегодня в продолжение этой темы мы хотим остановиться на самых азах редактирования фотографий в Photoshop и поговорить о слоях, и о том, как использовать их для получения желаемого результата. Статья рассчитана по большей части на тех, кто только начинает заниматься обработкой фото в Photoshop.
Когда дело доходит до комбинирования или корректировки цифровых фотографий, в вашем распоряжении имеются две основные составляющие – слои и применённые к ним Режимы наложения. О слоях мы поговорим в одной из следующих статей, а сегодня мы хотим обратить внимание на Режимы наложения в Photoshop и определить самые полезные из них для фотографов. В первую очередь мы рассмотрим некоторые способы наложения слоёв, а затем перечислим 10 лучших режимов наложения, которые вы можете использовать, чтобы улучшить свои фотографии.
В этом уроке мы научимся увеличивать контраст и цветовую насыщенность изображения уникальными и креативными способами, применяя режимы наложения к отдельным цветовым каналам фотографии. Если вы пользуетесь Photoshop, вы знаете, что мы обычно выбираем режимы наложения на палитре слоёв, потому что они чаще всего используются, чтобы изменить то, как слой взаимодействует или смешивается со слоем (слоями) ниже. Здесь мы пойдём дальше и узнаем, как применять те же самые режимы наложения не ко всему слою, а только к одному из индивидуальных RGB (Red, Green и Blue) каналов, которые Photoshop использует для создания цветного изображения. Как мы будем применять режимы наложения к цветовым каналам? Вы увидите, что на самом деле это очень просто, благодаря функции Photoshop Apply Image (Внешний канал).
Неделю назад мы опубликовали первую часть советов и хитростей ретуши фотографий в Adobe Photoshop, и сегодня мы предлагаем вашему вниманию продолжение этой статьи. Мы надеемся, что наш труд не будет напрасным, и эти советы действительно пригодятся вам в работе. Безусловно, вы можете знать некоторые из них, но, я надеюсь, не все.
При работе в Photoshop всегда есть несметное число способов, которыми можно достичь определённого результата, особенно если дело касается ретуши фотографии. Дизайнеры и фотографы обычно используют те техники, с которыми они лучше всего знакомы и которые для них наиболее удобны, поэтому всегда интересно посмотреть на работу своих коллег, чтобы узнать что-то новое для себя.
В этой статье я опишу некоторые полезные методы и хитрости ретуши фотографий в Photoshop, которые я знаю по своему опыту. Возможно, вы знаете некоторые из них, но, я надеюсь, не все. Материал получился достаточно объёмный, поэтому я разделил его на две части. Вторую часть можно прочитать здесь.
Старые фотографии всегда обладали неким своеобразным шармом, который ни с чем нельзя было спутать. Однако со временем это качество, присущее винтажным фотографиям пропало вместе с переходом с пленочной фотографии на цифровую. Поэтому в этом уроке я бы хотел показать вам, как вернуть тот самый винтажный шарм в этот цифровой век.________________________________________
Шаг 1
Первая вещь, которую нужно сделать, это выбрать подходящую фотографию. Лучше всего подойдут фотографии в теплых тонах, с сильным источником света и большим контрастом:
Часть первая — Создание действия (action)
Финальное изображение для первой части
Давайте посмотрим на галерею, которую мы будем создавать. Щелкните по скриншоту ниже, чтобы рассмотреть веб-фотогалерею. Как и всегда, исходные файлы доступны зарегистрированным членам сообщества PSDTUTS Plus (PSDTUTS Plus membership).
Художественная обработка фотографии: совершенствуем композицию | «Fotoаз»
Всем привет. В этой статье по обработке я хочу уделить внимание коллажированию. Но коллажированию не обычному, в общепринятом его понимании, когда снимается объект, затем меняется фон, добавляются различные детали на фото — это несколько другой вид искусства – фотоарт. В данной статье речь пойдет только о фотографии.
Часто ли у вас получаются кадры, в которых тот или иной участок не нравится? Не возникает ли желания при просмотре отснятого материала, что вот бы эмоцию взять из этого кадра, а позу из этого, а ракурс из этого? Конечно, я сторонник того, что фотография должна быть снята сразу хорошо, чтобы обработкой её лишь немножко улучшить и подчеркнуть достоинства. Но иногда условия съёмки не позволяют сделать тот самый идеальный кадр одним кликом. Или нехватка места, или локация чуточку выглядит не так, как хотелось бы, или спешка, или просто не доработали с моделью. Кадр выложить хочется, но творческая душа стремится к более совершенной картинке. Вот тогда и начинаются игры в паззл: когда я собираю фотографию буквально по частям из соседних кадров. На самом деле такое бывает нечасто, но бывает.
Вот на примере этой фотографии и хочу рассказать, что и как я собирала в целую картинку, и главное, почему я это делала.
Композиция
За исходный кадр, пожалуй, можно взять этот. Здесь мне нравится красивая изящная поза модели, ракурс, гармония с красивой веткой цветущей вишни. Кадры для коллажа взяты уже после базовой обработки в RAW-конвертере, где проведена небольшая свето и цветокоррекция: выбран параметр «Камера портрет» (Camera portrait) во вкладке «Калибровка камеры» (Camera calibration), вытянуты тени – ползунок тени (Shadows) вправо, приглушены света – ползунок света (Highlights) влево, небольшое тёплое тонирование в светлых участах и холодновато-пурпурное в тенях – ползунки во вкладке «Раздельное тонирование» (Split toning).
Уже при съёмке я видела, что ствол дерева, красиво повторяющий изгиб фигуры девушки не входит в кадр. Горизонтальное кадрирование не спасает, потому что слишком большое расстояние между моделью и деревом смотрится некрасиво. Поэтому для начала я увеличиваю холст — просто кадрирую картинку в квадрат, выходя за рамки текущей фотографии, и фотошоп сам добавит холст до нужного мне размера. Затем открываю другой (горизонтальный) кадр, где дерево вошло в кадр полностью.
Инструментом «перемещение» перетаскиваю его на мой исходник в нужное место, так, чтобы ствол был поближе к модели и протираю нужные места белой кистью в черной маске, как бы «проявляя» дерево на фотографии.
Почему я не использую более широкий угол при съёмке, если вижу, что в кадр не влазит всё, что мне нужно? Ну, во-первых в данной ситуации это бы не спасло, так как ствол всё равно некрасиво далеко от модели. А во- вторых, сама картинка (ощущение объема, перспективы, боке, пластика, пропорции), которую дает длиннофокусный объёктив не идёт ни в какое сравнение с картинкой на 35 мм или даже 50 мм. Потому сразу на съёмке я вижу, как будет картинка выглядеть в итоге, и если это нужно, снимаю окружающую среду вокруг модели, чтобы «нарастить» впоследствии кадр.
Теперь немного о том, почему выбрана квадратная композиция. Сейчас очень много фотографий, снятых в квадратном формате. На самом деле у меня такой формат применяется далеко не всегда, а только когда оправдан композицией. В данном случае вертикальное кадрирование, как видно из исходного фото, не включает ствол, который мне очень хотелось вписать в кадр ввиду красивых форм и ритма с формами модели. Горизонтальное же кадрирование не позволяет включить красивую разлогую цветущую ветвь, которая создает совершенно другое настроение и восприятие картинки. Поэтому квадрат тут был компромиссом тому, что я смогла гармонично вписать в рамки кадра всё, что я хочу, и как я хочу.
На этом коллаж ещё не закончен.
С другого кадра я взяла лицо, где оно больше развернуто к зрителю, и «вписала» его на фото таким же методом.
Ну и напоследок, мне показалось маловато шлейфа от платья и я его добавила ещё с одного кадра, точно таким же способом, протерев белой кистью в чёрной маске в нужных местах.
Так как все кадры были сняты в одних и тех же условиях, то работы по их совмещению не так уж и много (несоизмеримо с тем, когда нужно добавлять то, чего в кадре не было, и нужно тратить много времени на подгонку освещения, цвета, чтобы выглядело натурально).
Недеструктивная техника обработки
Но даже при всём при этом иногда бывает, что по невнимательности где-нибудь да и пропустишь какой-то момент на участках стыковки кадров. А так как такое совмещение делается на самом первом этапе обработки фотографии, а пропущенный брак обычно замечается уже после многих других этапов (по закону подлости), то потом приходится исправлять это штампиком и прочими инструментами. Чтобы этого не делать я работаю в технике недеструктивной обработки.
Для этого слои в фотошопе (например, слои с разными кадрами, части которых я объединяла) я периодически сливаю в смарт-объект (выделить нужные слои, удерживая shift, и правой кнопкой мыши — «преобразовать в смарт- объект»). Далее работаю, как обычно: все манипуляции, которые возможно, провожу только в корректирующих слоях, которые не затрагивают основную картинку. А когда нужно работать на основном слое с картинкой, периодически снова сливаю их в смарт-объект. Это позволяет мне в любой момент при обнаружении «багов», сделанных на любом этапе обработки, вернуться в этот слой и легко исправить проблему, что также отобразится и на финальных слоях.
Финальные аккорды, цветокоррекция.
Инструментом «пластика» немного добавляю объёма причёске и придаю более плавные линии платью.
Остветитель и затемнитель (Dodge &burn) применяю для создания объёма в кадре и прорисовки деталей — модель немного осветляю, края кадра виньетирую, прорисовываю складки на платье, волосы, затемняю немного платье, где нужно проявить ажурную текстуру ткани, так как она на белом платье часто легко теряется.
Картинка у нас будет в схеме цветового сочетания, которая называетя «разбитое дополнение», то есть два противоположных цвета на цветовом круге, но один из них разбивается на 2 соседних. Цвета: жёлтый + салатовый+ розовый/пурпурный. Сделаю небольшую цветокоррекцию, чтобы привести фото к гармоничному цветосочетанию.
Работаю в корректирующем слое «Выборочная коррекция цвета». Зелёный цвет на фотографиях всегда идёт с большой примесью жёлтого, поэтому я обычно делаю его более чистым, свежим, убирая жёлтые оттенки. Для этого просто уменьшаю жёлтый цвет в жёлтом цвете. Тем же корректирующим слоем добавляю немного мадженты (пурпура) и синего в чёрный и нейтральный цвета. Также, уменьшаю чёрный в чёрном цвете, другими словами, поднимаю точку чёрного. В белом цвете добавляю немного желтизны.
В корректирующем слое «Цветовой баланс» тонирую света в тёплые оттенки, добавляя немного жёлтого и красного, а в тенях добавляю немного синевы и пурпура.
Скриншоты с цифрами, как я двигала ползунки, считаю, не имеют особого смысла. В каждой фотографии параметры разные, важно просто понять суть, зачем мы это делаем и каким инструментом.
Ну в целом, пожалуй, всё по данному кадру. Задачей данной статьи было не столько продемонстрировать саму обработку (она здесь вовсе не сложная), сколько показать, что не стоит сдаваться так просто, если условия съёмки не позволили вам снять кадр сразу так, как хотелось. Хотя, повторюсь, что стараться надо снимать хорошо с одного щелчка затвора.
Данная статья была написана для уровня более-менее продвинутых пользователей Фотошоп. Полный курс обработке фотографий в Фотошоп, включая ретушь (разными способами), цветокоррекцию, художественную постобработку можно пройти в нашей фотошколе на специальном курсе «Фотошоп для фотографа от А до Я». На курсе вы узнаете не только методы и инструменты, как красиво обрабатывать фотографии, а поймёте основные принципы и направления, почему это нужно делать так (теория цветокоррекции, например), т.е. сможете применять полученные знания на любые свои фотографии.
Пока мы работаем только в рамках очной формы обучения в Киеве, но в перспективе проведение вебинаров по обработке фотографий, а также возможны индивидуальные уроки обработки по скайпу от наших преподавателей.
Статья и фото Татьяна Невмержицкая
(c) Фотошкола-фотостудия ФотоАЗ, 2015
Публикации статьи разрешены только с разрешения администрации сайта и с обязательной прямой ссылкой на источник.
Статья была написана для журнала Photocasa (публикация за июнь 2015 года).
Художественная обработка фотографий в фотошопе дорога. Уроки фотошопа. Обработка и ретушь фотографий в Фотошопе. Как научится художественно обрабатывать
Специалистами YouDo профессионально выполняется ретуширование и художественная обработка фото. Чтобы узнать стоимость их услуг и найти в Москве мастера, заполните простую форму заказа на сайте youdo.com. Отклики от желающих взять заявку в работу поступят уже вскоре, вам останется лишь выбрать исполнителя. Посмотреть портфолио и прайс-листы с ценами на услуги можно в профилях специалистов на Юду.
Преимущества сотрудничества с исполнителями YouDo
Мастера, чьи профили размещены на сайте youdo.com, в совершенстве владеют всеми приемами и методами художественной обработки снимков. Вы можете заказать у наших исполнителей в Москве ретушь:
- зимних, осенних, летних, весенних фотографий
- женских, мужских, детских портретов
- свадебных кадров
- старых снимков
Исполнитель, выбранный на YouDo, сделает цветное изображение черно-белым или наоборот, состарит современный снимок или восстановит износившееся фото. По вашему желанию специалист Юду выполнит обработку в любом из стилей, будь то:
- поп-арт
- акварель
- аппликация
- витраж
- гранж
- под карандаш
- магический арт и пр.
Специалист, которого вы выберете на Юду, сделает фотографии идеальными, подчеркнув нужные детали, улучшив яркость и цвет, правильно расставив акценты. Исполнители Юду также по доступным ценам предоставляют в Москве услуги профессиональной портретной, интерьерной, предметной съемки. Более подробное описание работ, которые выполняют наши специалисты, а также тарифы вы найдете в прейскурантах, размещенных в профилях исполнителей на сайте youdo.com.
Расценки на услуги специалистов Юду
Назвать точную стоимость художественной обработки фото выбранный на Юду исполнитель сможет после того, как уточнит у вас все детали заказа. Цена рассчитывается индивидуально, согласно тарифам, указанным в прайсах, и зависит от:
- количества фотографий
- сложности обработки (легкая, глубокая ретушь, обтравка, дорисовка/удаление элементов)
- срочности заказа
Художественная обработка фото выполняется исполнителями YouDo качественно и быстро, в чем вы сможете лично убедиться, обратившись к ним за помощью.
Администрация Сайта с уважением относится к правам посетителей Сайта. Мы безоговорочно признаем важность конфиденциальности личной информации посетителей нашего Сайта. Данная страница содержит сведения о том, какую информацию мы получаем и собираем, когда Вы пользуетесь Сайтом. Мы надеемся, что эти сведения помогут Вам принимать осознанные решения в отношении предоставляемой нам личной информации. Настоящая Политика конфиденциальности распространяется только на Сайт и на информацию, собираемую этим сайтом и через его посредство. Она не распространяется ни на какие другие сайты и не применима к веб-сайтам третьих лиц, с которых могут делаться ссылки на Сайт.
Автоматически собираемая информация, не относящаяся к персональным данным
Иногда мы можем собирать информацию о Вас, не относящуюся к Персональным данным. Примерами такого рода информации могут служить тип используемого Вами веб-браузера, тип операционной системы, а также доменное имя сайта, посредством ссылки с которого Вы попали на наш Сайт. Сведения, которые мы получаем на Сайте, могут быть использованы для того, чтобы облегчить Вам пользование Сайтом, включая, но не ограничиваясь: организация Сайта наиболее удобным для пользователей способом; предоставление возможности подписаться на почтовую рассылку по специальным предложениям и темам, если Вы хотите получать такие уведомления; Сайт собирает персональные данные (далее Персональные данные), которые Вы предоставляете добровольно при заказе телефонного звонка либо размещении заказа на Сайте. Понятие персональные данные в данном случае включают информацию, которая определяет Вас как конкретное лицо, например, Ваше имя, номер телефона. Сайт не будет собирать данные, позволяющие идентифицировать Вашу личность (такие, например, как Ваша фамилия, адрес, номер телефона, адрес электронной почты), если Вы сами добровольно не предоставите нам такие данные. В случае предоставления Вами Сайту Персональных данных, будет хранить такую информацию о Вас только для связи с Вами. Кроме того, мы используем стандартные журналы учета веб-сервера для подсчета количества посетителей и оценки технических возможностей нашего Сайта. Мы используем эту информацию для того, чтобы определить, сколько человек посещает Сайт и организовать страницы наиболее удобным для пользователей способом, обеспечить соответствие Сайта используемым браузерам, и сделать содержание наших страниц максимально полезным для наших посетителей. Мы записываем сведения по перемещениям на Сайте, но не об отдельных посетителях Сайта, так что никакая конкретная информация относительно Вас лично не будет сохраняться или использоваться Администрацией Сайта без Вашего согласия.
Совместное использование информации
Администрация Сайта ни при каких обстоятельствах не продает и не отдает в пользование Вашу личную информацию, каким бы то ни было третьим сторонам. Мы также не раскрываем предоставленную Вами личную информацию за исключением случаев предусмотренных законодательством Республики Беларусь.
Отказ от ответственности
Помните, передача информации личного характера при посещении сторонних сайтов, включая сайты компаний-партнеров, даже если веб-сайт содержит ссылку на Сайт или на Сайте есть ссылка на эти веб-сайты, не подпадает под действия данного документа. Администрация Сайта не несет ответственности за действия других веб-сайтов. Процесс сбора и передачи информации личного характера при посещении этих сайтов регламентируется документом Защита информации личного характера или аналогичным, расположенном на сайтах этих компаний.
Контактная информация
Если Вы предоставили свои Персональные данные и хотите, чтобы такая информация была изменена или исключена из наших баз данных, или если Вы хотите узнать какими Персональными данными о Вас мы располагаем, Вы можете направить нам запрос по адресу. Мы приложим все усилия для того, чтобы ответить на Ваш запрос.
Изменения на Сайте
Мы оставляем за собой право в любое время и без уведомления закрыть или изменить любую услугу на Сайте.
Почему многие не умеют обрабатывать фотографии или обрабатывают неправильно, тратя много времени?
Проблема кроется в подходе, который опосредованно поддерживается достаточно вредными ресурсами вроде фотомонстра или лайтрум ру.
Десятки сайтов рассказывают, как нужно обрабатывать и какой слайдер нужно сдвинуть.
Но кто-нибудь говорит, когда нужно обрабатывать и как обрабатывать?
Или зачем обрабатывать? Где остановиться в обработке?
Они не рассказывают про это.
Все обучение обработке снимков сводится к рассказу об установке пресета или про то, как двигал слайдеры лайтрума некий фотограф, обрабатывая свой снимок.
Но зачем он их двигал и почему, вы не узнаете.
Статья не содержит готовых рецептов или пресетов. Но она содержит основополагающие моменты, которые помогут вам понять, что нужно обрабатывать, когда нужно и чем обрабатывать.
Как научится художественно обрабатывать
Если абстрагироваться от фотографии как цельного объекта и разложить ее на составляющие, то окажется, что в основе любого снимка лежит две составляющие:
- Составляющая тона
- Составляющая цвета
Основная задача обработки сводится к пониманию проблем тона, проблем цвета и осознанию того, что вы хотите видеть в итоге.
Опытные ретушеры или фотографы сперва обрабатывают тоновую составляющую, затем цветную. Это снижает риск появления дефектов обработки, силу их проявления и позволяет сохранить цвет более чистым.
Нельзя утверждать, что нужно обрабатывать только в этой последовательности. Исключения есть всегда. Но лучше придерживаться этого порядка действий при обработке.
С чего начинать обработку фотографий
Рассматривайте отобранную фотографию до тех пор, пока не поймете, что вы хотите из нее сделать.
Не нужно бросаться двигать слайдеры или искать очередную подборку тысяча и одного пресета для начинающих.
Основной момент любой обработки это художественный замысел, который воплощается самой обработкой.
Не придумывается?
Оставьте этот снимок и рассмотрите другой.
В процессе своего обучения я заметил, что не могу понять, как обрабатывать простые проходные снимки.
После того, как я осознал, что они неинтересны мне самому, я перестал тратить на них свое время, исключив обработку.
Отсеивайте неинтересные снимки. Это второе, чему вы должны научиться.
Не тратьте время на обработку заведомо скучных снимков. Лучше снимите тот, который будет интересным, и который будет смотреться после обработки и ретуши.
Суть обработки заключается в подчеркивании положительных сторон кадра при сокрытии отрицательных, и удалении всего ненужного.
Основы обработки тона
Вы определились, что каким вы видите снимок после обработки?
Если да, то считайте, что большую часть работы вы уже сделали. Осталось понять, как достичь задуманного результата.
Что вам не нравится в тоновой части фотографии?
Она темная или излишне светлая? Она слишком контрастна или наоборот тусклая?
Какие-то участки более светлые и оттягивают внимание от главных объектов кадра?
Так исправьте это.
В любой программе для обработки фотографий, вроде Фотошопа, Лайтрума, Гимпа или Capture One, есть инструменты тоновой коррекции.
Это инструменты или корректирующие слои:
- Кривые (Curves)
- Уровни (Levels)
- Экспозиция (Exposure)
- Яркость/ контрастность (Brightness/Contrast)
Наиболее гибким и сильным инструментом считаются Кривые (Curves). Именно их работу нужно изучить в первую очередь, поскольку кривой можно заменить все оставшиеся инструменты тоновой коррекции.
В лайтруме или Adobe Camera Raw для правки тона используют вкладку Basic (Базовая) и вкладку Tone Curve (Тоновая кривая).
Как изучить их?
На Ютубе есть десятки часов видео и сотни роликов по каждому инструменту тоновой коррекции или коррекции цвета для фотошопа, лайтрума и иже с ними.
Познакомьтесь с принципами работы каждого инструмента.
Не ищите готовые рецепты.
Просто изучите и поймите, как работают инструменты тоновой коррекции.
Основы обработки цвета
Реализации вашей задумки мешает излишне зеленая трава? Или на лицо модели попал синий рефлекс от одежды?
Инструменты коррекции цвета и цветовой насыщенности помогут вам.
Основные инструменты правки цвета с которыми вы будете встречаться чаще всего:
- Vibrance
- Hue/Saturation
- Color Balance
- Chanel Mixer
В лайтруме или Adobe Camera Raw для правки цвета используют вкладки HSL вместе с вкладками Saturation (Насыщенность) и Luminance (Светимость).
Цветовая теория
Для того чтобы понять, как работает цвет и как гармонизируются цвета, посмотрите это видео по теории цвета.
На мой взгляд, это один из лучших роликов по этой теме в русскоязычном сегменте Ютуба.
Работа с гармонизацией цвета немыслима без понимания круга Иттена. Многие считают, что он не работает или работает не так, как им хотелось бы.
В любом варианте это лучше, чем нечего.
Используя инструменты фотошопа или лайтрума, фотограф просто подгоняет цветовую составляющую снимка под свой художественный замысел.
Авторская обработка
Многие начинающие пытаются воспроизвести обработку известных фотографов, рыская в поисках пресетов этих фотографов.
Если вы изучите инструменты тоновой коррекции и коррекции цвета, то вам не потребуются пресеты.
Вы будете видеть и понимать, что сделано при авторской обработке, как сделано и чем это можно повторить.
Не ищите пресеты.
Лучше изучите фотошоп или лайтрум
В конечном итоге, вы потратите время на что-то более стоящее, чем на поиски пресета на один раз.
Будут ли разоблачения и срыв покрова с тайны?
Несомненно.
Пока же, коль вы столько глубоко залезли по этой статье, рекомендую ознакомится с популярными ошибками обработки и съемки . Статья продолжает тему обработки.
Что такое художественная обработка фотографий
Очень многие полагают, что фотокамера обладает волшебными свойствами и фотографу достаточно просто нажимать волшебную кнопочку «шедевр» и все.) Хочу вас в этом разочаровать. Сам процесс фотосъемки это только половина работы фотографа. Постобработка занимает значительную долю в процессе работы и превращает отснятый материал в законченный вид, который и составляет результат фотосессии.
Всю съемку я произвожу в формате raw. Это «сырой» формат, требующий последующей проявки и конвертации в привычный вам формат jpg. Его еще можно сравнить с негативом фотопленки.
Итак, первым делом отснятый материал (а это от 200-300-500 кадров в зависимости от съемки) просматривается мной еще на самой камере, с целью удалить очевидный брак — смаз, расфокус, неудачная эмоция и прочее. Затем сырой материал загоняется в графический редактор Lightroom. Тут и начинается все самое интересное. Отбор и первичная обработка тех самых 30-40-50 кадров, которые вы получите в зависимости от того пакета услуг, который вы выбрали. Дальнейшую ретушь я провожу в Photoshop. Мое правило — работа на качество, а не на количество. Мои клиенты получают лучшие кадры с фотосессии — фотографии, прошедшие детальную фотообработку.
Перечислю, что подразумеваю под фотообработкой я:
— цветокоррекция (улучшение тона, яркости, контраста фотографии)
— кадрирование (нахождение наиболее верного композиционного решения)
— ретушь кожи (думаю в комментарии не нуждается, улучшение внешнего вида, работа над дефектами кожи; спешу заметить, что пластические операции я не делаю и парикмахером не работаю:)
— авторская обработка (а здесь уже имеется ввиду художественное видение фотографа, «фирменные» цвета автора, та изюминка, которая отличает одного фотохудожника от другого, достаточно посмотреть портфолио)
— подготовка к печати (добавление резкости, задание нужных параметров под печать).
Все лучшие фотографии, которые вы получаете проходят эти этапы — это очень кропотливая работа, но любимая мной. Отбор и ретушь фотографий я делаю на свое усмотрение, и поэтому, выбирая меня в качестве вашего фотографа, прошу довериться мне в этой части.
Исходный фотоматериал я не отдаю. При желании все остальные фотографии без брака в цветокоррекции можно заказать дополнительной опцией — продаются отдельно.
И еще, черно-белые варианты обработки фотографий вы получаете в подарок!
Мы делаем фотографии каждый день, особенно селфи или портретные снимки на основную камеру. Некоторые фотографии сразу получаются идеальными, а некоторые так и просят доработки. Например, ярко выраженные проблемные участки кожи в обычной жизни могут быть практически незаметны, а на фото бросаются в глаза. Также в большинстве случаев фотографии получаются блеклые, и уже не кажутся такими крутыми, как задумывались. В этой статье мы расскажем, как улучшить фотографию с помощью ретуши и цветокоррекции. Для этого будем использовать программу Movavi фоторедактор.
Салют всем, уважаемые подписчики и читатели журнала PhotoCASA! Меня зовут Павел, в этой статье хочу рассказать о принципе обработки «лампового» портрета в помещении без использования студийной техники. Прежде чем приступлю к описанию обработки, хотелось бы немного сказать о процессе получения исходника. Съемка проходила в помещении библиотеки, где практически во всех холлах не было необходимого для портрета количества естественного света, которому я отдаю предпочтение.
Данное фото было снято на камеру Nikon D610 с объективом Sigma 35 mm f/1.4 Art. Это была самая первая съемка после покупки моей первой зеркальной камеры. До этого снимал на беззеркалку Olympus OM-D E-M5. Для каталогизации и первоначальной цветокоррекции фотографий я использую Adobe
Lightroom, затем ретуширую и провожу более детальную коррекцию цвета в Photoshop. Открываю фотографию в Lightroom и приступаю.
Добрый день, друзья! Меня зовут Валентина Цвирко, и я фотограф любитель из Беларуси. Несколько лет назад фотография вошла в мою жизнь и обогатила ее новыми красками! Поначалу я снимала пейзажи и городские виды, но около года назад попробовала себя в портретной фотографии, и эта съемка меня очень увлекла. Больше люблю снимать портреты крупным планом, показать внутренний мир человека, его душу. Учусь по урокам из Интернета и книгам по фотографии и очень стараюсь повышать свой уровень знаний. Большое спасибо журналу PhotoCASA за предоставленную возможность опубликовать эту статью и прошу не судить меня строго: я еще только учусь)…
Благодаря цифровой фотографии мы привозим из поездок сотни снимков, но часть из них безжалостно удаляется из-за их плохого качества. Они получаются размытыми, с заваленным горизонтом, или просто недостаточно эффектными. И обнаруживаем мы это обычно, лишь вернувшись домой.
Не спешите избавляться от, казалось бы, испорченных фото. Их ещё можно спасти в простой программе для обработки фото – такой, как Movavi Фоторедактор .
Приветствую, дорогие читатели журнала PhotoCASA. В этой статье я покажу, как из исходника, который большинство переместило бы в корзину, сделать довольно интересную картинку. Открываю исходник в Camera Raw. Проделываю стандартные операции: экспозиция, калибровка, резкость (самый минимум).
Далее открываю фото в Photoshop. Ставлю точку черного и еще одним слоем кривых делаю фото светлее. Дальше копирую слой (Ctrl+J), выделяя на нем нужные области инструментом «Лассо» (L), и в несколько подходов делаю «заливку с учетом содержимого» (Shift+F5). В основном убирал участки с провалами в тенях.
Всем привет, меня зовут Влад Нелюбин. Я свадебный фотограф, и хочу рассказать о небольшой хитрости, которая помогает мне в работе.
Свадебных фотографов сейчас много, и надо уметь всегда оставаться в обойме. Поэтому я делаю своим клиентам небольшие подарки, которые мне обходятся недорого, а молодоженам дарят приятные воспоминания на всю жизнь. Это создание картины из свадебной или любой другой совместной фотографии.
Всем привет! Меня зовут Дима Бегма, и сегодня я расскажу об обработке одной из моих фотографий.
Немного о самом фото. Для съемки были использованы камера Nikon D 610 и объектив Nikkor 50 mm f/1.8. Снимок был сделан в Днепропетровске в облачную погоду при сильном ветре. Поскольку снимали мы на пешеходном мостике, в кадр часто попадали случайные прохожие. В результате этого при обработке фотографии мне нужно будет произвести замену части снимка с людьми на аналогичную пустую область из другого снимка. Все фотографии
сделаны с одинаковыми настройками камеры.
Меня зовут Anton Montbrillant, и я хотел бы рассказать о том, как обрабатываю свои портретные фотографии.
Я делаю максимально естественную обработку без каких-либо сложных тонировок и рисования, при этом стараюсь выполнить это достаточно простыми инструментами, что позволяет сохранить красивые и естественные цвета. Итак, давайте посмотрим на исходное изображение. Фотография снята на камеру 645D и объектив smc -D FA 645 55mm f/2.8 AL
Давайте разберемся, что же такое «High End Retouch». Ретушь (фр. retouch – подрисовывать, подправлять).
Изменение оригинала, редактирование изображения. Целью редактирования является коррекция дефектов, подготовка к публикации, решение творческих задач.
Всем привет. Меня зовут Руслан Исинев. Я покажу, как обрабатывалась данная фотография.
Я пользуюсь Photoshop CC2014.
Открываю фото в Camera RAW. Всю основною работу я делаю тут, это для меня — один из самых важных инструментов в Photoshop.
Затемняем фон, высветляем модель, тем самым выделяем нужный нам объект. На данном фото меня уже все устраивает, нажимаем «открыть».
Всем привет! Меня зовут Дима Бегма и сегодня я расскажу об обработке данной фотографии. У меня в портфолио довольно много фотографий с соотношением сторон 1:1, и этот снимок не стал исключением.
Чтобы не терять в качестве и разрешении картинки при кадрировании, я предпочитаю делать такие фото путем склеивания двух-трех фотографий в одну. Все фотографии были сделаны с одинаковыми настройками и с одним фокусным расстоянием, я лишь смещал камеру вдоль оси.
Конечная цель обработки — получить снимок, который будет максимально передавать атмосферу заката солнца.
Здравствуйте, дорогие друзья! Меня зовут Дмитрий Февралев, и я увлекаюсь художественной фотографией. Более всего меня интересуют атмосфера и подтекст в кадре, которые могут побудить зрителя на мысли, эмоции, и, возможно, даже идеи. Поэтому я люблю психологические лицевые портреты,
которые способны рассказать о нас самих гораздо больше, чем может показаться на первый взгляд. Оговорюсь, что в фотографии я самоучка.
Здравствуйте, уважаемые читатели! Меня зовут Карина (Kerry Moore), и я занимаюсь художественной и fashion-фотографией. Эти два стиля мне присвоила интернет-аудитория. Все мои работы сняты на Nikon D90 и Nikkor 50 мм f/1.4 G. Фотография для меня — и работа, и хобби. И сегодня я расскажу о моей наиболее известной работе — серии фотографий «Azure» специально для журнала PhotoCASA.
Здравствуйте, уважаемые читатели журнала PhotoCASA!
Сегодня с вами я, Анна Задворнова, с новым уроком, в котором я расскажу, как отрисовать портрет. Итак, начнем!
Для начала открываем исходное изображение.
Идем в Кривые.
Далее Выборочная коррекция цвета, выставляем значения:
КРАСНЫЙ: голубой +4, пурпурный –9, желтый +7, черный –2.
ЖЕЛТЫЙ: голубой –13, пурпурный –3, желтый +3, черный +3.
Здравствуйте. Сегодня я расскажу про обработку одной из моих фотографий.
Это фото было сделано на Canon 6D и объектив 135 mm, с выдержкой 1/1250 сек, диафрагмой f/ 2 и ISO100, время — перед закатом.
Изначально передо мной стояла задача сделать фото более теплым, а платье девочки — синим, также подчеркнуть мыльные пузыри и лучи солнца.
Работа началась в Camera Raw. На вкладке Hue-Saturation-Luminance (HSL) основной задачей было с помощью цвета сделать картинку более объемной и изменить бирюзовый цвет одежды девочки на синий. Для этого во вкладке Luminance я увела оранжевый бегунок вправо, отделив девочку от фона, а во вкладке Hue изменила бирюзовый оттенок на синий.
Здравствуйте, уважаемые читатели PhotoCASA!
Меня зовут Максим Гусельников и я хотел бы рассказать о том, как я обрабатываю свои фотографии.
Я предпочитаю естественную обработку, без каких-либо сложных спецэффектов и коллажирования, при этом стараюсь пользоваться достаточно простыми приемами, которые, тем не менее, делают фотографию более выразительной.
Приветствую, уважаемые читатели журнала PhotoCASA! Хочу рассказать вам, как была обработана представленная фотография.
1. Открываем фотографию в Lightroom. Поправляем экспозицию, свет и баланс белого.
2. С помощью инструментов цветокоррекции убираем красноту на лице и руках.
3. Выставляем следующие параметры в калибровке
Доброго времени суток, дорогие читатели журнала PhotoCASA!
В этот раз я хочу рассказать об обработке одной из своих фотографий.
При обработке я использую единый алгоритм, но никогда не делаю серии идентичными, подбирая для каждой съемки свои цвета и расставляя акценты на наиболее значимых элементах изображения.
Моя обработка всегда делится на две части: цветокоррекция в Lightroom и ретушь в Photoshop.
Прежде всего — анализ исходника.
Здравствуйте, уважаемые читатели журнала PhotoCASA! Меня зовут МаринаПолянская, в этой статье я расскажу про обработку данной фотографии.
Эта фотография была сделана во время мартовской поездки в Петербург. Вдохновением и музой снимка стала потрясающая модель Аня Кубанова. Котика было решено взять, чтобы подчеркнуть естественную красоту Ани. Ранним утром мы отправились на съемку на одну из питерских крыш. Было облачно, очень холодно и ветрено, но и модель, и котик мужественно держались, за что им огромное спасибо.
Итак, открываем RAW-файл в Lightroom…
Здравствуйте, уважаемые читатели журнала PhotoCASA, я Станислав Старченко, фотограф и ретушер. Моя специализация — коллажи, фотоманипуляции, реализация как собственных идей, так и заказов от других фотографов.
В данной статье я хочу показать основные этапы и некоторые секреты создания моего фотосюжета «Переходный возраст». За основу сюжета была взята тема из истории испанского дворянского рода Борджиа периода XII — XVIII веков. На картине изображена девочка. Или уже девушка? Чувственный
скромный портрет на стене напоминает нам о ее невинности и чистоте, игрушки в правом углу — о недавнем детстве и воспитании. Но что с ее взглядом? О чем она задумалась? Неужели она почувствовала перемены и ностальгию по детству?
Да: ей исполнилось 16. Огонь в камине, искры… Переходный возраст!
Проект работы, создаваемой в Photoshop, включает в себя более 200 слоев, поэтому останавливаться на каждом слое отдельно я не буду. Всю работу я разделил на 10 основных частей.
Так как я вырос в деревне, мне очень близка эта тема.
Мне нравится все старинное, пропитанное духом старости.
Перед тем, как приступить к обработке фотографии, давайте разберемся, что мы хотим сделать. Передать атмосферу деревни и старости. Определиться с колористкой фотографии. Существует множество сочетаний цветов, но мне больше нравится гармония противоположных. В нашей ситуации светлые будут
в желто-оранжевых оттенках, а тени в сине-голубых.
Для начала открываю RAW-файл в Lightroom.
Шаг 1. Настройки Basic
Так как фотография очень темная и холодная, делаем ее теплее. Для этого регулирую баланс белого. Далее убираю контрастность, света (Highlights) увожу вниз, а блики (Whites) повышаю. Немного вытягиваю тени (Shadows) и повышаю четкость (Clarity), чтобы добавить объем фотографии.
Теперь увожу вниз насыщенность (Saturation), а вибрацию (Vibrance), наоборот, повышаю. Vibrance — очень полезная функция при работе с портретами: она защищает телесные оттенки от перенасыщения и потери оттенков.
Здравствуйте, уважаемые читатели журнала PhotoCASA, меня зовут Владимир Шапкин. В предыдущей статье я описал основные этапы ретуши фотографии, которыми я пользуюсь.
Однако это не единственный подход. Иногда, чтобы получить качественный результат, приходится отказаться от частотного разложения и всю работу проводить с помощью техники Dodge and Burn.
Фото для данной статьи я взял на сайте www.modelmayhem.com, где многие фотографы выкладывают качественные исходники для обработки, причем абсолютно бесплатно. Фото предоставил фотограф: Krzysztof Halaburda, Модель: Maja C., make-up artist: Weronika Sikora.
После RAW-конвертации с помощью инструмента Пластика я подправил прическу.
С помощью корректирующего слоя Цветовой тон/Насыщенность убавляем красноту глаз и чуть отбеливаем зубы.
Далее приступаем к чистке, пользуясь инструментами Восстанавливающая кисть и Штамп. Эту операцию можно выполнять с помощью частотного разложения, но, как я уже говорил, в этот раз я решил обойтись без этого метода на начальном этапе
Всем привет! Немного расскажу о том, как я обрабатываю детские фотографии, сделанные на пленэре.
При съемке на улице я всегда стараюсь снимать в тени: во‑первых, нет жестких теней на лице, во‑вторых, ребенок не щурится. Желательно найти такое место, где на заднем плане будет немного подсвечивать солнышко. Это, конечно, в идеале. Если погодные условия не позволяют, то это всегда
можно подрисовать в Photoshop.
Открываю фотографию (фото 1). Детские фото не требуют глубокой ретуши кожи, поэтому убираем только основные недочеты света и тени на личике. В данном случае это небольшие тени под глазками, их убираю штампом, непрозрачность и нажим примерно 40 %. Мелкие недочеты убираю восстанавливающей кистью. Немного высветляю носогубную часть, примерно на 30 %, чтобы не оставить лицо без эмоций. Далее осветляю радужку глаз, но не очень сильно. Штампом убираю серьги, так как при подготовке забыли их снять, а к данному образу они совсем не подходят.
С лицом все.
Повышение резкости изображений в Photoshop с помощью фильтра высоких частот
Узнайте, как быстро и легко повысить резкость ваших изображений в Photoshop с помощью фильтра высоких частот и как найти лучшие настройки резкости для вашего изображения! Для Photoshop CC и CS6.
Автор Стив Паттерсон.
Когда пришло время повысить резкость изображения, большинство пользователей Photoshop обращаются к одному из двух фильтров повышения резкости: «Маска нерезкости» или «Умная резкость». Но фильтр высоких частот также отлично подходит для повышения резкости изображений, и его намного проще использовать, без каких-либо запутанных опций, которые вы найдете с этими двумя другими фильтрами.
В этом уроке я объясню, что значит повысить резкость изображения в Photoshop, и почему фильтр высоких частот является таким мощным инструментом повышения резкости. Вы узнаете, как найти лучшие настройки для использования с вашим изображением, и я покажу вам, как применить фильтр High Pass неразрушающим образом, чтобы вы могли повысить резкость изображения без каких-либо постоянных изменений. Я буду использовать Photoshop CC, но все, что вы узнаете, полностью совместимо с Photoshop CS6.
Приступим!
Загрузите это руководство в виде готового к печати PDF-файла!
Что означает «повышение резкости изображения»?
Чтобы понять, почему фильтр высоких частот Photoshop так хорош для повышения резкости изображений, он помогает понять, как работает повышение резкости в целом.
Повышение резкости изображения, как и хороший фокус, — это иллюзия. Он работает за счет увеличения контраста по краям изображения. Photoshop считает, что край — это любая область, в которой происходит резкое резкое изменение яркости между соседними пикселями.
Увеличение контраста по краям делает светлую сторону края светлее, а темную сторону темнее. Ваш мозг тогда интерпретирует увеличенный контраст как «более резкий». Чем больше мы увеличиваем контрастность краев, тем резче становится изображение.
Почему фильтр высоких частот отлично подходит для повышения резкости изображения?
Таким образом, повышение резкости изображения сводится к увеличению контрастности краев. Но какое отношение это имеет к фильтру высоких частот Photoshop? Что ж, прежде чем мы сможем увеличить контраст по краям, нам сначала нужно найти этих краев. А High Pass — это фильтр с обнаружением краев . Он ищет края на изображении и выделяет их. Области, не являющиеся краями, игнорируются.
После того, как края выделены, мы можем объединить результаты High Pass с одним из режимов наложения Photoshop, повышающих контраст, чтобы легко увеличить контрастность краев, не затрагивая другие части изображения!
Как повысить резкость изображений в Photoshop с помощью High Pass
Итак, теперь, когда мы знаем, что повышение резкости изображения означает увеличение контрастности по краям, и что фильтр высоких частот Photoshop обнаруживает эти края, давайте узнаем, как повысить резкость изображения с помощью высоких частот!
Чтобы продолжить, вы можете использовать любое изображение, нуждающееся в некоторой резкости.Я буду использовать эту фотографию, которую я скачал с Adobe Stock:
Исходное изображение. Фото: Adobe Stock.
Шаг 1. Преобразование фонового слоя в смарт-объект
Начните с преобразования слоя изображения в смарт-объект . Таким образом, фильтр высоких частот может применяться как неразрушающий интеллектуальный фильтр .
На панели «Слои» изображение находится на фоновом слое:
Панель «Слои», показывающая нерезкое изображение.
Чтобы преобразовать слой в смарт-объект, щелкните значок меню в правом верхнем углу панели «Слои»:
Щелкните значок меню панели «Слои».
И выберите Преобразовать в смарт-объект из меню:
Выбор «Преобразовать в смарт-объект».
Значок смарт-объекта появляется в правом нижнем углу эскиза предварительного просмотра, сообщая нам, что изображение теперь безопасно внутри смарт-объекта.
Любое усиление резкости, которое мы добавляем с помощью фильтра высоких частот, теперь будет применяться к самому смарт-объекту, оставляя исходное изображение нетронутым:
Значок смарт-объекта.
Шаг 2: Выберите фильтр высоких частот
Затем выберите фильтр высоких частот, перейдя в меню Filter в строке меню, выбрав Other , а затем выбрав High Pass :
Идем в Filter> Other> High Pass.
Как только вы выберете High Pass, ваше изображение станет серым:
Первоначальный результат после выбора фильтра высоких частот.
Шаг 3. Отрегулируйте значение радиуса, чтобы выделить края.
Диалоговое окно фильтра высоких частот очень простое в использовании, есть только окно предварительного просмотра и ползунок радиуса под ним.Давайте посмотрим, как работает фильтр высоких частот:
Фильтр высоких частот Photoshop.
Как работает фильтр высоких частот Photoshop
High Pass заполняет все изображение ровным нейтральным серым цветом. Затем он ищет края изображения (области с резким изменением яркости между соседними пикселями) и выделяет их, делая светлую сторону края светлее, а темную сторону темнее. Некрайние области остаются плоскими серыми.
Значение Radius влияет на ширину выделения края, управляя количеством пикселей, выходящих наружу от края, которые должны быть включены и выделены как часть края.
Другими словами, значение радиуса в 1 пиксель будет означать, что фильтр высоких частот выделяет только один пиксель по обе стороны от края. Но увеличение значения радиуса до 10 пикселей расширит выделение наружу и включит по 10 пикселей с каждой стороны.
Как найти наилучшее значение радиуса для повышения резкости изображения
Поскольку цель повышения резкости изображения — увеличить контраст только по краям, мы хотим сохранить минимальную ширину выделения, что означает, что более низкие значения радиуса работают лучше всего.
И самый простой способ найти наилучшее значение радиуса для вашего изображения — начать с перетаскивания ползунка радиуса влево до значения 0,1 пикселя :
Установка минимального значения радиуса.
При минимальном значении все изображение заполняется сплошным серым цветом, края не видны.
Это означает, что , а не , означает, что на изображении нет краев или что фильтр высоких частот не может их обнаружить. Это просто означает, что значение радиуса в данный момент слишком низкое, чтобы края были видны:
При минимальном значении радиуса края не видны.
Чтобы края были видны, медленно увеличивайте значение радиуса, перетаскивая ползунок вправо. Увеличу свой до 5 пикселей:
Увеличение значения радиуса.
И обратите внимание, что теперь мы видим тонкую, но явную подсветку по краям.
Здесь блики появляются вокруг морды и перьев совы, а также на ветке дерева. Но другие области изображения, которые не являются частью края, остаются сплошными серыми:
При увеличении значения радиуса видны детали края.
Установка слишком большого значения радиуса
Будьте осторожны, не увеличивайте значение радиуса слишком далеко, иначе будет выделена слишком большая часть изображения.
Например, я увеличу значение радиуса до чего-то экстремального, например, 40 пикселей:
Установка слишком большого значения радиуса.
Это указывает Photoshop увеличить ширину краев до 40 пикселей с каждой стороны. И теперь почти каждая часть изображения считается краем. Даже размытые объекты на заднем фоне, резкость которых обычно не требуется, теперь выделяются как края:
Пример того, что происходит, когда мы слишком сильно увеличиваем значение радиуса.
Оптимальное соотношение цены и качества
Для получения наилучших результатов повышения резкости выберите значение радиуса, достаточно большое, чтобы выделить края, при этом сохраняя эти блики как можно ближе к краям.
Точное значение радиуса, которое вам нужно, будет зависеть как от размера вашего изображения, так и от количества деталей. Как правило, лучше всего подходят значения от 2 до 5 пикселей.
Для моего изображения я уменьшу радиус до 3 пикселей:
Установка радиуса на 3 пикселя.
И при этом более низком значении выделение краев становится более тонким, но все же видимым. Это результат, который мы ищем:
Эффект с радиусом всего 3 пикселя.
Шаг 4: Закройте фильтр высоких частот
Когда вы закончите, нажмите OK, чтобы закрыть диалоговое окно фильтра высоких частот:
Закрытие диалогового окна.
И на панели Layers мы видим High Pass в виде интеллектуального фильтра под изображением:
Панель «Слои», отображающая интеллектуальный фильтр высоких частот.
Загрузите это руководство в виде готового к печати PDF-файла!
Шаг 5: Увеличьте резкость изображения, изменив режим наложения фильтра
Теперь, когда края выделены, мы можем повысить резкость изображения, просто изменив режим наложения фильтра высоких частот.
Дважды щелкните значок Blending Options справа от имени фильтра:
Открытие параметров наложения смарт-фильтра.
А затем в диалоговом окне «Параметры наложения» измените Mode (сокращение от Blend Mode) на один из режимов наложения Photoshop с повышением контрастности.
Вы захотите попробовать следующие режимы наложения: Overlay , Soft Light , Hard Light и Linear Light :
.Изменение режима наложения фильтра высоких частот.
Как режимы наложения влияют на резкость изображения
Все режимы контрастного наложения Photoshop скрывают области нейтрального серого, что означает, что плоские серые некраевые области из фильтра высоких частот исчезают. И поскольку они исчезли, они никак не влияют на резкость нашего изображения.
Между тем, светлые участки фильтра используются для увеличения контраста по краям, делая светлую сторону краев светлее, а темную сторону темнее.
Повышение резкости с режимами наложения Overlay и Soft Light
Два наиболее часто используемых режима наложения для повышения резкости изображений с помощью High Pass — это Overlay и Soft Light .
Overlay обеспечивает более высокий контрастный эффект, что приводит к большей резкости, в то время как Soft Light дает более низкий контраст и более тонкую резкость.
Слева результат с использованием Overlay, а справа — повышение резкости с помощью Soft Light. Имейте в виду, что разница в резкости не так заметна на этих маленьких снимках экрана, как на вашем собственном большом изображении:
Результат повышения резкости с помощью Overlay (слева) и Soft Light (справа).
Повышение резкости с режимами наложения Hard Light и Linear Light
Если наложение по-прежнему дает меньшую резкость, чем нужно, попробуйте режимы наложения Hard Light или Linear Light .Оба результата приведут к еще большей резкости, причем линейный свет будет самым сильным.
Слева — усиление резкости с помощью Hard Light, а справа — Linear Light:
Результат повышения резкости с использованием Hard Light (слева) и Linear Light (справа).
Ознакомьтесь с основными советами и приемами работы с режимом наложения в Photoshop!
Шаг 6. Настройте резкость, уменьшив непрозрачность фильтра.
После того, как вы выбрали режим наложения, вы можете точно настроить степень резкости, отрегулировав Непрозрачность фильтра высоких частот.
Чем больше вы уменьшите непрозрачность, тем больше вы уменьшите эффект резкости:
Уменьшение непрозрачности фильтра высоких частот.
Шаг 7. Закройте диалоговое окно «Параметры наложения»
Нажмите OK, чтобы закрыть диалоговое окно Blending Options, и все готово:
Щелкните OK, чтобы закрыть диалоговое окно.
Узнайте, как сгладить и смягчить кожу в Photoshop
Как включать и выключать повышение резкости изображения
Чтобы сравнить исходное изображение без резкости с версией с повышенной резкостью, просто включите и выключите интеллектуальный фильтр High Pass, щелкнув его значок видимости на панели «Слои»:
Включение и выключение заточки.
Слева мое исходное изображение, а справа версия с повышенной резкостью:
Исходное изображение (слева) и изображение с повышенной резкостью (справа).
Другие способы повышения резкости изображений в Photoshop
И вот оно! Чтобы узнать больше о способах повышения резкости изображений в Photoshop, каждый из которых имеет свои преимущества, ознакомьтесь с моими уроками по простому увеличению резкости с помощью маски Unsharp и использованию Smart Sharpen для повышения резкости на профессиональном уровне!
Или посетите наш раздел редактирования фотографий, чтобы получить больше уроков по Photoshop.И не забывайте, что все наши руководства теперь доступны для загрузки в формате PDF!
Как обрезать изображения в Photoshop с помощью инструмента кадрирования
Узнайте все, что вам нужно знать об обрезке изображений с помощью инструмента «Кадрирование» в Photoshop, в том числе о том, как обрезать изображения без разрушения! Сейчас обновлено для Photoshop 2021.
Автор Стив Паттерсон.
В этом первом уроке из моей серии об обрезке изображений я покажу вам, как обрезать изображения, как выравнивать изображения и как обрезать изображение без разрушения с помощью Photoshop.Мы начнем с основ и узнаем, как обрезать изображения с помощью инструмента кадрирования. Затем мы узнаем, как выпрямить изображение с помощью инструмента «Кадрирование». И, наконец, мы рассмотрим замечательную функцию, которая позволяет обрезать изображение без потери исходных пикселей!
Я использую Photoshop 2021, но вы можете использовать любую последнюю версию.
Приступим!
Загрузите это руководство в виде готового к печати PDF-файла!
Как обрезать изображения с помощью инструмента кадрирования
Начнем с основ.Я буду использовать это изображение из Adobe Stock:
Исходное изображение. Фото: Adobe Stock.
Выбор инструмента для обрезки
Чтобы обрезать изображение в Photoshop, мы используем инструмент Crop Tool , который находится на панели инструментов. Инструмент кадрирования также можно выбрать с клавиатуры, нажав букву C :
.Выбор инструмента кадрирования.
Граница обрезки
Как только вы выбираете инструмент «Кадрирование», Photoshop помещает вокруг изображения границу кадрирования .И если вы использовали инструмент кадрирования на предыдущем изображении, граница будет изначально установлена на этот предыдущий размер.
На панели параметров мы видим, что мое последнее изображение было обрезано как 8 x 10:
Photoshop автоматически загружает предыдущие настройки инструмента кадрирования.
И в документе граница обрезки появляется с этим соотношением сторон 8 x 10. Мы рассмотрим все это более подробно сейчас:
Для границы обрезки установлено предыдущее соотношение сторон.
Как сбросить инструмент кадрирования
Прежде чем мы продолжим, давайте сбросим инструмент кадрирования до настроек по умолчанию.На панели параметров щелкните правой кнопкой мыши (Win) / , удерживая клавишу Control, щелкните (Mac) на значке инструмента :
Щелчок правой кнопкой мыши (Win) / щелчок, удерживая нажатой клавишу «Control» (Mac), на значке инструмента.
И выберите Reset Tool из меню:
Сброс инструмента обрезки.
Это сбрасывает соотношение сторон на Соотношение и оставляет поля Ширина и Высота пустыми:
Настройки инструмента обрезки по умолчанию.
Связанный: Как сбросить инструменты и панель инструментов в Photoshop
Как сбросить границу кадрирования
Но обратите внимание, что сброс инструмента обрезки не сбрасывает саму границу обрезки, которая по-прежнему имеет прежний размер 8 x 10:
При сбросе параметров инструмента кадрирования граница кадрирования не сбрасывалась.
Чтобы сбросить границу, выберите другой инструмент на панели инструментов (подойдет любой инструмент), а затем повторно выберите инструмент «Обрезка».
Граница кадрирования теперь окружает все изображение:
Сама граница обрезки была сброшена.
Как изменить размер границы кадрирования
Если вы посмотрите вокруг границы, вы увидите ручек кадрирования . По одному сверху, снизу, слева и справа и по одному в каждом углу:
.Ручки вокруг границы кадрирования.
Щелкните и перетащите ручки, чтобы изменить форму границы кадрирования до любого необходимого размера. Область внутри границы — это то, что вы сохраните, в то время как блеклая область за пределами границы будет обрезана:
Перетаскивание маркеров для изменения размера границы.
Как изменить положение изображения внутри границы кадрирования
Вы также можете щелкнуть и перетащить внутри границы , чтобы изменить положение изображения. При перетаскивании граница кадрирования останется на месте, пока изображение перемещается внутри нее:
Перемещение изображения внутри рамки кадрирования.
Как отменить урожай
Чтобы отменить обрезку без ее применения, нажмите кнопку Отменить на панели параметров. Я отменю его, чтобы мы могли найти другой способ работы:
Щелчок по кнопке Отмена.
Создание собственной границы кадрирования
Вместо использования начальной границы кадрирования, которую Photoshop помещает вокруг изображения, вы также можете щелкнуть в любом месте внутри изображения и растянуть свою границу:
Щелчок и перетаскивание границы кадрирования вручную.
Затем перетащите ручки, чтобы изменить его размер, или щелкните и перетащите внутри границы, чтобы изменить положение изображения:
Регулировка кадрирования после рисования границы.
Как сбросить границу кадрирования
Чтобы сбросить границу без полной отмены кадрирования, нажмите кнопку Сбросить на панели параметров:
Нажав кнопку «Сброс».
Как заблокировать соотношение сторон рамки кадрирования
По умолчанию Photoshop позволяет нам свободно изменять размер границы кадрирования, не заботясь о соотношении сторон.Чтобы сохранить исходное соотношение сторон изображения, нажмите и удерживайте клавишу Shift на клавиатуре при перетаскивании любого из угловых маркеров . Это фиксирует соотношение сторон на месте:
Удерживая Shift, перетащите угловой маркер, чтобы зафиксировать соотношение сторон границы.
Я снова нажму кнопку Сбросить , чтобы сбросить урожай:
Нажав кнопку «Сброс».
Как изменить размер границы кадрирования от ее центра
Чтобы изменить размер границы от ее центра, нажмите и удерживайте клавишу Alt (Win) / Option (Mac) на клавиатуре при перетаскивании маркера.
Здесь я перетаскиваю левую ручку, в то время как правая ручка движется вместе с ней:
Удерживайте Alt (Win) / Option (Mac), чтобы изменить размер границы кадрирования от центра.
Я нажимаю кнопку Reset , чтобы сбросить его:
Сброс урожая.
Как заблокировать соотношение сторон и изменить размер от центра
И чтобы зафиксировать соотношение сторон и , измените размер границы от ее центра, удерживая клавишу Shift и Alt (Win) / Option (Mac), когда вы перетаскиваете угловые маркеры :
Удерживайте Shift + Alt (Win) / Option (Mac), чтобы зафиксировать соотношение сторон и изменить размер от центра.
Загрузите это руководство в виде готового к печати PDF-файла!
Как обрезать изображение до определенного соотношения сторон
Если вам нужно кадрировать до определенного соотношения сторон, например 5 x 7 или 8 x 10, вы можете установить соотношение сторон на панели параметров.
Выбор предустановленного соотношения сторон
Для обычных соотношений сторон, таких как 8 x 10, выберите вариант Соотношение сторон :
Щелкните параметр «Соотношение сторон» на панели параметров.
Затем выберите из списка предустановок, например 1: 1 для квадрата или 8:10, 4: 6 и т. Д.Я выберу 8:10:
Выбор 8:10 в меню Соотношение сторон.
Photoshop вводит соотношение сторон в поля «Ширина» и «Высота». В моем случае он ввел 4 x 5, что совпадает с 8 x 10:
.Пресет занесен в настройки.
И как только я выбираю его, моя граница обрезки переходит в соотношение 8 x 10:
Граница кадрирования мгновенно переключается на выбранное соотношение сторон.
Изменение ориентации кадрирования
Чтобы поменять местами значения ширины и высоты, щелкните значок поменять местами (две стрелки) между ними:
Перестановка значений ширины и высоты.
Это позволяет легко переключаться между портретным и альбомным режимами:
Граница кадрирования обновляется с новой ориентацией.
Выбор нестандартного соотношения сторон
Если нужное вам соотношение сторон отсутствует в предустановках, вы можете ввести его вручную.
Допустим, я хочу обрезать свое изображение до размера 11 x 14, и я хочу, чтобы оно было в ландшафтном режиме, чтобы ширина была больше высоты. Я нажимаю внутри поля Ширина и ввожу 14 .Затем я нажимаю клавишу Tab на клавиатуре, чтобы перейти к окну Высота , и я ввожу 11 :
Ввод нестандартного соотношения сторон.
Photoshop мгновенно изменяет размер рамки кадрирования до соотношения 11 x 14:
Пользовательское соотношение сторон.
Если введено определенное соотношение сторон, нет необходимости удерживать Shift при перетаскивании маркеров, чтобы зафиксировать соотношение сторон на месте. Но вы все равно можете удерживать клавишу Alt (Win) / Option (Mac), чтобы изменить размер границы от ее центра:
Изменение размера границы кадрирования.
Как сохранить пользовательскую предустановку кадрирования
Если вам снова понадобится то же соотношение сторон, вы можете сохранить его как пользовательскую предустановку. Щелкните параметр Aspect Ratio на панели параметров:
Щелкните параметр Соотношение сторон.
И в меню выберите New Crop Preset :
Выбор «Новой предустановки урожая».
Дайте предустановке имя. Назову свой «Пейзаж 11 x 14». Затем нажмите ОК, чтобы закрыть диалоговое окно:
Присвоение имени новой предустановке.
В следующий раз, когда вам понадобится предустановка, просто нажмите опцию Aspect Ratio и выберите ее из списка:
Новая пользовательская предустановка кадрирования.
Очистка формата изображения
Чтобы вернуться к свободному изменению размера границы кадрирования после ввода определенного соотношения сторон, очистите соотношение сторон, нажав кнопку Очистить :
Очистка текущих настроек формата изображения.
Затем ручки можно перетаскивать независимо:
Изменение размера границы кадрирования без привязки к соотношению сторон.
Как обрезать изображение до определенного размера и разрешения
До сих пор мы кадрировали до общего соотношения сторон или общей формы. Но инструмент кадрирования также можно использовать для кадрирования изображения до определенного размера и разрешения. Для этого откройте меню Соотношение сторон:
Открытие меню соотношения сторон.
Затем выберите Ш x В x Разрешение (ширина, высота и разрешение):
Выбор в меню «Ш x В x Разрешение».
Вместо того, чтобы обрезать мое изображение до соотношения сторон 11 x 14, скажем, я хочу обрезать его, чтобы оно печаталось с определенным размером 11 x 14 дюймов.Так как я хочу, чтобы ширина была больше высоты, я нажимаю внутри поля Ширина и ввожу 14 . Но вместо того, чтобы просто вводить номер, я также введу « ïn » (для «дюймов»). Затем я нажимаю клавишу Tab на клавиатуре, чтобы перейти к полю Высота , и я ввожу 11 в для высоты:
Ввод определенного размера для ширины и высоты в дюймах.
Значение разрешения
Обратите внимание, что теперь у нас также есть третье поле, и именно здесь мы вводим значение Разрешение .Поскольку стандартное отраслевое разрешение для высококачественной печати составляет 300 пикселей на дюйм, я введу в это поле 300 и удостоверюсь, что для типа измерения установлено значение пикселей / дюйм (пикселей на дюйм). ):
Ввод разрешения печати 300 пикселей на дюйм.
Введя настройки, я изменю размер границы кадрирования:
Обрезка изображения до размера печати 11 x 14 дюймов.
Как зафиксировать урожай
Затем, чтобы обрезать изображение, я нажму галочку на панели параметров.Вы также можете обрезать его, нажав Enter (Win) / Return (Mac):
Обрезка изображения путем установки флажка.
И Photoshop обрезает изображение:
Изображение после принятия кадрирования.
Проверка размера изображения
Чтобы проверить размер и разрешение кадрированного изображения, перейдите в меню Изображение и выберите Размер изображения :
Переход к изображению> Размер изображения.
В диалоговом окне «Размер изображения» мы видим, что Photoshop фактически обрезал его до размеров 14 x 11 дюймов при разрешении 300 пикселей на дюйм.Нажмите Отмена , чтобы закрыть диалоговое окно:
Подтверждение нового размера кадрирования в диалоговом окне «Размер изображения».
Как отменить обрезку
Чтобы отменить обрезку, перейдите в меню Edit и выберите Undo Crop . Или нажмите сочетание клавиш Ctrl + Z (Win) / Command + Z (Mac):
Идем в Edit> Undo Crop.
Это возвращает изображение к исходному размеру:
Изображение вернулось к исходному размеру.
Наложение обрезки
Прежде чем мы перейдем к изучению того, как выпрямить изображение, давайте рассмотрим еще одну удобную функцию инструмента кадрирования — наложение кадрирования .
Я нажимаю на свое изображение с помощью инструмента «Обрезка», чтобы поднять границу обрезки. И обратите внимание на сетку 3 x 3, которая появляется внутри границы. Эта сетка известна как правило третей :
.Сетка «Правило третей» 3 x 3 внутри границы кадрирования.
Правило третей
Идея правила третей заключается в том, что вы можете создать более интересную композицию, поместив объект в одно из мест пересечения линий сетки или рядом с ним:
Композиция кадрирования с использованием сетки Правила третей.
Выбор другой накладки
Хотя правило третей может быть полезно, это не единственный доступный нам оверлей. Чтобы просмотреть остальные, щелкните значок Overlay на панели параметров:
Щелкнув значок наложения.
Здесь мы можем выбрать один из нескольких оверлеев, например Golden Ratio :
Выбор наложения сетки золотого сечения.
Золотое сечение похоже на правило третей, но точки пересечения расположены ближе к центру, что часто дает более естественный результат:
Композиция кадрирования с использованием наложения «Золотое сечение».
Вы можете переключаться между наложениями с клавиатуры, нажимая букву O . И вы можете изменить ориентацию некоторых наложений, таких как «Треугольник» и «Золотая спираль», нажав Shift + O .
Наконец, еще один способ зафиксировать кадрирование — это просто дважды щелкнуть внутри границы кадрирования:
Изображение обрезано с использованием золотого сечения.
По теме: Как обрезать изображения по кругу!
Как выпрямить изображение с помощью инструмента кадрирования
Итак, это основы того, как обрезать изображение с помощью инструмента кадрирования в Photoshop.Далее мы узнаем, как инструмент кадрирования можно использовать для поворота и выпрямления изображения.
Вот изображение, которое я снял сам, и заметил, что линия горизонта изогнута:
Линия горизонта показывает, что изображение наклонено.
Выбор инструмента для выпрямления
Чтобы выпрямить изображение, мы можем использовать инструмент выпрямления в Photoshop . Инструмент «Выпрямление» доступен только тогда, когда активен инструмент «Кадрирование», и на самом деле это скорее функция, чем реальный инструмент.
Сначала выберите Crop Tool на панели инструментов:
Выбор инструмента кадрирования.
Затем на панели параметров выберите инструмент выпрямления :
Выбор инструмента выпрямления.
Как использовать инструмент для выпрямления
Найдите на изображении что-то прямое, вертикальное или горизонтальное. В моем случае это линия горизонта. Щелкните на одном конце, удерживая кнопку мыши нажатой, перетащите на другой конец.
Photoshop рисует путь между двумя точками и использует этот путь для определения угла поворота изображения:
Перетаскивание линии через горизонт с помощью инструмента «Выпрямление».
Отпустите кнопку мыши, и Photoshop повернет изображение, чтобы выпрямить его. А поскольку при повороте изображения в углах документа создаются прозрачные области (обозначенные рисунком в виде шахматной доски), Photoshop также изменил размер границы кадрирования, чтобы эти прозрачные углы не попадали в результат:
Photoshop выпрямляет изображение и изменяет размер границы кадрирования.
Затем при необходимости можно изменить размер границы, перетащив маркеры. Удерживая Shift, перетащите угловой маркер, чтобы зафиксировать исходное соотношение сторон, или перетащите внутри границы, чтобы изменить положение изображения:
Изменение размера границы кадрирования вручную после выравнивания изображения.
Чтобы принять его и обрезать изображение, щелкните галочку на панели параметров, нажмите Введите (Win) / Верните (Mac) на клавиатуре или дважды щелкните внутри границы кадрирования:
Выпрямленное и обрезанное изображение.
Вот как можно выпрямить изображение с помощью Crop Tool. Я расскажу о других способах выпрямления изображения в отдельном уроке.
Как обрезать изображения без разрушения
Наконец, давайте переключимся на третье изображение, чтобы мы могли взглянуть на замечательную функцию инструмента кадрирования, которая позволяет нам обрезать наши изображения без разрушения. Я буду использовать это изображение из Adobe Stock:
Исходное изображение. Фото: Adobe Stock.
Опять же, я выберу инструмент Crop Tool на панели инструментов:
Выбор инструмента кадрирования.
На панели параметров я выберу предустановку формата изображения 8 x 10:
Выбор предустановки 8 x 10.
А затем я изменю размер границы кадрирования, перетащив верхний маркер вниз. Я буду удерживать Alt (Win) / Option (Mac), когда перетаскиваю, чтобы изменить размер границы от ее центра:
Изменение размера границы кадрирования.
Чтобы обрезать изображение, я нажимаю Enter (Win) / Return (Mac) на моей клавиатуре:
Начальный урожай 8 х 10.
Удаление обрезанных пикселей
Пока все хорошо. Но теперь, когда я кадрировал изображение, что, если я хочу изменить кадрирование ? Например, скажем, я хочу изменить его ориентацию с книжной на альбомную.
Я перейду на панель параметров и поменяю соотношение сторон экрана, щелкнув значок обмена :
Замена ширины и высоты соотношения сторон.
И Photoshop снова помещает границу кадрирования вокруг изображения:
Снова появляется граница обрезки.
Я не хочу, чтобы изображение было обрезано так близко, поэтому я перетащу ручки наружу, чтобы вернуть больше фона:
Изменение размера границы после начального кадрирования.
Но когда я отпускаю кнопку мыши, вместо того, чтобы открывать большую часть изображения, Photoshop заполняет окружающую область белым цветом:
Область вокруг исходной обрезки закрашена белым.
Причина в том, что когда я делал исходную обрезку, Photoshop удалил окружающие пиксели.Итак, теперь, когда эти области отсутствуют, Photoshop заполняет их моим текущим цветом фона , который по умолчанию белый.
Текущие цвета переднего плана и фона находятся на панели инструментов. Цвет фона — нижний правый образец:
.Панель инструментов, показывающая текущий цвет фона.
Параметр «Удалить обрезанные пиксели»
Причина, по которой Photoshop удалил эти пиксели, заключается в том, что была включена опция Удалить обрезанные пиксели на панели параметров, которая по умолчанию:
Параметр «Удалить обрезанные пиксели».
Отмена кадрирования и возврат изображения
Давайте посмотрим, как лучше работать. Я отменю кадрирование, нажав кнопку Отменить на панели параметров:
Щелчок по кнопке Отмена.
Затем я верну изображение к его исходному размеру, перейдя в меню File и выбрав Revert :
Переход к файлу> Вернуть.
Это восстанавливает все недостающие пиксели:
Образ восстановлен.
Я поменяю соотношение сторон обратно на портретный режим:
Изменение соотношения сторон с пейзажа на портрет.
Затем я перетащу ручки, чтобы изменить размер границы, как и раньше:
Изменение размера границы кадрирования.
Отключение функции «Удалить обрезанные пиксели»
Но на этот раз, прежде чем я на самом деле кадрирую изображение, я отключу параметр Удалить обрезанные пиксели , сняв его выбор:
Снятие отметки с опции «Удалить обрезанные пиксели».
Затем я приму урожай, нажав Enter (Win) / Return (Mac). И пока все выглядит так же, как и раньше:
Повторное кадрирование изображения как портрета 8 x 10.
Но посмотрите, что произойдет, если я попытаюсь изменить размер кадрирования. Я поменяю соотношение сторон обратно на альбомный режим:
Изменение соотношения сторон с книжной на альбомную ориентацию.
А теперь мы видим совсем другое. Снова появляется все изображение, как если бы оно вообще не было обрезано.Это потому, что когда параметр «Удалить обрезанные пиксели» отключен, Photoshop просто скрывает обрезанной области. Пиксели никогда не удаляются:
Все исходные пиксели остаются нетронутыми даже после кадрирования изображения.
Я нажимаю и удерживаю Alt (Win) / Option (Mac), перетаскивая угловой маркер наружу, чтобы изменить размер границы, чтобы включить больше изображения:
Изменение размера границы кадрирования.
А затем я приму кадрирование, нажав Enter (Win) / Return (Mac) на моей клавиатуре.
Итак, отключив параметр «Удалить обрезанные пиксели», я смог обрезать изображение, настроить границу кадрирования, а затем снова обрезать изображение, не теряя ни единого пикселя:
Фотография обрезана без разрушения.
Изменение положения изображения внутри кадрирования
Поскольку Photoshop просто скрывает обрезанную область, еще одним преимуществом неразрушающей обрезки является то, что мы можем фактически перемещать и перемещать изображение даже после того, как мы его обрезали.
Выберите инструмент перемещения на панели инструментов:
Выбор инструмента перемещения
Затем щелкните и перетащите изображение, чтобы переместить его, пока не получите желаемую композицию.
Здесь я сдвинул тему влево:
Перемещение изображения внутри кадрирования.
Как восстановить все изображение после кадрирования
Наконец, если вы кадрировали изображение с отключенным параметром «Удалить обрезанные пиксели», вы можете восстановить все изображение в любое время, перейдя в меню Изображение и выбрав Показать все :
Переход к изображению> Показать все.
И вот оно! В этом уроке мы впервые познакомились с тем, как выпрямлять изображения с помощью инструмента кадрирования.В следующем уроке я покажу вам еще лучший способ поворота и выпрямления изображений !
Вы можете перейти к любому другому уроку из серии «Обрезка изображений в Photoshop». Или посетите мой раздел Основы Photoshop, чтобы узнать больше!
Удалите прыщи и пятна на коже в Photoshop
Узнайте, как удалить прыщи и другие мелкие пятна на коже с портрета, оставив на ее месте здоровую кожу, используя точечную восстанавливающую кисть в Photoshop! Точечная восстанавливающая кисть может удалить или исправить все виды мелких дефектов на фотографии, но здесь мы сосредоточимся на том, как использовать ее для ретуширования кожи.
Загрузите это руководство в виде готового к печати PDF-файла!
Почему кисточка для удаления пятен идеально подходит для удаления пятен
Автор Стив Паттерсон.
Точечная восстанавливающая кистьPhotoshop — это инструмент для замены текстуры . Он берет поврежденную или нежелательную текстуру из одной области и заменяет ее хорошей текстурой из окружающей области. Затем хорошая текстура смешивается с исходным тоном и цветом проблемной области, чтобы «залечить» изображение и получить цельный результат.
Точечная восстанавливающая кисть похожа на своего старшего брата, стандартную восстанавливающую кисть. Но в то время как Healing Brush заставляет нас выбирать хорошую текстуру самостоятельно, Spot Healing Brush выбирает текстуру самостоятельно, что значительно ускоряет ее использование. При ретушировании кожи мы просто нажимаем на пятно восстанавливающей кистью, и, как по волшебству, пятно исчезает! Посмотрим, как это работает. Я буду использовать Photoshop CC, но этот урок полностью совместим с Photoshop CS6.
Чтобы продолжить, вы можете использовать любое изображение, на коже которого можно было бы быстро отретушировать.Я воспользуюсь этой фотографией, чтобы мы могли увидеть, как с помощью Spot Healing Brush можно быстро удалить отвлекающие прыщи с лица молодой женщины (фото акне с Shutterstock):
Подросток с типичными подростковыми кожными проблемами.
Вот как эта же фотография будет выглядеть после ретуши ее кожи:
Окончательный результат.
Это руководство является частью нашей коллекции ретуши портрета. Давайте начнем!
Как удалить пятна на коже в Photoshop
Шаг 1. Добавьте новый пустой слой
После открытия фотографии в Photoshop на панели «Слои» изображение отображается на фоновом слое:
Исходное фото на фоновом слое.
Чтобы ваша работа по ретушированию была отделена от исходного изображения, добавьте новый слой над изображением, нажав и удерживая клавишу Alt (Win) / Option (Mac) на клавиатуре и щелкнув значок Добавить новый слой :
Добавление нового слоя.
В диалоговом окне «Новый слой» назовите слой «Точечное исцеление» и нажмите «ОК»:
Присвоение имени слою в диалоговом окне «Новый слой».
Новый слой «Точечное исцеление» появляется над фоновым слоем:
Теперь ретушь будет отделена от исходной фотографии.
Шаг 2. Выберите кисть для восстановления пятен
Выберите Точечную восстанавливающую кисть на панели инструментов:
Выбор кисти для лечения пятен.
Шаг 3. Выберите опцию «Образец всех слоев».
Выберите «Точечную восстанавливающую кисть» и включите параметр « Образец всех слоев » на панели параметров. Это позволяет использовать образец текстуры Spot Healing Brush не только из текущего выбранного слоя (слой «Spot Healing», который пуст), но и из изображения ниже:
Опция «Образец всех слоев».
Шаг 4. Выберите «Content-Aware»
По-прежнему на панели параметров убедитесь, что для Тип установлено значение Content-Aware . Это позволяет Photoshop принимать более разумные решения при выборе хорошей заменяющей текстуры:
«Content-Aware» должен быть выбран по умолчанию.
Шаг 5: нажмите на пятна на коже, чтобы вылечить их
Щелкайте прыщи и другие мелкие пятна на коже точечной восстанавливающей кистью, чтобы быстро их вылечить. Для достижения наилучшего результата держите кисть немного больше, чем пятно.Чтобы изменить размер кисти с клавиатуры, нажмите клавишу левой скобки ( [), чтобы уменьшить размер кисти, или клавишу правой скобки (] ), чтобы сделать ее больше.
Здесь я помещаю кисть на один из прыщиков и изменяю размер кисти так, чтобы курсор (черный круговой контур) был немного больше, чем сам прыщик:
Перемещение точечной восстанавливающей кисти по прыщику.
Я нажимаю на прыщик Точечной восстанавливающей кистью, и мгновенно он исчезает! Photoshop заменил его хорошей текстурой кожи из окружающей области:
Щелкните, чтобы удалить пятно и исцелить область.
Как исправить ошибки
Если Photoshop допустил ошибку и пятно не исчезло после первой попытки, отмените щелчок, нажав Ctrl + Z (Win) / Command + Z (Mac) на клавиатуре. При необходимости измените размер кисти, а затем щелкните в том же месте, чтобы повторить попытку. Каждый раз, когда вы щелкаете, вы получаете другой результат.
Я продолжу убирать другие прыщики в этой области, перемещая кисть по ним, регулируя ее размер с помощью клавиш левой и правой скобок и щелкая.Ее кожа уже выглядит лучше:
Еще больше прыщей было убрано всего несколькими щелчками мыши.
Ретуширование больших участков с помощью кисти для восстановления пятен
Давайте перейдем к ее подбородку, где мы увидим несколько более серьезных проблем:
Большие прыщи могут быть немного сложнее.
Чтобы прояснить более сложные области, подобные этой, сначала займитесь более простыми проблемами. Я начну с того, что щелкну по маленьким изолированным прыщикам Точечной восстанавливающей кистью, чтобы вылечить их и убрать с дороги:
Исцелите небольшие участки, прежде чем переходить к большим.
Затем, вместо того, чтобы пытаться исправить большую область сразу с помощью сверхширокой кисти и одного щелчка, подходите к ней меньшими участками, начиная с внешней стороны и продвигаясь внутрь. Наряду с щелчком вы также можете щелкнуть и перетащить Точечную восстанавливающую кисть короткими движениями. При перетаскивании мазок кисти станет черным:
Проведение короткого мазка кистью по области.
Отпустите кнопку мыши, и Photoshop восстановит область с окружающей текстурой:
Отпустите кисть, чтобы Пятно восстанавливающая кисть сделала свое дело.
Я буду продолжать щелкать и перетаскивать область по одному маленькому разделу за раз, возвращаясь к любым проблемным местам по мере необходимости с дополнительными щелчками. После нескольких минут усилий Spot Healing Brush неплохо справился со своей задачей:
Область справа теперь выглядит намного лучше.
Я сделаю то же самое для области на другой стороне ее подбородка, используя небольшую кисть и серию щелчков и коротких мазков, чтобы обработать эту область понемногу.И вот результат:
На ее подбородке теперь нет прыщей благодаря Spot Healing Brush.
Устранение оставшихся дефектов
Осталась одна группа прыщиков, и она прямо у нее под носом:
Осталось удалить еще несколько прыщиков.
Еще раз, я начну с того, что буду нажимать на маленькие изолированные прыщики, чтобы излечить их, оставляя кисть чуть больше, чем сам прыщик:
Сначала исцеление небольших участков.
Затем я воспользуюсь комбинацией щелчка и перетаскивания маленькой кистью, чтобы залечить оставшуюся область:
Удаление последних прыщей.
Область теперь свободна от прыщей, на ее месте сохранилась здоровая текстура кожи:
Остальные дефекты удалены.
Режимы наложения восстанавливающей кисти The Spot Healing Brush
При ретушировании кожи с помощью Точечной восстанавливающей кисти часто можно добиться лучших результатов, изменив режим наложения кисти с «Нормальный» (настройка по умолчанию) на «Светлее», . Параметр «Режим наложения» находится на панели параметров:
.Параметр режима наложения для Точечной восстанавливающей кисти.
Если для режима наложения установлено значение «Светлее», Photoshop будет заменять только те пиксели, которые на темнее , чем у хорошей текстуры. Поскольку прыщики и другие пятна на коже обычно темнее, чем нормальный оттенок кожи, заменяется только сам прыщик или пятно, оставляя большую часть первоначальной текстуры кожи вокруг него нетронутой. Если пятно светлее нормального оттенка кожи, попробуйте режим Darken вместо этого.
Чтобы быстро переключаться между режимами наложения для Точечной восстанавливающей кисти, нажмите и удерживайте клавишу Shift на клавиатуре и нажмите клавиши + или — .
До и после сравнения
Чтобы сравнить результаты ретуширования с исходным изображением, включите и выключите слой «Точечное исцеление», щелкнув его значок видимости на панели «Слои»:
Значок видимости слоя «Точечное исцеление».
Щелкните по нему один раз, чтобы выключить слой «Точечное исцеление» и просмотреть исходную неотредактированную версию:
Исходное изображение.
Щелкните его еще раз, чтобы снова включить слой «Spot Healing» и просмотреть изображение с удаленными пятнами на коже:
Окончательный результат.
И вот оно! Вот как удалить прыщи и другие мелкие пятна на коже с помощью Spot Healing Brush в Photoshop! Теперь, когда вы знаете, как работает Точечная восстанавливающая кисть, поднимите свои навыки на новый уровень, узнав, как разгладить кожу на портрете или как уменьшить появление морщин! Вы найдете еще больше уроков в нашем разделе «Ретуширование фотографий»!
Photoshop для фотографов | Онлайн-курс Photoshop
Из этого онлайн-курса Photoshop вы узнаете, как редактировать свои фотографии как профессионал.Сертифицированные эксперты Adobe помогут вам шаг за шагом Adobe Photoshop, самая популярная в мире программа для редактирования фотографий. Вы научитесь калибровке, обрезке, ретушь маски, слои и раскраски. Наш курс Photoshop включает пошаговые руководства, содержащие советы и ярлыки так что вы будете знать все, что вам нужно сделать, чтобы создать наилучшие версии своих фотографий.
На протяжении нашей серии уроков Photoshop вы завершите серию фотопроектов, которые ваш навыки к тесту. Ваш учитель, профессиональный фотограф с многолетним опытом работы в Photoshop, просмотрите свою работу и оставьте отзыв.
ВыпускникиNYIP имеют право на получение сертификата профессиональных фотографов Америки (PPA).
Что вы узнаете в нашем онлайн-классе Photoshop
После прохождения онлайн-курса Photoshop студенты смогут:
- Редактируйте фотографии как профессионал.
- Применяйте к фотографиям калибровку, кадрирование, ретуширование, маски, слои и окраску.
- Мастер Adobe Photoshop.
- Применяйте постпроизводственные процессы улучшения изображений для создания великолепных фотографий.
- Укажите подробную информацию о своих цифровых камерах и цифровых изображениях.
- Практикуйте навыки в последних штрихах, включая повышение резкости, преобразование в оттенки серого и методы реставрации.
- Обобщите основы вывода и подачи фотографий.
- Создайте портфолио с его или ее лучшими работами, чтобы продемонстрировать личный стиль и взгляд как фотограф.
Все это по цене намного меньше, чем стоимость программы домашней фотосъемки … просмотреть цена курса
Что вы получите
- 6 единиц материалов курса Photoshop — уроки и HD видео доступный онлайн 24 часа в сутки, 7 дней в неделю
- Профессионал фотограф в качестве вашего наставника — там, чтобы помочь вам улучшить, предоставить техническая поддержка и просматривайте свои фотографии по мере прохождения курса
- Доступ к нашему студенческому форуму — онлайн-сообщество для обсуждения курсов, получать ответы на ваши вопросы, и поделитесь своими фото
- До 18 месяцев для прохождения курса в удобном для вас темпе
- 14 дней на просмотр курса без риска — полный возврат средств предлагается в первый через две недели после зачисления
- Сертификат NYIP в программе Photoshop — доставляется по окончании школы
Прочитать стенограмму видео
Программа Photoshop для фотографов Нью-Йоркского института фотографии предоставит вам инструменты для значительного улучшения ваших изображений, как это делают профессионалы.Независимо от того, занимаетесь ли вы фотографией как страстью или профессией, этот курс значительно расширит ваши творческие таланты, научив вас, как достичь изображения, которое вы имеете в своем воображении. Наш онлайн-курс начинается с основ цифровых технологий и принципов фотографии, а затем мы углубляемся в возможности цифровой темной комнаты. С помощью интерактивных демонстраций, проводимых вашим онлайн-инструктором, вы узнаете, как организовывать файлы, использовать интерфейс редактирования изображений, работать со слоями, а затем использовать магию Photoshop.Онлайн-курс NYIP хорошо организован, прост в навигации и наполнен потрясающими фотографиями, которые демонстрируют потенциал программного обеспечения для редактирования изображений. И вы будете в паре с одним из наших фотографов-наставников, который рассмотрит вашу работу и поможет вам стать лучше. А поскольку он в сети, вы можете вписать его в свою занятую жизнь. Пройдите курс в любое время, в любом месте и в удобном для вас темпе. Улучшите свою игру и зарегистрируйтесь сегодня.
Lightroom Уроки и классы по Photoshop и редактированию фотографий
Узнайте, как организовать и отредактировать свои фотографии, с помощью этих удивительных классов и уроков для лучшего на сегодняшний день программного обеспечения.
До / после быстрого редактирования Lightroom. Групповые занятия и уроки.
Просто хотел сказать пару слов кому-то, кто недавно помогал мне в области фотографии… может быть, она сможет помочь и вам! Спасибо, Малинда Хартонг, за то, что нашли время помочь мне с некоторыми ярлыками редактирования в Lightroom и Photoshop. Я использую ваши советы и рекомендации из нашего сеанса в течение последних нескольких недель. Вы помогли мне в работе, и я чувствую, что стал более эффективно тратить время на редактирование.
Dwayne
Продолжайте, используя телевизор в качестве второго экрана — это так просто! Даже если вы думаете, что не разбираетесь в технологиях, мы поможем вам выполнить эту очень простую настройку! Не волнуйся! (и не обращайте внимания на все, что я скопил — вам нужен только компьютер или телефон / планшет и МОЖЕТ БЫТЬ телевизор, если можете — НЕ обязательно! Вы даже сможете очень легко поделиться ВАШИМ экраном, чтобы я мог
Виртуальные уроки от 30 до 60 минут ИДЕАЛЬНЫ для обучения редактированию фотографий! Доступны в любой точке США!
Я буду делать уроки короткими и увлекательными — сосредотачиваясь на 1 или 2 ключевых методах для развития ваших знаний постепенно — и вы будете создавать фотографии своей мечты в кратчайшие сроки !! Так легко вписаться в ваш сумасшедший график! И, конечно же, включены раздаточные материалы!
Так легко встретиться с помощью вашей ссылки 1 на 1! I ‘ Я предоставлю общий доступ к моему экрану, и вы даже можете поделиться своим! Вы также можете отправлять / делиться изображениями, с которыми вам нужна помощь!
Я могу рассказать о любом из ваших любимых программ для редактирования фотографий или даже включить советы и рекомендации по работе с камерой! Темы полностью на ваше усмотрение! От захвата и хранения до организации и редактирования Создавайте свои изображения — Photo Mechanic, Lightroom Classic, Lightroom CC, Lightroom Mobile, iPhone / iPad, Snapseed, Mac Photos — что бы вы ни использовали, я здесь, чтобы помочь!
Я занимаюсь фотографией десятилетиями — придумывая профессиональные приемы для начинающих или выводя опытных фотографов на новый уровень, есть так много советов и приемов, которыми я могу поделиться! Давайте начнем!
Я разделил уроки на фото и редактирование, но мы действительно можем комбинировать все! Это действительно зависит от вас и того, что вы хотите узнать! Facetime, многокамерная связь или их комбинация — тоже на ваше усмотрение!
План фотографии, который использует Малинда, таков:
План фотографии
Включает в себя совершенно новый Lightroom CC, 20 ГБ облачного хранилища, Lightroom Classic CC и Photoshop CC.Цена, основанная на текущих предложениях Adobe, может отличаться.
Обратите внимание, что он включает LIGHTROOM CLASSIC и НЕ , только Lightroom CC, а также Photoshop. Да, это может сбивать с толку.
Я оставляю здесь стандартную информацию об уроках, пока я провожу виртуальные уроки где угодно в США во время Shelter at Home — это ДАЕТ вам представление о том, что мы охватываем во время уроков Lightroom … но 30-60-минутные уроки разбивают ключевые методы, чтобы сделать проще встретиться, назначить…
Частные уроки в нашей студии или у вас!
Мой Перейти к программному обеспечению для упорядочивание и редактирование фотографий БЫСТРО! Стрелять более 700 на мероприятии? Был там! Я отсортировал их до самого лучшего, отредактировал и загрузил готовые изображения в всего за несколько часов!
Посмотрите 2 видео с краткими подсказками внизу страницы!
Изучите ярлыки Lightroom! Редактируйте сотни изображений за считанные минуты
Потрясающие цвета за секунды
Урок 1: Организуйте свои фотографии — НАКОНЕЦ!
5 главных ключей к началу работы, экономии времени и организованности!
1.Импорт, где и как загружать и хранить фотографии
2. Организация изображений
3. Простой поиск — простые методы поиска
4. Коллекции — отслеживайте свои недавние события / фотографии, создавайте свое портфолио
5. Сортировка ЛУЧШИХ изображений и удаление хлам — БЫСТРО !
Экономьте ЧАСЫ времени за компьютером!
Узнайте, как организовать свои изображения, выбрать только самые лучшие, удалить остальные и просто сосредоточиться на лучших из них!
Организуйтесь
Нет больше иголки в стоге сена! Вы узнаете, как легко найти свой имидж спустя дни, недели, месяцы и даже годы.
Очистите жесткий диск
Разработайте систему для хранения резервных копий и упорядочивания изображений. Где и как хранить свою фото-библиотеку!
Освободитесь от компьютера!
Узнайте, как сделать свои лучшие снимки доступными в Интернете. Делитесь изображениями с близкими. Сортировка и даже базовое редактирование на ходу с помощью Lightroom Mobile и подписки на фотографии.
Best of the Best
Больше не паралич анализа заставит вас покинуть экран.Вы сможете быстро и легко сузить список всех этих фотографий до самых лучших. Вы сможете определить, какой из них самый резкий, выразительный, лучший кадр, и удалить ВСЕ остальные БЫСТРО И ЛЕГКО! Это позволяет сосредоточить усилия на редактировании только на лучших снимках! Отойдите от экрана с великолепными изображениями и почувствуйте себя уверенно и даже расслабленно! Я знаю — потрясающе верно !! ??
Давайте вернем вам жизнь!
Найдите и отсортируйте фотографии БЫСТРО
Урок 2: Быстрое и простое редактирование
Простые и быстрые ярлыки!
Я редактировал со времен Photoshop 4.Я знаю, что ключ к получению потрясающих фотографий — это сфокусировать снимок и получить экспозицию прямо в камере, а затем закончить свое видение редактированием. Но это может занять некоторое время, если вы не знаете быстрых шагов, которые сэкономят вам ЗАГРУЗОК времени — каждый раз, когда вы стреляете ! Начните с этих ярлыков, чтобы ТОННА сократить свое время.
У меня есть отличные быстрые приемы для
- точного цвета — работает каждый раз!
- светов и теней с детализацией с помощью 2 щелчков мыши
- горячих клавиш для выпрямления и обрезки
Плюс ключевые правки, такие как
- шумоподавление
- Повышение резкости всего, НО кожи вашего объекта
- и многое другое!
Урок 3: Корректировки
- Удивительные корректировки для каждой фотографии — портреты и пейзажи
- Портреты : быстрые исправления для отличных глаз, зубов, кожи
- Супербыстрые исправления смягчение морщин без придания объектам пластичности
- затемняет края, как профессионал, с помощью крутого трюка виньетки, который занимает 2 секунды.
- Drop Dead Великолепные пейзажи с потрясающим небом и деталями переднего плана.Да еще одно быстрое исправление!
Урок 4: Больше редактирования + совместного использования, экспорта, архивации
Теперь, когда ваши фотографии выглядят так потрясающе, как их опубликовать и распечатать? Вы будете заполнять стены лучшими изображениями, которые когда-либо печатали.
Кому подходит этот класс : Пользователи Lightroom Classic: идеально подходят для всех, от новичков до профессионалов, новых пользователей, а также опытных пользователей. Мы расскажем о лучших практиках импорта, сортировки, организации — независимо от того, кто вы.
Что вам понадобится : лучше всего взять с собой компьютер Mac или Windows. Раздаточные материалы включены в электронную книгу. Если вы не уверены, напишите мне с любыми вопросами.
Начните с уроковУчите 1 к 1 — получите концентрированную помощь ТОЧНО то, что ВЫ хотите узнать!
После того, как вы узнаете, как начать работу на нашем 1-м семинаре, научитесь ДЕЙСТВИТЕЛЬНО поднять ваши фотографии с помощью следующих шагов! Мы даже добавляем немного ретуши в Photoshop — Photo Super Powers!
Ноутбук Mac или Windows Требуется для практического опыта.
- Изучите простые приемы создания слоев и маскирования
- Выделение, удаление объектов и фона
- Портретное ретуширование
- Потрясающие пейзажи и многое другое.
«Я не могу поблагодарить вас за то, что вы поделились таким количеством бесценной информации… и за относительно короткий промежуток времени. У вас честный и восторженный подход к обучению, весело и освежающе . Дополнительный бонус… у вас , спасло меня от часов и часов (и часов) трудностей! Время — деньги , и благодаря вашим советам по экономии времени у меня будет больше и того, и другого! »
Annalisa
«Мобильная» версия Lightroom помещает все ваши изображения в облако Adobe, что упрощает доступ к ним и их редактирование на любом устройстве.
Работаете ли вы на телефоне, планшете или компьютере, Lightroom CC работает быстро и легко. Lightroom CC имеет множество замечательных функций для редактирования, включая нанесение кистью определенных частей вашего изображения — светлее, темнее, резче, больше цвета…
Ему не хватает некоторых возможностей, встроенных в Classic. Например, намного проще синхронизировать изменения в широком спектре изображений и проще найти лучшие фотографии с помощью классической версии на ноутбуке или компьютере.
Learn Lightroom CC — облачное редактирование фотографий для компьютера, планшета, телефона.
ТОННЫ ярлыков для более простого, быстрого и точного редактирования для создания УДИВИТЕЛЬНЫХ изображений! Принесите любой компьютер, планшет или смартфон с установленным Lightroom CC.
Я рекомендую 2-3 урока, чтобы научиться систематизировать и редактировать фотографии.
Я принимаю PayPal и основные кредитные карты . Свяжитесь со мной, если у вас возникнут какие-либо вопросы. 513-245-4100 звонок или текст. Или поговорите с фиолетовой кнопкой.
Перед сеансом вы получите электронное письмо с напоминанием и указаниями.
В случае чрезвычайной ситуации / Политика отмены
Я понимаю, что чрезвычайные ситуации случаются. Если вы не можете посетить одно из занятий, вы можете наверстать упущенное на следующем занятии или перейти на частное занятие за меньшую плату. Если вам нужно отменить и сделать это за 7 дней до 1-го занятия (2 недели для классов ProCam), вам будет предоставлен полный возврат средств.
Lightroom Classic: быстрые подсказки
Обязательно ознакомьтесь с этим постом о выборе лучшего программного обеспечения для редактирования!
30 свежих новых уроков по Photoshop — улучшите свои навыки манипуляции | Учебники
Бесплатные учебники Adobe Photoshop и видеоуроки, чтобы узнать, как использовать инструменты редактирования фотографий, кисти и создавать потрясающие манипуляции с фотографиями, фотоэффектов , текстовые эффекты и сделать дизайн проще и лучше.Photoshop — это очень универсальный программный инструмент, обратите внимание на то, что эксперты преподают уроки Photoshop и изучают редактирование изображений, ретуширование и методов редактирования фотографий методов, которые делают ваши фотографии еще более потрясающими.
Вас также могут заинтересовать следующие статьи.
Неограниченное количество загрузок
Более 1500000+ шрифтов, мокапов, бесплатных материалов и материалов для дизайна
Бесплатные уроки Photoshop Изучите основные и продвинутые методы, советы и хитрости
Взгляните на все новые уроки Photoshop CC и посмотрите, насколько эти уроки полезны в знании этих методов.
Как создать футуристический модный портрет в Adobe Photoshop
Сегодня мы будем создавать футуристический модный портрет в Adobe Photoshop! Мы рассмотрим концепцию рисования мелких деталей вручную вместо использования фильтров, предварительных настроек или предварительных настроек. Это может показаться пугающим, но я уверяю вас, что вам не нужно быть цифровым художником, чтобы начать внедрять некоторые техники цифровой живописи в свои фотоманипуляции! Мы также будем исследовать цветовую градацию с помощью корректирующих слоев и то, как кардинально цветовая градация может изменить изображение с плоского на что-то яркое и эффектное!
Ссылка на учебное пособие
Как создать эффект акварели в Photoshop
В этом уроке я покажу вам, как создать эффект акварели в Photoshop.Вы узнаете, как использовать слой-маску и кисти для создания красочного акварельного портретного эффекта. Вы также узнаете, как создать красочный световой эффект, а в конце мы завершим его, увеличив контраст изображения и используя фильтр.
Ссылка на учебное пособие
Как создать сюрреалистическую фотографию жирафа с помощью Adobe Photoshop
В этом уроке я покажу вам, как с помощью Adobe Photoshop создать сюрреалистического жирафа, используя различные техники обработки фотографий.Сначала мы создадим базовую сцену, используя изображения луга и неба. Позже мы добавим жирафа, сделаем шею из скрученного дерева и добавим несколько веток. После этого мы импортируем стоящую птицу и несколько летающих, а также добавим листья и травинки. Мы будем использовать несколько корректирующих слоев / слоев цветовой заливки, чтобы завершить окончательный эффект.
Ссылка на учебное пособие
Узнайте, как создать художественный постер фильма в Photoshop CC
В этом уроке мы собираемся создать художественный постер фильма в Photoshop CC.
Ссылка на учебное пособие
Как создать плакат с помощью инструмента «Пластика» в Photoshop
Для этого урока мы создадим плакат с помощью инструмента «Пластика» на традиционном объекте в Adobe Photoshop, чтобы придать ему ощущение цифрового.
Ссылка на учебное пособие
Как создать научно-фантастическую графику в Adobe Photoshop Tutorial
Создание сложных, завораживающих визуальных эффектов с помощью Trapcode Form на удивление быстро и просто для начала использования и внедрения в свои проекты.Просто импортировав простой файл OBJ, вы можете создавать сложные великолепные визуальные эффекты.
Ссылка на учебное пособие
Как создать винтажную портретную фотографию в Adobe Photoshop
В этом уроке я покажу вам, как создать реалистичный винтажный портрет в старом викторианском стиле. Мы создадим всю сцену с нуля, используя несколько заготовок, чтобы установить глубину резкости и воссоздать подлинное старосветское настроение.
Ссылка на учебное пособие
Как создать темную и таинственную сцену в уроке Photoshop
В этом видеоуроке мы создадим темную и несколько загадочную сцену.Я покажу вам, как создать темный лес из стоковых фотографий. Рабочий процесс немного отличается от предыдущих руководств, это руководство предназначено для пользователей со средним или продвинутым уровнем знаний Photoshop.
Ссылка на учебное пособие
Как создать фотоманипуляцию на тему призрачного ужаса в Adobe Photoshop
В этом уроке вы узнаете, как создать композицию с изображением призрачной женщины и измученного ребенка, которая понравится любому фанату фильмов ужасов. Мы рассмотрим, насколько мощными на самом деле являются корректирующие слои и как цветокоррекция может быть мощным инструментом для добавления атмосферы и настроения и объединения сцены.
Ссылка на учебное пособие
Как создать фантастический зимний портрет в Adobe Photoshop
В этом уроке по работе с Photoshop вы научитесь создавать фантастический зимний портрет.
Ссылка на учебное пособие
Как создать экшен с эффектом разбития в Photoshop
Из этого туториала Вы узнаете, как создать потрясающий эффект разрушения. Я объясню все настолько подробно, что это сможет создать каждый, даже тот, кто только что открыл Фотошоп в первый раз.
Эффект, показанный выше, — это тот эффект, который я покажу вам в этом уроке. Если вы хотите создать еще более продвинутый эффект разрушения, показанный ниже, одним щелчком мыши и всего за несколько минут, попробуйте ShatterPoly Photoshop Action.
Ссылка на учебное пособие
Как добавить огонь для создания эффекта апокалипсиса в Photoshop
Добавьте эффекты огня в Photoshop, чтобы создать апокалиптическую фотоманипуляцию. Чтобы создать этот эффект конца света, я использовал огненные градиенты цвета, эффекты огня и дыма, огненный дождь и другие световые эффекты.
Ссылка на учебное пособие
Как создать фантастическую сцену с помощью Adobe Photoshop
В этом уроке Photoshop я покажу вам, как создать фантастическую сцену, в которой кошка наблюдает за волшебной рыбой.
Ссылка на учебное пособие
Как добавить творческий текст к фотографиям: Photoshop за 60 секунд
Узнайте, как добавить красивую типографику к своим фотографиям! Посмотрите, как это сделать, в этом коротком видео ниже. Пишите вдохновляющие сообщения на своих фотографиях для Instagram! В этом видео я покажу вам, как украсить этот портрет творческой типографикой в Photoshop.Мы узнаем, как использовать современные геометрические шрифты и простые слои-маски для достижения этого эффекта.
Ссылка на учебное пособие
Как превратить день в ночь в этом уроке Photoshop
Превращение дня в ночь или дня в ночь, как это называют в индустрии визуальных эффектов и кино. Эта техника на самом деле происходит от съемок в течение дня, а затем превращения ее в ночь с помощью различных трюков и постпродакшена. В этом уроке Photoshop я покажу вам, как сделать дневную фотографию, а затем превратить ее в ночную сцену.
Ссылка на учебное пособие
Узнайте, как реалистично изменить фон в Photoshop Учебное пособие
Узнайте, как изменить фон человека и легко интегрировать его на новый фон, не теряя деталей. Этот рабочий процесс можно использовать, например, для изменения фона студийного портрета.
Ссылка на учебное пособие
Как создать действие с энергетическим эффектом в Adobe Photoshop
Из этого урока вы узнаете, как создать потрясающий энергетический эффект.Я объясню все настолько подробно, что это сможет создать каждый, даже тот, кто только что открыл Фотошоп в первый раз.
Эффект, показанный выше, — это тот эффект, который я покажу вам, как создать в этом уроке. Если вы хотите создать еще более продвинутые энергетические эффекты, показанные ниже, с помощью всего одного щелчка мыши и всего за несколько минут, тогда попробуйте Energy Photoshop Action.
Ссылка на учебное пособие
Как размыть фон фотографии в Photoshop, Урок
В этом уроке Photoshop показано, как сделать смешанное размытие фона, чтобы вы могли показать все тело и получить реалистичный размытый фон без ореолов.
Ссылка на учебное пособие
Как создать поп-арт, вдохновленный Роем Лихтенштейном
В сегодняшнем уроке я покажу вам, как создать эффект поп-арта в винтажном стиле с помощью Photoshop. Мы постараемся в какой-то степени достичь стиля Роя Лихтенштейна. Мы воспользуемся некоторыми настройками, фильтрами и цветами, чтобы воспроизвести этот эффект.
Ссылка на учебное пособие
Как создать реалистичные песочные часы в Photoshop
Узнайте, как создать реалистичные песочные часы только с помощью Photoshop.В этом уроке вы узнаете, как создать свои собственные песочные часы, добавить реалистичные тени и освещение, а затем дополнить их пользовательской текстурой песка и дерева. В этом руководстве вы познакомитесь с методами, которые помогут вам создавать более реалистичные произведения искусства в Photoshop.
Ссылка на учебное пособие
Как создать плакат с использованием масок слоя в Adobe Photoshop
Для этого урока мы создадим вдохновляющий плакат, используя типографику, вплетенную в цветы с помощью инструмента «Маска слоя» в Adobe Photoshop.
Ссылка на учебное пособие
Как создать захватывающую средневековую манипуляцию с реалистичными изношенными флагами
Узнайте, как создать эту ветреную фотоманипуляцию женщины, опирающейся на колонны с испорченными флажками. Вы узнаете, как комбинировать изображения, манипулировать ими, чтобы усилить ветреную сцену, а также работать с освещением и тенями.
Ссылка на учебное пособие
Как создавать фракталы и как они могут превратиться в искусство с помощью учебника Photoshop
В этом уроке вы найдете методы и приемы постобработки фрактальных изображений и традиционные техники обработки фотографий.
Ссылка на учебное пособие
Как создать действие с фотоэффектом для типографики в Adobe Photoshop
Из этого урока вы узнаете, как создать потрясающий эффект типографики. Я объясню все настолько подробно, что это сможет создать каждый, даже тот, кто только что открыл Фотошоп в первый раз.
Эффект, показанный выше, — это тот эффект, который я покажу вам в этом уроке. Если вы хотите создать еще более продвинутый эффект типографики, показанный ниже, с помощью всего одного щелчка мышки и всего за несколько минут, тогда попробуйте Typography 6 Photoshop Action.
Ссылка на учебное пособие
Создание эпической сцены атаки кракена в уроке Photoshop
В этом уроке вы создадите сцену в доке и добавите атмосферу, такую как облака и некоторые детали сюжета. Затем исправим освещение и уберем лишние детали.
Ссылка на учебное пособие
Как создать эффект архитектурного эскиза в Adobe Photoshop
Из этого урока вы узнаете, как создать потрясающий эффект архитектурного эскиза. Я объясню все настолько подробно, что это сможет создать каждый, даже тот, кто только что открыл Фотошоп в первый раз.
Эффект, показанный выше, — это тот эффект, который я покажу вам в этом уроке. Если вы хотите создать еще более продвинутый набросок с эффектами акварели, показанными ниже, всего одним щелчком мыши и всего за несколько минут, тогда ознакомьтесь с действием Photoshop TechnicalArt 2.
Ссылка на учебное пособие
Нарисуйте реалистичный мотоциклетный шлем в Photoshop и Illustrator
Photoshop — мощная программа. Это дает вам полный контроль над управлением пикселями. Его младший брат, Illustrator, точно так же хорошо справляется с векторной графикой.В этом уроке мы собираемся использовать оба программного обеспечения, чтобы нарисовать реалистичный мотоциклетный шлем с нуля.
Ссылка на учебное пособие
Как создать эффект ретро-комиксов в уроке Photoshop
Узнайте, как создать эффект ретро-комиксов в Photoshop всего за несколько простых шагов. Для эффекта комиксов я буду использовать шаблон комиксов Photoshop, текстуры и фильтры. Фильтр «Фотокопия» отлично подходит для создания комиксов. Вы также можете использовать его для создания мультяшных фотоэффектов.
Ссылка на учебное пособие
Как создать высококонтрастный флаер для скейтборда в Adobe Photoshop
В этом уроке мы создадим плакат с использованием масок слоя, обтравочных масок и инструмента «Пластика», чтобы создать плакат, который буквально нестандартен!
Ссылка на учебное пособие
Как создать сюрреалистический вышитый портрет в Adobe Photoshop
В этом уроке вы узнаете, как создать эффект золотой вышивки, используя лишь несколько изображений и кисти по умолчанию.Мы будем максимально полно использовать цветовые палитры, корректирующие слои и текстуры, чтобы создать поразительный образец художественной портретной фотографии в черном, белом и золотом цветах.
Ссылка на учебное пособие
Adobe Photoshop для профессионального редактирования фотографий (Нина Бруно). Онлайн-курс
Научитесь владеть самым широко используемым в мире программным обеспечением для редактирования фотографий, чтобы получать невероятные изображения с профессиональными результатами. В этом курсе «Основы Domestika», включающем 7 курсов Adobe Photoshop, фотограф и преподаватель Нина Бруно предлагает вам погрузиться в приемы этой дисциплины, раскрывая секреты программного обеспечения и ключи к тому, чтобы стать профессиональным фоторедактором.
Нина вступает в мир ретуши, исследуя фильтры и слои в Photoshop, знакомя вас с некоторыми из его самых фундаментальных концепций и инструментов. На курсах вы узнаете, как обрабатывать файлы, применять фильтры, редактировать изображения и добавлять жизнь в свои фотографии.
Для начала познакомьтесь с Ниной Бруно и исследуйте ее карьеру, работая фоторедактором для различных брендов и фотографов. Затем войдите в Adobe Bridge. Узнайте, как использовать это программное обеспечение в качестве дополнения к Photoshop, и узнайте о важности организации и классификации ваших фотографий.
Во втором курсе изучите разницу между существующими расширениями файлов (например, .jpg и .tiff) и узнайте, как их открывать с помощью Camera Raw. Нина показывает, как этот инструмент может оптимизировать ваше время, выполняя пакетное редактирование и создавая пресеты.
Третий курс посвящен изучению Photoshop. Изучите его интерфейс, как создавать сетки и направляющие, изменять рамки фотографий, корректировать горизонты и исправлять любые нежелательные изменения. Нина немного расскажет о размере изображения и научит, как сохранять файл в разных форматах.
Продолжайте исследовать мир слоев. Узнайте об искажении объектива и о том, как исправить перспективу камеры. Узнайте, как создавать мозаики, отображать изображения в перспективных средах, использовать автоматический и ручной выбор и сохранять файл .psd.
Затем начните экспериментировать с фильтрами и эффектами. Нина рассматривает различные варианты и способы их использования в Photoshop: автоматическое и ручное сжижение, размытие линз, размытие по Гауссу и поверхности, а также мозаика с инвертированной маской.
На шестом курсе научитесь ретушировать и акцентировать внимание на коже.Нина знакомит вас с различными инструментами, такими как штампы и кисти, показывая процесс обработки кожи с использованием частотного разделения.
В седьмом и последнем курсе откройте для себя корректирующие слои. Нина начинает с уровней, а затем объясняет, как исправить баланс цветов и черного и белого. Узнайте, как использовать выборочные настройки и работать с черной маской.
В этом разделе «Основы Domestika» вы завершите полное редактирование цифрового изображения, от необработанного файла до окончательной настройки.
Технические требования
⦁ Операционная система Windows 7 (или выше) или MacOS El Capitan (или выше).
⦁ Компьютер с установленным программным обеспечением Adobe Bridge и Photoshop CC (или более поздней версии) (вы можете получить 7-дневную пробную версию на веб-сайте Adobe)
⦁ Базовые навыки работы с компьютером

 При добавлении пользовательских операций они отразятся в выпадающем списке и станут доступны для пакетной обработки.
При добавлении пользовательских операций они отразятся в выпадающем списке и станут доступны для пакетной обработки.
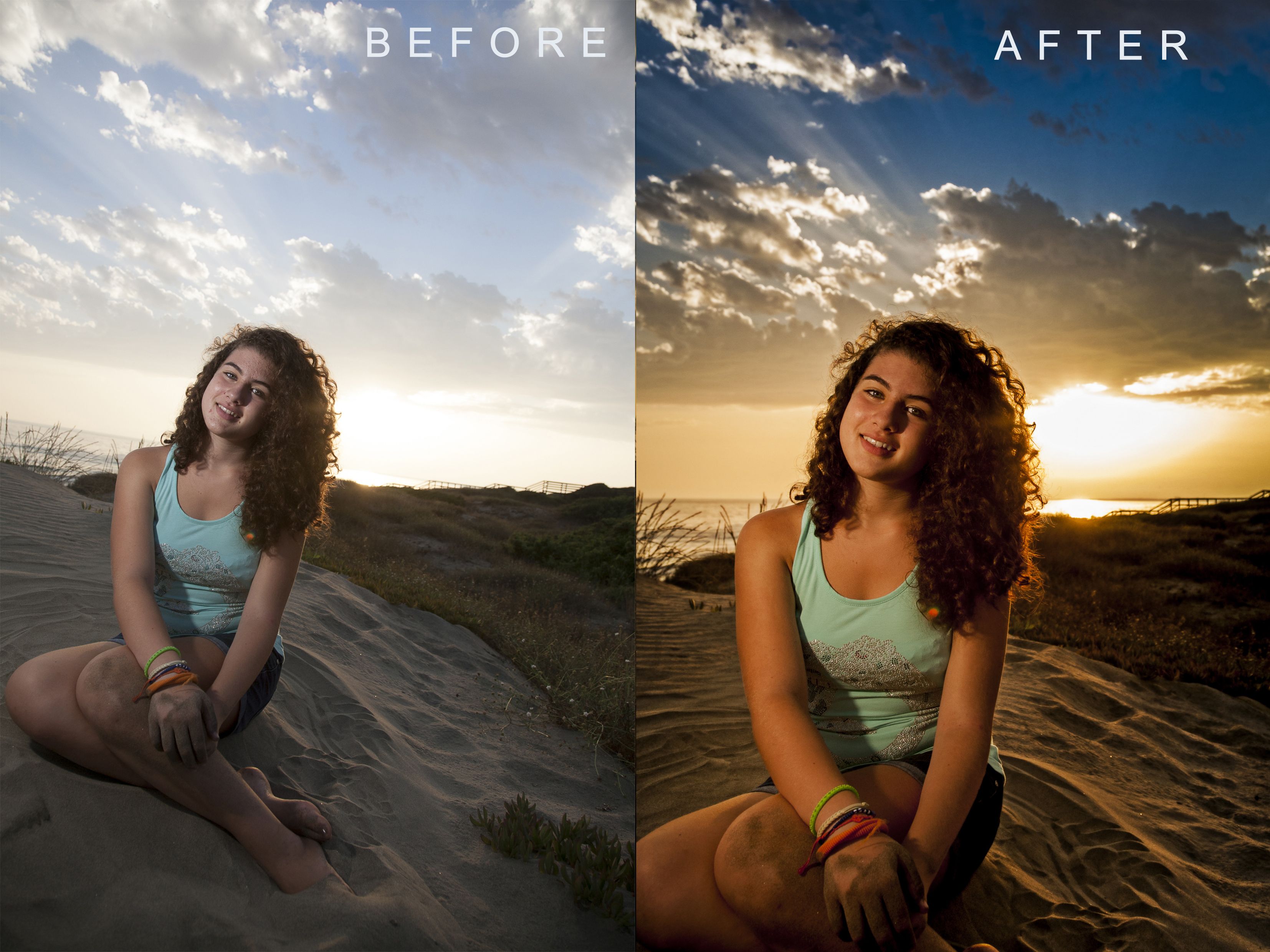

 После нажатия кнопки «ОК» внизу панели активизируется круглая красная кнопка. Это означает, что макрос записывается.
После нажатия кнопки «ОК» внизу панели активизируется круглая красная кнопка. Это означает, что макрос записывается.
 Обратите внимание на возможность комбинирования наименований с помощью использования нескольких строк. Заключительной строкой не забудьте поставить расширение файла.
Обратите внимание на возможность комбинирования наименований с помощью использования нескольких строк. Заключительной строкой не забудьте поставить расширение файла.