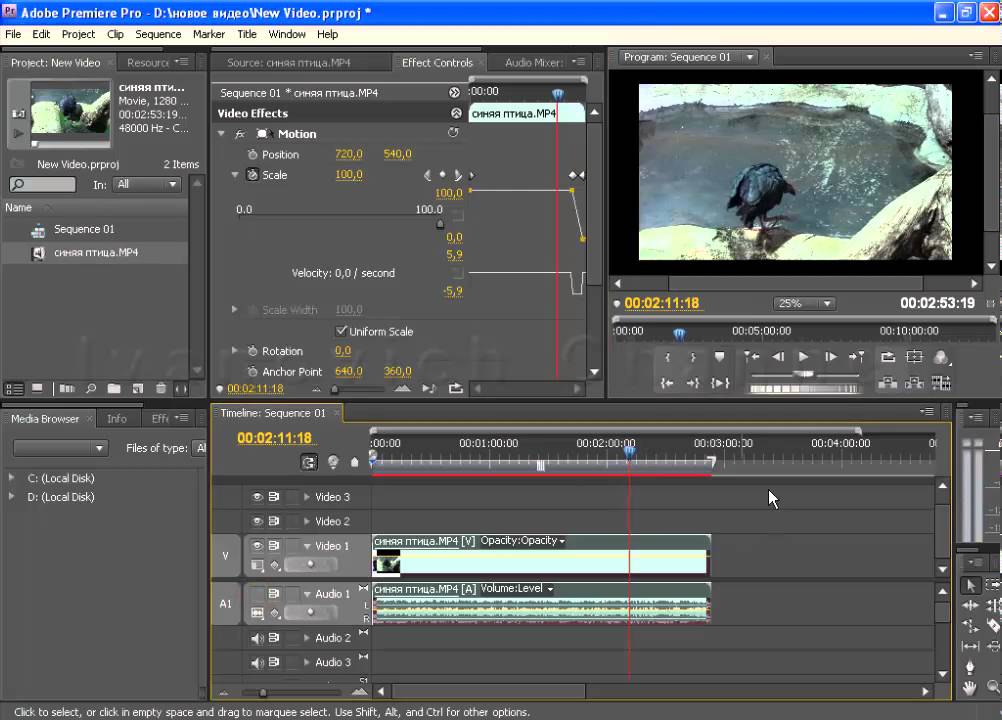Уроки работы в премьере. Мини-курс «Основы видеомонтажа в Adobe Premiere Pro
B моём понимании начинающие мастера монтажа это не только те, кто первый раз открыл Премьер , но и те, кто давно работает, но постоянно сталкиваются с какими-то проблемами. То есть, не доучились и ринулись в бой. Хорошо зная предмет, можно намного быстрее делать монтажи и больше зарабатывать.
Записывая видеокурс для начинающих , я рассчитывал, что обучающиеся будут слушать курс, одновременно открыв Премьер и, нажимая на паузу, будут делать то же самое со своим проектом.
Во время обучения я буду специально и случайно совершать ошибки, чтобы вместе с вами искать выход из сложившейся ситуации. Подробно объясняется каждый шаг.
B данном видеокурсе по видемонтажу я рассказываю всё своими словами, опираясь на свои знания и многолетний опыт. Поэтому здесь нет ни одной строчки из официальных учебных пособий.
Уроки, не вошедшие в видеокурс, можно посмотреть .
Краткий обзор:
1. Подготовка к работе.
Запускаем Премьер.
Понимаем, что такое Scratch Discs (об этом более подробно можно почитать ).
Создаём проект.
2. Монтаж фильма. Часть 1.
Разбираем рабочий стол.
Загружаем исходные файлы в проект.
Создаём папки, секвенции, Black Video .
Поиск потерянных файлов (Link Media ).
Auto Save (Автосохранение).
Команда Snap (Привязка).
3. Монтаж фильма. Часть 2.
4. Монтаж фильма. Часть 3.
Увеличение скорости.
Разлинковка (UnLink ). Удаление звука.
Ripple Delete (удаление интервалов).
Переходы.
Работа с дорожками.
Отличие Adobe Premiere CS6 от более ранних версий.
Работа с инструментами.
5. Монтаж фильма. Часть 4.
6. Монтаж фильма. Часть 5.
7. Монтаж фильма. Часть 6.
Работа со звуком.
Работа с клипами.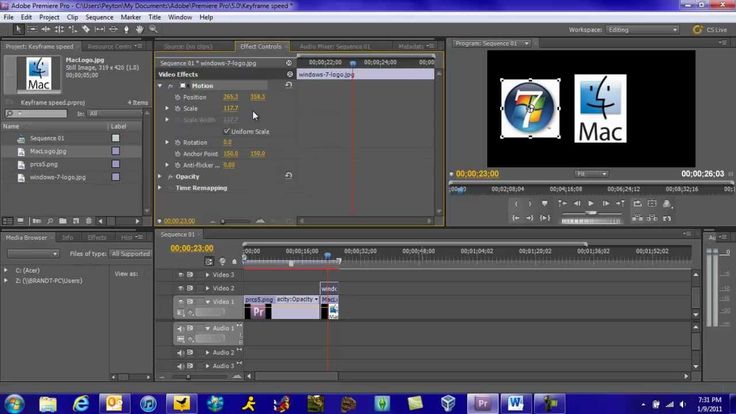
Реверс.
Быстрая цветокоррекция (Fast Color Correction ).
Собираем слайдшоу.
Делаем стоп-кадр для фона слайдшоу.
Работаем с вложенными секвенциями.
Делаем конец фильма из трёх видеослоёв (на трёх дорожках).
(Общая продолжительность последних шести уроков 3,5 часа).
8. Кодирование для YouTube, iPhone, iPad, Flash.
Разбираем окно Export Settings и
Выводим файлы в любой формат любого размера.
9. Просчёт фильма для DVD диска.
Снова работаем в окне Export Settings .
Кодек MPEG2-DVD .
Создаём файлы для последующего импорта в Encore CS6 и записи диска.
10. Делаем меню в Encore CS6. Часть 1.
11. Делаем меню в Encore CS6. Часть 2.
Загружаем файлы.
Выбираем шаблон.
Меняем текст. (Менять текст удобнее в PhotoShop . На эту тему есть видеоурок на странице ).
Инструмент Direct Select Tool .
Окна Properties (Свойства).
Привязываем чептеры к кнопкам.
Добавляем элемент. Делаем из него кнопку.
Настраиваем навигацию по кнопкам.
Анимируем кнопки.
Импортируем музыку и привязываем её к меню.
Просчитываем меню.
Исправляем ошибки.
Настраиваем проект.
Пишем диск.
12. Записываем Blu-ray из Premiere Pro CS6.
Ставим Chapters (Главы).
Экспортируем таймлинию из Премьера прямо в Encore .
Запись диска без меню за три клика.
Adobe Premiere Pro применяется для профессионального монтажирования видео и наложения различных эффектов. Имеет огромное количество функций, поэтому интерфейс довольно сложный для обычного пользователя. В этой статье мы рассмотрим основные действия и функции Adobe Premiere Pro.
После запуска Adobe Premiere Pro, пользователю будет предложено создать новый проект или продолжить уже существующий. Мы воспользуемся первым вариантом.
В новом окне выбираем необходимые пресеты, иначе говоря разрешение.
Добавление файлов
Перед нами открылась наша рабочая область. Добавим сюда какое-нибудь видео. Для этого перетащим его мышью в окно «Name» .
Или же можно на верхней панели нажать «File-Import» , найти в дереве видео и нажать
Подготовительный этап мы закончили, теперь перейдем непосредственно к работе с видео.
Из окна «Name» перетаскиваем видео в «Time Line» .
Работа с аудио и видео дорожками
У вас должно появиться две дорожки, одна видео, другая аудио. Если дорожки аудио нет, тогда дело в формате. Необходимо его перекодировать в другой, с которым Adobe Premiere Pro корректно работает.
Дорожки можно отделять друг от друга и редактировать по отдельности или удалить одну из них вовсе. Например, можно удалить озвучку к фильму и поставить туда другую. Для этого выделяем мышкой область двух дорожек. Жмем правой клавишей мыши. Выбираем «Unlink» (отсоединить). Теперь можем удалить аудио дорожку и вставить другую.
Перетянем под видео какую нибудь аудиозапись. Выделим всю область и нажмем «Link» . Можем проверить, что получилось.
Эффекты
Можно для тренировки наложить какой-нибудь эффект. Выделяем видео. В левой части окна видим список. Нам понадобиться папка «Video Effects» . Выберем простенький «Color Correction», развернем и найдем в списке «Brightness&Contrast» (яркость и контраст) и перетащим его в окно «Effect Controls» .
Откорректируем яркость и контраст. Для этого необходимо раскрыть поле «Brightness&Contrast»
Или же выставляем цифровые значения, если вам так удобнее.
Создание надписей на видео
Для того, чтобы на вашем видео появилась надпись, нужно выделить его на «Time Line» и перейти в раздел «Title-New Title-Default Still» .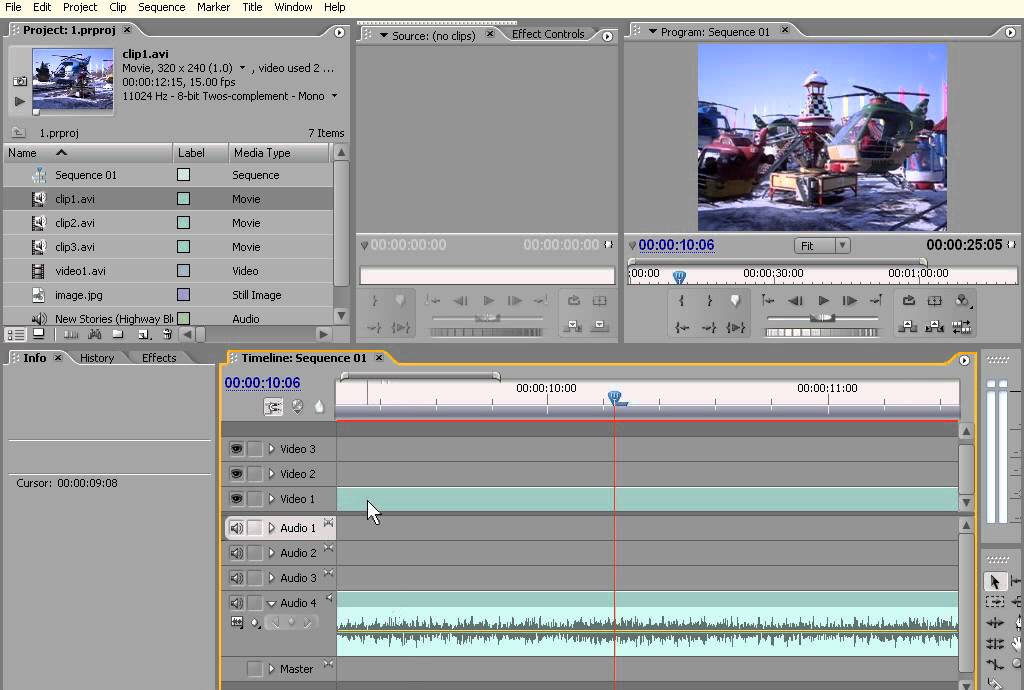 Далее придумаем название для нашей надписи.
Далее придумаем название для нашей надписи.
Откроется текстовый редактор, в котором мы введем наш текст и разместим его на видео. Как им пользоваться я не буду рассказывать, окно имеет интуитивно-понятный интерфейс.
Закрываем окно редактора. В разделе «Name» появилась наша надпись. Нам необходимо ее перетянуть в соседнюю дорожку. Надпись будет на том участке видео, где она проходит, если нужно на всем видео оставить, тогда протягиваем строку по всей длине видео.
Сохранение проекта
Перед тем как начать сохранение проекта, выделяем все элементы «Time Line» . Заходим «File-Export-Media» .
В левой части открывшегося окна можно подкорректировать видео. Например обрезать, задать соотношение сторон и т.д.
В правой части расположены настройки для сохранения. Выбираем формат. В поле Output Name указываем путь сохранения. По умолчанию сохраняется аудио и видео вместе. При необходимости можно сохранить, что-то одно.
После этого попадаем в другую программу для сохранения — Adobe Media Encoder. Ваша запись появилась в списке, вам необходимо нажать «Запустить очередь» и ваш проект начнет сохраняться на компьютер.
На этом процесс сохранения видео окончен.
Я рассказывал вам о том, на что я снимаю свои видео. Но снять видео — это только половина дела.
Дальше снятое видео нужно еще обработать. Убрать все лишнее, добавить заставку, соединить со звуком если вы пишите его отдельно, сделать цветокоррекцию, поднять резкость, и в конечном итоге вывести результат в итоговый видеофайл в подходящем для дальнейшего использования формате.
Я для этих целей использую связку программ Adobe Premiere Pro, Adobe After Effects и Adobe Audition.
Adobe Premiere Pro — базовый инструмент по обработке видео. В этой программе проводятся все работы по монтажу. After Effects используется для
эффектов (удалить зеленый фон, добавить спэцэффектов и т.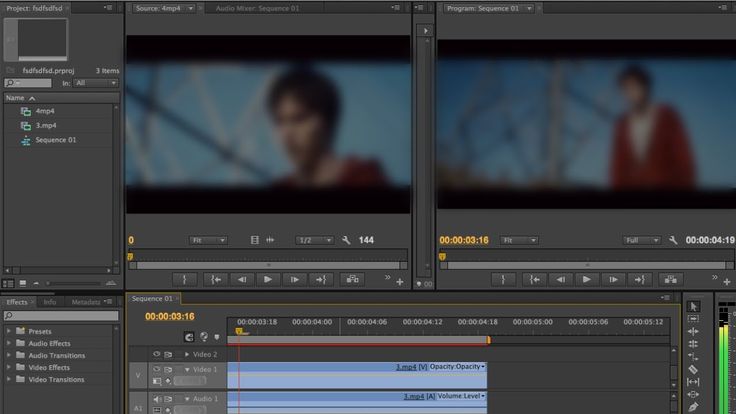 д.), Adobe Audition для обработки звука.
д.), Adobe Audition для обработки звука.
Хорошо изучив эту связку программ, вы получите возможность делать качественное видео для своих проектов. Это могут быть видео для вашего YouTube-канала, для платных курсов или видео для ваших лендингов.
Меня часто просят посоветовать какие-то обучающие материалы по этой теме, поэтому сегодня я хочу порекомендовать вам нечто действительно стоящее.
На следующей неделе в рамках нашего проекта Videosmile выходит новый курс
«Супер Premiere Pro» , который полностью посвящен видеомонтажу в этой замечательной программе. Но это будет позже, а сегодня вы можете начать знакомство с этим курсом, потому что ребята из VideoSmile решили пойти нестандартным путем и отдают первые уроки этого курса совершенно бесплатно.
Сегодня я сам изучил эти уроки и могу сказать, что они будут невероятно полезны абсолютно любому человеку, который использует или планирует использовать видео в своей работе.
Вот первые три видео этого курса:
Урок №1. Знакомство с Adobe Premiere Pro CC 2015
Знакомство с Adobe Premiere Pro CC 2015
Из первого видео вы познакомитесь с общими принципами монтажа. Будет немного истории монтажа и программы Premiere Pro. История нужна для того, чтобы вы поняли один важный момент, который заключается в том, что монтаж — это очень просто! Главное знать базовые правила и законы монтажа. Знакомство с некоторыми из них ждет вас в этом уроке.
Урок №2. Установка программы. Системные требования
В этом уроке вы узнаете где скачать и как установить программу Adobe Premiere Pro CC.
Также мы рассмотрим технические требования к компьютеру, на котором вы собираетесь заниматься монтажом видео. Мы разберем все основные параметры и подробно поговорим о дисковых подсистемах (какие варианты лучше подходят для хранения отснятого материала и монтажа).
Урок №3. Этапы монтажа. Структурирование материала
В этом уроке вы познакомитесь с основными этапами монтажа, тем путем, который проходит видеофайл от камеры до конечного результата.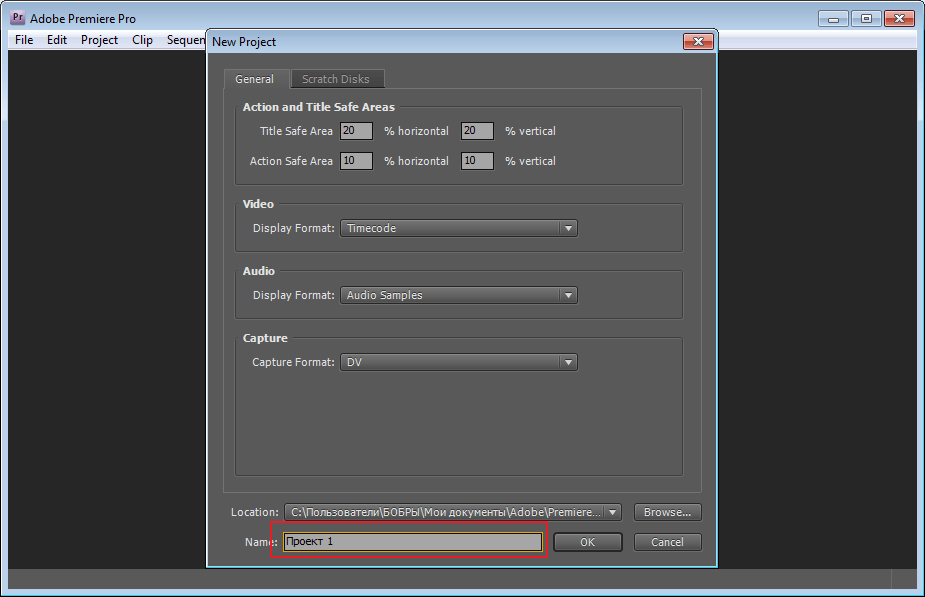
Мы подробно остановимся на этапе структурирования файлов. Это очень важный момент. Монтаж предполагает большое количество исходников, файлов со звуком, файлов с дополнительной графикой, файлов проектов, и все это должно быть понятно структурировано на вашем диске по папкам.
Здравствуйте!
Сегодня полезная информация для тех фотографов, кто кроме фотографии занимается еще и видеосъемкой.
Как известно, снять видео это только половина дела. Дальше его нужно обработать. Как минимум удалить из видео все лишнее, добавить заставку если нужно, поработать со звуком и сконвертировать его в удобоваримый формат. Все это нужно делать в какой-то программе.
А чтобы вы могли быстрее её освоить, предлагаем вам изучить первые 7 видео уроков из курса «Супер Premiere Pro». Этот курс готовят ребята с нашего проекта VideoSmile. Уже в следующий вторник (19 января) он будет запущен в продажу.
Перед прохождением уроков, скачайте дополнительные материалы.
Урок №1. Знакомство с Adobe Premiere Pro CC 2015
Из первого видео вы познакомитесь с общими принципами монтажа.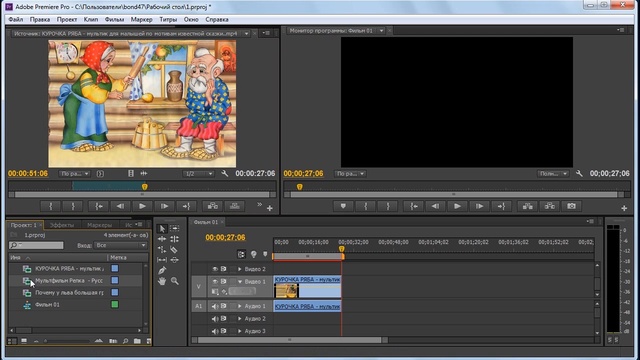 Будет немного истории монтажа и программы Premiere Pro. История нужна для того, чтобы вы поняли один важный момент, который заключается в том, что монтаж — это очень просто! Главное знать базовые правила и законы монтажа. Знакомство с некоторыми из них ждет вас в этом уроке.
Будет немного истории монтажа и программы Premiere Pro. История нужна для того, чтобы вы поняли один важный момент, который заключается в том, что монтаж — это очень просто! Главное знать базовые правила и законы монтажа. Знакомство с некоторыми из них ждет вас в этом уроке.
Урок №2. Установка программы. Системные требования
В этом уроке вы узнаете где скачать и как установить программу Adobe Premiere Pro CC.
Также мы рассмотрим технические требования к компьютеру, на котором вы собираетесь заниматься монтажом видео. Мы разберем все основные параметры и подробно поговорим о дисковых подсистемах (какие варианты лучше подходят для хранения отснятого материала и монтажа).
Урок №3. Этапы монтажа. Структурирование материала
В этом уроке вы познакомитесь с основными этапами монтажа, тем путем, который проходит видеофайл от камеры до конечного результата.
Мы подробно остановимся на этапе структурирования файлов. Это очень важный момент. Монтаж предполагает большое количество исходников, файлов со звуком, файлов с дополнительной графикой, файлов проектов, и все это должно быть понятно структурировано на вашем диске по папкам.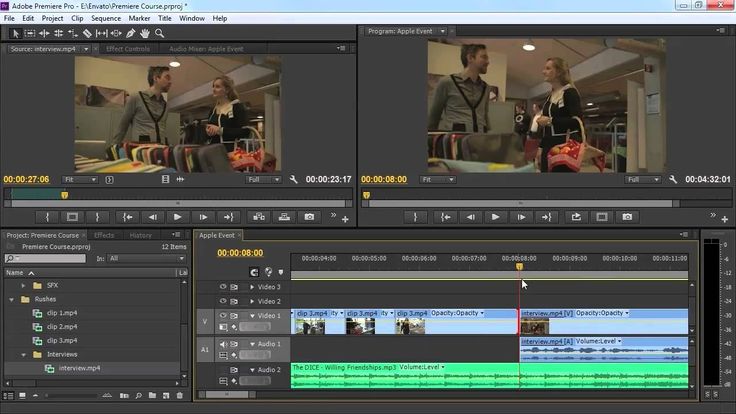
Урок №4. Форматы файлов и знакомство с программой Adobe Media Encoder СС 2015
Перед тем как приступить непосредственно к монтажу, нам нужно убедиться, что исходные видеоклипы пригодны для монтажа в программе Premiere Pro на нашем компьютере. Если же они не подходят для монтажа, то в этом нет ничего страшного, потому что мы без проблем можем их конвертировать в любой другой формат, используя программу Adobe Media Encoder. Мы разберем несколько примеров работы в программе Adobe Media Encoder и узнаем, как произвести настройку кодируемого файла, как выбрать кодек и формат, а также разберем различные нюансы подготовки файлов.
Урок №5. Импорт файлов и создание секвенции в Premiere Pro
Наконец-то мы дошли до практики в Premiere Pro! В этом уроке мы начнем знакомство с самой программой. Создадим наш первый проект, импортируем в него исходные файлы и разберем несколько практических примеров монтажа. Помимо всего этого, мы рассмотрим все основные инструменты, которые могут пригодится вам в процессе монтажа.
Урок №6. Основы цветокоррекции и вывод готового фильма
Основная часть этого урока будет посвящена инструментам цветокоррекции. Мы разберем несколько интересных примеров, из которых вы узнаете, как использовать эффекты для цветокоррекции. Также мы рассмотрим такой инструмент как вектроскоп, который является незаменимым помощником при работе с цветом. После всего этого, мы выведем наш проект в итоговый видеофайл.
Урок №7. Общие советы по видеомонтажу
На этом миникурс закончен. Если вы хотите продолжить свое обучение в этом направлении, то следите за новостями, потому что уже 19 января у нас выходит курс«Супер Premiere Pro», в котором вас ждет в разы больше полезной информации от Элержона Кимсанова — практика с 15-летним стажем.
С уважением, Евгений Попов.
Мини-курс по обучению видеомонтажу в программе Adobe Premiere Pro включает в себя 19 уроков, которые призваны наделить всех желающих начальными навыками в этой сфере деятельности.
Данное онлайн обучение является небольшим дополнением к основному курсу «Супер Premiere Pro» . С помощью этих небольших уроков вы сможете ознакомиться с основной терминологией тематики, получить базовые знания, которые станут основой вашего будущего мастерства, а также воочию увидеть качество контента от команды Videosmile. Весь курс озвученный русском языке. Это особенно важно, поскольку качественных уроков по видеомонтажу в Adobe Premiere Pro практически не существует.
С помощью этих небольших уроков вы сможете ознакомиться с основной терминологией тематики, получить базовые знания, которые станут основой вашего будущего мастерства, а также воочию увидеть качество контента от команды Videosmile. Весь курс озвученный русском языке. Это особенно важно, поскольку качественных уроков по видеомонтажу в Adobe Premiere Pro практически не существует.
Основным преимуществом этого курса видеомонтажа является синтез теоретического материала с практическими знаниями. Каждый желающий освоить инструментарий программы Adobe Premiere Pro не только узнает об основных понятиях, которые характерны для этого вида деятельности, но и сможет повторять все действия за преподавателем. Уроки начнутся с анализа базовых принципов видеомонтажа и закончатся наглядным применением некоторых фишек Adobe Premiere Pro. Например, функции Auto-Ducking, которая позволяет регулировать звук фоновой музыки.
- Общая информация о программе Adobe Premiere Pro CC 2015
- Этапы монтажа.
 Структурирование материала
Структурирование материала - Форматы и кодировка файлов в программе Media Encoder
- Перенос файлов и секвенция в Adobe Premiere Pro
- Цветокоррекция в монтаже и конечный результат фильма
- Общие правила видемонтажа
- Составляющие фильма
- Типы склеек
- Эффект Кулешова
- Распространенные приемы монтажа
- Линейность событий, реквизитов, звуков
- Полноценные монтаж кинофильма в Adobe PremierePro CC 2015
- Пять секретных функций Adobe Premiere Pro
- Дизайн звуков
- Функция Auto-Ducking в Adobe Premiere Pro
Урок 1
Первый урок в этом мини-курсе посвящен основным принципам видеомонтажа. Преподаватель поведает об истории монтажа, расскажет, как появилась программа Adobe Premiere Pro. Также в этом видеоуроке будут представлены несколько захватывающих видеороликов и разобраны приемы монтажа, которые были использованы при их создании.
Преподаватель заострит внимание на возможностях монтажа для выстраивания эмоциональной реакции от зрителей рассматриваемого видео, влиянии музыки на это реакцию и необходимости умения вырезать из видео скучный и некачественный материал.
Этот урок позволит вам четче понять базовые принципы видеомонтажа, а также получить представление об основных приемах, которые будут использоваться вами в будущем.
Урок 2
Во втором уроке речь пойдет больше о технических особенностях видеомонтажа с программой Adobe Premiere Pro. Ведь для создания качественного видео нужно владеть подходящей системой, которая сможет выдерживать большие нагрузки и бесперебойно записывать материал.
Для комфортной работы с данным инструментарием возраст процессора на вашем ПК не должен составлять более 4 лет. Но основным показателем в работе с видеомонтажом является оперативная память. Необходимый минимум для Adobe Premiere Pro равняется 8 ГБ.
Особенное внимание преподаватель уделит дискам, на которые записывается материал. Существует множество вариантов как для любительского, так и для профессионального монтажа, каждый из которых имеет определенные преимущества и недостатки.
Урок 3
Это занятие посвящено основным этапам, с которыми придется иметь дело специалисту при видеомонтаже. То есть весь процесс от получения сырого материала до конечной видеозаписи, которая будет вызывать у зрителя необходимые эмоции.
То есть весь процесс от получения сырого материала до конечной видеозаписи, которая будет вызывать у зрителя необходимые эмоции.
В уроке особенное внимание уделяется структурированию файлов, ведь при монтаже используется огромное количество разнообразных исходников: звуковых, графических или других файлов, которые используются для достижения нужного результата. После создания структуры для более удобной работы все исходники импортируются в Adobe Premiere Pro.
Монтажер осматривает и отбирает лучшие кадры и пишет рыбу – грубую систему, которая связывает звук и происходящее на экране. Создается черновой вариант, дорабатывается графика,если такая нужна, после чего до конечного результата остаются лишь финальные штрихи.
Урок 4
Количество форматов файлов, с которыми приходится работать при видеомонтаже достаточно велико. Следует понимать, что Adobe Premiere Proподдерживает не все их количество. Однако не стоит паниковать, ведь компания Adobe позаботилась о возможности перекодировки файлов в необходимый вариант, создав программу Media Encoder CC 2015.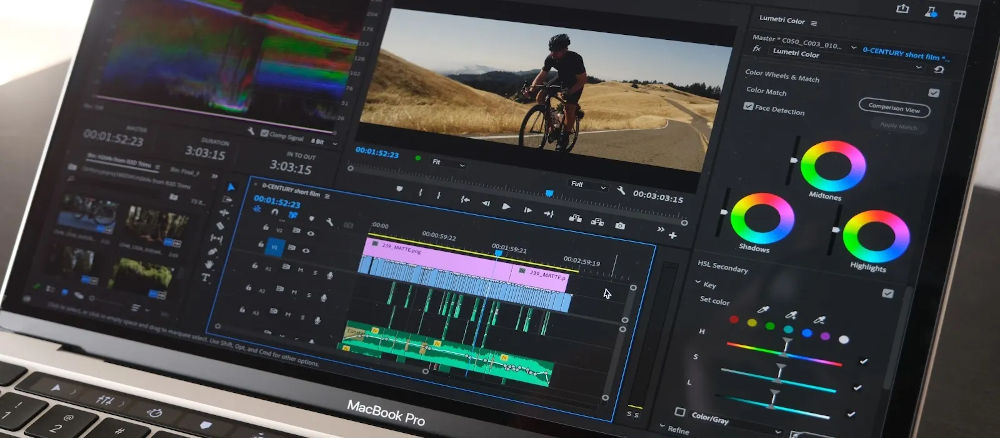
В этом уроке преподаватель познакомит вас с основными особенностями этого софта, а также на примере нескольких ситуаций покажет, как конвертировать несовместимый файл в любой другой формат. Это не только поможет существенно снизить время на выполнения одного действия, но и позволит вам получить больше контроля в редактировании исходников.
Урок 5
Пятый урок данного мини-курса видеомонтажа в Adobe PremierePro посвящен импортированию в программу исходников. Уделив полчаса времени, вы узнаете, как создать свой собственный проект и импортировать в него все звуковые, видео и графические кадры для создания качественного монтажа.
Отдельно преподаватель уделит внимание инструментам, которые чаще всего используются в данном процессе. Также речь пойдет о склейке кадров и размере планов, которые всего делятся на четыре вида: общий, средний, крупный, деталь.
Под конец видеоролика учитель попросит вас поэкспериментировать с длиной переходов, размеров планов. Это все необходимо для создания ощущения, которое в будущем позволит вам делать подобную работу быстрее.
Урок 6
Очевидно, что одним из ключевых факторов качества видеоролика является его цветокоррекция. С помощью этого инструмента монтажер создает необходимое настроение в видео, которое вызывает о зрителя определенные эмоции.
В шестом уроке представлены несколько примеров работы с цветокоррекцией. Вы освоите основные эффекты, которые позволяют достигать нужного результата, а также познакомитесь с инструментом под названием«векторскоп».
Также речь пойдет о нескольких неочевидных секретах в инструментарии Adobe Premiere Pro, о которых не знают некоторые профессионалы.Умение ими пользоваться позволит вам повысить качество собственной работы и уменьшить время на ее создание.
Урок 7
Седьмое занятие является небольшим промежуточным этапом, в котором излагаются общие советы начинающим видеомонтажерам. С их помощью вы сможете начертить собственный путь в этой сфере деятельности.
Преподаватель посоветует каждому желающему заняться видеомонтажом пробовать экспериментировать и не бояться делать ошибки, ведь их наличие делает нас опытнее. Не бойтесь переделывать видео, если заметили ошибки или неурядицы,ведь даже если клиент не заметит разницы, вы все равно будете знать о браке качества и незаслуженности похвалы в свой адрес.
Не бойтесь переделывать видео, если заметили ошибки или неурядицы,ведь даже если клиент не заметит разницы, вы все равно будете знать о браке качества и незаслуженности похвалы в свой адрес.
Преподаватель поведает о своем намерении дать знания, которые со временем не устареют. Ведь основы работы с планами, склейками кадров и цветовыми кругами останется неизменной не зависимо от того, насколько технологии продвинуться вперед.
Урок 8
В данном уроке речь пойдет о составляющих каждого фильма или видеоролика, с которыми ежедневно приходится сталкиваться видеомонтажерам. Вы узнаете основную информацию о кадрах, планах, сценах, эпизодах и частях, из которых составляется любая кинолента. Эта информация поможет вам корректировать монтаж фильма под сюжетные надобности, что в свою очередь позитивно повлияет на окончательную реакцию зрителя на ваше произведение.
Умение не просто получить красивую картинку, но сделать из нее осознанную композицию, которая будет наталкивать на конкретные мысли, и есть основная задача любого видеомонтажера,работающего с кинолентами.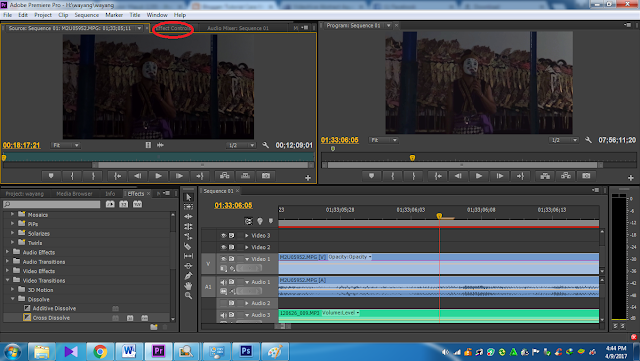
Также в уроке речь пойдет о теории правильной смены планов, следование которой помогает плавно переводить зрителя от одной сцены к другой, при этом показывая важные детали действия.
Урок 9
В этом уроке основное внимание уделяется видам склеек . Склейка – это объединение двух планов. Она позволяет создать иллюзию непрерывного действия и плавного перехода от одной сцены к другой.
На данный момент существует множество видов склеек, с помощью которых монтажеры получают широкие возможности по редактированию исходного материала киноленты или видеоролика. Это прямая склейка, наплыв, затемнение, шторка и графика.
Такое разнообразие приемов позволяет акцентировать внимание на важных в сцене вещах,при этом делать это ненавязчиво, чтобы создать возможность полного погружения зрителя в просмотр.
Урок 10
Это занятие полностью посвящено так называемому эффекту Кулешова , который открыл, что объединение двух несвязанных между собой кадров при разных комбинациях может вызывать у зрителя совершенно разные эмоции.
На протяжении долгого времени этот прием использовался практически всеми монтажерами в кинематографе. Однако со временем Альфред Хичкок решил, что эффект Кулешова нуждается в доработке. Для этого он добавил третий план –реакцию, цель которой подсказать зрителю конкретную эмоцию для реакции на увиденное. Этот аспект доработке уже не подвергался и в неизменном виде используется и в наши дни.
Также в этом уроке речь пойдет о таких приемах:Географический эксперимент, Танец и Творимый человек. Каждый из них нашел свое применение в индустрии видеомонтажа.
Урок 11
В этом уроке преподаватель сосредоточится на приемах,который используются многими монтажерами на практике. Одним из самых популярных является так называемый «Jump Cut». Это простая склейка кадров, между которыми монтажер вырезал ненужный контент.
Поскольку такой прием очень грубый и легко замечается зрителем, часто при Jump Cut меняется план, что позволяет сгладить этот переход.
Также прием используется для отображения течение времени. Резкое перемещение персонажей в кадре, которые маяться от скуки, или план дома днем и вечером, отображающий течение дня. Также в данном занятии речь пойдет о композиционном Jump Cut’е и разновидностях приема Match Cut.
Резкое перемещение персонажей в кадре, которые маяться от скуки, или план дома днем и вечером, отображающий течение дня. Также в данном занятии речь пойдет о композиционном Jump Cut’е и разновидностях приема Match Cut.
Урок 12
Сейчас речь пойдет о линейности событий в видеомонтаже. Это набор нескольких правил, которые позволяют плавно переводить зрителя от плана к плану, при этом не вызывая у последнего отторжения.
В своей работе монтажер обязан следить не только за плавностью отображаемых событий, но и за ляпами,которые могут попасть в кадр. В некоторых случаях они прикрываются планами с других кадров, но иногда режиссер или монтажер может быть настолько увлечен действием с определенного ракурса, что решает оставить план несмотря на недочеты. В таком случае монтажер постарается прикрыть ляпы. Этот аспект видеомонтажа называется линейностью реквизита.
Под самый конец урока преподаватель расскажет о линейности звука. Здесь также используется несколько правил для создания у зрителя правильного восприятия.
Урок 13-18
Урок 13
Урок 14
Урок 15
Урок 16
Урок 17
Урок 18
Небольшой обучающий онлайн мини-курс по видеомонтажу в AdobePremiere Pro, в котором вам придется вместе с преподавателем смонтировать собственную киноленту из профессиональных исходников.
В процессе работы будут использоваться приемы, показанные в предыдущих теоретических уроках. Вы лучше познакомитесь с интерфейсом инструментария Adobe Premiere Pro и узнаете, как использовать ту или иную функцию.
Повторяя за преподавателем, вы сможете обучиться основным действиям в программе, которые пригодятся как профессионалам, так и видеомонтажерам-любителям.
Урок 19
В девятнадцатом уроке речь пойдет о 5 функциях AdobePremiere Pro, о которых знают совсем немного людей. С их помощью вы сможете сэкономить значительное количество времени на создание окончательного результата и при этом повысить его качество.
Преподаватель расскажет о режимах отображения Source Monitor, команде Replace, консолидации проекта, режиме зацикливания (Loop,петли) и монтаже на лету, в котором вы сможете редактировать монтаж при непосредственном отображении видео в Adobe Premiere Pro.
Урок 20
Двадцатое занятие посвящено звуковому дизайну в видеомонтаже. Речь пойдет о классификации звуков – голоса (реплики персонажей,закадровый текст, голос героя), музыке, интершум (room tone или звуки окружающей среды), Foley/SFX (хлопки,выстрелы скольжение и передвижение предметов).
Звуковые эффекты создают необходимую атмосферу погружения в видеоролик или киноленту, поэтому работа со звуком так важна. В большинстве случаев вам придется лишь улучшать качество уже записанного звука, однако в некоторых случаях, например, в работе с фантастическими фильмами, вам придется накладывать новый звук в тех планах, где записать его невозможно. В этом вам поможет библиотека звуков, где вы сможете скачать и отредактировать выбранную аудиодорожку.
Урок 21
В последний урок мини-курса посвящен функции Auto-Ducking. С ее помощью появляется возможность регулировать громкость фоновой музыки или звука.
Этот аспект особенно важен в тех планах или сценах, где главные герои имеют много реплик. Появляется возможность в местах обнаружение речи уменьшить звук и сделать больший акцент на говорящего героя. После окончания реплики громкость звука будет возращена на прежний уровень. Причем все это сделано так,что зритель изменения не замечает.
Появляется возможность в местах обнаружение речи уменьшить звук и сделать больший акцент на говорящего героя. После окончания реплики громкость звука будет возращена на прежний уровень. Причем все это сделано так,что зритель изменения не замечает.
Самый полный курс по Adobe Premiere Pro на русском языке
Этот материал находится в платной подписке. Оформи премиум подписку и смотри Самый полный курс по Adobe Premiere Pro на русском языке, а также все другие курсы, прямо сейчас!
Премиум
Урок 1. 00:08:13
Установка Adobe Creative Cloud
Урок 2.
 00:08:46
00:08:46Смена Языка программы
Урок 3. 00:11:14
Настройки проекта. Часть 1
Урок 4. 00:09:03
Настройки проекта. Часть 2
Урок 5. 00:09:27
Раскладка рабочего пространства
Урок 6.
 00:09:24
00:09:24Импорт материала
Урок 7. 00:12:21
Лекция о цифрах. Часть 1
Урок 8. 00:12:25
Лекция о цифрах. Часть 2
Урок 9. 00:06:18
Беглый обзор монтажа
Урок 10.
 00:20:23
00:20:23Настройка секвенции
Урок 11. 00:11:39
Панель Project
Урок 12. 00:11:22
Панель Source и Program. Часть 1
Урок 13. 00:07:54
Панель Source и Program.
 Часть 2
Часть 2Урок 14. 00:11:48
Timeline. Часть 1
Урок 15. 00:10:08
Timeline. Часть 2
Урок 16. 00:13:51
Insert, Overwrite, Трехточечный монтаж
Урок 17.
 00:16:08
00:16:08Монтаж при помощи инструментов
Урок 18. 00:14:17
Монтаж с клавиатуры
Урок 19. 00:06:30
NumLock и SyncLock
Урок 20. 00:06:05
Match Frame и Reverse Match Frame
Урок 21.
 00:11:55
00:11:55Изменения скорости, межкадровая интерполяция
Урок 22. 00:04:56
Стоп-Кадр
Урок 23. 00:06:29
Effect Controls
Урок 24. 00:18:49
Анимация и интерполяция точек
Урок 25.
 00:08:34
00:08:34Opacity и анимация точек на таймлайне
Урок 26. 00:04:59
Time Remapping
Урок 27. 00:11:15
Разметка материала при помощи Markers и Labels
Урок 28. 00:06:46
Настройка Клавиатуры
Урок 29.
 00:08:42
00:08:42Работа со звуком. Интерпретация каналов
Урок 30. 00:07:40
Работа со звуком при помощи точек на таймлайне
Урок 31. 00:08:03
Работа со звуком. Audio Gain
Урок 32. 00:09:38
Работа со звуком.
 Audio Track Mixer и Submix Track
Audio Track Mixer и Submix TrackУрок 33. 00:12:37
Работа со звуком. Essential Sound и Audio Ducking
Урок 34. 00:09:29
Работа со звуком. Аудио переходы
Урок 35. 00:05:50
Применение эффектов. Мастер эффекты
Урок 36.
 00:10:30
00:10:30Трекинг Масок
Урок 37. 00:10:57
Видеопереходы
Урок 38. 00:04:52
Morph Cut
Урок 39. 00:07:46
Adjastment Layer и Presets
Урок 40.
 00:13:36
00:13:36Effects: Obsolete effects, Invert, Solid composit
Урок 41. 00:09:11
Работа с титрами
Урок 42. 00:14:40
Effects: Tint, Offset, Transform
Урок 43. 00:08:41
Effects: Warp Stabilizer
Урок 44.
 00:11:53
00:11:53Effects: генераторы
Урок 45. 00:05:46
Effects: Luma Key
Урок 46. 00:09:45
Effects: Ultra Key
Урок 47. 00:09:45
Effects: Track Matte Key
Урок 48.
 00:15:13
00:15:13Effects: все остальные
Урок 49. 00:13:50
Цветокоррекция: Lumetri Scopes
Урок 50. 00:18:59
Lumetri Color: Basic Correction и Creative
Урок 51. 00:13:31
Lumetri Color: Curves, Color Wheels&Match
Урок 52.
 00:09:36
00:09:36Lumetri Color: HSL Secondary, Vignette
Урок 53. 00:04:03
Цветокоррекция баланс кожи
Урок 54. 00:10:12
Injest workflow
Урок 55. 00:16:11
Работа с прокси
Урок 56.
 00:09:24
00:09:24Синхронизация по звуку и Merged Clips
Урок 57. 00:12:06
Работа с мультикамерой
Урок 58. 00:10:04
Открытие многих проектов, Project Locking, Shared Projects
Урок 59. 00:10:40
Внутрипроектный рендер.
 Фичи. Особенности
Фичи. ОсобенностиУрок 60. 00:02:34
Render&Replace
Урок 61. 00:12:48
Export Media: Контейнер, кодек, битрейт
Урок 62. 00:12:34
Export Media: Effects, Publish
Урок 63.
 00:05:36
00:05:36Media Encoder
Урок 64. 00:07:08
Project Manager
Урок 65. 00:11:16
Настройки Premiere. Часть 1
Урок 66. 00:15:01
Настройки Premiere.
 Часть 2
Часть 2Урок 67. 00:13:53
Настройки Premiere. Часть 3
Урок 68. 00:09:25
Заключение
Частные уроки видеомонтажа: 300 грн
300 грн
- Всі послуги
- Послуги репетиторів
- Волонтерська допомога
- Кур’єрські послуги
- Клінінгові послуги
- Домашній майстер
- Транспортні та складські послуги
- Меблеві роботи
- Ремонт техніки
- Оздоблювальні роботи
- Будівельні роботи
- Побутові послуги
- Фото- і відео-послуги
- Дизайн
- Робота в Інтернеті
- Реклама і маркетинг
- Розробка сайтів та додатків
- Послуги для тварин
- Бюро перекладів
- Організація свят
- Послуги тренерів
- Послуги краси і здоров’я
- Ділові послуги
- Ремонт авто
- Послуги для Prom.
 ua
ua
- Інші репетитори
- Викладачі з предметів
- Репетитори з іноземних мов
- Написання робіт
- Викладачі музики
- Автоінструктори
- Інші послуги репетиторів
Частные уроки видеомонтажа. Adobe Premiere Pro и другие редакторы с нуля!
Вы научитесь монтировать ролики любой сложности, редактировать ваши видео, добавлять визуальные эффекты, титры, менять звуковую дорожку.
Работаю с выездом к ученикам.
Требование: компьютер/ноутбук с установленной программой* и не менее 6 ГБ RAM.
Оплата – 300 грн/урок. Длительность урока – 1,5 часа
Adobe Premiere Pro и другие редакторы с нуля!
Вы научитесь монтировать ролики любой сложности, редактировать ваши видео, добавлять визуальные эффекты, титры, менять звуковую дорожку.
Работаю с выездом к ученикам.
Требование: компьютер/ноутбук с установленной программой* и не менее 6 ГБ RAM.
Оплата – 300 грн/урок. Длительность урока – 1,5 часа
Інші оголошення Валера Ж.
Переглянути усі оголошення
Обучение монтажу в adobe premiere pro cs6. Мини-курс «Основы видеомонтажа в Adobe Premiere Pro
B моём понимании начинающие мастера монтажа это не только те, кто первый раз открыл Премьер , но и те, кто давно работает, но постоянно сталкиваются с какими-то проблемами. То есть, не доучились и ринулись в бой. Хорошо зная предмет, можно намного быстрее делать монтажи и больше зарабатывать.
Записывая видеокурс для начинающих , я рассчитывал, что обучающиеся будут слушать курс, одновременно открыв Премьер и, нажимая на паузу, будут делать то же самое со своим проектом.
Во время обучения я буду специально и случайно совершать ошибки, чтобы вместе с вами искать выход из сложившейся ситуации. Подробно объясняется каждый шаг.
B данном видеокурсе по видемонтажу я рассказываю всё своими словами, опираясь на свои знания и многолетний опыт. Поэтому здесь нет ни одной строчки из официальных учебных пособий.
Уроки, не вошедшие в видеокурс, можно посмотреть .
Краткий обзор:
1. Подготовка к работе.
Запускаем Премьер.
Понимаем, что такое Scratch Discs (об этом более подробно можно почитать ).
Создаём проект.
2. Монтаж фильма. Часть 1.
Разбираем рабочий стол.
Загружаем исходные файлы в проект.
Создаём папки, секвенции, Black Video .
Поиск потерянных файлов (Link Media ).
Auto Save (Автосохранение).
Команда Snap (Привязка).
3. Монтаж фильма. Часть 2.
4. Монтаж фильма. Часть 3.
Увеличение скорости.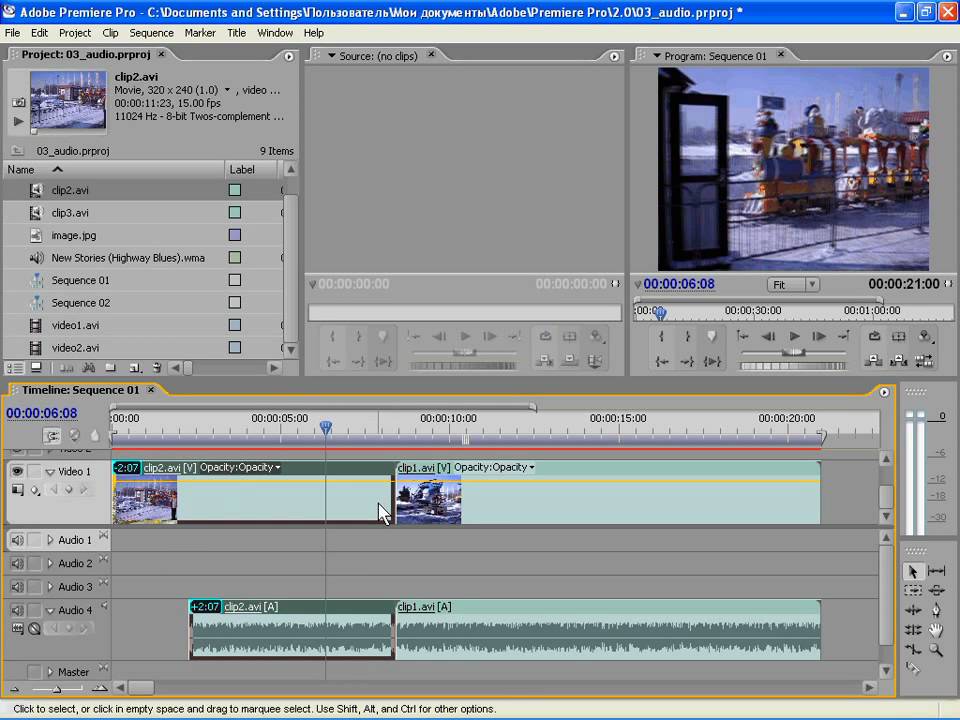
Разлинковка (UnLink ). Удаление звука.
Ripple Delete (удаление интервалов).
Переходы.
Работа с дорожками.
Отличие Adobe Premiere CS6 от более ранних версий.
Работа с инструментами.
Делаем титры.
5. Монтаж фильма. Часть 4.
6. Монтаж фильма. Часть 5.
7. Монтаж фильма. Часть 6.
Работа со звуком.
Работа с клипами.
Реверс.
Быстрая цветокоррекция (Fast Color Correction ).
Собираем слайдшоу.
Делаем стоп-кадр для фона слайдшоу.
Работаем с вложенными секвенциями.
Делаем конец фильма из трёх видеослоёв (на трёх дорожках).
(Общая продолжительность последних шести уроков 3,5 часа).
8. Кодирование для YouTube, iPhone, iPad, Flash.
Разбираем окно Export Settings и Adobe Encoder CS6 .
Выводим файлы в любой формат любого размера.
9. Просчёт фильма для DVD диска.
Снова работаем в окне Export Settings .
Кодек MPEG2-DVD .
Создаём файлы для последующего импорта в Encore CS6 и записи диска.
10. Делаем меню в Encore CS6. Часть 1.
11. Делаем меню в Encore CS6. Часть 2.
Загружаем файлы.
Выбираем шаблон.
Меняем текст. (Менять текст удобнее в PhotoShop . На эту тему есть видеоурок на странице ).
Инструмент Direct Select Tool .
Окна Properties (Свойства).
Ставим Chapters (Главы).
Привязываем чептеры к кнопкам.
Добавляем элемент. Делаем из него кнопку.
Настраиваем навигацию по кнопкам.
Анимируем кнопки.
Импортируем музыку и привязываем её к меню.
Просчитываем меню.
Исправляем ошибки.
Настраиваем проект.
Пишем диск.
12. Записываем Blu-ray из Premiere Pro CS6.
Ставим Chapters (Главы).
Экспортируем таймлинию из Премьера прямо в Encore .
Запись диска без меню за три клика.
Приветствуем Вас в обучающем мини курсе по программе Adobe Premiere Pro.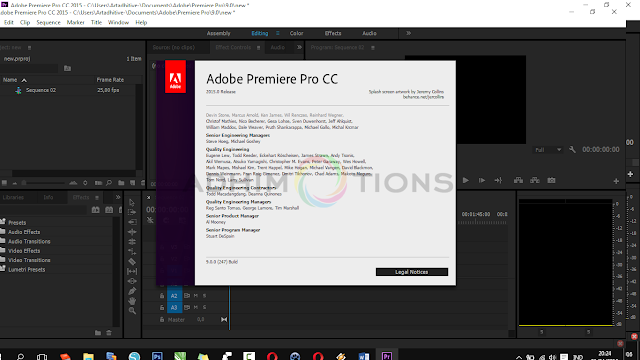 Автор курса Элёржон Кимсанов расcкажет и покажет как создавать и монтировать свое видео в три кнопки. Смотрите мини курс «Основы видеомонтажа в Adobe Premiere Pro».
Автор курса Элёржон Кимсанов расcкажет и покажет как создавать и монтировать свое видео в три кнопки. Смотрите мини курс «Основы видеомонтажа в Adobe Premiere Pro».
Но, как и в любых программах в Adobe Premiere Pro есть огромное количество функций, которые на практике к сожалению не используют. Этот обучающий курс выстроили в таким расчетом, чтобы дать Вам практический инструмент, для того чтобы Вы смогли смонтировать свое видео. Для того, чтобы Вам научиться монтировать достаточно, научиться нажимать три кнопки — это, что касается технической части работы. Но гораздо сложная часть — это творческая часть монтажа.
Надеемся, что данный мини курс Элёржона Кимсанова поможет Вам узнать азы программы и самое главное научиться монтировать свое видео. Смотрите обучающий курс на нашем портале , не забывайте порекомендовать друзьям и подписаться в наши социальные группы.
Урок 1 — Знакомство с Adobe Premiere Pro CC 2015
Урок 2 — Установка программы. Системные требования
Урок 3 — Этапы монтажа.
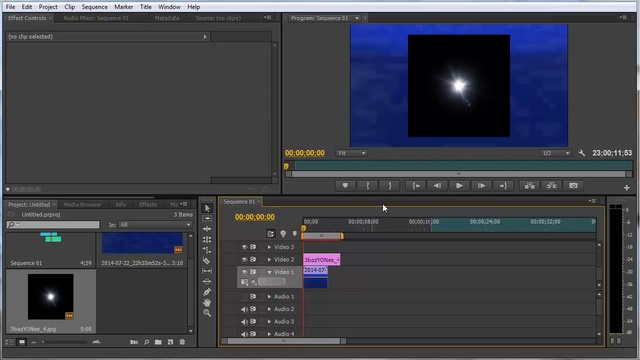 Структурирование материала
Структурирование материалаУрок 4 — Форматы файлов и знакомство с программой Adobe Media Encoder СС 2015
Урок 5 — Импорт файлов и создание секвенции в Premiere Pro
Урок 6 — Основы цветокоррекции и вывод готового фильма
Развернуть / Свернуть
- Урок 1. Знакомство с Adobe Premiere Pro CC 2015 00:17:13
- Урок 2. Установка программы. Системные требования 00:09:03
- Урок 3. Этапы монтажа. Структурирование материала 00:09:25
- Урок 4. Форматы файлов и знакомство с программой Adobe Media Encoder СС 2015 00:11:39
- Урок 5. Импорт файлов и создание секвенции в Premiere Pro 00:32:39
- Урок 6. Основы цветокоррекции и вывод готового фильма 00:38:28
- Урок 7. Общие советы по видеомонтажу 00:14:21
- Урок 8. Подробное знакомство с интерфейсом программы Adobe Premiere Pro CC 2015 00:30:11
- Урок 9.
 Импорт исходных материалов в программу и работа на панели Source 00:39:07
Импорт исходных материалов в программу и работа на панели Source 00:39:07 - Урок 10. Видеомонтаж на панели Timeline 00:31:22
- Урок 11. Знакомство с полезными хоткеями и интересными функциями Premiere Pro 00:30:09
- Урок 12. Работа с аудио в Premiere Pro 00:32:47
- Урок 13. Создание титров 00:27:28
- Урок 14. Видеоэффекты 00:32:50
- Урок 15. Анимация и работа с ключевыми кадрами в Premiere Pro 00:13:36
- Урок 16. Работа с масками 00:15:28
- Урок 17. Аудиоэффекты 00:24:20
- Урок 18. Переходы 00:14:52
- Урок 19. Цветокоррекция и грейдинг в Premiere Pro 00:28:39
- Урок 20. Экспорт готового фильма 00:23:19
- Урок 21. Творческие аспекты монтажа 00:28:21
- Урок 22. Индустрия кино и телевидения в СНГ. Как найти работу/заказчиков начинающему монтажеру 00:23:18
Я конечно не эксперт, но кажется это лучшая програма для монтажа и обработки видео, с тех что есть.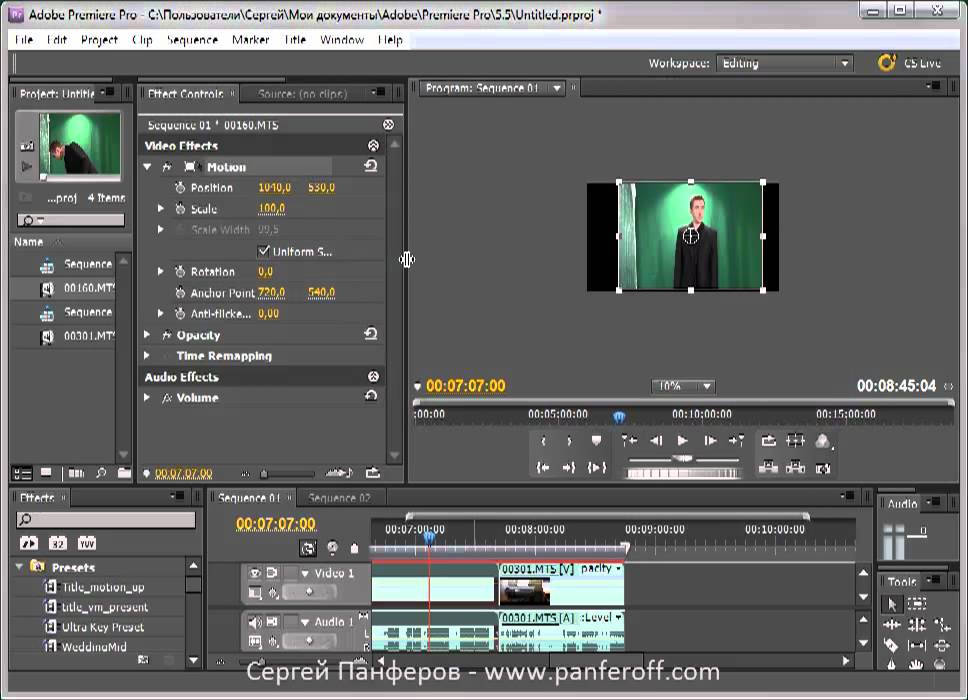 ..
..
24-08-2016 30-11—0001 ru 15 уроков
Duration 03:14:02
29-04-2017 30-11—0001 en 29 уроков
Этот курс раскажет об особенностях монтажа, как привлечь зрителя, частые ошибки новичков, монтаж диалогов, использование переходов, немного об YouTube и других монтажных программах. Также, вы разберете некоторые телевизионные программы и их особенности.
Duration 04:17:55
01-07-2018 17-01-2018 en 89 уроков
Узнайте, как редактировать видео в Adobe Premiere Pro с помощью этих простых в использовании обучающих программ для редактирования видео Premiere Pro. Если вы ищете приложение для редактирования видео, которое позволит вам редактировать видео — Adobe Premiere Pro — лучший ответ. Premiere Pro используется профессионалами во всем мире для каждого типа продукции от деловых и маркетинговых видео, музыкальных клипов до документальных фильмов.
Duration 08:05:04
07-11-2018 30-11—0001 ru 26 уроков
Продвинутый курс по монтажу в программе Premiere Pro. Данный курс состоит из двух блоков — «Теория монтажа» и «Практика монтажа». В первом блоке вы познакомитесь с теоретическими аспектами монтажа, во втором — будете работать в программе и собирать настоящие киношные сцены. По такому же принципу обучают монтажу в New York Film Academy и других ведущих киношколах мира.
Данный курс состоит из двух блоков — «Теория монтажа» и «Практика монтажа». В первом блоке вы познакомитесь с теоретическими аспектами монтажа, во втором — будете работать в программе и собирать настоящие киношные сцены. По такому же принципу обучают монтажу в New York Film Academy и других ведущих киношколах мира.
Duration 11:39:40
30-01-2019 09-01-2019 ru 68 уроков
Duration 11:44:24
en 06-04-2019
MvRx — это библиотека Android, созданная на основе Jetpack, которая практична, забавна, проста в освоении, но достаточно мощна для масштабирования в большие приложения.
ru 06-04-2019
Курс по C# рассчитан на новичков, которые хотят изучить язык. Курс состоит из трёх частей, в которых вы научитесь: писать код на C#, создавать консольные программы, разрабатывать полноценные программы под Windows с дизайном и подключением к БД, а также создавать веб сайты на ASP.NET и публиковать..
ru 06-04-2019
На семинаре преподаватель расскажет о популярной NoSQL системе управления данными и об опыте ее практического применения.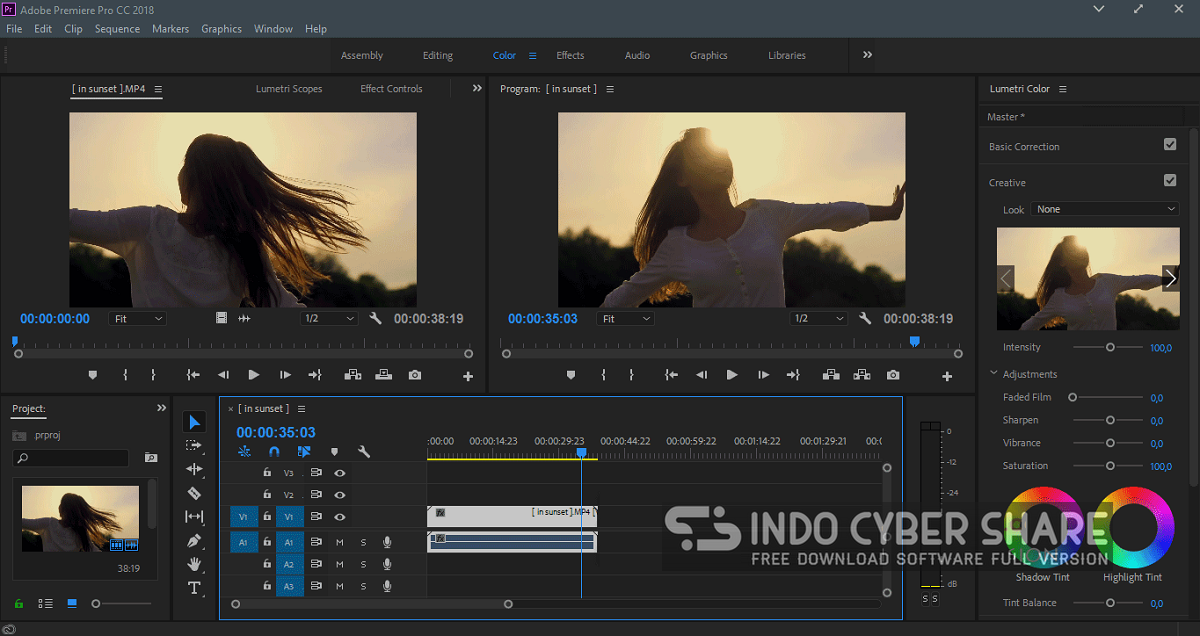
ru 05-04-2019
Курс посвящен управленческой деятельности во всех её аспектах в контексте руководства командой разработчиков. Он будет полезен линейным руководителям, техническим и командным лидерам. В основе программы лежит более чем 10-летний опыт «набивания шишек» в управленческой деятельности. Речь идёт…
Данный курс позволит вам овладеть базовым набором знаний и навыков, необходимых для старта карьеры разработчика на Python и подготовки к основному курсу «Разработчик Python». Материалы курса представляют собой предварительно записанные в студии лекции с теоретической частью и наглядной…
en 04-04-2019
Хотите сбежать от корпоративного рабства? Ваш «Agile» процесс истощает вашу жизнь? Может быть, пришло время взять под контроль свою карьеру, выйдя самостоятельно на рынок в качестве фрилансера. В этой работе Роб Конери предоставляет вам основу для построения, план, который вам понадобится, чтобы…
en 04-04-2019
Наша бестселлерная книга, содержащая более 600 страниц основных знаний и навыков в области компьютерных наук. От нотации Big-O до нормализации базы данных, от Банды четырёх до машин Тьюринга. Это все здесь! Для тех, кто не имеет степени «Компьютерная инженерия», эта книга поможет вам оставаться…
От нотации Big-O до нормализации базы данных, от Банды четырёх до машин Тьюринга. Это все здесь! Для тех, кто не имеет степени «Компьютерная инженерия», эта книга поможет вам оставаться…
en 04-04-2019
Собеседования могут быть безумно расстраивающим. Вопросы, как правило, выходят за пределы поля и, по-видимому, не имеют ничего общего с вашей потенциальной работой. Более того: вы должны писать на белой доске! Что за дело с этим миром! В этом выпуске Джон Ски и Роб Конери знакомят вас с концепциями,
«В меру» функционального программирования на JavaScript
en 03-04-2019
В последние несколько лет индустрия разработки программного обеспечения пережила возрождение функционального программирования. Но что это? «В меру» — это введение в функциональное программирование, написанное на JavaScript, которое не увязает в жаргоне и математической теории, которая может быть…
Мини-курс по обучению видеомонтажу в программе Adobe Premiere Pro включает в себя 19 уроков, которые призваны наделить всех желающих начальными навыками в этой сфере деятельности.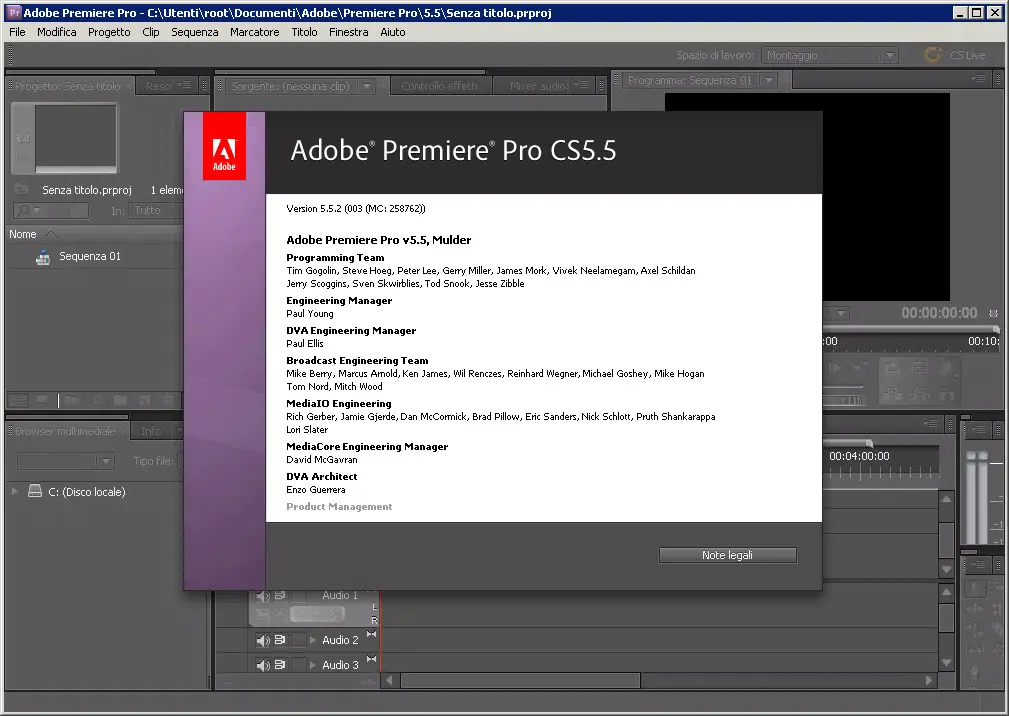
Данное онлайн обучение является небольшим дополнением к основному курсу «Супер Premiere Pro» . С помощью этих небольших уроков вы сможете ознакомиться с основной терминологией тематики, получить базовые знания, которые станут основой вашего будущего мастерства, а также воочию увидеть качество контента от команды Videosmile. Весь курс озвученный русском языке. Это особенно важно, поскольку качественных уроков по видеомонтажу в Adobe Premiere Pro практически не существует.
Основным преимуществом этого курса видеомонтажа является синтез теоретического материала с практическими знаниями. Каждый желающий освоить инструментарий программы Adobe Premiere Pro не только узнает об основных понятиях, которые характерны для этого вида деятельности, но и сможет повторять все действия за преподавателем. Уроки начнутся с анализа базовых принципов видеомонтажа и закончатся наглядным применением некоторых фишек Adobe Premiere Pro. Например, функции Auto-Ducking, которая позволяет регулировать звук фоновой музыки.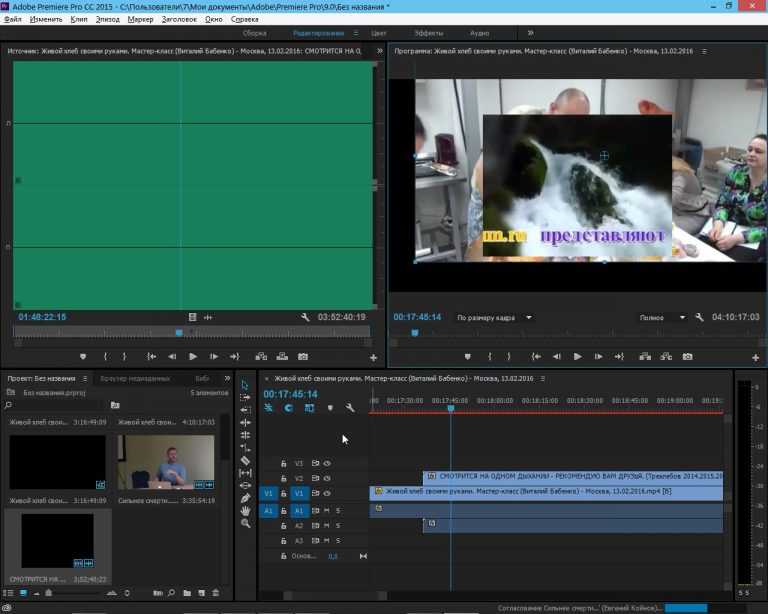
- Общая информация о программе Adobe Premiere Pro CC 2015
- Этапы монтажа. Структурирование материала
- Форматы и кодировка файлов в программе Media Encoder
- Перенос файлов и секвенция в Adobe Premiere Pro
- Цветокоррекция в монтаже и конечный результат фильма
- Общие правила видемонтажа
- Составляющие фильма
- Типы склеек
- Эффект Кулешова
- Распространенные приемы монтажа
- Линейность событий, реквизитов, звуков
- Полноценные монтаж кинофильма в Adobe PremierePro CC 2015
- Пять секретных функций Adobe Premiere Pro
- Дизайн звуков
- Функция Auto-Ducking в Adobe Premiere Pro
Урок 1
Первый урок в этом мини-курсе посвящен основным принципам видеомонтажа. Преподаватель поведает об истории монтажа, расскажет, как появилась программа Adobe Premiere Pro. Также в этом видеоуроке будут представлены несколько захватывающих видеороликов и разобраны приемы монтажа, которые были использованы при их создании.
Преподаватель заострит внимание на возможностях монтажа для выстраивания эмоциональной реакции от зрителей рассматриваемого видео, влиянии музыки на это реакцию и необходимости умения вырезать из видео скучный и некачественный материал.
Этот урок позволит вам четче понять базовые принципы видеомонтажа, а также получить представление об основных приемах, которые будут использоваться вами в будущем.
Урок 2
Во втором уроке речь пойдет больше о технических особенностях видеомонтажа с программой Adobe Premiere Pro. Ведь для создания качественного видео нужно владеть подходящей системой, которая сможет выдерживать большие нагрузки и бесперебойно записывать материал.
Для комфортной работы с данным инструментарием возраст процессора на вашем ПК не должен составлять более 4 лет. Но основным показателем в работе с видеомонтажом является оперативная память. Необходимый минимум для Adobe Premiere Pro равняется 8 ГБ.
Особенное внимание преподаватель уделит дискам, на которые записывается материал. Существует множество вариантов как для любительского, так и для профессионального монтажа, каждый из которых имеет определенные преимущества и недостатки.
Существует множество вариантов как для любительского, так и для профессионального монтажа, каждый из которых имеет определенные преимущества и недостатки.
Урок 3
Это занятие посвящено основным этапам, с которыми придется иметь дело специалисту при видеомонтаже. То есть весь процесс от получения сырого материала до конечной видеозаписи, которая будет вызывать у зрителя необходимые эмоции.
В уроке особенное внимание уделяется структурированию файлов, ведь при монтаже используется огромное количество разнообразных исходников: звуковых, графических или других файлов, которые используются для достижения нужного результата. После создания структуры для более удобной работы все исходники импортируются в Adobe Premiere Pro.
Монтажер осматривает и отбирает лучшие кадры и пишет рыбу – грубую систему, которая связывает звук и происходящее на экране. Создается черновой вариант, дорабатывается графика,если такая нужна, после чего до конечного результата остаются лишь финальные штрихи.
Урок 4
Количество форматов файлов, с которыми приходится работать при видеомонтаже достаточно велико. Следует понимать, что Adobe Premiere Proподдерживает не все их количество. Однако не стоит паниковать, ведь компания Adobe позаботилась о возможности перекодировки файлов в необходимый вариант, создав программу Media Encoder CC 2015.
В этом уроке преподаватель познакомит вас с основными особенностями этого софта, а также на примере нескольких ситуаций покажет, как конвертировать несовместимый файл в любой другой формат. Это не только поможет существенно снизить время на выполнения одного действия, но и позволит вам получить больше контроля в редактировании исходников.
Урок 5
Пятый урок данного мини-курса видеомонтажа в Adobe PremierePro посвящен импортированию в программу исходников. Уделив полчаса времени, вы узнаете, как создать свой собственный проект и импортировать в него все звуковые, видео и графические кадры для создания качественного монтажа.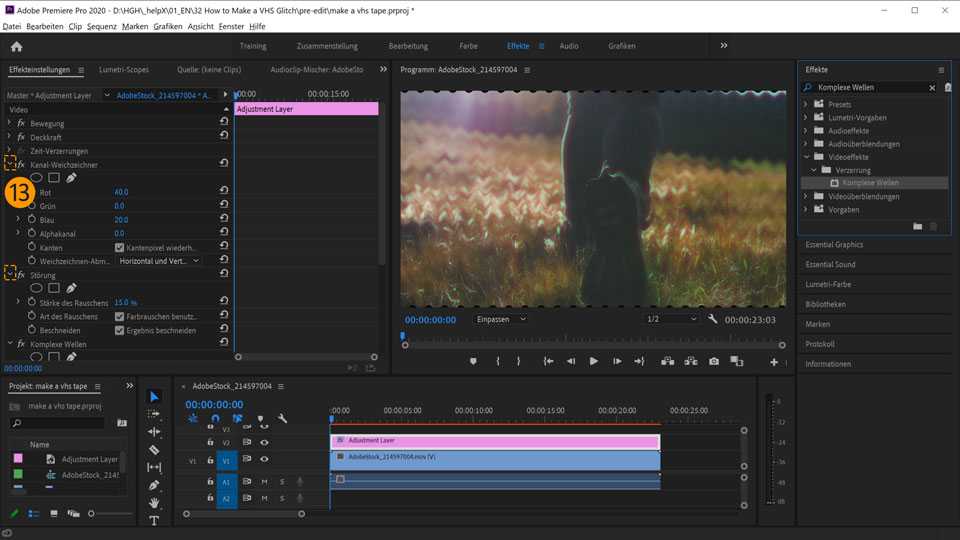
Отдельно преподаватель уделит внимание инструментам, которые чаще всего используются в данном процессе. Также речь пойдет о склейке кадров и размере планов, которые всего делятся на четыре вида: общий, средний, крупный, деталь.
Под конец видеоролика учитель попросит вас поэкспериментировать с длиной переходов, размеров планов. Это все необходимо для создания ощущения, которое в будущем позволит вам делать подобную работу быстрее.
Урок 6
Очевидно, что одним из ключевых факторов качества видеоролика является его цветокоррекция. С помощью этого инструмента монтажер создает необходимое настроение в видео, которое вызывает о зрителя определенные эмоции.
В шестом уроке представлены несколько примеров работы с цветокоррекцией. Вы освоите основные эффекты, которые позволяют достигать нужного результата, а также познакомитесь с инструментом под названием«векторскоп».
Также речь пойдет о нескольких неочевидных секретах в инструментарии Adobe Premiere Pro, о которых не знают некоторые профессионалы. Умение ими пользоваться позволит вам повысить качество собственной работы и уменьшить время на ее создание.
Умение ими пользоваться позволит вам повысить качество собственной работы и уменьшить время на ее создание.
Урок 7
Седьмое занятие является небольшим промежуточным этапом, в котором излагаются общие советы начинающим видеомонтажерам. С их помощью вы сможете начертить собственный путь в этой сфере деятельности.
Преподаватель посоветует каждому желающему заняться видеомонтажом пробовать экспериментировать и не бояться делать ошибки, ведь их наличие делает нас опытнее. Не бойтесь переделывать видео, если заметили ошибки или неурядицы,ведь даже если клиент не заметит разницы, вы все равно будете знать о браке качества и незаслуженности похвалы в свой адрес.
Преподаватель поведает о своем намерении дать знания, которые со временем не устареют. Ведь основы работы с планами, склейками кадров и цветовыми кругами останется неизменной не зависимо от того, насколько технологии продвинуться вперед.
Урок 8
В данном уроке речь пойдет о составляющих каждого фильма или видеоролика, с которыми ежедневно приходится сталкиваться видеомонтажерам. Вы узнаете основную информацию о кадрах, планах, сценах, эпизодах и частях, из которых составляется любая кинолента. Эта информация поможет вам корректировать монтаж фильма под сюжетные надобности, что в свою очередь позитивно повлияет на окончательную реакцию зрителя на ваше произведение.
Вы узнаете основную информацию о кадрах, планах, сценах, эпизодах и частях, из которых составляется любая кинолента. Эта информация поможет вам корректировать монтаж фильма под сюжетные надобности, что в свою очередь позитивно повлияет на окончательную реакцию зрителя на ваше произведение.
Умение не просто получить красивую картинку, но сделать из нее осознанную композицию, которая будет наталкивать на конкретные мысли, и есть основная задача любого видеомонтажера,работающего с кинолентами.
Также в уроке речь пойдет о теории правильной смены планов, следование которой помогает плавно переводить зрителя от одной сцены к другой, при этом показывая важные детали действия.
Урок 9
В этом уроке основное внимание уделяется видам склеек . Склейка – это объединение двух планов. Она позволяет создать иллюзию непрерывного действия и плавного перехода от одной сцены к другой.
На данный момент существует множество видов склеек, с помощью которых монтажеры получают широкие возможности по редактированию исходного материала киноленты или видеоролика. Это прямая склейка, наплыв, затемнение, шторка и графика.
Это прямая склейка, наплыв, затемнение, шторка и графика.
Такое разнообразие приемов позволяет акцентировать внимание на важных в сцене вещах,при этом делать это ненавязчиво, чтобы создать возможность полного погружения зрителя в просмотр.
Урок 10
Это занятие полностью посвящено так называемому эффекту Кулешова , который открыл, что объединение двух несвязанных между собой кадров при разных комбинациях может вызывать у зрителя совершенно разные эмоции.
На протяжении долгого времени этот прием использовался практически всеми монтажерами в кинематографе. Однако со временем Альфред Хичкок решил, что эффект Кулешова нуждается в доработке. Для этого он добавил третий план –реакцию, цель которой подсказать зрителю конкретную эмоцию для реакции на увиденное. Этот аспект доработке уже не подвергался и в неизменном виде используется и в наши дни.
Также в этом уроке речь пойдет о таких приемах:Географический эксперимент, Танец и Творимый человек. Каждый из них нашел свое применение в индустрии видеомонтажа.
Урок 11
В этом уроке преподаватель сосредоточится на приемах,который используются многими монтажерами на практике. Одним из самых популярных является так называемый «Jump Cut». Это простая склейка кадров, между которыми монтажер вырезал ненужный контент.
Поскольку такой прием очень грубый и легко замечается зрителем, часто при Jump Cut меняется план, что позволяет сгладить этот переход.
Также прием используется для отображения течение времени. Резкое перемещение персонажей в кадре, которые маяться от скуки, или план дома днем и вечером, отображающий течение дня. Также в данном занятии речь пойдет о композиционном Jump Cut’е и разновидностях приема Match Cut.
Урок 12
Сейчас речь пойдет о линейности событий в видеомонтаже. Это набор нескольких правил, которые позволяют плавно переводить зрителя от плана к плану, при этом не вызывая у последнего отторжения.
В своей работе монтажер обязан следить не только за плавностью отображаемых событий, но и за ляпами,которые могут попасть в кадр. В некоторых случаях они прикрываются планами с других кадров, но иногда режиссер или монтажер может быть настолько увлечен действием с определенного ракурса, что решает оставить план несмотря на недочеты. В таком случае монтажер постарается прикрыть ляпы. Этот аспект видеомонтажа называется линейностью реквизита.
В некоторых случаях они прикрываются планами с других кадров, но иногда режиссер или монтажер может быть настолько увлечен действием с определенного ракурса, что решает оставить план несмотря на недочеты. В таком случае монтажер постарается прикрыть ляпы. Этот аспект видеомонтажа называется линейностью реквизита.
Под самый конец урока преподаватель расскажет о линейности звука. Здесь также используется несколько правил для создания у зрителя правильного восприятия.
Урок 13-18
Урок 13
Урок 14
Урок 15
Урок 16
Урок 17
Урок 18
Небольшой обучающий онлайн мини-курс по видеомонтажу в AdobePremiere Pro, в котором вам придется вместе с преподавателем смонтировать собственную киноленту из профессиональных исходников.
В процессе работы будут использоваться приемы, показанные в предыдущих теоретических уроках. Вы лучше познакомитесь с интерфейсом инструментария Adobe Premiere Pro и узнаете, как использовать ту или иную функцию.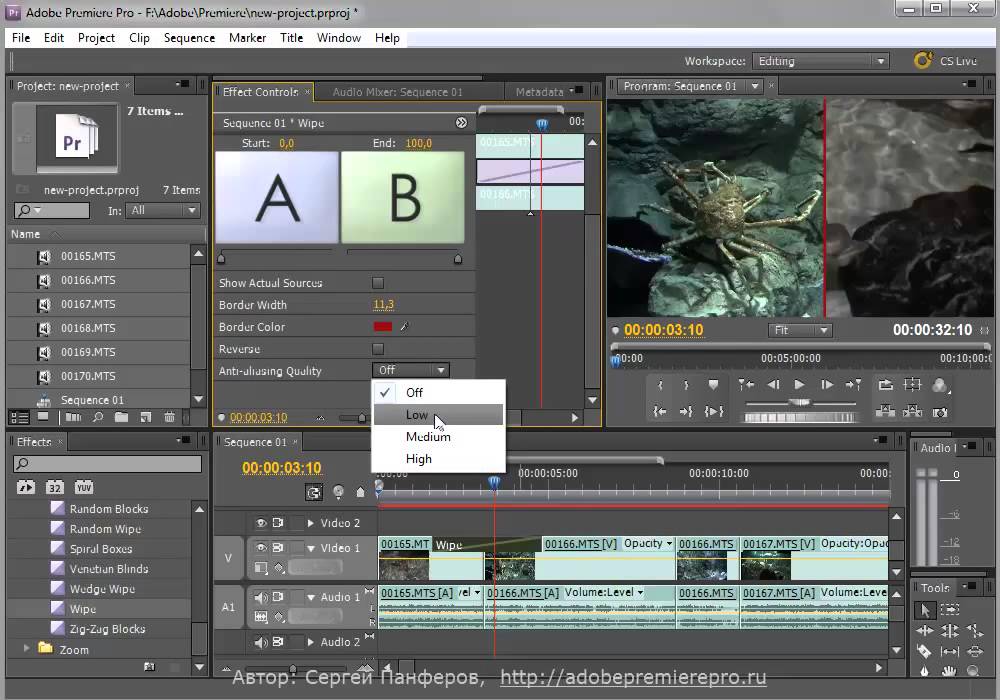
Повторяя за преподавателем, вы сможете обучиться основным действиям в программе, которые пригодятся как профессионалам, так и видеомонтажерам-любителям.
Урок 19
В девятнадцатом уроке речь пойдет о 5 функциях AdobePremiere Pro, о которых знают совсем немного людей. С их помощью вы сможете сэкономить значительное количество времени на создание окончательного результата и при этом повысить его качество.
Преподаватель расскажет о режимах отображения Source Monitor, команде Replace, консолидации проекта, режиме зацикливания (Loop,петли) и монтаже на лету, в котором вы сможете редактировать монтаж при непосредственном отображении видео в Adobe Premiere Pro.
Урок 20
Двадцатое занятие посвящено звуковому дизайну в видеомонтаже. Речь пойдет о классификации звуков – голоса (реплики персонажей,закадровый текст, голос героя), музыке, интершум (room tone или звуки окружающей среды), Foley/SFX (хлопки,выстрелы скольжение и передвижение предметов).
Звуковые эффекты создают необходимую атмосферу погружения в видеоролик или киноленту, поэтому работа со звуком так важна. В большинстве случаев вам придется лишь улучшать качество уже записанного звука, однако в некоторых случаях, например, в работе с фантастическими фильмами, вам придется накладывать новый звук в тех планах, где записать его невозможно. В этом вам поможет библиотека звуков, где вы сможете скачать и отредактировать выбранную аудиодорожку.
В большинстве случаев вам придется лишь улучшать качество уже записанного звука, однако в некоторых случаях, например, в работе с фантастическими фильмами, вам придется накладывать новый звук в тех планах, где записать его невозможно. В этом вам поможет библиотека звуков, где вы сможете скачать и отредактировать выбранную аудиодорожку.
Урок 21
В последний урок мини-курса посвящен функции Auto-Ducking. С ее помощью появляется возможность регулировать громкость фоновой музыки или звука.
Этот аспект особенно важен в тех планах или сценах, где главные герои имеют много реплик. Появляется возможность в местах обнаружение речи уменьшить звук и сделать больший акцент на говорящего героя. После окончания реплики громкость звука будет возращена на прежний уровень. Причем все это сделано так,что зритель изменения не замечает.
Я рассказывал вам о том, на что я снимаю свои видео. Но снять видео — это только половина дела.
Дальше снятое видео нужно еще обработать. Убрать все лишнее, добавить заставку, соединить со звуком если вы пишите его отдельно, сделать цветокоррекцию, поднять резкость, и в конечном итоге вывести результат в итоговый видеофайл в подходящем для дальнейшего использования формате.
Убрать все лишнее, добавить заставку, соединить со звуком если вы пишите его отдельно, сделать цветокоррекцию, поднять резкость, и в конечном итоге вывести результат в итоговый видеофайл в подходящем для дальнейшего использования формате.
Я для этих целей использую связку программ Adobe Premiere Pro, Adobe After Effects и Adobe Audition.
Adobe Premiere Pro — базовый инструмент по обработке видео. В этой программе проводятся все работы по монтажу. After Effects используется для
эффектов (удалить зеленый фон, добавить спэцэффектов и т.д.), Adobe Audition для обработки звука.
Хорошо изучив эту связку программ, вы получите возможность делать качественное видео для своих проектов. Это могут быть видео для вашего YouTube-канала, для платных курсов или видео для ваших лендингов.
Меня часто просят посоветовать какие-то обучающие материалы по этой теме, поэтому сегодня я хочу порекомендовать вам нечто действительно стоящее.
На следующей неделе в рамках нашего проекта Videosmile выходит новый курс
«Супер Premiere Pro» , который полностью посвящен видеомонтажу в этой замечательной программе.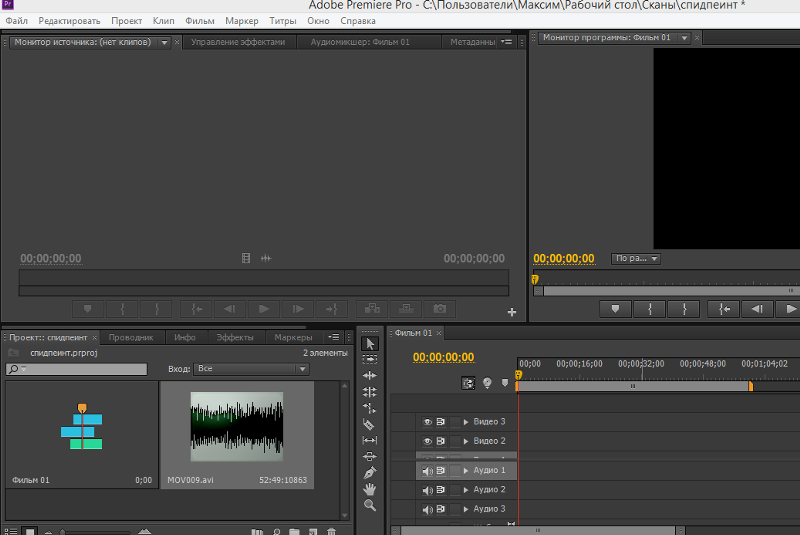 Но это будет позже, а сегодня вы можете начать знакомство с этим курсом, потому что ребята из VideoSmile решили пойти нестандартным путем и отдают первые уроки этого курса совершенно бесплатно.
Но это будет позже, а сегодня вы можете начать знакомство с этим курсом, потому что ребята из VideoSmile решили пойти нестандартным путем и отдают первые уроки этого курса совершенно бесплатно.
Сегодня я сам изучил эти уроки и могу сказать, что они будут невероятно полезны абсолютно любому человеку, который использует или планирует использовать видео в своей работе.
Вот первые три видео этого курса:
Урок №1. Знакомство с Adobe Premiere Pro CC 2015
Из первого видео вы познакомитесь с общими принципами монтажа. Будет немного истории монтажа и программы Premiere Pro. История нужна для того, чтобы вы поняли один важный момент, который заключается в том, что монтаж — это очень просто! Главное знать базовые правила и законы монтажа. Знакомство с некоторыми из них ждет вас в этом уроке.
Урок №2. Установка программы. Системные требования
В этом уроке вы узнаете где скачать и как установить программу Adobe Premiere Pro CC.
Также мы рассмотрим технические требования к компьютеру, на котором вы собираетесь заниматься монтажом видео. Мы разберем все основные параметры и подробно поговорим о дисковых подсистемах (какие варианты лучше подходят для хранения отснятого материала и монтажа).
Мы разберем все основные параметры и подробно поговорим о дисковых подсистемах (какие варианты лучше подходят для хранения отснятого материала и монтажа).
Урок №3. Этапы монтажа. Структурирование материала
В этом уроке вы познакомитесь с основными этапами монтажа, тем путем, который проходит видеофайл от камеры до конечного результата.
Мы подробно остановимся на этапе структурирования файлов. Это очень важный момент. Монтаж предполагает большое количество исходников, файлов со звуком, файлов с дополнительной графикой, файлов проектов, и все это должно быть понятно структурировано на вашем диске по папкам.
7 уроков по обработке видео в Premiere Pro
Здравствуйте!
Сегодня полезная информация для тех фотографов, кто кроме фотографии занимается еще и видеосъемкой.
Как известно, снять видео это только половина дела. Дальше его нужно обработать. Как минимум удалить из видео все лишнее, добавить заставку если нужно, поработать со звуком и сконвертировать его в удобоваримый формат. Все это нужно делать в какой-то программе.
Все это нужно делать в какой-то программе.
Но в какой? Мы рекомендуем вам использовать одно из лучших решений на сегодняшний день — программу Adobe Premiere Pro .
А чтобы вы могли быстрее её освоить, предлагаем вам изучить первые 7 видео уроков из курса «Супер Premiere Pro». Этот курс готовят ребята с нашего проекта VideoSmile. Уже в следующий вторник (19 января) он будет запущен в продажу.
Перед прохождением уроков, скачайте дополнительные материалы.
Скачать дополнительные материалы к урокам курса
Урок №1. Знакомство с Adobe Premiere Pro CC 2015
Из первого видео вы познакомитесь с общими принципами монтажа. Будет немного истории монтажа и программы Premiere Pro. История нужна для того, чтобы вы поняли один важный момент, который заключается в том, что монтаж — это очень просто! Главное знать базовые правила и законы монтажа. Знакомство с некоторыми из них ждет вас в этом уроке.
Урок №2. Установка программы. Системные требования
В этом уроке вы узнаете где скачать и как установить программу Adobe Premiere Pro CC.
Также мы рассмотрим технические требования к компьютеру, на котором вы собираетесь заниматься монтажом видео. Мы разберем все основные параметры и подробно поговорим о дисковых подсистемах (какие варианты лучше подходят для хранения отснятого материала и монтажа).
Урок №3. Этапы монтажа. Структурирование материала
В этом уроке вы познакомитесь с основными этапами монтажа, тем путем, который проходит видеофайл от камеры до конечного результата.
Мы подробно остановимся на этапе структурирования файлов. Это очень важный момент. Монтаж предполагает большое количество исходников, файлов со звуком, файлов с дополнительной графикой, файлов проектов, и все это должно быть понятно структурировано на вашем диске по папкам.
Урок №4. Форматы файлов и знакомство с программой Adobe Media Encoder СС 2015
Перед тем как приступить непосредственно к монтажу, нам нужно убедиться, что исходные видеоклипы пригодны для монтажа в программе Premiere Pro на нашем компьютере. Если же они не подходят для монтажа, то в этом нет ничего страшного, потому что мы без проблем можем их конвертировать в любой другой формат, используя программу Adobe Media Encoder. Мы разберем несколько примеров работы в программе Adobe Media Encoder и узнаем, как произвести настройку кодируемого файла, как выбрать кодек и формат, а также разберем различные нюансы подготовки файлов.
Если же они не подходят для монтажа, то в этом нет ничего страшного, потому что мы без проблем можем их конвертировать в любой другой формат, используя программу Adobe Media Encoder. Мы разберем несколько примеров работы в программе Adobe Media Encoder и узнаем, как произвести настройку кодируемого файла, как выбрать кодек и формат, а также разберем различные нюансы подготовки файлов.
Урок №5. Импорт файлов и создание секвенции в Premiere Pro
Наконец-то мы дошли до практики в Premiere Pro! В этом уроке мы начнем знакомство с самой программой. Создадим наш первый проект, импортируем в него исходные файлы и разберем несколько практических примеров монтажа. Помимо всего этого, мы рассмотрим все основные инструменты, которые могут пригодится вам в процессе монтажа.
Урок №6. Основы цветокоррекции и вывод готового фильма
Основная часть этого урока будет посвящена инструментам цветокоррекции. Мы разберем несколько интересных примеров, из которых вы узнаете, как использовать эффекты для цветокоррекции. Также мы рассмотрим такой инструмент как вектроскоп, который является незаменимым помощником при работе с цветом. После всего этого, мы выведем наш проект в итоговый видеофайл.
Также мы рассмотрим такой инструмент как вектроскоп, который является незаменимым помощником при работе с цветом. После всего этого, мы выведем наш проект в итоговый видеофайл.
Урок №7. Общие советы по видеомонтажу
В этом уроке автор поделится своими соображениями, как начинающему монтажеру вырасти в настоящего профессионала!
На этом миникурс закончен. Если вы хотите продолжить свое обучение в этом направлении, то следите за новостями, потому что уже 19 января у нас выходит курс«Супер Premiere Pro», в котором вас ждет в разы больше полезной информации от Элержона Кимсанова — практика с 15-летним стажем.
С уважением, Евгений Попов.
15/01/2016 Просмотров : 54067 Источник: photo-monster.ru Автор: Евгений Попов
Еще уроки из рубрики «Разное»
Сортировать: Новые Комментируемые Просматриваемые
Как настроить графический планшет с клавиатурой для комфортной работы? Именно об этом я буду рассказывать в сегодняшнем видеоуроке. Разберем настройки рабочей области, цифрового…
Разберем настройки рабочей области, цифрового…
Читать дальше →
21/06/2022. Видеоуроки — Разное. Автор: Евгений Карташов
1 136
0
Графический планшет — очень важный и главный инструмент ретушера или цифрового художника. Моделей и производителей графических планшетов довольно много. Одним из таких…
Читать дальше →
02/06/2022. Видеоуроки — Разное. Автор: Евгений Карташов
1 361
0
Вроде бы простая задача — собрать фотобокс Godox LST-60? Но не тут-то было! Даже я, имея инженерное мышление и опыт работы со сложными электроустановками, допустил несколько…
Читать дальше →
12/05/2022. Видеоуроки — Разное. Автор: Евгений Карташов
1 355
0
Наконец-то свершилось! Этого долго ждали все фотографы, знающие толк в свете.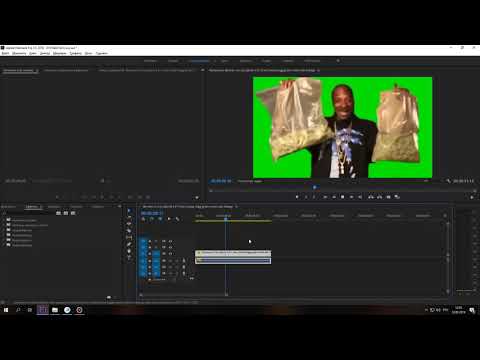 .. Компания Godox выпустила линейку светоформирующих насадок Godox Parabolic. Что же такого…
.. Компания Godox выпустила линейку светоформирующих насадок Godox Parabolic. Что же такого…
Читать дальше →
18/04/2022. Видеоуроки — Разное. Автор: Евгений Карташов
1 525
0
Постоянный свет в последние 2-3 года становится все более популярным для фотосъемки. Про видеосъемку я уже и не говорю, без качественных и надежных источников постоянного…
Читать дальше →
23/03/2022. Видеоуроки — Разное. Автор: Евгений Карташов
2 019
0
В этом видео вы познакомитесь со светодиодным источником Godox SL200II. Это прибор постоянного света, оснащенный круглым светодиодом мощностью 200 Вт, что примерно эквивалентно…
Читать дальше →
02/02/2022.
Видеоуроки — Разное.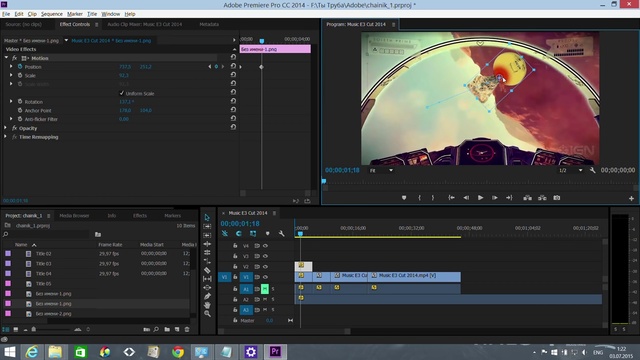 Автор: Евгений Карташов
Автор: Евгений Карташов
3 640
Adobe Premiere Pro Учебник для начинающих
Adobe Premiere Pro — одно из самых профессиональных доступных программ для редактирования видео. Это потрясающий видеоредактор, который мы также используем здесь, в Primal Video.
Учитывая, что он такой продвинутый, поначалу может быть сложно научиться редактировать видео в Premiere Pro. Вот почему мы создали это полное руководство по Adobe Premiere Pro для начинающих! Вы будете создавать видео с Premiere в кратчайшие сроки.
Важно: Когда они доступны, мы используем партнерские ссылки и можем получать комиссию!
Помимо полного пошагового руководства по программному обеспечению, мы рассмотрим все основные приемы и методы редактирования видео Premiere Pro, которые могут значительно улучшить вашу игру по редактированию.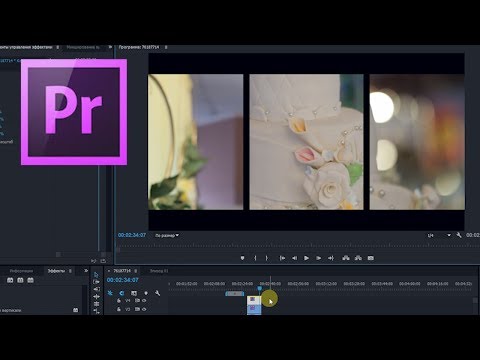
Вот именно то, что мы рассмотрим:
- Как начать работу с Premiere Pro
- Как импортировать отснятый материал в Adobe Premiere
- Как создать временную шкалу редактирования в Adobe Premiere Pro
- Как редактировать видео в Premiere Pro
- Как добавить B-Roll в Adobe Premiere Pro
- Как добавить титры в Adobe Premiere Pro
- Как добавить переходы и эффекты в Adobe Premiere Pro
- Как добавить музыку в Premiere Pro
- Как настроить уровни громкости в Premiere Pro
- Как выполнить цветокоррекцию в Premiere Pro
- Как экспортировать в Premiere Pro
Приступим.
Как начать работу с Premiere Pro
Создать проект
При первом открытии Premiere вы увидите список всех ваших последних проектов посередине. Если вы хотите продолжить работу над существующим проектом, вы найдете его здесь.
Чтобы создать новый проект, нажмите New Project в верхнем левом углу.
Затем дайте вашему проекту имя и укажите, где вы хотите его сохранить.
Вы заметите, что в верхней части экрана есть три основные вкладки: «Импорт», «Редактировать» и «Экспорт». Сейчас мы находимся в разделе «Импорт». По мере продолжения процесса редактирования мы будем продвигаться по этим вкладкам.
Изменение настроек импорта
В правой части экрана вы увидите окно настроек импорта. Здесь вы можете настроить следующие параметры:
- Копировать носитель: При этом все медиафайлы и файлы будут скопированы в то же место, где вы только что создали проект. ваш компьютер, где они в настоящее время.
- Новая корзина: При этом создается новая корзина или папка для любого материала, который вы хотите импортировать.
- Создать новую последовательность: Будет создана новая видеопоследовательность, которая по сути является вашим монтажом или вашей временной шкалой.

Теперь нажмите Создайте в правом нижнем углу. Как только вы это сделаете, вы увидите, что вы были перемещены на вкладку «Правка» в верхнем меню.
Интерфейс Adobe Premiere Pro
Вот краткое описание интерфейса Premiere Pro:
- Источник Окно (верхнее левое окно): просмотр всех исходных видеоклипов перед их добавлением в проект
- 4 Окно воспроизведения5 (верхнее правое окно): Предварительный просмотр проекта редактирования
- Временная шкала редактирования (нижнее правое окно): место, где происходит все редактирование
- Звуковые панели (нижний правый угол временной шкалы редактирования): это визуальное представление того, насколько громкой является ваша музыка и звуковые эффекты
- Инструмент редактирования Панель (слева от временной шкалы редактирования): место, где расположены основные инструменты и функции редактирования
- Окно проекта (нижнее правое окно): здесь находятся все импортированные вами медиаданные и активы (вы также можете получить доступ к Браузер и эффекты в этой области)
СОВЕТ ПРОФЕССИОНАЛА: Если в какой-то момент вы хотите вернуть макет к исходному макету, перейдите к Окно в верхней строке меню, а затем Рабочие области и выберите Сброс к сохраненному макету .
Как импортировать отснятый материал в Adobe Premiere
Существует три различных способа импорта отснятого материала:
- Перейдите в окно «Проект» и убедитесь, что Проект выбран вверху. Щелкните правой кнопкой мыши и выберите Import…
- В верхнем меню выберите File , затем Import…
- Откройте окно Finder или Explorer и перетащите отснятый материал в окно Project
Используйте один из этих способов, чтобы загрузить все свои файлы для этого видеопроекта.
Как создать временную шкалу редактирования в Adobe Premiere Pro
Следующим шагом является создание временной шкалы редактирования или «последовательности», как ее называет Premiere. Чтобы убедиться, что все настроено правильно, найдите основной материал в окне «Проект» и перетащите его на временную шкалу.
Чтобы создать последовательность, все, что вам нужно сделать, это перетащить основной материал на временную шкалу При этом будет создана последовательность. Он использует точный формат, частоту кадров и настройки вашего основного материала для настройки последовательности.
Он использует точный формат, частоту кадров и настройки вашего основного материала для настройки последовательности.
Это здорово, потому что вам не нужно вручную все настраивать, и вы знаете, что настройки точно совпадают.
После того, как вы вставили свой основной материал, вернитесь в окно «Проект», и вы увидите, что последовательность была добавлена в список. Переименуйте этот «Редактировать V1» и перетащите его из текущей папки вниз, чтобы он был сам по себе.
Переименуйте эпизод и перетащите его из ваших видеофайлов, чтобы он был легко доступен.Убедитесь, что вы сохранили свой проект, перейдя в Файл и выбрав Сохранить .
Как редактировать видео в Premiere Pro
Прежде чем мы начнем обрезку, давайте подробнее рассмотрим слои на временной шкале.
Увеличьте масштаб начала временной шкалы, нажав кнопку + на клавиатуре. Кроме того, вы можете использовать ползунок в нижней части временной шкалы для увеличения и уменьшения масштаба.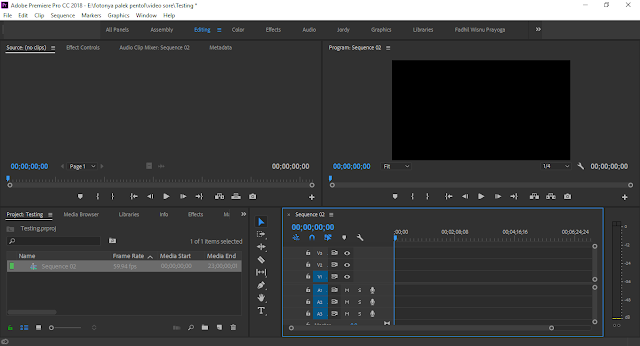
В левой части временной шкалы вы увидите слои видео с именами V1, V2 и V3. V1 — это основная дорожка, на которой находятся ваши основные кадры, а остальные сейчас будут пустыми. Мы добавим к ним материал позже.
Под видеослоями находятся аудиослои (A1, A2 и A3).
Рядом со слоями видео находится ряд элементов управления, которые пригодятся вам в процессе редактирования.Вы можете добавлять дополнительные слои и вносить в них изменения.
Вот другие настройки, которые вы найдете на слоях видео и аудио:
- Значок глаза: Скрывает этот слой, чтобы он не был виден на экране
- Отключение звука: Отключает громкость
- Запись: Вы можете записать голос за кадром, чтобы перейти к этой дорожке
Теперь мы можем начать обрезать основной материал, чтобы удалить все ошибки и все, что вам не нужно в готовом видео.
Для этого можно использовать несколько разных инструментов: инструмент «Ручка», инструмент «Разделить» и инструмент «Редактировать волнами».
Редактирование с помощью инструмента «Ручка»:
- Перетащите указатель воспроизведения (вертикальную синюю линию на временной шкале) туда, где вы хотите начать отснятый материал
- Наведите курсор на начало клипа, и он изменится на значок ручки
- Щелкните и перетащите значок ручки к указателю воспроизведения (где вы хотите, чтобы клип начинался)
- У вас будет пустое место там, где был этот кадр, поэтому щелкните и перетащите клип обратно в начало
СОВЕТ ПРОФЕССИОНАЛА: Нажмите Command/Control Z, если вам нужно что-то отменить.
Редактирование с помощью инструмента «Разделить или вырезать»:
- Перетащите указатель воспроизведения туда, где вы хотите начать отснятый материал
- Нажмите Command/Control и K на клавиатуре, чтобы вырезать клип, в котором находится указатель воспроизведения. есть два клипа — вы можете либо нажать «Удалить», а затем переместить его вперед, как мы упоминали в предыдущем примере, либо вы можете использовать удаление Ripple (для этого выберите клип с плохим кадром и в Windows нажмите Shift и Удалить , на Mac нажмите Shift , Функция и Удалить ИЛИ Опция и Удалить )
- Это переместит оставшееся время на выбранную линию клипа и удалит оставшуюся часть клипа вперед
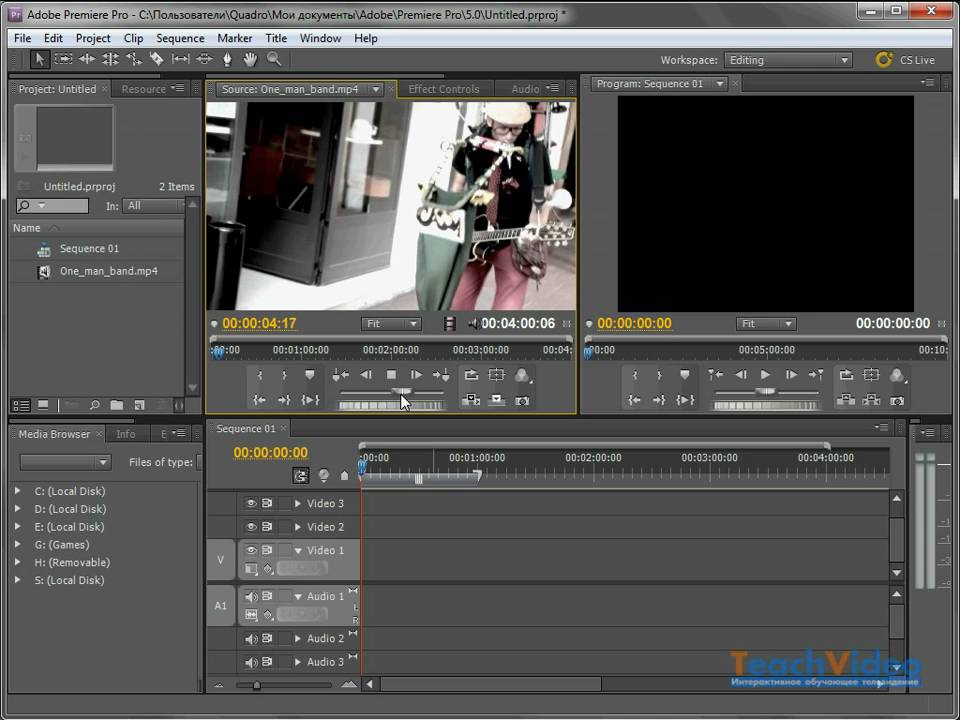 0003
0003- Выровняйте указатель воспроизведения в том месте, где вы хотите, чтобы клип начинался
- Если вы хотите удалить все кадры слева от указателя воспроизведения, нажмите Q на клавиатуре
- Если вы хотите удалить кадры справа от воспроизведения голову, нажмите W на клавиатуре
Редактирование с помощью ряби – это, безусловно, самый быстрый способ редактирования отснятого материала, но вы найдете и другие методы. пригодится для разных дел. Скорее всего, вы обнаружите, что используете их комбинацию.
Теперь пройдите и используйте эти инструменты, чтобы удалить любые кадры, которые вы не хотите использовать в своем финальном видео.
СОВЕТ ПРОФЕССИОНАЛА: Вы можете подобрать и переставить клипы, чтобы построить свою историю наилучшим образом.
Если на временной шкале есть пустое место, вы можете нарисовать рамку над клипами и переместить их вместе ИЛИ вы можете выбрать пустое место и нажать «Удалить»Как добавить B-ролик в Adobe Premiere Pro
Найдите свой B-рол отснятый материал в окне проекта. Вы можете добавить весь клип, щелкнув и перетащив его на временную шкалу.
Вы можете добавить весь клип, щелкнув и перетащив его на временную шкалу.
Если вы просто хотите использовать определенную часть этого клипа в своем видео, дважды щелкните по нему, чтобы можно увидеть в окне предварительного просмотра. Просмотрите отснятый материал, чтобы найти, где вы хотите, чтобы он начался.
Нажмите значок Inpoint , чтобы отметить начало, и нажмите значок Outpoint , чтобы отметить место окончания.
Нажмите значки Inpoint и Outpoint, чтобы отметить начало и конец, или нажмите I и O на клавиатуреЗатем щелкните и перетащите этот клип из окна на временную шкалу. Это перенесет как видео, так и аудио на временную шкалу. Если вам нужно только видео, выберите кнопку «Только видео» при перетаскивании отснятого материала.
Вы также можете редактировать клипы b-roll так же, как и клипы основного видеоряда, если вы предпочитаете редактировать их на временной шкале, а не в окне предварительного просмотра.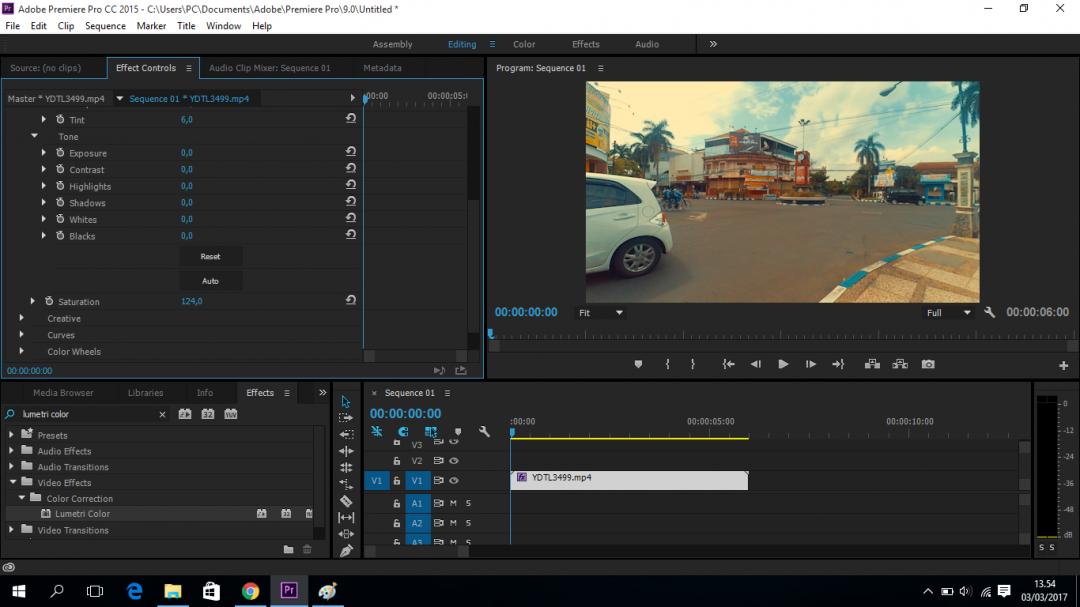 И вы можете отключить звук слоя, если вам не нужен связанный звук.
И вы можете отключить звук слоя, если вам не нужен связанный звук.
Теперь включите все видеоматериалы для вашего видеопроекта.
СОВЕТ ПРОФЕССИОНАЛА: Storyblocks и Artgrid — это сайты, которые мы используем и рекомендуем для создания потрясающих видеороликов.
Как добавить титры в Adobe Premiere Pro
Перейдите к началу проекта на временной шкале. Нажмите значок T на панели инструментов редактирования. Затем вы можете нарисовать текстовое поле в окне воспроизведения.
Нажмите значок T, а затем нарисуйте прямоугольник в окне воспроизведения, где вы хотите, чтобы текст отображалсяНачните вводить текст, и вы увидите, что на временной шкале появится клип заголовка (розовый клип). Дважды щелкните розовый текстовый клип, чтобы открыть все инструменты настройки текста.
Вы можете изменить шрифт, цвет, выравнивание, непрозрачность и т. д. Чтобы переместить текст, внесите изменения, используя значок с четырехконечной стрелкой под Выравнивание и преобразование .
д. Чтобы переместить текст, внесите изменения, используя значок с четырехконечной стрелкой под Выравнивание и преобразование .
Как только вы будете довольны текстом, вы можете сохранить этот стиль, чтобы использовать его для будущих плиток. Под Styles нажмите Создать стиль… и дать имя стилю. Затем в следующий раз, когда вы можете нарисовать текстовое поле, введите свой текст, а затем выберите этот стиль, чтобы сразу получить тот же стиль.
Существует множество инструментов для настройки текста (для перемещения заголовка можно использовать четырехконечную стрелку). Теперь продолжайте и добавьте все заголовки или текст, которые вы хотите в своем видео.Как добавить переходы и эффекты в Adobe Premiere Pro
В окне Проект выберите Эффекты в верхнем меню. Перейдите к Video Transitions , а затем Dissolve .
Перейдите к Эффектам в окне Проекта, и вы найдете множество видеоэффектов и видеопереходов Там есть масса переходов на выбор, но некоторые из них могут сделать ваше видео дешевым или любительским. Поэтому мы рекомендуем придерживаться основных, таких как погружение в белый цвет, перекрестное растворение или растворение в пленке.
Поэтому мы рекомендуем придерживаться основных, таких как погружение в белый цвет, перекрестное растворение или растворение в пленке.
Допустим, вы хотите добавить плавный переход к текстовому клипу:
- Щелкните и перетащите переход «Перекрестное наплыв» в начало текстового клипа
- Переход появится в виде зеленого прямоугольника внутри клипа
- Отрегулируйте длину, перетащив край клипа
- Щелкните и перетащите переход «Перекрестное наплыв» переход в конец клипа, чтобы заголовок исчезал
- Отрегулируйте длину конечного перехода
Эти переходы также можно использовать между основными видеороликами . Просто перетащите его на разрез между двумя клипами, и он исчезнет на первом клипе и появится на втором клипе.
Как добавить эффект увеличения
Для видео, в которых все основные видеоклипы выглядят очень похоже (например, наши видео на YouTube!), мы не рекомендуем использовать переход.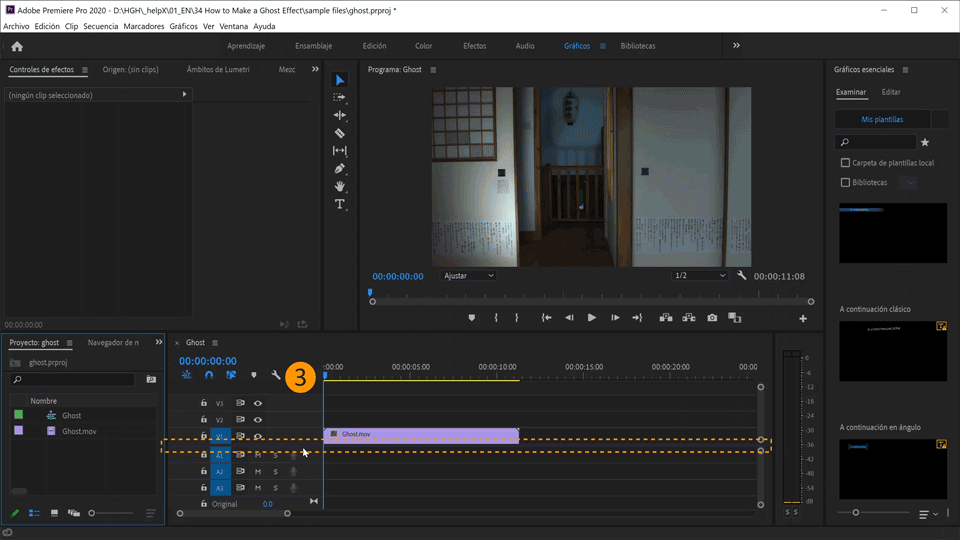 Вместо этого мы рекомендуем увеличить масштаб одного из клипов, чтобы он выглядел так, как будто он был снят с другого ракурса камеры.
Вместо этого мы рекомендуем увеличить масштаб одного из клипов, чтобы он выглядел так, как будто он был снят с другого ракурса камеры.
Это отличный способ разбить контент для ваших зрителей.
Увеличьте масштаб, чтобы увеличить один из ваших снимков в окне «Элементы управления эффектами»Для этого выберите один из клипов и в окне «Источник» нажмите Effect Controls вверху. Затем перейдите к Масштаб и увеличьте число, чтобы увеличить масштаб. Не переусердствуйте — это тонкий эффект.
Если в кадре есть чье-то лицо, важно убедиться, что глаза на обоих кадрах выровнены. В противном случае переход может быть немного резким.
Как настроить скорость видео
Вы также можете ускорять, замедлять клипы или даже воспроизводить их в обратном направлении! Для этого щелкните правой кнопкой мыши клип и выберите Скорость/Длительность… Затем внесите любые изменения в этом окне.
В этом окне есть несколько элементов управления скоростью Теперь просмотрите и добавьте любые переходы, эффекты, масштабирование или настройки скорости к вашему видео. Следующим шагом будет добавление музыки или звуковых эффектов к вашему видео.
Следующим шагом будет добавление музыки или звуковых эффектов к вашему видео.
Как добавить музыку в Premiere Pro
Перейдите в окно «Проект» и найдите музыку, которую вы импортировали в начале. Если вы еще не импортировали свою музыку, щелкните правой кнопкой мыши в окне проекта и выберите Импорт… Затем вы можете импортировать любые аудиофайлы.
СОВЕТ ПРОФЕССИОНАЛА: Если у вас нет музыки для видео, мы рекомендуем использовать Artlist или Epidemic Sound.
Переместите звуковую дорожку в начало временной шкалы и обрежьте ее там, где заканчивается ваш проектЩелкните и перетащите аудиофайл из окна «Проект» на временную шкалу. Он появится на одной из аудиодорожек. Вы можете редактировать этот клип, используя все те же инструменты, которые мы рассмотрели ранее.
Теперь давайте настроим уровни громкости.
Как отрегулировать уровни громкости в Premiere Pro
Всегда нужно сначала отрегулировать основной звук, а затем фоновую музыку или звуковые эффекты. Итак, сначала отключите звук музыки и звуковых эффектов, чтобы мы могли сосредоточиться на основном звуке.
Итак, сначала отключите звук музыки и звуковых эффектов, чтобы мы могли сосредоточиться на основном звуке.
Для этого просто нажмите кнопку Отключить звук рядом с аудиодорожкой.
Затем перейдите к началу вашего проекта и нажмите кнопку воспроизведения. Обратите внимание на звуковые полосы справа от временной шкалы.
Уровни звука должны быть зелеными и переходить в желтый цвет в громких точках. Он никогда не должен уходить в минус. Если ваша громкость поднимается в красную зону, это означает, что громкость слишком велика — она будет искажена и будет плохо звучать.
Убедитесь, что звук не выходит за пределы желтой зоныГромкость можно регулировать для каждого клипа или всей звуковой дорожки.
Чтобы отрегулировать громкость отдельного клипа:
- Нажмите на клип, затем в окне «Источник» перейдите в «Элементы управления эффектами»
- Перейдите к «Громкости» и нажмите маленькую стрелку, чтобы развернуть элементы управления.
 не попадая в красную зону
не попадая в красную зону
Чтобы отрегулировать уровни громкости всей звуковой дорожки:
- Отрегулируйте первый клип, используя описанный выше метод
- Щелкните правой кнопкой мыши Громкость в окне «Элементы управления эффектами» и выберите Копировать
- Уменьшите масштаб временной шкалы и нарисуйте рамку над всеми оставшимися основными аудиоклипами, чтобы выбрать их
- Перейдите к Редактировать в верхней строке меню и выберите Вставить
- Эти уровни громкости будут применены ко всей дорожке
Другой способ настроить громкость всего аудио трек использует микшер аудиодорожек:
- Перейдите к Окну в верхней строке меню и выберите Микшер аудиодорожек
- Если вы хотите отрегулировать аудиодорожку 1, перейдите к A1 и отрегулируйте уровни громкости там
После настройки основного звука мы можем использовать эти же инструменты для установки уровней музыки.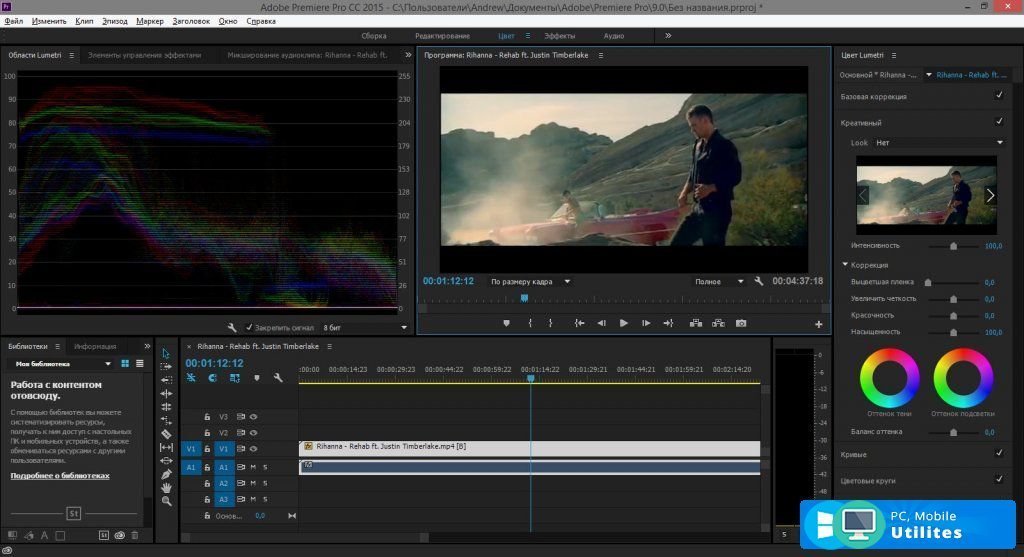 Прежде всего, включите фоновый звук, а затем вы можете отрегулировать громкость.
Прежде всего, включите фоновый звук, а затем вы можете отрегулировать громкость.
Обычно мы устанавливаем фоновую музыку в диапазоне от -20 до -35, но это зависит от конкретной дорожки и типа создаваемого видео. Обязательно прослушайте и определите, какой уровень громкости лучше всего подходит для вашего видео.
Теперь давайте проведем цветокоррекцию или цветокоррекцию видеоматериала.
Цветокоррекция в Premiere Pro
Давайте начнем с цветокоррекции первого клипа, а затем, если все ваши клипы одинаковы, вы можете просто применить эти эффекты к остальным клипам.
Перейдите в «Окно» и выберите «Цвет Lumetri», чтобы открыть инструменты цветокоррекции. Здесь есть множество настроек, которые позволяют вам действительно настроить внешний вид вашего видео. В окне Lumetri справа перейдите к Creative и рядом с Look вы найдете кучу разных фильтров. Вы можете начать с поиска одного из них, который соответствует тому, что вам нужно, и скорректировать его.
Или вы можете просто внести коррективы на панели «Основная коррекция». Мы рекомендуем настроить:
- Экспозицию
- Контрастность
- Баланс белого или температуру
- Насыщенность
СОВЕТ ПРОФЕССИОНАЛА: Если вы хотите увидеть, как выглядит исходный снимок, снимите флажок «Основная коррекция».
Теперь, если вы хотите применить эти цветовые эффекты к остальным клипам, перейдите в окно «Элементы управления эффектами» и щелкните правой кнопкой мыши Lumetri Color . Нажмите , Скопируйте и нарисуйте рамку поверх основного материала. Перейдите к Edit в верхнем меню и выберите Paste .
Эти же инструменты можно использовать и для цветокоррекции видеоматериалов.
Когда вы будете довольны своим проектом, пора экспортировать!
Как экспортировать в Premiere Pro
Перейдите на вкладку «Экспорт» в верхней части программы. Как и во всем в Premiere, доступно множество вариантов.
Как и во всем в Premiere, доступно множество вариантов.
Существуют пресеты для YouTube, Vimeo, Twitter и других социальных сетей. Несмотря на то, что они работают очень хорошо, мы рекомендуем сохранить ваш проект как обычный файл, а затем вручную загрузить его в социальные сети.
Это потому, что мы считаем хорошей идеей предварительный просмотр и проверку видео на нескольких устройствах, чтобы убедиться, что все в порядке, прежде чем оно отправится на YouTube.
Итак, перейдите к Медиафайл и выберите имя файла и местоположение. Обычно эти настройки по умолчанию хороши как есть, потому что они основаны на настройках вашего проекта, которые мы установили в начале.
Если вы довольны настройками экспорта, нажмите кнопку «Экспорт».Но если вам нужно настроить все параметры экспорта, вы определенно можете сделать это здесь.
Тогда все, что вам нужно сделать, это нажать Экспорт и ваш файл будет сохранен.
Теперь вы знаете, как редактировать видео в Premiere Pro
Вот и все — полное руководство для начинающих по редактированию видео в Adobe Premiere Pro!
Если вы хотите загрузить и распечатать точный пошаговый процесс редактирования видео, который мы рассмотрели в этом руководстве, ознакомьтесь с методом первичного видео. Это поможет вам редактировать видео быстрее и эффективнее, независимо от того, какое программное обеспечение для редактирования видео вы используете.
Ссылки
Когда они доступны, мы используем партнерские ссылки и можем получать комиссию!
- Adobe Premiere Pro
Рекомендуемое оборудование и ресурсы
Ознакомьтесь с актуальным списком всего оборудования, программного обеспечения и инструментов, которые мы используем и рекомендуем прямо сейчас на Primal Video на нашей странице ресурсов здесь!
Связанный контент- Как сделать заставку для видео на YouTube (учебник Placeit)
- Stock Video – ТОП сайтов для лицензионных стоковых видео!
- Лучшее программное обеспечение для редактирования видео для Mac в 2022 году
- Лучшее программное обеспечение для редактирования видео для ПК с Windows в 2022 году
Учебное пособие: интеграция Azure Active Directory с Adobe Captivate Prime — Microsoft Entra
Обратная связь Редактировать
Твиттер LinkedIn Фейсбук Эл.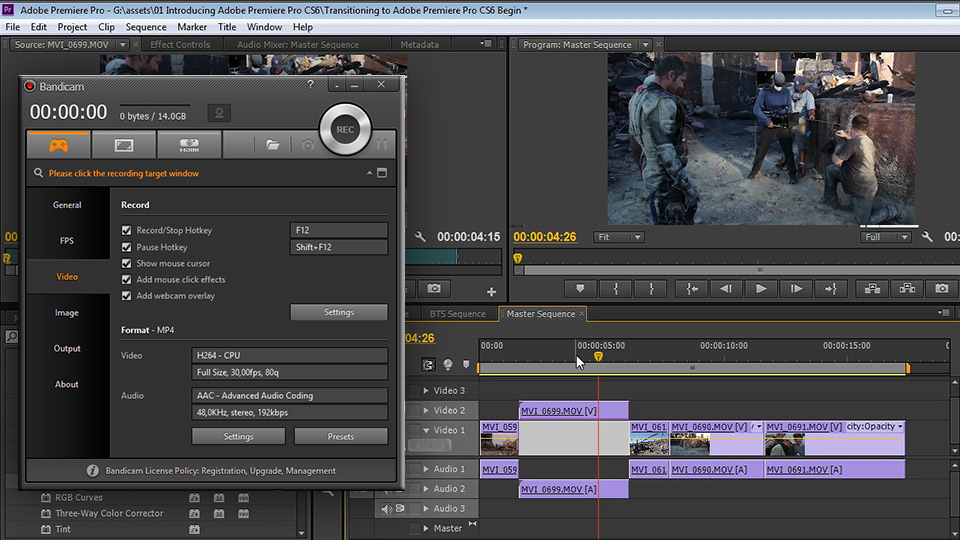 адрес
адрес
- Статья
- 5 минут на чтение
В этом руководстве вы узнаете, как интегрировать Adobe Captivate Prime с Azure Active Directory (Azure AD). При интеграции Adobe Captivate Prime с Azure AD вы можете:
- Контролировать в Azure AD, у кого есть доступ к Adobe Captivate Prime.
- Разрешите своим пользователям автоматически входить в Adobe Captivate Prime со своими учетными записями Azure AD.
- Управляйте своими учетными записями централизованно — на портале Azure.
Предварительные условия
Для начала работы вам потребуются следующие элементы:
- Подписка Azure AD. Если у вас нет подписки, вы можете получить бесплатную учетную запись.
- Подписка Adobe Captivate Prime с поддержкой единого входа (SSO).

Описание сценария
В этом руководстве вы настроите и протестируете единый вход Azure AD в тестовой среде.
- Adobe Captivate Prime поддерживает SSO, инициированный IDP .
Примечание
Идентификатор этого приложения представляет собой фиксированное строковое значение, поэтому в одном арендаторе можно настроить только один экземпляр.
Добавить Adobe Captivate Prime из галереи
Чтобы настроить интеграцию Adobe Captivate Prime в Azure AD, необходимо добавить Adobe Captivate Prime из галереи в список управляемых приложений SaaS.
- Войдите на портал Azure, используя рабочую или учебную учетную запись или личную учетную запись Microsoft.
- На левой панели навигации выберите службу Azure Active Directory .
- Перейдите к Корпоративные приложения и выберите Все приложения .
- Чтобы добавить новое приложение, выберите Новое приложение .

- В разделе Добавить из галереи введите Adobe Captivate Prime в поле поиска.
- Выберите Adobe Captivate Prime на панели результатов, а затем добавьте приложение. Подождите несколько секунд, пока приложение будет добавлено в ваш клиент.
Кроме того, вы также можете использовать Мастер настройки корпоративных приложений. В этом мастере вы можете добавить приложение в свой арендатор, добавить пользователей/группы в приложение, назначить роли, а также выполнить настройку единого входа. Узнайте больше о мастерах Microsoft 365.
Настройка и тестирование единого входа Azure AD с Adobe Captivate Prime с помощью тестового пользователя с именем Б. Саймон . Чтобы система единого входа работала, необходимо установить связь между пользователем Azure AD и соответствующим пользователем в Adobe Captivate Prime.
Чтобы настроить и протестировать единый вход Azure AD с Adobe Captivate Prime, выполните следующие действия:
- Настройте единый вход Azure AD — чтобы ваши пользователи могли использовать эту функцию.

- Создайте тестового пользователя Azure AD — для тестирования единого входа Azure AD с помощью B.Simon.
- Назначить тестового пользователя Azure AD — чтобы B.Simon мог использовать единый вход Azure AD.
- Настройка Adobe Captivate Prime SSO — для настройки параметров единого входа на стороне приложения.
- Создайте тестового пользователя Adobe Captivate Prime — чтобы иметь аналог B.Simon в Adobe Captivate Prime, связанный с представлением пользователя Azure AD.
- Test SSO — для проверки работоспособности конфигурации.
Выполните следующие действия, чтобы включить единый вход Azure AD на портале Azure.
На портале Azure на странице интеграции приложения Adobe Captivate Prime найдите раздел Управление и выберите единый вход .
На странице Выберите метод единого входа выберите SAML .

На странице Настройка единого входа с помощью SAML щелкните значок карандаша для Базовая конфигурация SAML , чтобы изменить настройки.
На странице Настройка единого входа с SAML выполните следующие действия:
а. В текстовом поле Identifier введите URL-адрес:
https://captivateprime.adobe.comб. В текстовом поле URL-адрес ответа введите URL-адрес:
https://captivateprime.adobe.com/saml/SSOНа странице Настройка единого входа с помощью SAML в разделе Сертификат подписи SAML нажмите Загрузите , чтобы загрузить XML метаданных Федерации из заданных вариантов в соответствии с вашими требованиями и сохранить его на своем компьютере.
В разделе Настройка Adobe Captivate Prime скопируйте соответствующие URL-адреса в соответствии с вашими требованиями.

Перейдите на вкладку Properties , скопируйте URL-адрес доступа пользователя и вставьте его в блокнот.
В этом разделе вы создадите тестового пользователя на портале Azure с именем B.Simon.
- На левой панели портала Azure выберите Azure Active Directory , выберите Пользователи , а затем выберите Все пользователи .
- Выберите Новый пользователь в верхней части экрана.
- В свойствах User выполните следующие действия:
- В поле Name введите
B.Simon. - В поле Имя пользователя введите [email protected]. Например,
[email protected]. - Установите флажок Показать пароль , а затем запишите значение, отображаемое в поле Пароль .

- Щелкните Создать .
- В поле Name введите
В этом разделе вы разрешите B.Simon использовать систему единого входа Azure, предоставив доступ к Adobe Captivate Prime.
- На портале Azure выберите Корпоративные приложения , а затем выберите Все приложения .
- В списке приложений выберите Adobe Captivate Prime .
- На обзорной странице приложения найдите раздел Управление и выберите Пользователи и группы .
- Выберите Добавить пользователя , затем выберите Пользователи и группы в диалоговом окне Добавить назначение .
- В диалоговом окне Пользователи и группы выберите B.Simon из списка пользователей, затем нажмите кнопку Select в нижней части экрана.
- Если вы ожидаете, что пользователям будет назначена роль, вы можете выбрать ее в раскрывающемся списке Выберите роль .
 Если для этого приложения не настроена роль, вы увидите выбранную роль «Доступ по умолчанию».
Если для этого приложения не настроена роль, вы увидите выбранную роль «Доступ по умолчанию». - В диалоговом окне Добавить назначение нажмите кнопку Назначить .
Настройка системы единого входа Adobe Captivate Prime
Чтобы настроить единый вход на стороне Adobe Captivate Prime , необходимо отправить загруженный метаданные Federation XML , скопировал URL-адрес доступа пользователя и соответствующие скопированные URL-адреса с портала Azure в группу поддержки Adobe Captivate Prime. Они устанавливают этот параметр, чтобы правильно установить соединение SAML SSO с обеих сторон.
Создайте тестового пользователя Adobe Captivate Prime
В этом разделе вы создадите пользователя с именем Бритта Саймон в Adobe Captivate Prime. Свяжитесь со службой поддержки Adobe Captivate Prime, чтобы добавить пользователей на платформу Adobe Captivate Prime. Перед использованием единого входа необходимо создать и активировать пользователей.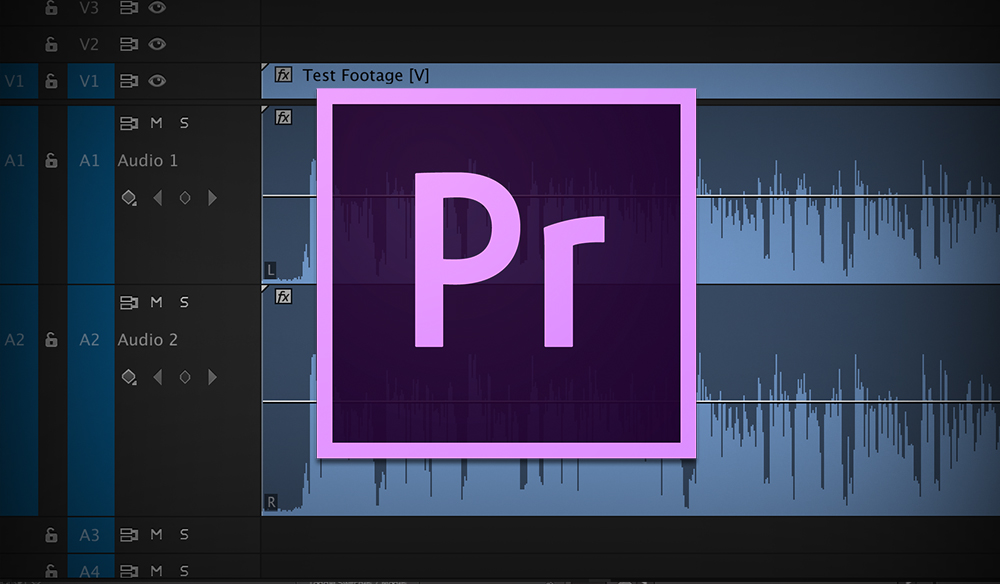
Тест единого входа
В этом разделе вы тестируете конфигурацию единого входа Azure AD со следующими параметрами.
Нажмите «Протестировать это приложение» на портале Azure, и вы автоматически войдете в Adobe Captivate Prime, для которого вы настроили систему единого входа.
Вы можете использовать Microsoft My Apps. Когда вы щелкаете плитку Adobe Captivate Prime в Моих приложениях, вы должны автоматически войти в Adobe Captivate Prime, для которого вы настроили систему единого входа. Дополнительные сведения о Моих приложениях см. в разделе Знакомство с Моими приложениями.
Дальнейшие действия
После настройки Adobe Captivate Prime вы можете применить контроль сеансов, который защищает конфиденциальные данные вашей организации от кражи и проникновения в режиме реального времени. Управление сеансом распространяется на условный доступ. Узнайте, как обеспечить контроль сеансов с помощью Microsoft Defender для облачных приложений.
Обратная связь
Отправить и просмотреть отзыв для
Этот продукт Эта страница
Просмотреть все отзывы о странице
HDR в Adobe Premiere Pro Tutorial — Taylor Hieber
Перейти к содержимому Учебное пособие по HDR в Adobe Premiere ProС выпуском Adobe Premiere Pro 14.4 в сентябре 2020 года Adobe выпустила функцию под названием HDR для вещателей. Объяснение этой функции очень техническое и немного запутанное, судя по сайту Adobe. Что это значит для обычного человека? Ну, не так уж и много, но в ближайшем будущем будет. HDR в Premiere Pro теперь позволяет импортировать, редактировать и экспортировать контент HLG изначально в Premiere Pro, ориентированный на профессиональных вещателей.
Проблема
HDR расшифровывается как Hyper Dynamic Range. Что это означает в контексте цвета, так это то, что более широкий набор цветов и световых диапазонов находится в файле для отображения. Эти цвета обеспечивают более реалистичное изображение на видео. Поскольку HDR-контент становится все более и более распространенным явлением, необходимо было создать решение, позволяющее вещателям редактировать HDR-материалы, поскольку в Premiere Pro такой функции не было.
Эти цвета обеспечивают более реалистичное изображение на видео. Поскольку HDR-контент становится все более и более распространенным явлением, необходимо было создать решение, позволяющее вещателям редактировать HDR-материалы, поскольку в Premiere Pro такой функции не было.
Решение
Теперь Premiere Pro позволяет пользователям работать в формате HLG HDR, изначально используя цветовое пространство Rec2100 HLG. HLG или Hybrid Log Gamma — это формат, созданный BBC, который объединяет цветовые пространства SDR и HDR в один поток информации. Этот формат является одним из многих, от HDR10+ до Dolby Vision, доступных в настоящее время на рынке. Основное преимущество HLG заключается в том, что он не отказывается от старого формата, который все еще есть у многих, а скорее оптимизирует сигнал для вещателя, поскольку это один поток информации.
Кто использует HLG?
BBC явно использует HLG, однако на этом список не заканчивается. YouTube и DirectTV присоединились к списку HLG с дополнительными возможностями. Большинство телевизоров после 2016 года имеют поддержку HLG, поэтому работа с этим кодеком на данный момент является довольно безопасной ставкой.
Большинство телевизоров после 2016 года имеют поддержку HLG, поэтому работа с этим кодеком на данный момент является довольно безопасной ставкой.
Кодеки HDR
Кодеки HDR в Premiere Pro:
| Кодек | Обертка | Передаточная функция |
|---|---|---|
Apple Pro Res
| .МОВ | ГВУ/PQ |
Sony XAVC-Интра
| .MXF | ГВУ |
Требования для работы в HDR
Для работы в цветовом пространстве HDR необходимо иметь надлежащий монитор/телевизор с поддержкой ввода-вывода и HDR, использующий SDR или HDMI 2.0 и выше.
Ввод-вывод AJA и Black Magic
Ввод-вывод требуется из-за дополнительной вычислительной мощности, необходимой для работы с HDR-контентом. Перенос обработки на другую карту и одновременное расширение входов компьютера. Какой из множества вариантов на рынке вы выберете?
Перенос обработки на другую карту и одновременное расширение входов компьютера. Какой из множества вариантов на рынке вы выберете?
AJA
AJA предлагает ряд решений, работающих с кодеком HLG (это то, что вам нужно в Premiere Pro). Список входов/выходов можно найти здесь (https://www.aja.com/solutions/hdr#Solution2Editing). Все устройства AJA должны иметь драйвер версии 16.0 или выше.
Black Magic
Blackmagic предлагает два входа/выхода, соответствующие требованиям HLG, в линейке Decklink и Ultrastudio. Ссылки на оба из них здесь
- https://www.blackmagicdesign.com/products/decklink
- https://www.blackmagicdesign.com/products/ultrastudio
Все карты Black Magic требуют BMD Desktop video 11.6 или более поздней версии для работы в этом качестве.
Какая разница?
С AJA вам предлагается два варианта HDR Color, в отличие от Black Magic, что является основным отличием. В любом случае варианты дорогие, но опять же они не предназначены для среднего потребителя.
Изображения предоставлены Black Magic и AJA
Настройка
Настройка ввода/вывода в Premiere очень проста.
- Щелкните Premiere Pro > «Установки» > «Воспроизведение» в macOS или «Правка» > «Установки» > «Воспроизведение» в Windows .
- Нажмите «Настройка» рядом с вводом-выводом, который используется в рамках параметра «Воспроизведение ».
Для систем AJA у вас есть два варианта.
10-битный HLG — это рекомендация Adobe. Благодаря большому списку поддерживаемых устройств и возможности запуска UHD 60p он подходит для большинства нужд.
12-битный HLG ограничен 30 кадрами в секунду при разрешении 4K и поддерживается не всеми дисплеями.
Для Black Magic вариант простой, выбираем Color Gamut: Rec. 2100 HLG и все готово.
Импорт содержимого HDR
- На панели Lumetri Scopes выберите гаечный ключ в правом нижнем углу и установите Цветовое пространство на Автоматически .

- Импортируйте носитель HLG, как и любой другой носитель, используя Файл > Импорт .
- Перетащите клип на временную шкалу, и Premiere Pro автоматически установит рабочее пространство в пространство Rec.2100 HLG. Lumetri Scopes теперь также будет отображать 10-битное цветовое пространство на выбранном носителе.
Предварительный просмотр рендеринга HDR-контента
Если для клипа требуется плавное воспроизведение и его необходимо предварительно просмотреть с сохранением цвета HDR, можно экспортировать предварительный просмотр. Предварительный просмотр автоматически экспортируется в ProRes HQ с разрешением 1920 x 1080. Другой вариант — ProRes 4444 для более высокого качества цвета. Вы также можете изменить разрешение, но не кодек.
Преимущество этого заключается в том, что если вы собираетесь экспортировать в ProRes с тем же разрешением и цветом, предварительный просмотр можно использовать в рендеринге без повторного запуска всей обработки, что экономит время.
Экспорт содержимого HDR
- Выберите Файл > Экспорт > Мультимедиа .
- Выберите Формат в диалоговом окне Настройки экспорта . (Quicktime или MXF OP1A).
Для экспорта в выбранный кодек перейдите под Video и используйте раздел Encoding Settings диалогового окна.
Экспорт для Apple ProRes (Quicktime)
| Видеокодек |
|
| Графика HDR Белый | По умолчанию (203 – 75 % HLG, 58 % PQ) |
| Рендеринг с максимальной битовой глубиной | НА |
| Экспорт цветового пространства |
|
| Глубина |
|
Экспорт для формата Sony XAVC
| Видеокодек |
|
| Графика HDR Белый | По умолчанию (203 – 75 % HLG, 58 % PQ) |
| Рендеринг с максимальной битовой глубиной | НА |
| Экспорт цветового пространства |
|
| Глубина |
|
Обратите внимание: эффекты, способные обрабатывать 32-битный цвет, работают в проектах HDR.
Заключение
HDR для вещателей — очень полезная функция Adobe Premiere Pro. Я бы сказал, что эта функция даже устарела, поскольку HDR доступен уже более четырех лет. Я думаю, что со временем требования к вводу-выводу упадут, поскольку компьютеры станут более мощными, как в случае с мониторами. Ознакомьтесь с другими нашими статьями об обновлении 14.4: Обнаружение редактирования сцены и экспорт с прокси.
Каждый проект начинается с идеи, и я хочу помочь вашей идее воплотиться в жизнь
ПОГОВОРИМ
Тейлор Хибер2021-07-09T09:42:29-04:00 Ссылка для загрузки страницы Перейти к началуЭкспорт из Adobe Premiere Pro – Справочный центр
Adobe Premiere Pro — популярная программа для редактирования видео, которую можно использовать для подготовки видео к загрузке на Vimeo.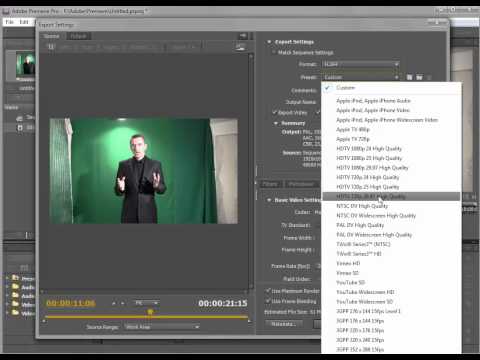 Мы рекомендуем вам ознакомиться с руководством по экспорту Adobe здесь.
Мы рекомендуем вам ознакомиться с руководством по экспорту Adobe здесь.
Обратите внимание, что хотя в этих инструкциях рассматриваются настройки экспорта Adobe, они также соответствуют нашим рекомендациям по сжатию и могут не содержать новейших параметров или шагов навигации, поскольку Adobe добавляет функции в свое программное обеспечение.
- Выделите финальную последовательность и перейдите в меню «Файл» > «Экспорт» > «Медиа»…
- В разделе « Настройки экспорта » выберите следующие параметры:
- Настройки последовательности соответствия
Не отмечено - Формат
H.264 - Предустановка
Пользовательский - Комментарии
Оставить пустым - Имя выхода
Щелкните имя выходного файла, чтобы изменить имя выходного файла и место назначения (при желании). 
- Экспорт видео
Проверено - Экспорт аудио
Отмечено (если в вашем видео присутствует звук). - На вкладке « Эффекты » выберите следующие параметры:
- Внешний вид Lumetri/LUT
Не отмечено - Представьте себе накладку
Не отмечено - Наложение имени
Не отмечено - Наложение временного кода
Не отмечено - На вкладке « Video » нажмите кнопку с надписью « Match Source ». Это должно настроить ваш экспорт в соответствии с настройками исходного исходного видео.

- Проверьте следующие настройки и внесите необходимые изменения (примечание: вы можете изменить любой из этих параметров, сняв флажок справа от каждого параметра):
Основные настройки видео - Ширина/высота
Vimeo использует некоторые уникальные расчеты, чтобы определить доступные качества воспроизведения для вашего видео. Читать далее.
Выберите исходную ширину и высоту исходного файла. Если вы хотите экспортировать видео с меньшим размером кадра, отредактируйте эти значения. Если вы не уверены, оставьте их как есть. - Частота кадров
В некоторых ситуациях вам может понадобиться выбрать частоту кадров, отличную от исходной:
Если частота кадров превышает 60 кадров в секунду: Выберите коэффициент частоты кадров в диапазоне от 15 до 60 кадров в секунду.
 Например, если ваша частота кадров составляет 100 кадров в секунду, выберите 50 кадров в секунду.
Например, если ваша частота кадров составляет 100 кадров в секунду, выберите 50 кадров в секунду.Если ваша частота кадров ниже 15 кадров в секунду: Выберите кратное вашей частоте кадров от 15 до 30 кадров в секунду. Например, если ваша частота кадров составляет 8 кадров в секунду, выберите 16 кадров в секунду.
Если вы загружаете видео с частотой кадров выше 60 кадров в секунду или ниже 15 кадров в секунду, Vimeo автоматически отрегулирует частоту кадров для вас, но мы не можем гарантировать, что результаты будут такими, как ожидалось. Лучше всего сделать преобразование на вашей стороне перед загрузкой.
Выберите исходную частоту кадров исходного файла. (Это должно быть значение по умолчанию, если вы нажали « Match Source ».) - Полевой заказ
Прогрессивный - Аспект
квадратных пикселей (1.0) - Телевизионный стандарт
Оставить как есть. 
- Профиль
Для съемки в формате HD выберите Высокий. Для SD-видео выберите «Основной». - Уровень
4.1 - Рендеринг с максимальной глубиной
Проверено Настройки битрейта - Кодирование битрейта
- Выбор «VBR, 1 проход» ускорит экспорт за счет некоторого снижения качества. Никогда не выбирайте CBR.
ВБР, 2 прохода - Целевой битрейт [Мбит/с]
Эти целевые битрейты предлагаются для средних видеофайлов. Если ваше видео содержит визуальную сложность ниже средней (например, презентация в виде слайд-шоу), выберите более низкий целевой битрейт. Если ваше видео имеет визуальную сложность выше средней (например, видео с высоким уровнем зернистости), увеличьте целевой битрейт.

Помните: чем ниже скорость передачи данных, тем меньше размер файла и быстрее загрузка! Поэкспериментируйте, чтобы выбрать самую низкую скорость передачи данных, обеспечивающую приемлемое качество изображения.
СД — 2-5
720р — 5-10
1080р — 10-20
2К — 20-30
4К — 30-60
- Максимальный битрейт (Мбит/с)
Эти максимальные битрейты предлагаются для средних видеофайлов. Если ваше видео содержит визуальную сложность ниже средней (например, презентация в виде слайд-шоу), выберите более низкий максимальный битрейт. Если ваше видео имеет визуальную сложность выше средней (например, видео с высоким уровнем зернистости), увеличьте максимальный битрейт.
Помните: чем ниже скорость передачи данных, тем меньше размер файла и быстрее загрузка! Поэкспериментируйте, чтобы выбрать самую низкую скорость передачи данных, обеспечивающую приемлемое качество изображения.

СД — 2-5
720р — 5-10
1080р — 10-20
2К — 20-30
4К — 30-60
Расширенные настройки - Расстояние между ключевыми кадрами
Не отмечено - На вкладке « Аудио » выберите следующие параметры:
Настройки аудиоформата - Аудиоформат
ААС Основные настройки звука - Аудиокодек
ААС - Частота дискретизации
48000 Гц - Каналы
Стерео - Параметрическое стерео
Не отмечено - Качество звука
Высокий Настройки битрейта - Битрейт [кбит/с]
320 Расширенные настройки - Приоритет
Частота дискретизации - На вкладке « Мультиплексор » выберите следующие параметры:
Основные настройки - Мультиплексор
МП4 - Совместимость с потоками
Стандартный - Вы можете игнорировать все настройки на вкладке » Подписи «.

- В нижней части меню экспорта выберите следующие параметры:
- Использовать максимальное качество визуализации
Проверено - Использовать смешивание кадров
Не отмечено - Использование предварительных просмотров
Не отмечено - Импорт в проект
Не отмечено - Обратите внимание на приблизительный размер файла и убедитесь, что у вас есть достаточная квота для загрузки этого видео. Вы можете проверить, сколько свободного места у вас осталось здесь.
- Дважды проверьте все настройки, затем нажмите « Экспорт ». Начнется процесс экспорта.
- Просмотрите готовый сжатый файл, чтобы убедиться, что он выглядит и звучит правильно, а затем загрузите его на Vimeo! Есть вопросы по загрузке?
Эта статья была полезной?
Вернуться к началу
Не можете найти то, что ищете? Свяжитесь с нами
Бесплатный курс по редактированию видео в Adobe Premiere Pro на хинди
Что входит в этот курс
Более 14 часов видео по запросу
54 Артикул
8 Упражнение
24 Загружаемые ресурсы
Доступ на мобильных устройствах и ТВ
Пожизненный доступ
Партнер по сертификации (необязательно)
Навык Индия / NSDC
Обзор
Видео становятся одним из важнейших источников контента. Они предлагают уникальный способ передачи информации или развлечения, который привлечет аудиторию. С ростом использования онлайн-видео также растет спрос на услуги по редактированию видео. Индия была видным игроком в индустрии редактирования видео, а количество просмотров онлайн-видео превысило 1 миллиард просмотров в день на таких сайтах, как YouTube и Netflix. Подсчитано, что 78% людей смотрят онлайн-видео каждую неделю, а 55% просматривают онлайн-видео каждый день. Учитывая эти ошеломляющие цифры, неудивительно, что многие люди все чаще используют различные способы редактирования своих видео.
Они предлагают уникальный способ передачи информации или развлечения, который привлечет аудиторию. С ростом использования онлайн-видео также растет спрос на услуги по редактированию видео. Индия была видным игроком в индустрии редактирования видео, а количество просмотров онлайн-видео превысило 1 миллиард просмотров в день на таких сайтах, как YouTube и Netflix. Подсчитано, что 78% людей смотрят онлайн-видео каждую неделю, а 55% просматривают онлайн-видео каждый день. Учитывая эти ошеломляющие цифры, неудивительно, что многие люди все чаще используют различные способы редактирования своих видео.
Adobe Premiere Pro — это профессиональное программное обеспечение для редактирования видео, которое упрощает создание красивых видеороликов с использованием лучших инструментов и методов, чтобы придать вашему контенту законченный вид. Его можно использовать для любой работы по производству видео, включая рекламные ролики, телешоу, документальные фильмы, музыкальные клипы и многое другое. В Adobe Premiere Pro также есть шаблоны, созданные специально для этих типов продукции. Ключевой особенностью этого программного обеспечения является нелинейный рабочий процесс; вы можете вырезать кадры без предварительного рендеринга. Таким образом, вы можете работать над своим проектом намного быстрее, чем другие инструменты в отрасли, что делает его идеальным для работы над проектами, где важны сроки.
В Adobe Premiere Pro также есть шаблоны, созданные специально для этих типов продукции. Ключевой особенностью этого программного обеспечения является нелинейный рабочий процесс; вы можете вырезать кадры без предварительного рендеринга. Таким образом, вы можете работать над своим проектом намного быстрее, чем другие инструменты в отрасли, что делает его идеальным для работы над проектами, где важны сроки.
Эта программа предназначена для начинающих, которые хотят создавать видео с правильными инструментами и методами для профессионального просмотра. Он охватывает все, от основ, таких как цветокоррекция и создание звука, до более сложных тем, таких как графика и переходы в Premiere Pro. Вы можете пройти этот курс, чтобы стать мастером редактирования видео с помощью Adobe Premiere Pro. Этот курс, созданный профессиональными видеоредакторами, поможет вам получить больше от Adobe Premiere Pro и заставить больше функций работать на вас. Вы узнаете, как можно использовать цветокоррекцию и цветокоррекцию, чтобы сделать ваши видео популярными.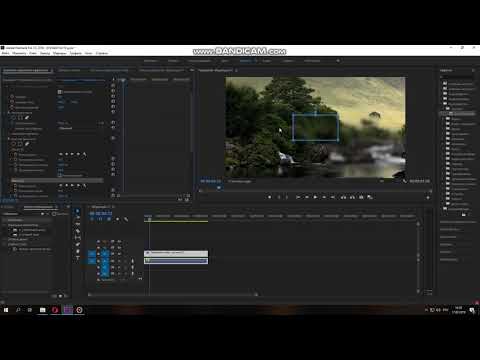 Вы также узнаете, как использовать расширенные эффекты, чтобы ваши видео выделялись из толпы. Это обучение идеально подходит для начинающих видеоредакторов, которые хотят познакомиться с редактированием видео. Он включает в себя все, от базовых навыков редактирования до продвинутых эффектов, переходов и цветокоррекции/градации. После успешного завершения этого курса вы сможете выполнять монтаж видео, цветокоррекцию, ротоскопию, базовую графику движения и кинематографию.
Вы также узнаете, как использовать расширенные эффекты, чтобы ваши видео выделялись из толпы. Это обучение идеально подходит для начинающих видеоредакторов, которые хотят познакомиться с редактированием видео. Он включает в себя все, от базовых навыков редактирования до продвинутых эффектов, переходов и цветокоррекции/градации. После успешного завершения этого курса вы сможете выполнять монтаж видео, цветокоррекцию, ротоскопию, базовую графику движения и кинематографию.
Полный курс видеомонтажа предоставляет вам гибкий и доступный способ обучения и совершенствования навыков для изучения новых и возникающих тем. Изучите онлайн-курс по редактированию видео от ведущих экспертов отрасли бесплатно для вас. В конце этого курса мы добавили вопросы для интервью, чтобы помочь вам пройти собеседования, которые у вас есть или на которые вы будете подавать заявку. Сертификация от Национальной корпорации развития навыков позволяет вам создать прочную основу для получения работы своей мечты.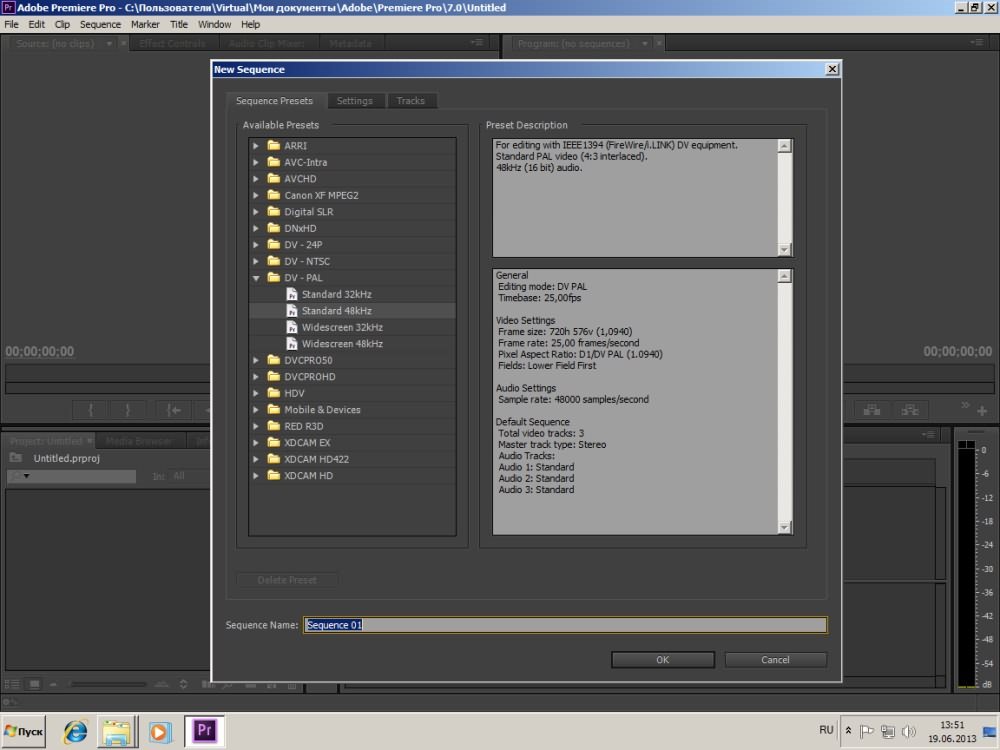 С сертификатом Skill India вы сможете предложить свой опыт работодателям, которые ищут этот быстро развивающийся навык. Запишитесь на сертификат прямо сейчас. LearnVern подготовил видеоуроки на хинди, чтобы мы могли убедиться, что это лучший способ изучения вашего языка. Так что начните с лучшего курса редактирования видео и улучшите свои навыки.
С сертификатом Skill India вы сможете предложить свой опыт работодателям, которые ищут этот быстро развивающийся навык. Запишитесь на сертификат прямо сейчас. LearnVern подготовил видеоуроки на хинди, чтобы мы могли убедиться, что это лучший способ изучения вашего языка. Так что начните с лучшего курса редактирования видео и улучшите свои навыки.
Если вы хотите продвинуться в этой области, воспользуйтесь бесплатными курсами LearnVern, которые помогут вам достичь процента роста, который обеспечит вам удовлетворение, необходимое для карьерного роста. Периодически мы устраиваем живые вебинары для предоставления информации о различных курсах. Судя по отзывам и тестированию, курсы LearnVern высоко оценены, и рейтинги постоянно растут. Никаких загрузок не требуется, регистрация бесплатна. Чтобы продвинуться по карьерной лестнице, присоединяйтесь к тысячам учащихся и начните учиться уже сегодня.
Показать больше
Содержание курса
Привет, Ученик! Этот курс на 100% бесплатный
Вам просто нужно заплатить ₹ 749, чтобы обновить этот бесплатный курс в Skill India / NSDC Сертифицированный курс
Присоединиться Бесплатно
профессий, требующих этих навыков
- Видеоредактор
- Монтаж видео
компаний, нанимающих для этого навыка
Рейтинги учащихся
4,7
Общий рейтинг
Какие еще курсы учащиеся проходили вместе с этим курсом
Суровый
Очень красивый курс, спасибо, что поделились😍
Manisha jaiswani
Я учусь в сфере информационных технологий, и этот курс очень полезен для меня. спасибо Learnvern за этот курс. Еще раз большое спасибо, Learnvern и Aashish, сэр. Вы такой хороший учитель. Мой опыт был отличным.
Благодаря LearnVern.
спасибо Learnvern за этот курс. Еще раз большое спасибо, Learnvern и Aashish, сэр. Вы такой хороший учитель. Мой опыт был отличным.
Благодаря LearnVern.
Шашанк Шукла
Лучшая обучающая платформа
Вайбхав Шарма
Замечательное, простое и продуктивное объяснение наставника. Наставники очень знающие и опытные. Мне лично нравится этот курс, и я рекомендую его всем, кто ищет бесплатный курс.
MD: Parvej Hassen
NIC
Abubakar Sharif
Очень хороший сэр
Yash Gavali
Good
Banibrata Jana
Good
Banibrata JANA GREAL . Минахил Али Курс до сих пор был фантастическим АДИТЬЯ Кумар хорошо Фахад Захур Хорошая лекция делевери Сарбесвар замечательный инструктор 3 Асиширсвар Сипун 3 Этот курс посвящен подробному просмотру программного обеспечения и некоторым проектам в реальном времени, поэтому я доволен этим. Рохит Сингх Курс был потрясающим, инструктор объясняет все просто и понятно.
Я просто хочу, чтобы было больше заданий и загружаемых необработанных материалов для практики. Абхай Сингх замечательный Сумьядип Хатуа Хороший • На вашем компьютере установлена программа Adobe Premiere Pro • Базовые навыки работы с компьютером • Постоянное подключение к Интернету для доступа ко всем вашим записанным сеансам • Полнофункциональный компьютер или планшет с хорошими динамиками или наушниками Конечной целью LearnVern является подготовка квалифицированных специалистов, готовых к работе в отрасли, которые могут внести значительный вклад в экономику. Учебная программа по редактированию видео в Adobe Premiere Pro была разработана в сотрудничестве с профильными экспертами, имеющими опыт работы в качестве ученых и отраслевых специалистов. Наш подход к обучению поощряет нестандартное мышление и способствует обучению на практике и обучению на основе примеров. Материал курса обогащен изображениями, графикой и анимацией, чтобы помочь учащимся лучше запоминать информацию. Мы также проводим практическое обучение с помощью наших заданий и викторин, чтобы обеспечить полное понимание концепций. Adobe Premiere Pro — это профессиональное программное обеспечение для редактирования видео, которое упрощает создание красивых видеороликов с использованием лучших инструментов и методов, чтобы придать вашему контенту законченный вид. Его можно использовать для любой работы по производству видео, включая рекламу, телешоу, документальные фильмы, музыкальные клипы и многое другое. В Adobe Premiere Pro также есть шаблоны, созданные специально для этих типов продукции. Premiere Pro используется по-разному, но его основная функция — создание видеороликов. Он создает видео в форматах .mp4 или .mov, а также может создавать замедленные кадры. Программное обеспечение имеет надежную систему предустановок, которая позволяет пользователям легко настраивать свою работу. Вместе с программным обеспечением поставляется более 4500 различных пресетов, но в Интернете доступны еще тысячи. Некоторые из этих пресетов включают цвета, углы, переходы и звуковые эффекты. Premiere Pro также имеет расширенную систему цветокоррекции, которая позволяет пользователям настраивать цвета на лету с помощью ползунков или даже с помощью сочетаний клавиш. Пользователи также могут использовать ползунки для таких вещей, как уровни яркости или контрастности. Редактирование видео объединяет несколько видео или звуковых дорожек, в большинстве случаев вырезая сегменты из одной записи и соединяя их с другой. Редактировать видео можно в различных программах для редактирования видео, которые можно найти как в профессиональной, так и в потребительской версиях. Видеоредакторы обычно используются для создания контента для телевидения, кино, рекламы, документальных фильмов, кинохроники, музыкальных клипов или цифровых потоковых сервисов. Кроме того, многие опытные редакторы могут заняться режиссурой или продюсированием. Монтаж видео — сложный процесс, требующий многих навыков. Он включает в себя настройку громкости, цвета и резки. Это навыки, в которых преуспевает большинство людей, а не само редактирование видео. Чтобы создать убедительное видео, требуется много творчества и навыков. Монтаж видео — это навык, который пользуется большим спросом, тем более что это прибыльный и доступный навык. LearnVern предлагает своим учащимся сертификацию Skill India после успешного завершения учебного курса по редактированию видео с помощью Adobe Premiere Pro. Skill India является флагманским проектом Национальной корпорации развития навыков и желанным признанием, признаваемым по всей стране. Adobe Captivate — это авторский инструмент, используемый для создания увлекательного интерактивного контента для электронного обучения, такого как демонстрации программного обеспечения, моделирование программного обеспечения, разветвленные сценарии и рандомизированные викторины. С Captivate вы можете: Как видите, Adobe Captivate — это великолепный инструмент, который можно использовать для быстрой и эффективной разработки электронного обучения. Ниже мы предоставили несколько видеороликов, которые помогут вам в изучении Captivate. Некоторые разделы содержат несколько видео как часть серии. Adobe Captivate обеспечивает логику ветвления без необходимости изучения программирования или слишком сложных методов. Adobe Captivate Virtual Reality позволяет создавать обучающие материалы с эффектом присутствия. Погружение в виртуальную реальность обеспечивает ощущение реального физического присутствия в мире, который физически не существует, но с помощью программного обеспечения кажется реальным. Геймификация использует игровые элементы, приемы и рассуждения для вовлечения пользователя, стимулирования активности, поддержки обучения и поощрения эффективного решения проблем. Учебные видеоролики по программному обеспечению является участником:
 Это делает наш курс актуальным для текущих требований отрасли.
Это делает наш курс актуальным для текущих требований отрасли. FAQ
 Ключевой особенностью этого программного обеспечения является нелинейный рабочий процесс; вы можете вырезать кадры без предварительного рендеринга. Таким образом, вы можете работать над своим проектом намного быстрее, чем другие инструменты в отрасли, что делает его идеальным для работы над проектами, где важны сроки.
Ключевой особенностью этого программного обеспечения является нелинейный рабочий процесс; вы можете вырезать кадры без предварительного рендеринга. Таким образом, вы можете работать над своим проектом намного быстрее, чем другие инструменты в отрасли, что делает его идеальным для работы над проектами, где важны сроки. Кроме того, Premiere Pro позволяет пользователям легко добавлять текст поверх отснятого материала, не вводя его целиком.
Кроме того, Premiere Pro позволяет пользователям легко добавлять текст поверх отснятого материала, не вводя его целиком.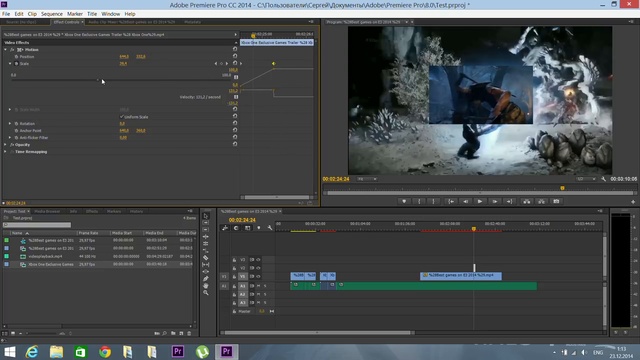 Есть много способов научиться редактированию видео, от учебников до учебных пособий на YouTube, но самый эффективный способ научиться редактированию видео — это делать это.
Есть много способов научиться редактированию видео, от учебников до учебных пособий на YouTube, но самый эффективный способ научиться редактированию видео — это делать это. Captivate Video Tutorials
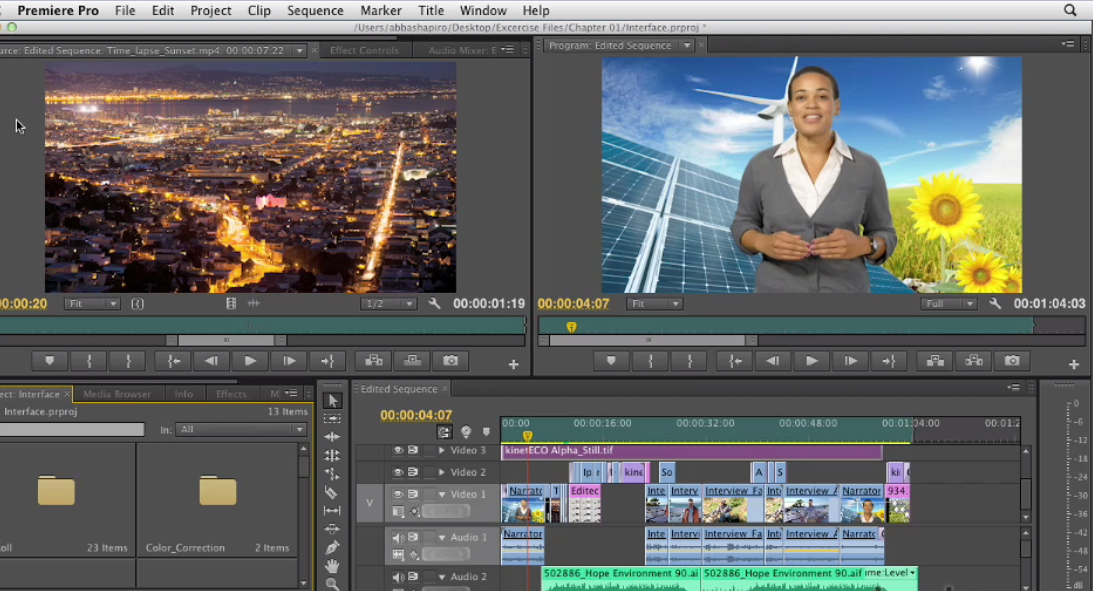
Как пользоваться Adobe Captivate
youtube.com/embed/Gja2202WJ_Y» frameborder=»0″ allow=»accelerometer; autoplay; encrypted-media; gyroscope; picture-in-picture» allowfullscreen=»»>
youtube.com/embed/m6aivJSMV94?list=PLzHDwZuUxNEfz0NR6iLNEIby4gpm-4y5R» frameborder=»0″ allowfullscreen=»»>
Adobe Captivate Branching
Adobe Captivate Виртуальная реальность
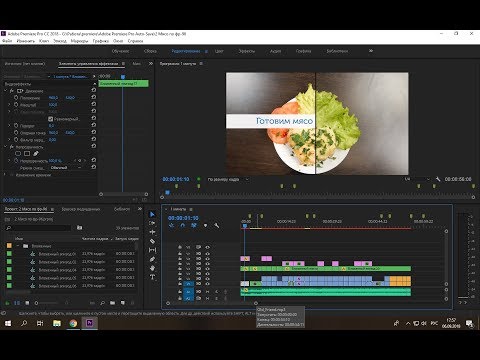
Adobe Captivate Gamification



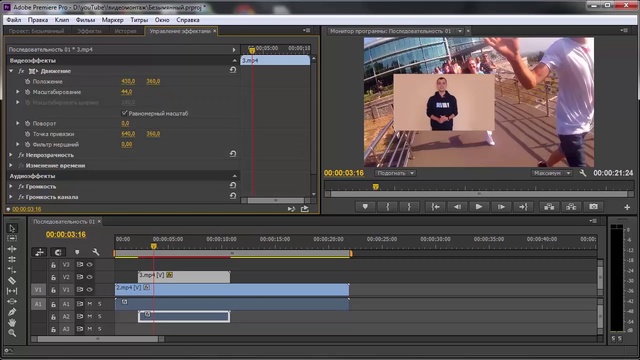 Структурирование материала
Структурирование материала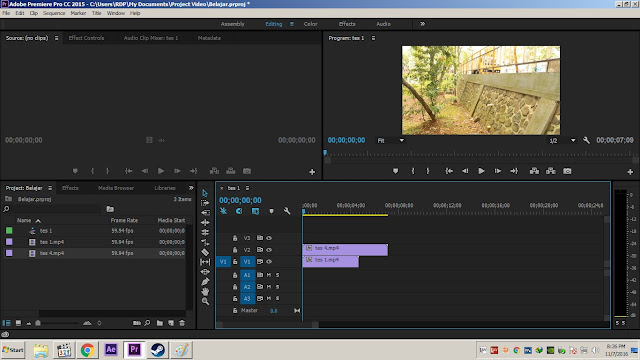 00:08:46
00:08:46 00:09:24
00:09:24 00:20:23
00:20:23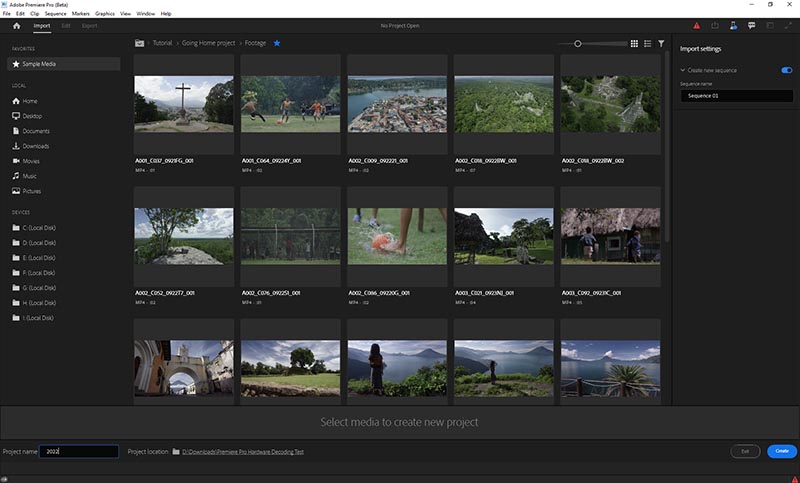 Часть 2
Часть 2 00:16:08
00:16:08 00:11:55
00:11:55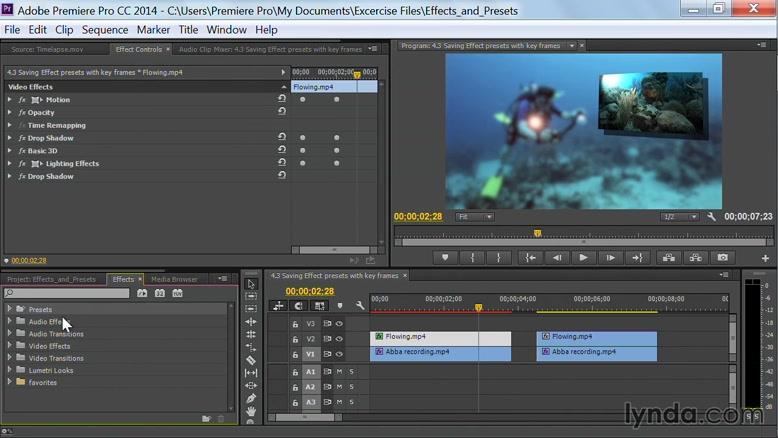 00:08:34
00:08:34 00:08:42
00:08:42 Audio Track Mixer и Submix Track
Audio Track Mixer и Submix Track 00:10:30
00:10:30 00:13:36
00:13:36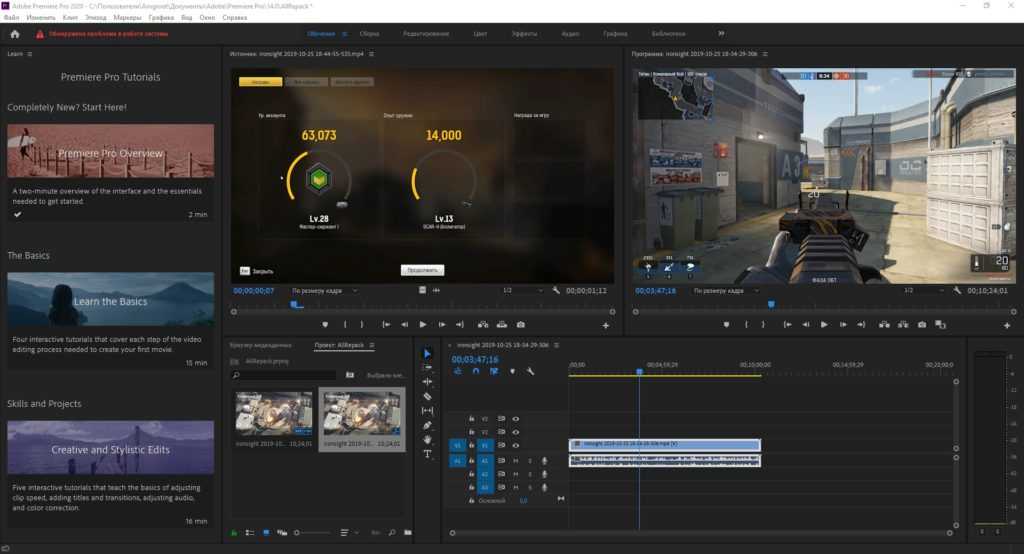 00:11:53
00:11:53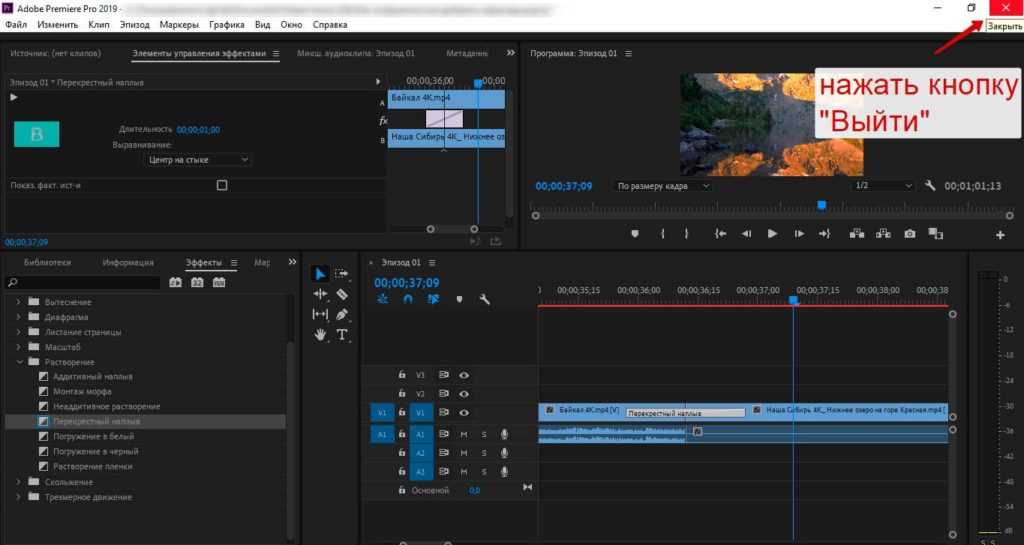 00:15:13
00:15:13 00:09:36
00:09:36 00:09:24
00:09:24 Фичи. Особенности
Фичи. Особенности 00:05:36
00:05:36 Часть 2
Часть 2 ua
ua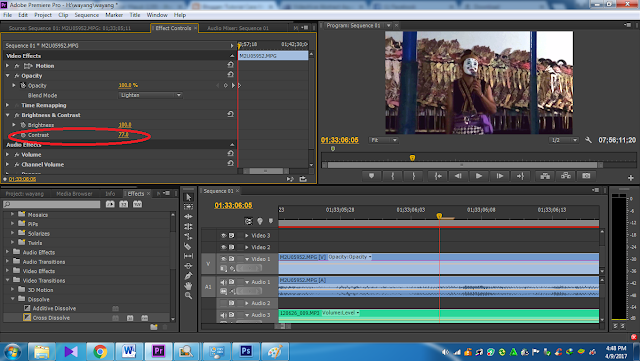 Импорт исходных материалов в программу и работа на панели Source 00:39:07
Импорт исходных материалов в программу и работа на панели Source 00:39:07 
 не попадая в красную зону
не попадая в красную зону



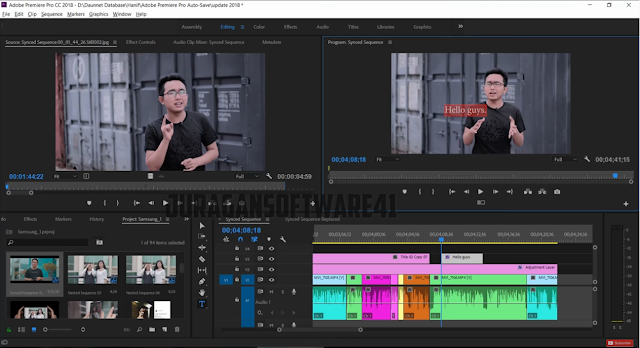

 Если для этого приложения не настроена роль, вы увидите выбранную роль «Доступ по умолчанию».
Если для этого приложения не настроена роль, вы увидите выбранную роль «Доступ по умолчанию».
 2100 ГВУ
2100 ГВУ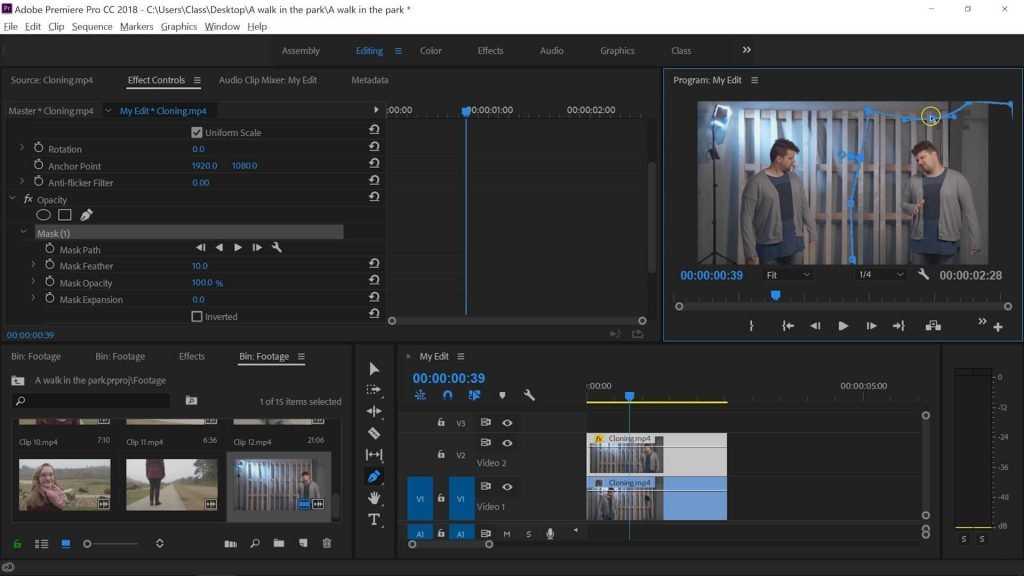

 Например, если ваша частота кадров составляет 100 кадров в секунду, выберите 50 кадров в секунду.
Например, если ваша частота кадров составляет 100 кадров в секунду, выберите 50 кадров в секунду.