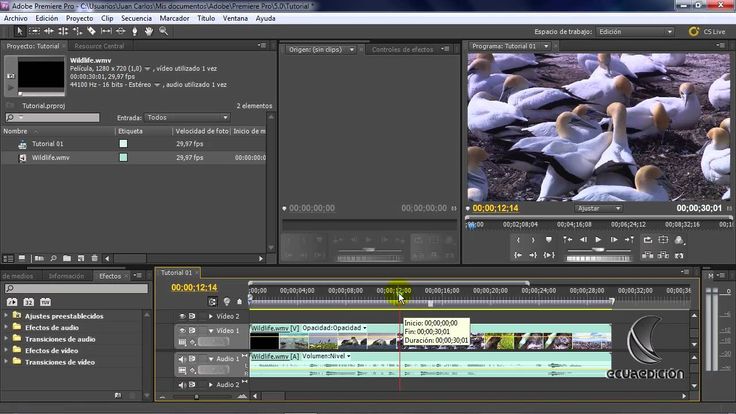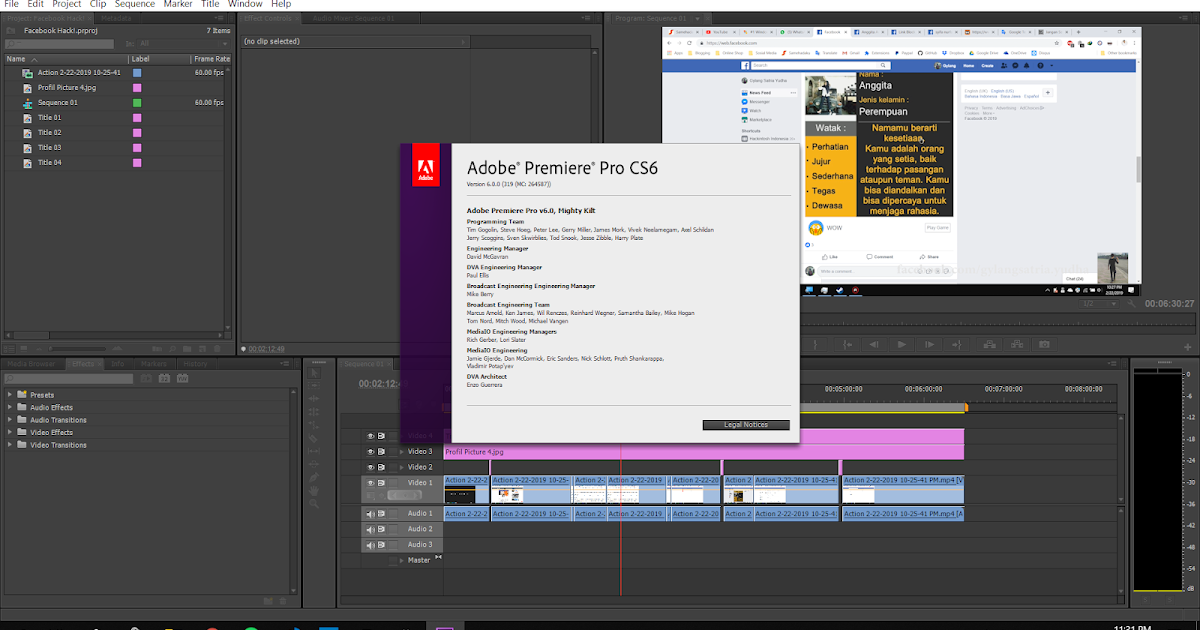Видео уроки — Обучение для начинающих, курсы и мастер-классы
С развитием интернета, видеотехники и программ для записи и обработки видео, большую популярность получили бесплатные видео уроки. Теперь любой желающий может записать видео урок в своем исполнении, профессионально обработать его и выложить в Интернет. Таким образом, люди успешно делятся своим опытом, каждый в своей сфере. На нашем сайте находится большая коллекция таких бесплатных видео уроков, и она постоянно пополняется новыми материалами. Любой видеоурок нашей коллекции Вы всегда можете смотреть онлайн абсолютно бесплатно. Для этого нужно всего лишь включить компьютер с доступом к сети Интернет и посетить наш сайт. Здесь Вы обязательно найдете видео уроки нужной тематики, которые помогут заполнить пробелы в знаниях. Для более удобного поиска, все уроки рассортированы по соответствующим категориям и Вам не составит труда найти нужную видео лекцию или мастер-класс. Все видео уроки записаны в максимально доступной для понимания форме, что делает процесс обучения более приятным и быстрым, чем поиск и вычитывание нужной информации с помощью учебной литературы.
Новые · Лучшие · Популярные
Смотреть урок онлайн
ТОСКА — БРАZЕРС (разбор на гитаре)
Разбор на гитаре песни «ТОСКА» группы БраZерс. Выпуск №100 Аккорды, текст, табулатура, бой на гитаре. БраZZерс — рок-группа из Киева. Создана в конце 2008 года двумя родными братьями Ксандром и Сэмом. Стиль, которым характеризуют музыканты свое творчество, есть power-pop-rock-electronica. В 2008 году братья Ксандр (доктор БраZерс) и Сэм (mr. ActioN), бросив детские кубики с буквами и таким образом придумав название, объявили о создании группы «Бразерс». Позже цифра «3» была заменена на…
Смотреть урок онлайн
Изучение немецкого языка самостоятельно. Курс для начинающих — Местоимения
Урок «Изучение немецкого языка самостоятельно. Курс для начинающих — Местоимения» посвящен вопросу о том, как пишутся и произносятся слова местоимения немецкого языка. Местоимения — это такие слова как я, ты, он, она, оно, мы, вы, они. Начинается обучение именно с них, ведь это самые распространенные слова в любом языке. Автор урока Ирина Шипилова покажет вам, как пишется каждое из этих местоимений и как они произносятся. По ходу объяснений вы узнаете некоторые особенности произношения…
Курс для начинающих — Местоимения» посвящен вопросу о том, как пишутся и произносятся слова местоимения немецкого языка. Местоимения — это такие слова как я, ты, он, она, оно, мы, вы, они. Начинается обучение именно с них, ведь это самые распространенные слова в любом языке. Автор урока Ирина Шипилова покажет вам, как пишется каждое из этих местоимений и как они произносятся. По ходу объяснений вы узнаете некоторые особенности произношения…
Смотреть урок онлайн
Урок №6 ДЛЯ НАЧИНАЮЩИХ ГИТАРИСТОВ (гитарные бои)
Шестой урок для начинающих гитаристов, в котором Бенедикт Матвеевич Ганапольский подробно разбирает шесть основных видов гитарных боев — двойка, тройка, четверка, шестерка, галоп и блатной бой с приглушкой.
Смотреть урок онлайн
Как играть ИГРА — ВИКТОР ЦОЙ (КИНО) на гитаре
Группа Кино (Виктор Цой) — ИГРА. Разбор аккордов, гитарного перебора, табулатур и текста песни Виктора Цоя.
Смотреть урок онлайн
Adobe Premiere Pro для начинающих. Основы работы с программой
В этом онлайн уроке рассказывается о том, как работать в программе Adobe Premiere Pro CS6, обучение для начинающих. Adobe Premiere Pro — это достаточно мощная программа, позволяющая выполнять профессиональный видеомонтаж. Для начала работы создайте новый проект, нажав на соответствующую кнопку в окне приветствия, которое открывается при запуске программы. После этого, перед вами откроется интерфейс Adobe Premiere Pro. Основные принципы работы мы будем изучать на монтаже двух видеороликов.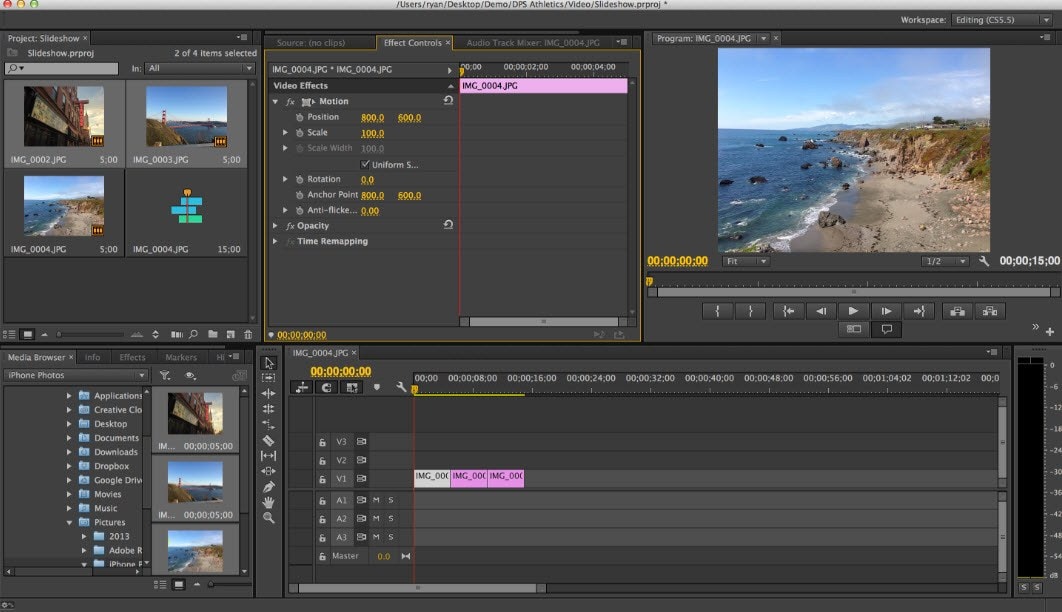
Смотреть урок онлайн
САМЫЙ ПЕРВЫЙ УРОК ГИТАРЫ №1 ДЛЯ НАЧИНАЮЩИХ (посадка гитариста)
Это первый урок для начинающих музыкантов. Итак, разберем с чего же начинается гитара? Гитара начинается со строения. Прежде чем брать в руки инструмент я рекомендую ознакомиться из каких частей он состоит итак смотрите: корпус и гриф. Корпус состоит из верхней деки и нижней деки. В верхней деке находится розетка она же резонатор, обечайка. Прежде чем ставить левую и правую руки необходимо правильно научиться сидеть поэтому урок начинается с посадки. Итак, садимся на край стула, левую ногу…
Смотреть урок онлайн
Разбор песни «О ТЕБЕ» — СЕРГЕЙ БАБКИН
Разбор песни Сергея Бабкина «О тебе» на гитаре. Аккорды, текст, гитарный бой. Сергей Бабкин — украинский музыкант, актёр, автор и исполнитель собственных песен. Участник группы «5 nizza» 5 nizza (читается «Пятница») — харьковский музыкальный дуэт, исполняющий песни в стиле хип-хоп, регги и фанк, существовавший с 2000 по 2007 год.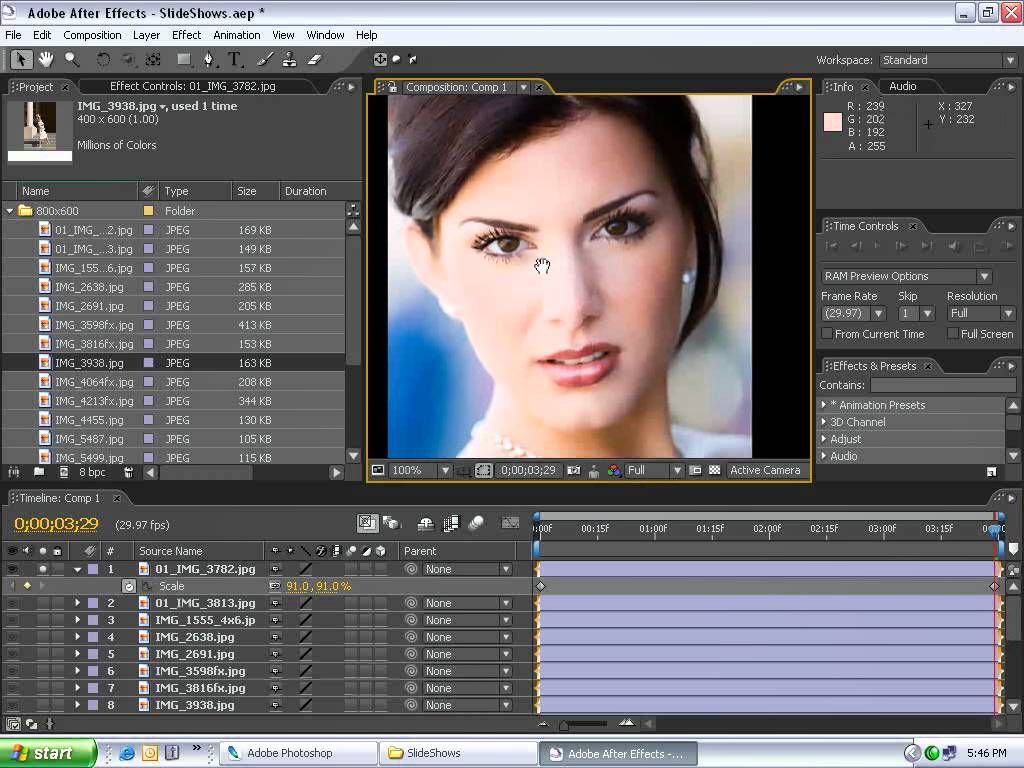
Смотреть урок онлайн
Как играть на гитаре СИРЕНЕВЫЙ ТУМАН
Разбор песни Сиреневый туман. Аккорды, бой, гитарный перебор, табулатура. «Сиреневый туман» — песня, получившая широкую известность в 1989-1991 годах в исполнении Владимира Маркина. Сама песня была известна и ранее, однако доподлинно неизвестно время её появления. Ранее песню исполняли другие музыканты, существует вариант в исполнении Аркадия Северного, записанный в 1977 году. По собственным воспоминаниям, сам Маркин впервые услышал песню в середине 80-х годов. В квартире у Андрея Макаревича на…
Смотреть урок онлайн
Подготовка десантника — русский армейский рукопашный бой, система обучения, техника, приёмы
В этом видео рассказывается о том, как выполняется подготовка десантника — русский армейский рукопашный бой, система обучения, техника, приёмы. Воздушно десантные войска (ВДВ) — это не просто название, это судьба многих солдат и офицеров, которые могут в любой момент выполнить приказ. Но прежде чем выполнить боевую задачу, нужно быть хорошо подготовленным как физически, так и морально. А для этого необходимо пройти через огромный комплекс подготовки, в который входит психологическая…
Воздушно десантные войска (ВДВ) — это не просто название, это судьба многих солдат и офицеров, которые могут в любой момент выполнить приказ. Но прежде чем выполнить боевую задачу, нужно быть хорошо подготовленным как физически, так и морально. А для этого необходимо пройти через огромный комплекс подготовки, в который входит психологическая…
Смотреть урок онлайн
Немецкий язык для начинающих — спряжение глаголов
Видео «Немецкий язык для начинающих — спряжение глаголов» посвящено вопросу о том, как спрягаются немецкие глаголы. В начала данного занятия будут повторяться местоимения, с целью закрепления уже пройденного материала. Разумеется, на одних местоимениях разговора не построишь и нужно изучать новые структуры языка, например, глаголы. Здесь вы изучите несколько новых глаголов. Под глаголом понимается действие предмета, отвечает на вопрос — что сделать? Глагол в неопределенной форме отвечает на…
1 2 . .. 153
.. 153
Если у Вас есть качественные видео уроки, которых нет на нашем сайте, то Вы можете добавить их в нашу коллекцию. Для этого Вам необходимо загрузить их на видеохостинг (например, YouTube) и добавить код видео в форму добавления уроков. Возможность добавлять свои материалы доступна только для зарегистрированных пользователей.
Преобразование речи в текст в Premiere Pro
Руководство пользователя Отмена
Поиск
Последнее обновление: 16 февраля 2023 г. 17:22:11 GMT
- Руководство пользователя Adobe Premiere Pro
- Бета-версии
- Обзор программы бета-тестирования
- Бета-версия Premiere Pro Главная
- Начало работы
- Начало работы с Adobe Premiere Pro
- Что нового в Premiere Pro
- Рекомендации по обновлению Premiere Pro
- Сочетания клавиш в Premiere Pro
- Специальные возможности в Premiere Pro
- Полная форма и руководство по эпизодическому рабочему процессу
- Часто задаваемые вопросы
- Примечания к выпуску | Премьера Про
- Начало работы с Adobe Premiere Pro
- Требования к оборудованию и операционной системе
- Рекомендации по оборудованию
- Системные требования
- Требования к графическому процессору и драйверу графического процессора
- Рендеринг с ускорением на GPU и аппаратное кодирование/декодирование
- Рекомендации по оборудованию
- Создание проектов
- Начать новый проект
- Открытые проекты
- Перемещение и удаление проектов
- Работа с несколькими открытыми проектами
- Работа с ярлыками проекта
- Обратная совместимость проектов Premiere Pro
- Открытие и редактирование проектов Premiere Rush в Premiere Pro
- Передовой опыт: создавайте собственные шаблоны проектов
- Рабочие области и рабочие процессы
- Рабочие места
- Часто задаваемые вопросы | Импорт и экспорт в Premiere Pro
- Работа с панелями
- Сенсорное управление Windows и управление жестами
- Использование Premiere Pro в конфигурации с двумя мониторами
- Рабочие места
- Захват и импорт
- Захват
- Захват и оцифровка отснятого материала
- Захват видео HD, DV или HDV
- Пакетный захват и повторный захват
- Настройка системы для захвата HD, DV или HDV
- Захват и оцифровка отснятого материала
- Импорт
- Передача файлов
- Импорт неподвижных изображений
- Импорт цифрового аудио
- Импорт из Avid или Final Cut
- Импорт файлов проекта AAF из Avid Media Composer
- Импорт файлов проекта XML из Final Cut Pro 7 и Final Cut Pro X
- Импорт файлов проекта AAF из Avid Media Composer
- Форматы файлов
- Поддерживаемые форматы файлов
- Поддержка Blackmagic RAW
- Оцифровка аналогового видео
- Работа с таймкодом
- Захват
- Редактирование
- Редактирование видео
- Последовательности
- Создание и изменение последовательностей
- Изменить настройки последовательности
- Добавить клипы в эпизоды
- Переставить клипы в последовательности
- Поиск, выбор и группировка клипов в последовательности
- Редактировать из последовательностей, загруженных в исходный монитор
- Упростить последовательности
- Рендеринг и предварительный просмотр последовательностей
- Работа с маркерами
- Исправление источника и нацеливание на отслеживание
- Обнаружение редактирования сцены
- Видео
- Создание и воспроизведение клипов
- Обрезные зажимы
- Синхронизация аудио и видео с помощью Merge Clips
- Рендеринг и замена медиа
- Отмена, история и события
- Заморозить и удерживать кадры
- Работа с соотношениями сторон
- Создание и воспроизведение клипов
- Аудио
- Обзор аудио в Premiere Pro
- Микшер аудиодорожек
- Регулировка уровня громкости
- Редактирование, восстановление и улучшение звука с помощью панели Essential Sound
- Автоматически приглушать звук
- Ремикс аудио
- Мониторинг громкости клипа и панорамирование с помощью Audio Clip Mixer
- Балансировка и панорамирование звука
- Advanced Audio — субмиксы, понижающее микширование и маршрутизация
- Звуковые эффекты и переходы
- Работа со звуковыми переходами
- Применение эффектов к аудио
- Измерение звука с помощью эффекта Loudness Radar
- Запись аудио миксов
- Редактирование аудио на временной шкале
- Сопоставление аудиоканалов в Premiere Pro
- Использование аудио Adobe Stock в Premiere Pro
- Обзор аудио в Premiere Pro
- Расширенное редактирование
- Рабочий процесс многокамерного редактирования
- Настройка и использование головного дисплея для иммерсивного видео в Premiere Pro
- Редактирование VR
- Рабочий процесс многокамерного редактирования
- Передовой опыт
- Передовой опыт: микшируйте звук быстрее
- Передовой опыт: эффективное редактирование
- Процессы монтажа художественных фильмов
- Видеоэффекты и переходы
- Обзор видеоэффектов и переходов
- Эффекты
- Типы эффектов в Premiere Pro
- Применение и удаление эффектов
- Пресеты эффектов
- Автоматический рефрейминг видео для разных каналов социальных сетей
- Эффекты цветокоррекции
- Изменение продолжительности и скорости клипов
- Корректирующие слои
- Стабилизировать отснятый материал
- Переходы
- Применение переходов в Premiere Pro
- Изменение и настройка переходов
- Трансформация
- Заголовки, графика и подписи
- Обзор панели «Основные графические элементы»
- Заголовки
- Создать заголовок
- Графика
- Создать фигуру
- Рисование с помощью инструмента «Перо»
- Выравнивание и распределение объектов
- Изменение внешнего вида текста и фигур
- Применение градиентов
- Добавьте функции адаптивного дизайна к вашей графике
- Установка и использование шаблонов анимационного дизайна
- Замена изображений или видео в шаблонах анимационного дизайна
- Использование шаблонов анимированной графики на основе данных
- Подписи
- Преобразование речи в текст
- Скачать языковые пакеты для транскрипции
- Работа с титрами
- Проверить орфографию и найти и заменить
- Экспорт текста
- Преобразование речи в текст в Premiere Pro | Часто задаваемые вопросы
- Передовой опыт: более быстрые графические рабочие процессы
- Прекращение поддержки устаревшего титровального устройства в Premiere Pro | Часто задаваемые вопросы
- Обновите устаревшие игры до исходной графики
- Анимация и ключевые кадры
- Добавление, навигация и установка ключевых кадров
- Анимационные эффекты
- Используйте эффект движения для редактирования и анимации клипов
- Оптимизация автоматизации ключевых кадров
- Перемещение и копирование ключевых кадров
- Просмотр и настройка эффектов и ключевых кадров
- Добавление, навигация и установка ключевых кадров
- Наложение
- Наложение, альфа-каналы и настройка непрозрачности клипа
- Маскировка и отслеживание
- Режимы наложения
- Наложение, альфа-каналы и настройка непрозрачности клипа
- Цветовая коррекция и цветокоррекция
- Обзор: рабочие процессы работы с цветом в Premiere Pro
- Автоматический цвет
- Проявите творческий подход к цвету с помощью Lumetri Looks
- Настройка цвета с помощью кривых RGB и Hue Saturation Curves
- Исправьте и сопоставьте цвета между снимками
- Использование дополнительных элементов управления HSL на панели Lumetri Color
- Создание виньеток
- Внешний вид и LUT
- Прицелы Lumetri
- Управление цветом дисплея
- тональное отображение временной шкалы
- HDR для вещательных компаний
- Включить поддержку DirectX HDR
- Экспорт мультимедиа
- Экспорт видео
- Менеджер экспортных настроек
- Рабочий процесс и обзор экспорта
- Быстрый экспорт
- Экспорт для Интернета и мобильных устройств
- Экспорт неподвижного изображения
- Экспорт проектов для других приложений
- Экспорт файлов OMF для Pro Tools
- Экспорт в формат Panasonic P2
- Экспорт настроек
- Ссылка на экспорт настроек
- Основные настройки видео
- Настройки кодирования
- Передовой опыт: ускоренный экспорт
- Сотрудничество: Frame.
 io, Productions и командные проекты
io, Productions и командные проекты- Совместная работа в Premiere Pro
- Frame.io
- Установить и активировать Frame.io
- Использование Frame.io с Premiere Pro и After Effects
- Интеграция Adobe Workfront и Frame.io
- Часто задаваемые вопросы
- Продукция
- Использование продукции
- Как клипы работают в проектах в Production
- Передовой опыт: работа с продукцией
- Командные проекты
- Начало работы с командными проектами
- Создать командный проект
- Добавление мультимедиа и управление им в Team Projects
- Приглашение и управление соавторами в командном проекте
- Делитесь изменениями и управляйте ими с соавторами
- Просмотр автосохранений и версий Team Projects
- Архивация, восстановление или удаление групповых проектов
- Начало работы с командными проектами
- Работа с другими приложениями Adobe
- After Effects и Photoshop
- Динамическая ссылка
- Прослушивание
- Прелюдия
- Организация и управление активами
- Работа в панели «Проект»
- Организация ресурсов на панели «Проект»
- Игровые активы
- Поисковые активы
- Библиотеки Creative Cloud
- Настройки синхронизации в Premiere Pro
- Консолидация, перекодирование и архивирование проектов
- Управление метаданными
- Лучшие практики
- Передовой опыт: изучение вещательного производства
- Передовой опыт: работа с собственными форматами
- Передовой опыт: изучение вещательного производства
- Работа в панели «Проект»
- Повышение производительности и устранение неполадок
- Настройка параметров
- Сброс и восстановление настроек
- Работа с прокси
- Обзор прокси
- Рабочий процесс загрузки и прокси
- Обзор прокси
- Проверьте, совместима ли ваша система с Premiere Pro 9.
 0010
0010 - Premiere Pro для Apple Silicon
- Устранение мерцания
- Переплетение и порядок полей
- Интеллектуальный рендеринг
- Опора панели управления
- Передовой опыт: работа с собственными форматами
- База знаний
- Известные проблемы
- Исправлены проблемы
- Устранение сбоев Premiere Pro
- Зеленое и розовое видео в Premiere Pro или Premiere Rush
- Как управлять кэшем мультимедиа в Premiere Pro?
- Исправление ошибок при рендеринге или экспорте
- Устранение неполадок, связанных с воспроизведением и производительностью в Premiere Pro
- Настройка параметров
- Мониторинг ресурсов и автономных носителей
- Мониторинг ресурсов
- Использование Source Monitor и Program Monitor
- Использование эталонного монитора
- Автономные носители
- Работа с автономными клипами
- Создание клипов для автономного редактирования
- Перепривязка оффлайн medInstia
- Работа с автономными клипами
- Мониторинг ресурсов
Автоматически создавайте стенограммы и добавляйте субтитры к своим видео, чтобы улучшить доступность и повысить вовлеченность с помощью преобразования речи в текст в Premiere Pro.
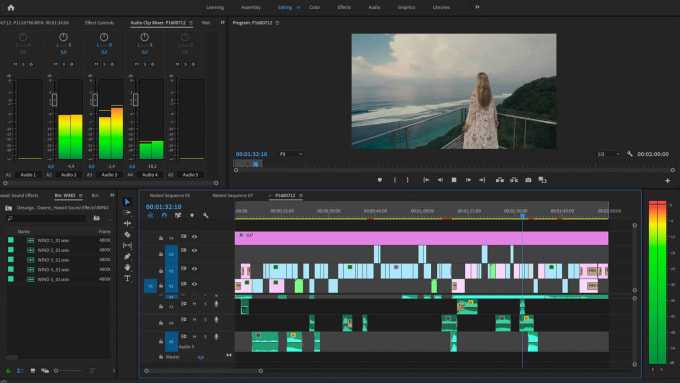
Посмотрите краткое видеоруководство и приступайте к работе
Время просмотра: 2:30 мин.0002 Рабочая область «Подписи» состоит из панели «Текст» (включая вкладки «Расшифровка» и «Подписи»). Вы автоматически транскрибируете свое видео на вкладке «Расшифровка», а затем создаете свои субтитры, которые вы можете редактировать на вкладке «Субтитры» и в программном мониторе. Надписи имеют собственную дорожку на временной шкале. Стилизуйте подписи с помощью инструментов дизайна на панели «Основные графические элементы».
Преобразование речи в текст за минуты
1. Автоматически транскрибируйте видео.
Когда ваше редактирование будет готово для последних штрихов, используйте Speech to Text, чтобы создать транскрипцию вашей последовательности.
2. Создайте подписи.
Добавьте свои подписи на временную шкалу, используя возможности машинного обучения Adobe Sensei, чтобы соответствовать темпу разговорного диалога.
3. Стилизуйте подписи.
Стилизуйте и расположите субтитры к видео с помощью инструментов дизайна на панели «Основные графические элементы».
Автоматическая расшифровка вашего видео
Самый простой и быстрый способ создания титров — начать с расшифровки вашего видео. Speech to Text автоматизирует этот процесс для вас.
Щелкните Окно > Текст.
На вкладке «Расшифровка» нажмите «Создать расшифровку» и выберите параметры расшифровки.
- Аудиоанализ : Выберите расшифровку аудиоклипов, помеченных как Диалог с помощью панели «Основной звук» или выберите расшифровку звука с определенной звуковой дорожки.

- Язык: выберите язык видео.
- Загрузка языковых пакетов: Premiere Pro поставляется с установленным английским языковым пакетом. При необходимости вы можете установить дополнительные языковые пакеты.
- Транскрибировать только точки входа и выхода: если вы отметили точки входа и выхода, вы можете указать Premiere Pro транскрибировать звук в пределах этого диапазона.
- Объединение вывода с существующей транскрипцией: Вы можете вставить автотранскрипцию в существующую транскрипцию при расшифровке между определенными точками входа и выхода. Выбор этой опции создает преемственность между существующей транскрипцией и новой.
- Включение распознавания, когда говорят разные говорящие: выберите этот параметр, если в вашей последовательности или видео несколько говорящих.
- Аудиоанализ : Выберите расшифровку аудиоклипов, помеченных как Диалог с помощью панели «Основной звук» или выберите расшифровку звука с определенной звуковой дорожки.
Щелкните Расшифровать.
Premiere Pro запускает процесс транскрипции и отображает результаты на вкладке «Транскрипт».

Редактирование динамиков в транскрипции
- Щелкните значок … рядом с динамиком.
- Выберите Редактировать динамики.
- В диалоговом окне «Редактировать динамики» щелкните значок «Редактировать», чтобы изменить имя динамика.
- Чтобы добавить новый динамик, нажмите «Добавить динамик» и измените имя.
- Нажмите Сохранить.
Поиск и замена текста в транскрипции
- Введите поисковый запрос в поле Поиск текста. Premiere Pro выделяет все экземпляры поискового запроса в транскрипции.
- Используйте стрелки вверх и вниз для навигации по всем экземплярам поискового запроса.
- Щелкните значок «Заменить» и введите замещающий текст.
- Чтобы заменить только выбранный экземпляр условия поиска, щелкните Заменить. Чтобы заменить все экземпляры поискового термина, нажмите «Заменить все».
Другие варианты расшифровки
У вас есть другие варианты работы с расшифровками. Щелкните значок … на вкладке «Расшифровка» панели «Текст».
Щелкните значок … на вкладке «Расшифровка» панели «Текст».
- Повторить последовательность. Вы можете сделать это, например, если решите изменить свое редактирование.
- Экспорт стенограммы. Используйте этот параметр, чтобы создать файл .prtranscript, который можно открыть на панели стенограммы с помощью параметра Импорт стенограммы.
- Импорт стенограммы — используйте этот параметр, например, в совместных рабочих процессах, когда у вас есть окончательное редактирование, а транскрипция была создана другим пользователем.
- Отображать паузы как […] — Отображать паузы в виде многоточия, чтобы расшифровка стенограммы показывала пробелы в диалоговом окне.
- Экспорт в текстовый файл. Используйте этот параметр, чтобы создать файл .txt для корректуры, поделиться с клиентом или создать письменный контент для вашего видео.
- Отключить автоматическую прокрутку — выберите этот параметр, если хотите, чтобы часть стенограммы оставалась видимой на панели «Текст» при прокрутке или воспроизведении последовательности на временной шкале.

Другие параметры расшифровки
Вы также можете разделять и объединять сегменты расшифровки, используя параметры «Разделить сегмент» и «Объединить сегмент», которые находятся в верхней части вкладки «Транскрипт». В зависимости от размера панели «Текст» вы также можете получить к ним доступ, щелкнув значок … на вкладке Транскрипт. Используйте эти параметры, например, когда смена динамика не была обнаружена. Или когда в диалоге есть более длительная пауза, и с точки зрения сюжета имеет смысл начать с нового абзаца или сегмента.
Создание субтитров
Когда вы будете довольны расшифровкой стенограммы, вы готовы превратить ее в субтитры на временной шкале.
Щелкните Создать подписи.
Откроется диалоговое окно «Создать подписи», в котором представлены варианты расположения ваших подписей на временной шкале.
- Создать из расшифровки последовательности: Это параметр по умолчанию, если вы хотите создать подписи с использованием расшифровки последовательности.

- Создать пустую дорожку. Используйте этот параметр, если хотите вручную добавить субтитры или импортировать существующий файл .srt на временную шкалу.
- Предустановка субтитров. Параметр «Субтитры по умолчанию» подходит для большинства случаев использования.
- Формат: выберите тип формата субтитров для вашего видео. Подзаголовок подходит для большинства случаев использования.
- Поток: некоторые форматы титров (например, телетекст) имеют разные потоки вещания, которые вы можете указать.
- Стиль: если вы сохранили какие-либо стили подписи, вы можете выбрать их здесь.
- Длина, продолжительность и промежуток между подписями. Эти параметры задают максимальное количество символов и минимальную продолжительность в секундах для каждой строки текста подписи. Вы также можете указать промежутки между заголовками.
- строк: выберите, хотите ли вы, чтобы ваша подпись располагалась в одну строку или переносилась на две строки.
В большинстве случаев вам не нужно вносить какие-либо изменения в этом диалоговом окне, но если вам нужно внести коррективы, например, применить определенный стандарт вещания или предпочитаемый вами стиль субтитров, вы можете использовать эти параметры для сделай это.

- Создать из расшифровки последовательности: Это параметр по умолчанию, если вы хотите создать подписи с использованием расшифровки последовательности.
Щелкните Создать.
Premiere Pro создает субтитры и добавляет их на дорожку субтитров на временной шкале в соответствии с диалоговым окном в видео.
Вы также можете увидеть все подписи на вкладке «Подписи» в окне «Текст». Вы можете продолжать редактировать текст подписи, находить и заменять текст, а также переходить к определенным частям видео, нажимая слова на вкладке «Подписи» или непосредственно в программном мониторе.
Стилизация подписей
После добавления подписей вы можете изменить их внешний вид с помощью инструментов дизайна на панели «Основные графические элементы». Дополнительные сведения об этой части рабочего процесса см. в разделе Работа с субтитрами.
Делайте больше с субтитрами
У субтитров есть собственная дорожка на временной шкале, где вы можете вносить небольшие изменения в элементы субтитров, такие как другие клипы или медиафайлы в вашей последовательности. Кроме того, вы можете изменить отображение дорожки субтитров. Вы также можете экспортировать субтитры в формате .txt. или файл .SRT.
Кроме того, вы можете изменить отображение дорожки субтитров. Вы также можете экспортировать субтитры в формате .txt. или файл .SRT.
Поддерживаемые языки
- Английский
- Английский (Великобритания)
- Упрощенный китайский (мандарин)
- Традиционный китайский (мандаринский диалект)
- Традиционный кантонский диалект
- Испанский
- немецкий
- Французский
- Японский
- Португальский (европейский)
- Корейский
- итальянский
- Русский
- Хинди
- Голландский
- Норвежский
- Шведский
Связанные ресурсы
- Рабочий процесс субтитров в Premiere Pro | Adobe
- Создание титров и анимированной графики
Свяжитесь с нами
Если у вас есть вопрос или идея, которой вы хотите поделиться, приходите и участвуйте в нашем сообществе Premiere Pro.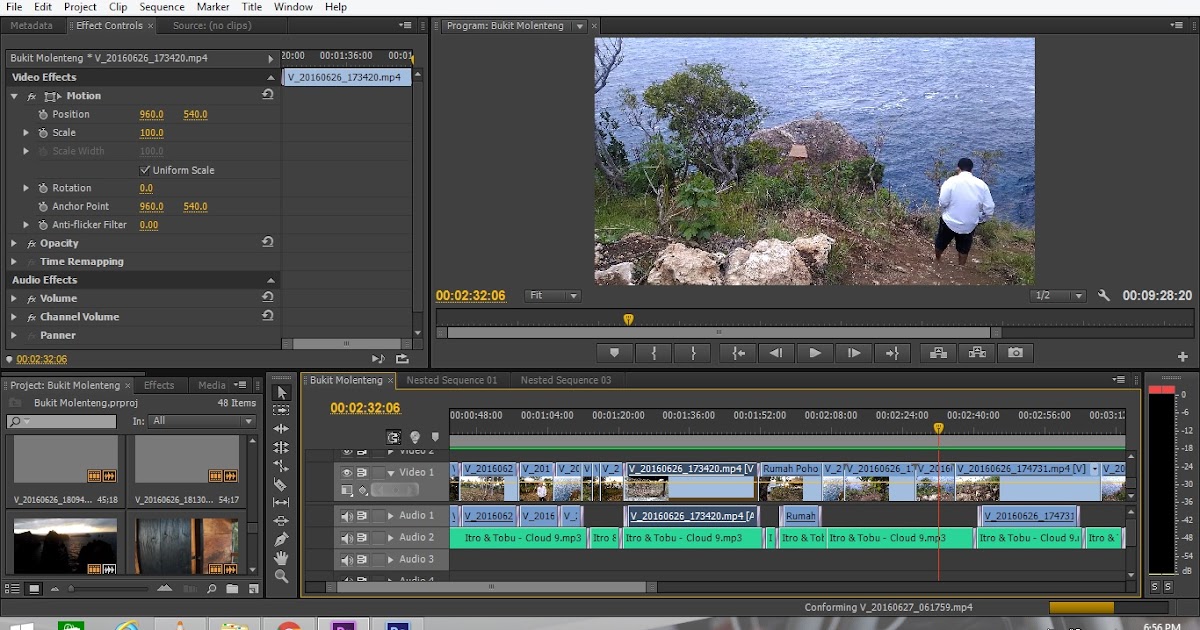 Мы хотели бы услышать от вас и увидеть ваши видео с субтитрами.
Мы хотели бы услышать от вас и увидеть ваши видео с субтитрами.
Войдите в свою учетную запись
Войти
Управление учетной записью
Как реверсировать/перематывать клипы в Adobe Premiere Pro, шаг за шагом
- Учебное пособие по Premiere
- 1. Базовое редактирование+
- 2. Расширенное редактирование+
- 3. Креативное редактирование+
- 4. Ресурсы+
Benjamin Arango
24 ноября 2022 г.• Проверенные решения
В последнее время стало популярным, что люди хотят смотреть свои видео, воспроизводимые в обратном режиме, и по этой причине они продолжают искать какое-нибудь классное программное обеспечение для редактирования видео.
Adobe Premiere Pro — это мощное программное обеспечение для редактирования и производства видео с множеством интересных инструментов, которые помогут вам редактировать записанные клипы так, как вы хотите.
Многим людям поначалу трудно работать, и они часто спрашивают, как перематывать клипы назад/вперед в Adobe Premiere Pro?
Вот простое пошаговое руководство, которое поможет вам получить ответ на этот часто задаваемый вопрос.
Вам также может понравиться: Как обрезать видео в Adobe Premiere Pro >>
Как создать стоп-кадр в Adobe Premiere Pro 2017 >>
Некоторым людям сложно работать с Adobe Premiere Pro. Он имеет сложный пользовательский интерфейс, а пробный период очень короткий. Вот почему многие люди не выбирают Adobe Premiere Pro.
Как реверсировать/перематывать клипы в Adobe Premiere Pro: шаг за шагом
- Запустите Adobe Premiere Pro и нажмите «Импорт». Выберите видеоклип, который вы хотите отредактировать.
- Щелкните правой кнопкой мыши имя клипа в разделе «Проект» Adobe Premiere Pro.
- Выберите «Скорость/длительность» в меню, которое открывается при щелчке правой кнопкой мыши на имени клипа.
- Установите флажок рядом с Reverse Speed в открывшемся диалоговом окне.

- Нажмите кнопку OK, чтобы перевернуть клип.
- Перетащите клип из раздела «Проект» на временную шкалу.
- Нажмите кнопку «Воспроизвести», чтобы просмотреть клип в обратном порядке.
Вот видеоурок о том, как перевернуть видео в Adobe Premiere Pro 9.0003
Альтернативный способ перемотки видеоклипа назад/в обратном направлении
Вы ищете простые способы перемотки видео назад или в обратном направлении? Хорошо! Вы можете использовать Filmora для выполнения этой задачи как можно быстрее.
Filmora известна своими удобными инструментами и функциями для редактирования видео. Поэтому перемотка видео не представляет большой проблемы для редакторов Fimora.
Все, что вам нужно сделать, это следовать этим пошаговым инструкциям на , как перемотать/обратить клип в Filmora :
Шаг 1: Импортируйте свой видеоклип в Filmora
Сначала установите и запустите Filmora на вашем Mac или Windows.
Затем щелкните значок «Хлопушка для кино», чтобы импортировать видеоклип.
Шаг 2: Перетащите видеоклип на временную шкалу Filmora
С помощью мыши перетащите видеоклип на временную шкалу.
Поместите курсор на клип и щелкните правой кнопкой мыши, чтобы увидеть различные варианты.
Шаг 3. Выберите скорость и продолжительность
Оттуда выберите «Скорость и продолжительность».
Появится новое окно с настройками «Custom Speed». И опция «Обратная скорость» будет снята.
Итак, обязательно отметьте опцию «Обратная скорость» и нажмите кнопку «ОК».
Теперь воспроизведите видео на экране предварительного просмотра, и оно будет воспроизводиться в обратном направлении.
И если вы ищете более конкретный и быстрый способ перемотки видео. Нажмите на значок «Спидометр» на временной шкале.
Затем выберите опцию «Обратное».

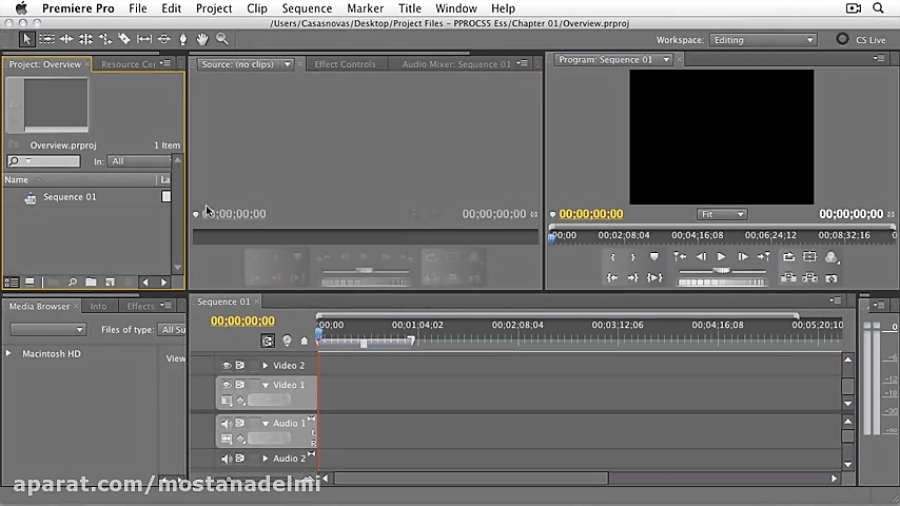 io, Productions и командные проекты
io, Productions и командные проекты 0010
0010