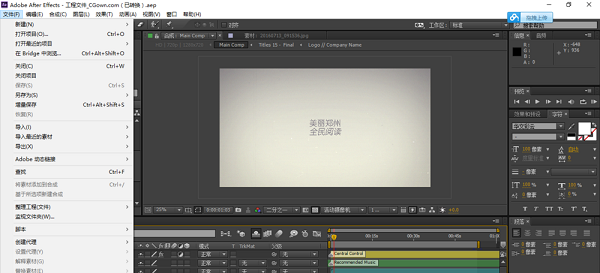48 уроков по After Effects
Огромная коллекция уроков по работе в программе After Effects, которые охватывают множество тем: от анимация текста и работы с фоном до персонажной анимации.
Эти уроки будут полезны начинающим моушендизайнерам в освоении программы After Effects: повторяя эти уроки вы освоите большинство инструментов программы.
Динамичная типографика
Создаем простое шейповое видео
Создание шейповой анимированной иконки
Создание простого шейпового морфинга
Разбор основ по экспрешенам
Создание пиксельного перехода с Displacement Map
After Effect Basic training part 1
After Effect Basic training part 2
After Effect Basic training part 3
After Effect Basic training part 4
After Effect Basic training part 5
After Effect Basic training part 7
After Effect Basic training part 8 (1)
After Effect Basic training part 8 (2)
After Effect Basic training part 9
6 уроков по персонажной анимации
Основы работы в программе
Простая анимация
Анимация текста
Анимация слоев
Работа с масками
Кеинг или прозрачное наложение
Выполнение цветокоррекции
Cartoon Animation Tutorial – Part 1: Body Rigging
Cartoon Animation Tutorial – Part 2: Facial Rigging
Cartoon Animation Tutorial – Part 3: The Run Cycle
Cartoon Animation Tutorial – Part 4: Make a Scene
Quick Tip: Mosaic Grid 8-bit look
Seamless patterns in After Effects
After Effects Quick Tip: Cinema Crop
After Effects Quick Tip: Pop on text
After Effects Quick Tip: Vignette
Adobe After Effects. Базовый уровень
Hipster Motion Graphics
Ретро заставка в стиле 80-х
Рисованная покадровая анимация в стиле Flash FX
Потрясающая абстрактная композиция из линий
Магическая сфера
Быстрое расположение якорной точки в нужной позиции
Заставка в стиле LED баннера
Liquid animation
Liquid Shape – QuickTipp
Flying Blobs to Liquid Letters
Flying Liquid Blobs
Анимация в стиле Liquid Motion
Newton Water Liquid Flow
Summit 15 – Liquid Masks
Liquid Ink Drips
Уроки After Effects для начинающих: бесплатные видео для домашнего обучения
Уроки After Effects для начинающих: бесплатные видео для домашнего обучения
Программа для редактирования роликов Adobe After Effects позволяет добавлять подвижную графику и спецэффекты, сделать видео более яркими, добавить текст на основе современных шрифтов, убирать хромакей-фон и добавлять вместо него нужную картинку.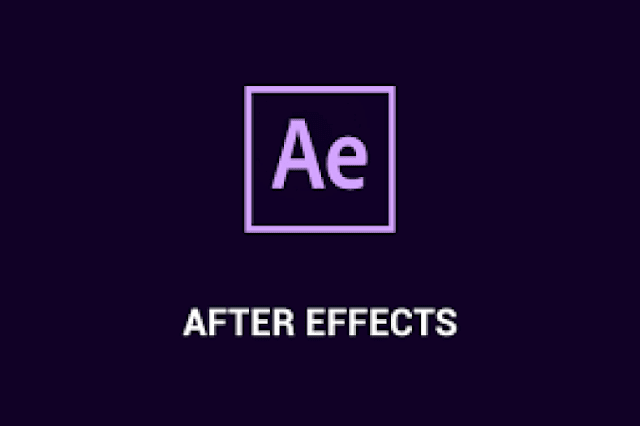 Большинство современных заставок создано именно в этом приложении.
Большинство современных заставок создано именно в этом приложении.
Огромная библиотека действий будет полезна блогерам, веб-дизайнерам, мультипликаторам, режиссёрам-любителям, бизнесменам, преподавателям. В статье собраны лучшие бесплатные онлайн уроки After Effects для дистанционного обучения на дому.
Быстрое знакомство
Курс подходит для ускоренного изучения и подходит пользователям, уже знакомым с графическими редакторами (Photoshop, Adobe Illustrator) и видео-редактором Sony Vegas Pro: их интерфейсы схожи с Adobe After Effects. Просмотрев короткий десятиминутный ролик, каждый познакомится с программой и её инструментами, разберётся в особенностях интерфейса. Получите базовые навыки: создание нового проекта, работа со слоями, применение эффектов и настройка их параметров, правильное сохранение файла.
Уроки для начинающих
Артём Лукьянов – опытный автор курсов по созданию визуальных эффектов в разных приложениях.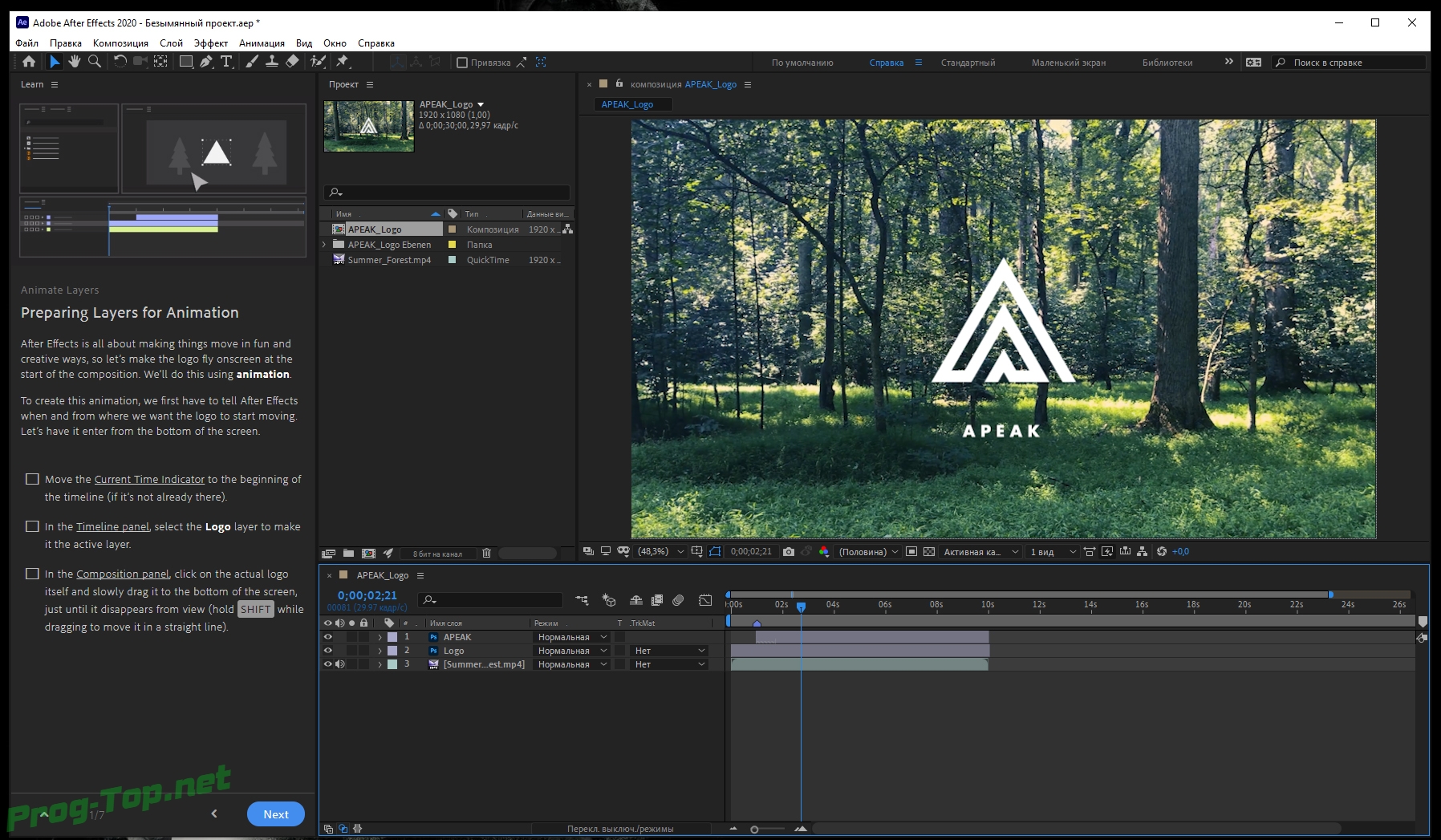 Созданная им серия After Effects для начинающих представляет собой занятия для новичков, никогда не работавших в редакторах. Артём знакомит с программой и её назначением, с базовыми терминами «панель управления», «рабочее пространство», «композиция», разъясняет даже самые мелкие детали: включение программы, создание нового проекта, загрузка файлов.
Созданная им серия After Effects для начинающих представляет собой занятия для новичков, никогда не работавших в редакторах. Артём знакомит с программой и её назначением, с базовыми терминами «панель управления», «рабочее пространство», «композиция», разъясняет даже самые мелкие детали: включение программы, создание нового проекта, загрузка файлов.После ознакомления начинаются практические занятия: зрители учатся создавать заставку с добавлением спецэффектов на графики движения, разбираться с зелёным фоном, создавать титры и 3D анимацию. При обучении Лукьянов знакомит с горячими клавишами, помогающими ускорить подготовку проектов.
Мастер-класс по анимации
Труд над конкретным проектом делает Афтер Эффект интуитивно понятным, доводит использование инструментов до автоматизма. В процессе ученик создаёт небольшой анимационный ролик и использует спецэффекты. Автор рассказывает о нюансах работы, делится важными советами и маленькими хитростями.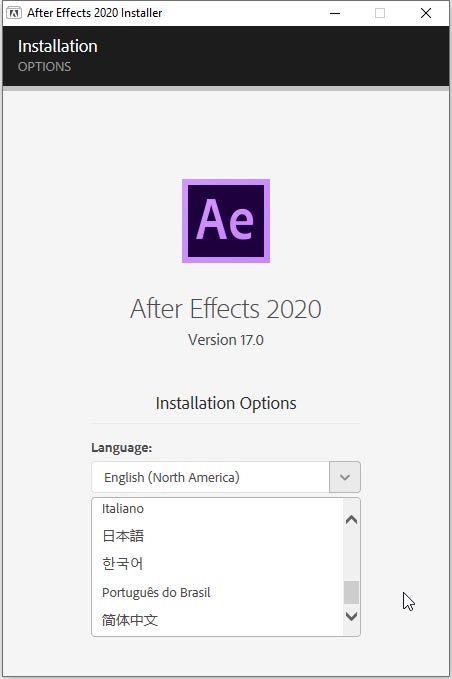
Анимация интерфейса
Веб-дизайнер Виталий Менчуковский подробно рассказывает об интерфейсе программы, основных палитрах и инструментах редактора, их назначении. Базовые принципы усвоят и нюбы, и опытные редакторы. Дизайнер разъясняет материал на наглядных примерах и пользуется виртуальной указкой, учит создавать простую анимацию и манипулировать со слоями. На бесплатных уроках зрители знакомятся со стандартным набором эффектов. Виталий рассказывает о 3D-анимации и плагинах – дополнениях, расширяющих возможности и сферу применения приложения.
Урок по хромокею
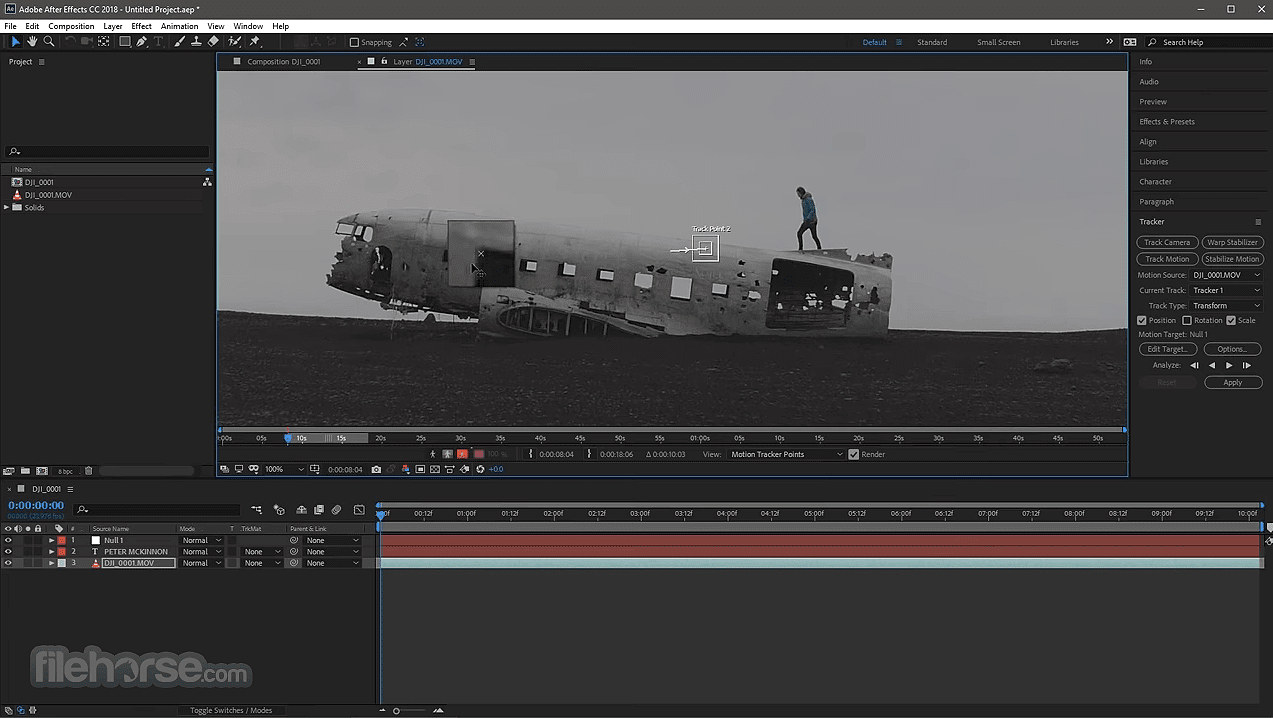 На занятиях рассмотрены обычная и 3D-анимация, работа с хромакеем и «масками», часто применяемые спецдействия.
На занятиях рассмотрены обычная и 3D-анимация, работа с хромакеем и «масками», часто применяемые спецдействия.Подборка лучших эффектов
Автор ролика знакомит зрителя с полезными графическими эффектами, редко используемыми начинающими. Они просты в применении, но выглядят красочно.
Большинство плагинов от сторонних разработчиков являются платными. В ролике рассматриваются десять эффектов, входящих в стандартный бесплатный набор, способы добавления дизайна, создания градиентна, быстрого удаления зелёного фона, коррекции цвета, приёмы в анимации текста, избавлении от шумов и дымки.
Полезные фишки
Блогер демонстрирует основные инструменты, делающие видео ярким, показывает пять отличных функций Adobe After Effects и примеры их использования при работе с анимацией и текстом, кодировании и сохранении проектов. Набор «фишек» поможет разобраться в нюансах приложения, упростит «вхождения» в материал и улучшит качество создаваемых задумок.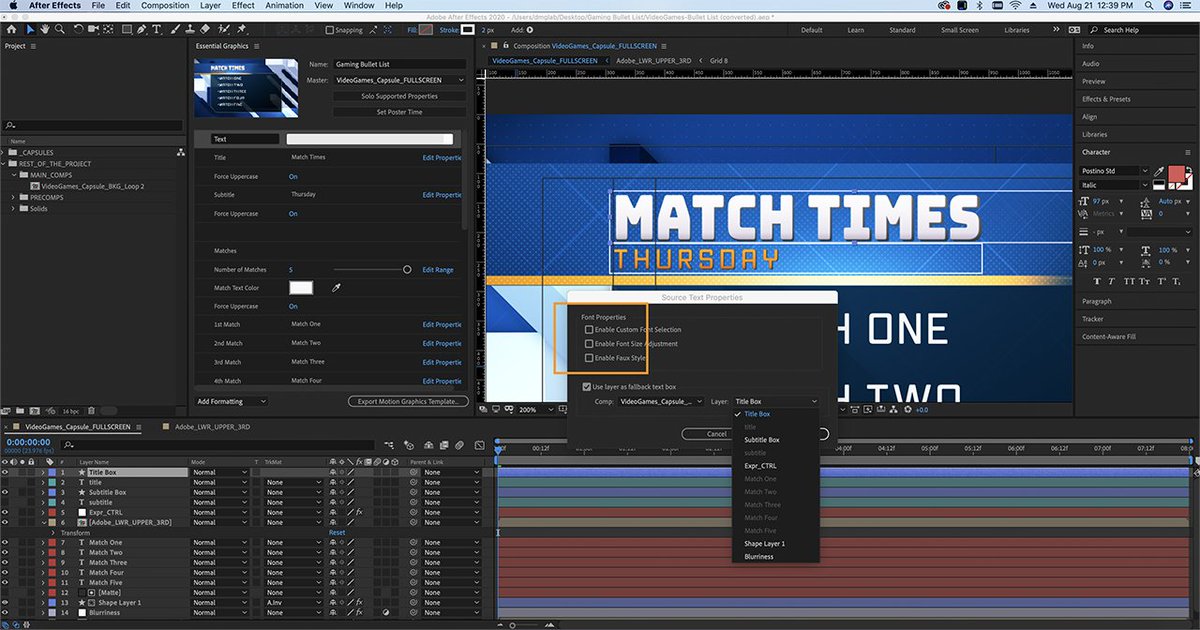
Туториал по трекингу
Автор уроков Роман Болхаров демонстрирует придуманные им спецэффекты в видео ряде. Особенности их создания показаны шаг за шагом, даны дельные советы. Трекингу посвящён отдельный туториал.
Как удалить фон без хромакея
Урок посвящён работе с задней частью видео. Обычно при съёмке блогеры и режиссёры используют технологию «хромакей». С её помощью можно быстро удалить зелёный или синий фон и добавить нужную картинку. Далеко не все пользователи имеют возможность установить монохромный цвет — показывает способы смены обычного фона.
Анимация текста
Для прохождения курса желательно знать основные функции других редакторов и интуитивно понимать их интерфейс. Отсутствие в уроках тесного знакомства с функционалом компенсируется ёмкостью лекций. Зритель быстро набирает опыт работы, развивает навык создания роликов с наложенными спецэффектами.
Советы для быстрого редактирования
Подборка из десяти полезных советов и хитростей, упрощающими действия в Афтер Эффект.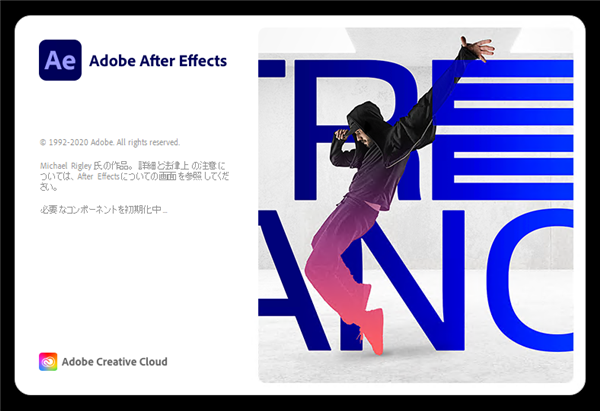 Начинающий редактор учится экономить время и не повторять ошибки опытных коллег. Многие новички забывают сохранить проекты, на которые было затрачено много сил. Эксперт рассказывает, как включить автосохранение. В видео рассказано о способах улучшения качества изображения, ускорения монтирования, избавления от фризов, упрощения работы с «масками», знакомятся с полезными функциями редактора и горячими клавишами, учатся использовать вспомогательные слои.
Начинающий редактор учится экономить время и не повторять ошибки опытных коллег. Многие новички забывают сохранить проекты, на которые было затрачено много сил. Эксперт рассказывает, как включить автосохранение. В видео рассказано о способах улучшения качества изображения, ускорения монтирования, избавления от фризов, упрощения работы с «масками», знакомятся с полезными функциями редактора и горячими клавишами, учатся использовать вспомогательные слои.
Основы After Effects и его интерфейс
Какие программы вы используете для монтажа видео? У каждого наверное будет свой ответ. И одна из самых популярных программ – After Effects, которая позволяет делать много чего, но в первую очередь, создавать эффекты. Давайте познакомимся с этой программой поближе.
Данный мини-курс, вольный перевод курса Джордана с Motion Array, который проведет вас через азы After Effects, и после прохождения которого, вы сможете использовать эту программу самостоятельно.
Зачем нужен After Effects?
Прежде чем мы начнем изучать, как использовать After Effects, важно определится, зачем вообще эта программа, чем она отличается от других? Тем более, вы наверняка знаете, что есть и другая программа — Premiere Pro, которая выпускается той же фирмой. Так для чего тогда, нужны две программы для монтажа видео?
Поскольку Premiere Pro становится все более и более мощным, есть больше шансов, что вы сможете завершить свой проект только внутри этой программы. Но с наращиванием ваших навыков в качестве монтажера видео, вы, рано или поздно, столкнетесь с ситуацией, когда вам нужно гораздо больше точности и гибкости, чтобы создать действительно уникальную сцену. Обычно это происходит, когда эффекты вступают в игру.
Способ, которым я мог бы проиллюстрировать это различие, заключается в сравнении Premiere Pro с пилой и скальпелем. Оба эти инструмента используются для сокращения вещей.
Каждый инструмент имеет свою цель. After Effects — отличный инструмент для компоновки удивительных элементов в вашей сцене и для интенсивной работы с графическим дизайном, а также множества других специализированных функций.
Вы взволнованы? Давайте перейдем к первой части нашего курса по After Effects и изучим его интерфейс.
Интерфейс After Effects
Итак, мы находимся на рабочем столе нашего компьютера и первое, что нам нужно сделать, это обновление After Effects, с тем, чтобы у нас была самая последняя версия. Чтобы сделать это, перейдите в свою учетную запись Adobe Creative Cloud и убедитесь, что новых обновлений нет. Если есть, то нужно обновится.
Теперь, когда вы в курсе событий, давайте откроем After Effects.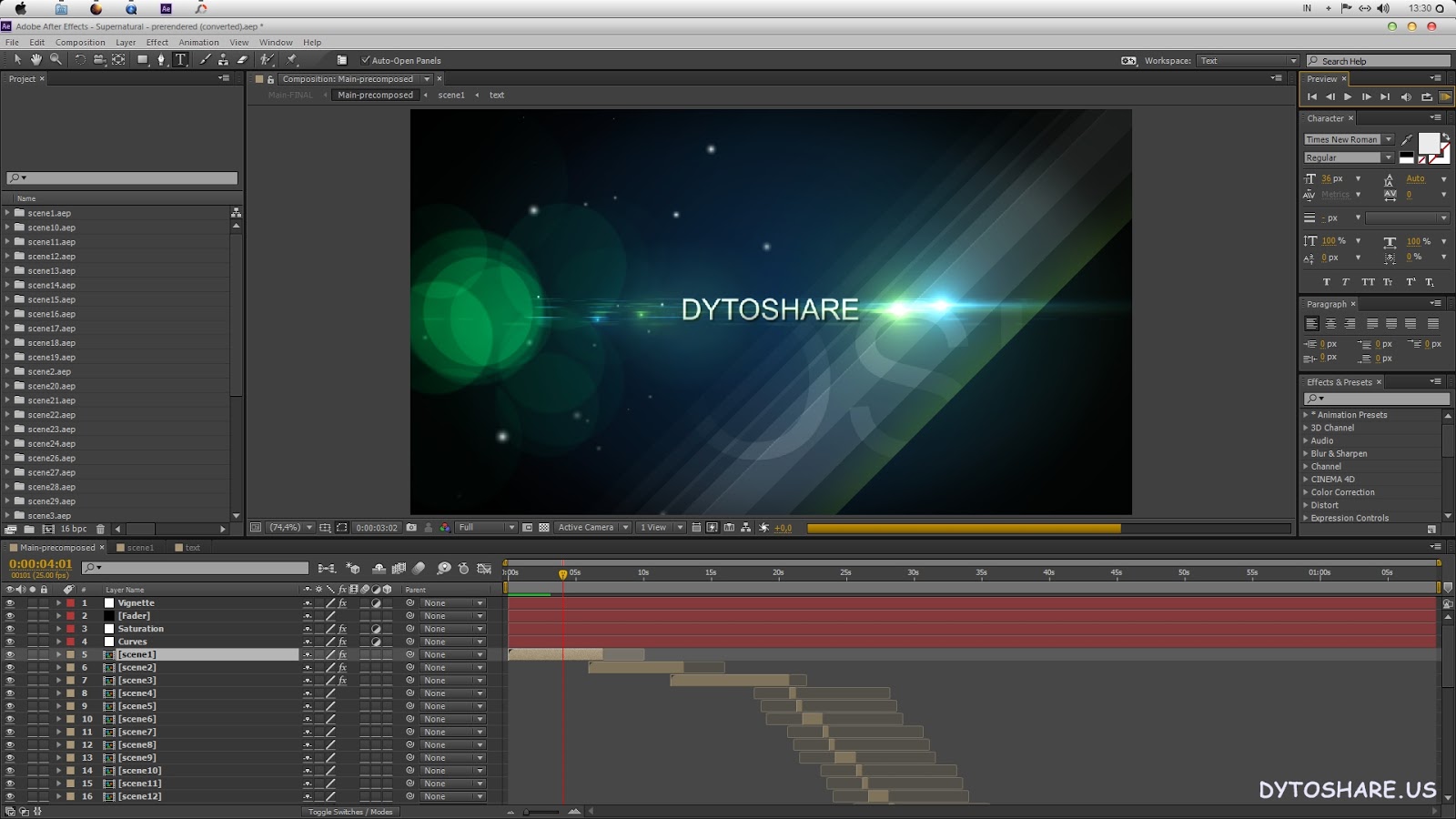+(2).jpg) Вас сразу поприветствует начальный экран, в котором вы можете открыть предыдущие проекты, над которыми вы работали, или начать новый. Мы собираемся начать новый проект. Итак, нажмите новый проект, и он откроется.
Вас сразу поприветствует начальный экран, в котором вы можете открыть предыдущие проекты, над которыми вы работали, или начать новый. Мы собираемся начать новый проект. Итак, нажмите новый проект, и он откроется.
Отсюда вас встречает интерфейс After Effects, который, если вы уже работали с Premiere Pro, покажется вам знакомым, правда не совсем. Но если вы до начала работы с After Effects не работали с Premiere Pro, то интерфейс программы может вас ошеломить. Давайте начнем с рассмотрения каждой из этих панелей.
Окно проекта.
Здесь у нас есть окно проекта. В нем мы держим отснятый материал, с которым мы работаем, а также композиции, в которые входят эти клипы. Позже мы познакомимся с композициями поближе, но пока подумайте о композициях, как о секвенциях (sequences) в premiere pro.
Для начала давайте сделаем несколько клипов, чтобы мы могли видеть, как выглядит рабочий проект. Дважды щелкните по окну проекта, чтобы выбрать клипы, или перетащите клипы непосредственно в окно проекта.
Монитор композиции.
В самом центре экрана, находится монитор композиции, или просто окно предпросмотра. Оно очень похоже на окно предпросмотра в других программах, например в Premiere Pro или в Vegas Pro. Чтобы просмотреть с его помощью файл из проекта, щелкните дважды по нужному файлу, и он отобразится в мониторе композиции.
Вы можете управлять качеством изображения, размером изображения и другими параметрами.
Timeline – шкала времени.
Вот мы и дошли до шкалы времени, до Timeline. Её функционал, тоже похож на шкалу времени в других программах, как например, в том же premiere pro или в Vegas Pro. Возьмите головку воспроизведения и вы увидите ваш клип. Также можно воспроизвести файл, нажав клавишу пробел. Но в After Effects шкала времени, имеет много уникальных функций, которые мы изучим позже.
Вкладка справа.
И наконец, последняя панель, которую мы здесь рассмотрим, имеет множество вкладок, которые мы можем использовать, чтобы повлиять на нашу композицию.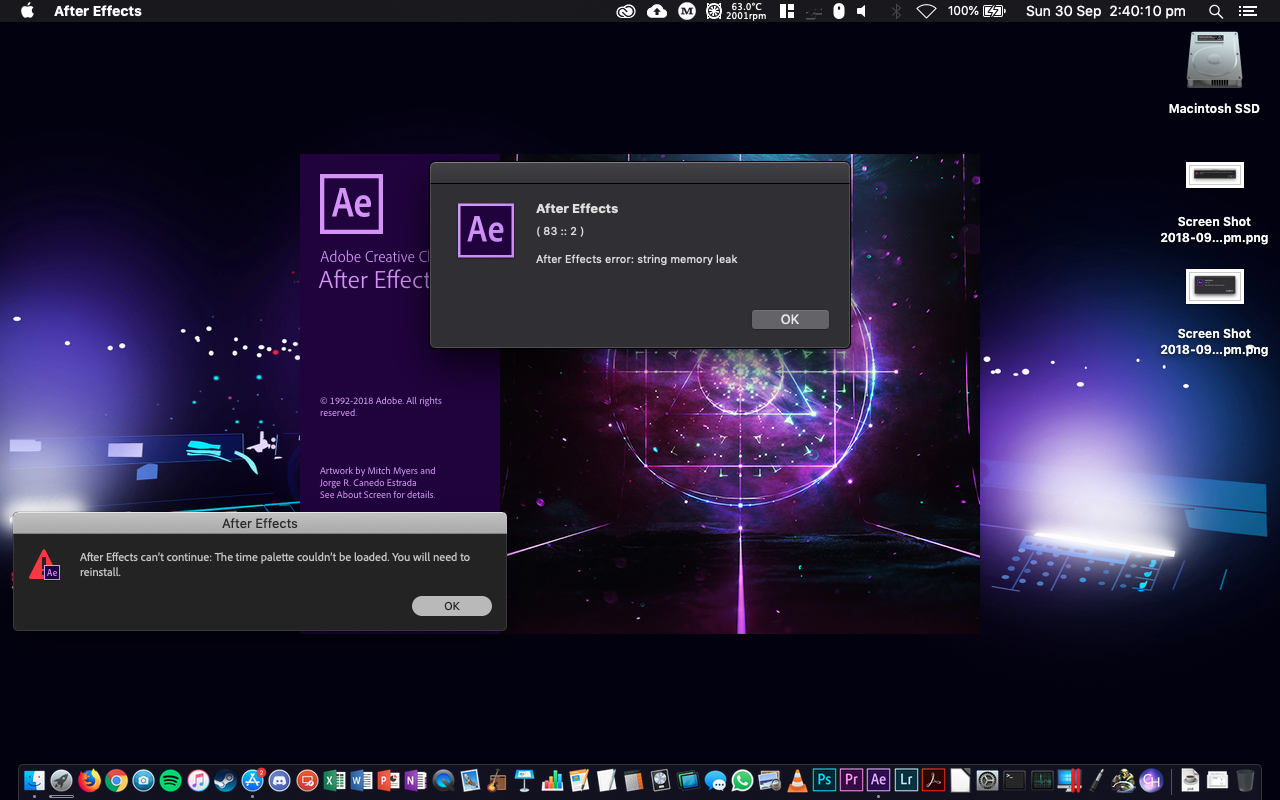 Это такие вещи, как информация о наших кадрах, аудио-макеты, эффекты, пресеты и так далее. Мы поговорим о том, как использовать все эти функции в следующих уроках.
Это такие вещи, как информация о наших кадрах, аудио-макеты, эффекты, пресеты и так далее. Мы поговорим о том, как использовать все эти функции в следующих уроках.
Но прямо сейчас давайте просто перейдем к последним двум разделам.
Инструменты
Здесь в левом верхнем углу вы увидите множество инструментов, которые вы можете использовать. Каждый раз, когда вы нажимаете другой инструмент, ваша мышь будет выполнять соответствующую функцию.
У вас есть инструмент выбора, ручной инструмент для перемещения вещей, инструмент масштабирования, инструмент прямоугольника и другие.
Позже мы подробно рассмотрим некоторые из них, но вы можете ознакомится с ними прямо сейчас. Наведите мышь на каждый из этих инструментов, и вы увидите его название, а также, горячую клавишу для переключеня на этот инструмент.
Вкладки рабочего пространства.
И наконец, у нас есть вкладки рабочего пространства в верхнем правом углу. Здесь вы можете выбрать один из вариантов. Синяя подсветка здесь говорит нам о том, что мы находимся в настройках по умолчанию.
Синяя подсветка здесь говорит нам о том, что мы находимся в настройках по умолчанию.
Но мы можем также выбрать другие пресеты рабочего стола, такие как like standard, minimal, и paint. Каждый из них меняет вид рабочего стола, в зависимости от поставленной задачи. Ведь для цветокоррекции, вам лучше использовать один набор инструментов, а для работы с анимацией, лучше использовать другой набор инструментов. Именно это и делают различные пресеты рабочего стола.
На данный момент мы находимся с макетом по умолчанию. Но важно помнить, что любой макет вы можете менять так, как вам удобно. Для этого, достаточно просто мышью перенести края окна.
Делайте области большими или маленькими, перетаскивая их. Или возьмите целую вкладку и переместите ее в другое место. Поиграйте с ними, вы получите удовольствие от знания того, как работать с этим интерфейсом. Но не беспокойтесь о том, чтобы что-то испортить.
Ведь если вы измените окна так, что вам это совсем не понравится, вы всегда можете вернуть все обратно, перейдя в окно, рабочие области и сбросив значение по умолчанию на сохраненный макет. Теперь он вернется к стандартному виду.
Теперь он вернется к стандартному виду.
Источник: motionarray.com
Основы анимации в Adobe After Effects
В редакторе диаграмм доступны два типа диаграмм: диаграммы значений, которые содержат значения свойств, и диаграммы скорости, показывающие скорость изменения значений свойств. Для временных свойств, таких как «Непрозрачность», в редакторе диаграмм используется по умолчанию диаграмма значений. Для пространственных свойств, таких как «Положение», в редакторе диаграмм используется по умолчанию диаграмма скорости. Дополнительные сведения о просмотре и изменении значений ключевых кадров см. в разделе Просмотр или изменение значений ключевых кадров.
В редакторе диаграмм каждое свойство представлено отдельной кривой. Одновременно просматривать и работать можно только с одним свойством, а просматривать одновременно можно несколько свойств. Если в редакторе диаграмм отображаются несколько свойств, кривая каждого свойства имеет тот же цвет, что и у значения свойства в структуре слоя.
При перетаскивании ключевого кадра в редакторе диаграмм с включенной кнопкой «Привязать» ключевой кадр будет привязываться к значениям ключевых кадров, временам ключевых кадров, текущему времени, точкам входа и выхода, маркерам, началу и концу рабочей области и началу и концу композиции. Если ключевой кадр привязывается к одному из этих элементов, что в редакторе диаграмм будет показана оранжевая линия, обозначающая объект, к которому выполнена привязка. Чтобы временно переключить режим привязки, удерживайте нажатой клавишу CTRL (Windows) или COMMAND (Mac OS) после начала перетаскивания.
У ключевых кадров в режиме редактора диаграмм могут быть дескрипторы направления с одной или обеих сторон. Дескрипторы направления используются для управления интерполяцией по кривой Безье.
С помощью кнопки «Разделить координаты» в нижней части редактора диаграмм можно разделить компоненты свойства «Положение» на отдельные свойства — «Положение по оси X», «Положение по оси Y» и (для 3D-слоев) «Положение по оси Z», — чтобы можно было независимо изменить или анимировать каждый из компонентов.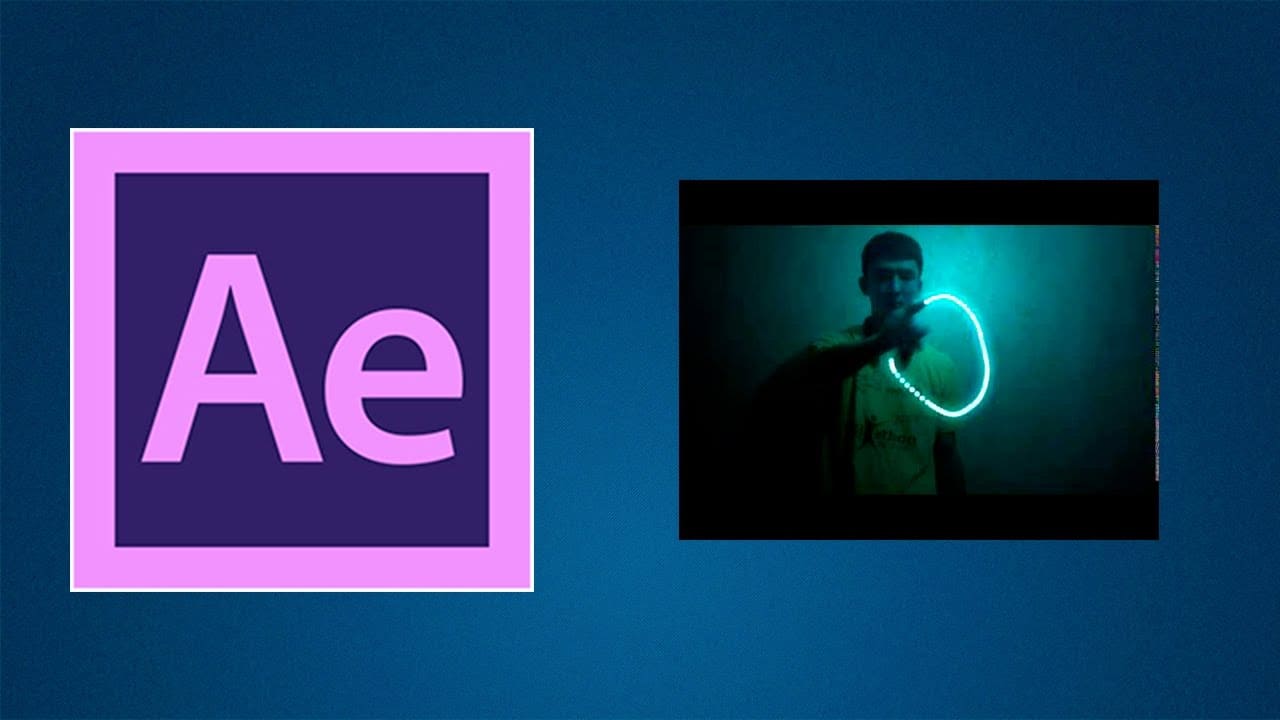 (См. раздел Разделение координат «Положение» для отдельной анимации компонентов.)
(См. раздел Разделение координат «Положение» для отдельной анимации компонентов.)
Курсы After Effects CC в Москве
Главная > Курсы > Курсы видеомонтажа и видеосъемки > Курсы Adobe
3D моделирование и визуализация
Компания «Adobe» рекомендует Центр cертифицированного обучения «Специалист»!
Навыки, опыт, мастерство и талант — основные признаки профессионала в любой сфере. Именно на них ориентировалась компания Adobe, когда в 2004 году впервые в России доверила Центру компьютерного обучения «Специалист» при МГТУ им. Н.Э.Баумана проводить обучение по продуктам и технологиям собственного производства. Наше многолетнее сотрудничество с Центром лишний раз подтверждает, что наш выбор был сделан неслучайно.
Арсений Тарасов,
Генеральный директор ООО «Адоб Системс»
Учебный центр «Специалист» предлагает вам пройти обучение After Effects, освоив на практике все возможности программы для работы над видеоматериалами. Наш Центр сотрудничает с компанией Adobe уже более 10 лет, имеет статус одного из ведущих учебных центров по продуктам Adobe в России. По окончании курса After Effects Вы получите сертификат Центра «Специалист» международного образца, что существенно повысит вашу профессиональную ценность.
Наш Центр сотрудничает с компанией Adobe уже более 10 лет, имеет статус одного из ведущих учебных центров по продуктам Adobe в России. По окончании курса After Effects Вы получите сертификат Центра «Специалист» международного образца, что существенно повысит вашу профессиональную ценность.
Во время обучения After Effects вы научитесь широко применять программу для редактирования отснятого видеоматериала, цветокоррекции, создания визуальных спецэффектов и так далее. Программа интегрирована с целым рядом других приложений от Adobe, в том числе с такими популярными, как Adobe Illustrator и Adobe Photoshop, что делает ее исключительно удобной в использовании.
На наших курсах After Affects слушатель имеет возможность провести всю работу над созданием своего ролика за обычным персональным компьютером. Полученные изображения и видеоряд во время обучения Adobe After Effects можно просматривать и проигрывать в любых средах — киноэкраны и телеэкраны, дисплеи компьютеров, КПК и мобильных телефонов. Они могут быть записаны на любые цифровые носители — CD, DVD, жесткий диск персонального компьютера, флеш-карту.
Они могут быть записаны на любые цифровые носители — CD, DVD, жесткий диск персонального компьютера, флеш-карту.
Курсы After Effects — выигрышное решение, если вы занимаетесь разработкой анимированной графики. Эта система дает наилучшие результаты в коротких формах — видеоклипы, рекламные видеоролики, компьютерные игры, анимированные титры для кино и телевидения. Овладев программой на курсах Adobe After Effects, вы станете настоящим видеодизайнером и видеохудожником, сможете воплощать самые смелые идеи в оригинальных сюжетах — ведь этот универсальный инструмент очень хорош для новичков, поскольку довольно прост в освоении. В то же время им пользуются и профессионалы самого высокого уровня.
Обучение по продуктам Adobe ведется по самой последней версии – Сreative Сloud (CC). Если у вас установлена другая версия, оформите подписку на CC на официальном сайте Adobe. Льготная подписка предоставляется школьникам и студентам, которые учатся очно полный день.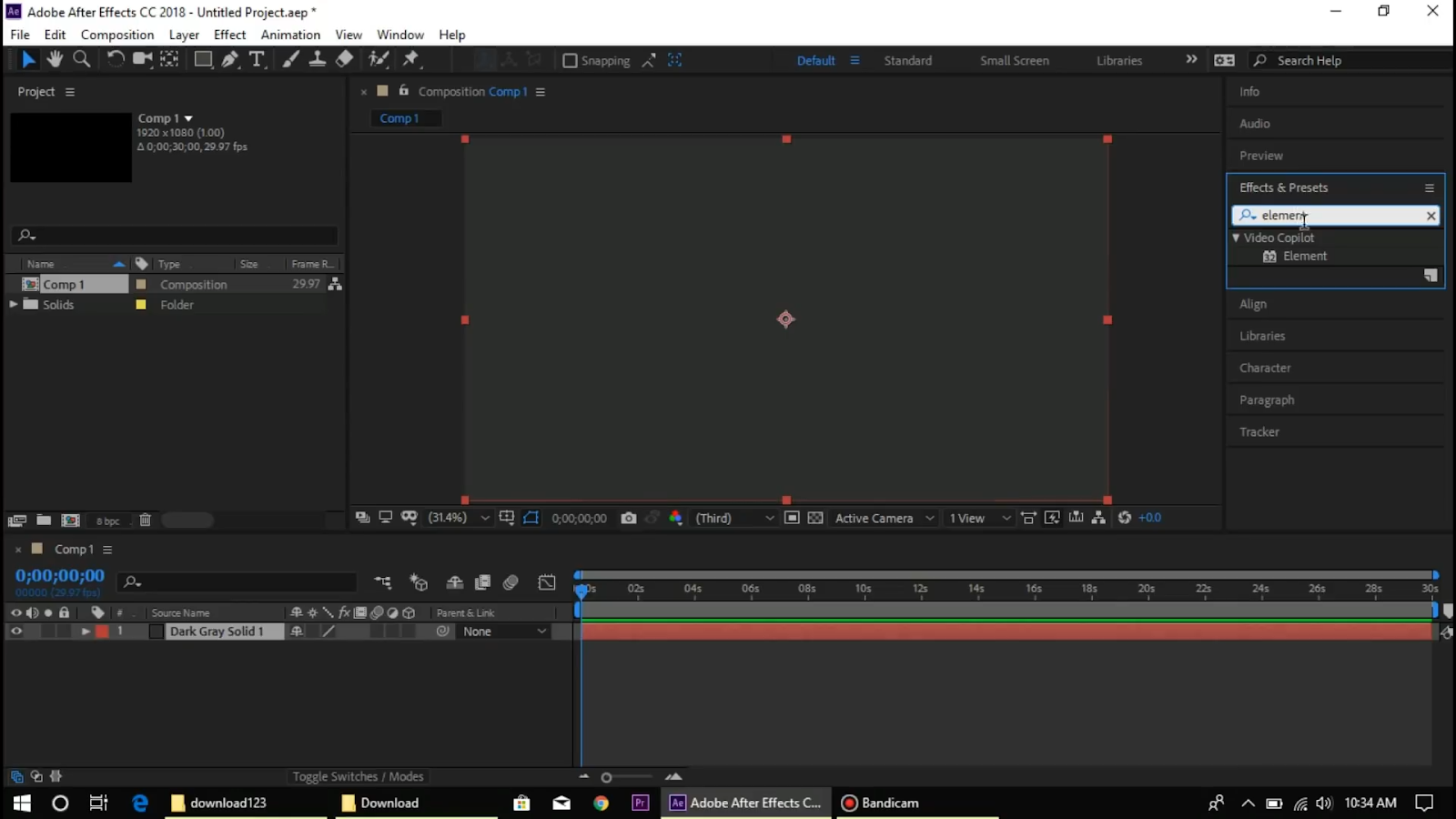 Подробности и инструкция
Подробности и инструкция
Расписание по курсам after Effects CC
Заказ добавлен в Корзину.
Для завершения оформления, пожалуйста, перейдите в Корзину!
Главная > Курсы > Курсы видеомонтажа и видеосъемки > Курсы Adobe
Эффекты в After Effects. Основные принципы работы » Уроки PRO
Эффекты в After Effects имеют практически безграничные возможности для творчества. На сегодняшний день для этой программы существует колоссальное множество эффектов и это несомненно является её самой сильной стороной.
Многие делают выбор в пользу After Effects только благодаря её широким возможностям – ведь программа позволяет использовать не только стандартные эффекты, разработанные компанией Adobe, но также и многие потрясающе красивые эффекты от сторонних разработчиков.
Конечно наличие такого количества эффектов подразумевает и наличие навыков работы с ними, ведь каждый эффект имеет от одного до нескольких десятков параметров с настройками и каждый такой параметр можно еще и анимировать отдельно.
На описание работы их всех понадобиться очень много времени, поэтому в рамках данной статьи и видеоурока (в конце статьи) мы ознакомимся лишь с основными способами применения эффектов и работы с ними.
ИТАК:
1. Поиск и выбор эффектов в After EffectsВсе эффекты в Adobe After Effects разделены на группы, это существенно облегчает их поиск. Найти нужный эффект можно в меню Effect или при помощи строки поиска в панели Effects & Presets, написав в ней первые буквы или всё название эффекта целиком.
2. Добавление эффекта
Чтобы добавить эффект к слою, необходимо выделить слой и кликнуть два раза по нужному эффекту в панели Effects & Presets или выбрать эффект в основном меню Effect.
Эффект можно также просто перетащить мышкой из панели Effects & Presets на нужный слой в панель Effect Controls (1), в нижнюю панель на нужный вам слой (3) или на необходимый элемент в окне просмотра (2).
3. Включение и отключение эффекта
После добавления эффекта к слою, параметры эффекта появляются в панели Effect Controls (рядом с панелью Project). Отключить эффект можно в этой панели, убрав флажок fx в квадратном окошке рядом с названием эффекта.
Кстати, если к слою добавлено несколько эффектов, то они располагаются друг под другом в этом списке и в таком же порядке и применяются.
4. Доступ к параметрам эффекта в After Effects
Рядом с каждым эффектом в панели Effect Controls есть стрелочка для сворачивания и разворачивания параметров эффекта, а также в свойствах каждого слоя в вкладке Effects есть все те же параметры.
5. Настройка параметров эффекта
Настройка параметров эффекта в After Effects осуществляется вручную, вбиванием цифр с клавиатуры, либо зажатием правой кнопкой мышки на числовом значении параметра эффекта и перемещением мышки в какую-либо сторону, либо с помощью ползунка настройки параметра эффекта, который доступен только в панели Effect Controls.
6. Удаление эффекта в After Effects
Чтобы удалить эффект нужно выделить его название в панели Effect Controls или в настройках слоя в панели слоёв и нажать клавишу Delete на клавиатуре.
Таким образом осуществляется работа с эффектами в After Effects. И это только самые-самые базовые функции программы.
В настоящее время уже существует множество уроков по применению тех или иных эффектов в After Effects. Смотрите их, изучайте, и не бойтесь пробовать делать по-своему, потому как возможностей применения эффектов и их комбинаций – огромное множество.
Вполне возможно у вас получится нечто своё – уникальное, и вы запишете об этом свой видеоурок, выбрав качественный конденсаторный микрофон, о которых вы можете прочитать в этой статье.
На этом всё. Смотрите мои видео, благодарите лайками, пишите комментарии, отзывы и ваши вопросы здесь и на YouTube-канале, делитесь с друзьями ссылками на мои материалы в социальных сетях.
Смотрите мои видео, благодарите лайками, пишите комментарии, отзывы и ваши вопросы здесь и на YouTube-канале, делитесь с друзьями ссылками на мои материалы в социальных сетях.
До встречи в следующих статьях и видеоуроках.
Как делать эдиты в After Effects
Автор Admin На чтение 2 мин. Просмотров 1.7k. Опубликовано Обновлено
Приветствуем вас, дорогие ученики, читатели и случайные гости. Сегодня мы в очередной раз хотим рассказать вам об одной из особенностей After Effects, а именно – мы расскажем вам, что собой представляют эдиты в этой программе и как их нужно делать.
Собственно, начнем мы с того, что дадим вам определения эдита. Это нарезанный кадр с персонажем, с которым вы собираетесь производить дальнейшие манипуляции, будь то наложение эффектов, переходы и многое другое. Давайте же разбираться, как их можно сделать.
Давайте же разбираться, как их можно сделать.
Итак, изначально вам нужно будет зайти в программу и открыть новый проект. После этого забрасываем на таймлайн все материалы, из которых вы собираетесь нарезать кадры.
В этом вам поможет комбинация клавиш Ctrl+Shift+D.
После этого вам нужно будет выбрать функцию Scale, на нижнем левом рабочем столе и поставить ключ на выделенном фрагменте. В нашем случае это будет немного дальше середины. Второй ключ мы ставим в конце отрезка.
Далее нам нужно выделить оба ключа и перейти в настройки графиков.
Выбирайте модели графиков внизу, чтобы настроить отдаление картинки так, как вам то будет нужно. Мы же ставим переход от 100 до 300.
Теперь, для более сочного перехода, можно сделать тоже самое, только в обратную сторону, т.е. переход с увеличения на отдаление, при помощи графика, смотрящего только в другую сторону с показателями от 300 до 100.
Собственно, первый переход у вас готов. Он самый важный, т.к. именно на нем и будет строиться ваша дальнейшая работа. Давайте же попробуем сделать такой же переход, но с поворотом.
Он самый важный, т.к. именно на нем и будет строиться ваша дальнейшая работа. Давайте же попробуем сделать такой же переход, но с поворотом.
Теперь делаем тоже самое с ключами, только вместо пункта Scale, выбираем пункт Rotation. Это поворот, и мы, в нашей работе делаем его в 90 градусов.
Точно также делаем полуоборот в обратную сторону, только на втором фрагменте и ключи выставляем не на 90, а на -90.
Для сочности перехода, можно добавить на стыки и другие эффекты. Как это делается – мы писали в наших предыдущих работах. Чтобы мы не повторялись, мы рекомендуем вам изучить ту статью, где все подробно и поэтапно расписано.
Вот, собственно, и все. Теперь вы знаете, что собой представляют эдиты в After Effets, а также знаете, как их делать.
Создание визуальных эффектов в After Effects
Изучите методы создания нескольких популярных визуальных эффектов.
Используйте эффект 3D Camera Tracker для размещения текста в сцене.
Эффект «3D Camera Tracker» может анализировать фрагмент видео и определять точное расположение и перемещение исходной камеры, используемой для съемки. Мы собираемся использовать этот эффект, чтобы поместить текст в сцену, чтобы он выглядел так, как если бы он находился в окружении самой сцены.Кадры в этом проекте — взлетно-посадочная полоса аэропорта. И я хочу добавить номер 05 к взлетно-посадочной полосе прямо в этой области. Итак, чтобы начать этот процесс, давайте выберем слой (Runway.mov) на временной шкале, затем перейдем в меню Animation и выберем Track Camera. Сразу же After Effects начнет анализировать отснятый материал в фоновом режиме. Это позволяет вам работать с любой другой композицией в After Effects, пока анализ еще продолжается. Если вы хотите получить обновление статуса, загляните в верхнюю часть панели управления эффектами под 3D Camera Tracker, и вы получите обновление в реальном времени, если оно не будет завершено.Как только он будет завершен, эффект будет выделен здесь, на панели управления эффектами, и вы увидите эти кресты на взлетно-посадочной полосе здесь.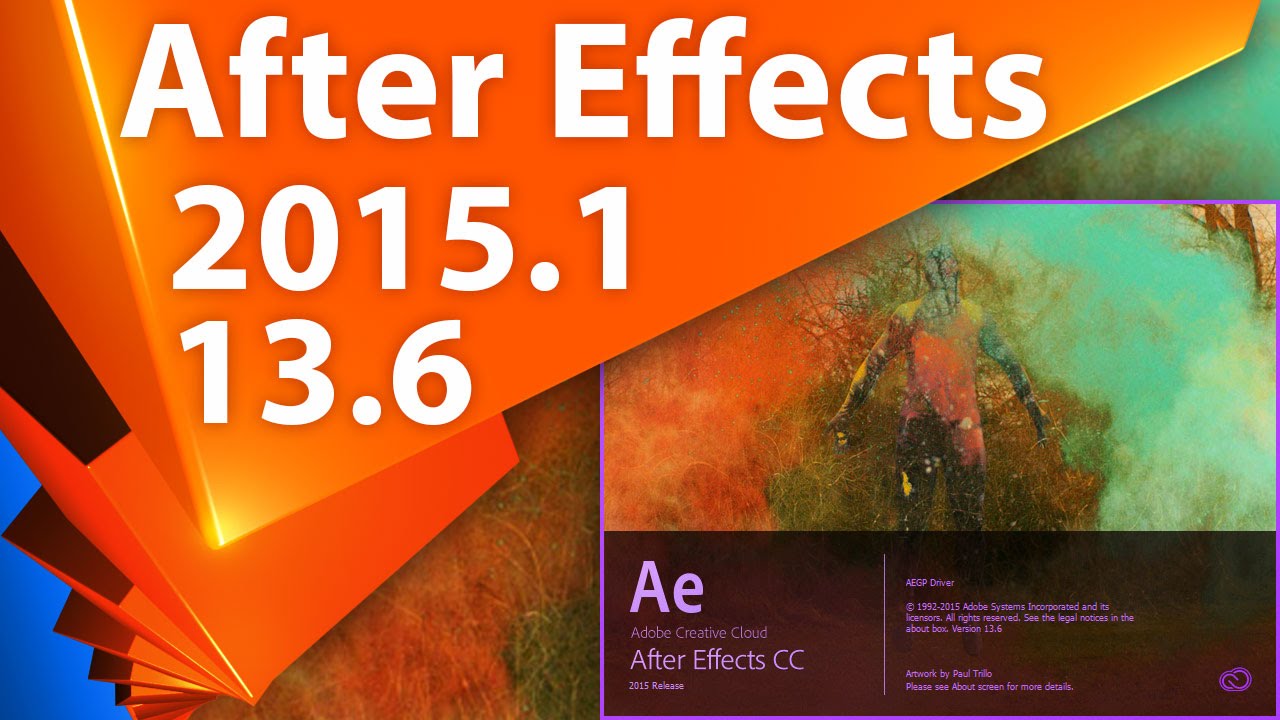 Теперь, если вы наведете указатель мыши на эти кресты, вы заметите, что появляется цель. И цель определяет, где вы собираетесь что-то разместить в сцене. Я смотрю на это, и цель сильно искажена. Итак, давайте посмотрим на некоторые настройки. Если мы перейдем в верхнюю часть панели «Элементы управления эффектами», в разделе «Тип снимка» будет выбран фиксированный угол обзора.Это означает, что объектив не увеличивал и не уменьшал масштаб во время съемки, и это правильно. Но когда вы заметите какое-то резкое искажение, как мы видели с целью, вы можете войти и указать угол обзора. Итак, я зашел в Интернет и поискал угол обзора с помощью своей модели камеры, которая снимала этот материал. Так уж получилось, что угол обзора, или поле зрения, для моей конкретной камеры было 73 градуса. Итак, я укажу свой горизонтальный угол обзора, установлю его на 73,0 градуса и нажму Enter. Обратите внимание, что не нужно ничего повторно анализировать.Он просто пересчитывает анализ. Теперь, когда я зависаю со своей целью, у нее все еще есть небольшое искажение, вы знаете, здесь вблизи, но это далеко не то, что было раньше.
Теперь, если вы наведете указатель мыши на эти кресты, вы заметите, что появляется цель. И цель определяет, где вы собираетесь что-то разместить в сцене. Я смотрю на это, и цель сильно искажена. Итак, давайте посмотрим на некоторые настройки. Если мы перейдем в верхнюю часть панели «Элементы управления эффектами», в разделе «Тип снимка» будет выбран фиксированный угол обзора.Это означает, что объектив не увеличивал и не уменьшал масштаб во время съемки, и это правильно. Но когда вы заметите какое-то резкое искажение, как мы видели с целью, вы можете войти и указать угол обзора. Итак, я зашел в Интернет и поискал угол обзора с помощью своей модели камеры, которая снимала этот материал. Так уж получилось, что угол обзора, или поле зрения, для моей конкретной камеры было 73 градуса. Итак, я укажу свой горизонтальный угол обзора, установлю его на 73,0 градуса и нажму Enter. Обратите внимание, что не нужно ничего повторно анализировать.Он просто пересчитывает анализ. Теперь, когда я зависаю со своей целью, у нее все еще есть небольшое искажение, вы знаете, здесь вблизи, но это далеко не то, что было раньше. А когда я здесь, искажений гораздо меньше. Итак, я собираюсь парить вокруг этой общей области, и я хочу, чтобы моя цель выглядела так, как будто она действительно сидит на асфальте. Если вы заметили, когда я перемещаю указатель мыши по сцене, я получаю три точки, образующие треугольник. Итак, если я нажму, эти три точки будут выбраны. Если вы удерживаете Shift и щелкаете по другим точкам, вы можете использовать их для дальнейшего уточнения того, где именно размещаются элементы в сцене.Теперь не так важно, чтобы у вас были те же самые пункты, что и у меня, я просто хочу, чтобы вы убедились, что цель выглядит так, как будто она действительно стоит на асфальте. Наведите указатель мыши на середину цели. И вы должны заметить, что здесь мышь изменилась на инструмент «Перемещение». Как только вы увидите инструмент «Перемещение», перетащите цель в любое место сцены, где вы хотите разместить свою графику. Как только вы разместите его в нужном месте, щелкните правой кнопкой мыши или щелкните мышью, если вы используете Mac, прямо над центром этой цели.
А когда я здесь, искажений гораздо меньше. Итак, я собираюсь парить вокруг этой общей области, и я хочу, чтобы моя цель выглядела так, как будто она действительно сидит на асфальте. Если вы заметили, когда я перемещаю указатель мыши по сцене, я получаю три точки, образующие треугольник. Итак, если я нажму, эти три точки будут выбраны. Если вы удерживаете Shift и щелкаете по другим точкам, вы можете использовать их для дальнейшего уточнения того, где именно размещаются элементы в сцене.Теперь не так важно, чтобы у вас были те же самые пункты, что и у меня, я просто хочу, чтобы вы убедились, что цель выглядит так, как будто она действительно стоит на асфальте. Наведите указатель мыши на середину цели. И вы должны заметить, что здесь мышь изменилась на инструмент «Перемещение». Как только вы увидите инструмент «Перемещение», перетащите цель в любое место сцены, где вы хотите разместить свою графику. Как только вы разместите его в нужном месте, щелкните правой кнопкой мыши или щелкните мышью, если вы используете Mac, прямо над центром этой цели.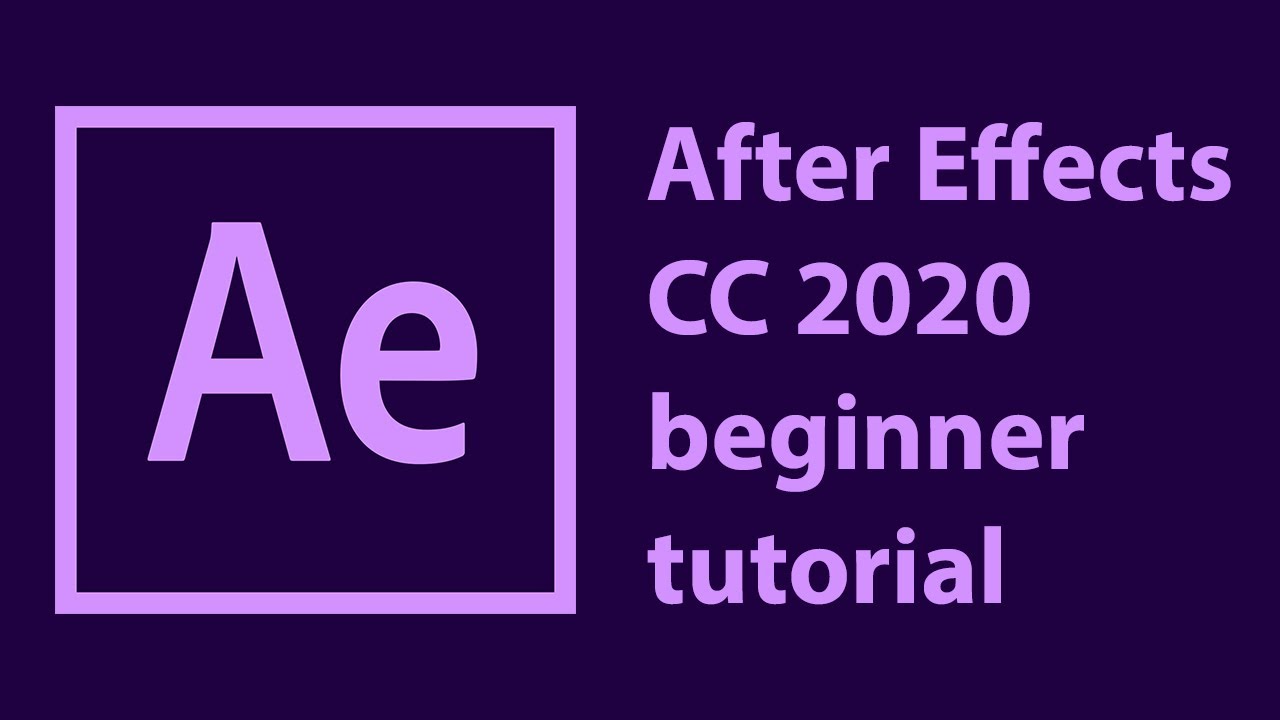 Затем выберите «Установить плоскость земли и исходную точку». Таким образом, всякий раз, когда вы вставляете что-то с данными 3D-отслеживания, они автоматически вставляются в начало координат. Так что действительно важно пойти дальше и установить это. Как только он будет установлен, переместите указатель мыши обратно в центр цели и затем щелкните правой кнопкой мыши или еще раз щелкните мышью при нажатой клавише Control. И на этот раз я хочу, чтобы вы выбрали «Создать текст и камеру». Чтобы отредактировать текст, перейдите на временную шкалу и дважды щелкните значок T для слоя с текстом. Затем введите 05 и выберите инструмент «Выделение», чтобы задать тип.Теперь перейдем к панели «Персонаж» справа и изменим наш шрифт. Щелкните один раз в раскрывающемся меню «Шрифт» и вместо предварительного просмотра шрифтов введите Arial, arial, нажмите Enter, чтобы установить новый шрифт. Давайте нажмем R, чтобы открыть настройки поворота и ориентации. Щелкните и перетащите параметр Z Rotation, пока не установите значение 91 градус.
Затем выберите «Установить плоскость земли и исходную точку». Таким образом, всякий раз, когда вы вставляете что-то с данными 3D-отслеживания, они автоматически вставляются в начало координат. Так что действительно важно пойти дальше и установить это. Как только он будет установлен, переместите указатель мыши обратно в центр цели и затем щелкните правой кнопкой мыши или еще раз щелкните мышью при нажатой клавише Control. И на этот раз я хочу, чтобы вы выбрали «Создать текст и камеру». Чтобы отредактировать текст, перейдите на временную шкалу и дважды щелкните значок T для слоя с текстом. Затем введите 05 и выберите инструмент «Выделение», чтобы задать тип.Теперь перейдем к панели «Персонаж» справа и изменим наш шрифт. Щелкните один раз в раскрывающемся меню «Шрифт» и вместо предварительного просмотра шрифтов введите Arial, arial, нажмите Enter, чтобы установить новый шрифт. Давайте нажмем R, чтобы открыть настройки поворота и ориентации. Щелкните и перетащите параметр Z Rotation, пока не установите значение 91 градус.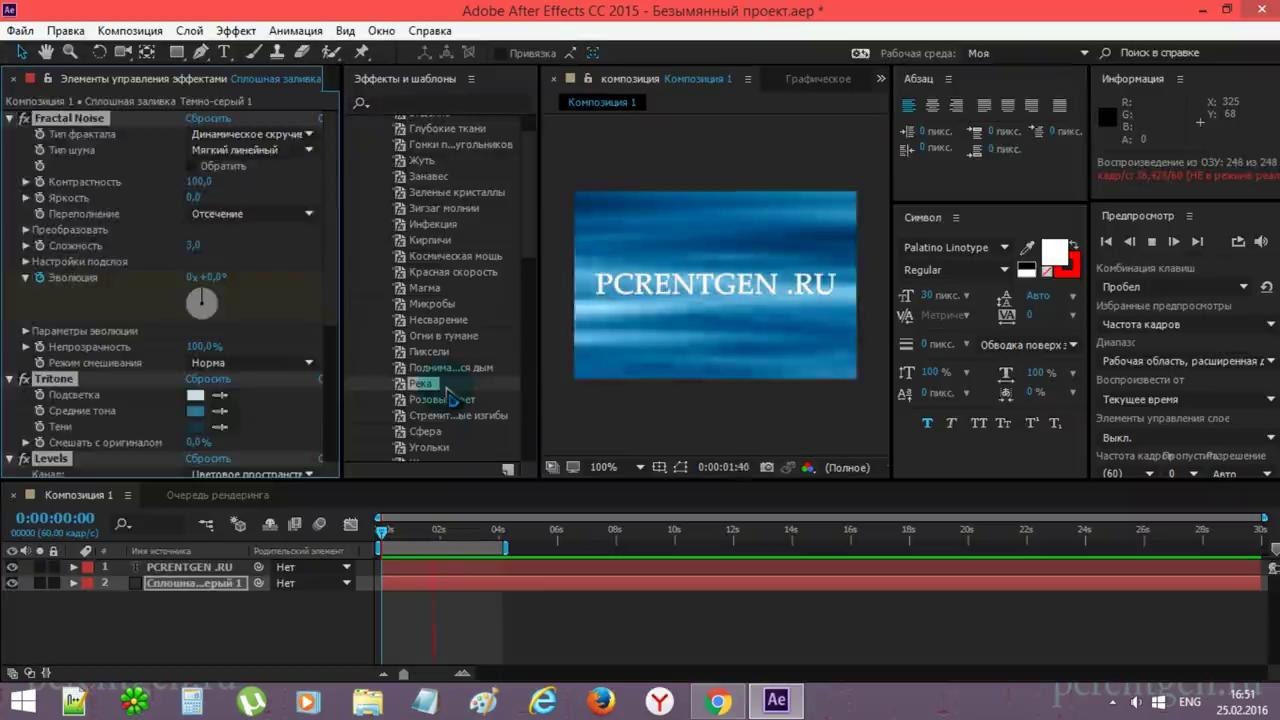 Чтобы переместить это, я не собираюсь менять положение, я собираюсь изменить точку привязки. Итак, нажмите A, чтобы открыть точку привязки, и обычно я прокручиваю эти параметры при перемещении, но я уже точно знаю, куда я хочу, чтобы все пошло.Итак, давайте изменим X на -25.0. И нажмите Tab, чтобы перейти к Y. И мы установим для этого -27.0 и нажмем Enter, чтобы установить. Теперь текст очень большой, поэтому я нажму S, чтобы открыть масштаб. И ваш номер шкалы может немного отличаться от моего, поэтому просто попробуйте визуально сопоставить его. Я собираюсь установить масштаб на 580,0 и нажать Enter. А затем, чтобы немного лучше смешать цвета, давайте перейдем к панели «Персонаж» и возьмем пипетку. А затем возьмите серый цвет со стороны взлетно-посадочной полосы. Итак, после того, как вы выбрали свой цвет, нажмите V, чтобы взять инструмент «Выделение».И давайте нажмем R, чтобы открыть Rotation / Orientation еще раз. Потому что я смотрю на это, и углы здесь немного узкие. Итак, давайте изменим Z Rotation на Orientation на настройку 95.
Чтобы переместить это, я не собираюсь менять положение, я собираюсь изменить точку привязки. Итак, нажмите A, чтобы открыть точку привязки, и обычно я прокручиваю эти параметры при перемещении, но я уже точно знаю, куда я хочу, чтобы все пошло.Итак, давайте изменим X на -25.0. И нажмите Tab, чтобы перейти к Y. И мы установим для этого -27.0 и нажмем Enter, чтобы установить. Теперь текст очень большой, поэтому я нажму S, чтобы открыть масштаб. И ваш номер шкалы может немного отличаться от моего, поэтому просто попробуйте визуально сопоставить его. Я собираюсь установить масштаб на 580,0 и нажать Enter. А затем, чтобы немного лучше смешать цвета, давайте перейдем к панели «Персонаж» и возьмем пипетку. А затем возьмите серый цвет со стороны взлетно-посадочной полосы. Итак, после того, как вы выбрали свой цвет, нажмите V, чтобы взять инструмент «Выделение».И давайте нажмем R, чтобы открыть Rotation / Orientation еще раз. Потому что я смотрю на это, и углы здесь немного узкие. Итак, давайте изменим Z Rotation на Orientation на настройку 95.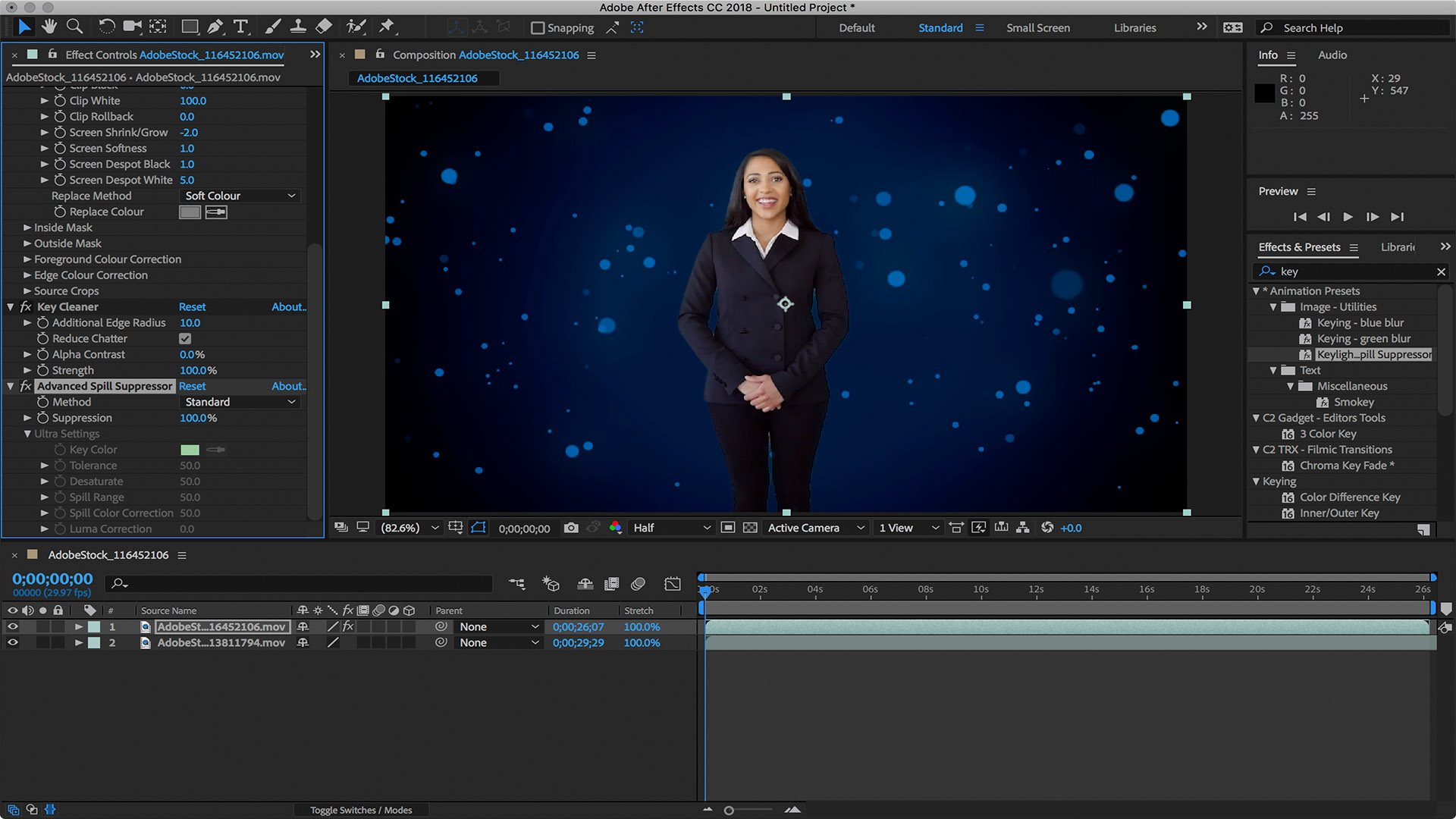 0 °, а затем я щелкну в нижней части шкалы времени, чтобы отменить выбор всего, и нажмите клавишу пробела, чтобы воспроизвести все. Так что помните, если у вас есть возможность, обратите внимание на то, какой камерой был снят отснятый материал. Эта информация иногда может оказаться очень полезной.
0 °, а затем я щелкну в нижней части шкалы времени, чтобы отменить выбор всего, и нажмите клавишу пробела, чтобы воспроизвести все. Так что помните, если у вас есть возможность, обратите внимание на то, какой камерой был снят отснятый материал. Эта информация иногда может оказаться очень полезной.
Что вы узнали: размещение текста в сцене
Эффект «3D Camera Tracker» анализирует видеоматериал, чтобы воссоздать движение камеры, изначально использовавшееся для создания кадра.После анализа вы можете разместить текст, который выглядит как часть исходной сцены.
- Выберите видеослой на временной шкале.
- Выберите Animation> Track Camera .
Поскольку видеоматериал анализируется в фоновом режиме, вы можете видеть обновление статуса выполнения на панели «Элементы управления эффектами». - После завершения анализа убедитесь, что эффект выбран на временной шкале или панели управления эффектами, чтобы вы могли видеть маркеры отслеживания цвета радуги.

- Выберите точки отслеживания, чтобы указать размещение текста и выровняйте цель по плоскости земли.
- Наведите указатель мыши на середину цели, чтобы переместить ее, если необходимо, а затем щелкните правой кнопкой мыши цель и выберите Установить плоскость земли и исходную точку .
- Снова щелкните цель правой кнопкой мыши и выберите Create Text and Camera .
- Настройте параметры ориентации для точной настройки размещения текста.
Добавьте размытие в определенной области видеоматериала.
Функция маски дорожки в After Effects позволяет быстро размыть нежелательные элементы из видеоряда. В этом уроке мы собираемся размыть номерной знак. Для начала выберите слой 1 на шкале времени и нажмите клавишу пробела для воспроизведения. Вы можете заметить, что в этом кадре довольно много движения, поэтому нам, возможно, придется внести некоторые незначительные корректировки по мере движения трека.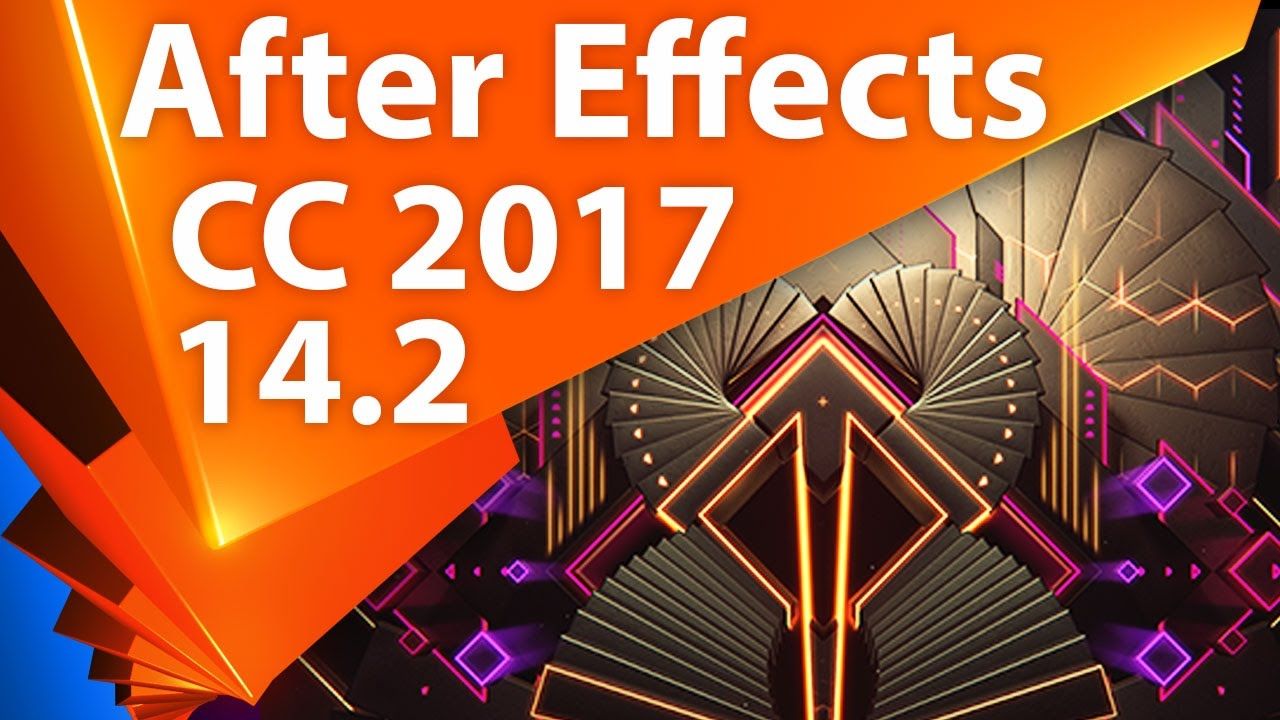 Я нажму пробел, чтобы остановить воспроизведение и переместить индикатор текущего времени обратно в начало временной шкалы.Мы хотим начать с нанесения маски. Итак, поднимитесь на панель инструментов и возьмите инструмент «Перо». С активным инструментом «Перо» перейдем в нижний левый угол панели «Композиция» и изменим увеличение на 200%. Затем нажмите и удерживайте клавишу пробела, чтобы временно переключиться на инструмент «Рука». Пока вы удерживаете клавишу пробела при нажатии и перетаскивании, вы просто меняете положение вещей с помощью инструмента «Рука». Затем просто отпустите мышь, отпустите клавишу пробела, и инструмент «Перо» вернулся.Теперь давайте начнем добавлять точки по внешнему краю номерного знака. Давайте начнем с верхнего левого угла и щелкнем по каждому из углов, оставаясь как бы близко. А затем, когда вы вернетесь к первой точке, не забудьте щелкнуть по ней, чтобы закрыть путь. Если вам нужно переместить точку при наведении курсора на нее, вы можете щелкнуть и изменить положение.
Я нажму пробел, чтобы остановить воспроизведение и переместить индикатор текущего времени обратно в начало временной шкалы.Мы хотим начать с нанесения маски. Итак, поднимитесь на панель инструментов и возьмите инструмент «Перо». С активным инструментом «Перо» перейдем в нижний левый угол панели «Композиция» и изменим увеличение на 200%. Затем нажмите и удерживайте клавишу пробела, чтобы временно переключиться на инструмент «Рука». Пока вы удерживаете клавишу пробела при нажатии и перетаскивании, вы просто меняете положение вещей с помощью инструмента «Рука». Затем просто отпустите мышь, отпустите клавишу пробела, и инструмент «Перо» вернулся.Теперь давайте начнем добавлять точки по внешнему краю номерного знака. Давайте начнем с верхнего левого угла и щелкнем по каждому из углов, оставаясь как бы близко. А затем, когда вы вернетесь к первой точке, не забудьте щелкнуть по ней, чтобы закрыть путь. Если вам нужно переместить точку при наведении курсора на нее, вы можете щелкнуть и изменить положение.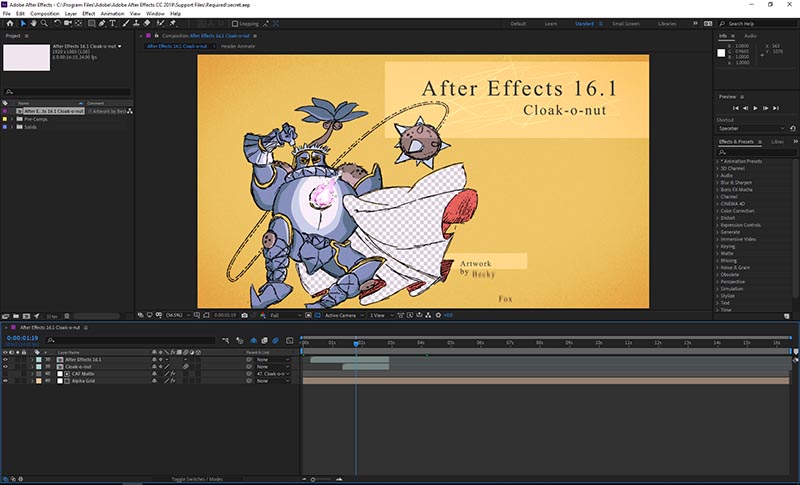 Итак, я просто сместил края маски с краев номерного знака. Итак, мы идем. Хорошо, выглядит неплохо.Теперь мы готовы начать отслеживание. Поскольку мы находимся на кадре 0: 00: 00: 00, нам нужно только перейти вправо. Чтобы отследить, выберите слой и нажмите M, чтобы открыть маску 1. Щелкните правой кнопкой мыши маску 1 и выберите «Маска дорожки». Это откроет трекер. Здесь мы хотим взглянуть на метод. Я нажимаю на раскрывающийся список, и мы можем просто выбрать положение, масштаб и поворот. Чтобы отслеживать вправо, давайте выберем самую внутреннюю кнопку воспроизведения, которая указывает вправо. Итак, нажимаем Play, и давайте посмотрим трек.Вы хотите внимательно следить за дорожкой по мере ее появления, потому что, если какая-либо из этих точек начнет смещаться слишком далеко от своего текущего положения, вы захотите остановить воспроизведение, нажав кнопку воспроизведения еще раз. К счастью, этот трек, кажется, пока преуспевает, так что мне не пришлось останавливаться. Хорошо, теперь я остановлюсь на этом, потому что хочу скорректировать точки.
Итак, я просто сместил края маски с краев номерного знака. Итак, мы идем. Хорошо, выглядит неплохо.Теперь мы готовы начать отслеживание. Поскольку мы находимся на кадре 0: 00: 00: 00, нам нужно только перейти вправо. Чтобы отследить, выберите слой и нажмите M, чтобы открыть маску 1. Щелкните правой кнопкой мыши маску 1 и выберите «Маска дорожки». Это откроет трекер. Здесь мы хотим взглянуть на метод. Я нажимаю на раскрывающийся список, и мы можем просто выбрать положение, масштаб и поворот. Чтобы отслеживать вправо, давайте выберем самую внутреннюю кнопку воспроизведения, которая указывает вправо. Итак, нажимаем Play, и давайте посмотрим трек.Вы хотите внимательно следить за дорожкой по мере ее появления, потому что, если какая-либо из этих точек начнет смещаться слишком далеко от своего текущего положения, вы захотите остановить воспроизведение, нажав кнопку воспроизведения еще раз. К счастью, этот трек, кажется, пока преуспевает, так что мне не пришлось останавливаться. Хорошо, теперь я остановлюсь на этом, потому что хочу скорректировать точки. Обязательно нажмите V, чтобы взять инструмент выделения, и щелкните за пределами маски, чтобы снять выделение со всех точек. Затем вы можете обойти каждую отдельную точку и соответствующим образом отрегулировать.Теперь вы должны быть немного осторожны каждый раз, когда останавливаетесь, чтобы корректировать маску. Потому что маска Tracker добавляет ключевой кадр для каждого кадра. Итак, я собираюсь переместить индикатор текущего времени между двумя последними ключевыми кадрами. И я буду использовать J и K на клавиатуре, чтобы переключаться между последними двумя. И вы можете видеть, здесь есть довольно большой сдвиг, но он не будет таким уж плохим, потому что он будет размытым, а это значит, что он не будет таким заметным. Теперь вернемся к Трекеру и продолжим движение вправо.И вы захотите повторить тот же процесс, что и мы, в разное время на остальной части временной шкалы. И с помощью магии редактирования я пойду и присоединюсь к вам, как только этот трек будет готов. Хорошо, поэтому я верну свой индикатор текущего времени к кадру 1, а затем перейду в меню «Эффект» до «Размытие и резкость».
Обязательно нажмите V, чтобы взять инструмент выделения, и щелкните за пределами маски, чтобы снять выделение со всех точек. Затем вы можете обойти каждую отдельную точку и соответствующим образом отрегулировать.Теперь вы должны быть немного осторожны каждый раз, когда останавливаетесь, чтобы корректировать маску. Потому что маска Tracker добавляет ключевой кадр для каждого кадра. Итак, я собираюсь переместить индикатор текущего времени между двумя последними ключевыми кадрами. И я буду использовать J и K на клавиатуре, чтобы переключаться между последними двумя. И вы можете видеть, здесь есть довольно большой сдвиг, но он не будет таким уж плохим, потому что он будет размытым, а это значит, что он не будет таким заметным. Теперь вернемся к Трекеру и продолжим движение вправо.И вы захотите повторить тот же процесс, что и мы, в разное время на остальной части временной шкалы. И с помощью магии редактирования я пойду и присоединюсь к вам, как только этот трек будет готов. Хорошо, поэтому я верну свой индикатор текущего времени к кадру 1, а затем перейду в меню «Эффект» до «Размытие и резкость». И давайте выберем Fast Box Blur. Давайте перейдем к радиусу размытия и переместимся к значению 9.0. А затем вернитесь к временной шкале, я сверну маску 1, открою ее, а затем просто растушую маску.Итак, щелкните и перетащите, и мы растушуем маску примерно на 12,0 пикселей, и давайте снова изменим эту маску на Добавить и откроем параметры эффектов здесь, на временной шкале. Откройте Fast Box Blur и внизу нажмите кнопку «Плюс» рядом с «Параметры компоновки». Таким образом, маска маскирует только эффект, а не слой. Не стесняйтесь щелкнуть в любом месте, чтобы отменить выбор, а затем нажмите клавишу запятая на клавиатуре, чтобы уменьшить масштаб до 100%. Затем нажмите пробел, чтобы посмотреть видео. Всегда разумно посмотреть видео на 100%, прежде чем вы решите, нравятся ли вам результаты вашей работы.
И давайте выберем Fast Box Blur. Давайте перейдем к радиусу размытия и переместимся к значению 9.0. А затем вернитесь к временной шкале, я сверну маску 1, открою ее, а затем просто растушую маску.Итак, щелкните и перетащите, и мы растушуем маску примерно на 12,0 пикселей, и давайте снова изменим эту маску на Добавить и откроем параметры эффектов здесь, на временной шкале. Откройте Fast Box Blur и внизу нажмите кнопку «Плюс» рядом с «Параметры компоновки». Таким образом, маска маскирует только эффект, а не слой. Не стесняйтесь щелкнуть в любом месте, чтобы отменить выбор, а затем нажмите клавишу запятая на клавиатуре, чтобы уменьшить масштаб до 100%. Затем нажмите пробел, чтобы посмотреть видео. Всегда разумно посмотреть видео на 100%, прежде чем вы решите, нравятся ли вам результаты вашей работы.
Что вы узнали: добавьте размытие на движущийся участок видеозаписи
Любая маска может следовать за движением с помощью функции Track Mask. Вы можете применить эффект к маске для размытия раздела:
- Выберите видеослой на временной шкале.
- Выберите инструмент «Перо» и нарисуйте маску вокруг области размытия на панели «Композиция». Когда закончите, нажмите на первую точку маски, чтобы закрыть маску.
- Щелкните правой кнопкой мыши слова Mask 1 на временной шкале и выберите Track Mask . Обратите внимание, что панель трекера открывается в правом нижнем углу интерфейса.
- На панели отслеживания щелкните раскрывающийся список Method и выберите Postion, Scale & Rotation .
- Щелкните внутреннюю стрелку вправо, чтобы отслеживать все кадры справа от CTI на временной шкале.
- В главном меню выберите Effect> Blur> Fast Box Blur и установите значение размытия.
- Откройте параметры для эффекта Fast Blur Effect i на шкале времени, прокрутите вниз и нажмите кнопку «плюс» (+) справа от Compositing Options , чтобы применить маску к Fast Box Blur вместо всего изображение.
- Нажмите пробел на клавиатуре, чтобы просмотреть результаты.
Изолируйте элементы, нажав клавишу с зеленым экраном.
Keying использует определенный цвет или значение яркости для определения прозрачности.Теперь процесс удаления этого конкретного значения цвета или яркости из изображения на самом деле называется нажатием или вытягиванием клавиши. И хотя в After Effects есть несколько инструментов, которые вы можете использовать для нажатия клавиши на зеленом экране, эффект Keylight — безусловно, лучшее место для начала. Итак, я выберу Layer 1 на своей шкале времени, а затем перейду в меню Effect, Keying и выберу Keylight (1.2). Первое, что вам нужно сделать с примененным Keylight, — это установить цвет экрана. Итак, в области «Цвет экрана» подойдите вправо и нажмите «Пипетку», чтобы захватить ее, а затем просто щелкните в области зеленого фона, чтобы взять образец зеленого цвета, нажмите клавишу «Пробел», чтобы начать воспроизведение.И вы можете заметить белый шум здесь, в правом нижнем углу. Чтобы лучше понять, как на самом деле выглядит ключ, нам нужно взглянуть на подложку, которая представляет собой черно-белое представление прозрачности. Я нажму пробел, чтобы остановить воспроизведение. Перейдем к раскрывающемуся списку View в Keylight и выберем Screen Matte. Таким образом, любые 100% белые пиксели полностью непрозрачны. И любые пиксели, которые на 100% черные, полностью прозрачны. Любая другая дисперсия полупрозрачна. Поскольку я вижу так много серых пикселей, я начну с увеличения коэффициента усиления экрана до 110.0. Увеличение усиления экрана позволяет добиться большего разброса зеленого цвета. Еще один способ усилить эффект клавиши — увеличить баланс экрана. Итак, я изменю это значение на 95.0, просто чтобы немного увеличить это и заметить, что это помогло с некоторыми из этой области здесь, внутри моей подложки. На этом этапе я хочу перейти к области Screen Matte, чтобы дополнительно настроить параметры моей подложки. Clip Black поможет удалить серые пиксели из черных областей. Итак, я увеличу это значение до 10.0. И обратите внимание, что большая часть того шума, который был в углу, теперь исчезла, но я добавил немного здесь в белую область. Итак, чтобы помочь очистить белую область, давайте уменьшим настройку Clip White. Итак, я уменьшу это значение до 85.0. На этом этапе давайте вернемся к раскрывающемуся списку View и изменим его, чтобы увидеть окончательный результат. И хотя это выглядит относительно нормально, я собираюсь перейти к своей временной шкале и включить свой BT_Stats_Background.psd, потому что я хочу увидеть, как собака выглядит поверх фона.Итак, первое, что я замечаю, это то, что мне нужно немного сдвинуть его с экрана. Итак, я выберу слой 1 и нажму P, чтобы открыть позицию, и я просто проведу пальцем по оси X, чтобы немного сместить его в сторону. И при 100% увеличении это выглядит неплохо. Я собираюсь нажать пробел, чтобы начать воспроизведение, чтобы мы могли перепроверить и посмотреть, есть ли что-нибудь еще, что мне нужно настроить. Иногда вам может потребоваться увеличить увеличение, чтобы перепроверить.Итак, я нажимаю клавишу Period на клавиатуре, и я вижу, что в его пальто немного шума, но не слишком сильно. Я нажму пробел, чтобы остановить воспроизведение. Кроме того, еще одна вещь, которую вы хотите проверить, — это край ключа. И я вижу, что теряю здесь немного деталей по краю. Итак, первое, что я хочу сделать, это изменить свой откат клипа. Итак, я устанавливаю это значение около 1.0. И обратите внимание, что сбоку добавлено немного больше деталей. Уменьшение / увеличение экрана. Давайте рассмотрим это, чтобы увидеть, что он делает.Well Grow определенно увеличивает матовый цвет, а Shrink сжимает края, поэтому я действительно уменьшу его, но я просто немного уменьшу его до значения -1,8. Screen Softness вернет краю матового покрытия немного мягкости. Я просто нажму 1.0 и посмотрю, как это будет выглядеть. Это определенно смягчило края, что, на мой взгляд, выглядит немного более привлекательно. Вы можете снова щелкнуть раскрывающееся меню «Просмотр» и снова изменить его на «Подложка экрана», чтобы увидеть результат.И в моем белом мате определенно есть какие-то черные пиксели. Итак, нам нужно пойти дальше и избавиться от черных пикселей. Итак, перейдем к настройке Screen Despot Black в Keylight, щелкните и перетащите вправо. Я установлю для него значение 4,3. Теперь давайте изменим экранную подложку обратно на конечный результат и нажмем пробел. Теперь я все еще слышу изрядное количество шума в пальто. Итак, чтобы исправить это, я собираюсь перейти к методу замены и изменить раскрывающийся список с мягкого цвета на источник.И добавление источника определенно уменьшило этот шум. Теперь я нажму клавишу запятая, чтобы уменьшить масштаб. Теперь мы могли бы продолжить настройку, но самое важное, что нужно помнить при нажатии клавиши с зеленым экраном, это то, что вам не нужно получать 100% правильную клавишу за один снимок. Наиболее успешные композиты создаются, когда вы комбинируете несколько инструментов и техник.
Что вы узнали: Создание прозрачности в видео с зеленым экраном с помощью эффекта Keylight
Keying использует определенный цвет или значение яркости для определения прозрачности.Процесс удаления этого конкретного цвета или значения яркости из изображения известен как нажатие клавиши или «нажатие клавиши».
- Чтобы потянуть начальную клавишу зеленого экрана с помощью эффекта Keylight:
- Выберите видеослой в композиции и выберите Effect> Keying> Keylight (1.2) в главном меню.
- Обратите внимание, что эффект появляется на панели «Элементы управления эффектами». В раскрывающемся меню «Просмотр» оставьте значение Final Result .
- Выберите пипетку в разделе Цвет экрана и щелкните фон зеленого экрана на панели «Композиция», чтобы выбрать цвет, который нужно удалить.Выберите место, где зелень хорошо освещена и хорошо насыщена.
- Чтобы увидеть качество ключа, измените раскрывающееся меню View с Final Result на Screen Matte . Белые пиксели непрозрачны, черные пиксели прозрачны, а все серое — полупрозрачным.
- Отрегулируйте настройку Screen Balance , чтобы усилить эффект клавиши (эти изменения незначительны).
- Увеличьте значение усиления экрана, если на фоне слишком много серых пикселей.(Как правило, рекомендуется оставить это значение равным 110 или меньше.) Этот параметр увеличивает или уменьшает степень отклонения зеленого цвета, используемого для нажатия клавиши.
- Чтобы уточнить тональность с помощью Screen Matte:
- Откройте параметры Screen Matte .
- Отрегулируйте параметры матового экрана, такие как черный клип, белый клип, откат клипа, уменьшение / увеличение экрана, черный экран Despot.
- Верните в меню «Просмотр» значение « Final Result» .
- Установите в меню Replace Method значение Source , чтобы смешать исходные пиксели видеоряда обратно с ключевыми кадрами и удалить шум.
Очистите отснятый материал с помощью подложки для мусора.
На кадрах с зеленым экраном, которые были обработаны, иногда появляется небольшой дополнительный шум по краям, который трудно удалить, используя только эффект Keylight. Однако мы можем быстро удалить шум по краям отснятого материала, используя так называемую подложку для мусора.Давайте проверим наш проект, чтобы увидеть, с чем мы работаем. Переместите указатель мыши в правый нижний угол панели «Композиция», сразу за краем, а затем удерживайте клавишу Z. Это автоматически выберет инструмент Zoom. Щелкните и перетащите, чтобы нарисовать прямоугольник вокруг этой нижней правой области, а затем отпустите. Вы можете отпустить мышь, отпустить клавишу Z и нажать клавишу пробела, чтобы начать воспроизведение. И это очень трудно увидеть, но здесь внизу шум. Чтобы увидеть это более четко, я собираюсь нажать клавишу пробела, чтобы остановить воспроизведение.Выберите слой 1 на временной шкале, затем перейдите к элементам управления эффектами и в раскрывающемся меню «Вид» измените его с «Конечный результат» на «Подложка экрана». Есть шум. Если я снова нажму клавишу пробела для воспроизведения, здесь вы увидите это немного более четко, как бы танцуя по сцене. Я нажму пробел, чтобы остановить воспроизведение. Чтобы исправить это, давайте снова уменьшим масштаб сцены. Мы можем использовать клавишу Comma, а затем клавишу Period, но обратите внимание, что она не центрирована. Итак, чтобы быстро центрировать масштаб, удерживайте клавишу Shift и кнопку /.Чтобы создать маску мусора, перейдите к инструментам «Форма» и щелкните инструмент «Прямоугольник». Если вы не видите этого, нажмите и удерживайте и убедитесь, что вы выбрали инструмент «Прямоугольник». Затем перейдите к временной шкале и убедитесь, что выбран слой 1, а затем мы можем просто нарисовать прямоугольник, начиная с верхнего левого угла. Вниз, за правый нижний угол. И нужно дать немного лишнего места, чтобы случайно не обрезать края. Нажмите MM на клавиатуре, и если вы нажмете ее недостаточно быстро, она может скрыть все, поэтому я сделаю это еще раз, MM.Итак, мы идем. Это откроет опции Mask Feather. Итак, здесь я собираюсь увеличить настройку Feather примерно до 20.0, что даст мне мягкий переход по краю моей маски. Теперь я этого не вижу, потому что нахожусь в режиме Screen Matte. Итак, давайте продолжим и вернемся к окончательному результату. Теперь, когда мы нажимаем пробел для воспроизведения, у нас больше нет этого шума в правом нижнем углу. Теперь, когда я смотрю на снимок, я замечаю, что здесь просматривается какой-то зеленый экран.Итак, я нажму пробел, чтобы остановить воспроизведение, потому что есть способ исправить это, используя маску мусора на другом слое. Итак, сначала я изменю эту маску для мусора. Итак, нажмите клавишу запятая, чтобы уменьшить масштаб, а затем перейдите на панель инструментов и нажмите и удерживайте инструмент «Перо». Выберите инструмент Добавить вершину. Затем добавим три точки вдоль этой нижней линии. Один два три. Убедитесь, что вы нажимаете прямо на путь. А затем вернитесь и возьмите инструмент «Выделение» на панели инструментов. Я возьму эту среднюю точку привязки и потащу вверх.И я перетащу эту следующую. Теперь я перетащу и эту другую. Выберите слой 1 и нажмите Control + D, чтобы скопировать. Если вы случайно нажали на маску, возможно, вы дублировали маску, поэтому убедитесь, что вы выбрали Слой 1. Теперь нажмите M, чтобы открыть маску для Слоя 1. Я собираюсь солировать этот слой, так что это единственный слой, на который мы смотрим. Итак, нажмите кнопку Solo здесь, в левой части интерфейса, и я хочу изменить эту маску. Я сначала удалю эту старую. Итак, нажмите на слова Mask Path и нажмите Delete.Я просто хочу, чтобы эта одна область была снова поверх другой видеозаписи. Итак, я вернусь к своим инструментам формы здесь, и я просто возьму инструмент прямоугольной формы, потому что он достаточно близок. Я щелкну и перетащу прямоугольник вокруг этой области. Нажмите V на клавиатуре, чтобы взять инструмент «Выделение», щелкните за пределами маски, чтобы отменить выбор, и здесь я могу просто щелкнуть этот нижний левый, если я хочу переместить эту точку немного дальше. Хорошо, давайте на время выключим Solo. И вы заметите, что у нас это сверху, и это нормально.Это не большая разница, но если я выключу и включу видимость, вы увидите, что это зеленая область на уровне 1. Итак, что в этом хорошего, теперь я могу войти и настроить некоторые параметры в Вариант матового экрана. Итак, в разделе Screen Matte я выбираю Screen Despot Black, устанавливаю 0.0 и нажимаю Enter. И теперь я возвращаю цвета на это изображение. Чтобы убедиться, что все хорошо и гладко, я нажимаю ММ, и снова ММ, поехали. И я просто добавлю, скажем, 5.0 Mask Feather на эту маску.Итак, когда мы убираем все, чтобы отменить выбор, а затем нажимаем клавишу пробела, чтобы начать воспроизведение, вы можете видеть, что мы очистили края здесь и мы очистили края здесь. Мы использовали две разные подложки для мусора: одну отрезали от большей части лишнего материала, а другую мы просто использовали для заполнения другими настройками для нового слоя Keylight.
Что вы узнали: очистить отснятый материал
На кадрах с зеленым экраном иногда может отображаться дополнительный шум по краям изображения, который трудно удалить с помощью одного только эффекта Keylight.
- Чтобы быстро удалить шум по краям отснятого материала, примените маску к видеослою. Этот вид маски называется подложкой мусора:
- Выберите видеослой и с помощью инструмента Rectangle нарисуйте прямоугольник вокруг объекта ключа.
- Нажмите MM, чтобы открыть настройки растушевки маски и установить значение растушевки.
- Нажмите клавишу пробела, чтобы просмотреть сцену и убедиться, что объект остается внутри маски.
- Некоторые области трудно исправить с помощью одной настройки Keylight.Вы можете создать дублированный слой, чтобы устранить проблему:
- Замаскируйте рассматриваемую область из исходного отснятого материала с ключевыми ключами, а затем продублируйте слой.
- Измените настройки маски дублирующего слоя, чтобы показать только проблемную часть ключа.
- Измените настройки Keylight дублированного слоя, чтобы исправить проблемную область.
Переделать видео для создания визуального впечатления.
Один из способов создать драматизм в кадре — это изменить временные рамки видеозаписи.В этом уроке мы собираемся изучить несколько различных способов перенастройки видео в After Effects. В частности, мы собираемся сосредоточиться на трех методах: интерпретация видеоряда, растяжение во времени и переназначение времени. Начнем с открытия 01_Retime — Интерпретировать композицию видеоряда на панели «Проект». Итак, дважды щелкните по нему, и вы заметите на временной шкале, что у меня есть фрагмент видеоряда со скоростью 59,94 кадра в секунду. Но с выбранной композицией, вы можете видеть, что композиция составляет 29,97 кадра в секунду.Если я нажму пробел для воспроизведения, вы заметите, что он воспроизводится в реальном времени. По умолчанию After Effects будет выполнять рендеринг с настройками частоты кадров композиции. Итак, если я хочу, чтобы отснятый материал воспроизводился медленнее, мне нужно изменить его в другом месте. Я нажму пробел, чтобы остановить воспроизведение, и открою папку «Видеоматериалы» на панели «Проект». Выберите находящийся там видеофайл Juggle.mp4 — 59.94 и нажмите Control + D в Windows или Command + D на Mac, чтобы скопировать. Щелкните правой кнопкой мыши новую копию и перейдите в раздел «Интерпретировать видеоматериал», «Главное»… В разделе «Частота кадров» разрешите «Согласовать с частотой кадров» и измените ее на 29,97, что составляет половину от 59,94. Спуститесь вниз и нажмите ОК. Теперь давайте переименуем этот клип. Нажмите Enter, а затем переименуйте его в 29.97 и нажмите Enter. Посмотрим, как это выглядит. Перетащите видеоклип в верхнюю часть иерархии слоев на этой шкале времени и, конечно же, теперь он длится 30 секунд. Если я нажму клавишу пробела, загрузка кадров займет секунду, а затем мы начнем. Воспроизведение с половинной скоростью.Прелесть в том, что After Effects не нужно создавать дополнительные кадры из воздуха. Он просто воспроизводит каждый отдельный кадр, так как мы сняли его на 59,94 и воспроизводим его только на половине скорости. Я нажму пробел, чтобы остановить воспроизведение. Откроем композицию 02_Retime — Time Stretch. Дважды щелкните по нему на панели «Проект» и выберите «Слой 1.» Щелкните правой кнопкой мыши «Слой 1» или нажмите «Control», если вы находитесь на Mac, перейдите к настройкам «Время» и выберите «Растяжение по времени»… Моя любимая вещь в Time Stretch — это возможность указывать продолжительность. Итак, перейдите в New Duration, и давайте установим это значение на 20 секунд. Итак, если я наберу 2000, это будет длиться 20 секунд, и повторное воспроизведение начнется с точки входа в слой, что именно то, что я хочу. И я нажимаю ОК. Если вы нажмете пробел, он продолжит загрузку этих кадров. Теперь обратите внимание, он воспроизводится медленнее. Я нажму пробел, чтобы остановить воспроизведение. Вернемся к панели Project и дважды щелкнем по композиции 03_Retime — Time Remap.Спуститесь к временной шкале и выберите слой 1. И вы можете щелкнуть слой правой кнопкой мыши или щелкнуть Control, если вы находитесь на Mac. Перейдите в раздел «Время» и выберите «Включить отображение времени». Сразу вы получите два ключевых кадра. Эти ключевые кадры записывают этот кадр в конкретный момент времени. Итак, если я перемещу индикатор текущего времени примерно на 4 секунды на временной шкале, я скажу 0; 00; 04; 01. Я перехожу к левой стороне временной шкалы и нажимаю кнопку «Добавить ключевой кадр» между двумя стрелками навигации. Я привязал этот момент времени к этому ключевому кадру.Итак, если я хочу, чтобы первые четыре секунды воспроизводились более двух секунд, я просто перетащу это влево, и теперь, когда я вернусь к началу и нажму пробел, вы увидите, что она будет воспроизводить гораздо больше быстро, а затем замедлиться. Чтобы получить визуальное представление этого переназначения, я нажму пробел, чтобы остановить воспроизведение, щелкну слова «Переназначение времени» на временной шкале и затем включу редактор графиков. Перейдите ко второй кнопке слева внизу шкалы времени и нажмите на нее, и я хочу, чтобы вы выбрали «Редактировать график значений».Здесь я получаю графическое представление о том, как работает ретайм. Теперь посмотрим, что произойдет, если мы переместим ключевые кадры сюда на графике значений. Щелкните второй ключевой кадр и перетащите его вверх. И действительно, он меняет значение этого ключевого кадра. Теперь он будет воспроизводить первые шесть секунд видео за первые две секунды. Давайте исследуем крутизну линии. Если я верну индикатор текущего времени в начало и нажму клавишу «Пробел», чем круче линия, тем быстрее будет отснятый материал. Чем ровнее линия, тем медленнее отснятый материал.Теперь я нажму пробел, чтобы остановить воспроизведение. Просто возьмите этот третий ключевой кадр и потяните его вниз. И вы можете видеть, что линия теперь идет вниз. Когда я нажимаю пробел сейчас, вы можете видеть, что он определенно воспроизводится в обратном направлении. Итак, если вам посчастливилось участвовать в производственном процессе, когда вы знаете, что хотите замедлить съемку, всегда разумно снимать с более высокой частотой кадров. Чем больше кадров у вас, тем большая гибкость при постобработке.
Что вы узнали: измените время видео для создания визуального эффекта
Когда вы замедляете видео, чем выше частота кадров, тем больше вы можете замедлить действие и сделать его плавным.
- Чтобы изменить частоту кадров для интерпретации видеоряда в After Effects:
- Щелкните видео правой кнопкой мыши на панели «Проект» и выберите «Интерпретировать видеоматериал»> «Основные ».
- Включить Установите новую частоту кадров и введите новую частоту кадров.
- Чтобы изменить временную шкалу видеослоя на определенную продолжительность:
- Щелкните правой кнопкой мыши видеослой и перейдите к Time> Time Stretch .
- Введите новую желаемую продолжительность в настройку Новая длительность и нажмите OK.
- Чтобы изменить временную шкалу любого видеослоя с помощью переназначения времени:
- Щелкните слой правой кнопкой мыши и выберите Время> Включить переназначение времени .
- Добавьте ключевые кадры, в которых должна происходить повторная синхронизация, щелкнув один раз на ромбовидной кнопке между двумя стрелками и слева от слов Time Remap на временной шкале.
Ключевые кадры изменения отображения времени записывают определенный момент времени. - Slide добавил ключевые кадры Time Remapping влево или вправо на шкале времени для увеличения или уменьшения скорости воспроизведения отснятого материала.
- Чтобы настроить изменения скорости с течением времени между ключевыми кадрами с повторной синхронизацией с помощью редактора графиков:
- Убедитесь, что на временной шкале выбраны слова Time Remap , и включите параметр Edit Value Graph под Graph Type и кнопку Options на панели инструментов. в нижнем левом углу редактора графиков.
- Перетащите ключевые кадры вертикально вверх или вниз, чтобы изменить скорость воспроизведения
Углы между ключевыми кадрами определяют скорость воспроизведения:- Круче = Быстрее
- Плоский = неподвижный кадр
- вниз = игра в обратном направлении
Полный курс After Effects CC 2020
Просмотры: 473
Создавайте потрясающую анимационную графику, визуальные эффекты VFX и композитинг визуальных эффектов с помощью полного курса After Effects CC 2020 и более 50 практических проектов.
Описание полного курса After Effects CC 2020
Самый полный, пользующийся наибольшим спросом полный курс After Effects с самым высоким рейтингом, включающий более 440 лекций и более 31 часа видео.
Обновлено с учетом новейших технологий анимированной графики и визуальных эффектов.
Периодически добавляются новые разделы, чтобы дать вам BESTSELLING и HIGH RATED After Effects CC 2020 Complete Course .Максимальный опыт обучения с практическими занятиями и их руководствами для закрепления и расширения вашего обучения.
After Effects CC: полный курс After Effects CC от новичка до продвинутого.
Лучшие оценки:
Adama Sy — Это самый приятный видеокурс, который я когда-либо покупал. Речь идет не только о After Effects, это знания и желание делиться знаниями и всем, что он знает, что делает этот курс таким интересным и важным для всех, кто хочет понять After Effects во всех областях.Спасибо, Луай, ты отличный учитель, и я всем рекомендую твои курсы.
Ernst Pierre — Я не хочу начинать, как другие говорят, что это лучший After Effects CC 2020 Complete Course в AE, доступный здесь, на Udemy, я думаю, что это даже лучше, чем это, этот курс Хм! … Я не могу подобрать слов. Контент отличный, лектор потрясающий, ВРЕМЯ ОТВЕТИТЬ от инструктора невероятно, как будто он просто ждет ответа на ваши вопросы (последний раз он ответил мне через 5 минут).
Ребята, если вы можете себе это позволить, не задумывайтесь, просто заплатите за этот курс, потому что вы не только научитесь создавать отличное движение — анимацию, вы также узнаете механизм, лежащий в основе этого, и как играть для повышения вашего творческого потенциала. Кроме того, Луай не только изучает AE, но и вдохновляет вас учиться лучше. В целом, если вы хотите увидеть, насколько вы круты, просто пройдите этот курс, и после нескольких лекций вы будете поражены, увидев, насколько вы замечательны и можете быть…
Сэр! Чувак … ты просто что-то другое.
Важность изучения After Effects
Реструктуризация, переупаковка, чтобы дать вам максимальный опыт обучения.
Анимированная графика и визуальные эффекты становятся все более ценными и важными в любом создаваемом видео. Очень важно научиться создавать эти анимации с помощью Adobe After Effects. Таланты для создания подобных анимаций и эффектов становятся все более востребованными. Это также простой способ заработать деньги в качестве фрилансера или перепродавать упакованные анимации на сотнях сайтов в Интернете.
Изучите и освоите анимационную графику и визуальные эффекты в After Effects в этом комплексном курсе:
- Поймите концепции, лежащие в основе методов анимации
- Узнайте, как разрабатывать, анимировать и упорядочивать полные проекты анимированной графики
- Работайте со всеми трансформации базовые и не только
- Изучите простые, но мощные методы создания самой сложной анимации.
- Создавайте потрясающие визуальные эффекты с помощью встроенных эффектов (без дорогостоящих сторонних плагинов)
- Применяйте специальные эффекты, такие как ротоскопирование, хромирование, слежение за камерой и многие другие
Изучение основ анимированной графики и визуальных эффектов и за их пределами с помощью Adobe After Effects — очень мощный инструмент, который всегда у вас под рукой.
Вы пройдете через создание полезных и практичных анимаций и научитесь использовать простые и сложные техники анимации. Это не тот тип «Советов и хитростей», а их курс. Этот курс представляет собой серьезный опыт обучения , где вы фактически сможете создавать серьезные анимации и искренне научиться использовать After Effects и стать первоклассным аниматором и художником визуальных эффектов.
Вири Хуарес Лосада — Это очень удивительный и информативный курс After Effects CC 2020 Complete Course .На каждом уроке инструктор отвечает на все вопросы и все подробно объясняет. Если вы новичок в After Effects, он идеально подходит для вас. Луай начинает с самых основ и охватывает большую часть программного обеспечения. Практики очень полезны для понимания уроков и привыкания к AE.
Содержание и обзорВы начнете с быстрого ознакомления с After Effects и создания анимации сбоя. Затем вы узнаете все о важных преобразованиях, используя практическую анимацию и полезные примеры.Вы будете создавать проекты и видео с нуля и практически узнаете больше о многочисленных функциях и функциях After Effects.
Вы пройдете через проекты, в которых узнаете, как создавать последовательности анимации и упаковывать видео целиком.
Основные манипуляции со многими методами в After Effects рассматриваются с упором на практическое использование, а не только на обзор методов.
Самое главное, что на протяжении всего курса After Effects CC 2020 Complete Course полностью раскрывается дух композитинга, объединения визуальных эффектов и анимированной графики.Этот опыт бесценен для вас, чтобы освоить визуальные эффекты в After Effects.
Вот некоторые из техник, которые вы изучите:
- Последние методы адаптивного дизайна (CC 2020)
- Создайте свой первый видеоролик с анимационной графикой
- Как разработать и анимировать полный проект AE
- Пространственная и временная интерполяция и анимация траектории движения
- Выявление методов с использованием подложек и масок дорожек
- Важные методы, которые помогут вам создать еще лучшую анимацию
- Основные методы 3D-анимации
- Расширенные возможности 3D с камерами, светом и тенями
- 3D Camera Orbit Null
- Complex Составные формы и формы Безье
- Посимвольная текстовая анимация и использование текстовых предустановок
- Как использовать инструменты марионетки в CC 2018 и CC 2019/20
- Как использовать выражения
- Предустановки анимации — использование, редактирование, создание и сохранение Пресеты
- Как комбинировать с масками и эффектами
- Графика движения Время Игры
- Видео Время Игры
- Отслеживание движения
- Отслеживание камеры
- Хромакейинг зеленого экрана
- Ротоскопирование
- Импорт и анимация векторной графики из Adobe Illustrator
- Лучший экспорт для YouTube, Vimeo и Facebook
- Анимированная графика Визуальные эффекты
- Коррекция цвета & Цветовая градация
- Как использовать все новые сценарии для анимации точек маски
- Использование основных графических шаблонов
- Как создавать диаграммы визуализации данных
- ….и еще много других интересных и полезных обновлений, которые вы найдете в курсе
. Также ознакомьтесь с курсами «Другое графическое проектирование и постэффекты».
Самое главное, что этот полный курс After Effects CC 2020 предлагает вам возможность понять, попрактиковаться и развить свои навыки в качестве художника по визуальным эффектам и анимированной графике.
10 лучших + бесплатных курсов и руководств по Adobe After Effects [2021 ИЮЛЬ]
Команда из 30+ мировых экспертов по графическому дизайну провела тщательное исследование, чтобы составить список лучших учебных пособий, курсов, тренингов, классов, программ и сертификатов Adobe After Effects на 2021 год.Он включает в себя как платные, так и бесплатные обучающие ресурсы, доступные в Интернете, чтобы помочь вам изучить After Effects. Подходит для начинающих, учащихся среднего уровня, а также для экспертов.
10 лучших + бесплатных руководств по Adobe After Effects, курсы, тренинги, курсы и сертификация в Интернете [2021 ИЮЛЬ]
1. Курс After Effects CC: от новичка до эксперта (Udemy)Луай Замбаракджи, инструктор этой программы, обучил более 100 000 студентов по всему миру в области анимированной графики, визуальных эффектов, а также редактирования видео.Его курсы пользуются большим спросом, и он занял свою нишу в этой области. Это учебное пособие по постэффектам научит вас создавать профессиональную анимационную графику и визуальные эффекты, в нем приняли участие более 40 000 профессионалов со всего мира. В этом обучении, рассчитанном на 22 часа, вы изучите все эффекты Adobe After Effects, шаг за шагом, и у вас будет возможность начать создавать анимацию и добавлять визуальные эффекты почти сразу после ее завершения. Давайте подробно рассмотрим некоторые факторы, которые выделяют этот класс.
Ключевые УТП —
— предварительные знания в области After Effects, Text Animation или Motion Graphics не требуются.
— Вы прочитаете более 283 лекций за более чем 22 часа видеоконтента
— Охватывает такие темы, как сложные и составные формы, игры на время с анимированной графикой, игры на время с видео
— Вы также узнаете 3D Camera Tracking, визуальные эффекты с видео матами
— Целый раздел посвящен советам, которые помогут вам работать лучше и быстрее
Рейтинг: 4.6 из 5
Вы можете зарегистрироваться здесь
2.Учебное пособие по After Effects CC: полный курс анимированной графики (Udemy)Обзор: Луай Замбаракджи очень хорошо разбирается в After Effects (A.E.). Его курс «After Effects CC: полный курс от новичка до эксперта» — прекрасный способ понять, что возможно с A.E., и как создавать анимацию с помощью этого замечательного программного обеспечения. Луай — старший преподаватель, и вы, будучи студентом, будете очень довольны, когда закончите этот фантастический курс. — Каветт Роберт
В этой программе Луай Замбаракджи поможет вам создавать анимированную графику с помощью Adobe After Effects, в том числе обучит вас лучшим приемам и методам, чтобы стать первоклассным художником по анимационной графике. Вы научитесь создавать видеоролики с полной анимационной графикой и использовать все инструменты, свойства и методы программного обеспечения. Давайте узнаем, что еще ждет вас в этом классе.
Ключевые УТП —
— Никаких предварительных знаний о программном обеспечении не требуется.Вы можете записаться даже как новичок.
— Вы получаете 11,5 часов видео по запросу + 19 статей и 20 дополнительных ресурсов
— Тренинг регулярно обновляется и получил высокие оценки участников
— Субтитры доступны на английском, португальском и испанском языках
— идеально подходит для всех, кто хочет начать или стать экспертом в области анимированной графики
Рейтинг: 4.6 из 5
Вы можете зарегистрироваться здесь
3. Лучший бесплатный курс и учебные пособия по After Effects — Анимированная графика (Skillshare)Обзор: для тех, кто пришел из PS и Illustrator, этот курс дал мне достаточно информации, чтобы начать работу с анимированной графикой в AE.Инструктор двигается быстро, но никогда не выходит за рамки возможностей ученика. Его стиль информативен, но остроумен. В целом солидный курс. — Даймейн Грегорио
Анджей Пах, известный как «Найджел», является поклонником After Effects, PowerPoint, видео и графического дизайна, стремящегося выявить лучшие дизайнерские таланты людей. Его занятия основаны на проектах, и он использует пошаговый подход, чтобы научить вас необходимым навыкам с нуля.Этот 5-часовой класс для начинающих, в котором приняли участие более 7000 студентов, состоит из 11 проектов. Некоторые из вещей, которые будут рассмотрены, включают работу с разными типами слоев, создание первых нескольких анимаций, простую кинетическую типографику и анимацию логотипов.
Ключевые УТП —
— Тренер научит вас перекрестному использованию Photoshop — Illustrator
— Вы узнаете о предварительной композиции, матировании, экспорте, рендеринге
— Получите доступ к множеству уловок и сочетаний клавиш для удобной работы
— Курс доступен бесплатно на Skillshare
Рейтинг: 4.6 из 5
Вы можете зарегистрироваться здесь
4. Курс After Effects CS6: полное руководство по Adobe After Effects (Udemy)Обзор: Этот класс был отличным, подробным введением в After Effects, Анджей обладает отличным методом обучения, который позволяет проходить уроки быстрее и проще для понимания. Теперь я наконец-то чувствую себя достаточно комфортно, чтобы начать работать с After Effects. — Брайан Бануэлос
Этот онлайн-класс создан Филом Эбинером и Video School Online, которые вместе обучили более 1 100 000 студентов онлайн! Вместе они научат вас всем важным навыкам, необходимым для перехода от абсолютного новичка к продвинутому мастерству.Научитесь создавать анимированную графику, использовать специальные эффекты и улучшать качество видео с помощью графики. Любой компьютер подойдет, чтобы заставить вас запустить эту программу, и вы можете использовать бесплатную пробную версию After Effects, чтобы протестировать и опробовать все, что вы узнали.
Ключевые УТП —
— Учебное пособие регулярно обновляется с учетом последних изменений
— доступно с 4 субтитрами — английский, португальский, испанский и турецкий
— Более 80 000 студентов записались на эту программу
— Вы узнаете о компоновке программы After Effects, создании уникальных форм с движением, масках и анимации масок, 3D-анимации и слоях, анимации камеры
— Тренажер также охватывает Video FX (перелистывание страниц, фрактальный шум), переходы (линейное и радиальное вытеснение), экспорт с прозрачностью, а также редактирование зеленого экрана
Рейтинг: 4.5 из 5
Вы можете зарегистрироваться здесь
5. Бесплатное руководство по After Effects CC 2018: анимационная графика (LinkedIn Learning)Обзор: очень подробный, легкий для понимания курс. Очень похоже на метод обучения, создание анимации из реальной жизни и решение задач, одновременно изучая новые вещи. Единственная тема, которую я пропустил, — это, пожалуй, небольшой урок о настройках в After Effects. Я считаю это важным, потому что AE требует много ресурсов, и стоит упомянуть об очистке кэш-памяти, настройке некоторых деталей и т. Д.Кроме того, я пропустил хотя бы упоминание о включении в композицию музыкального фона. Спасибо! — Драган Вукичевич
Алан Демафилес — внештатный дизайнер движений, 3D-универсал, работает в этой отрасли с 2004 года. Он получил степень в области кино в Техасском университете в Остине, и в его список клиентов входят такие компании, как Samsung, Sony Pictures и Discovery Channel.Он опубликовал 8 курсов в LinkedIn Learning, и на этом он намерен сосредоточиться на инструментах и методах, необходимых для создания впечатляющих анимационных дизайнов в Adobe After Effects CC 2018.
Ключевые УТП —
— Это бесплатный курс, так как первый месяц обучения в LinkedIn можно использовать бесплатно в течение первого месяца
— Узнайте, как вручную анимировать с использованием ключевых кадров, использовать редактор графиков, изменять скорость с переназначением времени
— Научитесь устанавливать и анимировать шрифт и познакомьтесь с 3D
— Вы также получите несколько советов по построению эффективного рабочего процесса
Рейтинг: 4.6 из 5
Вы можете зарегистрироваться здесь
6. After Effects CC: Полное руководство по After Effects CC (Udemy)Благодаря этому тренингу Фил Эбинер научит вас улучшать свои видео с помощью профессиональной анимированной графики и визуальных эффектов. Он обновлен для After Effects CC 2018. Вы научитесь создавать видеопроект от начала до конца, добавлять творческие визуальные эффекты в свои видеопроекты и экспортировать видео высокого качества.Вас также научат эффективно использовать такое видео с помощью Premiere Pro. Курс рассчитан на 11 часов и включает 5 статей и 6 дополнительных ресурсов. Он также идет с заданиями и сертификатом об окончании от Udemy. Изучите визуальные эффекты (VFX) с нашим тщательно отобранным списком из лучших курсов по визуальным эффектам .
Ключевые УТП —
— Тренер успешно обучил более 600 000 профессионалов онлайн со всего мира
— Курс поможет вам стать профессионалом в After Effects CC
— Учебное пособие регулярно обновляется, его посетили более 22000 студентов, и он получил высокие оценки
.— Вы можете зарегистрироваться в этой программе, не имея опыта работы с программным обеспечением
Рейтинг: 4.7 из 5
Вы можете зарегистрироваться здесь
7. Визуализация данных и анимированная графика — Adobe After Effects CC (Udemy)Обзор: четко объясненные шаги и простота выполнения. Недавно я реализовал коммерческий проект с использованием After Effects, но этот курс помогает мне обнаружить много вещей, о которых я не знал. Я обязательно использую многое из того, что узнаю здесь, в следующем проекте! — Леонардо Борстен
Сначала поговорим о трейнере.Дэниел Вальтер Скотт — сертифицированный инструктор Adobe и специалист по UI / UX, который просто любит делиться и преподавать. В своей карьере он был медиа-дизайнером и создателем контента и преподает уже более 14 лет! Если действительно есть инструктор, который четко знает ваш путь и ваши трудности, будь вы студент, профессионал или предприниматель, то Даниэль — ваш мужчина. В этом классе он научит вас использовать Adobe After Effects вместе с Illustrator, Photoshop и Excel, чтобы сделать визуализацию данных красивой.
Ключевые УТП —
— Вы узнаете, как сделать таблицы Excel анимированными с помощью After Effects
.— Знайте, как создавать счетчики процентов, анимировать значки, создавать инфографику, даже озвучивать инфографику
— Изучите все виды анимационных техник, чтобы оживить данные
— Вы также получите доступ к загружаемым файлам упражнений и шпаргалкам
— Поставляется с 5,5-часовым видео по запросу, 2 дополнительными ресурсами с полным пожизненным доступом, доступным как на мобильном телефоне, так и на телевизоре
Рейтинг: 4.7 из 5
Вы можете зарегистрироваться здесь
Отзыв: Очень энергичный, оптимистичный учитель, поэтому уроки совсем не скучные. Много информации с практики. Время от времени он напоминает в вашей памяти то, что вы выучили несколько уроков назад. Так что вы будете держать свои знания в уме. Обожаю его способ преподавания и собираюсь купить еще несколько курсов. — Алексей Былим
8. After Effects — анимационная графика и визуализация данных (Udemy)
Даже если вы новичок, этот курс Udemy поможет вам в изучении After Effects с нуля .Вам просто нужно иметь базовые навыки работы с компьютером, и с помощью этого курса вы сможете преобразовывать фрагменты данных в визуальные эффекты для презентаций . В курсе есть множество практических вопросов и упражнений, которые могут помочь студентам реализовать изученные концепции. Вы также узнаете , как использовать свет и звуки в вашем VFX , чтобы сделать его более привлекательным. Инструктор курса Дэниел Вальтер Скотт имеет более 14 лет опыта в этой области и является сертифицированным инструктором и экспертом Adobe.Вы также получаете бонусную шпаргалку, которая поможет вам облегчить процесс обучения.
Ключевые УТП —
— Импорт листов Excel в After Effects для анимации и создания визуальных элементов данных
— Изучите представление данных в виде различных диаграмм и графиков
— Анимация инфографики для создания бизнес-презентаций
— Изучите методы анимированной графики для анимации и представления сложных данных
— Шпаргалка и практические вопросы для проверки своих знаний
Продолжительность: 5.5 часов
Рейтинг: 4,7 из 5
Вы можете зарегистрироваться здесь
Обзор: Очень понятно и легко! То, что я никогда не думал, что смогу сделать, объяснялось просто и понятно. — Оуэн Силкокс
9. Adobe After Effects CC — Дизайн анимированной графики и визуальные эффекты (Udemy)
Этот курс After Effects специально разработан только для начинающих.Те, кто хочет продолжить свою карьеру в в качестве дизайнера анимационного дизайна и не знает, с чего начать, могут зарегистрироваться на этот курс, чтобы учиться. Студенты изучат настройки, доступные в After Effects , чтобы создать приятную анимированную графику и визуальные эффекты данных . Вы узнаете, как редактировать плохие кадры, выполняя цветокоррекцию, стабилизируя видео и добавляя музыку, чтобы улучшить его. Вы также будете практиковаться вместе с инструктором, чтобы применить полученные знания. Эти практические упражнения можно использовать для развития вашего портфолио в качестве художника по анимационной графике.Ознакомьтесь с нашей подборкой лучших курсов Adobe Dreamweaver .
Ключевые УТП —
— Узнайте, как представлять данные в виде анимированной инфографики
— Способы рендеринга видео для загрузки на YouTube и Vimeo
— Узнайте, как добавить звук в анимационную графику
— Исправление плохих видеофайлов путем цветокоррекции
— Провести анимацию персонажей
Продолжительность: 5 часов
Рейтинг: 4.5 из 5
Вы можете зарегистрироваться здесь
Отзыв: Отличный курс для новичков. Легко следовать инструкциям и давать полезные советы. Теперь готов перейти к продвинутому курсу и начать создавать свои собственные видео. — Манджунатх Джанардхан
10. Изучение обучающих видео по Adobe After Effects CC (Udemy)
Infinite Skills предлагает этот курс по Udemy для начинающих, которые хотят начать работу с Adobe After Effects CC.Учащиеся, которые зарегистрируются, начнут с понимания интерфейса программного обеспечения, чтобы изучить различные настройки, имеющиеся в их распоряжении. Вы будете учиться, создавая и редактируя свои видеопроекты по мере того, как инструктор продолжает курс. Курс охватывает различных аспектов редактирования видео, таких как наложение слоев, маскирование, добавление эффектов и переходов, и т. Д. Вы узнаете , , как добавлять привлекательные шрифты для своих видеотекстов и анимировать их для дополнительного воздействия. После завершения этого курса вы можете объединить видеопроекты, выполненные во время курса, в свое профессиональное портфолио.
Ключевые УТП —
— Работа со слоями и текстами в видео
— Изучите инструменты, доступные в программном обеспечении After Effects CC
— Создание и работа над практическим проектом вместе с инструктором
— Узнайте, как выполнять маскировку и применять эффекты в ваших видео
— Стабилизируйте видео и добавьте переходы для работы с трехмерными пространствами
Продолжительность: 16,5 часов
Рейтинг: 4.5 из 5
Вы можете зарегистрироваться здесь
Review: Показывает мне все расширенные эффекты, которые мне нужны для очистки моих существующих видеопроектов. В восторге. — Карен Сойер
11. Учебные пособия по After Effects (Adobe)
Adobe подготовила курсы After Effects для начинающих и опытных художников. Вы можете просмотреть библиотеку курсов и выбрать курс, который поможет вам улучшить свои навыки редактирования.Вы можете, , узнать, как композиции и кадры играют роль в редактировании видео . С помощью руководств по работе с текстовыми форматами вы можете узнать, как добавлять тексты к своим видео и анимировать их. У Adobe также есть курсы, посвященные пониманию слоев при детализации видео . Существуют специальные курсы , чтобы научить вас анимировать формы и пространства . Если вы хотите воплотить свои творческие идеи в жизнь, вы можете проверить создание пользовательских форм с помощью After Effects.
Ключевые УТП —
— Курсы After Effects для новичков и экспертов, которые помогут обновить навыки редактирования
— Узнайте, как добавлять визуальные эффекты к вашим видео
— Знакомство с программным интерфейсом After Effects для работы с различными настройками
— Работа со слоями в видео для анимации и добавления эффектов
— Узнайте, как вырезать объекты, а также как создавать свои собственные формы с помощью After Effects Tools
— Проекты для начинающих по анимации и созданию видео с использованием After Effects
Продолжительность: переменная
Рейтинг: 4.4 из 5
Вы можете зарегистрироваться здесь
Таков был взгляд наших экспертов на 7 лучших + бесплатных тренингов, курсов, программ, учебных пособий, классов и сертификатов Adobe After Effects, доступных в Интернете на 2021 год, которые помогут вам учиться и преуспевать в этом. Просмотрите наш веб-сайт, чтобы найти больше курсов по дизайну и другим смежным областям, и поделитесь этой статьей со своими друзьями, если вы нашли ее полезной.
Лучшие онлайн-курсы, обучение и ресурсы
Adobe, пожалуй, лучшее программное обеспечение для профессиональных фотографов, с Photoshop и Premiere Pro, широко используемыми всеми, кто любит визуальное искусство.Точно так же Adobe After Effects — один из самых популярных инструментов среди видеооператоров, и научиться пользоваться After Effects теперь проще, чем когда-либо.
Независимо от того, решите ли вы пройти очное занятие, посмотреть бесплатные онлайн-уроки или просто просмотреть несколько справочников и попрактиковаться дома, в этом руководстве есть все, что вам нужно знать об обучении использованию Adobe After Effects.
Что такое Adobe After Effects?
Adobe After Effects — это программное обеспечение, используемое видеооператорами для создания потрясающих визуальных эффектов и анимированной графики.After Effects считается отраслевым стандартом и используется как любителями, так и профессиональными видеооператорами.
Как и все программное обеспечение Adobe, After Effects имеет широкий набор инструментов. Большинство видеооператоров используют его для компоновки, наложения и отслеживания всех важных элементов создания видео и анимации.
Для чего используется After Effects?
Найди свой матч на тренировочном лагере
- Карьера Карма подойдет вам с лучшими техническими учебными курсами
- Получите эксклюзивные стипендии и подготовительные курсы
Итак, для чего используется After Effects? Очевидно, что создание видео — это основная цель программы, но на самом деле она используется для разных целей.
- Создание фильмов и телешоу. Поскольку Adobe After Effects настолько универсален, он является отличным выбором для создания фильмов и телешоу. Часто программное обеспечение используется для создания переходов между сценами и других ключевых аспектов, составляющих бесшовное видео.
- Создание видеоигр . Хотя создание видеоигр требует большого количества программирования, Adobe After Effects также стал более распространенной частью этого процесса. Он содержит все инструменты, необходимые для создания безупречных вступлений и переходов между клипами, а также для применения эффектов на протяжении всей игры.
- Анимации. Adobe After Effects также часто используется для создания анимированных видеороликов. Инструменты для моушн-дизайна программы помогают аниматорам создавать работы, которые проходят гладко и не выглядят прерывистыми.
Лучшие навыки работы с Adobe After Effects
Композит
Сегодня в кино очень распространено наложение спецэффектов. Например, прогноз погоды в новостях составляется с помощью композитинга. Вы увидите метеоролога, стоящего перед графиками, изображающими погоду на ближайшие дни.
В фильмах видеооператоры и редакторы используют инструменты, известные как зеленые экраны или хроматические ключи, для создания подобных потрясающих визуальных эффектов.
Ротоскопирование
Ротоскопирование — один из самых устрашающих навыков для освоения аниматорами, но Adobe After Effects упрощает освоение этого устрашающего трюка. Если вы хотите создавать анимацию в реальном времени, ротоскопирование — лучший способ.
Ротоскопирование — это задача покадрового отслеживания видеоматериалов в реальном времени для создания реалистичной анимации.В сценах используется комбинация живых актеров и анимации, как, например, в трилогии «Властелин колец» .
Отслеживание движения
Скорее всего, ваши любимые фильмы, телешоу и видеоигры включают в себя какую-то движущуюся последовательность заголовков или финальные титры. И, скорее всего, эти последовательности созданы с использованием отслеживания движения.
Отслеживание движения позволяет пользователю отслеживать отдельные объекты в видеоклипе для создания этих занимательных эпизодов.Если вы станете профессионалом в отслеживании движения, вы также можете использовать его для размытия или цензуры определенных лиц в кадрах, используя технику, известную как размытие движения.
Обучение After Effects
Изучение любого нового программного обеспечения для редактирования может быть сложной задачей, но с соответствующими ресурсами вы можете легко стать мастером After Effects. Объединив свой интерес к видеографии с некоторыми курсами, программами сертификации, книгами и онлайн-ресурсами, вы будете готовы к работе.
Сколько времени нужно, чтобы изучить навыки After Effects?
Изучение Adobe After Effects не так требует времени, как получение степени в колледже.Конечно, если вы посещаете курсы и программы по фотографии, вы можете немного узнать об Adobe Creative Suite. Но для того, чтобы по-настоящему изучить After Effects, вам нужно будет потратить время на изучение самостоятельно.
В среднем те, кто изучал After Effects независимо от каких-либо формальных курсов, говорят, что для освоения требуется около восьми недель интенсивного обучения. Если вы будете идти медленнее, это может занять немного больше времени, но если вы подойдете к этому на полную ставку, вы сможете выучить это всего за пару месяцев.
Как изучить After Effects: шаг за шагом
- Покупка и загрузка программного обеспечения. Самый первый шаг к изучению Adobe After Effects — это покупка и загрузка программного обеспечения. Без реального программного обеспечения вы не добьетесь никакого прогресса.
- Прочтите руководство пользователя. Все мы знаем, что читать руководство пользователя скучно, и почти никто этим не занимается. Но в этом случае, по крайней мере, беглый просмотр руководства пользователя для любой версии After Effects, которую вы скачали, может помочь вам понять ее ключевые функции.
- Изучите основы с помощью Adobe. Как мы увидим позже, Adobe предлагает бесплатные уроки на своем веб-сайте, чтобы познакомить пользователей с основами работы со всем их программным обеспечением, включая After Effects. Это отличный способ начать свое познавательное путешествие.
- Посмотреть обучающие видео. При изучении After Effects в Интернете доступны сотни учебных пособий. Если вас интересует базовый навык или конкретная техника, например, как добавить трехмерные слои и трехмерное пространство, найдется учебное пособие, которое может вам помочь.
- Пройдите уроки и курсы повышения квалификации. Записаться в реальные классы не для всех. Но если вам сложно учиться самостоятельно, очные учебные курсы — отличный способ помочь вам начать преуспевать в After Effects.
Лучшие курсы и обучение After Effects
Изучение Adobe After Effects может быть сложной задачей, но существует множество курсов, которые помогут вам стать профессионалом.Записаться на несколько курсов Adobe After Effects — отличный способ познакомиться с программным обеспечением.Если вы предпочитаете очные, онлайн-курсы или бесплатные курсы, мы вас поддержим. Эти следующие курсы — одни из наших любимых.
Лучшие классы After Effects при личном общении
Для многих очные курсы — лучший способ учиться. Хотя онлайн-классы более удобны, посещение очных занятий обеспечит вам хорошую учебную среду и индивидуальные инструкции.
Adobe After Effects CC
- Поставщик: CertStaffix — Различные местоположения
- Время : с 4 января 2021 года по 6 января 2021 года (3 дня)
- Предварительные требования : Нет
- Цена : 1330 долларов США
Хотя курсы CertStaffix рассчитаны на группы сотрудников, есть возможность записаться на занятия самостоятельно.Этот курс Adobe After Effects CC представляет собой трехдневное интенсивное обучение, которое стоит 1330 долларов. Эти курсы обычно можно запланировать по всей территории США, но из-за COVID-19 многие в настоящее время предлагаются удаленно.
Adobe After Effects CC Bootcamp
- Провайдер: Think BIG. Учись умно. — Балтимор, Мэриленд, Вирджиния и Вашингтон, округ Колумбия
- Время : 8 февраля 2021 — 11 февраля 2021 (4 дня)
- Предварительные условия : Нет
- Цена : Различается
Думайте БОЛЬШЕ .Learn Smart предлагает этот четырехдневный учебный курс Adobe After Effects CC в Балтиморе, Мэриленде, Вирджинии и Вашингтоне. Учебный курс стоит от 1281 до 1590 долларов в зависимости от вашей работы и причины регистрации, и его также можно пройти в режиме онлайн.
Лучшие онлайн-курсы по After Effects
Для тех, кто не хочет посвящать себя очному обучению, онлайн-курсы — еще один отличный вариант для изучения Adobe After Effects. Эти курсы часто требуют меньшего времени и позволяют иметь гибкий график.
After Effects CC 2020: полный курс от новичка до эксперта
- Провайдер: Udemy
- Предварительные требования : Нет
- Цена : 129,99 долларов США
Udemy широко известна во всем мире как основной продукт технологических курсов. Этот курс After Effects CC 2020 разработан для того, чтобы вы смогли пройти путь от новичка до эксперта, при этом двигаясь со своей скоростью.
After Effects CC: Полное руководство по After Effects CC
- Поставщик: Eduonix
- Предварительные условия : Нет
- Цена : 18 долларов
Как и Udemy, Eduonix также предлагает широкий спектр курсов, связанных с технологиями, и этот курс After Effects является экономически эффективным и чрезвычайно полезен в изучении программного обеспечения.Во время этого курса вас будут сопровождать инструкции, начиная с начального уровня и заканчивая комфортным средним уровнем.
Лучшие бесплатные курсы After Effects
Может быть, у вас нет средств для оплаты дорогостоящего урока или курса, но вы все равно хотите изучить After Effects. Не волнуйтесь, бесплатных вариантов тоже предостаточно.
After Effects Essentials для начинающих
- Поставщик: Курс
- Предварительные требования : Нет
- Цена : Бесплатно
Courseity предлагает этот замечательный курс After Effects Essentials для начинающих, разработанный, чтобы помочь новичкам изучить основы After Effects.К концу этого курса вы бесплатно создадите свое первое графическое видео.
Основное обучение After Effects CC 2018: анимированная графика
- Поставщик: inLearning
- Предварительные требования : Нет
- Цена : Бесплатно
Linkedin’s inLearning предоставляет этот курс After Effects CC 2018, охватывающий основы программного обеспечения. Несмотря на использование издания 2018 года, из этого курса можно почерпнуть много полезной информации.Вы можете воспользоваться им, подписавшись на бесплатную пробную версию, или приобрести за 50 долларов.
Лучшие книги по After Effects
Может быть, традиционные занятия не для вас, или вы хотите получить дополнительные знания об Adobe After Effects. В любом случае, покупка одной из этих книг — отличный способ изучить и расширить свое понимание этого программного обеспечения.
Adobe After Effects Classroom в книге , Лиза Фридсма и Бри Гинсилд В рамках серии «Класс в книге » Лиза Фридсма и Бри Гинсилд «Класс Adobe After Effects в книге » представляют собой интенсивный взгляд на Adobe After Effects.Это версия 2020 года, хотя есть много более старых версий, доступных по более низкой цене.
Триш и Крис Мейер написали это замечательное и подробное руководство « Создание анимированной графики с помощью After Effects », чтобы помочь таким людям, как вы, изучить основы программного обеспечения Adobe для редактирования графики. Это не только фантастическое руководство, но и DVD-диски, которые помогут вам лучше визуализировать концепции по мере изучения.
Сертификаты Adobe After Effects
Получение сертификатов — это не обязательно способ изучить Adobe After Effects, это скорее способ доказать, что вы разбираетесь в своих вещах. Работодатели, которые увидят сертификат After Effects в вашем резюме, с гораздо большей вероятностью наймут вас.
Сертификация Adobe After Effects
Через Future Media Concepts вы можете зарегистрироваться для сдачи сертификационного экзамена Adobe (ACP) в After Effects. Если вы сдадите этот экзамен, вы получите самый узнаваемый сертификат, подтверждающий, что вы являетесь экспертом в этом программном обеспечении.
Экзамен предназначен для тех, кто уже чувствует себя экспертом в After Effects. Если вы думаете, что еще не готовы, не торопитесь, изучая и готовясь, поскольку каждый экзамен стоит 149 долларов США.
Сертификаты обучения LinkedIn
LinkedIn предоставляет сотни курсов After Effects, доступных вам в рамках бесплатной пробной версии или ежемесячного или годового членства. По окончании каждого пройденного курса вы будете получать сертификат, подтверждающий, что вы являетесь экспертом в этой области.
Некоторые из самых популярных курсов включают анимационную графику и композитинг After Effects. После их заполнения вам будет представлен сертификат, который можно добавить в свое резюме на LinkedIn, чтобы произвести впечатление на потенциальных работодателей.
Интернет-руководства и ресурсы по After Effects
Интернет-ресурсыотлично подходят как для новичков, так и для экспертов, поскольку они предоставляют постоянно доступный поток информации для объяснения основ и решения сложных проблем.Эти веб-сайты — отличные ресурсы, которые стоит посетить.
Adobe
Веб-сайтAdobe — лучший ресурс, если вам нужна дополнительная помощь в изучении After Effects. На нем компания предлагает базовое обучение, учебные пособия, виртуальное руководство пользователя и ответы на часто задаваемые вопросы. Через веб-сайт вы также можете приобрести членство в его приложениях Creative Cloud, что позволяет записаться на множество классов Adobe.
EnvatoElements.com
Полезный как для новичков, так и для экспертов, Envato Elements предлагает тысячи шаблонов для использования в Adobe After Effects.Вы можете просматривать их, создав бесплатную учетную запись, или подписаться на веб-сайт за 16,50 долларов в месяц, чтобы разблокировать неограниченное использование тысяч шаблонов.
Стоит ли изучать After Effects?
Для видеооператора любого уровня Adobe After Effects — фантастический инструмент редактирования для создания действительно потрясающих эффектов постпродакшена. Независимо от того, являетесь ли вы случайным учеником или планируете сделать карьеру в сфере производства фильмов, телевидения или видеоигр, изучение After Effects — верный способ улучшить свои видео.
Топ 13+ лучших БЕСПЛАТНЫХ онлайн-курсов по After Effects! 🥇 [2021]
Если вы прошли одни из лучших онлайн-курсов по Adobe After Effects за [текущий год], вы попали в нужное место!В этом подробном руководстве я собрал несколько бесплатных и платных онлайн-классов After Effects, которые научат вас основам создания анимации, профессиональной анимированной графики и многому другому!
Кроме того, многие из этих онлайн-курсов также предлагают высококачественные инструкции и множество практических занятий, а в некоторых случаях и сертификат об окончании, чтобы вы могли продемонстрировать свои новые навыки.Давайте начнем!
13 лучших онлайн-курсов и курсов по After Effects [текущий год]
Первым в моем списке стоит онлайн-курс After Effects среднего уровня, который в кратчайшие сроки превратит вас из новичка в профессионала! Вы также присоединитесь к более чем 15 000 других студентов, которые сейчас посещают этот онлайн-класс, и получите доступ к библиотеке из 275 выставленных студенческих проектов.
Вашим инструктором на этом курсе будет Джейк Бартлетт, моушн-дизайнер с более чем 10-летним профессиональным опытом.Джейк также является учителем с самым высоким рейтингом на Skillshare с более чем 55000 подписчиков, а среди его клиентов — Netflix, National Geographic, Twitter и YouTube.
В этом двухчасовом курсе, разделенном на 18 уроков, учащиеся знакомятся с графическим редактором After Effect, охватывающим такие темы, как график скорости, график значений, точки привязки, выбросы, переходные и управляющие ключевые кадры и многие другие.
Поскольку этот онлайн-курс размещен на Skillshare, новые пользователи могут воспользоваться 2-месячной бесплатной пробной версией Skillshare Premium (отменить в любой момент) и получить доступ к более чем 27 000 другим классам! В целом, отличный онлайн-курс After Effects, который поможет вам освоить анимацию!
- Средний уровень
- 2 ¾ часа
- Обучает моушн-дизайнер с опытом работы более 10 лет
- Бесплатная двухмесячная пробная версия Skillshare Premium
- Доступ к сотням других курсов
Активировать БЕСПЛАТНУЮ пробную версию Skillshare
Если вы полный новичок в After Effects и нуждаетесь в соответствующем представлении, будь то карьера или личный проект, этот онлайн-курс может быть для вас!
Вашим инструктором в этом классе будет Эван Абрамс, художник анимированной графики и преподаватель After Effects с более чем 25-летним профессиональным опытом. Эван также собрал более 5000 подписчиков на Skillshare благодаря высококачественному обучению и твердому знанию предмета.
В течение 13 уроков, объединенных в 2 часа обучения, учащиеся получают полное введение в After Effects, включая понимание и навигацию по интерфейсу и окнам программы, создание таких ресурсов, как фигуры, текст, метки, ключевые кадры и многое другое.
Также размещенный на Skillshare, новые пользователи могут получить бесплатную двухмесячную пробную версию (отменить в любой момент), которая включает в себя все классные проекты, видеоуроки по запросу и доступ к более чем 27 000 другим классам!
- Начальный уровень
- 2 часа
- Преподавал опытный дизайнер анимационной графики
- Доступ к сотням других курсов Skillshare
- Бесплатная двухмесячная пробная версия Skillshare Premium
Активировать БЕСПЛАТНУЮ пробную версию Skillshare
3.Мастер-класс After Effects CC: завершение курса After Effects (Udemy)
Если вы хотите вывести свою анимацию и анимацию на новый уровень, вам стоит пройти этот онлайн-курс After Effects! Вы также присоединитесь к 322 000 других студентов!
Что касается вашего инструктора, вас возглавит Фил Эбинер, имеющий степень бакалавра кино и телевидения в Университете Лойола Мэримаунт. Фил также является одним из лучших инструкторов по Удеми: опубликовано 119 курсов и преподается около 2 миллионов студентов.Так что вы будете в надежных руках!
В этом всестороннем 26-часовом курсе Фил познакомит студентов с основополагающими концепциями использования After Effects для их видео, обучением анимации с использованием ключевых кадров, использования слоев и форм, предварительных композиций, режимов наложения, стабилизации отснятого материала, зеленого экрана и тонны больше.
С Udemy вы можете получить полный пожизненный доступ к этому курсу, а также доступ к более чем 150 000 другим, с ограниченной по времени скидкой в 90% вместе с сертификатом об окончании! В целом, отличный класс, подробно описывающий After Effects.
- Начальный уровень
- 26 часов
- Обучает высококлассный инструктор Udemy
- Полный доступ на весь срок службы
- Ограниченная скидка 90%
- Свидетельство об окончании работ
Посетите Udemy.com
4. Основы обучения After Effects: основы (обучение в LinkedIn)
Если вы полный новичок в Adobe After Effects и хотите начать свой творческий путь с практического обучения, этот курс для начинающих на LinkedIn поможет вам в этом.
Марк Кристиансен, преподаватель Университета Академии художеств, будет обучать вас в этом классе. Марк также является автором руководства по созданию видео After Effects Studio Techniques и может похвастаться клиентурой, в которую входят такие компании, как Sony, Adobe, Sun и Intel.
Некоторые из уроков, которые преподаются в этом 1 ¾ часовом онлайн-курсе, включают темы по отраслевой терминологии, работе со слоями, анимации композиций, применению различных эффектов, отслеживанию движения, рендерингу и многому другому!
Размещено на Linkedin Learning, студенты получат сертификат об окончании в конце этого курса After Effects, а также бесплатный доступ ко всем 17000 другим классам.Короткий, четкий и обучающий всем основам, необходимым для начала работы, это отличный курс After Effects для начинающих.
- Начальный уровень
- 1 ¾ час
- Преподавал автор After Effects Studio Techniques
- Бесплатный доступ для новых пользователей
- Свидетельство об окончании работ
Посетите LinkedIn.com
Следующим в моем списке лучших онлайн-курсов After Effects стоит курс среднего уровня по Skillshare, который может сделать вас мастером техники покадровой анимации!
Что касается вашего инструктора, вас будет вести на этом курсе Джейк Бартлетт, моушн-дизайнер, который также является «лучшим учителем» на Skillshare с более чем 55 000 подписчиков.Джейк также имеет степень в области цифровых медиа и работал с такими клиентами, как National Geographic, Twitter и Yahoo.
В 22 уроках общей продолжительностью 3 часа студенты узнают о применении техники покадровой анимации, включая такие темы, как снижение частоты кадров, повышение реалистичности графики за счет добавления глубины, тестирование различных текстур и многое другое.
В течение ограниченного времени вы можете совершенно бесплатно подписаться на Skillshare Premium на 2 месяца и получить доступ к более чем 27 000 других онлайн-курсов.Начните свой путь к мастерству покадровой анимации с этого настоятельно рекомендуемого курса After Effects!
- Средний уровень
- 3 часа
- Преподавает «высокопоставленный» учитель на Skillshare
- Бесплатная двухмесячная пробная версия Skillshare Premium
- Активное студенческое сообщество для обсуждения
Активировать БЕСПЛАТНУЮ пробную версию Skillshare
6. After Effects Motion Graphics Beast (Udemy)
Как следует из названия, этот «зверь» разовьет вашу анимационную игру с помощью After Effect, независимо от того, являетесь ли вы полным новичком или опытным аниматором! Этот самый продаваемый курс, в котором уже обучаются более 42000 студентов, имеет средний рейтинг 4.5 звезд.
Что касается вашего учителя, вас будет обучать Алан Аюби, графический дизайнер, имеющий более 11 лет опыта работы на телеканалах и в нескольких международных организациях. Алан получил средний рейтинг преподавателей на Udemy в 4,5 звезды и обучил более 63 000 студентов.
Через 9 часов видео по запросу учащиеся начнут с самых основ After Effects, таких как навигация по интерфейсу, принципы анимации, текст, форма, морфинг и буквенная анимация, современная визуализация данных, расширенное отслеживание движения и многое другое. .
В настоящее время пользователи могут получить полный пожизненный доступ к этому курсу After Effects на Udemy, на котором размещено более 150000 онлайн-курсов по запросу от новичка до продвинутого уровня, курс с ограниченной по времени скидкой 93%, а также сертификат об окончании курса. конец!
- Начальный уровень
- 9 часов
- Преподавал графический дизайнер с 11-летним опытом
- Полный доступ на весь срок службы
- Ограниченная скидка 93%
- Свидетельство об окончании работ
Посетите Удеми.com
7. Основное обучение After Effects CC: анимационная графика (LinkedIn Learning)
Если вы хотите стать дизайнером анимированной графики с помощью Adobe After Effects, этот курс на LinkedIn даст вам навыки, необходимые для начала работы! Этот курс для начинающих, в котором уже зарегистрировано более 21 000 студентов, предлагает вам возможность глубже погрузиться в возможности анимированной графики After Effects.
Что касается вашего инструктора, вас возглавит Алан Демафилес, дизайнер движений с более чем 15-летним профессиональным опытом. Среди его клиентов такие известные имена, как Samsung, Sony Pictures и Universal Studios.
На этом 4 ¼ часовом курсе Алан будет обучать студентов основам использования After Effects для анимированной графики, включая такие темы, как работа с контурами и слоями, наложение, анимация 3D-слоев, перенос анимированной графики через рендеры и многое другое. .
LinkedIn Learning — это место, где вы найдете этот онлайн-курс, который предоставит вам сертификат об окончании после завершения курса и очистки проекта, а также возможность получить доступ к курсу бесплатно, если вы новый пользователь LinkedIn.В целом, отличный короткий урок для повышения уровня ваших навыков анимированной графики с помощью After Effects.
- Начальный уровень
- 4 ¼ часов
- Обучает моушн-дизайнер с 15-летним опытом
- Свидетельство об окончании работ
- Бесплатный доступ для новых пользователей
Посетите LinkedIn.com
Вам сложно создавать анимированных персонажей с точными и плавными выражениями лица? Облегчите себе задачу, изучив все советы и приемы, необходимые для создания аутентичных выражений лица, в онлайн-курсе After Effects, посвященном специальному плагину Joysticks ‘n’ Sliders!
Фрейзер Дэвидсон, режиссер и аниматор, получивший награду BAFTA, будет обучать вас в этом курсе.Фрейзер является владельцем и соучредителем Cub Studio, через которую он работает с несколькими международными спортивными организациями. Он набрал более 31 000 подписчиков на Skillshare.
В этом курсе продолжительностью 1 часа среднего уровня учащиеся познакомятся с подключаемым модулем After Effects, который называется «Джойстики и слайдеры», и узнают, как использовать его для создания аутентичных выражений лица без особых хлопот. Студенты научатся разделять слои, создавать джойстик и ползунки и многое другое.
Как и другие в моем списке, этот онлайн-курс After Effects также размещен на Skillshare. Зарегистрировавшись сейчас, вы получите бесплатную двухмесячную пробную версию Skillshare Premium, которая даст вам доступ к сотням курсов наряду с этим! В общем, фантастический специализированный курс, который позволит вам мгновенно создавать аутентичные выражения лица в After Effects.
- Средний уровень
- 1 ¼ час
- Преподавал отмеченный наградами BAFTA режиссер и аниматор
- Бесплатная двухмесячная пробная версия Skillshare Premium
- Доступ к сотням других курсов
Активировать БЕСПЛАТНУЮ пробную версию Skillshare
9.Основное обучение After Effects CC: основы (обучение в LinkedIn)
Если у вас нет предыдущего опыта работы с After Effects, но вы ищете вдохновение, чтобы начать работу, это отличный онлайн-класс для вас! Более 43000 студентов прошли этот курс для начинающих, который заставит вас полюбить After Effects.
Вашим инструктором на этом курсе After Effects будет Марк Кристиансен, эксперт по визуальным эффектам и анимированной графике, который является автором After Effects Studio Techniques . Марк работал над созданием анимации для больших фильмов, таких как «Аватар» и «Пираты Карибского моря», и имел крупных клиентов, таких как Sony и Intel.
За 2 часа изучения этого курса студенты познакомятся с 6 основными концепциями After Effects, включая композиции, использование слоев, использование временной шкалы для анимации, добавление визуальных эффектов, создание 3D-дизайна и рендеринг. Студенты также получают фантастическую возможность поработать над реальным проектом, который поможет вам закрепить свои знания.
Как и другие курсы, которые я выделил в этом списке, этот курс After Effects можно найти на LinkedIn Learning. Вы можете получить доступ к этому курсу бесплатно, если вы новый пользователь LinkedIn. По окончании курса вы также получите сертификат об окончании курса! Этот тренинг After Effects, объединяющий высококачественный контент и обучение в один короткий курс, нельзя пропустить!
- Начальный уровень
- 2 часа
- Преподавал опытный эксперт по анимационной графике
- Бесплатный доступ для новых пользователей
- Свидетельство об окончании работ
Посетите LinkedIn.com
10. Adobe After Effects для начинающих (CreativeLive)
Как рай для творческих личностей, After Effects открывает мир возможностей, связанных с анимацией, для моушн-дизайнеров. Итак, если вы хотите узнать, как использовать After Effects для оживления ваших изображений с помощью анимации, это может быть онлайн-курс для вас!
В этом курсе вас будет преподавать Джефф Фостер, сертифицированный эксперт Adobe, который в течение последних 20 лет занимался разработкой и публикацией тренингов в области видеопроизводства, кино и After Effects.Джефф также является автором After Effects & Photoshop.
В этом 5-часовом курсе для начинающих студенты начнут с изучения цели и принципов After Effects, прежде чем погрузиться в основы анимации, построение 3D-представлений, стабилизацию и отслеживание, изменение темпа времени, композицию на зеленом фоне. экран и многое другое.
Доступная на CreativeLive, эта онлайн-платформа обучения предлагает вам возможность либо купить этот курс самостоятельно, либо получить «Creator Pass» со скидкой 50%, что позволит вам получить доступ к сотням других курсов на платформе! Этот увлекательный курс, который проводит сертифицированный эксперт Adobe, нельзя пропустить!
- Начальный уровень
- 5 часов
- Обучается сертифицированным экспертом Adobe
- Скидка 50% на Creator Pass
- Доступ к сотням других курсов
Посетите Creativelive.com
11. Моушн-дизайн в After Effects (LinkedIn Learning)
Далее — короткий курс для начинающих, который отлично подойдет вам, если вы хотите научиться сочетать Illustrator с After Effects для создания анимированного текста и логотипов. После завершения этого курса вы научитесь рассказывать истории с помощью моушн-дизайна.
Что касается вашего инструктора, то Эран Стерн, моушн-дизайнер, имеющий более 20 лет опыта работы в пост-продакшене, будет обучать вас в этом курсе.Эран занимал должность главы отдела анимационной графики в Шенкаре и является сертифицированным экспертом Adobe.
В рамках этого короткого 1 ¼ часового курса Эран научит студентов, как подготовить дизайн в Illustrator для анимации, как на самом деле сделать анимацию с использованием векторов, как построить 3D-текст в After Effects, создать макет, выполнить рендеринг , и многое другое.
Еще один фантастический курс, предлагаемый LinkedIn Learning, записавшись на этот курс After Effects, вы получите возможность работать над практическим проектом, чтобы применить полученные навыки.После того, как вы пройдете квалификацию, вы получите сертификат о прохождении курса, который вы сможете поделиться со своей сетью! В целом, отличный курс для начинающих моушн-дизайнеров, использующих After Effects!
- Начальный уровень
- 1 ¼ час
- Обучает моушн-дизайнер с опытом более 20 лет
- Бесплатный доступ для новых пользователей
- Свидетельство об окончании работ
Посетите LinkedIn.com
12. Основы After Effects CC (Pluralsight)
Если вы ищете курс для изучения всех трех основных функций After Effects (визуальные эффекты, анимационная графика и анимированный текст), пройдите этот онлайн-курс! Курс для начинающих со средним рейтингом 4,5 звезды обещает обеспечить качественное обучение.
Вашим преподавателем в этом курсе будет Джефф Сенгстак, продюсер аудио и видео, который является сертифицированным экспертом Adobe.Джефф опубликовал на Pluralsight 3 курса, получивших средний рейтинг 4,6 звезды. Он также является автором Руководства по учебной программе для высшего образования Adobe Digital Video.
За 6 часов изучения этого курса студенты будут шаг за шагом изучать, что делает After Effects настолько популярным, сначала изучая, как анимировать объекты, изменять их размер и поворот, а затем переходить к реализации визуальных эффектов, манипулированию текстом для создания он анимированный и привлекательный, и многое другое.
Вы можете получить доступ к этому онлайн-курсу на Pluralsight, который дает вам возможность начать бесплатную 10-дневную пробную версию его платформы, где вы можете получить доступ к сотням курсов, помимо этого, и получить сертификаты об окончании, если вы их закончите! Воспользуйтесь отличным предложением, высококачественным контентом и отличным обучением с этим углубленным курсом After Effects!
- Начальный уровень
- 6 часов
- Обучает продюсер аудио / видео
- Бесплатная 10-дневная пробная версия Pluralsight
- Доступ к сотням других курсов
- Свидетельство об окончании работ
Посетите Pluralsight.com
13. After Effects CC: Полный курс от новичка до эксперта (Udemy)
Завершая свой список на высокой ноте, я предлагаю вам самый продаваемый онлайн-курс, который станет вашим универсальным магазином для всего, что связано с анимированной графикой и визуальными эффектами в After Effects. В нем обучается более 100 000 студентов, курс имеет рейтинг 4,6 звезды.
Луай Замбаракджи, опытный дизайнер анимированной графики и эксперт по визуальным эффектам, будет обучать вас в этом курсе.Луай работает в этой области с 1985 года и получил средний рейтинг инструкторов 4,6 звезды, обучая на Udemy около 300 000 студентов.
В этом 31-часовом курсе для начинающих студенты изучат длинный список методов в After Effects, включая методы адаптивного дизайна, пространственную и временную интерполяцию, марионеточные инструменты, текстовую анимацию, композицию, отслеживание движения и камеры, векторную графику и многое другое. более.
В целом, это один из самых полных вводных курсов After Effects, доступных на Udemy, на котором размещено более 150 000 онлайн-курсов по запросу от начального до продвинутого уровня.У вас также будут файлы с упражнениями и учебные пособия для улучшения вашего обучения, а в конце этого курса вы получите сертификат об окончании, который вы сможете поделиться со своей сетью!
Чтобы узнать больше, вы также можете просмотреть мои связанные сообщения о редактировании видео и Final Cut Pro, чтобы поднять вашу видеоигру!
- Начальный уровень
- 31 час
- Обучает высококлассный инструктор Udemy
- Свидетельство об окончании работ
- Полный доступ на весь срок службы
- Ограниченная скидка 93%
Посетите Удеми.com
12 бесплатных курсов и руководств по Adobe After Effects
Лучшие онлайн-курсы и руководства по изучению Adobe After Effects для начинающих и продвинутых.
After Effects — ведущая профессиональная программа для создания анимированной графики и визуальных эффектов. Никогда раньше не пользовался? Хотите начать?
After Effect позволяет делать анимацию быстро и качественно, высвобождая вашу творческую энергию для новых достижений в самых широких сферах человеческой деятельности.Если вы заинтересованы в изучении After Effects, чтобы начать свою карьеру в анимационной графике, или если вы хотите создать уникальное видео для продвижения своего бизнеса, или если вы хотите оживить свою страницу на YouTube, эти онлайн-курсы помогут вам реализовать свои творческие цели. .
ToDO: Добавьте это ключевое слово: Изучите After Effects онлайн, Бесплатный курс After Effects
Раскрытие: Вежливость поддерживается сообществом учащихся. Мы можем получать партнерскую комиссию, когда вы совершаете покупку по ссылкам на Coursesity.
Список лучших учебных пособий и курсов по After Effects
- Базовая анимация в After Effects
- Основы After Effects -2D плоские тени в After Effects Free
- Основы After Effects CC
- Оснастка марионеточной булавки в After Effects
- After Effects Essentials для начинающих
- After Effects CC для начинающих — Основы After Effects
- Создание и анимация винтажного значка в After Effects
- Базовая анимация в Adobe After Effects
- Оснащение персонажа в After Effects для анимации
- Основное обучение After Effects 2020: основы
- Новые возможности After Effects 2020
- After Effects Essentials: полное руководство по VFX и Motion GFX
Изучите основы анимации, анимированной графики и способы добавления специальных эффектов к видео в After Effects.
- Рейтинг курса: 4,3 из 5,0 ( 1,595 Всего оценок)
- Продолжительность: 1,1 Часы
- Сертификат : Сертификат об окончании
В этом курсе Adobe After Effects CC вы изучите:
- Основы анимации
- Анимационная графика
- Как применять спецэффекты к видео
С помощью этого курса, вы узнаете о других темах, в том числе о том, как превратить видео в мультфильм, и о советах по применению предустановленных анимаций и специальных эффектов к любому видео.Вы также узнаете, как выполнить рендеринг проекта After Effects для мобильных устройств (включая iPad и Android), Интернета и дисков Blu-ray.
Вы можете использовать базовую анимацию в After Effects на Couresity.
Введение в After Effects — изучение After Effects Animation с помощью этого базового бесплатного курса
- Оценка курса: 4,2 из 5,0 ( 605 Всего оценок)
- Продолжительность : 0.8 Час
- Сертификат: Сертификат об окончании
С этим курсом вы:
- Изучите 3 различных техники для создания длинных плоских 2D-теней
- Добавьте их в свое движение графические композиции
- Взгляните и создайте те популярные длинные тени, которые очень популярны среди дизайнеров, создающих текущую тенденцию плоского дизайна
Этот курс покажет вам, как сохранить тени в качестве предустановки для будущего использования, как связать сама тень к нулевому объекту и много других полезных советов вроде этого.
Вы можете бесплатно использовать After Effects Basics -2D Flat Shadows в After Effects.
Узнайте, как создавать исключительные визуальные эффекты, необычную анимационную графику и захватывающий анимированный текст.
- Оценка курса: 4,5 из 5,0 ( 43 Всего оценок)
- Продолжительность: 6 Час
Курс включает:
- Знакомство с After Effects
- Запуск проекта и импорт ресурсов
- Создание композиций и добавление ресурсов в композиции
- Изменение и анимация свойств преобразования слоя
- Работа с текстом
- Работа с фигурами
- Знакомство с видеоэффектами
- Использование некоторых Специализированные эффекты и стили слоя
- Работа в «классическом» трехмерном пространстве
- Создание специализированных текстовых анимаций
- Экспорт (рендеринг) компа
Здесь вы получите базовые знания во всех трех из этих областей.Во-первых, вы увидите, как анимировать объекты; это означает привести их в движение и со временем изменить их размер, поворот и непрозрачность.
Далее вы узнаете, как применять и анимировать визуальные эффекты. Наконец, вы узнаете, как создавать фигуры, выполнять цветокоррекцию и анимировать текст.
По окончании этого курса у вас появятся навыки и знания After Effects, необходимые для создания впечатляющих проектов цифровых медиа.
Вы можете пройти сертификационный курс по основам After Effects CC на Pluralsight.
Анимируйте 2D-персонажей мультфильмов в After Effects!
- Оценка курса: 4,7 из 5,0 ( 169 Всего оценок)
- Продолжительность: 1,3 Часы
- Сертификат : Сертификат об окончании
Основные темы этого курса:
- Обзор настройки и дизайна персонажа
- Импорт многослойных ресурсов в After Effects
- Сборка основных частей тела в композиции
- Регулировка расширения и плотности для марионеточных сеток
- Создание нескольких сеток
- Создание анимации с помощью булавок
- Полировка анимации
- Экспорт анимации
Этот курс проведет вас через процесс оснастки и анимации персонажа с помощью инструмента «Марионетка» в After Effects.На протяжении всего курса вы будете импортировать файл PSD, группировать слои, применять булавки и создавать простую анимацию.
Вы можете взять оснастку марионеточной булавки в After Effects по курсу.
Все, что вам нужно для создания вашего первого видео!
- Оценка курса: 4,5 из 5,0 ( 355 Всего оценок)
- Продолжительность: 0.7 Часы
- Сертификат: Сертификат об окончании
С помощью этого курса вы узнаете:
- Общий обзор программного обеспечения
- Работа с ключевыми кадрами
- Создание форм и персонажей с помощью инструмента «Перо»
- Анимация с помощью инструмента «Марионетка»
- Предустановка для использования
- Как правильно визуализировать видео.
Этот курс покажет вам, как создать свое первое видео с анимированной графикой в After Effects.
Вы можете пройти курс After Effects Essentials для начинающих на курсах.
Изучите основы After Effects в этом полном курсе для начинающих! Изучите After Effects менее чем за 1 час!
- Рейтинг курса: 4,5 из 5,0 ( 819 Всего оценок)
- Продолжительность: 1 Час
- Сертификат : Сертификат об окончании
В этом курсе вы:
- Изучите интерфейс программного обеспечения
- Работа со слоями
- Добавление основных эффектов и настроек
- Управление видеорядами
- Добавление заголовков и графики
- Маскирование
- Родительство и анимация
Вы сможете узнать, как просматривать и экспортировать готовую работу, как использовать Adobe Dynamic Link для работы с отснятым материалом между Premiere Pro и After Effects.
Вы можете использовать After Effects CC для начинающих — основы After Effects на курсах.
Создание частиц в After EffectsОснованное на проекте пошаговое руководство по созданию и анимации винтажного значка со снегом и звуковыми эффектами.
- Рейтинг курса: 4,2 из 5,0 ( 164 Всего оценок)
- Продолжительность: 5 Часы
- Сертификат : Сертификат об окончании
В этом курсе вы:
- Создайте винтажный значок с нуля с помощью Adobe Illustrator
- Используйте Adobe After Effects, изучая множество различных техник, от родительского воспитания до частиц
- Узнайте о добавлении звуковые эффекты в Adobe Premiere.
Вы можете выбрать дизайн и анимацию винтажного значка в After Effects на курсах.
Анимация — слишком высокое искусство, чтобы тратить ее на мелочи.
- Рейтинг курса: 4,5 из 5,0 ( 349 Всего оценок)
- Продолжительность: 1,3 Часы
- Сертификат : Сертификат об окончании
Это экспериментальный курс, в котором информация представлена в занимательной и простой для понимания форме, в виде уроков с анимированными персонажами, которые расскажут вам о том, как создавать мультфильмы в Adobe After Effects.
Вы можете пройти базовую анимацию в Adobe After Effects на курсах.
Возьмите файл Illustrator и соедините каждую часть тела, чтобы легко управлять своим персонажем для анимации.
- Оценки курса: 4,6 из 5,0 (всего 624 оценок)
- Продолжительность: 1,5 Часы
- Сертификат: Сертификат об окончании
В этом курсе вы узнаете, как:
- оснастить персонажа после эффектов.
- устанавливает прямую кинематику: так что вы можете легко перемещать своего персонажа, не рисуя каждый кадр
- настраивайте обратную кинематику: расширенная математическая формула, которая позволяет вам легко управлять своим персонажем, и все это делается автоматически, без необходимости царапать голову выясняя любую формулу.
- понимают явную разницу между прямой кинематикой и обратной кинематикой, двумя концепциями, с которыми многие аниматоры не знакомы.
- настроить заменяющую анимацию: метод, с помощью которого вы можете изменить, например, рот вашего персонажа, чтобы выразить различные фонемы, чтобы затем вы могли добавить синхронизацию губ.
Вы можете пройти Сертификационный курс «Оснастка персонажа» в After Effects for Animation на Eduonix.
Изучите основы Adobe After Effects 2020.
- Оценки курса: Всего 21 361 зачисленных
- Продолжительность: 1,8 Часы
- Сертификат: Сертификат об окончании
Курс включает:
- Введение
- Основы
- Создание простой анимации
- Заключение
Изначально курс начинается с описания основной терминологии кино, видео и анимации. прежде чем перейти к изучению интерфейса After Effects.
Далее рассматриваются основы работы в After Effects: создание композиций, работа со слоями, анимация, добавление эффектов, проектирование в 3D и рендеринг.
В курсе используются эти методы, чтобы пройти через образец проекта, демонстрируя, как все сочетается в реальном рабочем процессе.
Вы можете пройти базовый курс обучения After Effects 2020: базовый курс сертификации в LinkedIn.
Узнайте, как эта новая версия повлияет на ваш рабочий процесс анимированной графики.
Оценки курса: 71 265 зачисленных
Курс включает:
- Удаление объекта с помощью Content-Aware Fill
- Создайте контрольную рамку с Content-Aware Fill
- Удалите логотип на гладкой поверхности с помощью Заливка с учетом содержимого
В этом курсе рассматривается последнее обновление с упором на новую, более мощную заливку с учетом содержимого. Узнайте, как удалить объект, создать опорную рамку и удалить логотип на гладкой поверхности с помощью этого интеллектуального инструмента редактирования.
Курс также предоставляет практические советы, которые помогут вам извлечь максимальную пользу из этого перспективного обновления.
Вы можете пройти сертификационный курс по новым функциям After Effects 2020 в LinkedIn.
Ваше полное руководство по созданию потрясающих визуальных эффектов и анимированной графики с помощью Adobe After Effects CC 2017.
Этот курс научит вас создавать пиксельный фоновый эффект, удалять что-либо из вашего снимка, использовать Rotobrush и выбирать цвет effect,
Вы можете взять After Effects Essentials: полное руководство по VFX и Motion GFX на курсах.
Спасибо, что прочитали это. Мы надеемся, что наш курс поможет вам выбрать правильный курс для изучения Adobe After Effects. Если вы хотите узнать больше, вы можете пройти бесплатные курсы Adobe After Effects.
Эй! Если вы зашли так далеко, то, безусловно, вы хотите узнать больше, и здесь, в Coursesity, наш долг — просвещать людей знаниями по темам, которые они хотят изучать. Вот еще несколько тем, которые, мы думаем, будут вам интересны!
Сколько времени нужно, чтобы изучить After Effects?
Интересно, сколько времени нужно, чтобы изучить After Effects? Давайте посмотрим на процесс обучения этому важному инструменту анимации.
Один вопрос, который мы все время задаем в School of Motion: «Сколько времени нужно, чтобы изучить After Effects?» Хотя я определенно понимаю настроения, стоящие за вопросом, команда School of Motion твердо убеждена, что стать мастером в моушн-дизайне — это не значит освоить какую-либо часть программного обеспечения. Конечно, это его часть, но в конечном итоге отличный моушн-дизайнер умеет рассказывать истории и решать проблемы. Вы просто так случайно используете After Effects для решения проблем.
Эта деталь может показаться незначительной, но она имеет огромное значение, и, к сожалению, многие художники усвоили этот урок на собственном горьком опыте после многих лет потраченных впустую времени и энергии.
Итак, в следующей статье я попытаюсь честно ответить, сколько времени нужно, чтобы изучить After Effects, и пролить свет на процесс становления Motion Designer. Я надеюсь, что вы найдете это полезным и интересным.
Сколько времени нужно, чтобы изучить After Effects?
Если вы сели и посвятили большую часть своего рабочего времени изучению After Effects, вы могли бы с уверенностью изучить After Effects примерно за 8 недель. Это произойдет только в том случае, если вы сможете сосредоточиться на важных концепциях моушн-дизайна (рабочие процессы, дизайн, организация, цвет и т. Д.).), а не кричащие вещи, которые вы никогда не будете использовать. Помните, что изучение After Effects — это обязательство на всю жизнь. Всегда будет чему поучиться.
Несмотря на то, что существует множество вариантов изучения After Effects (см. Ниже), наш курс After Effects Kickstart избавляет от догадок при изучении After Effects. На 8-недельном курсе вы будете заниматься реальными проектами и получать отзывы от профессиональных дизайнеров движения.Вот краткий обзор курса от Нола Хонига, мастера моушн-дизайна и инструктора After Effects Kickstart.
Отличные сайты для изучения After Effects
Вот несколько наших любимых сайтов для изучения Adobe After Effects.
- School of Motion — лучшая в мире школа моушн-дизайна. В School of Motion мы гордимся тем, что изучаем основные концепции анимации, а не только уловки. От бесплатных руководств до углубленных курсов у нас есть тренинги по моушн-дизайну для художников любого уровня подготовки.
- Adobe After Effects — одно из наиболее полезных мест для ознакомления с методами After Effects.Перейдя прямо к источнику, вы можете изучить основные концепции и открыть для себя новые функции непосредственно от команды Adobe.
- MotionWorks предоставляет учебные пособия, советы и обучающие материалы по After Effects с богатой коллекцией бесплатных курсов для пользователей с любым уровнем подготовки.
- Motion Array — одно из лучших мест, где можно получить ответы на свои вопросы по After Effects. У них также есть отличная коллекция руководств по After Effects.
- Creative Cow уже несколько десятилетий размещает контент After Effects.«Корова» — это хороший учебный ресурс, в котором есть все полезные концепции After Effects, которые вам могут понадобиться.
- Хотя Greyscalegorilla в основном ориентирована на Cinema 4D, у них есть большое количество бесплатных обучающих программ по After Effects. Люди в GSG — одни из лучших в своем деле.
- ActionVFX — еще одно отличное место, где вы можете найти качественные учебные пособия по After Effects. Это компания, специализирующаяся на визуальных эффектах, которая может научить вас всех, как комбинировать видеоматериалы с боевыми действиями.
- Video Copilot имеет раздел базовых учебных ресурсов, который может быть действительно полезен для новичков. Имейте в виду, что Video Copilot — это сайт с большим количеством визуальных эффектов. У них также есть много бесплатных загрузок и инструментов.
Советы по изучению After Effects
Теперь у вас есть несколько замечательных ресурсов для изучения After Effects. Вот несколько советов, как стать мастером After Effects.
Дизайн перед анимацией. Хотя у вас может возникнуть соблазн просто сесть и начать создание ключевых кадров, лучшие дизайнеры движения создают рамки стиля (монтажные области) до того, как откроют After Effects.Это позволит вам обдумать историю, которую вы пытаетесь рассказать.
Не пытайтесь «взломать» After Effects: существует миллион руководств о «взломе» After Effects с помощью сторонних плагинов, запутанных рабочих процессах и хитростях с тяжелыми эффектами. Не поддавайтесь на это.
- Освойте 12 принципов анимации: изучите 12 принципов анимации, которые составляют основу работы по моушн-дизайну. Запомни их. Вы собираетесь использовать их каждый день в своих проектах по моушн-дизайну.
- Сначала изучите Photoshop и Illustrator: сосредоточьтесь на своих дизайнерских навыках, сначала изучив Photoshop и Illustrator. В идеальном мире вы изучите After Effects ПОСЛЕ того, как изучите эти важные приложения для дизайна.
Практика! Упражняться! Упражняться! Посмотрите как можно больше уроков и научитесь как можно большему количеству техник. Ищите уроки от профессионалов отрасли, у которых есть впечатляющие портфолио или дизайн.
- Оригинальность — не цель. Существует ошибочное мнение, что каждый проект моушн-дизайна должен быть оригинальным.Это просто не тот случай. Используйте чужие работы как вдохновение для своих проектов, и вы увидите, что ваша работа быстро улучшится. Хорошие проекты не возникают в вакууме, поэтому всегда ищите новые идеи, которые могут вас вдохновить. Нет ничего постыдного в попытке воссоздать что-то, что вы находите потрясающим, просто обязательно укажите свой первоисточник. Если вы хотите узнать больше об этом художественном подходе, посмотрите «Steal Like a Artist». Это изменит вашу жизнь.
- Держись! Не сдавайтесь через несколько дней.Ваша работа еще долго будет ужасной. After Effects — это зверюга программы, и потребуется время, чтобы научиться. Не сравнивайте себя с Биплом, ему потребовалось 11 лет, чтобы достичь того, чем он является сегодня.
Делайте больше, чем уроки VFX: уроки VFX увлекательны, но есть вероятность, что вы, вероятно, в начале своей карьеры создадите намного больше обучающих видеороликов, чем снимков VFX. Вместо VFX сосредоточьтесь на изучении основных концепций хорошего моушн-дизайна. Если вам когда-нибудь понадобится взрывной рост в вашем проекте, есть множество руководств, которые помогут вам быстро освоиться.
- Изучите навыки, которые нужны клиентам: ищите и слушайте, что нужно клиентам. Сосредоточьтесь на создании поясняющих видеороликов, рекламных роликов, нижних третей, графиков, графики, вступлений, заключений, анимации логотипа и т. Д. Они с гораздо большей вероятностью окупят ваши счета.
- Поделитесь своей работой: Иногда поделиться своей работой может быть так же сложно, как и сама работа. Чтобы поделиться своей работой в Интернете, требуется особая уязвимость, но один из лучших способов получить обратную связь — это рассказать о своей работе.Никогда не знаешь, какие проекты могут возникнуть из простого репоста в инстаграмме.