Фотошоп для начинающих с нуля (уроки по основам работы)
Курсы со скидкой
Трансляция Экспресс-курс PREMIUM {{item.category.title}} {{item.user.name}} {{item.author.fio}}{{number_format(item.views)}} {{number_format(item.comments)}} {{item.level}}
{{item.
По заданным фильтрам ничего не найдено
Попробуйте изменить критерий поиска, или сбросить фильтры.
Рубрика «Фотошоп для начинающих» создана специально для тех, кто только начинает изучать Adobe Photoshop с нуля. Здесь представлены обучающие статьи, а также простые пошаговые текстовые и видео уроки по Фотошопу для начинающих на русском языке. Они помогут Вам быстрее разобраться с лучшим в мире фоторедактором.
Фотошоп для новичков является довольно сложной программой. Те, кто только начинает постигать основы работы в Фотошопе, постоянно задают вопросы: «как работать в Фотошопе», как им пользоваться, ищут уроки фотошоп для чайников и т. д. Это и не удивительно, ведь Adobe Photoshop обладает огромным количеством функций и возможностей. Но изучение данной программы проходит очень быстро и увлекательно, когда у Вас есть опытный наставник. Наш портал photoshop-master.ru как раз и был создан для того, чтобы Вы смогли максимально быстро изучить программу и познать её безграничные возможности. Все обучающие материалы (видео, статьи, уроки) представлены в очень простой и доступной форме, поэтому ваше изучение Фотошопа станет легким и интересным занятием!
д. Это и не удивительно, ведь Adobe Photoshop обладает огромным количеством функций и возможностей. Но изучение данной программы проходит очень быстро и увлекательно, когда у Вас есть опытный наставник. Наш портал photoshop-master.ru как раз и был создан для того, чтобы Вы смогли максимально быстро изучить программу и познать её безграничные возможности. Все обучающие материалы (видео, статьи, уроки) представлены в очень простой и доступной форме, поэтому ваше изучение Фотошопа станет легким и интересным занятием!
Курс по Adobe Photoshop — с нуля до макетного стокера
Курс рассчитан на новичков в дизайне. С помощью него вы сможете пройти путь с нуля до уверенного владения Adobe Photoshop достаточного для того, чтобы работать с западными стоками, что, статистически выставляют более высокие требования, брать заказы на фрилансе, или стартовать где-то работу дизайнером в оффлайне.
Особенности:
* Ставка сделана на старт с нуля, освоение базовых элементов, дизайн макетов и, как итог, продажу таковых на западных стоковых площадках.
* Есть домашние задания, возможность советоваться с другими новичками и людьми из нашей команды.
* После окончания курса есть возможность вступить в нашу стоковую команду.
* Курс записан в формате видеороликов и предполагает обратную связь. Никаких вебинаров, воды, DLC, что выйдут позже, подписок и привязки по времени. Вы можете изучать материалы в удобное для вас время.
Содержание курса:
Модуль 1: Photoshop для начинающих
1.1 Настройка Photoshop и обзор инструментов для веб-дизайна. 1.2 Сетки, направляющие, позиционирование. 1.3 Слои и маски. 1.4 Цвет, градиент, векторная и растровая графика. 1.5 Инструменты типографики #1. 1.6 Инструменты типографики #2. 1.7 Система сеток в веб-дизайне, bootstrap. 1.8 Ваш первый макет сайта. Дизайн блога #1. 1.9 Ваш первый макет сайта. Дизайн блога #2. 1.10 UI веба #1. 1.11 UI веба #2. 1.12 UI веба #3. 1.13 Финализация макета страницы. ДЗ.
Модуль 2: Веб-дизайн для начинающих
2. 1 Подбор цветовой палитры для вашего дизайна.
2.2 Работа с отступами, теория близости.
2.3 Композиция, якорные объекты, расстановка акцентов.
2.4 Ресурсы для веб-дизайнера: фотографии, векторная графика, лицензии на использование.
2.5 Типичные секции шаблонов Themeforest. Дизайн под WordPress.
2.6 Проектируем небольшой landing page #1 Сбор данных и подготовка к дизайну.
2.7 Проектируем небольшой landing page #2 Разбор макета. ДЗ.
2.8 Проектируем небольшой landing page #3 Дизайн под WordPress. ДЗ.
2.9 Гайдлайновый подход к проектированию дизайна сайта. ДЗ.
2.10 Wireframing. Обзор инструментов.
2.11 Где черпать вдохновение? Правильный подход к дизайну. ДЗ.
1 Подбор цветовой палитры для вашего дизайна.
2.2 Работа с отступами, теория близости.
2.3 Композиция, якорные объекты, расстановка акцентов.
2.4 Ресурсы для веб-дизайнера: фотографии, векторная графика, лицензии на использование.
2.5 Типичные секции шаблонов Themeforest. Дизайн под WordPress.
2.6 Проектируем небольшой landing page #1 Сбор данных и подготовка к дизайну.
2.7 Проектируем небольшой landing page #2 Разбор макета. ДЗ.
2.8 Проектируем небольшой landing page #3 Дизайн под WordPress. ДЗ.
2.9 Гайдлайновый подход к проектированию дизайна сайта. ДЗ.
2.10 Wireframing. Обзор инструментов.
2.11 Где черпать вдохновение? Правильный подход к дизайну. ДЗ.
Модуль 3: Подготовка макета к загрузке на Themeforest
3.1 Подготовка макета к загрузке на Themeforest #1. 3.2 Подготовка макета к загрузке на Themeforest #2.
* Разбор получившегося макета при желании.
Уроки Adobe Photoshop для начинающих: бесплатные видео для домашнего обучения
Уроки Adobe Photoshop для начинающих: бесплатные видео для домашнего обучения
Photoshop — универсальный софт от компании Adobe для веб-дизайнеров, контент-менеджеров, фотографов и видеографов, мультипликаторов, медиа редакторов и рядовых пользователи компьютеров. Программа делает с файлами все возможное: меняет фоны, соединяет два и больше фото в одно, корректирует и менять цвета, добавляет эффекты и надписи, позволяет создавать собственные изображения и макеты сайтов.
Программа делает с файлами все возможное: меняет фоны, соединяет два и больше фото в одно, корректирует и менять цвета, добавляет эффекты и надписи, позволяет создавать собственные изображения и макеты сайтов.
ВСЕ КУРСЫ ОНЛАЙН подобрали лучшие бесплатные видео уроки по работе в фотошоп для самостоятельного изучения программы с нуля.
Photoshop для начинающих
Начинающие ретушеры и дизайнеры начинают с изучения интерфейса софта. Занятие вводное и чисто теоретическое, необходимое для освоения нового курса. Вначале узнаем, какие инструменты и функции содержит окно программы. Фоны, палитры, инструменты для работы с изображением и текстом – вкладок и ярлычков на панели инструментов масса, поначалу можно растеряться.
Некоторые инструменты, команды и настройки отличаются в разных версиях. Изучив одну, становится просто ориентироваться в остальных. Следующий шаг – выучить ускоряющие работу «горячие клавиши».
Как правильно вырезать фон или объект
Телепорт еще не изобрели, но с помощью фотошопа в мгновение можно перенестись с дачных грядок на Елисейские поля.
Как поменять цвет чему угодно
Задача замены цвета тоже решается быстро. Автор видео урока приводит два способа поменять цвет чему угодно, даже волосам: с помощью корректирующего слоя и с помощью кисти. Первый способ автоматический и быстрый. Второй выполняется кропотливо вручную и напоминает детскую раскраску. Только функционал палитры шире: можно менять и исправлять цветовые тоны и насыщенность. Занятие дает простор для творчества и воображения.
Как быстро улучшить фотографию
Часто в фотошоп идут за улучшением качества фотографий.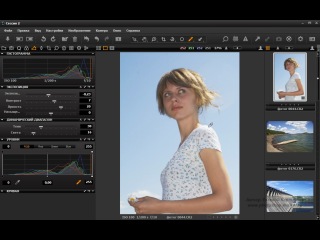 С помощью программы создается много вариантов одного фото. Добавлять волшебные дымки, усиливать туман, работать с насыщенностью, контрастностью, создавать дополнительный объем. В результате фото становится красочным, выразительным, сочным и выглядит естественно, создавая эффект присутствия. Приемы из видео урока используются со всеми видами фотографий в понравившейся последовательности. Со временем научитесь создавать собственные методы улучшения изображения.
С помощью программы создается много вариантов одного фото. Добавлять волшебные дымки, усиливать туман, работать с насыщенностью, контрастностью, создавать дополнительный объем. В результате фото становится красочным, выразительным, сочным и выглядит естественно, создавая эффект присутствия. Приемы из видео урока используются со всеми видами фотографий в понравившейся последовательности. Со временем научитесь создавать собственные методы улучшения изображения.
Как убрать лишние объекты из фотографии
Убирать с фото ненужные объекты – монотонно и однообразно. Овладейте инструментами штамп и восстанавливающая кисть с помощью видео урока – а дальше время и практика сделают из новичка профессионала. Автор видео рекомендует для успешной работы использовать последнюю версию фотошопа и показывает варианты удаления маленьких и больших объектов, от окурка до человека на велосипеде. В уроке даются советы по выбору диаметра и жесткости используемой кисти, показаны ошибки начинающих ретушеров и варианты работы с инструментом.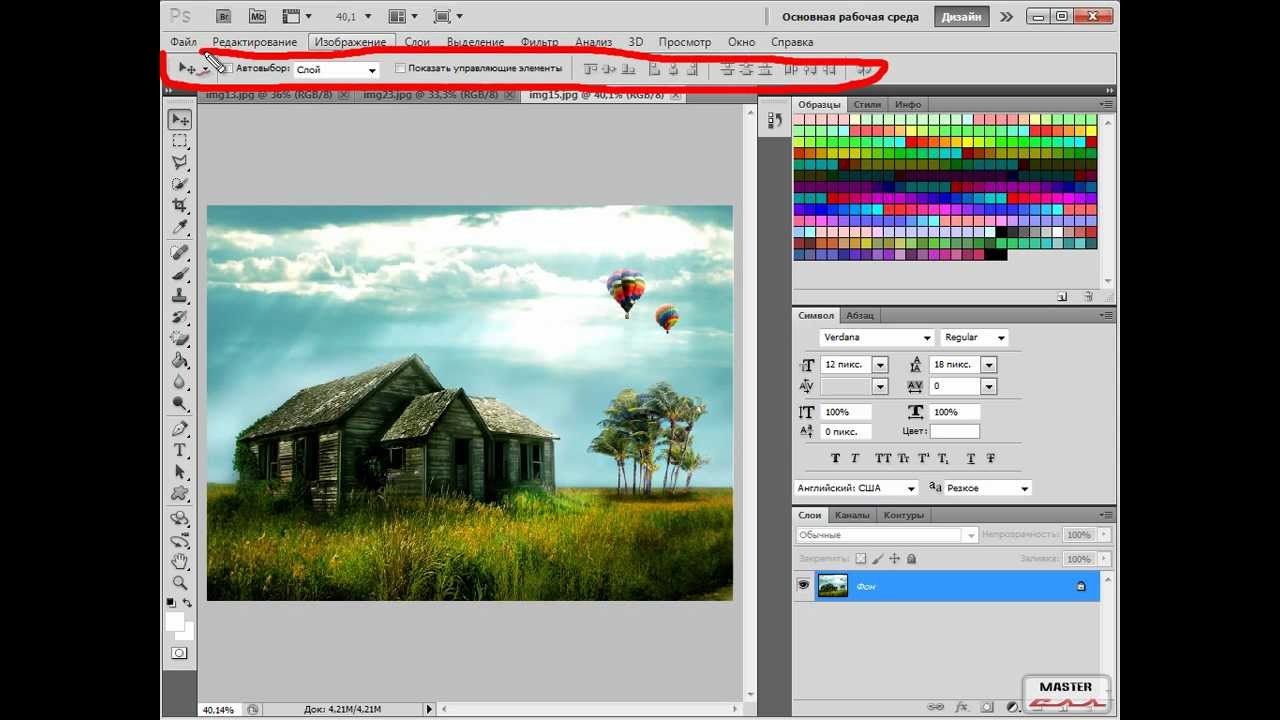
Инструмент рамка, кадрирование перспективы и раскройка
Видео урок обучает обрезке и повороту изображения, изменению угла поворота и созданию перспективы, приближению и удалению объекта, резке изображения на куски. Показаны варианты резки картинки на равные и разные части для коллажей или других веб нужд. Иллюстрируется работа с маркерами и сетками. Автор дает советы по сохранению полученных изображений в корректном качестве и формате.
5 фишек, которые должен знать каждый Фотошопер
Каждая обновленная версия программы умнее и быстрое предыдущей. Автор видео ролика показывает преимущества обновленной программы CC2018. В первую очередь новичкам поможет функция интерактивного обучения, которая теперь встроена в саму программу в виде пошаговых инструкций. Усовершенствованы инструменты выделения и рисования кистью, которые стали интеллектуальнее и работают почти автоматически. Рекомендуем посмотреть урок, как найти новые функции на панели задач.
Рекомендуем посмотреть урок, как найти новые функции на панели задач.
Тонирование в Adobe Photoshop
Тонирование фотографий в программе фотошоп выполняют с художественной целью. Видео урок основан на обработке портрета тремя простыми, но эффективными способами и показывает, как улучшить цветовую гамму, сделав насыщенной. Тонировка предполагает корректировку цветового баланса в технике teal&Orange, то есть в сине-зеленой и оранжевой гаммах. После просмотра научитесь работать с кривыми света и тени, микшированием каналов, ползунками для выравнивания цветов и изменения цифровых значений вибрации, делать легкую и радикальную тонировки.
25 секретов и фишек Photoshop
Выйти на продвинутый уровень владения программой поможет знание секретов профессионалов: удобные комбинации клавиш, исправление горизонта, клонирование фрагментов изображения, создание ретро эффекта и перевод в черно-белое фото. Опытные ретушеры находят способы в считанные минуты решить задачи, над которыми новичок просидит полдня.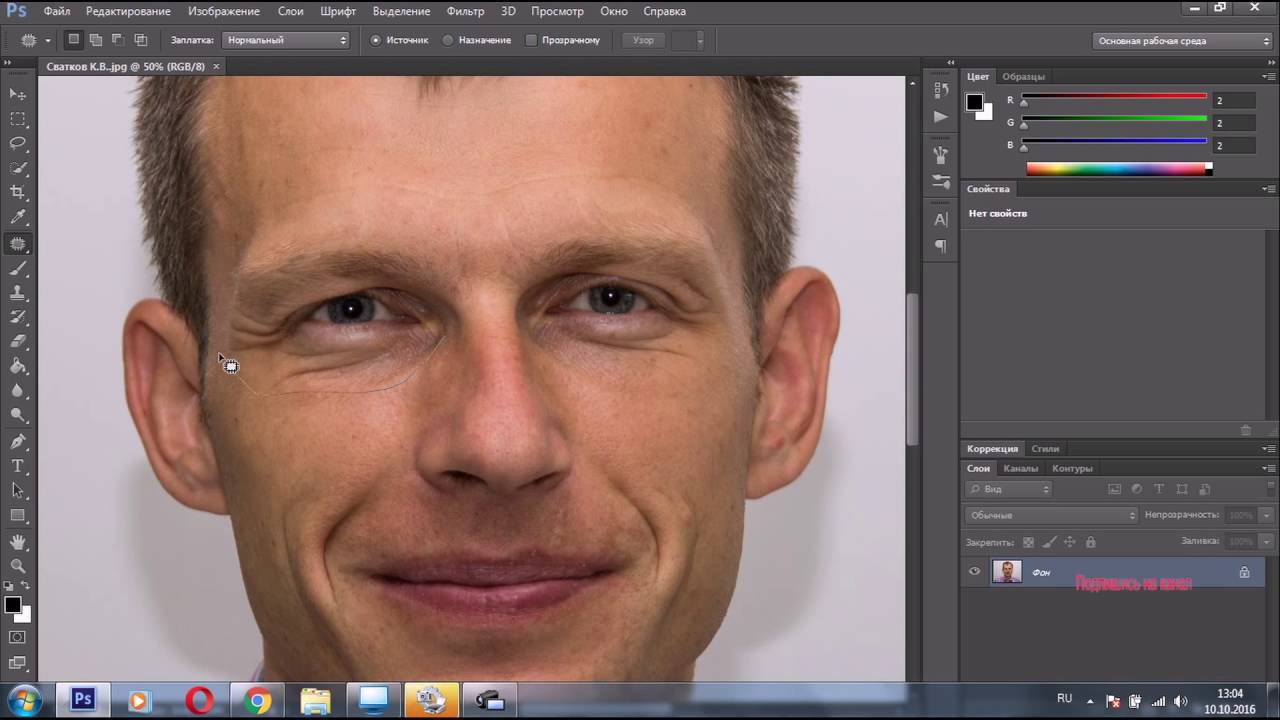 Повышая уровень владения настройками, пользователи со временем изобретают авторские лайфхаки. Видео ролик покажет 25 таких секретов.
Повышая уровень владения настройками, пользователи со временем изобретают авторские лайфхаки. Видео ролик покажет 25 таких секретов.
Дизайн сайта с нуля в Adobe Photoshop
Фотошоп используют в веб дизайне, или создании сайтов. Работа кропотливая и требует знаний в дизайне, колористике, арифметике и геометрии. В уроке показан пример создания страницы для интернет-магазина. Автор видео рекомендует начинать с определения масштаба и выбора цветовой гаммы и понятным для новичков языком комментирует творческий процесс. На примере урока возможно создать сайт одностраничник, электронную визитку или лэндинг без заказа платных услуг по разработке.
Как создать коллаж интерьера с нуля
В дизайне интерьера используют программу для создания эскиза помещения. Метод создания коллажей используют и профессиональные дизайнеры, и те, кто затеяли перепланировку квартиры или офиса своими силами. Коллажи наглядны и используются для пометок в процессе работы. Для создания макета гостиной понадобится поверхностное знание фотошопа и малого числа инструментов. Изображения предметов интерьера предварительно находят в интернете, а затем переносят в рабочую область, создавая задуманную композицию по принципу мозаики или пазла.
Для создания макета гостиной понадобится поверхностное знание фотошопа и малого числа инструментов. Изображения предметов интерьера предварительно находят в интернете, а затем переносят в рабочую область, создавая задуманную композицию по принципу мозаики или пазла.
Вырезание объектов
Наложение текстуры
Суперэффекты
Кисти
Как улучшить кожу лица
Как работать с масками
Как сделать эффект распада
Как обрабатывать фотографию
Как сделать профессиональную ретушь
Как вырезать волосы
Как размыть фон
Как повысить резкость
Как добавить киноэффект
Как перенести объект на другой фон
Как изменить цвет
Как повысить насыщенность
Как настроить баланс белого
Как убрать прыщи
Как сделать логотип из фото
Как рисовать
Полезные инструменты
Крутые эффекты
Лайфхаки
Изучение Adobe Photoshop на дому открывает безграничные возможности в веб-дизайне, создании рекламы и артов, обработке фотографий, верстке и планировании контента.![]() Знание этого софта становится одним из ключевых требований к квалификации сотрудников, работающих с компьютером.
Знание этого софта становится одним из ключевых требований к квалификации сотрудников, работающих с компьютером.
+ БОНУС
Урок 1. Введение в PHOTOSHOP.
Видеоурок в формате swf. Чтобы скачать, нажмите на миниатюрный экран.
Вы узнаете:
- Какую версию программы лучше выбрать.
- Как выделять инструментом Rectangular Marquee (Прямоугольное выделение).
- Как выделять инструментом Elliptical Marquee (Овальная область).
- Как пользоваться инструментом Lasso(Лассо).
- Как сделать плавный переход при помощи функции Feather (Растушевка).
- Как настроить под себя окно программы Workspace (Рабочая среда).
- Как работает палитра Navigator (Навигатор).
- Как сохранить свой первый шедевр.
Какую версию программы лучше выбрать
Надеюсь, что вы уже установили программу себе на компьютер, если нет, то наверно выбираете какую версию и на каком языке устанавливать. Осмелюсь высказать свое мнение: До Photoshop CS3 включительно, рекомендую использовать английскую версию, т.к. все русские вариации оставляют желать лучшего (слишком много глюков и недоработок). Начиная с CS4, переведенная на русский язык программа ведет себя довольно дружелюбно. За всё время использования я не обнаружила ни одного прокола! Количество русскоязычных пользователей стремительно растет. Поэтому свои уроки буду показывать именно на русском языке. Но и для англоязычных поклонников программы я буду делать скриншоты из CS3 на английском языке.
Осмелюсь высказать свое мнение: До Photoshop CS3 включительно, рекомендую использовать английскую версию, т.к. все русские вариации оставляют желать лучшего (слишком много глюков и недоработок). Начиная с CS4, переведенная на русский язык программа ведет себя довольно дружелюбно. За всё время использования я не обнаружила ни одного прокола! Количество русскоязычных пользователей стремительно растет. Поэтому свои уроки буду показывать именно на русском языке. Но и для англоязычных поклонников программы я буду делать скриншоты из CS3 на английском языке.
Кстати Photoshop CS3 идеал во всех отношениях, удобен и многофункционален. Но прогресс идет вперед и надо отдать должное разработчикам, с каждым новым выпуском Photoshop становится насыщеннее и лучше.
Если вы немного поработаете в CS5 , то вряд ли захотите вернуться к предыдущим версиям. Значительно улучшен инструмент для быстрого выделения сложных элементов, рисование кистью стало реалистичным, улучшена работа и создание 3D объектов. Особенно порадовала новая заливка с учетом изображения (удаляем ненужный объект, а дырка от него заполняется фоном), очень впечатляет марионеточная деформация объектов, и многое другое. Для владельцев CS5 в уроки включены дополнения и описание новых функций, а также иллюстрации новых палитр и кнопок. Однако если вас не привлекает фотомонтаж, вы не собираетесь делать качественные коллажи, работать с анимацией и объемными формами, если вы занимаетесь только цветокоррекцией и ретушированием фотографий, если у вас старый и маломощный процессор, то вполне можете остановиться на версии CS3.
Особенно порадовала новая заливка с учетом изображения (удаляем ненужный объект, а дырка от него заполняется фоном), очень впечатляет марионеточная деформация объектов, и многое другое. Для владельцев CS5 в уроки включены дополнения и описание новых функций, а также иллюстрации новых палитр и кнопок. Однако если вас не привлекает фотомонтаж, вы не собираетесь делать качественные коллажи, работать с анимацией и объемными формами, если вы занимаетесь только цветокоррекцией и ретушированием фотографий, если у вас старый и маломощный процессор, то вполне можете остановиться на версии CS3.
Изучать учебник лучше следующим образом: 1) просмотр видеоурока, 2) чтение текста к уроку, 3) ответы на вопросы, 4) выполнение домашнего задания.
В первом уроке вы научитесь выделять прямоугольным и овальным выделением, а так же инструментом лассо. Познакомитесь с палитрами и сохраните свою первую работу.
А теперь начнем разбирать интерфейс программы, независимо от CS…. В левой части экрана расположена панель инструментов, справа палитры, сверху меню, под ним настройка параметров инструментов (меняется в зависимости от выбранного инструмента).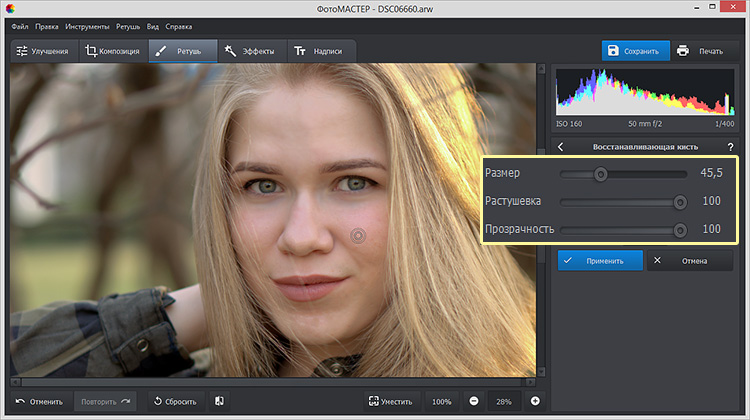
Как видите, добавился только пункт 3D. Панель параметров для CS5 идентична CS4. А вот в CS6 вместо Analysis (Анализ) появился пункт Type (Шрифт)
Как настроить под себя окно программы Workspace (Рабочая среда)
Откройте любое изображение: Меню File (Файл) – Open (Открыть). Настроим отображение палитр на экране. Палитры легко передвигаются, для этого достаточно навести курсор на нужную палитру, и передвинуть, зажав левую кнопку мыши. Крестик в верхнем правом углу закрывает палитру. Чтобы она появилась снова нужно выбрать меню Window (Окно) и поставить галочку слева от названия палитры. Чтобы убрать все палитры, меню и панель инструментов нажмите Tab. Для того, чтобы вернуть всё на свои места, повторно нажмите Tab.
Выберите Default Workspace (Основная рабочая среда) и поставьте галочки напротив History (История) и Info (Инфо). Сохраним этот набор палитр – выберите в меню Window (Окно) – Save Workspace (Сохранить рабочую среду).
В появившемся окне напишите: «моя среда», и нажмите OK. Теперь первым пунктом в меню Window(Окно) – Workspace (Рабочая среда) будет только что созданная настройка, и вы всегда сможете легко на нее переключаться. Кстати в настройках рабочей среды сохраняются не только палитры, но и отображение пунктов меню, и новые клавиатурные сокращения. Пройдите в меню Window (Окно) – Workspace (Рабочая среда) – Keyboard Shortcuts & menus (Клавиатурные сокращения и меню). Появится окно с настройками, в котором можно скрыть видимость пунктов меню и создать свои собственные клавиатурные сокращения для различных команд:
Так выглядит меню Window(Окно). Слева – английский вариант, справа – русский перевод. Кстати, перевод в разных версиях Photoshop может значительно отличаться.
Переключаться между открытыми документами можно в нижней части меню Window(Окно). В CS4 кроме предыдущего способа появились очень удобные листы – закладки, расположенные под панелью настройки инструментов.
Rectangular Marquee (Прямоугольное выделение)
Приступим к изучению простейших операций с изображением.
В панели инструментов нажмите значок Rectangular marquee (Прямоугольная область). Клавиатурная клавиша быстрого вызова – М.
Обратите внимание на панель параметров. В ней появились настройки этого инструмента.
New selection (Новая выделенная область).
Add to selection (Добавить к выделенной области).
Subtract from selection (Вычитание из выделенной области).
Intersect with selection (Пересечение с выделенной областью).
Эти четыре кнопки будут встречаться очень часто, их внешний вид говорит сам за себя. Для чего конкретно они нам могут пригодиться? Например, для создания рамки.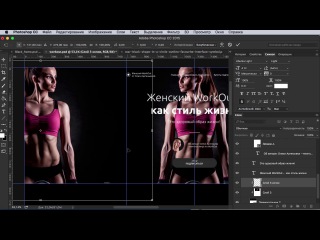 Выделите всю фотографию Ctrl+A. Или, зажав левую кнопку мыши, потяните выделение от левого верхнего угла к правому нижнему. Затем щелкните по значку вычитания (Subtract from selection) и нарисуйте выделение поменьше, получится пунктирная рамка. Зальем ее цветом, выбрав инструмент похожий на ведерко Paint Bucket (Заливка). Найти его можно за инструментом Gradient (Градиент). Нажмите и не отпускайте на значок градиента, появится меню
Выделите всю фотографию Ctrl+A. Или, зажав левую кнопку мыши, потяните выделение от левого верхнего угла к правому нижнему. Затем щелкните по значку вычитания (Subtract from selection) и нарисуйте выделение поменьше, получится пунктирная рамка. Зальем ее цветом, выбрав инструмент похожий на ведерко Paint Bucket (Заливка). Найти его можно за инструментом Gradient (Градиент). Нажмите и не отпускайте на значок градиента, появится меню
в котором вы найдете этот инструмент. Кстати, если в нижнем правом углу миниатюры инструмента вы видите маленький черный треугольник, значит за ним прячутся другие инструменты.
Выбираем цвет переднего плана , щелкнув по верхнему квадратику внизу панели инструментов.
Откроется окно выбора цвета. Наведем курсор на фотографию, курсор примет вид пипетки . Щелкнем в любом месте и цвет будет выбран. Далее жмем OK и заливаем выделенную область цветом. Снять выделение можно, нажав Ctrl+D или щелкнув правой кнопкой мыши, и выбрав в контекстном меню Deselect (Отменить выделение). Еще вариант: меню Selection (Выделение) – Deselect (Отменить выделение).
Снять выделение можно, нажав Ctrl+D или щелкнув правой кнопкой мыши, и выбрав в контекстном меню Deselect (Отменить выделение). Еще вариант: меню Selection (Выделение) – Deselect (Отменить выделение).
Панель инструментов может изменять свой вид: если нажать на две стрелочки в верхнем левом углу – панель трансформируется из однорядной в двухрядную. Инструменты, вытянутые в один ряд, освобождают больше места для работы.
Elliptical Marquee (Овальная область)
Под инструментом прямоугольное выделение прячутся другие инструменты. Чтобы до них добраться нужно либо щелкнуть по маленькому черному уголку в правом нижнем углу инструмента, либо нажать левой кнопкой мыши на всю кнопку и держать пока не появятся другие инструменты.
Следующим инструментом, который мы рассмотрим, будет Elliptical Marquee (Овальная область). Введите в поле Feather (Растушевка) значение 70 пикселов – это нужно для плавного перехода от объекта к фону. Задавать значения в программе можно просто наведя курсор на название параметра. Курсор примет вид руки с двусторонней стрелочкой. Движение с нажатой кнопкой мыши вправо увеличивает значение, влево – уменьшает. Стиль выберите Normal (Обычный) для свободного выделения. Если выбрать Constrained Aspect Ratio (Заданные пропорции) и поставить 1:1, то получится круг, (тот же результат будет при нажатии shift+alt).
Задавать значения в программе можно просто наведя курсор на название параметра. Курсор примет вид руки с двусторонней стрелочкой. Движение с нажатой кнопкой мыши вправо увеличивает значение, влево – уменьшает. Стиль выберите Normal (Обычный) для свободного выделения. Если выбрать Constrained Aspect Ratio (Заданные пропорции) и поставить 1:1, то получится круг, (тот же результат будет при нажатии shift+alt).
При выборе Fixed Size (Заданный размер) для ввода значений станут доступны поля ширина и высота. Если нажать Alt, то выделение будет из центра.
Move (Перемещение)
Давайте же все-таки что-нибудь выделим любым из перечисленных способов. После этого выберем инструмент Move (Перемещение), курсор примет вид ножниц , а ножницы у нас что делают? Правильно! Вырезают. Если, зажав левую клавишу мыши, сдвинуть курсор в сторону, то выделение переместится, а на его месте образуется дыра, причем цвет у нее будет соответствовать цвету фона (Background color). Отмените это действие, нажав CTRL +Z или Edit (Редактирование) – Step Backward (Шаг назад). Кстати, по умолчанию программа настроена на 20 шагов назад.
Отмените это действие, нажав CTRL +Z или Edit (Редактирование) – Step Backward (Шаг назад). Кстати, по умолчанию программа настроена на 20 шагов назад.
Зажмите Alt и снова наведите на выделение, заметили? курсор принял вид двух стрелочек черной и белой , передвиньте теперь выделение, зажав левую кнопку мыши. Получилось! Их теперь два. Отметьте галочкой Show bounding Box (Показать управляющие инструменты), подведите курсор к одному из углов, что бы он стал похож на закругленные двусторонние стрелочки (туда-сюда) нажмите и поверните. Для того чтобы изменить масштаб потяните за угол рамки, при этом в панели параметров станут доступны для редактирования значения ширины, высоты, угла и деформации. Чтобы сохранить пропорции нажмите значок с цепочкой Keep aspect ratio (Сохранить пропорции) или удерживайте нажатой клавишу Shift. Снимите выделение Ctrl+D.
Снимите выделение Ctrl+D.
Горизонтальная строка (Single Row) и вертикальная строка (Single Column)
Следующими за овальным выделением идут инструменты выделения горизонтальной и вертикальной строки и – это одно пиксельное выделение, часто используется при создании дизайна сайтов для передачи градиентной заливки, а так же для создания полосок на изображении. Вкратце, как это работает: Выберите инструмент Горизонтальная строка (Single Row) и щелкните мышкой в любой части документа. Появится горизонтальная линия из бегущих муравьев.
В меню Edit (Редактирование) – Fill (Выполнить заливку). Здесь можно выбрать цвет будущей заливки, режим наложения и прозрачность. Выберите Основной цвет и нажмите OK. Снимите выделение, нажав Ctrl+D. От левого до правого края протянулась тонкая ровная линия.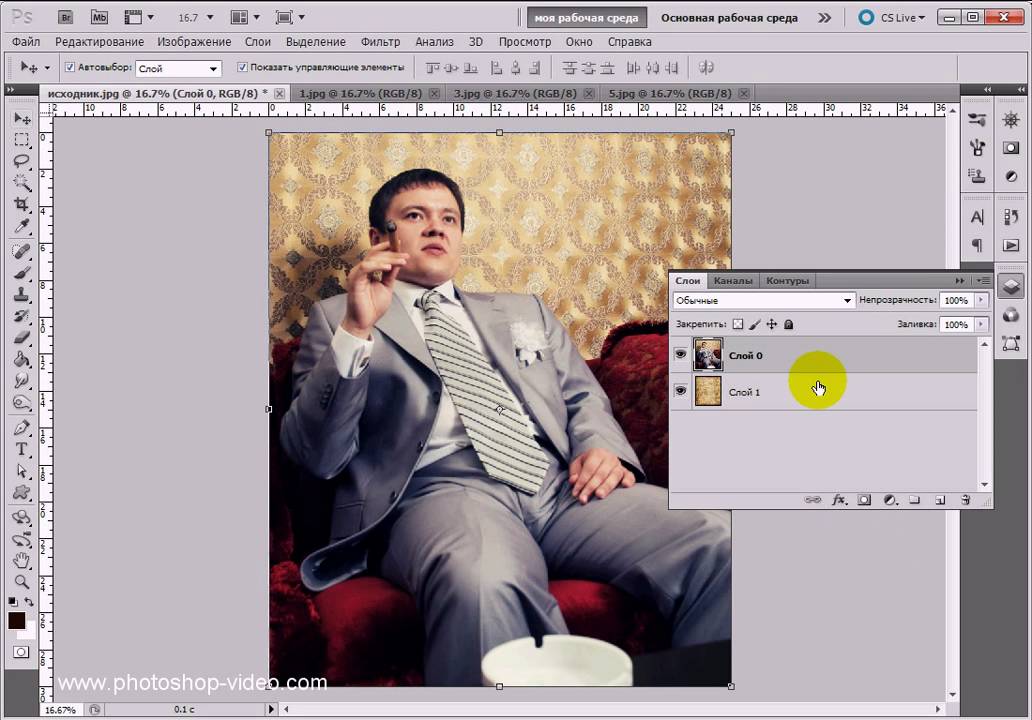 Если ее не видно, то увеличьте масштаб. Сделать это можно при помощи инструмента Zoom (Лупа), нажав на клавиатуре Ctrl + или в палитре Navigator (Навигатор) передвинуть ползунок немного вправо.
Если ее не видно, то увеличьте масштаб. Сделать это можно при помощи инструмента Zoom (Лупа), нажав на клавиатуре Ctrl + или в палитре Navigator (Навигатор) передвинуть ползунок немного вправо.
Navigator (Навигатор)
Палитрой Navigator (Навигатор) удобно пользоваться для перемещения по изображению при очень большом увеличении масштаба. Бывают ситуации, когда приблизив изображение, вы уже не понимаете,
в какой части картинки находитесь. Красная рамка палитры навигатор подскажет, какой участок изображения показывает экран в настоящий момент. Ползунок внизу палитры поможет изменить масштаб.
Для вызова палитры воспользуйтесь меню Window(Окно) – Navigator (Навигатор).
Lasso(Лассо)
Для создания выделенной области произвольной формы используется инструмент Lasso (Лассо). Выберем его с настройкой растушевки 50 пикселей, обведем нужный объект на фотографии и нажмем Ctrl+C (Копировать), откроем другой документ и нажмем Ctrl + V (Вставить). Подберем для него подходящее место, масштаб и не забудьте нажать значок с цепочкой Keep aspect ratio (Сохранить пропорции) или удерживайте нажатой клавишу Shift. Обратите внимание в палитре Layers (Слои) появился новый слой. На этом слое изображение, которое мы выделили.
Палитра Layers (Слои) – самая главная в программе. Ее изучению мы посвятим отдельный урок. Для вызова палитры воспользуйтесь меню Window(Окно) – Layers (Слои). Выберите инструмент Eraser (Ластик), в панели настроек инструмента выберите кисть большого диаметра с растушевкой краев и слегка пройдитесь по краям. Теперь кадрируем изображение при помощи инструмента Crop (Рамка). С его помощью отсекаются ненужные фрагменты от изображения.
Сведение слоев
Теперь сольем слои в один, для этого в палитре Layers (Слои) наведите курсор на слой, щелкните правой кнопкой мыши и выберите последний пункт: Flatten image (Выполнить сведение).
Палитра History (История)
Чтобы исправить ошибки можно вернуться «назад во времени», для этого в Photoshop существует палитра History (История).
Перемещаясь по ней, можете проследить этапы своей работы и исправить ошибки на любом этапе, в пределах 20 шагов, хотя можно и больше. Для этого нужно произвести изменения в настройках Edit (Редактирование) – Preferences (Установки) – Performance (Производительность/Выполнение) – Раздел History & Cache (История и кэш) – History States (История действий).
Сохранение изображения
Теперь сохраним этот документ: File (Файл) – Save as (Сохранить как). Выберите нужный диск и нужную папку для сохранения файла; напишите название файла, и расширение поставьте JPG. Нажмите ОК. Появится окно с настройками сохранения. Чем меньше значение параметра Quality (Качество), тем хуже будет изображение. С увеличением этого параметра качество улучшается, но растет вес файла.
Сохранить документ можно и в других форматах. Например, если работа над изображением еще не закончена, вы можете сохранить документ в формат PSD или TIFF, не объединяя слои. Но не будем бежать впереди паровоза. В одном уроке невозможно разобрать все возможности программы. Для закрепления пройденного материала ответьте на вопросы и выполните домашнее задание.
Вопросы
(правильный ответ вы можете узнать из викторины в конце видеоурока)
скачать видеоурок
- Как отключить видимость всех палитр и инструментов кроме меню сразу?
a) Нажать крестик в правом верхнем углу.
b) Выбрать: закрыть группу вкладок в контекстном меню правой кнопки мыши.
c) Нажать Ctrl + Q
d) Нажать Tab
e) В меню Window (Окно) снять галочки слева от этих названий.
- Какие компоненты можно сохранить в Workspace (рабочая среда)?
a) Только меню.
b) Расположение палитр и меню.
c) Только расположение палитр.
d) Расположение палитр, клавиатурные сокращения и меню.
e) Расположение палитр и клавиатурные сокращения.
f) Расположение палитр, клавиатурные сокращения, меню, и единицы измерения.
- При выборе Rectangular Marquee (Прямоугольное выделение) какая комбинация клавиш позволяет нарисовать квадрат?
a) Только Alt
b) Только Ctrl
c) Только Shift
d) Shift и Ctrl+shift
e) Shift и Shift+Alt
- Вы выделили инструментом Rectangular Marquee (Прямоугольное выделение) фрагмент изображения и хотите скопировать его на новый слой. Как это сделать?
a) Только щелчок правой кнопкой мыши, и выбор в контекстном меню Layer via copy (Скопировать на новый слой) даст нужный результат.
b) Выбрать инструмент Move (Перемещение), зажать Alt и передвинуть копию изображения.
c) Ctrl+J.
d) 1). Ctrl+J или 2). Щелчок правой кнопкой мыши, и выбор в контекстном меню Layer via copy (Скопировать на новый слой).
e) 1). Ctrl+J или 2). Ctrl+Shift+Alt + стрелка на клавиатуре.
Домашнее задание
Вы должны войти или зарегистрироваться чтобы увидеть скрытый текст.
Отзывы:
Елена Царева: — Света, спасибо! Первый урок получила. В фотошопе я дилетант. По чуть-чуть умею обрабатывать фото, вырезать с помощью пера, отрисовывать. Дома у меня ФШ CS4 русифицированный. Сегодня разбирала первый урок по Вашему учебнику. Сначала работала с текстом. Пока материал несложный, все получается. Некоторые загвоздки были в моей невнимательности: долго искала, где же находятся заданные пропорции, показать управляющие инструменты. Вообще, материал изложен очень доступно. А видеоурок, который я посмотрела после, вообще, выше всяких похвал.
Надежда Диденко: — Меня зовут Надежда. Фотошопом увлекаюсь примерно около 1 года. Но все еще нахожусь на уровне ученика. У меня установлена версия CS4 на русском языке. С удовольствием пройду весь путь от начала до конца. Получила и выполнила свой первый урок. Отчет о домашнем задании прилагается.
Я 15 лет проработала на такой работе, где постоянно приходилось писать различные инструкции по работе с программами. Поэтому, если можно, я немного выскажу свое мнение. В дальнейшем, если этого делать не нужно, то Вы мне просто об этом сообщите, пожалуйста.
Автор: Я очень благодарна Надежде за помощь и проверку текстовой части, как первого урока, так и всех остальных уроков на протяжении всего курса.
В. Ольга.В: — Урок понравился, раньше ничего подобного не делала… теоретически понимала как что сделать, но на практике первый раз…. Возникла проблема с овалом, не получается преместить внутренний овал, что бы поместить точно по центру ( Свой уровень знаний оценить сложно, кое что умею. Фотошоп стоит CS3 русский и СS5 английский, работаю с двумя версиями, хочу привыкнуть к английской…. По первому уроку все понятно было кроме овалов….
Настя Тыченкова: — Спасибо огромное за Ваш труд! Вы просто умница! Мы все благодарим Вас. Попыталась пройти первый урок. Сразу хочу сказать, что у меня русская версия Фотошопа CS2. Я так поняла, что у меня не все кнопки есть. Буду искать 4 версию. Видеоурок просто супер. Всё понятно, предельно ясно, чётко. Это большая редкость. И можно немного о том, что в письменном варианте урока мне не всё было понятно. Но это, наверное, потому, что версия Фотошопа у меня старая. Выполнить домашнее задание было для меня довольно сложно. Последнюю овальную и растушёванную форму так и не удалось выполнить, как ни старалась. Спасибо Вам за труд.
Елена З: — Меня зовут Елена. В данный момент у меня Photoshop CS5 Extended русская версия, до этого были CS3 , 8 и 7 . С ним родимым я познакомилась уже больше 5 лет назад, училась сама по учебнику Тайц Adobe Photoshop 7. До профессионального уровня мне еще далеко, но многое умею. Буду рада участвовать в проекте.
Зябрева Наталья: — У меня вопрос. Фотошоп CS3 русский. Самое начало урока, когда делаем рамочку, заливку рамки я могу сделать только на отдельном слое. Если делаю заливку рамки на слое с рисунком, то заливает «кусочками», неравномерно. Все остальное понятно и очень доступно. Спасибо за урок.
Ольга Титова: — Сделала урок 1, мне все понятно и доступно замечаний ни каких, узнала для себя из урока новенькое, спасибо тебе большое, если я еще в команде, то жду следующие уроки. Что нового для себя узнала: Это как сделать свой стиль, во-второй части видео (добавление и вычитание выделенного и далее по видео. В первой части видео — это как объект переместить не оставляя белого пятна. По видео урок для меня очень понятен.
Настя: — При выполнении домашнего задания не сразу поняла, чтобы в дырочках была видна картинка, а не цвет фона (белая дыра), нужно создавать эту фигуру на новом слое, выше кртинки… Думаю,для новичка это может стать проблемой!
sukhoroukova kate: — Спасибо за первый урок. Очень познавательный, вынесла кое-что новое для себя. В начале урока можно сразу же сказать, о чём конкретно будет речь (в данном уроке-это инструмент прямоугольное и круглое выделение). Я, просто, учитель в прошлом…
В 4-м тестовом задании вопрос о том, как скопировать выделенную область на новый слой: Ctrl+J или щелчок правой кнопкой мыши, и выбор в контекстном меню Layer via copy (скопировать на новый слой)- до этого делала сложнее: выделяла, копировала, создавала новый слой и затем вставляла выделенное! А Ваши способы проще!!!… В общем, очень хороший урок, надеюсь, мои комментарии Вам будут полезны. Ещё раз СПАСИБО! Жду дальнейших уроков.
Miftakhova Antonina — Я ФШ знаю чуть-чуть. Первый урок почти все понятно ( кроме «Чтобы сохранить пропорции нажмите значок с цепочкой Keep aspect ratio (сохранить пропорции)». Мало инфы про New selection – новая область, Add to selection – добавить к выделению
Subtract from selection – область будет исключена, Intersect with selection — пересечение выделенных областей. И ДЗ я вообще накосячила. Затруднения возникли с заливкой круга, перемещение круга на середину фотки, три кружочка тоже не получились как надо.
Олеся Идрисова: — Здраствуйте, Света. Вот так вот у меня получился первый урок, в общем то ничего сложного, только долго мучалась с растушевкой, и все равно получилось не так как у вас на рисунке, если не сложно объясните пожалуйста, может радиус побольше брать надо было.
Людмила Соловьева: У меня фотошоп CS5 русская версия. Владею фотошопом на уровне ученика-самоучки (могу делать рамки, немного отрисовываю), хотела бы быть вашим учеником и попробовать освоить фотошоп получше. Первый урок был достаточно понятен.
Желтикова Ольга: -Спасибо Вам за оказанное мне доверие. Постараюсь не подвести.
Фотошоп у меня в 2-х версиях : CS и CS4 -обе русские версии. Хотя у дочери на английским, поэтому понятие тоже хочется иметь. Пытаюсь изучать сама, с помощью дочек, разных подсказок и методом тыка. CS4 поставили недавно и я только открыла эту программу, и она показалась мне очень сложной.
А в старой версии немного работаю, на уровне новичка. Урок постаралась выполнить. Работала в CS4. Очень понравилось. Урок очень понятен, узнала много нового. Трудности в освоении не было.
Нечипоренко Инна: Комментарии по уроку: все доступно и понятно. Проблема была небольшая по синему овалу- там затруднялась сделать второй вырез с растушевкой, потому что растушёвка при 50 у меня не делалась, а смогла только при 20 пик. А остальное все доступно как на листе бумаги и также при видео. Даже взяла полезности для себя.
Елена Михайлова: -Текст урока написан понятным языком, очень подробно и доходчиво. Внесла в текст небольшие правки… Установлена версия Photoshop CS3, русифицированная. Уровень знания программы — средний.
Лилия Клубкова: -Я рада, что тестирую, мне понравилось (голос красивый, четко все проговариваете — здорово, а то я как-то купила урок, а там противный голос, не смогла смотреть), еще большой плюс, что англоязычное меню есть.
Олеся Трифонова: В фотошопе новичок. Умею вырезать, вставить, чуть отредактировать фото. Очень хочу научиться действительно творить красоту с помощью программы и ваших уроков. У меня стоит фотошоп CS3 версия 10.0 русская. Светлана, мне ваш урок очень понравился, практически все понятно и наглядно. Только я долго мучилась с этим синим овалом. Не могла сообразить как его сделать и в итоге не справилась с домашним заданием. Очень вас прошу, не лишайте меня возможности узнать больше, я оказывается совсем чайник в этом. Например для меня явилось открытием, что можно с фона вырезать картинку с размытием.
Evgeniya O’Regan Pevchikh — Фотошопом я увлеклась около года назад, основы знаю, но хотелось бы узнать больше. Photoshop CS5, английская версия. Есть большое желание пройти курс обучения до конца. Первый урок представлен очень доступно, очень удобно, что Вы демонстрируете обе версии (англо — и русскоязычную). По моему к первому уроку нечего добавить, для меня все было понятно.
ТОП-34 бесплатных курса по Adobe Photoshop [2021] для начинающих с нуля
Автор Алексей Шаполов На чтение 32 мин Просмотров 3.5к. Обновлено
Для начинающих с нуля в 2021 году. До уровня PRO.
1. «Photoshop» от Skillbox
Длительность курса: 6 часов.
Сертификат: нет.
Формат: видеокурс.
Программа обучения:
- Photoshop c нуля — Часть 1.
- Photoshop с нуля — Часть 2.
- Постер в Photoshop за час.
- 10 секретных приёмов в Photoshop.
Каждый урок в среднем длится 1,5 часа.
Чему научитесь: курс позволит сделать первые шаги в изучении Adobe Photoshop. За 4 урока можно обучиться базово обрабатывать изображения, верстать тексты и добавлять элементам простые, но интересные эффекты. По итогу каждый сможет сделать промостраницу, привлекающую внимание, и информативный постер.
Также на курсе рассматриваются основные ошибки и заблуждения, касающиеся работы с Photoshop и вообще роли веб-дизайнера, отмечаются основные принципы, которых должен придерживаться каждый веб-дизайнер в своей работе, а также рассказывается о фишках, ускоряющих процесс и делающих его проще.
Авторы:
- Вадим Паясу — креативный директор Skillbox.
- Павел Ярец — Project Manager веб-студии OKTÅEDER.
- Филипп Соломин — руководитель студии OKTÂEDER.
2. «Основы Adobe Photoshop» от «Нетологии»
Длительность курса: 6 уроков.
Сертификат: нет.
Формат: видеолекции + практические задания (без проверки).
Программа обучения:
- Сайт в Photoshop — создаётся страница сайта, изучаются модульные сетки и направляющие.
- Тонирование изображения — работа с картой градиентов и тонированием в стиле Spotify.
- Gif-анимация — создание простой анимации и изучение работы инструмента Timeline.
- Постер — конструкция, типографика, фильтр liquify.
- Мокап — изучение мокапов и смарт-объектов.
- Иллюстрация в Photoshop — освоение простых кистей, работа со слоями, создание иллюстрации на основе фотографии.
Чему научитесь: это практический курс, позволяющих на реальных проектах изучить всю необходимую базу для обработки фотографий и создания дизайн-макетов. Любой новичок сможет научиться работать со слоями, кистями, фильтрами и эффектами, а также создавать gif и простые иллюстрации.
Этот курс подойдёт не только веб-дизайнерам, но и проектировщикам, верстальщикам, маркетологам и контент-менеджерам, чтобы получить крепкие базовые знания Photoshop.
Автор:
- Андрей Малеваник — продюсер направления «Дизайн» в «Нетологии».
- Вячеслав Жданов — арт-директор агентства «Сова».
3. «Adobe Photoshop. Основы» от GeekBrains
Длительность курса: 1 месяц (12 уроков).
Сертификат: нет.
Формат: видеокурс.
Программа обучения:
- Введение в программу. Базовые инструменты и пиксель-арт.
- Инструмент перемещения. Геометрические фигуры. Заливка цветом и градиенты. Текст.
- Слои, инструменты кадрирования и выделения, волшебная палочка, лассо, перо.
- Маски, трансформация и деформация.
- Макет на практике — Часть 1 и 2.
- Редактирование — Часть 1 и 2.
- Фильтры.
- Gif-анимация.
- Простые 3D-объекты и смарт-объекты, объёмные шрифты, иконки, лого. Рекламный макет.
- Настройка рабочего стола в Photoshop. Создание рекламного принта, подготовка печати.
Чему научитесь: курс предлагает базовые навыки Photoshop, даёт немного практических заданий, чтобы попробовать свои силы или проверить уже имеющиеся знания. Особенностью курса является то, что это тизер платного курса — он предлагает быстро просмотреть, что изучается на большом курсе, и если полученных базовых знаний будет недостаточно и захочется углубиться в тему, будет полезным пройти платный курс с вебинарами и живым общением с преподавателями.
Автор:
Дарья Невская — преподаватель GeekBrains.
На правах рекламы. «Профессия Веб-Дизайнер PRO» от GeekBrains [гарантированная стажировка]
Продолжительность: 8 месяцев.
Документ об окончании: электронный сертификат + удостоверение о повышении квалификации установленного образца.
Формат: живые вебинары несколько раз в неделю + пошаговые видеоуроки + практические задания + общение с другими студентами в закрытом чате + работа с личным куратором.
Особенности:
- Гарантированная стажировка
- Помощь в трудоустройстве (однако всегда помните, что, трудоустроитесь ли вы по окончании обучения или нет, зависит главным образом от вас и ваших действий)
- За время прохождения курса вы создадите с нуля портфолио из 5 проектов, которые станут вашим лицом для потенциальных работодателей
- Насыщенная образовательная программа (13 блоков = свыше 100+ уроков)
- Выпускники GeekBrains работают в таких крупных компаниях, как «Сбер», «Аэрофлот», «Совкомбанк», «Ростелеком», «МТС», Philip Morris и многих других
- Можно получить налоговый вычет в размере 13% от стоимости курса
- Бесплатная консультация для желающих начать обучение
4. «Уроки PhotoShop» от itProger
Длительность курса: 6 уроков.
Сертификат: нет.
Формат: видеокурс.
Программа обучения:
- Изучение интерфейса Photoshop.
- Панель эффектов.
- Работа с изображениями, слоями, инструментами.
- Работа с текстом.
- Использования Layer Masks.
- Использования фильтров.
Чему научитесь: курс рассчитан на новичков, которые никогда не пользовались программой. Поэтому упор делается на изучение простейших инструментов и интерфейса, есть несколько простых практических заданий, чтобы получить общее представление о том, как работать с изображениями в Photoshop.
Автор: специалисты itProger.
5. «Курс Photoshop для начинающих Веб-дизайнеров» от BeONmax
Длительность курса: 7 часов.
Сертификат: сертификат BeONmax.
Формат: видеокурс.
Программа обучения:
- Введение — системные требования, базовые цветовые схемы.
- Знакомство с Photoshop — распределение рабочей среды.
- Панель инструментов Adobe Photoshop — все основные инструменты от выделения до навигации.
- Группа инструментов — Слои.
- Фильтры в Photoshop.
- Дополнительные функции и панели — Actions, Layer Comps, трансформирование объектов.
- Бонусы — как искать работодателя, несколько примеров пошагового создания веб-страниц.
Курс условно бесплатный, то есть не оплачиваются только вводные уроки.
Чему научитесь: курс рассчитан на начинающих дизайнеров, верстальщиков и программистов. Он позволяет обучиться уверенному использованию основных инструментов Photoshop, рассказывает, как подбирать инструменты, функции, команды. Авторы дают множество советов и рекомендаций не только по Photoshop, но и вообще по работе веб-дизайнеров.
Автор:
Нарине Мирзаян — веб-дизайнер.
6. «5 шагов к Photoshop» от Оксаны Решетнёвой
Длительность курса: 5 уроков.
Сертификат: нет.
Формат: видеокурс.
Программа обучения:
- Знакомство с Adobe Photoshop.
- Растровая графика.
- Его величество пиксель.
- Цвет в Adobe Photoshop.
- Форматы сохранения файлов.
- Пять шагов сделали, что дальше? — Заключение.
Чему научитесь: мини-курс создан специально для тех, кто ни разу не работал с Photoshop. Происходит знакомство с базовыми понятиями и инструментами, специально даётся база под будущее углублённое изучение Photoshop для тех сфер, где он сегодня используется чаще всего — фотография, веб-дизайн, вёрстка.
Автор:
Оксана Решетнёва — веб-дизайнер.
7. «Основы коммерческого веб-дизайна» от Даниила Волосатова
Длительность курса: 3 урока.
Сертификат: нет, только на платном курсе.
Формат: видеокурс + практические задания (без проверки).
Чему научитесь: курс направлен не только на изучение PhotoShop, а на освоение самой профессии «веб-дизайн». Автор на практике показывает, как создавать простые сайты, как их монетизировать, делится опытом в профессии. В блок «Создание сайта» входит большая тема по подготовке изображения для демонстрации на сайте, здесь и изучаются самые необходимые инструменты Photoshop.
Автор:
Даниил Волосатов — веб-дизайнер с опытом работы более 9 лет.
8. «Photoshop для начинающих фотографов» от Евгения Карташова
Длительность курса: 15 уроков.
Сертификат: нет.
Формат: видеокурс.
Программа обучения:
- Интерфейс.
- Настройки программы.
- Настройки системы управления цветом.
- Открытие изображений.
- Сохранение изображений.
- Подробнее о формате raw.
- Использование raw для портрета.
- Использование raw для пейзажа.
- Обработка пейзажа в Photoshop.
- Усиление резкости.
- Размещение фото в интернете.
- Пакетная обработка.
- Перевод в монохром.
- Тонировка.
Чему научитесь: курс рассчитан на начинающих фотографов, которые не сталкивались с Photoshop раньше. Здесь рассказывается об установке программы и её настройке, основам ретуши и проявки raw-файлов, а также простейшей обработке пейзажей. Этих знаний будет достаточно для косметической обработки фотографий.
Автор:
Евгений Карташов — фотограф.
9. «Photoshop — мечты сбываются» от Зинаиды Лукьяновой
Длительность курса: 7 уроков.
Сертификат: нет.
Формат: видеокурс.
Программа обучения:
7 уроков, где на практике демонстрируется работа простейших инструментов Photoshop. Каждый урок длится около 10 минут.
Чему научитесь: курс даёт понимание о самых часто используемых инструментах Photoshop, в каждом уроке собирается простой коллаж, поэтому по окончании мини-курса любой сможет собрать из элементов простой постер, визитку, иллюстрацию, а также рекламный буклет.
Автор:
Зинаида Лукьянова — веб-дизайнер.
10. «Пошаговое обучение фотошопу» от Дмитрия Костина
Длительность курса: 35 уроков.
Сертификат: нет.
Формат: текстовый курс.
Программа обучения:
- Вводный урок — Форматы файлов растровых изображений.
- Вводный урок — Цветовые модели.
- Создание нового документа.
- Открытие изображения.
- Сохранение изображения.
- Изменение масштаба.
- Яркость и контрастность.
- Трансформация объектов.
- Деформация объектов.
- Замена цвета.
- Изменение размера изображения.
- Переход в чёрно-белый эффект.
- Назначение слоёв.
- Как работать со слоями.
- Объединение слоёв.
- Стили слоёв.
- Описание панели документов.
- Панель инструментов.
- Инструмент «Перемещение».
- Способы выделения.
- Прямоугольное и овальное выделение.
- Инструменты «Лассо».
- Выделение пером.
- Режим быстрой маски.
- Скопировать выделенную область.
- Эффект «красных глаз».
- «Рамка».
- «Кисть».
- «Ластик».
- «Архивная кисть».
- «Заливка».
- «Градиент».
- Работа с текстом.
- «Восстанавливающая кисть».
- «Штамп».
Чему научитесь: курс позволяет изучить самые простые инструменты, которые нужны для понимания основных возможностей Photoshop. Курс не даёт практических заданий, но позволяет изучить основной инструментарий.
Авторы:
Дмитрий Костин — блогер.
11. «Уроки фотошопа с нуля — Adobe Photoshop CC 2019 – 2021» от Victor Stork
Длительность курса: 42 урока.
Сертификат: нет.
Формат: видеокурс.
Программа обучения:
Каждый из 42 уроков рассматривает какую-то функцию или инструмент, их действие на практике. Здесь изучаются, слои, кисти, заплатки, цветокоррекция, работа с палитрой, возможность убрать эффект красных глаз, измерить расстояние до объекта на фото и т. д.
Чему научитесь: на примерах демонстрируется то, как работают основные инструменты Photoshop, и как с их помощью делать простую и средней сложности редактуру фотографий.
Авторы:
Виктор Сторк — веб-программист.
12. «Курс Adobe Photoshop с нуля» от Graphic Hack
Длительность курса: 17 видео
Сертификат: нет.
Формат: видеокурс.
Программа обучения:
- Введение.
- Создание рабочей среды.
- Искажение, слои.
- Кадрирование, линейка.
- Текст и его свойства.
- Теории цвета и шрифтов.
- Кисть, карандаш, ластик, линейка.
- Коррекция цвета.
- Выделение по форме объекта.
- Выделение произвольной области.
- Быстрое выделение.
- Быстрая маска, перо.
- Ретушь, штамп, избавление от дефектов.
- Фигуры.
- Маска.
- Эффекты, пластика, фильтры.
- Градиент, заливка, затемнение, резкость, палец.
Чему научитесь: курс рассчитан на тех, кто никогда не встречался с Photoshop и хочет узнать, какие инструменты нужно знать на первых порах, как они работают. Действие каждого инструмента демонстрируется на простых наглядных примерах.
Авторы:
Алексей Попов — инженер, предприниматель.
13. «ФОТОШОП ПОЛНЫЙ КУРС» от Сергея Рожнова
Длительность курса: 44 урока.
Сертификат: нет.
Формат: видеокурс.
Программа обучения:
- Слои, маски.
- Пластика, кадрирование, выделение.
- Штампы, особые выделения.
- Работа с цветом и цветовыми балансами.
- Ретушь, экшен, частотное разложение, сжатие фото.
- Объём и акценты.
- Выделение и вырезание.
- Вырезание волос.
- Основы дизайна для фотографа.
- Водяные знаки, копирайт.
- Чёрно-белые фото и шум.
- Коллажи.
Остальные видео подробно рассматривают продвинутые приёмы ретуши, использующиеся фотографами — старение и омоложение, создание стилизованного фильтра, замена объектов и другое.
Чему научитесь: курс создавался автором для Международной школы фотографии, поэтому в нём есть не только база, но и приёмы для профессиональных фотографов. Всё демонстрируется на примерах, все фото снимал сам автор.
Авторы:
Сергей Рожнов — профессиональный фотограф.
14. «Уроки Фотошоп для новичков» от Елены Бут
Длительность курса: 52 урока.
Сертификат: нет.
Формат: видеокурс.
Программа обучения:
- С чего начать?
- Работа со слоями.
- Корректирующие слои.
- Слой-маска в Фотошопе.
- Выделение в Фотошопе.
- Прозрачный фон.
- Подогнать размер изображения.
- Кадрирование.
- Смарт–объект.
- Усиление цвета.
- Кривые в Фотошопе.
- Тонирование.
- Размытие.
- Постер.
Остальные уроки рассматривают реализацию различных эффектов, например, светящиеся вены, искры, ретушь лица и т. д.
Чему научитесь: автор рассказывает о самых необходимых инструментах для новичка, большая часть курса посвящена художественной обработке фотографий и созданию коллажей.
Авторы:
Елена Бут — художница.
15. «Эксперт в Photoshop за 30 дней» от CGSCOPE
Длительность курса: 24 урока.
Сертификат: нет.
Формат: видеокурс.
Программа обучения:
- 1 блок — Введение, интерфейс, выделения.
- 2 блок — Рисование — кисти, заливки, градиенты, ластик, пипетки, палитры.
- 3 блок — Ретуширование — теория цветов, инструменты для ретуши, размытие.
- 4 блок — Слои — управление слоями, стили, заливочные слои.
- 5 блок — Маски — альфа-каналы, маска слоя, логические операции.
- 6 блок — Коррекция изображений — цветовая и тоновая коррекции, корректирующие слои.
- 7 блок — Векторы и работа с цветом — векторные контуры, текстовые слои.
- 8 блок — Фильтры и макрокоманды — фильтры, макрокоманды.
Каждый урок длится в среднем 1-1,5 часа.
Чему научитесь: курс позволяет получить уверенные, выше базового уровня, знания в Photoshop, которых будет достаточно веб-программистам, верстальщикам, маркетологам, начинающим фотографам, цифровым художникам, разработчикам игр. На практике изучаются все инструменты Photoshop, даже редко-используемые, некоторые темы имеют профессиональное погружение.
Авторы: Дмитрий Потриваев — специалист по 3D-графике и анимации.
16. «Уроки фотошопа для начинающих бесплатно с нуля» от IT-PLANET
Длительность курса: 56 уроков.
Сертификат: нет.
Формат: видеокурс.
Программа обучения: в каждом из 56 видео рассказывается о базовых методах обработки фотографий, в том числе и художественной (с рисованием), а также о самых простых инструментах. Вся теория объясняется на практических примерах.
Чему научитесь: курс позволяет изучить большинство инструментов и приёмов в Photoshop, необходимых любому фотографу, веб-дизайнеру и художнику. Даётся базовый уровень, предполагающий дальнейшее углубление в тему. Несколько видео касаются Adobe Illustrator.
Авторы: Михайл Медведев — веб-дизайнер.
17. «Ретушь/Коррекция фото. Photoshop» от IT-PLANET
Длительность курса: 8 уроков.
Сертификат: нет.
Формат: видеокурс.
Программа обучения:
- Ретушь путём частотного разложения.
- Добавление резкости.
- Удаление засветов с фото.
- Гламурная ретушь.
- Цветовые балансы, восстановление пересвеченного неба.
- Комбинирование для устранения засветов и тёмных пятен.
- Подавление шумов.
- Бесплатные фотостоки.
Чему научитесь: курс направлен на практическую демонстрацию самых простых обработок фотографий для начинающих фотографов. Предлагаемого объёма знаний хватит для простой редактуры изображений.
Авторы: Михайл Медведев — веб-дизайнер.
18. «Adobe Photoshop. Базовый уровень» от Profileshool
Длительность курса: 5 уроков.
Сертификат: нет, только на платном курсе.
Формат: видеокурс.
Программа обучения:
- Навигация и простейшие программы.
- Фишки для дизайнеров, выделение и маска, фильтры.
- Исправление геометрии.
- Выделения и маски.
- Базовая ретушь фотографии.
Чему научитесь: курс предлагает самые азы работы с Photoshop, является тизером масштабного платного курса, который позволяет освоить программу с нуля до уровня уверенного использования. После прохождения этого курса дальше изучаются только приёмы профессионалов. В курс входит 15 больших блоков-занятий + интерактивные домашние задания и онлайн-консультация.
Авторы: Андрей Журавлёв – специалист по цветокоррекции и допечатной подготовке.
19. «Adobe Photoshop» от Profileshool
Длительность курса: 4 урока.
Сертификат: нет, только на платном курсе.
Формат: видеокурс.
Программа обучения:
- Вводный курс.
- Режимы наложения.
- Радиус при частотном разложении.
- Базовая ретушь фотографии.
Чему научитесь: курс показывает самые простейшие приёмы при работе с Photoshop, является тизером большого платного курса для профессионального освоения Photoshop, состоящего из 10 крупных блоков с практической демонстрацией работы всех инструментов, а также домашних заданий с онлайн-консультациями.
Авторы: Андрей Журавлёв – специалист по цветокоррекции и допечатной подготовке.
20. «PHOTOSHOP. Полный курс» от Станислава Карпинского
Длительность курса: 30 уроков.
Сертификат: нет.
Формат: видеокурс.
Программа обучения:
- Вступление — 1 урок.
- Главные настройки — 2 урока.
- Настройка рабочего пространства — 1 урок.
- Панель инструментов — 7 уроков.
- Главное меню — 8 уроков.
- Панель опций — 4 урока.
- Панель рабочей среды — 1 урок.
- Принципы работы со слоями — 2 урока.
- Эффекты слоёв — 2 урока.
+ 2 практических задания.
Чему научитесь: курс длится более 6 часов и за это время позволяет изучить всю необходимую базу Photoshop, которая пригодится начинающему веб-дизайнеру. Параллельно с изучением всех инструментов происходит демонстрация их работы на примерах.
Авторы:
Станислав Карпинский — веб-дизайнер.
21. «БЫСТРЫЙ КУРС ФОТОШОП» от YouTube-канала «Золотое тысячелетие»
Длительность курса: 10 уроков.
Сертификат: нет.
Формат: видеокурс.
Программа обучения:
- Блок 1 — Коллаж — Выделение, слои, замена фона за объектом, рамки. Как сделать мотиватор.
- Блок 2 — Обработка фото — Цветокоррекция, цвет волос, ретушь, фильтры, экшены.
Чему научитесь: курс обучает азам использования Photoshop, которых вполне достаточно для «домашнего» пользования при обработке фотографий, либо для простейшей редактуры начинающим фотографам.
22. «Фотоманипуляции. Коллаж» от проекта «Мир Фотошопа»
Длительность курса: 252 урока.
Сертификат: нет.
Формат: текстовый курс.
Программа обучения: все 252 урока рассказывают о том, как собирать коллажи на всевозможные тематики и делать простую и сложную художественную обработку фотографий. Все необходимые для создания качественных коллажей инструменты подробно рассматриваются, каждый урок — пошаговая инструкция с приложенными исходниками, чтобы обучаться на практике.
Чему научитесь: курс рассчитан на тех, кто никогда не пробовал себя в Photoshop, и хочет делать качественные коллажи. Можно пройти хотя бы половину курса и уже получить хорошие базовые навыки, а можно заняться только особенно интересными темами и тренировать только определённые виды обработок, находя свой стиль.
Авторы: команда информационного портала «Мир Фотошопа» (PhotoshopWorld.Ru).
23. «Рисование средствами ФШ» от «Мира Фотошопа»
Длительность курса: 135 уроков.
Сертификат: нет.
Формат: текстовый курс.
Программа обучения: в 135 уроках рассказывается о простом, средней сложности и сложном рисовании инструментами Photoshop. По большей части рассматриваются только те функции, которые помогут создать художественную работу, навык рисования не требуется, но приветствуется.
Чему научитесь: уроки этого курса позволяют уверенно освоить цифровую графику, что будет в первую очередь полезно для художников, также есть уроки, связанные с дизайном кнопок, плееров и других объектов, с которыми часто работают веб-дизайнеры.
Авторы: команда проекта «Мир Фотошопа».
24. «Уроки по фотографии» от «Мира Фотошопа»
Длительность курса: 25 уроков.
Сертификат: нет.
Формат: текстовый курс.
Программа обучения: все 25 уроков посвящены основам фотографии — правильному использованию вспышки, композиции и экспозиции, балансам, правилам портрета, пейзажа, снимка в движении, с искусственным и живым светом. Уделяется внимание и обработке снимков в Photoshop.
Чему научитесь: этот курс создан для тех, кто хотел бы заниматься фотографией, но не знает, с чего начать. За 25 уроков можно освоить азы качественной фотосъёмки в разных условиях и тематиках, а также узнать, как базово обрабатывать все фотографии, чтобы потом заниматься углублённой редактурой.
Авторы: команда проекта «Мир Фотошопа».
25. «Ретушь, удаление шрамов, прыщей, деталей» от «Мира Фотошопа»
Длительность курса: 20 уроков.
Сертификат: нет.
Формат: текстовый курс.
Программа обучения: каждый из 20 уроков рассказывает об одном приёме — состаривание и омоложение, добавление и устранение веснушек, праздничный грим и простой макияж, удаление прыщей, шрамов, смена причёски и цвета волос, а также устранение недостатков фигуры.
Чему научитесь: курс подойдёт для начинающих фотографов, которые собираются снимать людей и должны быть готовы ко всем основным просьбам клиентов на счёт улучшения снимков. Рассматриваются только те инструменты, которые позволяют скрывать и сглаживать дефекты.
Авторы: команда проекта «Мир Фотошопа».
26. «Веб-дизайн» от «Мира Фотошопа»
Длительность курса: 15 уроков.
Сертификат: нет.
Формат: текстовый курс.
Программа обучения: в каждом уроке объясняется, как создать тот или иной тематический или стилевой макет сайта — для блога путешественника, для магазина, портфолио, блога, техноблога и т. д.
Чему научитесь: за 15 уроков можно научиться собирать простые макеты и изучить все инструменты Photoshop, которые, прежде всего, пригодятся веб-дизайнеру и верстальщику.
Авторы: команда проекта «Мир Фотошопа».
27. «Как сменить фон, вырезать объект, про маски» от «Мира Фотошопа»
Длительность курса: 14 уроков.
Сертификат: нет.
Формат: текстовый курс.
Программа обучения: за 14 уроков курс предлагает пошагово освоить все приёмы, которые позволят вырезать почти любой объект с фотографии без потерь качества.
Чему научитесь: курс пригодится и художникам, и веб-дизайнерам, и фотографам, а в особенности тем, кому хочется собирать качественные коллажи в Photoshop. Вырезание объектов — это из самых сложных процессов, реализующийся с помощью Photoshop, поэтому курс предлагает более десятка уроков с подробным рассмотрением темы.
Авторы: команда проекта «Мир Фотошопа».
28. «Панорамная съёмка, склейка фотографий» от «Мира Фотошопа»
Длительность курса: 11 уроков.
Сертификат: нет.
Формат: текстовый курс.
Программа обучения: в каждом из уроков подробно и пошагово рассказывается, как правильно делать панорамную съёмку, как её обрабатывать и размещать в интернете без потери качества.
Чему научитесь: помимо того, что здесь говорится обо всех инструментах Photoshop, полезных при обработке панорамных снимков, курс также предлагает и другие программы, а также веб-инструменты для работы с такой графикой. Также даются практические советы по созданию панорамных снимков, вплоть до выбора оборудования. Курс будет полезнее всего фотографам, но и веб-дизайнерам для правильной демонстрации таких фотографий на сайтах, тоже будет полезно пройти хотя бы половину.
Авторы: команда проекта «Мир Фотошопа».
29. «Создание текстовых эффектов» от «Мира Фотошопа»
Длительность курса: 120 уроков.
Сертификат: нет.
Формат: текстовый курс.
Программа обучения: курс рассматривает 120 самых разнообразных графических оформлений текста и инструкции по их реализации средствами Photoshop. Сложность разная, поэтому можно выполнять курс не полностью, а ориентироваться на собственный уровень и интересы.
Чему научитесь: уроки, предложенные на этом курсе, предлагают освоить самый часто используемый объект оформления веб-страниц. Пройдя их, можно освоить уверенный навык простого веб-дизайна и создавать шапки для сообществ в социальных сетях или на видеосервисах, а также для крупных сайтов, блогов, отдельных статей.
Авторы: команда проекта «Мир Фотошопа».
30. «Обработка фото, создание фотоэффектов» от «Мира Фотошопа»
Длительность курса: 70 уроков.
Сертификат: нет.
Формат: текстовый курс.
Программа обучения: каждый из 70 уроков предлагает изучить один из эффектов обработки фотографий, рассматриваются как простые фильтры, так и комбинированные эффекты, стили, художественная обработка фотографии.
Чему научитесь: азы художественной обработки фото заключатся в освоении самых простых и часто используемых эффектов. Именно это и предлагает курс, где собраны инструкции низкой и средней сложности для новичков.
Авторы: команда проекта «Мир Фотошопа».
31. «ФШ для дизайнера» от «Мира Фотошопа»
Длительность курса: 66 уроков.
Сертификат: нет.
Формат: текстовый курс.
Программа обучения:
В 66 уроках подробно рассматривается, как создавать:
- Постеры.
- Визитки.
- Рекламные и информационные буклеты.
- Обои для рабочих столов.
- Этикетки.
- Обложки.
- Открытки.
- Графические интерфейсы.
- Оформления медиаплееров.
- Макеты сайтов.
- Навигационные блоки и другие элементы веб-страниц.
- Иконки и т. д.
Чему научитесь: этот курс будет полезен всем, кто хочет освоить профессию графического, полиграфического или книжного дизайнера, где основным рабочим инструментом является Photoshop. Пройдя все уроки, можно получить уверенную базу, которую потом пригодится для выполнения простых работ и дальнейшего обучения.
Авторы: команда проекта «Мир Фотошопа».
32. «Создание эффектов» от «Мира Фотошопа»
Длительность курса: 52 урока.
Сертификат: нет.
Формат: текстовый курс.
Программа обучения: курс предлагает более углублённое изучение тематики художественной обработки фотографии, подробно рассказывает о комбинировании эффектов. Есть и простые уроки, но большинство рассчитаны на то, что навык работы с Photoshop уже есть.
Чему научитесь: этот курс можно считать продолжением любого базового курса по созданию коллажей и художественной обработке. Здесь рассматриваются усложнённые эффекты, их сочетаемость, правильная сборка — выстраивание правильной композиции, пропорции, расстановка света и тени и т. д.
Авторы: команда проекта «Мир Фотошопа».
33. «Фотошоп для чайников и начинающих» от «Мира Фотошопа»
Длительность курса: 38 уроков.
Сертификат: нет.
Формат: текстовый курс.
Программа обучения: на курсе рассматриваются стили, кисти, анимации, работа с фонами, базовые инструменты Photoshop, их различия и особенности.
Чему научитесь: уроки рассчитаны на тех, кто никогда не сталкивался с Photoshop, но хочет узнать интерфейс и сделать первые шаги в освоении программы. Даётся вся необходимая база для развития более сложных навыков.
Авторы: команда проекта «Мир Фотошопа».
34. «Уроки Photoshop, Lightroom, Figma» от Creativo
Длительность курса: более 3 800+ уроков.
Сертификат: нет.
Формат: текстовые курсы, видеоуроки.
Программа обучения: курсы разделены по сложности, форматы преподавания и тематикам, поэтому можно пройти как и всё, так и только что-то наиболее интересное — эффекты, коллажирование, работа с текстом, интерфейсы, анимация, дизайн, 3D. Есть уроки, знакомящие с интерфейсом Photoshop и другими полезными программами для обработки графики.
Чему научитесь: всё, что можно делать с помощью Photoshop, легко изучить с помощью предложенных уроков. Пройдя все уроки, можно чувствовать себя уверенно в любой профессии, связанной с графикой, но даже пройти все уроки в какой-то одной тематике уже будет немало.
Авторы: специалисты из области дизайна и фотографии.
Photoshop. Урок 1 | EDkat
Чтобы освоить фотошоп с нуля, надо изучить основные понятия и инструменты. В этой статье вы изучите основные понятия, строение Adobe Photoshop и основные инструменты.
Фотошоп — программа для редактирования и создания пиксельных изображений.
Основные понятия растровой графики.
Пиксель — это минимальная единица графической информации.
Акула. Пиксель артРаста — это двумерный массив точек изображения.
Свойства пикселя
- координаты
- цвет (прозрачный)
- форма (квадрат, прямоугольник)
- вес
Разрешение — количество пикселей на единицу длины или площади.
- пиксели на дюйм (dpi) достаточно 300
- пиксели на сантиметр (ppi) достаточно 300
Единицы измерения
- пика (12 пунктов)
Строение окна программы
- Строка главного меню
- Панель инструментов (классическое расположение слева)
- Панель параметров инструментов (располагается под главным меню)
- Набор палитр — диалог с узкими настройками, классическое расположение справа. Полный перечень палитр располагается в меню «окно» в алфавитном порядке, активные отмечены галочками.
- Строка состояния документа. Сохранение — Ctrl S.
Панель инструментов
Группа инструментов выделения
Выделенная область (область выделения) — это часть изображения в пределах границы выделения, которая является активной, к ней можно применять все инструменты и команды.
Границы выделения — это мерцающая пунктирная, замкнутая линия, ограничивающая область изображения.
Снятие выделения — Ctrl D
Выделение всего документа — Ctrl A
Инструмент «магнитное лассо» выделяет все пиксели изображения, цвет которых попадает в выбранный диапазон (допуск).
Значение поля допуска от 1 до 225.
1 — это один конкретный цвет
255 — все цвета изображения
Осталось совсем немного, Вы почти изучили основы работы с фотошоп с нуля!
Интересуетесь фотошопом и дизайном? Читайте наши другие статьи по теме!
Будь всегда в курсе новых статей, подписывайся!
Photoshop с нуля 2021
Знакомимся с палитрами и инструментами, выпрямляем горизонт, кадрируем фото и подгоняем под нужные размеры, исправляем перспективу и распечатываем изображение любого масштаба.
Далее — разбираемся в инструментах ретуши и локальной коррекции. Это и восстанавливающие кисти, и заплатки, и специальные инструменты для удаления эффекта красных глаз и прыщей.
Создаём текстуру и работаем с инструментами: узорным штампом, кистью, карандашом, заменой цвета, пером, фигурой и другими. Настраиваем и используем их функционал на все 100%.
Когда использовать фоновый ластик, а когда — волшебный? Какие бывают градиенты? Как сделать контуры «послушными»? Все ответы — внутри раздела. И как всегда — не только теория, но и много практики: примеров и тестирования инструментов в деле.
7.1Рамка и Раскройка
7.2Пипетка и другие
7.3Восстанавливающая кисть
7.4Заплатка и другие
7.5Инструмент Кисть. 1 часть
7.6Инструмент Кисть. 2 часть
7.7Инструмент Кисть. 3 часть. Палитра Кисть
7.8Инструмент Кисть. 4 часть. Палитра Кисть
7.9Зеркальное рисование и сглаживание
7.10Карандаш. Замена цвета. Микс-кисть
7.11Штамп. Узорный штамп.
7.12Осветлитель и другие.
7.13Архивная и Архивная художественная кисти
7.14Ластик
7.15Градиент
7.16Заливка. Заливка с учетом содержимого
7.17Фигура. 1 часть
7.18Фигура. 2 часть
7.19Фигура. 3 часть
7.20Перо. 1 часть
7.21Перо. 2 часть
7.22Перо кривизны и Свободное перо
7.23Текст. 1 часть
7.24Текст. 2 часть
7.25Вспомогательные инструменты
7.26Операции выравнивания в палитре свойства. Быстрое позиционирование объекта (2020)
7.27Новая заливка с учетом содержимого (2020). Быстрый доступ к Content-aware fill (2021)
7.28Рисование и стирание при помощи кисти. Поворот кисти (2020). Поиск кисти по названию. Поиск цвета/узора (2021)
7.29Автоматический подбор шрифта (2020)
7.30Создание узоров и форм при помощи палитры Библиотеки (2020)
7.31Создание узоров (2021). Новые наборы градиентов, узоров, фигур и стилей. Вращение узора (2020)
7.32Улучшенные векторные инструменты (2021)
основ Photoshop для начинающих | Уроки Adobe Photoshop
Добро пожаловать в учебные пособия по началу работы с Photoshop, которые научат вас основным инструментам и методам Adobe Photoshop. Это руководство знакомит вас с рабочей областью Photoshop и показывает, как открывать и сохранять изображения, увеличивать и уменьшать масштаб, а также исправлять ошибки.
Открывайте изображения и создавайте новые изображения.
Первое, что вы сделаете в Photoshop, — это либо откроете файл, либо создадите новый файл.Итак, давайте рассмотрим, как сделать и то, и другое. Когда вы запускаете последнюю версию Photoshop, вы можете увидеть начальный экран, который выглядит примерно так. Если вы хотите открыть существующее изображение, вы можете перейти к кнопке «Открыть …» на начальном экране и щелкнуть, или, если вы хотите создать новое изображение с нуля, вы можете использовать кнопку «Создать …» в начале. экран. Но есть другой способ получить эти же команды из любого места в Photoshop. Поэтому, даже если ваш начальный экран не отображается, вы всегда можете перейти в меню «Файл» в верхней части Photoshop и выбрать «Создать»… или Открыть … оттуда. Давайте продолжим и выберем «Открыть …» в меню «Файл», чтобы открыть некоторые существующие файлы изображений в Photoshop. Это запустит ваш Mac Finder или проводник Windows, где вы перейдете по файловой системе к файлу изображения и выберете его. Вы можете выбрать один из практических файлов, поставляемых с этим руководством, как это делаю я, или вы можете выбрать собственное изображение. Если вы хотите открыть более одного изображения за раз, удерживайте клавишу Command на Mac или клавишу Ctrl в Windows и выберите другой файл изображения.Затем нажмите кнопку «Открыть». Оба выбранных изображения открываются в рабочей области редактирования Photoshop, которая называется окном документа. Вверху окна документа есть вкладка для каждого Open_Image. На вкладке указано название изображения. Если вы хотите увидеть другой Open_Image, просто щелкните его вкладку. Вот как открывать существующие изображения. Оставим их открытыми и поговорим о том, как создать новый образ с нуля. Вы можете сделать это, когда вам нужен пустой холст для рисования или на котором вы хотите разместить несколько изображений.Итак, на этот раз в меню «Файл» выберите «Создать …». Это откроет окно «Новый документ». Photoshop поставляется с множеством предустановок пустых документов, с которых вы можете начать. Чтобы найти тот, который вам подходит, сначала выберите категорию документов в верхней части окна. Фото, печать, искусство и иллюстрации или одно из этих других. Я собираюсь выбрать Фото. Затем выберите один из предустановленных размеров в этом разделе под названием «Наборы пустых документов». Если вы не видите тот, который вам нравится, здесь есть возможность просмотреть другие предустановки: Просмотреть все предустановки.Я собираюсь выбрать этот пресет, Пейзаж, 4 x 6. Справа все детали настроены для меня, включая ширину и высоту. Если вы решите, что это не совсем тот размер, который вам нужен, вы можете ввести другой размер в поля «Ширина» или «Высота». Любые другие настройки справа также могут быть изменены. Но придерживаясь предустановок, вы избавляетесь от необходимости выяснять технические детали вначале. И эти настройки могут быть изменены позже в Photoshop, если вам нужно.Итак, чтобы завершить создание нового документа, нажмите кнопку «Создать», и в Photoshop откроется новый пустой документ, готовый для добавления фотографии, текста или, возможно, формы. Все, как вы научитесь делать, продолжая изучать эту серию руководств.
Что вы узнали: открывать и создавать изображения
- В строке меню выберите Файл> Открыть , чтобы открыть существующие изображения.
- В строке меню выберите Файл> Новый , чтобы создать новый образ с нуля.Выберите набор настроек документа. Вы можете настроить предустановку, введя свои собственные значения, например ширину и высоту.
Давайте посмотрим, как устроен Photoshop, чтобы помочь вам освоиться в рабочем пространстве. Чтобы следовать этому руководству, вы можете открыть любое изображение. Первый элемент интерфейса, с которым нужно познакомиться, — это окно документа, которое находится прямо здесь, в центре экрана. Здесь вы будете работать со своими изображениями. Справа от окна документа находятся панели с различными элементами управления для редактирования изображений.Есть больше панелей, чем только те, которые вы видите в этом столбце панелей. Некоторые панели скрыты за другими. Например, здесь у нас есть группа панелей, состоящая из панели «Цвет» и панели «Образцы». Если я хочу увидеть панель «Образцы», я могу просто щелкнуть ее вкладку, и она будет перемещена вперед, чтобы я мог ее использовать. Я выберу синий образец здесь, на панели «Образцы», и этот цвет будет применяться, когда я использую другие цветовые функции, такие как инструмент «Кисть». Есть некоторые панели, которые не открываются в Photoshop.Чтобы открыть одну из этих панелей, перейдите в меню «Окно» и выберите из этого списка алфавитных панелей панель, на которой нет галочки. Например, я выберу панель «Гистограмма». Это открывает панель гистограммы. И после того, как я закончу использовать его, например, для оценки тонов на фотографии, я могу закрыть его, щелкнув здесь двунаправленную стрелку. Еще один важный элемент интерфейса — это панель «Инструменты», которая расположена слева от окна документа. Вот эта длинная вертикальная полоса.Если вы не знаете, что такое инструмент, вы можете просто навести курсор на его значок. И через мгновение вы увидите название инструмента во всплывающей подсказке. Чтобы выбрать инструмент, просто щелкните его. Инструментов больше, чем вы видите на панели инструментов. Вы можете щелкнуть и удерживать любой инструмент, например инструмент «Горизонтальный текст», у которого есть маленький треугольник в правом нижнем углу. И вы увидите всплывающее меню связанных инструментов. Итак, если я хочу добавить текст не в горизонтальной ориентации, а в вертикальной ориентации, я могу просто перейти к инструменту «Вертикальный текст» в этом всплывающем меню и выбрать его оттуда.Каждый инструмент имеет ряд элементов управления, называемых параметрами. И они находятся в следующем главном элементе интерфейса, горизонтальной панели параметров, здесь, в верхней части экрана. Важная особенность панели параметров заключается в том, что она меняется в зависимости от того, какой инструмент выбран. Итак, поскольку у меня выбран инструмент «Вертикальный текст», я вижу параметры для текста, такие как это меню «Размер шрифта». Но следите за панелью параметров, пока я выбираю другой инструмент. Я, например, нажму на инструмент «Кисть». И теперь параметры изменились, чтобы предложить непрозрачность кисти, поток кисти и многое другое.Давайте продолжим и применим вариант. Одна из вещей, которые вы часто хотите сделать, когда у вас выбран инструмент «Кисть», — это изменить размер кончика кисти. И вы можете сделать это, используя опцию Brush Picker, которая является первой опцией здесь слева от этой панели опций. Я щелкну этот параметр, чтобы открыть средство выбора кистей, а затем я могу переместить ползунок размера в средстве выбора кистей вправо, чтобы увеличить размер кончика кисти, или влево, чтобы уменьшить его. А затем я щелкну пустую область, чтобы закрыть средство выбора кистей.Я перейду к изображению и нанесу немного краски. И, кстати, инструмент «Кисть» рисует синим цветом, потому что вы помните, что это цвет, который я выбрал на панели «Образцы» ранее в этом видео. Кстати, если я передумаю об этом мазке или о том, что я только что сделал в Photoshop, я могу отменить его, нажав обычное сочетание клавиш для отмены, которое является Command + Z на Mac или Ctrl + Z на ПК. . Последний важный элемент интерфейса — это строка меню в самом верху экрана. И здесь у вас есть несколько меню с множеством элементов управления.Например, если я хочу закрыть это изображение, я могу выбрать «Закрыть» в меню «Файл», и вы можете продолжить и закрыть изображение без сохранения, поскольку мы не внесли никаких постоянных изменений. Это был краткий обзор основных функций интерфейса Photoshop, которые вы будете использовать снова и снова, работая в Photoshop. Окно документа, панели, инструменты, параметры инструментов и строка меню.
Что вы узнали: интерфейс
- Строка меню (в самом верху) показывает «Файл», «Правка», «Изображение» и другие меню, которые предоставляют доступ к различным командам, настройкам и панелям.
- Панель параметров (под строкой меню) отображает параметры для инструмента, с которым вы в настоящее время работаете.
- Панель инструментов (слева) содержит инструменты для редактирования изображений и создания иллюстраций. Подобные инструменты сгруппированы вместе. Вы можете получить доступ к связанным инструментам в группе, щелкнув и удерживая инструмент на панели. Панели
- (справа) включают Цвет, Слои, Свойства и другие панели, содержащие различные элементы управления для работы с изображениями.Вы можете найти полный список панелей в меню «Окно».
- Окно документа (посередине) отображает файл, над которым вы сейчас работаете. Несколько открытых документов отображаются на вкладках в окне документа.
- Закрыть изображение: выберите File> Close .
Измените вид изображения.
Масштабирование и панорамирование — это способы навигации по изображению, которые вы часто будете использовать при работе с изображениями в Photoshop.Чтобы попрактиковаться в работе с элементами управления масштабированием и панорамированием, откройте это изображение из файлов практических занятий или откройте собственное большое изображение. Масштабирование означает изменение увеличения изображения, как если бы вы смотрели на небо в телескоп. Вы можете увеличить масштаб для более детального просмотра части изображения или уменьшить масштаб, чтобы увидеть больше изображения на экране. Самый простой способ изменить масштаб — выбрать инструмент «Масштаб» в нижней части панели «Инструменты». Затем перейдите на панель параметров для инструмента «Масштаб», где вы найдете значок «плюс» для увеличения и значок «минус» для уменьшения.Начнем с активированного значка плюса, который установлен по умолчанию. Затем, чтобы увеличить масштаб, перейдите к изображению и щелкните. И каждый раз, когда вы щелкаете, вы увеличиваете немного больше. Чтобы снова уменьшить масштаб, чтобы снова увидеть больше изображения, вернитесь на панель параметров и на этот раз выберите значок «минус», а затем щелкните несколько раз на изображении, чтобы уменьшить масштаб. Если вы хотите снова увеличить масштаб, вам нужно вернуться на панель параметров, щелкнуть значок плюса и щелкнуть изображение, чтобы снова увеличить масштаб. Теперь вы можете устать подниматься на панель параметров каждый раз, когда хотите переключаться между увеличением и уменьшением масштаба.Итак, вот ярлык, который вам поможет. Когда опция увеличения активна, как сейчас, вы можете переключиться на уменьшение, удерживая клавишу Option на клавиатуре, если вы используете Mac, или клавишу ALT в Windows. Удерживая эту клавишу, щелкните изображение. И это автоматически вернет вас к уменьшению масштаба. Затем уберите палец с клавиши Option или ALT, и вы снова переключитесь на увеличение масштаба. Итак, вы можете щелкнуть изображение, чтобы снова увеличить масштаб. Инструмент «Масштаб» имеет несколько параметров на панели параметров, которые можно использовать для быстрого перехода к часто используемым уровням масштабирования.Параметр «По размеру экрана» здесь, на панели параметров, пригодится, когда вы увеличиваете изображение таким образом и хотите вернуться к просмотру всего изображения. Просто выберите опцию «По размеру экрана», и все изображение полностью поместится в окне документа. Еще один полезный вариант — это 100% вариант. Нажав на нее, вы увеличите масштаб до 100% изображения, что является лучшим способом просмотра изображения, когда вы проверяете его резкость. Теперь я работаю на маленьком экране, и это изображение довольно большое, поэтому, когда я увеличиваю масштаб до 100%, я не могу видеть все изображение на моем экране.Хотя вы можете не испытать то же самое, если работаете на большом мониторе. Итак, если я хочу увидеть другую часть этого изображения на этом уровне масштабирования, мне нужно будет переместить изображение в окне моего документа. Это называется панорамированием. И это делается с помощью другого инструмента, инструмента «Рука». Итак, я собираюсь вернуться к панели «Инструменты» и выбрать там инструмент «Рука», который находится прямо над инструментом «Масштаб». Затем я перейду к изображению и замечаю, что мой курсор теперь изменился на значок руки.Я щелкаю, перетаскиваю и перемещаю изображение в окне документа в место, которое хочу увидеть, а затем отпускаю мышь. Когда я закончу здесь проверку резкости и захочу вернуться к просмотру всего изображения на экране, я перейду на панель параметров инструмента «Рука» и там увижу ту же опцию «По размеру экрана», что и мы. имел для инструмента масштабирования. Итак, я могу просто щелкнуть «По размеру экрана» на панели параметров инструмента «Рука», и это вернет меня к просмотру всего изображения в окне документа. Позвольте мне показать вам еще один способ увеличения.Вместо щелчка вы можете выполнять непрерывное масштабирование, удерживая указатель мыши на изображении. Я вернусь и возьму инструмент «Масштаб» на панели «Инструменты». А затем я собираюсь щелкнуть и удерживать изображение. И изображение постоянно увеличивается. Если вы так сильно увеличите масштаб, вы увидите пиксели, которые являются строительными блоками изображения в Photoshop. Кстати, размер этих пикселей может повлиять на качество изображения отпечатка, поэтому разрешение изображения является важной темой, особенно для печати.Мы поговорим об этом подробнее, когда рассмотрим изменение размера изображения позже в этой серии. Я собираюсь подойти к панели параметров и щелкнуть «По размеру экрана», чтобы снова увидеть все изображение на экране. Еще одна вещь, допустим, вы работаете с другим инструментом, может быть, с инструментом «Кисть», и вы рисуете на небольшой площади, и вы не хотите переключаться с инструмента «Кисть» на инструмент «Масштаб» только для увеличения. . Что ж, есть ярлык, который вы можете использовать вместо инструмента масштабирования. И это удерживать клавишу Command на Mac или клавишу Ctrl на ПК, когда вы нажимаете клавишу «плюс» на клавиатуре.И каждый раз, когда вы это делаете, вы увеличиваете масштаб. Если вы хотите уменьшить масштаб, удерживайте клавишу Command на Mac или клавишу Ctrl на ПК и нажмите клавишу «минус» на клавиатуре. И это снова уменьшит масштаб изображения. Итак, это введение в масштабирование и панорамирование, которое, я надеюсь, поможет вам ориентироваться в изображениях, когда вы работаете с ними в Photoshop. Чтобы завершить этот урок, вы можете закрыть это изображение без сохранения.
Что вы узнали: увеличивать, уменьшать и панорамировать
- Инструмент «Масштаб» находится на панели «Инструменты».Измените масштаб с «Увеличить» на «Уменьшить» на панели параметров.
- Инструмент «Рука » , также расположенный на панели «Инструменты», позволяет панорамировать большое или увеличенное изображение.
Отмените один или несколько шагов и используйте панель «История».
Photoshop дает вам большую гибкость при внесении изменений. В этом видео мы узнаем, как отменить, повторить и вернуться во времени во время редактирования.Вы можете следить за этим файлом из файлов практики для этого руководства или из собственного изображения. Начнем с рисования мазков на этом изображении. Выберите инструмент «Кисть» на панели «Инструменты», затем перейдите на панель «Образцы» и щелкните там цвет. Вы можете использовать любой цвет, который вам нравится. Переместитесь в изображение и сделайте мазок кистью. Кстати, если у вас недостаточно большой кончик кисти, перейдите на панель параметров для инструмента «Кисть», нажмите «Палитра кистей» и установите там размер. Я отключу этот выбор, чтобы закрыть его.Сделаем еще пару штрихов. Снова перейдите на панель Swatches, выберите другой цвет и обводку. И давайте сделаем это еще раз. Итак, предположим, что вы хотите избавиться от последнего действия, которое вы сделали в Photoshop, в данном случае от розовой обводки. Быстрый способ сделать это — использовать сочетание клавиш Command + Z на Mac или Ctrl + Z в Windows. Что я сделаю сейчас. И розовый штрих уходит. Я могу вернуть его, снова нажав Ctrl + Z или Ctrl + Z. Таким образом, это сочетание клавиш является переключателем для отмены и повторения последнего выполненного вами действия.Если вы предпочитаете использовать команду меню, а не ярлык, вы можете перейти в меню «Редактировать» и выбрать там инструмент «Отменить кисть», а Photoshop даже скажет вам, какое действие вы собираетесь отменить. Затем выберите Edit и Redo Brush Tool. А что, если вы хотите отменить более одного шага? В этом случае перейдите в меню «Правка» и на этот раз выберите «Шаг назад». И по умолчанию вы можете сделать это до 50 раз. И каждый раз, когда вы отступаете на одно действие, на один шаг во времени. Точно так же вы можете делать шаг вперед за раз.Редактировать, шаг вперед. Редактировать, шаг вперед. Редактировать, шаг вперед. В Photoshop есть еще один способ шагать сквозь время. И это с помощью панели истории. Панель «История» находится здесь, в этом свернутом столбце панелей. Если вы его не видите, перейдите в меню «Окно» и выберите «История». Я собираюсь развернуть эту панель, спустившись к ее нижней панели, пока не увижу двунаправленную стрелку, а затем потащу вниз. Итак, на этой панели мы видим отдельную полосу для каждого действия, которое я только что предпринял для этого изображения.Откройте, а затем три мазка с помощью Brush Tool. Следите за панно, пока я делаю еще один штрих. Мой четвертый удар тоже был записан на панели истории. Теперь давайте воспользуемся другим инструментом, чтобы посмотреть, как это записывается. Перейдите на панель «Инструменты» и на этот раз выберите инструмент «Осветление», который используется для облегчения освещения. Инструмент «Осветление» также имеет кончик кисти, как и инструмент «Кисть». Чтобы сделать подсказку инструмента Dodge больше, перейдите на панель параметров этого инструмента, и там у вас есть ползунок размера, который вы можете перетащить.Затем щелкните пустую область, чтобы закрыть средство выбора кистей. Теперь перейдем к изображению и проведем пару раз по листу. Каждый раз, когда я отпускаю мышь, а затем снова перетаскиваю, другое состояние инструмента «Осветление» записывается здесь, на панели «История». Прелесть наличия этих состояний на панели «История» в том, что вы можете возвращаться через них, одно за другим, вот так. Или вы можете перейти к определенному состоянию, например так. И каждый раз, когда вы это делаете, все на изображении меняется в соответствии с тем, как оно выглядело в этом состоянии в тот момент времени.Вы также можете сделать шаг вперед или вперед во времени на панели «История», вот так. О панели истории следует помнить две вещи: если вы все же вернетесь в предыдущее состояние, — давайте вернемся сюда — а затем вы сделаете что-то еще, скажем, я уклоняюсь в этой области изображения. Следите за панелью истории, и вы увидите, что все после состояния, в которое я вернулся, исчезает. Это как если бы вы вернулись к развилке дорог и выбрали другой путь. Все на первой дороге за развилкой исчезает.И второе, что нужно иметь в виду, это то, что когда вы закрываете изображение, независимо от того, сохраняете ли вы его, ваша история исчезает. И в следующий раз, когда вы откроете изображение, панель «История» будет очищена, и мы начнем снова с новой историей. Теперь, если панель «История» вам не по душе, вы можете полагаться на простые команды в меню «Правка». Отменить для однократной отмены и «Шаг назад» для многократной отмены. В любом случае у вас есть большая гибкость, чтобы исправить любые ошибки или попробовать новые подходы при редактировании изображения.
Что вы узнали: отменить
- Чтобы отменить последнее действие, выберите Правка> Отменить или нажмите Control + Z (Windows) или Command + Z (macOS).
- Чтобы повторить последнее действие, выберите Правка> Повторить или снова нажмите Control + Z (Windows) или Command + Z (macOS).
- Чтобы отменить несколько шагов, выберите Правка> Шаг назад несколько раз или выберите шаг на панели «История».
Сохранение — важный шаг в Photoshop. Итак, давайте посмотрим, как это сделать безопасно. Для начала откройте это изображение из файлов учебной практики. Теперь внесем изменения в этот файл. Давайте переместим эту небольшую фотографию-вставку в другое место на изображении. Для этого перейдите на панель «Инструменты» и щелкните первый инструмент, инструмент «Перемещение». Затем перейдите к изображению, щелкните правой кнопкой мыши маленькую фотографию букета и перетащите ее в другое место на изображении. Я просто положу сюда. Вы можете положить его куда угодно.Кстати, если это не сработало для вас, вероятно, потому, что вы находитесь не на правильном слое. Мы узнаем намного больше о выборе слоя позже в этой серии руководств. Но пока вы можете избежать этой проблемы, просто перейдя на панель «Слои» и убедившись, что у вас выделен небольшой слой с букетом цветов. А затем попробуйте снова перетащить этот букет. Теперь, когда мы внесли изменения в изображение, давайте посмотрим, что произойдет, если мы воспользуемся командой «Сохранить», чтобы сохранить изображение с этим изменением. Я подхожу к меню «Файл» и выбираю «Сохранить».И произошло то, что Photoshop пошел дальше и сохранил и заменил последнюю версию этого изображения. В данном случае исходный файл, с которого мы начали. И это то, чего вы не хотите делать. Итак, позвольте мне показать вам более безопасный способ сохранения, который не сохраняется в последней версии. Давайте сделаем еще одно изменение, снова с выбранным инструментом «Перемещение», нажмите на эту маленькую фотографию букета и переместите ее в другое место на изображении. Я положу свой сюда, а ты можешь положить куда угодно. Поднимитесь в меню «Файл» и на этот раз не выбирайте «Сохранить», а выберите «Сохранить как»… Это открывает диалоговое окно «Сохранить как», в котором вы можете избежать сохранения последней версии файла, сделав что-то другое, например, изменив имя файла или выбрав другое место для сохранения файла. Кстати, если вы работаете в Windows, это диалоговое окно может выглядеть немного иначе. Он предлагает те же варианты, о которых мы поговорим, но они просто расположены немного по-другому. Итак, что я собираюсь сделать, чтобы избежать сохранения в последней версии этого изображения, это дать этой версии новое имя.Я перейду в поле «Сохранить как», это поле имени файла, если вы работаете в Windows. Я щелкну справа от имени перед расширением «.psd» и наберу «-v2» для версии 2. Теперь, если бы я спустился и нажал «Сохранить», хотя я Я пока не собираюсь этого делать, у меня будет два файла: последняя сохраненная версия файла и эта измененная версия. Это простой способ защитить вашу последнюю сохраненную версию, которая иногда является вашим оригиналом изображения. Прежде чем мы нажмем «Сохранить», давайте взглянем на еще одну важную вещь в этом диалоговом окне «Сохранить как».Здесь на Mac это меню «Формат», в Windows оно называется меню «Сохранить как». Рекомендуется сохранять файлы в собственном формате Photoshop, который дает им расширение «.psd», пока вы работаете над ними. Для этого выберите Photoshop в этом раскрывающемся меню и, если у вас есть слои в вашем файле, как это делаем мы, убедитесь, что флажок «Слои» установлен. Большим преимуществом сохранения в формате PSD является то, что он сохранит любые слои или другие редактируемые функции Photoshop, которые вы, возможно, добавили к изображению.Чтобы вы могли вернуться и поработать с ними позже. Но вы не можете увидеть файл «.psd» в Интернете. И если вы поделитесь им с кем-то, у кого нет Photoshop, он может не открыть файл «.psd», файл Photoshop. Итак, если вы хотите поделиться изображением, над которым вы работали в Photoshop, я предлагаю вам сохранить еще одну его копию в дополнение к «.psd» и сохранить эту копию в формате JPEG. Файл JPEG можно опубликовать в Интернете, он будет меньше по размеру, чтобы отправить по электронной почте, и он сохранит любые фотографии в изображении, чтобы они хорошо выглядели.Итак, давайте продолжим и сделаем это. Я собираюсь перейти в меню «Формат», выбрать JPEG, а затем спуститься в нижний правый угол и нажать «Сохранить». Это вызывает это маленькое окно с параметрами JPEG. Я предлагаю вам просто оставить их по умолчанию и нажать ОК. Наконец, вот пара бонусных советов по экономии. Первое: часто сохраняйте. Не ждите, пока вы закончите, чтобы сохранить файл, над которым вы работаете. Во-вторых: экономьте раньше. Это особенно важно, если вы создали новый файл с нуля с помощью новой команды.Потому что до тех пор, пока вы не сохраните, этот файл не будет постоянно сохранен в вашей системе и может быть утерян в случае сбоя вашего компьютера.
Что вы узнали: Как сохранить изображение
- Выберите Файл> Сохранить или Файл> Сохранить как .
- При сохранении в формате Photoshop (.psd) слои, текст и другие редактируемые свойства Photoshop сохраняются. Лучше всего сохранить изображение в формате PSD, пока вы еще работаете над ним.
- При сохранении в формате JPEG (.jpg) или PNG (.png) будет сохранен как стандартный файл изображения, который можно совместно использовать, открывать другими программами и размещать в Интернете. Когда вы закончите редактирование, сохраните копию в одном из этих форматов.
Photoshop Урок 1 — Редактирование изображения Photo Shop
Photoshop Урок 1 — Редактирование изображения Photo ShopУрок Photoshop 1: Редактирование изображения Photoshop
- Запустите фотошоп и настройте окно Photoshop
- Открыть фото
- Определение частей окна Photoshop
- Объясните типы файлов
- Сохраните фотографию для печати и Интернета
- Редактировать фотографию с помощью палитры навигатора и инструмента масштабирования
- Обрезка и изменение размера фотографии
- Создать смешанную границу
- Распечатать фото
- Используйте справку Adobe
- Закройте фотографию и выйдите из Photoshop
Оригинальная фотография | Отредактированная фотография |
Ключевые термины:
Граница — это декоративный край на фотографии или ее части.Граница визуально отделяет фотографию от остальной части страницы. Закругленные границы смягчают изображение на фотографии. Квадратные границы более формальны. Граница должна определять ширину рамки в пикселях. Вот почему вы вводите ширину в пикселях.
Пиксель — это отдельная точка света, которая является основной единицей, используемой для создания цифровых изображений.
Когда вы заполняете выделение, вы смешиваете цвет или узор с областью выделения. Режимы наложения — это способы, с помощью которых пиксели изображения зависят от цвета. Непрозрачность означает уровень, на котором вы можете видеть сквозь цвет, чтобы показать бумагу или слой под ним. Например, непрозрачность 1% кажется почти прозрачной, тогда как непрозрачность 100% кажется полностью непрозрачной (непрозрачный, мутный, пленочный, размытый, смазанный, смазанный, мутный, мутный; грязный, мутный, мутный, грязный, антонимный, прозрачный, полупрозрачный, прозрачный) .
Иногда необходимо изменить размер изображения, чтобы оно соответствовало определенным пространственным ограничениям. Изменить размер означает масштабировать или изменять размеры фотографии.Увеличение или перемещение угла окна документа для изменения размера — это не то же самое, что фактическое изменение размеров фотографии.
Чтобы создать рамку изображения для урока 1:
- Команда A — для выбора всех
- Нажмите «Выбрать» в строке меню, а затем наведите указатель на «Изменить».
- Щелкните «Граница» в подменю «Изменить».
- В диалоговом окне «Выбор границы» введите 100 в поле «Ширина».
- Нажмите кнопку «ОК» в диалоговом окне «Выбор границы».
- Чтобы сгладить границу, нажмите «Выбрать» в строке меню, а затем укажите «Изменить».
- Щелкните Smooth в подменю Modify
- В диалоговом окне Smooth Selection введите 50 в поле Sample Radius
- Нажмите кнопку «ОК» в диалоговом окне «Сглаживание выделения».
- Чтобы заполнить выделение Нажмите «Правка» в строке меню.
- Нажмите «Заливка» в меню «Правка». .
- Щелкните стрелку «Использовать поле» в диалоговом окне «Заливка».
- Щелкните Белый в списке Использовать поле.
- Щелкните стрелку окна режима
- Щелкните Обычный в списке
- При необходимости введите 100% в поле Непрозрачность
- Нажмите кнопку ОК в диалоговом окне «Заливка».
- Чтобы снять выделение с изображения, щелкните в любом месте окна документа, чтобы снять выделение.
Изменение размера изображения:
- Щелкните Изображение в строке меню
- Щелкните Размер изображения. В области «Размер документа» дважды щелкните значение в поле «Ширина» и введите 4, чтобы заменить предыдущее значение.
- Щелкните кнопку ОК.
- Нажмите кнопку меню строки состояния
- Покажите, чтобы показать
- Щелкните Размеры документа
Печать фотографии
- Щелкните Файл в строке меню
- Нажмите Печать
- Поставьте галочку в поле «Масштабировать по размеру носителя».
- Не печатайте на этот раз, я просто хочу, чтобы вы увидели, как это сделать.
Сохранить для Интернета и устройств
- Щелкните Файл в строке меню
- Нажмите «Сохранить для Интернета и устройств»
- Когда Photoshop отображает диалоговое окно «Сохранить для Интернета и устройств», при необходимости щелкните вкладку «4 варианта».
- Щелкните стрелку в поле «Уровень масштабирования».
- Нажмите «По размеру экрана» в списке
- При необходимости щелкните в правом верхнем углу предварительного просмотра
- Щелкните стрелку поля Цвета
- Щелкните 256 в списке, если необходимо
- Щелкните правой кнопкой мыши в правом верхнем углу предварительного просмотра
- Размер клика / время загрузки в списке
- Щелкните вкладку Размер изображения
- Дважды щелкните поле Ширина и введите 500, чтобы заменить значение ширины .
- Нажмите кнопку Применить
- Нажмите кнопку «Сохранить»
- Когда откроется диалоговое окно «Сохранить оптимизированное как», введите Parasailing-for-Web в поле «Имя файла».
- При необходимости щелкните стрелку в поле «Сохранить в» и убедитесь, что вы сохраняете файл в папке PS_Lesson_1.
- Нажмите кнопку сохранения
Заданий:
- ПС_Ч2_В_Лаборатория_1
- ПС_Ч2_В_Лаборатория_2
| Урок 1 | Стили и эффекты слоя Photoshop — Как использовать стили и эффекты слоя Photoshop |
| Урок 2 | Рисование фигур в Photoshop — Как рисовать фигуры в Photoshop с помощью формы Инструмент |
| Урок 3 | Что такое смарт-объект? — Как использовать смарт-объект в Photoshop? |
| Урок 4 | Как совмещать в Photoshop — Что такое инструмент и режимы наложения? |
| Урок 5 | Pen Tool в Photoshop — Как использовать Pen Tool в Photoshop? |
| Урок 6 | Удаление фона в Photoshop — Как удалить фон с изображения |
| Урок 7 | Инструмент «Кисть» в PhotoShop — Как использовать инструмент «Кисть» в PhotoShop |
| Урок 8 | Текстовый инструмент Photoshop — Как использовать текстовый инструмент Photoshop для добавления текста |
| Урок 9 | Фотофильтры Photoshop — Как использовать фильтры и эффекты в Photoshop |
| Урок 1 | Лучшие инструменты для захвата экрана -30 Лучшее программное обеспечение для захвата экрана |
| Урок 2 | ScreenShot на Windows 10 — Как сделать ScreenShot на Windows 10 PC |
| Урок 3 | Лучшие приложения для рисования — 29 лучших бесплатных приложений для рисования ps & Art Apps |
| Урок 4 | Альтернативы Snagit -15 Лучшие альтернативы Snagit |
| Урок 5 | Альтернативы After Effects -11 BEST Альтернативы урока | Лучшее программное обеспечение для 2D-анимации –15 Лучшее программное обеспечение для 2D-анимации Бесплатное и платное |
| Урок 7 | Лучшее программное обеспечение для 3D-анимации –20 Лучшее программное обеспечение для 3D-анимации |
| Урок 8 | Лучшее программное обеспечение для 3D-моделирования –25 Лучшее БЕСПЛАТНОЕ программное обеспечение для 3D-моделирования |
| Урок 9 | Лучшее программное обеспечение для 3D-принтера –30 Лучшее программное обеспечение для 3D-принтера для дизайна 3D-печати |
| Урок 10 | Альтернативы Adobe InDesign — 20 САМЫХ ЛУЧШИХ быть альтернативами InDesign |
| Урок 11 | Лучшее программное обеспечение для веб-дизайна –20 ЛУЧШЕЕ программное обеспечение для веб-дизайна (бесплатное / платное) |
| Урок 12 | Adobe Premiere Pro Альтернатива –25 Adobe БЕСПЛАТНО Альтернатива Premiere Pro |
| Урок 13 | Альтернативы Photoshop –15 лучших БЕСПЛАТНЫХ альтернатив Photoshop |
| Урок 14 | Лучшее программное обеспечение для записи экрана –15 Лучшее программное обеспечение для записи экрана для ПК с Windows |
| Урок 15 | Программное обеспечение Top Screen Recorder для MAC –15 Лучшее программное обеспечение для записи экрана для MAC |
| Урок 16 | Лучшее программное обеспечение для записи игр –20 Лучшее бесплатное программное обеспечение для записи игр для ПК |
| Урок 17 9 0155 | Лучшее программное обеспечение для веб-камеры –20 Лучшее программное обеспечение и приложение для веб-камеры для ПК с Windows |
| Урок 18 | Лучшее программное обеспечение для IP-камеры –15 Лучшее бесплатное программное обеспечение для IP-камеры |
| Урок 19 | Лучшие сайты со стоковыми видео — 15 ЛУЧШИХ сайтов с бесплатными кадрами |
| Урок 20 | Альтернативы SketchUp — 20 ЛУЧШИХ альтернатив SketchUp |
| Урок 21 | Лучшее программное обеспечение САПР Лучшее бесплатное программное обеспечение и программы САПР |
| Урок 22 | Лучшее программное обеспечение для редактирования видео — 35 лучших программ для редактирования видео |
| Урок 23 | Альтернативы Windows Movie Maker -15 BEST Movie Maker Альтернативы |
| Урок 24 | Лучшее программное обеспечение для редактирования аудио — 20 Лучшее программное обеспечение для редактирования аудио |
| Урок 25 | Лучшее программное обеспечение для записи звука — Лучшее бесплатное программное обеспечение для записи звука |
| Урок 26 | Лучший DAW Программное обеспечение –20 лучших бесплатных программ DAW |
| Урок 27 | Лучшее программное обеспечение для визуализации музыки –15 Лучшее программное обеспечение для визуализации музыки |
| Урок 28 | Лучшие музыкальные плееры в формате MP3 –15 НАИЛУЧШИЕ MP3 Музыкальные плееры |
| Урок 29 | Лучшие медиаплееры для ПК — 20 лучших медиаплееров для ПК с Windows |
| Урок 30 | Лучшие плееры MKV — 25 лучших плееров MKV для воспроизведения видео файлов |
| Урок 31 | BEST Video Player for Mac — Best Media Player for Mac |
| Lesson 32 | Best DVD Player Software -15 BEST Free DVD Player Softwar |
| Lesson 33 | Best DVD Ripper — Лучшее БЕСПЛАТНОЕ программное обеспечение и инструменты DVD Ripper |
| Урок 34 | Лучшее программное обеспечение с зеленым экраном — 25 лучших БЕСПЛАТНЫХ приложений с зеленым экраном (хроматический ключ) |
| Урок 35 | Лучший инструмент для обрезки видео Программное обеспечение –20 BEST Video Cutter (Trimmer) Программное обеспечение и приложение для ПК |
| Урок 36 | Лучшее программное обеспечение для редактирования фотографий –25 Лучшее программное обеспечение для редактирования фотографий для ПК с Windows 10 |
| Урок 37 | Лучшие приложения для просмотра фотографий -15 ЛУЧШИХ приложений для просмотра фотографий (изображений) для Windows 10 | Урок 38 | Инструменты изменения размера изображения — Как изменить размер изображения без потери качества |
| Урок 39 | Обратный поиск изображения — Как выполнить обратный поиск изображения |
| Урок 40 | Лучшие неограниченные услуги по дизайну — 15 ЛУЧШИХ неограниченных услуг по дизайну графики |
| Урок 41 | Лучший создатель GIF — 20 лучших создателей GIF | Программа для редактирования GIF |
| Урок 42 | Лучшее программное обеспечение для редактирования видео в формате MP4 –40 Лучшее бесплатное программное обеспечение для редактирования видео в формате MP4 |
| Урок 43 | Лучший эквалайзер звука — 10 ЛУЧШЕЕ аудио | Звуковой эквалайзер для ПК с Windows 10 |
| Урок 44 | Лучшее программное обеспечение для сжатия видео -15 Лучшее программное обеспечение для сжатия видео для ПК |
| Урок 45 | Лучшее программное обеспечение для преобразования видео — 20 Лучшее БЕСПЛАТНО Программа для преобразования видео |
| Урок 46 | Лучший конвертер M4V в MP4 — 20 лучших конвертеров M4V в MP4 |
| Урок 47 | Сайты с лучшими стоковыми фотографиями — 30 сайтов с бесплатными фотографиями |
| Урок 48 | Лучшие сайты со стоковым видео — 25 лучших бесплатных сайтов со стоковым видео для загрузки видео |
| Урок 49 | Лучшее программное обеспечение для медиасервера — 20 Лучшее программное обеспечение для медиасервера для Windows 10 |
| Урок 50 | 9001 1 Лучшее программное обеспечение для улучшения качества видео –10 Лучшее программное обеспечение для улучшения качества видео |
| Урок 1 | GIMP против Photoshop — Основные различия |
| Урок 2 | Adobe Premiere Pro Courses –9 ЛУЧШИЕ курсы Adobe Premiere Pro |
| Урок 3 | Курсы 3D Blender — 10 лучших БЕСПЛАТНЫХ курсов и руководств по 3D Blender |
| Урок 4 | Курсы редактирования видео — 15 лучших БЕСПЛАТНЫХ курсов редактирования видео Онлайн-курсы |
| Урок 5 | Курсы по визуальным эффектам (VFX) — Лучшие курсы по визуальным эффектам (VFX) и онлайн-классы |
| Урок 6 | Курсы Revit -10 BEST |
| Урок 7 | Adobe Ill ustrator Courses — 90 лучших курсов Adobe Illustrator |
| Урок 8 | Курсы рисования и сертификация — 11 лучших бесплатных курсов рисования и сертификация |
| Урок 9 | AutoCAD Courses — 80 Best Курсы AutoCAD |
| Урок 10 | Сертификационные курсы по графическому дизайну -95 Лучший сертификат по графическому дизайну |
| Урок 11 | Курсы UI / UX-дизайна — 80 лучших курсов UI / UX-дизайна |
| Урок 12 | Курсы веб-дизайна -50 лучших онлайн-курсов веб-дизайна |
Photoshop для начинающих — 6 самых важных первых шагов
Большинство людей хотят создавать специальные эффекты с помощью Photoshop, но, как и все инструменты, способные к продвинутой работе, стоит сначала освоить основные основы.Вот мой рекомендуемый список из 6 базовых вещей, которые должен усвоить любой новичок в Photoshop:
1. Изучите инструменты анализа изображений — гистограмму, пипетку и информационную палитру
Эти три инструмента предоставляют вам важную информацию о вашем изображении или фотографии. Гистограмма расскажет вам все, что вам нужно знать об экспозиции фотографии, является ли она недоэкспонированной или переэкспонированной, а также о тональном диапазоне. Инструмент «Пипетка» предоставит вам ценную информацию о цветах изображения; особенно если есть цветовой оттенок (цветовой оттенок является нежелательным общим доминирующим цветом), вам необходимо исправить.Палитра информации (или окно) предоставит числовую обратную связь при использовании пипетки, а также при использовании других инструментов. Это важный справочник для продвинутой работы, поэтому о нем стоит узнать вначале.
2. Узнайте, как выпрямить наклонное изображение. Определите угол наклона с помощью линейки.
Изучение использования инструмента «Линейка» позволит вам точно определять угол наклона горизонта, а затем его можно использовать с командой «Повернуть холст» для быстрой коррекции наклонного изображения.Никаких догадок! Когда так много людей используют камеры только с экранами на задней панели, а не с надлежащим видоискателем, стало обычным явлением выходить из камеры под сильным наклоном к ним. Научившись пользоваться комбинацией линейки и поворота холста, очень легко исправить эти изображения!
3. Научитесь обрезать изображение — используйте инструмент «Обрезка»
Обрезка — это процесс удаления чего-либо по краям фотографии, что не усиливает эффектности фотографии.Затем следует изучить инструмент «Кадрирование», поскольку кадрирование — очень важный творческий процесс. Очень мало фотографий, которые нельзя обрезать. Слишком многие новички в Photoshop просто принимают содержимое фотографии в том виде, в котором она поступила с камеры, не задумываясь о том, можно ли визуально улучшить изображение, срезав ненужные края. Дополнительное преимущество ранней обрезки изображения заключается в том, что вы также уменьшаете размер файла, в результате чего дальнейшие изменения изображения выполняются намного быстрее, поскольку вы используете меньше памяти и дискового пространства.
4. Научитесь удалять следы пыли и пятна — используйте инструменты Healing Brush и Clone Stamp.
Даже со встроенной современной системой очистки сенсора вы можете обнаружить, что ваше изображение содержит следы пыли или другие дефекты. Их часто можно увидеть на участках с гладким тоном, например, на ясном небе. Их следует удалить с помощью инструмента «Восстанавливающая кисть», особенно для гладких цветов и тонов, таких как небо, и инструмента «Штамп». Инструмент Clone Stamp необходим для удаления или исправления деталей, которые инструмент Healing Brush довольно часто просто портит.Быстро освоите эти два важных инструмента, чтобы по-настоящему очистить важные изображения.
5. Научитесь корректировать тональные значения — используйте команду «Уровни»
Следующим логическим шагом будет исправление проблем с экспозицией или диапазоном тонов. Если изображение слишком темное или светлое, самое время исправить это. Для тональной коррекции вам нужно научиться использовать команду «Уровни». Команда уровней использует гистограмму для отображения тонов, поэтому ваши предыдущие знания из шага 1, приведенного выше, действительно помогут вам сейчас.Я сказал вам, что это логическая последовательность обучения!
6. Научитесь удалять цветовые оттенки — используйте команду «Цветовой баланс»
Несмотря на то, что современные камеры могут разумно интерпретировать цвет света, попадающего на датчик, они также часто ошибаются, что приводит к фотографии с очевидным доминирующим цветом. Это называется цветовым оттенком, и его необходимо удалить с помощью команды «Цветовой баланс». После того, как доминирующий цвет будет исправлен, вы можете при желании сделать более творческие улучшения цвета.
Вот шесть самых важных вещей, которым должен научиться новичок в Photoshop. Каждый из этих шагов можно освоить довольно быстро, и полученные знания обеспечат прочную основу для всей вашей будущей работы в Photoshop; хотите ли вы просто улучшить семейный снимок или создать произведение искусства со специальными эффектами.
Об авторе:
Лес Михан является автором семи книг по Photoshop и, как квалифицированный преподаватель, уже более 20 лет проводит семинары.
Класс Photoshop с Энди Портером — онлайн: Урок 1
Это серия онлайн-классов Photoshop из 5 частей.
Каждый класс стоит 50 долларов. Есть пакет: все 5 занятий за 200 долларов. Вот веб-сайт со ссылкой для регистрации.
Я никогда не хотел изучать Photoshop. Я втянулся в это довольно неохотно. Но как фотограф «Природа — Пейзаж — Ночное небо» редактирование и подготовка моих изображений к печати — теперь неотъемлемая часть того, что я делаю.В этой серии из 5 занятий мы сначала расскажем, как улучшить ваши изображения с помощью Adobe Camera Raw. Это позволяет вам настроить общую экспозицию, тени и блики, а также многие другие параметры, чтобы ваше изображение выглядело намного ближе к тому, что видел ваш глаз, когда вы снимали изображение.
Интерфейс Camera Raw позволяет легко редактировать любое изображение, портрет, природу или ночное изображение и сохранять их в надлежащих форматах для печати и использования в Интернете.
Будут уроки творчества о слоях, и для некоторых уроков вам понадобится как захватывать изображения, так и редактировать их.Есть урок по Multiplicity , или клонированию, где вы смешиваете несколько изображений одного и того же человека вместе с другим творческим заданием, Levitation , изучая, как заставить кого-то или что-то парить в воздухе! Мы также расскажем, как сделать снимок и отредактировать изображение Panorama и подготовить его к печати.
Студенты должны иметь действующую подписку на Photoshop, новейшую версию / подписку. И НЕМНОГО знакомы с Photoshop. Пожалуйста, не загружайте Photoshop в первый раз и ожидайте, что сможете следить за ним! Серию из 5 занятий можно приобрести отдельно за 50 долларов за занятие или как пакет за 200 долларов за все 5 занятий.Вам также понадобится камера или мобильный телефон для съемки изображений, а также простой штатив.
Зачем вообще нужно редактировать изображения?
Человеческий глаз видит больше, чем может записать любая камера. Когда вы делаете снимки высококонтрастных сцен, таких как восходы или закаты, камера не может запечатлеть как самые яркие, так и самые темные части сцены. Таким образом, изображения заката, которые вы снимаете на камеру, либо слишком яркие на небе, либо слишком темные на переднем плане. Но это НЕ выглядело на ваш взгляд!
Вы можете использовать Photoshop, чтобы сделать самые светлые части изображения темнее, а более темные части — ярче.Именно так поступил Ансель Адамс со своими черно-белыми негативами, он «отредактировал» их, осветляя и выжигая (затемняя и осветляя) части изображения.
В мире Photoshop это сделать легко. Конечно, Photoshop может не только осветлить и затемнить части изображения; вы можете улучшить цвета, стереть ненужные элементы на изображении и сделать изображение похожим на сцену, которую вы видели собственными глазами.
Photoshop можно использовать для создания композиций из нескольких изображений в слоях.В уроках множественности и левитации (уроки 3 и 4) вы будете делать снимки, а затем использовать слои в Photoshop для смешивания изображения.
66 отличных уроков по Photoshop, чтобы попробовать
Каждый пользователь может извлечь пользу из руководств по Photoshop, независимо от их опыта. Поскольку это приложение, богатое инструментами и возможностями и существующее так долго, любому цифровому художнику может быть легко упустить из виду прекрасные возможности учиться и делать больше с помощью программного обеспечения.
Вот здесь и появляется наш обзор блестящих руководств.Для тех, кто только начинает, лучшие уроки Photoshop для начинающих помогут понять основы и направят вас на правильный путь. После того, как вы овладеете основами, промежуточные уроки Photoshop могут помочь повысить ваши навыки и познакомить с новыми техниками. И даже если вы думаете, что овладели всем этим, вы, вероятно, еще можете научиться чему-то еще, и именно здесь на помощь приходят расширенные учебные пособия.
Учебники по Photoshop: быстрые ссылки
Следить за последними учебными пособиями по Photoshop очень важно, потому что Photoshop расширяется и постоянно добавляя функции, всегда есть что-то новое для изучения.Имея все это в виду, вот наш обзор лучших руководств по Photoshop, которые вы можете получить бесплатно в Интернете сегодня.
Кроме того, не забудьте еще больше улучшить работу с Photoshop с помощью наших обзоров лучших бесплатных кистей Photoshop и новейших плагинов Photoshop. И если вы ищете приложения за пределами Adobe, то всегда есть альтернативы Photoshop, которые вы можете рассмотреть. Если вы хотите проверить свои навыки, ознакомьтесь с нашим руководством по получению сертификата Adobe.
Лучший на сегодня Adobe Photoshop CC предлагает
руководств по Photoshop для начинающих
01. Photoshop для начинающих
Если вы полный новичок, то уроки Photoshop — отличный способ познакомиться с программным обеспечением. В этом трехчасовом видео Дэн Скотт, сертифицированный инструктор Adobe по Envato Tuts +, проведет вас через все необходимое для начала работы. Нет необходимости в каких-либо предыдущих знаниях Photoshop, а также в навыках фотографии или дизайна в этом отношении.Если вы хотите забежать вперед, все разделы и время просмотра перечислены на странице YouTube.
02. Изучите Photoshop за 5 минут: учебник для начинающих
Тянете время? Есть много коротких и приятных уроков по Photoshop для начинающих, и вот один из наших любимых. Всего за пять минут Julian Ball of Flow Graphics проведет вас по основным инструментам и интерфейсу, а также даст вам хорошее представление о программном обеспечении.
03.Познакомьтесь с Photoshop
(Изображение предоставлено Adobe)Часть серии руководств по Photoshop, разработанных самой Adobe. Знакомство с Photoshop обучает вас основным инструментам и методам работы с программным обеспечением. Вы познакомитесь с рабочей областью и узнаете, как открывать и сохранять изображения, увеличивать и уменьшать масштаб и исправлять ошибки.
04. Учебное пособие по Photoshop на iPad для начинающих
Прошло несколько лет с момента дебюта Photoshop на iPad, и, как и настольная версия флагманского приложения Adobe, программное обеспечение постоянно развивается семимильными шагами.
Это руководство с канала YouTube Art and Design дает отличное руководство по последней версии Photoshop для iPad с пошаговой демонстрацией того, как использовать PS на планшете Apple. Всего за полчаса вы узнаете, как перемещать слои, использовать инструменты рисования, создавать обтравочные маски и многое другое с помощью карандаша Apple Pencil (хотя есть несколько стилусов для iPad, которыми вы можете рисовать, не забывайте).
05. Как изменить размер изображения
(Изображение предоставлено Мэттом Смитом)Изменение размера изображения, вероятно, одна из первых вещей, которые вы захотите сделать как новичок, и вот один из лучших руководств по Photoshop, чтобы объяснить это.Как изменить размер изображения в Photoshop, вы узнаете, как изменить размер холста, использовать обрезку и многое другое, и все это без слишком большого ущерба для качества изображения.
06. Как работать со слоями
(Изображение предоставлено Adobe)Слои — это одна из тех фундаментальных концепций, которые вам нужно знать, и вот еще одно из собственных руководств Adobe по Photoshop, которые проведут вас через основы . Как работать со слоями, вы узнаете, что такое слои и как использовать панель «Слои», как изменять размер содержимого слоя и как добавлять изображения в многослойный файл.
07. Как настроить качество изображения
(Изображение предоставлено Adobe)Узнайте, как настроить качество изображения с помощью этого краткого руководства по Photoshop. В этой серии из четырех видеороликов вы научитесь повышать яркость и цвет, а также улучшать качество изображений в Photoshop.
08. Как делать выделения
(Изображение предоставлено Adobe)Некоторые уроки Photoshop помогут вам быстро и легко овладеть жизненно важными навыками, и вот отличный пример. В разделе «Как сделать выделение» рассказывается, как создать выделение, работать с инструментами выделения и точно настроить края выделения.
09. Как ретушировать изображения
(Изображение предоставлено Adobe)Как ретушировать изображения — это три учебных пособия по Photoshop в виде видео. Они расскажут, как удалить ненужные объекты, добавить объекты путем клонирования и исправить другие недостатки в изображениях с помощью инструментов ретуширования в Photoshop.
10. Как добавлять текст и формы
(Изображение предоставлено Adobe)Эта коллекция из четырех руководств по Photoshop демонстрирует, как добавлять текст и формы. При этом они остаются редактируемыми, и вы можете настраивать их до мельчайших деталей.
(Изображение предоставлено Марк Уайт)В одном из собственных руководств Creative Bloq по Photoshop Марк Уайт объясняет, как использовать инструмент Photoshop Pen — простую функцию выделения, которая позволяет заливать, обводить или делать выделения из всего, что вы рисуете.
(Изображение предоставлено Марк Уайт)В другом уроке по Photoshop от Марка Уайта вы узнаете, как использовать инструмент «Кисть» в Photoshop. Это пошаговое руководство содержит полезные инструкции по значению каждого значка в палитре «Кисть».
13. Как сделать фотоколлаж
(Изображение предоставлено: Мэтт Смит / Future Owns / Adobe)Узнайте, как комбинировать изображения, чтобы сделать простой фотоколлаж в Photoshop, с помощью этого урока от Мэтта Смита. Вы можете использовать эту технику для создания собственных коллажей из фотографий и, возможно, в конечном итоге, опираясь на свои композиции, создавать более сложные дизайнерские коллажи из ваших собственных творений.
14. Как применять фильтры
(Изображение предоставлено Adobe)Узнайте, как применять фильтры, позволяющие добавлять к изображению быстрые эффекты.Фильтры также можно комбинировать для получения уникальных результатов, что прекрасно демонстрируют эти два связанных руководства по Photoshop.
15. Отредактируйте свою первую фотографию
(Изображение предоставлено Adobe)Уроки Photoshop для начинающих можно найти по разным предметам, и в этом вы узнаете, как редактировать свою первую фотографию. Выявите лучшее в своих изображениях с помощью описанных здесь полезных приемов.
16. Как использовать маски слоев Photoshop
(Изображение предоставлено Джеймсом Патерсоном)Один из собственных руководств Creative Bloq по Photoshop, Как использовать маски слоев Photoshop, поможет вам оптимизировать рабочий процесс цифрового искусства.Любой новичок быстро поймет, что маски слоев — одна из самых фундаментальных частей программы: без них ваша работа будет выглядеть плоской. Следуйте этим советам и ярлыкам, чтобы работать быстрее и проще.
17. Как удалить фон в Photoshop
(Изображение предоставлено: Jo Guiliver)В другом нашем собственном уроке Photoshops вы узнаете несколько различных способов удаления фона в Photoshop. Джо Гулливер начинает с того, что рассказывает, как использовать инструмент «Волшебная палочка» и инструменты «Быстрое выделение» для удаления фона, прежде чем перейти к более продвинутым методам.
18. Создайте свой первый дизайн
(Изображение предоставлено Adobe)«Создайте свой первый дизайн» — это серия руководств по Photoshop, в которых рассказывается, как работать со слоями, комбинировать изображения, использовать маски слоев и добавлять креативную графику, текст и т. Д. и эффекты. Затем вы можете использовать эти навыки, чтобы объединить ресурсы дизайна в простую уникальную композицию для печати или использования в Интернете.
19. Как создать мем в Photoshop
(Изображение предоставлено Мэттом Смитом)В наши дни социальные сети посвящены мемам, и создание их — полезный навык.В одном из наших последних руководств по Photoshop «Как создать мем в Photoshop» Мэтт Смит объясняет, как создать несколько мемов за считанные секунды.
20. Как использовать слои Photoshop: 6 основных советов
(Изображение предоставлено: Future)Этот урок, Как использовать слои Photoshop: 6 основных советов, научит вас использовать систему слоев Photoshop; ключ к раскрытию универсальности программного обеспечения. Здесь вы узнаете, как создавать слои, блокировать их, группировать и настраивать непрозрачность.
21.Цифровая живопись в Photoshop CC для начинающих
(Изображение предоставлено Эдди Расселом)Цифровая живопись в Photoshop для начинающих разбивает процесс создания простой цифровой картины от начала до конца. Если вы можете работать на холсте красками, то многие из тех же техник рисования, которые вы используете, будут перенесены непосредственно в цифровую живопись в Photoshop.
Следующая страница: Уроки Photoshop для среднего уровня
Kids Do Photoshop — Урок 1 — Как открывать Photoshop и рисовать формы — Jacki Kellum
У меня отличные новости для детей всего мира.Adobe создает компьютерную программу Photoshop, и для людей, которые любят играть в компьютерные игры, Photoshop является фантастической альтернативой простой игре на компьютере. Вместо того, чтобы преследовать драконов, дети могут использовать свой мозг, и они могут рисовать драконов самостоятельно — или они могут создавать миры, которые заставят их друзей пускать слюни. Чтобы достичь совершенства в Photoshop, нужно немного научиться, но для сегодняшних детей, которые на 1000% инвестированы в технологии, кривая обучения совсем не велика.
В течение следующих нескольких недель я надеюсь делиться советом в день — советами, которые помогут детям освоить Photoshop.
Если у вас есть новая копия Photoshop, загруженная на ваш компьютер, но еще не установленная. Сначала выполните установку. Чтобы начать работу в первый раз, щелкните вкладку, на которой написано что-то вроде «Создать новый документ».
Если вы уже создавали документы раньше, щелкните вкладку с надписью «Файл», а затем в раскрывающемся меню выберите «Новый документ».
Вы увидите следующее диалоговое окно. Мы начнем со стандартного формата бумаги, но я нажимаю первое поле с надписью «Пользовательский». Эта коробка находится в крайнем левом углу.
- В крайнем правом углу выберите пока ориентацию по горизонтали.
- Выберите дюймы.
- В качестве ширины введите 11 ″
- В качестве высоты введите 8,5
- Я предлагаю вам работать с разрешением 72 пикселя на дюйм — по крайней мере, пока.
- Щелкните поле «Цвет» и выберите работу с белым фоном.
- В правом нижнем углу этого экрана щелкните слово «Создать».
Ваше новое рабочее пространство должно выглядеть так, как показано выше. Значки в левой части экрана выше — это панель инструментов. Если панель инструментов не открыта, щелкните слово «Окно» и в раскрывающемся меню выберите «Инструменты».
Теперь нарисуем круг с помощью инструмента «Фигуры».
Мы будем использовать инструмент Elipse Tool, с помощью которого мы рисуем круги и овалы.
