Cinema 4D. Базовый уровень
Видео-занятие 1. Знакомство с Cinema 4D
Интерфейс
Обзор интерфейса
Настройка программы для комфортной работы
Возможности настройки рабочего пространства
Работа с View Port
Библиотека Content Browser
Инструменты
Иерархия объектов в менеджере
Примитивы
Сплайны
Деформеры
Генераторы
Nurbs
Рендер
Способы рендера (стандартные)
Рендер с помощью GPU
Базовая настройка рендера
Онлайн-занятие 2
Онлайн-консультация, разбор домашних заданий
Видео-занятие 3. Геометрия и Mograph
Сетка объекта
Make Editable
Инструменты выделения точек
Инструменты выделения граней
Инструменты выделения полигонов
Инструменты моделирования
Extrude
Extrude Inner
Bevel
Loop Path Cut
Plane Cut
Line Cut
Close Polygon Hole
Matrix Extrude
Subdivision Surface
Mograph
Обзор инструментов Mograph
Cloner и его возможности
Render Instance
Fracture
Voronoi Fracture
Tracer
Эффекторы
Shader
Sound
Spline
Step
Target
Time
Random
Delay
Онлайн-занятие 4
Онлайн-консультация, разбор домашних заданий
Видео-занятие 5.
 Материалы и освещение
Материалы и освещениеБазовое введение в материалы
Понимание материала
Панели Material Editor, Material Manager
Texture tag
Текстурирование
Виды материалов
Пластики
Металлы
Прозрачные (стекло)
Шейдеры
Источники света
Виды источников света
Настройка
Освещение на основе геометрии
Неон
Каустика на стекле
Lens-визуализация
Дополнительные возможности
Освещение без источников света
Карты HDRI
Фейковый свет
Sun и время
GSG Light Kit Pro
Global Illumination
Ambient Occlusion
Онлайн-занятие 6
Онлайн-консультация, разбор домашних заданий
Видео-занятие 7. Анимация и динамика
Анимация
Keyframes – установка и настройка
Панель Timeline
Тэги для анимации
Align to path
Align to spline
Interpolation
Анимация объектов в пространстве
Анимация параметров
Анимация на основе элементов
На основе деформеров
На основе эффекторов
На основе сплайнов
Динамика
Динамика твердых тел
Динамика мягких тел
Ткани и волосы
Кэширование и запекание динамики для анимации
Онлайн-занятие 8
Онлайн-консультация, разбор домашних заданий
Видео-занятие 9.
 Работа с камерой
Работа с камеройВведение
Базовое понятие камеры
Создание камеры
Ориентация в пространстве
Анимация камеры
Ключевая анимация (с толпой)
Align To Path
Бесключевая анимация
Align to Spline
Rail
Дополнительные возможности анимации
Target
Motion Camera
Морфинг 2х-3х камер
Бесшовные склейки
Онлайн-занятие 10
Онлайн-консультация, разбор домашних заданий
Видео-занятие 11. Анимация на основе Mograph и композ
Анимация на основе Клонеров
Linear Clone
Radial Clone
Grid Clone
Matrix
Анимация на основе Эффекторов
Delay
Random
Shader
Spline
Time
Step
Анимация на основе Инструментов
Fracture
Voronoi Fracture
Mo-instance
MoText
Tracer
MoSpline
Композ
Настройки Rendera
Экспорт Анимации в АЕ
Работа с Multi Pass
Композ
Цветокоррекция
Финальный экспорт
Онлайн-занятие 12
Онлайн-консультация, разбор домашних заданий
Cinema 4D уроки — Урок Создание водных поверхностей для Cinema 4D
Cinema 4D урок на русском.
Пейзаж на рабочий стол Поскольку в рамках этого урока мы занимаемся водными поверхностями, то вместо остальных ландшафтных элементов используем фотографию, проведя некоторую специализированную обработку. Для создания пейзажа подобным образом подойдет любая фотография, в которой отсутствует водная поверхность, ее мы создадим самостоятельно. Я воспользовался обычным поиском Google, введя слово «Лес», и нашел обои для рабочего стола с канадским лесом на фоне гор. Их и используем. Правда, картинка мрачноватая, но, допустим, у нас есть заказ, и его нужно сделать на базе имеющегося.
Предварительной подготовки изображения не потребовалось, и самое важное, что нужно узнать в данный момент — это размеры изображения, в моем случае стандарт 1024х768. Две панели и пол Самый простой и очевидный способ — это соорудить нехитрую конструкцию из двух, перпендикулярно расположенных друг к другу, панелей. Находим в 3D-примитивах объект Panel, устанавливаем их в рабочую область. При этом размеры панелей пока устанавливаем равными размерам нашего изображения. Этого будет вполне достаточно. Дополнительно нам еще понадобится объект пола Floor, который мы вставляем, разместив ниже горизонтальной панели. Текстуры и материалы Теперь добавляем материал, куда грузим фотографию как текстуру в Color, и переносим его на панель, стоящую вертикально. Горизонтальный объект будет отображать воду, для чего нужно сделать специальный материал. Формируем новый материал, где нас будут интересовать пункты: Color (Цвет), Reflection(отражение) и Transparency (прозрачность). В рамках Color открываем контекстное меню Texture, но загружаем не изображение, а выбираем путь Surfaces >> Water. Для пола лучше всего использовать какую-нибудь подходящую тайлящуюся текстуру, например, песка. Но поскольку для нашего урока это не суть как важно, можно использовать подобный цвет. Разворачиваем область просмотра вертикальной панелью к нам лицом, запускаем визуализацию (Render Preview). Освещение В принципе, предыдущий результат не очень хорош в силу того, что не расставлено освещение, ведь мы еще не использовали источники света, а в этом случае у программы стоит вариант по умолчанию (источник равномерного дневного освещения). Первый мы размещаем над нашей сценой, регулируем яркость и при желании корректируем цвет излучения, от которого будет зависеть то настроение погоды, которое мы хотим передать. Spot мы располагаем за местом расположения зрителя с небольшим смещением. Многие спросят: «зачем, мы ведь не профессиональную съемку делаем?», на самом деле ее. Добавляем рельеф пейзажу Теперь удаляем вертикальную панель, и на ее место ставим объект Relief (рельеф). Если кто с ним еще не сталкивался, объясним, что данный объект выстраивает сложную поверхность, руководствуясь яркостным каналом любого загруженного изображения. Более светлые участки — выпячиваются, более темные — углубляются. Соответственно помимо двух обычных координат ширины и высоты, мы можем управлять и глубиной. Если вы загрузите в качестве основы имеющееся изображение, то получите примерно такой результат. Выглядит красиво:)), но с точки зрения реализма оставляет желать лучшего. Нам нужно инвертировать яркостную карту. Для этого используем любой графический редактор, будь то Photoshop, GIMP или Paint.NET. С изображением нужно произвести следующие операции: сделать черно-белым и инвертировать цвета. Теперь вставляем его в Relief в качестве основы, уменьшив глубину, а самому объекту присваиваем материал с обычным изображением. Примечание:на самом деле, нанизывание изображения на рельеф может оказаться очень эффективным средством для придания реализма. К тому же особое внимание можно уделить создаюнию яркостной карты, например, специально с ее помощью вычертить неровность береговой линии для нашего случая. Поскольку тема урока у нас другая, мы не будем останавливаться очень подробно на этом вопросе. А понимание работы Relief вам может пригодиться и для создания водной поверхности. Идем дальше… Делаем рябь и волны. Разнообразие статических методов Чтобы перейти к профессиональным основам анимации воды мы не будем останавливаться на промежуточных методах. Хотя имеет смысл их перечислить, поскольку нередко таковые используются в статике, а иногда даже и в анимации. Статический метод №1. Красивую водную поверхность можно получить, заменив горизонтальную панель на второй объект Relief, при этом сделав специальное изображение с плавными градиентными переходами между оттенками серого. В результате мы можем получить какие угодно рельефные изображения на водной поверхности от небольшой ряби до целой сцены из различных волн. Кстати, данный метод можно применять и для анимации, если сделать большую текстуру и менять ее координаты в процессе. Статический метод №2. Среди уникальных объектов-примитивов Cinema3D помимо прекрасного по возможностям Relief стоит выделить еще один — Landscape (ландшафт). Он часто используется для создания земных ландшафтов, гор и так далее. Применим он и для создания водной поверхности, тут главное — какой материал к нему будет добавлен и как расставить приоритеты. Landscape также можно применять и для анимации. Причем я встречал два варианта использования. Второй случай использования Landscape в анимации воды довольно таки необычен и ресурсоемок. Дело в том, что Landscape может принимать две формы — рельеф на плоскости и рельеф на сфере (включение/отключение указателя Spherical в свойствах). Так вот, можно сделать большую сферу, так чтобы зритель не угадал в ней округлую поверхность, а затем в режиме анимации заставить эту сферу вращаться. Эффект довольно интересен, причем выглядит натурально. Но сам метод очень ресурсоемок особенно для случаев, когда вы хотите получить высокое качество, разбивая объект на множество сегментов. Статический метод №3. В данном случае используется свойство материалов Bump (выпуклость). Делаем рябь и волны. Основной динамический метод В профессиональном представлении создание динамичной водной поверхности подразумевает работу с Particles (частицами), или же, переводя на наш случай, с множеством элементов. Давайте вернемся к той части примера, на котором мы остановились перед перечислением статических методов, а именно, вертикальная панель у нас является объектом типа Relief, а вода сделана на плоской горизонтальной панели. Именно ее мы и возьмем в оборот. Итак, размеры у нее равны 1024х768, поэтому входим в ее свойства и разбиваем на большее количество сегментов, а именно, 102 в ширину (Width Segments) и 76 в высоту (Height Segments). Затем в менеджере объектов открываем меню File, входим в закладку Clothide Tags и выбираем вариант Cloth (полотно). Если у вас до этого был выделен объект Panel, то элемент Cloth должен появиться в списке его тэгов справа. Тем самым мы фактически сделали из нашей панели полотно, которое обладает всеми необходимыми свойствами. Кликаем на Cloth и настраиваем их. Перво-наперво нам нужно войти в закладку Forces, где мы меняем силу гравитации (Gravity) вместо земной -9.81, на гораздо меньшую, например -1. В принципе, если мы запустим анимацию, то увидим, что наше полотно начнет медленно падать, потому как нет зафиксированных точек. Давайте их сделаем. Причем все очень просто, достаточно перевести экран рабочей области в проекцию вида сверху, переключиться на режим работы с точками, а курсор поставить как «на прямоугольное выделение». Теперь объясним простыми словами суть последней операции. Зафиксированные точки не меняют своего положения и не подвержены любым внешним воздействиям, в то время как все остальные будут подчиняться тому, что мы скажем. Обведя контур вокруг, мы создали некое подобие рамки. Если бы были зафиксированы точки только с одной стороны, мы бы могли сделать флаг. А вообще, Cloth является прекрасным инструментом для создания одежды, эмуляции тканей и тому подобного. Также в свойствах этого уникального объекта-тэга нас заинтересует закладка Tag с ее настройками, например, Stiffness (плотность материала), Flexion (гибкость), Rubber (тягучесть). Все это может потом вам пригодиться для более тонкой настройки приведенного ниже примера. Для этого из объектов Particles выбираем модуль Turbulence (турбулентность). Вставляем в проект, и данный модуль отобразится в виде пустого куба. Изменяем некоторые свойства, например, силу Strength в закладке Object выставляем в 5, а для Shape в одноименном пункте свойств выбираем вариант Unlimited (неограниченный). В результате последнего действия изображение куба у объекта Turbulence в рабочей области исчезает. Теперь нам нужно «прикрепить» турбулентность к объекту полотна. Делается это опять же просто: входим в свойства Cloth, выбираем закладку Expert, где видим пустующее поле Include. Именно в него курсором мыши из менеджера объектов мы и переносим Turbulence. Вообще, в Include содержится список всех объектов, влияющих на поведение в данном случае полотна. Например, если бы мы взяли генератор ветра (Particles >> Wind), предварительно выставив его область действия Shape в Unlimited, и поместили бы его в Include, то наше полотно обдувалось бы им, показывая красивые складки и так далее. Мы же выбрали вариант Turbulence, теперь запускаем воспроизведение анимации, в процессе которого рассчитываются изменения поверхности. Можем остановиться на середине и посмотреть, как все получилось, визуализировав кадр. Прекрасно и очень натурально. Быстрее, выше, сильнее На самом деле, множество наших действий с рельефом и водой хоть и дали хороший визуальный эффект, хочется чего-то более пространственного, к тому же необходимо показать читателям материала большее количество возможностей динамической работы с полотном. Для этого, конечно же, первым делом мы поместим в нашу сцену куб. Поскольку его размеры по умолчанию велики для нашего случая, изменим их на 80х80х80. После этого переводим куб в полигональное представление (клавиша «С»). Переключаем интерфейс на режим анимации и рисуем траекторию движения куба. Запускаем анимацию на воспроизведение, и в любой момент останавливаем ее и визуализируем различные кадры. Объект плывет, от него распространяются волны — эффект реалистичен. Причем этот параметр (реалистичности) весьма важен, посему экспериментируйте с настройками. Помимо этого имеет смысл попробовать использовать и центр тяжести для куба с влиянием первого на полотно. Делается это просто: Particle >> Attractor, помещаем его в менеджере как дочерний к самому кубу, устанавливаем Strength в 200 (можно больше или меньше), подгоняем размеры, чтобы они были чуть больше куба, а затем включаем Attractor в Include нашего полотна, как мы это проделали с Turbulence. |
Maxon Cinema 4D Обучение | Обучение анимации
Способы пройти этот курс
- Онлайн
- Онлайн под руководством инструктора
- На месте
Наша простая в использовании виртуальная платформа позволяет вам проходить курс из дома с живым инструктором.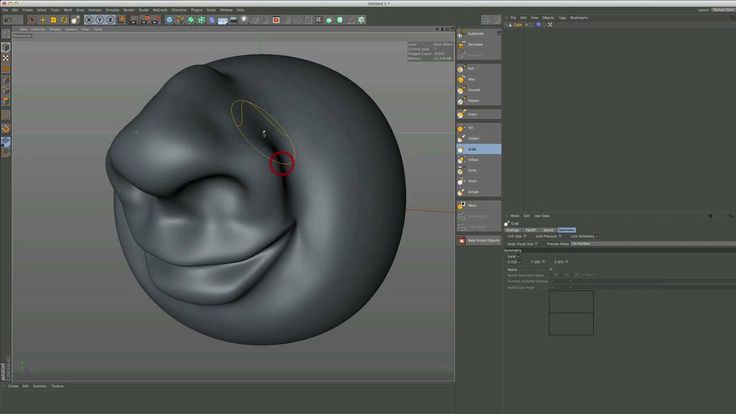 Вы будете следовать тому же расписанию, что и классный курс, и сможете взаимодействовать с тренером и другими делегатами.
Вы будете следовать тому же расписанию, что и классный курс, и сможете взаимодействовать с тренером и другими делегатами.
- Посмотреть экран тренера
- Виртуальная доска
- Делитесь документами
- Работает на всех устройствах
Наша полностью интерактивная обучающая онлайн-платформа совместима со всеми устройствами и доступна из любого места и в любое время. Все наши онлайн-курсы имеют стандартную оценку 9.0 дней доступа, который может быть продлен по запросу. Наши опытные инструкторы всегда готовы помочь вам с любыми вопросами, которые могут возникнуть.
Все наши онлайн-курсы имеют стандартную оценку 9.0 дней доступа, который может быть продлен по запросу. Наши опытные инструкторы всегда готовы помочь вам с любыми вопросами, которые могут возникнуть.
- Сертификаты предоставляются онлайн
- Получите немедленный доступ при покупке
- Работает на всех устройствах
Это наш самый популярный стиль обучения. Мы проводим курсы в 1200 местах, в 200 странах, в одном из выбранных нами учебных центров, обеспечивая все необходимое «человеческое прикосновение», которое может быть упущено в других стилях обучения.
Мы проводим курсы в 1200 местах, в 200 странах, в одном из выбранных нами учебных центров, обеспечивая все необходимое «человеческое прикосновение», которое может быть упущено в других стилях обучения.
Высококвалифицированные инструкторы
Все наши инструкторы обладают высокой квалификацией, имеют более 10 лет практического опыта и предоставят вам увлекательный опыт обучения.
Современные учебные центры
Мы используем только самые высокие стандарты учебных помещений, чтобы ваш опыт был максимально комфортным и не отвлекал
Небольшие классы
Мы ограничиваем размер наших классов, чтобы способствовать лучшему обсуждению и обеспечить каждому персонализированный опыт
Отличное соотношение цены и качества
Получите больше отдачи от затраченных средств! Если вы найдете выбранный вами курс дешевле в другом месте, мы сравняем его!
Это такое же прекрасное обучение, как и наше обучение в классе, но проводится на территории вашего предприятия. Это идеальный вариант для более масштабных требований к обучению и означает меньше времени вне офиса.
Это идеальный вариант для более масштабных требований к обучению и означает меньше времени вне офиса.
Индивидуальный подход к обучению
Наши курсы могут быть адаптированы к вашему индивидуальному проекту или бизнес-требованиям, независимо от масштаба.
Максимизируйте свой бюджет на обучение
Сократите ненужные расходы и сосредоточьте весь свой бюджет на том, что действительно важно, на обучении.
Возможность создания команды
Это дает вашей команде прекрасную возможность собраться вместе, сблизиться и обсудить, чего вы не можете получить в стандартной обстановке классной комнаты.
Мониторинг прогресса сотрудников
Следите за прогрессом и производительностью ваших сотрудников в собственном рабочем пространстве.
Что говорят наши клиенты
Часто задаваемые вопросы о мастер-классе Maxon Cinema 4D
Что включает в себя курс?
Курс включает 1 день занятий в классе под руководством опытного инструктора, книгу учебных материалов, включая слайды, и сертификат об окончании курса.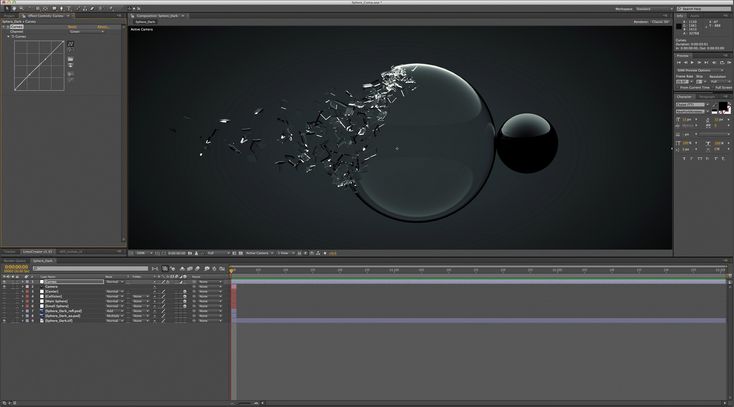
Включает ли курс экзамен?
Нет, в курс не входит экзамен, и для прохождения курса или получения сертификата экзамен не требуется.
Каким будет опыт моего инструктора?
Вашим инструктором будет эксперт Maxon Cinema 4D с многолетним опытом использования его для вещания, веб-телевидения и/или кино.
Во сколько мне прибыть на место?
Пожалуйста, прибудьте на место в 8:45.
Какова стоимость/плата за обучение для получения сертификата Maxon Cinema 4D Masterclass в Российской Федерации?
Стоимость сертификации Maxon Cinema 4D Masterclass в РФ от $995
Какое учебное заведение/поставщик мастер-классов Maxon Cinema 4D является лучшим в Российской Федерации?
Академия знаний является ведущим мировым поставщиком услуг по обучению мастер-классу Maxon Cinema 4D.
Каковы лучшие учебные курсы по анимации и дизайну в Российской Федерации?
Почему выбирают нас
Лучшая цена в отрасли
Вы не найдете лучшего предложения на рынке. Если вы найдете более низкую цену, мы снизим ее.
Различные методы доставки
Доступны гибкие методы доставки в зависимости от вашего стиля обучения.
Высококачественные ресурсы
Ресурсы включены для всестороннего обучения.
«Действительно хороший курс и хорошо организованный. Тренер был великолепен с чувством юмора — его опыт позволил провести свободный курс, построенный таким образом, чтобы помочь вам получить как можно больше информацию и соответствующий опыт, помогая вам подготовиться к экзамену»
Джошуа Дэвис, Thames Water
Связанные курсы
Ищете дополнительную информацию об обучении анимации и дизайну?
Назад к информации о курсе
- Предстоящие занятия
- Пакет специальных предложений
СПОСОБ ДОСТАВКИ
Онлайн под руководством инструктора Онлайн На месте
Онлайн-курсы обучения CINEMA 4D
Перейти к основному содержанию
- Все темы
Создавайте 3D-анимацию и визуальные эффекты с помощью наших руководств по CINEMA 4D.

 Мы будем создавать водную поверхность, иначе говоря, создадим воду в Cinema 4D. Урок для начинающих, поможет Вам создать воду в Cinema 4D. В уроке мы будем использовать статику и анимацию.
Мы будем создавать водную поверхность, иначе говоря, создадим воду в Cinema 4D. Урок для начинающих, поможет Вам создать воду в Cinema 4D. В уроке мы будем использовать статику и анимацию. 


 В результате, вы должны получить такой вариант.
В результате, вы должны получить такой вариант.
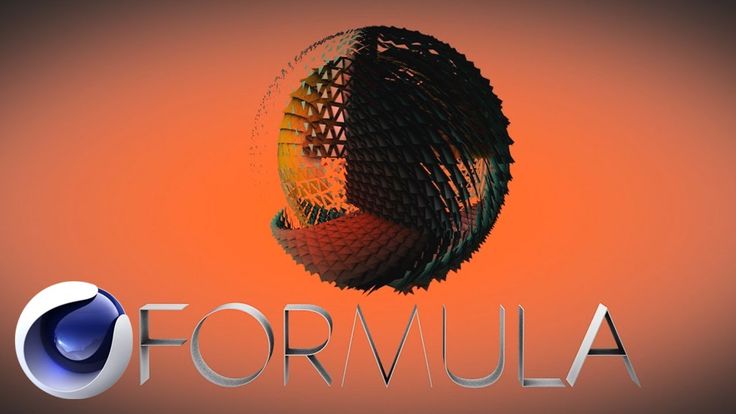 Первый заключается в динамическом изменении параметров изгибов поверхности Rough Furrows (грубые изгибы) и Fine Furrows (плавные изгибы), а также параметра Scale. Все это вкупе при правильной и кропотливой настройке анимации может дать прекрасные результаты. И, конечно, такой вариант прекрасно подходит для эмуляции морей и океанов.
Первый заключается в динамическом изменении параметров изгибов поверхности Rough Furrows (грубые изгибы) и Fine Furrows (плавные изгибы), а также параметра Scale. Все это вкупе при правильной и кропотливой настройке анимации может дать прекрасные результаты. И, конечно, такой вариант прекрасно подходит для эмуляции морей и океанов. В то время как стандартные варианты используют яркостные каналы текстур только для придания ощущения объема за счет распределения карты теней (как это, например, происходит в Diffusion), Bump на основе того же делает реальное вдавливание. Единственное что стоит отметить, Bump, как и его более «агрессивный» вариант Displacement резонно применять к полигональным поверхностям (то есть, не NURBS).
В то время как стандартные варианты используют яркостные каналы текстур только для придания ощущения объема за счет распределения карты теней (как это, например, происходит в Diffusion), Bump на основе того же делает реальное вдавливание. Единственное что стоит отметить, Bump, как и его более «агрессивный» вариант Displacement резонно применять к полигональным поверхностям (то есть, не NURBS).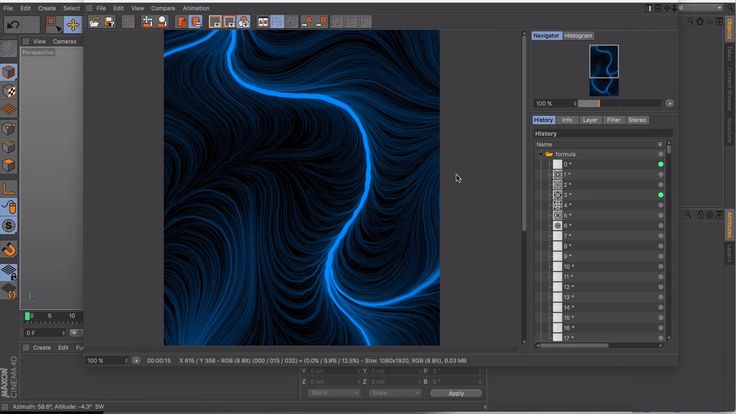
 После чего мы выделяем все крайние точки по периметру. Затем в свойствах Cloth переключаемся на закладку Dresser, где нажимаем кнопку Set напротив надписи Fix Point. В результате произведенного действия все выделенные точки закрасились в розовый цвет.
После чего мы выделяем все крайние точки по периметру. Затем в свойствах Cloth переключаемся на закладку Dresser, где нажимаем кнопку Set напротив надписи Fix Point. В результате произведенного действия все выделенные точки закрасились в розовый цвет. Теперь нам нужно провести работу с остальными.
Теперь нам нужно провести работу с остальными.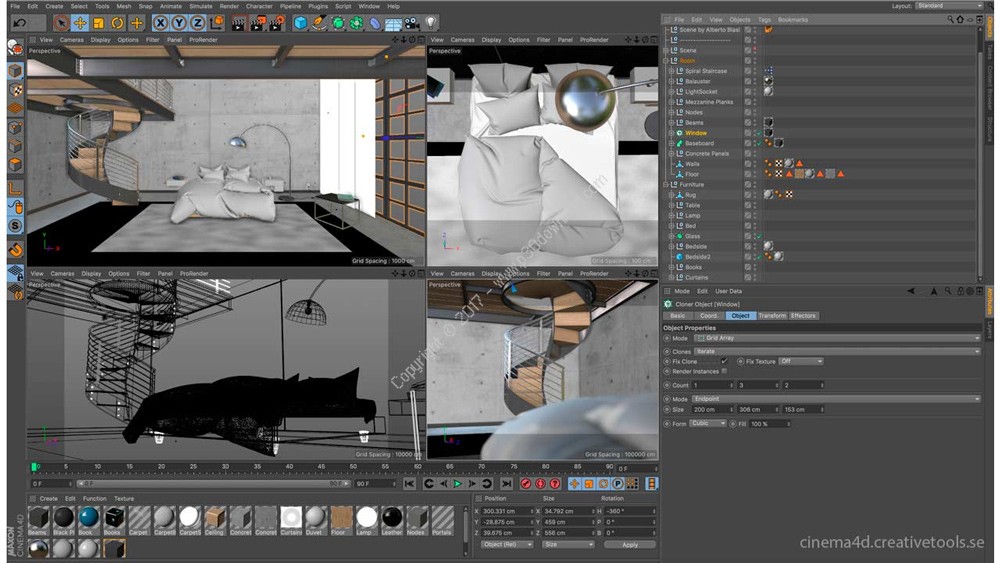
 Затем в менеджере объектов открываем меню File, входим в закладку Clothide Tags и выбираем вариант Collider (сталкивающийся). В свойствах этого тега (в закладке Tag) меняем значения параметра упругости (Bounce), выставив его примерно в 50%.
Затем в менеджере объектов открываем меню File, входим в закладку Clothide Tags и выбираем вариант Collider (сталкивающийся). В свойствах этого тега (в закладке Tag) меняем значения параметра упругости (Bounce), выставив его примерно в 50%. Вы увидите эффект притяжения полотна, который при правильных настройках сделает анимационную сцену эффектнее.
Вы увидите эффект притяжения полотна, который при правильных настройках сделает анимационную сцену эффектнее.