Фотошоп для новичков: как устроена программа | Урок | Фото, видео, оптика
В Photoshop с изображением можно сотворить всё, что угодно. На каждую идею фотографа найдутся десятки статей и видео про то, как сделать то или иное действие. Чаще всего это превращается в бездумное повторение инструкций, а малейшая нестыковка вызывает панику.
Чтобы вы могли работать с Photoshop удобнее и быстрее, а также меньше его боялись, мы подготовили подробный гайд для новичков, где разбираем, как устроен интерфейс программы.
Если понять, как устроена программа, она перестанет казаться нагромождением непонятных сложных команд и покажется куда проще, чем на первый взгляд / Фото и иллюстрация: Елизавета Чечевица
Окно открытия файлов
Внешний вид приветственного экрана Photoshop / Иллюстрация: Елизавета Чечевица, Фотосклад.Эксперт
Это первое, что вы видите, когда открываете Photoshop. В данном меню совершить три действия:
1. Создать новый файл / New File. Этот вариант подойдет для дизайнеров и художников, которые не работают с фотографиями, и им нужен чистый лист с нуля.
Создать новый файл / New File. Этот вариант подойдет для дизайнеров и художников, которые не работают с фотографиями, и им нужен чистый лист с нуля.
2. Открыть / Open. Эта кнопка позволит найти на компьютере и открыть в Photoshop нужные снимки.
3. Окно с ранее открытыми в программе файлами. Оно даёт быстрый доступ к фотографиям, с которыми вы работали в прошлом. Удобно, так как не нужно искать фотографию.
После того, как вы открыли фотографию или создали новый документ, программа переносит вас в ваше рабочее пространство. Здесь же можно подробно познакомиться с интерфейсом Photoshop.
Командное меню Photoshop
Командное меню — это верхняя строка в Photoshop. В ней собраны все команды, которые только возможно сделать с файлом. Единственное исключение — инструменты ручного редактирования, которые находятся в программе слева. Их в командном меню нет.
Командное меню — ёмкое, но неудобное для быстрой работы. Да, тут можно найти всё, что угодно, но чаще то же самое можно сделать быстрее с помощью палитр или горячих клавиш, которые дают быстрый доступ к самым важным инструментам и командам / Иллюстрация: Елизавета Чечевица, Фотосклад.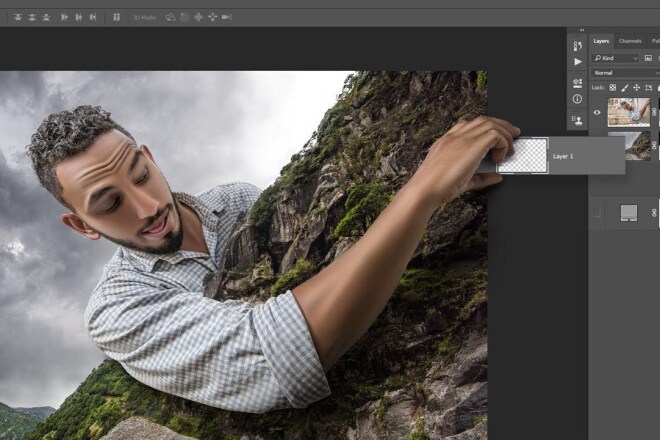 Эксперт
Эксперт
Командное меню состоит из:
1. Файл / File. В этом меню можно найти всё, что связано с обменом информацией между программой и компьютером, а также с принтерами. Если нужно что-то открыть, закрыть, сохранить, распечатать — вам сюда.
2. Редактирование / Edit. В меню находятся общие команды для редактирования изображений, не попавшие в другие разделы. Меню выглядит громоздким, хаотичным и не слишком логичным. Тут можно отменить последние действия, вырезать и вставить выделенную часть фотографии, трансформировать слой, увеличив или уменьшив его и даже найти настройки отображения цветов в Photoshop.
3. Изображение / Image. Содержит команды, которые напрямую меняют внешний вид изображения. Здесь можно поднять контраст, увеличить или уменьшить яркость, изменить цвет, а также изменить размер фотографии.
Минус меню в том, что команды коррекции применяются напрямую к слою, на котором вы находитесь в данный момент. Это значит, что результат не получится «откатить» и доработать, применить выборочно с помощью масок.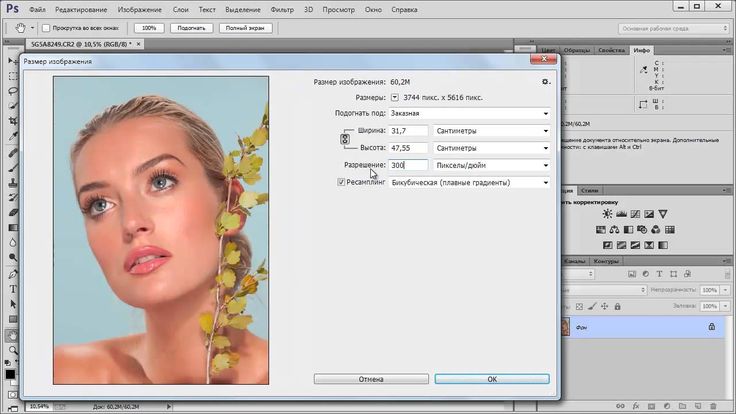 Вернее, можно, но тогда для каждого нового действия нужно будет создавать дубликат предыдущего слоя. Поэтому гораздо лучше все эти изменения вносить с помощью корректирующих слоёв. Подробнее о том, что такое слои, маски и как с ними работать, читайте в наших текстах.
Вернее, можно, но тогда для каждого нового действия нужно будет создавать дубликат предыдущего слоя. Поэтому гораздо лучше все эти изменения вносить с помощью корректирующих слоёв. Подробнее о том, что такое слои, маски и как с ними работать, читайте в наших текстах.
4. Текст / Type. Меню для работы с текстом. В нём можно сгладить и изогнуть текст, превратить горизонтальную строку в вертикальную и т.д.
5. Выделение / Selection. Команды для доработки и создания выделений.
Выделение — важный пункт в работе с изображениями. Они позволяют вырезать объект или фон, а также выбрать часть картинки, которая потом будет меняться. Например, можно выделить платье модели и перекрасить его, не затрагивая остальную фотографию.
6. Фильтр / Filter. Здесь собраны плагины, расширяющие возможности Photoshop. Многие из них встроены в программу разработчиками. Например, размытие, поднятие резкости, добавление шума, коррекция перспективы, пластика, Camera Raw. Также в этом меню появляться плагины, которые вы установите сами дополнительно.
7. 3D. Меню для работы с 3D-объектами, которые вы загрузили в программе или создали сами в Photoshop. По информации с их официального сайта, в будущих обновлениях программы эту функцию уберут из меню. Для работы в 3D Adobe предлагает использовать другой их продукты из серии Adobe Substance 3D.
8. Вид / View. Содержит команды, которые меняют вид отображения программы и фотографии на экране (например, можно убрать панель Windows внизу экрана), а также добавляет вспомогательные элементы — сетки, направляющие, линейки.
9. Плагины / Plugins. Меню для покупки плагинов и работы с ними. Вероятно, по задумке разработчиков, все купленные или просто скачанные плагины после установки должны появляться в этом разделе. Но часто плагины до сих пор появляются в меню Фильтр.
10. Окно / Window. В этом меню содержатся все палитры для быстрой работы с изображением, текстом, кистями, навигацией по файлу и т.д. Также здесь можно сохранить нужное расположение палитр.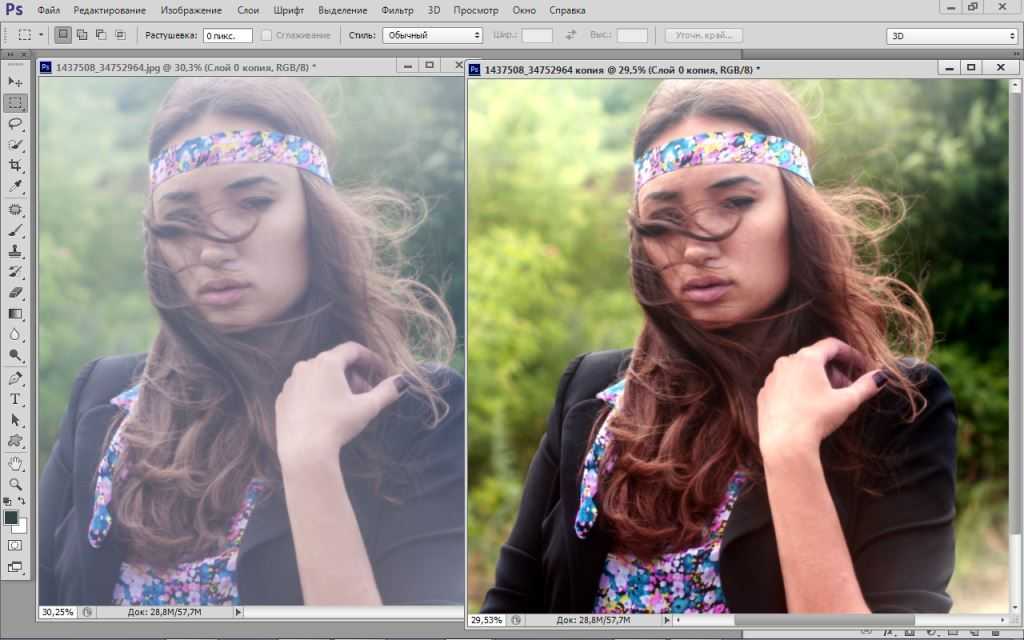 Это удобно, если вы работаете с Photoshop и как фотограф, и как дизайнер, и как художник, так как для каждого из этих направлений могут понадобиться свои инструменты, а менять и переставлять палитры каждый раз долго.
Это удобно, если вы работаете с Photoshop и как фотограф, и как дизайнер, и как художник, так как для каждого из этих направлений могут понадобиться свои инструменты, а менять и переставлять палитры каждый раз долго.
11. Помощь / Help. В меню находятся подсказки по тому, как работают установленные плагины, уроки по инструментам и функциям Photoshop, а также информация о вашем компьютере, текущей версии программы, её нововведениях.
Панель с Палитрами
Палитра в Photoshop — это небольшой экран с быстрым доступом к возможностям программы. Например, палитра Слои / Layers позволяет быстро работать с ними, дублировать, удалять и изменять их внешний вид, а Навигатор / Navigator помогает пользователю ориентироваться в файле, приближать и отдалять фотографию.
Все палитры находятся в меню Окно / Window. Там же кликом мышки можно выбрать любую из них, а потом разместить её в вашем рабочем пространстве / Иллюстрация: Елизавета Чечевица, Фотосклад. Эксперт
Эксперт
Как правило, палитры ставят справа, прикрепляя их к правой части экрана, но программа также допускает их расположение внизу и слева. Каждый пользователь может создать свою комбинацию палитр и расположить их, как удобно, поэтому на разных видеоуроках и скриншотах разных авторов они всегда немного свои.
У всех палитр есть одна общая иконка — четыре горизонтальные линии. Нажав на эту кнопку, вы попадёте в меню настроек данной конкретной палитры / Иллюстрация: Елизавета Чечевица, Фотосклад.Эксперт
Инструменты Ручного редактирования
Панель инструментов ручного редактирования стоит в левой части экрана. В ней находятся все инструменты, которые требуют непосредственного участия человека. Кисть, с помощью которой можно рисовать, штамп для ретуши, стирающий пиксели ластик, инструмент Рамка, позволяющий кадрировать фотографию, и т.д.
Так как инструментов слишком много и добавить все иконки на экран проблематично, разработчики придумали «прятать» в одной иконке несколько похожих инструментов. Узнать, что за одной иконкой «скрываются» несколько инструментов, можно по маленькому треугольнику слева от иконки инструмента.
Узнать, что за одной иконкой «скрываются» несколько инструментов, можно по маленькому треугольнику слева от иконки инструмента.
Если нажать на инструмент с этим треугольничком правой кнопкой мыши, вы увидите выпадающий список из остальных инструментов / Иллюстрация: Елизавета Чечевица, Фотосклад.Эксперт
Если подержать курсор мыши на иконке инструмента, вы увидите его название и в скобках — горячую клавишу. Нажав её, вы можете быстро выбрать нужный инструмент. Но тут есть хитрость. Так как букв мало, а инструментов — много, разработчики назначили на одну букву несколько похожих инструментов. Например, инструменты Заплатка, Удаление красных глаз, Перемещение с учётом содержимого, Восстанавливающая кисть и Точечная восстанавливающая кисть активируются одной клавишей — J. Чтобы быстро перебрать все инструменты, назначенные на эту клавишу, зажмите Shift и нажимайте нужную букву до тех пор, пока не появится нужный вам инструмент.
Кроме того, у каждого инструмента есть свои настройки.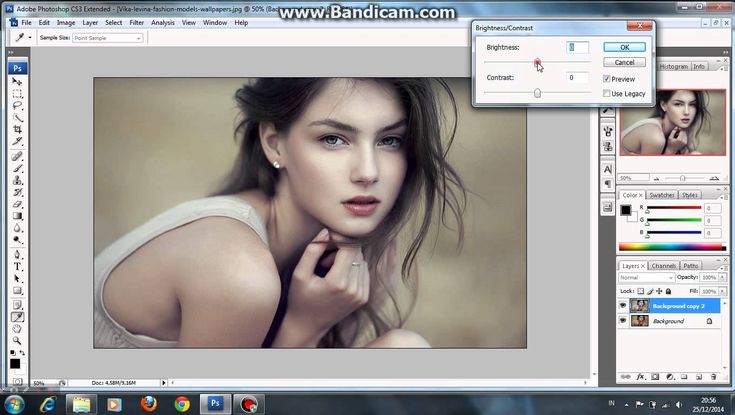 Например, у Кисти можно задать её размер, непрозрачность, жёсткость, форму и т.д., а у инструмента Градиент можно выбрать цвет, способ заливки и даже режим наложения. Настройки каждого инструмента находится в специальной панели, которая находится под командной строкой и над фотографией. Её вид будет меняться в зависимости от того, какой инструмент вы выберите.
Например, у Кисти можно задать её размер, непрозрачность, жёсткость, форму и т.д., а у инструмента Градиент можно выбрать цвет, способ заливки и даже режим наложения. Настройки каждого инструмента находится в специальной панели, которая находится под командной строкой и над фотографией. Её вид будет меняться в зависимости от того, какой инструмент вы выберите.
Видеокурс Photoshop: уроки волшебства для начинающих и не только
Это серьезный практический видеокурс, который позволит вам по его окончании свободно работать в Photoshop без посторонней помощи и поиска дополнительной информации. У многих не получалось освоить графический редактор, пока они не прошли видеокурс «Photoshop: уроки волшебства для начинающих и не только». Вы тратите на самостоятельное изучение Photoshop много сил и времени, а результата нет? Вы прошли курсы от знатоков Photoshop, но у вас больше вопросов, чем ответов? Так бывает, если осваивать графический редактор по материалам, которые дают поверхностное представление о программе, но не обучают тому, что нужно делать в конкретном случае.
Авторы видеокурса профессионально подошли к его созданию:
- Отфильтровали содержание. Вычеркнули заумные термины, пустую теорию и всё то, что мешает работе с программой. Даем только полезную практическую информацию. Объясняем всё просто и понятно
- Проработали текст. Текст четко синхронизирован с видео. Вы всегда понимаете, о чем говорится и к чему это относится.
- Продумали структуру. Ничего лишнего. Информация систематизирована и последовательна. Она поступает к вам дозировано, чтобы вы легко усвоили курс и после обучения смогли работать с графическим редактором, не возвращаясь к урокам.
- Подобрали примеры. Примеры на каждом шагу. Все действия объясняются буквально «на пальцах». При этом примеры, которые используются, актуальны и подобраны так, чтобы вы уже в ходе обучения получили навыки, которые пригодятся вам в дальнейшей работе.
- Качественно сделали Использовали профессиональное программное обеспечение для создания видео-курса, чтобы вы получали удовольствие не только от содержимого, но и от формы его подачи.

И все это для того, чтобы Вы прошли курс и смогли легко работать в Photoshop, даже если до этого не имели ни малейшего представления об этом графическом редакторе. Конечно, изучить программу вы можете самостоятельно методом проб и ошибок или перерыв тонны материалов в интернете. А можете не тратить уйму своего времени на поиск и осмысление некачественного материала и пройти понятный и содержательный.
Содержание видеокурса «Photoshop: уроки волшебства для начинающих и не только»:
Базовые знания
• О курсе. Введение
• Презентация. Презентация программы Фотошоп
• Скорость работы Photoshop — меняем настройки фотошоп, подключаем вид…
1. Векторная и растровая графика — теоретические основы компьютерной график…
2. Разрешение изображения — теоретические основы компьютерной график…
3. Цветовые схемы — теоретические основы компьютерной график…
4. Интерфейс программы — внешний вид фотшоп, что где находится
5.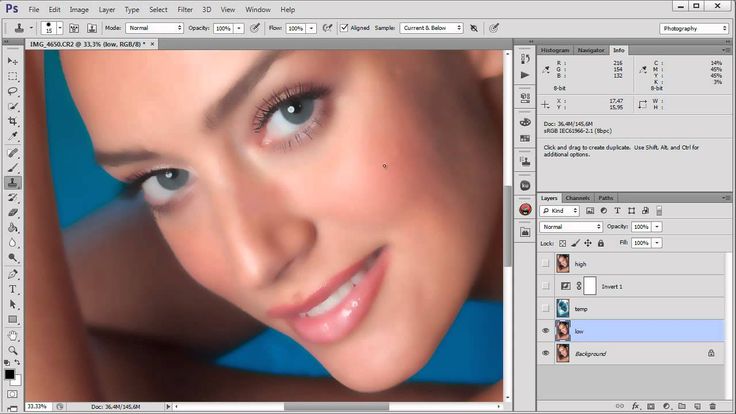
6. Что такое выделение объекта — теоретический урок — смотрим, что такое …
7. Простое выделение — рисуем ключ с момощью простого выделения
8. Инструмент перемещения — перемещаем птицу по небу
9. Работа со слоями — что такое слои, расположение слоев, рису…
10. Графические форматы — важный теоретический вопрос (форматы фай…
11. Палитра истории — возврат действий вперед / назад, палитра…
Выделение объектов, основные инструменты, начальный фотомонтаж
12. Прямолинейное лассо — выделяем шарик, клонируем его
13. Магнитное лассо — выделяем бассейн, меняем его оттенок
15. Трансформация объектов — расстановка фонарей по набережной
16. Волшебная палочка и быстрое вы… — первые навыки фотомонтажа
17. Инструмент кадрирование — кадрирование и выравнивание фото
18. Размер изображения и холста — важные знания для любого фотомонтажа
19.
 Инструмент кисть — инструмент рисования и не только
Инструмент кисть — инструмент рисования и не только20. Кисть — практика — меняем цвет бутылке, бананам, автомобилю
21. Инструмент ластик — фотомонтаж, переносим девушку на др. фот…
22. Инструмент — Волшебный ластик — быстрое удаление фона
24. Модификация выделения — делаем выделение более качественным
Инструменты фотомонтажа (работа с фото, фотомонтаж)
25. Цветокоррекция 1 — из темной фото делаем нормальную
26. Цветокоррекция 2 — меняем цвет глаз, губ, зубов и т.д.
27. Цветокоррекция 3 — обесцвечиваем фото, делаем насыщеннее
28. Цветокоррекция 4 — коррекция цвета у вставленного объекта
29. Инструменты ретуши 1 — убираем дефекты лица, кожи, трещины и т….
30. Инструменты ретуши 2 — ретушируем фото, убираем прыщи с лица
31. Ретушь ч/б фотографии — восстанавливаем старую фото
32. Затемнитель, осветлитель, губк… — делаем волосы, глаза, небо, более темным.
33. Размытие, контраст, палец — добавляем кота на фото, рисуем дым от св…
34. Режимы наложения — эффекты наложение фото, слоев
35. Практика с режимами наложения — коллаж с невестой, эффект старой фото
36. Маски 1 — знакомство с мощным инструментом — МАСКИ
37. Маски 2 — цветное в ч/б, выделяем пуму, меняем цве…
38. Быстрая маска 1 — цветной букет на ч/б фоне, меняем цвет л…
39. Быстрая маска 2 — сова на закате, делаем коллаж
40. Корректирующие слои — меняем цвет губ, глаз, воды и т.д.
41. Макияж — накладываем макияж используя все знания
42. Историческая кисть — цветное в ч/б с помощью исторической кис…
Работа с текстом, эффекты, фильтры
43. Текст 1 — основы работы с текстом в фотошоп
44. Текст 2 — форматирование текста, добавление символ…
45. Текст-маска — делаем надписи КОФЕ и МАЛИНА с текстурой
46. Стили слоя — эффект объема, тени и т.д. красивый тек…
47. Эффекты 1 — эффект скорости, разгоняем самолет
48. Эффекты 2 — эффект дождя, блика, замерзания, наложен…
Эффекты 2 — эффект дождя, блика, замерзания, наложен…
49. Галерея фильтров — из фото в рисунок, делаем открытку
50. Фильтр Пластика — коррекция фигуры, убираем лишний вес и с…
51. Вспомогательные инструменты — направляющие, пометки на холсте и т.д.
Жанр: Обучающее видео
Производитель: Учебный Центр «Статус»
Год выпуска: 2011
Продолжительность: 12:57:00
Формат: FLV
Видео: H.263, 640х480(4:3), 10,000 кадр/сек ~ 327 Кбит/сек
Аудио: MPEG Audio(Layer 3), 2 канала(ов), 44,1 КГц ~ 32,0 Кбит/сек
Язык: Русский
Скачать обучающий видеокурс (1.34 GB):
NitroFlare:
Photoshop
- 0
- 3 604
Создание фильмов в Photoshop.
 Видео в Photoshop CC
Видео в Photoshop CCУзнайте, как редактировать видео в Photoshop. Пропустите весь видео-жаргон, это для вас, фотографов и дизайнеров, которые могут использовать то, что вы уже знаете и любите, и начать делать потрясающие видео уже сегодня!
2-е издание видео в Photoshop. (Примечание: это записано в предыдущей версии Photoshop, но абсолютно НИЧЕГО не было изменено для видео в самой новой версии Photoshop, это будет работать точно так же)
В вашем мышлении нужно всего несколько недостающих элементов, которые мешают вам и красивому видео. Используйте то, что вы уже знаете о Photoshop, и создавайте профессионально выглядящие видеопрезентации! Вам просто нужен кто-то, чтобы показать вам, как.
Колин Смит — ведущий специалист по редактированию видео в Photoshop. В приятной форме и без жаргона он передаст знания и необходимые навыки. Он делает это так просто, что даже новичок может следовать ему.
Следуя по стопам популярного видео и книги «Видео в Photoshop», Колин поднимает планку всего процесса. В этом видео мы используем остросюжетные кадры дрэг-рейсинга! Это было снято на DSLR, GoPro и бортовой дрон! (Вы получаете кадры, чтобы следовать вместе).
В этом видео мы используем остросюжетные кадры дрэг-рейсинга! Это было снято на DSLR, GoPro и бортовой дрон! (Вы получаете кадры, чтобы следовать вместе).
Вы будете участвовать в реальном проекте! От начала до конца, ничего не упущено. Вы узнаете, как редактировать все видео, добавлять анимированное слайд-шоу, добавлять звуковые эффекты, титульные экраны и даже титры. Это все, что вам нужно знать, чтобы создавать профессионально выглядящие видео.
- Описание
- Отзывы (0)
- Дополнительная информация
Настройка временной шкалы
Открытие видеоклипа в Photoshop. Объединение видеоклипов и их маркировка для облегчения идентификации
Черновой монтаж
Обрезка видеоклипов. Разделение и перемещение видеоклипов. Изменение порядка видеоклипов на временной шкале.
Slow Motion
Изменение скорости видео и доработка нашего проекта
Звук и музыка
Добавление звуковых эффектов, извлечение звука из видеоклипов. Задайте тон, добавив музыку в видеопроект
Задайте тон, добавив музыку в видеопроект
Цветокоррекция
Правильный цвет и тон видео. Используйте кривые, Camera Raw и многое другое.
Работа с корректирующими слоями и фильтрами. Коррекция цвета и добавление кинематографического вида
Анимация
Узнайте, как создавать анимацию на основе ключевых кадров в Photoshop. Создайте анимированный титульный экран, используя подложку, текст и ключевые кадры
Слайд-шоу
Сделайте свои фотографии и создайте слайд-шоу. Добавляйте анимационные эффекты, например эффект Кена Бернса, с помощью наборов настроек движения. Настройте пресеты для точного движения, которое вы хотите.
Анимированный список кредитов
Создайте анимированный список кредитов. Титры ползут вверх по экрану, как в кино. Узнайте о тексте абзаца и о том, как анимировать и применять переходы к тексту.
Экспорт видео
Экспортируйте свой фильм для воспроизведения и публикации на мобильных устройствах, в Интернете или на рабочем столе. Это очень просто благодаря встроенным пресетам.
Это очень просто благодаря встроенным пресетам.
Видео, которое вы создадите на этом тренинге.
8 Видеоуроки Photoshop для начинающих
Вы мечтаете создавать красивые изображения, подобные рекламе в глянцевых журналах, но не знаете, как начать работу в Photoshop? Вы не одиноки — введите «Учебники Adobe Photoshop» в Google, и появится более шестнадцати миллионов результатов, поэтому мы включили восемь наших любимых в краткое руководство. Эти советы помогут вам работать с различным содержимым и типами файлов, включая фотографии, иллюстрации и векторные изображения.
Хотя YouTube является отличным ресурсом, не всегда легко найти учебные пособия по Photoshop, которым легко следовать. Что, если все, что вы хотите узнать, это как использовать определенный инструмент или создать один эффект, не просматривая полный ускоренный курс по Photoshop 101?
Не беспокойтесь — мы здесь, чтобы помочь.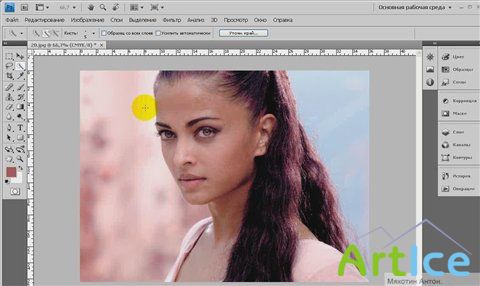 Часто самое сложное в изучении чего-либо — начать, поэтому считайте эти краткие советы толчком в правильном направлении.
Часто самое сложное в изучении чего-либо — начать, поэтому считайте эти краткие советы толчком в правильном направлении.
В Photoshop есть целый набор инструментов, но вот четыре, которые вам нужно знать, чтобы сдвинуться с мертвой точки. Вот четыре основных инструмента, которые помогут вам начать работу:
1. Инструмент «Волшебная палочка»
Один из старейших инструментов в арсенале Photoshop, «Волшебная палочка» выбирает пиксели на основе тона и цвета, а не формы, или путем обнаружения края объекта. Это отлично подходит для изменения цвета объекта.
2. Инструмент быстрого выбора
Инструмент быстрого выбора выбирает пиксели на основе определения цвета и края. Он также ищет похожие текстуры, что делает его фаворитом среди дизайнеров.
3.
 Инструмент «Лассо»
Инструмент «Лассо»Это самый простой инструмент для выделения любого объекта от руки. Просто нажмите и перетащите по краям объекта, который вы хотите выбрать, затем отпустите, когда вы пройдете полный круг. Или квадрат. Или фигура человека.
4. Инструмент «Перо»
Инструмент «Перо» иногда может показаться сложным, но он необходим, если вы действительно хотите научиться графическому дизайну. Как только вы освоите его, вы будете удивляться, как раньше жили без него.
Теперь, когда вы узнали, как использовать некоторые из наиболее распространенных инструментов Photoshop, пришло время применить их в работе. Эти учебные пособия научат вас, как делать базовые правки, которые выглядят профессионально.
Получите доступ к лучшим видео-советам, советам по дизайну и предложениям прямо в свой почтовый ящик.
5. Создание кнопок для вашего веб-сайта
В этом учебном пособии Ричарда Уильямса показано, как создавать кнопки для вашего веб-сайта, которые посетители сочтут привлекательными. Хотя учебник начинается с поиска Google, показывающего результаты для веб-кнопок, мы настоятельно рекомендуем выбирать из бесплатной графики.
6. Превратите фотографию в рисунок карандашом
Компьютерный эквивалент забавного трюка для вечеринки. Этот замечательный учебник от Blue Lightning TV покажет вам, как сделать обычную фотографию и превратить ее в то, что выглядит как идеальное воссоздание фото в виде карандашного рисунка. Больше не нужно возиться с копирками и бумагой — если у вас есть цифровая фотография и три минуты, этому навыку стоит научиться.
7.
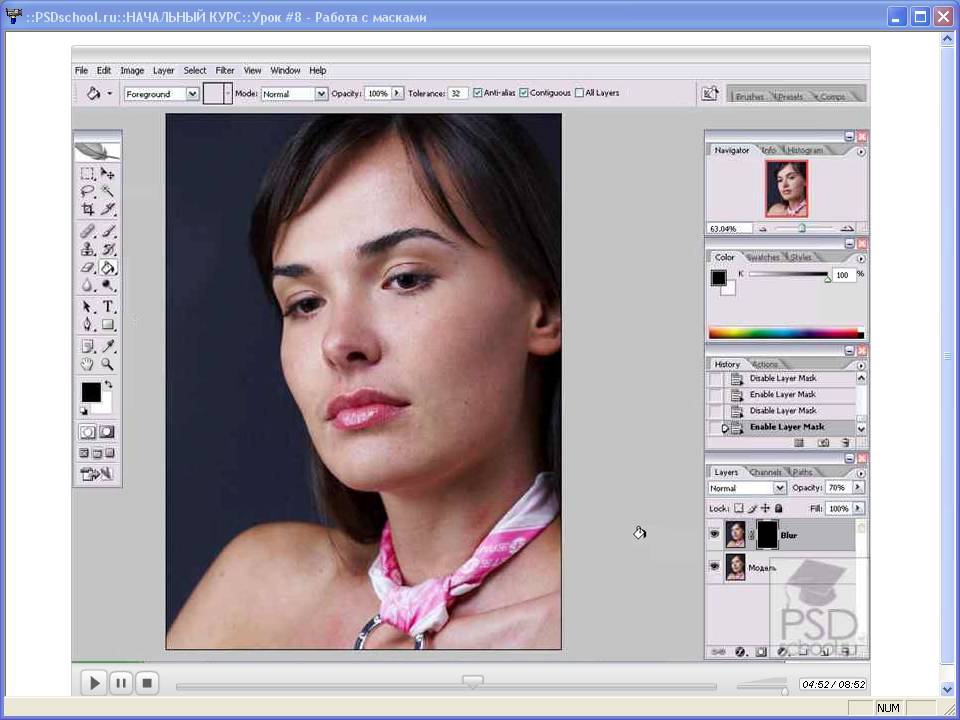 Изменение цвета на фотографии
Изменение цвета на фотографииУ вас есть две минуты, чтобы научиться менять цвета на изображении? Следуйте этому быстрому и четкому руководству и посмотрите, как розовые оттенки могут стать синими. Когда-то это можно было назвать колдовством, но это было до того, как был изобретен инструмент быстрого выбора.
8. Создание обтравочной маски
Хотите сделать изображение похожим на вырезанные буквы или форму другого объекта? Не смотрите дальше — этот учебник по обтравочным маскам идеально подходит для освоения этой тенденции дизайна.
Если вы так же рады практиковаться, как и мы, вам повезло! Мы создали папку изображений из нашей библиотеки Storyblocks, которая идеально подходит для проверки ваших навыков работы с Photoshop.

