Photoshop CS6 Один на Один (База)
Урок 1. 00:01:42
What is Photoshop?
Урок 2. 00:01:11
Welcome
Урок 3. 00:02:49
What is Adobe Bridge?
Урок 4. 00:04:27
Getting photos from a camera
Урок 5.
A tour of workspaces in Bridge
Урок 6. 00:03:44
Customizing how thumbnails are displayed
Урок 7. 00:02:58
Changing file names and batch renaming
Урок 8. 00:05:10
Adding basic metadata with metadata templates
Урок 9. 00:04:58
00:04:58
Creating and applying keywords to images
Урок 10. 00:02:37
Viewing images in Full Screen Preview mode
Урок 11. 00:04:18
Using Review mode to filter out rejected images
Урок 12. 00:04:23
Saving images in collections
Урок 13. 00:03:46
00:03:46
Rating and labeling images
Урок 14. 00:04:16
Using the Filter panel to view different subsets
Урок 15. 00:04:18
Using smart collections
Урок 16. 00:02:21
Viewing final selects in a slideshow
Урок 17.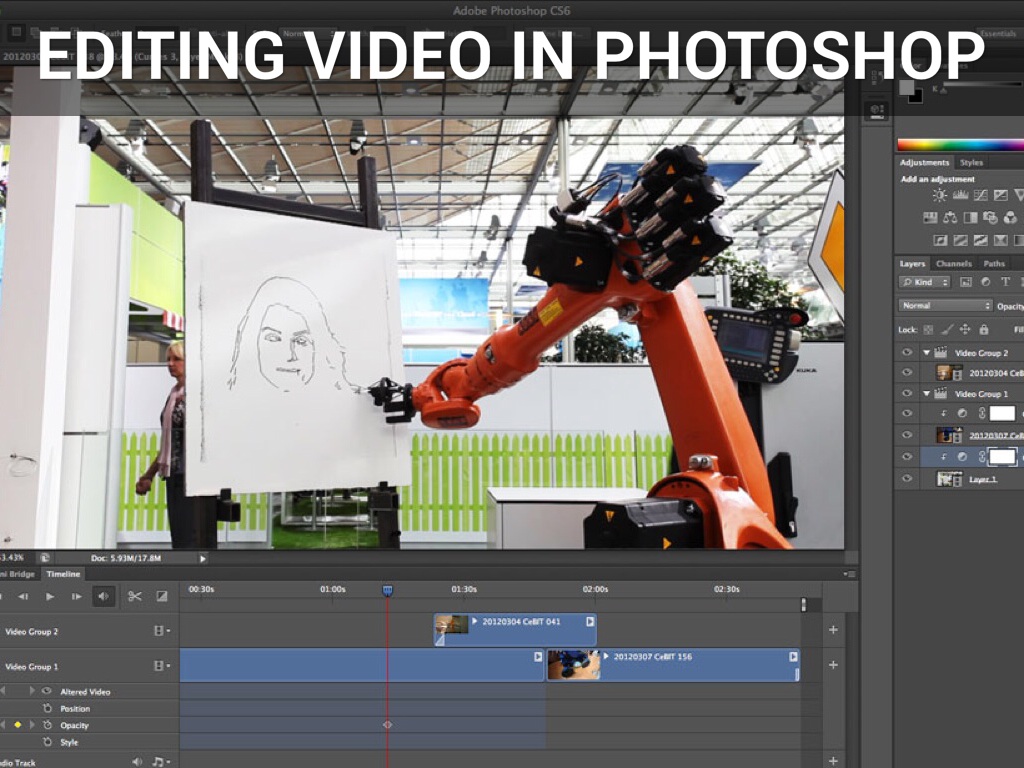 00:03:39
00:03:39
Organizing groups of images into stacks
Урок 18. 00:06:10
Comparing RAW and JPEG files
Урок 19. 00:03:12
Starting in Camera Raw instead of Photoshop
Урок 20. 00:09:13
Touring the Camera Raw interface
Урок 21. 00:03:58
00:03:58
Previewing before and after adjustments
Урок 22. 00:03:11
Toggling onscreen shadow and highlight clipping warnings
Урок 23. 00:03:36
Choosing output settings
Урок 24. 00:02:50
Saving a copy without going to Photoshop
Урок 25.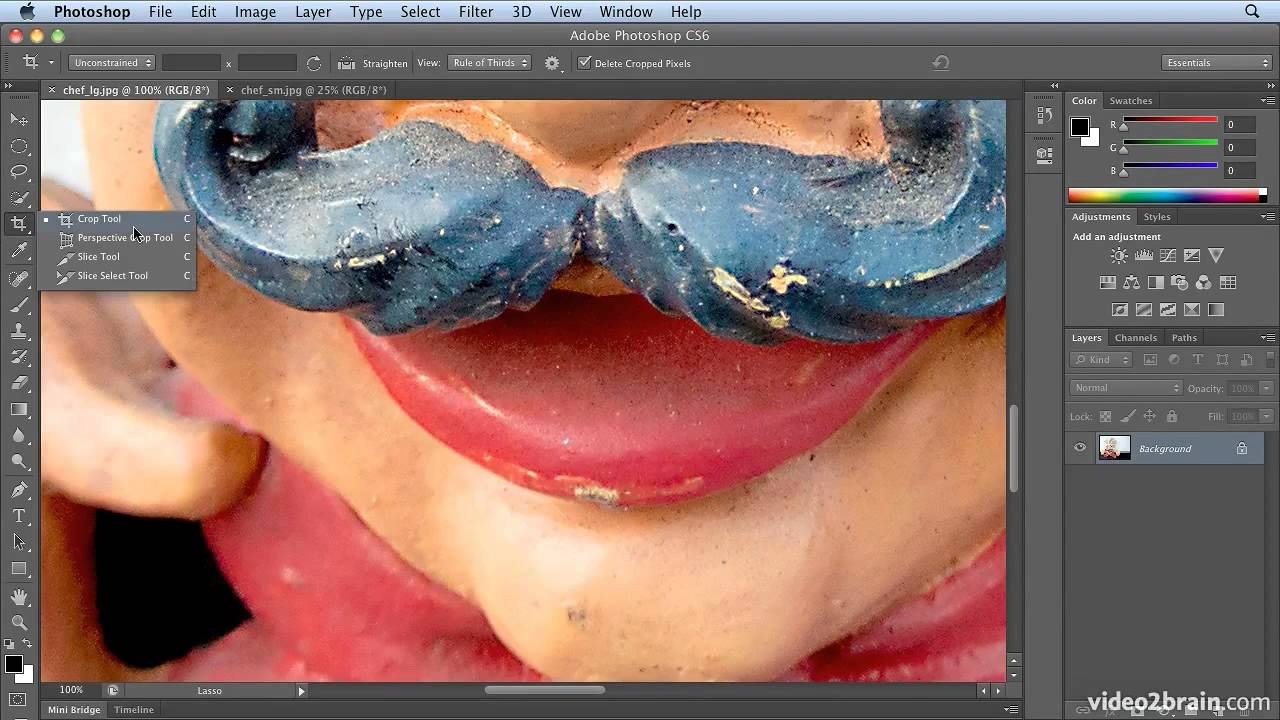 00:04:43
00:04:43
Using the nondestructive Crop tool
Урок 26. 00:02:41
Correcting a horizon line with the Straighten tool
Урок 27. 00:03:51
Fixing color casts with the White Balance tool
Урок 28. 00:02:56
Fixing blown-out highlights
Урок 29. 00:03:07
00:03:07
Revealing hidden shadow details
Урок 30. 00:03:59
Noise
Урок 31. 00:03:25
Making perspective corrections to images
Урок 32. 00:02:40
Removing color fringing and chromatic aberrations
Урок 33. 00:02:28
Sharpening the details
Урок 34.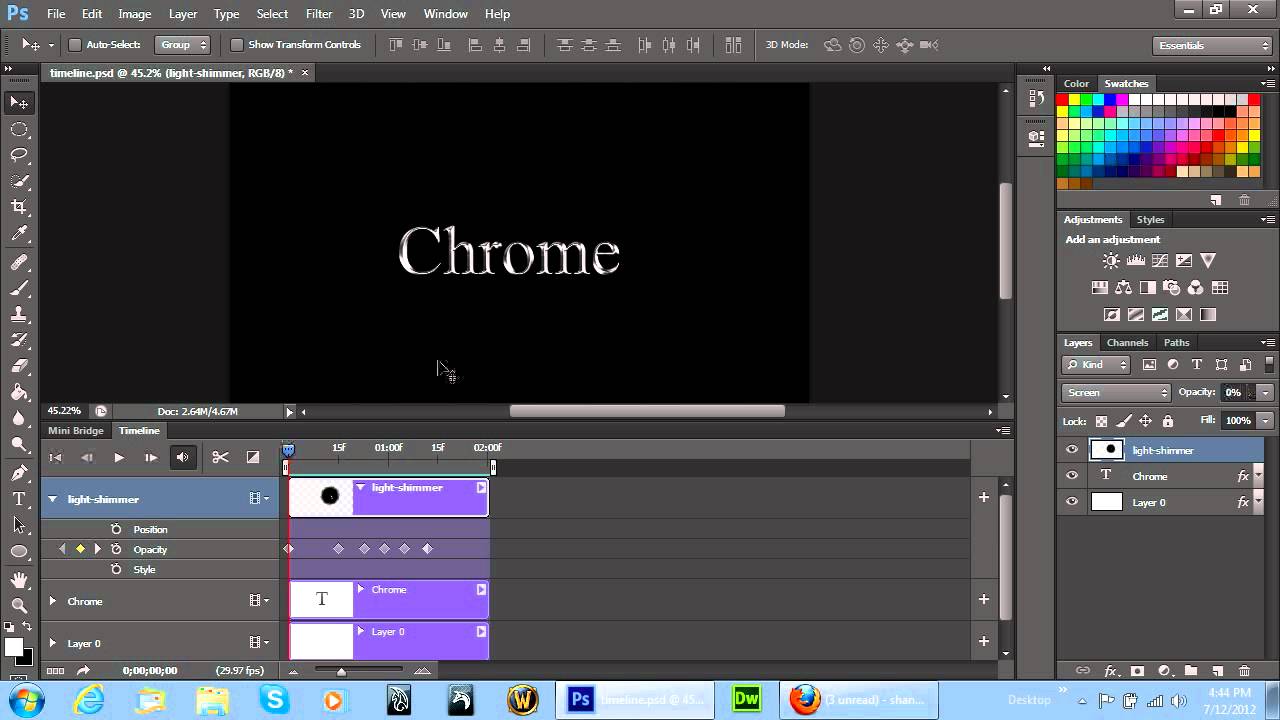 00:07:45
00:07:45
Making an average photo great
Урок 35. 00:05:08
Using the Graduated Filter tool
Урок 36. 00:06:57
Урок 37. 00:10:19
Retouching blemishes with the Spot Removal tool
Урок 38.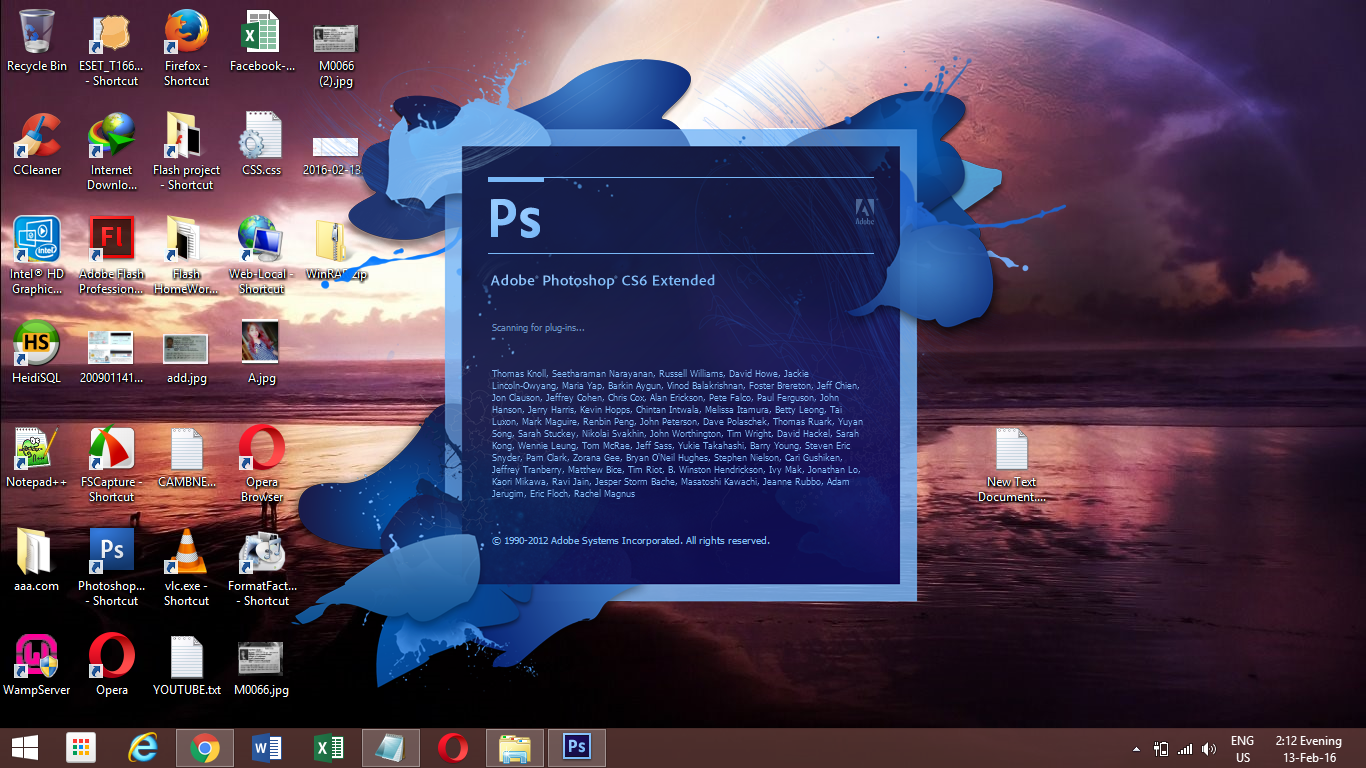 00:03:41
00:03:41
Exploring a quick portrait retouching technique using Clarity
Урок 39. 00:04:36
Converting to black and white
Урок 40. 00:02:38
Editing images directly with the Targeted Adjustment tool
Урок 41. 00:03:21
Creating selective color effects with the Adjustment Brush
Урок 42.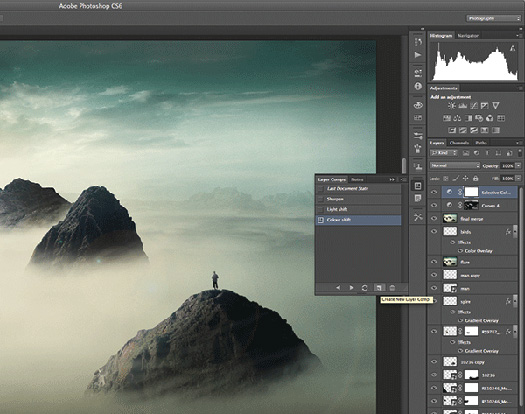 00:06:05
00:06:05
Using sepia and split-tone effects
Урок 43. 00:03:33
Adding digital film grain texture effects
Урок 44. 00:02:20
Adding vignettes and border effects
Урок 45. 00:04:16
Saving variations within a single file with the Snapshot command
Урок 46.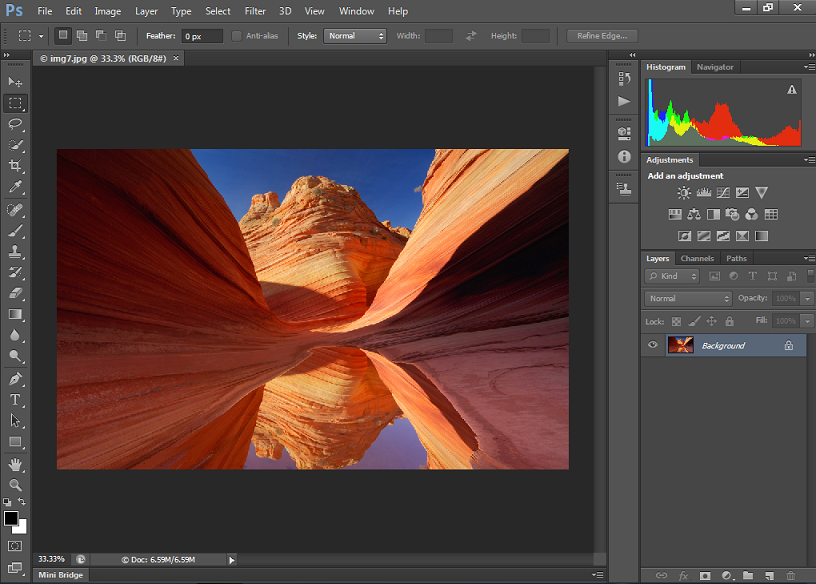 00:03:40
00:03:40
Copying and pasting settings across files
Урок 47. 00:02:04
Processing multiple files in Camera Raw
Урок 48. 00:03:23
Saving and using the library of Camera Raw presets
Урок 49. 00:06:48
Using Image Processor to batch process files
Урок 50.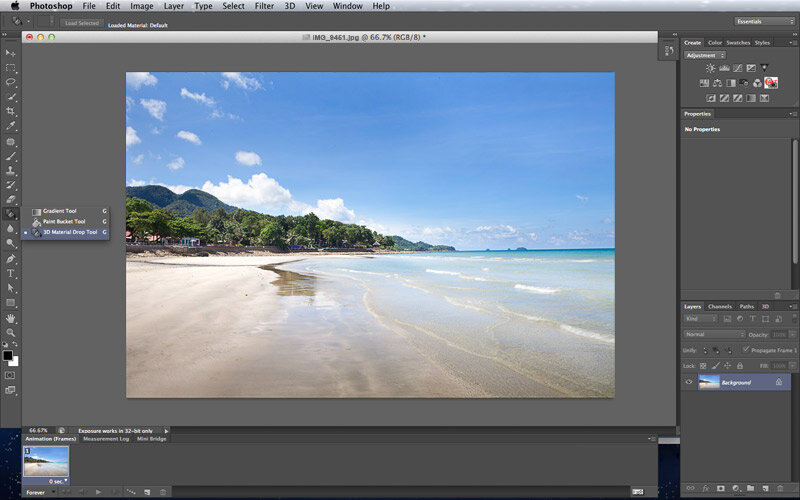 00:03:00
00:03:00
Opening files from Bridge
Урок 51. 00:02:07
Opening files from Mini Bridge
Урок 52. 00:02:51
Customizing the Mini Bridge panel
Урок 53. 00:04:14
Using the Application frame
Урок 54. 00:03:35
Managing panels
Урок 55.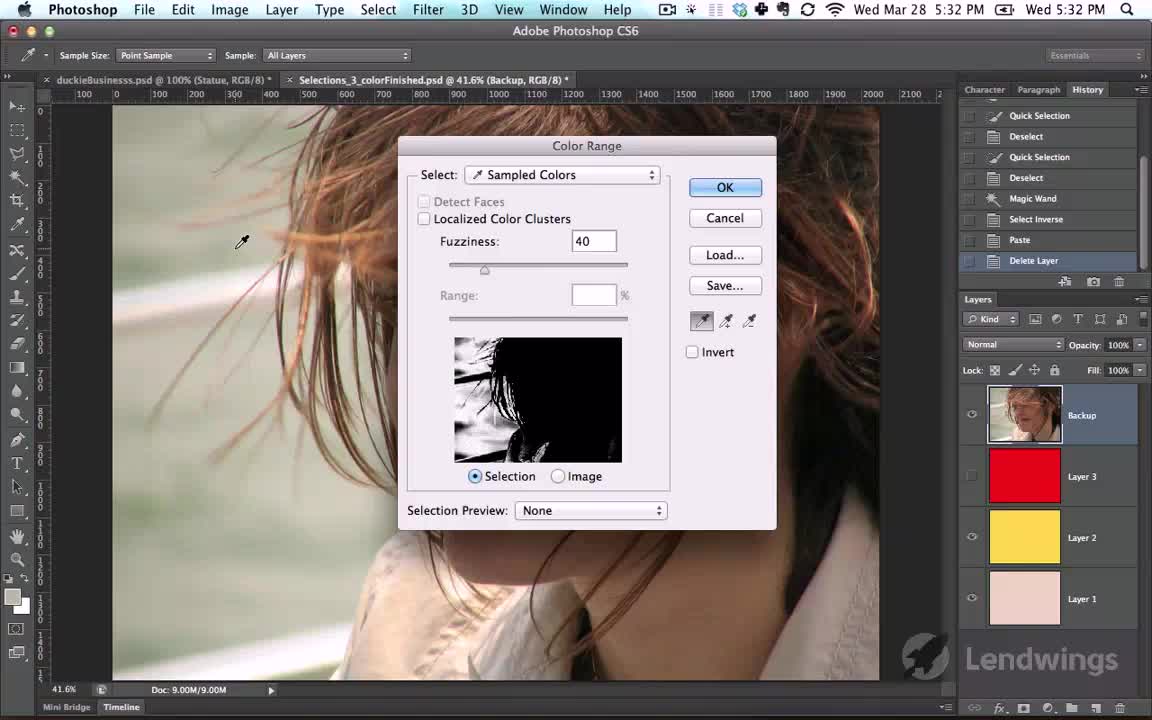 00:05:14
00:05:14
Switching and saving workspaces
Урок 56. 00:04:39
Switching tools using the keyboard
Урок 57. 00:02:48
Customizing the keyboard shortcuts
Урок 58. 00:05:13
Working with tabbed documents
Урок 59. 00:01:34
Arranging documents
Урок 60.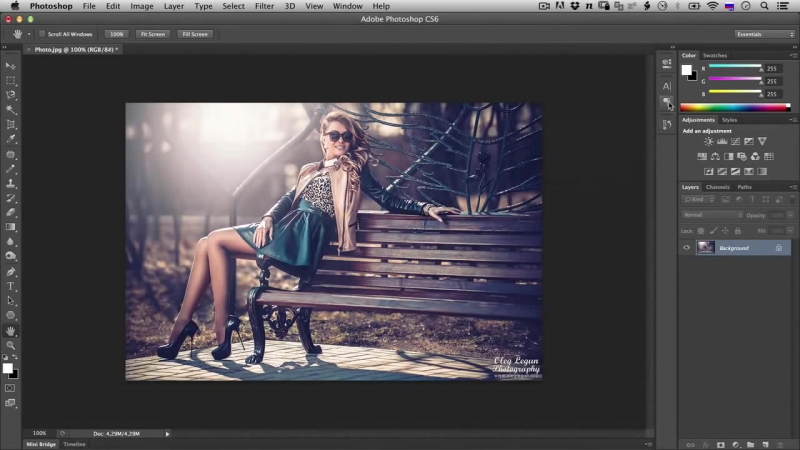 00:01:54
00:01:54
Stopping Photoshop from tabbing documents
Урок 61. 00:01:32
Panning and zooming
Урок 62. 00:03:14
Cycling through different screen modes
Урок 63. 00:02:13
Understanding file formats
Урок 64. 00:04:36
Choosing the resolution you need
Урок 65. 00:04:39
00:04:39
Understanding Resize vs- Resample
Урок 66. 00:04:11
Working with print sizes and resolution
Урок 67. 00:02:18
Using Undo and the History panel
Урок 68. 00:03:07
Using crop options
Урок 69. 00:03:57
Understanding Hide vs- Delete for the Crop tool
Урок 70.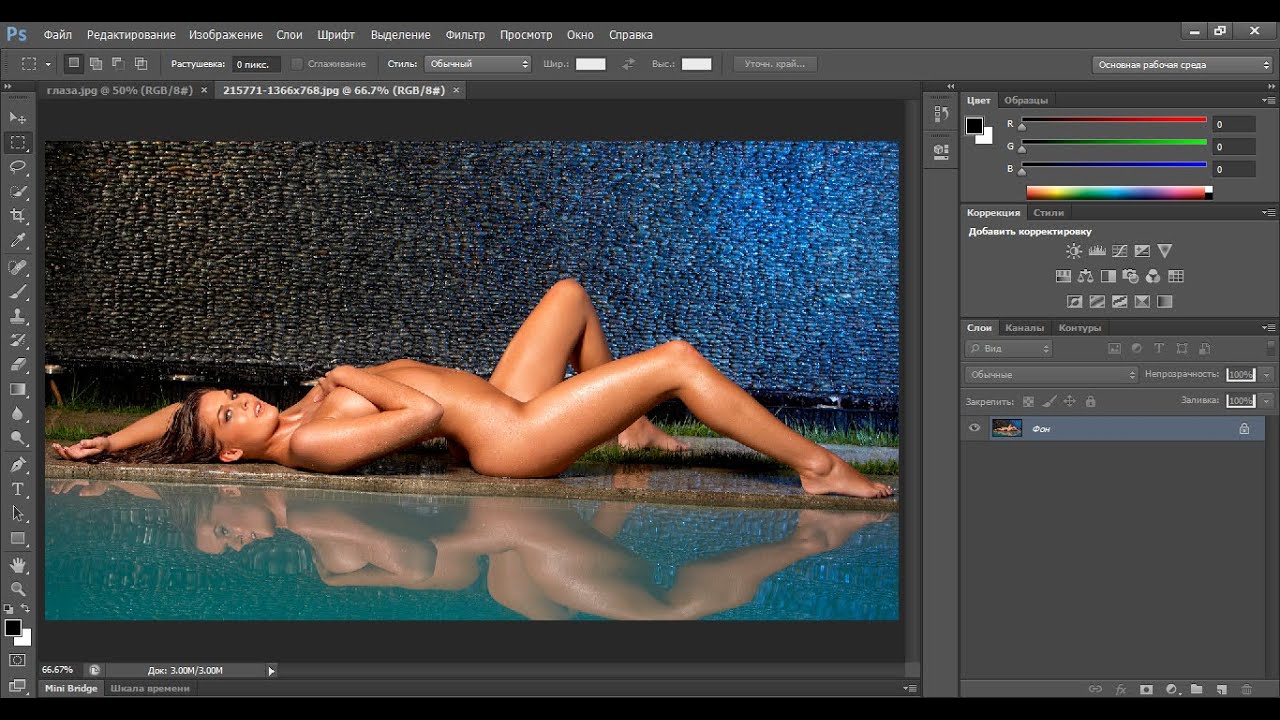 00:01:47
00:01:47
Bringing back hidden pixels with Reveal All
Урок 71. 00:00:40
Making the canvas bigger with the Crop tool
Урок 72. 00:03:32
Making the canvas bigger using the Relative option in the Canvas Size command
Урок 73. 00:02:19
Using the Perspective Crop tool
Урок 74. 00:01:30
00:01:30
Straightening a crooked image
Урок 75. 00:02:31
Scaling, skewing, and rotating with Free Transform
Урок 76. 00:05:46
Making nondestructive transformations with Smart Objects
Урок 77. 00:02:34
Warping images
Урок 78.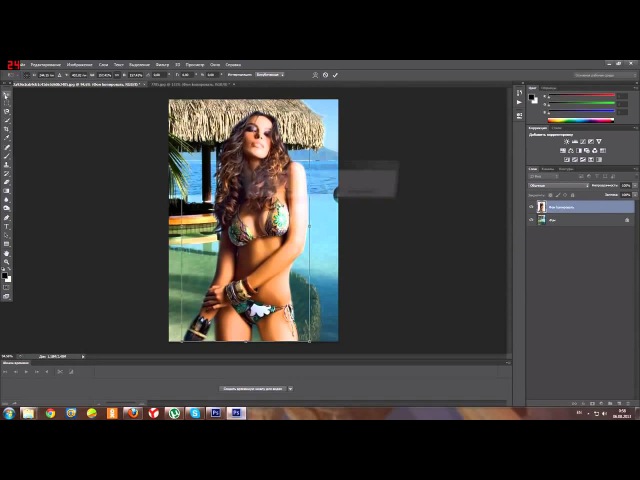 00:02:48
00:02:48
Preserving important elements with Content-Aware Scale
Урок 79. 00:02:35
Exploring layer basics
Урок 80. 00:11:16
Loading, selecting, and transforming layers
Урок 81. 00:08:04
Organizing layers using layer groups
Урок 82. 00:05:03
00:05:03
Merging, rasterizing, and flattening layers
Урок 83. 00:06:18
Using the Marquee and Lasso tools
Урок 84. 00:05:44
Combining selections
Урок 85. 00:04:04
Converting a selection into a layer mask
Урок 86. 00:05:30
00:05:30
Using the Quick Selection tool
Урок 87. 00:04:35
Selecting soft-edged objects using Refine Edge
Урок 88. 00:00:00
Touching up a layer mask with the Brush tool
Урок 89. 00:07:22
Changing the opacity, size, and hardness of the painting tools
Урок 90. 00:03:17
00:03:17
Blending images with a gradient layer mask
Урок 91. 00:02:59
Introducing adjustment layers
Урок 92. 00:03:48
Starting with a preset
Урок 93. 00:02:19
Improving tonal quality with Levels
Урок 94. 00:05:31
Increasing midtone contrast with Curves
Урок 95.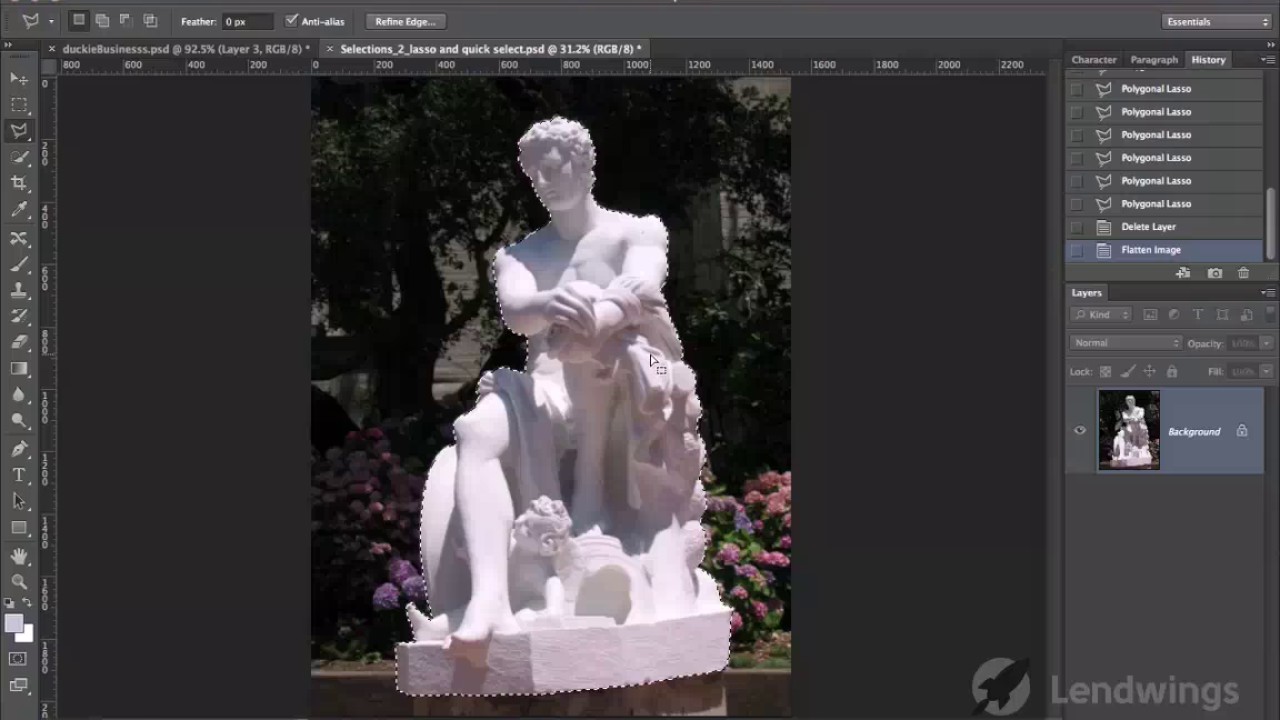 00:06:44
00:06:44
Removing a color cast with Auto Color
Урок 96. 00:02:31
Changing the color temperature with Photo Filter
Урок 97. 00:02:29
Shifting colors with HueSaturation
Урок 98. 00:04:41
Making washed-out colors pop with Vibrance
Урок 99. 00:02:49
00:02:49
Converting color to black and white
Урок 100. 00:01:47
Controlling which layers are affected by an adjustment layer
Урок 101. 00:02:01
Adjusting shadows and highlights
Урок 102. 00:05:44
Replacing color using Selective Color new2
Урок 103. 00:03:49
00:03:49
Using fill layers to create a hand-painted look
Урок 104. 00:06:32
Using a gradient fill layer to add a color wash
Урок 105. 00:03:56
Removing blemishes with the Spot Healing Brush and the Patch tool
Урок 106. 00:12:42
De-emphasizing wrinkles with the Healing Brush
Урок 107. 00:04:52
00:04:52
Smoothing skin and pores with the High Pass filter
Урок 108. 00:06:19
Making teeth bright and white with a HueSaturation adjustment layer
Урок 109. 00:03:21
Brightening eyes with Curves
Урок 110. 00:07:00
Taming flyaway hair with the Patch tool
Урок 111.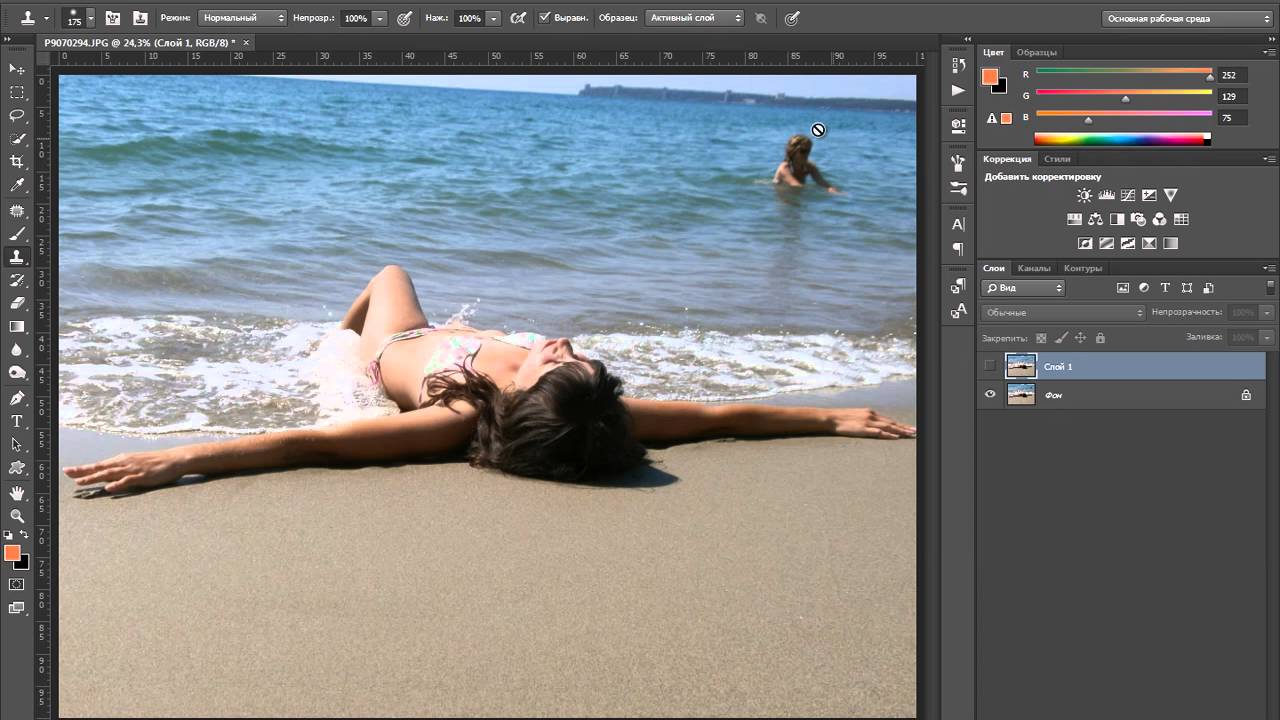 00:03:44
00:03:44
Removing unwanted details with Content-Aware Fill
Урок 112. 00:05:50
Body sculpting with Liquify
Урок 113. 00:08:22
Creating panoramas with Photomerge and Auto-Blend
Урок 114. 00:04:48
Creating panoramas with Photomerge and Auto-Blend
Урок 115. 00:08:44
00:08:44
Combining multiple frames in an action sequence
Урок 116. 00:10:40
Swapping heads in a family portrait
Урок 117. 00:02:52
Overview of filters
Урок 118. 00:05:19
Applying filters nondestructively using Smart Filters
Урок 119. 00:03:35
00:03:35
Creating a soft glow with the Gaussian Blur filter
Урок 120. 00:02:14
Sharpening an image with Unsharp Mask (1)
Урок 121. 00:06:27
Adding noise with the Add Noise filter
Урок 122. 00:05:11
Sharpening an image with Unsharp Mask (1)
Урок 123.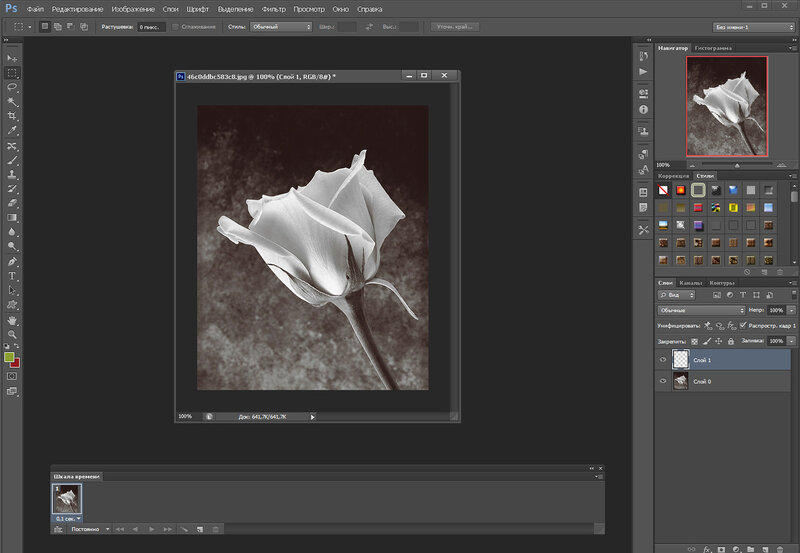 00:01:51
00:01:51
Giving an image texture with the Texturizer filter
Урок 124. 00:06:01
Using the Field, Iris, and Tilt-Shift Blurs
Урок 125. 00:01:34
Creating a painting with the Oil Paint filter
Урок 126. 00:03:25
Applying a filter to multiple layers
Урок 127.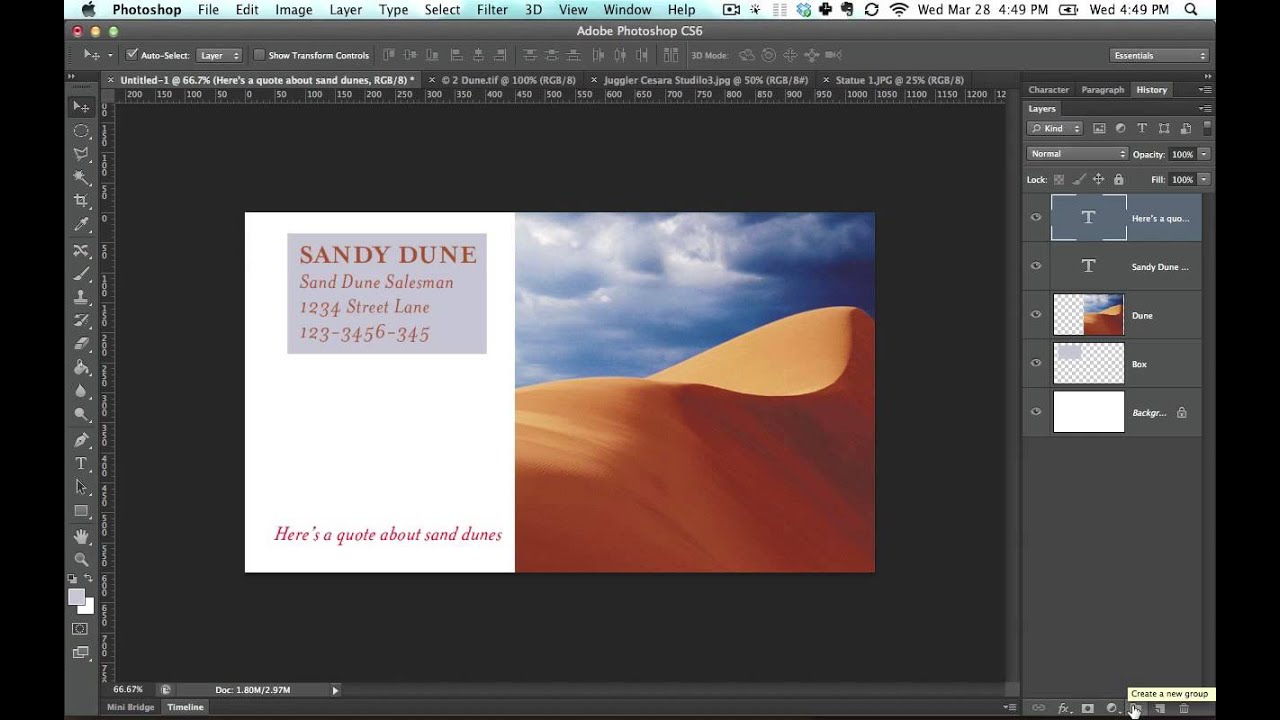 00:06:42
00:06:42
Adding a lens flare effect with Screen
Урок 128. 00:02:40
Adding a lens flare effect with Screen
Урок 129. 00:03:01
Making a cast shadow more realistic with Multiply
Урок 130. 00:05:22
Making a cast shadow more realistic with Multiply
Урок 131.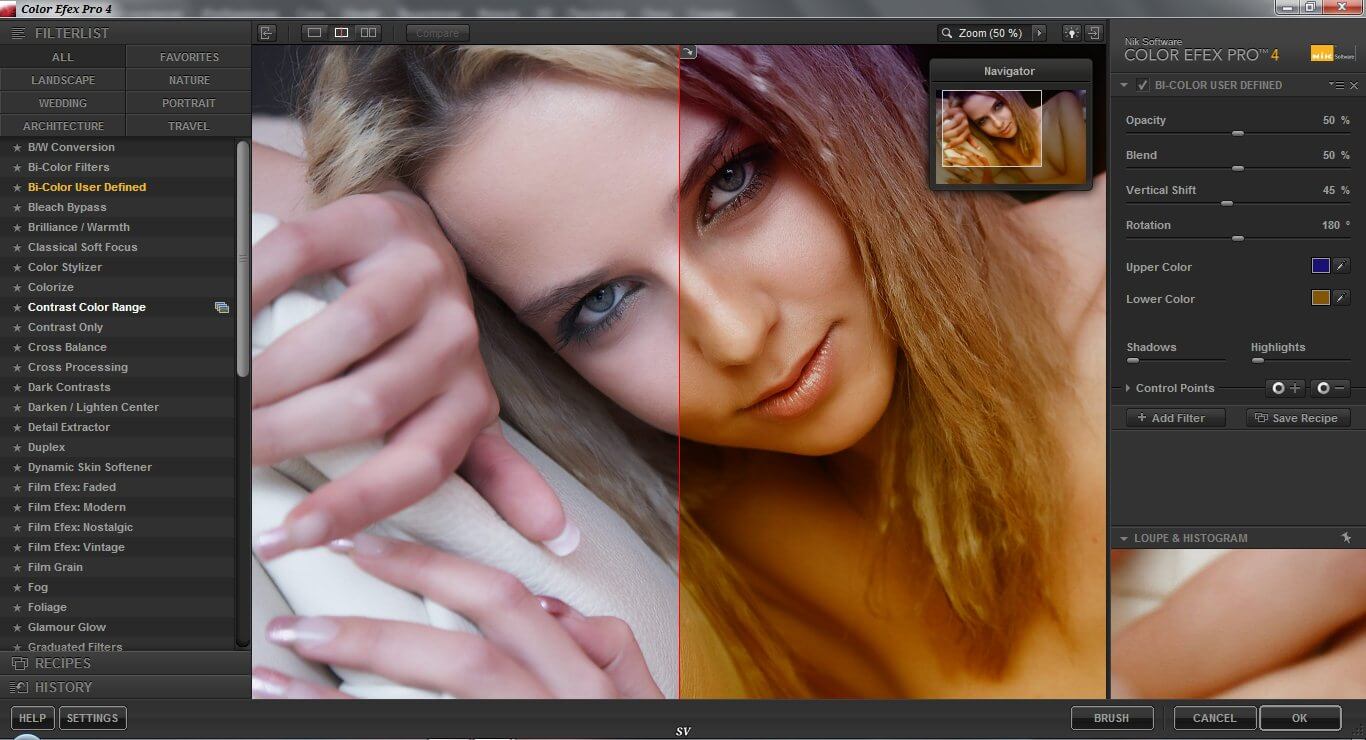 00:02:27
00:02:27
Sharpening an image with High Pass and Overlay
Урок 132. 00:02:08
Adding a realistic off-center vignette
Урок 133. 00:07:07
Exploring character (point) type
Урок 134. 00:03:38
Adding paragraph (area) type
Урок 135.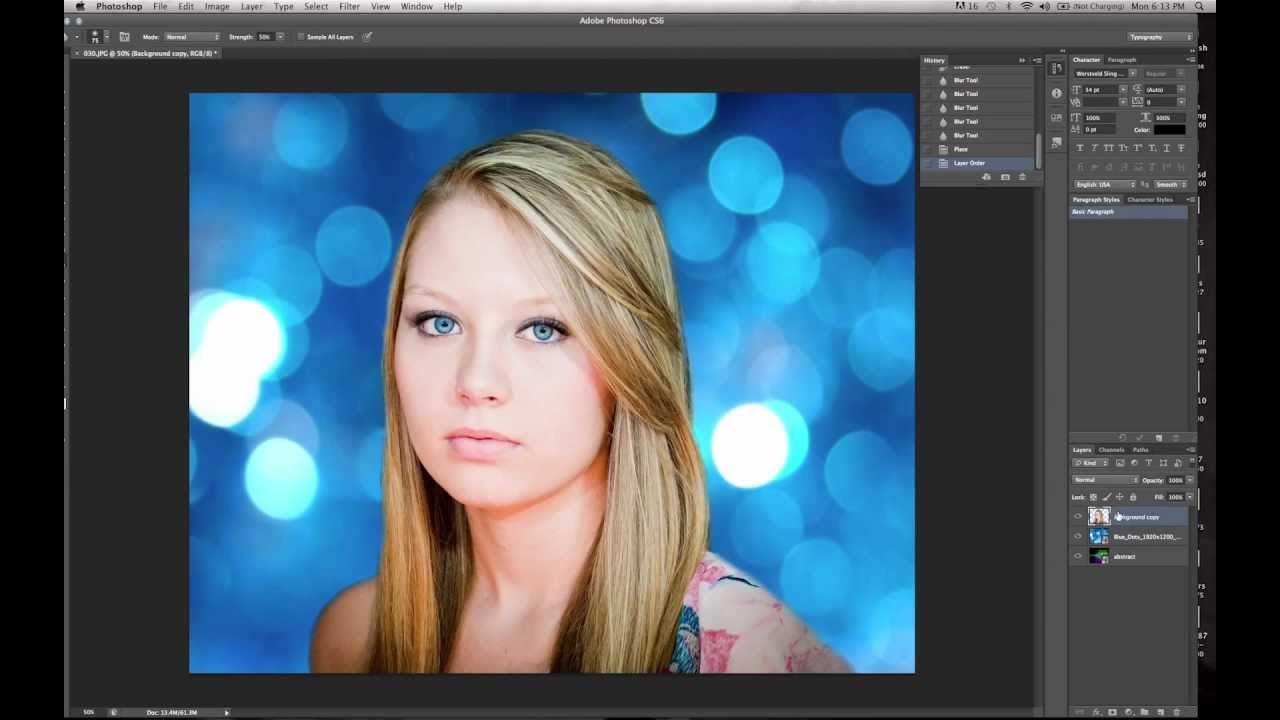 00:04:44
00:04:44
Adding type on a path
Урок 136. 00:03:03
Clipping an image inside type
Урок 137. 00:01:38
Warping type
Урок 138. 00:06:15
Adding a drop shadow effect
Урок 139. 00:04:27
Adding edges, textures, and color overlays using layer styles
Урок 140.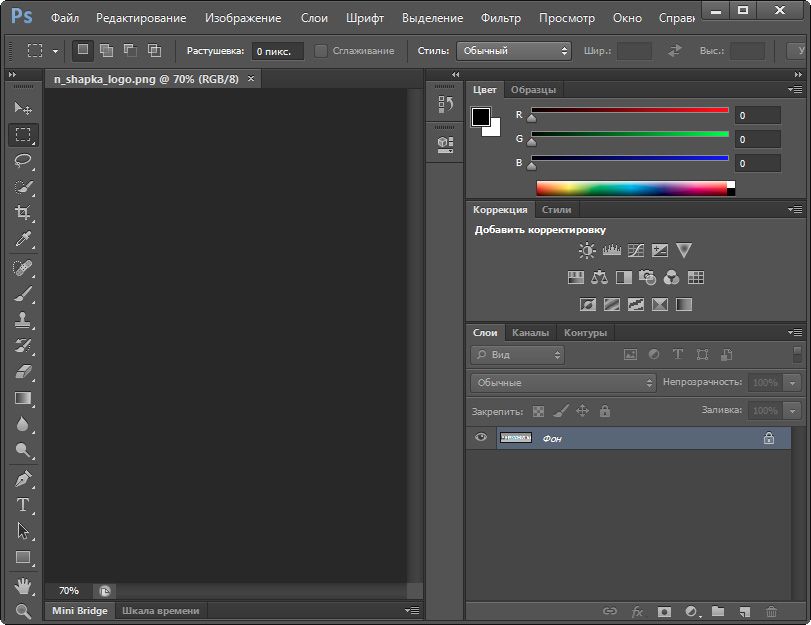 00:02:42
00:02:42
Creating a transparent logo or watermark
Урок 141. 00:02:33
Knowing how and when to scale layer effects
Урок 142. 00:02:50
Creating contact sheets
Урок 143. 00:05:32
Using the Output workspace in Bridge
Урок 144.:max_bytes(150000):strip_icc()/ST_PS-OOB_07-58b9aad53df78c353c1f4b09.png) 00:04:20
00:04:20
Exporting web photo galleries
Урок 145. 00:03:04
Saving for the web
Урок 146. 00:09:29
Working with video clips
Урок 147. 00:05:46
Adding special effects to video
Урок 148. 00:08:34
Adding pans and zooms to still images
Урок 149.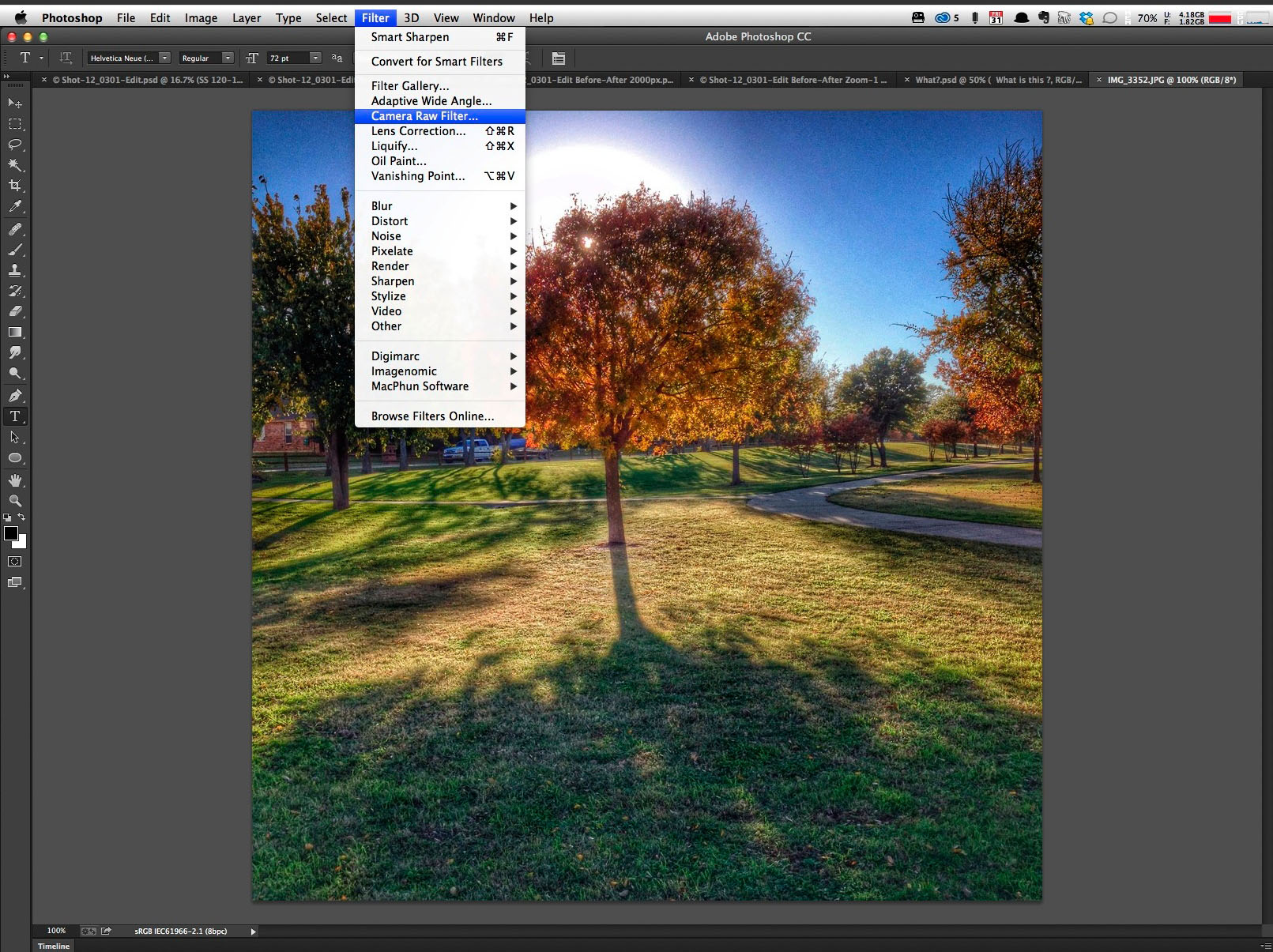 00:01:12
00:01:12
Goodbye
Уроки работы в фотошопе cs6. Уроки фотошопа для начинающих — пошаговый курс. Как быстро улучшить фотографию в фотошопе
Специалисты в сфере компьютерных технологий стремятся изобрести множество программ. В свою очередь, пользователи ПК идут в ногу с новинками и стараются их изучить. Одним из самых востребованных и знаменитых изобретений является Adobe Photoshop. Мощный графический редактор позволяет создавать самые разнообразные изображения. Но чтобы работать с такой программой, следует знать все возможности и уметь ими пользоваться.
Где применяется фотошоп?
Многие пользователи задаются вопросом: «с чего начать изучение фотошопа?» Это прекрасная программа, позволяющая воплотить фантазию в реальность. Вот, к примеру, на Adobe Photoshop CS6 можно выполнять такие манипуляции:
На редакторе можно создавать комиксы, макеты, коллажи, рисование, ретуширование , делать комиксы и инфографики, оптимизировать изображения и заниматься конвертированием форматов. Теперь становится ясно, для чего нужен фотошоп.
Теперь становится ясно, для чего нужен фотошоп.
Основные инструменты
Как самостоятельно изучить фотошоп и с чего начать работу? Ответ простой: с базовых инструментов. Изначально запускается установленный фотошоп. После того как откроется программа, следует обратить внимание на верхнюю горизонталь и боковую вертикаль. Здесь располагается панель инструментов. Их надо изучить в первую очередь. Достаточно навести на значок курсором мыши, и всплывет подсказка.
Чтобы привести инструмент, например: кисть, в активное состояние, рекомендуется сделать щелчок левой кнопкой мыши на значок. При выбранном инструменте изменится горизонтальная панель , и появятся множество возможностей именно для кисти — сила нажатия, прозрачность, цвет и многое другое. Специалисты, занимающиеся профессиональным редактированием фотографий, уже знают настройки параметров к определенной манипуляции, например: ретушь.
В самом низу экрана находится дополнительный набор инструментов, поэтому необходимо обратить внимание на расположенный там треугольник.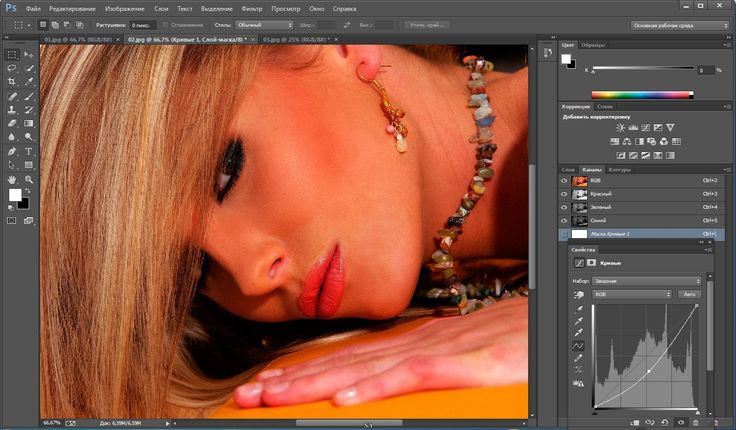 При нажатии правой кнопкой мыши откроются вспомогательные опции.
При нажатии правой кнопкой мыши откроются вспомогательные опции.
Меню фотошопа CS6 — это неотъемлемый элемент, без которого невозможно выполнять фотоманипуляцию. Изначально необходимо клацнуть на меню и открыть файл . В нем содержится перечень изображений, которые подлежат обработке. После сделанной работы не стоит забывать о сохранении. Функция также находится в меню.
Все остальные опции предназначены для редактирования фото. Они начинаются после «файла» и заканчиваются «справкой».
Первые шаги фотоманипуляции
Программа осваивается только при помощи выбранного изображения. Делается все просто — надо зайти в меню и нажать на «файл». Затем откроется список картинок и остается выбрать понравившуюся фотографию. К работе следует приступать после добавления принта в окно редактирования фотошопа.
С правой стороны от фотографии образуется мелкое окно с вкладкам и. При каждом новом действии, к примеру: режим наложения, рекомендуется создавать новые слои.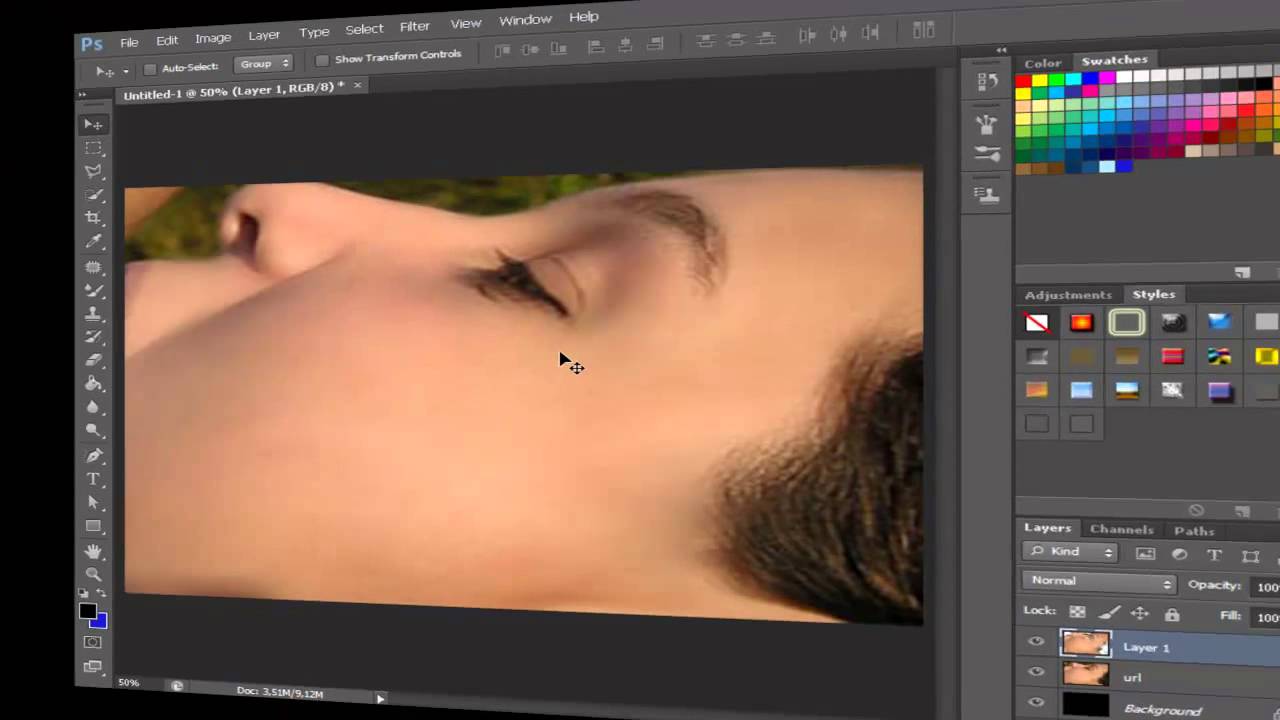 Не стоит выполнять редактирование всего лишь на исходном фото.
Не стоит выполнять редактирование всего лишь на исходном фото.
Сразу не получится выполнять манипуляцию, ведь картинка блокируется по умолчанию программы и находится в фоновом режиме. Чтобы снять блокировку и сделать из фото «слой», рекомендуется дважды клацнуть на «фон», которое находится с правой стороны окна — вкладка «слои». После чего, фото станет активным и можно приступать к работе.
Для чего предназначены слои
В Adobe Photoshop CS6 невозможно редактировать фотографии без использования слоев. Созданный дубликат слоя послужит запасным вариантом картинки. Все фотошоперы сталкиваются с неудачными действиями с изображением, поэтому очень просто сделать повторяющуюся картинку без вреда для исходника.
Слои помогают с нанесением новых эффектов. Вот к примеру, на свадебном фото делается надпись и создаются голуби в полупрозрачном виде. Чтобы выполнить подобную манипуляцию делается новый слой, который располагается поверх главного изображения. Затем последуют два варианта: голубей можно нарисовать при помощи кисти или выбрать из файла фото и вставить на новый слой.
Слоям можно придать полупрозрачный и прозрачный тон. Достаточно переместить ползунок и выставить «прозрачность» на 50%. Таким образом, те же голуби не будут броскими. После вставки полупрозрачной картинки следует придать большей детализации, например, сделать светотень и прорисовать перья с помощью кисти.
Отличие фотошопа CS6 от всех версий Adobe Photoshop
Придать рисунку нужный эффект и цвет можно только за счет горизонтальных инструментов и вкладки со слоями, на которые следует нажать правой кнопкой мыши, после чего появятся «свойства». Все программы Adobe Photoshop практически ничем не отличаются друг от друга и новичку, по сути, нет разницы, на которой из них заниматься.
К примеру, фотошоп 5 или CS6 почти идентичны . По этой причине для не разбирающегося человека в фоторедакторе подойдет любая версия. Например, галерея фильтров и режим цвета, одинаковые, это стандартные функции. В новых поколениях программ могут быть дополнения, но незначительные.
Сложный ли в освоении фотошоп
Зачастую многие новички интересуются: трудно ли освоить программу? Не существует точного ответа на этот вопрос. Все зависит от сообразительности. Adobe Photoshop — это инструмент, как и любое другое оборудование, к примеру: «стиральная машина» требует освоения . Поэтому механизм надо изучать, чтобы понимать все возможности. Через некоторое время новичок станет специалистом, если начнет вникать в суть фотошопа. Но есть одно правило — тренироваться надо от легкого к тяжелому. Например, фотографию нужно:
Вначале следует поэкспериментировать с такими простейшими функциями, а в дальнейшем учиться обрисовывать изображение, создавать светотень, делать коллажи и творить поистине уникальные рисунки. При помощи графического планшета можно рисовать принты с нуля. На то, чтобы полностью освоить программу, потребуется потратить много времени и быть действительно усидчивым.
Важно! 64-разрядная версия фотошопа более мощная, особенно касается оперативной памяти. Следует знать, что Photoshop CS6 и CC устанавливаются исключительно на x64 Mac O. S. .
Следует знать, что Photoshop CS6 и CC устанавливаются исключительно на x64 Mac O. S. .
Пример обработки фотографии
Важно понимать, как работать с фотографиями в фотошопе, поэтому надо изучить пример обработки изображения. Не всегда удается отыскать определенную идеальную картинку, на которой можно воплотить задуманную манипуляцию . К примеру, есть желание сделать ночной пейзаж, но многие фотографии уже были отредактированы или чересчур темные. Выход есть всегда. При помощи Photoshop можно легко превратить дневной пейзаж в ночной.
Поэтапный процесс превращения дневного снимка в ночной вариант:
Звезды
Чтобы небу придать большего эффекта, следует сделать звезды.
Процесс:
- Поверх всех слоев создается новый. Он заполняется черным цветом, а применяется инструмент «заливка». Затем добавляется функция «шум», которая расположена в меню «фильтр». Усиливается черно-белый шум (Amount).
- В галерее фильтров выбирается «эскиз линогравюра».
 Для желаемого эффекта надо поиграть с настройками.
Для желаемого эффекта надо поиграть с настройками. - Для правильного расположения звезд применяется инструмент «перемещение».
- На слое со звездами нужно настроить режим наложения (Blending Options).
- Далее для этого же слоя добавляется маска. Цвет градиента — черно-белый. Низ делается невидимым и, регулируя, выполняется повышение непрозрачности до определенной степени.
Подсветка объектов
Фотошоп СS6
Для лучшего эффекта фотографии желательно сделать окна подсвеченными.
Процесс:
- При помощи инструмента «прямолинейное лассо» выбираются окна. Чтобы сделать многократное выделение без сброса предыдущих выделений, рекомендуется удерживать клавишу Shift.
- Далее выполняется дубль выделенных объектов и установить копию поверх слоев.
- Затем выбираются режимы наложения (Blending Options). Ставится галка на цвет (Color Overlay). Объект должен приобрести светло-оранжевый оттенок.
- Чтобы улучшить эффект, рекомендуется полистать в меню пункты цветового наложения и выбрать тон (Hue).

- Напротив (Outer Glow) устанавливается галочка — это внешнее свечение.
- Можно снова поиграть с пунктами наложения и выбрать подходящий оттенок.
Второстепенные источники света
Необходимо отразить падающий свет от окон на землю и стены.
Процесс:
- Надо выбрать «кисть» и сделать непрозрачность 20%. Создается новый слой.
- Далее выбирается цвет окна при помощи инструмента «пипетка».
- Кистью намечаются оттенки на земле и стенах. Свет должен быть рассеивающимся.
- Насыщенность регулируется при помощи непрозрачности слоя.
Для того чтобы правильно распределять светотень, рекомендуется ознакомиться с их рефлексами. Надо понимать, как скользит свет по тому, или иному объекту. Металл гладкий, а дерево шероховатое. Это очень влияет на создание качественного реалистичного изображения.
Программа Adobe-Photoshop-CS6 поможет вам решить множество вопросов с вашими фото. Применение этой программы довольно широкое, можно делать ретуширование фото, менять его размеры.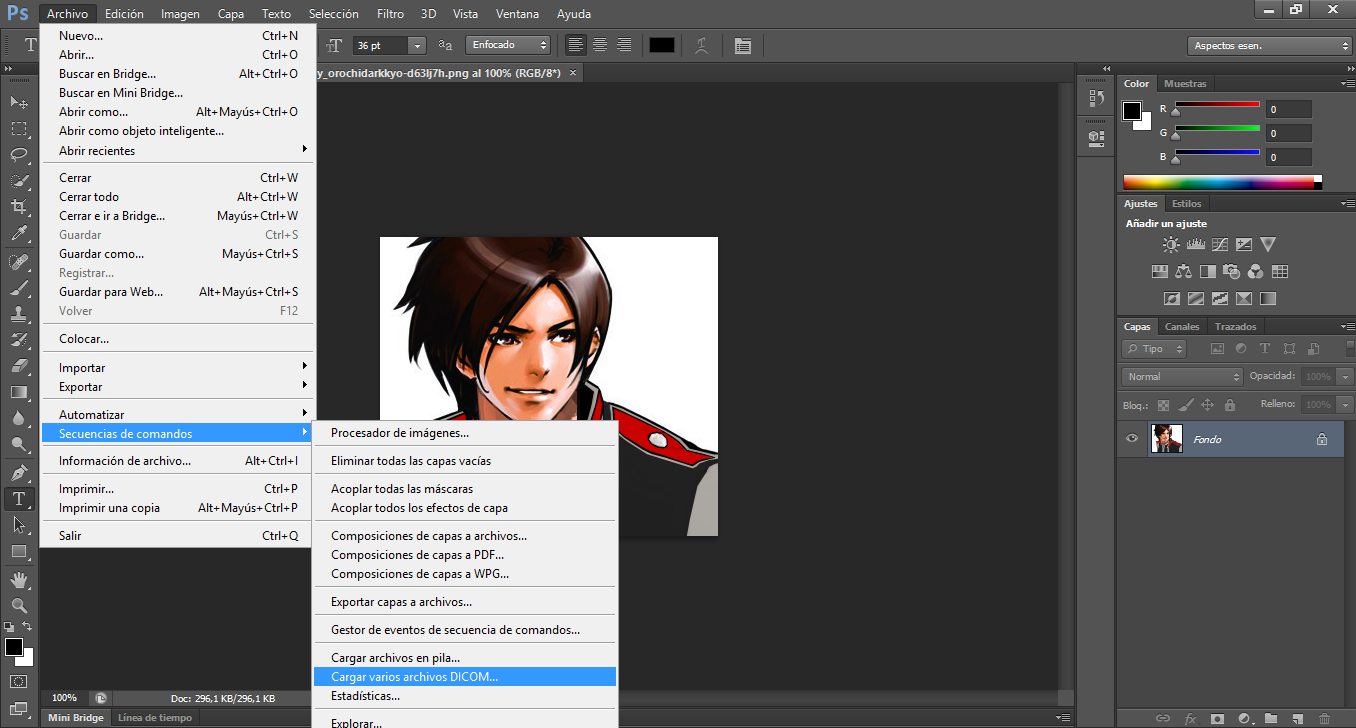 Вы сможете сделать реставрацию старых фото и приукрасить новые.
Вы сможете сделать реставрацию старых фото и приукрасить новые.
Здесь довольно понятный интерфейс с которым довольно легко разобраться. Наши уроки помогут вам в этом вопросе. Они будут проходить от простого к сложному и всегда придут к вам на помощь. Работа с фото, это может быть не только хобби, вы сможете заработать и дополнительные деньги, причем не маленькие. Надо просто будет разослать свое резюме на английском языке работодателям. На нашем сайте вы сможете сделать и это. Так же сможете сделать и любое видео.
Adobe Photoshop CS6 уроки: Восстановление фото
Adobe Photoshop CS6, программа для работы с фото и видео. В наших уроках вы ознакомитесь с ней. Первым делом надо уметь вернуться к начальному снимку, или просто к предыдущему. Ведь не всегда получится сделать сразу именно то, что надо. И порой люди не могут просто восстановить все, что сделали перед этим. Если вам надо вернуться на один шаг назад, тогда это е сложно. В верхней панели нажимаем на /Редактирование/ и там выбираем свойство /Шаг назад/.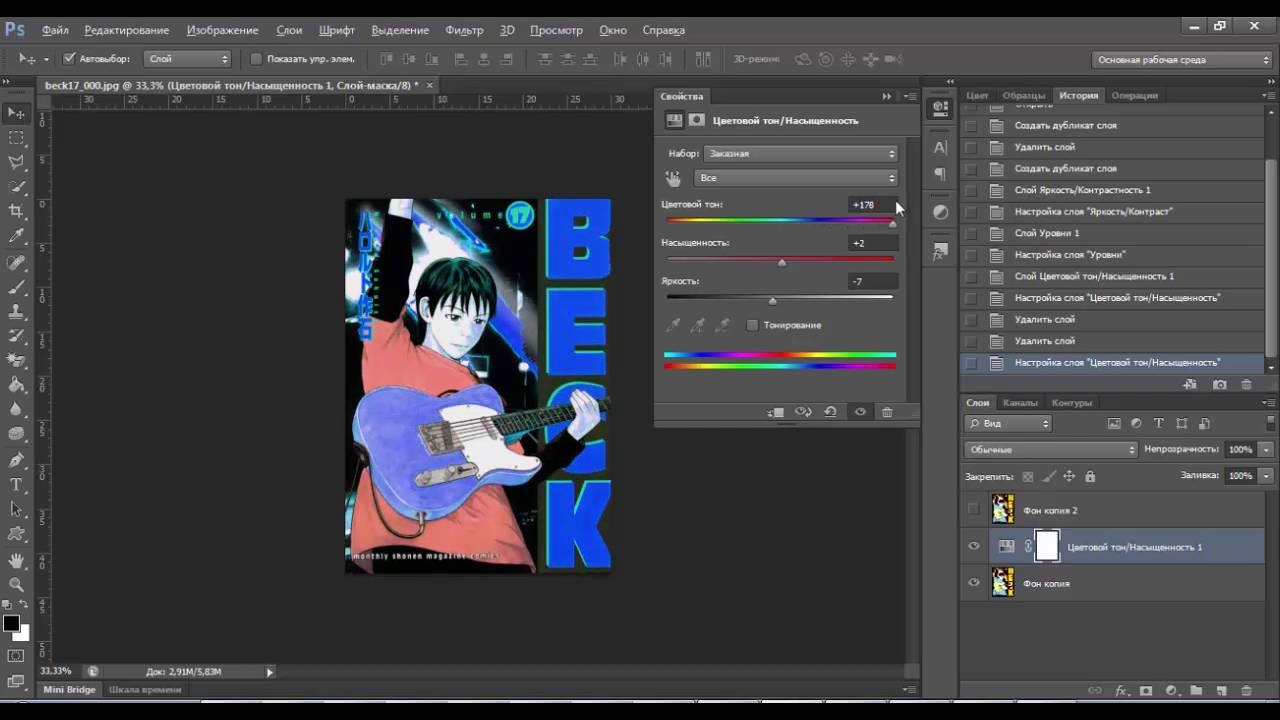 Здесь все просто. Но что делать если вы сделали много операций и хотите вернуться на середину вашей работы. Ведь начинать все сначала, это довольно долгий процесс и не факт, что не будет допущена новая ошибка.
Здесь все просто. Но что делать если вы сделали много операций и хотите вернуться на середину вашей работы. Ведь начинать все сначала, это довольно долгий процесс и не факт, что не будет допущена новая ошибка.
Adobe Photoshop CS6 . Форматирование фото
Форматирование фотографий на фотошопе Adobe Photoshop CS6, это не сложный вопрос. Просто надо определиться сразу. Вам нужен определённый формат целого фото или вы хотите сделать нужный размер части фото. Для этого здесь предусмотрено несколько функций, с которыми мы сегодня и разберемся. Так же вам будет представлена подробная видео-инструкция для решения этой задачи.
Adobe Photoshop CS6 уроки. Правильное сохранение фото
Сохранение фото в фотошопе, это важный момент, которым не стоит пренебрегать. Сегодня вы узнаете, как сохраняется фото и где сохранить фото правильно. Здесь просто надо знать, что вы с ним хотите делать дальше. Есть вариант дальнейшей работы с ним, а можно и просто сохранить для последующего размещения в интернете.![]() Поэтому определитесь с форматом файла, который нужен.
Поэтому определитесь с форматом файла, который нужен.
Adobe Photoshop CS6. Сохранение фото
Формат для сохранения фото в выбираете после окончания работы с фото. Здесь есть множество вариантов. Сохранение фото в фотошопе процесс довольно простой и он не занимает много времени. Как после фотошопа сохранить фото, давайте этот вопрос рассмотрим детально. Все делается самостоятельно и быстро.
Adobe Photoshop CS6 уроки. Лассо: 3 варианте применения
Выделение фото, вернее выделение фрагмента фото иногда крайне важно сделать. В Adobe Photoshop CS6 для этих целей предусмотрено «Лассо». Здесь есть три варианта его использования и надо правильно выбрать. Здесь прежде всего надо правильно определить фрагмент, который следует выделить. После этого все делается довольно просто. Надо выбрать элемент дя работы.
Adobe Photoshop CS6 уроки. Быстрое выделение
Этот инструмент помогает довольно быстро выделить нужную область. После этого ее можно удалить, либо наложить другой слой.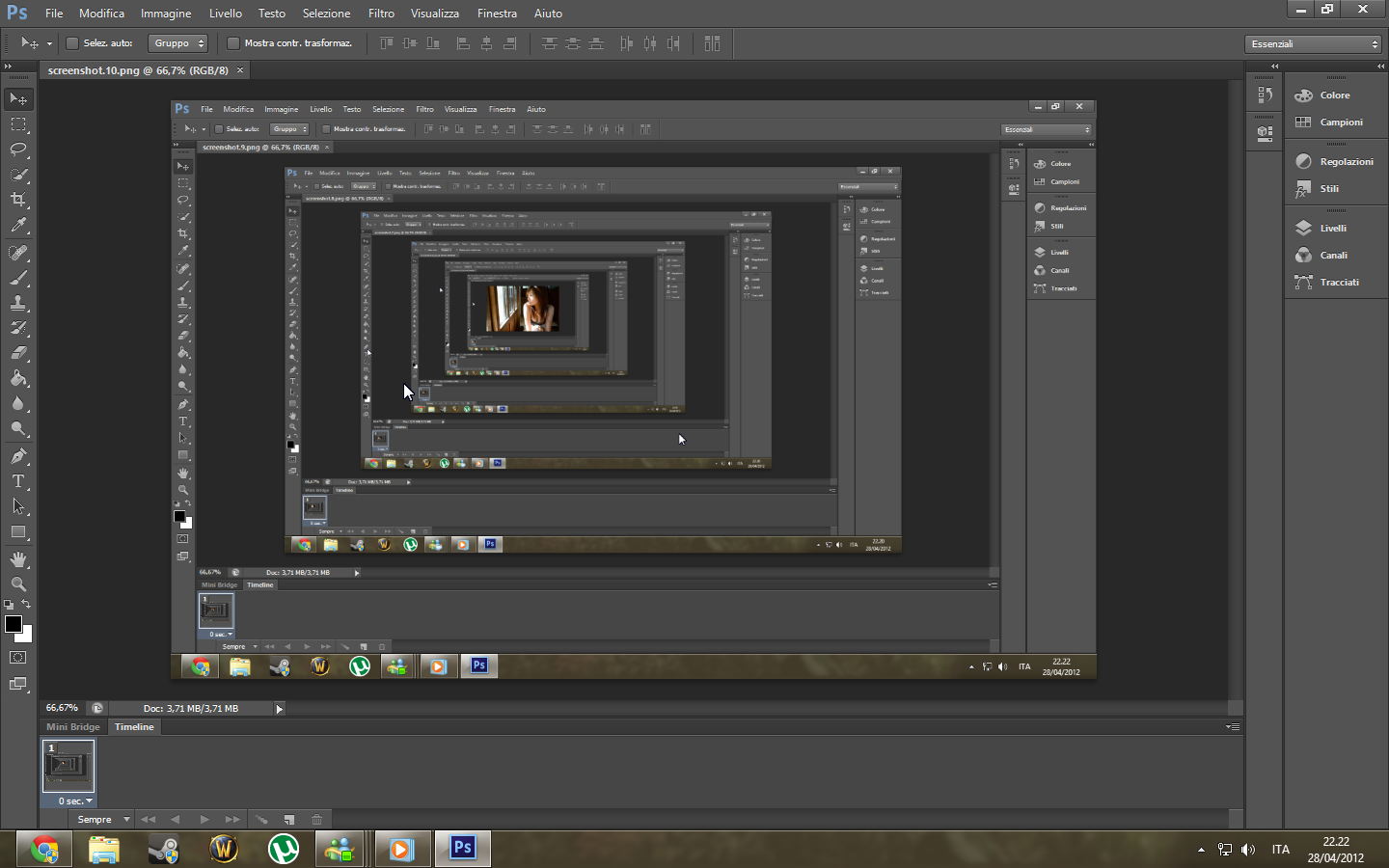 Это потребуется при работе с фото. Таки образом вы сможете делать удаление элементов и делать монтаж фото. Так же можно просто удалить не нужный объект и заменить его просто фоном. Каналы нам это позволяют сделать. Фотошоп для этого и предназначен.
Это потребуется при работе с фото. Таки образом вы сможете делать удаление элементов и делать монтаж фото. Так же можно просто удалить не нужный объект и заменить его просто фоном. Каналы нам это позволяют сделать. Фотошоп для этого и предназначен.
Программа Photoshop уже давно стала синонимом графического редактора. Даже начинающие пользователи прибегают к этой замечательной программе для редактирования фото. Любой сможете выполнить простые задачи, но если вы хотите профессионально пользоваться Photoshop, то можете пройти курс данного самоучителя. После того как вы изучите предоставленные в данной книге уроки, то сможете быстро выполнять различные манипуляции с фото. Книга написана для начинающих пользователей простым языком. Множество наглядных картинок помогут лучше усвоить уроки. Первые страницы познакомят вас с основными инструментами и быстрыми клавишами. Хоть для глубокого изучения фотошопа нужно много время, но данная книга позволит вам сделать первые шаги, которые помогут в дальнейшем.
Данная книга на русском языке с понятным описанием главных возможностей Photoshop CS6. Книга в популярном формате PDF. Важно отметить, что данная книга будет также полезна уже опытным пользователям Photoshop, так как содержит многое полезной информации и личных рекомендаций автора.
Скачать книгу: Уроки Photoshop CS6 на русском языке
Пароль к архиву: сайт
Adobe photoshop cs6 как пользоваться видео
Главная › Новости
Опубликовано: 14.02.2016
Базовый урок по программе adobe photoshop cs6 с чего надо начать, приступая к работеСейчас существует специальное резиновое покрытие для детских площадок, спортивных площадок, стадионов, теннисных площадок, баскетбольных площадок и так далее. У этого покрытия есть ряд своих преимуществ.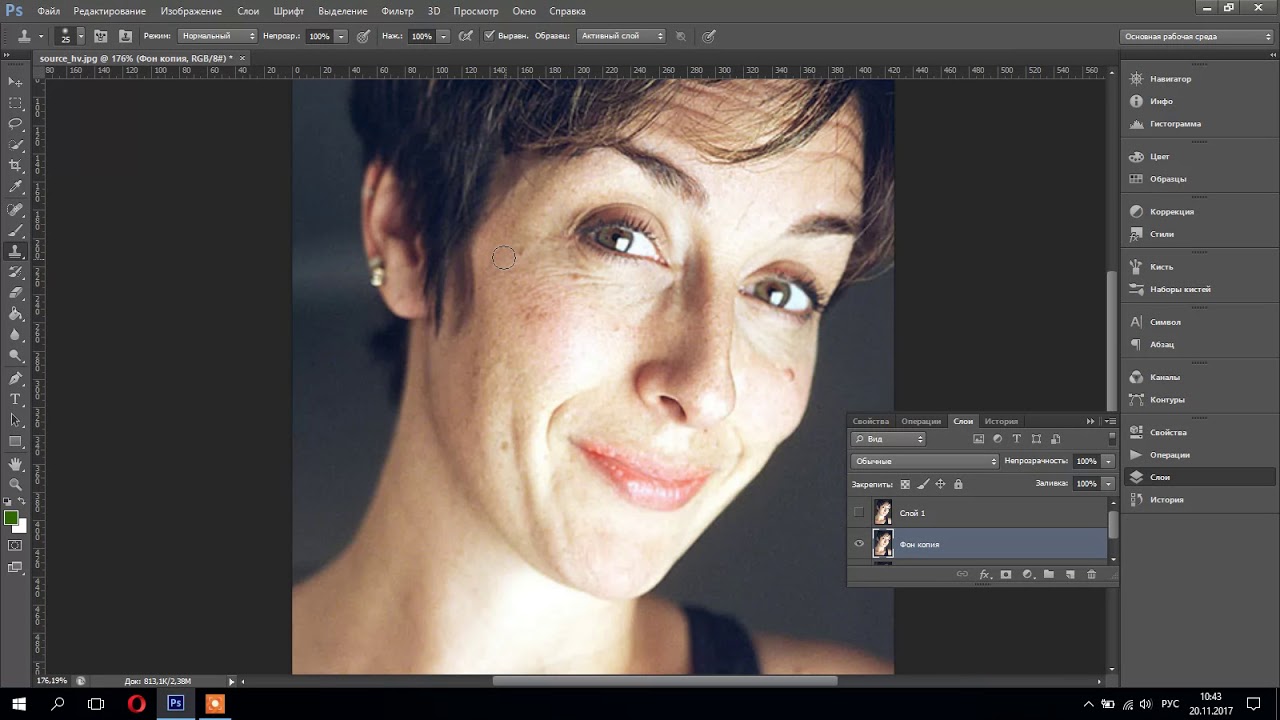 Во- первых оно не дорогое. По сравнению со своими аналогами оно более дешевое. Во-вторых, это покрытие, не смотря на то, что оно цветное, долгие года не теряет насыщенность цвета. В третьих резиновое покрытие устойчиво к влаге и морозам. Но мне до сих пор не понятен один момент. Чем мыть спортивное покрытие ?
Во- первых оно не дорогое. По сравнению со своими аналогами оно более дешевое. Во-вторых, это покрытие, не смотря на то, что оно цветное, долгие года не теряет насыщенность цвета. В третьих резиновое покрытие устойчиво к влаге и морозам. Но мне до сих пор не понятен один момент. Чем мыть спортивное покрытие ?
Как пользоваться Фотошопом? PhotoShop CS6 — видео уроки для начинающих
Фотошоп для начинающих. Урок 1 — Знакомство с интерфейсом фотошопа
Как записать видео с экрана в игре Крым — волшебное место. Мы с детьми часто ездим туда отдохнуть, насладиться прекрасной природой, чистым воздухом. Но этот полуостров стал для нас памятным местом еще и потому, что с ним связано такое Как сделать видео из фото pinnacle studio Вы ожидаете приближения самого радостного события вашей жизни.
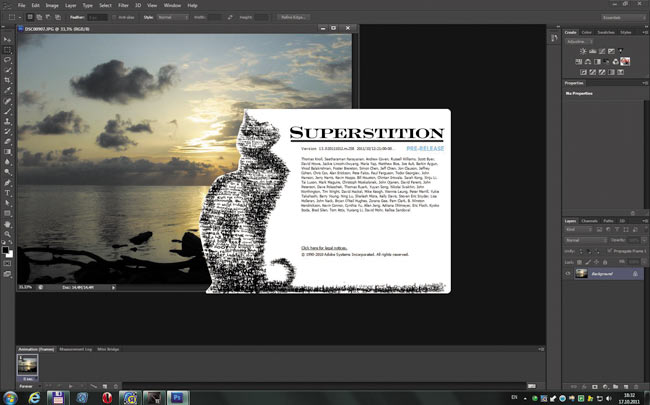 Будем рады сделать для вас этот день запоминающимся и неповторимым. Ждем вас на нашем сайте. Шикарная свадьба в севастополе сегодня, обойдется
Как записать видео с ноутбука
Когда занимался оформлением собственного, готовящегося к открытию бара, держал планах совершенно оригинальный дизайн, который привлечет клиентов и сделает их времяпрепровождение максимально приятным.
Как записать видео с vlc
Каждый раз наушники были для меня больной темой. Уж не знаю почему, но держались у меня наушники очень мало. Постоянно ломались, даже оригинальная гарнитура гаджетов, не выдерживала не более двух недель.
Как взять фото из видео
Здравствуйте.
Будем рады сделать для вас этот день запоминающимся и неповторимым. Ждем вас на нашем сайте. Шикарная свадьба в севастополе сегодня, обойдется
Как записать видео с ноутбука
Когда занимался оформлением собственного, готовящегося к открытию бара, держал планах совершенно оригинальный дизайн, который привлечет клиентов и сделает их времяпрепровождение максимально приятным.
Как записать видео с vlc
Каждый раз наушники были для меня больной темой. Уж не знаю почему, но держались у меня наушники очень мало. Постоянно ломались, даже оригинальная гарнитура гаджетов, не выдерживала не более двух недель.
Как взять фото из видео
Здравствуйте.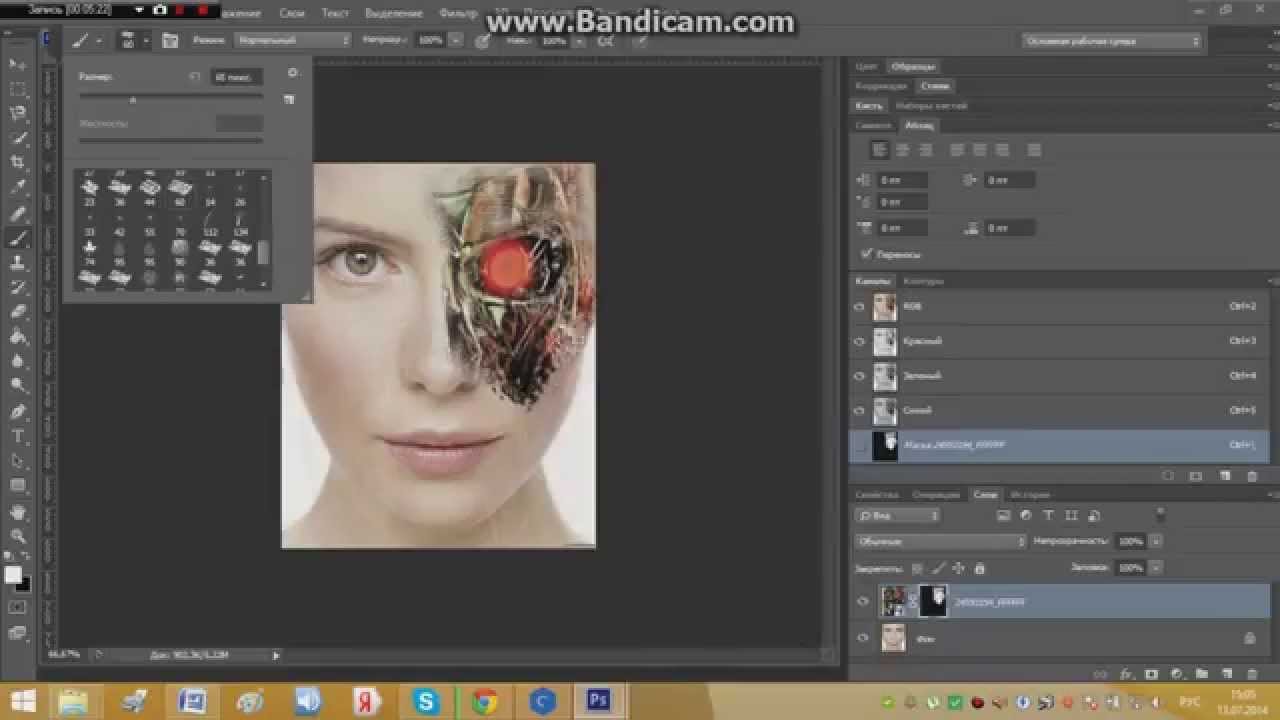 Я хотел бы поговорить с вами на такую тему,как «стальной уголок неравнополочный». Эти уголки имеют очень широкое применение в строительной сфере. Угол стальной неравнополочный 150*45*50,
Я хотел бы поговорить с вами на такую тему,как «стальной уголок неравнополочный». Эти уголки имеют очень широкое применение в строительной сфере. Угол стальной неравнополочный 150*45*50,Начало работы, как редактировать видео в Photoshop CC CS6 Tutorial
Редактировать видео в фотошопе
Photoshop имеет возможность редактировать видео. На самом деле .. он там довольно давно. Photoshop CS6 претерпел большие изменения в способе работы Photoshop с видео, и это продолжается в Photoshop CC. Это отличный вариант для фотографов, которые снимали видео на свою цифровую зеркальную камеру и нуждаются в редактировании видео без необходимости изучать специальную программу для редактирования видео.Вы можете очень быстро и легко нарезать короткометражные фильмы и промо-ролики прямо в рамках уже знакомой и любимой программы.
Многие из знакомых вам функций, таких как стили слоев и корректирующие слои, отлично работают с видео. Даже некоторые фильтры Photoshop работают для видео, просто убедитесь, что вы сначала конвертируете их в смарт-объекты.
Этот видеоурок покажет вам, как начать работу с видео, и даст вам базовые блоки для редактирования ваших собственных видео.
Это видео было снято на GoPro Hero 3 на квадрокоптер DJI Phantom Drone.
Как редактировать видео в Photoshop CC и CS6 — Основы
Привет, это Колин Смит из PhotoshopCAFE, и в этом видео я покажу вам, как выполнить базовое редактирование видео в Photoshop. Итак, прямо сейчас у нас здесь сидит Photoshop, и вы можете видеть, что у меня открыта временная шкала, а документа нет.
Итак, что я собираюсь сделать, так это то, что я не собираюсь создавать документ, а затем загружать видео. Я просто собираюсь просто открыть видео. Я выбираю «Файл», «Открыть», затем перехожу к видео, затем щелкаю здесь, и после этого он откроет видео в Photoshop как документ.Причина, по которой я это сделал, заключается в том, что я не хотел выяснять все настройки и указывать правильный размер, правильный кодек, соотношение сторон и все такое. Перенося видео в Photoshop, он создает новый документ с точно такими же настройками. Итак, вы можете видеть, что прямо сейчас у нас есть временная шкала, и это называется заголовком воспроизведения, и я могу перетащить заголовок воспроизведения, чтобы скрипт через видео, и мы можем видеть разные части видео.
Я отключил здесь звук.Если он у меня включен, вы получите звук; если я его выключу, вы не выключите, поэтому я выключил его прямо сейчас, чтобы вы могли слышать, как я говорю на видеозаписи. Я собираюсь нажать клавишу пробела прямо сейчас, чтобы сыграть в нее. И что у нас есть прямо сейчас, так это то, что я сделал небольшую вещь, похожую на следящую камеру, когда машина проезжает мимо, и я использую коптер DJI Phantom Quad с GoPro Hero 3 Black edition внизу. В других видеороликах я покажу вам, как устранить искажение и избавиться от дрожания камеры.В этом видео мы фактически собираемся соединить часть отснятого материала и создать небольшой эпизод. Итак, с добавлением первого клипа, если мы хотим добавить еще, мы просто спускаемся сюда, можем щелкнуть видео и выбрать «Добавить медиа». Я собираюсь добавить еще два, поэтому я просто нажимаю на первый, затем, удерживая клавишу Command, нажимаю на второй клип. Это будет Ctrl в Windows и щелчок по Open. Теперь, когда я это делаю, он добавляет все три на временную шкалу. Вы не можете увидеть их прямо сейчас, потому что слишком много всего, чтобы показать вам временную шкалу сразу.Итак, мы можем спуститься сюда. Здесь мы можем использовать этот маленький ползунок, который позволяет увеличивать и уменьшать масштаб временной шкалы. Теперь это не меняет скорость или продолжительность видеоклипов. Все, что он делает, — это сокращает временную шкалу, чтобы мы могли это увидеть.
Итак, я просто перейду к следующему клипу, нажму пробел, и мы увидим, что у нас получилось. Вот так; у нас есть еще один снимок, где я пролетаю над машиной, и я собираюсь позволить этому продолжаться, вижу, что в конце концов это будет похоже на мертвый воздух.А потом у нас есть еще один здесь, где я парю, и идет машина, и теперь я начинаю следовать за машиной на вертолете. Как видите, у нас есть три разных клипа. Так что то, что мы хотим делать, мы не хотим, чтобы они тут же попадали в кадр. [00:03:01] в кадр попадает кое-что. Итак, что мы собираемся сделать, так это взять три зажима и обрезать их до нужной длины.
Итак, мы начнем с этого, поскольку он работает прямо сейчас. Я собираюсь нажать и перетащить.Обратите внимание, как только я нажимаю, вы видите окно, в котором отображается продолжительность этого конкретного клипа, которая сейчас составляет 10 секунд и 21 кадр, а также весь проект, который у нас есть прямо сейчас, который составляет 31 секунду и 22 кадра. Итак, я просто потащу назад, и вы заметите, как я это сделаю, мы можем остановиться прямо там, где все попадает в кадр. Перейдем к началу кадра и будем тянуть его, пока машина не начнет появляться. Сначала вы увидите тень, а затем машину. Так что я собираюсь выпустить его прямо сейчас.Итак, что мы сделали сейчас, мы обрезали этот клип только до того места, где находится действие. Теперь это ничего не выбросило. Он все еще там, и вы можете восстановить его в любое время, щелкнув и перетащив, чтобы вернуть его. Эти скрытые области известны как начало и конец видео. Так что он все еще там, но мы просто работаем неразрушающим образом.
Итак, давайте кликнем по следующему клипу. Мне даже не нужно воспроизводить клип, над которым я работаю. Я могу просто щелкнуть и перетащить назад, пока мы не дойдем до конца, и давайте пойдем прямо туда, где я только что прошел до конца машины, и давайте перейдем к началу, щелкните и перетащите туда, где появляется машина, и вот мы идем .А теперь мы его урезали. Давайте перейдем к первому клипу, и нам нужно просто щелкнуть и перетащить. Обратите внимание, что это прямо там, так что давайте перейдем к концу этого кадра, и на самом деле это очень хорошо. Нам не нужно обрезать этот снимок. Обратите внимание, что мы уже урезали этот проект до 21 секунды и 18 кадров. Вы можете увидеть это здесь, и это неплохо; мы потеряли почти 10 секунд. Теперь помните, у людей короткая продолжительность концентрации внимания. Лучше меньше, да лучше, поэтому обрезайте видео до очень, очень важных частей действия.Ладно, давайте вернемся, и мы собираемся подвести пьесу к началу. Я собираюсь нажать пробел и дать ему поиграть.
Во время воспроизведения обратите внимание, что он становится зеленым за головкой воспроизведения и становится зеленым внизу, что говорит о воспроизведении в реальном времени с 29:97, что составляет 30 кадров в секунду, ради аргументации. Если бы Photoshop не успевал, он бы стал красным и начал бы рендеринг. То, что я на самом деле сделал, — это клипы, над которыми я работаю прямо сейчас, которые должны уменьшить размер до 720, и если мы действительно пойдем и посмотрим на изображение, и мы перейдем к размеру изображения, я покажу вам, что мы готово.Вы можете видеть, что у меня это получилось. Если вы не видите пиксели, если они указаны в дюймах, вы хотите изменить их или процентное изменение в пикселях, и прямо сейчас вы увидите, что у нас разрешение 1280 на 720. Это размер 720 HD. Так что прямо сейчас я работаю в формате 720 HD, хотя отснятый материал был больше, я мог бы работать над ним больше. Я мог работать на 1080 или 2.7K, которые изначально были сняты. Но я работаю над 720, потому что у меня гораздо лучшая производительность, просто чтобы продемонстрировать, как это работает. Поэтому, если вы обнаружите, что ваше воспроизведение немного замедлено, дайте ему поиграть, а затем, когда он станет зеленым, как сейчас, мы нажимаем клавишу пробела, чтобы воспроизвести снова.На этот раз он будет воспроизводиться плавно, потому что теперь, когда он зеленый, эта маленькая полоска, видите? Они зеленые. Это означает, что мы находимся в режиме предварительного просмотра в ОЗУ, то есть каждый кадр теперь загружен в память, поэтому мы можем воспроизвести его с реальной скоростью, с которой происходит действие. Так что я просто хочу, чтобы вы знали об этом. Итак, у нас есть разные клипы. Что, если мы хотим изменить порядок клипов?
Что ж, первое, что мы хотим сделать, это увидеть, где они живут и живут на панели «Слои».Итак, если мы нажмем здесь на панель «Слои», вы заметите, что у нас есть три клипа. И я просто попадаю в верхнюю и замечаю, что показаны два других. Так что он делает, а не то, как работают слои, где он складывается снизу вверх и загружает изображения друг на друга. Когда мы работаем внутри видеогруппы, что вы получите, создав такую временную шкалу, видеогруппа изменит ее с наложения друг на друга на воспроизведение одно за другим в [ 00:07:24].Итак, в хронологическом порядке начало находится внизу, а конец вверху. Итак, со временем все идет от раннего к позднему, поэтому время летит незаметно. По мере того, как он поднимается, он проходит. Итак, если мы хотим изменить порядок этих клипов, скажем, например, мы начинаем с этого кадра, что, если мы хотим поместить его посередине? Что ж, мы можем щелкнуть по нему, перетащить и отпустить, и теперь он переупорядочен. И обратите внимание, что здесь все встало на свои места. Это потому, что мы находимся в видеогруппе, и тогда она фиксирует все на своих местах и избегает этих небольших пробелов.Это также известно как редактирование пульсации, которое выполняется автоматически в Photoshop.
Итак, теперь у нас есть этот первый клип, который выглядит так крупным планом, где мы улетаем, затем вот этот, а затем, наконец, этот. Я чувствую, что хочу изменить порядок первого и последнего. Что ж, вместо того, чтобы щелкать и перетаскивать их вот так, мы можем сделать это на панели слоев. Поднимите его на вершину. Отнесите это к основанию. И когда я меняю его там, обратите внимание, что он также меняет его прямо здесь, на временной шкале.Поэтому иногда проще изменить временную шкалу, перемещая их по слоям, чем перемещать их на панели временной шкалы. Итак, давайте посмотрим, как сгладить эти переходы.
Что мы собираемся сделать, так это создать несколько приятных растворений, потому что, если мы посмотрим на это прямо сейчас, мы увидим, где они переходят от одного к другому — очень внезапно. Хотя во многих фильмах эти внезапные сокращения очень распространены и работают очень хорошо. В данном случае мы делаем что-то похожее на автомобильную рекламу, поэтому нам нужно что-то более гладкое, что дает нам приятное ощущение просто очень приятного мягкого, нечеткого ощущения.Итак, что мы собираемся сделать, это нажать кнопку «Переход». Мы можем изменить продолжительность этих переходов. Я собираюсь сделать это 2 секунды, и я собираюсь выбрать Cross Fade. Итак, я собираюсь щелкнуть и перетащить этот кроссфейд между клипами, которые я хочу изменить, и я собираюсь сделать то же самое здесь. Итак, теперь, если мы вернемся и проиграем это, мы увидим, что у нас есть этот красивый плавный переход между клипами. А затем мы дадим ему возможность воспроизвести следующий клип и снова перейдем к переходу.И вот мы идем; мы получаем эти красивые переходы.
Теперь, если вы хотите изменить эти переходы постфактум, вы можете щелкнуть правой кнопкой мыши, мы можем изменить тип перехода, или мы можем изменить продолжительность перехода, или мы можем удалить его, ударив по маленькой мусорной корзине. Другой вариант — мы можем просто щелкнуть и перетащить сюда, и вы увидите, что продолжительность показывает нам, что мы можем сделать ее короче или мы можем сделать ее длиннее. В данном случае я собираюсь немного сократить его.А теперь, если мы захотим воспроизвести снова, вы заметите, что переход происходит быстрее. Он переходит в это, а затем машина уходит, и он переходит к другому переходу. Теперь что-то, что всегда хорошо выглядит, чтобы закончить эти вещи, — это переход к черному и постепенный переход от черного.
Итак, что я собираюсь сделать прямо сейчас, я собираюсь выбрать здесь, и я собираюсь выбрать Fade With Black, но на этот раз мы собираемся изменить продолжительность на 1,5 секунды. И теперь, когда я меняю здесь длительность, обратите внимание, что это повлияет на каждый переход.Вот как это работает. Если я установлю его там, это повлияет на каждый переход, прежде чем я его применю. Теперь, когда я применил его, как вы видели раньше, я всегда могу его изменить, поэтому мы собираемся сделать полторы, и мы собираемся перетащить их в начале, а я собираюсь сделать полторы и я собираюсь перетащить его в конце. Я собираюсь вернуться сюда, нажать клавишу пробела и заметить, что он исчезает. И вы будете время от времени видеть небольшой рывок, пока что-то загружается, а прямо сейчас оно загружается в оперативную память.Сейчас он загружен довольно хорошо. Это играет роль этого перехода. Он собирался вернуться, и я собирался выйти из «Fade from Black», и вот мы. Прямо сейчас я просто зациклился, так что он просто движется вперед и назад, и вы можете видеть, что у нас воспроизводится наш видеоклип.
Теперь мы можем сделать еще много вещей. Мы можем добавить звук. Мы можем добавить различные корректирующие слои. Есть много разных вещей. На самом деле, я просто для удовольствия конвертирую это в черно-белое и покажу вам, как это добавить.Мы нажимаем на верхнюю группу видео, а затем я собираюсь перейти сюда и добавить настройку черного и белого. И эта настройка черного и белого, позвольте мне убедиться, что она включена, чтобы отображать все слои. Если этот клипарт включен, он повлияет только на слой непосредственно под ним, который, как вы заметите, в этом случае будет последним клипом. Итак, что я собираюсь сделать, так это выключить это, чтобы оно повлияло на всех, и теперь у нас есть это черно-белое видео с этой машиной. Ну, мы можем изменить все, что угодно, в корректирующих слоях.Если бы мы хотели добавить корректировку кривых, мы могли бы это сделать. И с помощью этой кривой — позвольте мне немного выдвинуть кривую здесь — вы можете немного скрыть эту тень, что часто делается в фильмах. А если хотите, можете выделить основные моменты.
Итак, мы действительно немного увеличили контраст, и это может не так хорошо работать в цвете, но в черно-белом, это довольно эффективно. Итак, давайте посмотрим. Еще раз убедитесь, что этот клип выключен.Если это так, удерживайте клавишу Option, а затем просто щелкните слой. И теперь это повлияет на все слои ниже. Так что давай поиграем сейчас. У нас есть корректирующие слои. Теперь у нас есть черно-белое изображение и есть настройка кривых. И вы можете видеть, что у нас получился прекрасный черно-белый эффект. Теперь, если вы хотите пойти еще дальше и добавить оттенок сепии, вы можете это сделать. Фактически, вы можете применить любой корректирующий слой, который у нас есть. Один из способов, которым я люблю применять цвет, здесь кинематографический цвет.Но прежде чем я это сделаю, обратите внимание на одну из вещей, которые у нас были здесь, когда мы применяли эти корректировки, как вы заметили, вот наши корректировки здесь, если мы войдем в наши Свойства здесь, вы увидите, что мы Есть много разных вещей.
Когда мы щелкаем здесь наши настройки, они теперь появляются на панели «Свойства». Итак, другое дело — маска. Если бы мы хотели добавить маску, мы могли бы это сделать, но сейчас мы этого делать не будем. Что мы собираемся сделать, так это просто вернуться назад и нанести сплошной цвет.Теперь выберем цвет. Мы хотим сделать оттенок сепии, поэтому я возьму оранжевый цвет, нажмите «ОК». А теперь я собираюсь изменить режим наложения этого цвета, потому что мне нужен этот режим наложения. Обратите внимание, прежде чем я это сделаю, теперь, когда я это создал, обратите внимание, что это в самом конце. Я хочу, чтобы вы знали об этом. Что нам нужно сделать, так это вытащить его, и мы положим его сверху, а затем, что мы собираемся сделать, мы собираемся взять это и перетащить сюда полностью, так что теперь это длится столько же времени, как наши кадры внизу.Итак, если это то, что происходит, если они у вас появляются здесь, сделайте это.
Я мог бы вытащить и любые из них, но в этом нет необходимости. Но с Color 1 мне нужно это сделать. Итак, что я собираюсь сделать, так это изменить режим наложения на Color. И теперь вы можете видеть, как цвет проявляется. И чтобы выбрать количество цвета, которое я хочу здесь, все, что я делаю, это настраиваю Непрозрачность. Итак, я собираюсь уменьшить непрозрачность и немного подкрасить ее, и теперь у нас есть этот крутой видеоклип в тонах сепии.Позвольте мне нажать здесь кнопку «Воспроизвести», и вы увидите, как это происходит. И еще одна приятная вещь в том, чтобы делать это, когда мы делаем такой эффект, это действительно связывает кадры вместе, потому что теперь кадры имеют этот однородный цветовой эффект.
Сейчас, пока я этим занимаюсь, я покажу вам еще кое-что. Если я отключу черно-белый цвет, применив эту настройку цвета, это даст ощущение или вид всей нашей видеозаписи. Итак, теперь вы можете видеть, что у этого кадра есть действительно теплый цветовой тон, потому что он больше не черно-белый.И поэтому иногда, если вам нужен кинематографический вид, все, что вам нужно, это две вещи: во-первых, увеличьте контраст здесь с вашими кривыми, как мы, и добавьте немного цветового оттенка. Вы можете изменить цветовой оттенок. Дважды щелкните мышью, и мы можем перейти, скажем, к зеленоватому оттенку, так что мы получим что-то, что выглядит так, как будто оно вышло из матрицы. И теперь мы можем воспроизвести его и заметить, что все кадры теперь имеют этот зеленый оттенок. Таким образом, вы можете увидеть, насколько легко применить эти различные корректирующие слои к видео, чтобы придать видео разные ощущения и просто полностью изменить его настроение.
Итак, когда вы закончите, вы можете просто сохранить этот документ. И что замечательно в сохранении документа, так это то, что все, что мы сделали, останется в нем. Теперь отснятый материал связан, поэтому вам нужно сохранить исходный отснятый материал на жестком диске. На самом деле это довольно надежно, потому что, если вы перемещаете отснятый материал внутри диска, Photoshop все равно будет поддерживать его на связи. Но если вы переместите его с одного диска на другой, он не сработает. Он будет искать эти кадры.Однако все эти изменения и переходы, наши корректировки, все, что мы здесь делаем, будут содержаться в этом одном документе, когда мы сохраним его как psd.
Когда вы будете готовы поделиться им со всем миром, спуститесь сюда, нажмите кнопку «Визуализировать», и мы сможем выбрать параметры. Короче говоря, мы дадим ему имя, мы собираемся выбрать, куда мы хотим, чтобы он переместился. Тогда варианты, которые у вас есть, прямо сейчас мы собираемся работать с Adobe Media Encoder. Прямо сейчас это будет H.264, который является стандартным форматом обмена, который работает на YouTube, iPhone, iPad, Apple TV, Android, даже проигрыватели Blu-ray используют H.264. Сейчас это в значительной степени стандарт, так что вы можете выбрать его или перейти к QuickTime. Но в H.264 давайте посмотрим на некоторые из предустановок. Вы можете выбрать High, Medium или Low, и это будет зависеть от размера и частоты кадров, которые у нас есть, или мы даже можем изменить его, чтобы он работал на всех этих различных устройствах, даже на YouTube, Vimeo, телефонах Android, Apple TV, и это будет на самом деле размер видео для вас, и все будет хорошо.Вам даже не нужно знать, что означают настройки, поэтому, когда вы закончите, вы можете просто нажать Render, и затем он создаст фильм в выбранном вами месте, а затем вы можете поделиться им с другие люди.
Итак, я надеюсь, что это помогло вам, и вы обнаружите, что когда вы начнете воспроизводить видео в Photoshop, здесь будет доступно множество вариантов. И не забудьте вернуться в PhotoshopCAFE, потому что у меня будет гораздо больше видеоуроков по Photoshop. На самом деле у меня есть книга об этом, которая называется «Видео в Photoshop».И я могу многому научить вас по этой теме. Но пока этого достаточно, чтобы вы начали. Надеюсь, вам понравилось.
Если вы хотите узнать больше, а также научиться создавать анимированные слайд-шоу, просмотрите эти 3 часа обучения по Photoshop и видео
CS6 Superguide
Вся информация о CS6 и многое другое доступно в формате PDF журнал назвал CS6 Superguide. Если вы внесены в наш список, вы получите его бесплатно по электронной почте, как только он станет доступен.Если нет, зарегистрируйтесь сейчас и получите CS6 Superguide бесплатно. Или щелкните изображение ниже.
DVD-курс Photoshop CS6 — How To Gurus
Описание
323 видео3 DVD20 часовИзучение Photoshop стало намного проще!
Идеально для начинающих
Изучите каждый инструмент, меню, панель
Включает практические материалы
Обучал гуру Джорджа Пирсона
Наш учебный курс по Photoshop CS6 поможет вам быстро и легко с помощью подробных пошаговых видеоуроков.
Цена продажи 29,87 долл. США
В нашем учебном курсе Photoshop CS6 Джордж Пирсон показывает вам:
- Как использовать Photoshop CS6
- Включая все новые функции
- Работа с новым интерфейсом Photoshop CS6
- Как создавать профессиональные изображения с нуля или существующее изображение
- Как использовать все расширенные инструменты настройки
- Как создавать более сложные композиции из нескольких изображений
- Как работать с новым меню типа и функциями
- Использование новых векторных слоев и инструментов
- Создание анимации в Photoshop CS6
- Использование новых инструментов и фильтров, таких как Content Aware Move Tool
- Как использовать расширенные функции Photoshop CS6 Extended
И многое, многое другое. Щелкните вкладку «Список курсов», чтобы увидеть полный список видео.
Список курсов
Полный список руководств по Adobe Photoshop CS6
Adobe Photoshop CS6 Учебники
| Часть 1 Введение и новые возможности 01 Введение и использование обучения 02 Обзор Photoshop CS6 03 Изменения интерфейса 04 Панель Dock 05 Что нового 1 06 Что нового 2 Basic Photoshop 07 Создание нового файла 08 Добавление фотографий 09 Базовое редактирование фотографий 10 Использование слоев 11 Настройки 12 Добавление текста 13 Сохранение и печать Меню и панели 1 Меню и панели 2 Adobe Bridge CS6 | Часть 2 Работа с файлами 01 Открытие и сканирование 02 Настройки сохранения файлов 03 Размер изображения и разрешение 04 Диалоговое окно печати 05 Растровая или векторная графика? 06 Смарт-объекты Инструменты выделения 07 Выделение 08 Инструмент перемещения 09 Инструменты лассо 10 Волшебная палочка 11 Обрезка и срез 12 Пипетки для глаз 13 Линейка и счетчик 14 Примечание Raster Tools Векторные инструменты Разное.Инструменты | Часть 3 Меню файла 01 Отменить 02 Место 03 Импорт 04 Экспорт 05 Автоматизация 06 Слияние HDR 07 Photomerge 08 Сценарии 09 Открыть / Очистить последние 10 Сохранить для Web и устройств 11 Сохранить для веб-примера 12 Сохранить в PDF Меню редактирования 13 Обзор меню редактирования 14 Отменить / Вернуть 15 Вырезать / Копировать / Вставить 16 Заливка / Обводка 17 Преобразования 18 Масштабирование с учетом содержимого 19 Слои AutoAlign и AutoBlend 20 Марионеточная деформация Меню изображения 1 |
Adobe Photoshop CS6 Учебники
| Часть 4 Регулировки 1 01 Яркость / Контраст 02 Уровни 03 Кривые 04 Экспозиция 05 Яркость 06 Цветовой тон / Насыщенность 07 Цветовой баланс 08 Черно-белый 09 Фотофильтр 10 Channel Mixer 11 Color Lookup Adjustments 2 12 Invert 13 Posterize 14 Threshold 15 Gradient Map 16 Selective Color 17 Shadow / Highlight 18 HDR Toning 19 Variations 20 Desaturate 21 Match Color 22 Replace Color 23 Выровнять Слои 1 Layers 2 | Часть 5 Работа с типом 01 Добавление и редактирование типа 02 Символ 03 Абзац 04 Эффекты типа 05 Деформация типа 06 Тип на пути 07 Маски типа Использование выбора 08 Меню выбора 09 Select / Inverse 10 Select Layers 11 Color Range 12 Refine 13 Modify 14 Grow / Similar 15 Преобразовать выделение 16 Режим быстрой маски 17 Сохранить / загрузить выделение Использование фильтров 1 Использование фильтров 2 Анализ | Деталь 6 Работа в 3D 01 Файлы 3D 02 Открытка 3D 03 Форма из слоя 04 Карта глубины 05 Новый объем 06 Панель 3D 07 Среда 3D 08 Сцена 3D 09 Вид камеры 10 Сетка 3D 11 3D-материалы 12 3D-источники света 13 Вытяжка текста 14 Размещение 3D 15 Отражающая среда 16 Дубликат слоя 17 Экспорт 3D-слоев 18 Рендеринг / растеризация 19 3D-контент онлайн Меню просмотра 20 Коррекция 21 пиксельный аспект 22 Масштаб 23 Режим экрана 24 Экстра / Показать-Скрыть 25 Линейки 26 Привязать к 27 Направляющие 28 Срезов Меню Windows Панели 1 Панели 2 |
Adobe Photoshop CS6 Учебники
| Часть 7 Веб-графика 01 Использование фрагментов 02 Использование в Dreamweaver 03 Создание бесшовных плиток 04 Графика заголовка Видео и анимация 05 Импорт видео 06 Слои видео 07 Анимация (временная шкала) 08 Анимация (кадр) 09 Анимация баннера 10 Сохранение видео / анимации Меню справки Работа с цветом Типы файлов Действия | Деталь 8 Узоры и кисти 01 Определить кисти 02 Определить узоры 03 Градиенты 04 Использование в стилях слоя 05 Пользовательские формы 06 Режимы наложения Автоматизация 07 Пакетная автоматизация 08 Создать каплю & Выпрямить фотографии 10 Контрольный лист 11 Подогнать изображение 12 Коррекция объектива Сценарии Калибровка Настройки Photoshop CS6 Projects |
Только вошедшие в систему клиенты, которые приобрели этот продукт, могут оставлять отзывы.
Прыжок— Манипуляции с Adobe Photoshop CS6 — Автор FlewDesigns
Документальный фильм сейчас! это чудо телешоу. Я до сих пор не могу поверить, что он существует, не говоря уже о том, что сейчас на пороге выхода в эфир третьего сезона. Сериал IFC был создан Фредом Армизеном, Биллом Хадером, Сетом Мейерсом и Рисом Томасом как своего рода любовное письмо к жанру документального кино, поскольку в каждом эпизоде актеры добавляют комедии в известный документальный фильм.
Пока Хадер создает, пишет, режиссирует и играет главную роль в отличном сериале HBO, Барри и Армисен заняты появлением сразу в десятке других проектов, 3-й сезон документального фильма выходит за рамки традиции, поскольку два выпускника SNL появляются на экране не каждый раз. эпизод.
Но нижние профили Хадера и Армисена в третьем сезоне дают «Документальному фильму» возможность представить новые лица с потрясающими результатами. Оуэн Уилсон начинает игру с открытия сезона, состоящего из двух частей, «Batshit Valley», написанного Сетом Мейерсом. Это — поворот как на документальный сериал Netflix «Дикая дикая страна», так и на документ 2012 года «Семья источников», в котором Уилсон играет очень холодного лидера культа. Майкл Китон также долгожданно возвращается в комедию, поскольку агент ФБР идет по его следу (или он?).
Затем есть обладательница Оскара Кейт Бланшетт (да, обладательница Оскара Кейт Бланшетт) в главной роли в «В ожидании артиста», где актриса играет известного артиста, пытающегося подготовиться к ретроспективе карьеры. Написанный Мейерсом в главной роли Армисен, он вдохновлен фильмом «Марина Абрамович: Художник присутствует», а Бланшетт неудивительно феноменальна в главной роли.
Но самыми ценными игроками сезона — и на самом деле всего сериала — являются Алекс Буоно и Рис Томас, которые помимо исполнительных продюсеров также сняли эпизоды.Мало того, что каждый эпизод визуально отличается, но эстетика каждого документального фильма идеальна до такой степени, что я полностью уверен, что все они были сняты разными людьми. «Original Cast Album: Co-op» кажется кадром, вырванным прямо из 70-х; «Долина Батшит» похожа на просмотр видеокассеты с записями местных новостей; а «Long Gone» вызывает восточноевропейскую атмосферу в великолепных черно-белых фотографиях.
Сохраните документальный фильм сейчас! собирается так долго, насколько это возможно.
Бесплатный онлайн-курс: Adobe Photoshop CS6 — для начинающих от Udemy
Adobe Photoshop CC — это стандартная программа для редактирования растровых изображений во всех областях разработки и дизайна. Что вы узнаете:
- вы сможете получить идентификацию со всеми инструментами и техниками, используемыми в Photoshop CS 6. И, самое главное, вы узнаете, как что происходит и почему.
- Используйте все инструменты и окна Photoshop
- Улучшайте фотографии с помощью инструментов исцеления
- Отрегулируйте оттенок, насыщенность и яркость изображения
- Все необходимые инструменты необходимо использовать для создания необычного изображения.
- Эффективная работа со слоями
- Эффективная работа со слоями
Adobe Photoshop CC — это стандартная в отрасли программа для редактирования растровых изображений во всех областях разработки и дизайна, от разработки игр, веб-приложений и приложений до дизайна одежды и не только. Этот курс научит вас всему, что вам нужно, чтобы научиться пользоваться всеми ключевыми инструментами, доступными в Photoshop CCandCS6, и научиться эффективно пользоваться ими. Проходя серию подкрепляющих урок мини-проектов, вы будете изучать функции каждого инструмента урок за уроком, включая практическое применение, которое делает преимущества изучения инструмента ясными и мгновенными.
Этот курс Photoshop CC и CS6 включает в себя обширный охват:
- Инструмент перемещения
- Все инструменты выделения рамкой
- Все три инструмента выделения лассо
- Волшебная палочка и инструменты быстрого выбора
- Инструмент кадрирования, инструмент перспективного кадрирования, инструмент среза и инструмент выбора среза
- Инструмент пипетки, инструмент образца цвета, инструмент Линейка и инструмент заметок
- Точечная исцеляющая кисть, исцеляющая кисть, инструмент патч, инструмент перемещения с учетом содержимого и инструмент красных глаз
- Кисть, карандаш, замена цвета и инструменты кисти микшера
- Инструмент «Штамп клонирования» и инструмент «Штамп узора»
- Кисть истории и инструменты кисти истории искусства
- Ластик, фоновый ластик и волшебный ластик
- Инструменты градиента и ведра с краской
- Инструменты размытия, резкости и смазывания
- Dodge, инструменты прожигания и губки
- Перо, перо произвольной формы, добавить точку привязки, удалить точку привязки и преобразовать инструменты точки
- Варио us текстовые инструменты
- Инструменты выбора пути и прямого выбора
- Все векторные инструменты
- Инструменты просмотра «Рука и поворот»
- Инструмент масштабирования
- Образцы цвета
- Быстрый режим маски
- Стандартный и полноэкранный режимы переключаются
Вы Вы также узнаете, как работать со всеми наиболее важными панелями, в том числе:
- Слои
- Навигатор
- Действия
- Корректировки
- Кисть
- Наборы кистей
- Каналы
- Персонажи
- Пути 9011 Стили символов
- Цвет
- Образцы
- Стили
Photoshop CS6 -10 Видеоуроки
Photoshop CS6: как использовать панель навигатора
Этот учебник Photoshop CS6 знакомит с панелью «Навигатор» и демонстрирует, как использовать ярлыки, значение масштабирования, предварительный просмотр прокси и многое другое.
Изменение яркости интерфейса в Photoshop CS6
В этом уроке Photoshop CS6 обсуждается, как работать с интерфейсом яркости и пространственной доской в Photoshop CS6.
Photoshop CS6: Моделирование тела с помощью Liquify
Этот конкретный учебник представляет собой всего лишь один фильм из пятнадцатой главы учебного курса Photoshop CS6 Essential, представленного автором сайта lynda.com Джулианн Кост. Полный курс по Photoshop CS6 Essential Training имеет общую продолжительность 10 часов 35 минут и демонстрирует, как создавать высококачественные изображения за короткое время с помощью комбинации Adobe Photoshop CS6, Bridge и Camera Raw.
Photoshop CS6: Работа с элементами управления уровнем
Этот конкретный учебник представляет собой всего лишь один фильм из тринадцатой главы курса Photoshop CS6 для фотографов, представленный автором lynda.com Крисом Орвигом. Полный курс Photoshop CS6 для фотографов имеет общую продолжительность 12 часов 20 минут и посвящен улучшению и ретушированию фотографий, в том числе их подготовке к печати и публикации в Интернете.
Photoshop CS6: Работа с кривыми
Этот конкретный учебник представляет собой всего лишь один фильм из четырнадцатой главы курса Photoshop CS6 для фотографов, представленного Линдой.com автор Крис Орвиг. Полный курс Photoshop CS6 для фотографов имеет общую продолжительность 12 часов 20 минут и посвящен улучшению и ретушированию фотографий, в том числе их подготовке к печати и публикации в Интернете.
Профессиональная ретушь — видеоурок по улучшению детализации
В этой мини-серии косметической ретуши от начала до конца мы будем заниматься удалением выпавших волосков с сохранением естественного вида прически.Мой рабочий процесс по ретушированию красоты с использованием плагина Imagenomic Portraiture. В Финальном эпизоде показан мини-сериал о моем подходе к ретуши красоты.
Худеем с Paint Shop Pro XI — Урок
Учебное пособие по довольно простому и легкому способу редактирования объекта фотографии в более тонкую версию. Эту технику также можно использовать для увеличения или уменьшения чего-либо на картинке (например, нос, волосы, глаза …). Я использовал Corel Paint Shop Pro XI.Я олдскул — мне все еще нужно получить более новую версию. Вот ссылка, чтобы попробовать его бесплатно в течение 30 дней:
10-минутная подтяжка лица Photoshop: как избавиться от 30 лет с помощью CS4
Эта программа Photoshop Facelift научит вас снимать 30 лет. В этом уроке я сфотографировал 70-летнюю женщину и использовал 4 инструмента Patch Blur Brush Smudge Дайте мне свои мысли Распространено Tubemogul.
Miracle Skins — Руководство по профессиональному ретушированию в Photoshop
Экшены Premium Skin для Photoshop Подробнее здесь
- Новые функции и улучшения в векторном инструменте Photoshop CS6
Евангелист по цифровым изображениям Adobe Джулианна Кост делится новыми функциями и улучшениями в векторном инструменте Photshop CS6.Следуйте за Adobe Photoshop: facebook.com twitter.com - 10 лучших улучшений для экономии времени в панели слоев в Photoshop CS6
Евангелист Adobe Digital Imaging Джулианна Кост делится 10 лучшими улучшениями в панели слоев в Photoshop CS6. Следуйте за Adobe Photoshop: facebook.com twitter.com - Content-Aware Patch в Photoshop CS6 — Видео
Добавляйте изображения с большим контролем с помощью Content-Aware Patch, который позволяет вам выбрать область, которую Content-Aware будет использовать для создания вашего исправления. - Mercury Graphics Engine в Photoshop CS6
Получайте почти мгновенные результаты при редактировании с помощью таких ключевых инструментов, как «Пластика» и «Марионеточная деформация». Новый графический движок Adobe Mercury Graphics Engine обеспечивает беспрецедентную скорость отклика, обеспечивая плавную работу во время работы. Следуйте за Adobe Photoshop: facebook.com twitter.com - Совершенно новый инструмент кадрирования в Photoshop CS6
Обрезайте изображения быстрее и с большей точностью с помощью совершенно нового неразрушающего инструмента кадрирования. Быстро манипулируйте изображениями на холсте и наблюдайте, как вносятся изменения в реальном времени, благодаря Mercury Graphics Engine.Следуйте за Adobe Photoshop: facebook.com twitter.com - Новые и переработанные инструменты дизайна в Photoshop CS6
Создавайте превосходные дизайны быстрее. Получите единообразное форматирование с помощью стилей шрифта, используйте векторные слои для нанесения штрихов и добавления градиентов к векторным объектам, легко создавайте собственные штрихи и пунктирные линии, быстро ищите слои и многое другое. Следуйте за Adobe Photoshop: facebook.com twitter.com - Элементы управления 3D у вас под рукой в Photoshop CS6 Extended
Используйте значительно упрощенный пользовательский интерфейс для интуитивного создания и анимации трехмерных изображений.Используйте контекстные элементы управления и элементы управления на холсте, чтобы управлять клетками для трехмерных выдавливаний, изменять ориентацию сцен и объектов, редактировать источники света и т. Д. - Введение в Photoshop CS6
Брайан О’Нил Хьюз дает обзор Photoshop CS6 - Интуитивное создание видео в Photoshop CS6
Добавьте возможности Photoshop для редактирования ваших видеоматериалов. Легко улучшайте любой клип с помощью полного набора знакомых инструментов Photoshop, а затем создавайте фильмы с помощью интуитивно понятного набора видео инструментов. - Новые отражения и перетаскиваемые тени в Photoshop CS6 Extended
Быстрое достижение трехмерного реализма путем добавления и улучшения теней и отражений на базовой плоскости. Перетащите тень, чтобы изменить положение источника света и легко редактировать отражения на земле, тени и другие эффекты. - Новая галерея размытия в Photoshop CS6
Быстро создавайте фотографические эффекты размытия с помощью нового простого интерфейса с элементами управления на изображении. Создавайте эффекты наклона и сдвига, размывайте все, а затем повышайте резкость в одной точке фокусировки или меняйте размытие между несколькими точками фокусировки.Графический движок Mercury обеспечивает немедленные результаты. - Введение в Photoshop CS6 Extended
Менеджер по продукту Зорана Джи (Zorana Gee) представляет обзор Photoshop CS6 Extended. Следуйте за Adobe Photoshop: facebook.com twitter.com - Рассел Браун: шесть любимых функций Photoshop CS6 за шесть минут
Оцените шесть любимых функций Рассела Брауна в Photoshop CS6 за шесть минут. - Рассел Браун: шесть любимых функций Photoshop CS6 Extended за шесть минут
Оцените шесть любимых функций Рассела Брауна в Photoshop CS6 Extended за шесть минут.Следуйте за Adobe Photoshop: facebook.com twitter.com - Рассел Браун: удивительные чудеса Adobe Camera Raw 7.0 в Photoshop CS6
Рассел демонстрирует удивительные чудеса Adobe Camera Raw 7.0 в Photoshop CS6. Следуйте за Adobe Photoshop: facebook.com twitter.com - Рассел Браун: посмотрите на общую картину с помощью адаптивного широкого угла в Photoshop CS6
Рассел показывает, как использовать новый инструмент «Адаптивный широкий угол» в Photoshop CS6. Следуйте за Adobe Photoshop: facebook.com twitter.com - Adobe Camera Raw 7.0 в Photoshop CS6
Проповедник Adobe Digital Imaging Джулианна Кост демонстрирует новые функции Adobe Camera Raw в Photshop CS6. Следуйте за Adobe Photoshop: facebook.com twitter.com - Стили абзацев и символов в Photoshop CS6
Евангелист по цифровым изображениям Adobe Джулианна Кост исследует новые функции шрифтов в Photoshop CS6. Следуйте за Adobe Photoshop: facebook.com twitter.com - Использование новых функций видео в Photoshop CS6
Проповедник Adobe Digital Imaging Джулианн Кост показывает, как использовать новые функции видео в Photoshop CS6.Следуйте за Adobe Photoshop: facebook.com twitter.com - Выборочное размытие изображений в Photoshop CS6
Евангелист по цифровым изображениям Adobe Джулианна Кост показывает, как выборочно размывать изображения в Photoshop CS6. Следуйте за Adobe Photoshop: facebook.com twitter.com - Шесть лучших функций Photoshop CS6 Джулианны
Евангелист Adobe Digital Imaging Джулианна Кост делится своими шестью главными функциями Photoshop CS6. Следуйте за Adobe Photoshop: facebook.com twitter.com - Рассел Браун: Советы и методы использования сдвига наклона, размытия диафрагмы и размытия поля в Photoshop CS6
Рассел делится своими советами и методами использования сдвига наклона, размытия диафрагмы и размытия поля в Photoshop CS6.Следуйте за Adobe Photoshop: facebook.com twitter.com
25 новых руководств по Photoshop Easy CS6
Реклама
Photoshop — одно из самых популярных, популярных и используемых программ для редактирования фотографий, доступных на рынке. Всего в несколько кликов вы можете превратить обычное изображение в очень интересный и эффектный шедевр. Photoshop позволяет вам творить чудеса с вашими изображениями. Он может похвастаться множеством функций, которые можно использовать, чтобы оживить и оживить скучную фотографию.Даже если исходная фотография имеет некоторые недостатки, Photoshop позволит вам сделать ее идеальной.
Существует множество различных руководств по Photoshop, которые могут значительно облегчить жизнь дизайнерам, а также пользователям-любителям, предоставляя им решения многих проблем. Даже люди, не очень знакомые с Photoshop, могут добиться отличных результатов с помощью этих руководств. Хорошие уроки по Photoshop — это очень хороший и простой способ изучить новые приемы и техники и, в конечном итоге, получить опыт.Они помогают редактировать как профессионалы. Мы также представим несколько пошаговых руководств, которые помогут вам легко и быстро изучить методы. Так что ознакомьтесь с этими руководствами, так как они определенно заслуживают внимания. Они научат вас хорошим вещам и окажутся очень полезными. Надеемся, вам понравится эта коллекция.
Вот микшер из CS6, CS5 New Easy Photoshop Tutorials, который вы можете изучить.
Легкий пушистый текст в Photoshop
Эффект логотипа «Металлический автомобиль» в Photoshop
Эффект трафарета «Темный рыцарь: восстание» в Photoshop
Создание сцены Адама и Евы
ЛИЦО ТЫКВЫ В ФОТОШОПЕ
Эффект Ломо в Photoshop
Манипуляции с абстрактными фотографиями В Photoshop CS 6
Как заработать в Photoshop
Добавление текста за сценой в Photoshop
Цветной карандашный набросок в Photoshop
Эффект селективной сепии
Создайте свой собственный дизайн значка судьи Дредда
Узнайте, как размыть часть изображение в Photoshop CS6
Как преобразовать фотографию в акварельную картину
КАК СОЗДАТЬ ИСКУССТВО КРАСНОЙ ШАПОЧКИ
Красочный текстовый эффект в осеннем стиле
Учебник по созданию плаката к фильму «Человек из стали»
Узнайте, как создать отпечаток Готовая визитка в Photoshop
Хромированный 3D-текст с использованием подсветки на основе изображений
Make Glass Effect
Как нарисовать одежду и волосы, используя методы смешивания
Мокап хозяйственной сумки
Как сделать фотореалистичный металлический логотип в Photoshop
Учебник по голографическим эффектам
Карты градиента в Photoshop
Как редактировать видео в Photoshop
Поскольку почти все наши камеры имеют возможности видео (я смотрю на вас, Nikon Df), большинство из вас, вероятно, подумали о том, чтобы выйти за рамки эпизодического семейного видео.Однако, как и фотография, видео требует постобработки для получения наилучших результатов, и перспектива покупки After Effects, Premiere Pro и SpeedGrade только для того, чтобы намочить пальцы ног, пугает многих фотографов. Возможно, вы не знаете, что у вас уже есть мощная программа для редактирования видео в Adobe Photoshop CC или CS6 Extended. Для фотографов это простой способ поиграть с пленкой, не приобретая программного обеспечения на сотни долларов, и он удивительно эффективен. Я, конечно, не профессиональный видеооператор, как показывает мой пример видео, но мне понравилось редактировать несколько короткометражек, просто для удовольствия.Двумя наиболее важными аспектами редактирования видео (не включая нарезки / секвенирование) являются цветокоррекция и повышение резкости, которые можно относительно безболезненно выполнить в Photoshop с помощью инструментов, с которыми вы уже знакомы.
Если вы раньше не пробовали редактировать видео в Photoshop, в этом посте я расскажу о моем рабочем процессе, когда я редактирую видео, основанное на том, как я готовил завтрак, показанный на фотографии ниже:
NIKON D5200 + 105mm f / 2.8 @ 105mm, ISO 100, 1/15, f / 8,0Первым шагом будет импорт ваших видеоклипов.Откройте свой первый в Photoshop, и вы увидите окно «Временная шкала» внизу экрана. Вы можете щелкнуть значок «+» в строке «Группа видео 1», чтобы импортировать оставшийся отснятый материал.
Теперь, когда все видео загружены в Photoshop, вы можете перетащить их в нужном вам порядке и обрезать до нужной длины. Вы можете обрезать видео, наведя курсор на начало или конец клипа на шкале времени и перетащив его внутрь, или щелкнув значок ножниц, чтобы разрезать клип пополам и удалить ту часть, которая вам не нужна.
Если вы хотите отрегулировать громкость любого из клипов, вы можете щелкнуть значок в правом верхнем углу видео на временной шкале, чтобы открыть параметры звука. Сделайте это сейчас, прежде чем мы перейдем к цветокоррекции. К сожалению, у Photoshop очень ограниченные возможности для звука, поэтому я обычно использую его для отключения звука клипов, если это необходимо.
Теперь, когда вся последовательность и звук проработаны, щелкните правой кнопкой мыши каждый слой в палитре слоев и преобразуйте их в смарт-объекты. Вам нужно сделать это по отдельности, чтобы не объединить все клипы.
Далее мне нравится выбирать «Группа видео 1» в палитре слоев и дублировать ее. Это добавит еще одну строку на шкалу времени над исходным отснятым материалом, при этом все клипы будут продублированы. Однако вам это пока не нужно, поэтому нажмите на значок глаза в новой группе, чтобы скрыть все эти видео.
Следующий шаг — цветокоррекция. Для этого вы можете использовать практически любой корректирующий слой, я обычно применяю слой кривых к каждому клипу. Мой любимый метод — просмотреть параметры RGB, перетаскивая конечные точки, пока они не коснутся того места, где гистограмма начинает подниматься.Это максимизирует контраст, поскольку отсекает белый и черный, а также обеспечивает довольно точную настройку баланса белого. Дальнейшие настройки выполняются путем размещения трех точек настройки на каждой кривой RGB: точки светов, полутонов и теней. Их небольшая корректировка позволяет превосходно контролировать цвета. Вы также можете сэкономить время, просто настроив основную кривую, но у вас не будет такого же контроля, как с отдельными кривыми для красного, зеленого и синего цветов.
Вы можете увидеть, как я потянул конечные точки кривых, чтобы коснуться гистограммы:
Если видеоматериал, над которым вы работаете, освещен одинаково и одинаково экспонирован, вы, вероятно, могли бы использовать одну настройку, применяемую поверх всех клипы.Если нет, убедитесь, что каждый корректирующий слой обрезан для видео, на которое вы хотите повлиять. В противном случае ваш первый клип выглядит очень странно после редактирования нескольких слоев…
Теперь, когда цвета удовлетворительны, я перехожу к увеличению резкости. Здесь и вступает в игру скопированная нами видеогруппа. Сделайте его снова видимым и примените слой оттенка / насыщенности к каждому клипу с насыщенностью, установленной на -100. Насколько я могу судить, вам нужно будет выполнять каждый из них индивидуально, иначе следующие шаги не сработают.
Насыщенность кривошипа полностью снизилась, как показано:
С пониженным уровнем насыщенности видео просмотрите их и примените фильтр высоких частот к каждому (Фильтр — Другой — Фильтр высоких частот). Это мой предпочтительный метод повышения резкости, так как вы полностью контролируете его. В меню высоких частот установите радиус, чтобы можно было видеть микроконтраст и мелкие детали без уродливых ореолов по краям. Обычно я нахожусь в диапазоне 0,5–1,5. После применения фильтра вы можете изменить режим наложения слоя на линейный свет и выбрать непрозрачность, которая выглядит хорошо.50% — хорошее начало, плюс-минус. Вы можете переключать видимость слоя или изменять прозрачность, чтобы увидеть эффект увеличения резкости на видео.
Ниже показано окно настройки фильтра верхних частот:
После цветокоррекции и резкости пленки пропустите ее в последний раз, чтобы убедиться, что все слои правильно обрезаны. Вы также можете добавлять новые слои и текстовые эффекты для слайд-шоу / титров / чего угодно, а также добавлять простые переходы между клипами.Новые слои аналогичны обычным слоям фотографии, и переходы можно получить, щелкнув значок с полутеным квадратом рядом с ножницами на временной шкале. Затем вы просто выбираете продолжительность и перетаскиваете в свое видео.
Переходы просты в использовании и довольно просты. Тем не менее, все еще полезно для 90% того, что вам нужно:
Когда видео готово, нажмите «Файл» — «Экспорт» — «Визуализировать видео», чтобы открыть параметры визуализации. Выберите любой желаемый тип файла, и Photoshop экспортирует ваше видео на жесткий диск.
Поскольку Photoshop в значительной степени бесполезен для звука, если вы хотите поиграть с затуханием звука и музыкальными дорожками еще немного, я рекомендую импортировать видео в iMovie или любую другую программу, поставляемую с вашим компьютером — насколько я обнаружил, это очень лучше, чем фотошоп.
С учетом всего сказанного, вот короткометражка, которую я однажды утром снял и отредактировал с помощью Photoshop, используя описанные выше методы. Я также включил версию, в которой левая половина оставлена без корректировок, чтобы вы могли увидеть разницу, которую сделал Photoshop.Иногда это незаметно, но имеет значение.
Final Video:
Сравнение:
Если вы снимаете видео с целью их редактирования, я рекомендую снизить настройки контрастности в вашей камере и установить баланс белого с помощью серой карты. С необработанной фотографией вы можете сделать гораздо больше в пост-обработке, но вам нужно баловаться с видео.
Надеюсь, это помогло вдохновить некоторых из вас попробовать свои силы в видео, и я хотел бы услышать любые другие методы редактирования, которые я, возможно, пропустил!
Этот гостевой пост был отправлен Лаухланом Тоалом, фуд-фотографом из Галифакса, Новая Шотландия.

 Для желаемого эффекта надо поиграть с настройками.
Для желаемого эффекта надо поиграть с настройками.