Solla.site Урок №6 Цветокоррекция в фотошопе
Урок №6 Цветокоррекция в фотошопе
Добрый день! Перед Вами шестой урок из бесплатного курса обучения «Обработка фотографий в Adobe Photoshop». Тема нашего урока – цветокоррекция в фотошопе.
Для того, чтобы наше занятие принесло больше пользы, я советую Вам изучать последовательно изучить следующие темы:
- Зачем нужна цветокоррекция
- Какие инструменты цветокоррекции есть в фотошопе, посмотреть примеры цветокоррекции
- Как не сделать изображение еще хуже
- Скачать и прочитать книгу Дэна Маргулиса «Photoshop для профессионалов. Классическое руководство по цветокоррекции»
Но если Вас интересует только практическая часть – вы можете просто посмотреть видео на каждый предложенный мною инструмент цветокоррекции.
Зачем нужна цветокоррекция?
Цветокоррекция – это замена исходного составляющего цвета, оттенков, тона и насыщенности изображения.
- Низкое качество или неправильные настройки съемочной аппаратуры вызвали погрешности в снимках, т.е мы видим одни цвета, а на снимках они получаются совершенно/немного другими.
- Если снимок затемнен или засвечен, с дымкой или тусклыми тонами.
- Если Вы хотите добавить своим снимкам эффект брутальности или сказочности, сделать их более выразительными.
Существует несколько цветовых режимов в которых можно выполнить цветокоррекцию в фотошопе, основные, это RGB и CMYK
- RGB — Красный, Зеленый, Синий (Red Green Blue). Это самый популярный режим редактирования изображений. С ним приходится сталкиваться чаще всего. Он состоит из трех каналов цвета: Red – красный, Green – зеленый, Blue – голубой. Чаще всего, цветокоррекция в фотошопе выполняется при помощи разложения снимка на каналы. Можно выбрать один из трех каналов и усилить либо ослабить его интенсивность
- CMYK — Голубой, Пурпурный, Жёлтый, Чёрный (Cyan Magenta Yellow blacK).
 Состоит из четырех каналов, если посмотреть на их отображение, то белый цвет в каналах показывает максимальное присутствие цвета, а черный — наоборот, минимальное.
Состоит из четырех каналов, если посмотреть на их отображение, то белый цвет в каналах показывает максимальное присутствие цвета, а черный — наоборот, минимальное.
Если на желтом канале есть черные пятна, значит в этих местах желтого цвета нет.
Мы коротко рассмотрели, что такое цветокоррекция и для чего она используется. Теперь пора переходить к практике.
Цветокоррекции в фотошопе посвящена целая вкладка Изображение – Коррекция
Из всего этого богатства инструментов мы выделим основные:
Уровни
При помощи уровней можно убрать эффект «дымки» с изображение, сделать его светлей или темней.
Кривые
Кривые — это очень мощный инструмент. Он очень часть используется при обработке фотографий в фотошопе.
Цветовой тон/насыщенность
Здесь мы корректируем насыщенность цветов, можем тонировать изображение.
Выборочная коррекция цвета
Можно откорректировать составляющие цвета в определенном цветовом диапазоне, сделать очень интересные эффекты тонированного изображения.
Тени/Света
При помощи инструмента цветокоррекции Тени/Света в фотошопе можно откорректировать излишнюю затемненность или засветленность на фотографии, а так же добиться более объемного изображения.
- Работайте с дубликатами слоев, если что-то пойдет не так, Вы всегда сможете вернуться к исходному изображению.
- Смотрите и анализируйте как можно больше фотографий профессиональных фото-художников, развивайте, таким образом вкус и чувство стиля.
- Экспериментируйте с инструментами и настройками, и может быть непредсказуемый результат Вам понравится больше ожидаемого
Напоследок хочу посоветовать Вам прочитать знаменитую книгу Дэна Маргулиса «Photoshop для профессионалов. Классическое руководство по цветокоррекции»
Книга представляет собой самое известное и авторитетное руководство по цветокоррекции, полностью переработанное с учетом реалий эры цифровой фотографии.
На этом все! Если хотите быть в курсе всех моих новых уроков – заходите на сайт, подписывайтесь на мой канал https://www.youtube.com/channel/UChfWdt2xYTlj8DLO9K31yCA, или добавляйтесь в группу https://vk.com/solla.site
Спасибо за внимание, надеюсь, что урок был Вам полезен.
Елена Лебедева, дизайнер и преподаватель компьютерной графики
Цветокоррекция в фотошопе | Уроки Фотошопа (Photoshop)
Доброго времени суток, друзья. Наверняка вы не раз слышали о цветокоррекции в фотошопе. В этом уроке photoshop вас ждёт подробное объяснение принципов и приёмов цветокоррекции.
Вы узнаете:
- для чего нужна цветокоррекция
- какие инструменты фотошопа позволяют проводить цветокоррекцию
- цветокоррекция в примерах
- как не навредить изображению
Для чего нужна цветокоррекция
Не так давно я написал урок «Цветокоррекция фотографии«, однако в нём был показан лишь частный случай обработки фотографии. Сама по себе тема коррекции цвета фотографии заслуживает отдельного разговора. Для начала стоит определить, что такое цветокоррекция, и для чего она нужна.
Сама по себе тема коррекции цвета фотографии заслуживает отдельного разговора. Для начала стоит определить, что такое цветокоррекция, и для чего она нужна.
Итак, цветокоррекция — это изменение цветовых составляющих изображения (оттенка, тона, насыщенности и т.д.). Причин для цветокоррекции несколько.
1. Иногда мы видим картинку с одними цветами, но на фотографии получаем совершенно другие. Это может произойти в силу неправильных настроек фотоаппарата (или по причине не качественности этого самого фотоаппарата 🙂 ) или специфичности освещения (технические средства не способны адаптироваться к освещению, как это делает человеческий глаз, они лишь передают реальный цветовой спектр).
2. Явные цветовые дефекты изображения. В таком случае цветокоррекция помогает справиться с засветами, слишком низким (или высоким) контрастом, дымкой, тусклостью цветов и т.д.
3. Творческий замысел. Цветокоррекция играет на пользу художнику/фотографу/дизайнеру, добавляет выразительности изображению. Также сюда относится цветокоррекция отдельных элементов коллажа, дабы они начали казаться единым целым.
Также сюда относится цветокоррекция отдельных элементов коллажа, дабы они начали казаться единым целым.
Как правило, цветокоррекция в фотошопе производится с помощью разделения изображения на каналы. В зависимости от режима редактирования изображения выделяют:
- Голубой, Пурпурный, Жёлтый, Чёрный (Модель CMYK — Cyan Magenta Yellow blacK).
Запомните, белый цвет в канале означает, что цвет этого канала присутствует в изображении в максимальном количестве. Чёрный — в минимальном. Например, если красный канал полностью чёрный, это значит что красный цвет вовсе отсутствует в изображении.
Полагаю, теперь вы понимаете, что такое цветокоррекция и для чего она нужна. А значит довольно теории, перейдём к практике!
Цветокоррекция в фотошопе
Фотошоп не даром считается мощнейшим инструментом для редактирования изображений.![]()
Конечно, мы не станем сейчас разбирать все инструменты. Отмечу лишь, что наиболее важными являются Levels (Уровни, горячая клавиша Ctrl+L), Curves (Кривые, горячая клавиша Ctrl+M), Selective Color (Выборочные цвета), Hue/Saturation (Цветовой тон/Насыщенность, горячая клавиша Ctrl+U) и Shadow/Highlights (Тень/Свет).
Цветокоррекция в примерах
Мы с вами выделили 3 случая, в которых может потребоваться цветокоррекция. Сейчас рассмотрим каждый из них на конкретных примерах.
Неверная цветопередача
Возьмём такую фотографию тигра:
Вы уже заметили, что здесь не так? Верно, слишком много красного цвета. К счастью, это легко исправить. Перейдите в Image (Изображение) -> Adjustment (Коррекция) -> Curves (Кривые), выберите красный канал, и спустите кривую таким образом:
А теперь посмотрим, что у нас получилось:
Так намного лучше, не так ли? На самом деле, кривые – очень мощный инструмент, к которому мы будем обращаться на протяжении уроков фотошопа на нашем сайте ещё много раз.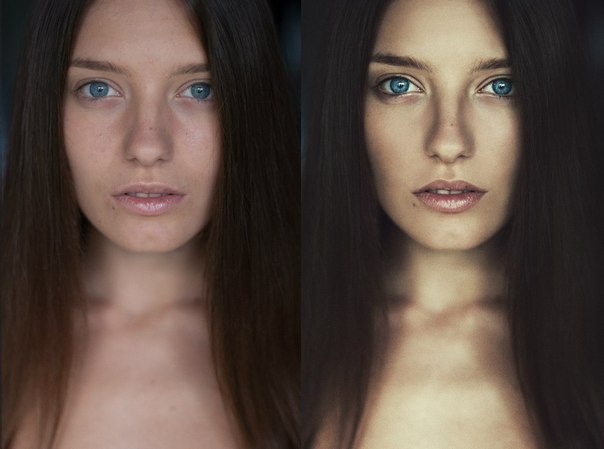
Итак, если вы видите, что на фотографии преобладает какой-либо цвет, и она из-за этого выглядит неестественно, зайдите в Curves, выберите канал с соответствующим цветом и опустите кривую там, где наблюдается переизбыток этого цвета.
Цветовые дефекты
Посмотрите на эту фотографию:
Она ужасна. И я сейчас не только о качестве самого снимка. Налицо тусклые цвета и белая “дымка”. Попробуем улучшить эту фотографию.
Первый делом уберем “дымку”. В этом нам поможет инструмент Levels. Нажмите Ctrl+L для вызова меню редактирования уровней и установите такие настройки:
Видите пробел слева? Это и есть наша “дымка”, если сдвинуть ползунок правее, мы получим такой результат:
Уже намного лучше. Но всё ещё “не айс”. Попробуем чуть осветлить кошку. Сделайте копию изображения (Ctrl+J) и перейдите в Image -> Adjustment -> Shadow/Highlights (Тень/Свет). Я подобрал такой параметр для теней:
Это позволило значительно высветлить изображение.
Однако, нам нужно было осветлить только кошку, поэтому создаём маску слоя, и чёрной мягкой кистью проходимся по фону:
Смотрим:
Неплохо. Но я всё ещё не вижу в этой фотографии ничего хорошего. Давайте перейдём в Image -> Adjustment -> Photo Filter (Фото фильтр) и применим зелёный фильтр (можете выбрать любой другой, например тёплый):
Вот теперь нормально, если не считать качества
На этом цветокоррекция закончилась. Дальше идёт ретушь. Но это уже немного другая тема. Про ретушь читайте уроки Обработка портрета и Ретушь фотографии.
Я же не удержался и немного подретушировал эту фотографию:
Творческий замысел
Это самый интересный, и самый спорный вид цветокоррекции. На вкус и цвет… Но мы всё-же разберем несколько способов художественной цветокоррекции в фотошопе.
Для первого примера я выбрал довольно неплохую исходную фотографию:
Применил к ней Image -> Adjustment -> Photo Filter:
Затем создал новый слой и залил его цветом #f7d39e, режим смешивания Exclusion (Исключение), непрозрачность 25%
Создайте копию слоя, и примените Filter -> Render (Визуализация) -> Lighting Effects (Световые эффекты) с такими параметрами:
Режим смешивания слоя Normal. Осталось удалить промежуточный слой с заливкой и любоваться результатом:
Осталось удалить промежуточный слой с заливкой и любоваться результатом:
Для второго примера я выбрал фотографию девушки:
Сейчас мы реализуем популярный эффект «отбеливания». Скопируйте слой (Ctrl+J), нажмите сочетание клавиш Ctrl+U (Цветовой тон/Насыщенность) и задайте Saturation равную 0. Изображение станет чёрно-белым. Режим смешивания смените на Overlay, непрозрачность 70-80%
Ну и наконец, попробуем придать этой же фотографии эффект современного кино. Откройте фотографию заново и нажмите Ctrl+M для редактирования кривых. Перейдите в режим редактирования синего канала и добавьте синевы тёмным тонам. В то же время необходимо опустить кривую для светлые тонов, дабы добавить желтизны и не потерять цвет кожи:
После такой цветокоррекции в фотошопе фотография выглядит так:
Теперь избавимся от фиолетового оттенка, добавив в тёмные тона зеленого цвета:
И снова исправьте цвет кожи:
Пожалуй на этом результате мы и остановимся.
Как не навредить изображению
Здесь я не могу дать конкретные инструкции, потому что в большей степени всё зависит от вашего вкуса и чувства меры. Однако пару слов всё же скажу:
- Какой бы инструмент вы не использовали, не торопитесь, попробуйте разные варианты, разные параметры.
- Почаще делайте дубликаты изображения и сохраняйте файл на разный стадиях работы, дабы всегда можно было вернуться к более раннему результату, если что-то пойдёт не так.
- Развивайте свой вкус, просматривая работы хороших фотографов и художников 🙂
На этом всё. Надеюсь, вы узнали много нового про цветокоррекцию в фотошопе. А я прощаюсь с вами до следующего урока. Не забывайте оставлять комментарии и нажимать на социальные кнопки 😉
Простая цветокоррекция и обработка фотографии за 5 шагов | Soohar
Часто сделанные нами фотографии получаются темными и тусклыми. Это может произойти по разным причинам, например вы фотографировали в плохую пасмурную погоду, в темное время суток или в плохо освещенном помещении. И конечно просматривая фотографии на мониторе или выводя их на печать вы попросту расстраивались и как бы вы не пытались подбирать диафрагму и выдержку результат вашей экспозиции оставлял желать лучшего. Но не расстраивайтесь, так как в этом уроке по Фотошопу, вы узнаете, как улучшить свои фотографии всего за несколько шагов!
И конечно просматривая фотографии на мониторе или выводя их на печать вы попросту расстраивались и как бы вы не пытались подбирать диафрагму и выдержку результат вашей экспозиции оставлял желать лучшего. Но не расстраивайтесь, так как в этом уроке по Фотошопу, вы узнаете, как улучшить свои фотографии всего за несколько шагов!
Прелесть этого урока заключается еще и в том, что все эти шаги очень просты в понимании и универсальны практически для всех фотографий. На простом примере мы разберем с вами такие этапы обработки как: кадрирование и исправление горизонта, увеличение контрастности и яркости при помощи кривых, создание эффекта боке при помощи наложения текстуры и повышения четкости. Что же давайте приступим!
Для примера, я выбрал эту фотографию кота Снежка:
Фотография снята на Pentax K-5, 50 mm объектив при f/1.6, 1.40c и ISO 800
Результат:
Заметка: Сделаю небольшое отступление. Для обработки этой фотографии я использовал Photoshop CS2.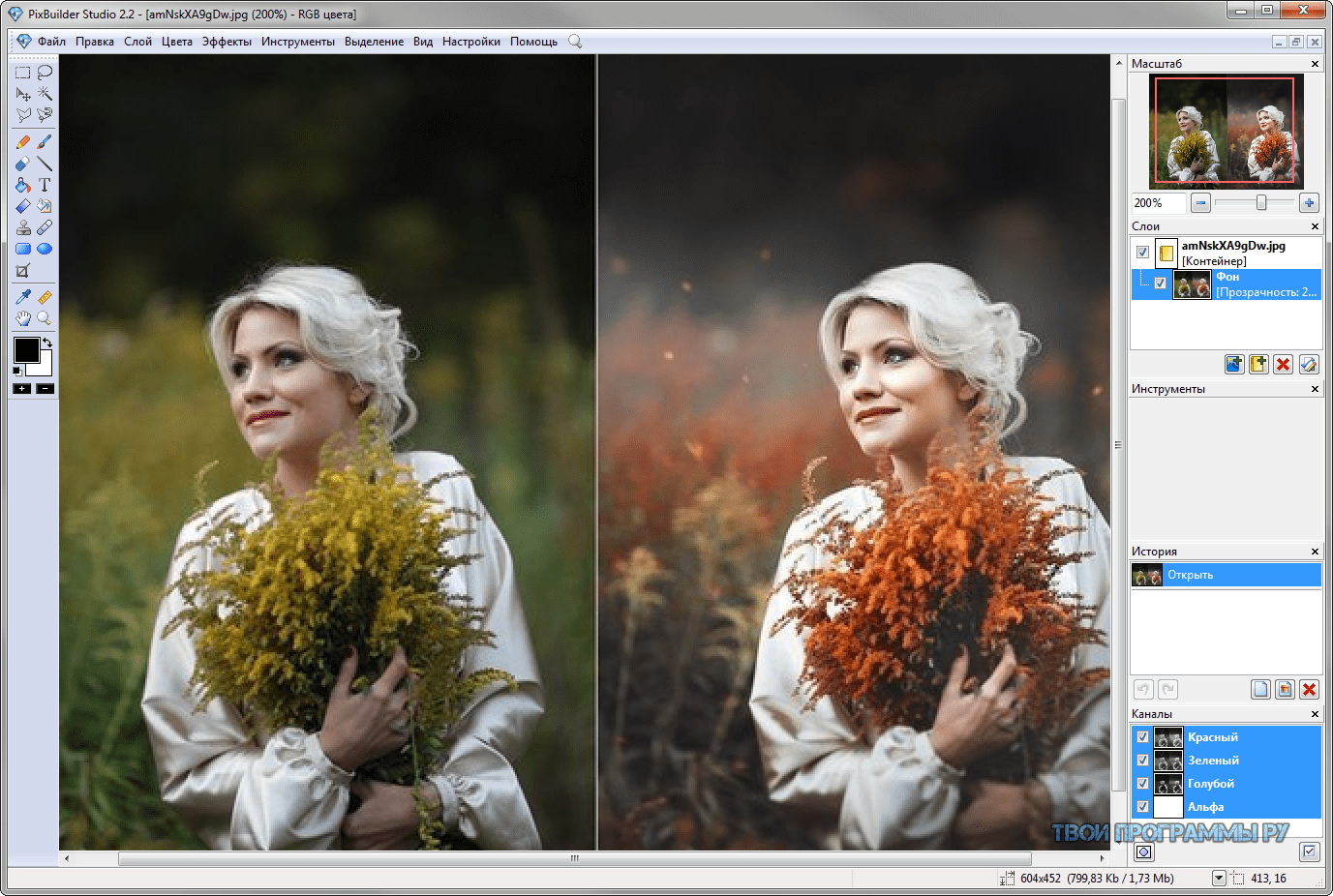 Почему? Во-первых сейчас Adobe официально позволяет вам скачать и использовать Photoshop CS2 абсолютно бесплатно! Про это я писал здесь. Для начинающих это просто сказка. Во-вторых все инструменты здесь присутствуют все необходимые инструменты, как допустим в версии CS6. Итак, давайте уже наконец начнем корректировать фотографию.
Почему? Во-первых сейчас Adobe официально позволяет вам скачать и использовать Photoshop CS2 абсолютно бесплатно! Про это я писал здесь. Для начинающих это просто сказка. Во-вторых все инструменты здесь присутствуют все необходимые инструменты, как допустим в версии CS6. Итак, давайте уже наконец начнем корректировать фотографию.
Шаг 1 — Исправление горизонта и кадрирование
Некоторые снимки получаются с заваленным горизонтом, а также с лишними захваченными в кадре объектами. Чтобы это исправить нужно использовать два инструмента:
- Transform Selection (Инструмент трансформирования выделения)
- Crop (Инструмент Обрезка)
Про эти два инструмента, я писал отдельный урок: Кадрирование фотографий, где все подробно расписано и рассказано. Однако давайте вкратце рассмотрим их принцип работы еще раз.
Чтобы использовать инструмент Transform Selection, сначала вам необходимо сделать выделение холста, нажав сочетание клавиш CTRL+A.
Помните: без выделенного объекта, вы не сможете активировать инструмент трансформирования.
Вы заметите, как вокруг холста появились пунктирные линии. Это и есть наше выделение. Теперь можете активировать инструмент Transform Selection нажав сочетание клавиш CTRL+T:
Обратите внимание на выделенные точки. Благодаря этим точкам вы сможете растягивать изображение. Однако сейчас нам нужно просто повернуть изображение и выровнять горизонт. Для этого передвиньте курсор мыши за пределы холста. Курсор должен принять вид двух стрелок. Теперь зажмите левую кнопку мыши и поворачивайте фотографию:
Теперь воспользуемся инструментом Crop для кадрирования и обрезки всего лишнего. Этот инструмент, вы можете активировать как из палитры, так и при мощи горячей клавиши C:
Снимите выделение нажав CTRL+D и потянув за точки, кадрируйте область, как показано ниже:
После этого нажмите клавишу Enter:
Шаг 2 — Повышение яркости с помощью уровней
Теперь давайте сделаем нашу фотографию ярче и контрастнее. Для этого мы можем использовать корректирующий слой Curves (Кривые) или просто инструмент Curves (Кривые).
Для этого мы можем использовать корректирующий слой Curves (Кривые) или просто инструмент Curves (Кривые).
Для этой фотографии мы будем использовать инструмент Curves (Кривые), но прежде сделайте дубликат основного слоя, нажав сочетание клавиш CTRL+J:
После этого нажмите CTRL+M для активации инструмента:
Экспериментируйте с кривой до тех пор, пока изображение не станет ярче и светлее. Поднимая точку кривой вверх, вы повышаете яркость, опуская точку вниз, вы делаете тона темнее. Вот что у меня получилось:
Чаще всего вам придется создавать несколько точек на кривой, как в этом случае. Более подробно о кривых вы можете знать здесь.
Шаг 3 — Создаем блики и тени в глазах и убираем дефекты
На этом шаге мы придадим глазам кота выразительности. Для этого лучше всего использовать два инструмента:
- Dodge Tool (Инструмент Осветлитель)
- Burn Tool (Инструмент Затемнитель)
Выберите Dodge Tool (Осветлитель) и в его настройках установите параметр Highlights (Света). Благодаря этому инструмент будет воздействовать только на светлые участки:
Благодаря этому инструмент будет воздействовать только на светлые участки:
Теперь попробуйте сделать блики в глазах ярче:
После этого, активируйте инструмент Burn (Затемнитель), а в его настройках установите значение Shadow (Тени), чтобы эффект затенения затрагивал только темные участки. Затемните некоторые области в глазах:
Помимо глаз, я также затемнил ноздри кота. Давайте удалим дефекты в области глаз. В данном случае удобнее и проще всего удалить дефекты с помощью обычного инструмента Stamp (Штамп). Но чтобы сделать это максимально качественно, вам необходимо понизить непрозрачность эффекта инструмента в его настройках.
Выберите инструмент Stamp (Штамп) и в его настройках поставьте параметру Opacity (Непрозрачность) значение в 25%
Этот инструмент позволяет использовать текстуру из любого места на холсте. Чтобы выбрать текстуру зажмите клавишу ALT и кликните по области рядом с глазом:
Чтобы выбрать текстуру зажмите клавишу ALT и кликните по области рядом с глазом:
Все текстура выбрана, теперь отпустите клавишу и нескольким кликами мыши заретушируйте «грязную» область:
Тоже самое проделайте и с другим глазом:
Более подробно о ретуши вы можете узнать в уроке: Ретушь старой фотографии
Шаг 4 — Повышение резкости
Сейчас фотография выглядит не так четко как этого хотелось бы. Но Фотошоп позволяет исправить этот недостаток. Способ который здесь будет представлен на мой взгляд является одним из самых удачных и правильных, поскольку он более гибкий и к тому же не «разрушает» изображение в отличие от фильтров.
Для начала соедините все слои в один, нажав комбинацию клавиш CTRL+SHIFT+E. А после сделайте дубликат этого слоя (CTRL+J)
У первого слоя поменяйте режим наложения на Overlay (Перекрытие)
После этого примените фильтр Hight Pass… (Цветовой контраст)
В настройках фильтра следите за контурами. Настройте его так, чтобы контуры стали немного заметны, но будьте внимательны, здесь главное не перестараться. Вы будете сразу видеть результат настройки четкости.
Настройте его так, чтобы контуры стали немного заметны, но будьте внимательны, здесь главное не перестараться. Вы будете сразу видеть результат настройки четкости.
Когда будете удовлетворены результатом, нажмите OK и соедините все слои в один, нажав CTRL+SHIFT+E.
Более подробно о настройке четкости, вы можете узнать здесь.
Шаг 5 — Создание эффекта боке
На заключительном шаге, мы придадим фотографии настроение создав эффект боке. Для этого можно использовать разнообразные текстуры, например для этой фотографии я использовал текстуру вот из этого набора.
Все что вам нужно, это добавить необходимую текстуру на холст:
Затем поменять ее режим наложения на Soft Light (Мягкий свет) и немного понизить непрозрачность:
Вы можете воспользоваться ластиком, чтобы стереть часть текстуры на теле кота. Затем можете немного повысить яркость все тем же инструментом Curves.
Результат:
На этом все. Помните что эти шаги универсальны практически для всех фотографий. Теперь вы знаете последовательность действий и необходимые инструменты. Надеюсь вы нашли для себя что-то полезное. Задавайте вопросы,подписывайтесь на обновления сайта, добавляйтесь в соц сети, ставьте лайк и всего хорошего вам.
Помните что эти шаги универсальны практически для всех фотографий. Теперь вы знаете последовательность действий и необходимые инструменты. Надеюсь вы нашли для себя что-то полезное. Задавайте вопросы,подписывайтесь на обновления сайта, добавляйтесь в соц сети, ставьте лайк и всего хорошего вам.
Soohar.ru
Обработка фотографий в фотошопе_2 — Уроки Photoshop для вас
http://www.photoshopsunduchok.ru/fotograf.html?layout=defaultБыстрый способ приведения фотографии в порядок
В этом уроке по работе с фотошопом будет рассмотрен очень простой, быстрый, но весьма эффективный способ устранения постороннего цветового оттенка с Ваших фото. Он применяется сразу ко всей фотографии, если Вам нужно изменить какой-то конкретный цвет, то лучше применить другие инструменты программы Photoshop. Мы с Вами рассмотрим работу инструмента «Цветовой баланс«.
Подобные публикации:
Смотреть другие уроки по обработке фотографий в фотошопе.
Навер
Откроем исходное изображение. Как видно автоматика камеры не справилась со своей работой, и мы получили слишком красно-жёлтый снимок. Давайте поработаем с ним.
Выберем корректирующий слой «Цветовой баланс«. Для чего нажмём на среднюю иконку в палитре «Слои» и выберем соответствующий корректирующий слой.
Появилось окно «Цветовой баланс«. Немного рассмотрим принцип работы этого инструмента. Слева Вы видите название цветов цветового режима CMYK (голубой, пурпурный и жёлтый), а справа — цветового режима RGB (красный, зелёный и синий). В нижней части окна Вы можете выбрать тоновый баланс, т.е. с чем Вы будете работать: с тенями, светами или средними тонами. Принцип работы такой: если в изображении много красных тонов, то мы верхний ползунок передвигаем в противоположную сторону (в сторону голубого цвета). Соответственно поступаем так и с другими цветами. Так как на моём изображении много красного, я верхний ползунок передвинул влево (в сторону противоположную красному цвету), так же передвинул средний ползунок от пурпурного цвета к зелёному (уменьшил содержание пурпурного цвета) и нижний ползунок — к синему цвету (уменьшил жёлтый цвет). Эти действия я проделал для светов, теней и средних тонов. Посмотрите соответствующие скриншоты. Насколько передвигать ползунки? Всё зависит от Вашего восприятия фотографии — двигайте настолько, насколько Вам понравится изображение.
Если эффект от применения инструмента «Цветовой баланс» получился слишком сильным, можно просто уменьшить непрозрачность корректирующего слоя.
Вот наше окончательно откорректированное изображение. Как видите, буквально в два, три шага, можно быстро провести цветокоррекцию фотографии.
Сравните изображение танцующей пары до и после обработки фотографии в фотошопе.
Придаём портрету мужественность
В этом уроке по работе с фотошопом будет показан способ придания мужскому портрету более драматичного, героического вида. Мы будем использовать фильтр «Цветовой контраст«, «Уровни» и корректирующий слой «Чёрно-белый«.
Смотреть другие уроки по обработке фотографий в фотошопе.
Наверх
Откроем исходное изображение. Давайте придадим этому пожарному более подобающий его профессии вид.
Создадим дубликат слоя, для чего просто перетащим его на вторую справа иконку в палитре «Слои«.
Перейдём в «Фильтр — Другие — Цветовой контраст«.
В окне фильтра поставим такие значения, чтобы мы чётко видели черты лица мужчины.
Режим наложения для верхнего слоя установим на «Мягкий свет«.
Вот так выглядит сейчас наша фотография. Фильтром «Цветовой контраст» мы подняли резкость всего портрета.
Нажмём сочетание клавиш Ctrl+L. Появится окошко «Уровни«. В нём мы сдвигаем белый и чёрный ползунки к началу гистограммы. Нажимаем «Да«.
Вот что у нас получилось.
В палитре «Слои» щёлкаем по средней иконке и выбираем корректирующий слой «Чёрно-белый«.
В появившемся окне никаких изменений не производим, а просто нажимаем «Да«.
Режим наложения для корректирующего слоя установим на «Мягкий свет«.
Вот так сейчас выглядит наш пожарный.
Два раза щёлкаем по миниатюре корректирующего слоя (не по маске слоя!), появляется окно «Чёрно-белый«. Теперь настраиваем изображение так, как нам надо. Я просто увеличил значения красного и жёлтого ползунков. В Вашем случае, возможно, придётся передвинуть и другие ползунки. Подберите устраивающий Вас вариант.
Вот так сейчас выглядит наше изображение. Получилось неплохо, но, по-моему мнению, эффект уж чересчур грубоватый. Давайте уменьшим его.
Для этого я просто уменьшил непрозрачность среднего и верхнего слоёв примерно до 50% (Вы уменьшаете в соответствии со своими предпочтениями).
Вот наш окончательно отретушированный мужской портрет.
Сравните изображение пожарного до и после обработки фотографии в фотошопе.
Если Вы любите не только заниматься ретуширование портретов, но и монтажом фотографий, то зайдите сюда — 40 Классных уроков для Photoshop по монтажу фотографии. Здесь Вы найдёте очень неплохие уроки практически на любой вкус — от падающего самолёта, до превращения людей в пришельцев.
Быстрый способ приведения кожи лица в порядокКак известно идеальная кожа бывает только на фотографиях в гламурных журналах. Практически на всех фотографиях людей можно заметить небольшие изъяны на коже — пигментные пятна, угревую сыпь и т.п. Для удаления этих недостатков можно использовать такие инструменты, как штамп, восстанавливающая кисть, точечная восстанавливающая кисть, но в этом случае Вам придётся применять эти инструменты буквально к каждому пятнышку, прыщику. Если таких недостатков много, то эта работа займёт довольно продолжительное время и потребует Вашего внимания и усидчивости. Но можно решить практически все проблемы, как говорится, одним махом. В этом небольшом уроке по работе с фотошопом будет рассмотрен простой и эффективный способ устранения всевозможных недостатков на коже человека практически в несколько шагов.
Подобные уроки:
Наверх
Откроем исходное изображение. Давайте приведём кожу лица этой женщины в более приемлемый вид.
Создадим дубликат основного слоя, для чего просто перетащим его на вторую справа иконку в палитре «Слои«.
Создадим выделение кожи, для чего перейдём в «Выделение — Цветовой диапазон«.
В появившемся окошке выберем пипетку с плюсиком и пощёлкаем ей на лице женщины в нескольких местах. В окне предварительно просмотра мы видим наш результат — белым отмечается та часть изображения, которая будет выделена. Ползунком «Разброс» подрегулируем величину выделения.
Вот что у нас получилось.
Щёлкаем по третьей слева иконке в палитре «Слои» и на верхнем слое появляется маска, загруженная по выделению, созданному на предыдущем шаге. Делаем активным сам слой, а не маску. Для этого просто щёлкаем по иконке верхнего слоя (вокруг иконки появится белая рамочка).
Переходим в «Фильтр — Шум — Пыль и царапины«.
Примерно можно сказать так, что в окне фильтра «Радиус» отвечает за размытие картинки, а «Порог» — за возвращение резкости. Подбираем значения так, чтобы практически все недостатки кожи перестали быть видны.
Вот что у нас получилось. Как легко заметить вместе с кожей размылись и другие части фотографии, которые не должны подвергаться коррекции. Устраним этот недостаток.
Выберем инструмент «Кисть«, цвет переднего плана — чёрный.
Обведём те части, которые должны остаться резкими — глаза, губы, волосы, бусы и т.д. Вот что у нас получилось.
По моему мнению эффект получился слишком сильный. Поэтому я просто уменьшил непрозрачность верхнего слоя.
Вот наше окончательное изображение. Мне кажется, получилось неплохо.
Сравните изображение женщины до и после обработки фотографии в фотошопе.
В этом уроке по работе с фотошопом будут показаны некоторые приёмы художественной обработки глаз.
Подобные публикации:
— урок по работе с фотошопом «Гламурный портрет 5 — осветление белков глаз»
http://www.photoshopsunduchok.ru/fotograf/220-glaza1.html
— урок по работе с фотошопом «Выразительный взгляд»
http://www.photoshopsunduchok.ru/fotograf/654-rezkost-glaz.html
— урок по работе с фотошопом «Гламурный портрет 9 — вечерний макияж глаз»
http://www.photoshopsunduchok.ru/fotograf/271-maciysh.html
— урок по работе с фотошопом «Изменяем цвет глаз»
http://www.photoshopsunduchok.ru/fotograf/672-glaza.html
— урок по работе с фотошопом «Два способа изменения цвета глаз»
http://www.photoshopsunduchok.ru/photomontag/95-glaza.html#josc35
— урок по работе с фотошопом «Быстрое изменение цвета глаз»
http://www.photoshopsunduchok.ru/fotograf/253-zelglaza.html
Подобные публикации:
Наверх
Откроем исходное изображение.
При обработке глаз очень удобно использовать два окна. Одно оставляем в обычном масштабе, а масштаб второго увеличиваем до необходимой степени. Работаем со вторым окном, наблюдая за изменениями в первом окне (в реальном масштабе). Переходим в «Окно — Упорядочить — Новое окно для ……«.
Вот так сейчас выглядит рабочее пространство программы фотошоп.
Создадим новый слой, для чего щёлкнем по второй справа иконке в палитре «Слои«. Два раза щёлкнем по названию слоя и дадим ему имя «Белки глаз«. Давать осмысленные имена слоям очень полезно, так как потом можно при необходимости легко найти соответствующий слой и внести в него изменения.
Выберем инструмент «Кисть» с нулевой жёсткостью, нажим поставим около 10%, режим кисти — «Аэрограф«. Цвет переднего плана — белый.
Обработаем кистью белки глаз. Если Вы осветлили белки очень сильно, то просто уменьшите непрозрачность слоя «Белки глаз«.
Вот так сейчас выглядит наша фотография.
Создадим ещё один новый слой и назовём его «Обводка радужки«.
Опять выбираем кисть с теми же параметрами, но цвет переднего плана — чёрный. Теперь обводим края радужки, как показано на скриншоте.
Теперь займёмся непосредственно радужной оболочкой глаз. Возьмём инструмент «Пипетка» и щёлкнем по радужке. Цвет радужной оболочки установился в качестве цвета переднего плана.
Открываем палитру «Цвет«. Как видно на скриншоте, сейчас стоит цветовой режим RGB. Нам надо поменять его на HSB. Для этого щёлкаем по чёрной стрелочке в правом верхнем углу палитры «Цвет«.
В появившемся списке выбираем «Модель HSB«.
Вот так сейчас выглядит палитра «Цвет«.
Наша задача увеличить насыщенность (S) примерно на 30-50%, а яркость (В) — на 15-25%. Для своего изображения я поднял насыщенность на 50%, а яркость на 20%.
Создадим ещё один новый слой и назовём его «Радужка«.
Закрашиваем кистью с теми же параметрами, что были выбраны ранее, радужную оболочку глаз. В качестве цвета переднего плана у нас стоит цвет радужной оболочки глаза, которому мы подняли насыщенность и яркость. После обводки обоих глаз, режим наложения для слоя «Радужка» устанавливаем на «Цветность«.
Вот так сейчас выглядит фотография девушки.
Сравните изображение девушки до и после обработки фотографии в фотошопе.
Избирательно повышаем контраст на портрете
В этом уроке по работе с фотошопом будет рассмотрен интересный способ, который позволяет значительно повысить контраст отдельных частей изображения с помощью корректирующего слоя «Уровни» и заливки маски слоя чёрным цветом.
Подобные публикации:
— урок по работе с фотошопом «Необычный способ увеличения яркости и контрастности фотографии»
— урок по работе с фотошопом «Усиливаем контраст на женском портрете»
— урок по работе с фотошопом «Гламурный портрет 17 — ещё один способ увеличения чёткости женских портретов»
— урок по работе с фотошопом «Увеличение чёткости контуров фотографии»
— урок по работе с фотошопом «Увеличиваем чёткость фотографий»
— урок по работе с фотошопом «Коррекция 18 — простой способ усиления контраста фотографии»
— урок по работе с фотошопом «Коррекция 17 — увеличиваем контрастность и детали фотографии с помощью каналов»
— урок по работе с фотошопом «Два способа сделать фотографию выразительней и контрастней»
— урок по работе с фотошопом «Коррекция 9 — простое повышение контрастности фотографии»
— урок по работе с фотошопом «Коррекция 4 — улучшаем контрастность снимка»
— урок по работе с фотошопом «Увеличение контрастности и насыщенности цветов в изображении»
Наверх
Откроем исходное изображение. Давайте придадим большую выразительность глазам, губам и волосам этой девушки.
Щёлкнем по средней иконке в палитре «Слои«. В появившемся списке выберем корректирующий слой «Уровни«.
В появившемся окошке подвинем белый и чёрный ползунки влево и вправо соответственно, тем самым значительно усилив контраст всей фотографии.
Вот что у нас получилось на данном этапе.
Выберем чёрный цвет в качестве цвета переднего плана и нажмём сочетание клавиш Alt+Backspace. Маска слоя зальётся чёрным цветом, и наше изображение вернётся к своему исходному состоянию.
Выберем инструмент «Кисть» с нулевой жёсткостью, непрозрачность кисти поставим примерно 35%, цвет переднего плана — белый.
Обведём кистью те части портрета, которые бы мы хотели видеть более чёткими и выразительными. Я обвёл глаза, ресницы, брови, губы и волосы девушки. Причём для губ и радужной оболочки глаз я использовал кисть со 100% непрозрачностью. Вот так выглядит маска слоя после работы кистью.
Вот наш портрет после избирательной коррекции.
Сравните изображение девушки до и после обработки фотографии в фотошопе. Как можно легко заметить, портрет стал смотреться значительно лучше.
Боремся с эффектом красных глаз
В этом уроке по работе с фотошопом мы рассмотрим ещё один способ устранения эффекта красных глаз. Мы будем использовать обычную кисть и палитру «Каналы«.
Подобные публикации:
— урок по работе с фотошопом «Быстро и качественно избавляемся от эффекта красных глаз»
— урок по работе с фотошопом «Гасим дьявольский огонь в глазах»
— урок по работе с фотошопом «Удаление эффекта красных глаз»
— урок по работе с фотошопом «Качественно устраняем эффект красных глаз»
.
Наверх
Откроем исходное изображение.
Создадим дубликат слоя. Для чего перетащим основной слой на вторую справа иконку в палитре «Слои«.
Перейдём в палитру «Каналы«. Сделаем активным красный канал (просто щёлкнем по нему левой кнопкой мыши), изображение станет чёрно-белым. Чтобы видеть полноцветное изображение нажмём клавишу ~.
Выберем инструмент «Кисть«, жёсткость кисти установим около 30%. Цвет переднего плана — чёрный.
Закрашиваем зрачки. Поочерёдно делаем активными другие каналы и так же закрашиваем зрачки. Вот что получилось.
Вот наша фотография. Красный цвет мы убрали, но вместе с тем исчезли блики в глазах, а без них глаза стали безжизненными. Устраним этот недостаток.
Создадим новый слой, для чего в палитре «Слои» щёлкнем по второй справа иконке. Новый слой переместим на самый верх. Уберём видимость среднего слоя (щёлкнем по «глазику» напротив иконки слоя).
Выберем инструмент «Кисть» с теми же параметрами. Цвет переднего плана — белый.
Закрасим белым цветом блики на глазах.
Вот так сейчас выглядит фотография. Всё хорошо, но мне кажется, блики получились слишком яркими.
Уменьшим непрозрачность верхнего слоя, заодно я уменьшил непрозрачность среднего слоя, чтобы зрачки выглядели не такими чёрными.
Вот что у нас получилось.
Сравните изображение мальчика до и после обработки фотографии в фотошопе.
В этом уроке по работе с фотошопом мы немного рассмотрим цветовую модель Lab и научимся быстро устранять паразитные оттенки с фото в этом цветовом режиме.
Подобные публикации:
Наверх
Откроем исходное фото. Сразу бросается в глаза, что на фото присутствует паразитный красный оттенок.
Давайте убедимся в этом с помощью палитры «Инфо«. Выберем инструмент «Цветовой эталон» (размер образца «Среднее 3х3» или «Среднее 5х5«). Поставим контрольную точку на белой скатерти.
Теперь посмотрим на палитру «Инфо«. Да, мы были безусловно правы, количество красного цвета (236) значительно превышает количество зелёного и синего цветов (213 и 215 соответственно). А ведь в белой нейтральной точке количество цветов должно быть примерно одинаковым. Устраним красный оттенок с помощью цветовой модели Lab.
Перейдём в «Изображение — Режим — Lab«.
В палитре «Слои» щёлкнем по средней иконке и выберем корректирующий слой «Кривые«.
Теперь немного рассмотрим цветовой режим Lab. Канал «а» отвечает за зелёный и пурпурный цвета.
Канал «b» — за синий и жёлтый цвета. Расположите белую и чёрную точки так, как показано на скриншоте: белая слева, а чёрная справа. Для того, чтобы поменять их местами достаточно поменять местами переключатель «Показать эффект для». Вы можете оставить эти точки так, как у Вас есть, но тогда коррекцию придётся делать наоборот, я буду опускать кривую, а Вы, наоборот, поднимать.
Для того чтобы уменьшить красный цвет, в канале «а» правую верхнюю точку передвигаем вправо и одновременно наблюдаем за палитрой «Инфо«. Очень удобно передвигать эту точку клавишей стрелочкой влево.
Как только количество красного цвета примерно сравняется с другими цветами, заканчиваем передвигать точку влево. На палитре «Инфо» видно, что у нас количество красного и зелёного цветов сравнялись, а синего стало немного меньше. Выровняем показания цветов.
Выберем канал «b» и опять немного правую верхнюю точку передвинем влево.
На палитре «Инфо» показания цветов практически одинаковые. На этом цветокоррекция заканчивается.
Вот так сейчас выглядит наше изображение.
Сравните изображение праздничного стола до и после обработки фотографии в фотошопе.
Очень быстро и просто перекрашиваем объекты в Lab
В этом уроке по работе с фотошопом мы научимся перекрашивать объекты в другой цвет, причём мы не будем мучаться, и применять сложные выделения, а всего лишь простым передвижением кривой поменяем цвет объекта на необходимый нам.
Откроем исходное фото. Давайте перекрасим эту машину в светло-коричневый цвет.
Перейдём в режим Lab: Изображение — Режим — Lab.
В палитре «Слои» щёлкнем по средней иконке и выберем корректирующий слой «Кривые».
В появившемся окне выбираем канал «а». Теперь наша задача, удерживая клавишу Ctrl, пощёлкать по всем цветам на изображении, кроме красного цвета на машине. На кривой после щелчков появятся точки. Этим действием мы защищаем все цвета, кроме красного, от дальнейшей коррекции.
А теперь появляется поле для свободного творчества. Я взял самую правую верхнюю точку и опустил её вниз. Попробуйте различные положения точки, кроме того, можно взять не эту точку, а среднюю, между двумя крайними точками и опустить кривую вниз. Пробуйте! Не забывайте, что тоже самое можно делать и в канале «b», там Вы получите совсем другие цвета.
Вот такая у нас получилась светло-коричневая машинка. По-моему, очень здорово, не прибегая ни к каким выделениям и маскам, мы просто и быстро перекрасили машину. На этом урок можно закончить, но я решил ещё немного разукрасить машину.
Создадим дубликат нижнего слоя, просто перетащив его на вторую справа иконку в палитре «Слои».
Сделаем активным верхний слой и, удерживая клавишу Alt, щёлкнем на границе верхнего и среднего слоёв. Мы создали обтравочную маску.
Теперь выбираем инструмент «Произвольная фигура» в режиме контуров. Щёлкнем по чёрной стрелочке в поле «Фигура» и выберем подходящую фигуру. Я выбрал сердечко.
Нарисуем сердечко на двери автомобиля. Потом нажмём сочетание клавиш Ctrl+T (свободное трансформирование) и подберём необходимое расположение сердечка. Я немного растянул его и повернул.
Переходим на вкладку «Контуры». Правой кнопкой щёлкаем по нашему единственному контуру и выбираем «Образовать выделенную область».
В появившемся окне ставим радиус примерно 1-2 пиксела и нажимаем «Да».
На двери машины появилось выделение.
Делаем активным средний слой и при нажатой клавише Alt щёлкаем по третьей слева иконке в палитре «Слои». На среднем слое появилась маска.
А на машине — сердечко. Вот таким нехитрым способом мы получили практически тюнинговую машину!
Сравните изображение машины до и после обработки фотографии в фотошопе.
В этом уроке по работе с фотошопом мы научимся перекрашивать объекты в другой цвет, причём мы не будем мучаться, и применять сложные выделения, а всего лишь простым передвижением кривой поменяем цвет объекта на необходимый нам.
Наверх
Откроем исходное фото. Давайте перекрасим эту машину в светло-коричневый цвет.
Перейдём в режим Lab: Изображение — Режим — Lab.
В палитре «Слои» щёлкнем по средней иконке и выберем корректирующий слой «Кривые«.
В появившемся окне выбираем канал «а«. Теперь наша задача, удерживая клавишу Ctrl, пощёлкать по всем цветам на изображении, кроме красного цвета на машине. На кривой после щелчков появятся точки. Этим действием мы защищаем все цвета, кроме красного, от дальнейшей коррекции.
А теперь появляется поле для свободного творчества. Я взял самую правую верхнюю точку и опустил её вниз. Попробуйте различные положения точки, кроме того, можно взять не эту точку, а среднюю, между двумя крайними точками и опустить кривую вниз. Пробуйте! Не забывайте, что тоже самое можно делать и в канале «b«, там Вы получите совсем другие цвета.
Вот такая у нас получилась светло-коричневая машинка. По-моему, очень здорово, не прибегая ни к каким выделениям и маскам, мы просто и быстро перекрасили машину. На этом урок можно закончить, но я решил ещё немного разукрасить машину.
Создадим дубликат нижнего слоя, просто перетащив его на вторую справа иконку в палитре «Слои«.
Сделаем активным верхний слой и, удерживая клавишу Alt, щёлкнем на границе верхнего и среднего слоёв. Мы создали обтравочную маску.
Теперь выбираем инструмент «Произвольная фигура» в режиме контуров. Щёлкнем по чёрной стрелочке в поле «Фигура» и выберем подходящую фигуру. Я выбрал сердечко.
Нарисуем сердечко на двери автомобиля. Потом нажмём сочетание клавиш Ctrl+T (свободное трансформирование) и подберём необходимое расположение сердечка. Я немного растянул его и повернул.
Переходим на вкладку «Контуры«. Правой кнопкой щёлкаем по нашему единственному контуру и выбираем «Образовать выделенную область«.
В появившемся окне ставим радиус примерно 1-2 пиксела и нажимаем «Да«.
На двери машины появилось выделение.
Делаем активным средний слой и при нажатой клавише Alt щёлкаем по третьей слева иконке в палитре «Слои«. На среднем слое появилась маска.
А на машине — сердечко. Вот таким нехитрым способом мы получили практически тюнинговую машину!
Сравните изображение машины до и после обработки фотографии в фотошопе.
В этом уроке по работе с фотошопом Вы получите первичные навыки по коррекции неправильных оттенков цвета кожи на Ваших фотографиях. Мы будем использовать палитру «Инфо» и корректирующий слой «Выборочная коррекция цвета«. Причём в палитре «Инфо» мы будем снимать замеры точек на изображении в 2-х режимах: RGB и CMYK. А вообще, для уверенной работы в фотошопе, необходимо уметь работать в трёх режимах — RGB, Lab и CMYK. Это связано с тем, что одни проблемы фотографий легче решить в одном цветовом режиме, а другие проблемы — в другом. Кроме того, специалисты допечатной подготовки изображений всегда работают в CMYK, так как печатные машины на входе принимают только файлы в цветовом режиме CMYK. Давайте начнём цветокоррекцию и заодно немного познакомимся с цветовым режимом CMYK.
Подобные публикации:
Наверх
Откроем исходную фотографию. Как можно заметить, её вид сильно портит посторонний красновато-пурпурный оттенок. Из-за этого лицо молодого человека имеет неестественно красный цвет. Вначале избавимся от этой проблемы.
Выберем инструмент «Цветовой эталон» и поставим контрольную точку на то место фото, которое, по нашему мнению, должно иметь белый цвет. Я поставил контрольную точку на белую часть футболки. Посмотрите на панель инструментов «Цветового эталона» и в поле «Размер образца» обязательно поставьте значение «Среднее 3х3» или «Среднее 5х5«.
Посмотрим на палитру «Инфо«. Контрольная точка №1 показывает, что действительно, как мы и предполагали, красного цвета в этой точке слишком много — 246, вместо 232 (231), как у зелёного и синего цвета (R — красный цвет, G — зелёный цвет, а В — синий цвет). Напомню Вам, что в цветовой модели RGB значения цветов в белой, чёрной и серой точках должны быть равны. Т.е., в контрольной точке №1, показания цветов должны быть такими: R=231, G=231, B=231 (или может быть 232). Давайте приведём значение белой точки к необходимым параметрам.
Щёлкнем по средней иконке в палитре «Слои» и выберем корректирующий слой «Кривые» (можно выбрать «Уровни«, в этом случае никакой разницы нет).
Если Вы ещё не готовили инструменты «Уровни» и «Кривые» к работе по коррекции фотографий, давайте сделаем это сейчас. В появившемся окошке щёлкнем два раза левой кнопкой мыши по изображению с белой пипеткой, появится ещё одно окно «Выберите целевой цвет светов«, в котором справа от буквенного обозначения режима RGB поставьте значения 245 и нажмите «Да«.
Точно так же делаем и для чёрной пипетки, только теперь проставляем цифру 15.
Теперь белой пипеткой щёлкаем в контрольной точке №1, и Вы сразу заметите, что красный паразитный оттенок почти исчез. Однако кожа на лице ещё неестественно красного цвета, сейчас мы это увидим.
Нажимаем в окне «Кривые» «Да» и тут же появляется предупреждение о том, хотим ли мы сделать целевые цвета цветами по умолчанию. Соглашаемся. Если мы нажмём нет, то цифры, которые мы ставили — 245 и 15 придут к цифрам, которые стоят по умолчанию — 255 и 0. А как мы знаем, такие цвета (абсолютно белый и чёрный цвета) никакой принтер не напечатает.
Теперь будем работать с лицом молодого человека. Опять инструментом «Цветовой эталон» поставим контрольную точку, но теперь уже на лице.
Если теперь посмотреть на палитру «Инфо«, то мы увидим значения цветов, которые Вы видите на скриншоте (для цветовой модели CMYK, C — голубой цвет, M — пурпурный цвет, Y — жёлтый цвет, K — чёрный цвет). Если у Вас вторая контрольная точка показывает значения цветов в другом цветовом режиме, то переведите её в CMYK — правой кнопкой мыши щёлкните на значке пипетки со стрелочкой под цифрой 2 и в раскрывшемся списке выберите необходимый режим. Давайте разберёмся, что же показывает нам контрольная точка №2.
Посмотрите на следующий скриншот. Нормальная кожа европейца (светлокожего человека) должна иметь следующие параметры: значение жёлтого цвета (Y) должно равняться значению пурпурного цвета (М) или может быть до 1/3 больше пурпурного цвета (при их равенстве получается очень светлая кожа, как у ребёнка). Количество голубого цвета (С) должно быть от 1/3 до 1/5 пурпурного цвета (М). Если мы применим эту формулу к нашей фотографии, то мы заметим, что у нас пурпурного цвета слишком много, а голубого, наоборот, не хватает. Давайте подгоним цвета под эту формулу и посмотрим, что у нас получится.
Выберем инструмент «Лассо» (L) и обведём лицо молодого человека. Как можно заметить, очень точно выделять совсем необязательно.
Нажимаем сочетание клавиш Ctrl+Alt+D (растушёвка выделенной области) и введём значение около 5 пикселов (зависит от разрешения фотографии, чем больше разрешение, тем больше радиус растушёвки).
Нажмём на среднюю иконку в палитре «Слои» и выберем корректирующий слой «Выборочная коррекция цвета«.
В появившемся окне увеличиваем количество голубого цвета (нам его не хватает) и уменьшим количество пурпурного. Передвигая ползунки, наблюдайте за контрольной точкой №2, как только параметры достигнут необходимой величины, остановитесь.
Вот так сейчас выглядит палитра «Инфо«. У меня получилось количество жёлтого цвета немного больше пурпурного (по формуле допускается до 1/3), а количество голубого цвета составило ровно1/5 от пурпурного цвета.
Вот так сейчас выглядит наша фотография.
Сравните изображение молодого человека до и после обработки фотографии в фотошопе.
Есть ещё много хороших уроков по обработке фотографий в фотошопе. Среди них выделяются 40 Классных уроков для Photoshop по монтажу фотографии. В этом сборнике Вы найдёте много познавательных и интересных уроков и научитесь делать прекрасные монтажи и эффекты на Ваших фотографиях.
http://www.photoshopsunduchok.ru/fotograf/796-korrekciy-kogi.html
| |
Цветокоррекция фотографии с помощью команды «Уровни» В этом уроке мы с Вами научимся делать цветокоррекцию фотографий с помощью палитры «Инфо» и команды «Уровни». Откроем исходную фотографию. Сразу бросается в глаза наличие постороннего цветового оттенка на фото, имеющего красновато-пурпурный цвет. Кроме того, фото выглядит слишком тёмным. Прежде чем приступить к цветокоррекции, я хочу напомнить Вам, что мы работаем в цветовом пространстве RGB, в котором белый цвет обозначается следующими цифрами: R=255, G=255, B=255, чёрный цвет — R=0, G=0, B=0, а серый — R=128, G=128, B=128. Для чего нам это нужно знать. Дело в том, при проведении цветокоррекции, мы выбираем на изображении самую светлую, тёмную и по возможности нейтральную (серую) точки и по палитре «Инфо» определяем, какие цвета нам необходимо добавить в изображение, а какие убавить. Приступим к цветокоррекции. Выбираем инструмент «Цветовой эталон», в поле «Размер образца» обязательно выберите «Среднее 3х3» или «Среднее 5х5». Теперь наша задача выбрать самую светлую и самую тёмную точки на фото. В качестве белой точки я выбрал шерсть собаки, а в качестве чёрной точки — стойку подставки под телевизор. В выбранных точках мы просто щёлкаем левой кнопкой мыши инструментом «Цветовой эталон». Если Вы затрудняетесь определить эти точки, то я рекомендую посмотреть урок «Коррекция 1 — коррекция фото с помощью средства Curves (Кривые)», после просмотра которого Вы легко научитесь это делать. На палитре «Инфо» появились две контрольные точки. Первая обозначает самую светлую точку изображения, а вторая — самую тёмную. Теперь наша задача сделать так, чтобы числовые значения в этих точках равнялись друг другу. В первой точке мы должны числовое значение зелёного канала (G) и синего канала (В) сделать равным 224 (выбираем канал с самой большой цифрой и подгоняем числовые значения других каналов к этому значению). Во второй точке, наоборот, выбираем наименьшую цифру — 45 у синего канала и подгоняем числовые значения двух других каналов к этой цифре. Это совсем несложно. Щёлкаем по средней иконке в палитре «Слои» (наполовину закрашенный чёрным цветом круг) и выбираем корректирующий слой «Уровни». В первой точке мы должны увеличить числовое значение зелёного канала до 224. Поэтому выбираем зелёный канал, делаем активным числовое поле, находящееся под белой точкой (щёлкаем по белому ползунку или два раза непосредственно в самом поле) и нажимаем клавишу со стрелочкой «Вниз» до тех пор, пока в палитре «Инфо» значение зелёного канала не станет равным 224. Вот так сейчас выглядит палитра «Инфо». Теперь выбираем синий канал и точно так же доводим его числовое значение до 224. Если Вы теперь обратите внимание на палитру «Инфо», то заметите, что числовые значения для точки №2 в результате предыдущеё коррекции поменялись. Поэтому мы выбираем наименьшее значение и подгоняем другие числовые значения к этой цифре. У меня красный канал оказался с минимальным значением — 56. Поэтому я зелёный и синий каналы подгоняю вышеописанным способом к этой цифре. Единственное отличие заключается в том, что мы делаем активным поле под чёрным, а не белым ползунком. Вот так выглядит сейчас палитра «Инфо». Жёлтым цветом показаны числовые значения в 1-ой и 2-ой точках до коррекции, а красным — после коррекции. Так как фото выглядит немного темноватым, я выбрал композитный канал RGB и средний (серый) ползунок немного подвинул влево. Вот так сейчас выглядит фото. Осталось убрать контрольные точки инструмента «Цветовой эталон» с нашего изображения, для чего просто щёлкаем на кнопке «Очистить». Вот результат нашей цветокоррекции. Сравните изображение до и после обработки фотографии в фотошопе. В этом уроке по работе с фотошопом мы с Вами научимся делать цветокоррекцию фотографий с помощью палитры «Инфо» и команды «Уровни«.
Подобные публикации:
Откроем исходную фотографию. Сразу бросается в глаза наличие постороннего цветового оттенка на фото, имеющего красновато-пурпурный цвет. Кроме того, фото выглядит слишком тёмным. Прежде чем приступить к цветокоррекции, я хочу напомнить Вам, что мы работаем в цветовом пространстве RGB, в котором белый цвет обозначается следующими цифрами: R=255, G=255, B=255, чёрный цвет — R=0, G=0, B=0, а серый — R=128, G=128, B=128. Для чего нам это нужно знать. Дело в том, при проведении цветокоррекции, мы выбираем на изображении самую светлую, тёмную и по возможности нейтральную (серую) точки и по палитре «Инфо» определяем, какие цвета нам необходимо добавить в изображение, а какие убавить. Приступим к цветокоррекции. Выбираем инструмент «Цветовой эталон«, в поле «Размер образца» обязательно выберите «Среднее 3х3» или «Среднее 5х5«. Теперь наша задача выбрать самую светлую и самую тёмную точки на фото. В качестве белой точки я выбрал шерсть собаки, а в качестве чёрной точки — стойку подставки под телевизор. В выбранных точках мы просто щёлкаем левой кнопкой мыши инструментом «Цветовой эталон«. Если Вы затрудняетесь определить эти точки, то я рекомендую посмотреть урок «Коррекция 1 — коррекция фото с помощью средства Curves (Кривые)», после просмотра которого Вы легко научитесь это делать. На палитре «Инфо» появились две контрольные точки. Первая обозначает самую светлую точку изображения, а вторая — самую тёмную. Теперь наша задача сделать так, чтобы числовые значения в этих точках равнялись друг другу. В первой точке мы должны числовое значение зелёного канала (G) и синего канала (В) сделать равным 224 (выбираем канал с самой большой цифрой и подгоняем числовые значения других каналов к этому значению). Во второй точке, наоборот, выбираем наименьшую цифру — 45 у синего канала и подгоняем числовые значения двух других каналов к этой цифре. Это совсем несложно. Щёлкаем по средней иконке в палитре «Слои» (наполовину закрашенный чёрным цветом круг) и выбираем корректирующий слой «Уровни«. В первой точке мы должны увеличить числовое значение зелёного канала до 224. Поэтому выбираем зелёный канал, делаем активным числовое поле, находящееся под белой точкой (щёлкаем по белому ползунку или непосредственно в самом поле) и нажимаем клавишу со стрелочкой «Вниз» до тех пор, пока в палитре «Инфо» значение зелёного канала не станет равным 224. Вот так сейчас выглядит палитра «Инфо«. Теперь выбираем синий канал и точно так же доводим его числовое значение до 224. Если Вы теперь обратите внимание на палитру «Инфо«, то заметите, что числовые значения для точки №2 в результате предыдущеё коррекции поменялись. Поэтому мы выбираем наименьшее значение и подгоняем другие числовые значения к этой цифре. У меня красный канал оказался с минимальным значением — 56. Поэтому я зелёный и синий каналы подгоняю вышеописанным способом к этой цифре. Единственное отличие заключается в том, что мы делаем активным поле под чёрным, а не белым ползунком и нажимаем клавишу со стрелочкой «Вверх«. Вот так выглядит сейчас палитра «Инфо«. Жёлтым цветом показаны числовые значения в 1-ой и 2-ой точках до коррекции, а красным — после коррекции. Так как фото выглядит немного темноватым, я выбрал композитный канал RGB и средний (серый) ползунок немного подвинул влево. Вот так сейчас выглядит фото. Осталось убрать контрольные точки инструмента «Цветовой эталон» с нашего изображения, для чего просто щёлкаем на кнопке «Очистить«. Вот результат нашей цветокоррекции. Если Вы считаете, что эффект получился слишком сильным, то просто уменьшите непрозрачность корректирующего слоя. Сравните изображение до и после обработки фотографии в фотошопе. |
Создаём небо
На фотографии, которую Вы видите ниже, сразу бросается в глаза полное отсутствие неба. Это происходит обычно, когда пейзаж фотографируется не очень качественной фотокамерой или когда её настройки выставлены неправильно. В этом уроке по работе с фотошопом будет показан один из способов создания неба, которое практически полностью отсутствует на изображении.
Подобные публикации:
— урок по работе с фотошопом «Улучшаем внешний вид неба на пейзажных снимках»
— урок по работе с фотошопом «Работаем над небом»
— урок по работе с фотошопом «Коррекция неба»
— урок по работе с фотошопом «Делаем серое небо голубым»
— урок по работе с фотошопом «Коррекция 10 — меняем цвет неба и добавляем ему глубины»
Откроем исходную фотографию. Давайте добавим немного синевы на небо.
Перейдём в режим Lab: «Изображение — Режим — Lab«.
В палитре «Слои» щёлкнем по средней иконке (наполовину закрашенный чёрным цветом круг) и в появившемся списке выберем корректирующий слой «Кривые«.
В окне инструмента «Кривые» выберем канал «b«, который отвечает за синий цвет, и левую нижнюю точку поднимем вверх, практически до конца, как показано на скриншоте.
Фотография покроется синим цветом. Сейчас мы будем исправлять эту ситуацию.
Выберем инструмент «Кисть» с нулевой жёсткостью, цвет переднего плана — чёрный.
Обработаем кистью на фотографии все области, за исключением неба. Когда Вы будете обрабатывать линию горы, соприкасающуюся с небом, необходимо будет уменьшить размер кисти, её непрозрачность и жёсткость. Диаметр кисти очень легко меняется квадратными скобками: [ и ]. Если Вы ошиблись и «залезли» на небо, то просто поменяйте цвет переднего плана на белый и устраните Вашу неточность. Вот что получилось.
Сравните изображение пейзажа до и после обработки фотографии в фотошопе.
С возрастом, изменения в структуре кожи приводят к появлению морщин. В этом уроке по работе с фотошопом будет рассмотрен один из способов удаления (ослабления) морщин. Никогда не стоит удалять полностью все морщины, так как в результате мы получим восковую маску вместо нормального лица. Прежде всего, необходимо следует максимально обработать вертикальные и диагональные морщины, которые больше всего старят человека. Горизонтальные линии, например, на лбу, воспринимаются очень хорошо и поэтому требуют минимальной обработки. На фотографии морщина — это не морщина, а тёмная полоса на светлом фоне. Осветлив морщину, мы уменьшаем контраст соответствующей части лица, а значит, привлекаете к ней меньше внимания. Глаза зрителей всегда привлекают те части изображения, которые характеризуются наибольшим контрастом и детальностью.
Подобные материалы:
— урок по работе с фотошопом «Гламурный портрет 16 — удаление тёмных кругов и складок под глазами»
http://www.photoshopsunduchok.ru/fotograf/559-meshki.html
Подобные материалы:
— урок по работе с фотошопом «Гламурный портрет 16 — удаление тёмных кругов и складок под глазами»
Откроем исходное изображение.
Создадим новый слой, для чего нажмём на вторую справа иконку в палитре «Слои«. Для нового слоя установим режим наложения «Замена светлым«.
Выберем инструмент «Штамп» (S), непрозрачность установим от 15 до 35%, выберем поле «Все слои» (All Layers).
Аккуратно обработаем все морщины, для более глубоких и тёмных морщин ставьте большую непрозрачность «Штампа«. Как работает штамп, я думаю, Вы знаете. При нажатой клавише Alt щёлкаем на «чистом» участке коже и обрабатываем морщину. Вот так выглядит верхний слой, на котором мы работали штампом.
Вот результат нашей работы. Обратите внимание, что я не стремился убрать полностью все морщины, так как лицо стало бы выглядеть неестественно. Преимущество этого способа заключается в том, что мы можем ослабить нашу коррекцию, уменьшив непрозрачность верхнего слоя или штампа в процессе его работы.
Сравните изображение моряка до и после обработки фотографии в фотошопе.
Устраняем ненужные цветовые оттенки на старых фотографиях
С течением времени цветные фотографии выцветают, цвета смещаются или вообще исчезают. В этом уроке по работе с фотошопом будет показан один из многочисленных способов устранения посторонних оттенков с фото. Отличие от других способов заключается в том, что этот способ применяется в основном для реставрации старых фотографий. Устранение царапин и других дефектов, которые Вы видите на исходной фотографии, в этом уроке не рассматриваются. Мы с Вами научились это делать в предыдущих уроках:
- урок по работе с фотошопом «Удаляем прямые царапины с фотографий»
- урок по работе с фотошопом «Качественный способ очистки фотографий»
- урок по работе с фотошопом «Быстрый способ очистки фотографии от царапин»
- урок по работе с фотошопом «Очищаем старые фотографии»
Подобные публикации:
— урок по работе с фотошопом «Арифметический способ удаления постороннего цветового оттенка с фотографии»
http://www.photoshopsunduchok.ru/fotograf/673-arifmetica.html
— урок по работе с фотошопом «Корректируем цвет на фото в LAB»
http://www.photoshopsunduchok.ru/fotograf/633-korrekciy-cveta1.html
— урок по работе с фотошопом «Избирательно корректируем цвет на фото»
http://www.photoshopsunduchok.ru/fotograf/629-korrekciy-cveta.html
— урок по работе с фотошопом «Быстрая цветокоррекция с помощью команды «Варианты»
http://www.photoshopsunduchok.ru/fotograf/612-varianty.html
— урок по работе с фотошопом «Коррекция 16 — простой способ удаления ненужного цветового оттенка»
http://www.photoshopsunduchok.ru/fotograf/497-ottenok.html
— урок по работе с фотошопом «Коррекция 8 — устраняем ненужный цветовой оттенок на фотографии с помощью Levels (Уровни)»
http://www.photoshopsunduchok.ru/fotograf/200-levels1.html
— урок по работе с фотошопом «Коррекция 7 — удаление постороннего цветового оттенка с помощью команды Match Color (Подобрать цвет)»
http://www.photoshopsunduchok.ru/fotograf/160-podborcveta.html
Подобные публикации:
Откроем исходное фото. Сразу бросается в глаза режущий глаз сине-фиолетовый оттенок этого изображения. Устраним этот дефект фото.
Перейдём в режим Lab — «Изображение — Режим — Lab«.
Перейдём на вкладку «Каналы» и сделаем активным канал «Яркость» (просто щёлкнем по нему левой кнопкой мыши).
Выделяем канал — Ctrl+A и копируем выделение в буфер обмена — Ctrl+C.
Делаем активным композитный канал Lab и снимаем выделение — Ctrl+D.
Опять переходим в режим RGB — «Изображение — Режим — RGB«.
На вкладке «Каналы» делаем активным зелёный канал, выделяем его — Ctrl+A и вставляем ранее скопированный канал «Яркость» в зелёный канал — Ctrl+V. На Вашей фотографии, возможно, придётся использовать синий или красный каналы. Немного поэкспериментируйте.
Делаем активным композитный канал RGB и снимаем выделение — Ctrl+D.
Вот так выглядит фото после вставки канала «Яркость«. Посторонний сине-фиолетовый оттенок исчез, и фотография имеет приятный голубоватый цвет.
Сравните изображение озера и лодки на ней до и после обработки фотографии в фотошопе.
http://www.photoshopsunduchok.ru/fotograf/776-post-ottenok.html
Удаляем прямые царапины с фотографий
При сканировании фотографий иногда возникает такая ситуация, что из-за попадания пыли на матрицу сканера или по другим причинам, на отсканированном изображении появляются прямые линии шириной от 1 пикселя и больше. В этом уроке по работе с фотошопом будет показан очень простой и эффективный способ удаления горизонтальных или вертикальных царапин с фотографии.
Подобные публикации:
— урок по работе с фотошопом «Качественный способ очистки фотографий»
http://www.photoshopsunduchok.ru/fotograf/764-pyl-carapiny.html
— урок по работе с фотошопом «Быстрый способ очистки фотографии от царапин»
http://www.photoshopsunduchok.ru/fotograf/761-sdvig.html
— урок по работе с фотошопом «Очищаем старые фотографии»
http://www.photoshopsunduchok.ru/fotograf/759-razmytie.html
Подобные публикации:
— урок по работе с фотошопом «Качественный способ очистки фотографий»
— урок по работе с фотошопом «Быстрый способ очистки фотографии от царапин»
— урок по работе с фотошопом «Очищаем старые фотографии»
Откроем исходное изображение. Как мы видим, при сканировании на фото появилась вертикальная царапина. Устраним её.
Выберем инструмент «Область (вертикальная строка)«. Если на Вашем фото горизонтальная царапина, то выбираем соответственно — «Область (горизонтальная строка)«. Растушёвка — 0 пикселов.
Значительно увеличиваем масштаб фото. Щёлкаем рядом с царапиной. Если точно с первого раза не удалось разместить вертикальное выделение рядом с царапиной, то клавишами стрелочками подведите выделение вплотную к царапине.
Теперь нажимаем сочетание клавиш Ctrl+Alt + стрелочкой влево. Мне пришлось два раза нажать клавишу со стрелочкой влево (ширина царапины оказалась около 2-х пикселов, одно нажатие на стрелочку передвигает выделение на 1 пиксель). Снимаем выделение — Ctrl+D.
Вот что у нас получилось. Как видите, совсем несложным способом, мы удалили довольно большую царапину с изображения. Причём, если бы мы пользовались другими инструментами ретуши (к примеру, штампом), то затратили бы гораздо больше времени и наши усилия по ретуши царапины могли быть заметны на конечном изображении.
Сравните изображение девочки до и после обработки фотографии в фотошопе.
Давайте представим себе такую ситуацию. Вы сделали по заказу серию прекрасных снимков. Теперь Вам надо отправить эти снимки по электронной почте для предварительного просмотра заказчику. Снимки, естественно, сделаны с большим разрешением, но Вам необходимо их уменьшить до определённой величины, что значительно уменьшит объём файла и к тому же, заказчик не сможет использовать такие снимки в коммерческих целях. Если сразу уменьшить размер изображения до требуемой величины, то, в результате, мы значительно потеряем резкость фотографии, что может не понравится нашему заказчику. В этом уроке по работе с фотошопом будет показан способ, позволяющий уменьшить размер изображения до необходимой величины и при этом, не потеряв резкость фотографии.
Подобные публикации:
— урок по работе с фотошопом: «Готовим фотографию для размещения в Web»
— урок по работе с фотошопом: «Печатаем фотографию с разрешением 72 ppi»
— урок по работе с фотошопом: «Готовим фотографию к печати и создаём предустановленные параметры инструмента Рамка (С)»
— урок по работе с фотошопом: «Увеличиваем размеры изображения без потери качества»
— урок по работе с фотошопом: «Изменение размеров и разрешения изображения»
х
Откроем исходное изображение.
Нажмём сочетание клавиш Ctrl+Alt+I. Появится диалоговое окно «Размер изображения«. Мы видим, что фото «весит» 14,4 Мб, что конечно многовато для отправки по электронной почте.
Предположим нам необходимо уменьшить размер изображения по ширине до 600 пикселов. Что мы делаем. Вся работа будет произведена в два этапа. На первом этапе мы уменьшаем размер фото по ширине до 1200 пикселов (двойной размер необходимой нам ширины: 600х2=1200), нажимаем «Да«. «Вес» снимка упал до 5,49 МБ.
Создаём дубликат слоя, для чего просто перетаскиваем его на вторую справа иконку в палитре «Слои«.
Переходим в «Фильтр — Резкость — Резкость«.
Так как фильтр не имеет настроек, то мы сразу увидим результат.
Сразу заметно, что изображение стало слишком резким. Уменьшим непрозрачность верхнего слоя примерно до 70%, соответственно уменьшится и эффект от фильтра «Резкость«.
Сольём слои — Ctrl+E.
Опять вызываем окно «Размер изображения» — Ctrl+Alt+I и ставим уже необходимую на выходе ширину снимка — 600 пикселов («вес» снимка упал до 1,37 МБ). Нажимаем «Да«.
Теперь производим точно такую же работу, как и на предыдущих шагах: создаём дубликат слоя, применяем фильтр «Резкость» и уменьшаем непрозрачность верхнего слоя теперь уже до 50%.
Вот что у нас получилось в результате нашей работы. Теперь такое уменьшенное изображение, но с хорошей резкостью можно отправлять своему заказчику.
Если Вы испытываете трудности в своей работе в программе фотошоп или у Вас просто её нет, то можно зайти на соответствующий сайт и применить фоторедактор онлайн. Он, конечно, не имеет таких функций, как программа фотошоп, но легко поможет Вам выполнить отдельные операции с фотографиями, к примеру, изменить размер, формат, нанести надпись и т.д. и т.п.
Качественный способ очистки фотографий
В трёх предыдущих уроках на эту же тему:
— Быстрый способ очистки фотографии от царапин
— Очищаем старые фотографии
— урок по работе с фотошопом «Удаляем прямые царапины с фотографий»
http://www.photoshopsunduchok.ru/fotograf/774-oblast.html
— Удаляем прямые царапины с фотографий
были
рассмотрены неплохие способы очищения изображений от царапин и других
подобных проблем. Недостаток этих методов заключается в том, что они
смягчают фактуру или зернистость снимка, кроме того, этими способами
лучше обрабатывать неважные части изображения, такими как небо или фон
студии.
В этом уроке по работе с фотошопом будет рассмотрен способ качественной очистки изображения с помощью фильтра «Пыль и царапины«, который позволяет сохранить фактуру и зернистость снимка.
Смотреть другие уроки по обработке фотографий в фотошопе.
Наверх
Откроем исходное изображение.
Выберем инструмент «Лассо» (L), растушёвку поставим примерно 5 пикселов (можно ставить от 2-х до 5-ти, в зависимости от разрешения Вашей фотографии).
Обведём части изображения, нуждающиеся в очистке. Не забывайте, что при нажатой клавише Shift мы добавляем к выделенной части фото другие выделения, а при нажатой клавише Alt — вычитаем выделение.
Нажмём сочетание клавиш Ctrl+J, этим действием мы скопируем выделение на новый слой.
Перейдём в «Фильтр — Шум — Пыль и царапины«.
Появится окно фильтра. Работать с ним надо так: вначале увеличиваем радиус до тех пор, пока не исчезнут все царапины, потом увеличиваем значение порога до такой степени, при которой фактура снимка остаётся без изменений.
Вот что у меня получилось.
Так как остались небольшие недостатки, то я выбрал инструмент «Штамп» (S) и устранил их. Вот окончательно отреставрированная фотография.
Сравните изображение девочки до и после обработки фотографии в фотошопе.
http://www.photoshopsunduchok.ru/fotograf/764-pyl-carapiny.html
Быстрый способ очистки фотографии от царапин
Продолжим тему очистки фотографий от пыли, влаги, царапин и других недостатков. Вообще, прежде чем бороться с этими недостатками, необходимо начать с того, что просто почистить негатив, отпечаток и сканер, что поможет избежать большинства проблем. Только никогда интенсивно не трите негатив, отпечаток или рабочие области сканера, поскольку Вы можете их поцарапать. Поскольку не существует единого универсального способа удаления недостатков с фото, то в этом уроке по работе с фотошопом будет рассмотрен ещё один способ, который позволит довольно быстро избавиться от многих недостатков на изображении.
Подобные публикации:
— урок по работе с фотошопом «Качественный способ очистки фотографий»
— урок по работе с фотошопом «Очищаем старые фотографии»
— урок по работе с фотошопом «Удаляем прямые царапины с фотографий»
http://www.photoshopsunduchok.ru/fotograf/774-oblast.html
— урок по работе с фотошопом «Удаляем прямые царапины с фотографий»
Откроем исходную фотографию, как видно, она покрыта множеством царапин. Удалим их.
Создадим дубликат фонового слоя, для чего просто перетащим его на вторую справа иконку в палитре «Слои«. Установим режим наложения для нового слоя «Замена тёмным«.
Выберем инструмент «Перемещение» (V).
Нажмём на клавиатуре несколько раз стрелочку «Вниз«. Нужно добиться такого состояния, чтобы все светлые царапины исчезли с изображения. Но вместе с тем, на фотографии появился двойной ореол. На следующем шаге мы избавимся от него.
Щёлкнем по третьей слева иконке в палитре «Слои«, на верхнем слое появится белая маска. Выберем инструмент «Кисть» (В), цвет переднего плана установим чёрный.
Теперь обведём кистью места, где у нас получился сдвиг и двойной ореол. Вот так сейчас выглядит маска слоя. Как Вы понимаете, чёрным цветом там отображены места на фото, по которым я прошёлся кистью.
А вот так выглядит сейчас наша фотография.
Так как на фото остались небольшие царапины, то я сделал сведение слоёв — Ctrl+E, выбрал инструмент «Штамп» (S) и обработал им оставшиеся недостатки. Вот что получилось.
Сравните изображение женщины до и после обработки фотографии в фотошопе.
Обработка фотографий в фотошопе
В этом уроке по работе с фотошопом будет показан один из многих способов очистки изображения, содержащих всевозможные недостатки. Мы будем использовать инструмент «Размытие«, который рекомендуется использовать на фотографии, содержащей множество мелких частиц пыли.
Подобные публикации:
— урок по работе с фотошопом «Качественный способ очистки фотографий»
— урок по работе с фотошопом «Быстрый способ очистки фотографии от царапин»
— урок по работе с фотошопом «Удаляем прямые царапины с фотографий»
http://www.photoshopsunduchok.ru/fotograf/774-oblast.html
— урок по работе с фотошопом «Удаляем прямые царапины с фотографий»
х
Откроем исходное изображение.
Создадим новый слой, для чего щёлкнем по второй справа иконке в палитре «Слои«.
Выберем инструмент «Размытие» (R), режим наложения установим на «Замена тёмным«, интенсивность 100% и поставим галочку «Образец всех слоёв» (для удаления тёмных пятен необходимо установить режим наложения «Замена светлым«).
Увеличим масштаб изображения до 200-300%, диаметр инструмента «Размытие» выберем чуть-чуть большим, чем царапина. Обработаем все пылинки и другие недостатки на фото. Обратите внимание, что чем дольше Вы будете держать нажатой кнопку мыши, тем больше пылинка растворится на заднем плане. Постарайтесь не слишком размыть пылинку, поскольку в результате этого Вы чрезмерно смягчите изображение. Всегда должен быть найден компромисс между пылинками и размытым изображением. Для быстрой смены диаметра кисти используйте квадратные скобки: [ и ]. Если Вы всё же перестарались с размытием пылинок, то можно выбрать инструмент «Ластик» (E) и просо стереть участки, которые Вам не нравятся. Второй способ заключается в том, что можно просто уменьшить непрозрачность верхнего слоя.
Вот что у меня получилось.
Сравните изображение девочки до и после обработки фотографии в фотошопе.
Фотошоп с нуля (Продвинутый)
Данный курс предназначен для людей которые владеют только самыми основами работы.
В нем мы немного глубже рассмотрим основные функции и научимся с ними работать. Все уроки снабжены домашними заданиями.
Также вы получаете связь со своим личным преподавателем, которому можете задавать вопросы.
Содержание курса
Раздел 1.
ВведениеРаздел 2.
Основы цветокоррекции в Фотошопе Урок 1 . Цветовые режимы в Фотошопе В данном уроке мы разберем, какие бывают цветовые режимы. Определим какие цветовые режимы используются в определенных случаях. Поговорим о битности изображений. Урок 3 . Практическое задание по цветокоррекции 1 В данном практическом занятии мы опробуем основные инструменты цветокоррекции на практике, у вас будет возможность попробовать их в действии. Вам необходимо с помощью изученных инструментов исправить недочеты изображений. Урок 4 . Практическое задание по цветокоррекции 2 В данном задании я предлагаю решить несколько задач загадок по коррекции изображения. Изначально я показываю результат коррекции, и вам надо сами догадаться, как я это сделал, на основе тех инструментов которые мы разбирали. В конце урока я публикую подсказку, с видео того как я делал эту коррекцию. Урок 5 . Практическое задание по цветокоррекции 3 В данном задании я также предлагаю решить несколько задач загадок по коррекции изображения. Изначально я показываю результат коррекции, и вам надо сами догадаться, как я это сделал, на основе тех инструментов которые мы разбирали. В конце урока я публикую подсказку, с видео того как я делал эту коррекцию.Раздел 3.
Основы ретуши в Фотошопе Урок 3 . Практика ретуши 1 В данном уроке мы будем закреплять знания полученные в прошлом уроке, и опробуем инструменты ретуши на практике. Урок 4 . Практика ретуши 2 В данном практическом задании мы будем ретушировать фотографию для каталога. Попробуем привести ее к коммерческому виду пригодному для печати. Урок 5 . Практика ретуши 3 В данном уроке мы будем ретушировать фотографию девушки. И на данном примере разберем основы ретуши кожи.Раздел 4.
Основы работы с текстом в ФотошопеРаздел 5.
Работа со стилями слоя в ФотошопеРаздел 6.
Обтравочная маска в ФотошопеРаздел 7.
Фильтры (Галерея фильтров) в ФотошопеРаздел 8.
Цветовой диапазонРаздел 9.
Промежуточное задание Урок 1 . Промежуточное задание «Картина» В данном практическом задании, мы будем с вами делать тестовый коллаж «Картина». Он составлен таким образом, что все приемы которые нужны для его выполнения мы с вами уже прошли. Выполнив этот коллаж, мы закрепим на практике все навыки, которые мы с вами изучали до этого.Раздел 10.
Основы анимации в ФотошопеРаздел 11.
Дополнительные уроки Урок 1 . Плагины в Фотошопе В данном уроке мы с вами рассмотрим плагины к Фотошопу. Что такое плагины, для чего они нужны и как их добавить (установить) в Фотошоп.Раздел 12.
Промежуточное задание Урок 1 . Промежуточное задание «Осень» В данном промежуточном задании, мы будем с вами переделывать летнюю фотографию в осеннюю. Для того чтобы это сделать нам понадобиться использовать все знания которые мы с вами получили на протяжении этого курса. Данная работа поможет вам закрепить знания, которые вы получили в прошлых уроках.Раздел 13.
Финальное задание Урок 1 . Итоговое задание В финальном итоговом задании данной части курса, вам необходимо самостоятельно сделать коллаж из приложенных к уроку файлов. Задание в меру сложное, но при определенной усердности и фантазии у вас все получиться. Готового решения как сделать данную задачу я не показываю, но если вы попали совсем в ступор и не можете выполнить задания, отдельно к данному заданию выложено видео, того как я сделал этот коллаж.
Схема обучения
Теория
Читаем текст
Смотрим
обучающее
видео
Изучаем
примеры
Практика
Выполняем задания,
и загружаем на сайт
Консультация
Получаем от преподавателя отзыв,
советы и рекомендации
по
улучшению вашей работы,
задаем вопросы и получаем ответы
3
Выполняем задание
еще раз
4
Переходим
к следующему
уроку
Гистограмма фотографии — уроки работы в Adobe Photoshop
Как работать с уровнями в Adobe Photoshop: Гистограмма
Чтобы понять уровни, надо сначала понять гистограмму. Выглядит она примерно так:
| Рис.1. Гистограмма фото |
Яркостная гистограмма — это такой график, в котором по горизонтали — яркость, от нуля (абсолютно неяркий, черный), до максимума в 255 (абсолютно яркий, белый), а по вертикали — количество точек, имеющих эту яркость. Таким образом:
- а. для полностью черного снимка получим тонкий-тонкий столбик слева (много черных точек и никаких других), для полностью белого — столбик справа, для серого (128) — столбик посередине;
- б. к примеру, для градиента — абсолютно плавного перехода с черного цвета на белый, получим на гистограмме ровный прямоугольник, т.к. там одинаковое количество точек каждой яркости;
- в. в большинстве реальных фотографий из реальной жизни получим некую кривую. Если у нее есть видимый горб в левой части гистограммы, значит, в фотографии больше темных тонов, low key. Если в правой части — то значит, она такая светленькая, high key;
- г. Если гистограмма не доходит до левого края, значит, в фотографии нет полностью черного тона, а только серый; если не дотягивает до правого — значит нет полностью белого. Если не дотягивает ни до того, ни до другого — значит, фотография в целом серая, вялая;
- д. Если горбик гистограммы выглядит состоящим из отдельных «зубчиков» с перерывами между ними, значит, в фотографии мало промежуточных тонов, т.е. отдельных тонов в общем мало, фотография контрастная. Если горбик плавный — значит, фотография мягкая, с плавными переходами. Соляризованные фотографии (с предельном малым количеством полутонов или без таковых вообще) выглядят как два-три-четыре тонких столбика всего. Т.е. есть точки такой, такой и такой яркости, а промежуточных между ними — нет. Полностью графичная фотография, с только черными и белыми тонами — два столбика: самый правый и самый левый.
| Рис.2. Фотография и ее гистограмма. Горбик в левой части оттого, что снимок в целом темный, low key. Маленькая горка справа соответствует тонам белых цветов. |
Вконтакте
Как открыть цветокоррекцию в фотошопе. Цветокоррекция в портретной ретуши
Здравствуйте, уважаемые читатели. Вы наверняка множество раз слышали о существовании цветокоррекции в фотошопе . Эта статья подробно опишет принципы и приёмы цветокоррекции в Photoshop`e.
Эта статья опишет:
- для чего используется цветокоррекция
- какими инструментами фотошопа можно проводить цветокоррекцию
- примеры цветокоррекции
- как не испортить изображение
Для чего делают цветокоррекцию
Существует множество уроков по цветокоррекции, однако в них лишь описываются принципы обработки изображения. Прежде чем начать работу со снимками, нужно разобраться в том, что такое цветокоррекция и для чего её используют.
Цветокоррекция — это Замена исходного составляющего цвета, оттенков, тона и насыщенности изображения. Её применяют по нескольким причинам.
1. Часто случается так, что мы видим реальные цвета, которые на снимке получаются совершенно другими. Это происходит из-за не правильных настроек фотоаппарата, низкого качества съемочной аппаратуры или специфичного освещения. Техника не имеет возможности подстраиваться к освещению так же, как и человеческий глаз. Это вызывает погрешности в снимках.
2. Цветовые дефекты. К ним можно отнести засвеченность снимка, чрезмерная затемненность, дымка или тусклость тонов и красок.
3. Творческие эксперименты. Цветокоррекция позволяет воплощать замыслы фотографа. Снимкам можно добавить сказочности или брутальности, выразительности или тусклости. всё зависит от замысла фотографа.
Чаще всего, выполняется при помощи разложения снимка на каналы. Существует несколько режимов для редактирования:
- RGB — Красный, Зеленый, Синий (Red Green Blue). Это самый популярный режим редактирования изображений. С ним приходится сталкиваться чаще всего.
- CMYK — Голубой, Пурпурный, Жёлтый, Чёрный (Cyan Magenta Yellow blacK).
В этом режиме белый цвет в каналах показывает максимальное присутствие цвета, а черный — наоборот, минимальное. Если, к примеру, Голубой канал полностью заполнен черным, значит голубой цвет на снимке вовсе отсутствует.
Мы коротко рассмотрели, что такое цветокоррекция и для чего она используется. Теперь пора переходить к практике.
Photoshop не зря получил звание самого мощного инструмента для цветокоррекции. Если рассмотреть вкладку Image (Изображение) -> Adjustment (Коррекция), то можно понять, что она вся посвящена цветокоррекции.
На разбор всех инструментов уйдет слишком много времени, поэтому выделим основные: Levels (Уровни) — вызывается сочетанием клавиш Ctrl+L, Curves (Кривые) — Ctrl+M, Hue/Saturation (Цветовой тон/Насыщенность) — Ctrl+U, Selective Color (Выборочные цвета) и Shadow/Highlights (Тень/Свет).
Примеры цветокоррекции
Рассмотрим три случая применения цветокоррекции на конкретных примерах.
Не правильная передача цвета
Посмотрите на эту фотографию тигра:
На снимке много красного цвета. Для коррекции будем использовать кривые (Image (Изображение) -> Adjustment (Коррекция) -> Curves (Кривые)). Выбираем красный канал и слегка опускаем кривую чуть ниже середины, как показано на рисунке:
Вот, что в итоге получилось:
минимальные манипуляции значительно повысили качество снимка. Кривые — это очень мощный инструмент. Он используется во многих уроках по обработке фотографий.
Сделаем вывод: если на снимке повышенное содержание какого-то одного цвета, нужно выбрать соответствующий канал в кривых и уменьшить его содержание, как показано в примере.
Цветовые дефекты
Взгляните на этот снимок:
На нем много белой дымки, а цвета тусклые, но это можно исправить.
С дымкой поможет справиться инструмент Levels (Уровни). Для вызова инструмента нажимаем Ctrl+L и устанавливаем следующие настройки:
Присмотритесь к левой части гистограммы. Это и есть дымка. Сдвигая ползунок вправо, мы увеличиваем количество темных тонов и избавляемся от дымки.
Стало немного лучше, но результат еще далек от совершенства. Нужно немного осветлить котенка. Делаем копию слоя (Ctrl+J) и открываем Image -> Adjustment -> Shadow/Highlights (Тень/Свет). Вносим следующие настройки для теней:
Мы сделали снимок светлее.
Изначально планировалось осветлить только котенка, поэтому создаем для осветленного слоя маску и скрываем черной кистью фон, оставляя светлой только нашу модель.
Результат:
Снимок уже хорош. однако что-то не так. Давайте откроем Image -> Adjustment -> Photo Filter (Фото фильтр) и добавим зелёный или теплый фильтр:
Если закрыть глаза на изначальное качество снимка, можно сказать, что мы добились отличного результата. А вот и он:
Цветокоррекция выполнена, но снимок нужно подретушировать. Это уже другая тема. Уроки по ретуши найти не сложно.
Вот результат с небольшой ретушью:
Творческий подход к цветокоррекции
В первом примере будет использован отличный исходный снимок:
Применим к нему теплый фотофильтр (Image -> Adjustment -> Photo Filter):
Создаем новый слой и заливаем его цветом #f7d39e. Меняем режим наложения на Exclusion (Исключение) и устанавливаем непрозрачность на 25%
Избавляемся от промежуточного слоя с заливкой и смотрим результат:
Второй пример будет демонстрировать принцип обработки портрета:
Сделаем снимок с достаточно популярным режимом «отбеливание». Создаем копию слоя (Ctrl+J), и нажимаем Ctrl+U для вызова фильтра Цветовой тон/Насыщенность. Устанавливаем Saturation — 0. Снимок станет черно-белым. Меняем режим наложения на Overlay, а непрозрачность на 70-80%
Добавим на фотографию эффект, который часто используется в современном кинематографе. Снова открываем наш снимок, чтобы вернуться к исходному изображению. Нажимаем Ctrl+M для открытия редактора кривых. Выбираем синий канал и добавляем синего цвета в темные тона. Перейдите в режим редактирования синего канала и добавьте синевы тёмным тонам. В светлых тонах опускаем кривую. Это даст желтизну и не позволит потеряться цвету кожи.
Вот как выглядит снимок после коррекции в Фотошопе:
Уберем фиолетовый оттенок с помощью добавления в темные тона зеленого цвета. выполняем эти действия также при помощи кривых.
Небольшая корректировка цвета кожи:
На этом обработку можно закончить.
Как не испортить снимок?
Определенных правил по этому вопросу не существует. Цветокоррекция зависит от личных предпочтений фотографа и его чувства меры, однако существует несколько рекомендаций:
- При использовании различных инструментов стоит проверять всевозможные настройки. Результат может оказаться неожиданным и непредсказуемым. И это не всегда плохо.
- Постоянно делайте копии и дубликаты слоев. Это позволит вернуться к любой стадии обработки, если что-то пойдет не так.
- Черпайте вдохновение в работах профессиональных фотохудожников. Это позволит развить вкус и добиться новых, интересных результатов.
На этом обзор примеров цветокоррекции закончен.
На основе материалов с сайта:
Возникало ли у Вас когда-либо желание знать больше о цветокоррекции изображений? Если Ваш ответ – «да», то не пременно воспользуйтесь советами данного урока! Научитесь улучшать вид Ваших фотографий с помощью представленных в нем простых шагов.
Первичная цветокоррекция
В данном уроке основное внимание уделяется первичной цветокоррекции. Первичная цветокоррекция влияет на изображение в целом, изменяя интенсивность красных, зеленых, синих цветов, средних тонов, теней и света.
Приступая к работе
Прежде чем начать, советуем Вам убедиться в том, что Вы владеете, по крайней мере, начальными знаниями таких инструментов Вашего графического редактора, как: Кривые
(Curves
), Цветовой тон/Насыщенность
(Hue/Saturation
), Фотофильтр
(Photo Filter
) и Черно-белый корректирующий слой
(Black & White adjustment layer
).
Полезный совет
Выполняйте работу с эффектами на корректирующем или простом отдельном слое; это облегчит внесение поправок в работу.
Монохромность и сепия
Монохромным называется изображение, чей цветовой диапазон состоит из оттенков одного цвета.
Шаг 1 : Для начала, давайте сделаем изображение черно-белым. Существует множество способов обесцветить картинку, и мы с Вами рассмотрим следующие из них:
Пожалуй, легче всего будет использовать Черно-белый корректирующий слой (его можно найти внизу палитры слоев, как и все остальные корректирующие слои). Этот вариант хорош тем, что он дает возможность настроить яркость шести главных цветов – красного, зеленого, синего, голубого, пурпурного и желтого – с помощью ползунков. Этот инструмент удобно использовать для детальной настройки тонального диапазона изображения.
К сожалению, инструмент Черно-белый корректирующий слой впервые появляется лишь в версии CS3 графического редактора Photoshop. Поэтому, в случае, если Вы используете раннюю версию Photoshop, Вам придется прибегнуть к альтернативному способу обесцвечивания.
Шаг 2 : Примените корректирующий слой Цветовой тон/Насыщенность . Поставьте галочку напротив пункта Тонирование (Colorize ), и ваше изображение будет автоматически обесцвечено. Тем не менее, его нынешний цвет следует изменить. Чтобы сделать это, установите Цветовой тон (Hue ) на 35 . Выглядит намного лучше, не правда ли?
Шаг 3 : Наконец, выровняйте цвет изображения при помощи ползунков Черно-белого корректирующего слоя. Воспользуйтесь прикрепленным к нему инструментом Пипетка (Eyedropper tool ) для того, чтобы выбрать часть изображения, которую Вы желаете исправить, и нужный цвет будет выделен автоматически. Будьте осторожны и не переборщите с изменениями.
Чаще всего лишь Черно-белого фильтра бывает недостаточно для достижения наилучшего результата. Поэтому под конец воспользуйтесь корректирующим слоем Кривые и еще немного поиграйте с цветами.
Еще варианты?
Кроме так называемой сепии, Вы можете применить к Вашему изображению любую другую цветовую схему. Для этого передвиньте ползунок Цветового тона
(Hue
). Также попробуйте изменить и Насыщенность
(Saturation
), это сделает цвета более яркими (для изображения ниже были использованы следующие настройки: Цветовой тон – 95 , Насыщенность – 35 ).
Отбеливание
Отбеливание – это еще один очень популярный эффект, применяемый к фотографиям. Его действие заключается в придании изображению приятного серебристого оттенка, что создает впечатление, будто черно-белая и цветная версии фотографии слились воедино. Давайте попробуем!
Шаг 1 : Вновь примените Черно-белый корректирующий слой к Вашей фотографии (или обесцветьте ее при помощи корректирующего слоя Цветовой тон/Насыщенность). После этого смените Режим наложения коректирующего слоя c Нормального (Normal) на Перекрытие (Overlay ).
Шаг 2 : Сверху наложите корректирующий слой под названием Кривые. Для большинства «отбеленных» изображений характерна высокая контрастность, потому добавьте ее. Опять же, будьте осторожны и играйте с контрастностью в пределах разумного.
Примерный результат :
Полезный совет : Еще одним свойством таких фотографий является легкая «зернистость». Поэтому Вы можете попробовать пройти в главном меню программы Фотошоп Фильтр – Шум – Добавить шум… (Filter – Noise – Add Noise… ). Не забудьте поставить галочку возле Равномерного распределения шума (Monochromatic ).
Простая теория цвета
Прежде чем мы с Вами приступим к изучению следующего способа цветокоррекции фотографий, давайте узнаем немного больше о теории цвета.
Взгляните на изображение ниже, и Вы увидите три основных цвета RGB – красный, зеленый и синий. После этого в глаза бросаются вторичные цвета, составляющие собой CMY – голубой, пурпурный и желтый. Вторичные цвета формируются благодаря смешению пары основных цветов: зеленый + синий = голубой, красный + синий = пурпурный, красный + зеленый = желтый. Все очень просто!
Вторичные цвета в палитре противопоставлены первичным. Следовательно, мы получаем пары:
Красный – Голубой
Зеленый – Пурпурный
Синий – Желтый
Еще шесть третичных цветов образуются вследствие слияния первичных и вторичных цветов. Но в данный момент нам не требуется вдаваться в такие подробности.
Очень важно знать о таких вещах как первичные и вторичные цвета и их взаимодействие. С помощью корректирующего слоя Кривые Вы сможете вносить изменения в цветовую гамму изображения в Красном (Red), Зеленом (Green) и Синем (Blue) цветовых каналах. Например, при движении линии вверх в Красном канале, уровень содержания красного цвета в изображении будет повышаться. Понижение линии, в свою очередь, придаст фотографии голубой оттенок. Остальные каналы работают по тому же принципу (см. изображение).
Блокбастер/Модельная фотография
А теперь приступим к изучению следующего стиля. Вы, наверняка, не раз сталкивались с ним. Вспомним фильм «Трансформеры», являющийся ярким примером. Также часто можно наблюдать применение подобного эффекта в современной модельной фотографии. Для начала, внимательно присмотритесь к изображению сверху и определите оттенки его теней, средних тонов и светлых частей. Особенно заострите внимание на тенях и свете. Вы, наверняка, заметите, что тени имеют синеватый оттенок, а освещенные поверхности – оттенок цвета кожи модели.
Это — «дополняющая» цветовая схема, построенная на принципе сочетания двух противоположных цветов (в данном случае – голубого и оранжевого).
Работая с фотографией, на которой присутствует человек, следует брать в учет цвет его кожи. Другими словами, нельзя превращать людей в зеленых, пурпурных или синих человечков. Это будет смотреться неуместно. Цвет кожи всегда должен оставаться где-то между оранжевым, оранжево-желтым (это уже третичный цвет) и желтым. В качестве «дополнения» к цвету кожи, в ход обычно идут противоположные цвета – голубой, синий, иссиня-фиолетовый (являющийся третичным).
Приступим же к делу!
Шаг 1 : Создайте корректирующий слой Кривые.
Шаг 2 : В выпадающем меню смените RGB (отвечает за яркость и контрастность изображения в целом) на Синий (Blue).
Далее потяните нижний конец линии вверх, как показано на изображении. Таким образом, темные участки изображения приобретут синий оттенок. После этого, в качестве компенсации первого изменения, потяните верхний конец линии вниз. Это добавит желтизны и вернет кожу к ее изначальному цвету.
Шаг 3 : Теперь, как Вы наверняка заметили, фотография приобрела фиолетовый оттенок. Это произошло вследствие того, что Зеленый и Красный каналы настроены одинаково. Чтобы сделать изображение более синим, вы можете воспользоваться Зеленым каналом и поднять уровень нижнего конца прямой, или же сделать обратное в Красном канале. Разница заключается в следующем: в случае с Зеленым каналом, изображение посветлеет и станет менее контрастным; что до Красного канала, то здесь изображение потемнеет и станет более контрастным. Первый вариант уменьшает цветность фотографии, второй – добавляет ее.
В большинстве случаев, лучше будет воспользоваться Зеленым каналом.
Выберите в меню Зеленый канал и передвиньте нижний конец прямой так, как показано на изображении, до тех пор, пока фиолетовый цвет не исчезнет. Вовсе не обязательно устранять этот оттенок полностью, но облегчить его стоит.
Шаг 4 : Теперь следует перейти назад к Синему каналу и, если понадобится, улучшить тон кожи. Пробуйте разные настройки света и тени до тех пор, пока не найдете идеальное сочетание.
Шаг 5 : Теперь Вы можете перейти к каналу RGB и с его помощью сделать несколько финальных штрихов. В случае с фотографией в примере понадобилось немного понизить уровень теней.
Шаг 6 : Наконец, работа близка к завершению, и вы можете при желании добавить еще один фильтр. Чтобы сделать изображение более мягким, добавьте сверху слой Цветовой тон/Насыщенность и задайте настройки Насыщенности примерно на 10 . Изменилось немногое, но это уже вопрос идеальности. Поздравляем, Вы научились еще одному способу цветокоррекции фотографий!
Бронзовый эффект
Весьма похожий на эффект Сепия, Бронзовый эффект, тем не менее, не монохромен и отчасти сохраняет исходные цвета изображения. Яркие детали фотографии даже после обработки продолжают симпатично выделяться на общем золотистом фоне.
Смело выбирайте фотографию с богатой цветовой гаммой, так эффект будет более заметным.
Шаг 1 : Добавьте корректирующий слой Фотофильтр. Измените цвет фильтра на Сепию (Sepia ), плотность установите на 90 — 100% . Также поставьте галочку напротив пункта Сохранить свечение (Preserve Luminosity ).
Шаг 2 : После этого примените слой Цветовой тон/Насыщенность. Введите любые настройки Насыщенности от -10 до -50 .
Шаг 3 : Конечно, куда же без слоя Кривые? Создайте его и используйте для настройки контрастности изображения.
Шаг 4 : Хорошая идея – сделать изображение слегка размытым. Для этого создайте копию слоя с фотографией и в основном меню пройдите Фильтр – Размытие – Размытие по Гауссу… (Filter – Blur – Gaussian Blur… ). Не делайте размытие слишком сильным!
Для изображения в примере было достаточно Размытия по Гауссу на 2,5 .
Смените режим наложения размытого слоя с Нормального на Перекрытие (Overlay ). Изображение станет заметно более контрастным. Дабы избежать излишней размытости, понизьте уровень Заливки (Fill ) до 25 — 50 %. После этого смягчите контрастность фотографии с помощью слоя Кривые.
Готово! Только посмотрите, сколько экспрессии и движения в этой фотографии!
Заканчивая урок…
…учтите, что существует великое множество альтернативных способов добиться подобного эффекта. Общепринятой «правильной» формулы просто не существует, ведь разные фотографы пользуются разными инструментами. Поэтому не останавливайтесь в своих творческих поисках и найдите наиболее оптимальный для вас вариант работы с изображениями!
Желаем удачи в Ваших начинаниях и до встречи в следующем уроке!
Хотелось бы сегодня показать, как создавалась данная фотография и снята она была на Nikon d600 + sigma 35mm f/1.4 в лифте торгового центра. Вот ссылка на мою страницу вконтакте: https://vk.com/ral_photo Добавляйтесь в друзья, следите за мои работами, ставьте лайки) Всем успеха!)
Не секрет, что каждый человек, который хоть как-то задействован в искусстве фотографии, понимает, что основной частью фотоаппарата является объектив. Если вы при выборе фотоаппарата поставите во главу угла количество дополнительных функций и число мегапикселей, то будете не совсем правы. Лучше всего сконцентрировать свое внимание на основной части – объективе. Не стоит забывать, что стоимость самого объектива иногда может достигать 50-60% от стоимости всего фотоаппарата. Именно поэтому так важно выбрать правильный объектив, с которым вы сможете сделать отличные снимки и стать профессионалом. Но…
В этой статья я хочу изложить еще один интересный способ обработки изображений. Статья рассчитана на пользователей, хорошо ориентирующихся в Photoshop, поэтому подробно объяснять свои действия я не буду. Прошу обратить на это особое внимание. Если вы не знаете, как выполнить то или иное действие, предлагаю самостоятельно изучить нужный…
Статья Марии Нецунски “Adobe Camera Raw, или О том, как получить от фотографии всё” один из лучших материалов по основам работы в Adobe Camera RAW.Если вы хотите научиться обработке в Adobe Camera RAW, статья Марии именно то, что вам нужно. С разрешения автора мы публикуем “Adobe Camera Raw, или О том, как получить от фотографии всё” у нас, на FotoTips.ruПрежде,…
“Hi-End обработка фото ювелирных украшений и других мелких изделий”Сегодня у нас в гостях очень большая и при этом непростая тема — обработка фотографий ювелирки, часов и прочей мелкой предметки. Многие друзья и коллеги очень ждали этого материала, и я, наконец, с радостью представляю вам эту статью.Вместо ВступленияВ эпоху…
Этой публикацией мы открываем новый увлекательный цикл статей “Практическая цветокоррекция”, автором которого является бесспорный авторитет в этой области – Андрей Журавлёв.Статьи Андрея Журавлёва помогают читателю понять сложный процесс цветокоррекции путём получения фундаментальных знаний и практических навыков.Предыстория.Оценивая…
Всем привет. Решил написать еще один урок. В свое время меня многие спрашивали, как я добился такого цвета. Настало время поделится этой информацией со всеми. На самом деле все предельно просто. Нужны 2 программы lightroomи Adobe Photoshop и немного знаний в работе со слоями. Так же может понадобиться плагин Nik Software Color Efex Pro.
Ни для кого не секрет, что осень — это пора вдохновения. Срабатывает какой-то механизм, который заставляет людей творить: писать стихи, картины, сочинять музыку, и, конечно же, делать фотографии. Давайте разберемся именно с фотографией, а точнее её обработкой в осеннем стиле.
1. Романтичный эффект при помощи наложения синего цветаЭффекты с наложением цвета – Часть 1Мы будем использовать эту фотографию:Эффекты с наложением цвета – Часть 1Загрузите её и откройте в Photoshop. Вы можете работать над своей собственной фотографией, но при этом настройки будут немного изменены.Создайте корректирующий слой Выборочная коррекция цвета (Layer – Selective Color) с такими параметрами:Эффекты с наложением цвета – Часть 1Результат:Эффекты с наложением цвета – Часть 1Далее создайте корректирующий слой Цветовой тон/Насыщенность (Layer – Hue/Saturation):Эффекты с наложением цвета – Часть…
Конечный результат:Красивый моментШаг 1Откройте фотографию девушки в Photoshop. Кликните дважды на фоновом слое, чтобы разблокировать его. Назовите его “woman”. Создайте новый слой (Create New Layer) под слоем фотографии и залейте его чёрным цветом, используя инструмент Заливка (Paint Bucket Tool).Красивый моментШаг 2Этот шаг очень важен, мы будем создавать тени на девушки. Это поможет создать точку фокусировки и определит освещённую область. К слою с девушкой добавьте маску слоя (Layer Mask), выберите инструмент Кисть (Brush Tool) с мягкими краями и непрозрачностью 50%. Чёрным цветом обрисуйте…
Конечный результат:Винтажный фотоэффектВинтажный фотоэффектРесурсы урока:Фотография девушкиШаг 1Откройте изображение девушки в Photoshop.Винтажный фотоэффектШаг 2Прежде всего, примените к изображению девушки коррекцию Кривые (Curves). Для осветления фотографии в открывшемся окне выберите пипетку белого цвета, кликните по самой яркой области на изображении, например, на футболке, чтобы установить точку белого цвета. Винтажный фотоэффектШаг 3Добавьте к изображению девушки корректирующий слой Карта градиента (Layer — Gradient Map). В редакторе градиентов (Gradient Editor) выберите набор Blue, Yellow,…
Конечный результат:Тёплые осенние тона на фотографииРесурсы урока:Изображение девушкиШаг 1Откройте изображение девушки в Photoshop и дублируйте его (Ctrl + J). Измените Режим наложения копии на Осветление (Blending Mode – Screen) и снизьте непрозрачность до 50% (размер непрозрачности зависит от яркости изображения, которое Вы используете. Если будет нужно, увеличьте его резкость).Тёплые осенние тона на фотографииШаг 2Добавьте новый слой-заливку Цвет (Fill Layer — Solid Color), используя значение #ff631d, а затем измените Режим наложения на Цветовой тон (Blending Mode – Hue).Тёплые осенние тона…
Из этого урока Вы узнаете три способа создания красивой золотистой кожи с использованием разных цветовых моделей: RGB, Lab и CMYK. Подбирая новые цвета, можно задать тот оттенок, который Вам нравится. Для выполнения этого урока выберите изображение хорошего качества, чтобы получить наилучший результат.Ресурсы урока:ДевушкаRGBОткройте изображение девушки в Photoshop и дублируйте его (Ctrl + J). Если нужно, добавьте изображению резкости или сделайте кожу мягче. Перейдите к коррекции Уровни (Levels) и в открывшемся диалоговом окне кликните по кнопке Параметры (Options). Параметры Средние тона (Мidtones)…
В Photoshop CS6 есть 39 настроек градиента, которые имитируют фото-тонирование. Кликните на следующем скриншоте, чтобы получить изображение в высоком разрешении для печати.Фотографическое тонирование в Photoshop CS6Шаг 1Откройте какую-нибудь фотографию в ФотошопеФотографическое тонирование в Photoshop CS6Шаг 2Перейдите в панель Коррекции (Окно > Коррекции) (Window > Adjustments) и выберите Карту градиента.Фотографическое тонирование в Photoshop CS6Шаг 3Кликните на градиенте, чтобы открыть редактор.Фотографическое тонирование в Photoshop CS6Шаг 4Кликните на иконке шестерёнки и в списке выберите…
1. Откройте вашу фотографию, к которой хотите применить эффект. Или выберите фотографию, показанную ниже: ИзменитьПривлекательный эффект2. Есть много способов изменять цвет фотографии, но я выберу самый лучший.Создайте новый корректирующий слой Цветовой баланс (Layer — Color Balance).ИзменитьПривлекательный эффект3. Сначала придадим фотографии тёплые цвета: ИзменитьПривлекательный эффектПривлекательный эффектРезультат: ИзменитьПривлекательный эффект4. Настройте, как показано ниже, чтобы придать холодные оттенки: ИзменитьПривлекательный эффектПривлекательный эффектПривлекательный эффектРезультат:…
Конечный результат:Меняем цвет волос в ФотошопеШаг 1Откройте фотографию девушки в Фотошопе.Меняем цвет волос в ФотошопеШаг 2Приблизьте область волос и активируйте режим Быстрой маски (Q). Мягкой кистью обрисуйте волосы.Меняем цвет волос в ФотошопеШаг 3Вернитесь в нормальный режим (Q) и получите такое выделение:Меняем цвет волос в ФотошопеВыберите инструмент Прямоугольная область (Rectangular Marquee Tool) (M), кликните правой кнопкой мыши на холсте и выберите пункт Инверсия выделенной области (Select Inverse). Затем в том же контекстном меню выберите пункт Скопировать на отдельный слой (Layer via…
Доброго времени суток, дорогие читатели нашего блога! Сегодня мы поговорим на тему использования кривых (инструмент curves) при работе в photoshop, которые, без преувеличения, я использую каждый раз, когда обрабатываю фотографии. Надеюсь эта информация будет полезна, и Вы почерпнете что-то для себя, итак поехали! Кривые, вероятно самый мощный и полезный инструмент, который есть в photoshop! Знать и понимать логику его работы просто необходимо для уважающего себя фотографа или ретушера. Чтобы лучше понимать кривые рекомендую прочитать статью про гистограмму. В общем случае кривая позволяет менять…
Поскольку цветокоррекция в Adobe Photoshop – тема невероятно обширная и многогранная, хочу сразу же пояснить, о чем, собственно, эта статья, и кому она адресована. Так вот, статья эта адресована, прежде всего, начинающим ретушерам, которые, как я надеюсь, смогут почерпнуть из неё полезную информацию о простых методах решения вполне конкретных цветокорректорских задач. Проще говоря, эта статья написана для тех, кто хочет быстро освоить нехитрые, но эффективные методы, чтобы сразу опробовать их на практике. Тем же, кого интересует глубокое понимание процесса, я рекомендую обратиться к более академичным…
Вы хотели бы узнать больше о том, как делается цветокоррекция в фотошопе? Целью этого урока является помощь новичкам в освоении основных методов цветокоррекции в фотошопе для улучшения изображений.
Общая коррекция цвета в фотошопе
В этом уроке мы будем работать с общей коррекцией цвета. Общая коррекция цвета в фотошопе затрагивает целое изображение, контролируя интенсивность красного, зеленого, синего цвета, гаммы (полутонов), теней (черного) и света (белого).
Используйте цветовые эффекты на корректирующих или отдельных слоях, чтобы быстро изменять или удалять их в случае необходимости во время процесса цветокоррекции.
Монохром и сепия
Монохроматическое изображение — изображение, цветовой спектр которого состоит из одного цвета или его оттенков.
Шаг 1
Открываем изображение – Ctrl+O.
В начале давайте настроим шкалу полутонов изображения.
Открываем палитру слоев –F7.
Я думаю, что лучший способ настроить полутона – это использование Черно-белого корректирующего слоя. (Черно-Белый корректирующий слой появляется в Photoshop только начиная с версии CS3).
Чтобы добавить черно-белый корректирующий слой, щелкните по соответствующей иконке внизу панели слоев.
Работа с черно-белым корректирующим слоем позволяет вам управлять при помощи ползунков шестью основными и вторичными цветами – красным, зеленым, синим, голубым, пурпурным и желтым, регулируя степень содержания этих цветов в изображении.
Это — очень полезный инструмент для точной настройки тонального диапазона Вашего изображения.
Шаг 2
Дважды щелкните по миниатюре слоя в палитре слоев, чтобы вызвать окно свойств.
В строке «Набор» выберите из списка «Сепия».
Если вы работаете в Photoshop CS6, все настройки сепии установятся по умолчанию. Если вы работаете в более ранней версии, возможно, вам необходимо будет выставить настройки вручную.
В этом случае установите галочку в строке «Colorize» (Тонирование), это автоматически обесцветит Ваше изображение и окрасит в тот тон, на котором стоит ползунок в строке Hue (Цветовой тон).
Установите значение в строке Hue (Цветовой тон) – 35, как показано на картинке:
Шаг 3
В конце отрегулируйте яркость цвета вашего изображения с помощью ползунков на Черно-белом корректирующем слое.
Нажмите на иконку руки в панели «Свойства», это позволит вам с помощью пипетки выбирать участки изображения, цветовой тон которых вы хотите отрегулировать, при этом цвет, который находится в диапазоне этого участка, выделится в панели свойств для возможности дальнейшего его редактирования.
Избегайте значительных изменений цвета, иначе вы подвергнетесь риску постеризации изображения.
Обычно изменений исключительно в Черно-белом слое недостаточно, чтобы произвести окончательную цветокоррекцию изображения.
В заключение, примените еще один корректирующий слой — Curves (Кривые) и отрегулируйте изображение до конца.
(Лучше делать этот шаг в конце – после регулировки цвета, так, чтобы Вы видели исправленный цветовой спектр).
Сепия готова.
Вы можете использовать любые другие монохромные цветовые схемы по тому же принципу.
Вместо того, чтобы во втором шаге установить Hue (Цветовой тон) 35, переместите ползунок на цветной полосе Hue на цвет, которым хотите окрасить изображение.
Вы также можете немного увеличить Saturation (Насыщенность), чтобы усилить воздействие цвета.
Bleach Bypass
Популярный метод обработки изображения — Bleach Bypass.
Этот метод цветокоррекции в фотошопе добавляет серебряный оттенок фотографии, как-будто объединяя черно-белое и цветное изображение в одно.
Шаг 1
Открываем новое изображение – Ctrl+O.
Применяем Черно-белый корректирующий слой к нашему изображению, как мы это уже делали ранее (щелкните по иконке внизу палитры слоев). Вы также можете обесцветить изображение корректирующим слоем Hue/Saturation(Цветовой тон/Насыщенность)).
Изменяем режим смешивания слоя на «Overlay» (Перекрытие) вверху палитры слоев.
Шаг 2
Особенностью изображений, обработанных методом Bleach Bypass, является значительное увеличение контраста.
Чтобы смягчить контраст, добавьте новый корректирующий слой — Curves (Кривые).
Аккуратно изменяйте контраст, чтобы добиться качественного эффекта.
Постарайтесь, избавиться от пересвета и провала в тенях.
Дополнительно
Часто вместе с методом Bleach Bypass используется эффект зернистости.
Если хотите, можете использовать этот эффект при цветокоррекции фотографий.
Создаем копию всех слоев – Ctrl+Shift+Alt+E.
Добавляем шум с помощью фильтра.
Заходим в меню: Filter — Noise — Add Noise (Фильтр – Шум — Добавить Шум).
Поставьте галочки напротив «По Гауссу» и «Монохромный».
Эффект выставите на свое усмотрение. Я поставила 1%.
Немного о теории цвета
Прежде, чем мы начнем рассматривать следующий метод цветокоррекции, поговорим коротко о теории цвета.
Посмотрите на цветовые круги ниже.
Основой цветовой модели RGB являются три цвета: красный, зеленый и синий.
Промежуточными являются вторичные цвета CMY: голубой, пурпурный, и желтый.
Вторичные цвета сформированы суммой двух основных цветов:
Голубой = зеленый + синий,
Пурпурный = красный + синий,
Желтый = красный + зеленый.
Достаточно просто.
Вторичные цвета находятся на противоположной стороне от основных цветов на цветовом круге:
Красный – голубой
Зеленый – пурпурный
Синий – желтый
Есть еще шесть третичных цветов, которые создаются смешением основных и вторичных цветов. Но мы не будем останавливаться на этом подробно сейчас.
Сейчас для нас важны лишь основные и вторичные цвета и их отношение друг к другу.
С помощью корректирующего слоя «Curves» (Кривые) вы можете отдельно выставлять настройки в красном, зеленом, и синем каналах.
Посмотрим как это работает.
Сдвиг кривой выше диагональной линии в красном канале увеличивает количество красного цвета в изображении.
Сдвиг кривой ниже диагональной линии увеличивает противоположный красному на цветом круге, голубой цвет.
С другими каналами — то же самое:
Сдвиг вверх в зеленом канале – увеличивает зеленый; вниз – противоположный — пурпурный. Сдвиг вверх в синем канале — усиливает синий; вниз — желтый.
Блокбастер/ журнал мод
Теперь, когда мы немного вспомнили теорию цвета, можем приступать к следующему методу обработки.
Этот эффект часто используется в кинематографе, например, в таких фильмах как «Трансформеры». Также этот стиль популярен в фотографиях моды.
Тени при таком методе обработке должны быть синеватые, а основные моменты – главным образом, часть изображения, содержащая кожу – оранжевые, приближенные к натуральному цвету кожи.
Это — дополнительная цветовая схема. Цвета, используемые в ней — синие и оранжевые, находятся друг напротив друга на цветовом круге.
Работая с портретами людей на фотографиях, обращайте внимание на цвет кожи. У Вас не может быть людей, с кожей зеленого, пурпурного или синего цвета. Это будет выглядеть странно и неестественно. Кожа всегда будет между оранжевым, оранжево-желтым (третичным), и желтым цветом.
В дополнение к основному цвету, как правило, используют противоположные цвета окружающих предметов: от голубого, синего или сине-фиолетового (третичный).
Теперь, когда мы знаем принцип, приступаем к стилизации нашей фотографии.
Шаг 1
Открываем новую фотографию – Ctrl+O.
Заходим в палитру слоев – F7.
Создаем новый корректирующий слой — Curves (Кривые), кликнув на соответствующую иконку внизу палитры слоев.
Начинайте цветокоррекцию фотографий с теней; затем переходите к свету; и, наконец, к полутонам.
Шаг 2
В выпадающем меню поменяйте канал RGB, который отвечает за яркость и контраст всего изображения, на Blue (Синий).
Мы будем производить коррекцию цвета от частному к общему, начиная с синего канала и заканчивая общим каналом RGB.
Передвиньте начальную точку кривой выше диагональной линии, это позволит нам увеличить количество синего цвета в тенях.
Далее, чтобы компенсировать нашу первую настройку цвета, уменьшим количество синего в основных цветах – перетяните конечную точку кривой вниз, ближе к желтому, таким образом, чтобы тон кожи оставался натуральным.
Шаг 3
Вы заметите, что изображение приобрело фиолетовый оттенок.
Это происходит из-за равной интенсивности зеленого и красного цвета в изображении.
Чтобы получить более синий оттенок вы можете либо перейти на зеленый канал и поднять левую точку кривой (в тенях) выше диагональной линии, или в красном канале сдвинуть левую точку кривой вниз.
При этом, если вы увеличите количество зеленого цвета в тенях, изображение станет немного светлее и потеряет контраст.
Если уменьшите количество красного цвета в тенях, изображение станет темнее и контрастнее.
Первый метод вычитает цвета, а второй, наоборот — добавляет.
В большинстве случаев, предпочтительнее использовать первый метод.
Итак, в выпадающем меню выбираем зеленый канал, сдвигаем начальную точку кривой вверх, чтобы понизить количество красного в тенях.
Шаг 4
На этом этапе вы можете вернуться к синему каналу и скорректировать тон кожи, если это необходимо.
Кожа должна иметь максимально естественный оттенок: не слишком синий и не слишком желтый.
Регулируйте свет и полутона, пока не будете довольны результатом.
Шаг 5
Переходим в основной канал RGB.
Отрегулируйте яркость и контраст вашего изображения.
Я только немного сдвинула кривую в тенях, чтобы повысить контраст.
Шаг 6
Вы можете завершить цветокоррекцию в фотошопе применением последнего фильтра.
Увеличение синего в тенях повысило цветность изображения.
Добавьте корректирующий слой Hue/Saturation (Цветовой тон/ Насыщенность) .
Понизьте немного значение насыщенности, если это необходимо.
Вот что у нас получилось:
Бронза
Еще одним из способов обработки изображения является добавление к нему бронзового оттенка.
Этот эффект похож на сепию, однако при этом методе обработки, в отличие от сепии, цвета изображения не сбрасываются, изображение не становится монохромным.
Яркие цвета остаются видимыми в бронзовой обработке, света и тени приобретают теплый бронзовый оттенок.
Рассмотрим на примере изображение с большим количеством цветов и большим тональным диапазоном. Так нам будет легче видеть то, что происходит.
Шаг 1
Открываем фотографию — Ctrl+O.
Создаем новый корректирующий слой — Photo filter (Фотофильтр), кликнув на соответствующую иконку внизу палитры слоев.
Измените цвет фильтра на «Сепию» и установите плотность между 90 — 100 процентами.
Шаг 2
Применим еще один корректирующий слой — Hue/Saturation(Цветовой тон/Насыщенность), снова нажав на иконку внизу панели слоев.
Уменьшите насыщенность изображения в диапозоне от – 10 до -50, настройте это значение на свое усмотрение.
Шаг 3
Создаем очередной корректирующий слой — Curves (Кривые).
Бронзовый эффект выглядит довольно неплохо с дополнительным контрастом.
Настраиваем кривую как на картинке ниже(увеличиваем контраст):
Шаг 4
На завершающем этапе добавим немного диффузии, это должно выглядеть неплохо.
Делаем дубликат слоя с изображением под корректирующими слоями – Cltr+J.
Работаем на копии слоя.
Заходим в меню «Filter» — «Blur» – «Gaussian blur» (Фильтр – Размытие –Размытие по Гауссу).
Не размывайте изображение слишком сильно. Для моей фотографии я сделала размытие в 2 пикселя.
Вверху палитры слоев измените режим смешивания размытого слоя на Overlay «Перекрытие». Вы заметите, что контраст вашего изображения увеличится.
Чтобы смягчить эффект, измените параметр Fill (Заливка) вверху палитры слоев на ваше усмотрение от 25 до 50%.
В завершении окончательно подкорректируйте контраст с помощью корректирующего слоя — Curves (Кривые).
Вот что у нас получилось в итоге:
Заключение
Сегодня мы поговорили о том, как делается цветокоррекция в фотошопе, рассмотрев несколько методов цветокоррекции фотографий.
На самом деле существует множество способов цветокоррекции фотографий в фотошопе. При этом невозможно утверждать, что какой-то из них является единственно правильным. Разные специалисты используют различные инструменты. У каждого свои методы обработки. Вы можете использовать любой метод обработки, который вам больше подходит.
Кроме того, помните, что каждое изображение, которое вы обрабатываете, будет выглядеть иначе чем другое, с похожим стилем цветокоррекции.
Не существует универсального метода обработки и цветовой коррекции в фотошопе для любых изображений, в каждом конкретном случае все будет индивидуально.
Старайтесь не добавлять много эффектов, чтобы «не переборщить», применяйте их как можно более деликатно.
Экспериментируйте, изучайте новые эффекты, учитесь создавать свои, получайте удовольствие от своей работы!
О программе Adobe Photoshop
Adobe Photoshop – один из наиболее популярных пакетов для обработки растровой графики. Несмотря на высокую цену, программой пользуются до 80% профессиональных дизайнеров, фотографов, художников компьютерной графики. Благодаря огромным функциональным возможностям и простоте использования Adobe Photoshop занимает доминирующее положение на рынке графических редакторов.
Богатый инструментарий и простота применения делает программу удобной как для простой коррекции фотографий, так и для создания сложных изображений.
Однако есть сфера, в которой «мощь Фотошопа» проявляется наиболее явно. Это изменение оттенков цветов или цветокоррекция в Adobe Photoshop. Можно утверждать, что ни один из продуктов-конкурентов не имеет такого богатого арсенала инструментов. Процесс изменения цвета кажется сложным только на первый взгляд. На деле же эта задача оказывается легко решаемой даже для новичка.
Тема 4. Цветокоррекция Урок 1. Изменение цвета фотографии с помощью уровней и кривых
Как известно, любая техника фиксации изображения не способна идеально передать всю цветовую гамму. Почему так происходит — описано в теоретической части урока «выделение цветового диапазона». Просто любая из практических моделей цифровой фиксации цвета не способна передать всего богатства оттенков, существующих в природе. При фотографировании (или сканировании) происходит «сужение» диапазона цвета. Как результат — не всегда корректная передача гаммы.
Второй типичный случай — наличие посторонней подсветки. Например, если в яркий солнечный день вы спрятались под зелёным зонтом летнего кафе, цвет вашей кожи на фотографии будет «приятного» землянистого оттенка.
Но, как говорится, нет некрасивых людей — есть отсутствие знаний работы в Фотошопе. Все эти недостатки легко устраняются. Процесс изменения цвета изображения или его части и называется цветокоррекцией.
Практическая часть
Изучение темы цветокоррекции в Adobe Photoshop начнём с уже знакомых из предыдущих занятий инструментов. Речь идёт о настройке уровней и работе с кривыми. В качестве базового снимка взята фотография лесного озера. В рамках данного урока Фотошоп Вы научитесь просто и быстро изменять цвет и цветовую гамму изображения. Вплоть до, например, превращения летнего снимка в осенний или весенний пейзаж.
Для более лёгкого понимания изложенного материала стоит ознакомиться хотя бы с двумя уроками нашего курса Фотошоп. А именно « » и « ».
Коррекцию цветов можно проводить как в пространстве RGB, так и в CMYK. Для простоты и наглядности в данном уроке будем работать в RGB. При этом использование всех описанных ниже приёмов возможно и в CMYK. Более того, методика идентична. Разница лишь в количестве каналов и их «цветовой нагрузке».
Изменение цвета с помощью уровней
Инструмент «Уровни » предназначен для установки баланса светлых и тёмных оттенков всего изображения или его части. При этом работа может вестись как со всеми цветами, так и с отдельными цветовыми каналами.
Палитра инструмента уровни вызывается через меню «Изображение »- «Коррекция » – «Уровни ». Общие сведения о настройках палитры, особенностях работы даны в уроке «три простых способа усиления резкости».
Основными рабочими элементами являются гистограмма в центральной части и шкала яркости с тремя ползунками под ней. Чёрный и белый ползунки задают уровни полной или нулевой освещённости по каждому из каналов или по всему изображению. Серый (посередине) — уровень 50-процентного заполнения. Смещение среднего ползунка влево усиливает присутствие светлых тонов. Вправо — тёмных.
Если Вы не помните, что такое каналы, стоит почитать урок « ». Там дано достаточно полное описание.
Под кнопками в правой части находятся три пипетки. Они полезны при глобальном удалении внешней подсветки. Как в случае упоминавшегося примера «фото под цветным зонтиком». Для того, чтобы привести цветовую гамму к норме:
- Найдите на фотографии фрагмент, который как Вы знаете имеет белый, чёрный либо 50-процентный серый цвет (например, металл, пластмасса).
- Выберите соответствующую пипетку образца (чёрная для чёрного, серая для серого, белая для белого). Не стоит искать все три варианта. Достаточно одного (чёрный или белый или серый).
- Наведите курсор мыши на данный пиксель и нажмите левую клавишу.
Цветовая гамма фотографии изменится в соответствии с новой, указанной Вами, точкой отсчёта цветовых координат.
Разобравшись с «балансом белого» можно переходить к коррекции цветов фотографии. При работе уровнями это происходит через редактирование количества светлых и тёмных тонов каждого из цветовых каналов. Для этого:
- Через меню «Изображение »- «Коррекция » – «Уровни » вызовите одноименную панель инструмента.
- Установите галочку напротив пункта «Просмотр » для предварительного просмотра результата
- Из выпадающего меню «Канал » выберите один из каналов
- Скорректируйте баланс светлых и тёмных тонов по каналу
- Аналогично п. 3-4 проведите коррекцию остальным каналам
- При необходимости скорректируйте общий баланс тонов, выбрав в меню каналы вариант «RGB ».
Совет : Изменяйте целевой канал в последнюю очередь. Таким образом вы сможете сберечь резкость и контрастность в нужном цвете. Например, усиливая присутствие зелёных тонов на фотографии, необходимо вначале скорректировать красный и синий каналы. И лишь потом браться за зелёный.
Однако, есть существенный минус коррекции «всего изображения». По аналогии с работой над контрастом мы знаем, что не всегда можно добиться требуемого результата разовым применением одного инструмента. Кроме того, уже изучив методы наложения слоёв, было бы глупо не пользоваться ими.
Более корректный алгоритм работы с цветом уровнями выглядит так:
- Создайте копию слоя и перейдите на неё
- Вызовите палитру инструмента «Уровни »
- Произведите коррекцию каналов и всего изображения как описано выше
- Откорректируйте режим наложения слоёв и прозрачность верхнего слоя.
Изображение, размещённое ниже, получено путём затемнения (сдвиг ползунка 50% насыщенности к белой точке) на 30-40% красного и синего каналов. Зелёный канал наоборот на 5-7% «засвечен».
Получилось чрезвычайно «зелёное» изображение. Избыточный цвет необходим при работе с наложением — он позволяет не испытывать затруднений при редактировании наложения слоя. Шкала прозрачности фактически регулирует уровень применения инструмента (прозрачный — нет эффекта, непрозрачный — 100% эффект).
Это изображение наложено на исходное в режиме жёсткого света с прозрачностью 61%.
Получили картинку майского утра.
Однако, и тут не всё так гладко. Обратите внимание на стволы берёз и песок. Они имеют ярко выраженный зелёный оттенок. Самый простой способ избавиться от этого — стереть фрагменты на верхнем слое.
Их можно удалить, выделив требуемые зоны любым из изученных инструментов. Или воспользоваться мягким ластиком. Его параметры устанавливаются аналогично параметрам кистей.
При подготовке инструмента необходимо обратить внимание на:
Форму кисти ластика. При открытии выпадающего меню выбора формы кисти есть 2 шкалы с ползунками. Верхняя — размер. Установите любой, удобный вам. Вторая — жёсткость. Этот параметр отвечает за растушёвку краёв кисти. Для плавного перехода цветов жёсткость должна быть минимальной или вообще равной 0. В таком случае мы имеем ореол растушёвки (плавного перехода) вокруг центра кисти.
«Непрозрачность» и «Нажим» — параметры, регулирующие то, насколько мощно и «быстро» будет применяться инструмент. Например, непрозрачность 100% означает стирание «в один клик». 0% — отсутствие эффекта: сколько не нажимай на клавишу мыши, ни один пиксель стёрт не будет. В нашем случае идеальны мягкие параметры — уровень нажима и непрозрачности в пределах 40%. Или даже меньше. Это позволит создать «мягкое» затирание ненужных областей (в том числе оставив полупрозрачные фрагменты).
Примерные параметры ластика указаны на рисунке ниже.
Таким образом, для получения финального изображения:
- Проведите коррекцию цветов (как указано выше)
- Установите режим наложения слоёв и прозрачности верхнего слоя. Ориентироваться при этом надо на те участки изображения, вид которых вы хотите изменить (в нашем случае трава и листва)
- Определите зоны, которые необходимо вернуть к первоначальному виду (песок, вода, стволы деревьев)
- Выберите инструмент ластик, установите мягкие параметры и сотрите на верхнем слое информацию в «ненужных областях».
Результат будет похож на то, что изображено на рисунке ниже:
Замечание : обратите внимание, что зона неба и воды стёрта не полностью. Дополнительное наложение полупрозрачной информации дало интересную голубую подкраску. В любом случае, фотография справа более всего напоминает майское утро. Но никак не августовский вечер.
Кривые — один из базовых и, возможно, самых мощных инструментов Фотошопа. Он называется так, потому что позволяет регулировать количество того или иного цвета (яркость каналов) во множестве поддиапазонов. В таком случае проекция на плоскость линии насыщенности цвета превращается в кривую. Отсюда и название инструмента.
Работа с кривыми уже описывалась в уроке « ». Поэтому освежить знания, перечитав его, будет не лишним.
Палитра настроек кривых вызывается выбором из меню «Изображение » -«Коррекция » -«Кривые » (в английской версии «Image »-«Adjustment »-« Curves »).
Центральной её частью, как и в случае с уровнями, является поле с гистограммой. Только в окне кривых оно служит фоном квадрата, перечеркнутого диагональной линией. Эта линия и есть ось яркости цвета. Грани прямоугольника отмечены чёрно-белыми градиентами. Соответственно, место соединения «белых точек» — полная яркость, белый цвет. Чёрных — отсутствие таковой — чистая чёрная заливка.
Кривые, как и уровни, могут работать с отдельными каналами. Для регулировки цветности изображения с помощью уровней:
- Создайте копию слоя (не обязательно, но желательно)
- Вызовите инструмент «Уровни »
- При необходимости выставьте баланс белого (делается это в инструменте уровни)
- Выберите нужный канал
- На диагональной линии поставьте точку. Это делается щелчком мыши на диагонали.
- Наведя указатель мыши на поставленную точку, нажмите левую клавишу. Удерживая её нажатой, сместите в любую из сторон. Изменится график. Изменилась и окраска изображения. Алгоритм работы прост. Если не вдаваться в детали (об этом на последующих занятиях), то поднятие графика выше диагонали «засвечивает цвет» в диапазоне точки. Если график наоборот опущен, данный диапазон «затемняется». Цвет становится более заметным, выраженным. Например, если точка в нижней части диагонали, вы работаете с тенями. В верхней части — с зоной света.
- Отрегулируйте каждый из каналов.
- При необходимости после установки кривых по всем каналам, отредактируйте общую кривую, выбрав в меню каналы пункт RGB
- После того, как добились нужного результата, нажмите ОК
- Если вы работали с двумя слоями, отрегулируйте режим наложения, прозрачность верхнего слоя. При необходимости доработайте его ластиком (сотрите ненужные области).
Работа кривыми с отдельным каналом так же описана в уроке « ». Возможно, и его стоит почитать.
При этом алгоритм работы с цветами аналогичен описанному выше: редактируйте целевой канал в последнюю очередь. Например, для получения эффекта осеннего заката (красная подсветка), были: затемнён синий канал, увеличена резкость зелёного и засвечен красный.
Замечание : Диагональ (как общую по всей гамме, так и по каждому каналу) можно рисовать от руки. Для этого достаточно выбрать пиктограмму карандаша (вверху слева от квадрата гистограммы) и, зажав левую клавишу мыши, провести отрезок. Однако, такой способ требует наличия практики работы с уровнями и больше подходит опытным пользователям. С другой стороны, пока вы не нажали кнопку ОК, всегда можно вернуться в режим работы с точками и исправить ситуацию.
Ниже показан результат превращения летнего дня в осенний вечер. Для совмещения двух изображений выбран простой способ. Полигональным лассо на верхнем слое выбран треугольник (левый верхний угол). Это выделение удалено нажатием кнопки DEL . После чего добавлена диагональ (на новый слой) с установкой тени и объёма через стиль слоя. Подробнее о таком приёме и использовании параметров наложения рассказывалось в уроке «создание «трёхмерной» фотографии».
Несколько базовых советов по цветокоррекции от специалистов корпорации Adobe:
- Перед началом работы откалибруйте монитор. Специальной программой (например Adobe Gamma) приведите отображаемые оттенки в соответствие с реальными цветовыми координатами. Иначе то, что выглядит превосходно на Вашем мониторе, может показаться ужасной картинкой на любом другом устройстве.
- Перед цветокоррекцией сделайте копию оригинального файла. И работайте с копией. Это сохранит начальное изображение на случай ошибки.
- Перед цветокоррекцией создавайте копию слоя. Таким образом вы гарантируете себе больше возможностей (через наложение слоёв) и сохраните начальное изображение (как страховку от ошибки)
- Помните, что все инструменты работают с выбранным слоем и/или выделением на слое. То есть можно выделить, например, с растушёвкой определённую область. И в ней точечно провести изменение цветов.
- Перед цветокоррекцией желательно перевести цветность изображения из режима 8 бит на канал (256 оттенков по каналу) в режим 16 бит на канал. Это сделает доступным работу с огромным количеством дополнительных оттенков.
Удачной и приятной работы!
Читайте также…
Коррекция тона и цвета с помощью уровней в Photoshop
Автор Стив Паттерсон.
Когда дело доходит до редактирования изображений в Photoshop, первое, что мы всегда хотим сделать, это исправить любые общие проблемы с тоном и / или цветом изображения (обычно называемые «глобальными» проблемами), прежде чем переходить к более конкретным проблемным областям ( «локальные» проблемы), и инструмент, который выбирают для решения этой задачи сегодня тот же, что и в течение многих лет — команда Photoshop Levels , которая не только выполняет работу на профессиональном уровне, но и делает общую тональную и цветовую коррекцию невероятно простой и легкий.В этом уроке Photoshop по редактированию фотографий мы увидим, насколько это просто.
Вот изображение, которое я буду использовать для этого урока:
А вот как это будет выглядеть после быстрой общей тональной и цветовой коррекции с помощью уровней:
Опять же, это шаг, с которого всегда хочется начинать при редактировании изображений, так что, сказав это, давайте приступим!
Плагин шорткодов, действий и фильтров: ошибка шорткода [ ads-photoretouch-middle ]
Загрузите это руководство в виде готового к печати PDF-файла!
Шаг 1. Установите уровни по умолчанию
Открыв наше изображение в Photoshop, давайте сначала займемся настройкой нашей команды «Уровни» должным образом.Поднимитесь в меню Image вверху экрана, выберите Adjustments , а затем выберите Levels или используйте сочетание клавиш Ctrl + L (Win) / Command + L (Mac). В любом случае вызывает диалоговое окно Photoshop Levels . В правом нижнем углу вы увидите три значка пипетки. Дважды щелкните значок слева, это пипетка с белой точкой :
.Дважды щелкните пипетку для точки белого.
Откроется палитра цветов Photoshop . Если вы посмотрите на правую часть палитры цветов, внизу, ближе к низу, вы увидите буквы R , G и B , которые обозначают «красный», «зеленый» и «синий». , а также поле ввода справа от каждого из них. Введите значение 245 в каждое из трех полей ввода:
Введите «245» в каждое из полей ввода «R», «G» и «B».
По умолчанию значение точки белого равно 255 для каждого из параметров «R», «G» и «B», что в мире Photoshop означает чистый белый цвет.Немного понизив значения до 245, это поможет нам сохранить детали в самых светлых частях изображения, не позволяя им становиться на 100% белыми и печататься как белые на бумаге. Когда вы закончите, нажмите «ОК», чтобы выйти из палитры цветов, хотя мы скоро увидим это снова.
Теперь вернитесь в диалоговое окно «Уровни» и дважды щелкните значок пипетки слева, который представляет собой пипетку с черной точкой :
Дважды щелкните пипетку с черной точкой.
Снова откроется палитра цветов Photoshop. На этот раз введите значение 10 в поля «R», «G» и «B»:
Введите «10» в поля ввода «R», «G» и «B».
Установив это значение на 10, а не на 0 по умолчанию, мы предотвратим превращение самых темных частей нашего изображения в чисто черные, что позволит нам сохранить детали в тенях, а также сэкономит нам немного черных чернил, когда мы пойдем на печать. изображение. Нажмите OK, чтобы выйти из палитры цветов.
Теперь нажмите «ОК», чтобы выйти из диалогового окна «Уровни». Photoshop спросит вас, хотите ли вы сохранить только что сделанные изменения в качестве новых значений по умолчанию. Щелкните Да , и вам не придется вносить эти изменения в следующий раз, когда вы редактируете изображение, потому что они были сохранены как значения по умолчанию:
Photoshop спрашивает, хотите ли вы сохранить изменения как новые значения точек белого и черного по умолчанию. Щелкните «Да».
Теперь, когда мы настроили наши значения точек белого и черного на что-то более полезное для нас, давайте исправим глобальные проблемы с тоном и цветом в изображении.
Шаг 2. Добавьте корректирующий слой «Порог» и используйте его, чтобы найти самые светлые области на изображении.
Мы собираемся начать нашу тональную и цветовую коррекцию со светлых участков (самых светлых областей изображения). Однако, прежде чем мы сможем их исправить, нам сначала нужно их найти. К счастью, их легко найти благодаря настройке Photoshop Threshold . Щелкните значок New Adjustment Layer в нижней части палитры слоев:
Щелкните значок «Новый корректирующий слой» в нижней части палитры «Слои».
Затем выберите Threshold из списка корректирующих слоев:
Выберите «Порог» из списка.
Откроется диалоговое окно «Порог». Щелкните ползунок в нижней части диалогового окна и перетащите его вправо до упора. Вы увидите, что ваше изображение станет полностью черным. Затем начните медленно перетаскивать ползунок влево, пока на изображении не появятся белые области. Остановите перетаскивание, как только появятся белые области. Это самые светлые области на изображении:
Перетащите ползунок в нижней части диалогового окна «Порог» до упора вправо, чтобы изображение стало полностью черным, затем начните перетаскивать назад влево, пока не увидите белые области на изображении.
.
Остановите перетаскивание ползунка, когда увидите появление белых областей. Это самые светлые участки изображения.
Шаг 3. Поместите маркер цели в белую область
Наведите указатель мыши на одну из белых областей изображения. Как только вы наведете указатель мыши на любую часть изображения, вы увидите, как курсор мыши превратится в значок «Пипетка». Как только вы наведете курсор на белую область, удерживайте нажатой клавишу Shift , и значок «Пипетка» превратится в значок «Образец цвета».Щелкните внутри белой области, чтобы разместить в этом месте целевой маркер . В правом нижнем углу маркера вы увидите крошечную цифру 1:
.Удерживая нажатой клавишу «Shift», щелкните внутри белой области, чтобы разместить маркер цели в этом месте.
Мы собираемся использовать этот целевой маркер, чтобы исправить блики на изображении буквально через мгновение.
Шаг 4: Найдите самую темную часть изображения с тем же слоем настройки порога
Мы нашли самую светлую область на изображении и отметили ее.Теперь нам нужно найти самую темную область, и это так же просто, как найти самую светлую область. Вернувшись в диалоговое окно «Порог», еще раз щелкните ползунок внизу и на этот раз перетащите его до упора влево. Вы увидите, как ваше изображение станет полностью белым. Затем начните медленно перетаскивать его вправо, пока не начнете видеть черные области на изображении. Остановите перетаскивание, как только увидите, что появляются черные области. Это самые темные части изображения (тени):
Перетащите ползунок в нижней части диалогового окна «Порог» до упора влево, чтобы изображение стало полностью белым, затем медленно начните перетаскивать назад вправо, пока не появятся черные области.Это самые темные части изображения.
Темные области теперь появляются в нижней части изображения, указывая на самые темные участки на фотографии.
Шаг 5. Поместите целевой маркер в черную область
Так же, как мы сделали с белыми областями, наведите указатель мыши на одну из черных областей изображения. Затем, когда вы наведете курсор на черную область, удерживайте нажатой клавишу Shift и щелкните внутри черной области, чтобы разместить целевой маркер в этом месте. В правом нижнем углу маркера вы увидите крошечную цифру 2:
.Удерживая нажатой клавишу «Shift», щелкните внутри черной области, чтобы разместить маркер цели в этом месте.
Шаг 6. Удалите слой регулировки порога
Теперь у нас есть два целевых маркера, размещенных на нашем изображении. Первый, помеченный цифрой «1» в правом нижнем углу, отмечает самое светлое пятно (или, по крайней мере, одно из самых светлых пятен) на изображении, а второй, обозначенный «2», отмечает самое темное пятно ( или снова одно из самых темных пятен). Нам больше не нужен наш корректирующий слой Threshold, поэтому нажмите Cancel в правом верхнем углу диалогового окна, чтобы отменить его.Вы увидите, что два ваших маркера цели тоже исчезнут, но не волнуйтесь, они просто прячутся. Мы увидим их снова, как только добавим наш корректирующий слой Levels, что мы и сделаем дальше.
Шаг 7. Добавьте корректирующий слой «Уровни»
Щелкните значок New Adjustment Layer в нижней части палитры слоев еще раз:
Еще раз щелкните значок «Новый корректирующий слой».
На этот раз выберите уровней из списка:
Выберите «Уровни» из списка.
Появится диалоговое окно «Уровни», такое же, как мы видели в начале урока, когда вносили изменения в значения по умолчанию для белой и черной точек. Несмотря на то, что на этот раз мы используем корректирующий слой, а не выбираем уровни в меню изображения, диалоговое окно точно такое же:
Диалоговое окно корректирующего слоя Photoshop «Уровни».
Если вы посмотрите на свое изображение, вы увидите, что два ваших целевых маркера вышли из укрытия теперь, когда у нас есть диалоговое окно уровней на экране:
Два целевых маркера снова появились на изображении.
Шаг 8: Щелкните первый маркер цели с помощью пипетки «Белая точка»
На этом этапе исправить общие (глобальные) проблемы с тоном и цветом изображения совсем несложно. Сначала щелкните пипетку для точки белого в правом нижнем углу диалогового окна «Уровни», чтобы выбрать ее:
Щелкните значок пипетки с белой точкой в правом нижнем углу диалогового окна «Уровни», чтобы выбрать его.
Когда выбрана пипетка для точки белого, все, что нам нужно, чтобы исправить любые тональные и цветовые проблемы в светлых участках, — это щелкнуть по первому целевому маркеру (тот, что обозначен цифрой «1»):
Щелкните по первому целевому маркеру пипеткой с белой точкой, чтобы исправить любые тональные и цветовые проблемы в светлых участках.
Если у вас возникли проблемы с совмещением значка пипетки с центром маркера цели, нажмите клавишу Caps Lock на клавиатуре, что превратит значок пипетки в значок маркера цели. Вы узнаете, что два целевых маркера идеально выстроились в линию, когда они оба исчезнут с экрана, и в этот момент вы можете щелкнуть мышью, чтобы исправить блики.
Шаг 9: Щелкните второй маркер цели с помощью пипетки Black Point
Мы скорректировали светлые участки, теперь осталось исправить тени (темные области).Щелкните пипетку для черной точки в диалоговом окне «Уровни», чтобы выбрать ее:
Щелкните значок пипетки с черной точкой в правом нижнем углу диалогового окна «Уровни», чтобы выбрать его.
Затем, выбрав пипетку с черной точкой, просто щелкните второй целевой маркер, чтобы исправить любые тональные и цветовые проблемы в тенях:
Исправьте любые тональные и цветовые проблемы в темных областях изображения, щелкнув второй целевой маркер пипеткой с черной точкой.
И всего двумя щелчками мыши нам удалось исправить любые общие проблемы с тоном и цветом в светлых и темных областях изображения. Вот сравнение «до и после», чтобы увидеть, насколько изображение уже улучшилось. Исходная неисправленная версия находится слева, а исправленная — справа. Я временно скрыл целевые маркеры с помощью сочетания клавиш Ctrl + H (Win) / Command + H (Mac). Я могу вернуть их снова, используя ту же комбинацию клавиш:
Сравнение того, как изображение выглядело изначально (слева) и как оно выглядит после исправления тональных и цветовых проблем в светлых и темных участках (справа).
Шаг 10: Отрегулируйте центральный ползунок, чтобы сделать средние тона ярче, если необходимо
Часто после того, как вы исправили светлые участки и тени, вы обнаружите, что ваше изображение выглядит слишком темным. Чтобы сделать его ярче, в диалоговом окне «Уровни» щелкните ползунок Midtone (обведен красным ниже) и перетащите его немного влево:
Щелкните ползунок «Средние тона» и перетащите его немного влево, чтобы осветлить средние тона изображения. Перетаскивание вправо затемняет полутона.
Следите за своим изображением, перетаскивая ползунок «Средние тона». Чем дальше вы перетаскиваете влево, тем больше вы осветляете средние тона (перетаскивание вправо затемняет средние тона), но обычно вам не нужно перетаскивать ползунок очень далеко, чтобы получить хорошие результаты. Если вы перетащите его слишком далеко, ваше изображение начнет выглядеть размытым. То, как далеко вы перетаскиваете ползунок полутонов, является строго визуальным признаком с вашей стороны и полностью зависит от вашего изображения.
После того, как вы сделаете изображение ярче с помощью ползунка «Средние тона» (если оно необходимо вашему изображению), нажмите «ОК» в диалоговом окне «Уровни», чтобы выйти из него и принять все внесенные вами исправления.
Чтобы переключаться между исправленными и нескорректированными версиями вашего изображения, чтобы увидеть, сколько улучшений вы сделали, просто щелкните значок Layer Visibility (также известный как «значок глазного яблока») слева от регулировки уровней. слой в палитре слоев для включения и выключения слоя:
Щелкните значок «Видимость слоя» («значок глазного яблока») слева от корректирующего слоя «Уровни» в палитре «Слои», чтобы включать и выключать слой и переключаться между исправленными и нескорректированными версиями изображения.
Шаг 11. Удалите целевые маркеры
Наконец, теперь, когда мы закончили с нашими целевыми маркерами, мы можем их удалить. Для этого выберите инструмент Color Sampler Tool на палитре инструментов. По умолчанию он скрывается за инструментом «Пипетка», поэтому щелкните и удерживайте кнопку мыши на инструменте «Пипетка» в течение секунды или двух, а затем выберите инструмент «Образец цвета» во всплывающем меню:
Выберите инструмент «Образец цвета» на палитре «Инструменты», которая находится за инструментом «Пипетка».
С выбранным инструментом Color Sampler Tool, если вы посмотрите на панель параметров вверху экрана, вы увидите кнопку с надписью Clear . Нажмите на кнопку, чтобы убрать целевые маркеры с изображения:
Выбрав инструмент «Образец цвета», нажмите кнопку «Очистить» на панели параметров, чтобы удалить целевые маркеры с изображения.
Удаление целевых маркеров не является жизненно важным, поскольку они не будут печататься, если вы забудете их удалить, но они сохраняются вместе с изображением, поэтому рекомендуется удалить их, когда они вам больше не нужны.
На этом общая тональная и цветовая коррекция изображения завершена! Не волнуйтесь, если первые пару раз, когда вы пройдете через эти шаги, вам покажется, что вы спотыкаетесь, и это займет больше времени, чем следовало бы. После того, как вы пройдете через этот процесс несколько раз с разными изображениями, он начнет казаться вам второй натурой, и все это не займет у вас больше минуты.
Вот мое исходное, нескорректированное изображение еще раз для сравнения:
Исходное неисправленное изображение.
А вот изображение после завершения общей тональной и цветовой коррекции с использованием корректирующего слоя «Уровни»:
Окончательный результат.
Единственное, что мы не рассмотрели в этом уроке, — это цветокоррекция полутонов. Мы осветлили их с помощью ползунка Midtone, но мы также могли бы попытаться исправить их цвет, используя пипетку серая точка в диалоговом окне «Уровни» (пипетка между пипеткой с белой и черной точкой). Есть пара причин, по которым мы этого не сделали.Первая причина заключается в том, что часто цветовая коррекция светлых участков и теней решает также любые проблемы с цветом в средних тонах. Вторая причина в том, что это не так просто, как корректировать светлые участки и тени. Фактически, это обычно включает простое угадывание, где должна быть нейтральная серая точка на изображении, и обычно следует несколько попыток «проб и ошибок». Кроме того, не каждое изображение, даже , имеет область, которая должна быть серой, поэтому пытаться найти то, чего нет, немного бессмысленно.
Однако есть — это трюк для поиска нейтральной серой области на изображении (если таковая существует) и коррекции цвета полутонов, и у нас есть полное руководство по нему, Простой способ найти нейтральный серый , которое вы можно получить доступ к здесь . Или посетите наш раздел «Ретуширование фотографий», чтобы получить дополнительные уроки по редактированию изображений в Photoshop!
Освоение расширенной цветокоррекции в Photoshop
Что такое цвет? Если бы кто-то задал Вам этот вопрос, что бы Вы сказали? Как Вы описываете человеку, как выглядит красный или как ощущается синий.На самом деле мы не можем объяснить цвета, не описывая их по имени, но мы можем выразить их через истории.
В этом курсе я собираюсь более глубоко взглянуть на то, как цвет влияет на изображения, и как мы можем создать всю атмосферу изображения, работая с цветом. Процесс улучшения и обработки цвета называется Color Grading.
Я должен согласиться с тем, что каждая часть ретуши важна для изображения, хотя цвет — это тот, который имеет наибольшее влияние на конечный результат и на то, как ваши изображения будут восприниматься.
Почему цвет так важен в фотографии?
Помните, что изображения — это не только кадр из жизни людей. Изображения рассказывают истории, а цвета — это содержание. Вы хотите, чтобы люди чувствовали, когда они смотрят на изображения, Вы хотите показать им, что Вы чувствуете через изображение, независимо от того, являетесь ли Вы фотографом или ретушером, как я.
Для меня как ретушера цвета являются наиболее важной частью изображения и информации, стоящей за ними. Это также моя любимая часть моей работы.Работа с красными, чтобы показать сильные эмоции, с розовым, чтобы сделать его мягким, или с синими цветами, чтобы сделать его приятным для наших глаз.
Вот чему я вас учу. Почему этот курс такой особенный? Потому что я не собираюсь говорить только о теории, но в основном мы будем работать над реальными примерами, над работой, которая была опубликована, так что вы знаете, что это не какой-то мета-эксперимент.
Я занимаюсь фотографией, уличной фотографией, студийной модой и красотой, а также фотографией уличной моды.Итак, вы знаете, что этот курс для вас.
Что вы найдете в этом курсе:
1. В первой части курса мы будем работать над фотографией при естественном освещении — одной из самых популярных фотографий в последние годы.
— Я позабочусь о том, чтобы вы знали, как обрабатывать необработанные изображения, независимо от того, будете ли вы использовать Adobe Camera Raw или будете снимать одно программное обеспечение.
— Я покажу Вам, как очистить портретные изображения, включая процесс осветления и затемнения.
— Я научу вас выполнять цветокоррекцию, используя наиболее эффективные корректирующие слои, а также другие методы, которые позволят вам выбрать свой собственный способ ретуширования.
— Я научу вас, как выбрать цветовую тему для вашего изображения, которая больше всего подходит для определенного вида фотографии.
2. В следующей части мы перейдем к студийной моде и красоте.
— Я научу вас большему количеству техник общего ретуширования, включая процесс очистки, а также работу с контрастами на продвинутом уровне.
— Вы узнаете, как выборочно оценивать изображения по теням и светам, а также как работать с изображениями с дополнительной гармонией цветов.
— Вы узнаете, как исправить цвета изображения, как удалить определенные цвета с вашего изображения, а также как исправить сдвиги цвета и стабилизации.
— Я покажу Вам, как сделать окончательную доработку изображения в Camera Raw, чтобы оно выглядело идеально.
3. В последней части курса мы займемся чем-то более творческим. Мы будем работать над образами уличной моды с разной цветовой палитрой.
— Я покажу вам способ обработки таких необработанных изображений.
— Вы научитесь избирательно работать с каждым цветом, независимо от того, с какой частью изображения вы хотите работать: небо, одежда, волосы. Вы будете знать, как улучшить каждый цвет.
— Вы научитесь работать с изображениями из того же набора. Как сделать так, чтобы их цвета имели одну главную тему.
— В том числе и в завершение, я научу вас простому трюку, который позволяет прерывать сильные цветовые переходы.
Марцин
Освоение цвета в Photoshop
Описание
Мы упаковали все в этот простой курс,
, чтобы вы могли учиться с легкостью.
Вот краткое описание всего, что мы рассмотрим в этом 4-часовом курсе Photoshop.
Настройка Photoshop
- Введение
- Рабочее пространство
- Цветовые профили
- Цветовые профили RAW камеры
Инструменты и методы, которые необходимо знать
- Как работает цвет в Photoshop
- Панель гистограммы
- Информационная панель
- Объяснение режимов наложения Пример бесплатного видео
- Смарт-объекты
- Локальные корректировки с использованием масок слоя
- Объяснение корректирующих слоев
- Использование Blend If в Advanced Blending Options
Работа с цветом в Photoshop
- Введение в кривые
- Кривые и каналы RGB
- Цветовая коррекция темных изображений
- Подбор цвета с кривыми
- Цветовая коррекция плохих изображений
- Введение в цветокоррекцию (творческая цветокоррекция)
- Цветовая коррекция в Photoshop
- Введение в коррекцию цвета Camera RAW
- Настройки черно-белого
Цветовой режим лаборатории
- Знакомство с цветным режимом лаборатории
- Инвертирование цветов в лаборатории
- Lab Color Matching
- Лаборатория и смарт-объекты
* Этот учебный курс был записан в Photoshop CC, но он будет актуален для всех версий Photoshop (кроме Photoshop Elements).
Вопросы?
Как представлен курс?
Курс состоит из видеороликов продолжительностью от 5 до 40 минут. Посмотрите бесплатный образец, чтобы получить представление о том, как преподносится этот курс.
Я новичок. Поможет ли мне этот курс?
Этот курс по цвету предназначен для начинающих и опытных пользователей Photoshop.
Могу я скачать видео?
Да! Этот курс НЕ онлайн-поток или членство. Вы должны загрузить видео и файлы на свой компьютер.
Как долго длится курс?
Общее время просмотра видео составляет более 4 часов. Он рассчитан на самостоятельный темп, поэтому вы можете проходить его, когда у вас есть время.
Предлагаете ли вы возврат средств?
Конечно! Если тебе не нравится этот учебный курс, то мне не нужны твои деньги. Я хочу, чтобы этот курс помог вам стать лучше в Photoshop!
Чтобы получить возмещение, просто ответьте на электронное письмо с квитанцией о покупке в течение 14 дней с момента покупки курса, и я верну вам деньги.
Но чтобы улучшить курс, я спрошу, что вам не понравилось (вы не обязаны отвечать, чтобы получить возмещение).
Что происходит после покупки? Как мне посмотреть видео?
После покупки вам необходимо загрузить 3 Zip-файла (2,5 ГБ), которые содержат все видеофайлы. Скачав видео на свой компьютер, вы можете смотреть их, когда захотите.
Видео файлы имеют формат .MP4, что означает, что вы также можете загрузить их на планшет, например iPad.
Предоставляете ли вы файлы курса?
Да! все файлы, которые я использую в видео, включены в загрузку.
Другие вопросы?
Если у вас возникнут другие вопросы, вы всегда можете связаться со мной!
Коррекция цвета за 2 минуты в Photoshop
Узнайте, как исправить цвета и удалить цветовые оттенки с изображений всего за 5 шагов. Существует множество способов удалить цветовые оттенки, но ключ всегда заключается в нахождении цвета, противоположного цвету, который вы хотите удалить с изображения.Из этого туториала Вы узнаете, как использовать корректирующие слои для коррекции цвета, осветления темных участков и рисования света для завершения процедуры цветокоррекции.
Я использую это изображение для этого урока, который вы можете скачать здесь. Вы можете использовать любое изображение, которое требует коррекции цвета, просто откройте его в Photoshop, выбрав Файл> Открыть .
Шаг 1. Найдите противоположные цвета
Как я уже сказал, вы можете удалить любой цветовой оттенок и исправить цвет, если знаете, какой цвет вы хотите удалить.Вы можете легко определить цвет, посмотрев на свои изображения.
Чтобы найти дополнительный цвет к любому цвету, вы можете заполнить слой любым цветом, а затем нажать CTRL + I , чтобы инвертировать цвет, и, инвертируя цвет, вы получите его противоположный цвет. Если вы хотите узнать, как найти противоположный цвет, ознакомьтесь с моим другим уроком по цветокоррекции.
Например, в моем случае на всем изображении присутствует желтый оттенок. Вы можете видеть, что цвет влияет на оттенки кожи женщины, фон и даже одежду.
Я заметил желтый цвет, который нужно удалить. Цвет, противоположный желтому — синий, поэтому, если я добавлю синий цвет к своему изображению, он удалит желтый цвет, что приведет к цветокоррекции и получению более естественного изображения. .
Шаг 2 — Начало цветокоррекции
Как только вы найдете цвет, который нужно удалить с изображения, пора приступить к цветокоррекции. Перейдите в Слой > Новый корректирующий слой> Цветовой баланс и добавьте корректирующий слой Цветовой баланс .
В корректирующем слое Color Balance я бы порекомендовал вам использовать настройки Midtones , так как это нейтрализует цвет в соотношении 50/50, оставляя вам нейтральный цветовой тон.
Вам нужно использовать Yellow Color, перетащите его вправо, чтобы добавить голубые тона к изображению . Перетащив ползунок вправо, вы увидите, что Photoshop отменит желтый цвет и добавит голубые тона к изображению.
Шаг 3 — Баланс света между бликами и тенями
Яркие области на изображении действительно хороши, но нам нужно осветить темные области, чтобы найти правильный баланс между светлым и темным.
Для этого создайте корректирующий слой Curves, выбрав Layer> New Adjustment Layer> Curves . Теперь увеличьте яркость всего изображения, используя следующие настройки:
Чтобы воздействовать только на тени, мы будем использовать Blend IF . Вызовите Blending Options , щелкнув правой кнопкой мыши Curves и выбрав Blending Options .
В разделе нижележащего слоя разделите белый ползунок, удерживая нажатой клавишу ALT и нажав и перетащив влево .
Перетащите белый ползунок влево, пока не увидите, что кривые начинают влиять на тени изображения.
Вы можете видеть, что мы осветили тени с помощью Curves:
Здесь вы можете сравнить результаты ниже:
Шаг 4. Улучшение цветокоррекции
Если вы считаете, что настройка цветового баланса не сработала должным образом, вы можете добавить дополнительные корректирующие слои, чтобы получить нужные результаты.
Я использовал корректирующий слой Photo Filter и использовал Deep Blue Filter .
Я уменьшил непрозрачность до 60% до 40% или меньше . Вы можете поиграть с ползунком непрозрачности и даже использовать режимы наложения для смешивания цветов.
Шаг 5 — Добавление источников света
В итоге я нарисовал свет на изображении. Вы можете видеть источник света, идущий из окна, и хотя свет выглядит довольно хорошо, я хочу немного усилить его, добавив туда света.
Для этого я выбрал темно-оранжевый цвет и закрасил новый слой мягкой круглой кистью.
После этого я изменил режим наложения на Linear Dodge и уменьшил непрозрачность до 30% .
Здесь вы можете видеть, что мы применили довольно приличную цветокоррекцию изображения с шага 1 по шаг 7:
Надеюсь, вам понравился урок, и теперь вы можете исправить цвет любого изображения, которое в этом нуждается.Не забудьте оставить комментарий в разделе комментариев ниже.
5 лучших курсов по цветокоррекции и коррекции [2019] [ОБНОВЛЕНО]
Наша команда из более чем 20 экспертов провела глубокое исследование и составила этот список из 5 лучших курсов, классов, тренингов, тренингов, программ, сертификатов и учебных пособий по цветокоррекции и коррекции, доступных на 2021 год. Список содержит как бесплатные, так и платные учебные ресурсы, которые помогут вы изучаете цветокоррекцию и коррекцию, и они больше всего подходят для всех уровней квалификации.
5 лучших классов, курсов и онлайн-курсов по цветокоррекции и коррекции [2021 ОКТЯБРЬ] 1. Лучшие курсы по цветокоррекции (Udemy)Для тех, кто хочет знать, как проводить цветокоррекцию, присоединение к этим классам — лучшее решение. Если вы преданный своему делу профессиональный колорист или видеограф-любитель, вы можете посетить их, чтобы улучшить свои навыки. Они познакомят вас с различным программным обеспечением, таким как Da Vinci Resolve, Abode Premiere и Adobe Photoshop.Тренер покажет вам, как эффективно и просто выполнять цветокоррекцию с помощью программного обеспечения. Вы также узнаете, как добавлять стили к изображениям с помощью превосходных техник. Взгляните на нашу подборку лучших курсов по видеосъемке .
Ключевые УТП:
— Идеальный сертификат, чтобы научиться создавать профессиональные кинематографические образы
— Вы узнаете теории, процессы и рабочие процессы цветокоррекции от ведущих профессионалов
— Научитесь профессионально выполнять практические проекты
— Узнайте, как эффективно использовать пользовательский интерфейс DaVinci Resolve
— Простая настройка и корректировка цветов с помощью SpeedGrade и Premiere Pro
— Получите множество навыков, таких как теория цвета, редактирование видео, видеосъемка, создание фильмов и Adobe Lightroom
Продолжительность: переменная
Рейтинг: 4.5 из 5
Вы можете зарегистрироваться здесь
2. Курсы и тренинги по цветокоррекции видео (LinkedIn Learning)Если вы фотограф и хотите поднять свои навыки фотографии на новый уровень, вам следует посетить эти курсы LinkedIn. Самое приятное то, что вы будете проходить обучение у отраслевых экспертов. К концу программы вы узнаете, как сбалансировать цвет с помощью цветовых кругов. Вы улучшите все навыки, которые могут потребоваться для начала карьеры профессионального видеоредактора.Более того, вы сделаете свой фундамент надежным, начиная от цветокоррекции и заканчивая компоновкой видео, методами редактирования и структурой рассказа.
Ключевые УТП:
— Посмотрите демонстрацию того, как исправить отснятый материал вручную с коррекцией телесных тонов, удалением цветового оттенка и балансировкой белого
— Знать основы редактирования видео
— Узнайте, как мгновенно исправить проблемы с выдержкой видео
— идеально подходит для всех уровней квалификации, к которым вы можете присоединиться сразу
— Узнайте, как использовать различное программное обеспечение, такое как After Effect, SpeedGrade, Final Cut Pro, DaVinci Resolve и т. Д.
— Бесплатно на месяц
Продолжительность: переменная
Рейтинг: 4,5 из 5
Вы можете зарегистрироваться здесь
3. Курсы и обучение коррекции цвета (LinkedIn Learning)Вы хотите улучшить свои навыки редактирования видео? Вы хотите научиться отличным методам цветокоррекции и цветокоррекции? Просто присоединяйтесь к этим бесплатным онлайн-курсам, доступным в LinkedIn.На протяжении всего тренинга вы научитесь корректировать цвета на разных изображениях, от портретов до пейзажей . Эти программы реализуют ведущие университеты мира. Если вы хотите стать профессиональным фотографом, то эти курсы как раз для вас. По их окончании вы научитесь отличным советам и методам, которые помогут вам вносить отличные изменения. Ознакомьтесь с нашим мнением о лучших курсах Adobe Lightroom .
Ключевые УТП:
— Вы научитесь корректировать цвет пипеткой
— Узнайте, как работать с продвинутыми проектами с помощью Adobe Photoshop
.— Понять, что такое цветокоррекция
— Знайте основные различия между творческой настройкой изображения ицветокоррекция
— Основные сведения о цветном изображении
— Инструкторы научат вас коррекции цвета и оттенков кожи
— Зарегистрируйтесь, чтобы получить лучшие навыки коррекции цвета
Продолжительность: переменная
Рейтинг: 4,5 из 5
Вы можете зарегистрироваться здесь
4. Бесплатные классы цветокоррекции (SkillShare)Эти онлайн-классы цветокоррекции специально разработаны для тех, кто хочет улучшить свои навыки рисования.Они помогут вам приобрести множество навыков, например, Adobe Photoshop, пост-продакшн, ретуширование фотографий, цифровую фотографию, фотографию, и т. Д. Инструкторы научат вас основам редактирования фотографий. Если вы хотите познакомиться с отличными приемами кинематографии для кинематографистов-одиночек, то вы должны присоединиться к ним. Во время обучения вы узнаете , как создавать красочные витые линии в стиле ретро в 3D с помощью Cinema4D и Photoshop.
Ключевые УТП:
— Знайте неизвестные особенности Final Cut Pro X, о которых вам никто не скажет
— Узнайте, как редактировать фотографии с дрона, как профессиональный
— Вас научат редактировать фотографии в Instagram как профессионал, чтобы увеличить число подписчиков
— Простое редактирование фотографий с помощью программы Darktable
— Изучите режимы наложения и методы выделения в Adobe Photoshop
.— Основы Adobe Premiere Pro
— Отличный курс, чтобы научиться систематизировать фотографии с помощью Lightroom
.Продолжительность: переменная
Рейтинг: 4.5 из 5
Вы можете зарегистрироваться здесь
5.
Курсы цветокоррекции (смешивание света)Доступные на Mixing Light, эти исчерпывающие онлайн-курсы помогут вам изучить самое сложное программное обеспечение для цветокоррекции. Вас будут обучать профессиональные колористы, которые любят делиться своими знаниями. Они расскажут вам об отличных идеях, методах и теории коррекции цвета. Более того, вы можете присоединиться к их членству в течение семи дней бесплатно.Во время обучения вы познакомитесь с новыми функциями DaVinci Resolve 14, которые необходимы для скорости и мастерства, если вы хотите развить свои навыки Resolve с кадрами, базами данных, проектами и видео.
Ключевые УТП:
— Получите ценные советы, рекомендации и идеи от специалистов
— Узнайте, как можно использовать Resolve Color Management
— Совершенствуйте свои навыки и существенно повлияйте на карьеру
— Подходит для занятых профессионалов
— Мастер Да Винчи Решимость 12 и 12.5 с этими видеоуроками
— Посещайте эти занятия, чтобы овладеть самым популярным программным обеспечением
— достигните своих целей цветокоррекции, освоив Resolve
Продолжительность: переменная
Рейтинг: 4.4 из 5
Вы можете зарегистрироваться здесь
Итак, это были 5 лучших классов цветокоррекции и коррекции, обучение, курс, учебное пособие и сертификация, доступные в Интернете.Просто просмотрите наш веб-сайт, чтобы найти больше курсов по теории цвета, и если вы найдете эту статью информативной, поделитесь с друзьями.
Профессиональный тренинг по Photoshop с Дэном Маргулисом
Прикладная теория цвета в Photoshop I
Интенсивный четырехдневный практический курс коррекции цвета в небольшой группе
Это требовательный и целенаправленный семинар для тех, кто серьезно настроен улучшить способ отображения своих цветных изображений на печатной странице. Этот класс предназначен только для улучшения изображения / коррекции цвета.Покрытия спецэффектов нет. Это занятие, которое посещают многие профессиональные инструкторы по Photoshop.
Большинство студентов не из географического региона занятий, а прилетают из других стран или из других стран. Сеансы начинаются рано (только в 9 часов утра в первый день, после этого — раньше) и продолжаются до позднего вечера.
Каждому студенту выделяется полностью оборудованное рабочее место. За лекцией / обсуждениями следуют занятия, на которых каждый член класса работает над улучшением одних и тех же изображений.Результаты сравниваются друг с другом и критикуются. Изображения — всего около 28 — типичны для тех, с которыми приходится сталкиваться в профессиональной деятельности, и отражают самые разные требования. Помимо профессиональных ретушеров, этот класс привлекает фотографов, арт-директоров и всех, кто занимается манипуляциями с изображениями.
Знакомство с Photoshop является обязательным условием, но, поскольку это концептуальный курс, опыт работы с программой — нет. Класс не зависит от версии. Тем, кто хочет получить более фундаментальное обучение работе с Photoshop, рекомендуется сначала посетить другие курсы по Photoshop в Sterling Ledet & Associates.
Исторически этот класс преподавался в течение трех долгих дней с момента его создания в сентябре 1994 года. С развитием знаний и техники было добавлено значительное содержание. Теперь мы предлагаем курс, рассчитанный на четыре дня, и особо выделяем рабочий процесс с графическими открытками, который Дэн представил в 2007 году и с тех пор постоянно совершенствуется.
Рабочий процесс с картинкой и открыткой
Первоначальной целью PPW была скорость. Целью было что-то хорошее за пять минут или меньше. Теория заключалась в том, что некоторые изображения просто недостаточно важны, чтобы тратить на них больше времени, но качество здесь очень важно.
ПредложениеДэна представляло собой трехэтапный подход, который всегда рассматривает цвет и контраст отдельно. Во-первых, в RGB устраняются неточности цвета. Во-вторых, контраст усиливается различными способами, но основной цвет не меняется. Наконец, файл перемещается в LAB для более приятного цвета.
Оказалось, что PPW не только быстрее, но и дает более качественные результаты, чем традиционные рабочие процессы, в том числе те, которые отстаивались в более ранних книгах Дэна.По этой причине он получил широкое распространение. Книга Дэна Modern Photoshop Color Workflow подробно исследует его.
Большая часть рабочего процесса может быть автоматизирована. Он использует действия, некоторые довольно сложные. Они регулярно менялись по мере обнаружения улучшений и стали доступны бесплатно. Однако пользователю было довольно сложно отследить, какие версии действий были текущими.
В 2011 году Дэн выпустил значительное улучшение производительности — панель, которая позволяет одним щелчком мыши получить доступ ко всем действиям PPW.Из панели доступна обширная документация в формате PDF для каждого действия, а также полное описание PPW и руководство по продукту. Один установщик позаботится обо всем: панели, действиях и документации. Версия Panel 4.0 была выпущена в октябре 2014 года и регулярно обновляется для обеспечения совместимости с новыми версиями Photoshop.
Панель бесплатная. Для этого требуется Photoshop CS5, CS6 или две самые последние версии Photoshop CC. Хотя панель будет работать в предыдущих версиях Photoshop CC, она не поддерживается из-за небольшого количества пользователей.Версии Photoshop до CS5 несовместимы с панелью, но по-прежнему могут использовать действия через палитру «Действия» Photoshop. Таким образом, текущий набор действий и документацию можно загрузить отдельно для пользователей более старых версий.
Чтобы перейти на страницу панели рабочего процесса открытки с картинками и загрузить то, что вам нужно, щелкните здесь.
ACT Четырехдневное расписание занятий
Запланированные темы:
ДЕНЬ 1: Концепции и кривые
Кривые определены
Введение в смешивание каналов
| ДЕНЬ 2: Глубокие цветовые пространства
|
ДЕНЬ 3: Исследование PPW
| ДЕНЬ 4: Собираем все вместеБольшую часть дня уходит на работу над изображениями, которые иллюстрируют вопросы, охваченные курсом. Часть дня с лекциями / презентациями программируется классом: каждый студент задает одну тему или вопрос, и эти темы составят основу двухчасовой презентации преподавателя.Кроме того, классы выбирают из множества наборов упражнений, включая возможность попросить других поработать над изображениями, с которыми у них самих возникли проблемы. |
Для получения дополнительной информации загрузите нашу схему в формате PDF.
Об инструкторе:
Design Tools Monthly называет Дэна Маргулиса «экспертом в области логических и эффективных способов сделать любое изображение наилучшим». Он является автором Professional Photoshop Fifth Edition (Peachpit Press, 2006), ведущей книги по профессиональной цветокоррекции.Его книга Photoshop LAB Color (второе издание, Peachpit Press, 2015) — международный бестселлер. В марте 2013 года была выпущена его книга Modern Photoshop Color Workflow . Его колонка «Makeready», посвященная вопросам производства, появилась в журналах Electronic Publishing и Photoshop Use r, единственная такая колонка, которая когда-либо регулярно появлялась в двух американских периодических изданиях одновременно. Он один из самых популярных инструкторов по визуализации во всем мире; в Европе он вел курсы на четырех разных языках.
В 2001 году он был одним из первых трех человек и единственным писателем, занесенным в Зал славы Photoshop, созданный Национальной ассоциацией профессионалов Photoshop. В цитировании NAPP говорится: «Способность Дэна сводить сложные концепции к словам, понятным пользователям, и его настойчивость в том, чтобы иметь дело с реальной актуальностью, сделали его сегодня самым влиятельным голосом в профессиональной цветопередаче».
В 2020 году он выпустил веху в истории изобразительного искусства: полностью переработанное издание М.Классика Э. Шевреля 1839 г. «О законе одновременного контраста цветов». В дополнение к недавно переведенной и отредактированной версии текста Шеврёля, Дэн добавил шесть собственных глав и сотни цветных графических изображений, которые Шеврёль хотел бы, но не мог получить из-за ограничений технологии девятнадцатого века.
У нас есть несколько статей и глав из его книг Дэна, доступных в Интернете в виде PDF-файлов, включая полный список заголовков всех столбцов Makeready со ссылками на некоторые из них.Мы также заархивировали большое количество отредактированных тем из списка группы новостей Applied Color Theory по различным темам, связанным с производством цвета.
Дэн стажировался в компании Sterling Ledet & Associates более 25 лет.
Стоимость:
Инвестиции в обучение прикладной теории цвета составляют 1995 долларов на студента. Размер класса ограничен восемью студентами. Классы обычно заполняются за один-три месяца вперед. Каждый студент получает копию книги Дэна Modern Photoshop Color Workflow , и копию материалов курса на компакт-диске.Студентам нравится этот урок. У нас есть страница отзывов студентов.
Расположение:
Sterling Ledet & Associates, Атланта, Джорджия (30 минут от аэропорта Атланты)
Sterling Ledet & Associates, Park Ridge, IL (10 минут от аэропорта О’Хара)
Sterling Ledet & Associates, Вашингтон, округ Колумбия (три квартала от Белого дома )
Тоскана, Италия (уроки итальянского языка), информация здесь.
Часы:
Часы не фиксированы, но зависят от скорости класса.Приблизительное рабочее время: первый день с 9:00 до 20:00; Второй день с 8 до 20 часов; Третий день с 8 до 19 часов; Четвертый день с 8:00 до 18:00. Перерывы на обед берутся около 14:00. в первые три дня. Обычно пицца или бутерброды приносят в последний день.
Планирование:
- По вопросам индивидуального класса обращайтесь по телефону 1-877-819-2665.
Чтобы зарегистрироваться онлайн, по электронной почте, факсу или телефону, щелкните здесь. Эту ссылку также можно использовать для регистрации на любые другие учебные курсы Ledet.
Отмены студентов:
Из-за ограниченной доступности его классов, с учебных классов Дэна Маргулиса взимается плата за отмену / перенос занятий в размере 200 долларов США, если уведомление направлено не менее чем за 2 недели до занятия. Возврат средств при отмене или переносе бронирования не производится с уведомлением менее чем за 2 недели.
PubComTechnology + Design = Коммуникационные тренеры, консультанты, дизайнеры для публикации всех видов … печать, Интернет и Acrobat
Adobe Photoshop уже давно является золотым стандартом профессионального редактирования цифровых изображений творческими профессионалами.Научитесь использовать его возможности и инструменты и возможности, необходимые для улучшения ваших публикаций и веб-сайтов. PubCom в настоящее время предлагает следующие классы Photoshop:
Photoshop среднего уровня — методы редактирования изображений и цветокоррекции
В этом двухдневном концентрированном мастер-классе с Беви Шаньон вы научитесь многим способам исправления, исправления и улучшения фотографий. Этот курс идеально подходит для веб-разработчиков, дизайнеров полиграфии и фотографов-любителей.
Темы включают:
- Использование различных цветовых режимов для цветокоррекции (цвет LAB, CMYK и RGB).
- Регулировочные кривые.
- Соответствующие числа для точной цветопередачи.
- Регулировка баланса белого.
- Портреты, тона кожи и пейзажи с коррекцией цвета.
- Картина светом.
- Использование Camera RAW.
- Техника заточки.
Многие из этих техник основаны на обучении, профессиональном опыте Беви и книгах Дэна Маргулиса, ведущего мирового гуру допечатной подготовки и цветокоррекции, которому Беви отдает дань уважения каждый раз, когда запускает Photoshop.
Это класс среднего уровня , который фокусируется ТОЛЬКО на методах цветокоррекции и редактирования. Вам не нужно быть гуру, но вы должны быть хотя бы знакомы с необходимыми базовыми инструментами Photoshop (выделение, маски, слои и каналы).
Принесите в класс свои особенные фотографии и работайте над ними в течение расширенного лабораторного периода с 16 до 17 часов.
| Инструктор: | Беви Шаньон |
| Когда: | TBA |
| Длина: | 2 дня |
| Часы: | 9:00 — 16:00 + расширенное время лаборатории |
| Где: | Учебная лаборатория PubCom в парке Такома |
| Платформы: | Windows и Mac |
| CEUs: | 1.2 CEU, выдан сертификат |
| Книг: | Учебник и рабочая тетрадь PubCom |
| Комиссия: | $ 795 |
| Регистрационный номер: | •> Онлайн-регистрация |
| •> Загрузите нашу регистрационную форму | |
| •> Подробнее о регистрации | |
| Скидки: | •> Вернувшиеся студенты и группы , напишите нам для получения регистрационной информации |
| Правительство: | •> Свяжитесь с нами по электронной почте, чтобы получить информацию о государственных ценах и регистрационную форму. |
Основы Photoshop — уровень 1
Этот курс предназначен для графических дизайнеров и веб-разработчиков, которые хотят начать освоение множества инструментов и функций Photoshop и отважиться на более творческое использование этой мощной программы.
Научитесь использовать инструменты выбора, корректировать цвет фотографий, редактировать изображения, создавать монтаж, использовать эффекты слоев, понимать прозрачность, устанавливать разрешение и цветовые режимы, экспортировать для печати с высоким разрешением и экспортировать в Интернет — все основы для начала работы ! Беви также использует многие из своих любимых «уловок» для исправления неидеальных фотографий.
| Инструктор: | Беви Шаньон |
| Когда: | TBA |
| Длина: | 2 дня |
| Часы: | 9:00 — 16:00 + расширенное время лаборатории |
| Где: | Учебная лаборатория PubCom в парке Такома |
| Платформы: | Windows и Mac |
| CEUs: | 1.2 CEU, выдан сертификат |
| Книг: | Учебник и рабочая тетрадь PubCom |
| Комиссия: | $ 795 |
| Регистрационный номер: | •> Онлайн-регистрация |
| •> Загрузите нашу регистрационную форму | |
| •> Подробнее о регистрации | |
| Скидки: | •> Вернувшиеся студенты и группы , напишите нам для получения регистрационной информации |
| Правительство: | •> Свяжитесь с нами по электронной почте, чтобы получить информацию о государственных ценах и регистрационную форму. |
Photoshop — Быстро! Вебмастерам
Веб-разработчики и дизайнеры с небольшим опытом работы с графическими программами будут как дома в этом классе.
Мы рассмотрим основы использования существующей графики — такой как фотографии, логотипы, круговые диаграммы и иллюстрации — и подготовим их для публикации в Интернете. Также будут рассмотрены размеры, обрезка и оптимизация графики, а также технические различия между форматами графических файлов и разрешением.Беви также включает в себя многие из своих любимых «уловок» для исправления неидеальной графики.
| Инструктор: | Беви Шаньон |
| Когда: | TBA |
| Длина: | 1 день |
| Часы: | 9:00 — 16:00 + расширенное время лаборатории |
| Где: | Учебная лаборатория PubCom в парке Такома |
| Платформы: | Windows и Mac |
| CEUs: | 0.6 CEU, выдан сертификат |
| Книг: | Учебник и рабочая тетрадь PubCom |
| Комиссия: | $ 445 |
| Регистрационный номер: | •> Онлайн-регистрация — |
| •> Загрузите нашу регистрационную форму | |
| •> Подробнее о регистрации | |
| Скидки: | •> Вернувшиеся студенты и группы , напишите нам для получения регистрационной информации |
| Правительство: | •> Свяжитесь с нами по электронной почте, чтобы получить информацию о государственных ценах и регистрационную форму. |
Photoshop — Быстро! Для настольных издателей
Издатели настольных компьютеров с небольшим опытом работы с графическими программами будут чувствовать себя как дома в этом классе.
Мы рассмотрим основы подготовки и оптимизации существующих фотографий для публикаций высокого качества. Будут рассмотрены требования к размеру, обрезке, разрешению, плотности чернил / покрытию и форматам графических файлов, а также незначительные методы цветокоррекции для тех не совсем идеальных фотографий, которые вы получаете.Bevi также включает инструкции по работе с файлами цифровых фотоаппаратов.
| Инструктор: | Беви Шаньон |
| Когда: | TBA |
| Длина: | 1 день |
| Часы: | 9:00 — 16:00 + расширенное время лаборатории |
| Где: | Учебная лаборатория PubCom в парке Такома |
| Платформы: | Windows и Mac |
| CEUs: | 0. |

 Состоит из четырех каналов, если посмотреть на их отображение, то белый цвет в каналах показывает максимальное присутствие цвета, а черный — наоборот, минимальное.
Состоит из четырех каналов, если посмотреть на их отображение, то белый цвет в каналах показывает максимальное присутствие цвета, а черный — наоборот, минимальное.