Цифровое возрождение мультиэкспозиции
Двойная экспозиция — не новый эффект. Однако компьютерные технологии и цифровая фотография вдохнули в него вторую жизнь. Честно говоря, она даже не «двойная», а «многократная», или «мультиэкспозиция», что предполагает наложение множества изображений.
В докомпьютерные времена этот эффект достигался разными техническими ухищрениями: многократными съемками без перематывания пленки, освещением движущегося объекта прерывистым источником света (теперь такая функция есть у всех современных фотовспышек) и даже совмещением изображений с разных негативов при фотопечати. В цифровую эру к этим приемам добавился целый арсенал манипуляций в Adobe Photoshop (растровый редактор) и Adobe After Effects (программа обработки видео), позволяющих запросто соединять изображения и использовать маски (средство, которое дает возможность вставлять картинки в любой силуэт).
Последние годы, мультиэкспозиция не дает покоя дизайнерам со всего мира. Накануне нашего вебинара по фаунаскейпам, мы собрали пять удачных идей ее использования в графическом дизайне.
1. Два венгерских дизайнера Питер Чут (Péter Csuth) и Чек Иштван (Csekk István) использовали мультиэкспозицию для получения серии коллажей с буквами. Эти работы стали ключевыми изображениями в оформлении конференции «Urban Series», посвященной связи урбанизации и искусства.
2. Немецкий фотограф Дэниэл Сакс (Daniel Sax) использовал этот прием для получения серии портретов участников группы «We Are Rome». Он снимал их руки и лица в студии, а затем соединил фотографии в Adobe Photoshop.
3.Ливанский дизайнер Али Вассам (Aly Bassam) участвовал в оформлении «Photoshop Creative Magazine» (журнал, с уроками по Photoshop). Его коллаж «Элегантная борода» был примером, как раз на технику двойной экспозиции. Сам он говорит, что больше всего в таких коллажах его увлекает процесс совмещения лица и пейзажа — прием, который дает экстраординарные возможности выразить свою творческую идею.
4. А вот московский дизайнер Денис Красавчиков, пошел еще дальше, и сделал серию принтов на основе акварелей, имитирующих двойную экспозицию.
5. Эффект мультиэкспозиции применяют для самых разных проектов. В 2014 году на экраны вышел детективный сериал «True detective» (Настоящий детектив). В контексте нашей статьи, нетрудно догадаться, как были оформлены титры этого фильма. По словам Питера Кларка — креативного директора сериала, когда обсуждали как будут выглядеть титры, режиссер много говорил о том, как местность повлияла на характеры героев и их судьбу. В итоге, серия коллажей, основанных на двойной экспозиции, наилучшим образом выразила эту идею.
P.S. Надо сказать, что технически создавать подобные композиции несложно. Мы включили эту тему в один из самых популярных курсов школы: «Художественная обработка фото» — вы можете посмотреть первый урок по этой ссылке прямо сейчас.
Коллаж с эффектом двойной экспозиции в Photoshop
Обычно эффект двойной экспозиции применяют фотографы, при этом ничего не используя, кроме своего фотоаппарата, с помощью которого они объединяют две различные фотографии, чтобы создать абстрактное и сюрреалистичное изображение. Можно воспроизвести данный эффект в программе Photoshop, что даст дополнительные возможности и сделает процесс более управляемым. Выполняя пошагово данный урок, вы самостоятельно создадите коллаж с эффектом двойной экспозиции. Мы совместим вместе две фотографии, используя обтравочные маски и технику работы с масками.
Можно воспроизвести данный эффект в программе Photoshop, что даст дополнительные возможности и сделает процесс более управляемым. Выполняя пошагово данный урок, вы самостоятельно создадите коллаж с эффектом двойной экспозиции. Мы совместим вместе две фотографии, используя обтравочные маски и технику работы с масками.
Эффект двойной экспозиции популярен не только среди фотографов, эту технику могут использовать художники и дизайнеры. Вы можете увидеть данный эффект в реальности на обложках альбомов, а также когда начинают идти титры популярных ТВ сериалов. Посмотрите, как выглядят композиции, созданные на основе этого приема.
Сегодня мы сфокусируемся над имитацией эффекта двойной экспозиции в программе Photoshop. Это относительно простой процесс, тем не менее, конечный результат в большинстве случаев будет зависеть от того, насколько хорошо две исходные фотографии дополняют друг друга. Для вдохновения, вы можете посмотреть работы с эффектом двойной экспозиции на сайте Pinterest.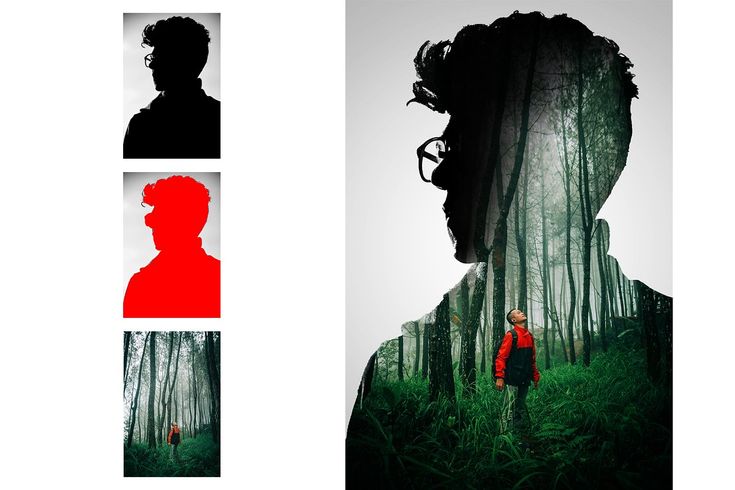
Итоговый результат
Коллаж с эффектом двойной экспозицииПостарайтесь подобрать портрет с чистым задним фоном, в противном случае, вам будет сложно выделить объект.
Самая распространённая комбинация фотографий – это портрет + сцена с природой, поэтому, я подобрал отличные изображения на стоковых ресурсах. Вначале, я подобрал женский профиль на сайте Stockvault.net. Постарайтесь подобрать портрет с чистым задним фоном, в противном случае, вам будет сложно выделить объект. Второе изображение, которое я подобрал на сайте Unsplash.com – это красивый пейзаж. Одно из преимуществ создания данного эффекта в программе Photoshop – это то, что вы можете экспериментировать с различными изображениями, чтобы подобрать наиболее подходящие друг к другу изображения, поэтому, скачайте несколько исходных изображений, чтобы увидеть, какое из них подходит друг к другу наилучшим образом!
Скачать изображения
Шаг 1. Выделяем объект
Вначале выделите объект на исходном изображении. С помощью инструмента Перо (Pen tool), создайте контур вокруг женского профиля.
С помощью инструмента Перо (Pen tool), создайте контур вокруг женского профиля.
Шаг 2. Намечаем контур волос
Грубо обведите контур вокруг волос модели, углубляясь на несколько пикселей женского профиля, чтобы избежать выделения заднего фона между волосками.
Намечаем контур волосШаг 3. Замыкаем контур
Создайте контур вокруг изображение модели, замкнув контур на исходной точке. Щёлкните правой кнопкой по созданному контуру и в появившемся окне, выберите опцию Образовать выделенную область (Make Selection), далее, установите Радиус растушёвки (Feather Radius) 0,5 рх.
Шаг 4. Уточняем контур волос
Теперь давайте поработаем над коррекцией созданной грубой линией контура вокруг волос модели. Итак, идём Выделение – Уточнить край (Select > Refine Edge) и в появившемся окне настроек, измените радиус Определения краёв (Edge Detection Radius), включая настройку Сдвига края (Shift Edge), чтобы преобразовать контурную линию в активное выделение.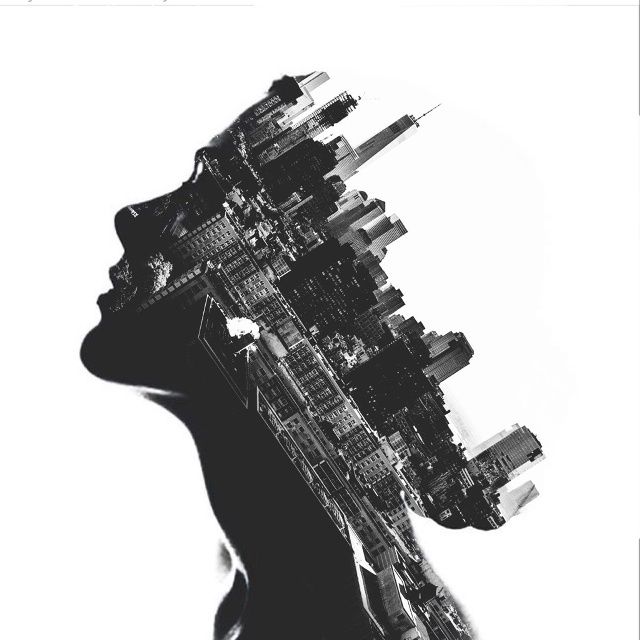
Шаг 5. Корректируем выделение
Расширение краёв выделенной области, также добавит фрагменты заднего фона вокруг лица модели. Выберите инструмент Удалить уточнения (Erase Refinements Tool), это иконка с кистью в настройках инструмента Уточнить край (Refine Edge), а затем с помощью данного инструмента, прокрасьте поверх каких-либо нежелательных участков заднего фона.
Шаг 6. Завершаем выделение
Поменяйте кисть на инструмент Уточнить радиус (Refine Radius tool). Далее, с помощью данного инструмента, прокрасьте вокруг контурной линии волос, чтобы захватить любые волоски, которые ещё не вошли в контур выделенной области.
Примечание переводчика: В настройках инструмента Уточнить край (Refine Edge) имеется две кисти, Уточнить радиус (Refine Radius Tool) и Удалить уточнения (Erase Refinements Tool).
Шаг 7. Создаем белый фон
Скопируйте созданное выделение, а затем вклейте на новый слой.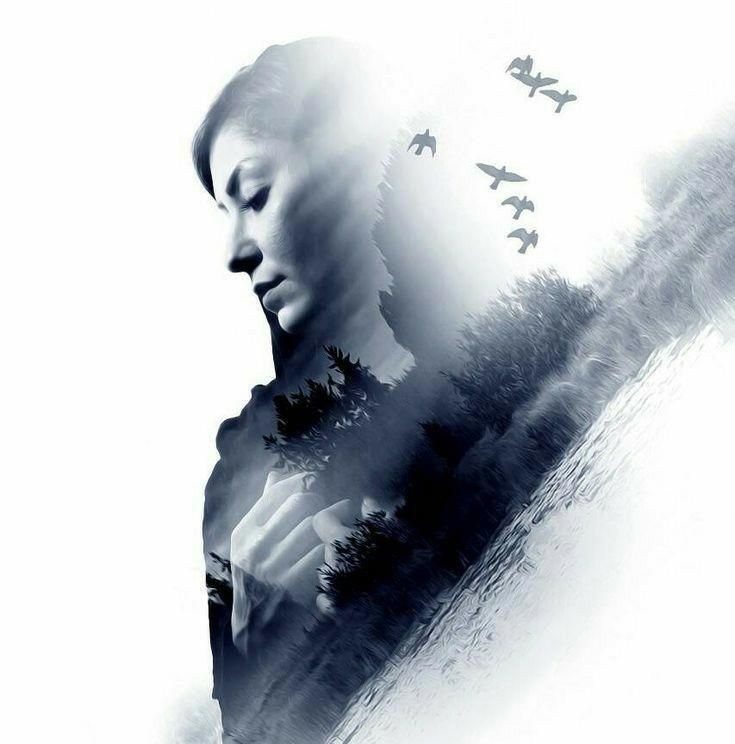 Создайте новый слой ниже слоя с выделенным женским профилем, залейте этот слой белым цветом, чтобы отделить портрет модели.
Создайте новый слой ниже слоя с выделенным женским профилем, залейте этот слой белым цветом, чтобы отделить портрет модели.
Шаг 8. Добавляем пейзаж
Откройте стоковое изображение с пейзажем, переместите данное изображение на наш рабочий документ, расположив слой с пейзажем поверх всех остальных слоёв. Удерживая клавишу Ctrl+щёлкните по миниатюре слоя с выделенным портретом модели, чтобы загрузить активное выделение вокруг изображения модели. Далее, добавьте слой-маску к слою с пейзажем, чтобы выделить пейзаж по контуру портрета.
Шаг 9. Находим наилучшую композицию
Отмените связь между миниатюрой слоя и миниатюрой слой-маски. (Примечание переводчика:щёлкните мышкой по звеньям цепи между миниатюрами). Данное действие позволит перемещать и масштабировать изображение пейзажа независимо от своей слой-маски, поэтому, маска останется в прежнем положении, в то время, как мы подберём наилучшую композицию для нашего эффекта, трансформируя пейзаж.
Шаг 10.
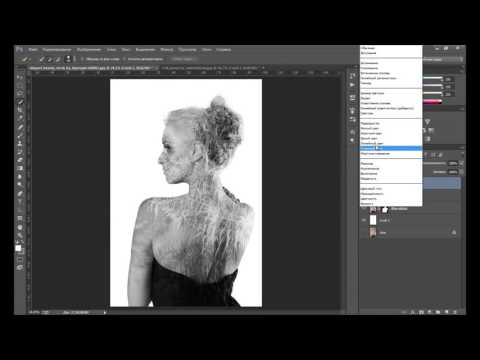 Дублируем и корректируем слой с моделью
Дублируем и корректируем слой с модельюПродублируйте слой с выделенным портретом модели. Переместите дубликат слоя наверх, расположив поверх всех слоёв. Далее, примените коррекцию Уровни (Levels), идём Изображение – Коррекция – Уровни (Image > Adjustments > Levels). Начните затемнять изображение, смещая бегунки Входных и Выходных значений (Input and Output levels).
Шаг 11. Меняем режим наложения
Поменяйте режим наложения для дубликата слоя на Осветление (Screen), чтобы затемнённые участки женского профиля стали прозрачными. Изображение, которое мы затемнили Уровнями (Levels), стало похоже на полупрозрачное приведение, это можно исправить с помощью коррекции непрозрачности слоя.
Шаг 12. Скрываем или проявляем детали
Добавьте слой-маску к слою с полупрозрачным портретом похожим на приведение и с помощью большой мягкой кисти чёрного цвета, прокрасьте отдельные участки для совмещения. Прокрашивая чёрной кистью на слой-маске, мы скрываем участки портрета, в то время, как прокрашивание белой кистью восстанавливает скрытые участки.
Прокрашивая чёрной кистью на слой-маске, мы скрываем участки портрета, в то время, как прокрашивание белой кистью восстанавливает скрытые участки.
Шаг 13. Выбираем цвет фона
Отберите образец светлого оттенка с изображения, а затем замените белый задний фон на оттенок, который вы отобрали.
Примечание переводчика: с помощью инструмента Пипетка (Eyedropper), отберите образец оттенка. Далее, перейдите на слой с белой заливкой, чтобы выполнить заливку.
Шаг 14. Смягчаем силуэт
Отдельная часть силуэта изображения имеет странную форму в верхней части головы, где мы проводили коррекцию выделения, однако, это можно исправить путём отбора цветового оттенка с заднего фона и прокрашивания мягкой кистью на новом слое.
Примечание переводчика: автор создаёт новый слой поверх слоя с заливкой (Шаг 13), далее, автор подбирает образец цветового оттенка, чтобы совместить верхнюю часть с задним фоном и прокрашивает мягкой кистью. Если ещё есть участки, которые необходимо исправить, кроме верхней части изображения, то также используйте мягкую кисть.
Если ещё есть участки, которые необходимо исправить, кроме верхней части изображения, то также используйте мягкую кисть.
Шаг 15. Снижаем насыщенность
Добавьте новый корректирующий слой Чёрно-белый (Black & White) поверх всех остальных слоёв, чтобы скрыть краски изображения. Уменьшите непрозрачность данного корректирующего слоя до, примерно, 30%.
Шаг 16. Улучшаем контраст
Далее, добавьте корректирующий слой Уровни (Levels), чтобы улучшить контраст светотеней.
Шаг 17. Создаем стиль раздельных тонов
В заключение, добавьте корректирующий слой Карта градиента (Gradient Map), чтобы создать стиль раздельных тонов. Я использовал светло-бежевый оттенок #e2d9d1 для световых бликов, приглушённый коричневый оттенок #52463b для средних тонов и тёмно-синий оттенок #0e1133 для теней. Поменяйте режим наложения для данного корректирующего слоя Карта градиента (Gradient Map) на Цветность (Color).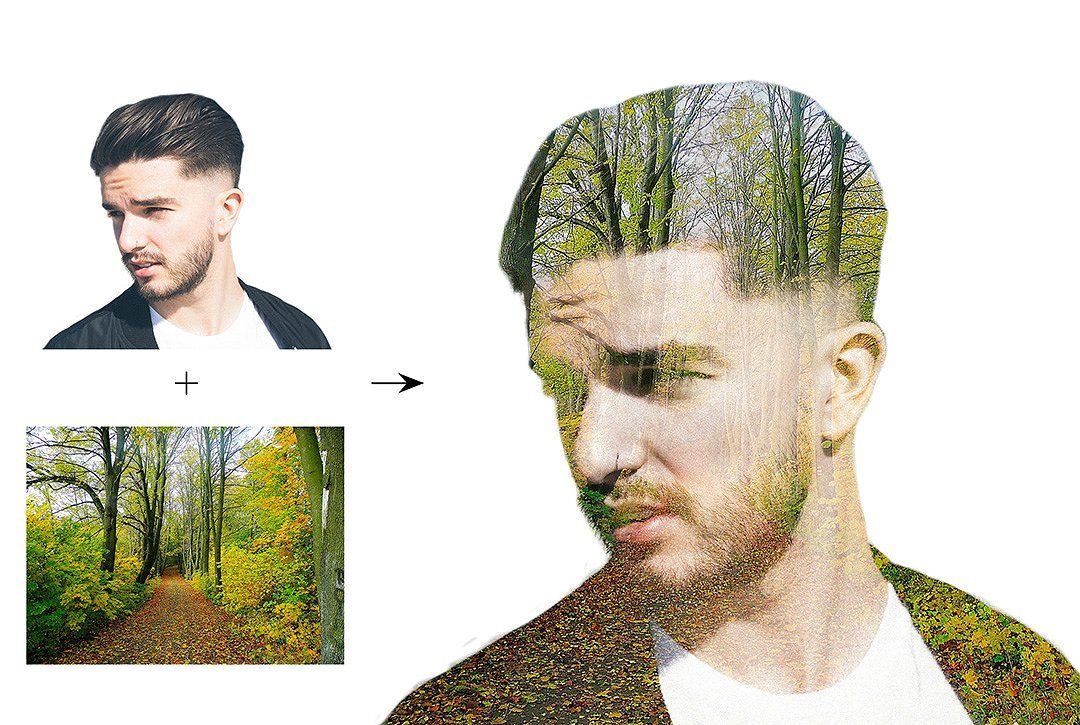
Итоговое изображение представляет эффект двойной экспозиции и отлично смотрится с дополнительными корректирующими слоями. Чёткие линии силуэта реально выделяются от заднего фона в то время, как дополнительный слой с нежным полупрозрачным портретом дополняет детали лица. В отличие от традиционной техники использования фотоаппарата, данную картину всё же можно изменить и скорректировать, что позволяет экспериментировать с различными комбинациями задних фонов и видеть результат в течение всей вашей работы над картиной.
Надеюсь, что вам понравился данный урок.
Итоговый результат
Автор: Chris Spooner
7 отличных руководств по работе с двойной экспозицией
Поделиться:
Фотография с двойной экспозицией, если все сделано правильно, выглядит волшебно и может помочь вам рассказать историю даже с помощью одной фотографии.
Истории, которые вы можете рассказать с двойной экспозицией, часто очень привлекательны в художественном смысле, и если вам нравится сюрреалистическая атмосфера в изобразительном искусстве, вам наверняка понравится создавать кадры с двойной экспозицией. В то время как создание двойной экспозиции может быть сделано намеренно в камере (в аналоговой фотографии вам просто нужно экспонировать один и тот же кадр пленки дважды), в настоящее время гораздо чаще это делается при постобработке.
В то время как создание двойной экспозиции может быть сделано намеренно в камере (в аналоговой фотографии вам просто нужно экспонировать один и тот же кадр пленки дважды), в настоящее время гораздо чаще это делается при постобработке.
Вы можете прочитать наше подробное руководство по двойной экспозиции здесь или посмотреть один из дополнительных руководств ниже!
Фото М.Т. ЭльГассиера1. Учебное пособие по двойной экспозиции | Видео (8:44)
Этот урок Photoshop с двойной экспозицией прост для понимания и имеет более 850 тысяч просмотров, что придает ему солидный авторитет. Инструктор использует портретную фотографию женщины и второе изображение сосен. Он объясняет, как правильно использовать режимы наложения, чтобы добиться действительно красивой двойной экспозиции.
2. Эффект двойной экспозиции | Adobe
Это очень простое руководство, подходящее даже для абсолютных новичков. Преподаватель — художник-график Эрика Ларсон, и она объясняет, как она использует Adobe Photoshop для объединения двух фотографий и создания бесшовного эффекта двойной экспозиции.
Вы можете посмотреть минутное видео или прочитать инструкции со скриншотами.
3. Модный эффект двойной экспозиции | Подробное руководство
Этот учебник проведет вас через все шаги, которые вам необходимо знать, чтобы освоить использование режимов наложения и обтравочных масок в Photoshop. Эти два инструмента являются основными, когда дело доходит до создания двойной экспозиции.
Как и в предыдущем уроке, вы можете посмотреть видео или прочитать инструкции. В этом уроке блестяще написаны инструкции и все подробно объяснено – вы не запутаетесь!
4. Создавайте двойные экспозиции с помощью телефона и приложения Snapseed | Видео (16:12)
Вам не обязательно использовать Photoshop, чтобы создать эффект двойной экспозиции. Это очень полезное видео объясняет, как добиться эффекта в приложении Snapseed. Видео довольно популярно — у него почти 2 миллиона просмотров и более 46 тысяч лайков, а это значит, что оно крутое!
Я сам не пользуюсь приложением Snapseed, но после просмотра решил скачать и попробовать — иногда мне лень делать все в фотошопе!
5.
 5 профессиональных советов и 7 шагов к двойной экспозиции | Артикул
5 профессиональных советов и 7 шагов к двойной экспозиции | АртикулЭто больше, чем учебник! Помимо основных шагов, которые необходимо выполнить для создания двойной экспозиции, в этой статье вы найдете 5 советов, которые помогут вам выбрать лучшие изображения для двойной экспозиции. В статье представлены действительно отличные изображения, которые могут послужить источником вдохновения!
6. Как освоить двойную экспозицию в Photoshop | Pro Tutorial
Этот видеоурок идеально подходит для продвинутых любителей фотографии или профессионалов, которые хотят изучить все приемы двойной экспозиции. Это длинное видео (1,5 часа) средней сложности, в нем рассказывается о режимах наложения, смарт-объектах, масках слоев и многом другом. Он также включает 21 образец изображения.
Вам необходимо зарегистрироваться и выбрать план членства, чтобы посмотреть это руководство.
7. Уникальные портреты iPhone с двойной экспозицией | Статья
Это еще одно руководство, которое охватывает двойную экспозицию, которую вы можете создать на своем смартфоне, в данном случае iPhone. Учебное пособие посвящено портретам с двойной экспозицией, которые вы можете сделать с помощью приложения Union. Вы можете скачать это приложение из App Store — оно стоит 1,99 доллара.
Учебное пособие посвящено портретам с двойной экспозицией, которые вы можете сделать с помощью приложения Union. Вы можете скачать это приложение из App Store — оно стоит 1,99 доллара.
Приложение имитирует режимы наложения в Photoshop и предоставляет множество вариантов настройки.
- 20 Потрясающие примеры двойной экспозиции
- 19 Вдохновляющие и потрясающие изображения гор
- 19 Вдохновляющие фотографии облаков
- 15 фэшн-фотографов, за которыми нужно следить в Instagram в 2021 году
- Вот анализ 25 лучших фотографий Flickr в 2020 году
Экшен Photoshop с двойной экспозицией | MCP Actions™
Описание
Пожалуйста, прочтите перед покупкой: Действие Photoshop с двойной экспозицией MCP будет работать с последними версиями Photoshop, а также с Photoshop CS2-CS6. Более ранние версии Photoshop и Photoshop Elements не будут работать, поэтому перед покупкой убедитесь, что у вас есть необходимое программное обеспечение. Вам потребуется доступ к английской версии для полной совместимости.
Вам потребуется доступ к английской версии для полной совместимости.
Мы делаем все возможное, чтобы наши продукты работали в будущих версиях Photoshop, но из-за возможных изменений, которые Adobe может внести в будущие обновления, мы не можем гарантировать совместимость в будущем.
Использование экшена Photoshop с двойной экспозицией:
С помощью набора экшенов Photoshop с двойной экспозицией создайте удивительные эффекты двойной экспозиции для своей фотографии без каких-либо усилий! Этот экшен настолько прост, что его может использовать любой… даже новички в Photoshop. Просто прокрасьте объект и играйте в фотошоп с двойной экспозицией. Выберите второе изображение, когда будет предложено, и позвольте действию сделать свою работу. Это действительно так просто!
Чтобы максимизировать результаты вашего эффекта двойной экспозиции, действие создает четыре различных варианта, из которых вы можете выбирать. Все, что вам нужно сделать, это решить, какой из них вам нравится больше всего!
В набор также входит 90+ дополнительных действий , которые вы можете использовать для дальнейшего улучшения ваших изображений.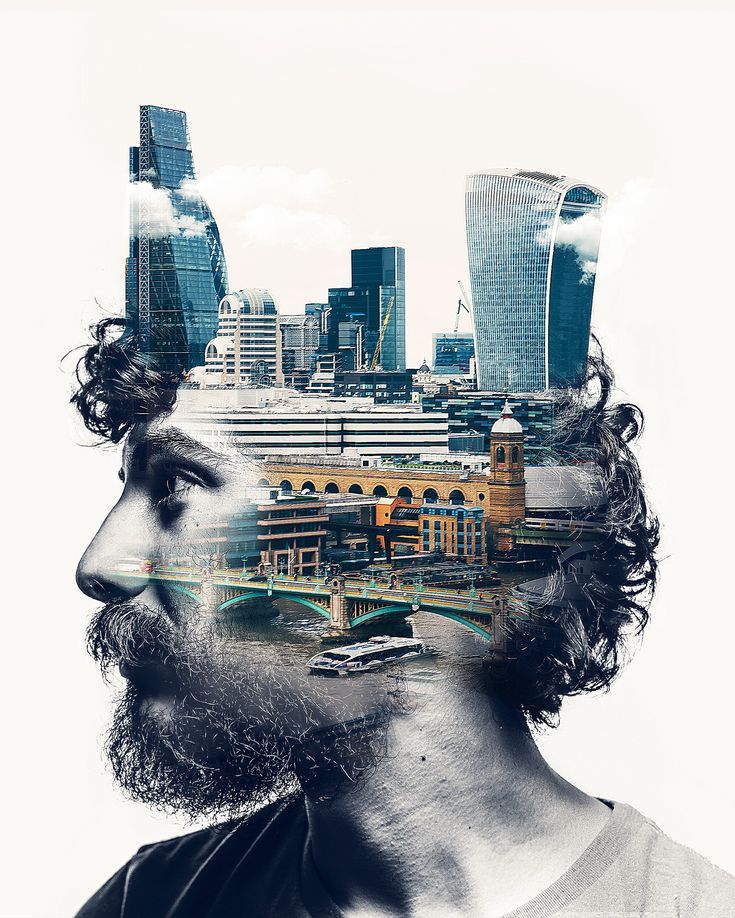 Они объединены в 7 групп:
Они объединены в 7 групп:
- Действия по ретуши:
- Действия с цветом: автоцвет, черно-белый, рендеринг всех цветных образов… 70 уникальных цветовых образов!
- Действия с освещением: автоматический тон, усиление светлых участков, усиление теней, усиление средних тонов, снижение светлых участков, снижение теней, снижение средних тонов
- Действия с контрастом: мягкий контраст, жесткий контраст, автоконтраст
- Насыщенность Действия: яркость/насыщенность, насыщенность
- Действия по повышению резкости: мелкие детали, средние детали, крупные детали
- Действия с виньеткой : добавить черную виньетку, добавить белую виньетку
Посмотрите, как Марко показывает, насколько просто использовать действие Photoshop с двойной экспозицией:
youtube.com/embed/A1gEa67uWkg?rel=0″ frameborder=»0″ allowfullscreen=»allowfullscreen»>Как это работает? Это очень просто!
Идеально подходит как для начинающих, так и для профессионалов Photoshop, этот экшен быстро дает профессиональные результаты. Просто следуйте простым инструкциям в видеоуроке, чтобы создать уникальное изображение с двойной экспозицией.
Как это делается:
1) Перейдите к Слой > Новый > Слой , чтобы создать новый слой и назовите его «кисть». Пока этот слой выбран, используйте Инструмент «Кисть» (B) , чтобы закрасить объект (выбор цвета не имеет значения).
2) Выберите действие Двойная экспозиция и нажмите Воспроизвести .
Все просто!
Действие остановится один раз и попросит вас выбрать вторую фотографию, которую вы хотите объединить с первой. Вот фотография, которую мы выбрали для этого примера:
А ниже представлен удивительный фотоэффект, который мы создали всего за несколько секунд:
Как мы упоминали ранее, экшен создает 4 различных эффекта двойной экспозиции. Чтобы узнать, какой из них лучше всего подходит для вашей комбинации фотографий, все, что вам нужно сделать, это включить одну из папок с двойной экспозицией и посмотреть, как она выглядит. Если это не работает, просто выключите его и включите вторую папку. В этом примере мы использовали Double Exposure_3. Вот часть панели слоев, которая демонстрирует, как отображаются 4 различных эффекта двойной экспозиции.
Чтобы узнать, какой из них лучше всего подходит для вашей комбинации фотографий, все, что вам нужно сделать, это включить одну из папок с двойной экспозицией и посмотреть, как она выглядит. Если это не работает, просто выключите его и включите вторую папку. В этом примере мы использовали Double Exposure_3. Вот часть панели слоев, которая демонстрирует, как отображаются 4 различных эффекта двойной экспозиции.
Двойная экспозиция 3 работает путем смешивания второй фотографии с определенным диапазоном бликов первой фотографии (изменение диапазона показано в видеоуроке). В приведенном выше примере мы также использовали дополнительные действия из этого набора, чтобы внести некоторые окончательные корректировки (подробнее об этом в следующем примере).
Другой пример:
Давайте еще раз быстро пройдемся по процессу. Верхняя левая фотография на изображении ниже — это первая фотография, которую мы выбрали для нашего эффекта двойной экспозиции. После того, как мы проверили все необходимые вещи (упомянутые как в файле Readme, так и в видеоуроке), мы создали новый слой, перейдя к Layer> New> Layer и назовите его « кисть ». Затем, когда выбран слой кисть , мы закрашиваем объект. Затем мы выбрали действие Double Exposure и нажали Play. Действие попросило нас выбрать вторую фотографию, которая является нижней левой фотографией на изображении ниже. После этого мы просто снова нажали кнопку Play, и на фото справа показан классный эффект, который у нас получился.
Затем, когда выбран слой кисть , мы закрашиваем объект. Затем мы выбрали действие Double Exposure и нажали Play. Действие попросило нас выбрать вторую фотографию, которая является нижней левой фотографией на изображении ниже. После этого мы просто снова нажали кнопку Play, и на фото справа показан классный эффект, который у нас получился.
В этом примере мы использовали Double Exposure_2. Вот часть панели слоев, которая демонстрирует, как отображается Double Exposure_2.
Двойная экспозиция_2 работает путем смешивания определенного диапазона теней со второй фотографии с первой фотографией, а также делает все оттенки серого между чисто черным и чисто белым на второй фотографии светлее. После того, как вы закончите настройку дизайна, вы можете добавить некоторые последние штрихи, быстро отрегулировав цвет, контрастность и другие параметры, используя дополнительные действия, предлагаемые в этом наборе. Просто выберите действие, которое хотите применить, и нажмите «Воспроизвести».
Вот другие действия из набора «Двойная экспозиция», которые мы выбрали и воспроизвели:
- CL_46 и CL_52
- Основные моменты повышения
- Перетащите основные моменты
- Мягкий контраст
- Насыщенность
- Средняя заточка
И вот что мы получили:
Каждый слой, созданный с помощью экшена Photoshop «Двойная экспозиция», хорошо назван, организован, сгруппирован и имеет цветовую кодировку, поэтому у вас есть чистое рабочее пространство на случай, если вы захотите каким-либо образом настроить слои.
Другой пример:
В этом примере мы использовали Двойная экспозиция_4 , которая работает путем смешивания второй фотографии с определенным диапазоном теней из первой фотографии.
Другой пример:
В этом примере мы использовали Double Exposure_1 , который работает путем смешивания определенного диапазона теней со второй фотографии с первой фотографией.
