Фотошоп для чайников — Стоматология в Химках
Фотошоп на русском языке для чайников
Фотошоп – это нечто большее, чем просто графический редактор или программа по обработке готовых изображений. Фотошоп для чайников — сайт для тех, кто не разбирается в фотошопе. Фотошоп для чайников кажется непостижимой программой. Если Вы считаете, что чайнику фотошоп не одолеть, то выбросите эту мысль из головы. На то Вы и пришли на наш сайт, чтобы учиться на Уроках фотошопа, которые в огромном количестве представлены на нашем сайте. Каждый человек должен с лёгкостью владеть фотошопом. Скоро он станет для Вас незаменимым помощником. На нашем сайте ты найдёшь огромное количество информации о программе – Adobe Photoshop.
Фотошоп является лидером среди профессиональных графических редакторов за счет своих широчайших возможностей, высокой эффективности и скорости работы. В ней собрано огромное количество различных эффектов, которые не так-то просто применять на практике.
| Уроки фотошопа | Секреты фотошопа | Дополнения для фотошопа |
| Видеоуроки фотошопа | Фотошоп онлайн | Форум |
Какую информацию Вы найдёте на нашем сайте?
Наверно, самое главное — это уроки фотошопа CS5 на русском. Все уроки отредактированы и максимально доступны для понимания. Так, что даже чайник с лёгкостью сможет овладеть данной программой. При помощи данного ресурса Вы научитесь красиво обрабатывать фотографии, изменять их резкость, применять различные эффекты и стили, рисовать различные графические элементы для сайта.
Adobe Photoshop cs5 бесплатно
 Adobe Photoshop cs5 – это огромные возможности, сотни инструментов, тысячи функций, миллионы эффектов. С помощью Adobe Photoshop ты сможешь не только обрабатывать фотографии, но и создавать поздравительные открытки, обложки, постеры, шаблоны для веб-страниц, коллажи. Если Вы думаете, что это всё, на что способен photoshop то вы глубоко заблуждаетесь. Это далеко не всё!
Adobe Photoshop cs5 – это огромные возможности, сотни инструментов, тысячи функций, миллионы эффектов. С помощью Adobe Photoshop ты сможешь не только обрабатывать фотографии, но и создавать поздравительные открытки, обложки, постеры, шаблоны для веб-страниц, коллажи. Если Вы думаете, что это всё, на что способен photoshop то вы глубоко заблуждаетесь. Это далеко не всё! С помощью фотошопа можно создать свой уникальный фотоальбом, где к каждой фотографии будет применён гранж или ретро-эффект. Или, например, нарисовать логотип для сайта или иконку под свой любимый windows. Также можно нарисовать соседу бороду или изменить цвет глаз у любимой девушки. Возможности фотошопа ограничены лишь в вашей фантазии и вашими способностями. Мы приложим все усилия, чтобы Вы смогли уверенно создавать работы, не хуже чем дизайнеры глянцевых журналов.
Фотошоп онлайн на русском
Фотошоп онлайн на русском — это русский графический редактор, позволяющий создавать и обрабатывать фотографии онлайн, т.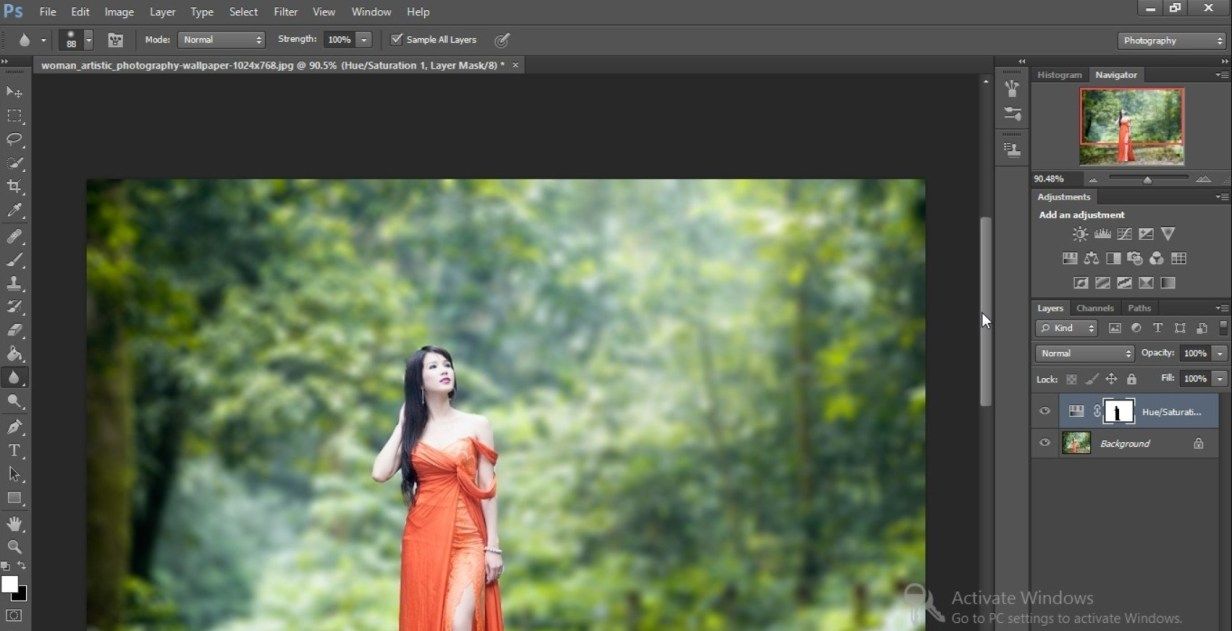 е. вам не нужно его устанавливать на компьютер. Фотошоп онлайн на русском не требует регистрации и полностью русифицирован. В данном фотошопе можно легко и быстро загружать и редактировать фотографии. Имеется весь нужный набор инструментов и функций фотошопа.
е. вам не нужно его устанавливать на компьютер. Фотошоп онлайн на русском не требует регистрации и полностью русифицирован. В данном фотошопе можно легко и быстро загружать и редактировать фотографии. Имеется весь нужный набор инструментов и функций фотошопа.
Онлайн фотошоп на русском — это вполне полноценный графический редактор, который выручит Вас, если вдруг под рукой не окажется установленной версии фотошопа, а обработать фотографию нужно сию секунду. Кроме всего этого Онлайн фотошоп имеет ряд привилегий, перед обычным фотошопом. Во-первых, как говорилось ранее, он не требует установки, а значит он работает на любом компьютере. Во-вторых он абсолютно бесплатный, в отличие от своего дорогущего брата. В-третьих имеется большой выбор шаблонов. В четвёртых можно сразу свою работу распечатать на принтере.
Выбирайте фотошоп под свои нужды и начинайте учиться этой чудо программе. Мы надеемся, что вы будете постоянным гостем на нашем сайте и вскоре станете мастером компьютерной графики!
Adobe Photoshop cs5 бесплатно это последняя бесплатная версия фотошопа и самая популярная, на сегодняшний день, программа для обработки графических изображений.
Silverphoto. my1.ru
06.12.2020 8:06:28
2020-12-06 08:06:28
Источники:
Http://silverphoto. my1.ru/
Фотошоп онлайн на русском бесплатно для начинающих » /> » /> .keyword { color: red; }
Фотошоп на русском языке для чайников
Фотошоп онлайн на русском бесплатно для начинающих замечательная вещь! Никакого преувеличения нет. Чтобы удостовериться испытайте сами.
Фотошоп онлайн на русском бесплатно для начинающих
Чем же он так хорош?
Прежде всего – это без финансовых затрат.
Если Вам разово нужно произвести манипуляции с картинкой или фото, то интересно сделать это быстро, без заморочек.
А заморочек нет и потому, что не нужно никакой регистрации в сервисе. Заходи по адресу и пользуйся .
Вам доступен весь функционал – тренируйтесь.
У начинающего в интернете предпринимателя много дел, мало средств. Вот тут-то фотошоп онлайн неоценимое подспорье.
В отличие от профессиональной программы, онлайн сервис прост. Не требует затрат ресурсов компьютера. А так же значительно проще в применении.
Настоящий фотошоп готов на фантастические эффекты. Но для этого пользователь должен овладеть соответствующей квалификацией.
Спорить не буду. Предлагаемый сервис не дает возможности креативить над снимком профессионально.
Но в данном случае, это и не надо. У него другие цели и задачи.
Фотошоп онлайн на родном языке для чайников
Онлайн фотошоп на своем языке для чайников именно то, что нужно. Простой интерфейс. Хорошая подробная справка.
Свободный доступ. Дружелюбная организация управления. Заходи и применяй с удовольствием.
Навыки нарабатываются быстро. Все алгоритмы работы просты. Кстати возраст пользователей фотошоп онлайн от пяти до девяноста лет.
Я применяю площадку постоянно. Когда пишу статьи. Рефераты. При печати фотоснимков.
Меня устраивает набор возможностей. Нравится, что фотошоп онлайн на русском.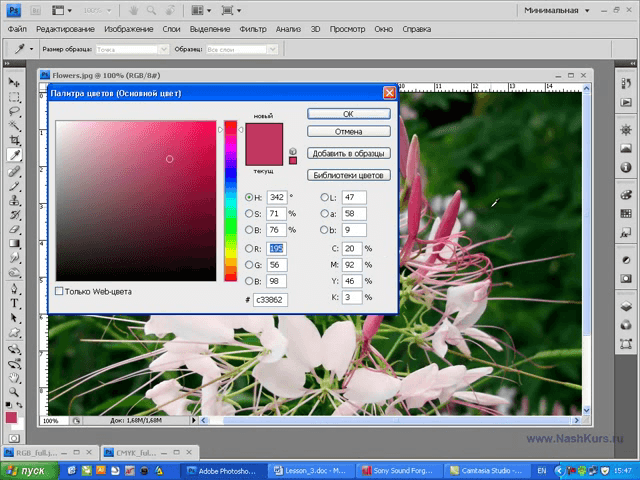 На родном языке все понятно и доходчиво.
На родном языке все понятно и доходчиво.
Что же такое фотошоп онлайн
Пройдя по Ссылке мы окажемся в рабочей среде сервиса. Сервис на первой страничке дает пояснения о всех доступных услугах.
Здесь же указано, что фотошоп онлайн основан на программе фотошопа CS6.
В помощь новичкам размещена серия видеоуроков. Ознакомьтесь с учебной информацией. Посмотрите как все просто и доходчиво.
Заключение
Представленный выше помощник, для начинающих замечательная рабочая площадка. Я пользуюсь возможностями без затрат средств и времени. Рекомендую и Вам. Успеха!
Чем же он так хорош?
Фотошоп онлайн на русском бесплатно для начинающих замечательная вещь! Никакого преувеличения нет. Чтобы удостовериться испытайте сами.
Чем же он так хорош?
Прежде всего – это без финансовых затрат.
Если Вам разово нужно произвести манипуляции с картинкой или фото, то интересно сделать это быстро, без заморочек.
А заморочек нет и потому, что не нужно никакой регистрации в сервисе. Заходи по адресу и пользуйся .
Заходи по адресу и пользуйся .
Вам доступен весь функционал – тренируйтесь.
У начинающего в интернете предпринимателя много дел, мало средств. Вот тут-то фотошоп онлайн неоценимое подспорье.
В отличие от профессиональной программы, онлайн сервис прост. Не требует затрат ресурсов компьютера. А так же значительно проще в применении.
Настоящий фотошоп готов на фантастические эффекты. Но для этого пользователь должен овладеть соответствующей квалификацией.
Спорить не буду. Предлагаемый сервис не дает возможности креативить над снимком профессионально.
Но в данном случае, это и не надо. У него другие цели и задачи.
Фотошоп онлайн на русском бесплатно для начинающих.
Validoro. ru
30.05.2017 1:03:49
Источники:
Https://validoro. ru/fotoshop-onlayn-na-russkom-besplatno-dlya-nachinayushhih/
Фотошоп онлайн — фоторедактор 2022! » /> » /> .keyword { color: red; }
Фотошоп на русском языке для чайников
Новый бесплатный адоб фотошоп онлайн на русском языке с эффектами — используйте без регистрации! Этот фоторедактор повторяет ps cs6 — в нем легко сделать монтаж (замена лица на фотографии, корректировка волос). Может вам нужен эффект похудения, например убрать бока и живот? Или сделать замену фона и вставить себя другой фон? Как в фотошоп онлайн эти эффекты монтажа применить — смотрите в уроках. Если у вас есть какие-либо вопросы, по работе в программе — пишите в комментариях ниже, авторы обязательно на них ответят!
Может вам нужен эффект похудения, например убрать бока и живот? Или сделать замену фона и вставить себя другой фон? Как в фотошоп онлайн эти эффекты монтажа применить — смотрите в уроках. Если у вас есть какие-либо вопросы, по работе в программе — пишите в комментариях ниже, авторы обязательно на них ответят!
Новый бесплатный адоб фотошоп онлайн на русском языке с эффектами используйте без регистрации.
Online-fotoshop. ru
07.03.2018 12:01:01
2018-03-07 12:01:01
Источники:
Https://online-fotoshop. ru/
Инструкция фотошоп онлайн на русском :: mativicom
Работой в онлайн редакторе прочитать эту небольшую инструкцию, которая расположена на этой странице или если Вы уже работали раньше в обычном фотошопе, то. Пошаговые уроки фотошопа для чайников. Более 0 эффектов монтажа. Приятного просмотра. Потому то я, вот уже не в первый раз, хочу затронуть фотошоп для чайников — пошаговая инструкция для новичков. Вы тоже можете познакомиться с программой в онлайне. Фотошоп скачать бесплатно на русском. Поэтому размещаем те уроки по для начинающих, которые помогут вам научиться пользоваться приложением , и легко осуществлять любые задачи, пусть то ретушь фотографии, создание красивого заголовка. Сейчас на сайте. Потому то я, вот уже не в первый.
Пошаговые уроки фотошопа для чайников. Более 0 эффектов монтажа. Приятного просмотра. Потому то я, вот уже не в первый раз, хочу затронуть фотошоп для чайников — пошаговая инструкция для новичков. Вы тоже можете познакомиться с программой в онлайне. Фотошоп скачать бесплатно на русском. Поэтому размещаем те уроки по для начинающих, которые помогут вам научиться пользоваться приложением , и легко осуществлять любые задачи, пусть то ретушь фотографии, создание красивого заголовка. Сейчас на сайте. Потому то я, вот уже не в первый.
Меню на русском языке. Вы можете перед работой в онлайн редакторе прочитать эту небольшую инструкцию, которая расположена на этой странице или если Вы уже работали раньше в обычном фотошопе, то. Фотошоп скачать бесплатно на русском. Поэтому размещаем те уроки по для начинающих, которые помогут вам научиться пользоваться приложением , и легко осуществлять любые задачи, пусть то ретушь фотографии, создание красивого заголовка. Здесь приведены и подробные инструкции по воспроизведению в . Представляю вашему вниманию мой бесплатный авторский учебник самоучитель по обучению фотошопу на русском языке. Данное учебное пособие подготовлено на примере 5. Похож на адоб 6.
Представляю вашему вниманию мой бесплатный авторский учебник самоучитель по обучению фотошопу на русском языке. Данное учебное пособие подготовлено на примере 5. Похож на адоб 6.
Языке на сайте Уроки поФотошоп для начинающих. Изучать легко и просто. Подробная инструкция по работе с . Лучшие статьи, видео, уроки по основам работы в на русском для. Новый бесплатный фотошоп онлайн 2016 года на русском языке. Онлайн уроки фотошопа представлены в формате видео уроков на русском языке от ведущих гуру, которые раскрывают все свои секреты. Обзор программы Фотошоп онлайнбесплатно и на русском языке. Первый и он же пробный видео урок по фотошоп. Обучение фотошоп для начинающих В видео показано:начало работы в фотошоп 6 на русском. Текущий язык просмотра : Русский. Пользоваться фотошопом онлайн очень просто, все его.
Раз, хочу затронуть фотошоп для чайников — пошаговая инструкция для новичков. Вы тоже можете познакомиться с программой в онлайне. Хорошее качество. Фотошоп онлайн. Инструкция по работе редактора Фотошоп онлайн. Обучение Фотошопу: полноформатные учебники по всем версиям. Онлайн фотошоп на русском языке бесплатно. Представляю вашему вниманию мой бесплатный авторский учебник самоучитель по обучению фотошопу на русском языке. Данное учебное пособие подготовлено на примере 5. Вы можете также просмотреть различные видео уроки фотошопа с пошаговыми инструкциями применения того или иного инструмента. Полный курс по 4 на русском. Несколько отличных графических редактора для обработки фото онлайн 1. Фотошопинструкция для начинающих. Обучение фотошоп для начинающих В видео.
Обучение Фотошопу: полноформатные учебники по всем версиям. Онлайн фотошоп на русском языке бесплатно. Представляю вашему вниманию мой бесплатный авторский учебник самоучитель по обучению фотошопу на русском языке. Данное учебное пособие подготовлено на примере 5. Вы можете также просмотреть различные видео уроки фотошопа с пошаговыми инструкциями применения того или иного инструмента. Полный курс по 4 на русском. Несколько отличных графических редактора для обработки фото онлайн 1. Фотошопинструкция для начинающих. Обучение фотошоп для начинающих В видео.
Показано:начало работы в фотошоп 6 на русском. Текущий язык просмотра : Русский. Фотошопу с нуля для начинающих видео, уроки и онлайн самоучители. Онлайн самоучитель и уроки фотошопа на русском языке для простого и эффективного обучения с нуля. Уроки для фотошоп начинающим на русском языке, обработка фото в фотошопе 5, онлайн видео уроки, эффекты фото и текста, граффити, ретуш. Лучшие статьи, видео, уроки по основам работы в на русском для новичков. Бесплатное обучение Фотошопу с нуля для начинающих видео, уроки и онлайн самоучители.2015. Фотошоп онлайн на русском бесплатно предлагает Вам легко редактировать изображения и. Графический редактор Фотошоп скачать бесплатно на русском.
Бесплатное обучение Фотошопу с нуля для начинающих видео, уроки и онлайн самоучители.2015. Фотошоп онлайн на русском бесплатно предлагает Вам легко редактировать изображения и. Графический редактор Фотошоп скачать бесплатно на русском.
Бесплатный онлайн фотошоп на русском языке без регистрации. Вы можете также просмотреть различные видео уроки фотошопа с пошаговыми инструкциями применения того или иного инструмента. Полный курс по 4 на русском. Несколько отличных графических редактора для обработки фото онлайн 1. Фотошопинструкция для начинающих. Лучшие статьи, видео, уроки по основам работы в на русском для новичков. Бесплатное обучение Фотошопу с нуля для начинающих видео, уроки и онлайн самоучители.2015. У нас вы найдете бесплатные уроки по фотошопу. Видео уроки Фотошопа 6 на русском для начинающих. Пользоваться фотошопом онлайн очень просто, все его меню на русском языке. Вы можете перед.
Вместе с Инструкция фотошоп онлайн на русском часто ищут
создать коллаж в фотошопе онлайн бесплатно.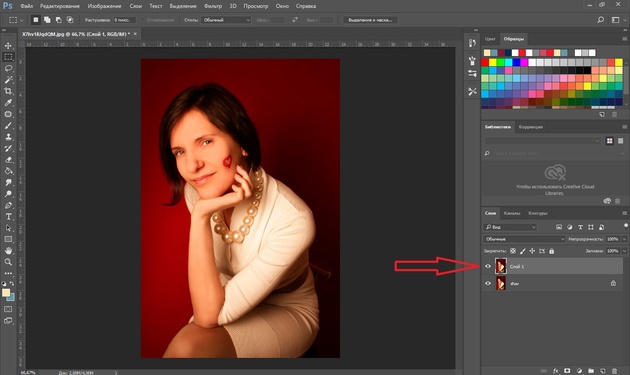
уроки фотошопа cs6 с нуля.
фотошоп онлайн на русском с эффектами.
уроки фотошопа cs6 на русском языке для начинающих.
уроки фотошопа cs5 для начинающих.
уроки фотошопа cs6 для начинающих.
фотошоп пластика онлайн бесплатно.
уроки фотошопа для начинающих
Читайте также:
Samsung i9300 galaxy s3 инструкция
Canon инструкция на русском
Canon инструкция на русском
Как фотошопить без программы фотошопа
Главная » Разное » Как фотошопить без программы фотошопа
Фоторедактор онлайн на русском — Online Photoshop
Удобный онлайн-фоторедактор с неограниченными возможностями – отличный способ обрабатывать изображения, не устанавливая при этом никаких программ! Даже если вы новичок и только-только решили заняться дизайном, вы сможете с лёгкостью решать любые задачи с помощью всего нескольких кликов мышкой. Фоторедактор полностью на русском языке, а использовать его можно совершенно бесплатно!
Фоторедактор полностью на русском языке, а использовать его можно совершенно бесплатно!
Наш онлайн фоторедактор имеет самый большой функционал, а потому его с уверенностью можно назвать профессиональным. Это тот же Photoshop, но только в онлайн-режиме, и вся обработка происходит исключительно на сервере. Благодаря этому ничего не тормозит, а само редактирование фотографии можно сделать всего за несколько минут!
Лучший фоторедактор с функционалом Фотошопа!
Чтобы начать пользоваться нашим фоторедактором, просто загрузите заранее подготовленное фото. Весь процесс редактирования происходит в режиме online – вы просто выбираете нужные опции в меню программы, и всё происходит автоматически.
Этот фоторедактор вы можете использовать как в личных, так и коммерческих целях – никаких ограничений нет! Программа полностью бесплатна и для удобства переведена на русский язык. С её помощью можно обрабатывать любые фото и изображения – добавлять эффекты и текст, менять текстуры, ретушировать, редактировать, убирать морщины и прочие дефекты кожи, избавляться от эффекта красных глаз, обрезать, менять размер фото, накладывать рамки, создавать коллажи и многое-многое другое. Проверено: ни один другой бесплатный фоторедактор не сравнится по функционалу!
Проверено: ни один другой бесплатный фоторедактор не сравнится по функционалу!
Несмотря на столь огромное разнообразие доступных функций и инструментов редактирования пользоваться нашим онлайн редактором фото легко и просто. Загрузите фотографию и проявите немного фантазии – добавьте эффект там, уберите лишнее здесь. Всё автоматизировано: вы просто выбираете редакторские инструменты, применяете их и оцениваете получившийся эффект. Если не нравится – отменяете правку и возвращаете всё, как было. Нравится – сохраняете результат на жёсткий диск.
Таким способом вы можете редактировать даже самые большие фотографии, в том числе и с HD разрешением, выложить их после всех произведённых манипуляций в социальные сети и удивить всех своих друзей. И всё это – абсолютно бесплатно! Онлайн редактирование позволит обрабатывать фотки дома, на работе – везде, где есть выход в интернет! Просто и по-настоящему удобно!
Что можно делать с помощью редактора фото
Наш фоторедактор используют тысячи людей, каждый раз выполняя разные задачи, а это значит, что его возможности по-настоящему безграничны! Во многом он лучше официального графического редактора от компании Adobe – наш онлайн Photoshop не требует таких познаний в дизайне и позволяет обрабатывать фото даже новичкам, в том числе и тем, кто решил заняться таким редактированием впервые.
Для большинства простых пользователей функций нашего онлайн-фоторедактора более чем достаточно – с его помощью можно делать всё, что угодно:
- работа со слоями;
- наложение масок, прозрачности;
- обрезка, изменение размеров фото;
- поворот изображения и отзеркаливание;
- изменение яркости и контрастности;
- цветокоррекция, включая кривые, миксер каналов;
- добавление текста;
- изменение параметров экспозиции;
- добавление объектов, теней, бликов;
- наложение градиента и фильтров.
Кроме того, редактор обладает продвинутыми инструментами выделения – волшебная палочка, лассо, выделение области по цвету, что обеспечивает ещё больше возможностей!
Фоторедактор фотографий поддерживает файлы с любым расширением – psd, jpg, png, tiff, gif, svg и webp, а его интерфейс полностью на русском языке, а это значит, что никаких ограничений нет. Берите любое изображение и редактируйте так, как надо, после чего сохраняйте в нужном вам формате.
Это, без преувеличения, лучший онлайн редактор фотографий, с помощью которого можно делать всё, что угодно! Быстро, без глубоких познаний дизайна и, самое главное – совершенно бесплатно!
Отредактировав фотографию, вы даже не поверите, что всё это сделали сами, своими собственными руками!
Фотошоп онлайн на русском
С помощью фотошопа онлайн на русском языке Вы можете редактировать изображения, фотографии и клипарты, сделать коллаж или наложить эффекты на фотографию. Просто загрузите фотографию, отредактируйте ее и сохраните себе на компьютер.
Выберите нужный фоторедактор
Что вы хотите сделать: фотошоп онлайн, наложение эффектов или сделать коллаж онлайн?
Мы рады предложить вам простой, функциональный и очень удобный сервис Фотошоп Онлайн – система инструментов, воспроизводящая основные функции известного профессионального графического редактора Adobe Photoshop. Вы можете пользоваться всеми преимуществами системы не обладая специфическими знаниями обработки и монтажа фотографий. Начните использовать фотошоп онлайн на русском прямо сейчас!
Начните использовать фотошоп онлайн на русском прямо сейчас!
Особенности и преимущества сервиса:
Простота работы. Работать с онлайн-инструментами может каждый, даже не обладающий специальными знаниями графических программ обработки фотографий. Фоторедактор онлайн – это просто!
Широкий набор инструментов. У нас представлены самые популярные и функциональные возможности всех базовых и расширенных версий известного фоторедактора.
Стабильная быстрая работа. Система загружает и обрабатывает фотографии, клипарты, коллажи и прочие графические объекты в режиме реального времени без существенных задержек по времени, при этом отсутствуют проблемы совместимости и прочие неудобства, иногда возникающие со стационарными ПК версиями подобных продуктов. Фотошоп онлайн с эффектами доступен 24 часа в сутки!
Отсутствие платы за пользование. В отличие от множества подобных ресурсов, использование нашего сервиса абсолютно бесплатно! Никаких СМС, подписок и прочих форм оплат/пожертвований – загружай изображение и редактируй его, пользуясь всеми возможностями системы.
 Фотошоп онлайн бесплатно – здесь, сейчас и навсегда!
Фотошоп онлайн бесплатно – здесь, сейчас и навсегда!
Основные возможности
С помощью нашего мультифункционального сервиса вы легко можете:
Редактировать фото онлайн, используя стандартные инструменты Фотошоп – от заливки фона, простановки штампа и удаления эффекта красных глаз до наложения резкости/размытости на изображение, а также серьезной переделки фотографии. При этом доступна работа со слоями, фильтры, коррекция, а также ведется подробный журнал всех изменений с возможностью их отката.
Создать коллаж. В отдельном подразделе нашего сайта можно легко и просто сделать коллаж онлайн, используя любые фотографии картинки. Функционал сайта позволяет использовать любой из двух представленных комплексов обработки изображений, каждый из которых обладает своим уникальным инструментарием и возможностями – попробуйте оба прямо сейчас!
Наложить эффект.
 Хотите оживить фотографию и сделать её уникальной? С набором инструментов «Эффекты» сделать это очень просто! Несколько сотен самых разнообразных эффектов, от создания рамок и интегрирования в изображение интересных объектов до глобальной обработки самого фото, доступно в режиме онлайн. Всё, что требуется от вас – загрузить изображение и сделать несколько кликов.
Хотите оживить фотографию и сделать её уникальной? С набором инструментов «Эффекты» сделать это очень просто! Несколько сотен самых разнообразных эффектов, от создания рамок и интегрирования в изображение интересных объектов до глобальной обработки самого фото, доступно в режиме онлайн. Всё, что требуется от вас – загрузить изображение и сделать несколько кликов.
Фотошоп онлайн – удобный сервис для людей, ценящих простоту/функциональность и умеющих мыслить креативно.
Как открыть файлы PSD без Photoshop: 11 программ и сервисов
Перечисленные ниже программы и сервисы не претендуют на звание полноценной замены Photoshop. Даже самые продвинутые из них предлагают меньше возможностей и могут не распознавать некоторые слои.
Но если вам нужно лишь посмотреть PSD‑файл, конвертировать его в другой формат или внести простые правки, этих инструментов будет достаточно.
1. GIMP
- Тип: редактор, конвертер.
- Платформы: Windows, macOS, Linux.

GIMP предназначен для обработки фотографий, дизайна и рисования. Хотя этот редактор уступает по количеству функций Photoshop, это тоже программа профессионального класса. Она позволяет работать со слоями и конвертировать PSD во множество популярных форматов, включая JPEG, PNG, GIF, PDF, WEBP и BMP.
GIMP →
Сейчас читают 🔥
2. Autodesk SketchBook
- Тип: редактор, конвертер.
- Платформы: Windows, macOS, Android, iOS.
Это кросс‑платформенное приложение заточено под рисование эскизов, но также сгодится для простого редактирования изображений. С помощью программы вы можете подкорректировать размер, стереть лишние элементы или нанести пометки. Autodesk SketchBook поддерживает слои. Открытый файл можно конвертировать в такие форматы, как JPEG, PNG и BMP. Приложение бесплатное, но только для некоммерческого использования.
Цена: Бесплатно
Цена: Бесплатно
Autodesk Sketchbook →
3.
 Artweaver
Artweaver- Тип: редактор, конвертер.
- Платформа: Windows.
Мощная программа для рисования, которую используют как любители, так и профи. Artweaver отображает слои, позволяет вырезать фрагменты, накладывать фильтры и рисовать поверх изображений кистями. Открытый PSD‑файл можно сохранять в BMP, JPEG, GIF, PNG и других форматах. Всё перечисленное доступно в бесплатной версии программы. Платная стоит 34 евро и предлагает больше возможностей для рисования.
Artweaver →
4. Paint.NET
- Тип: редактор, конвертер.
- Платформа: Windows.
Относительно простой фоторедактор, который позволяет накладывать различные эффекты, корректировать цвета, вырезать фрагменты, менять размер и рисовать поверх изображений. По умолчанию Paint.NET не читает PSD. Но вы можете установить бесплатный плагин, который добавит в программу поддержку формата. После этого вы сможете редактировать PSD‑файлы и сохранять результат в JPEG, PNG, GIF, WEBP, BMP и не только.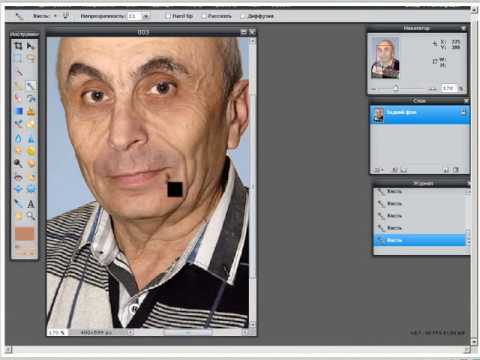
Чтобы установить PSD‑плагин, действуйте так:
- Скачайте и инсталлируйте Paint.NET.
- Скачайте плагин и разархивируйте его.
- Закройте Paint.NET, если он запущен.
- Перейдите в папку, в которую вы установили программу, и откройте в ней каталог FileTypes.
- Скопируйте сюда содержимое архива.
Paint.NET →
5. Photopea
- Тип: редактор, конвертер.
- Платформа: веб.
Главное преимущество этого инструмента в том, что вам ничего не надо устанавливать. Просто заходите на сайт Photopea, загружаете PSD‑файл и можете работать. Интерфейс очень похож на Photoshop и предлагает массу инструментов для ретуши, дизайна и рисования. Открытый файл можно конвертировать во множество популярных форматов — от JPEG до PDF.
Сервис бесплатный, но отображает рекламу. За 9 долларов в месяц можно отключить объявления и расширить лимит истории изменений с 30 до 60 действий.
Photopea →
6.
 XnView MP
XnView MP- Тип: просмотрщик, редактор, конвертер.
- Платформы: Windows, macOS, Linux.
Мощный кросс‑платформенный просмотрщик, который читает больше 500 форматов изображений, среди которых есть и PSD. Программа также поддерживает некоторые функции редактора: вы можете корректировать цвета, накладывать эффекты, вырезать участки и менять размер снимков. И наконец, XnView MP позволяет конвертировать PSD во все популярные форматы изображений. А вот слои программа не распознаёт.
XnView MP →
7. FastStone Image Viewer
- Тип: просмотрщик, редактор, конвертер.
- Платформа: Windows.
FSIV позволяет просматривать PSD и выполнять базовые операции во встроенном редакторе — от цветокоррекции до изменения размера. Но только над всем изображением в целом, а не отдельными слоями. Документы можно конвертировать в 20 различных форматов, включая JPG, PNG и GIF.
FastStone Image Viewer →
8. IrfanView
- Тип: просмотрщик, конвертер
- Платформа: Windows.
Ещё один всеядный просмотрщик, который читает в том числе PSD. Редактировать слои в IrfanView нельзя, зато программа позволяет конвертировать PSD‑файлы в JPEG, PNG, GIF, WEBP, BMP и прочие форматы. Другой плюс IrfanView — высокая скорость работы даже на слабых ПК.
IrfanView →
9. PSD Viewer
- Тип: просмотрщик, конвертер.
- Платформы: веб, Windows.
PSD Viewer — это простой сервис для просмотра и конвертации PSD онлайн. Открытый документ можно преобразовать в JPEG, PNG, GIF, BMP и TIFF прямо в браузере. Кроме того, у PSD Viewer есть приложение для Windows, но программа работает только как просмотрщик.
PSD Viewer →
10. «Фото» от Apple
- Тип: просмотрщик, редактор, конвертер.
- Платформа: iOS.

Стандартное iOS‑приложение «Фото» позволяет открывать PSD без дополнительных программ. С его помощью также можно корректировать цвета, накладывать фильтры и конвертировать документ в формат JPG.
11. Google Drive
- Тип: просмотрщик.
- Платформы: веб, Android, iOS.
В качестве простого просмотрщика PSD‑файлов можно использовать Google Drive. Загрузите документ в облако — и сможете просмотреть его на сайте или в приложениях сервиса.
Цена: Бесплатно
Цена: Бесплатно
Google Drive →
Этот материал впервые был опубликован в марте 2017 года. В мае 2020‑го мы обновили текст.
Читайте также 🎨🖥📸
Аналоги фотошопа
#подборки
- 27376
- 20
Рассказываем о популярных графических редакторах, способных заменить самую распространенную программу для работы с растровой графикой.
Как использовать Photoshop: Уроки Photoshop для начинающих
Вы, наверное, слышали об Adobe Photoshop, даже если не являетесь профессиональным графическим дизайнером. Эта замечательная программа полезна для любого бизнеса и личного пользования. Хотя это может показаться пугающим или подавляющим, научиться пользоваться Photoshop может быть проще, чем вы думаете.
Изучение того, как использовать Photoshop, может оказаться огромным подспорьем при построении бизнеса прямой поставки. Вы можете использовать его для создания графики, такой как макеты футболок, для вашего веб-сайта, редактирования и улучшения фотографий продуктов или создания рекламных объявлений, таких как баннерная реклама и графика продаж — и это лишь некоторые из них.
Существуют десятки руководств и инструкций по Photoshop, которые могут показать вам все, что нужно, в том числе уроки Photoshop для начинающих и экспертов.
Если у вас нет опыта использования графического программного обеспечения, не беспокойтесь. Из этого туториала Вы узнаете, как начать работу и научиться работать с изображениями в Photoshop. Изучив основы, вы можете переходить к более сложным урокам Photoshop.
Из этого туториала Вы узнаете, как начать работу и научиться работать с изображениями в Photoshop. Изучив основы, вы можете переходить к более сложным урокам Photoshop.
Не ждите, пока это сделает кто-то другой.Возьмите на работу себя и начните командовать.
Начни бесплатно
Как использовать Photoshop
Adobe Photoshop — это программа для обработки изображений и графического дизайна, которую используют тысячи людей в самых разных сферах по всему миру. Он не только для фотографий, вы можете использовать Photoshop для проектирования веб-сайтов, редактирования видео и создания трехмерных изображений. Прежде чем вы сможете начать работу с Photoshop, вам необходимо приобрести тарифный план и загрузить Photoshop на свое устройство.После того, как вы загрузили программное обеспечение, вы можете начать знакомство с интерфейсом, который очень интуитивно понятен.
Введение в Adobe Photoshop
Как новичку в Photoshop, важно понимать анатомию интерфейса, прежде чем начать. Когда вы откроете программу, вы увидите главное меню вверху, как и другие программы. Слева вы увидите боковую панель с основными инструментами. Справа вы увидите инструмент цвета и инструмент слоев.
Когда вы откроете программу, вы увидите главное меню вверху, как и другие программы. Слева вы увидите боковую панель с основными инструментами. Справа вы увидите инструмент цвета и инструмент слоев.
Как открыть документ в Photoshop
Чтобы создать новый документ или открыть файл на вашем компьютере, нажмите «Файл» в верхнем левом меню.Выберите «Новый», чтобы создать новый пустой документ. Или нажмите «Открыть», чтобы просмотреть свой компьютер и открыть существующий файл.
Когда вы создаете новый документ, появится диалоговое окно. В этом окне вы можете назвать файл и выбрать желаемый размер и разрешение. Это полезно, если вашему сайту требуется файл определенного размера для правильного отображения фотографий. Размеры нашей фотографии составляют 880 пикселей в ширину и 450 пикселей в высоту. Разрешение 72 пикселя / дюйм будет работать для онлайн-изображений. Но если вам нужна качественная печать, мы рекомендуем 300 пикселей / дюйм.(Предупреждение: при этом размер файла будет намного больше, поэтому будьте осторожны. )
)
Нажмите ОК и готово! Вы готовы к работе.
Имейте в виду, что Photoshop «заблокирует» этот новый документ, что не позволит вам вносить изменения непосредственно в этот слой. Чтобы разблокировать его, просто нажмите значок замка в названии слоя, и он исчезнет. Продолжайте читать, чтобы узнать больше о слоях.
Набор инструментов PhotoshopПанель инструментов на левой боковой панели станет вашим лучшим другом.Инструменты организованы в группы в зависимости от того, что они делают:
- В верхней части представлены инструменты выбора, обрезки и нарезки. Используйте их, чтобы выбрать части ваших изображений, которые вы хотите отредактировать или улучшить, или обрезать и вырезать части, которые вы хотите исключить.
- Во втором разделе представлены инструменты ретуши и рисования. Используйте их, чтобы избавиться от нежелательных пятен на товарах, рисовать на вашем изображении, стирать определенные части, раскрашивать их или улучшать их резкостью или размытием.

- Третий раздел — инструменты для рисования и набора текста.Используйте их, чтобы писать текст поверх изображения или рисовать на них изображения вручную с помощью инструмента «Перо». Мы рассмотрим инструмент «Перо» позже.
Изображение предоставлено: Tutorial9
Каждый раз, когда вы нажимаете на один из инструментов левой боковой панели, вы видите, что его параметры всплывают под главным главным меню. Мы рассмотрим их при обсуждении каждого инструмента.
Как использовать экшены Photoshop
Как использовать слои в PhotoshopГоворя о слоях, это критически важная функция, которую нужно понимать, когда вы учитесь использовать Photoshop, даже для самых простых руководств по Photoshop.
Вы можете обнаружить, что Photoshop не выполняет то, что вам нужно, только для того, чтобы обнаружить, что это проблема ваших слоев. Базовые знания этой функции помогут избежать неровностей дороги и разочарования при использовании Photoshop.
Вы можете думать о слоях как о листах стекла, которые уложены друг на друга. Когда вы используете несколько слоев, легче редактировать одну часть изображения, не испортив остальную часть конечного продукта. Вы можете легко добавлять или удалять слои, а также «скрывать» их, щелкая значок глазного яблока слева от названия каждого слоя.
Во многих случаях Photoshop автоматически создает новый слой для вашего действия. Например, если вы используете инструмент «Текст», чтобы писать на фоновом изображении, или если вы вставляете другое изображение в свой документ, он создает отдельный безымянный слой.
В приведенном выше примере вы видите три слоя: один для логотипа внизу, один для текста и один для фонового изображения. Мы настоятельно рекомендуем вам давать своим слоям имена во время работы, иначе это может запутать.Для этого просто дважды щелкните там, где написано «Слой X», и введите все, что хотите.
Теперь, если мы хотим переместить логотип, мы можем просто щелкнуть слой с логотипом и переместить его, не затрагивая другие части документа.
Инструмент «Перо» позволяет рисовать собственные фигуры. У него есть четыре различных варианта:
- Стандартное перо для рисования кривых и прямых сегментов
- Curvature Pen для интуитивного рисования прямых сегментов и кривых
- Ручка Freeform для свободного рисования, как если бы вы использовали ручку и бумагу
- Магнитное перо для рисования контуров, которые привязаны к краям определенных краев, для большей точности
Сейчас мы рассмотрим, как использовать стандартный инструмент «Перо».Дополнительные советы см. В руководствах Adobe Photoshop по инструментам «Перо».
Выберите стандартный инструмент «Перо», щелкнув и удерживая значок пера и выбрав тот, который называется «Инструмент« Перо »». Вы также можете использовать различные инструменты «Перо», щелкнув главный значок в меню панели инструментов, а затем набрав «shift + P» в качестве сочетания клавиш.
Каждый раз, когда вы щелкаете документ, вы создаете точку привязки.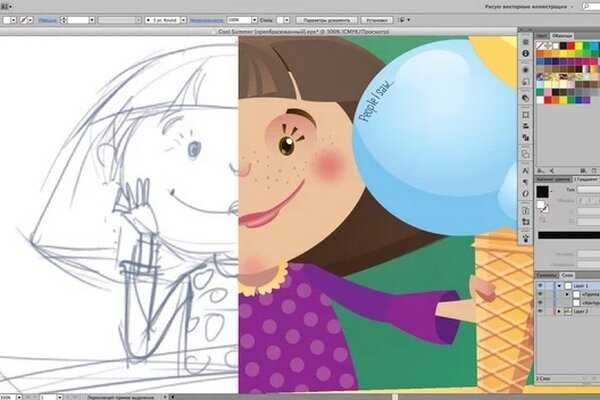 Точки привязки действуют как угол или точка изгиба фигуры.
Точки привязки действуют как угол или точка изгиба фигуры.
Например, вы можете нарисовать звезду, щелкнув все места, где должны быть углы звезды.Чтобы закрыть звезду, щелкните первую нарисованную точку привязки.
Изображение предоставлено: Adobe
Чтобы нарисовать фигуру с кривыми:
- Щелкните в том месте, где вы хотите разместить первую привязку. Но не отпускайте — вместо этого перетащите мышь, чтобы создать направляющие линии, которые будут формировать кривую. Форма вашей кривой будет зависеть от длины и наклона ваших направляющих линий. Отпустите кнопку мыши, когда нарисуете направляющую линию.
- Щелкните в том месте, где должен заканчиваться сегмент кривой, где кривая изменит свой угол или направление.Допустим, вы хотите сделать С-образную кривую. Для этого: щелкните, чтобы создать вторую опорную точку, затем перетащите мышь в направлении, противоположном тому, которое вы перетащили, чтобы создать первую направляющую линию на шаге 1. Если вы хотите создать S-образную кривую вместо C-образной, перетащите указатель мыши в том же направлении, что и ваша первая линия направления.

- Повторяйте этот процесс, пока не получите нужную форму. Примечание: вы можете переместить любую из ваших точек привязки или изменить положение любой из ваших направляющих линий в их конечных точках.Для этого удерживайте нажатой клавишу «Control», прежде чем щелкнуть любую из этих точек, и удерживайте ее, пока не закончите. Если вы случайно создали дополнительную точку, забыв ввести клавишу Control, вы можете нажать «Control + Z», чтобы отменить последний шаг (или вы можете нажать «Правка» → «Отменить» в верхнем меню). Control + Z работает для всего, что вы делаете в Photoshop, так что запомните этот удобный ярлык.
Изображение предоставлено: Adobe
Как использовать инструмент «Текст» в PhotoshopИнструмент «Текст» позволяет писать слова на изображении.Удерживая значок инструмента «Текст» на левой панели инструментов, вы увидите возможность печатать по горизонтали или вертикали.
Как и все другие инструменты, при нажатии на него в главном меню отображаются дополнительные параметры. Вы также можете редактировать, используя панель «Персонаж», которая дает вам еще несколько вариантов.
Вы также можете редактировать, используя панель «Персонаж», которая дает вам еще несколько вариантов.
В
Photoshop встроено множество стилей шрифтов, но вы всегда можете установить свой собственный, если у вас есть собственный шрифт для вашего бренда. Это можно сделать, установив файл OTF или TTF в папку со шрифтами на Mac или ПК.После перезагрузки компьютера шрифт должен быть доступен в Photoshop.
Инструмент «Текст» имеет множество опций, включая изменение:
- Размер и цвет, а также такие стили, как курсив, прописные буквы, подчеркивание, зачеркивание, надстрочный и подстрочный индекс
- Расстояние между каждой строкой текста, а также расстояние между каждой буквой
- Вертикальный и горизонтальный масштаб текста или его высота или ширина
Градиент — это плавный переход между двумя или более цветами.Градиенты служат отличным фоном для фотографии продукта или рекламы. Они могут быть простым способом добавить немного цвета и профессиональный вид.
Они могут быть простым способом добавить немного цвета и профессиональный вид.
Инструмент «Градиент» позволяет выбрать один из предустановленных параметров или создать свой собственный градиент.
Для создания градиента:
- Щелкните значок ведра с краской. Удерживайте ее, пока не появится меню. Выберите «Инструмент градиента».
- Используйте меню параметров, которое отображается под строкой главного меню. Если вы нажмете на раскрывающееся меню, вы найдете предустановленные градиенты на выбор.
- Вы также можете щелкнуть панель вместо раскрывающегося списка. Когда вы это сделаете, откроется редактор градиентов. В этом диалоговом окне вы можете выбрать одну из предустановок и при желании внести свои изменения. Если дважды щелкнуть цветные остановки, которые отображаются в строке под полем «Сглаживание», вы можете выбрать собственные цвета для предустановленного шаблона градиента.
- Выбрав нужные параметры градиента, нажмите «ОК».
 Теперь вы можете нарисовать его на своем документе, щелкнув начальную точку, удерживая мышь и перетащив линию в точку, где вы хотите, чтобы градиент заканчивался.Например, если вам нужен диагональный градиент, вы можете щелкнуть верхний левый угол документа и перетащить его в правый нижний угол.
Теперь вы можете нарисовать его на своем документе, щелкнув начальную точку, удерживая мышь и перетащив линию в точку, где вы хотите, чтобы градиент заканчивался.Например, если вам нужен диагональный градиент, вы можете щелкнуть верхний левый угол документа и перетащить его в правый нижний угол.
- Photoshop создаст градиент, заполняющий слой.
В верхнем меню вы увидите пять вариантов общего градиента:
- Линейный градиент: прямая линия, как в примере выше.
- Радиальный градиент: круговой узор, симметрично идущий наружу от начальной точки.
- Угловой градиент: поворот против часовой стрелки вокруг начальной точки.
- Отраженный градиент: зеркальный линейный градиент по обе стороны от начальной точки.
- Ромбовидный градиент: ромбовидный узор от середины до внешних углов.
Изображение предоставлено: Adobe
Как использовать инструмент «Лассо» в Photoshop Инструмент «Лассо» помогает выбрать определенные части изображения, чтобы вы могли изолировать их, вырезать или редактировать / улучшать отдельно от остальной части изображения. Это отличается от инструментов прямоугольника или круга, поскольку вы можете создать произвольную форму вместо прямоугольника или круга.
Это отличается от инструментов прямоугольника или круга, поскольку вы можете создать произвольную форму вместо прямоугольника или круга.
Инструмент «Лассо» предлагает три варианта:
- Стандартное лассо. Чтобы использовать это, просто нарисуйте фигуру, которую хотите вырезать, удерживая нажатой кнопку мыши. Рекомендуется вернуться к исходной точке, чтобы контролировать способ закрытия выделения. Если вы не вернетесь к начальной точке, он проведет прямую линию между начальной и конечной точкой, чтобы закрыть выделение.
- Многоугольное лассо. Этот инструмент позволяет рисовать многоугольник с прямыми сторонами. Вместо того, чтобы перетаскивать мышь для создания нужной формы, вы можете щелкнуть каждую точку, где вы хотите закончить линию вашего многоугольника.
- Магнитное лассо. Этот инструмент «умный» для большей точности. Он автоматически привязывается к выбранному вами элементу, чтобы вы могли выбрать его с большей точностью, чем вручную.
 Просто щелкните начальную точку на краю элемента и, удерживая мышь, обведите элемент.Когда вы отпустите кнопку мыши, Photoshop создаст выделение.
Просто щелкните начальную точку на краю элемента и, удерживая мышь, обведите элемент.Когда вы отпустите кнопку мыши, Photoshop создаст выделение.
Если вы хотите сделать определенную часть вашего выделения больше или меньше, вы можете добавить его, удерживая клавиши «Control + Shift», пока вы рисуете больше, или удерживая «Control + Alt», чтобы вычесть из вашего выбор. Вы также можете сделать это, выбрав параметры «Добавить к выделенному» или «Вычесть из выделенного» в строке меню инструмента «Лассо», которая отображается под строкой главного меню в верхней части экрана.
Опять же, если вы случайно отмените выбор, вы можете просто набрать «Control + Z», и он вернется. Спасатель! Если вы хотите, чтобы ваш выбор исчез, нажмите «Control + D» для «отменить выбор». Это работает для любого выделения в Photoshop, а не только для выделения лассо.
4 преимущества Photoshop для малого бизнеса
- Последовательный брендинг
Малым предприятиям может быть трудно разработать последовательный брендинг, не имея инструмента дизайна, на который можно положиться. Adobe Photoshop может помочь вам создать бренд на множестве различных платформ, который ваша аудитория сможет легко и четко идентифицировать, облегчая им выбор покупки у вас.
Adobe Photoshop может помочь вам создать бренд на множестве различных платформ, который ваша аудитория сможет легко и четко идентифицировать, облегчая им выбор покупки у вас. - Изображения продуктов высшего класса
Создание высококачественных изображений продуктов может быть разницей между тем, чтобы побудить клиентов купить ваш продукт, или посетителей, решивших покупать у ваших конкурентов. Фотографии продукта — это наиболее близкая вещь к вашему реальному продукту для онлайн-покупателей. Используя Photoshop для создания ярких изображений, вы можете укрепить доверие к своему бренду и заставить посетителей вашего веб-сайта покупать у вас, а не у других брендов. - Отличные маркетинговые материалы Нет ничего лучше, чем просматривать отличные маркетинговые материалы для бренда в социальных сетях, электронном маркетинге, контекстной рекламе и других маркетинговых каналах, которые кричат соцсети.С Photoshop вам не нужно нанимать фрилансера для создания ресурсов для ваших новых кампаний.
 Вы можете создать их самостоятельно, используя множество руководств по фотошопу для начинающих.
Вы можете создать их самостоятельно, используя множество руководств по фотошопу для начинающих. - Веб-дизайн
Если вы работаете в малом бизнесе, у вас может не быть веб-дизайнера или разработчика в составе вашей команды. Если вы решите работать с агентством веб-дизайна, вам понадобится метод творческого общения, чтобы показать, что вам от них нужно. Photoshop — отличный инструмент для этого, так как вы можете загрузить PSD шаблон веб-сайта, который вы можете настроить в соответствии с требованиями, и отправить его в свое агентство для работы.
Когда вы начинаете свой бизнес по прямой поставке, получение некоторых навыков редактирования изображений может оказаться неоценимым. Изучение того, как создавать изображения в Photoshop с помощью базовых руководств по фотошопу, — отличный способ научиться самому. В дополнение к этому руководству вы найдете множество руководств по Adobe Photoshop, таких как учебные пособия по Photoshop для начинающих, пользователей среднего уровня и экспертов.
С помощью простого поиска в Google вы можете научиться пользоваться Photoshop в нужном для вашего времени темпе и с нужным уровнем навыков.
По мере развития ваших навыков вы сможете контролировать больше своих цифровых активов, не прибегая к услугам экспертов по дизайну. Когда вы изучаете Photoshop, он может сэкономить ваше время и деньги и гарантировать, что все будет именно так, как вы хотите.
Для чего вы планируете использовать Photoshop в своем бизнесе прямой поставки? Если вы уже используете его, для чего вы его используете? Расскажите нам об этом в комментариях ниже.
Хотите узнать больше?.
основ Photoshop для начинающих | Уроки Adobe Photoshop
Добро пожаловать в учебные пособия по началу работы с Photoshop, которые научат вас основным инструментам и техникам Adobe Photoshop. Этот учебник знакомит вас с рабочей областью Photoshop и показывает, как открывать и сохранять изображения, увеличивать и уменьшать масштаб и исправлять ошибки.
Открывайте изображения и создавайте новые изображения.
Первое, что вы сделаете в Photoshop, — это либо откроете файл, либо создадите новый.Итак, давайте рассмотрим, как это сделать. При запуске последней версии Photoshop вы можете увидеть начальный экран, который выглядит примерно так. Если вы хотите открыть существующее изображение, вы можете перейти к кнопке «Открыть …» на начальном экране и щелкнуть, или, если вы хотите создать новое изображение с нуля, вы можете использовать кнопку «Создать …» в начале экран. Но есть другой способ получить эти же команды из любого места в Photoshop. Поэтому, даже если ваш начальный экран не отображается, вы всегда можете перейти в меню «Файл» в верхней части Photoshop и выбрать «Создать»… или Открыть … оттуда. Давайте продолжим и выберем «Открыть …» в меню «Файл», чтобы открыть некоторые существующие файлы изображений в Photoshop. Это запустит ваш Mac Finder или проводник Windows, где вы перейдете по файловой системе к файлу изображения и выберите его. Вы можете выбрать один из практических файлов, поставляемых с этим руководством, как это делаю я, или вы можете выбрать собственное изображение. Если вы хотите открыть более одного изображения одновременно, удерживайте клавишу Command на Mac или клавишу Ctrl в Windows и выберите другой файл изображения.Затем нажмите кнопку «Открыть». Оба выбранных изображения открываются в рабочей области редактирования Photoshop, которая называется окном документа. Вверху окна документа есть вкладка для каждого Open_Image. И вкладка сообщает вам название изображения. Если вы хотите увидеть другой Open_Image, просто щелкните его вкладку. Вот как открывать существующие изображения. Оставим их открытыми и поговорим о том, как создать новый образ с нуля. Вы можете сделать это, когда вам нужен пустой холст для рисования или на котором вы хотите разместить несколько изображений.Итак, на этот раз в меню «Файл» выберите «Создать …». Это откроет окно «Новый документ». Photoshop поставляется с множеством наборов пустых документов, с которых вы можете начать.
Вы можете выбрать один из практических файлов, поставляемых с этим руководством, как это делаю я, или вы можете выбрать собственное изображение. Если вы хотите открыть более одного изображения одновременно, удерживайте клавишу Command на Mac или клавишу Ctrl в Windows и выберите другой файл изображения.Затем нажмите кнопку «Открыть». Оба выбранных изображения открываются в рабочей области редактирования Photoshop, которая называется окном документа. Вверху окна документа есть вкладка для каждого Open_Image. И вкладка сообщает вам название изображения. Если вы хотите увидеть другой Open_Image, просто щелкните его вкладку. Вот как открывать существующие изображения. Оставим их открытыми и поговорим о том, как создать новый образ с нуля. Вы можете сделать это, когда вам нужен пустой холст для рисования или на котором вы хотите разместить несколько изображений.Итак, на этот раз в меню «Файл» выберите «Создать …». Это откроет окно «Новый документ». Photoshop поставляется с множеством наборов пустых документов, с которых вы можете начать. Чтобы найти тот, который вам подходит, сначала выберите категорию документов в верхней части окна. Фото, печать, искусство и иллюстрации или одно из этих других. Я собираюсь выбрать Фото. Затем выберите один из предустановленных размеров в этом разделе под названием «Наборы пустых документов». Если вы не видите тот, который вам нравится, здесь есть возможность просмотреть другие предустановки: Просмотреть все предустановки.Я собираюсь выбрать этот пресет, Пейзаж, 4 x 6. Справа все детали теперь настроены для меня, включая ширину и высоту. Если вы решите, что это не совсем тот размер, который вам нужен, вы можете ввести другой размер в поля Ширина или Высота. Любые другие настройки справа также могут быть изменены. Но придерживаясь предустановок, вы избавляетесь от необходимости выяснять технические детали в начале. И эти настройки могут быть изменены позже в Photoshop, если вам нужно.Итак, чтобы завершить создание нового документа, нажмите кнопку «Создать», и в Photoshop откроется новый пустой документ, готовый для добавления фотографии, текста или, возможно, формы.
Чтобы найти тот, который вам подходит, сначала выберите категорию документов в верхней части окна. Фото, печать, искусство и иллюстрации или одно из этих других. Я собираюсь выбрать Фото. Затем выберите один из предустановленных размеров в этом разделе под названием «Наборы пустых документов». Если вы не видите тот, который вам нравится, здесь есть возможность просмотреть другие предустановки: Просмотреть все предустановки.Я собираюсь выбрать этот пресет, Пейзаж, 4 x 6. Справа все детали теперь настроены для меня, включая ширину и высоту. Если вы решите, что это не совсем тот размер, который вам нужен, вы можете ввести другой размер в поля Ширина или Высота. Любые другие настройки справа также могут быть изменены. Но придерживаясь предустановок, вы избавляетесь от необходимости выяснять технические детали в начале. И эти настройки могут быть изменены позже в Photoshop, если вам нужно.Итак, чтобы завершить создание нового документа, нажмите кнопку «Создать», и в Photoshop откроется новый пустой документ, готовый для добавления фотографии, текста или, возможно, формы. Все, как вы научитесь делать, продолжая изучать эту серию руководств.
Все, как вы научитесь делать, продолжая изучать эту серию руководств.
Что вы узнали: открывать и создавать изображения
- В строке меню выберите Файл> Открыть , чтобы открыть существующие изображения.
- В строке меню выберите Файл> Новый , чтобы создать новый образ с нуля.Выберите набор настроек документа. Вы можете настроить предустановку, введя свои собственные значения, например ширину и высоту.
Давайте посмотрим, как устроен Photoshop, чтобы помочь вам освоиться в рабочем пространстве. Чтобы следовать этому руководству, вы можете открыть любое изображение. Первый элемент интерфейса, с которым нужно ознакомиться, — это окно документа, которое находится прямо здесь, в центре экрана. Здесь вы будете работать со своими изображениями. Справа от Окна документа находятся панели с различными элементами управления редактированием изображений.Панелей больше, чем только те, которые вы видите в этом столбце панелей. Некоторые панели скрыты за другими. Например, здесь у нас есть группа панелей, состоящая из панели «Цвет» и панели «Образцы». Если я хочу увидеть панель «Образцы», я могу просто щелкнуть ее вкладку, и она будет перемещена вперед, чтобы я мог ее использовать. Я выберу синий образец здесь, на панели «Образцы», и этот цвет будет применяться, когда я использую другие цветовые функции, такие как инструмент «Кисть». Есть некоторые панели, которые не открываются в Photoshop.Чтобы открыть одну из этих панелей, перейдите в меню «Окно» и выберите из этого списка алфавитных панелей панель, на которой нет галочки. Например, я выберу панель «Гистограмма». Это открывает панель гистограммы. И после того, как я закончу использовать его, например, для оценки тонов на фотографии, я могу закрыть его, щелкнув здесь двунаправленную стрелку. Еще один важный элемент интерфейса — панель «Инструменты», которая расположена слева от окна документа. Вот эта длинная вертикальная полоса.Если вы не знаете, что такое инструмент, вы можете просто навести курсор на его значок.
Некоторые панели скрыты за другими. Например, здесь у нас есть группа панелей, состоящая из панели «Цвет» и панели «Образцы». Если я хочу увидеть панель «Образцы», я могу просто щелкнуть ее вкладку, и она будет перемещена вперед, чтобы я мог ее использовать. Я выберу синий образец здесь, на панели «Образцы», и этот цвет будет применяться, когда я использую другие цветовые функции, такие как инструмент «Кисть». Есть некоторые панели, которые не открываются в Photoshop.Чтобы открыть одну из этих панелей, перейдите в меню «Окно» и выберите из этого списка алфавитных панелей панель, на которой нет галочки. Например, я выберу панель «Гистограмма». Это открывает панель гистограммы. И после того, как я закончу использовать его, например, для оценки тонов на фотографии, я могу закрыть его, щелкнув здесь двунаправленную стрелку. Еще один важный элемент интерфейса — панель «Инструменты», которая расположена слева от окна документа. Вот эта длинная вертикальная полоса.Если вы не знаете, что такое инструмент, вы можете просто навести курсор на его значок.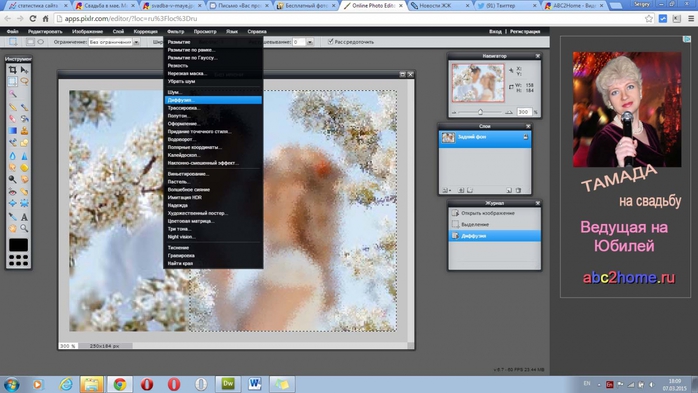 И через мгновение вы увидите название инструмента во всплывающей подсказке. Чтобы выбрать инструмент, просто щелкните его. Инструментов больше, чем вы видите на панели инструментов. Вы можете щелкнуть и удерживать любой инструмент, например, инструмент «Горизонтальный текст», у которого есть маленький треугольник в правом нижнем углу. И вы увидите всплывающее меню связанных инструментов. Итак, если я хочу добавить текст не в горизонтальной ориентации, а в вертикальной ориентации, я могу просто перейти к инструменту «Вертикальный текст» в этом всплывающем меню и выбрать его оттуда.Каждый инструмент имеет ряд элементов управления, называемых опциями. И они находятся в следующем главном элементе интерфейса, горизонтальной панели параметров, здесь, в верхней части экрана. Важная особенность панели параметров заключается в том, что она меняется в зависимости от того, какой инструмент выбран. Итак, поскольку у меня выбран инструмент «Вертикальный текст», я вижу параметры для текста, такие как это меню «Размер шрифта».
И через мгновение вы увидите название инструмента во всплывающей подсказке. Чтобы выбрать инструмент, просто щелкните его. Инструментов больше, чем вы видите на панели инструментов. Вы можете щелкнуть и удерживать любой инструмент, например, инструмент «Горизонтальный текст», у которого есть маленький треугольник в правом нижнем углу. И вы увидите всплывающее меню связанных инструментов. Итак, если я хочу добавить текст не в горизонтальной ориентации, а в вертикальной ориентации, я могу просто перейти к инструменту «Вертикальный текст» в этом всплывающем меню и выбрать его оттуда.Каждый инструмент имеет ряд элементов управления, называемых опциями. И они находятся в следующем главном элементе интерфейса, горизонтальной панели параметров, здесь, в верхней части экрана. Важная особенность панели параметров заключается в том, что она меняется в зависимости от того, какой инструмент выбран. Итак, поскольку у меня выбран инструмент «Вертикальный текст», я вижу параметры для текста, такие как это меню «Размер шрифта».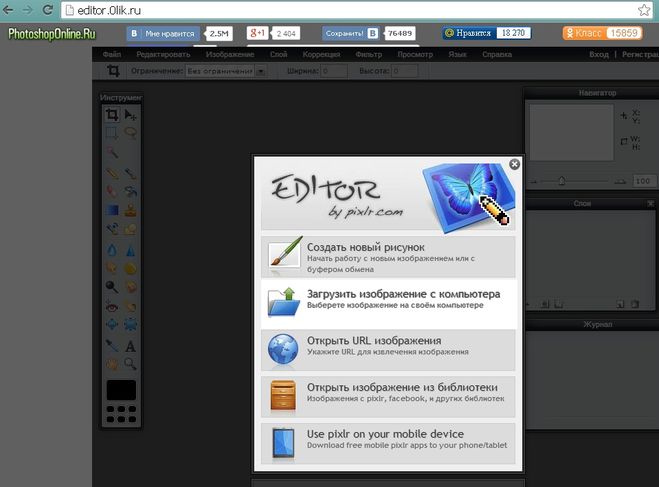 Но следите за панелью параметров, пока я выбираю другой инструмент. Я, например, нажму на инструмент «Кисть». И теперь параметры изменились, чтобы предложить непрозрачность кисти, поток кисти и многое другое.Давайте продолжим и применим вариант. Одна из вещей, которые вы часто хотите сделать, когда у вас выбран инструмент «Кисть», — это изменить размер кончика кисти. И вы можете сделать это, используя опцию Brush Picker, которая является первой опцией здесь слева от этой панели опций. Я нажму на этот параметр, чтобы открыть средство выбора кисти, а затем я могу переместить ползунок размера в средстве выбора кисти вправо, чтобы увеличить размер кончика кисти, или влево, чтобы уменьшить его. А затем я щелкну в пустой области, чтобы закрыть средство выбора кистей.Я перейду к изображению и нанесу немного краски. И, кстати, инструмент «Кисть» рисует синим цветом, потому что вы помните, что это цвет, который я выбрал на панели «Образцы» ранее в этом видео. Кстати, если я передумаю об этом мазке или о том, что я только что сделал в Photoshop, я могу отменить его, нажав обычное сочетание клавиш для отмены, которое является Command + Z на Mac или Ctrl + Z на ПК.
Но следите за панелью параметров, пока я выбираю другой инструмент. Я, например, нажму на инструмент «Кисть». И теперь параметры изменились, чтобы предложить непрозрачность кисти, поток кисти и многое другое.Давайте продолжим и применим вариант. Одна из вещей, которые вы часто хотите сделать, когда у вас выбран инструмент «Кисть», — это изменить размер кончика кисти. И вы можете сделать это, используя опцию Brush Picker, которая является первой опцией здесь слева от этой панели опций. Я нажму на этот параметр, чтобы открыть средство выбора кисти, а затем я могу переместить ползунок размера в средстве выбора кисти вправо, чтобы увеличить размер кончика кисти, или влево, чтобы уменьшить его. А затем я щелкну в пустой области, чтобы закрыть средство выбора кистей.Я перейду к изображению и нанесу немного краски. И, кстати, инструмент «Кисть» рисует синим цветом, потому что вы помните, что это цвет, который я выбрал на панели «Образцы» ранее в этом видео. Кстати, если я передумаю об этом мазке или о том, что я только что сделал в Photoshop, я могу отменить его, нажав обычное сочетание клавиш для отмены, которое является Command + Z на Mac или Ctrl + Z на ПК. . Последний важный элемент интерфейса — это строка меню в самом верху экрана. И здесь у вас есть несколько меню с множеством элементов управления.Например, если я хочу закрыть это изображение, я могу выбрать «Закрыть» в меню «Файл», и вы можете продолжить и закрыть изображение без сохранения, поскольку мы не внесли никаких постоянных изменений. Это был краткий обзор основных функций интерфейса Photoshop, которые вы будете использовать снова и снова, работая в Photoshop. Окно документа, панели, инструменты, параметры инструментов и строка меню.
. Последний важный элемент интерфейса — это строка меню в самом верху экрана. И здесь у вас есть несколько меню с множеством элементов управления.Например, если я хочу закрыть это изображение, я могу выбрать «Закрыть» в меню «Файл», и вы можете продолжить и закрыть изображение без сохранения, поскольку мы не внесли никаких постоянных изменений. Это был краткий обзор основных функций интерфейса Photoshop, которые вы будете использовать снова и снова, работая в Photoshop. Окно документа, панели, инструменты, параметры инструментов и строка меню.
Что вы узнали: интерфейс
- Строка меню (в самом верху) показывает «Файл», «Правка», «Изображение» и другие меню, которые предоставляют доступ к различным командам, настройкам и панелям.
- Панель параметров (под строкой меню) отображает параметры для инструмента, с которым вы в настоящее время работаете.
- Панель инструментов (слева) содержит инструменты для редактирования изображений и создания иллюстраций.
 Подобные инструменты сгруппированы вместе. Вы можете получить доступ к связанным инструментам в группе, щелкнув и удерживая инструмент на панели. Панели
Подобные инструменты сгруппированы вместе. Вы можете получить доступ к связанным инструментам в группе, щелкнув и удерживая инструмент на панели. Панели - (справа) включают «Цвет», «Слои», «Свойства» и другие панели, которые содержат различные элементы управления для работы с изображениями.Вы можете найти полный список панелей в меню «Окно».
- Окно документа (посередине) отображает файл, над которым вы сейчас работаете. Несколько открытых документов отображаются на вкладках в окне документа.
- Закрыть изображение: выберите File> Close .
Измените вид изображения.
Масштабирование и панорамирование — это способы перемещения по изображению, которые вы часто будете использовать при работе с изображениями в Photoshop.Чтобы попрактиковаться в работе с элементами управления масштабированием и панорамированием, откройте это изображение из учебных файлов или откройте собственное большое изображение. Масштабирование означает изменение увеличения изображения, как если бы вы смотрели на небо в телескоп. Вы можете увеличить масштаб, чтобы лучше рассмотреть часть изображения, или можете уменьшить масштаб, чтобы увидеть больше изображения на экране. Самый простой способ масштабирования — выбрать инструмент «Масштаб» в нижней части панели «Инструменты». Затем перейдите на панель параметров для инструмента «Масштаб», где вы найдете значок плюса для увеличения и значок «минус» для уменьшения.Начнем с активированного значка плюса, который установлен по умолчанию. Затем, чтобы увеличить масштаб, перейдите к изображению и щелкните. И каждый раз, когда вы щелкаете, вы увеличиваете масштаб еще немного. Чтобы снова уменьшить масштаб, чтобы снова увидеть большую часть изображения, вернитесь на панель параметров и на этот раз выберите значок «минус», а затем щелкните несколько раз на изображении, чтобы уменьшить его. Если вы хотите снова увеличить масштаб, вам нужно вернуться на панель параметров, щелкнуть значок плюса и щелкнуть изображение, чтобы снова увеличить масштаб. Теперь вы можете устать подниматься на панель параметров каждый раз, когда хотите переключаться между увеличением и уменьшением.
Вы можете увеличить масштаб, чтобы лучше рассмотреть часть изображения, или можете уменьшить масштаб, чтобы увидеть больше изображения на экране. Самый простой способ масштабирования — выбрать инструмент «Масштаб» в нижней части панели «Инструменты». Затем перейдите на панель параметров для инструмента «Масштаб», где вы найдете значок плюса для увеличения и значок «минус» для уменьшения.Начнем с активированного значка плюса, который установлен по умолчанию. Затем, чтобы увеличить масштаб, перейдите к изображению и щелкните. И каждый раз, когда вы щелкаете, вы увеличиваете масштаб еще немного. Чтобы снова уменьшить масштаб, чтобы снова увидеть большую часть изображения, вернитесь на панель параметров и на этот раз выберите значок «минус», а затем щелкните несколько раз на изображении, чтобы уменьшить его. Если вы хотите снова увеличить масштаб, вам нужно вернуться на панель параметров, щелкнуть значок плюса и щелкнуть изображение, чтобы снова увеличить масштаб. Теперь вы можете устать подниматься на панель параметров каждый раз, когда хотите переключаться между увеличением и уменьшением. Итак, вот ярлык, который вам поможет. Когда опция увеличения активна, как сейчас, вы можете переключиться на уменьшение, удерживая клавишу Option на клавиатуре, если вы на Mac, или клавишу ALT в Windows. Удерживая эту клавишу, щелкните изображение. И это автоматически вернет вас к уменьшению масштаба. Затем уберите палец с клавиши Option или ALT, и вы снова переключитесь на увеличение масштаба. Итак, вы можете щелкнуть изображение, чтобы снова увеличить масштаб. Инструмент «Масштаб» имеет несколько параметров на панели параметров, которые можно использовать для быстрого перехода к часто используемым уровням масштабирования.Параметр «По размеру экрана» здесь, на панели параметров, может пригодиться, когда вы увеличиваете изображение таким образом и хотите вернуться к просмотру всего изображения. Просто выберите параметр «По размеру экрана», и все изображение полностью поместится в окне документа. Еще один полезный вариант — это 100% вариант. Нажав на нее, вы увеличите масштаб до 100% изображения, что является лучшим способом просмотра изображения, когда вы проверяете его резкость.
Итак, вот ярлык, который вам поможет. Когда опция увеличения активна, как сейчас, вы можете переключиться на уменьшение, удерживая клавишу Option на клавиатуре, если вы на Mac, или клавишу ALT в Windows. Удерживая эту клавишу, щелкните изображение. И это автоматически вернет вас к уменьшению масштаба. Затем уберите палец с клавиши Option или ALT, и вы снова переключитесь на увеличение масштаба. Итак, вы можете щелкнуть изображение, чтобы снова увеличить масштаб. Инструмент «Масштаб» имеет несколько параметров на панели параметров, которые можно использовать для быстрого перехода к часто используемым уровням масштабирования.Параметр «По размеру экрана» здесь, на панели параметров, может пригодиться, когда вы увеличиваете изображение таким образом и хотите вернуться к просмотру всего изображения. Просто выберите параметр «По размеру экрана», и все изображение полностью поместится в окне документа. Еще один полезный вариант — это 100% вариант. Нажав на нее, вы увеличите масштаб до 100% изображения, что является лучшим способом просмотра изображения, когда вы проверяете его резкость. Теперь я работаю на маленьком экране, и это изображение довольно большое, поэтому, когда я увеличиваю масштаб до 100%, я не могу видеть все изображение на моем экране.Хотя вы можете не испытать то же самое, если работаете на большом мониторе. Итак, если я хочу увидеть другую часть этого изображения на этом уровне масштабирования, мне нужно будет переместить изображение в окне моего документа. Это называется панорамированием. И это делается с помощью другого инструмента, инструмента «Рука». Итак, я собираюсь вернуться на панель «Инструменты» и выбрать там инструмент «Рука», который находится прямо над инструментом «Масштаб». Затем я перейду к изображению и замечаю, что мой курсор теперь изменился на значок руки.Я щелкаю, перетаскиваю и перемещаю изображение в окне документа в место, которое хочу увидеть, а затем отпускаю мышь. Когда я закончу здесь проверку резкости и хочу вернуться к просмотру всего изображения на экране, я перейду на панель параметров для инструмента «Рука» и там увижу ту же опцию «Fit Screen», что и мы.
Теперь я работаю на маленьком экране, и это изображение довольно большое, поэтому, когда я увеличиваю масштаб до 100%, я не могу видеть все изображение на моем экране.Хотя вы можете не испытать то же самое, если работаете на большом мониторе. Итак, если я хочу увидеть другую часть этого изображения на этом уровне масштабирования, мне нужно будет переместить изображение в окне моего документа. Это называется панорамированием. И это делается с помощью другого инструмента, инструмента «Рука». Итак, я собираюсь вернуться на панель «Инструменты» и выбрать там инструмент «Рука», который находится прямо над инструментом «Масштаб». Затем я перейду к изображению и замечаю, что мой курсор теперь изменился на значок руки.Я щелкаю, перетаскиваю и перемещаю изображение в окне документа в место, которое хочу увидеть, а затем отпускаю мышь. Когда я закончу здесь проверку резкости и хочу вернуться к просмотру всего изображения на экране, я перейду на панель параметров для инструмента «Рука» и там увижу ту же опцию «Fit Screen», что и мы. имел для инструмента Zoom. Итак, я могу просто щелкнуть «По размеру экрана» на панели параметров инструмента «Рука», и это вернет меня к просмотру всего изображения в окне документа. Позвольте мне показать вам еще один способ увеличения.Вместо щелчка вы можете выполнять непрерывное масштабирование, удерживая указатель мыши на изображении. Я вернусь и возьму инструмент «Масштаб» на панели «Инструменты». А затем я собираюсь щелкнуть и удерживать изображение. И изображение постоянно увеличивается. Если вы так сильно увеличите масштаб, вы увидите пиксели, которые являются строительными блоками изображения в Photoshop. Кстати, размер этих пикселей может повлиять на качество изображения отпечатка, поэтому разрешение изображения является важной темой, особенно для печати.Об этом мы поговорим больше, когда рассмотрим изменение размера изображения позже в этой серии. Я собираюсь подойти к панели параметров и нажать «По размеру экрана», чтобы снова увидеть все изображение на экране. И еще кое-что, допустим, вы работаете с другим инструментом, может быть, с инструментом «Кисть», и вы рисуете в небольшой области, и вы не хотите переключаться с инструмента «Кисть» на инструмент «Масштаб» только для увеличения.
имел для инструмента Zoom. Итак, я могу просто щелкнуть «По размеру экрана» на панели параметров инструмента «Рука», и это вернет меня к просмотру всего изображения в окне документа. Позвольте мне показать вам еще один способ увеличения.Вместо щелчка вы можете выполнять непрерывное масштабирование, удерживая указатель мыши на изображении. Я вернусь и возьму инструмент «Масштаб» на панели «Инструменты». А затем я собираюсь щелкнуть и удерживать изображение. И изображение постоянно увеличивается. Если вы так сильно увеличите масштаб, вы увидите пиксели, которые являются строительными блоками изображения в Photoshop. Кстати, размер этих пикселей может повлиять на качество изображения отпечатка, поэтому разрешение изображения является важной темой, особенно для печати.Об этом мы поговорим больше, когда рассмотрим изменение размера изображения позже в этой серии. Я собираюсь подойти к панели параметров и нажать «По размеру экрана», чтобы снова увидеть все изображение на экране. И еще кое-что, допустим, вы работаете с другим инструментом, может быть, с инструментом «Кисть», и вы рисуете в небольшой области, и вы не хотите переключаться с инструмента «Кисть» на инструмент «Масштаб» только для увеличения. . Что ж, есть ярлык, который вы можете использовать вместо инструмента масштабирования. И это удерживать клавишу Command на Mac или клавишу Ctrl на ПК, когда вы нажимаете клавишу «плюс» на клавиатуре.И каждый раз, когда вы это делаете, вы увеличиваете масштаб. Если вы хотите уменьшить масштаб, удерживайте клавишу Command на Mac или клавишу Ctrl на ПК и нажмите клавишу «минус» на клавиатуре. И это снова уменьшит масштаб. Итак, это введение в масштабирование и панорамирование, которое, я надеюсь, поможет вам ориентироваться в изображениях, когда вы работаете с ними в Photoshop. Чтобы завершить этот урок, вы можете закрыть это изображение без сохранения.
. Что ж, есть ярлык, который вы можете использовать вместо инструмента масштабирования. И это удерживать клавишу Command на Mac или клавишу Ctrl на ПК, когда вы нажимаете клавишу «плюс» на клавиатуре.И каждый раз, когда вы это делаете, вы увеличиваете масштаб. Если вы хотите уменьшить масштаб, удерживайте клавишу Command на Mac или клавишу Ctrl на ПК и нажмите клавишу «минус» на клавиатуре. И это снова уменьшит масштаб. Итак, это введение в масштабирование и панорамирование, которое, я надеюсь, поможет вам ориентироваться в изображениях, когда вы работаете с ними в Photoshop. Чтобы завершить этот урок, вы можете закрыть это изображение без сохранения.
Что вы узнали: увеличивать, уменьшать и панорамировать
- Инструмент масштабирования находится на панели «Инструменты».На панели параметров измените масштаб с «Увеличить» на «Уменьшить».
- Инструмент «Рука » , также расположенный на панели «Инструменты», позволяет панорамировать большое или увеличенное изображение.

Отмените один или несколько шагов и используйте панель «История».
Photoshop дает вам большую гибкость для внесения изменений. В этом видео мы узнаем, как отменить, повторить и вернуться во времени во время редактирования.Вы можете следить за этим файлом из файлов практики для этого руководства или из своего собственного изображения. Начнем с рисования мазков на этом изображении. Выберите инструмент «Кисть» на панели «Инструменты», затем перейдите на панель «Образцы» и щелкните там цвет. Вы можете использовать любой цвет, который вам нравится. Переместитесь в изображение и сделайте мазок кистью. Кстати, если у вас недостаточно большой кончик кисти, перейдите на панель параметров инструмента «Кисть», нажмите «Палитра кистей» и установите там размер. Я отключу этот выбор, чтобы закрыть его.Сделаем еще пару штрихов. Снова перейдите на панель Swatches, выберите другой цвет и обводку. И давайте сделаем это еще раз. Итак, предположим, что вы хотите избавиться от последнего действия, которое вы сделали в Photoshop, в данном случае от розовой обводки. Быстрый способ сделать это — использовать сочетание клавиш Command + Z на Mac или Ctrl + Z в Windows. Что я сделаю сейчас. И розовый штрих уходит. Я могу вернуть его, снова нажав Command + Z или Ctrl + Z еще раз. Таким образом, это сочетание клавиш является переключателем для отмены и повторения последнего выполненного вами действия.Если вы предпочитаете использовать команду меню, а не ярлык, вы можете перейти в меню «Правка», где вы можете выбрать инструмент «Отменить кисть», а Photoshop даже скажет вам, какое действие вы собираетесь отменить. Затем выберите Edit и Redo Brush Tool. Что делать, если вы хотите отменить более одного шага? В этом случае перейдите в меню «Правка» и на этот раз выберите «Шаг назад». И по умолчанию вы можете сделать это до 50 раз. И каждый раз, когда вы отступаете на одно действие, на один шаг во времени. Точно так же вы можете делать шаг вперед, шаг за шагом.Редактировать, шаг вперед. Редактировать, шаг вперед. Редактировать, шаг вперед. В Photoshop есть еще один способ шагать сквозь время.
Быстрый способ сделать это — использовать сочетание клавиш Command + Z на Mac или Ctrl + Z в Windows. Что я сделаю сейчас. И розовый штрих уходит. Я могу вернуть его, снова нажав Command + Z или Ctrl + Z еще раз. Таким образом, это сочетание клавиш является переключателем для отмены и повторения последнего выполненного вами действия.Если вы предпочитаете использовать команду меню, а не ярлык, вы можете перейти в меню «Правка», где вы можете выбрать инструмент «Отменить кисть», а Photoshop даже скажет вам, какое действие вы собираетесь отменить. Затем выберите Edit и Redo Brush Tool. Что делать, если вы хотите отменить более одного шага? В этом случае перейдите в меню «Правка» и на этот раз выберите «Шаг назад». И по умолчанию вы можете сделать это до 50 раз. И каждый раз, когда вы отступаете на одно действие, на один шаг во времени. Точно так же вы можете делать шаг вперед, шаг за шагом.Редактировать, шаг вперед. Редактировать, шаг вперед. Редактировать, шаг вперед. В Photoshop есть еще один способ шагать сквозь время. И это с помощью панели истории. Панель истории расположена здесь, в этом свернутом столбце панелей. Если вы его не видите, перейдите в меню «Окно» и выберите «История». Я собираюсь развернуть эту панель, спустившись к ее нижней панели, пока не увижу двунаправленную стрелку, а затем потащу вниз. Итак, на этой панели мы видим отдельную полосу для каждого действия, которое я только что предпринял для этого изображения.Откройте, а затем три мазка с помощью Brush Tool. Следите за панно, пока я делаю еще один штрих. Мой четвертый удар тоже был записан на панели истории. Теперь давайте воспользуемся другим инструментом, чтобы посмотреть, как это записывается. Перейдите на панель «Инструменты» и на этот раз выберите инструмент «Осветлитель», который используется, чтобы сделать вещи светлее. Инструмент Dodge также имеет кончик кисти, как и инструмент кисти. Чтобы увеличить подсказку инструмента Dodge, перейдите на панель параметров этого инструмента, и там у вас есть ползунок размера, который вы можете перетащить.
И это с помощью панели истории. Панель истории расположена здесь, в этом свернутом столбце панелей. Если вы его не видите, перейдите в меню «Окно» и выберите «История». Я собираюсь развернуть эту панель, спустившись к ее нижней панели, пока не увижу двунаправленную стрелку, а затем потащу вниз. Итак, на этой панели мы видим отдельную полосу для каждого действия, которое я только что предпринял для этого изображения.Откройте, а затем три мазка с помощью Brush Tool. Следите за панно, пока я делаю еще один штрих. Мой четвертый удар тоже был записан на панели истории. Теперь давайте воспользуемся другим инструментом, чтобы посмотреть, как это записывается. Перейдите на панель «Инструменты» и на этот раз выберите инструмент «Осветлитель», который используется, чтобы сделать вещи светлее. Инструмент Dodge также имеет кончик кисти, как и инструмент кисти. Чтобы увеличить подсказку инструмента Dodge, перейдите на панель параметров этого инструмента, и там у вас есть ползунок размера, который вы можете перетащить.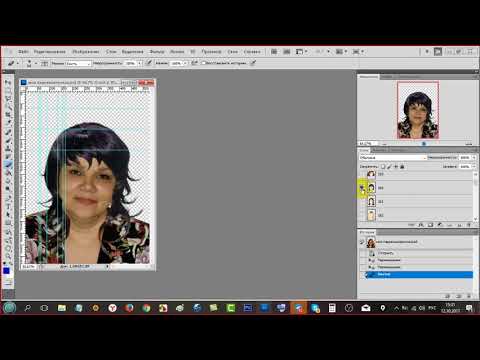 Затем щелкните пустую область, чтобы закрыть средство выбора кистей. Теперь перейдем к изображению и проведем пару раз по листу. Каждый раз, когда я отпускаю мышь, а затем снова перетаскиваю, другое состояние инструмента Dodge записывается здесь, на панели History. Прелесть наличия этих состояний на панели «История» в том, что вы можете вернуться через них, одно за другим, вот так. Или вы можете перейти к определенному состоянию, например так. И каждый раз, когда вы это делаете, все на изображении меняется в соответствии с тем, как оно выглядело в этом состоянии в тот момент времени.Вы также можете сделать шаг вперед или вперед во времени на панели «История», вот так. О панели «История» следует помнить о двух вещах: если вы все же вернетесь в предыдущее состояние, — давайте вернемся сюда — а затем вы сделаете что-то еще, скажем, я уклоняюсь от этой области изображения. Следите за панелью «История», и вы увидите, что все, что было после состояния, в которое я вернулся, исчезает. Это как если бы ты вернулся к развилке дорог и выбрал другой путь.
Затем щелкните пустую область, чтобы закрыть средство выбора кистей. Теперь перейдем к изображению и проведем пару раз по листу. Каждый раз, когда я отпускаю мышь, а затем снова перетаскиваю, другое состояние инструмента Dodge записывается здесь, на панели History. Прелесть наличия этих состояний на панели «История» в том, что вы можете вернуться через них, одно за другим, вот так. Или вы можете перейти к определенному состоянию, например так. И каждый раз, когда вы это делаете, все на изображении меняется в соответствии с тем, как оно выглядело в этом состоянии в тот момент времени.Вы также можете сделать шаг вперед или вперед во времени на панели «История», вот так. О панели «История» следует помнить о двух вещах: если вы все же вернетесь в предыдущее состояние, — давайте вернемся сюда — а затем вы сделаете что-то еще, скажем, я уклоняюсь от этой области изображения. Следите за панелью «История», и вы увидите, что все, что было после состояния, в которое я вернулся, исчезает. Это как если бы ты вернулся к развилке дорог и выбрал другой путь. Все на первой дороге за развилкой исчезает.И второе, что нужно иметь в виду, это то, что когда вы закрываете изображение, независимо от того, сохраняете ли вы его, ваша история исчезает. И в следующий раз, когда вы откроете изображение, панель «История» исчезнет, и мы начнем снова с новой историей. Теперь, если панель «История» вам не по душе, вы можете полагаться на простые команды в меню «Правка». Отмена для одиночной отмены и шаг назад для многократной отмены. В любом случае у вас есть большая гибкость, чтобы исправить любые ошибки или попробовать новые подходы при редактировании изображения.
Все на первой дороге за развилкой исчезает.И второе, что нужно иметь в виду, это то, что когда вы закрываете изображение, независимо от того, сохраняете ли вы его, ваша история исчезает. И в следующий раз, когда вы откроете изображение, панель «История» исчезнет, и мы начнем снова с новой историей. Теперь, если панель «История» вам не по душе, вы можете полагаться на простые команды в меню «Правка». Отмена для одиночной отмены и шаг назад для многократной отмены. В любом случае у вас есть большая гибкость, чтобы исправить любые ошибки или попробовать новые подходы при редактировании изображения.
Что вы узнали: отменить
- Чтобы отменить последнее действие, выберите Правка> Отменить или нажмите Control + Z (Windows) или Command + Z (macOS).
- Чтобы повторить последнее действие, выберите Правка> Повторить или снова нажмите Control + Z (Windows) или Command + Z (macOS).
- Чтобы отменить несколько шагов, выберите Правка> Шаг назад несколько раз или выберите шаг на панели «История».

Сохранение — важный шаг в Photoshop. Итак, давайте посмотрим, как это сделать безопасно. Для начала откройте это изображение из файлов учебной практики. Теперь внесем изменения в этот файл. Давайте переместим эту маленькую вставку в другое место на изображении. Для этого перейдите на панель «Инструменты» и щелкните первый инструмент — инструмент «Перемещение». А затем перейдите к изображению, щелкните правой кнопкой мыши маленькую фотографию букета и перетащите ее в другое место на изображении. Я просто положу сюда. Вы можете положить его куда угодно.Кстати, если у вас это не сработало, возможно, вы не на правильном уровне. Мы узнаем намного больше о выборе слоя позже в этой серии руководств. Но пока вы можете избежать этой проблемы, просто перейдя на панель «Слои» и убедившись, что у вас выделен небольшой слой с букетом. А затем попробуйте снова перетащить этот букет. Теперь, когда мы внесли изменения в изображение, давайте посмотрим, что произойдет, если мы воспользуемся командой «Сохранить», чтобы сохранить изображение с этим изменением. Я перейду в меню «Файл» и выберу «Сохранить».И произошло то, что Photoshop пошел дальше и сохранил и заменил последнюю версию этого изображения. В данном случае исходный файл, с которого мы начали. И это то, чего вы не часто хотите делать. Итак, позвольте мне показать вам более безопасный способ сохранения, который не сохраняется в последней версии. Давайте внесем еще одно изменение, снова с выбранным инструментом «Перемещение», щелкните по небольшому фото букета и переместите его в другое место на изображении. Я положу свой сюда, а ты можешь положить куда угодно. Поднимитесь в меню «Файл» и на этот раз не выбирайте «Сохранить», а выберите «Сохранить как»… Это открывает диалоговое окно «Сохранить как», в котором вы можете избежать сохранения последней версии файла, сделав что-то другое, например, изменив имя файла или выбрав другое место для сохранения файла. Кстати, если вы работаете в Windows, это диалоговое окно может выглядеть немного иначе. Он предлагает те же варианты, о которых мы поговорим, но они просто расположены немного по-другому.
Я перейду в меню «Файл» и выберу «Сохранить».И произошло то, что Photoshop пошел дальше и сохранил и заменил последнюю версию этого изображения. В данном случае исходный файл, с которого мы начали. И это то, чего вы не часто хотите делать. Итак, позвольте мне показать вам более безопасный способ сохранения, который не сохраняется в последней версии. Давайте внесем еще одно изменение, снова с выбранным инструментом «Перемещение», щелкните по небольшому фото букета и переместите его в другое место на изображении. Я положу свой сюда, а ты можешь положить куда угодно. Поднимитесь в меню «Файл» и на этот раз не выбирайте «Сохранить», а выберите «Сохранить как»… Это открывает диалоговое окно «Сохранить как», в котором вы можете избежать сохранения последней версии файла, сделав что-то другое, например, изменив имя файла или выбрав другое место для сохранения файла. Кстати, если вы работаете в Windows, это диалоговое окно может выглядеть немного иначе. Он предлагает те же варианты, о которых мы поговорим, но они просто расположены немного по-другому.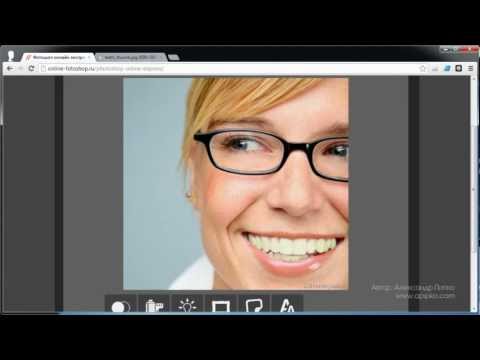 Итак, что я собираюсь сделать, чтобы избежать сохранения в последней версии этого изображения, это дать этой версии новое имя.Я перейду в поле «Сохранить как», это поле имени файла, если вы работаете в Windows. Я щелкну справа от имени перед расширением «.psd» и наберу «-v2» для версии 2. Теперь, если бы я спустился и нажал «Сохранить», хотя я Я пока не собираюсь этого делать, у меня останется 2 файла: последняя сохраненная версия файла и эта измененная версия. Это простой способ защитить вашу последнюю сохраненную версию, которая иногда является вашим оригиналом изображения. Прежде чем мы нажмем «Сохранить», давайте взглянем на еще одну важную вещь в этом диалоговом окне «Сохранить как».Здесь на Mac это меню «Формат», в Windows оно называется меню «Сохранить как». Рекомендуется сохранять файлы в собственном формате Photoshop, который дает им расширение «.psd», пока вы работаете с ними. Для этого выберите Photoshop из этого раскрывающегося меню, и, если у вас есть слои в вашем файле, как это делаем мы, убедитесь, что флажок «Слои» установлен.
Итак, что я собираюсь сделать, чтобы избежать сохранения в последней версии этого изображения, это дать этой версии новое имя.Я перейду в поле «Сохранить как», это поле имени файла, если вы работаете в Windows. Я щелкну справа от имени перед расширением «.psd» и наберу «-v2» для версии 2. Теперь, если бы я спустился и нажал «Сохранить», хотя я Я пока не собираюсь этого делать, у меня останется 2 файла: последняя сохраненная версия файла и эта измененная версия. Это простой способ защитить вашу последнюю сохраненную версию, которая иногда является вашим оригиналом изображения. Прежде чем мы нажмем «Сохранить», давайте взглянем на еще одну важную вещь в этом диалоговом окне «Сохранить как».Здесь на Mac это меню «Формат», в Windows оно называется меню «Сохранить как». Рекомендуется сохранять файлы в собственном формате Photoshop, который дает им расширение «.psd», пока вы работаете с ними. Для этого выберите Photoshop из этого раскрывающегося меню, и, если у вас есть слои в вашем файле, как это делаем мы, убедитесь, что флажок «Слои» установлен.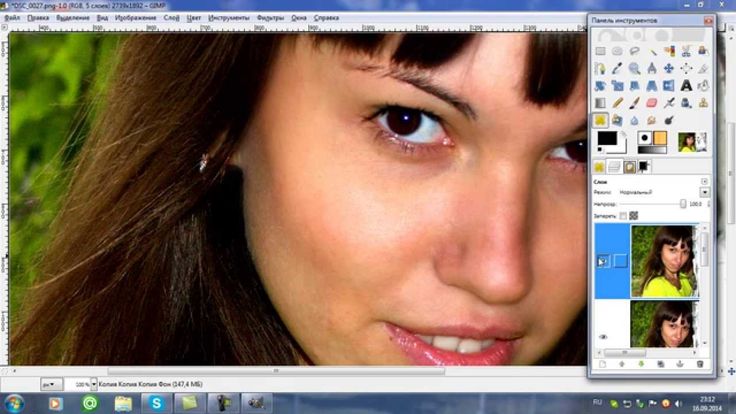 Большим преимуществом сохранения в формате PSD является то, что он сохранит любые слои или другие редактируемые функции Photoshop, которые вы могли добавить к изображению.Чтобы вы могли вернуться и поработать с ними позже. Но вы не можете увидеть файл «.psd» в Интернете. И если вы поделитесь им с кем-то, у кого нет Photoshop, они могут не открыть файл «.psd», файл Photoshop. Итак, если вы хотите поделиться изображением, над которым вы работали в Photoshop, я предлагаю вам сохранить еще одну его копию в дополнение к «.psd» и сохранить эту копию в формате JPEG. Файл JPEG может быть размещен в Интернете, он будет меньше по размеру для отправки по электронной почте, и он сохранит любые фотографии в изображении, чтобы они хорошо выглядели.Итак, давайте продолжим и сделаем это. Я собираюсь перейти в меню «Формат» и выбрать JPEG, а затем спуститься в нижний правый угол и нажать «Сохранить». Это вызывает это небольшое окно параметров JPEG. Я предлагаю вам просто оставить их по умолчанию и нажать ОК.
Большим преимуществом сохранения в формате PSD является то, что он сохранит любые слои или другие редактируемые функции Photoshop, которые вы могли добавить к изображению.Чтобы вы могли вернуться и поработать с ними позже. Но вы не можете увидеть файл «.psd» в Интернете. И если вы поделитесь им с кем-то, у кого нет Photoshop, они могут не открыть файл «.psd», файл Photoshop. Итак, если вы хотите поделиться изображением, над которым вы работали в Photoshop, я предлагаю вам сохранить еще одну его копию в дополнение к «.psd» и сохранить эту копию в формате JPEG. Файл JPEG может быть размещен в Интернете, он будет меньше по размеру для отправки по электронной почте, и он сохранит любые фотографии в изображении, чтобы они хорошо выглядели.Итак, давайте продолжим и сделаем это. Я собираюсь перейти в меню «Формат» и выбрать JPEG, а затем спуститься в нижний правый угол и нажать «Сохранить». Это вызывает это небольшое окно параметров JPEG. Я предлагаю вам просто оставить их по умолчанию и нажать ОК.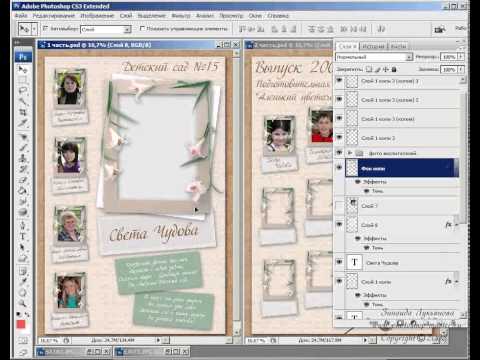 Наконец, вот пара бонусных советов по экономии. Первое: часто сохраняйте. Не ждите, пока вы закончите, чтобы сохранить файл, над которым вы работаете. Во-вторых: экономьте раньше. Это особенно важно, если вы создали новый файл с нуля с помощью новой команды.Потому что до тех пор, пока вы не сохраните этот файл, он не будет постоянно сохранен в вашей системе и может быть утерян в случае сбоя вашего компьютера.
Наконец, вот пара бонусных советов по экономии. Первое: часто сохраняйте. Не ждите, пока вы закончите, чтобы сохранить файл, над которым вы работаете. Во-вторых: экономьте раньше. Это особенно важно, если вы создали новый файл с нуля с помощью новой команды.Потому что до тех пор, пока вы не сохраните этот файл, он не будет постоянно сохранен в вашей системе и может быть утерян в случае сбоя вашего компьютера.
Что вы узнали: Как сохранить изображение
- Выберите Файл> Сохранить или Файл> Сохранить как .
- При сохранении в формате Photoshop (.psd) слои, текст и другие редактируемые свойства Photoshop сохранятся. Лучше всего сохранить изображение в формате PSD, пока вы еще работаете над ним.
- При сохранении в формате JPEG (.jpg) или PNG (.png) будет сохранен как стандартный файл изображения, который можно совместно использовать, открывать другими программами и размещать в Интернете. Когда вы закончите редактирование, сохраните копию в одном из этих форматов.

.
уроков по Photoshop | Узнайте, как использовать Photoshop
Изучите основы или отточите свои навыки с помощью учебных пособий, призванных вдохновлять.
Сортировать по:
Новичок Опытный
Курс «Начало работы в Photoshop»
Советы и рекомендации по использованию Photoshop на iPad
Курс редактирования фотографий для начинающих
Курс для начинающих
Курс маскировки для начинающих
Начальный курс фотомонтажа
Курс удаления предметов с фотографий
Проекты для опытных пользователей
Редактирование фотографий для опытных пользователей
Дизайн для опытных пользователей
Бесплатные обучающие программы от CreativeLive
обучающих программ YouTube от наших партнеров
Проекты для начинающих в Photoshop на iPad
Дополнительные уроки фотографии
.
Поддерживайте Adobe Photoshop в актуальном состоянии
Получите новейшие функции и исправления ошибок, просто обновив Photoshop и Adobe Camera Raw до последней версии.
Какая самая последняя версия?
- Последняя / самая последняя версия — Photoshop 2021 (версия 22.0 )
- Последняя / самая последняя версия Adobe Camera Raw — 13.0
- Последняя / самая последняя версия Adobe DNG Converter: 13.0
Какие версии Photoshop поддерживаются?
Adobe предоставляет техническую поддержку и исправления безопасности для текущей версии и предыдущей версии.Исправления ошибок предусмотрены только для текущей версии. См. Photoshop — Поддерживаемые версии для получения полной информации.
Соображения, связанные с обновлением
При обновлении до основной версии учитывайте следующее:
Как проверить и установить самые свежие обновления?
Как проверить, установлена ли у меня последняя версия Photoshop?
Чтобы убедиться, что у вас установлена самая последняя версия Photoshop:
- macOS: Выберите Photoshop> О программе Photoshop
- Windows: Выберите «Справка»> «О программе Photoshop ».
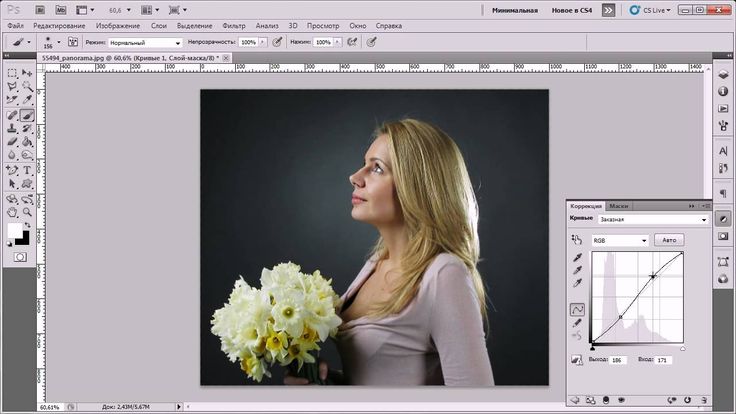
Как проверить, установлена ли у меня последняя версия подключаемого модуля Camera Raw?
Чтобы убедиться, что у вас установлена последняя версия Adobe Camera Raw:
- macOS: Выберите Photoshop> О плагине> Camera Raw
- Windows: Выберите «Справка»> «О плагине»> «Camera Raw ».
Что делать, если я обновляю Adobe Camera Raw, а Photoshop по-прежнему не распознает мою камеру?
Что делать, если у моего компьютера ограниченный доступ к Интернету?
Заметка:
Вы можете установить продукт и обновления в автономном режиме, но сначала вам потребуется мгновенный доступ в Интернет для входа в систему и активации программного обеспечения.
.
Лучший фотошоп онлайн на русском
Существует множество онлайн графических редакторов, которые часто называют «фотошоп онлайн», причем некоторые из них предоставляют действительно внушительный набор функций по редактированию фото и изображений. Существует также и официальный онлайн-редактор от разработчика Photoshop — Adobe Photoshop Express Editor. В этом обзоре о том, какой фотошоп онлайн, как его называют многие пользователи, предоставляет наилучшие возможности. В первую очередь, будем рассматривать сервисы на русском языке.
Существует также и официальный онлайн-редактор от разработчика Photoshop — Adobe Photoshop Express Editor. В этом обзоре о том, какой фотошоп онлайн, как его называют многие пользователи, предоставляет наилучшие возможности. В первую очередь, будем рассматривать сервисы на русском языке.
Не забывайте, что Photoshop — это продукт, принадлежащий компании Adobe. Все остальные графические редакторы носят свои собственные названия, что не делает их плохими. Тем не менее, для большинства простых пользователей фотошоп — это скорее нарицательное, и под этим может пониматься что угодно, позволяющее сделать фотографию красивой или выполнить ее редактирование.
- Photopea
- Pixlr Editor
- Sumopaint
- Fotor
- Photoshop Express Editor (Photoshop Online Tools)
- Splashup
Photopea — почти точная копия Photoshop, доступная онлайн, бесплатно и на русском языке
Если вам требуется именно фотошоп, чтобы был бесплатен, на русском и доступен онлайн, наиболее близко к этому подошел графический редактор Photopea.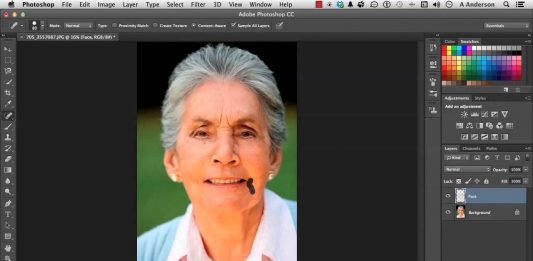
Если вы работали с оригинальным фотошопом, то интерфейс на скриншоте выше вам очень и очень его напомнит, а это именно онлайн графический редактор. При этом не только интерфейс, но и функции Photopea во многом повторяют (и, что важно, реализованы точно так же) таковые из Adobe Photoshop.
- Работа (загрузка и сохранение) с файлами PSD (лично проверял на файлах последнего официального Photoshop).
- Поддержка слоев, типов смешивания, прозрачности, масок.
- Цветокоррекция, включая кривые, миксер каналов, параметры экспозиции.
- Работа с фигурами (Shapes).
- Работа с выделениями (включая выделение по цвету, инструменты Refine edge).
- Сохранение во множество самых разных форматов, включая SVG, WEBP и другие.
Онлайн фоторедактор Photopea доступен по адресу https://www.photopea.com/ (переключение на русский язык показано в видео выше).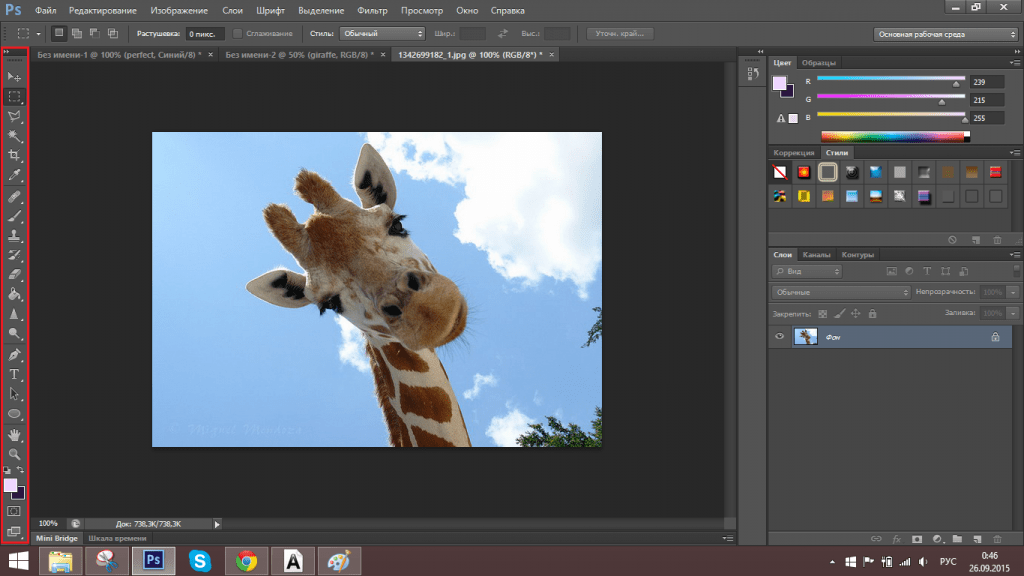
Pixlr Editor — самый известный «онлайн фотошоп» в Интернете
С этим редактором вам, скорее всего, уже доводилось сталкиваться на самых разных сайтах. Официальным же адресом данного графического редактора является https://pixlr.com/editor/ (Просто любой может вставить этот редактор к себе на сайт, а потому он и столь распространен). Сразу скажу, что по моему мнению, следующий пункт обзора (Sumopaint) еще лучше, а этот я поставил на первом месте именно в силу его популярности.
При первом запуске, вам будет предложено создать новое пустое изображение (также поддерживается вставка из буфера обмена в качестве новой фотографии), либо открыть какую-либо готовую фотографию: с компьютера, из сети или же из библиотеки изображений.
Сразу после этого, вы увидите интерфейс очень сильно напоминающий таковой в Adobe Photoshop: во многом повторяющиеся пункты меню и панель инструментов, окно для работы со слоями и другие элементы. Для того, чтобы переключить интерфейс на русский язык, просто выберите его в верхнем меню, в пункте Language.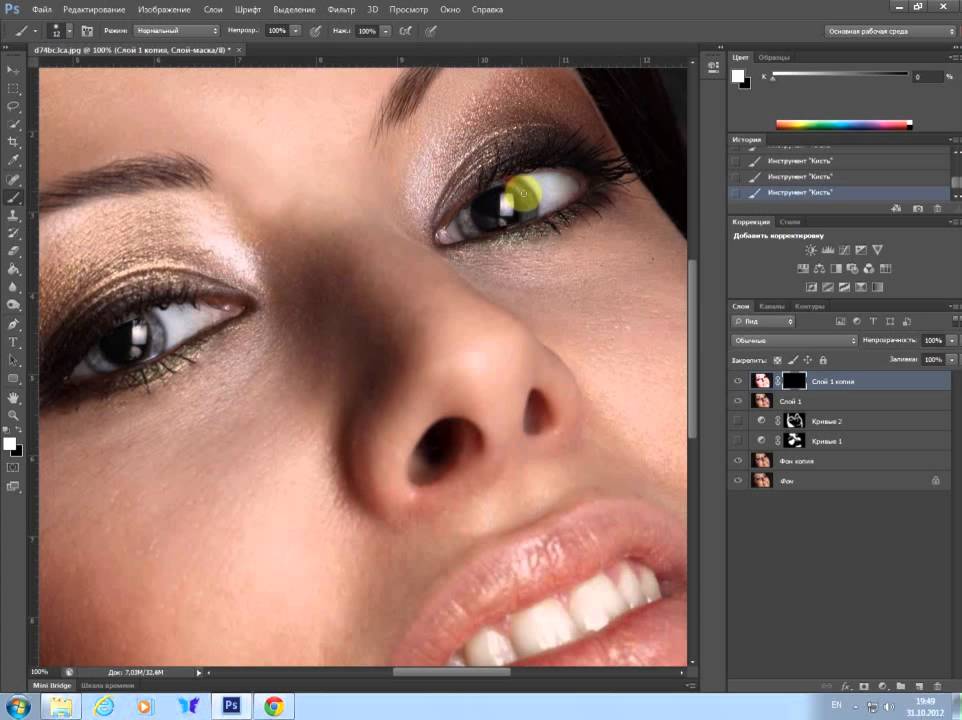
Онлайн графический редактор Pixlr Editor является одним из самых продвинутых среди аналогичных, все функции которого доступны полностью бесплатно и без какой-либо регистрации. Конечно же, поддерживаются все наиболее востребованные функции, здесь вы можете:
- Обрезать и повернуть фотографию, вырезать какую-то ее часть, используя прямоугольные и эллиптические выделения и инструмент лассо.
- Добавить текст, убрать красные глаза, пользоваться градиентами, фильтрами, размытием и многим другим.
- Менять яркость и контраст, насыщенность, пользоваться кривыми при работе с цветами изображения.
- Пользоваться стандартными для Photoshop комбинациями клавиш для снятия выделения, выделения нескольких объектов, отмены действий и другими.
- В редакторе ведется журнал изменений (History), по которому можно перемещаться, также как в фотошопе, к одному из предыдущих состояний.
В общем, сложно описать все возможности Pixlr Editor: это, конечно, не полноценный Photoshop CC на вашем компьютере, но возможности для онлайн приложения действительно впечатляют. Особенное удовольствие он доставит тем, кто давно привык работать в оригинальном продукте от Adobe — как уже было сказано, тут используются те же наименования в меню, комбинации клавиш, та же система управления слоями и другими элементами и другие детали.
Особенное удовольствие он доставит тем, кто давно привык работать в оригинальном продукте от Adobe — как уже было сказано, тут используются те же наименования в меню, комбинации клавиш, та же система управления слоями и другими элементами и другие детали.
Помимо непосредственно Pixlr Editor, представляющего собой почти профессиональный редактор растровой графики, на Pixlr.com вы можете найти еще два продукта — Pixlr Express и Pixlr-o-matic — они попроще, но вполне подойдут, если вы хотите:
- Добавить эффекты к фотографиям
- Создать коллаж из фотографий
- Добавить тексты, рамки и прочее к фото
В общем, рекомендую попробовать все продукты, раз уж вы заинтересовались возможностями онлайн редактирования ваших фоток.
Sumopaint
Еще один впечатляющий своими возможностями редактор фото онлайн — Sumopaint. Он не слишком известен, но, на мой взгляд, совершенно незаслуженно. Запустить бесплатную онлайн версию этого редактора можно перейдя по ссылке https://www. sumopaint.com/paint/.
sumopaint.com/paint/.
После запуска, создайте новый пустой рисунок или же откройте фото с компьютера. Для переключения программы на русский язык, используйте флажок в левом верхнем углу.
Интерфейс программы, так же, как и в предыдущем случае — почти копия Photoshop для Mac (пожалуй, даже в большей степени, чем Pixlr Express). Давайте поговорим о том, что можно проделывать в Sumopaint.
- Открытие нескольких изображений в отдельных окнах внутри «онлайн фотошопа». То есть вы можете открыть два, три и больше отдельных фотографий для того, чтобы комбинировать их элементы.
- Поддержка слоев, их прозрачности, различные варианты наложения слоев, эффекты наложения (тени, свечение и другие)
- Продвинутые инструменты выделения — лассо, область, волшебная палочка, выделение пикселей по цвету, размытие выделения.
- Широкие возможности работы с цветом: уровни, яркость, контраст, насыщенности, карты градиентов и многое другое.
- Стандартные функции, такие как обрезка и поворот фотографий, добавление текстов, различные фильтры (плагины) для добавления эффектов к изображению.

У многих наших пользователей, даже никак не связанных с дизайном и полиграфией, на компьютерах имеется самый настоящий Adobe Photoshop, при этом все они знают и часто говорят о том, что они не используют большинство его возможностей. В Sumopaint, пожалуй, собраны именно наиболее часто используемые инструменты, возможности и функции — практически все, что может потребоваться не супер профессионалу, но человеку, умеющему обращаться с графическими редакторами, можно найти в этом онлайн приложении, при этом совершенно бесплатно и без регистрации. Примечание: для некоторых фильтров и функций все-таки нужна регистрация.
На мой взгляд, Sumopaint — это один из лучших из такого рода продуктов. Действительно качественный «фотошоп онлайн», в котором можно найти все, что угодно.
Онлайн фоторедактор Fotor
Онлайн графический редактор Fotor сравнительно популярен среди начинающих пользователей благодаря простоте использования. Он также доступен бесплатно и на русском языке.
Подробнее о возможностях Fotor в отдельной статье.
Photoshop Online Tools — онлайн редактор, который имеет все основания называться фотошопом
У компании Adobe имеется и свой собственный продукт для простого редактирования фотографий — Adobe Photoshop Express Editor. В отличие от вышеперечисленных, он не поддерживает русского языка, но тем не менее, я решил упомянуть его в этом статье. Подробный обзор этого графического редактора вы можете прочитать в этой статье.
Если кратко, то в Photoshop Express Editor доступны лишь базовые функции редактирования — поворот и обрезка, можно убрать дефекты, такие как красные глаза, добавить текст, рамки и другие графические элементы, произвести простую коррекцию цвета и выполнить еще ряд несложных задач. Таким образом, назвать его профессиональным нельзя, однако для многих целей он вполне может подойти.
Splashup — еще один аналог Photoshop, попроще
Насколько я смог понять, Splashup — это новое название когда-то популярного онлайн графического редактора Fauxto.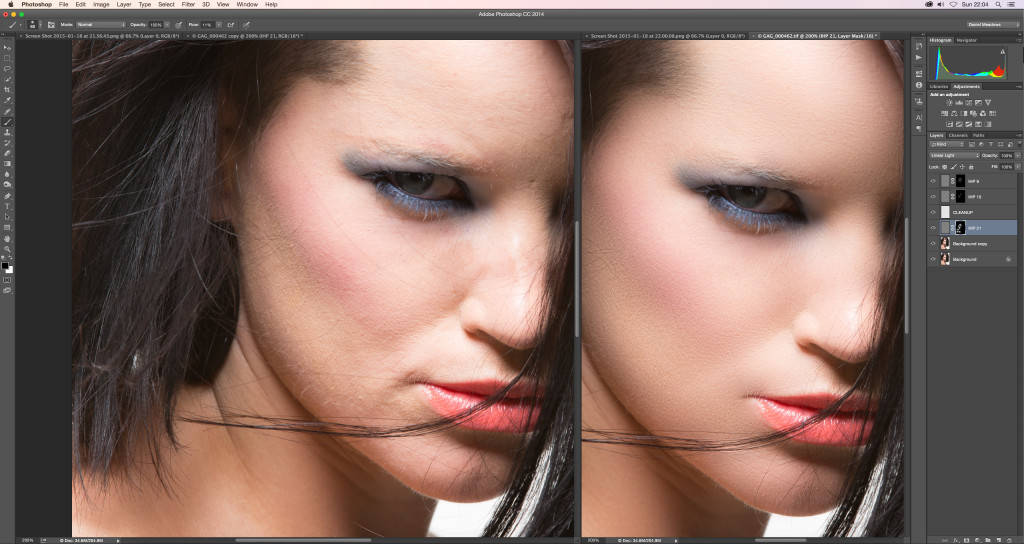 Запустить его можно, пройдя на http://edmypic.com/splashup/ и нажав ссылку «Jump right in». Данный редактор несколько проще первых двух описанных, тем не менее и здесь возможностей хватает, в том числе я для сложного изменения фото. Также, как и в предыдущих вариантах, все это полностью бесплатно.
Запустить его можно, пройдя на http://edmypic.com/splashup/ и нажав ссылку «Jump right in». Данный редактор несколько проще первых двух описанных, тем не менее и здесь возможностей хватает, в том числе я для сложного изменения фото. Также, как и в предыдущих вариантах, все это полностью бесплатно.
Вот некоторые из функций и отличительных черт Splashup:
- Привычный по Photoshop интерфейс.
- Редактирование одновременно нескольких фотографий.
- Поддержка слоев, различных типов наложения, прозрачности.
- Фильтры, градиенты, поворот, инструменты выделения и обрезки изображений.
- Простая цветокоррекция — оттенок-насыщенности и яркость-контраст.
Как видим, в этом редакторе нет кривых и уровней, а также многих других функций, которые можно обнаружить в Sumopaint и Pixlr Editor, однако, среди многих онлайн программ для изменения фото, которые вы можете обнаружить при поисках в сети, этот отличается высоким качеством, пусть и некоторой простотой.
Насколько я могу судить, у меня получилось включить в обзор все серьезные онлайн графические редакторы, Я специально не стал писать о простых утилитах, единственная задача которых — добавить эффекты и рамки, это — отдельная тематика. Также может быть интересно: Как сделать коллаж из фотографий онлайн.
remontka.pro в Телеграм | Другие способы подписки
Поддержать автора и сайт
Онлайн-школа по фотошопу для детей
ОНЛАЙН-ЦЕНТР ОБУЧЕНИЯ
PHOTOSHOP ДЛЯ ДЕТЕЙ
Научим рисовать на графическом планшете в Adobe Photoshop, поможем создать первые коллажи и освоим все базовые инструменты программы
для покорения новых высот!
Что такое онлайн-обучение работе в Photoshop
в Ярких детях?
Индивидуальные занятия в программе Adobe Photoshop
Работа с профессиональным художником-иллюстратором
Развитие навыков рисования, создания коллажей, работа с инструментами программы
| Записаться на бесплатную диагностику |
Блоки программы
Обучение рисованию в Adobe Photoshop
Работа с кистями, маркерами, карандашами в графическом редакторе, изучение и применение различных техник для передачи объема, цвета, настроения изображаемого объекта.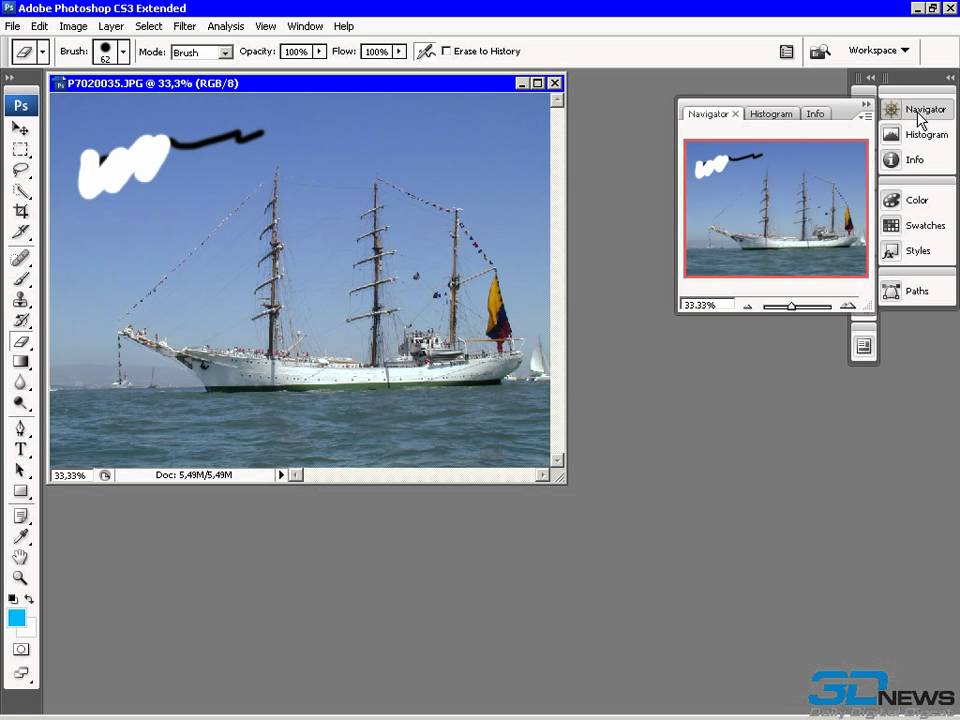
Изучение перспективы, пропорций и градиентных переходов от одной тональности к другой.
Работа с горячими клавишами
Освоение базовых и более профессиональных сочетаний горячих клавиш, чтобы создавать, сохранять, преобразовывать файлы, вырезать, удалять и накладывать обьекты друг на друга — навык, который однозначно пригодится вашему ребенку в будущем!
Изучение инструментов Фотошопа для создания рекламных баннеров и постеров
Работа с изменением, обработкой, ретушью фотографий, изучение различных шрифтов, особенностей их применения, работа с различными слоями, создание gif-анимаций и других объектов.
Цветотональность
Изучение и работа с цветовым кругом, принципы подбора цветов для создания контрастных/ плавных однотонных работ, влияние цвета на наше восприятие, основные принципы колористики.
| Записаться на пробное занятие |
| Начать заниматься! |
Вот как это выглядит
Почему именно занятия по Photoshop?
Умение пользоваться самой популярной программой для создания дизайна — это возможность раскрыть свои таланты в самых востребованных направлениях и сделать процесс творчества еще более захватывающим!
| Записаться на бесплатную диагностику |
| Начать заниматься! |
Результаты наших учеников
Индивидуально или в мини-группах
ученики по ссылке присоединяются к занятию
Продолжительность занятия:
80 минут 1 раз в неделю
Педагог работает с каждым, использует интерактивные материалы, разработанные
нашими методистами
Подключение
Материалы
План победы
Педагог составляет индивидуальный план развития и программу для ученика
Диагностика и результаты
Наглядный прогресс: педагог следит за результатами и корректирует обучение
Обратная связь
Обратная связь и рекомендации по итогам каждого урока
Как проходят онлайн-занятия?
| Записаться на бесплатную диагностику |
| Начать заниматься! |
Кто проводит онлайн-занятия?
Наши занятия проводят
профессиональные
художники-иллюстраторы с педагогическим и художественным образованием.
2. Постановка цели на урок.
1. Приветствие, разбор проделанной работы и ответы на вопросы.
3. Изучение материалов для создания работы.
Из чего состоит онлайн-занятие?
Каждый урок включает в себя 10 видов заданий
4. Работа с горячими клавишами — закрепение старых комбинаций и запоминание новых.
5. Работа со слоями — наложение, копировнаие, перенесение, наслаивание, прозрачность, интенсивность.
6. Освоение навыков рисования с помощью новых техник — градиент, размытие, использование различных кистей для передачи фактуры, создание обьема.
7. Цветоподбор с использованием оттенков в цветовом круге, разбор выбранных цветов, изучение различных техник передачи обьема с помощью цвета.
8. Ретушь и пост-обработка работы — делаем финальные штрихи.
9. Повторение пройденного материала, комментарии по работе от преподавателя.
10. Подведение итогов занятия.
| Записаться на бесплатную диагностику |
| Начать заниматься! |
Кому подходят наши занятия?
Ребятам от 8 до 15 лет
Тем, кто любит рисовать и хочет cделать свои работы еще более яркими и профессиональными с помощью Photoshop
Ребятам, которые хотят освоить инструменты программы для создания фантастических коллажей, креативных рекламных обьявлений и дизайна простых вещей
Компания «Яркие дети» является победителем престижных Российских конкурсов
Наша деятельность подтверждена лицензией Министерства Образования, что подтверждает высокий уровень наших программ. А еще дает возможность нашим клиентам получить налоговый вычет 13%.
А еще дает возможность нашим клиентам получить налоговый вычет 13%.
Несколько говорящих цифр
Год открытия первого центра
Действующих центров
20 000
Более 20000 детей прошли обучение в наших центрах
10 000
Общий тираж проданных учебников «Яркие уроки по чтению»
Отзывы родителей наших учеников
Яркие дети дарят мне время для своих дел, пока ребенок занят чем-то полезным.
Огромное спасибо! Занятия — восторг. Макс их ждет с нетерпением.
Проведем время с пользой! Самое сложное — занять этот возраст дома. Яркие дети спешат на помощь
… ребенок в восторге от педагогов и формы подачи материала. Уроки проходят легко, интересно и познавательно.
… легко и быстро объясняет материал, делая его увлекательным и интерактивным путешествием … Моя дочка с нетерпением ждет нового занятия
Педагоги внимательны не только к детям, но и к родителям. Но главное, за эти три недели — ребенок сделал заметный скачок в развитии. Он начал сам читать простые слова…
Он начал сам читать простые слова…
Остались вопросы? До встречи на онлайн-занятии! |
Оплата
Оплата производится на сайте картами
Visa, MasterCard, МИР
Индивидуальные занятия
Оплатить 4 занятия по 1200*4 = 4800 р.
Оплатить 8 занятий по 1050*8 = 8400 р.
Оплатить 16 занятий по 950*16 = 15200 р.
Оплата произвольной суммы
Оплата произвольной суммы
Made on
Tilda
Домашняя школа «ИнтернетУрок» | Дистанционное обучение, онлайн-образование
InternetUrok
Кому подходит?
Преимущества
Как это работает?
Стоимость
Вопросы
Полное среднее образование с 1 по 11 класс дистанционно, возможность официального зачисления в любое время года.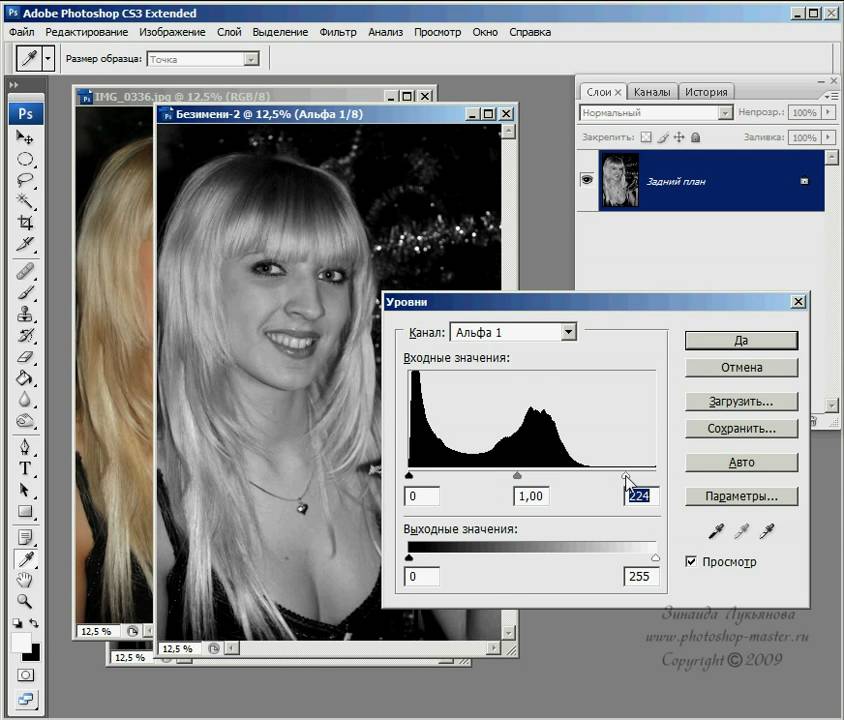
Выдача российского аттестата государственного образца.
Мы умеем учить дистанционно!
материалы для родителей
Выдача Российского аттестата государственного образца!
Листайте вниз
Кому подходит?
- Ребёнку некомфортно в школе?
- Не устраивает качество образования в доступных вам территориально школах?
- Неразрешимые конфликты с одноклассниками?
- Ваши убеждения не позволяют вам посещать классические школьные учреждения?
- Путешествуете подолгу всей семьей или часто переезжаете?
Для
семейного
обучения
- Серьезно занимаетесь спортом, музыкой, другим профессиональным увлечением и совмещать это с посещением школы для вас весьма проблематично?
- Не поняли какую-то тему и теперь проблемы по этому предмету нарастают как снежный ком?
- Часто болеете и много пропускаете в школе?
- Сложно даются какие-то предметы и нужны дополнительные занятия?
Для тех,
кто часто
пропускает школу
- Живёте сейчас за рубежом, но планируете вернуться на Родину и продолжить обучение здесь?
- Переживаете, как бы не «потерять» русский язык?
- Школьник – гражданин другой страны, но вы хотели бы получить российский государственный аттестат?
Для
проживающих
вне России
Учитесь,
когда вам удобно
Домашняя школа «ИнтернетУрок» – это школа в Интернете, а значит, в любом удобном для вас месте. Мы совершенствуем свою систему дистанционного школьного образования уже более 10 лет
Мы совершенствуем свою систему дистанционного школьного образования уже более 10 лет
24
часа в сутки
12
месяцев в году
Вы можете официально зачислиться в нашу школу или заниматься у нас дополнительно к своей основной школе. Учебная программа соответствует ФГОС РФ
в 2014 году
открыта Домашняя школа
«ИнтернетУрок»
18 000 +
учеников
по всему миру
5 000 +
видеоуроков
2 600 000 +
пользователей библиотеки
«ИнтернетУрок»
Наши преимущества
Российский аттестат государственного образца
Подробнее
Официальное зачисление
Подробнее
Профессиональные педагоги, поддержка 24/7
Подробнее
Эффективные программы обучения
Подробнее
Разные формы обучения
Подробнее
Персональные наставники
Подробнее
Больше свободы
Подробнее
Контроль учебного процесса
Подробнее
12 месяцев в году, круглосуточно
Подробнее
База / Профиль
Подробнее
Как это работает?
Об учебном процессе в Домашней школе «ИнтернетУрок»
Как проходят занятия?
Видеоурок
Самый эффективный формат образовательных материалов сегодня — это видео, поэтому изучение новой темы начинается с просмотра видеоурока. В нашей библиотеке — более 5000 подготовленных нами видеоуроков и конспектов.
В нашей библиотеке — более 5000 подготовленных нами видеоуроков и конспектов.
Электронный учебник
Ученики могут пользоваться как классическими учебниками, рекомендованными Министерством образования РФ, так и электронными учебниками издательства «Просвещение».
Тренажёры и тесты
Полученные знания закрепляются на многочисленных интерактивных тренажерах. Тесты с моментальной обратной связью помогают убедиться в уровне усвоения темы и обрести уверенность в своих силах.
Консультации
По каждому предмету учителя проводят видео-консультации, на которых ученики могут задать все интересующие их вопросы по пройденной теме.
Домашнее задание
После каждой пройденной темы и проведенной консультации ученикам даётся задание, за выполнение которого ставится оценка. Проверка домашних заданий и выставление оценок осуществляется в течение 1 дня* (10:00-18:00 МСК по будням).
* В конце четверти сроки проверки домашних заданий могут увеличиваться.
Контрольная работа
В Домашней школе контрольные работы, тесты и другие проверочные работы проводятся дистанционно в форме домашних заданий.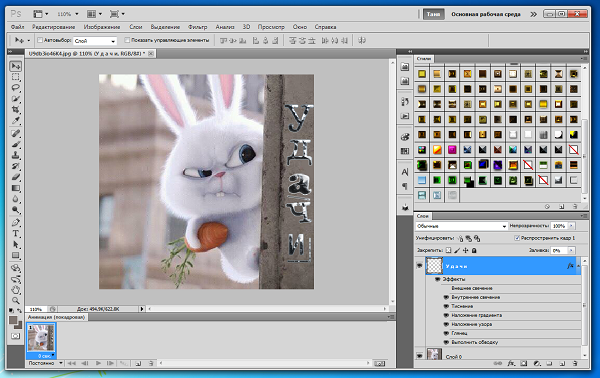 Срок выполнения зависит от вида работы и может составлять от двух часов до семи дней. О датах и сроках проведения проверочных работ мы информируем заранее.
Срок выполнения зависит от вида работы и может составлять от двух часов до семи дней. О датах и сроках проведения проверочных работ мы информируем заранее.
Видеоразбор работ
На видеоразборе объясняется, как правильно нужно было выполнить все задания. Видеозапись появляется сразу после выставления оценки и ее можно посмотреть в любое удобное время.
Видеоурок
Самый эффективный формат образовательных материалов сегодня — это видео, поэтому изучение новой темы начинается с просмотра видеоурока. В нашей библиотеке — более 5000 подготовленных нами видеоуроков и конспектов.
Электронный учебник
Ученики могут пользоваться как классическими учебниками, рекомендованными Министерством образования РФ, так и электронными учебниками издательства «Просвещение».
Тренажёры и тесты
Полученные знания закрепляются на многочисленных интерактивных тренажерах. Тесты с моментальной обратной связью помогают убедиться в уровне усвоения темы и обрести уверенность в своих силах.
Консультации
По каждому предмету учителя проводят видео-консультации, на которых ученики могут задать все интересующие их вопросы по пройденной теме.
Домашнее задание
После каждой пройденной темы и проведенной консультации ученикам даётся задание, за выполнение которого ставится оценка. Проверка домашних заданий и выставление оценок осуществляется в течение 1 дня* (10:00-18:00 МСК по будням).
* В конце четверти сроки проверки домашних заданий могут увеличиваться.
Контрольная работа
В Домашней школе контрольные работы, тесты и другие проверочные работы проводятся дистанционно в форме домашних заданий. Срок выполнения зависит от вида работы и может составлять от двух часов до семи дней. О датах и сроках проведения проверочных работ мы информируем заранее.
Видеоразбор работ
На видеоразборе объясняется, как правильно нужно было выполнить все задания. Видеозапись появляется сразу после выставления оценки и ее можно посмотреть в любое удобное время.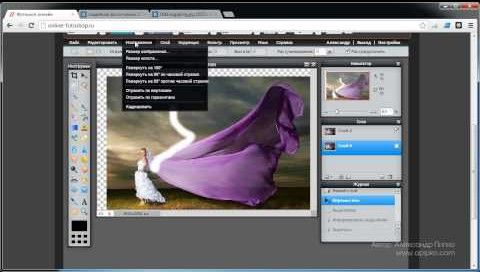
Базовая стоимость домашнего обучения 2022/2023
Период
оплаты
Формат “Экспресс”
Формат “С учителем”
Формат “С зачислением”
У нас обучаются
более 17 000 школьников
Мы всей семьей очень рады, что нашли вашу школу. В этом году обучали сына. Очень хорошо, что не нужно далеко ехать, тратиться на транспорт, рано вставать, покупать школьную форму. Нет напряженной обстановки между учениками и учителями. Ребенок всегда под присмотром. Оценки заметно повысились. На следующий год хотим отдать дочь в 5 класс. Большое спасибо организаторам.
читать далее
Большое спасибо за такую прекрасную школу, как Домашняя школа! Учиться в ней можно дистанционно, учителя всё объясняют очень доходчиво, а если по каким-то причинам пропустил урок, то его всегда можно пересмотреть в записи. Я занимаюсь музыкой, поэтому такая форма обучения для меня просто настоящий рай: остаётся время и на отдых, и на различные хобби. Хочется отдельно поблагодарить нашего биолога Романа Борисовича, он был просто отличным учителем, он так любил свой предмет и так подробно всё объяснял! Спасибо!
Хочется отдельно поблагодарить нашего биолога Романа Борисовича, он был просто отличным учителем, он так любил свой предмет и так подробно всё объяснял! Спасибо!
читать далее
Отдельно хотим поблагодарить за прекрасную систему занятий, предоставляемую вашей школой — она приносит нам огромную радость и не лишает ребенка возможности путешествовать вместе с родителями. Учителя вовремя и точно отвечают на все вопросы, лекции содержат интересный и необходимый материал, очень удобная система работы с домашними заданиями. Спасибо вам за возможность получать радость от учебы, нам этого всегда очень не хватало!
читать далее
Для меня плюсы обучения в Домашней школе очевидны. Ребенку не нужно рано вставать и поздно возвращаться домой из школы. Не нужно выяснять отношения с учителями, директором и учениками. Не нужно ходить на родительские собрания. Можно в любое время спокойно поесть и сходить в туалет. Не нужно носить школьную форму и тяжелый портфель с учебниками. Один и тот же урок можно смотреть несколько раз. Учителя очень вежливо и корректно общаются. Не нужно сдавать деньги на ремонт школы, на праздники, подарки и мероприятия школы. Домашнее задание можно выполнять по одному предмету в день, а не по шесть, как в школе. Не нужно писать самостоятельные и проверочные работы каждый день по всем предметам. Моя дочь стала спокойнее и успешнее учиться. Через год обязательно запишу в Домашнюю школу свою вторую дочь. Искреннее вам спасибо за самую лучшую Школу.
Можно в любое время спокойно поесть и сходить в туалет. Не нужно носить школьную форму и тяжелый портфель с учебниками. Один и тот же урок можно смотреть несколько раз. Учителя очень вежливо и корректно общаются. Не нужно сдавать деньги на ремонт школы, на праздники, подарки и мероприятия школы. Домашнее задание можно выполнять по одному предмету в день, а не по шесть, как в школе. Не нужно писать самостоятельные и проверочные работы каждый день по всем предметам. Моя дочь стала спокойнее и успешнее учиться. Через год обязательно запишу в Домашнюю школу свою вторую дочь. Искреннее вам спасибо за самую лучшую Школу.
читать далее
Спасибо организаторам школы ИнтернетУрок! Я профессионально занимаюсь музыкой, поэтому из-за загруженности — участия на выездных концертах и конкурсах — не имею возможности посещать все уроки обычной школы, а „домашняя“ интернет-школа всегда под рукой. Можно просмотреть пропущенные занятия и отправить готовое домашнее задание из любой точки земного шара. Проучившись в домашней школе один год, могу сказать, что остались только положительные впечатления, интересные уроки и хорошие преподаватели!
Проучившись в домашней школе один год, могу сказать, что остались только положительные впечатления, интересные уроки и хорошие преподаватели!
читать далее
Мы всей семьей очень рады, что нашли вашу школу. В этом году обучали сына. Очень хорошо, что не нужно далеко ехать, тратиться на транспорт, рано вставать, покупать школьную форму. Нет напряженной обстановки между учениками и учителями. Ребенок всегда под присмотром. Оценки заметно повысились. На следующий год хотим отдать дочь в 5 класс. Большое спасибо организаторам.
читать далее
Большое спасибо за такую прекрасную школу, как Домашняя школа! Учиться в ней можно дистанционно, учителя всё объясняют очень доходчиво, а если по каким-то причинам пропустил урок, то его всегда можно пересмотреть в записи. Я занимаюсь музыкой, поэтому такая форма обучения для меня просто настоящий рай: остаётся время и на отдых, и на различные хобби. Хочется отдельно поблагодарить нашего биолога Романа Борисовича, он был просто отличным учителем, он так любил свой предмет и так подробно всё объяснял! Спасибо!
Хочется отдельно поблагодарить нашего биолога Романа Борисовича, он был просто отличным учителем, он так любил свой предмет и так подробно всё объяснял! Спасибо!
читать далее
Отдельно хотим поблагодарить за прекрасную систему занятий, предоставляемую вашей школой — она приносит нам огромную радость и не лишает ребенка возможности путешествовать вместе с родителями. Учителя вовремя и точно отвечают на все вопросы, лекции содержат интересный и необходимый материал, очень удобная система работы с домашними заданиями. Спасибо вам за возможность получать радость от учебы, нам этого всегда очень не хватало!
читать далее
Для меня плюсы обучения в Домашней школе очевидны. Ребенку не нужно рано вставать и поздно возвращаться домой из школы. Не нужно выяснять отношения с учителями, директором и учениками. Не нужно ходить на родительские собрания. Можно в любое время спокойно поесть и сходить в туалет. Не нужно носить школьную форму и тяжелый портфель с учебниками. Один и тот же урок можно смотреть несколько раз. Учителя очень вежливо и корректно общаются. Не нужно сдавать деньги на ремонт школы, на праздники, подарки и мероприятия школы. Домашнее задание можно выполнять по одному предмету в день, а не по шесть, как в школе. Не нужно писать самостоятельные и проверочные работы каждый день по всем предметам. Моя дочь стала спокойнее и успешнее учиться. Через год обязательно запишу в Домашнюю школу свою вторую дочь. Искреннее вам спасибо за самую лучшую Школу.
Можно в любое время спокойно поесть и сходить в туалет. Не нужно носить школьную форму и тяжелый портфель с учебниками. Один и тот же урок можно смотреть несколько раз. Учителя очень вежливо и корректно общаются. Не нужно сдавать деньги на ремонт школы, на праздники, подарки и мероприятия школы. Домашнее задание можно выполнять по одному предмету в день, а не по шесть, как в школе. Не нужно писать самостоятельные и проверочные работы каждый день по всем предметам. Моя дочь стала спокойнее и успешнее учиться. Через год обязательно запишу в Домашнюю школу свою вторую дочь. Искреннее вам спасибо за самую лучшую Школу.
читать далее
Спасибо организаторам школы ИнтернетУрок! Я профессионально занимаюсь музыкой, поэтому из-за загруженности — участия на выездных концертах и конкурсах — не имею возможности посещать все уроки обычной школы, а „домашняя“ интернет-школа всегда под рукой. Можно просмотреть пропущенные занятия и отправить готовое домашнее задание из любой точки земного шара. Проучившись в домашней школе один год, могу сказать, что остались только положительные впечатления, интересные уроки и хорошие преподаватели!
Проучившись в домашней школе один год, могу сказать, что остались только положительные впечатления, интересные уроки и хорошие преподаватели!
читать далее
Ученики и их родители
о школе «ИнтернетУрок»
Ученики Домашней школы «ИнтернетУрок» и их родители рассказывают об обучении в школе и о своих взглядах на получение образования вне стен традиционной школы, показывают, как проходит их обычный учебный день.
Полезные материалы
Часто задаваемые вопросы
Как начать учиться?
Зарегистрируйтесь на сайте, выберите класс. После этого вы увидите расписание занятий. Приступайте к обучению!
Первую неделю вы занимаетесь бесплатно в формате «С учителем», чтобы опробовать все элементы образовательного процесса. Вам доступны для изучения все предметы выбранного класса.
На случай возникновения срочных вопросов в открывшемся меню желательно указать телефон для связи.
По окончании бесплатного пробного периода оплатите обучение в выбранном формате..
Вы можете учиться у нас дополнительно к своей основной школе либо официально перевестись в нашу школу. В форматах для дополнительного образования вы можете изучать все предметы или только те, которые вам интересны. При официальном зачислении необходимо получить аттестацию по всем предметам, предусмотренным в вашем классе обучения.
Что такое Домашняя школа «ИнтернетУрок»?
Домашняя школа «ИнтернетУрок» — это школа в интернете, которая предоставляет возможность получения школьного образования дистанционно. Наша школа обеспечивает изучение всех школьных предметов с 1-го по 11-й класс в соответствии с Федеральным государственным образовательным стандартом Российской Федерации.
В процессе обучения используется собственный ресурс — Библиотека видеоуроков «ИнтернетУрок», над созданием которой работали лучшие педагоги и методисты России.
Портал постоянно совершенствуется. Работа над созданием библиотеки была начата в 2009 году. Сейчас она насчитывает свыше 4500 уроков по школьной программе и более 12 000 тестов и тренажёров. Более 3 млн человек пользуются библиотекой ежемесячно.
Сейчас она насчитывает свыше 4500 уроков по школьной программе и более 12 000 тестов и тренажёров. Более 3 млн человек пользуются библиотекой ежемесячно.
Подробнее о ИнтернетУроке
Коротко о том, как происходит обучение
Самый эффективный способ понять это — позаниматься первую неделю бесплатно. Вы сможете понять, как работают все элементы образовательного процесса. Чтобы начать, просто зарегистрируйтесь — и вы сразу увидите расписание.
В Домашней школе все устроено так же, как в обычной, только обучение происходит через Интернет с использованием передовых технологий.
Есть интерактивное расписание, вы видите список ваших активностей на неделю и далее.
Главный элемент образовательного процесса — видеоуроки. Их мы производим с 2008 года и сделали уже несколько тысяч.
Видеоуроки сопровождаются конспектами, тестами, тренажерами.
Прямой контакт с учителем возможен в любой момент через раздел «Задать вопрос учителю», на онлайн-консультациях и путем выполнения домашних заданий (учитель их проверяет, дает комментарии и выставляет оценку).
Оценки выставляются в журнал. Есть контрольные работы. Ученик почти не ограничен в выборе времени обучения.
Видеоуроки можно смотреть в любое удобное время. Онлайн-консультации можно смотреть в указанное время (и получать мгновенные ответы от учителя) либо смотреть в записи тогда, когда ученику удобно.
Жесткое ограничение по времени действует только для сроков сдачи домашнего задания. Но для домашнего задания можно выбрать удобный формат — раз в месяц или раз в неделю или сдавать их с опережением программы.
Обратный звонок
Оставьте номер телефона и мы перезвоним вам в течение 15 минут (по будням c 10.00 до 19.00)
Услуга бесплатная
Личный кабинет ученика
Нажимая на кнопку, Вы даете согласие на обработку своих персональных данных.
Восстановление пароля
Введите e-mail, указанный при регистрации, чтобы мы смогли выслать инструкции по восстановлению
Войти
Рады видеть вас снова!
напомнить пароль
Впервые на сайте?
Начните заниматься уже сегодня
зарегистрироваться
Первая неделя бесплатно!
Спасибо!
Данные успешно отправлены
Закрыть
Спасибо!
Инструкции по восстановлению пароля отправлены на ваш email
Закрыть
Подтверждение
номера телефона
На ваш мобильный телефон отправлен код подтверждения, введите его ниже, чтобы закончить регистрацию
Время действия кода подтверждения истекло
Отправить код ещё раз
Не приходит смс?
Если СМС не приходит в течение 5 минут, проверьте,
что вы правильно указали свой номер телефона. Если данные верны, то,
возможно, у оператора возникли технические проблемы. Попробуйте получить код ещё раз.
Если данные верны, то,
возможно, у оператора возникли технические проблемы. Попробуйте получить код ещё раз.
Отправить код повторно можно будет через :
Перейти на семейное обучение
в школе по месту жительства
Вы можете официально перейти на семейное обучение и учиться в Домашней школе InternetUrok с учителем.
Как перевести ребенка на семейное обучение?
- Проинформировать о своём решении органы местного самоуправления (департамент/управление образования).
- Изображение должно быть цветным.
-
Все подписи, штампы и прочие элементы должны быть чётко видны.

Особенности:
- зачисление и аттестация проходят очно, бесплатно;
- оценки, полученные в Домашней школе InternetUrok, при аттестации местной школой не учитываются. Но вы можете предложить вашей школе начать сотрудничество с Домашней школой InternetUrok, передав предложение о партнерстве.
Официальное зачисление
в режиме одного окна
Домашняя школа InternetUrok.ru совместно с рядом школ-партнёров осуществляет официальное зачисление дистанционно.
Наши школы-партнёры — это общеобразовательные школы, с которыми у нас заключено соглашение о сотрудничестве.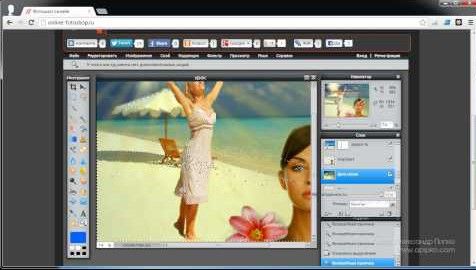 Это значит, что школы нас знают и будут работать с вами в специальном порядке. Школы расположены в разных городах России
Это значит, что школы нас знают и будут работать с вами в специальном порядке. Школы расположены в разных городах России
Зачисленные ученики могут проходить государственную итоговую аттестацию (ОГЭ и ЕГЭ) на общих (для всех школ) условиях. Успешно прошедшим аттестацию выдается документ государственного образца: аттестат об основном общем образовании (9 класс), аттестат о среднем (полном) общем образовании (11 класс).
Зачислиться можно в любой момент (любой месяц любой четверти)
Зачисление в 9 и 11 класс возможно только до октября после успешной сдачи диагностических тестов.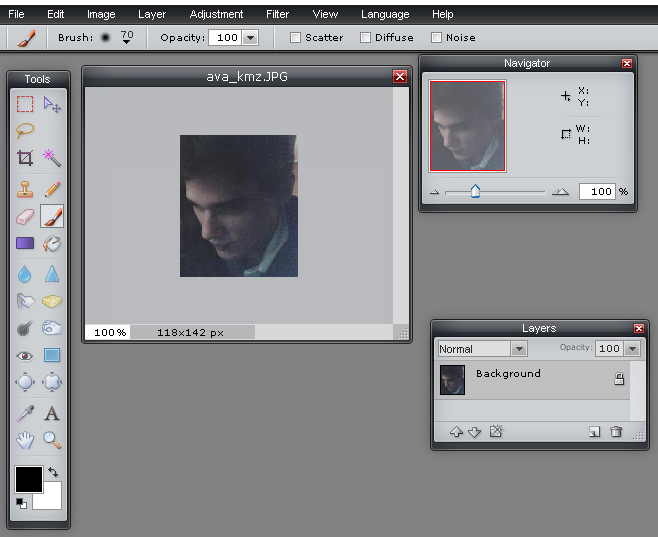
Подробнее о процедуре зачисления в режиме «одного окна» – см. здесь.
Добро пожаловать
в приемную директора!
Эта форма предназначена для отправки обращений напрямую руководству школы. Вы можете воспользоваться формой, в случае если вы ранее обращались со своим вопросом или предложением в наш контакт-центр и вы по каким-либо причинам посчитали ответ неудовлетворительным или принятые меры — недостаточными.
Чтобы мы могли ознакомиться с историей вашего обращения, пожалуйста, прикрепите к форме скриншот переписки с нашим контакт-центром.
Суть вашего обращения
Прикрепить файлы
скриншот/ы предварительной переписки с контакт-центром
Срок рассмотрения обращения — 3-5 раб. дней
дней
Нажимая на кнопку «Отправить»,
Вы даете согласие на обработку своих персональных данных.
Спасибо!
Мы рассмотрим ваше обращение в течение 3х рабочих дней и свяжемся с вами.
Закрыть
10 лучших онлайн-курсов, классов и уроков русского языка
10 лучших онлайн-курсов, классов и уроков русского языка — TangoLearn
Изучение нового языка — непростая задача! Даже если вам удастся выучить общие слова и правила грамматики, этого может быть недостаточно, чтобы говорить на этом языке, как на его родном языке.
Но это не значит, что вы не можете выучить новый язык, не посещая обычные курсы иностранного языка.
Если вы планировали добавить к своему набору навыков «знает русский язык», вы попали по адресу! Мы составили список лучших онлайн-курсов русского языка и платформ, которые помогут вам научиться говорить, читать и писать по-русски.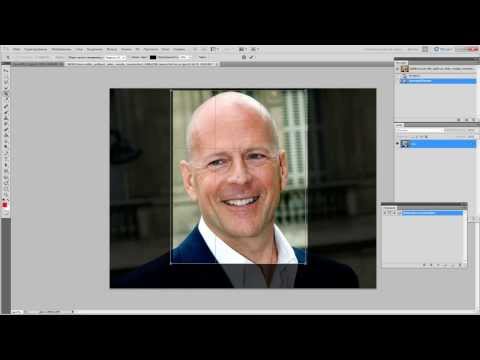 Давайте взглянем!
Давайте взглянем!
В этой статье:
- 10 лучших онлайн-курсов и занятий по русскому языку
- Полный курс русского языка для начинающих A1 [Udemy]
- Полный курс русского языка [Udemy]
- Разговорный русский для начинающих [Udemy]
- Изучайте русский для начинающих: полный курс из 100 уроков [Udemy]
- Русский язык для начинающих [Coursera]
- Русский язык A1+: от элементарного до базовой специализации [Coursera]
- Изучайте русский онлайн с Busuu
- Изучайте русский язык всего за 5 минут в день с Duolingo
- Уроки русского языка [Real Russian Club]
- Изучайте русский [Живой язык]
- Заключение
10 лучших уроков русского языка для улучшения навыков русского языка
1. Полный курс русского языка для начинающих A1 [Udemy]
Один из лучших онлайн-курсов русского языка, программа русского языка поможет вам выучить русский язык всего за несколько недель. Самое приятное то, что вам не нужны какие-либо предварительные знания, чтобы записаться на этот курс.
Самое приятное то, что вам не нужны какие-либо предварительные знания, чтобы записаться на этот курс.
Эта всесторонняя углубленная программа была разработана, чтобы помочь вам перейти от начального уровня к продвинутому.
Эти онлайн-уроки русского языка охватывают различные темы, которые необходимо освоить, чтобы свободно говорить по-русски, включая алфавиты, введение, этику и традиции, числа и время, кухню, хобби и спорт, цвета, дни, месяцы, времена года, семью, профессии и многое другое.
Также рассказывается, как перейти от простого разговора на русском к сложному.
| Рейтинг | 4,5 | ||
| Return or refund policy | 30-day money-back guarantee | ||
| Certification | Yes | ||
| Paid | Yes | ||
| Duration | 4. 5 hours of видео по запросу 5 hours of видео по запросу | ||
| Зачислено | 10, 975 студентов | ||
| Создано | Siaso Academy27 | Минусы | Абсолютным новичкам этот курс может показаться немного сложным. |
Результаты обучения
На этих онлайн-курсах русского языка вы получите 45 PDF-файлов, содержащих краткие грамматические сводки и упражнения. Кроме того, вы узнаете:
- Как уверенно говорить по-русски как в повседневной, так и в официальной обстановке.
- Как составлять грамматически правильные предложения на русском языке на самые разные темы.
- Какие факторы делают русскую культуру уникальной?
- Вы также получаете доступ к 45 видеолекциям, включающим произношение, примеры, советы и многое другое.
Предварительные условия
Чтобы записаться на онлайн-уроки русского языка, вам нужно всего лишь:
- Интерес к русскому языку и культуре.

- Желание учиться.
Кому стоит пройти эти онлайн-курсы русского языка?
Эти онлайн-курсы русского языка подходят для:
- Для тех, кто мало или совсем не знает русский язык.
- Для тех, кто хочет освежить свои навыки.
- Те, кто хочет выучить реальную разговорную версию языка.
- Кроме того, те, кто хочет выучить грамматику и словарный запас, необходимые для того, чтобы говорить, читать и писать по-русски, могут подписаться на эти онлайн-уроки русского языка.
Отзывы Vishwesh.
“
Это был хороший опыт изучения русского языка для новичков
Зарегистрируйтесь здесь
2. Полный курс русского языка [Udemy] охватывает 3
90 уровней русского языка. -А1, А2 и В1. Этот курс предназначен для начинающих и учащихся среднего уровня.
Эта программа включает 7 разделов, посвященных различным темам, связанным с грамматикой русского языка.
 Некоторые из этих разделов посвящены встречам с людьми, семьей и домом, походу в ресторан, рассказу о повседневных делах, красоте и здоровье.
Некоторые из этих разделов посвящены встречам с людьми, семьей и домом, походу в ресторан, рассказу о повседневных делах, красоте и здоровье. Изучение нового языка требует регулярной практики, самоотверженности и времени. Тратьте пару минут в день на эти онлайн-курсы русского языка, и вы быстро заговорите и поймете по-русски!
У инструктора также есть сообщество в Facebook, где вы можете задать свои вопросы и запросы и получить быстрый ответ.
| Рейтинг | 4.6 |
| Политика возврата | 30-day money-back guarantee |
| Certification | Yes |
| Paid | Yes |
| Duration | 27 hours of on-demand video |
| Enrolled | 6, 399 учеников |
| Инструктор | Елена Живкович |
| Минусы | Местами слишком быстрый темп.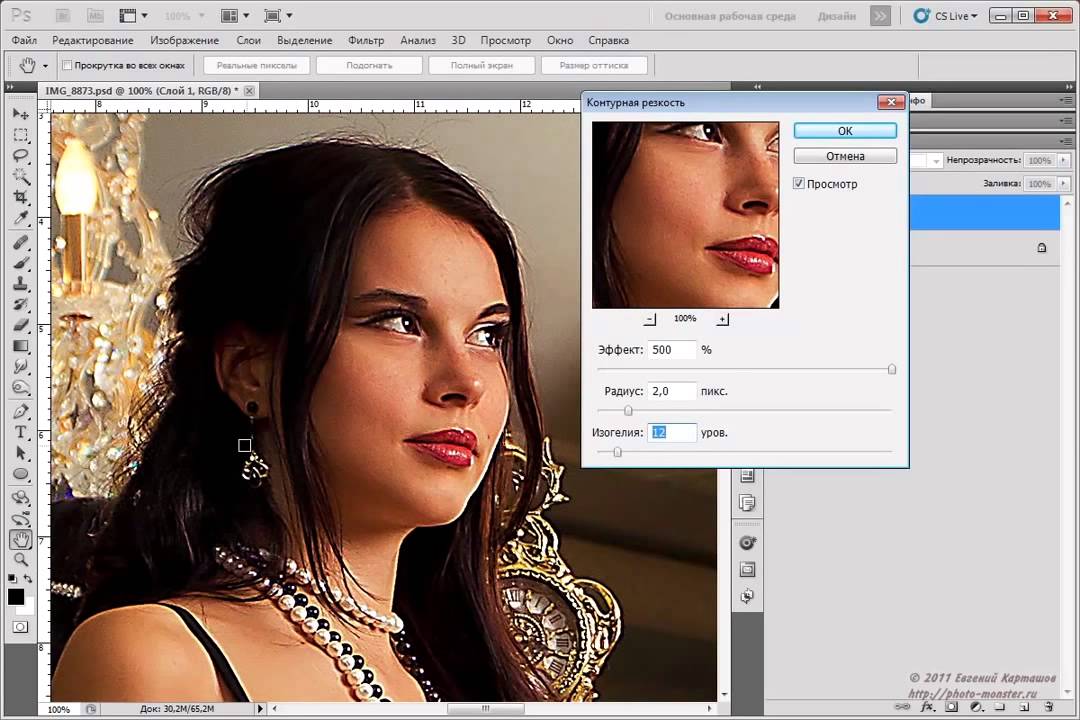 |
Результаты обучения
На этих онлайн-уроках русского языка вы:
- Изучите русский язык от базового до продвинутого уровня.
- Изучите полную языковую грамматику.
- Выучите более 3000 фраз и слов на этих лучших уроках русского языка.
- Охватывает грамматику и словарный запас различных уровней (A1, A2 и B1).
Предварительные условия
Чтобы подписаться на эти онлайн-курсы по русскому языку, не требуется никакого опыта или знаний.
Кому стоит пройти эти онлайн-курсы русского языка?
Эти онлайн-курсы русского языка предназначены для:
- Начального и среднего уровня.
- Иностранные студенты, планирующие обучение в российских вузах.
- Тем, кто собирается сдавать экзамены по русскому языку.
- Тем, кто планирует выехать или работать в России.
- Люди, которые хотят больше узнать о русском языке и культуре, также могут присоединиться к этим лучшим урокам русского языка.

Отзывы Марка М.
“
Этот курс великолепен! Так много информации и очень хороший и подробный обзор русской грамматики. Также мне нравится, что это активный курс, и преподаватель дает вам обратную связь по вашему письму. Превосходно!
Зарегистрируйтесь здесь
3. Разговорный русский язык для начинающих [Udemy]
Следующим в нашем списке лучших программ русского языка является этот курс для начинающих, предлагаемый Udemy. Этот курс охватывает основы русской грамматики, которые вам необходимо знать, чтобы строить предложения и использовать их в повседневных разговорах.
Он охватывает русскую падежную систему, полезные фразы, грамматические правила, русскую лексику и многое другое. Кроме того, вы можете проверить, насколько хорошо вы усвоили эти онлайн-уроки русского языка, выполнив несколько хорошо структурированных упражнений.
Овладейте русским языком, изучая его основы шаг за шагом!
| Рейтинг | 4.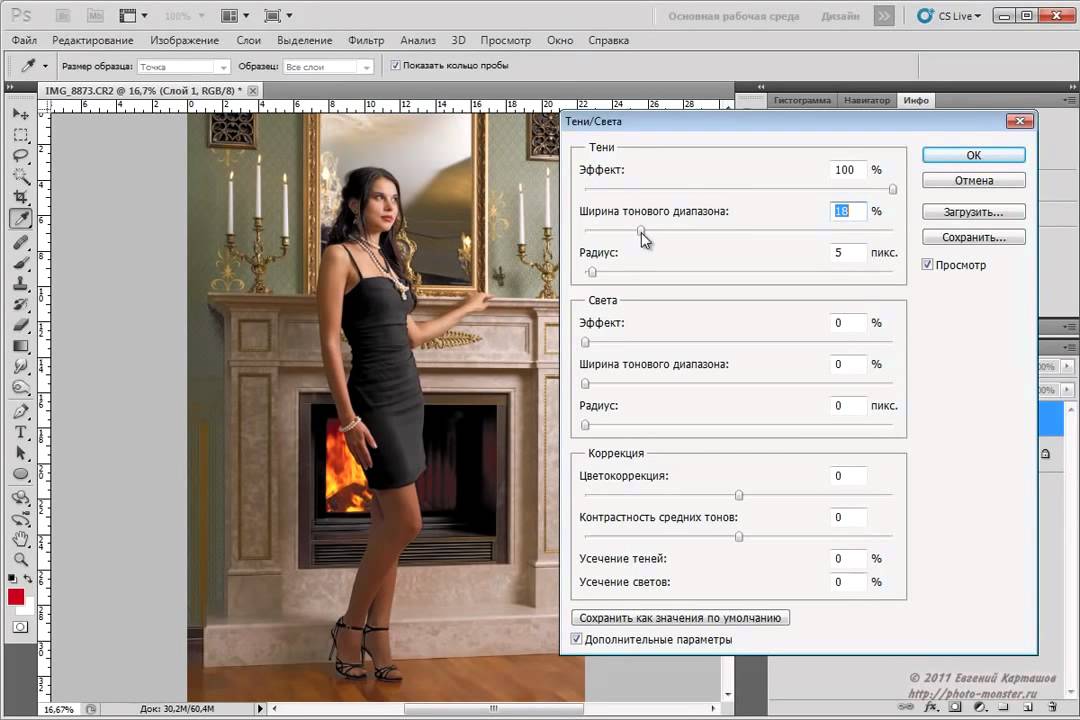 8 8 |
| Политика возврата | 30-day money-back guarantee |
| Certification | Yes |
| Paid | Yes |
| Duration | 11 hours of on-demand video |
| Зачислено | 4, 886 студентов |
| Преподаватель | Станислав Пономарев (????????? ?????????) |
| Курс слишком много внимания уделяет грамматике, структуре языка и другим техническим аспектам, а не разговорному русскому языку. Это может не подходить для абсолютных новичков. |
Результаты обучения
На этих онлайн-курсах русского языка вы:
- Научитесь говорить, читать и писать по-русски и освоите базовую грамматику.
- Получите доступ к 86 видеоурокам с подробными объяснениями базовой грамматики и полезными примерами.

- Получите более 400 упражнений (вместе с ключами) с современной русской лексикой и RU/ENG переводом.
- Получите базовый словарный запас из более чем 2000 слов с помощью этих лучших уроков русского языка
- Получите доступ к более чем 80 PDF-файлам с краткими грамматическими сводками и более 80 видеоблокам с произношением для упражнений.
- Вы будете учить русскую скоропись.
Необходимые условия
Чтобы пройти эти онлайн-курсы русского языка:
- Вам не нужны никакие предварительные знания или опыт.
- Вам просто нужна программа для чтения PDF (Adobe Reader или Foxit Reader) для доступа к загружаемым материалам.
Кому следует пройти этот курс?
Эти онлайн-уроки русского языка предназначены для:
- Новичков и абсолютных новичков, заинтересованных в изучении русского языка.
- Студенты, которые хотят больше узнать о русской грамматике.
- Студенты, желающие попрактиковаться, используя настоящие русские предложения.

- Эти онлайн-уроки русского языка не идеальны для продвинутых учащихся.
Отзывы Дэвида Х.
“
Это хороший курс русской грамматики, очень полный. Инструктор очень отзывчивый, если вы задаете вопросы и очень дружелюбный.
Зарегистрируйтесь здесь
4. Изучайте русский язык для начинающих: полный курс из 100 уроков [Udemy]
Эти онлайн-курсы русского языка включают в себя все разделы, над которыми вам нужно поработать, чтобы выучить новый язык, включая русский алфавит, руководство по произношению, обязательные фразы, понимание на слух и многое другое.
К концу этого курса вы сможете читать, писать и вести базовые разговоры на русском языке! Если вы абсолютный новичок и не знаете, с чего начать, этот курс для вас. Эти простые и увлекательные курсы помогут вам освоить язык за несколько недель.Рейтинг 4.  9
9Политика возврата или возврата 30-дневная гарантия.0074 Certification Yes Paid Yes Duration 6.5 hours of on-demand video Enrolled 2, 091 students Создано Innovative Language Минусы Чрезмерная реклама других курсов создателем. Результаты обучения
На этих онлайн-уроках русского языка вы узнаете:
- Как читать и писать на русском языке.
- Как звучать как носитель русского языка (с помощью уроков произношения).
- Как участвовать в основных разговорах на русском языке и правильно использовать повседневные фразы.
- Это один из лучших онлайн-курсов русского языка, который поможет вам понять и усвоить основные разговоры.

Предварительные условия
- Вам не нужны какие-либо предварительные знания или опыт, чтобы пройти эти онлайн-курсы по русскому языку.
- Для просмотра содержимого требуется Adobe Acrobat Reader.
Кому следует пройти этот курс?
Этот курс подходит для абсолютных новичков, которые хотят выучить русский язык.
Отзывы Найджела Виктора Л.
“
В настоящее время я изучаю алфавит с помощью этого курса. Это то, что я годами пытался сделать с помощью таких приложений, как Youtube, но здесь это очень легко понять, и поэтому я не теряю интереса.
Зарегистрируйтесь здесь
5. Русский язык для начинающих [Coursera]
показать вам, как это делается.Он предлагает хорошо структурированные онлайн-уроки русского языка, а грамотно организованная подача материала поможет вам освоить базовую русскую грамматику и словарный запас.

С помощью этого хорошо спланированного пошагового подхода вы сможете начать говорить по-русски в кратчайшие сроки. С этой программой вы освоите основы русской грамматики в рамках экзамена уровня A1.
Вы также затронете несколько дополнительных тем. Поэтому курс подходит даже для абсолютных новичков, которые хотят говорить и читать по-русски.
Вы можете либо приобрести сертификат, либо просмотреть материалы курса бесплатно (без сертификата и доступа к некоторым материалам курса).
Rating 4.8 Certification Yes Paid Yes (Financial aid available) Duration 37 hours to полный ок. Зачислено 3, 578 студентов Преподаватель Ирина Гаврикова Результаты обучения
На этих онлайн-уроках русского языка вы узнаете:
- Как слушать и понимать русский язык.

- Как читать по-русски.
- Владеть русским языком (уровень А1).
- Овладейте различными грамматическими конструкциями, чтобы вам было легче составлять фразы и говорить на любимые темы.
- Изучите русский язык для начинающих с помощью этих лучших уроков русского языка
Предварительные условия
Для этих онлайн-курсов русского языка:
- Для этого курса не требуются какие-либо предварительные навыки. Желание выучить русский язык — это все, что вам нужно.
- Базовые знания английского языка необходимы, так как курс проводится на английском языке.
Для кого этот курс?
Эти онлайн-уроки русского языка подходят для:
- Этот курс предназначен для учащихся начального уровня.
- Студенты, планирующие обучение в российских вузах.
- Это один из лучших онлайн-курсов русского языка для тех, кто планирует жить или приехать в Россию и хочет выучить язык.

Отзывы MS.
“
Спасибо за этот замечательный курс. Я многому научился, и все было так ясно! С нетерпением жду следующих курсов 🙂
Зарегистрироваться здесь
6. Русский язык A1+: от начального до базового специализации [Coursera]
Что может быть лучше одного курса русского языка? Сборник нескольких лучших русскоязычных программ!
Эта специализация представляет собой комбинацию из 4 курсов и предназначена для учащихся среднего уровня, которые уже имеют некоторый опыт изучения языка на уровне A1.
Здесь учащиеся расширят свой словарный запас и выучат основные разговорные фразы. Кроме того, важные конструкции, которые человек должен знать, чтобы достичь базового уровня, удачно освещены в разделе «Грамматика».
В этом курсе вы также познакомитесь с использованием сложных предложений с союзами, прямой и косвенной речью, конструкциями с предикативными наречиями и другими вещами.
Онлайн-курсы русского языка, входящие в данную специализацию:- Русский язык ?1+: от начального до базового 1
- Русский язык ?1+: от начального до базового 2
- Русский язык ?1+: от начального к базовому 3
- Русский язык ?1+: от элементарного к базовому 4
Эти занятия включают широкий спектр упражнений по чтению, аудированию, грамматике, словарному запасу, письму и разговорной речи. Ближе к концу каждого курса у вас будет возможность попрактиковаться в том, чему вы научились, выполняя задания на рецензирование.
Return or refund policy 7-day free trial Certification Yes Paid Yes (Financial aid available) Продолжительность 4 месяца прибл. Вы получите: - Навыки аудирования и разговорной речи на русском языке.

- Навыки чтения и письма на русском языке.
Необходимые условия
Чтобы записаться на эти онлайн-курсы русского языка, студентов:
- Должен знать русский алфавит, а также основные правила чтения и письма.
- Учащиеся должны иметь представление об элементарной лексике и грамматике.
Кому следует посещать онлайн-уроки русского языка?
Эти классы больше всего подходят для учащихся среднего уровня.
Зарегистрируйтесь здесь
7. Изучайте русский язык онлайн с Busuu
Если вы увлечены изучением новых языков и ищете лучшие программы для изучения русского языка, то вам обязательно стоит посетить Busuu.Простой в использовании интерфейс, хорошо структурированные уроки, функция сообщества — это лишь некоторые из многих вещей, которые делают эту платформу чрезвычайно удобной для учащихся.
Платформа предлагает несколько онлайн-курсов русского языка, разработанных в соответствии с различными требованиями учащихся.

Вот почему на этой платформе вы найдете лучшие уроки русского языка.
Преимущества:
- Первый урок доступен бесплатно.
- Инструменты, которые помогут вам отслеживать свои успехи и сохранять мотивацию.
- Функция бесед, помогающая получать конструктивные отзывы от носителей языка.
- Бесплатное приложение для начала обучения.
- Вы можете скачать уроки и учиться в автономном режиме.
- Тратьте всего 10 минут каждый день, чтобы быстро выучить русский язык.
- Учащиеся могут составлять свои собственные учебные планы, а приложение помогает им не сбиться с пути.
- Функция Vocabulary Review в приложении облегчает запоминание новых слов и фраз.
Зарегистрируйтесь здесь
8. Изучайте русский язык всего за 5 минут в день с Duolingo
Duolingo, пожалуй, самая популярная платформа среди любителей языков. Платформа предлагает лучшие онлайн-уроки русского языка, которые делают обучение очень увлекательным.
Независимо от того, являетесь ли вы абсолютным новичком или хотите попрактиковаться, Duolingo поможет вам. Самое приятное, что вы можете брать эти уроки бесплатно!
Если платформа покажется вам полезной, вы можете переключиться на Duolingo Plus, чтобы убрать рекламу и ускорить прогресс. Вы можете попробовать обновленную версию бесплатно в течение 14 дней.
Вот несколько причин, по которым вы выбираете эту платформу для онлайн-уроков русского языка:
Преимущества:
- Исследования доказывают, что метод обучения, используемый на этой платформе, может помочь вам научиться читать, писать и говорить в эффективным и действенным образом.
- Благодаря науке о языке и искусственному интеллекту уроки разработаны таким образом, чтобы помочь вам учиться в наиболее подходящем для вас темпе и на том уровне.
- Увлекательные упражнения, игровые функции, увлекательные задания и игривые персонажи делают обучение увлекательным.

- Выбирайте лучшие программы русского языка и учитесь на ходу с приложением Duolingo.
Зарегистрируйтесь здесь
9. Уроки русского языка [Real Russian Club]
Эти онлайн-уроки русского языка для начинающих помогут вам освоить этот язык легко и эффективно.Чтобы максимально использовать эти лучшие онлайн-курсы русского языка, все, что вам нужно сделать, это поставить свои собственные цели, составить свой собственный график обучения и подготовить «комплект для изучения языка».
Платформа предлагает 10 лучшие уроки русского языка, охватывающие различные темы, включая алфавит, произношение, личные местоимения, основные фразы, грамматику, словарный запас, множественное число, структуру предложения и многое другое.
Остальные уроки можно найти на YouTube-канале инструктора. Платформа также предлагает несколько премиальных курсов русского языка, которые помогут вам продвигаться вперед в обучении.

Результаты обучения
На этих лучших онлайн-курсах русского языка вы узнаете:
- Выучите русский алфавит.
- Как читать по-русски.
- Русская грамматика.
- Как говорить как родной.
- В нем также есть несколько упражнений на произношение.
Зарегистрируйтесь здесь
10. Комплексный курс русского языка [Living Language]
Комплексный курс русского языка, предлагаемый Living Languages, представляет собой комплексную программу, предлагающую удивительный уровень обучения от начального до продвинутого.
Вот что делает этот курс одним из лучших онлайн-курсов русского языка:
Преимущества:
- Эти онлайн-уроки русского языка предлагают интерактивные карточки и веселые игры.
- Курс поставляется с русским шрифтом и транслитерацией.
- Вы можете практиковать чтение и письмо по-русски, выполняя специальные упражнения.

- Платформа предлагает подробные курсы, охватывающие грамматику, словарный запас, заметки о культуре и многое другое.
- Увлекательные аудиозаписи, которые помогут вам попрактиковаться в произношении, слушая носителей языка.
- Несколько вариантов подписки в зависимости от ваших потребностей в обучении. Зарегистрируйтесь здесь языковые онлайн-курсы помогут вам легко и эффективно вывести свои навыки на новый уровень. Выберите правильный курс, учитывая такие факторы, как ваше расписание, бюджет и требования к обучению, и сделайте первый шаг к освоению этого удивительного и богатого языка! Всего наилучшего!
Лучшие онлайн-курсы русского языка Отзыв от 10 Эксперты по русскому языку 4.6
Бесплатное обучение Photoshop с нуля для начинающих (видео, уроки и онлайн-уроки). Photoshop
Предлагаю вашему вниманию отличный самоучитель по Photoshop — «Официальный учебный курс на русском языке для Adobe Photoshop CS6».

Это официальный учебный план программы, входящей в знаменитую серию «Класс в книге».
Книга полезна как для начинающих, так и для опытных пользователей, желающих максимально эффективно использовать Adobe Photoshop CS6.
Весь курс представляет собой серию простых, хорошо подобранных пошаговых инструкций, организованных в 14 разделов. Каждый раздел представляет собой урок по определенной теме, позволяющий попрактиковаться в инструментах Adobe Photoshop CS6 и научиться работать с горячими клавишами.
Здесь описано все — от начала работы с фотографиями и работы со слоями, до использования смешанных кистей и создания трехмерных изображений, а также работы с видеоматериалом в видеоредакторе.Что в текстовом файле:
Начало работы
1. Знакомство с рабочим пространством
2. Основы фотокоррекции
3. Работа с выделенными областями
4. Работа со слоями
5. Исправление и улучшение цифровые фотографии
6. Маски и каналы
7. Оформление текста
Оформление текста
8. Техника векторного рисования
9. Композиция
10. Монтаж видео
11. Рисование смешанной кистью
12. Работа с 3D объектами
13. Подготовка файлов для Всемирная паутина
14. Управление печатью и цветом
Тематический указательНазвание: Adobe Photoshop CS6. Официальный учебный курс
Автор: Adobe Creative Team
Издательство: М.: Эксмо
Год: 2013
Формат: PDF
Страниц: 432
Жанр: Учебник
Русский язык
Размер: 144.47 Мб пошаговый урок, снабженный теоретическими ссылками, для желающих повторить эти уроки на практике потребуется дополнительный материал. Ссылки для скачивания дополнительного контента приведены ниже. Каждому разделу соответствует ссылка на материал с соответствующим номером.
Так, например, если вы решили изучить Раздел 10 — ВИДЕОРЕДАКТИРОВАНИЕ —
вам необходимо скачать файл Lesson10.zip , распаковать его, открыть текстовый документ в разделе 10, а также запустить Adobe Photoshop CS6 Extended (т. к. только в расширенной версии есть возможность работы с видео).
к. только в расширенной версии есть возможность работы с видео).Дополнительными материалами являются файлы изображений, файлы PSD, видеофайлы и т.д., необходимые для прохождения урока.
Теперь о самой программе Adobe Photoshop CS6 Extended.
Далее по ссылкам, в зависимости от разрядности вашей системы, вы можете скачать портативную полную версию Adobe Photoshop CS6 (Extended) с практически последними обновлениями.Очень советую скачать это руководство и попробовать его изучить. Уверяю вас, вы обязательно найдете интересные моменты для себя в этом мануале. Возможности Adobe Photoshop CS6 очень велики, узнайте о них как можно больше.
С большим удовольствием работала с уроком 12 «РАБОТА С ТРЕХМЕРНЫМИ ОБЪЕКТАМИ»
Используя материалы к уроку и стандартные 3D формы, которые есть в Photoshop, а также возможность создания 3D текста, и следующий шаг Пошагово по всем инструкциям из мануала я сделал вот такую 3д композицию. За время урока я научился позиционировать объекты на сцене, менять ракурс камеры, перемещать объекты с помощью виджета 3D Axis, применять материалы к -3-d объектам и работать с освещением сцены. Вот мой результат за урок 12
Вот мой результат за урок 12Все больше и больше людей ищут бесплатное обучение Photoshop . Этот вопрос особенно актуален для начинающих пользователей Adobe Photoshop. Если вы тоже хотите как можно быстрее освоить популярный Photoshop, то вы обратились по адресу!
Не секрет, что Photoshop — самый популярный фоторедактор в мире. Эта программа заслуженно завоевала всемирную известность. Ведь возможности, которые Photoshop предоставляет для обработки фотографий, поистине безграничны! Обилие функций и различных инструментов дает огромные преимущества при обработке любых графических изображений. Возможности программы ограничены только вашими навыками и фантазией!
Но в то же время стоит признать, что не каждый пользователь может самостоятельно освоить программу Adobe Photoshop. Честно говоря, даже разработчики не могут с уверенностью сказать, что знают Photoshop досконально. Ведь над созданием этой программы трудятся сотни людей.
Обучение Photoshop доступно даже новичкам с нуля?
Однако не думайте, что Photoshop — это сложно! Новички могут сразу начать использовать основные инструменты Photoshop и легко выполнять простые операции.
 Но если вы хотите научиться полноценно пользоваться программой, без дополнительного обучения не обойтись.
Но если вы хотите научиться полноценно пользоваться программой, без дополнительного обучения не обойтись.Сайт-портал создан для того, чтобы любой начинающий пользователь Photoshop мог легко найти ответы на свои вопросы. На нашем сайте вы найдете простые пошаговые текстовые и видео уроки по Adobe Photoshop. Также есть замечательные статьи и уроки по Фотошопу для начинающих с нуля. Все обучающие материалы представлены в простой пошаговой форме, поэтому будут понятны даже абсолютно неподготовленному человеку. Уроки обновляются каждый день!
Если вы цените свое время и хотите как можно скорее полностью освоить Photoshop, то для вас создан раздел Курсы Photoshop. Он содержит подробные пошаговые видеокурсы. Поэтому у вас есть большой выбор. Вы можете пройти бесплатное обучение: на нашем сайте вы найдете тысячи текстовых и видеоуроков по Photoshop. Или вы можете максимально ускорить процесс обучения, переняв многолетний опыт ведущих авторов нашего сайта, представленный в простой и понятной форме в виде платных видеокурсов.

Вы также можете присоединиться к многотысячной команде единомышленников нашего портала. Сайт ежедневно посещают десятки тысяч любителей обработки фото и видео. Существует большой форум Photoshop, где вы можете обсудить любую тему и получить ответы на свои вопросы от опытных пользователей.
Также на нашем сайте постоянно проводятся различные фотошоп конкурсы. Вы сможете не только испытать свои силы, но и выиграть различные призы!
Для тех, кто имеет знания и большой практический опыт работы с Adobe Photoshop, мы можем предложить стать одним из авторов нашего портала. Это даст вам возможность не только «прославить» свое имя среди многих тысяч пользователей Photoshop, но и заработать деньги за свои знания и труд.
Присоединяйтесь к дружной команде сайта Photoshop Master! Мы всегда рады новым читателям, подписчикам и единомышленникам. Вместе с нами обучение фотошопу будет легко, интересно и очень увлекательно!
Вы наверняка знаете, для чего предназначена программа под громким названием Adobe Photoshop.
 Это не просто приложение для редактирования изображений — Photoshop — это огромная площадка для идей и творчества, связанных с изображениями, фотографиями и файлами рисунков. Здесь вы можете не только модифицировать существующие файлы, но и создать совершенно новый уникальный продукт.
Это не просто приложение для редактирования изображений — Photoshop — это огромная площадка для идей и творчества, связанных с изображениями, фотографиями и файлами рисунков. Здесь вы можете не только модифицировать существующие файлы, но и создать совершенно новый уникальный продукт.Добро пожаловать в Adobe Photoshop!
Действительно, Photoshop используют практически все дизайнеры: от простых рисунков контента до полноценных иллюстраций для книг, игр и других продуктов. На радость пользователям разработчики постоянно улучшают программу, добавляя в нее новые функции и возможности. Поэтому важно следить за обновлениями, которые выпускает Adobe. Теперь, после небольшого экскурса, давайте научимся пользоваться Photoshop.
Где взять программу?
Скачать электронную версию программы можно на официальном сайте Adobe на странице загрузки https://creative.adobe.com/ru/products/download/photoshop?promoid=61PM825Y&mv=other. Здесь вы должны сначала зарегистрироваться в системе Adobe, чтобы получить AdobeID.
 Затем заполните поля, которые предлагает страница загрузки и, авторизовавшись, скачайте установочный файл и пройдите процедуру установки. Важно отметить, что вы можете использовать свою копию приложения бесплатно в течение первых 30 дней. После этого после тестирования продукта вам будет предложено приобрести лицензию.
Затем заполните поля, которые предлагает страница загрузки и, авторизовавшись, скачайте установочный файл и пройдите процедуру установки. Важно отметить, что вы можете использовать свою копию приложения бесплатно в течение первых 30 дней. После этого после тестирования продукта вам будет предложено приобрести лицензию.Разработчик предоставляет несколько вариантов использования программы
Компания Adobe предлагает своим пользователям достаточно доступные цены на свою продукцию. Итак, вы можете приобрести Photoshop за определенную цену в месяц, то есть по подписке. Такой же вариант предлагается для пакета CreativeCloud, в который входит несколько продуктов Adobe. Стоимость и состав комплекта всегда нужно уточнять на официальном сайте, так как они могут меняться. Также отметим, что в системе действуют специальные условия для студентов и преподавателей, а также корпоративных клиентов. Таким образом, вы можете сэкономить приличную сумму при использовании сервисов Adobe.

Первый запуск программы
После установки следует запустить приложение с ярлыка, созданного на рабочем столе. При первом открытии появится окно с описанием программы и уведомлением о начале 30-дневного пробного периода. Нажмите «Начать пробную версию» и дождитесь открытия программы. Теперь перейдем к тому, как работать в Photoshop.
Рабочая область очень удобна и может быть настроена
Главное меню Photoshop
Вверху находится главное меню со следующими пунктами:
- Файл. Здесь можно выполнить все операции по сохранению файла, созданию нового, печати фотографий, импорту.
- Редактирование. Как следует из названия, в этом пункте собраны инструменты для изменения разного рода настроек, которых существует огромное количество. Например, здесь вы можете изменить настройку цвета. Тут же есть функция «Шаг назад», которая ответит на ваш вопрос о том, как отменить действие в Photoshop.
- Изображение. Здесь есть такие параметры, как цветокоррекция изображения, обрезка, его поворот, обрезка и многое другое.

- Слои. В общем, если редактируемый файл содержит много разных элементов, то каждый из них вынесен на отдельный слой. Например, если вы поместите текст поверх изображения, он будет автоматически создан на новом слое. Они расположены справа внизу. Пункт верхнего меню «Слои» управляет всеми настройками обсуждаемого вопроса по слоям. Здесь вы можете создать новый, удалить существующий, добавить к нему эффекты и так далее.
- Текст. Из названия понятно, что именно регулируется этой вкладкой. В этом пункте контролируются все операции над добавленным текстовым полем.
- Выбор. Здесь вы можете выбирать различные объекты (например, слои). Это также важно знать, чтобы научиться работать в Photoshop cs6.
- Фильтр. Все фильтры и эффекты, такие как размытие, искажение и другие, находятся здесь. Вы также можете найти другие фильтры в Интернете, нажав на соответствующий пункт меню «Фильтр».
- 3Д. Здесь вы можете настроить 3D-слои и сцены для фотографии или любого другого изображения.

- В меню «Вид» есть все возможности для вывода информации на экран: здесь можно показать вспомогательные элементы (сетку, линейку и другие), настроить направляющие.
- «Окно» позволяет добавлять новые панели в рабочее пространство. Например, если вам нужна гистограмма, то вам достаточно поставить галочку напротив соответствующего пункта меню «Окно».
- Ну и последний пункт «Помощь». Здесь находится вся информация о продукте, центр поддержки, а также вкладка входа в AdobeID для доступа к дополнительным параметрам.
Доступ к основным функциям осуществляется через иерархию меню
Панель инструментов
Следующее, что вы видите под главным меню, это поле с настройками выбранного в данный момент инструмента. Эти инструменты расположены на левой панели. Давайте посмотрим на каждый из них. В скобках указана кнопка быстрого доступа к функции (все буквы английские). Также описаны дополнительные возможности при нажатии правой кнопки мыши.

- Переместить (V). Позволяет перемещать выбранный объект или область в любом направлении. Также с помощью него вы можете крутить этот предмет, вращать, отражать.
- Прямоугольная площадка (М). Блики в форме прямоугольника. Также можно выделить в виде овала горизонтальные и вертикальные линии.
- Лассо (L). Это также инструмент выбора. Вы можете выбрать обычное лассо, прямое лассо и магнитное лассо.
- Волшебная палочка (W). Выделяет область внутри определенного кадра. Также есть быстрый выбор.
- Рама (С). Обрезка изображения. Также здесь есть обрезка, перспективная обрезка и выделение фрагментов.
- Пипетка (I). Распознает цвет при клике на фото (учитывается пиксель, по которому вы попали). Также есть линейка, комментарий, счетчик, эталон цвета и пипетка 3D-материала.
- Восстанавливающая кисть (J). Также здесь представлены точечная версия инструмента, патч, Content-Aware Move и инструмент, позволяющий убрать эффект красных глаз.

- Кисть (В). Это позволяет вам рисовать поверх фотографии или может помочь вам создать новое изображение. Имеет достаточно гибкие настройки. В дополнение к кисти есть карандаш, кисть для смешивания и замена цвета.
- Штамп и штамп (S).
- Архивная щетка (Y).
- Ластик (E) стирает область, по которой вы проводите пальцем. Фоновый ластик удаляет все, включая фон (то есть при сохранении в определенных форматах фон будет прозрачным).
- Градиент (G) и заливка заполняют выделение цветом или градиентом.
- Действие инструментов размытия и резкости понятно из их названий, при этом палец перемещает область как пластилин. Можно, например, поднять бровь выше или опустить глаза.
- Как и в предыдущем случае, названия инструментов совпадают с их прямым назначением: осветлитель, диммер и спонж. Вы можете быстро получить к ним доступ, нажав букву О на клавиатуре.
- Перо (П) в различных вариациях располагается под осветлителем. Помогает при рисовании, настройке и других операциях, выполняемых с изображением.

- Далее идет инструмент для добавления текстового поля. Это важная часть понимания того, как использовать Adobe Photoshop.
- Выбор контура (A).
- Инструмент с различными формами позволяет добавить на новый или существующий слой объект любой формы, имеющейся в коллекции программы.
- Далее идет «Рука», которая дает возможность двигать фото. Например, если вы увеличили масштаб и хотите отредактировать изображение в таком примерном виде, то этот инструмент поможет вам перейти, например, от одного глаза к другому.
- Лупа увеличивает фотографию.
- Два квадрата с черным и белым цветом — это цвета, которые настраиваются в данный момент. То есть, если цвет в ближайшем квадрате красный, то кисть из восьмой точки будет рисовать красным. Дальний квадрат отвечает за цвет обычного ластика.
Многие инструменты содержат подинструменты
Как видите, инструментов очень много и изучить их все сразу достаточно сложно. Поэтому постарайтесь уделить немного времени каждому из них.
 Тогда вы будете знать, как работать, например, с Photoshop cs6.
Тогда вы будете знать, как работать, например, с Photoshop cs6.Правая программная область
Эта область рабочей области регулируется с помощью специальной вкладки, где по умолчанию написано «Основная рабочая область». Там будет цветовая палитра, поле с коррекцией и стилями, а также окно со слоями, каналами и контурами. Вы можете изменить среду на пространство для фотографии, рисования, движения и других настроек.
Дополнительные панели для работы
Результаты
Теперь вы умеете работать в Photoshop и изучили основные инструменты программы. И отныне вы можете полноценно пользоваться различными инструкциями в Интернете, в которых описано множество интересных уроков по созданию удивительных эффектов. Отныне ваше воображение будет работать на вас, и все ваши идеи будут воплощаться в жизнь. Делитесь своими первыми работами в комментариях. Плодотворной работы, дорогие друзья!
Инструкция
Приступая к освоению Фотошопа, вы должны знать, что работа с этим графическим редактором займет у вас много времени не только на этапе изучения, но и когда эта программа окончательно вам покорится.
 Конечно, новичку потребуется гораздо больше времени и сил, чтобы выполнить задачу, которую мастер фотошопа может выполнить за несколько минут.
Конечно, новичку потребуется гораздо больше времени и сил, чтобы выполнить задачу, которую мастер фотошопа может выполнить за несколько минут.Курсы в учебном центре самые эффективные. С вами лично будет заниматься преподаватель, которому вы сможете показать свои работы, задать вопросы и получить профессиональные. К недостаткам такого обучения можно отнести необходимость регулярного посещения и финансовые затраты.
Покупка бумажного учебника поможет избавиться от необходимости ходить на занятия, но потребует от вас самостоятельно справляться с трудностями, возникающими в процессе обучения. В этом случае хорошо иметь друга, который владеет Photoshop и готов помочь вам решить сложные вопросы.
В Интернете есть форумы, посвященные работе с Photoshop . Зарегистрировавшись на одном из них, вы сможете принимать, выставлять свои работы на оценку, получать советы от опытных пользователей, скачивать дополнительные инструменты, расширяющие возможности Photoshop.

Видео по теме
Полезный совет
Попробуйте совместить несколько вариантов обучения для достижения наилучшего результата.
Adobe Photoshop — профессиональный графический редактор, предназначенный для коммерческого использования в полиграфии и веб-дизайне. Конечно, чтобы освоить возможности Photoshop на профессиональном уровне, потребуется не один месяц обучения. Впрочем, этот редактор можно использовать и на бытовом уровне: программа позволяет подправить фотографию даже человеку, не владеющему серьезными навыками фотошопа.
Инструменты в Photoshop
Запустив Photoshop, пользователь увидит серое поле и множество непонятных менюшек. Не бойтесь: разобраться с их функциями на минимальном уровне несложно.
Панель инструментов расположена в левой части экрана. Если вы наведете указатель мыши на любой из этих инструментов, появится всплывающая подсказка с его названием. Функции некоторых из этих инструментов понятны из названия: например, Карандаш и Кисть предназначены для рисования, инструмент Кадрирование позволяет обрезать кадр, а Ластик — электронный аналог обычного ластика.

Необходимо изучить назначение других инструментов. Например, Волшебная палочка и Лассо предназначены для выделения сложных участков. Clone Stamp и Healing Brush — незаменимые инструменты для ретуши фотографий: с их помощью можно легко удалить ненужные элементы или дефекты.
Для каждого из этих инструментов можно выбрать разные настройки, например, диаметр кисти или силу воздействия того или иного инструмента. Вы можете установить желаемое значение в меню настроек.
Не думайте, что возможности Photoshop ограничиваются функциями, представленными на панели инструментов. Огромное количество полезных функций «спрятано» в верхнем горизонтальном меню программы.
Использование слоев
Важной и очень полезной функцией Photoshop является возможность работы со слоями. Слои в Photoshop можно сравнить с наложенными друг на друга прозрачными стеклами. Художник может рисовать на этих очках, поочередно накладывая их друг на друга, что дает возможность увидеть, как элементы рисунка сочетаются друг с другом.
 Если какие-то части картины не устраивают художника, он может выдвинуть или передвинуть одно из стекол, не переделывая всего изображения.
Если какие-то части картины не устраивают художника, он может выдвинуть или передвинуть одно из стекол, не переделывая всего изображения.Именно так работают слои в Photoshop, только возможностей у них гораздо больше. Так, у пользователя есть возможность изменять уровень прозрачности слоев, одним щелчком мыши можно создать копию уже готового слоя или изменить какие-либо его характеристики.
Немного практики: как убрать эффект красных глаз
Даже этой информации достаточно, чтобы улучшить фото с помощью Photoshop. Так, распространенной проблемой, с которой сталкиваются начинающие фотографы, является эффект красных глаз, часто возникающий при использовании встроенной вспышки.
Для того, чтобы убрать эффект красных глаз, вам нужно открыть фотографию, которую вы хотите исправить, в редакторе. Для этого просто перетащите изображение в открытое окно Photoshop. Картинка откроется в рабочей области редактора. После этого на панели инструментов выберите инструмент «Красные глаза».
 Или можно нажать букву «j» на клавиатуре — эта горячая клавиша также активирует необходимый инструмент.
Или можно нажать букву «j» на клавиатуре — эта горячая клавиша также активирует необходимый инструмент.После выбора этого инструмента курсор мыши примет форму креста. Все, что требуется от пользователя, это поставить этот крест на
Adobe Photoshop — один из самых функциональных графических редакторов, который может похвастаться множеством возможностей. Но есть и обратная сторона: освоить их все — довольно сложная задача. Часто даже те, кто годами работает с Фотошопом, незнакомы с половиной доступных функций, тем более, что с каждой версией их становится все больше. Что уж говорить о новичках.
Нужно понимать, что учиться работать в Фотошопе «методом тыка» сложно, нудно и неэффективно. Если вы начинаете с самых азов, то гораздо лучше использовать текстовые уроки и специализированные видеокурсы, найти преподавателя, например, среди знакомых или, в крайнем случае, записаться на тематические курсы.
С чего начать? В самом начале нужно разобраться с основами основ — изучить панель инструментов, научиться работать со слоями, кистями и выделениями, попробовать поиграть с эффектами, улучшить цветокоррекцию, трансформировать или обрезать изображение.

Давайте попробуем начать работу в Photoshop прямо сейчас
Для начала откройте Photoshop. Для создания образа нажмите файл -> открыть или файл -> создать в русской версии программы.
Откроется новое окно, в котором можно задать ширину, высоту и разрешение изображения в пикселях, а также цвет фона и т. д.
Белый лист всегда сбивает с толку, не так ли? Покрасьте фон в свой любимый цвет. Для этого выделите его в палитре, нажмите на инструмент заливки и нажмите на картинку.
Пришло время создать новый слой! Слои позволяют работать с отдельными элементами изображения, не затрагивая другие. Чтобы создать слой, нажмите Shift+Ctrl+N или этот значок на панели слоев.
Давайте попробуем взять кисть и бросить несколько пузырей. Переместите ползунок, чтобы изменить размер кисти.
А может что-то поинтереснее? Например, вы можете нанести градиент на фоновую заливку: нажмите и перетащите в сторону, чтобы получить эффект.
 ;
;А если нажать на шестеренку в настройках кисти, то можно выбрать новые шаблоны и подшутить. Попробуйте Кисти для спецэффектов .
Текстовый инструмент скрыт под значком. Выберите свой любимый шрифт и напишите что-нибудь. Обратите внимание, что на панели слоев появился новый слой.
Дважды щелкните текстовый слой на панели слоев. Откроется новое окно, с помощью которого вы можете добавлять разные стили. Экспериментируйте: попробуйте поиграть с тенями, отражениями, заливками, контурами.
Возможно, изображение можно обрезать. Для этого используйте инструмент обрезки и отметьте новые границы изображения.
На нашем портале есть специальный раздел, где можно найти как, так и разной сложности. Здесь вы найдете множество уроков на любой вкус: от азов, например, теории цвета, до курсов для профессионалов, например, корректировка фотографий, 3D-моделирование , создание интерьеров и т. д.
 И кто знает, может, скоро вы сделаете твой первый урок?
И кто знает, может, скоро вы сделаете твой первый урок?Создание текста в Photoshop 23.0 и более поздних версиях
Руководство пользователя Отменить
Поиск
- Руководство пользователя Photoshop
- Знакомство с Photoshop
- Мечтай. Сделай это.
- Что нового в Photoshop
- Отредактируйте свою первую фотографию
- Создание документов
- Фотошоп | Общие вопросы
- Системные требования Photoshop
- Перенос предустановок, действий и настроек
- Знакомство с Photoshop
- Photoshop и другие продукты и услуги Adobe
- Работа с иллюстрацией Illustrator в Photoshop
- Работа с файлами Photoshop в InDesign
- Материалы Substance 3D для Photoshop
- Photoshop и Adobe Stock
- Используйте встроенное расширение Capture в Photoshop
- Библиотеки Creative Cloud
- Библиотеки Creative Cloud в Photoshop
- Использование сенсорной панели с Photoshop
- Сетка и направляющие
- Создание действий
- Отмена и история
- Photoshop на iPad
- Photoshop на iPad | Общие вопросы
- Знакомство с рабочим пространством
- Системные требования | Фотошоп на iPad
- Создание, открытие и экспорт документов
- Добавить фото
- Работа со слоями
- Рисовать и раскрашивать кистями
- Сделать выбор и добавить маски
- Ретушь ваших композитов
- Работа с корректирующими слоями
- Отрегулируйте тональность композиции с помощью Кривых
- Применение операций преобразования
- Обрезка и поворот композитов
- Поворот, панорамирование, масштабирование и сброс холста
- Работа с текстовыми слоями
- Работа с Photoshop и Lightroom
- Получить отсутствующие шрифты в Photoshop на iPad
- Японский текст в Photoshop на iPad
- Управление настройками приложения
- Сенсорные клавиши и жесты
- Сочетания клавиш
- Измените размер изображения
- Прямая трансляция во время создания в Photoshop на iPad
- Исправление недостатков с помощью Восстанавливающей кисти
- Создание кистей в Capture и использование их в Photoshop
- Работа с файлами Camera Raw
- Создание смарт-объектов и работа с ними
- Отрегулируйте экспозицию ваших изображений с помощью Dodge and Burn
- Photoshop в Интернете, бета-версия
- Общие вопросы | Photoshop в Интернете (бета-версия)
- Введение в рабочее пространство
- Системные требования | Photoshop в Интернете, бета-версия
- Сочетания клавиш | Photoshop в Интернете, бета-версия
- Поддерживаемые типы файлов | Photoshop в Интернете, бета-версия
- Открытие и работа с облачными документами
- Сотрудничать с заинтересованными сторонами
- Применение ограниченных правок к вашим облачным документам
- Облачные документы
- Облачные документы Photoshop | Общие вопросы
- Облачные документы Photoshop | Вопросы по рабочему процессу
- Управление и работа с облачными документами в Photoshop
- Обновление облачного хранилища для Photoshop
- Невозможно создать или сохранить облачный документ
- Устранение ошибок облачного документа Photoshop
- Сбор журналов синхронизации облачных документов
- Делитесь доступом и редактируйте свои облачные документы
- Делитесь файлами и комментируйте в приложении
- Рабочее пространство
- Основы рабочего пространства
- Настройки
- Учитесь быстрее с панелью Photoshop Discover
- Создание документов
- Поместить файлы
- Сочетания клавиш по умолчанию
- Настройка сочетаний клавиш
- Инструментальные галереи
- Параметры производительности
- Использовать инструменты
- Предустановки
- Сетка и направляющие
- Сенсорные жесты
- Использование сенсорной панели с Photoshop
- Сенсорные возможности и настраиваемые рабочие пространства
- Превью технологий
- Метаданные и примечания
- Сенсорные возможности и настраиваемые рабочие области
- Поместите изображения Photoshop в другие приложения
- Линейки
- Показать или скрыть непечатаемые дополнения
- Укажите столбцы для изображения
- Отмена и история
- Панели и меню
- Позиционные элементы с привязкой
- Положение с помощью инструмента «Линейка»
- Веб-дизайн, экранный дизайн и дизайн приложений
- Photoshop для дизайна
- Артборды
- Предварительный просмотр устройства
- Копировать CSS из слоев
- Разделить веб-страницы
- Опции HTML для фрагментов
- Изменить расположение фрагментов
- Работа с веб-графикой
- Создание фотогалерей в Интернете
- Основы изображения и цвета
- Как изменить размер изображения
- Работа с растровыми и векторными изображениями
- Размер изображения и разрешение
- Получение изображений с камер и сканеров
- Создание, открытие и импорт изображений
- Просмотр изображений
- Недопустимая ошибка маркера JPEG | Открытие изображений
- Просмотр нескольких изображений
- Настройка палитр цветов и образцов
- Изображения с высоким динамическим диапазоном
- Сопоставьте цвета на изображении
- Преобразование между цветовыми режимами
- Цветовые режимы
- Стереть части изображения
- Режимы наложения
- Выберите цвет
- Настройка индексированных таблиц цветов
- Информация об изображении
- Фильтры искажения недоступны
- О цвете
- Цветовые и монохромные настройки с использованием каналов
- Выберите цвета на панелях «Цвет» и «Образцы»
- Образец
- Цветовой режим или Режим изображения
- Цветной оттенок
- Добавить условное изменение режима к действию
- Добавить образцы из HTML CSS и SVG
- Битовая глубина и настройки
- Слои
- Основы слоев
- Неразрушающий монтаж
- Создание и управление слоями и группами
- Выбрать, сгруппировать и связать слои
- Поместите изображения в рамки
- Непрозрачность слоя и смешивание
- Слои маски
- Применение смарт-фильтров
- Композиции слоев
- Переместить, сложить и заблокировать слои
- Слои маски с векторными масками
- Управление слоями и группами
- Эффекты и стили слоя
- Редактировать маски слоя
- Извлечение активов
- Отображение слоев с помощью обтравочных масок
- Создание ресурсов изображения из слоев
- Работа со смарт-объектами
- Режимы наложения
- Объединение нескольких изображений в групповой портрет
- Объединение изображений с помощью Auto-Blend Layers
- Выравнивание и распределение слоев
- Копировать CSS из слоев
- Загрузить выделение из границ слоя или маски слоя
- Knockout для отображения содержимого других слоев
- Слой
- Выпрямление
- Композитный
- Фон
- Выборки
- Рабочая область выбора и маски
- Сделайте быстрый выбор
- Начало работы с выборками
- Выберите с помощью инструментов выделения
- Выберите с помощью инструментов лассо
- Выберите диапазон цветов в изображении
- Настройка выбора пикселей
- Преобразование между путями и границами выделения
- Основы канала
- Перемещение, копирование и удаление выбранных пикселей
- Создать временную быструю маску
- Сохранить выделение и маски альфа-канала
- Выберите области изображения в фокусе
- Дублировать, разделять и объединять каналы
- Расчет канала
- Выбор
- Ограничительная рамка
- Настройки изображения
- Деформация перспективы
- Уменьшить размытие изображения при дрожании камеры
- Примеры лечебных кистей
- Экспорт таблиц поиска цветов
- Настройка резкости и размытия изображения
- Понимание настроек цвета
- Применение регулировки яркости/контрастности
- Настройка деталей теней и светлых участков
- Регулировка уровней
- Настройка оттенка и насыщенности
- Настройка вибрации
- Настройка насыщенности цвета в областях изображения
- Быстрая настройка тона
- Применение специальных цветовых эффектов к изображениям
- Улучшите изображение с помощью настройки цветового баланса
- Изображения с высоким динамическим диапазоном
- Просмотр гистограмм и значений пикселей
- Сопоставьте цвета на изображении
- Как обрезать и выпрямить фотографии
- Преобразование цветного изображения в черно-белое
- Корректирующие слои и слои-заливки
- Настройка кривых
- Режимы наложения
- Целевые изображения для прессы
- Настройка цвета и тона с помощью пипеток «Уровни» и «Кривые»
- Настройка экспозиции и тонирования HDR
- Фильтр
- Размытие
- Осветление или затемнение областей изображения
- Выборочная настройка цвета
- Заменить цвета объекта
- Adobe Camera Raw
- Системные требования Camera Raw
- Что нового в Camera Raw
- Введение в Camera Raw
- Создание панорам
- Поддерживаемые объективы
- Эффекты виньетирования, зернистости и удаления дымки в Camera Raw
- Сочетания клавиш по умолчанию
- Автоматическая коррекция перспективы в Camera Raw
- Как сделать неразрушающее редактирование в Camera Raw
- Радиальный фильтр в Camera Raw
- Управление настройками Camera Raw
- Открытие, обработка и сохранение изображений в Camera Raw
- Исправление изображений с помощью инструмента Enhanced Spot Removal Tool в Camera Raw
- Поворот, обрезка и настройка изображений
- Настройка цветопередачи в Camera Raw
- Обзор функций | Adobe Camera Raw | 2018 выпусков
- Обзор новых возможностей
- Версии процесса в Camera Raw
- Внесение локальных корректировок в Camera Raw
- Исправление и восстановление изображений
- Удаление объектов с фотографий с помощью Content-Aware Fill
- Content-Aware Patch and Move
- Ретушь и исправление фотографий
- Исправить искажение изображения и шум
- Основные шаги по устранению неполадок для устранения большинства проблем
- Преобразование изображений
- Преобразование объектов
- Настройка кадрирования, поворота и размера холста
- Как обрезать и выпрямить фотографии
- Создание и редактирование панорамных изображений
- Деформация изображений, форм и путей
- Точка схода
- Используйте фильтр «Пластика»
- Контентно-зависимое масштабирование
- Преобразование изображений, форм и контуров
- Деформация
- Трансформация
- Панорама
- Рисование и раскрашивание
- Рисование симметричных узоров
- Рисование прямоугольников и изменение параметров обводки
- О чертеже
- Рисование и редактирование фигур
- Малярные инструменты
- Создание и изменение кистей
- Режимы наложения
- Добавить цвет к путям
- Редактировать пути
- Краска с помощью кисти-миксера
- Наборы кистей
- Градиенты
- Градиентная интерполяция
- Выбор заливки и обводки, слоев и контуров
- Рисование с помощью инструментов «Перо»
- Создание шаблонов
- Создание рисунка с помощью Pattern Maker
- Управление путями
- Управление библиотеками шаблонов и пресетами
- Рисуйте или раскрашивайте на графическом планшете
- Создание текстурных кистей
- Добавление динамических элементов к кистям
- Градиент
- Нарисуйте стилизованные мазки с помощью Art History Brush
- Краска с рисунком
- Синхронизация пресетов на нескольких устройствах
- Текст
- Добавить и отредактировать текст
- Единый текстовый движок
- Работа со шрифтами OpenType SVG
- Символы формата
- Формат абзацев
- Как создавать текстовые эффекты
- Редактировать текст
- Интервал между строками и символами
- Арабский и еврейский шрифт
- Шрифты
- Устранение неполадок со шрифтами
- Азиатский тип
- Создать тип
- Ошибка Text Engine при использовании инструмента «Текст» в Photoshop | Windows 8
- Добавить и отредактировать текст
- Видео и анимация
- Видеомонтаж в Photoshop
- Редактировать слои видео и анимации
- Обзор видео и анимации
- Предварительный просмотр видео и анимации
- Отрисовка кадров в слоях видео
- Импорт видеофайлов и последовательностей изображений
- Создать анимацию кадра
- Creative Cloud 3D-анимация (предварительная версия)
- Создание анимации временной шкалы
- Создание изображений для видео
- Фильтры и эффекты
- Использование фильтра «Пластика»
- Использовать галерею размытия
- Основы фильтра
- Артикул эффектов фильтра
- Добавить световые эффекты
- Используйте адаптивный широкоугольный фильтр
- Используйте фильтр масляной краски
- Эффекты и стили слоя
- Применить определенные фильтры
- Размазывание областей изображения
- Сохранение и экспорт
- Сохранение файлов в Photoshop
- Экспорт файлов в Photoshop
- Поддерживаемые форматы файлов
- Сохранение файлов в графических форматах
- Перемещение дизайнов между Photoshop и Illustrator
- Сохранение и экспорт видео и анимации
- Сохранение файлов PDF
- Защита авторских прав Digimarc
- Сохранение файлов в Photoshop
- Печать
- Печать 3D-объектов
- Печать из фотошопа
- Печать с управлением цветом
- Контактные листы и презентации в формате PDF
- Печать фотографий в макете пакета изображений
- Плашечные цвета для печати
- Дуотоны
- Печать изображений на коммерческой типографии
- Улучшение цветных отпечатков из Photoshop
- Устранение проблем с печатью | Фотошоп
- Автоматизация
- Создание действий
- Создание графики, управляемой данными
- Сценарий
- Обработка пакета файлов
- Воспроизведение и управление действиями
- Добавить условные действия
- О действиях и панели действий
- Инструменты записи в действиях
- Добавить условное изменение режима к действию
- Набор инструментов пользовательского интерфейса Photoshop для подключаемых модулей и сценариев
- Управление цветом
- Понимание управления цветом
- Поддержание согласованности цветов
- Настройки цвета
- Работа с цветовыми профилями
- Документы с управлением цветом для онлайн-просмотра
- Управление цветом документов при печати
- Импортированные изображения с управлением цветом
- Пробные цвета
- Подлинность контента
- Узнайте об учетных данных контента
- Идентификация и происхождение для NFT
- Подключить аккаунты для атрибуции креативов
- 3D и техническое изображение
- Photoshop 3D | Общие вопросы о снятых с производства 3D-функциях
- Creative Cloud 3D-анимация (предварительная версия)
- Печать 3D-объектов
- 3D живопись
- Усовершенствования 3D-панели | Фотошоп
- Основные концепции и инструменты 3D
- 3D-рендеринг и сохранение
- Создание 3D-объектов и анимации
- Стопки изображений
- Рабочий процесс 3D
- Измерение
- DICOM-файлы
- Photoshop и MATLAB
- Подсчет объектов на изображении
- Объединение и преобразование 3D-объектов
- Редактирование 3D-текстур
- Настройка экспозиции и тонирования HDR
- Настройки панели 3D
Обновлено в Photoshop 23.
 0 (выпуск от октября 2021 г.)
0 (выпуск от октября 2021 г.) Unified Text Engine заменяет устаревшие текстовые движки и обеспечивает расширенные типографские функции для международных языков и алфавитов по всему миру, включая арабский, иврит, индийские шрифты, японский, китайский и корейский языки.
При использовании Unified Text Engine все дополнительные типографские элементы будут автоматически доступны и сгруппированы вместе на панели свойств текстового слоя Photoshop. Это избавит от необходимости переключать текстовые механизмы для каждого языка.
Ключевые усовершенствования включают:
- Улучшенное формирование текста с использованием механизма формирования текста HarfBuzz с открытым исходным кодом для арабского, иврита, китайского, японского, корейского и всех нелатинских шрифтов
- Улучшена поддержка двунаправленного текста с использованием FriBidi
- Объединенные расширенные типографские функции для арабского и японского языков теперь дополнительно расположены на панели свойств текстового слоя
- Композитор текстового движка, переключающий пользовательский интерфейс в меню Photoshop > Настройки > Тип, удален.
 Слои New Type будут поддерживать все скрипты и языки по умолчанию. Пользователи могут вручную переключать компоновщика устаревшего текстового движка с помощью всплывающего меню панели «Абзац» при открытии документа Photoshop устаревшего текстового движка.
Слои New Type будут поддерживать все скрипты и языки по умолчанию. Пользователи могут вручную переключать компоновщика устаревшего текстового движка с помощью всплывающего меню панели «Абзац» при открытии документа Photoshop устаревшего текстового движка. - Расширенные типографские функции Ближнего Востока и Восточной Азии всегда доступны на панели «Свойства текстового слоя».
- В отличие от предыдущих версий Photoshop, атрибут направления абзаца по умолчанию справа налево включен, только если для языка пользовательского интерфейса установлено значение: «Английский: включен арабский», «Английский: включен иврит» или «Французский: Северная Африка».
- Photoshop больше не поддерживает шрифты Type 1 и арабские шрифты Axt. Если устаревший документ Photoshop открыт со шрифтами Type 1, Photoshop будет рассматривать их как отсутствующие шрифты.
Прекращение поддержки шрифтов Type 1 в версии Photoshop 23.0
Photoshop 23.0 больше не поддерживает шрифты PostScript Type 1.
 Мы обновили, модернизировали и объединили наш текстовый движок с формирователем скриптов Harfbuzz для поддержки всех скриптов.
Мы обновили, модернизировали и объединили наш текстовый движок с формирователем скриптов Harfbuzz для поддержки всех скриптов.Шрифты Type 1 (также известные как PostScript, PS1, T1, Adobe Type 1, Multiple Master или MM) — это формат шрифтовой индустрии, замененный более крупными наборами глифов. Эти шрифты не поддерживаются в большинстве браузеров и большинства операционных систем, и Adobe продвигается вперед с поддержкой и более надежными техническими возможностями шрифтов формата OpenType.
Photoshop 23.0 и более поздние версии не распознают шрифты Type 1, даже если они установлены в операционной системе вашего настольного компьютера:
- Шрифты Type 1 не будут отображаться в меню шрифтов Photoshop.
- Ранее установленные шрифты Type 1 больше не будут работать в файлах Photoshop.
- При открытии файлов Photoshop с существующими шрифтами Type 1 шрифты Type 1 будут рассматриваться как отсутствующие в документе.
Если нужный вам шрифт еще не доступен в библиотеке шрифтов Adobe, вы можете получить поддерживаемые шрифты, принадлежащие Adobe, у нашего партнера fontspring.

Клиенты, которые приобрели шрифты Type 1, не принадлежащие Adobe, могут связаться с производителем шрифтов, опубликовавшим шрифт(ы), чтобы узнать о возможности обновления до формата OpenType.
Примечание. Преобразование шрифтов Type 1 в формат OpenType возможно, но может дать неоптимальный результат. Кроме того, преобразование ваших файлов может быть запрещено Лицензионным соглашением с конечным пользователем шрифта. Пожалуйста, ознакомьтесь с лицензионным соглашением или свяжитесь напрямую с литейным заводом для получения дополнительной информации.
Помимо латиницы, Unified Text Engine Composer поддерживает следующие языки и сценарии:
Ближний Восток
Юго-Восточная Азия*
- Бенгальский
- Гуджарати
- Хинди
- Каннада
- Малаялам
- маратхи
- Ория
- Пенджаби
- Тамильский
- Телугу
- Арабский
- Иврит
Дополнительные сведения см.
 в разделе Арабский язык и иврит.
в разделе Арабский язык и иврит.- Тайский
- сингальский
- Бирманский
- Кхмерский
- Лаос
* Представлено в версии Photoshop CC (20.0) от октября 2018 г.
- Китайский
- Японский
- Корейский
Photoshop поддерживает шрифты со всего мира с формами и базовыми общими атрибутами (без расширенных типографских функций).
Photoshop поддерживает расширенные типографские функции только для латинского, арабского и японского языков.
 Для всех остальных скриптов поддерживаются только атрибуты формы и общего типа.
Для всех остальных скриптов поддерживаются только атрибуты формы и общего типа. Текстовые функции в приложениях Adobe не обязательно имеют одинаковые функции, поскольку каждое приложение может полагаться на разные текстовые механизмы. Кроме того, текстовые функции могут различаться в зависимости от основного использования приложения (редактирование изображений, макет страницы, иллюстрации и т. д.), поэтому сохранение форматирования, стиля и возможности редактирования в разных приложениях также может различаться в зависимости от выбранной вами обработки типов. применять.
Языки или сценарии Юго-Восточной Азии (ЮВА) в настоящее время поддерживаются не всеми продуктами Adobe. Перемещение текста SEA из приложения Adobe, которое в настоящее время поддерживает сценарии SEA, в приложение, которое их не поддерживает, может привести к потере части или всей копии текста и изменений форматирования. В этом случае обратите внимание на следующее:
- Возможно, потребуется свести файлы изображений перед переносом из Photoshop в другие приложения.

- Текстовые файлы из Adobe Illustrator, возможно, потребуется преобразовать в контуры перед использованием в других приложениях.
- Преобразование текста может привести к потере возможности редактирования при перемещении из одного приложения в другое.
Совет профессионала : скрипты для Юго-Восточной Азии в настоящее время поддерживаются не всеми продуктами, но требуется некоторое переключение композитора в InDesign и Illustrator.
Чтобы правильно использовать эти языки в Windows, установите пакеты языков и шрифтов для конкретного языка, который вы хотите использовать.
Подробнее см. в справочной документации Microsoft: языковые пакеты.
Создать документ
Чтобы создать документ на международном языке:
Откройте документ, выберите инструмент «Текст» и создайте слой «Текст».
На панели «Символ» установите нужный язык. (Выбор языка необходим только для расстановки переносов и правописания.
Установите язык на панели «Свойства слоя»Или установите язык на панели «Символ» )
) В зависимости от выбранного языка установите соответствующий шрифт. Например, если вы выбрали тайский язык, установите тайский шрифт, например Adobe Thai или Noto Sans Thai.
Скопируйте и вставьте текст на выбранном вами языке. Если у вас есть клавиатура для определенного языка, просто введите текст.
Благодаря унифицированному текстовому движку нет необходимости переключаться между вариантами макета, поскольку языковая поддержка работает без проблем.
Панель свойств текстового слояРазделы на панели свойств текстового слояВойдите в свою учетную запись
Войти
Управление счетом
Онлайн-курс русского языка
Введение
Вы один из тех людей, которые постоянно работают над развитием своих навыков? Или вы стремитесь быть тем единственным человеком в вашем офисе, который знает несколько языков?
В таком конкурентном мире, как наш, мы всегда должны продолжать учиться, развиваться и стремиться к лучшему.

Согласно недавнему отчету об опросе, 90% людей, владеющих несколькими языками, в конечном итоге получают руководящие должности высшего уровня по сравнению с другими, которые знают только один язык.
Поэтому потратить свое драгоценное время на развитие своих знаний или записаться на онлайн-курс русского языка будет разумным решением.
В настоящее время многие компании стремятся расширить свой бизнес за рубежом и для плавного расширения ищут высококвалифицированных специалистов, владеющих несколькими языками.
Если человек хочет работать в многонациональной компании или хочет переехать за границу для работы, то изучение иностранного языка должно быть в числе первых дел в вашем списке дел.
Тем не менее, вам не нужно слишком беспокоиться и прощаться со стрессом, поскольку мы здесь, чтобы избавить вас от всех забот.
Мы здесь, чтобы направить вас и помочь вам решить, почему вы должны записаться на онлайн-курс русского языка и как это поможет вам подготовиться к процветающему будущему.

Текущий растущий рынок
Как видите, этот мир полон многочисленных возможностей, поскольку он развивается быстрыми темпами.
Однако не так много квалифицированных людей, чтобы правильно справиться с этой разработкой и соединить этот мир.
Для оптимального использования такого быстрого развития и связи с миром различные транснациональные компании нанимают многоязычных людей, которые могут лучше общаться с иностранными компаниями и разными странами.
Поэтому 2021 год — идеальное время для вас, чтобы развить свои навыки и добавить иностранный язык в свое резюме, подписавшись на простой онлайн-курс на русском или любом другом языке.
Карьерные возможности
1. Переводчик
Человек, обладающий знаниями и навыками владения иностранным языком, может быть невероятно полезен в процессе письменного или устного перевода.
Существуют различные многонациональные компании, такие как Ford, Reliance и другие, которые нанимают людей специально на должность переводчика для расширения своего бизнеса за границей и улучшения общения со своими иностранными клиентами.

2. Менеджер по работе с клиентами
Менеджер по работе с клиентами должен обладать высокой квалификацией и хорошо говорить, чтобы общаться с клиентами легко и просто.
В случае, если компания работает и с иностранными потребителями, а в настоящее время все так и делают, менеджер по работе с клиентами должен знать иностранные языки, чтобы его общение было гладким и понятным.
Онлайн-курс русского или любого другого языка поможет вам легко занять такую высокую должность.
3. Учитель
Онлайн-курс русского языка может помочь вам стать учителем.
В настоящее время некоторые школы и университеты включают иностранный язык в свою учебную программу, и вы можете стать подходящим кандидатом на такую уважаемую и уважаемую работу
4. Бортпроводник
помочь стюардессе. Работа бортпроводника обычно требует общения на разных иностранных языках.
 Как и на международном рейсе, бортпроводник должен четко знать инструкции и правила полета.
Как и на международном рейсе, бортпроводник должен четко знать инструкции и правила полета.Кроме того, в случае чрезвычайной ситуации, если какой-либо иностранный пассажир сталкивается с какими-либо проблемами дискомфорта или паники в такой ситуации, помощь пассажиру становится обязанностью бортпроводника.
Стюардесса может использовать свои навыки владения несколькими языками и может легко общаться и решать такие вопросы. Знание языка пассажира может помочь стюардессе завоевать доверие пассажиров, что может сделать ее высококвалифицированной и хорошо выполнять свою работу.
5. Писатель
Писатель может максимально использовать знание нескольких языков. Зная разные языки, он может разнообразить свои работы и статьи более чем на одном языке и легко расширить круг своей аудитории.
Почему лучше заниматься онлайн
Что ж, есть несколько причин, по которым лучше всего записаться на этот онлайн-курс русского языка.
 Вот некоторые из таких причин:
Вот некоторые из таких причин:Вы можете пройти весь курс русского языка онлайн, не выходя из дома.
Вы можете сами выбрать время для занятий.
Изучайте русский язык у лучших профессоров мира.
Вам не нужно делать заметки вручную.
Вы можете записывать уроки, чтобы потом их воспроизвести для повторения.
Не нужно тратить 3-4 часа на дорогу до учреждения и тратить на это 3-4 часа. Просто зайдите на онлайн-курс и выучите язык, уделяя 1-2 часа в день.
Базовое право
Зарегистрироваться на этот онлайн-курс на русском языке проще всего. Все, что вам нужно, это
- Рабочий ноутбук или планшет или компьютер
- Хорошее интернет-соединение
- Ваш интерес к правильному изучению языка.
- Ваши квалификационные документы.
- Ваши удостоверения личности или данные.
Заключение
Вы видите, как легко и просто записаться на онлайн-курс русского языка.
 Ну, если вы заинтересованы в улучшении своего набора навыков или хотите добавить иностранный язык, чтобы обновить свое резюме, то чего же вы ждете? Свяжитесь с нами на нашем официальном сайте или позвоните нам по указанному контактному номеру.
Ну, если вы заинтересованы в улучшении своего набора навыков или хотите добавить иностранный язык, чтобы обновить свое резюме, то чего же вы ждете? Свяжитесь с нами на нашем официальном сайте или позвоните нам по указанному контактному номеру.В случае возникновения каких-либо вопросов относительно курса наша команда экспертов будет рада помочь вам и решить ваши вопросы как можно быстрее.
Мы доступны для вас 365 дней и круглосуточно.
Наша команда экспертов состоит из высококвалифицированных и опытных людей, которые решат ваши проблемы и помогут вам в процессе регистрации.
Если вы хотите узнать о других наших курсах, все, что вам нужно сделать, это перейти и проверить наши онлайн-курсы.
Чего же ты ждешь? Давай зарегистрируйся сейчас!!
Насколько полезен был этот пост?
Нажмите на звездочку, чтобы оценить!
Средняя оценка 4 / 5. Всего голосов: 1
Голосов пока нет! Будьте первым, кто оценит этот пост.
фотошоп как поменять язык.
 Как поменять язык на русский в Photoshop CS6
Как поменять язык на русский в Photoshop CS6Большинство более поздних версий Photoshop поддерживают различные языки интерфейса, в том числе «великий и могучий». Если вы счастливый обладатель лицензионной программы, но не знаете, как поменять язык в фотошопе, ваша проблема решается элементарно.
Просто выберите нужный язык
Зайдите в меню Edit (Редактирование), посмотрите в самый низ, перейдите в Preferences (Настройки) и выберите Interface (Интерфейс). В нижнем блоке UI Text Options (Текст) раскройте список UI language (Язык интерфейса) и выберите нужный язык. Обязательно подтвердите (ОК) и перезапустите программу.
Выяснили в «Фотошопе», а какой русский не любит быстро скачать фотошоп с «кряком», да еще с кряком в придачу?
Руссификатор для программы «Фотошоп»
Если вы скачали файл установщика кряка с расширением .exe, то утилита запустится автоматически, как только вы нажмете на иконку файла, а в открывшемся окне вам будет предложено «Принять» или «Отказаться».
 Если вы не передумали устанавливать кряк, выберите «Принять».
Если вы не передумали устанавливать кряк, выберите «Принять».В следующем окне вам нужно будет указать путь к утилите для извлечения файлов. Нажав на кнопку «Обзор», находим и выбираем каталог, в котором установлен редактор Adobe Photoshop, затем нажимаем «Извлечь» и терпеливо ждем завершения процесса извлечения. Все — «Фотошоп» русский.
Файлы русификатора в формате .rar придется устанавливать вручную. В архиве, скорее всего, вы найдете инструкцию по установке (Readme.txt), следуя требованиям которой, вы научите интерфейс редактора говорить по-русски, если вы не забыли, что мы уже «прошли» как изменить язык в фотошопе.
Дополнительные языковые пакеты
Возвращаясь к теме установки программы Photoshop, следует отметить, что установочный пакет не обязательно будет содержать нужные нам языки интерфейса (это касается как лицензионных, так и » левые» программы). Более того, даже если нужные языки есть в раздаче, может не получиться переключаться между ними.

На тот случай, если такая проблема как смена языка в фотошопе не снимается даже при наличии необходимых языков, существуют дополнительные языковые пакеты для фотошопа различных версий (доп. языковые пакеты для фотошоп cs…), один из которых (например, для версии CS5) можно скачать по этому адресу: mfile.org или здесь: kindzadza.net.
Этот установщик предлагает языковые пакеты для русского, украинского, французского, английского, испанского, немецкого, итальянского и португальского языков.
Интерфейс на английском языке, но достаточно знать только что такое Next (Далее), Back (Назад), Cancel (Отмена) и OK, чтобы принять поздравления с успешной установкой набора языковых пакетов.
После запуска программы установки вы услышите приветствие (Welcome) и предложат закрыть все другие приложения, прежде чем продолжить. Выполнив эту рекомендацию, вы перейдете к выбору пакета, где вам нужно будет только поставить галочку в нужном месте (и в нужное время), а где поменять язык в фотошопе вы уже знаете.

С помощью этого установщика устанавливаются не только дополнительные языки, но и локальные файлы справки в формате PDF для Photoshop CS5. Инсталлятор, ссылка на который дана выше, не привязан строго к конкретному набору Adobe CS5.x. С таким же успехом его можно использовать для добавления языков для Photoshop CS5.1, устанавливаемого как из собственного дистрибутива Photoshop, так и из Design Premium (или Master Collection) в любом языковом наборе.
Всегда найдется что-нибудь с винтом для хитрой программы
Программа Adobe Photoshop создана гениальными людьми, и они вполне заслужили «братский» памятник еще при жизни, но они и мечтать не могли о том, что есть на земле одна загадочная страна, где умельцы подгоняют комарам подковы, а для них такие проблема как поменять в фотошопе «Язык сущий пустяк.
Например, мы хотели временно вернуть родной английский язык в наш русифицированный редактор, чтобы, скажем, выполнить действие (операцию) или порыться в исходном помогите
Оказывается, если найти файл tw10428.
 dat и заменить в расширении всего одну букву (например, написать .dad вместо .dat), Photoshop будет говорить по-английски как маленький, а вернув букву в его место мы восстановим русским.
dat и заменить в расширении всего одну букву (например, написать .dad вместо .dat), Photoshop будет говорить по-английски как маленький, а вернув букву в его место мы восстановим русским.Добраться до файла tw10428.dat проще, чем до иголки, но без «волшебного шара» не обойтись. Открыв диск C:\, вы увидите указатель Program Files > Adobe > Adobe Photoshop CS5 > Locales > ru_RU > Support Files, вот он и лежит. Кликаем по нему правой кнопкой мыши, выбираем «Свойства», меняем разрешение и ОК. Запускаешь редактор, а там уже все на английском.
Вот, оказывается, как поменять язык в «Фотошопе» без «хирургического вмешательства» в структуру дистрибутива программы и «полностью легально».
Пользователи, которым часто приходится иметь дело с изображениями, задаются вопросом о смене языка в Photoshop на русский или английский.
Конечно, и без того не так просто работать с одним из самых лучших и профессиональных графических редакторов, ведь здесь нужно учитывать различные функции, которые на русском языке могут звучать как-то иначе, а на иностранном языке они может быть совершенно непонятно, что приводит к дополнительным неудобствам.
Как поменять язык программы рассмотрим ниже.
Чтобы узнать версию, установленную на ПК, выполните следующие действия:
— запустите приложение, и дождитесь полного запуска в главное окно;
— найти пункт « Справочник «, или « Справка «. Чаще всего его можно найти в правой части главной панели;
— далее нужно найти пункт «сведения о системе»;
— в этом окне будет выделено специальное поле с информацией о сборке программы. Первая строка — рассказывает об основных данных программы, номере ее версии и индивидуальном идентификаторе сборки. Эти данные можно скопировать и вставить в поисковик, чтобы узнать больше информации об установленной версии Photoshop.
Как только версия Photoshop будет найдена, вы можете приступить к изменению языка. Ниже будут приведены инструкции по изменению языка всех версий Photoshop.Photoshop CS1/CS2
В старых версиях графического редактора смена языка сложнее, чем в других. Ведь в панели управления программы нет никаких вкладок для управления языком интерфейса. На этапе покупки программы пользователь должен был указать, какая сборка ему нужна, то есть с каким языком.
На этапе покупки программы пользователь должен был указать, какая сборка ему нужна, то есть с каким языком.
Одна и вторая версии фотошопа сами сбрасывают эти настройки, что является багом, но актуальным и по сей день, так как разработчики назвали сборку не актуальной. Из-за чего язык программы время от времени становится «английским», то есть языком по умолчанию. Чтобы исправить эту ошибку, вам нужно найти в корне папку «Photoshop».
Найдите каталог «Application Data/Adobe» и найдите файлы специального формата.lng — они, кстати, отвечают за язык и кодировку этого приложения. Найдите все файлы «en.lng» и просто удалите их из папки; следует оставить файлы «ru.lng», то есть те, что относятся к русскому языку.
Лучше не удалять их навсегда, а временно или просто переместить в другое место.
Выполнение описанных выше действий должно происходить, пока программа находится в отключенном состоянии. После того, как файлы будут удалены/перемещены — перезагрузите компьютер, и снова запустите Photoshop CS 2/1 . Теперь вместо английского должен автоматически устанавливаться родной русский язык.
Теперь вместо английского должен автоматически устанавливаться родной русский язык.Photoshop CS3
Как ни странно, самый простой способ сменить язык включенного CS 3 — просто удалить и переустановить фотошоп. Пока установка фотошопа будет происходить по новой, просто переворачиваем пункт на язык, выставляем нужный и устанавливаем.
Для того, чтобы поменять язык без переустановки программы, можно найти кряк для фотошопа кс3 и установить его, но этот способ может привести к множеству разных проблем, кряки не годятся, говорят опытные пользователи.
Поскольку такие патчи не являются продуктом официального производителя, никто за них ответственности не несет. Часто взломщики вступают в конфликт с антивирусом, а это значит, что в дальнейшем Photoshop будет выдавать ошибки, «вылетать», плохо работать и, как следствие, не запускаться.
Но если вы решили установить патч-кряк, делайте это в обычной папке Photoshop Требуется . После этого нужно дождаться окончания установки и перезагрузить компьютер.
Photoshop CS 4 / CS 5
Уже в CS 4 Photoshop язык можно менять через интерфейс.
Сделать это просто, находим вкладку « Редактировать «, после « Настройки «, далее « Интерфейс » и во вкладке «Язык», то есть язык, выбираем русский.
Бывает, что настройки сразу не вступают в силу, для обновления интерфейса программы следует перезапустить программу.Photoshop CS6
Самая новая и популярная современная программа Photoshop CS 6.
В ней вернулись проблемы CS 1/2, и теперь, есть вероятность, что после нового запуска программы она станет английской .Может случиться так, что кодировка символов нарушена и будет отображаться некорректно, либо не отображаться вовсе. И именно поэтому нужно менять язык, чтобы система обновляла кодировку и исправляла свои ошибки. Действовать нужно так же, как в пункте выше.
— Запустить программу и дождаться ее полного открытия;
— Найти вкладку « Редактировать »;
— Перетащить курсор на пункт « Настройки », и дождаться всплывающего списка;
— берешь « Интерфейс ».
— В появившемся окне находим нужное поле, отвечающее за отображение текста, после чего устанавливаем язык интерфейса, как показано ниже.
— Перезапустите программуPhotoshop CS 2014/2015
Настройки языка в программах CS 2014/2015 также можно изменить, как и в предыдущей версии. Все языковые настройки можно изменить через «Интерфейс». Чтобы изменить отображение текста, перезапустите программу.Если смена языка была произведена, но ничего не изменилось, попробуйте сделать все заново.
Войдите в « Диспетчер задач », а затем найдите в процессах фотошопа и завершите его. А теперь попробуйте снова запустить программу, и, скорее всего, она будет на русском языке.
Во всемирной паутине не так много популярных сервисов, которые распространяют Фотошоп онлайн, это сервисы: online-fotoshop.ru/ и editor.0lik.ru/photoshop-online. Они полностью бесплатны, и действия на них можно совершать без регистрации.Сайт сам может определить язык браузера и именно по ссылке на язык будет менять интерфейс в программе.
 Но если этого не произойдет, придется менять язык самостоятельно. Для этого переходим в пункт «Редактировать», а затем на вкладку «Язык», где выбираем нужный параметр.
Но если этого не произойдет, придется менять язык самостоятельно. Для этого переходим в пункт «Редактировать», а затем на вкладку «Язык», где выбираем нужный параметр.
На другом сайте Online Photoshop используйте ту же вкладку «Язык».Сегодня, наверное, только ленивый не знает, что такое Adobe Photoshop, или не пробовал что-то создать или отредактировать в этом графическом редакторе. Пользователи, впервые установившие редактор, задаются вопросом, как поставить русский язык в Photoshop CS6. Это действительно мощный редактор для создания как растровой, так и векторной графики. Имеет огромный набор самых разнообразных инструментов — как стандартных, так и устанавливаемых отдельно. Это различные плагины, кисти — просто огромное количество самых разнообразных кистей, которые можно скачать в интернете. И вы можете создать их сами прямо здесь и сохранить для дальнейшей работы. Все зависит от фантазии пользователя.
Photoshop имеет возможность загружать различные шрифты, градиенты и многое другое.
 На первый взгляд интерфейс Photoshop, а точнее разнообразие пунктов меню, настроек инструментов и кнопок, может отпугнуть. Но не все так страшно, как может показаться сначала. Изначально при установке Photoshop нет возможности установить русский язык, что вызывает некоторые трудности у пользователей, незнакомых с английским языком. —
На первый взгляд интерфейс Photoshop, а точнее разнообразие пунктов меню, настроек инструментов и кнопок, может отпугнуть. Но не все так страшно, как может показаться сначала. Изначально при установке Photoshop нет возможности установить русский язык, что вызывает некоторые трудности у пользователей, незнакомых с английским языком. —Итак, как поставить русский язык в Photoshop CS6? 1. Очень просто — запускаем приложение. 2. В правом верхнем углу интерфейса программы нажмите кнопку Изменить. 3. В открывшемся диалоговом окне смотрим на самую последнюю строчку — Preferences («Настройки»). 4. Наводим на него мышкой — откроется следующее контекстное меню, в котором нажимаем Интерфейс. 5. Смотрим в центр открывшегося окна. В графе Text пункт UI Language — переключиться на русский язык, перегрузить Adobe Photoshop. После перезагрузки интерфейс будет полностью русифицирован.
Конечно, в сети много уроков — и текстовых, и видео — на русском языке, но даже в этих русскоязычных уроках часто используется Photoshop с английским интерфейсом.
 Поэтому, если вы переведете «Фотошоп» на русский язык, то при обучении могут возникнуть некоторые трудности с восприятием названий инструментов и пунктов меню, которые станут для вас привычными на русском языке, а при обучении будут произноситься их английские названия. Но и качество этих самых уроков зачастую оставляет желать лучшего. Если вы переживаете, как поставить русский язык в Photoshop CS6, то лучше этого не делать. Во-первых, появится дополнительный стимул улучшить или выучить английский язык. Во-вторых, незнакомые названия кнопок и инструментов будут легче восприниматься. К чему, кстати, вы очень скоро привыкнете, изучая различный материал о фотошопе из сети.
Поэтому, если вы переведете «Фотошоп» на русский язык, то при обучении могут возникнуть некоторые трудности с восприятием названий инструментов и пунктов меню, которые станут для вас привычными на русском языке, а при обучении будут произноситься их английские названия. Но и качество этих самых уроков зачастую оставляет желать лучшего. Если вы переживаете, как поставить русский язык в Photoshop CS6, то лучше этого не делать. Во-первых, появится дополнительный стимул улучшить или выучить английский язык. Во-вторых, незнакомые названия кнопок и инструментов будут легче восприниматься. К чему, кстати, вы очень скоро привыкнете, изучая различный материал о фотошопе из сети.Как перевести фотошоп на русский и что делать если не работает. Photoshop — очень популярная программа для обработки изображений от Adobe. Причем используют его не только фотографы, но и обычные люди, желающие исправиться на фотографиях или попробовать себя в роли дизайнера. Но бывает, что скачанный Фотошоп на английском языке и работать с такой программой, особенно новичкам, совершенно неудобно.
Adobe Photoshop CC Разберемся, как исправить проблему.
Разберемся, как исправить проблему.Версия Photoshop CC является наиболее полной и современной из всей представленной линейки программ данного типа.
Если этот способ не помог, попробуйте удалить программу с компьютера и снова скачать русскую версию. Не забудьте выбрать русский язык, когда мастер установки предложит вам сделать это.
Adobe Photoshop CS5
Как сделать фотошоп на русском? Не спешите расстраиваться, когда обнаружите, что в скачанном редакторе полно английских слов. Скорее всего, перевод уже встроен в программу, нужно только добраться до нужных настроек и включить его. Попробуйте сделать это так же, как описано выше. В верхней строке найдите поле «Правка», затем выберите «Настройки» — «Интерфейс». Ищем окошко с надписью Language и старательно пытаемся найти русский среди списка выпавших языков. Затем нажмите «ОК», закройте Photoshop и снова откройте программу.
Если этот способ вам не помог, есть запасной вариант:
- скачать кряк для вашей версии.
 Для этого нужно определить, какая модификация программы установлена на компьютере;
Для этого нужно определить, какая модификация программы установлена на компьютере; - Ищем ярлык фотошопа на рабочем столе, кликаем по нему правой кнопкой мыши. Выскочит меню, в котором нужно найти строку Свойства. В открывшемся окне вверху найдите вкладку Подробности и перейдите туда. Вы увидите полную информацию о программе, включая версию. Ну а дальше — дело техники;
- Вводим в любой поисковик запрос типа «скачать русификатор для фотошопа (и вашей версии, например, cs5). Поиск выдаст множество сайтов, где можно скачать нужный файл;
- Но это еще не все. Теперь нужно распаковать скачанный русификатор в формате .rar с помощью архиватора и перенести папку ru_RU в директорию Locales. Если вы скачали файл с расширением .exe, ничего делать не нужно, просто запустите его и программа все сделает сама;
- Затем повторите все шаги, описанные в начале этого раздела. Запускайте и пользуйтесь Photoshop на русском языке.
Кстати, такой мануал успешно работает, когда нужно сменить язык фотошопа на какой-нибудь другой: украинский, немецкий, французский.
Как перевести фотошоп на русский язык
В более ранних версиях Photoshop (cs1\cs2) перевод затруднен. Панель настроек не содержит никаких данных для смены языка. Русскоязычную версию необходимо выбрать при покупке программы. Но программный код этих версий содержит ошибку, из-за которой язык самостоятельно переключается на английский. Попробуем это исправить. Заходим в папку фотошоп, находим Application Data. Он должен содержать файлы .lng. Удаляем те, что имеют название en.lng. Снова запускаем программу — теперь с ней можно работать на русском языке.
Photoshop уже давно завоевал уважение и призвание многих дизайнеров и художников по всему миру. Мы не будем описывать его возможности и давать наглядные уроки по рисованию в этой статье, так как уроков тысячи, а возможности практически безграничны.
Однако Photoshop настолько сложная и интересная программа, что на ее изучение могут уйти годы.
В интернете много уроков и примеров того или иного варианта использования программы в своих целях, есть даже видеоуроки.
 Загвоздка в том, что большинство руководств и уроков с наглядными примерами на русском языке, а Photoshop обычно устанавливается на английском языке, что создает определенные трудности в его изучении.
Загвоздка в том, что большинство руководств и уроков с наглядными примерами на русском языке, а Photoshop обычно устанавливается на английском языке, что создает определенные трудности в его изучении.Сегодня мы расскажем как сделать фотошоп на русском для разных версий.
Самый простой и приятный способ — сразу выбрать русский язык программы при установке, в последних версиях это уже предусмотрено. Если у вас нет такого выбора, то читайте ниже.
Adobe Photoshop CS5 Extended 12.0.3
Данная версия программы устанавливается с уже установленным русским языковым пакетом.
Запускаешь фотошоп и видишь, что он загрузился с английским интерфейсом, который можно легко поменять на русский.
Нажмите в верхнем меню программы на надпись Edit (редактировать) и в открывшемся списке нажмите Preferences (настройки), а затем на Interface (интерфейс).
В открывшемся диалоговом окне измените интерфейс программы, выбрав русский язык, как показано на рисунке ниже.

Теперь нажмите «ОК» и перезапустите Photoshop. После перезапуска Фотошопа он уже будет полностью русифицирован.
Изменить программу обратно на английский интерфейс можно тем же способом, только выбрав «Английский» в поле языка.
Adobe Photoshop CS6
После установки этой версии программы скачайте к ней русификатор (для этого перейдите по ссылке http://www.pixelbox.ru/upload/file/-/rus_adobe_photoshop_cs6.rar и архив будут загружены на ваш компьютер).
Теперь откройте папку, в которой хранятся загруженные файлы, и вы увидите там архив с именем rus_adobe_photoshop_cs6. Если у вас ограничен интернет-трафик, не переживайте, этот файл «весит» всего четыре с половиной мегабайта.
Теперь нужно установить взломщик.
Откройте папку с программой, щелкнув правой кнопкой мыши по ярлыку, образовавшемуся на рабочем столе после установки, и выберите пункт «Расположение файла». В Проводнике откроется папка, в которой находится файл запуска.

В этой папке должно быть больше папок, ищите среди них директорию с названием Lokales и заходите в нее. Удалите все его содержимое и вставьте туда разархивированную папку с именем ru_RU.
Вот и все! Запустите Photoshop и наслаждайтесь русским интерфейсом.
Онлайн-сервис
Поскольку Photoshop является платной программой, к тому же недешевой по нашим меркам (особенно с учетом текущего курса доллара), пользователи всячески пытаются найти в Интернете «битые» версии программы.
Однако существует два уровня риска.
Первый и, безусловно, самый важный. В архиве «кейген» или «кряк» всегда есть риск подхватить вирусную программу, которая автоматически установится на компьютер без вашего ведома и сможет не только вывести систему из строя, но и разослать введенные вами секретные пароли другим лицам кто создал эту «трещину». Так что не удивляйтесь, что вашу почту или аккаунты в социальных сетях часто взламывают.
Вторая степень риска — это пока чисто моральная сторона вопроса, но закон о защите авторских прав еще никто не отменял, поэтому используйте ломаные версии на свой страх и риск.

Но есть выход для честных пользователей — это онлайн-сервис фотошопа, который они бесплатно выложили в интернет по доброте душевной.
Переходите по ссылке http://photoshop-free.ru/Photoshop_online_rus.html и пользуйтесь всеми возможностями программы абсолютно легально и бесплатно! Кстати, сервис полностью на русском языке, так что вам будет еще удобнее работать в нем.
Видеоуроки
Как перевести Photoshop на русский язык на разных версиях. Сменить язык в Фотошопе
Пользователи, которым часто приходится иметь дело с изображениями, задаются вопросом о смене языка в Фотошопе на русский или английский.
Конечно, и без того не так просто работать с одним из самых лучших и профессиональных графических редакторов, ведь тут нужно учитывать различные функции, которые на русском языке могут звучать как-то иначе, а на иностранном могут вообще не понять, что приводит к дополнительным неудобствам.Как поменять язык программы будет рассмотрено ниже.

Чтобы узнать версию, установленную на ПК, делаем следующее:
— запускаем приложение, и ждем полного запуска в главное окно;
— находим пункт « справка » или « Справка ». Чаще всего его можно найти в правой части главной панели;
— далее нужно найти пункт «сведения о системе»;— в этом окне будет выделено специальное поле с информацией о сборке программы. Первая строка — говорит об основных данных программы, номере ее версии и индивидуальном идентификаторе сборки. Эти данные можно скопировать и вставить в поисковик, чтобы узнать больше информации об установленной версии фотошопа.
Как только версия Photoshop будет найдена, вы можете начать менять язык.
Инструкции по изменению языка всех версий Photoshop будут приведены ниже.
Photoshop CS1/CS2
В старых версиях графического редактора изменить язык сложнее, чем в других. Ведь в панели управления программы нет никаких вкладок для управления языком интерфейса. На этапе покупки программы пользователь должен был указать, какая сборка ему нужна, то есть с каким языком.
Ведь в панели управления программы нет никаких вкладок для управления языком интерфейса. На этапе покупки программы пользователь должен был указать, какая сборка ему нужна, то есть с каким языком. Одна и вторая версии фотошопа сами по себе сбрасывают эти настройки, что является багом, но актуальным и по сей день, так как разработчики назвали сборку не актуальной. Из-за этого язык программы время от времени становится «английским», то есть языком по умолчанию. Чтобы исправить эту ошибку, вам нужно найти в корне папку «Photoshop».
Найдите директорию «Application Data/Adobe», и найдите файлы специального формата .lng — они, кстати, отвечают за язык и кодировку этого приложения. Найдите все файлы «en.lng» и просто удалить их из папки; оставьте файлы «ru.lng», то есть те, что относятся к русскому языку.
Лучше не удалять их навсегда, а временно или просто переместить в другое место.Выполнение описанных выше действий должно происходить, когда программа находится в отключенном состоянии.
 После того, как файлы будут удалены/перемещены — перезагрузите компьютер, и снова запустите Photoshop CS 2/1 . Теперь вместо английского должен автоматически устанавливаться родной русский язык.
После того, как файлы будут удалены/перемещены — перезагрузите компьютер, и снова запустите Photoshop CS 2/1 . Теперь вместо английского должен автоматически устанавливаться родной русский язык.Photoshop CS3
Странно, но проще всего поменять язык задействованного CS 3 — просто удалить и установить Photoshop поверх нового. Пока установка фотошопа будет происходить поверх новой, просто переворачиваем пункт на язык, выставляем нужный и устанавливаем.
Для того, чтобы поменять язык без переустановки программы, можно найти русификатор для фотошопа кс3 и установить его, но этот способ может повлечь за собой массу различных проблем, русификаторы не годятся, говорят опытные пользователи.
Поскольку такие патчи не являются продуктом официального производителя, за них никто не несет ответственности. Нередко взломщики вступают в конфликт с антивирусом, а это значит, что в дальнейшем Photoshop будет время от времени выдавать ошибки, «вылетать», плохо работать и, как следствие, не запускаться.
Но если вы решили установить патч-кряк, делайте это в обычную папку программы Фотошоп Обязательно … После этого нужно дождаться завершения установки и перезагрузить компьютер.Photoshop CS 4 / CS 5
Уже в CS 4 Photoshop язык можно менять через интерфейс.
Сделать это просто, находим вкладку « Редактировать », после « Настройки », далее « Интерфейс » и во вкладке «Язык», то есть язык, выбираем русский.Бывает, что настройки вступают в силу не сразу, для обновления интерфейса программы необходимо перезапустить программу.
Photoshop CS 6
Новейшая и самая популярная современная программа Photoshop CS 6.
В ней вернулись проблемы CS 1/2, и теперь есть вероятность, что после нового запуска программы она станет Английский язык.Может случиться так, что кодировка символов будет нарушена и будет отображаться некорректно, либо вообще не отображаться.
 И именно поэтому необходимо менять язык, чтобы система обновляла кодировку и исправляла свои ошибки. Действовать нужно так же, как в пункте выше.
И именно поэтому необходимо менять язык, чтобы система обновляла кодировку и исправляла свои ошибки. Действовать нужно так же, как в пункте выше.
— Запустить программу и дождаться ее полного открытия;
— Найдите вкладку « Edit »;
— Перетащите курсор на пункт « Preferences », и дождитесь всплывающего списка;
— вы берете « Интерфейс ».— В появившемся окне найдите нужное поле, отвечающее за отображение текста, а затем установите язык интерфейса, как показано ниже.
— Перезапустить программу.
Photoshop CS 2014/2015
Языковые настройки в программах CS 2014/2015 также можно менять, как и в предыдущей версии. Все языковые настройки можно изменить через «Интерфейс». Чтобы изменить отображение текста, перезапустите программу.Если вы изменили язык, но ничего не изменилось, попробуйте сделать все заново.
Войдите в « Диспетчер задач », а затем найдите в процессах Photoshop и доработайте.
 Теперь попробуйте запустить программу по новой, и, скорее всего, она будет на русском языке.
Теперь попробуйте запустить программу по новой, и, скорее всего, она будет на русском языке. Во всемирной паутине не так много популярных сервисов, которые распространяют фотошоп онлайн, это сервисы: online-fotoshop.ru/ и editor.0lik.ru/photoshop-online. Они полностью бесплатны, и действия на них можно совершать без регистрации.
Сайт сам может определить язык браузера и именно по ссылке на язык будет менять интерфейс в программе. Но если этого не произойдет, придется менять язык самостоятельно. Для этого перейдите в пункт «Редактировать», а затем на вкладку «Язык», где выберете нужный параметр.
На другом сайте Online Photoshop используйте ту же вкладку «Язык».
Photoshop — самый популярный в мире фоторедактор. Большинство пользователей, приобретая или скачивая программу, сталкиваются с одной очень распространенной проблемой , а именно с англоязычным интерфейсом.

Конечно, не все люди обладают базовыми знаниями английского языка, из-за чего очень сложно ориентироваться в интерфейсе и редактировать фотографии. Что делать, если ваша версия Photoshop CS6 имеет английский интерфейс, а вам нужно сделать его русским? Об этом мы поговорим в этой статье.
Если язык установлен в программе
После открытия приложения вы видите перед собой пустой редактор. Вверху находятся различные функции, необходимые для редактирования фотографий и настроек программ. Для быстрого изменения локализации интерфейса достаточно:
Для быстрого входа в вышеуказанные настройки можно использовать специальную комбинацию клавиш « Ctrl+A ». Эта комбинация вызовет параметры интерфейса, и вам не нужно будет заходить в настройки, как описано в первом способе.
Используем Руссификатор
Конечно, кроме описанных способов, есть и другие альтернативы … Не во всех версиях приложения есть встроенный русский язык, приходится устанавливать его с помощью специальных программ, так- под названием « Руссификаторы ».

Руссификатор — это специальное приложение, которое копирует локализованные файлы в папку с Фотошопом. После этого ваш фоторедактор запускается и работает с русским интерфейсом. Самая популярная программа для смены языка на фото редактор называется « Дополнительные языковые пакеты для Photoshop », Программное обеспечение находится в сети Интернет (скачать его можно бесплатно). Скачав и запустив кряк, нужно произвести следующие манипуляции:
Есть и другие способы смены локализации в Photoshop CS6, но не все они отличаются особой эффективностью, а главное простотой. Если есть необходимость сменить английский язык ПО на русский, то обратите внимание на вышеперечисленные способы. С помощью описанной информации вы сможете в несколько шагов настроить фоторедактор под себя и редактировать свои любимые фотографии с комфортом.
15.01.2015 03.11.2018
Photoshop можно установить на любом языке. Бывает, что неопытные, начинающие пользователи ставят фотошоп на английский язык и потом не могут в нем разобраться из-за незнания языка.

На самом деле, я бы рекомендовал использовать английский Photoshop, потому что он имеет массу преимуществ. Но об этом я напишу ниже в этой статье.
А теперь я расскажу как сделать Photoshop русским, если у вас английская версия.
Первыми двумя способами можно сделать последнюю версию Photoshop CC и CS 6 русскую. Для CS6 можно скачать русификатор.
Как сделать русский Photoshop CC и CS6
Способ 1
Первым делом проверьте, установлен ли в вашей версии русский язык, если он установлен, то его можно включать. Для этого перейдите в меню Edit — Preferences — Interface и затем в открывшемся окне найдите UI Language. В выпадающем списке выберите русский если он есть.
Язык в программе изменится при перезапуске Photoshop.
Способ 2
Удалите Photoshop с компьютера и установите русскую версию, при установке выберите язык — русский.
Убедитесь, что вы скачали установщик Photoshop с русской версией.

Руссификатор для Photoshop CS6
Метод 3
Как установить кряк на свой Фотошоп:
Ищем папку Lokales в папке Photoshop. (Обычно он находится здесь C:/Program Files/Adobe/Adobe photoshop CS6/Locales). Удалите все файлы и папки в этой папке. Вставьте туда папку ru_RU из архива. Вот и все! Мы используем русский фотошоп.
Почему лучше использовать английский Photoshop?
Во-первых, не все уроки в рунете написаны с переводом команд и функций на русский язык. Да, конечно, на хороших сайтах перевод дублируется на оба языка, но не на все. На англоязычных ресурсах, естественно, все уроки на английском языке. А на англоязычных сайтах самое большое количество и самые качественные уроки по фотошопу.
- Самая свежая и полезная информация появляется там, на буржуйских сайтах. Как вы думаете, вы можете прочитать это, не зная английского Photoshop.
- Дело в том, что читать и понимать уроки на английском о фотошопе можно и без хорошего знания английского.
 Достаточно будет использовать английский Photoshop, все остальное вы поймете интуитивно. Вы встретите знакомые команды и функции на английском языке из Photoshop. Это из личного опыта.
Достаточно будет использовать английский Photoshop, все остальное вы поймете интуитивно. Вы встретите знакомые команды и функции на английском языке из Photoshop. Это из личного опыта.
Во-вторых, используя русский Photoshop вы рискуете получить непонимание и плохое общение с другими разработчиками, например, верстальщиками. Русский Photoshop не популярен среди профессионалов.
Обычно русский фотошоп плохо переводится и поэтому общаться с людьми будет сложно. А зная англоязычную версию программы, вы без труда сможете работать и на русском, если это необходимо.
Поэтому лучше сразу начинать работать в английском фотошопе.
Привыкайте и осваивайте быстро, в этом нет ничего сложного, и в то же время это будет для вас большим плюсом в будущем.
Как перевести фотошоп на русский и что делать если не получается. Photoshop — очень популярная программа для обработки изображений от Adobe. Причем используют его не только фотографы, но и обычные люди, желающие исправиться на фотографиях или попробовать себя в роли дизайнера.
Adobe photoshop cc Но бывает так, что скачанный Фотошоп оказывается на английском языке и работать с такой программой совершенно неудобно, особенно новичкам. Разберемся, как исправить проблему.
Но бывает так, что скачанный Фотошоп оказывается на английском языке и работать с такой программой совершенно неудобно, особенно новичкам. Разберемся, как исправить проблему.Версия Photoshop SS является наиболее полной и современной из всей представленной линейки программ данного типа.
Если этот способ не помог, попробуйте удалить программу с компьютера и снова скачать русскую версию. Не забудьте выбрать русский язык, когда мастер установки предложит это сделать.
Adobe photoshop cs5
Как сделать фотошоп на русском? Не спешите расстраиваться, когда обнаружите, что скачанный редактор пестрит английскими словами. Скорее всего, перевод уже встроен в программу, нужно только добраться до нужных настроек и включить его. Попробуйте сделать это так же, как и в предыдущем методе. Найдите поле «Правка» в верхней строке, затем выберите «Настройки» — «Интерфейс». Ищем окошко с надписью Language и старательно пытаемся найти русский среди списка выпавших языков.
 Затем нажмите «ОК», закройте Photoshop и снова откройте программу.
Затем нажмите «ОК», закройте Photoshop и снова откройте программу.Если этот способ вам не помог, есть запасной вариант:
- скачать кряк для вашей версии. Для этого нужно определить, какая модификация программы установлена на компьютере;
- Ищем ярлык фотошопа на рабочем столе, кликаем по нему правой кнопкой мышки. Выпадает меню, в котором нужно найти строку Свойства. В открывшемся окне сверху найдите вкладку Подробности и перейдите туда. Вы увидите полную информацию о программе, включая версию. Ну а дальше дело техники;
- Вводим в любой поисковик запрос типа «скачать русификатор для Фотошопа (и вашу версию, например, cs5). Поиск выдаст множество сайтов, где можно скачать нужный файл;
- Но это еще не все. Теперь скачанный русификатор формата .rar нужно распаковать с помощью архиватора и перенести папку ru_RU в директорию Locales. Если вы скачали файл с расширением .exe, ничего делать не нужно, просто запустите его, и программа все сделает сама;
- Затем повторите все шаги, описанные в начале этого раздела.
 Запускайте и пользуйтесь Photoshop на русском языке.
Запускайте и пользуйтесь Photoshop на русском языке.
Кстати, подобная инструкция с успехом работает, когда нужно сменить язык фотошопа на любой другой: украинский, немецкий, французский.
Как перевести фотошоп на русскийВ более ранних версиях фотошопа (cs1\cs2) перевод сложнее. Панель настроек не содержит никаких данных для смены языка. Русскоязычную версию необходимо выбрать при покупке программы. Но программный код этих версий содержит ошибку, приводящую к тому, что язык автоматически переключается на английский. Попробуем исправить. Перейдите в папку Photoshop, найдите Application Data. Он должен содержать файлы .lng. Удалите те, которые называются en.lng. Запустите программу еще раз — теперь вы можете работать с ней на русском языке.
Инструкция
Если вы сначала установили английскую версию программы, а потом сверху поставили кряк, то можно воспользоваться следующим способом. Запустите Adobe Photoshop, нажмите «Правка»> «Установки»> «Основные».
 В появившемся окне выберите «Интерфейс», в «Текстовых параметрах интерфейса пользователя» найдите пункт «Язык интерфейса», укажите в нем «Английский» и нажмите кнопку «ОК» в правом верхнем углу меню. Если попытаться изменить этот параметр, изначально установив русскоязычную версию Adobe Photoshop, то ничего не выйдет: единственным вариантом в настройке «Язык интерфейса» будет только русский язык. В этом случае можно использовать другой метод.
В появившемся окне выберите «Интерфейс», в «Текстовых параметрах интерфейса пользователя» найдите пункт «Язык интерфейса», укажите в нем «Английский» и нажмите кнопку «ОК» в правом верхнем углу меню. Если попытаться изменить этот параметр, изначально установив русскоязычную версию Adobe Photoshop, то ничего не выйдет: единственным вариантом в настройке «Язык интерфейса» будет только русский язык. В этом случае можно использовать другой метод.Закройте программу и откройте проводник Windows и перейдите в C:\Program Files\Adobe\Adobe Photoshop CS5\Locales\ru_RU\Support Files. Имейте в виду, что вместо диска С и версии CS5 в вашем случае могут быть другие варианты, в зависимости от того, куда была установлена программа и какая у нее версия. Создайте в этом каталоге новую папку, которой можно дать любое имя. В этом случае оставьте имя по умолчанию — «Новая папка».
Найдите файл с именем tw10428, он отвечает за русификацию программы. Вырежьте и вставьте его в только что созданную папку: щелкните файл правой кнопкой мыши, выберите «Вырезать», щелкните правой кнопкой мыши значок папки и выберите «Вставить».
 Откройте Adobe Photoshop и наслаждайтесь англоязычным интерфейсом. Имейте в виду, что в более ранних версиях программы, например, в CS2, подобную операцию также придется проделать с файлом tw12508. Вместе с tw10428 он будет находиться в каталоге C:\Program Files\Adobe\Adobe Photoshop CS5 (64 Bit)\Required.
Откройте Adobe Photoshop и наслаждайтесь англоязычным интерфейсом. Имейте в виду, что в более ранних версиях программы, например, в CS2, подобную операцию также придется проделать с файлом tw12508. Вместе с tw10428 он будет находиться в каталоге C:\Program Files\Adobe\Adobe Photoshop CS5 (64 Bit)\Required.Видео по теме
note
Если нужно вернуть русский язык программе, сделайте наоборот: вырежьте файл tw10428 из «Новой папки» и вставьте обратно в C:\Program Files\Adobe\Adobe Photoshop CS5\Локали\ru_RU\Файлы поддержки.
Некоторые авторы уроков Adobe Photoshop более благосклонны к своим читателям и, наряду с упоминанием английских названий кнопок и команд, упоминаются и русские. Но что, если нет? Я должен изменить язык в Photoshop на английский язык.
Инструкция
Первый способ могут использовать те, кто изначально установил англоязычный «Фотошоп», а потом поставил на него кряк. Щелкните пункт меню «Правка»> «Настройки»> «Общие» (или используйте горячие клавиши Ctrl + K), выберите вкладку «Интерфейс», найдите поле «Параметры текста пользовательского интерфейса» и выберите «Английский» в раскрывающемся меню «Язык интерфейса».


 Фотошоп онлайн бесплатно – здесь, сейчас и навсегда!
Фотошоп онлайн бесплатно – здесь, сейчас и навсегда! Хотите оживить фотографию и сделать её уникальной? С набором инструментов «Эффекты» сделать это очень просто! Несколько сотен самых разнообразных эффектов, от создания рамок и интегрирования в изображение интересных объектов до глобальной обработки самого фото, доступно в режиме онлайн. Всё, что требуется от вас – загрузить изображение и сделать несколько кликов.
Хотите оживить фотографию и сделать её уникальной? С набором инструментов «Эффекты» сделать это очень просто! Несколько сотен самых разнообразных эффектов, от создания рамок и интегрирования в изображение интересных объектов до глобальной обработки самого фото, доступно в режиме онлайн. Всё, что требуется от вас – загрузить изображение и сделать несколько кликов.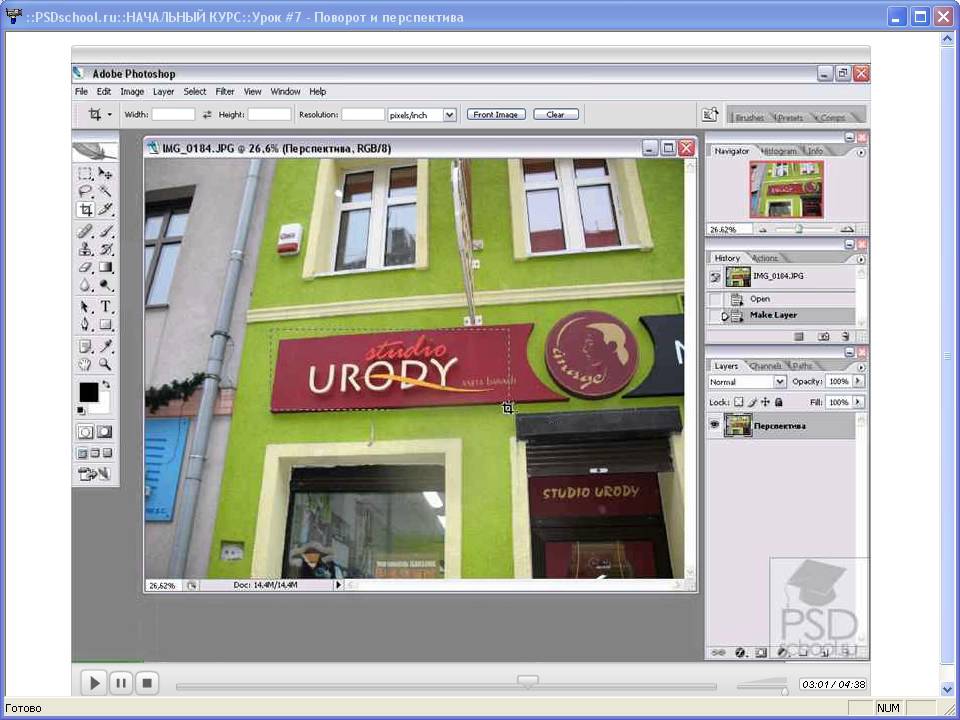

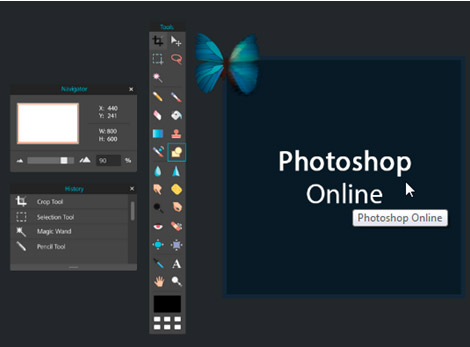
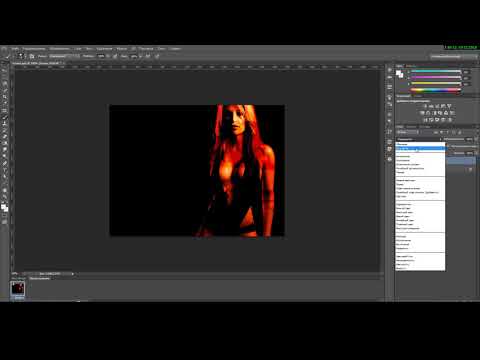
 Теперь вы можете нарисовать его на своем документе, щелкнув начальную точку, удерживая мышь и перетащив линию в точку, где вы хотите, чтобы градиент заканчивался.Например, если вам нужен диагональный градиент, вы можете щелкнуть верхний левый угол документа и перетащить его в правый нижний угол.
Теперь вы можете нарисовать его на своем документе, щелкнув начальную точку, удерживая мышь и перетащив линию в точку, где вы хотите, чтобы градиент заканчивался.Например, если вам нужен диагональный градиент, вы можете щелкнуть верхний левый угол документа и перетащить его в правый нижний угол.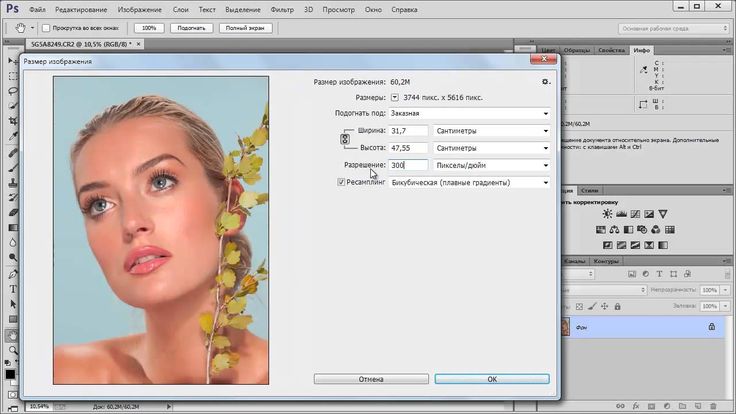 Просто щелкните начальную точку на краю элемента и, удерживая мышь, обведите элемент.Когда вы отпустите кнопку мыши, Photoshop создаст выделение.
Просто щелкните начальную точку на краю элемента и, удерживая мышь, обведите элемент.Когда вы отпустите кнопку мыши, Photoshop создаст выделение. Adobe Photoshop может помочь вам создать бренд на множестве различных платформ, который ваша аудитория сможет легко и четко идентифицировать, облегчая им выбор покупки у вас.
Adobe Photoshop может помочь вам создать бренд на множестве различных платформ, который ваша аудитория сможет легко и четко идентифицировать, облегчая им выбор покупки у вас.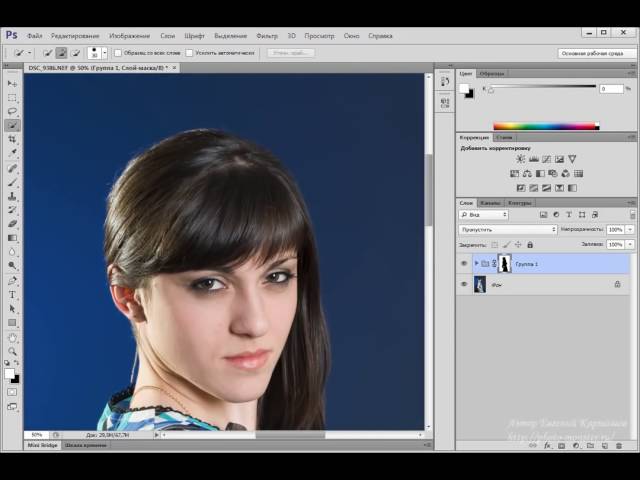 Вы можете создать их самостоятельно, используя множество руководств по фотошопу для начинающих.
Вы можете создать их самостоятельно, используя множество руководств по фотошопу для начинающих. Подобные инструменты сгруппированы вместе. Вы можете получить доступ к связанным инструментам в группе, щелкнув и удерживая инструмент на панели.
Подобные инструменты сгруппированы вместе. Вы можете получить доступ к связанным инструментам в группе, щелкнув и удерживая инструмент на панели.
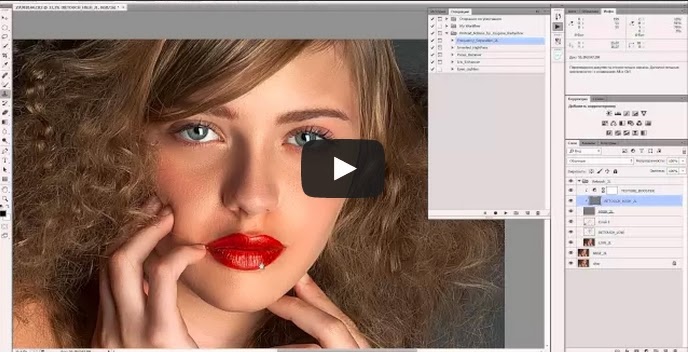







 9
9

