Цветокоррекция в фотошопе — подробная инструкция / Skillbox Media
Дизайн
#подборки
- 17
Нужно поправить цвета на картинке, а вы не знаете, с чего начать? Рассказываем об основах цветокоррекции в Photoshop и делимся лайфхаками.
Vkontakte Twitter Telegram Скопировать ссылкуЖанна Травкина
Пишет про дизайн в Skillbox. Работает директором по маркетинговым коммуникациям, изучает рекламную графику и 3D.
Работает директором по маркетинговым коммуникациям, изучает рекламную графику и 3D.
Если говорить о конкретных примерах цветокоррекции в Photoshop, то чаще всего она применяется в ретуши фотографий, для обработки изображений сайта и рекламной продукции, в создании фотореалистичных иллюстраций, в киноиндустрии и так далее.
Вы никогда не задумывались, что почти во всех современных фильмах преобладает оранжево-синяя цветовая палитра? Если раньше цвета зависели лишь от условий съемок и характеристик пленки, то сейчас задать целой серии кадров одну палитру не так сложно. А сцены фильма в одной и той же палитре воспринимаются легче и целостнее.
Оранжевый выбрали потому, что в большинстве кадров присутствуют люди, цвет кожи которых варьируется от бледно-персикового до темно-коричневого. А синий идеально подходит для контраста, ведь он находится на противоположном конце цветовой схемы.
А синий идеально подходит для контраста, ведь он находится на противоположном конце цветовой схемы.
Работа с цветом в Photoshop осуществляется с помощью корректирующих слоев. Инструменты, используемые для нее, можно как применять непосредственно к картинке — тогда изменения будут необратимы, — так и создавать отдельный корректирующий слой — этот вариант лучше, так как всегда можно вернуться и внести изменения.
Самый простой для новичков способ подправить фотографию — сделать цветокоррекцию автоматически. Программа предлагает с помощью пары кликов применить к картинке Автотон/Auto Tone, АвтоКонтраст/Auto Contrast или Автоматическую цветовую коррекцию/Auto Color (все три инструмента можно найти во вкладке Изображение/Image).
Инструменты автоматической коррекции в PhotoshopКак понятно из названия, этот корректирующий слой помогает отредактировать цветовой тон изображения, а также сочность оттенков.
Инструмент может применяться для редактирования всего изображения и для отдельных его тонов. Их можно выбрать в соответствующей вкладке в контекстном окне инструмента или с помощью пипетки.
Как редактировать отдельные тона с помощью инструмента Цветовой тон/Насыщенность Hue/SaturationСамая простая функция Кривых/Curves — коррекция изображения с помощью пипеток. Они находятся с левой стороны окна инструмента. Первая отвечает за тени, вторая — за средние тона, третья — за самые светлые. Даже если применить каждую из пипеток к соответствующему участку изображения, изменения станут заметны сразу.
На самом деле инструмент имеет гораздо больше областей применения и способен заменить практически все корректирующие слои. Для работы с Кривыми/Curves придется потренироваться, но затраченное время того стоит. Воздействуя на кривую, можно осветлить или затемнить изображение, отредактировать контраст и насыщенность, а если включить один из цветовых каналов, то получится сделать очень аккуратную цветокоррекцию.
Воздействуя на кривую, можно осветлить или затемнить изображение, отредактировать контраст и насыщенность, а если включить один из цветовых каналов, то получится сделать очень аккуратную цветокоррекцию.
Инструмент помогает регулировать яркость и контраст изображения. В ранних версиях Photoshop он был не очень удачным, но сейчас им пользуются все, кто работает в программе.
Как работает инструмент Яркость/Контраст/Brightness/ContrastИнструмент, который очень любят начинающие фотографы и дизайнеры, позволяет за пару секунд превратить блеклое и скучное изображение в насыщенную и яркую картинку. Сочность/Vibrance действительно очень полезный инструмент, но мы все же призываем не перебарщивать и не использовать его без надобности.
Фильтр Camera Raw — самый продвинутый инструмент. Именно с его помощью осуществляется большая часть ретуши изображений. Однако, несмотря на гибкие настройки и массу возможностей, важно соблюдать баланс: совсем не обязательно тратить время на десятки функций Camera Raw, если проблему можно решить с помощью более простого инструмента. Время — самый ценный ресурс.
Что такое Camera RawЕсли у вас нет времени разбираться со сложностями цветокоррекции в Photoshop, предлагаем простой выход — установите бесплатный плагин цветокоррекции Nik Collection. Здесь можно найти десятки предустановленных фильтров и корректирующих слоев, каждый из который можно настраивать по своему вкусу.
Цветокоррекция — лишь малая часть возможностей программы. Если вам интересны ретушь, создание окружения и работа с сочными и яркими визуализациями, то, возможно, пришла пора прокачать свои навыки именно в этой сфере? Курс «Рекламная Графика» помогает научиться всему, что необходимо для создания роскошных фотореалистичных иллюстраций.
Вы научитесь делать фотореалистичные иллюстрации, сочную рекламную графику и профессиональную ретушь. Повысите уровень своих работ и сможете создавать проекты для рекламы, кино- или игровой индустрии.
Повысите уровень своих работ и сможете создавать проекты для рекламы, кино- или игровой индустрии.
Узнать про курс
Учись бесплатно:
вебинары по программированию, маркетингу и дизайну.
Участвовать
Обучение: Рекламная графика Узнать большеКомпания «Вкусно — и точка» обновила дизайн упаковки 22 сен 2022
Дизайнер придумал офисный стул в форме гроба 20 сен 2022
Институт Pantone представил яркий цвет на основе древнейшего пигмента 16 сен 2022
Понравилась статья?
Да
Как сделать цветокоррекцию фотографий в Фотошопе
MyPhotoshop. ru Уроки Фотошопа Цветокоррекция фотографий в Photoshop
ru Уроки Фотошопа Цветокоррекция фотографий в Photoshop
В данной статье мы рассмотрим такой важный этап обработки фотографий, как цветокоррекция – процесс настройки яркости, насыщенности, цветов, оттенков и т.д.
- Цветокоррекция в Photoshop
- Пример 1: низкий контраст и тусклые цвета
- Пример 2: неподходящие цвета
- Заключение
Цветокоррекция в Photoshop
Необходимость в корректировке цвета может возникнуть по разным причинам:
- Снимки, полученные с помощью камер довольно часто отличаются от того, что мы видим своими глазами. Это связано с техническими особенностями аппаратов, которые не всегда могут корректно подстроиться под освещение и влияние других внешних факторов (даже в автоматическом режиме) в отличие от человеческого глаза. В результате полученное фото требует финальной доработки.
- Иногда кадр получается с явными дефектами, которые нужно исправить. Это может быть высокий (слабый) контраст, пересвет, нехватка насыщенности, яркости и т.
 д.
д.
Инструменты позволяющие выполнить цветокоррекцию в Фотошопе находятся в меню “Изображение”, группа “Коррекция”.
Чаще всего используются Яркость/Контраст, Уровни, Кривые, Цветовой тон/Насыщенность, Цветовой баланс и Тени/Cвета.
Давайте посмотрим, как на практике улучшать фотографии с помощью цветокоррекции.
Пример 1: низкий контраст и тусклые цвета
Возьмем в качестве примера осеннее фото, сделанное в темное время суток.
Как мы видим, здесь явно не хватает контраста и сочных красок. Давайте сделаем этот снимок более выразительным.
- Запускаем инструмент “Уровни”, который находится в группе “Коррекция” (меню “Изображение”).
- С левой и правой сторон диаграммы мы можем заметить незаполненные участки, на которых отсутствуют черные всплески. Двигаем ползунки таким образом, чтобы убрать пустые участки. Должно получиться примерно как на скриншоте ниже.
- Теперь попробуем немного “поиграть” с тенью и светом.
 Для этого выбираем соответствующий инструмент.
Для этого выбираем соответствующий инструмент. - В нашем случае устанавливаем эффект света на уровне 25%.
- В целом, результат уже выглядит намного лучше исходного снимка. Но давайте еще немного повысим четкость. Для этого создаем копию слоя, нажав комбинацию клавиш Ctrl+J.
- Для копии слоя выбираем инструмент “Цветовой контраст” (меню “Фильтр” – “Другое”).
- Выставляем значение радиуса так, чтобы видно было мелкие детали (но без цвета). В нашем случае достаточно 2,5 пикселей.
- Щелкаем по текущему режиму наложения слоя и выбираем из предложенного списка вариант – “Перекрытие”.
- Вот что у нас получилось в результате проделанных действий.
Пример 2: неподходящие цвета
Каждый человек имеет свое собственное представление о том, как должен выглядеть тот или иной объект, природное явление и т.д. И довольно часто, чтобы получить желаемый результат на фотографии, над ней нужно поработать.
В нашем случае облака, да и весь кадр в целом выглядит слишком мрачно, и хочется это слегка исправить.
- Выбираем инструмент “Кривые” в меню “Изображение”.
- Переключаемся на канал “Красный”. Как и в случае с настройкой уровней, убираем с помощью ползунков пустые участки. Затем слегка выгибаем кривую вверх, чтобы добавить немного красного (более теплого) оттенка.
- Помимо смещения (выгибания) линии можно также сдвигать контрольные точки на ее концах.
- То же самое (при необходимости) проделываем с другими каналами.
- Если требуется, можно слегка повысить (или понизить) яркость. Для этого выбираем канал “RGB”, после чего выполняем настройки линии и ползунков на свое усмотрение.
- Нелишней будет настройка уровней изображения (меню “Изображение” – “Коррекция” – “Уровни”).
- И чтобы сделать облака более выразительными, воспользуемся инструментом “Тени/Света” (меню “Изображение” – “Коррекция”).
- В итоге, получаем следующий результат.
Заключение
Можно и дальше обрабатывать фотографии выше, используя другие доступные инструменты Photoshop и экспериментируя с их настройками, которые зависят от качества исходного материала и того финального результата, который хочется получить. Мы же хотели, в первую очередь, продемонстрировать общий принцип цветокоррекции изображений на примере нескольких инструментов, которые можно комбинировать как между собой, так и с другими, которые не были рассмотрены в рамках данной статьи.
Мы же хотели, в первую очередь, продемонстрировать общий принцип цветокоррекции изображений на примере нескольких инструментов, которые можно комбинировать как между собой, так и с другими, которые не были рассмотрены в рамках данной статьи.
КУРСЫ:
СМОТРИТЕ ТАКЖЕ
Горячие клавиши в Photoshop
Фоны для Фотошопа: Лес
Фоны для Фотошопа: Черные
Как удалить фон с изображения в Photoshop
Как вырезать объект в Photoshop
Рамки для Фотошопа: Школьные
Урок создания анимации в Фотошопе
Изменяем размер изображения в Photoshop
Урок объединения слоев в Фотошопе
Улучшение качества фото в Фотошопе
Фоны для Фотошопа: Небо
Как рисовать прямые линии в Фотошопе
Замена цвета объекта/изображения в Photoshop на другой
Вставка фотографии в рамку в Photoshop
Наборы кистей для Фотошопа: Текстурные
Урок ретуши лица в Фотошопе для начинающих и не только
Инструмент “Заливка” в Фотошопе: как пользоваться
Двойная экспозиция в Фотошопе
Как создать документ формата А4 в Фотошопе
Замена фона на фотографии в Фотошопе
Уменьшение размера объекта в Фотошопе
Выделение слоя в Фотошопе: как сделать
Рамки для Фотошопа: С днем рождения
Градиент в Фотошопе: как сделать
Включение и настройка сетки в Photoshop
Создание афиши своим руками в Фотошопе
Фоны для Фотошопа: Рамки
Создание контура в Photoshop
Рисование треугольника в Фотошопе: 2 метода
Создание коллажей в Фотошопе: подробное руководство
Как создать слой в Photoshop
Кадрирование фото в Фотошопе
Заливка слоя в Фотошопе
Вставка изображения в Фотошоп: пошаговое руководство
Ретуширование фотографий с помощью частотного разложения в Фотошопе
Как нарисовать прямоугольник в Фотошопе
Вставка лица на фото-шаблон в Фотошопе
Изменение прозрачности слоя в Фотошопе
Отмена выделения в Фотошопе
Как сделать виньетирование фотографий в Photoshop
Наложение текстуры гранита на текст в Фотошопе
Отмена действий в Фотошопе
Подробно о цветокоррекции в Photoshop
Здравствуйте, уважаемые читатели.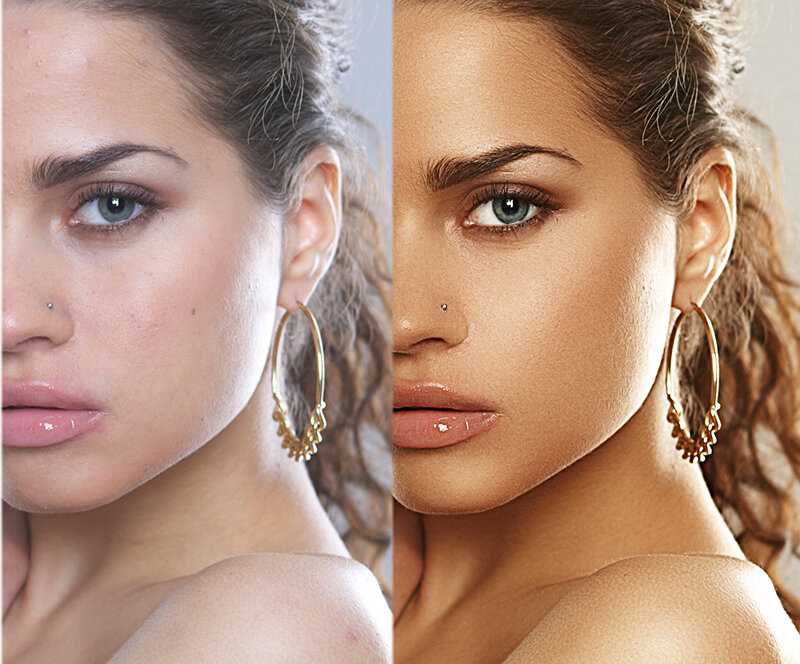
Эта статья опишет:
- для чего используется цветокоррекция
- какими инструментами фотошопа можно проводить цветокоррекцию
- примеры цветокоррекции
- как не испортить изображение
Для чего делают цветокоррекцию
Существует множество уроков по цветокоррекции, однако в них лишь описываются принципы обработки изображения. Прежде чем начать работу со снимками, нужно разобраться в том, что такое цветокоррекция и для чего её используют.
Цветокоррекция – это Замена исходного составляющего цвета, оттенков, тона и насыщенности изображения. Её применяют по нескольким причинам.
1. Часто случается так, что мы видим реальные цвета, которые на снимке получаются совершенно другими. Это происходит из-за не правильных настроек фотоаппарата, низкого качества съемочной аппаратуры или специфичного освещения. Техника не имеет возможности подстраиваться к освещению так же, как и человеческий глаз. Это вызывает погрешности в снимках.
Это происходит из-за не правильных настроек фотоаппарата, низкого качества съемочной аппаратуры или специфичного освещения. Техника не имеет возможности подстраиваться к освещению так же, как и человеческий глаз. Это вызывает погрешности в снимках.
2. Цветовые дефекты. К ним можно отнести засвеченность снимка, чрезмерная затемненность, дымка или тусклость тонов и красок.
3. Творческие эксперименты. Цветокоррекция позволяет воплощать замыслы фотографа. Снимкам можно добавить сказочности или брутальности, выразительности или тусклости. всё зависит от замысла фотографа.
Чаще всего, цветокоррекция в фотошопе выполняется при помощи разложения снимка на каналы. Существует несколько режимов для редактирования:
- RGB — Красный, Зеленый, Синий (Red Green Blue). Это самый популярный режим редактирования изображений. С ним приходится сталкиваться чаще всего.
-
CMYK — Голубой, Пурпурный, Жёлтый, Чёрный (Cyan Magenta Yellow blacK).

В этом режиме белый цвет в каналах показывает максимальное присутствие цвета, а черный — наоборот, минимальное. Если, к примеру, Голубой канал полностью заполнен черным, значит голубой цвет на снимке вовсе отсутствует.
Мы коротко рассмотрели, что такое цветокоррекция и для чего она используется. Теперь пора переходить к практике.
Цветокоррекция в фотошопе
Photoshop не зря получил звание самого мощного инструмента для цветокоррекции. Если рассмотреть вкладку Image (Изображение) -> Adjustment (Коррекция), то можно понять, что она вся посвящена цветокоррекции.
На разбор всех инструментов уйдет слишком много времени, поэтому выделим основные: Levels (Уровни) — вызывается сочетанием клавиш Ctrl+L, Curves (Кривые) — Ctrl+M, Hue/Saturation (Цветовой тон/Насыщенность) — Ctrl+U, Selective Color (Выборочные цвета) и Shadow/Highlights (Тень/Свет).
Примеры цветокоррекции
Рассмотрим три случая применения цветокоррекции на конкретных примерах.
Не правильная передача цвета
Посмотрите на эту фотографию тигра:
На снимке много красного цвета. Для коррекции будем использовать кривые (Image (Изображение) -> Adjustment (Коррекция) -> Curves (Кривые)). Выбираем красный канал и слегка опускаем кривую чуть ниже середины, как показано на рисунке:
Вот, что в итоге получилось:
минимальные манипуляции значительно повысили качество снимка. Кривые — это очень мощный инструмент. Он используется во многих уроках по обработке фотографий.
Сделаем вывод: если на снимке повышенное содержание какого-то одного цвета, нужно выбрать соответствующий канал в кривых и уменьшить его содержание, как показано в примере.
Цветовые дефекты
Взгляните на этот снимок:
На нем много белой дымки, а цвета тусклые, но это можно исправить.
С дымкой поможет справиться инструмент Levels (Уровни). Для вызова инструмента нажимаем Ctrl+L и устанавливаем следующие настройки:
Присмотритесь к левой части гистограммы. Это и есть дымка. Сдвигая ползунок вправо, мы увеличиваем количество темных тонов и избавляемся от дымки.
Стало немного лучше, но результат еще далек от совершенства. Нужно немного осветлить котенка. Делаем копию слоя (Ctrl+J) и открываем Image -> Adjustment -> Shadow/Highlights (Тень/Свет). Вносим следующие настройки для теней:
Мы сделали снимок светлее.
Изначально планировалось осветлить только котенка, поэтому создаем для осветленного слоя маску и скрываем черной кистью фон, оставляя светлой только нашу модель.
Результат:
Снимок уже хорош. однако что-то не так. Давайте откроем Image -> Adjustment -> Photo Filter (Фото фильтр) и добавим зелёный или теплый фильтр:
Если закрыть глаза на изначальное качество снимка, можно сказать, что мы добились отличного результата. А вот и он:
Цветокоррекция выполнена, но снимок нужно подретушировать. Это уже другая тема. Уроки по ретуши найти не сложно.
Вот результат с небольшой ретушью:
Творческий подход к цветокоррекции
Это можно считать самой интересной частью статьи, однако не все признают художественную цветокоррекцию. несмотря на это, мы разберем несколько примеров её применения.
В первом примере будет использован отличный исходный снимок:
Применим к нему теплый фотофильтр (Image -> Adjustment -> Photo Filter):
Создаем новый слой и заливаем его цветом #f7d39e. Меняем режим наложения на Exclusion (Исключение) и устанавливаем непрозрачность на 25%
Меняем режим наложения на Exclusion (Исключение) и устанавливаем непрозрачность на 25%
Далее создаем копию основного слоя и применяем Filter -> Render (Визуализация) -> Lighting Effects (Световые эффекты) со следующими параметрами:
Избавляемся от промежуточного слоя с заливкой и смотрим результат:
Второй пример будет демонстрировать принцип обработки портрета:
Сделаем снимок с достаточно популярным режимом «отбеливание». Создаем копию слоя (Ctrl+J), и нажимаем Ctrl+U для вызова фильтра Цветовой тон/Насыщенность. Устанавливаем Saturation — 0. Снимок станет черно-белым. Меняем режим наложения на Overlay, а непрозрачность на 70-80%
Добавим на фотографию эффект, который часто используется в современном кинематографе. Снова открываем наш снимок, чтобы вернуться к исходному изображению. Нажимаем Ctrl+M для открытия редактора кривых.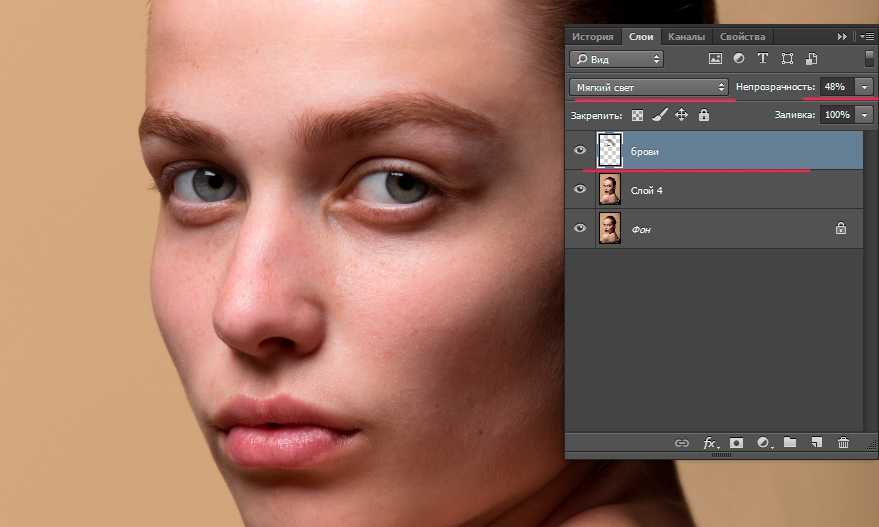 Выбираем синий канал и добавляем синего цвета в темные тона. Перейдите в режим редактирования синего канала и добавьте синевы тёмным тонам. В светлых тонах опускаем кривую. Это даст желтизну и не позволит потеряться цвету кожи.
Выбираем синий канал и добавляем синего цвета в темные тона. Перейдите в режим редактирования синего канала и добавьте синевы тёмным тонам. В светлых тонах опускаем кривую. Это даст желтизну и не позволит потеряться цвету кожи.
Вот как выглядит снимок после коррекции в Фотошопе:
Уберем фиолетовый оттенок с помощью добавления в темные тона зеленого цвета. выполняем эти действия также при помощи кривых.
Небольшая корректировка цвета кожи:
На этом обработку можно закончить.
Как не испортить снимок?
Определенных правил по этому вопросу не существует. Цветокоррекция зависит от личных предпочтений фотографа и его чувства меры, однако существует несколько рекомендаций:
-
При использовании различных инструментов стоит проверять всевозможные настройки. Результат может оказаться неожиданным и непредсказуемым.
 И это не всегда плохо.
И это не всегда плохо. - Постоянно делайте копии и дубликаты слоев. Это позволит вернуться к любой стадии обработки, если что-то пойдет не так.
- Черпайте вдохновение в работах профессиональных фотохудожников. Это позволит развить вкус и добиться новых, интересных результатов.
На этом обзор примеров цветокоррекции закончен.
На основе материалов с сайта: psforce.ru
как спасти изображение. Подробно о цветокоррекции в Photoshop Лучшие уроки по цветокоррекции
Цитируя один из учебников теории кино: «цветокоррекция (цветоустановка , цветосинхронизация ) – это регулировка цветовых составляющих R (красный), G (зелёный) и B (синий) с целью изменения общей цветности и визуального стиля изображения”. И, несмотря на обычную непонятность и замысловатость подобных теоретических работ на кинотематику, это одно из самых понятных обозначений.
Многие начинающие кинопроизводители
не всегда понимают, зачем нужна корректировка цвета – мол, это раньше было нужно, а сейчас все же на цифре и можно обойтись и без нее.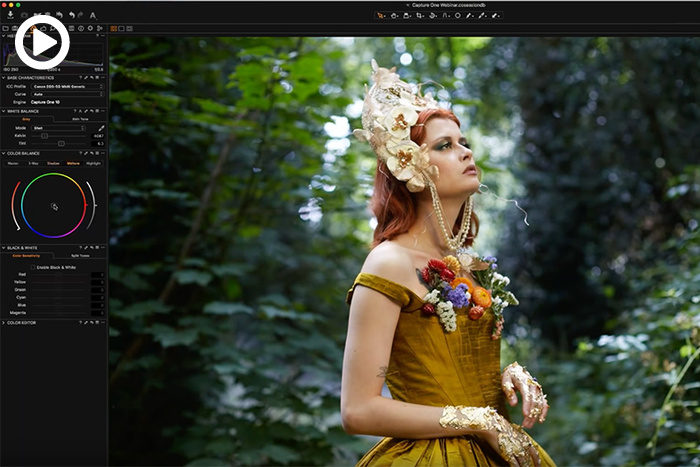
Они правы в чем-то. Раньше, когда все делалось на плёнке, цветокор был всегда необходим, ведь двух идентичных плёнок не бывает – в процессе их производства все равно допускаются минимальные, но все-таки отхождения от стандартов. Сейчас же все подчинено цифровому миру и все процессы подчинены его величеству компьютеру.
Однако, необходимость цветокоррекции не отпала – кадры до сих пор разнятся между собой, и никто не отменял некоторую криворукость осветителей и операторов (особенно на телевидении). Вся необходимость синхронизации цвета заключается в нужде выровнять цвет и спрятать все недочёты съёмки, чтобы окончательный продукт смотрелся гармонично и цельно.
Также цвет имеет вполне в кино – как уже писалось ранее – цвет прекрасно отображает настроение происходящего в кадре. Не даром же существует выражение “задать тон всему происходящему” – цвет напрямую влияет на восприятие.
Сам процесс цвето коррекции делится на:
- первичную цветокоррекцию
- вторичную цветокоррекцию
Если объяснять все простыми словами, первичная – основная регулировка цветов по отношению к “нормальному” (как задумывается).
Вторичная – это процесс подгонки уже откорректированных кадров по цвету между собой. И тут как раз открываются те самые дополнительные возможности по скрытию всяких недостатков видео – регулировка тёмных и светлых участков изображения, тени, источники света. Также происходит более точная “подгонка” цвета.
Возвращаясь к утверждению “цветокоррекия только для плёнки и только вручную” – семимильными шагами идущий технический процесс позволяет сделать автоматизированным и цифровым даже самые старые и плёночные фильмы.
Digital Intermediate
Это система, что сканирует плёнку и переводит ее в цифровой режим. С помощью нее можно оцифровать старый фильм или обработать на постпродакшне новый фильм, что все равно был снят на плёнку. Конечно, этот процесс позволяет сделать цветокоррекцию гораздо проще и быстрее.
Почему быстрее? Все потому что, в стандартном случае цветокоррекции
кадры корректируются один за одним. В случае DI можно корректировать много кадров одновременно – если кадры связаны между собой, они автоматически подстраиваются. Также возможен процесс реставрации и восстановления порченых кадров или, например, хроники. Вот такая вот замысловатая штука.
Также возможен процесс реставрации и восстановления порченых кадров или, например, хроники. Вот такая вот замысловатая штука.
Если говорить о самом процессе цветокоррекции , при которой человек сам настраивает нужный цвет – это процесс сложный, но невероятно интересный, ведь ты можешь повлиять на все восприятие фильма, можешь поменять детали. Ничего не мешает тебе перекрасить дерево в синий, а людей в розовый…
Цветокоррекция сложна и необходимо понимать основы , сочетание и даже некоторый символизм. Все начинается с цветового круга (колеса), палитры цветов. Он знаком всем, кто когда-либо имел опыт работы с трёхсторонней коррекцией цвета. Это стандартный инструмент как в работе с цветокоррекцией , так и в теории цвета в целом, где необходимо определять набор комбинаций наиболее подходящих цветов. В упрощённой форме цветовой круг состоит из 12 цветов, основанных на цветовой модели RYB (субтрактивного синтеза).
В цветовой модели RYB первичные цвета – это красный (Red
), жёлтый (Yellow
) и синий (Blue
). Три вторичных цвета – зелёный, оранжевый и фиолетовый – являются производными от смешивания первичных цветов. И остальные 6 третичных цветов возникают от смешивания первичных и вторичных.
Три вторичных цвета – зелёный, оранжевый и фиолетовый – являются производными от смешивания первичных цветов. И остальные 6 третичных цветов возникают от смешивания первичных и вторичных.
Обратите внимание, что тёплые цвета находятся справа, а холодные – слева. Тёплые цвета – яркие и энергичные. Холодные цвета имеют эффект успокоения и тишины. Далее существует несколько основных цветовых сочетаний, что можно очень часто увидеть в кино. Легче всего, на мой взгляд, просто иметь перед глазами картинки (чтобы вам объяснить что да как ).
Добрый день! Перед Вами шестой урок из бесплатного курса обучения «Обработка фотографий в Adobe Photoshop». Тема нашего урока – цветокоррекция в фотошопе.
Для того, чтобы наше занятие принесло больше пользы, я советую Вам изучать последовательно изучить следующие темы:
- Зачем нужна цветокоррекция
- Какие инструменты цветокоррекции есть в фотошопе, посмотреть примеры цветокоррекции
- Как не сделать изображение еще хуже
- Скачать и прочитать книгу Дэна Маргулиса «Photoshop для профессионалов.
 Классическое руководство по цветокоррекции»
Классическое руководство по цветокоррекции»
Но если Вас интересует только практическая часть – вы можете просто посмотреть видео на каждый предложенный мною инструмент цветокоррекции.
Зачем нужна цветокоррекция?
Цветокоррекция – это замена исходного составляющего цвета, оттенков, тона и насыщенности изображения. Её применяют если:
- Низкое качество или неправильные настройки съемочной аппаратуры вызвали погрешности в снимках, т.е мы видим одни цвета, а на снимках они получаются совершенно/немного другими.
- Если снимок затемнен или засвечен, с дымкой или тусклыми тонами.
- Если Вы хотите добавить своим снимкам эффект брутальности или сказочности, сделать их более выразительными.
Существует несколько цветовых режимов в которых можно выполнить цветокоррекцию в фотошопе, основные, это RGB и CMYK
- RGB — Красный, Зеленый, Синий (Red Green Blue). Это самый популярный режим редактирования изображений. С ним приходится сталкиваться чаще всего.
 Он состоит из трех каналов цвета: Red – красный, Green – зеленый, Blue – голубой. Чаще всего, цветокоррекция в фотошопе выполняется при помощи разложения снимка на каналы. Можно выбрать один из трех каналов и усилить либо ослабить его интенсивность
Он состоит из трех каналов цвета: Red – красный, Green – зеленый, Blue – голубой. Чаще всего, цветокоррекция в фотошопе выполняется при помощи разложения снимка на каналы. Можно выбрать один из трех каналов и усилить либо ослабить его интенсивность
- CMYK — Голубой, Пурпурный, Жёлтый, Чёрный (Cyan Magenta Yellow blacK). Состоит из четырех каналов, если посмотреть на их отображение, то белый цвет в каналах показывает максимальное присутствие цвета, а черный — наоборот, минимальное.
Если на желтом канале есть черные пятна, значит в этих местах желтого цвета нет.
Мы коротко рассмотрели, что такое цветокоррекция и для чего она используется. Теперь пора переходить к практике.
Какие инструменты цветокоррекции есть в фотошопе?Цветокоррекции в фотошопе посвящена целая вкладка Изображение – Коррекция
Из всего этого богатства инструментов мы выделим основные:
Уровни
При помощи уровней можно убрать эффект «дымки» с изображение, сделать его светлей или темней.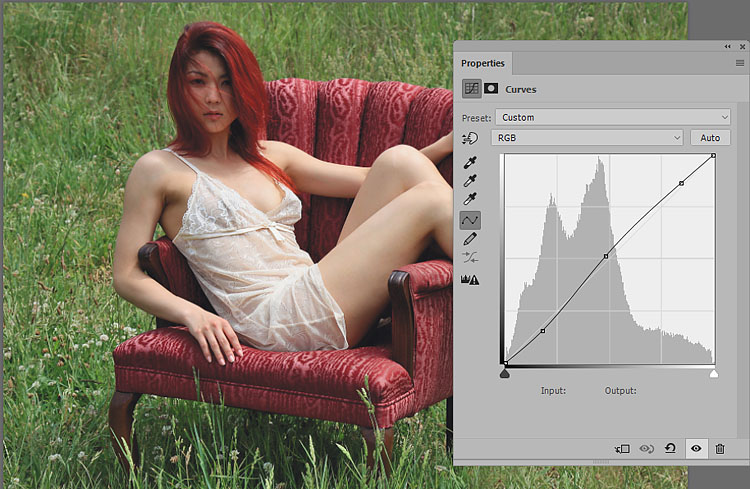
Кривые
Кривые — это очень мощный инструмент. Он очень часть используется при обработке фотографий в фотошопе. Если на снимке повышенное содержание какого-то одного цвета, нужно выбрать соответствующий канал в кривых и уменьшить его содержание.
Цветовой тон/насыщенность
Здесь мы корректируем насыщенность цветов, можем тонировать изображение.
Выборочная коррекция цвета
Можно откорректировать составляющие цвета в определенном цветовом диапазоне, сделать очень интересные эффекты тонированного изображения.
Тени/Света
При помощи инструмента цветокоррекции Тени/Света в фотошопе можно откорректировать излишнюю затемненность или засветленность на фотографии, а так же добиться более объемного изображения.
Как не сделать изображение еще хуже?- Работайте с дубликатами слоев, если что-то пойдет не так, Вы всегда сможете вернуться к исходному изображению.
- Смотрите и анализируйте как можно больше фотографий профессиональных фото-художников, развивайте, таким образом вкус и чувство стиля.

- Экспериментируйте с инструментами и настройками, и может быть непредсказуемый результат Вам понравится больше ожидаемого
Книга представляет собой самое известное и авторитетное руководство по цветокоррекции, полностью переработанное с учетом реалий эры цифровой фотографии. Ее автор — всемирно известный эксперт по работе с цветом — делает акцент на наиболее эффективных средствах, позволяющих улучшать любые типы изображений. Наряду с классическим курсом цветокоррекции, книга включает новые мощные методики решения специфических проблем, присущих цифровым снимкам.
На этом все! Если хотите быть в курсе всех моих новых уроков – заходите на сайт, подписывайтесь на мой канал https://www.youtube.com/channel/UChfWdt2xYTlj8DLO9K31yCA , или добавляйтесь в группу
Здравствуйте, уважаемые читатели. Вы наверняка множество раз слышали о существовании цветокоррекции в фотошопе . Эта статья подробно опишет принципы и приёмы цветокоррекции в Photoshop`e.
Эта статья подробно опишет принципы и приёмы цветокоррекции в Photoshop`e.
Эта статья опишет:
- для чего используется цветокоррекция
- какими инструментами фотошопа можно проводить цветокоррекцию
- примеры цветокоррекции
- как не испортить изображение
Для чего делают цветокоррекцию
Существует множество уроков по цветокоррекции, однако в них лишь описываются принципы обработки изображения. Прежде чем начать работу со снимками, нужно разобраться в том, что такое цветокоррекция и для чего её используют.
Цветокоррекция — это Замена исходного составляющего цвета, оттенков, тона и насыщенности изображения. Её применяют по нескольким причинам.
1. Часто случается так, что мы видим реальные цвета, которые на снимке получаются совершенно другими. Это происходит из-за не правильных настроек фотоаппарата, низкого качества съемочной аппаратуры или специфичного освещения. Техника не имеет возможности подстраиваться к освещению так же, как и человеческий глаз. Это вызывает погрешности в снимках.
Это вызывает погрешности в снимках.
2. Цветовые дефекты. К ним можно отнести засвеченность снимка, чрезмерная затемненность, дымка или тусклость тонов и красок.
3. Творческие эксперименты. Цветокоррекция позволяет воплощать замыслы фотографа. Снимкам можно добавить сказочности или брутальности, выразительности или тусклости. всё зависит от замысла фотографа.
Чаще всего, выполняется при помощи разложения снимка на каналы. Существует несколько режимов для редактирования:
- RGB — Красный, Зеленый, Синий (Red Green Blue). Это самый популярный режим редактирования изображений. С ним приходится сталкиваться чаще всего.
- CMYK — Голубой, Пурпурный, Жёлтый, Чёрный (Cyan Magenta Yellow blacK).
В этом режиме белый цвет в каналах показывает максимальное присутствие цвета, а черный — наоборот, минимальное. Если, к примеру, Голубой канал полностью заполнен черным, значит голубой цвет на снимке вовсе отсутствует.
Мы коротко рассмотрели, что такое цветокоррекция и для чего она используется. Теперь пора переходить к практике.
Теперь пора переходить к практике.
Photoshop не зря получил звание самого мощного инструмента для цветокоррекции. Если рассмотреть вкладку Image (Изображение) -> Adjustment (Коррекция), то можно понять, что она вся посвящена цветокоррекции.
На разбор всех инструментов уйдет слишком много времени, поэтому выделим основные: Levels (Уровни) — вызывается сочетанием клавиш Ctrl+L, Curves (Кривые) — Ctrl+M, Hue/Saturation (Цветовой тон/Насыщенность) — Ctrl+U, Selective Color (Выборочные цвета) и Shadow/Highlights (Тень/Свет).
Примеры цветокоррекции
Рассмотрим три случая применения цветокоррекции на конкретных примерах.
Не правильная передача цвета
Посмотрите на эту фотографию тигра:
На снимке много красного цвета. Для коррекции будем использовать кривые (Image (Изображение) -> Adjustment (Коррекция) -> Curves (Кривые)). Выбираем красный канал и слегка опускаем кривую чуть ниже середины, как показано на рисунке:
Вот, что в итоге получилось:
минимальные манипуляции значительно повысили качество снимка. Кривые — это очень мощный инструмент. Он используется во многих уроках по обработке фотографий.
Кривые — это очень мощный инструмент. Он используется во многих уроках по обработке фотографий.
Сделаем вывод: если на снимке повышенное содержание какого-то одного цвета, нужно выбрать соответствующий канал в кривых и уменьшить его содержание, как показано в примере.
Цветовые дефекты
Взгляните на этот снимок:
На нем много белой дымки, а цвета тусклые, но это можно исправить.
С дымкой поможет справиться инструмент Levels (Уровни). Для вызова инструмента нажимаем Ctrl+L и устанавливаем следующие настройки:
Присмотритесь к левой части гистограммы. Это и есть дымка. Сдвигая ползунок вправо, мы увеличиваем количество темных тонов и избавляемся от дымки.
Стало немного лучше, но результат еще далек от совершенства. Нужно немного осветлить котенка. Делаем копию слоя (Ctrl+J) и открываем Image -> Adjustment -> Shadow/Highlights (Тень/Свет). Вносим следующие настройки для теней:
Мы сделали снимок светлее.
Изначально планировалось осветлить только котенка, поэтому создаем для осветленного слоя маску и скрываем черной кистью фон, оставляя светлой только нашу модель.
Результат:
Снимок уже хорош. однако что-то не так. Давайте откроем Image -> Adjustment -> Photo Filter (Фото фильтр) и добавим зелёный или теплый фильтр:
Если закрыть глаза на изначальное качество снимка, можно сказать, что мы добились отличного результата. А вот и он:
Цветокоррекция выполнена, но снимок нужно подретушировать. Это уже другая тема. Уроки по ретуши найти не сложно.
Вот результат с небольшой ретушью:
Творческий подход к цветокоррекции
В первом примере будет использован отличный исходный снимок:
Применим к нему теплый фотофильтр (Image -> Adjustment -> Photo Filter):
Создаем новый слой и заливаем его цветом #f7d39e. Меняем режим наложения на Exclusion (Исключение) и устанавливаем непрозрачность на 25%
Избавляемся от промежуточного слоя с заливкой и смотрим результат:
Второй пример будет демонстрировать принцип обработки портрета:
Сделаем снимок с достаточно популярным режимом «отбеливание».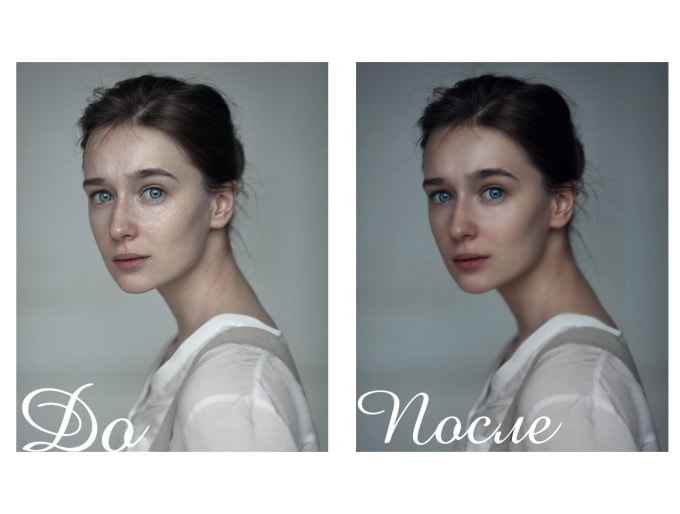 Создаем копию слоя (Ctrl+J), и нажимаем Ctrl+U для вызова фильтра Цветовой тон/Насыщенность. Устанавливаем Saturation — 0. Снимок станет черно-белым. Меняем режим наложения на Overlay, а непрозрачность на 70-80%
Создаем копию слоя (Ctrl+J), и нажимаем Ctrl+U для вызова фильтра Цветовой тон/Насыщенность. Устанавливаем Saturation — 0. Снимок станет черно-белым. Меняем режим наложения на Overlay, а непрозрачность на 70-80%
Добавим на фотографию эффект, который часто используется в современном кинематографе. Снова открываем наш снимок, чтобы вернуться к исходному изображению. Нажимаем Ctrl+M для открытия редактора кривых. Выбираем синий канал и добавляем синего цвета в темные тона. Перейдите в режим редактирования синего канала и добавьте синевы тёмным тонам. В светлых тонах опускаем кривую. Это даст желтизну и не позволит потеряться цвету кожи.
Вот как выглядит снимок после коррекции в Фотошопе:
Уберем фиолетовый оттенок с помощью добавления в темные тона зеленого цвета. выполняем эти действия также при помощи кривых.
Небольшая корректировка цвета кожи:
На этом обработку можно закончить.
Как не испортить снимок?
Определенных правил по этому вопросу не существует. Цветокоррекция зависит от личных предпочтений фотографа и его чувства меры, однако существует несколько рекомендаций:
Цветокоррекция зависит от личных предпочтений фотографа и его чувства меры, однако существует несколько рекомендаций:
- При использовании различных инструментов стоит проверять всевозможные настройки. Результат может оказаться неожиданным и непредсказуемым. И это не всегда плохо.
- Постоянно делайте копии и дубликаты слоев. Это позволит вернуться к любой стадии обработки, если что-то пойдет не так.
- Черпайте вдохновение в работах профессиональных фотохудожников. Это позволит развить вкус и добиться новых, интересных результатов.
На этом обзор примеров цветокоррекции закончен.
На основе материалов с сайта:
В этом уроке мы расскажем, как применять выборочную коррекцию цвета к фотографии, а точнее, как перевести изображение в ч/б, но при этом оставить в цвете выбранный элемент.
И хотя такой эффект чрезвычайно легко достигается в программе Photoshop, многие относятся к нему с опаской, поскольку не всегда уверены в том, что выбирают правильные инструменты. Чаще всего люди прибегают к инструментам выделения, и тогда зачастую возникают заминки. В этом уроке мы покажем, как создать такой эффект без использования инструментов выделения. Нам понадобятся лишь простой корректирующий слой Black & White, слой-маска и кисть, ничего больше!
Чаще всего люди прибегают к инструментам выделения, и тогда зачастую возникают заминки. В этом уроке мы покажем, как создать такой эффект без использования инструментов выделения. Нам понадобятся лишь простой корректирующий слой Black & White, слой-маска и кисть, ничего больше!
Я буду работать в Photoshop CC, но данный урок совместим и с Photoshop CS6.
Итак, перед нами исходная фотография, на которой изображена женщина в красном платье.
Исходное изображение
А вот изображение, которое мы получим после выполнения всех необходимых манипуляций. Вся фотография будет переведена в черно-белый цвет, за исключением красного платья. Повторюсь, мы не будем прибегать к использованию каких-либо инструментов выделения.
Финальное изображение
Вы можете выполнять все шаги урока, работая с собственной фотографией. Просто выберете фотографию и определите объект, который останется в цвете, это может быть и платье, и цветок, и телефонная будка, в общем, что угодно.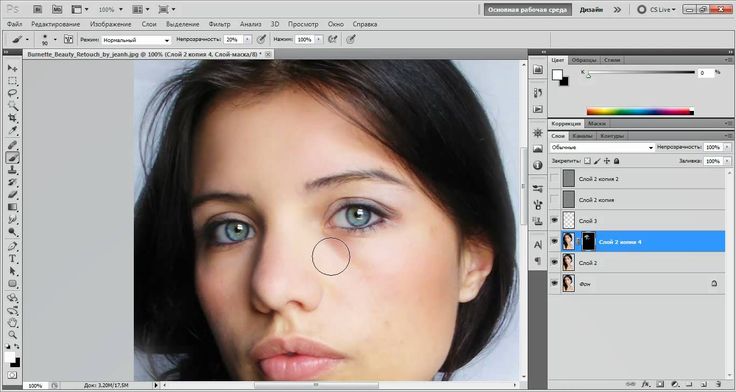 Давайте уже приступим!
Давайте уже приступим!
Шаг 1. Корректирующий слой Black & White
Только открыв программу, вы увидите в панели слоев, что документ пока что содержит лишь один слой — Background layer — который и является исходным изображением.
Мы будем создавать эффект недеструктивным методом, т.е. оставим нетронутым исходное изображение и применим выборочную замену цвета при помощи отдельного корректирующего слоя. Кликните по иконке New Adjustment Layer (Новый Корректирующий Слой) в нижней части панели слоев:
Кликаем по иконке New Adjustment Layer
Из появившегося списка выбираем пункт Black & White (Черное-Белое):
Как подсказывает нам само название данного корректирующего слоя, он используется для перевода цветного изображение в черно-белое. Теперь посмотрим еще раз на панель слоев, как вы видите, над слоем Background (Фон) теперь появился новый корректирующий слой Black & White.
Photoshop поместил новый корректирующий слой поверх слоя с изображением.
Мы видим, что программа сама перевела нашу цветную фотографию в черно-белый цвет, использую настройки по умолчанию. Мы можем самостоятельно настроить параметры черно-белого изображения, чем сейчас и займемся.
Перевод в черно-белый по умолчанию.
Шаг 2. Отрегулируем параметры перевода в Ч/Б
Все элементы управления корректирующим слоем Black & White вы сможете найти в панели параметров (Properties panel). Здесь вы увидите шесть слайдеров, три из которых отвечают за первичные цвета (Красный, Зеленый и Синий) и три последующие за вторичные цвета (Желтый, Циановый и Маджента). Сдвигайте ползунок влево, чтобы затемнить, вправо, чтобы осветлить участок изображения, который содержит данный цвет в полноцветном формате.
К примеру, сдвиг вправо ползунка, отвечающего за красный цвет, приведет к тому, что участок изображения, который в первоначальном варианте содержал красный цвет, станет светлее. И сдвинув ползунок, отвечающий за синий цвет, влево, мы затемним участки, которые изначально были синими. Не стоит досконально запоминать цвета всех элементов изображения, поскольку это легко понять, сдвигая ползунки. Вам нравится получившийся результат? Да? Замечательно. Нет? Тогда продолжайте экспериментировать со слайдерами.
Не стоит досконально запоминать цвета всех элементов изображения, поскольку это легко понять, сдвигая ползунки. Вам нравится получившийся результат? Да? Замечательно. Нет? Тогда продолжайте экспериментировать со слайдерами.
Сдвигайте слайдеры, чтобы затемнять или осветлять участки изображения, основываясь на их первоначальном цвете.
Над слайдерами вы найдете кнопку Auto. Эта кнопка передает фотошопу команду, по которой программа сама подбирает параметры. Иногда это работает, иногда нет. Но вы всегда можете подкорректировать результат самостоятельно после того, как воспользуетесь кнопкой Auto.
Если вы хотите сравнить свою черно-белую версию с цветной, просто кликните по иконке видимости (значок в форме глаза) в панели слоев, чтобы отключить видимость корректирующего слоя. Отключив его, вы увидите свое исходное изображение. Чтобы вернуться к черно-белому изображению, верните видимость корректирующему слою:
Так выглядит моя фотография после конвертации. На данном этапе нет смысла доводить все до идеала. Вы увидите, что мы всегда сможем вернуться к этому пункту, чтобы внести какие-либо изменения.
На данном этапе нет смысла доводить все до идеала. Вы увидите, что мы всегда сможем вернуться к этому пункту, чтобы внести какие-либо изменения.
Откорректированный черно-белый вариант
Шаг 3. Выберите инструмент Кисть
Один из главных плюсов всех корректирующих слоев — это встроенный слой с маской. В этой статье я не буду вдаваться в подробности того, как именно работают маски, но если вам станет интересно, то советую найти материал и почитать. И хотя маска нам не видна на самом изображении, но мы знаем, что она есть, потому что её миниатюра отображается в панели слоев. Обратите внимание на то, что на данном этапе миниатюра заполнена белым цветом, это означает, что корректирующий слой воздействует на слой с изображением, лежащим под ним.
Мы можем обнародовать часть нашего цветного исходного изображения при помощи корректирующего слоя, просто рисуя по маске кистью черного цвета. Выберете инструмент Кисть Brush Tool в панели инструментов:
Шаг 4.
 Выберите мягкую круглую кисть
Выберите мягкую круглую кистьКликните по любому участку открытого документа правой кнопкой мыши (клавиша Ctrl для Mac), чтобы открыть панель персетов кистей. Затем выберите мягкую круглую кисть в верхнем левом углу панели. Нажмите клавишу Enter (Return для Mac), чтобы закрыть окно.
Выбираем мягкую круглую кисть
Шаг 5. Измените цвет переднего плана на Черный
Photoshop использует цвет переднего плана в качестве цвета кисти. Поскольку по маске слоя нам необходимо рисовать черным цветом, нам следует изменить цвет переднего плана на черный. Чтобы сделать это быстро, нажмите на клавишу D. Эта команда моментально устанавливает исходные цвета для переднего и заднего плана, а именно белый и черный. Чтобы поменять их, нажмите на клавишу X на клавиатуре. Теперь цвет переднего плана должен стать черным.
Текущие цвета мы можем увидеть в нижней части панели инструментов. Цвет переднего плана обозначает квадратик, расположенный сверху, а заднего плана — снизу.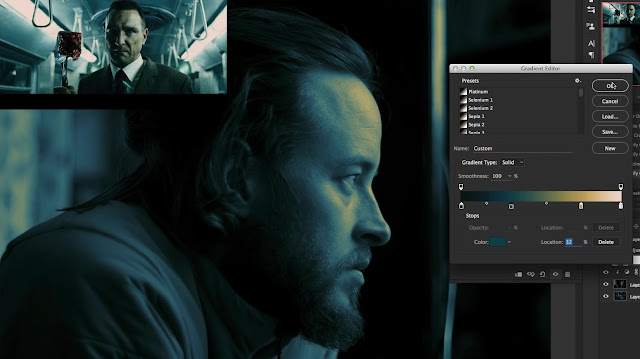
Шаг 6. Закрашивайте внутреннюю часть объекта
Чтобы вернуть цвет выбранному объекту для начала вооружитесь большой мягкой кистью и на маске слоя начните закрашивать черным цветом только внутреннюю его часть, не затрагивая при этом края объекта. Вы можете изменять размер кисти при помощи клавиатуры. Удерживайте клавишу ] , чтобы увеличить размер кисти, а клавишу [ , чтобы уменьшить. Чтобы увеличить жесткость кисти, удерживайте клавишу Shift вместе с клавишей ] , а для того чтобы уменьшить жесткость используйте комбинацию Shift+[ .
На своей фотографии я решил вернуть цвет платью девушки. Я использую кисть большого диаметра, чтобы закрасить большую часть объекта, не беспокоясь о его краях. Я начал с нижней части платья.
Затем я переключился на кисть меньшего размера и частично закрасил верх платья, опять же не затрагивая края.
Обратите внимание, что если мы взглянем на миниатюру маски слоя, то увидим, что те области, которые мы закрашивали на фотографии, теперь отображаются черным цветом. Так работает маска слоя. Белый цвет используется для обозначения областей изображения, к которым применяется эффект. Черный цвет на маске слоя означает области, где эффект скрыт.
Так работает маска слоя. Белый цвет используется для обозначения областей изображения, к которым применяется эффект. Черный цвет на маске слоя означает области, где эффект скрыт.
Шаг 7. Прорисуйте края кистью с меньшим радиусом
Чтобы аккуратно прорисовать края у объекта для начала следует приблизить картинку. Для этого также можно пользоваться удобными горячими клавишами. Чтобы приблизить фотографию нажмите и удерживайте Ctrl+Пробел (Win)/Command+ Пробел (Mac) и кликайте мышкой по нужному участку изображения. Чтобы отдалить фотографию используйте следующие клавиши: Alt+Пробел (Win) / Option+Пробел(Mac).
Чтобы прорисовывать более мелкие детали на фотографии нам понадобится кисть меньшего диаметра. Чтобы уменьшить кисть я несколько раз нажимаю на клавишу с левой квадратной скобкой. Возможно, вам придется увеличить жесткость кисти, как это сделать, используя горячие клавиши, я описал чуть выше.
Очень аккуратно прорисовываем края объекта кистью меньшего диаметра.
Если вы нечаянно заедите за границу объекта, то в этом не будет ничего страшного. Вот, к примеру, я случайно прорисовал палец:
Такая ошибка очень легко исправляется. Нажмите клавишу Х , чтобы сменить цвет переднего плана с черного на белый. Затем прорисуйте кистью белого цвета область, на которую вы заехали, чтобы избавиться от цвета. А после снова нажмите клавишу Х , чтобы вернуть черный цвет в качестве основного и продолжить работу.
Я продолжаю прокрашивать края платья, приближая и отдаляя изображение и изменяя жесткость и размер кисти, если это необходимо.
Окончательный результат:
Шаг 8. Вносим коррективы в настройки Black&White
На этом этапе вы, возможно, захотите отрегулировать настройки корректирующего слоя Black&White. Для этого в панели слоев перейдите к данному корректирующему слою и откройте панель его настроек. Регулируйте ползунки, пока не достигнете желаемого результата.
Дополнительный шаг:
Поскольку мы работали, используя лишь один корректирующий слой, мы легко можем снизить его эффект, частично вернув фотографии её первоначальные оттенки. Для этого нам просто нужно немного уменьшить Непрозрачность (Opacity) слоя. Вы найдете этот пункт в правой верхней части панели слоев. Я уменьшил непрозрачность до 75%:
Для этого нам просто нужно немного уменьшить Непрозрачность (Opacity) слоя. Вы найдете этот пункт в правой верхней части панели слоев. Я уменьшил непрозрачность до 75%:
Эта настройка позволит первоначальным цветам немного проглянуть сквозь корректирующий слой, который лежит поверх изображения. Давайте еще раз сравним фотографии До и После:
И вот финальное изображение с ярким красным платьем в центре внимания.
Цветокоррекция – изменение цветов и оттенков, насыщенности, яркости и других параметров изображения, относящихся к цветовой составляющей. В этой статье мы поговорим об этой операции и приведем пару примеров
Цветокоррекция может потребоваться в нескольких ситуациях. Основная причина заключается в том, что человеческий глаз видит не совсем то же самое, что и камера. Аппаратура фиксирует только те цвета и оттенки, которые реально существуют. Технические средства не могут подстроиться под интенсивность освещения, в отличии от наших глаз. Именно поэтому зачастую снимки выглядят совсем не так, как нам хотелось бы. Другой повод для проведения цветокоррекции – ярко выраженные дефекты фотографии, такие как пересвет, дымка, недостаточный (или высокий) уровень контраста, недостаточная насыщенность цветов.
Другой повод для проведения цветокоррекции – ярко выраженные дефекты фотографии, такие как пересвет, дымка, недостаточный (или высокий) уровень контраста, недостаточная насыщенность цветов.
В Фотошопе широко представлены инструменты для цветокоррекции изображений. Находятся они в меню «Изображение – Коррекция» .
Наиболее часто используемыми являются Уровни (вызываются сочетанием клавиш CTRL+L ), Кривые (клавиши CTRL+M ), Выборочная коррекция цвета , Цветовой тон/Насыщенность (CTRL+U ) и Тени/Света .
Цветокоррекцию лучше всего изучать на практических примерах.
Пример 1: «Неправильные» цвета
«Неправильность» цветов определяется либо субъективно, на основании общей идеи фото, либо сравнивается с реальными образцами. Допустим, имеем вот такую кошку:
Лев выглядит довольно сносно, цвета на фото сочные, но слишком много красных оттенков. Это выглядит немного неестественно. Исправлять данную проблему мы будем при помощи «Кривых» .
Результат:
Это пример нам говорит о том, что, если на снимке какой-либо цвет присутствует в таком количестве, что это выглядит неестественно, необходимо воспользоваться Кривыми для коррекции фото. При этом можно не только убрать красный (синий или зеленый) цвет, но и добавить нужный оттенок.
Пример 2: Тусклые цвета и пониженный контраст
Еще одно фото кошки, на котором мы видим тусклые оттенки, дымку, пониженный контраст и, соответственно, низкую детализацию.
Попробуем исправить это при помощи Уровней (CTRL+L ) и других инструментов цветокоррекции.
На этом можно остановиться. Надеемся, что в этим уроком мы смогли донести до вас смысл и основные принципы цветокоррекции снимков в Фотошопе.
Цветокоррекция в фотошопе — Arttopia.Уникальные уроки рисования и дизайна в Adobe Photoshop
Вы хотели бы узнать больше о том, как делается цветокоррекция в фотошопе? Целью этого урока является помощь новичкам в освоении основных методов цветокоррекции в фотошопе для улучшения изображений.
Общая коррекция цвета в фотошопе
В этом уроке мы будем работать с общей коррекцией цвета. Общая коррекция цвета в фотошопе затрагивает целое изображение, контролируя интенсивность красного, зеленого, синего цвета, гаммы (полутонов), теней (черного) и света (белого).
Совет
Используйте цветовые эффекты на корректирующих или отдельных слоях, чтобы быстро изменять или удалять их в случае необходимости во время процесса цветокоррекции.
Монохром и сепия
Монохроматическое изображение — изображение, цветовой спектр которого состоит из одного цвета или его оттенков.
Шаг 1
Открываем изображение – Ctrl+O.
В начале давайте настроим шкалу полутонов изображения.
Открываем палитру слоев –F7.
Я думаю, что лучший способ настроить полутона – это использование Черно-белого корректирующего слоя. (Черно-Белый корректирующий слой появляется в Photoshop только начиная с версии CS3).
Чтобы добавить черно-белый корректирующий слой, щелкните по соответствующей иконке внизу панели слоев.
Работа с черно-белым корректирующим слоем позволяет вам управлять при помощи ползунков шестью основными и вторичными цветами – красным, зеленым, синим, голубым, пурпурным и желтым, регулируя степень содержания этих цветов в изображении.
Это — очень полезный инструмент для точной настройки тонального диапазона Вашего изображения.
Шаг 2
Применим еще один корректирующий слой — Hue/Saturation(Цветовой тон/Насыщенность), снова нажав на иконку внизу панели слоев.
Дважды щелкните по миниатюре слоя в палитре слоев, чтобы вызвать окно свойств.
В строке «Набор» выберите из списка «Сепия».
Если вы работаете в Photoshop CS6, все настройки сепии установятся по умолчанию. Если вы работаете в более ранней версии, возможно, вам необходимо будет выставить настройки вручную.
В этом случае установите галочку в строке «Colorize» (Тонирование), это автоматически обесцветит Ваше изображение и окрасит в тот тон, на котором стоит ползунок в строке Hue (Цветовой тон).
Установите значение в строке Hue (Цветовой тон) – 35, как показано на картинке:
Шаг 3
В конце отрегулируйте яркость цвета вашего изображения с помощью ползунков на Черно-белом корректирующем слое.
Нажмите на иконку руки в панели «Свойства», это позволит вам с помощью пипетки выбирать участки изображения, цветовой тон которых вы хотите отрегулировать, при этом цвет, который находится в диапазоне этого участка, выделится в панели свойств для возможности дальнейшего его редактирования.
Избегайте значительных изменений цвета, иначе вы подвергнетесь риску постеризации изображения.
Обычно изменений исключительно в Черно-белом слое недостаточно, чтобы произвести окончательную цветокоррекцию изображения.
В заключение, примените еще один корректирующий слой — Curves (Кривые) и отрегулируйте изображение до конца.
(Лучше делать этот шаг в конце – после регулировки цвета, так, чтобы Вы видели исправленный цветовой спектр).
Сепия готова.
Вы можете использовать любые другие монохромные цветовые схемы по тому же принципу.
Вместо того, чтобы во втором шаге установить Hue (Цветовой тон) 35, переместите ползунок на цветной полосе Hue на цвет, которым хотите окрасить изображение.
Вы также можете немного увеличить Saturation (Насыщенность), чтобы усилить воздействие цвета.
Bleach Bypass
Популярный метод обработки изображения — Bleach Bypass.
Этот метод цветокоррекции в фотошопе добавляет серебряный оттенок фотографии, как-будто объединяя черно-белое и цветное изображение в одно.
Шаг 1
Открываем новое изображение – Ctrl+O.
Применяем Черно-белый корректирующий слой к нашему изображению, как мы это уже делали ранее (щелкните по иконке внизу палитры слоев). Вы также можете обесцветить изображение корректирующим слоем Hue/Saturation(Цветовой тон/Насыщенность)).
Изменяем режим смешивания слоя на «Overlay» (Перекрытие) вверху палитры слоев.
Шаг 2
Особенностью изображений, обработанных методом Bleach Bypass, является значительное увеличение контраста.
Чтобы смягчить контраст, добавьте новый корректирующий слой — Curves (Кривые).
Аккуратно изменяйте контраст, чтобы добиться качественного эффекта.
Постарайтесь, избавиться от пересвета и провала в тенях.
Дополнительно
Часто вместе с методом Bleach Bypass используется эффект зернистости.
Если хотите, можете использовать этот эффект при цветокоррекции фотографий.
Создаем копию всех слоев – Ctrl+Shift+Alt+E.
Добавляем шум с помощью фильтра.
Заходим в меню: Filter — Noise — Add Noise (Фильтр – Шум — Добавить Шум).
Поставьте галочки напротив «По Гауссу» и «Монохромный».
Эффект выставите на свое усмотрение. Я поставила 1%.
Немного о теории цвета
Прежде, чем мы начнем рассматривать следующий метод цветокоррекции, поговорим коротко о теории цвета.
Посмотрите на цветовые круги ниже.
Основой цветовой модели RGB являются три цвета: красный, зеленый и синий.
Промежуточными являются вторичные цвета CMY: голубой, пурпурный, и желтый.
Вторичные цвета сформированы суммой двух основных цветов:
Голубой = зеленый + синий,
Пурпурный = красный + синий,
Желтый = красный + зеленый.
Достаточно просто.
Вторичные цвета находятся на противоположной стороне от основных цветов на цветовом круге:
Красный – голубой
Зеленый – пурпурный
Синий – желтый
Есть еще шесть третичных цветов, которые создаются смешением основных и вторичных цветов. Но мы не будем останавливаться на этом подробно сейчас.
Сейчас для нас важны лишь основные и вторичные цвета и их отношение друг к другу.
С помощью корректирующего слоя «Curves» (Кривые) вы можете отдельно выставлять настройки в красном, зеленом, и синем каналах.
Посмотрим как это работает.
Сдвиг кривой выше диагональной линии в красном канале увеличивает количество красного цвета в изображении.
Сдвиг кривой ниже диагональной линии увеличивает противоположный красному на цветом круге, голубой цвет.
С другими каналами — то же самое:
Сдвиг вверх в зеленом канале – увеличивает зеленый; вниз – противоположный — пурпурный. Сдвиг вверх в синем канале — усиливает синий; вниз — желтый.
Блокбастер/ журнал мод
Теперь, когда мы немного вспомнили теорию цвета, можем приступать к следующему методу обработки.
Этот эффект часто используется в кинематографе, например, в таких фильмах как «Трансформеры». Также этот стиль популярен в фотографиях моды.
Тени при таком методе обработке должны быть синеватые, а основные моменты – главным образом, часть изображения, содержащая кожу – оранжевые, приближенные к натуральному цвету кожи.
Это — дополнительная цветовая схема. Цвета, используемые в ней — синие и оранжевые, находятся друг напротив друга на цветовом круге.
Работая с портретами людей на фотографиях, обращайте внимание на цвет кожи. У Вас не может быть людей, с кожей зеленого, пурпурного или синего цвета. Это будет выглядеть странно и неестественно. Кожа всегда будет между оранжевым, оранжево-желтым (третичным), и желтым цветом.
У Вас не может быть людей, с кожей зеленого, пурпурного или синего цвета. Это будет выглядеть странно и неестественно. Кожа всегда будет между оранжевым, оранжево-желтым (третичным), и желтым цветом.
В дополнение к основному цвету, как правило, используют противоположные цвета окружающих предметов: от голубого, синего или сине-фиолетового (третичный).
Теперь, когда мы знаем принцип, приступаем к стилизации нашей фотографии.
Шаг 1
Открываем новую фотографию – Ctrl+O.
Заходим в палитру слоев – F7.
Создаем новый корректирующий слой — Curves (Кривые), кликнув на соответствующую иконку внизу палитры слоев.
Совет
Начинайте цветокоррекцию фотографий с теней; затем переходите к свету; и, наконец, к полутонам.
Шаг 2
В выпадающем меню поменяйте канал RGB, который отвечает за яркость и контраст всего изображения, на Blue (Синий).
Мы будем производить коррекцию цвета от частному к общему, начиная с синего канала и заканчивая общим каналом RGB.
Передвиньте начальную точку кривой выше диагональной линии, это позволит нам увеличить количество синего цвета в тенях.
Далее, чтобы компенсировать нашу первую настройку цвета, уменьшим количество синего в основных цветах – перетяните конечную точку кривой вниз, ближе к желтому, таким образом, чтобы тон кожи оставался натуральным.
Шаг 3
Вы заметите, что изображение приобрело фиолетовый оттенок.
Это происходит из-за равной интенсивности зеленого и красного цвета в изображении.
Чтобы получить более синий оттенок вы можете либо перейти на зеленый канал и поднять левую точку кривой (в тенях) выше диагональной линии, или в красном канале сдвинуть левую точку кривой вниз.
При этом, если вы увеличите количество зеленого цвета в тенях, изображение станет немного светлее и потеряет контраст.
Если уменьшите количество красного цвета в тенях, изображение станет темнее и контрастнее.
Первый метод вычитает цвета, а второй, наоборот — добавляет.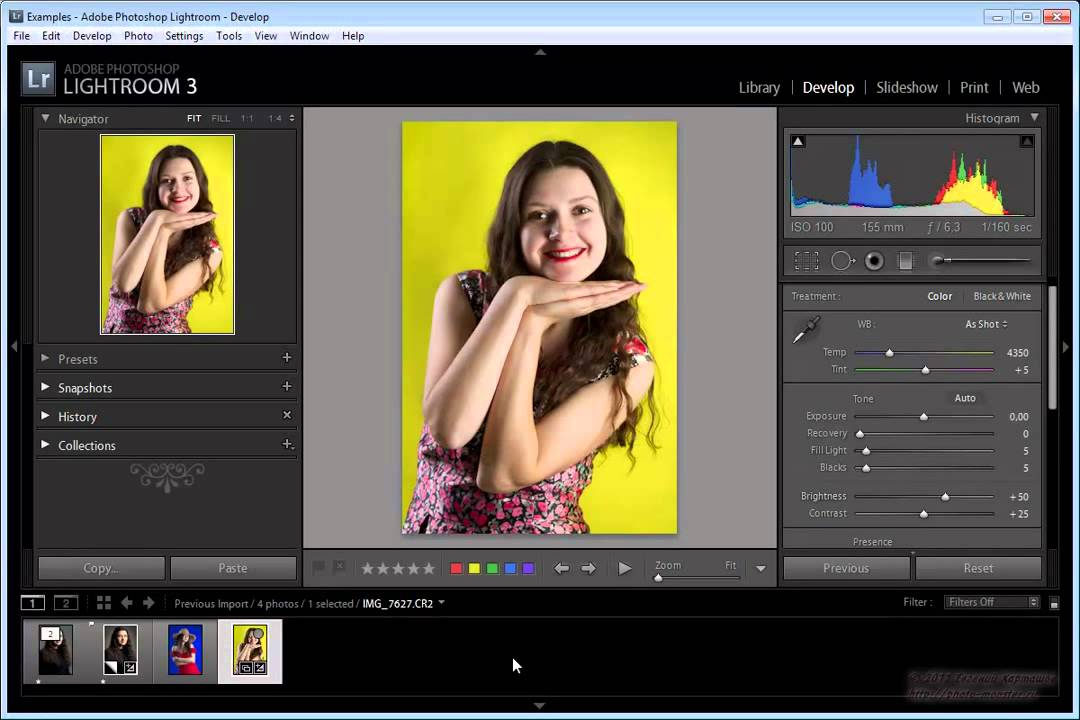
В большинстве случаев, предпочтительнее использовать первый метод.
Итак, в выпадающем меню выбираем зеленый канал, сдвигаем начальную точку кривой вверх, чтобы понизить количество красного в тенях.
Шаг 4
На этом этапе вы можете вернуться к синему каналу и скорректировать тон кожи, если это необходимо.
Кожа должна иметь максимально естественный оттенок: не слишком синий и не слишком желтый.
Регулируйте свет и полутона, пока не будете довольны результатом.
Шаг 5
Переходим в основной канал RGB.
Отрегулируйте яркость и контраст вашего изображения.
Я только немного сдвинула кривую в тенях, чтобы повысить контраст.
Шаг 6
Вы можете завершить цветокоррекцию в фотошопе применением последнего фильтра.
Увеличение синего в тенях повысило цветность изображения.
Добавьте корректирующий слой Hue/Saturation (Цветовой тон/ Насыщенность) .
Понизьте немного значение насыщенности, если это необходимо.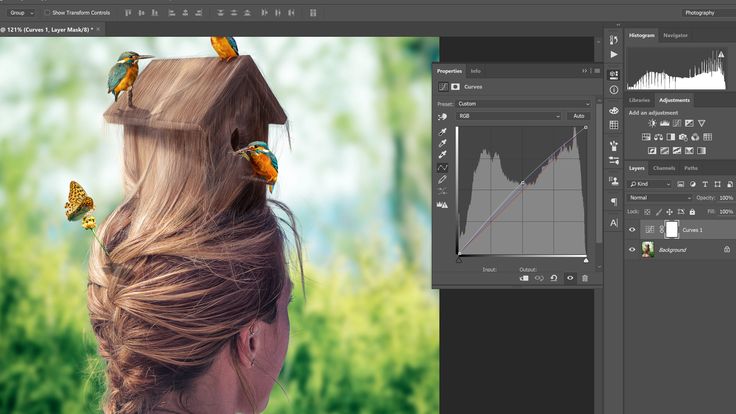
Вот что у нас получилось:
Бронза
Еще одним из способов обработки изображения является добавление к нему бронзового оттенка.
Этот эффект похож на сепию, однако при этом методе обработки, в отличие от сепии, цвета изображения не сбрасываются, изображение не становится монохромным.
Яркие цвета остаются видимыми в бронзовой обработке, света и тени приобретают теплый бронзовый оттенок.
Рассмотрим на примере изображение с большим количеством цветов и большим тональным диапазоном. Так нам будет легче видеть то, что происходит.
Шаг 1
Открываем фотографию — Ctrl+O.
Создаем новый корректирующий слой — Photo filter (Фотофильтр), кликнув на соответствующую иконку внизу палитры слоев.
Измените цвет фильтра на «Сепию» и установите плотность между 90 — 100 процентами.
Удостоверьтесь, что флажок «Сохранить свечение» поставлен.
Шаг 2
Применим еще один корректирующий слой — Hue/Saturation(Цветовой тон/Насыщенность), снова нажав на иконку внизу панели слоев.
Уменьшите насыщенность изображения в диапозоне от – 10 до -50, настройте это значение на свое усмотрение.
Шаг 3
Создаем очередной корректирующий слой — Curves (Кривые).
Бронзовый эффект выглядит довольно неплохо с дополнительным контрастом.
Настраиваем кривую как на картинке ниже(увеличиваем контраст):
Шаг 4
На завершающем этапе добавим немного диффузии, это должно выглядеть неплохо.
Делаем дубликат слоя с изображением под корректирующими слоями – Cltr+J.
Работаем на копии слоя.
Заходим в меню «Filter» — «Blur» – «Gaussian blur» (Фильтр – Размытие –Размытие по Гауссу).
Не размывайте изображение слишком сильно. Для моей фотографии я сделала размытие в 2 пикселя.
Вверху палитры слоев измените режим смешивания размытого слоя на Overlay «Перекрытие». Вы заметите, что контраст вашего изображения увеличится.
Чтобы смягчить эффект, измените параметр Fill (Заливка) вверху палитры слоев на ваше усмотрение от 25 до 50%.
В завершении окончательно подкорректируйте контраст с помощью корректирующего слоя — Curves (Кривые).
Вот что у нас получилось в итоге:
Заключение
Сегодня мы поговорили о том, как делается цветокоррекция в фотошопе, рассмотрев несколько методов цветокоррекции фотографий.
На самом деле существует множество способов цветокоррекции фотографий в фотошопе. При этом невозможно утверждать, что какой-то из них является единственно правильным. Разные специалисты используют различные инструменты. У каждого свои методы обработки. Вы можете использовать любой метод обработки, который вам больше подходит.
Кроме того, помните, что каждое изображение, которое вы обрабатываете, будет выглядеть иначе чем другое, с похожим стилем цветокоррекции.
Не существует универсального метода обработки и цветовой коррекции в фотошопе для любых изображений, в каждом конкретном случае все будет индивидуально.
Старайтесь не добавлять много эффектов, чтобы «не переборщить», применяйте их как можно более деликатно.
Экспериментируйте, изучайте новые эффекты, учитесь создавать свои, получайте удовольствие от своей работы!
Статьи Миловского Александра — статьи по цветокоррекции, уроки работы в Photoshop
Большинство статей, приведенных ниже, были написаны мной для журнала Publish, в котором я несколько лет вел собственную колонку. Но затем сфера моих интересов сместилась в область 3D-графики, колонку пришлось свернуть. С тех пор я мало писал на тему обработки изображений, цветокоррекции, управления цветом в технологиях печати. Область для меня оказалась слишком узкой. И хотя было интересно придумывать алгоритмы обработки изображений для разных задач, но сейчас меня куда больше привлекают методы искусственного интеллекта и технологии трехмерной графики.
К сожалению, я не сразу сообразил сохранять свои публикации на своем сайте, так что здесь лишь те, которые удалось восстановить.
На всякий случай вот ссылка на все мои журнальные статьи
| Калибровка насквозь, или Зачем нужен сканер для печати / Лаборатория цвета, Publish №10, 2006 |
|---|
Интересная статья о возможностях сквозной калибровки в условиях современных систем управления цветом. Читайте: |
| Когда без цвета лучше / Лаборатория цвета, Publish №9, 2006 |
|---|
Статья о том как правильно осуществлять переход в черно-белый режим в Photoshop. Рассказывается о способе получения максимально контрастного изображения — полуэквализации, а также демонстрируется как полуэквализация может улучшить проработку деталей цветного изображения. Читайте: |
| Цветные перспективы / Лаборатория цвета, Publish №7, 2006 |
|---|
Статья-прогноз основных тенденций в технологиях печати и допечатной подготовке. Читайте: Цветные перспективы >>
|
| Расскажите мне цвет, да такой, чтобы в масть! / Лаборатория цвета, Publish №6, 2006 |
|---|
Философская статья на тему анализа языковых конструкция для описания цвета. Читайте: Расскажите мне цвет, да такой, чтобы в масть! >>
|
| Анализируй! / Лаборатория цвета, Publish №5, 2006 |
|---|
Статья-руководство по анализу изображений в Photoshop. Рассказывается что нужно контролировать и в какой последовательности. Читайте: Анализируй! >>
|
| Прощай, муар! / Лаборатория цвета, Publish №3, 2006 |
|---|
Cтатья о подавлении цветового муара. Адрес статьи в Интернет: |
| Главный вопрос цветокоррекции / Лаборатория цвета, Publish №2, 2006 |
|---|
Концептуальная статья о принципах цветокоррекции. Главная мысль статьи в том, что в цветокоррекции важен не инструмент, а цель, которую преследует цветокорректор. В статье разложена иерархия целей цветокоррекции, начиная с физиологических требований в проработке деталей и заканчивая смысловыми акцентами. Фактически, в этой статье я четко сформулировал принципы, которыми руководствуются все
специалисты по цветокоррекции, независимо от используемого инструментария, цветовых моделей,
приемов и т. Адрес статьи в Интернет: |
| Обобщенный печатный процесс: тонопередача / Лаборатория цвета, Publish №1, 2006 |
|---|
Продолжение темы, начатой в №10 за 2005 год. Этот выпуск посвящен важной характеристике печатного процесса — тонопередаче. В статье рассуждения на тему растискивания плавно переходят к головному вопросу всего допечатного цикла — определению тоновых кривых. Зная теоретический вид тоновой кривой для различных технологий печати гораздо легче организовать печатные тесты под конкретное оборудование. Адрес статьи в Интернет: |
| Бескровная пластическая хирургия в Photoshop, или Гламуризация / Publish №10, 2005 |
|---|
Большая хорошая статья, посвященная портретной ретуши. Идею самой статьи и алгоритмы для нее я вынашивал несколько лет, так что материал действительно созрел. Адрес статьи в Интернет: |
| Обобщенный печатный процесс / Лаборатория цвета, Publish №10, 2005 |
|---|
Данной статьей открывается серия, посвященная проблемам цветной печати. Автор попытался обобщить подходы, применяемые в классическом офсете, шелкографии, флексопечати, наконец цифровой
струйной и лазерной технологиях цветовоспроизведения. С точки зрения исследования, настройки, тестирования
эти процессы очень близки, если относиться к ним как к некоторой обобщенной модели. Адрес статьи в Интернет: |
| Точим ножи, вилки… профили! / Лаборатория цвета, Publish №9, 2005 |
|---|
Статья о том как просмотреть профиль, какие данные из профиля критичны для цветопередачи, как составить более точный профиль монитора, используя визуальные методы, когда другие недоступны. Основной тезис, который заявляется в статье, что профилированный (характеризованный) монитор дает верный результат также как и калиброванный Адрес статьи в Интернет: |
| О качестве визуальной калибровки / Лаборатория цвета, Publish №8, 2005 |
|---|
В статье описывается процесс создания шаблона т. Адрес статьи в Интернет: |
| В гармонии с CMS / Publish №7, 2004 |
|---|
Большая статья посвященная сложной и противоречивой теме управления цветом. В статье очень кратко и доходчиво объясняются теоретические основы color management, даны важные практические рекомендации. Учитывая недостаток материалов по данной теме, статья является самым кратким и емким учебником на русском языке. А. Миловский, журнал Publish №7, Издательство Открытые Системы, Москва, 2004 Адрес статьи в Интернет: |
| Сканирование – плюс-минус цветокоррекция |
|---|
Помимо критики современных полупрофессиональных и профессиональных сканеров статья рассказывает об интересных и необычных методах осветления и цветовой коррекции фотоизображений. Также в статье описан метод восстановления старых выцветших снимков. А. Миловский, журнал Publish №3, Издательство Открытые Системы, Москва, 2004 Адрес статьи в Интернет: |
| О конструктивном мышлении в цветокоррекции |
|---|
Уникальная статья об идеологии цветокоррекции и обработки изображений
в целом. Особенный интерес представляет большая сводная таблица,
в которой разъясняются все операции. Общая часть статьи обязательна
к ознакомлению всем, кто собирается серьезно заниматься цветокоррекцией. А. Миловский, Publish №3, Издательство Открытые Системы, Москва, 2003 Адрес статьи в Интернет: |
| Между светом и тенью |
|---|
Большая и поучительная статья о применении методов тоновой коррекции для улучшения изображений. Статья вызвала ожесточенную полемику среди профессионалов, т.к. автор показал, что можно использовать простые инструменты ничуть не хуже чем сложные. Нарушать представление о том, что цветокоррекция должна быть долгой и мучительной, дело неблагодарное, в чем я смог лично убедиться. На мой взгляд, изложенный материал – основа, которой должен владеть любой профессионал. А. Миловский, журнал Publish №9, Издательство Открытые Системы, Москва, 2002 Адрес статьи в Интернет: |
| Обработка изображений в цифровой фотографии |
|---|
Очень удачная статья о цифровой фотографии и методах анализа
изображений с использованием гистограмм. А. Миловский, журнал Publish №6, Издательство Открытые Системы, Москва, 2002 Адрес статьи в Интернет: |
| Царапины, уходящие в историю |
|---|
Статья рассказывает об очень интересном методе ретуши изображений
с применением кисти и палитры истории в Adobe Photoshop. В настоящее
время этот метод получил всеобщее признание и приобрел статус
«народного». Описанный в статье алгоритм, был практически одновременно
опубликован мной и одним американским специалистом. Очевидно ни
он ни я не знали друг о друге (я преподаю этот алгоритм с 1999
года, а американец вряд ли мог узнать его от моих студентов ;)),
что ж, идеи витают в воздухе. А. Миловский, журнал, Publish №8, Издательство Открытые Системы, Москва, 2001 Адрес статьи в Интернет: |
Онлайн-курс — Adobe Photoshop для цветокоррекции (Ману Торрес)
Активируйте курс с кодом подарка
Испанский с английскими субтитрами
- 99% положительных отзывов (523)
- 14892 студента
- 41 урок (8ч 54м)
- 5 курсов
- 74 загрузки (30 файлов)
- Онлайн и в своем собственном темпе
- Доступно в приложении
- Аудио: испанский
- испанский, английский, португальский, немецкий, французский, итальянский, польский, нидерландский
- Уровень: Начинающий
- Неограниченный доступ навсегда
Основы домашней жизни · 5 курсов включены
С помощью этого курса из 5 основ Domestika вы сможете освоить Adobe Photoshop, программное обеспечение , используемое фотографами и дизайнерами.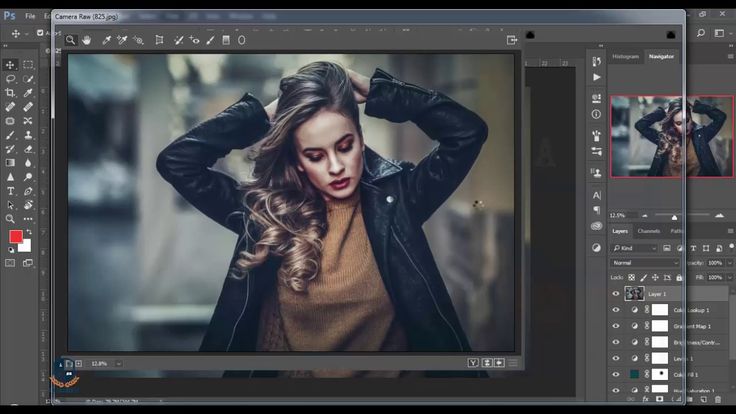 Совершенствуйте свои навыки и углубляйте свои знания о конкретных действиях, необходимых для овладения цветокоррекцией и цветокоррекцией, с помощью фотографа и преподавателя Ману Торрес.
Совершенствуйте свои навыки и углубляйте свои знания о конкретных действиях, необходимых для овладения цветокоррекцией и цветокоррекцией, с помощью фотографа и преподавателя Ману Торрес.
В первом курсе ознакомьтесь с различными режимами цветопередачи и подходом к калибровке экрана. Узнайте об управлении, глубине цвета и о том, как создавать собственные палитры.
Во втором курсе вы узнаете, как организовать себя с помощью простого рабочего процесса, чтобы открыть файлы RAW, внести технические исправления и отрегулировать или откалибровать цвет по своему вкусу.
В следующем курсе проанализируйте и подготовьте изображения для последующей цветокоррекции. Узнайте, как очищать, исправлять и преобразовывать изображения, а также узнайте, как редактировать, не разрушая изображение.
В четвертом курсе вы узнаете, как выборочно корректировать цвет, откроете для себя режимы наложения, чтобы вывести свою работу на новый уровень, узнаете, как использовать карты градиента и микшер цветов, а также сможете выполнять цветокоррекцию от одного изображения к другому.
В заключительном курсе узнайте, как оптимизировать процессы с помощью интеллектуальных действий и объектов; используйте плагины для поиска цветов и научитесь управлять своими файлами, чтобы экспортировать их разными способами.
Технические требования
- ⦁ Компьютер с ОС Windows 10 или macOS 10.12 Sierra.
⦁ Adobe Photoshop CC и Adobe Camera Raw: пробную версию можно загрузить с веб-сайта Adobe.
⦁ Владение Photoshop на среднем уровне. Новички также смогут воспользоваться этим курсом, хотя они могут потеряться в некоторых уроках при использовании более продвинутых инструментов.
⦁ Рекомендуется, хотя и не обязательно, наличие графического планшета (Wacom или аналогичный).
Отзывы
Фотограф Ману Торрес специализировался на фоторепортаже и документальных репортажах через IMEFE и сразу же начал свою профессиональную карьеру в газете Я. Он сотрудничал с модельным агентством Cover и газетой Diario 16, а с тех пор сотрудничал в качестве фотографа-фрилансера с такими СМИ, как ABC, Rolling Stone, журнал Time, а также с модельным агентством Contact.
Сегодня почти вся его работа сосредоточена на документальной, социальной и корпоративной фотографии, которую он совмещает с преподаванием уже более 9 лет. Ману преподает курсы фотографии и менеджмента, документацию и постпродакшн цифрового изображения в различных учреждениях. Кроме того, он открыл мастерскую по цифровой фотографии в школе CICE, где в настоящее время проводит большую часть своего времени в качестве преподавателя.
Содержание
Курс 1 — Что такое цвет?
Курс 2 — Приготовление RAW
Курс 3. Цветокоррекция в Photoshop
Курс 4. Расширенная цветокоррекция и цветокоррекция
Курс 5. Автоматизация, плагины и экспорт
Посмотреть содержание 5 курсов
О Основах Домастики
Domestika Basics — это серия курсов, направленных на обучение наиболее часто используемому программному обеспечению творческими профессионалами во всем мире.
Контент был тщательно отобран и предназначен как для студентов, осваивающих новую творческую область, так и для более опытных профессионалов, которые хотят отточить свои навыки.
Учитесь у лучших преподавателей Domestika с помощью практических уроков, множества ресурсов и возрастающей сложности, которые позволят вам увидеть результаты с первого дня.
Основы Domestika позволят вам улучшить свои профессиональные навыки и подготовиться к лучшим проектам.
Без предварительных знаний.
Domestika Basics дает вам все необходимое, чтобы начать работу в новой творческой сфере и стать в ней экспертом.
Сосредоточился на инструменте.
Откройте для себя его основные компоненты, методы и проверенные методы, необходимые для его освоения.
Быстро учиться
Благодаря прямому пошаговому подходу наши выдающиеся профессионалы научат вас, как получить максимальную отдачу от программы.
Сертификаты Плюс
Если вы являетесь участником Plus или PRO, получите специальный сертификат, подписанный вашим учителем для каждого курса.
 Поделитесь им в своем портфолио, социальных сетях или где угодно.
Поделитесь им в своем портфолио, социальных сетях или где угодно.
Мастер-класс по цветокоррекции в Photoshop
Купить
40 уроков, 24 отдельных проекта по цветокоррекции и 2 полных проекта по композитингу.
Существует множество инструментов и рабочих процессов цветокоррекции, необходимых для управления контрастом, цветом, насыщенностью, детализацией, уровнем черного и белым. Вы научитесь осваивать ВСЕ из них в этом курсе.
Я рассказываю не только о КАЖДОМ инструменте настройки в Photoshop для работы с цветом, но и о теории цвета, рабочем процессе, выделении, маскировании, замене неба и исправлении оттенков кожи. Это методы, используемые лучшими профессионалами в этой области.
НАЧАТЬ
Что включено?
Превратите скучную фотографию в яркую. Создайте потрясающую работу без головной боли бесконечных проб и ошибок.
Вы захотите это увидеть!От идеи к воплощению
В прошлом вы с трудом добивались хороших результатов цветокоррекции.
Вы потратили много времени, пытаясь разобраться в инструментах настройки цвета, и не получили стабильных результатов.
Вы тратите время на пробы и ошибки и хотите создавать потрясающие произведения искусства без особых усилий.
«Я использую Photoshop с середины 90-х (версии 3–7), но за последние два месяца из ваших обучающих видео я узнал больше, чем за последние 20 лет, используя Photoshop! игра.»
Лес Б.
Фотограф
шт.
40
Уровень
Начальный/средний уровень
Основы
Теория цвета
Давайте вернемся в художественный класс и изучим основы цветового круга, цветовой гармонии и смешивания цветов. Это теория цвета, которую вам необходимо понять для любой цветокоррекции…
Это теория цвета, которую вам необходимо понять для любой цветокоррекции…
Введение в корректирующие слои
Знаете ли вы, что в Photoshop можно выполнять неразрушающую цветокоррекцию? И цветокоррекция нескольких слоев одновременно? Или просто настроить таргетинг на один слой? Давайте проверим корректирующие слои!
Обзор корректирующих слоев
Всего 19 корректирующих слоев! В этом уроке мы рассмотрим каждый из них и покажем, как они влияют на изображение. Узнайте, какие из них вы будете использовать чаще, какие нет и почему.
Гистограмма
Гистограмма представляет собой наглядную диаграмму цветов или яркости изображения. Понимание того, как его читать, сделает цветокоррекцию намного быстрее.
RGB и CMYK
Что противоположно голубому? А желтый? Как насчет зеленого? В этом уроке вы узнаете разницу между двумя базовыми цветовыми моделями и то, как они соотносятся друг с другом.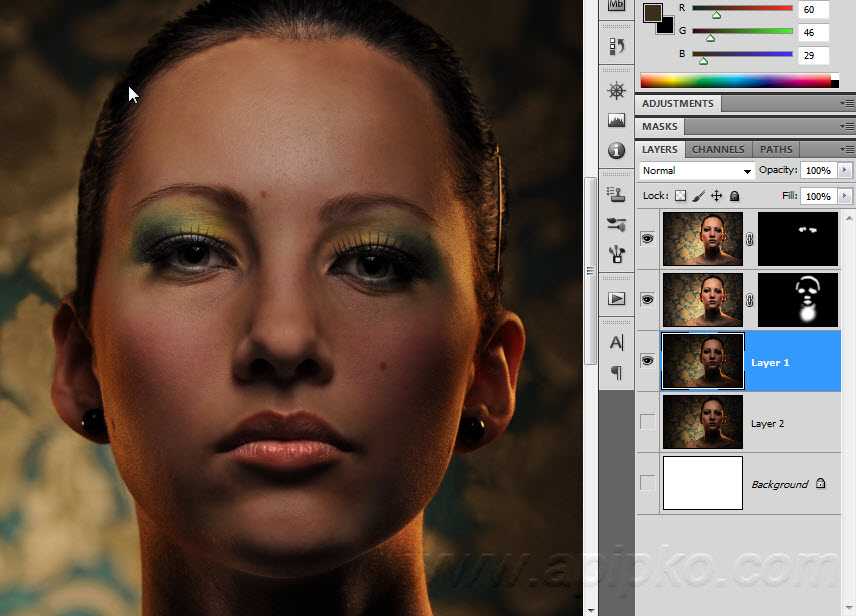
Цветовые каналы
До Photoshop, в старые добрые времена фотолаборатории, вы могли экспонировать красный, зеленый и синий свет отдельно, что давало вам возможность менять цвета. Добро пожаловать на каналы!
Яркость и контрастность
Первая коррекция, которую вы сделаете на ЛЮБОМ изображении, — это настройка яркости и контрастности. Часто это единственное исправление, которое вам нужно будет сделать. И здесь вы узнаете, как это сделать.
Автоматические функции
Знаете ли вы, что с несколькими изменениями в поведении Photoshop по умолчанию «автоматическая» настройка цвета может стать вашим лучшим другом? Узнайте, как заставить эти инструменты работать так, как вы хотите…
Сила пипетки
Самый полезный инструмент цветокоррекции в Photoshop — нейтральная пипетка. И вы найдете его повсюду! Это в Camera Raw, Curves, Levels и многом другом!
Базовая цветокоррекция
Рабочий процесс
Изучите основной рабочий процесс цветокоррекции, от открытия необработанной фотографии до внесения корректировок в Photoshop.![]()
Цветокоррекция с мишенями
Вместо использования пипетки для установки нейтральных, белых и черных тонов — здесь вы узнаете, как использовать их для применения цветокоррекции к изображению.
Старик из Сторра
Превратите красивый пейзаж в драматический, кинематографический и захватывающий пейзаж! Здесь мы проходим весь рабочий процесс цветокоррекции в Photoshop.
Selective Color
Мы не только узнаем, как использовать генератор цветовой палитры Adobe, но и как подтолкнуть цвета нашего изображения к цветовой палитре с помощью корректирующего слоя Selective Color. Adobe Color…
Кривые
Самый мощный корректирующий слой, который вы будете использовать как минимум в 75% всех проектов цветокоррекции или цветокоррекции. -мир…
Насыщенность оттенка
Отлично подходит для переноса цветов в разные части спектра без использования маски. Здесь мы узнаем, как использовать корректирующий слой «Насыщенность оттенка».
Selections
Узнайте, как использовать информацию о канале, чтобы делать сложные выделения для замены неба, коррекции цвета и многого другого.
Вода
В этом уроке мы изменим цвет воды, сохранив цвета боковых отражений, используя слой кривой и… хотите верьте, хотите нет… корректирующий слой сплошного цвета!
Деревья
Далее мы нацеливаемся на деревья, увеличивая их яркость и насыщенность цвета. Узнайте, как пересекать выделения и маски и использовать корректирующие слои в сочетании друг с другом.
Замена неба
Небо создает пейзаж! К сожалению, вы не можете управлять погодой. Но с Photoshop вы можете управлять своим небом. В этом уроке мы научимся реалистично заменять небо.
Последние штрихи
Camera RAW отлично подходит для обработки фотографий. Он также хорош как фильтр сам по себе. Узнайте, как придать финальному изображению дополнительную выразительность с помощью Camera RAW!
Придание этому виду
Введение в качество пленки
Давайте углубимся в то, что придает пленке «такой вид», и как добиться этого с помощью инструментов настройки цвета в Photoshop. В этом уроке рассматриваются наиболее распространенные оттенки голубого/оранжевого цвета.
В этом уроке рассматриваются наиболее распространенные оттенки голубого/оранжевого цвета.
Матрица
Вы знаете этот зеленый оттенок, которым осыпается цифровой мир Матрицы? В этом уроке мы собираемся использовать цветовой баланс и кривые, чтобы добиться такого эффекта.
Марсианин
От зеленого до оранжевого, здесь вы узнаете, как добиться вида марсианина, придав своему изображению сильный теплый оттенок. И да, вы можете использовать это для изображений, которые не находятся на Марсе.
Neon Dream
В этом уроке мы рассмотрим весь рабочий процесс создания стиля нео-нуар, ставшего популярным благодаря фотографу Брэндону Велфелу. Посетите инстаграм Брэндона здесь: https://www.instagram.com/bra…
Новый фон
В этой серии уроков мы делаем полный композитный проект для постера фильма ужасов! Первый шаг — превратить мою гостиную в страшный склад.
Цветокоррекция
Гармония красного и зеленого цветов популярна для фильмов ужасов. А с постерами к фильмам мы хотим по-настоящему подчеркнуть эти цвета — гораздо больше, чем мы бы сделали для фотографии.
А с постерами к фильмам мы хотим по-настоящему подчеркнуть эти цвета — гораздо больше, чем мы бы сделали для фотографии.
Текстура
Узнайте, как использовать наложение слоев для добавления текстуры к изображению — от гранжевого фона до легкого дыма и искр.
Подобрать и заменить цвет
Знаете ли вы, что можно перенести цветовую градацию одного изображения на другое изображение с помощью одного инструмента в Photoshop? Здесь мы рассмотрим инструменты Match color и replace color.
Освещение ночи
Включите свет, и он засияет! В этом уроке мы рассмотрим некоторые редко используемые корректирующие слои и то, как мы можем использовать их для создания объемного освещения на ночном изображении.
Дождь и туман
Добавьте к изображению реалистичный дождь и туман с помощью комбинации процедурных фильтров и пользовательских кистей. Эти трюки работают для всех элементов, которые вы хотите добавить к своему изображению.
Превращение дня в ночь
Хотите сделать из дневного изображения ночную фотографию? В этом уроке мы погрузимся в корректирующий слой Color Lookup, чтобы сделать именно это!
Добавление снега
Вот отличный способ процедурно добавить снега на изображение. Это означает, что снег не будет выглядеть повторяющимся или мозаичным, как это часто бывает при использовании кисти для снега.
Создайте свою собственную таблицу поиска цветов
Знаете ли вы, что вы можете создать свою собственную таблицу поиска цветов, используя любой из корректирующих слоев и сохранив ее как предустановку? Ну… можно! И вот как.
Методы цветокоррекции
Лето к осени
Давайте углубимся в настройку слоя Цветовой тон/Насыщенность и преобразуем летнее изображение (с зеленью) в осеннее изображение с теплыми тонами листвы.
Оттенки кожи
Небольшой «волшебный трюк» для быстрого (15 секунд с небольшой практикой) исправления оттенков кожи в Photoshop.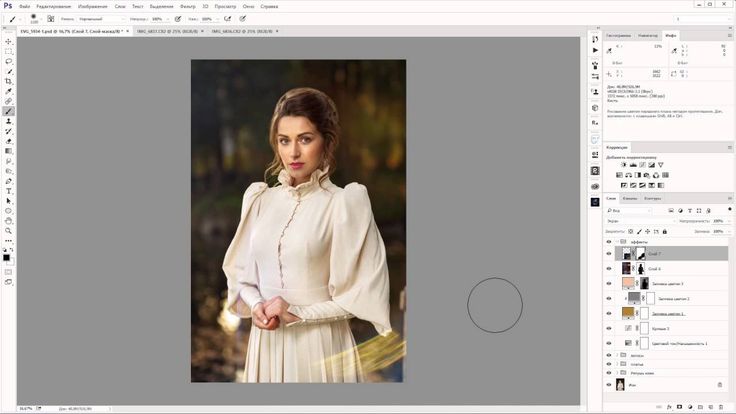 Это работает для ЛЮБОГО тона кожи на ЛЮБОЙ фотографии.
Это работает для ЛЮБОГО тона кожи на ЛЮБОЙ фотографии.
Цвет автомобиля
В этом уроке мы рассмотрим микшер каналов — этот часто игнорируемый и редко используемый корректирующий слой, от которого вы отказываетесь каждый раз, когда пытаетесь его использовать!
Retro Look
Микшер каналов — не лучший инструмент для цветокоррекции… но в этом уроке мы сравним его с кривыми и Hue/Saturation, чтобы получить ретро-розовый цвет «Музей мороженого»…
Градиенты
Одним из наиболее интуитивно понятных способов цветокоррекции является карта градиента. Узнайте, как установить градиент, который может независимо управлять цветовым оттенком ваших источников света, теней и полутонов!
Заключительная глава
Винтажная открытка
В дополнение к цветокоррекции, в этом руководстве также рассматриваются некоторые основы компоновки и классный трюк, позволяющий настроить глубину резкости на фотографии без ужасного ореола вокруг объекта.
Преобразование CMYK
Основываясь на десятилетнем опыте производства полиграфии, вот наиболее распространенные ошибки при отправке изображений на печать и способы их избежать!
147 $
Управляйте цветом своих изображений! Полный рабочий процесс цветокоррекции в Photoshop, охватывающий ВСЕ инструменты настройки цвета и КАК их использовать.
Купить сейчас
Расширенная коррекция цвета и тона с использованием уровней в Photoshop
Привет, в этом видео мы рассмотрим расширенные уровни. Мы будем выставлять баланс белого, будем настраивать каналы отдельно. Мы собираемся посмотреть на классные маленькие опции, которые показывают нам такие вещи, как отсечение, чтобы убедиться, что мы не разрушаем изображение. Мы рассмотрим пару вариантов, давайте перейдем к ним сейчас. До, после, давайте продвинемся до уровня Advanced.
В «04 Исправление изображений» откройте «Уровни 1» и «Уровни 2». Спасибо фотографам Джеффу Финли и Джакалин Билз. Я упомянул об этом в первом видео, но что-нибудь из Unsplash, я добавил настоящее имя фотографа, потому что они бесплатно пожертвовали эти изображения миру. Вы также можете использовать их в коммерческих целях. Так что просто зайдите на unsplash.com и посмотрите на этих фотографов. Итак, давайте посмотрим на своего рода продвинутые уровни.
Спасибо фотографам Джеффу Финли и Джакалин Билз. Я упомянул об этом в первом видео, но что-нибудь из Unsplash, я добавил настоящее имя фотографа, потому что они бесплатно пожертвовали эти изображения миру. Вы также можете использовать их в коммерческих целях. Так что просто зайдите на unsplash.com и посмотрите на этих фотографов. Итак, давайте посмотрим на своего рода продвинутые уровни.
В курсе «Основы» мы рассмотрели основы, а теперь давайте углубимся. Итак, что я собираюсь сделать, так это зайти в «Коррекция» и нажать «Уровни», чтобы убедиться, что это корректирующий слой. Одна из замечательных функций Photoshop — просто нажать кнопку «Авто», откинуться назад и сказать: «Фотошоп, твори свое волшебство». И сделано неплохо. Я собираюсь включать и выключать Eyeball. Это довольно приятно, но то, что вы, вероятно, не знали — я собираюсь отменить — вы можете удерживать клавишу «Alt» на ПК или клавишу «Option» на Mac и нажать «Авто». Это просто дает вам как— это по умолчанию, когда вы нажимаете «Авто», но эти другие авто, круто, да? Вы можете просто пройтись и сказать, это та машина, которую я хочу? Подумайте о них — не слишком беспокойтесь об именах. Подумайте об автоматических вариантах 1, 2 и 3 и посмотрите, какой из них вам подходит. Если через некоторое время вы обнаружите, что я всегда предпочитаю этот, а не этот, вы можете установить его по умолчанию для этого автомобиля.
Подумайте об автоматических вариантах 1, 2 и 3 и посмотрите, какой из них вам подходит. Если через некоторое время вы обнаружите, что я всегда предпочитаю этот, а не этот, вы можете установить его по умолчанию для этого автомобиля.
Допустим, нам не нравится ни один из автоматических, давайте нажмем «Отмена». Одна из приятных вещей, которую вы можете сделать, это фотография здесь, сразу же, когда я увидел ее, я подумал, что с этим инструментом это будет легко. Инструмент баланса белого. Что вы можете сделать, так это сказать Фотошопу, что я знаю — нажмите на это — я знаю, что это чисто белый цвет, наверное. Возможно, это просто распечатанная белая карточка. Поэтому, если я нажму на него, он как бы вносит коррективы в чисто белый цвет. Таким образом, настраивается по каждому каналу, а не просто скользит по трем небольшим регулировкам. На самом деле он работает в каждом канале и вносит коррективы, потому что знает, что такое белый, и пытается сбалансировать этот вид… у нас есть своего рода синий оттенок, что не является неправильным, просто это изображение был как бы обстрелян.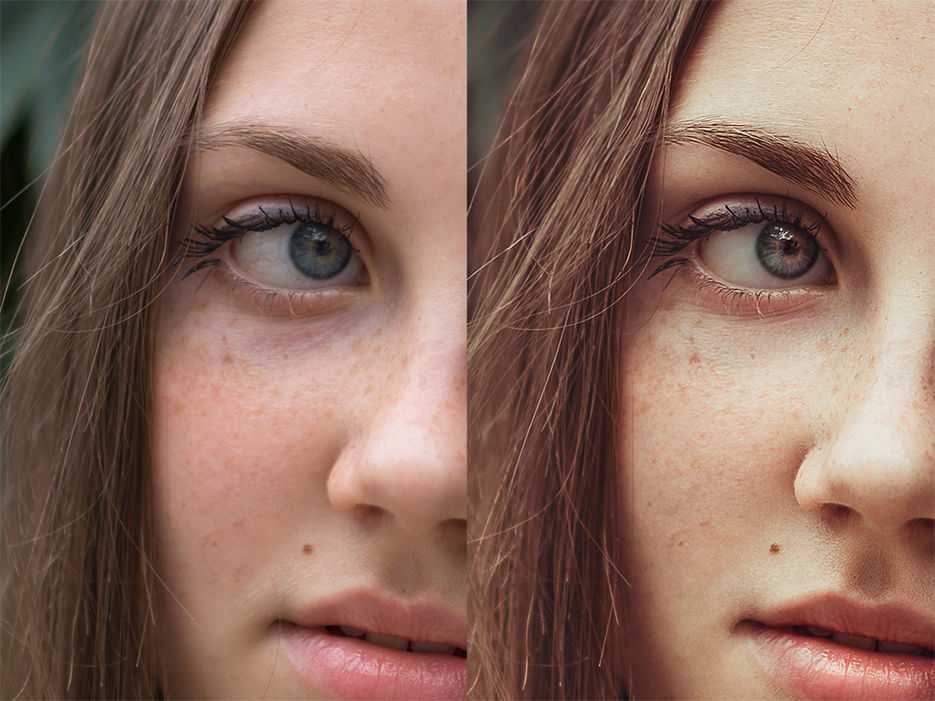 У него такая зеленая, угрюмая атмосфера Instagram. И именно поэтому фотографы будут использовать что-то подобное.
У него такая зеленая, угрюмая атмосфера Instagram. И именно поэтому фотографы будут использовать что-то подобное.
Я только что зашел на Amazon, и если вы вставите карты Грея или карты баланса белого, вы получите эти вещи. Итак, что они сделают, так это поместят их на фотографии. Поэтому мы установим их рядом с предметом. Таким образом, вместо того, чтобы позже делать это в Photoshop с этими настройками белого, серого и черного, вы можете сказать Photoshop, что черное, что серое, что белое. Вы можете сделать это в своей камере до того, как сделаете фотографию. Вы можете установить баланс белого, 18-процентную серую карту и черный цвет, идеально, если вы делаете снимки продуктов, и вам нужно… вы можете провести там время со своей камерой. Чтобы все было идеально настроено, вместо того, чтобы потом исправлять все здесь, в Photoshop.
Так что мы довольны этим. Перейдем к «Уровням 2». Давайте посмотрим на пару других расширенных функций. Итак, в разделе «Настройки» давайте перейдем к «Уровням», и что мы хотим сделать, скажем, мы просто хотим привести это в порядок таким образом. Это обычно то, что вы делаете с уровнями, верно? Принесите эти два дома с обеих сторон, прежде чем они будут примерно на полпути вверх по холму. В любую сторону, а затем используйте этот серый ползунок посередине, чтобы решить, в какую сторону нужно двигаться. Нужно ли его осветлить в средних тонах или затемнить вниз. Что действительно круто, так это то, что если вы тащите этих парней, через какое-то время они начинают как бы двигаться… там как бы полная чернота. И вы начинаете терять детали, но это происходит довольно рано. Но это трудно понять, например, когда это начинает происходить должным образом.
Это обычно то, что вы делаете с уровнями, верно? Принесите эти два дома с обеих сторон, прежде чем они будут примерно на полпути вверх по холму. В любую сторону, а затем используйте этот серый ползунок посередине, чтобы решить, в какую сторону нужно двигаться. Нужно ли его осветлить в средних тонах или затемнить вниз. Что действительно круто, так это то, что если вы тащите этих парней, через какое-то время они начинают как бы двигаться… там как бы полная чернота. И вы начинаете терять детали, но это происходит довольно рано. Но это трудно понять, например, когда это начинает происходить должным образом.
Если вы удерживаете клавишу «Alt» на ПК или клавишу «Option» на Mac во время перетаскивания, вы видите, что появляется такой странный цвет. И это просто показывает вам, как и здесь, практически ничего не обрезается. И когда он приближается к этому холму, это немного трудно сделать. Я указываю носом, видишь дерево внизу? Здесь действительно темно, поэтому, когда мы делаем вещи темнее, вы можете видеть, что все становится как бы одним цветом. Поэтому просто информирую вас о том, что происходит. Возможно, вам все еще придется пойти на это. То же самое с белыми, нажмите, удерживайте и перетащите. Наоборот, они инвертировали цвета, чтобы показать вам, что начнет смешиваться, что касается белого, и это все такие белые облака позади.
Поэтому просто информирую вас о том, что происходит. Возможно, вам все еще придется пойти на это. То же самое с белыми, нажмите, удерживайте и перетащите. Наоборот, они инвертировали цвета, чтобы показать вам, что начнет смешиваться, что касается белого, и это все такие белые облака позади.
Вы все еще можете пойти дальше и сделать это, это не так. Это просто показывает вам, что здесь будет потеря деталей. И поскольку это позади облаков, я в порядке с этим. Я следил за тем, чтобы глаза и прочее не обрезались, когда их перетаскивали внутрь. Вот этот трюк работает… он не сработает для серого, потому что он не переключается между этими двумя, это своего рода обрезал концы, но это просто перетасовка между ними. Вы обнаружите, что на самом деле есть много настроек, которые позволят вам сделать это на панели настроек. Если вы начнете перетаскивать множество этих различных параметров, таких как кривые и экспозиция, если вы будете удерживать нажатой клавишу «Alt» или клавишу «Option» на Mac, и пока вы перетаскиваете, это даст вам, как небольшой визуальный предварительный просмотр того, что вы потенциально можете уничтожить.
Теперь я собираюсь сбросить его до значений по умолчанию, чтобы вернуться к началу. И я хочу показать вам еще одну маленькую хитрость. Итак, мы имеем дело с каналами RGB. RGB, вы, наверное, знаете, красный, зеленый и синий, которые составляют это изображение. Вместо того, чтобы иметь дело со всеми ими за один раз, вы можете просматривать разные каналы по отдельности и настраивать их отдельно, и это дает вам гораздо более точную настройку. Особенно когда они цветные. Вы обнаружите, что можете исправить цветовой оттенок на уровнях. Вам не нужно выпрыгивать, чтобы сказать, цветовой баланс как регулировка. Итак, я имею в виду, что давайте начнем с красного и проделаем то же самое на полпути здесь или в начале холма здесь. Я собираюсь сделать то же самое для зеленого. Вы можете использовать свои ярлыки. Удерживая клавишу «Alt» на ПК, нажмите «3», «4», «5». Вы видите, он переключается между красным, зеленым и синим. На Mac это «Вариант 3», «4», «5».
Так что я собираюсь сделать то же самое здесь, пригласить этих парней. Вы можете видеть, что цвет начал становиться более естественным. Есть некоторые средние тона, которые я хочу настроить. Мне очень сложно настроить средние тона, используя эти отдельные вещи, я предпочитаю использовать RGB и делать все сразу. Так что это более продвинутый материал Photoshop. Авто, если вы удерживаете клавишу «Alt» или «Option» и нажимаете «Авто», вы получаете дополнительные настройки. Здесь вы можете установить баланс белого для облака. Вы можете щелкнуть по этому белому и щелкнуть по облакам. Я считаю, что это никогда не дает мне точного результата. Использование природы в качестве фона, но есть что-то искусственное, например, белая бумага, это довольно неплохо.
Вы можете видеть, что цвет начал становиться более естественным. Есть некоторые средние тона, которые я хочу настроить. Мне очень сложно настроить средние тона, используя эти отдельные вещи, я предпочитаю использовать RGB и делать все сразу. Так что это более продвинутый материал Photoshop. Авто, если вы удерживаете клавишу «Alt» или «Option» и нажимаете «Авто», вы получаете дополнительные настройки. Здесь вы можете установить баланс белого для облака. Вы можете щелкнуть по этому белому и щелкнуть по облакам. Я считаю, что это никогда не дает мне точного результата. Использование природы в качестве фона, но есть что-то искусственное, например, белая бумага, это довольно неплохо.
Также помните, удерживая клавишу «Option» на Mac или клавишу «Alt» на ПК, вы можете как бы проверить, не вырезаете ли вы что-нибудь. И не бойтесь прыгать и исправлять красный, зеленый и синий каналы отдельно. Это будет так. Мы все игнорируем горы странной формы. Я не замечал их до середины этого видео. Я продолжал расти, но я чувствую, что это нужно признать, прежде чем мы перейдем к следующему видео. Повзрослей, Дэн. Следующее видео.
Я продолжал расти, но я чувствую, что это нужно признать, прежде чем мы перейдем к следующему видео. Повзрослей, Дэн. Следующее видео.
Изучение цветокоррекции Photoshop Онлайн-класс
- Все темы
- творческий
- Фотография
- Редактирование изображений
С Таз Талли Нравится 529 пользователям
Продолжительность: 4ч 9м Уровень мастерства: Начинающий Дата выпуска: 14.10.2013
Начать бесплатную пробную версию на 1 месяц
Детали курса
Цветовая коррекция Photoshop — это серия, предназначенная для того, чтобы помочь вам понять, как работают цвета в цифровых изображениях, и приобрести навыки, необходимые для корректировки цвета и творческой корректировки изображения в различных сценариях. Это основа сериала. Начните здесь, чтобы узнать, как использовать каналы и гистограммы для выявления проблемных областей, применять настройки, такие как кривые и баланс белого, и вносить изменения, которые полностью изменяют настроение изображения. Taz Tally переключает вас между Adobe Bridge, Photoshop и Camera Raw, гарантируя, что вы получите максимальную отдачу от каждого инструмента в рабочем процессе. Будущие последующие курсы будут основаны на проектах «быстрых побед», но вы можете вернуться сюда в любое время, чтобы вернуться к основам.
Это основа сериала. Начните здесь, чтобы узнать, как использовать каналы и гистограммы для выявления проблемных областей, применять настройки, такие как кривые и баланс белого, и вносить изменения, которые полностью изменяют настроение изображения. Taz Tally переключает вас между Adobe Bridge, Photoshop и Camera Raw, гарантируя, что вы получите максимальную отдачу от каждого инструмента в рабочем процессе. Будущие последующие курсы будут основаны на проектах «быстрых побед», но вы можете вернуться сюда в любое время, чтобы вернуться к основам.
Навыки, которые вы приобретете
- Цветокоррекция
- Adobe Photoshop
Получите общий сертификат
Поделитесь тем, что вы узнали, и станьте выдающимся профессионалом в желаемой отрасли с сертификатом, демонстрирующим ваши знания, полученные на курсе.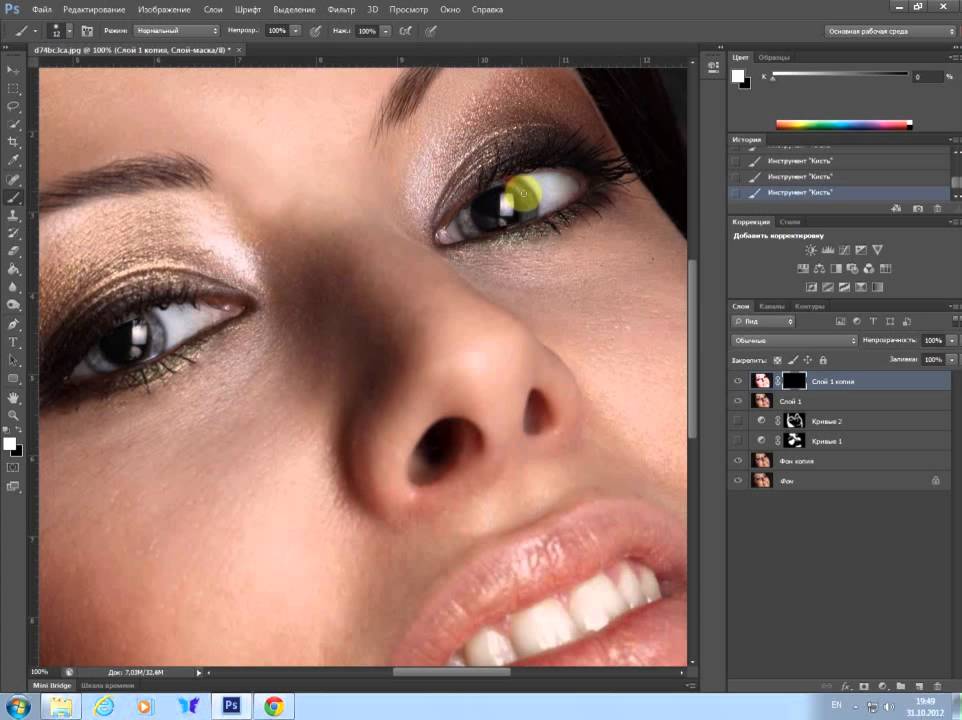
Обучение LinkedIn Обучение
Сертификат об окончанииДемонстрация в вашем профиле LinkedIn в разделе «Лицензии и сертификаты»
Загрузите или распечатайте в формате PDF, чтобы поделиться с другими
Поделитесь изображением в Интернете, чтобы продемонстрировать свое мастерство
Познакомьтесь с инструктором
Таз Талли
Фотограф, автор приключенческих путешествий и цифровой фотограф в Taz Tally Photography
Отзывы учащихся
44 оценки
Общий рейтинг рассчитывается на основе среднего значения представленных оценок. Оценки и обзоры могут быть отправлены только тогда, когда неанонимные учащиеся завершат не менее 40% курса. Это помогает нам избежать поддельных отзывов и спама.
Оценки и обзоры могут быть отправлены только тогда, когда неанонимные учащиеся завершат не менее 40% курса. Это помогает нам избежать поддельных отзывов и спама.
- 5 звезд Текущее значение: 32 72%
- 4 звезды Текущее значение: 8 18%
- 3 звезды Текущее значение: 2 4%
- 1 звезда Текущее значение: 2 4%
М Фейсал Ильяс
М Фейсал Ильяс
—
5/5
22 октября 2021 г.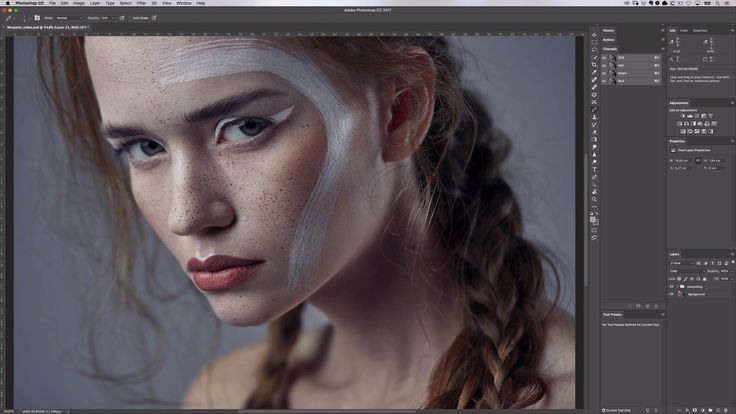
Привет, ребята, если вы, как и я, боретесь с коррекцией цвета и настройкой изображения, то вы попали по адресу. Это действительно отличный курс, и способ объяснить все потрясающий.
Полезный · Отчет
Содержание
Что включено
- Практикуйтесь, пока учитесь 1 файл с упражнениями
- Учитесь на ходу Доступ на планшете и телефоне
Похожие курсы
1ч 57м
Основы графического дизайна: цвет
1ч 58м
Обучение управлению цветом
Скачать курсы
Используйте приложение LinkedIn Learning для iOS или Android и смотрите курсы на своем мобильном устройстве без подключения к Интернету.
10 лучших курсов по цветокоррекции (онлайн)
Цветокоррекция — полезный навык. Это для тех, кто хочет улучшить качество своих видео и придать им более профессиональный вид.
Он полезен для всех, от киноиндустрии до авторов на YouTube.
Если вы хотите создавать высококачественные видеоролики с самого начала, цветокоррекция — это то, что вам нужно.
Если это навык, который вы хотели бы освоить или улучшить, существуют онлайн-курсы, которые помогут вам овладеть этим навыком.
На этих курсах обучают самым основным навыкам на профессиональном уровне. Таким образом, они полезны для новичков и тех, кто нуждается в освежении.
У нас есть десять лучших курсов по цветокоррекции, перечисленных ниже, которые помогут вам начать работу.
Курсы по цветокоррекции
Этот список включает курсы, предназначенные для нескольких различных программ.
Вероятно, лучше выбрать курс для программного обеспечения, которое вы будете использовать. Имейте в виду, что многие идеи и методы будут одинаковыми в разных программах.
Имейте в виду, что многие идеи и методы будут одинаковыми в разных программах.
Вы можете найти большинство курсов для начинающих. Но многие из них могут предположить, что у вас уже есть опыт работы с программным обеспечением или редактированием видео.
Просто убедитесь, что вы выбираете курс, который соответствует вашим навыкам и уровню опыта.
Цветокоррекция с помощью DaVinci Resolve: от начального до продвинутого
Пройти этот курс
С курсом «Цветокоррекция с DaVinci Resolve: от начального до продвинутого» вы можете научиться профессиональной цветокоррекции с помощью программного обеспечения DaVinci Resolve.
Этот курс также научит вас профессиональным методам цветокоррекции с помощью практических проектов.
Курс содержит 129 видеороликов по запросу, общая продолжительность обучения составляет 32,5 часа, и он имеет рейтинг 4,5 из 5 звезд.
Это идеальный курс, если вы хотите поднять свой уровень цветокоррекции на Da Vinci Resolve на новый уровень. Это также отлично подходит для тех, кто надеется изучить рабочий процесс цветокоррекции в пост-продакшн.
Это также отлично подходит для тех, кто надеется изучить рабочий процесс цветокоррекции в пост-продакшн.
Даже если курс доступен для студентов всех уровней, знакомство и опыт редактирования видео могут быть полезными.
Этот курс преподает профессиональный колорист, и он будет легким, если вы знаете, как использовать программное обеспечение DaVinci Resolve и создавать профессиональные кинематографические кадры.
Полное руководство по цветокоррекции в Final Cut Pro X
Пройти этот курс
Чтобы изучить Final Cut Pro X, воспользуйтесь Полным руководством по цветокоррекции в Final Cut Pro X, получившим оценку 4,8 звезды.
Этот курс состоит из шести часов видео по запросу. Он обучает профессиональному рабочему процессу с цветом, который сделает ваши видео выделяющимися.
Он также посвящен теории цвета и ее применению в Голливуде. Кроме того, в нем показано, как настроить и использовать Final Cut Pro X для цветокоррекции.
Единственным предварительным условием для прохождения этого курса является желание узнать больше о цветокоррекции и Final Cut Pro X. Вы получите:
- Структурированный рабочий процесс
- Хорошее владение инструментами Final Cut Pro и методами цветокоррекции
- Уверенное знание теории цвета
- Различные советы по съемке
Кинематографическая цветокоррекция: оживление видео
Пройдите этот курс
: оживление ваших видео.
Уникальный подход к цветокоррекции с учетом стандартов киноиндустрии.
Этот курс может быть немного более продвинутым. Учащиеся должны уметь снимать видео и выполнять простой монтаж с помощью программы редактирования.
Также полезно иметь некоторый опыт работы с DaVinci или After Effects.
В течение двух часов видео по запросу этот курс посвящен тому, как сделать видео более кинематографичным с помощью съемки лучших кадров, цветокоррекции и цветокоррекции.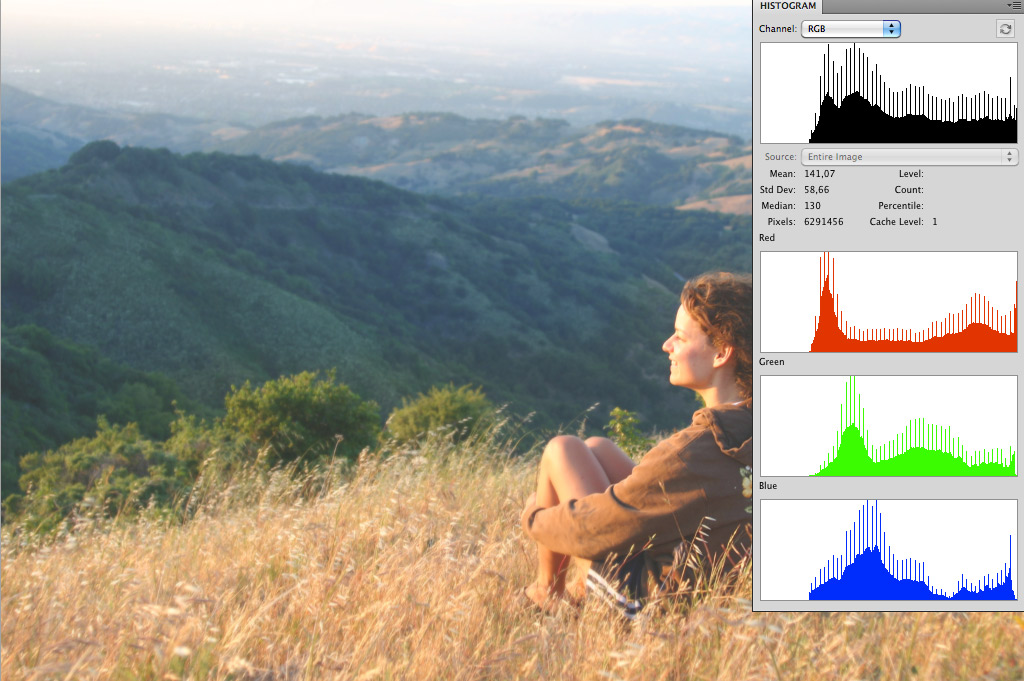
Также будет обсуждаться теория цветокоррекции, кривые, области видимости, цветовые круги и многое другое.
Вместо того, чтобы учить вас, как использовать конкретное программное обеспечение, вас обучают навыкам, применимым к любому программному обеспечению для редактирования.
Этот курс имеет рейтинг 4,6 из 5 звезд, и у вас есть полный пожизненный доступ, чтобы просмотреть его снова по мере необходимости.
Premiere Pro Lumetri 2020: Color Correct и Color Grade Like a Pro
Пройдите этот курс
Пожалуй, самым популярным курсом по цветокоррекции на Skillshare является Premiere Pro Lumetri 2020: Color Correct и Color Grade Like a Pro.
В этом профессиональном курсе используется программа Lumetri Adobe Premiere Pro. И он также использует все инструменты цветокоррекции в этом программном обеспечении.
17 уроков этого курса рассчитаны чуть менее чем на два часа для студентов, знакомых с основами Adobe Premiere Pro, и тех, кто надеется научиться правильно раскрашивать видео на профессиональном уровне.
Этот курс среднего уровня не охватывает теорию цвета. Он идет прямо к реальным ситуациям и полезным примерам с четкими инструкциями.
Семьдесят семь процентов студентов считают, что курс превзошел их ожидания.
Рассматриваемые темы включают:
- Усовершенствованная коррекция цвета
- Исправление плохих кадров
- Сопоставление цветов и уровней разных клипов
- Создание образа
- Рабочий процесс цветокоррекции и цветокоррекции
Цветокоррекция.
Еще один курс, доступный на Skillshare, — «Цветокоррекция: введение» с профессиональным колористом.
Этот курс начального уровня предназначен для всех, кто хочет начать работу с цветокоррекцией и улучшить свои навыки работы с изображениями.
Они также узнают:
- Как увидеть изображение глазами профессионального колориста
- Разбивка изображений
- Разница между цветокоррекцией и цветокоррекцией
- Правильный порядок действий при профессиональной цветокоррекции и оценка
- Почему важно иметь надлежащую среду для цветокоррекции
- Как выбрать образ для своего фильма, оттенков кожи и многого другого
Уникальной особенностью этого курса является то, что он сосредоточен на словарном запасе.
Вы узнаете правильную терминологию, которую будете использовать при разговоре с клиентом или другим колористом и объясните профессиональные методы цветокоррекции на техническом уровне.
Цветокоррекция с помощью DaVinci Resolve
Пройти этот курс
Если вы являетесь носителем испанского языка и вам удобнее изучать технические термины на этом языке, Цветокоррекция с помощью DaVinci Resolve на Domestika может стать для вас отличным выбором. Курс также имеет английские субтитры.
Этот курс для начинающих содержит 24 урока и около 5 часов материалов. Уроки доступны онлайн или через приложение, поэтому вы можете работать в своем собственном темпе.
Курс включает неограниченный доступ, который доступен вам навсегда. Это позволит вам вернуться и просмотреть содержимое в любое время.
Целью курса является изучение того, как использовать цвет в аудиовизуальном проекте, чтобы управлять эмоциями зрителя.
Для начала вы изучите психологию цвета, а затем перейдете к программе DaVinci Resolve. Вы также должны соответствовать цвету внутренней и внешней последовательностей.
Вам нужно научиться сохранять преемственность на протяжении всей работы для создания профессионального кинематографического образа.
Курс завершается обучением усовершенствованию последовательностей, а также тому, как экспортировать и обмениваться видео.
Любой, кто интересуется использованием цвета для воздействия на эмоции в аудиовизуальном мире, найдет этот курс ценным, в том числе кинематографисты, операторы-постановщики или редакторы.
Для прохождения этого курса не требуется предыдущий опыт. Тем не менее, это может быть проще для тех, кто знаком с программами для редактирования видео или фотографии.
Девяносто процентов тех, кто прошел этот курс, дали о нем положительные отзывы.
Создание короткометражного фильма: 11 Цветокоррекция
Пройти этот курс
Создание короткометражного фильма: 11 Цветокоррекция на LinkedIn — это возможность узнать о цветокоррекции с помощью нескольких различных программ.
Этот курс среднего уровня включает почти 4,5 часа обучения использованию инструментов цветокоррекции с примерами из реальной жизни.
Студенты изучат науку и искусство цветокоррекции.
Они также научатся понимать, почему цвет является такой важной частью процесса постпродакшна, а также точно воспроизвести цвета, регулируя цвет.
Включает инструкции по основам цветовой концепции, основам колористов и области применения. Это также объясняет, как цветокоррекция может полностью преобразить видео.
Этот курс включает обучение работе с REDCINE-X, Adobe Premiere Pro, After Effects и DaVinci Resolve. Он получил потрясающий рейтинг 4,9из 5 звезд.
Цветокоррекция в DaVinci Resolve 17 — Simplified
Пройти этот курс
Цветокоррекция в DaVinci Resolve 17 — Simplified претендует на звание самого простого и быстрого онлайн-курса. Это самостоятельный доступ с пожизненным доступом, а также пожизненными обновлениями.
Все начинается с самого базового уровня, когда загружается профессиональный видеоредактор DaVinci Resolve. А затем он переходит к инструкциям по программному обеспечению и импорту видео.
Затем он переходит к цветовой градации, обучению концепциям и жаргону, работе с узлами, управлению цветом, областями, сопоставлением снимков и популярными концепциями и стилями.
Полный учебный комплект DaVinci Resolve 12 и 12.5
Пройдите этот курс
Не позволяйте названию ввести вас в заблуждение. Многие могут счесть DaVinci Resolve 12 и 12.5 устаревшими, но этот курс по-прежнему очень ценен.
Полный учебный комплект DaVinci Resolve 12 и 12.5 содержит около 26 часов информации в 295 мини-видео. Или вы можете купить только те части пакета, которые относятся конкретно к вам.
Этот курс представляет собой набор из трех небольших курсов, которые научат вас профессиональным процессам цветокоррекции.
Первая часть — DaVinci Resolve 12 Insights, которая поможет вам изучить язык цветокоррекции, а также рабочий процесс.
Подходит для новичка и не предполагает наличия у студента каких-либо существующих знаний о программном обеспечении. Вместо этого он обучает пользовательскому интерфейсу вместе с основными понятиями цветокоррекции.
Вторая часть комплекта — DaVinci Resolve 12 Deep Insights. Это относится к более продвинутым функциям Resolve.
Это также позволяет зрителям «заглянуть через плечо» профессионала на каждом этапе процесса. Эта часть посвящена методам и рабочему процессу.
Во второй части также рассматриваются дополнительные функции редактирования, функции управления цветом, совместное использование баз данных и расширенное управление мультимедиа.
Третья часть курса посвящена DaVinci Resolve 12.5 и функциям, которые он предлагает после версии 12.
Освоение расширенной цветокоррекции в Photoshop
Пройдите этот курс
Цветокоррекция может быть столь же важной в цифровой фотографии, как и в видео.
Для тех, кто хочет изучить основы цветокоррекции фотографий в программе, с которой они, вероятно, уже знакомы, «Мастерство расширенной цветокоррекции в Photoshop» — отличный вариант.
Этот курс посвящен трем различным стилям фотографии. Студенты получат опыт работы с различными фотографиями.
Первый стиль — фотосъемка с естественным освещением. Вы научитесь обрабатывать необработанные изображения, очищать портреты, настраивать слои и выбирать цветовые темы, наиболее подходящие для определенных типов изображений.
Далее курс фокусируется на образах моды и красоты. Он учит общим приемам ретуши.
Вы работаете с более высокой контрастностью и градацией изображений в тенях и светах. Вы также узнаете о дополнительной цветовой гармонии и о том, как делать окончательные штрихи.
Наконец, курс переходит к образам уличной моды и различным цветовым палитрам.
В этом разделе рассказывается, как улучшить цвета в различных частях изображения и обеспечить, чтобы набор фотографий имел единую цветовую схему.
Выводы из этого курса: и создать улучшенное портфолио.
Этот курс включает четыре часа видео по запросу и полный пожизненный доступ. Он имеет рейтинг 4,1 из 5 звезд. Опыт использования Photoshop идеален перед прохождением этого курса.
Часто задаваемые вопросы
Вот некоторые часто задаваемые вопросы о цветокоррекции.
Что такое цветокоррекция?
Цветокоррекция — это процесс улучшения внешнего вида изображения, чтобы показать определенный элемент видео или фотографии желаемым образом.
Этот процесс может включать настройку цвета, контрастности, насыщенности, уровня черного, детализации и т. д. Цель состоит в том, чтобы изобразить желаемое настроение, время или характер.
На самом базовом уровне цветокоррекция может заключаться в черно-белой съемке фотографии или использовании фильтра в Instagram.
Более продвинутое использование включает планирование цветовых схем, помогающих рассказывать историю для целых фильмов.
Цветокоррекция придает эмоциональную окраску фотографии или фильму, и это важная часть проекта, в ходе которой необходимо учитывать цветопередачу перед началом производства.
Цветокоррекция — это не какой-то конкретный метод, а творческий мыслительный процесс, позволяющий понять, почему и когда нужно настроить цвет.
В чем разница между цветокоррекцией и цветокоррекцией?
Цветокоррекция обычно предшествует цветокоррекции. Цветовая коррекция, которая является техническим аспектом этих двух функций, заставляет изображения работать с помощью:
Регулировки обрезки и композиции
Удаление пятен
Сопоставления кадров, снятых разными камерами.
Цветокоррекция — это творческий аспект. Это создает желаемый продюсером или фотографом стилистический эффект.
Какое программное обеспечение можно использовать для цветокоррекции?
Лучшее программное обеспечение для изучения цветокоррекции — Davinci Resolve от Blackmagic Design.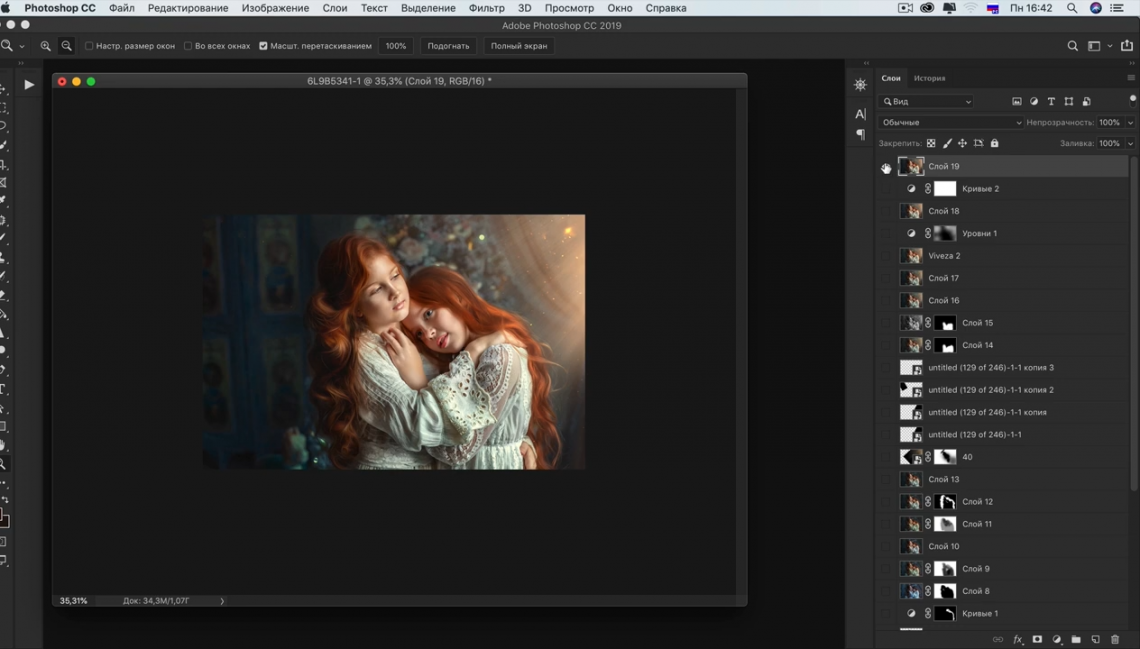 Это бесплатная программа, доступная для Mac, Windows и Linux.
Это бесплатная программа, доступная для Mac, Windows и Linux.
Существует также много других вариантов, в том числе следующие:
Adobe Premiere Pro
Final Cut Pro
ColorDirector
REDCINE-X
After Effects
Photoshop (для фотографии)
Сколько времени нужно, чтобы изучить цветокоррекцию?
Обычно для изучения основ цветокоррекции требуется около 2-3 месяцев. Достижение профессионального уровня может занять 6-12 месяцев. Сроки зависят от того, сколько времени вы тратите на оттачивание своих навыков.
Зачем нужна цветокоррекция?
Цветокоррекция не требуется, если только вы не хотите добиться какого-либо качества своего видео.
Камера — это только инструмент; он не знает, что снимает или как сделать так, чтобы это выглядело наилучшим образом. Кроме того, фильмы, снятые разными камерами, выглядят по-разному. Когда вы делаете одно целостное видео, это проблематично.
Обычно камеры настроены на сбор как можно большего количества информации. Это может привести к мутному изображению.
Это может привести к мутному изображению.
Итак, процесс цветокоррекции выявляет элементы, которые нужны производителю. Они могут отказаться от остального и оставить результат, который одновременно и привлекателен, и соответствует желаемому настроению.
Процесс цветокоррекции также может помочь оптимизировать презентации для различных устройств или сред.
Видео, которое хорошо выглядит на экране компьютера продюсера, может выглядеть иначе на чужом телефоне или домашнем телевизоре. Таким образом, это то, что производители должны учитывать.
Трудна ли цветокоррекция?
Цветокоррекция очень похожа на любое творческое предприятие. Сначала вам нужно будет изучить основы инструментов — программного обеспечения. После этого это в значительной степени вопрос практики и оттачивания навыков, которые вы изучили.
Как и в любом творчестве, здесь нет правильных и неправильных ответов, и многое из этого субъективно.
Из-за этого может быть трудно почувствовать, что вы когда-либо достигли уровня мастерства.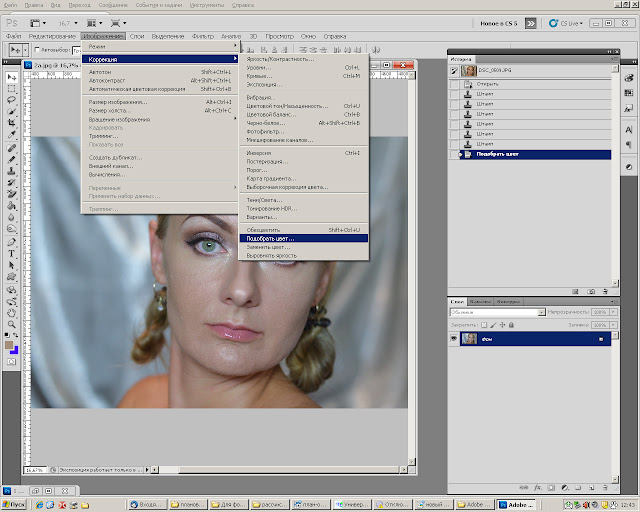 Но чем больше вы над этим работаете, тем лучше у вас будет получаться.
Но чем больше вы над этим работаете, тем лучше у вас будет получаться.
Цветокоррекция может быть технически несложной, в зависимости от вашего уровня навыков. Но для этого нужен глаз, чтобы знать, что работает, а что нет. Это также требует способности принимать бесконечное количество мелких решений.
Заключение
Цветокоррекция — это ценный навык для всех, кто работает в мире кино или фотографии. Если это то, что вы изучаете, упомянутые здесь курсы могут помочь.
Если вы проходили какие-либо из этих курсов или других учебных пособий в Интернете, поделитесь своим опытом в разделе комментариев! Ваши предложения и отзывы о курсах очень помогут другим.
0 0 голосов
Рейтинг статьи
Поделиться этой статьей:
Неутомимый собиратель мгновений и творец искусства. Родился и вырос в Сан-Антонио, штат Техас. Я получил свою первую камеру, когда мне было 10 лет, и после этого моя одержимость быстро росла.
Жизнь похожа на приключение, пока я жив, я буду продолжать фотографировать каждый день своей жизни.
Photoshop 2: ретушь и цветокоррекция
Photoshop 2: ретушь и цветокоррекцияРетушь портретов и цветокоррекция
Добро пожаловать в Photoshop 2: портретная ретушь и цветокоррекция!
В этом классе мы будем опираться на базовые навыки Photoshop, поэтому важно, чтобы вы начали с базового понимания программы. Мы сосредоточимся на цветокоррекции, ретуши и улучшении красоты. Мы расскажем о передовых методах, используемых профессионалами отрасли для портретной ретуши.
В этом классе мы будем:
Изучите цветовые режимы RGB и CMYK , выполняя упражнения по цветокоррекции и балансировке телесного тона.
Используйте группу Healing Tool , чтобы удалить пятна, морщины и другие нежелательные отвлекающие факторы.

Научитесь редактировать фотографии с помощью техники для улучшение красоты .
Этот класс подробно описывает использование нескольких слоев и масок слоев для расширенного смешивания и неразрушающего редактирования. Для студентов будет доступен дополнительный проект, чтобы научиться добавлять цвет к черно-белой фотографии в свободное время.
Предпосылки и требования
В этом упражнении мы возьмем портрет на улице и исправим цвет на изображении, используя несколько методов. Мы будем работать с Кривые и Регулировка уровней .
Знакомство с цветовыми режимами
Во-первых, давайте кратко рассмотрим цветовые режимы. В мире графического дизайна существует несколько цветовых режимов, но стандартными являются два — CMYK и RGB.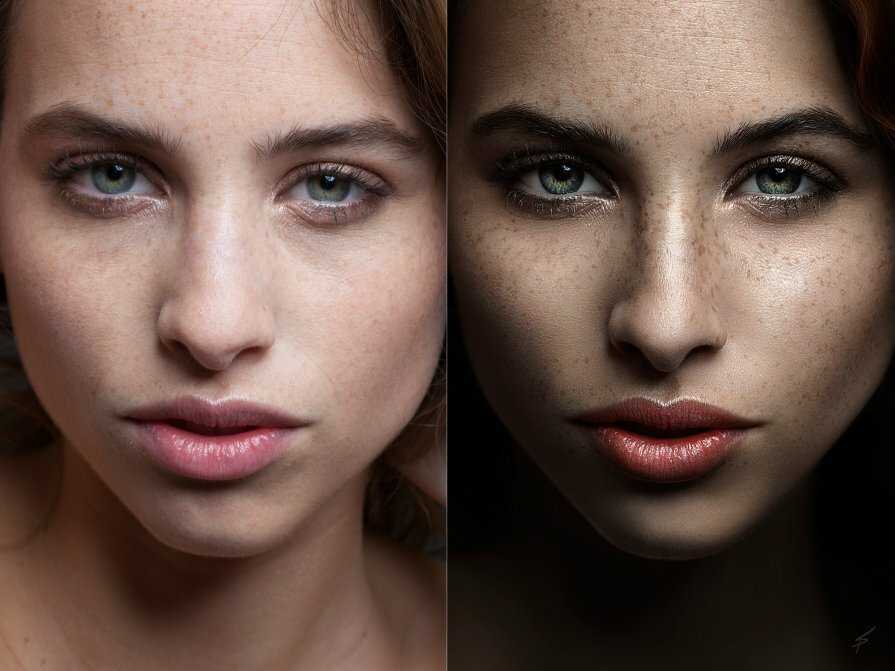
CMYK
CMYK обозначает пигменты Cyan Magenta Yellow Key . «Ключевой» цвет в CMYK всегда чисто черный.
CMYK используется только для печатает и является субтрактивным цветовым режимом , что означает, что отсутствие всех цветов создает белый цвет. CMYK является стандартом для всех печатающих устройств, но Photoshop может имитировать его внешний вид на дисплее. Значения CMYK могут быть очень полезны для определения баланса тона кожи, с которым мы будем работать в следующем упражнении.
RGB
RGB означает Красный Зеленый Синий . RGB — это стандартный цветовой режим для любого устройства отображения , включая телевизоры, проекторы и компьютерные мониторы. Большинство цифровых камер также делают снимки в RGB. Изображение, которое мы будем использовать сегодня, находится в этом цветовом режиме.
RGB — это аддитивный цветовой режим . Это означает, что сложение всех цветов в полную силу на экране дает белый цвет. Отсутствие всех трех цветов в этом цветовом режиме создает черный цвет. Мы можем использовать эти знания, чтобы оценить фотографию и определить, какой метод будет лучше всего ее исправлять.
Это означает, что сложение всех цветов в полную силу на экране дает белый цвет. Отсутствие всех трех цветов в этом цветовом режиме создает черный цвет. Мы можем использовать эти знания, чтобы оценить фотографию и определить, какой метод будет лучше всего ее исправлять.
Света, средние тона и тени
Освещение имеет решающее значение для изображения. Иногда изображение может быть недоэкспонировано, когда фотограф снимал его в условиях недостаточного освещения, а обратная ситуация может привести к переэкспонированию изображения. Однако мы можем использовать Photoshop, чтобы исправить освещение, манипулируя бликами, полутонами и тенями. Блики — это самые яркие области, а самый яркий блик — белый. Тени — это самые темные части изображения, которые часто имеют почти черный цвет. Средние тона — это все промежуточные цвета. Вот два примера определения светлых участков, полутонов и теней на черно-белом изображении и на цветном изображении:
Увеличивая интенсивность светов и теней, мы можем увеличить контраст изображения. Это помогает привлечь внимание зрителя, создавая отдельные светлые и темные области. Взгляните на разницу между двумя картинками:
Это помогает привлечь внимание зрителя, создавая отдельные светлые и темные области. Взгляните на разницу между двумя картинками:
Сравните низкоконтрастное (слева) и высококонтрастное (справа) изображение
| Цвет в изображении | Значения RGB на информационной панели |
|---|---|
| Белый | Все значения цвета равны 255 |
| Серый | Все значения цвета равны |
| Черный | Все значения цвета равны 0 |
Давайте продемонстрируем концепцию этих значений RGB, используя Color Sampler Tool и панель Info.
Упражнение: выборка значений цвета
Перейдите в папку с файлами классов и откройте файл colorsample.jpg в Photoshop.
Найдите пипетку на панели инструментов. Нажмите и удерживайте значок пипетки, пока не появится меню параметров, затем выберите инструмент Color Sampler Tool.
Щелкните один раз в белой области. Вы увидите небольшой значок, похожий на мишень, вместе с цифрой 1. Это образец цвета. Также появится информационная панель, отображающая значения RGB для пикселя, который ваша цветовая метка пометила #1.

Повторите с черными и серыми областями.
Попробуйте перемещать мышь по цветным областям, не нажимая. Обратите внимание, как значения верхней правой и верхней левой областей информационной панели отображают значения цвета как в RGB, так и в CMYK.
Color Sampler Tool
Используется для просмотра значений RGB или CMYK для заданной точки изображения.
Этот инструмент отличается от инструмента «Пипетка» , который позволяет щелкнуть точку на изображении, чтобы установить цвет переднего плана/фона.
Обратите внимание, что все значения белого цвета равны 255, значения черного равны нулю, а значения серого равны.
В следующих нескольких упражнениях мы применим наши знания о значениях RGB, инструменте выборки цветов и панели «Информация» для определения цветового оттенка.
Определение цветового оттенка
Перейдите в папку с файлами классов и откройте файл colorcast.jpg в Photoshop.
Это изображение имеет хороший диапазон цветов для нашей работы. Однако все кажется немного серым.
 Мы хотим улучшить оттенки зеленого и коричневого на естественном фоне, сохранив при этом тон кожи модели и цвета его рубашки.
Мы хотим улучшить оттенки зеленого и коричневого на естественном фоне, сохранив при этом тон кожи модели и цвета его рубашки.Этот эффект серого цвета называется цветовым оттенком. Цветовой оттенок возникает, когда один цвет накладывается на все изображение. Фотографии на открытом воздухе, как правило, имеют синий оттенок от естественного света, в то время как фотографии в помещении с лампами накаливания, как правило, имеют желтый оттенок. Хотя мы можем визуально определить эту проблему, для точности мы будем использовать панель «Информация», чтобы определить цветовой оттенок.
Выберите инструмент Color Sampler. Внимательно посмотрите на свое изображение, чтобы определить области, наиболее близкие к чистому белому, чистому черному и серому среднему тону. Поместите цветную пробку в каждую из этих областей. Вы можете проследить, как мы разместили наши стопоры, следуя примеру здесь:
Ваша информационная панель должна отображать значения, близкие к этим
Давайте посмотрим на значения RGB наших образцов цветов.
 Значения всех трех цветовых ограничителей показывают наибольшее значение синего, а также более высокое значение зеленого. Это означает, что мы идентифицировали как синий оттенок, так и зеленый оттенок.
Значения всех трех цветовых ограничителей показывают наибольшее значение синего, а также более высокое значение зеленого. Это означает, что мы идентифицировали как синий оттенок, так и зеленый оттенок.
Кривые
Коррекция кривых — один из наиболее часто используемых инструментов для точной и точной цветокоррекции и улучшения. Кривые имеют много общих свойств с уровнями, но имеют больше параметров с повышенной точностью.
Как и уровни, настройка кривых позволяет нам выбирать отдельные каналы RGB. Мы воспользуемся быстрой техникой, используя параметры автоматической цветокоррекции, а затем попробуем использовать панель «Кривые» вручную.
Упражнение. Использование автоматической цветокоррекции
В этом упражнении мы будем использовать параметры автоматической функции для быстрой и эффективной цветокоррекции.
Есть несколько способов добавить корректирующий слой Кривые.

Вы можете найти панель «Коррекция» справа (или перейти к ней в строке меню: «Окно» > «Коррекция») и выбрать маленький значок графика.
Вы также можете найти значок корректирующего слоя, который выглядит как маленький круг, в нижней части панели «Слои», щелкнуть его и выбрать «Кривые…» в появившемся меню. На панели слоев появится новый слой Curves, а также откроется панель Curves.
На панели «Кривые» найдите кнопку с надписью «Авто» в правом верхнем углу и нажмите ее, удерживая нажатой клавишу Alt / Option на клавиатуре. Появится новая панель параметров.
Сначала в разделе «Алгоритмы» выберите «Найти светлые и темные цвета» или «Улучшить контрастность по каналам». Попробуйте оба, чтобы увидеть, что выглядит лучше.
 Установите флажок «Привязать нейтральные средние тона». Когда вы будете довольны результатом, нажмите ОК.
Установите флажок «Привязать нейтральные средние тона». Когда вы будете довольны результатом, нажмите ОК.Отлично! Включайте и выключайте слой Кривые на панели Слои, чтобы увидеть до и после. Эта автоматическая цветокоррекция с помощью Кривых — это быстрый метод коррекции цвета, но ручное редактирование с помощью Уровней и Кривых предоставит больше творческой свободы при работе с изображением. Мы рассмотрим эти два метода в следующих упражнениях. Отключите этот слой, прежде чем переходить к следующим шагам.
Уровни
Выберите значок уровней в меню настройки, чтобы создать корректирующий слой уровней. Появится панель свойств, отображающая параметры настройки уровней.
Канал: Это выпадающее меню позволяет нам работать со всеми цветами одновременно или с каждым цветом по отдельности.
 В этом упражнении мы будем работать с каждым цветом по отдельности.
В этом упражнении мы будем работать с каждым цветом по отдельности.Ползунки: Черный ползунок представляет тени, серый ползунок представляет средние тона, а белый ползунок представляет светлые участки.
Уровни ввода: Эти три поля представляют черный (тень), серый (средний тон) и белый (светлый) цвета в этом цветовом канале. Изменяя эти значения, мы можем настроить яркость и темноту изображения. Например, перемещение черного ползунка вправо затемняет тени, а перемещение белого ползунка влево осветляет светлые участки.
Гистограмма: Это графическое представление различных значений светлого и темного цветов в изображении. Темное изображение будет иметь наибольшее количество значений в левой части графика, а светлое изображение — в правой.

Уровни вывода: Этот раздел представляет собой еще один способ использования для осветления или затемнения изображения. Перемещение черного ползунка вправо осветляет тени, а перемещение белого ползунка влево затемняет светлые участки. Использование уровней ввода и вывода на одном и том же изображении не является обычным явлением, но в некоторых случаях это может быть уместно.
Упражнение: цветовая коррекция с уровнями
Теперь мы вручную настроим это же изображение с помощью Уровней. Прежде чем продолжить, убедитесь, что ваш слой Curves отключен для этого упражнения.
На гистограмме этого изображения видно, что информация распределена по всему спектру неравномерно; это все упаковано к центру. Когда гистограмма выглядит так, мы должны использовать следующий метод.
Мы переместим ползунки черного и белого на каждом отдельном цветовом канале в точку, где начинается информация об изображении.
Начнем с канала синего цвета. В раскрывающемся меню каналов, которое в настоящее время помечено как RGB, выберите «Синий».
Нажмите и перетащите черный ползунок к центру гистограммы, пока он не достигнет области с информацией об изображении. Повторите с белым ползунком. Теперь ваши уровни должны выглядеть примерно так:
Повторите последний шаг с зеленым и красным каналами.
Пока что цвета на вашей фотографии будут немного дикими. Это только часть процесса. После того, как вы проработаете все каналы, цвета сбалансируются.
Как только мы исправим все три канала, изображение станет намного лучше.
Выберите каналы RGB для некоторых окончательных исправлений.
 Появится новая гистограмма:
Появится новая гистограмма:Обратите внимание, что новая гистограмма стала более разбросанной, и изображение выглядит намного лучше.
В канале RGB используйте серый ползунок в центре, чтобы осветлить или затемнить изображение. Перемещение ползунка влево делает изображение светлее, а перемещение вправо — затемняет.
В верхней строке меню выберите «Окно» > «Информация».
Выберите синий канал в меню каналов на панели уровней. Нажмите и перетащите серый ползунок вправо, чтобы уменьшить его значение, пока оно не достигнет значения, близкого к красному и зеленому значениям на информационной панели. Сделайте то же самое с зелеными значениями.
Нажмите на значок глазного яблока, чтобы переключить видимость вашего корректирующего слоя «Уровни», чтобы сравнить наше изображение с исправленным цветом с исходным изображением.
Сравните исходное изображение и изображение с цветовой коррекцией
Хотя наше изображение выглядит намного лучше, все же присутствует некоторый синий оттенок. Давайте используем нашу информационную панель, чтобы проверить наши значения RGB.
Информационная панель предоставляет нам как значения RGB исходного изображения (слева от косой черты), так и значения RGB после наших настроек (справа от косой черты). Мы видим, что наш пробоотборник белого цвета (#1) и пробоотборник черного цвета (#2) имеют идеальные значения RGB для чистого белого и чистого черного. Однако наш образец серого цвета по-прежнему имеет более высокие значения синего и зеленого.
Однако наш образец серого цвета по-прежнему имеет более высокие значения синего и зеленого.
Отличная работа! Вы выполнили цветокоррекцию изображения с помощью некоторых из этих наиболее важных стандартных инструментов в Photoshop.
В предыдущих упражнениях мы изучили несколько приемов цветокоррекции изображения. Они изменяют все изображение, но что, если мы хотим применить изменение цвета только к части изображения? В этом упражнении мы будем использовать маску слоя, чтобы изолировать определенную область, а затем мы будем использовать кривые для ручной коррекции цвета. Маска позволит нам внести изменения в одну область, не влияя на цветовой баланс в остальной части фотографии.
Они изменяют все изображение, но что, если мы хотим применить изменение цвета только к части изображения? В этом упражнении мы будем использовать маску слоя, чтобы изолировать определенную область, а затем мы будем использовать кривые для ручной коррекции цвета. Маска позволит нам внести изменения в одну область, не влияя на цветовой баланс в остальной части фотографии.
Деревянные лестницы на этой фотографии посерели от погоды и времени, поэтому давайте оживим их, придав более теплый цвет. В этом упражнении мы замаскируем лестницы и улучшим их цвет с помощью настройки Кривых.
Понимание масок слоя
Маски слояпозволяют нам выборочно отображать и скрывать объекты или эффекты на изображении. Маски слоя отображаются в виде миниатюры рядом с миниатюрой нашего слоя:
.В этом примере маска слоя была добавлена к корректирующему слою уровней 9.0004
В маске слоя черный скрывает, а белый показывает.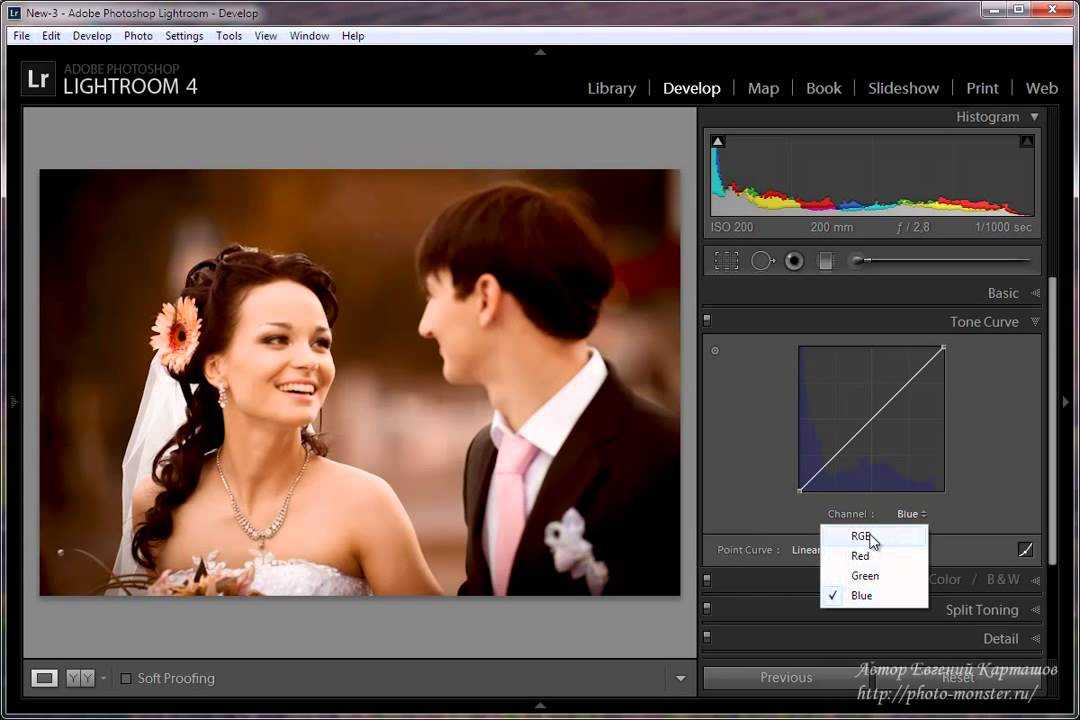 Это означает, что там, где Маска отображается черным цветом, эффект слоя отключен, а там, где Маска отображается белым, эффект слоя будет отображаться. Мы можем рисовать прямо на маске слоя, используя наши инструменты, что позволяет очень легко изменить нашу маску, рисуя черным или белым цветом.
Это означает, что там, где Маска отображается черным цветом, эффект слоя отключен, а там, где Маска отображается белым, эффект слоя будет отображаться. Мы можем рисовать прямо на маске слоя, используя наши инструменты, что позволяет очень легко изменить нашу маску, рисуя черным или белым цветом.
Думайте о маске слоя как о трафарете. В области, которую он покрывает, эффект от нашего слоя не будет заметен.
Использование быстрой маски
Инструмент «Быстрая маска» позволяет нам использовать инструмент «Кисть» и черный и белый цвета для создания выделения. Когда мы используем эти инструменты, все, что окрашено в красный цвет, считается за пределами нашего выделения, а все, что является нормальным цветом изображения, считается внутри выделения. Поскольку это обычно проще, мы начнем с заливки формы, которую хотим улучшить, красным цветом, а позже инвертируем выделение.
Примечание. К этому моменту у вас должны быть слои Curves и Levels из нашего предыдущего упражнения. В данный момент должен быть виден только один.
В данный момент должен быть виден только один.
Сначала создайте новый слой. Затем выберите значок «Быстрая маска» на панели инструментов, чтобы активировать ее. Или просто используйте сочетание клавиш «Q» на клавиатуре, чтобы начать редактирование в режиме быстрой маски.
Начните рисовать быструю маску, выбрав инструмент «Кисть». Убедитесь, что ваша кисть имеет низкую жесткость и непрозрачность около 60%. Закрасьте лестницу, грязь и листья справа от лестницы, перила и стволы деревьев черным цветом. Если вы по ошибке закрасили область, используйте инструмент Ластик, чтобы удалить маску.
Нажмите Q, чтобы выйти из режима быстрой маски. Вы увидите, как вокруг вашего выбора появится рамка марширующего муравья.

Когда ваш выбор активен, перейдите на панель «Коррекция» и щелкните значок «Кривые». Photoshop автоматически превратит ваш выбор в маску слоя.
Нажмите непосредственно на миниатюру маски слоя на панели «Слои», чтобы открыть диалоговое окно масок. Щелкните инвертировать , чтобы инвертировать маску слоя. (Прокрутите панель вниз, если вы не видите эту опцию). Вернитесь к кривым, щелкнув значок кривых. Примечание. Ярлык для этого параметра — щелкнуть миниатюру маски слоя, а затем нажать 9.1213 Command + i на Mac или Ctrl + i на Windows.

Миниатюра маски слоя должна выглядеть так:
Если красный цвет не отображается при рисовании в режиме быстрой маски, проверьте свои каналы и убедитесь, что нижний канал виден.
Миниатюра изображения также появится на панели «Слои». Помните, что белый показывает, а черный скрывает. Нам нужно инвертировать маску слоя, чтобы внести изменения в область деревянной лестницы.
Упражнение. Применение дополнительных цветов к кривым
Теперь, когда у нас есть маска слоя, мы немного узнаем о дополнительных цветах, прежде чем приступить к редактированию.
Цветовой круг показывает, как цвета соотносятся и взаимодействуют друг с другом. Одним из таких отношений являются дополнительные цвета. Дополнительные цвета компенсируют друг друга, и они представляют собой пары цветов, расположенных напротив друг друга на цветовом круге, например пурпурный и зеленый; красный и голубой; и синий и желтый.
Информация о дополнительных цветах поможет нам понять, как работает настройка кривых. Есть три цветовых канала: красный, зеленый и синий. Они управляют интенсивностью каждого цвета в изображении. Как мы видели ранее, чтобы нейтрализовать цвет, мы должны увеличить интенсивность дополнительного цвета.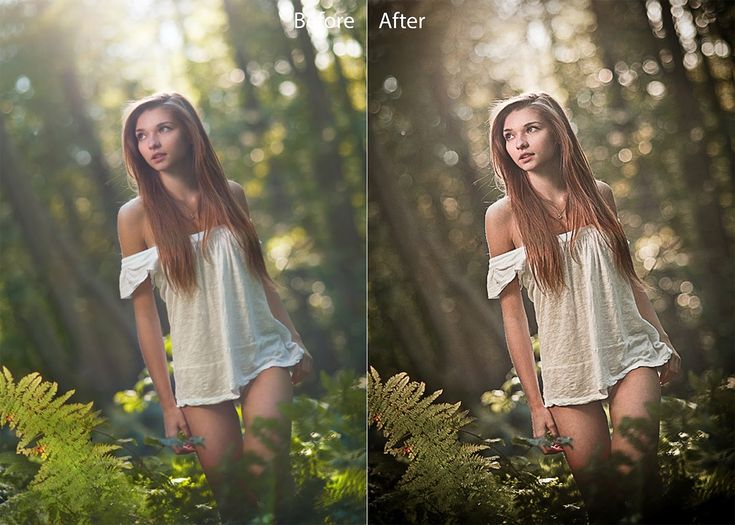 Например, если бы мы хотели увеличить интенсивность красного цвета на фотографии, мы бы переместили кривую красного канала выше. Если бы мы хотели меньше красного, мы бы переместили кривую ниже, что увеличило бы интенсивность зеленого.
Например, если бы мы хотели увеличить интенсивность красного цвета на фотографии, мы бы переместили кривую красного канала выше. Если бы мы хотели меньше красного, мы бы переместили кривую ниже, что увеличило бы интенсивность зеленого.
Несмотря на название, красный канал технически управляет красным и голубым, синий канал управляет синим и желтым, а зеленый канал управляет зеленым и пурпурным в изображении. Мы можем перемещать кривые в любой области, как показано ниже, для увеличения/уменьшения определенной интенсивности цвета.
Дополнительным компонентом настройки кривых является идея бликов, полутонов и теней. Мы можем настроить интенсивность каждого из них, манипулируя каналом RGB. Верхний правый угол диагональной линии представляет блики, средняя часть — средние тона, а нижний левый — тени.
Коротко говоря, регулировка кривых состоит из цветовых каналов, управляющих интенсивностью цвета, и канала RGB, управляющего освещением.![]() Сейчас эти концепции могут показаться абстрактными, но они послужат хорошей отправной точкой, когда мы перейдем к упражнению. Лучший способ освоить инструмент — попрактиковаться в его использовании. В следующем разделе мы отредактируем слой Curves и изменим только что замаскированную область.
Сейчас эти концепции могут показаться абстрактными, но они послужат хорошей отправной точкой, когда мы перейдем к упражнению. Лучший способ освоить инструмент — попрактиковаться в его использовании. В следующем разделе мы отредактируем слой Curves и изменим только что замаскированную область.
Упражнение: Детальная настройка кривых
В раскрывающемся меню каналов, в настоящее время помеченных как RGB, выберите Красный. Чтобы увеличить значения красного, создайте точку, щелкнув верхнюю часть диагональной линии и перетащив ее вверх, чтобы создать настройку, как показано на рисунке:
.Выберите «Синий» в раскрывающемся меню «Цветовой канал» в диалоговом окне «Кривые». Мы хотим увеличить интенсивность желтого в светлых областях и увеличить интенсивность синего в тенях. В этом случае мы будем использовать s-образную кривую.
 Щелкните точку в середине линии, затем выберите верхнюю часть линии, перетащив ее вниз, чтобы увеличить интенсивность желтого цвета. Перетащите нижнюю часть линии вверх, чтобы увеличить интенсивность синего цвета. Окончательная кривая должна выглядеть примерно так:
Щелкните точку в середине линии, затем выберите верхнюю часть линии, перетащив ее вниз, чтобы увеличить интенсивность желтого цвета. Перетащите нижнюю часть линии вверх, чтобы увеличить интенсивность синего цвета. Окончательная кривая должна выглядеть примерно так:Выберите RGB в раскрывающемся меню «Каналы» и создайте s-образную кривую, создав точку в середине белой линии. Затем выберите точку в верхней части диагонали и перетащите вверх, делая более светлые участки светлее.
 Затем выберите точку в нижней части диагонали и перетащите вниз, делая темные области еще темнее. Создайте кривую, как показано:
Затем выберите точку в нижней части диагонали и перетащите вниз, делая темные области еще темнее. Создайте кривую, как показано:Чтобы создать более естественный вид, вы можете уменьшить непрозрачность корректирующего слоя кривых. Выберите корректирующий слой Curves на панели слоев. Найдите ползунок «Непрозрачность» в верхней правой части панели и уменьшите непрозрачность примерно до 80%. Это помогает смешать корректировку, сделав эффект более прозрачным.
Наконец, мы смешаем края маски слоя. На панели свойств щелкните значок маски, чтобы переключиться на панель маски. Увеличьте растушевку и уменьшите плотность. Растушевка создает более мягкий край, а плотность управляет непрозрачностью.
Примечание. S-образная кривая также используется в цветовых каналах, поскольку она помогает сбалансировать цвета изображения за счет увеличения интенсивности дополнительных цветов в различных областях изображения. Кроме того, его часто используют в канале RGB, поскольку он увеличивает интенсивность бликов и теней, что повышает контрастность.
Давайте добавим немного контраста изображению, создав s-кривую в комбинированном канале RGB.
Посмотрите до и после нашей настройки кривых с маской слоя:
Дополнительные упражнения
Вы можете использовать эту технику для тонких правок, подобных этой, или для достижения более сильных эффектов.
Попробуйте использовать эти маски слоя и корректировки уровней или кривых, чтобы внести больше изменений:
Изменить одежду: усилить желтый цвет шорт модели или изменить цвет его клетчатой рубашки.
Увеличьте контраст зеленой листвы.
Тон кожи — один из самых тонких и разнообразных элементов, с которыми вы будете работать при редактировании фотографий. У всех людей цветопередача в оттенке кожи разная, и ваша работа, как ретушера, заключается в том, чтобы использовать свои знания о цветовом балансе, чтобы улучшить внешний вид всех вариаций тона кожи разных рас и этнических групп. Наша цель — не изменить цвет кожи, а уменьшить цветовые оттенки, которые по-разному влияют на кожу, и улучшить цветовые каналы, чтобы кожа выглядела здоровой.
CMYK и оттенок кожи
При балансировке тона кожи ретушеры фотографий часто используют значения CMYK для корректировки цвета. К счастью, Photoshop дает нам возможность выбирать цвета как в RGB, так и в CMYK независимо от того, какой цветовой режим мы выбираем при создании документа.
К счастью, Photoshop дает нам возможность выбирать цвета как в RGB, так и в CMYK независимо от того, какой цветовой режим мы выбираем при создании документа.
Кривые и CMYK
Настройка кривых важна для балансировки тона кожи из-за ее совместимости со значениями CMYK. В этом упражнении мы применим наши знания о дополнительных цветах и кривых.
Значения оттенков кожи
Открыть skin_tone.jpg
Мы начнем с анализа образца цвета в CMYK с нейтрального участка кожи.
Выберите инструмент цветового образца на панели инструментов, нажав и удерживая инструмент пипетки и выбрав его в появившемся раскрывающемся меню.
Найти на фотографии нейтральный участок кожи; место, которое не находится в тени или на свету, и не содержит морщин или пятен.
 Это хорошая нейтральная область:
Это хорошая нейтральная область:После размещения образца цвета появится информационная панель, на которой будут отображаться значения RGB нашего образца цвета, помеченные как «# 1». Чтобы изменить эти значения RGB на значения CMYK на информационной панели, щелкните значок пипетки под «# 1». ‘ и выберите CMYK из выпадающего меню.
На информационной панели теперь отображается значение CMYK для этого образца цвета. Каждый образец цвета может быть индивидуально настроен для отображения различных цветовых режимов. Если вы выбрали область, подобную нашему примеру, ваши значения должны быть близки к этим:
С=26, М=48, Y=60 и К=4
Теперь мы можем использовать следующее руководство, чтобы решить, как мы должны увеличивать и уменьшать различные цветовые каналы.
 По сравнению с нашим текущим образцом цвета, ближайшим значением в нашем руководстве является светло-коричневый цвет.
По сравнению с нашим текущим образцом цвета, ближайшим значением в нашем руководстве является светло-коричневый цвет.Создайте корректирующий слой Кривые. Наша цель — приблизить наши текущие значения CMYK к значениям CMYK в нашем руководстве.
Выберите Красный канал в раскрывающемся меню Канал. Чтобы уменьшить голубой (увеличить красный), создайте точку в центре диагональной линии и слегка перетащите ее вверх. Значения голубого на информационной панели уменьшатся. Информационная панель поможет вам определить, когда вы приблизитесь к ориентировочному значению.
 Во время работы изображение может иметь странный цветовой оттенок. Не беспокойтесь об исправлении этого, пока не закончите настройку всех каналов.
Во время работы изображение может иметь странный цветовой оттенок. Не беспокойтесь об исправлении этого, пока не закончите настройку всех каналов.Затем немного увеличьте значение пурпурного, открыв Зеленый канал в раскрывающемся меню. Нажмите и перетащите вниз, чтобы увеличить пурпурный цвет, а затем уменьшить зеленый. Значение пурпурного цвета на информационной панели увеличится.
Увеличьте значение желтого, открыв синий канал. Нажмите и перетащите вниз, чтобы увеличить желтый и уменьшить синий. Желтое значение увеличится на информационной панели.
Чтобы настроить значение «K» или «Черный», перейдите к комбинированному каналу RGB, представленному белой линией.
 Наша цель — уменьшить черный цвет и добавить немного яркости. Мы хотим отрегулировать блики, не затрагивая более темные средние тона и тени изображения, поэтому поставьте точку в середине белой диагональной линии, затем щелкните верхнюю часть диагонали и перетащите вверх.
Наша цель — уменьшить черный цвет и добавить немного яркости. Мы хотим отрегулировать блики, не затрагивая более темные средние тона и тени изображения, поэтому поставьте точку в середине белой диагональной линии, затем щелкните верхнюю часть диагонали и перетащите вверх.
Посмотрите на информационную панель, чтобы сравнить новые значения CMYK с исходными значениями. Новое значение может немного отличаться от значений цветовой шкалы, и это нормально. Все оттенки кожи уникальны, и руководство по цвету не является законом, это просто руководство.
Исходные значения слева/Новые значения справа
Существуют бесконечные вариации тона кожи у людей, и могут быть вариации на лице и теле у отдельного человека. Наша цель не в том, чтобы точно соответствовать этому значению, а в том, чтобы использовать его в качестве ориентира и визуально решить, какой эффект заставляет кожу нашей модели выглядеть лучше всего.
Photoshop имеет мощный набор инструментов для исправления, которые мы можем использовать для исправления портретных изображений. Эти инструменты могут показаться очень похожими, и может быть сложно решить, какой из них использовать. В этом разделе основное внимание уделяется их сравнению и противопоставлению, а также изучению того, какой инструмент лучше всего подходит для каких задач.
В этом разделе основное внимание уделяется их сравнению и противопоставлению, а также изучению того, какой инструмент лучше всего подходит для каких задач.
Обзор инструментов
В этом упражнении мы рассмотрим следующие инструменты:
- Инструмент для устранения эффекта красных глаз
- Точечная восстанавливающая кисть
- Лечебная кисть
- Средство исправления
- Штамп-клон
Анализ фото
Это очень хороший портрет, но для того, чтобы он выглядел более безупречным, мы могли бы исправить некоторые мелочи.
Красный глаз. Это можно исправить с помощью инструмента «Красные глаза».
Некоторые пятна на коже. Это можно исправить с помощью инструмента Spot Healing Brush Tool
.
У модели между бровями отпечаток солнцезащитных очков. Это отличная область для практики использования инструмента «Восстанавливающая кисть».
Мы также попрактикуемся в использовании инструмента «Заплатка», чтобы удалить надпись «OGG» с его рубашки.
Наконец, мы потренируемся использовать инструмент Clone Stamp, чтобы удалить тени на лбу и под глазами.
Красный глаз
Инструмент «Красные глаза»
Инструмент, специально разработанный для удаления эффекта красных глаз на фотографиях.
Выбрав инструмент, просто щелкните красную часть пораженного глаза, а Photoshop сделает все остальное.
Щелкните правой кнопкой мыши фоновый слой и выберите Дублировать слой .

Выберите инструмент «Красные глаза». Вы можете найти его под инструментом «Точечная восстанавливающая кисть» вместе с другими нашими инструментами ретуширования.
Наведите указатель мыши прямо на зрачок глаза и щелкните, чтобы красный глаз исчез. Повторите на другом глазу.
Инструмент «Точечная восстанавливающая кисть»
Точечная восстанавливающая кисть позволяет нам заменять небольшие исправления без предварительного выбора источника. Инструмент пытается найти подходящую область для выборки пикселей и автоматически заменяет их. В случае ретуширования кожи, инструменты восстановления пытаются взять участки чистой кожи без дефектов. Для простых исправлений это работает очень хорошо. Для более сложных исправлений это может вызвать проблемы. Точечная восстанавливающая кисть может подтянуть ненужные пиксели для исправления, если мы нажмем и перетащим мышь. По этой причине лучше всего использовать инструмент либо одиночными кликами, либо очень короткими штрихами.
По этой причине лучше всего использовать инструмент либо одиночными кликами, либо очень короткими штрихами.
Инструмент Spot Healing Tool
Интеллектуально анализирует область изображения, на которую нажимает пользователь, и заменяет ее контекстно-зависимым предположением о том, как должна выглядеть выбранная область.
Чрезвычайно полезен для быстрого устранения мелких дефектов и других пятен.
Выберите инструмент «Точечная восстанавливающая кисть».
Создайте новый слой и назовите его «Исцеление». Убедитесь, что вы работаете с этим слоем во всех упражнениях по ретуши.
Убедитесь, что в строке меню параметров вверху выбрано «Content-Aware» и установлен флажок «Sample All Layers».
Установите жесткость кисти на ноль в меню параметров кисти.

Найдите дефекты и наведите указатель мыши на область. Отрегулируйте размер кисти, используя правую скобку, чтобы увеличить размер, и левую скобку, чтобы уменьшить размер. Отрегулируйте размер кисти, пока она не станет чуть больше пятна. Нажмите, чтобы пятно исчезло. Повторяйте действие, пока не будете довольны результатом.
Инструмент «Восстанавливающая кисть» и инструмент «Штамп»
Инструмент «Восстанавливающая кисть» и инструмент «Штамп» работают очень похоже. Оба требуют, чтобы вы удерживали клавишу Alt / Option и щелкали, чтобы установить источник.
Основное различие между этими двумя инструментами заключается в том, что инструмент «Восстанавливающая кисть» создает образцы из источника и окружающей области для смешивания; Clone Stamp Tool — это прямая копия исходного сэмпла. Попробуйте следующий пример упражнения:
Инструмент «Восстанавливающая кисть»
Автоматически смешивает текстуру выбранной области с цветом и яркостью области, на которой рисует пользователь.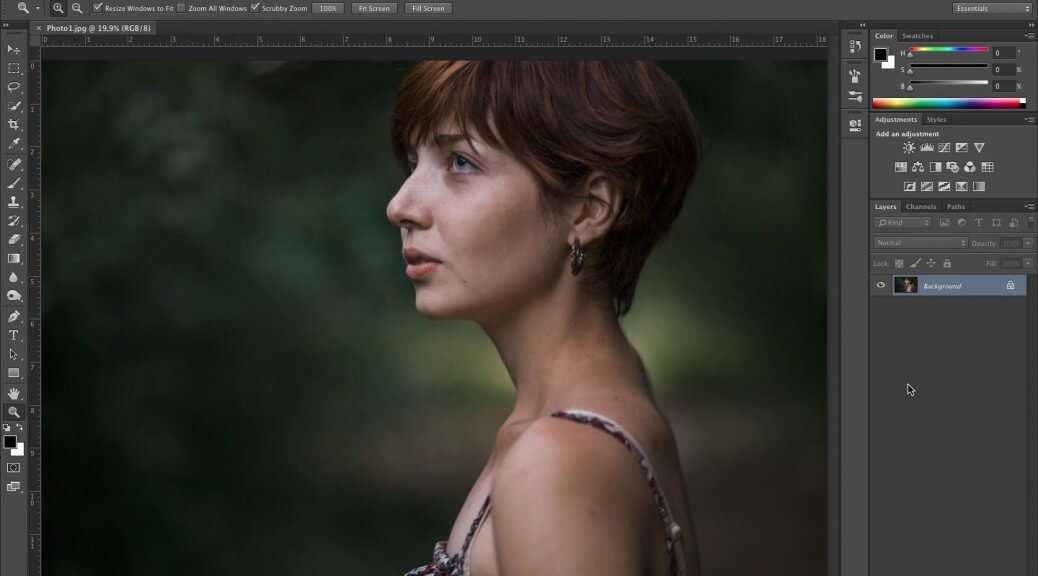
Удерживая Alt/option , щелкните, чтобы установить точку образца/источника, затем используйте кисть, чтобы нарисовать эту текстуру на другой части изображения.
С помощью инструмента «Восстанавливающая кисть» удерживайте нажатой клавишу Alt/Option и возьмите образец части кожи. Затем нажмите на бровь.
Обратите внимание, что бровь почти не изменилась.
Попробуйте сделать то же самое с помощью инструмента «Штамп»:
Обратите внимание, что область, которую я щелкнул, точно скопировала образец.
Теперь, когда мы понимаем разницу, у нас есть более четкое представление о том, когда какой инструмент использовать. Если вы хотите очистить некоторые края или узоры на изображении, лучшим выбором будет инструмент «Штамп». Если вы хотите смешать исходный образец с окружающим фоном, чтобы он выглядел естественно, используйте инструмент «Восстанавливающая кисть».
Инструмент «Восстанавливающая кисть»
Инструмент «Восстанавливающая кисть» идеально подходит для коррекции небольших участков, таких как морщины или шрамы. В отличие от инструмента «Точечная восстанавливающая кисть», который автоматически пытается найти и взять образцы чистых областей, инструмент «Восстанавливающая кисть» требует, чтобы вы выбрали область для образца, прежде чем начать лечение. Поскольку вы сами выбираете, откуда сэмплировать, у вас больше контроля над исправлением.
Здесь можно попрактиковаться с инструментом «Восстанавливающая кисть».
Выберите инструмент «Восстанавливающая кисть» на панели инструментов. Убедитесь, что вы все еще находитесь на исцеляющем слое.
Отрегулируйте размер кисти примерно до ширины метки. В данном случае размер составляет около 20px. Убедитесь, что ваша жесткость по-прежнему равна нулю.

Установите точку выборки для Восстанавливающей кисти, удерживая нажатой клавишу Alt/Option и щелкая мышью. Ваша кисть превращается в маленькую мишень, пока нажата клавиша Alt/Option.
С нашим набором точек выборки мы готовы к исцелению. Рисуйте одним аккуратным мазком слева направо. Вы увидите перекрестие, появившееся прямо над областью, которую вы лечите. Это указывает на то, откуда Photoshop берет информацию о пикселях, когда вы используете инструмент.
Прежде чем мы начнем лечение, мы должны установить контрольную точку на чистой области как можно ближе к нашей проблемной области . Это помогает Photoshop использовать максимально схожую информацию о пикселях для создания реалистичной коррекции. Давайте установим нашу точку выборки прямо над тем местом, где слева начинается метка.
Как только вы отпустите кнопку мыши, обратите внимание, как Photoshop автоматически смешивает область. Если ваш результат не удался, отмените действие с помощью Ctrl/Cmd + Z и повторите попытку. Для некоторых исправлений вам, возможно, придется сбросить точку выборки несколько раз.
Если ваш результат не удался, отмените действие с помощью Ctrl/Cmd + Z и повторите попытку. Для некоторых исправлений вам, возможно, придется сбросить точку выборки несколько раз.
Инструмент для штамповки клонов
Штамп клона работает как кисть. Мы выбираем хорошую область изображения, затем нажимаем и перетаскиваем область плохой информации. Когда мы перемещаем курсор, источник перемещается вместе с ним. Таким образом, мы можем даже заменить шаблоны, если тщательно разместим источник.
Мы будем использовать инструмент Clone Stamp Tool, чтобы напрямую скопировать область пикселей, чтобы нарисовать третий глаз на нашей портретной модели. Мы установим наш источник на левый глаз, затем клонируем пиксели на лоб.
Инструмент «Штамп»
Аналогичен инструменту «Восстанавливающая кисть», но этот инструмент создает точную копию сэмпла везде, где пользователь использует кисть.
Удерживая Alt/option , щелкните, чтобы установить точку образца/источника, затем используйте кисть, чтобы нарисовать клон этой области на другой части изображения.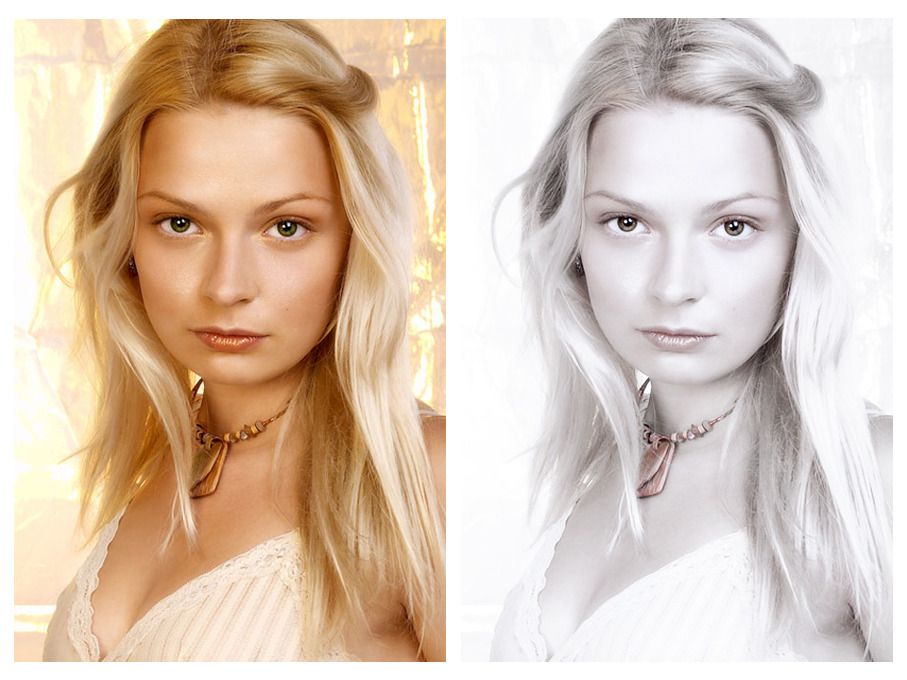
Создайте новый слой и переименуйте его в «Clone Stamp». Создавая новый слой для наших исправлений Clone Stamp, мы практикуем неразрушающее редактирование. Это означает, что наши правки не изменяют исходное изображение на отдельном слое.
Выберите инструмент «Штамп». На панели параметров убедитесь, что ваша непрозрачность установлена на 100%, а образец установлен на «Текущий и ниже». Поскольку мы редактируем отдельный слой, очень важно, чтобы мы установили наш инструмент «Штамп» для выборки слоев ниже, поскольку наш текущий слой пуст и не имеет информации о пикселях.
Установите источник на левый глаз, удерживая клавишу Alt/Option и щелкая по зрачку.
Как только источник установлен, вы можете нарисовать новый глаз на его лбу.
 Если вы продолжите рисовать во всех направлениях, вы в конечном итоге перекрасите всю фотографию!
Если вы продолжите рисовать во всех направлениях, вы в конечном итоге перекрасите всю фотографию!Теперь, когда вы попрактиковались и немного поиграли с Clone Stamp Tool, давайте применим его для практической ретуши. Удалите этот слой или используйте панель «История», чтобы вернуться к последнему шагу перед инструментом «Штамп».
Уменьшение теней под глазами с помощью инструмента Clone Stamp Tool
В этом упражнении мы будем использовать инструмент Clone Stamp Tool, чтобы уменьшить появление морщин и теней под глазами. Тени вокруг глаз — это очень распространенная вещь для ретуши, и штамп клона — лучший инструмент для этой работы. Чтобы сохранить характер лица, убедитесь, что вы не устраняете тени и морщины, а только уменьшаете их внешний вид. Мы возьмем образец из яркой области кожи под темной областью под глазами и значительно уменьшим непрозрачность штампа клона, чтобы добиться естественного вида, используя наши параметры для смягчения и смешивания нашей ретуши.
На панели параметров установите размер кисти примерно на 20 пикселей. В меню параметров кисти уменьшите жесткость до нуля, чтобы создать мягкий растушеванный край. Уменьшите непрозрачность до 10%. Выберите «Светлее» в параметрах режима. Опять же, убедитесь, что образец установлен на «Текущий и ниже».
Щелкните Alt/Option, чтобы установить источник как яркую часть кожи ближе к внутреннему углу левого глаза и под областью темного круга. Сопоставьте свое место размещения с этим примером:
Закрасьте длину первой темной линии, начиная с внутреннего угла. Мы работаем с очень низкой непрозрачностью, что дает нам точный контроль.
 Не забудьте сбросить образец, если это необходимо.
Не забудьте сбросить образец, если это необходимо.Убедитесь, что вы не переборщили, уменьшив масштаб и включив или выключив видимость слоя «Инструмент клонирования», чтобы сравнить свою работу с оригиналом. Попробуйте уменьшить непрозрачность слоя Clone Stamp, чтобы смешать и уменьшить его внешний вид.
Дважды проверьте панель слоев, чтобы убедиться, что вы работаете со слоем «Инструмент клонирования».
Инструмент для заплаты
Инструмент «Заплатка» позволяет нам сразу перемещать выбранную часть изображения. Это позволяет нам исцелить гораздо больший участок, чем мы могли бы с помощью других лечебных инструментов. Инструмент «Заплатка» также восстанавливает края выделения после его перемещения, скрывая исправление.
Patch Tool
Позволяет выбрать часть изображения и перетащить ее, чтобы заменить другую часть изображения ее содержимым. Также автоматически исцеляет края выделения.
Используйте мышь, чтобы выделить область, которую вы хотите заменить, и перетащите ее в новое место на изображении.
В этом упражнении мы будем использовать инструмент «Заплатка», чтобы удалить графику с рубашки нашей модели.
Выберите инструмент «Заплатка» на панели инструментов. Убедитесь, что вы все еще находитесь на исцеляющем слое.
Настройте строку меню параметров для инструмента исправления следующим образом:
Мы будем использовать инструмент «Заплатка», чтобы удалить примерно половину буквы за раз. С помощью инструмента «Заплатка» щелкните и перетащите свободное выделение вокруг верхней половины первой буквы, как показано на рисунке:
Наведите указатель мыши на центр выделения, нажмите и перетащите вверх в пустую область футболки. При этом Photoshop отображает предварительный просмотр.
 Старайтесь избегать участков рубашки со складками или воротника. Отпустите курсор, и вы увидите, что верхняя часть вашей буквы исчезнет.
Старайтесь избегать участков рубашки со складками или воротника. Отпустите курсор, и вы увидите, что верхняя часть вашей буквы исчезнет.Повторите шаги 4-5 с нижней половиной буквы. Затем перейдите к следующим двум буквам. Когда вы закончите, у вас будет простая белая футболка!
Люди естественным образом притягиваются к человеческому лицу. Это то, как мы узнаем друг друга и сообщаем о своих чувствах и эмоциях. Улучшение черт лица может создать яркие и драматичные изображения, которые привлекут внимание зрителя и повысят качество любого портрета.
Здесь мы изучим приемы, но то, как вы их используете, может зависеть от цели фотографии. Например, модели одежды и красоты часто сильно редактируются. Тем не менее, портрет или снимок головы следует отшлифовать, но не слишком сильно изменить, чтобы сохранить индивидуальность объекта. Во многих случаях работа фоторетушера заключается не в том, чтобы изменить внешний вид объекта, а в том, чтобы уменьшить любые отвлекающие факторы и улучшить естественные черты для создания яркого изображения. Мы сосредоточимся на этой цели в этих упражнениях.
Мы сосредоточимся на этой цели в этих упражнениях.
Мы будем применять многие уже знакомые нам инструменты и функции Photoshop, а также внедрять новые инструменты и использовать режимы наложения для достижения быстрых и эффективных результатов.
Рабочий процесс ретуширования портрета
Давайте быстро рассмотрим некоторые из основных методов ретуширования, которые мы уже изучили. Открыть расширение.psd
Потратьте некоторое время, чтобы изучить изменения, уже внесенные в документ, изучив панель слоев. Каждый слой помечен либо используемым инструментом, например лечебной кистью, либо достигнутым эффектом, например цветовым балансом.
Чтобы увидеть, как каждый слой изменяет изображение, переключите значок видимости на каждом слое.
Когда вы начинаете новый проект по ретуши, может быть полезно начать с базовых техник, прежде чем делать улучшения красоты, поэтому мы будем следовать этому образцу здесь. Давайте начнем!
Давайте начнем!
Добавление резкости/блеска глазам
На портретах глаза обычно являются фокусом. С помощью этой простой техники мы можем усилить блеск и яркость глаз.
Инструмент «Резкость»
Инструмент «Резкость» используется для выборочного повышения контрастности или резкости части изображения.
Он работает как кисть, то есть вы можете настроить размер, форму и интенсивность эффекта на панели параметров.
Инструмент «Резкость» находится под значком инструмента «Палец» на панели «Инструменты». Нажмите и удерживайте значок инструмента «Палец», чтобы открыть и выбрать инструмент «Резкость».
Выберите слой «Исходный» и щелкните значок «Новый слой», чтобы создать новый слой.
Переименуйте слой «Глаза», дважды щелкнув текст «слой 1». Именование слоев — хорошая привычка, чтобы все было организовано.

Выберите инструмент «Резкость» из-под инструмента «Палец». Нажмите и удерживайте значок инструмента «Палец», чтобы открыть и выбрать инструмент «Резкость».
Убедитесь, что в верхней части панели параметров установлен флажок Sample All Layers . Это позволяет нам создать эффект резкости на нашем новом слое при сэмплировании исходного изображения. Настройки по умолчанию: нормальный режим и сила 50% отлично подойдут для этого эффекта.
Установите размер кисти примерно на 25 пикселей. Начните закрашивать глаза Инструментом «Резкость». Когда вы рисуете, вы увидите блики, текстура и цвет станут более определенными. Этот эффект особенно заметен на светлых глазах, но также будет определять и более темные тона.
Если вы считаете, что эффект слишком сильный, перейдите на панель «Слои» и попробуйте немного уменьшить непрозрачность слоя, чтобы смешать эффект.

До и после заточки
Определение бровей и подводки для глаз
Создайте новый корректирующий слой Кривые:
Щелкните верхний слой на панели слоев. Это означает, что следующий слой, который мы делаем, будет самым верхним слоем.
Создайте новый корректирующий слой Кривые, щелкнув значок Кривые.
Переименуйте слой «Брови».
Измените режим наложения слоя с «Обычный» на «Умножение». Это затемнит все изображение.
Мы будем использовать маску слоя, чтобы ограничить эффект затемнения областью бровей и подводкой для глаз.

Инвертируйте маску слоя на слое «Eye Brows». Дважды щелкните маску слоя, чтобы открыть свойства, и щелкните инвертировать.
Выберите инструмент «Кисть», уменьшите его жесткость до 0 и непрозрачность до 20%.
Активируйте белый цвет в качестве цвета переднего плана на панели инструментов.
После того, как вы заметно затемните области бровей и подводки для глаз, растушуйте эффект, уменьшив непрозрачность слоя. С этой техникой легко переборщить, поэтому не бойтесь уменьшать непрозрачность. Немного определения может иметь большое значение.
Теперь он выглядит как черный квадрат. Помните, что черный скрывает в маске слоя. С выбранной маской слоя мы будем использовать инструмент «Кисть», чтобы аккуратно закрасить белым цветом и показать эффект затемнения на бровях и подводке для глаз.
Если черный цвет является цветом переднего плана, просто нажмите (X) на клавиатуре, чтобы переключиться. Начинайте закрашивать брови белым на 40%. Отрегулируйте размер кисти соответствующим образом, когда закрашиваете разные области.
Отрегулируйте размер кисти соответствующим образом, когда закрашиваете разные области.
В этом примере до и после непрозрачность слоя снижена до 68%. Как видите, эффект кажется едва уловимым. Однако, если вы включите и выключите видимость, вы увидите, что это все еще значительная разница.
Усиление цвета губ и щек
В этом упражнении мы добавим несколько эффектов мягкого макияжа, увеличив цвет губ и щек нашего портрета. Это еще один корректирующий слой с маской слоя.
Создайте корректирующий слой Цветовой тон/Насыщенность. При необходимости перетащите слой и переместите его в верхнюю часть панели слоев.
 Переименуйте слой «Губы и щеки».
Переименуйте слой «Губы и щеки».Установите ползунок «Оттенок» на значение (-24), а ползунок «Насыщенность» — на (+16). Оттенок и насыщенность всего изображения изменятся, но мы это исправим. Если вы предпочитаете более пурпурный или красный оттенок для губ, не стесняйтесь настраивать ползунок «Оттенок» по своему вкусу.
Выполните шаги 3-5 в предыдущем упражнении, чтобы инвертировать маску слоя, и выберите мягкую кисть белого цвета с непрозрачностью 30%.
Давайте сначала займемся цветом губ. Установите размер кисти примерно на 35 пикселей и начните закрашивать нижнюю губу. Уменьшайте размер кисти, когда начнете закрашивать уголки губ и верхнюю часть губ. С помощью этой техники кисти с низкой непрозрачностью вы можете медленно создавать цвет для естественного вида
Переходя к щекам, мы добавим эффект румянца.
 Уменьшите непрозрачность кисти до 10% и увеличьте размер кисти примерно до 100 пикселей. Закрасьте скулы и яблоки щек в местах, показанных ниже в качестве примера.
Уменьшите непрозрачность кисти до 10% и увеличьте размер кисти примерно до 100 пикселей. Закрасьте скулы и яблоки щек в местах, показанных ниже в качестве примера.Откройте панель маски слоя, дважды щелкнув значок маски слоя (в настоящее время он выглядит как черный квадрат). Увеличьте параметр «Растушевка», чтобы смягчить и смешать эффект.
Поэкспериментируйте с различными режимами наложения на панели «Слои», такими как «Цвет» или даже драматический «Яркий свет», «Затемнение цвета» и т. д. Уменьшите непрозрачность слоя, чтобы смешать эффект.
Отбеливание зубов
Мы будем использовать следующие инструменты для отбеливания зубов модели:
- Инструмент Dodge
- Губка Инструмент
Инструмент Dodge для осветления
Dodge Tool
Позволяет выборочно осветлять области изображения. Он противоположен Burn Tool, который выборочно затемняет изображение.
Он противоположен Burn Tool, который выборочно затемняет изображение.
Он работает как кисть, то есть вы можете настроить размер, форму и интенсивность эффекта на панели параметров.
Создайте копию слоя «Исходный», перетащив слой на значок «Новый слой». Переименуйте слой «Зубы».
Выберите инструмент Dodge. В меню «Параметры» вверху настройте параметры Dodge Tool, как показано на рисунке:
.
Мы будем работать непосредственно с этим слоем, потому что инструмент Dodge Tool не имеет возможности сэмплировать нижние слои. Работа над копией слоя важна, потому что с этим эффектом легко переборщить, и у нас будет контроль непрозрачности и смешивания для этого отдельного слоя.
- Диапазон: Средние тона
- Воздействие: 20%
Установите жесткость кисти на ноль и размер кисти примерно на половину ширины большого зуба. Для этого портрета хорошо подойдет размер кисти 25px.
Для этого портрета хорошо подойдет размер кисти 25px.
Начните закрашивать зубы. Отрегулируйте размер щетки, чтобы она подходила к меньшим участкам зубов по краям рта.
Губка для отбеливания
Sponge Tool
Позволяет выборочно насыщать или обесцвечивать области изображения.
Он работает как кисть, то есть вы можете настроить размер, форму и интенсивность эффекта на панели параметров.
Нажмите и удерживайте значок инструмента Dodge Tool , чтобы открыть и выбрать инструмент Sponge Tool. Измените настройки инструмента «Губка» на следующие:
- Режим: Обесцвечивание
- Размер кисти: 20
- Поток 35%
Начните закрашивать зубы. Отрегулируйте размер щетки, чтобы она подходила к меньшим участкам зубов по краям рта.
Отрегулируйте размер щетки, чтобы она подходила к меньшим участкам зубов по краям рта.
Теперь, когда зубы стали яркими и белыми, отрегулируйте непрозрачность слоя «Зубы». Если оставить полную непрозрачность после применения этой техники отбеливания, она, скорее всего, будет выглядеть неестественно и затмит изображение.
Коррекция разлетающихся волос
Разлетающиеся волосы — очень распространенная проблема ретуши, которая может варьироваться от быстрого решения до серьезной проблемы. В зависимости от типа волос и фона вам может понадобиться использовать разные методы для решения проблемы.
В данном случае у нас чистый белый фон, что облегчает нашу работу. Чтобы исправить разлетающиеся волосы, которые появляются на правой стороне волос объекта, мы будем использовать инструмент «Штамп», чтобы закрасить проблемные области, сэмплируя из чистой области фона.
Создайте новый слой и переименуйте его в «Flyaways». Поместите слой «Flyaways» над слоем «Teeth».
Выберите инструмент «Штамп» и настройте параметры, как показано на рисунке:
Определите область рядом с правым краем для начала. Alt/Option Нажмите на чистую область фона, чтобы установить область выборки. Начинайте закрашивать разлетающиеся части. Вам придется часто устанавливать новые области выборки, чтобы избежать случайного рисования новых разлетов.
По мере того, как вы приближаетесь к краю фактической структуры волос объекта, вам нужно будет увеличить жесткость кисти примерно до 60 процентов.
 Это поможет сохранить целостность края волос.
Это поможет сохранить целостность края волос.
Прежде чем мы начнем, нам нужна стратегия для этой техники. Мы хотим использовать Clone Stamp Tool, чтобы начать очистку возле правого края фотографии. По мере продвижения мы создаем большее поле чистого фона для выборки по мере приближения к объекту.
Смягчение кожи
Вы когда-нибудь пролистывали журнал и удивлялись, как у них все модели выглядят так, как будто у них нет пор? Смягчение кожи выходит за рамки удаления пятен и морщин, чтобы кожа выглядела гладкой. Существует множество методов и стилей сглаживания кожи, которые могут включать расширенные методы выбора, использование фильтров и смешивание. В этом упражнении мы покажем вам упрощенный подход с использованием фильтров и режимов наложения, которые не только смягчают кожу, но и создают эффект гламурного свечения.
Объединить все наши текущие видимые слои с помощью сочетания клавиш Command + Shift + Option + E для Mac или Ctrl + Shift + Alt + для Windows Переименуйте слой в «Skin Softening» и поместите его вверху панели слоев.

Выберите «Фильтр» > «Размытие» > «Размытие по Гауссу».
Для этой техники нужен довольно большой радиус. Для этого размера портрета установите радиус около 15 пикселей и нажмите OK.
Измените режим наложения слоя на «Мягкий свет». Уменьшите непрозрачность примерно до 30%.
Поэкспериментируйте с другими параметрами режима наложения, сгруппированными вместе с «Мягким светом», такими как «Наложение» и «Жесткий свет».
Сравнение до и после
До и после улучшения красоты
Поздравляем, вы завершили Photoshop 2: портретная ретушь и цветокоррекция! Это нелегкий подвиг. Мы рассмотрели много сложных концепций и методов в этом классе. Если вы хотите узнать о раскрашивании черно-белых фотографий, попробуйте дома проект ниже. Имейте в виду, что ретушь фотографий — это обширная область работы, на освоение которой уходят годы. Продолжайте практиковаться и экспериментировать с этими новыми навыками и техниками, и вы сможете стать экспертом по ретуши.
Имейте в виду, что ретушь фотографий — это обширная область работы, на освоение которой уходят годы. Продолжайте практиковаться и экспериментировать с этими новыми навыками и техниками, и вы сможете стать экспертом по ретуши.
В этом дополнительном разделе мы будем использовать то, что мы узнали о слоях, масках и цвете, чтобы раскрасить черно-белую фотографию.
Это метод, который редакторы портретов иногда используют для сохранения и улучшения старых семейных фотографий, которые часто черно-белые.
Пример: до и после окрашивания
Открыть colorize.jpg
Перейдите в меню Изображение > Коррекция > Тень/блики.... Установите тень примерно на 25–35%. Это эффективно уменьшает тени и упрощает раскрашивание.
Выберите инструмент быстрого выделения и начните выделять разные области фотографии, которые будут окрашены в разные цвета.
 Чтобы исключить какой-либо выбор, удерживайте Alt/Option и щелкните часть, которую вы не хотите выделять. Используйте маленькую кисть размером 5-10 пикселей, чтобы сделать более точное выделение.
Чтобы исключить какой-либо выбор, удерживайте Alt/Option и щелкните часть, которую вы не хотите выделять. Используйте маленькую кисть размером 5-10 пикселей, чтобы сделать более точное выделение.После выбора, который вас устраивает, нажмите Выделение и маска... на верхней панели параметров. Установите флажок Smart Radius и отрегулируйте различные ползунки, чтобы уточнить свой выбор. Когда вы закончите, нажмите OK.
В нижней части панели слоев щелкните значок Создайте новый значок заливки или корректирующего слоя и выберите Solid Color.... Переименуйте слой в "Background".
Выберите цвет фона, который дополняет объект.
Чтобы цвет выглядел естественным, попробуйте разные режимы наложения на панели слоев: Умножение, Наложение, Мягкий свет и Цвет и уменьшите непрозрачность слоя.

Повторите шаги 3-6 с волосами, одеждой, глазами, ртом, зубами и т. д. Не забудьте переименовать свои слои, чтобы все было организовано.
Теперь пришло время внести последние коррективы. Дважды щелкните маску слоя и увеличьте растушевку, чтобы края выглядели естественно. Затем нажмите на маску каждого слоя и используйте инструмент «Кисть», чтобы уточнить выделение по мере необходимости. Помните, что черное скрывает, а белое раскрывает.
Сделайте выбор, подобный этому
Для цвета лица мы можем использовать шкалу оттенков кожи. Для этого изображения мы будем использовать третью направляющую. Введите значение CMYK в правом нижнем углу цветовой панели. Отрегулируйте по мере необходимости.
После некоторой тяжелой работы у вас будет несколько таких слоев:
Поздравляем! Вы успешно раскрасили черно-белую фотографию! Хотя трудно сделать черно-белое изображение похожим на оригинальную цветную фотографию, это может быть увлекательным способом вдохнуть новую жизнь в старые фотографии.

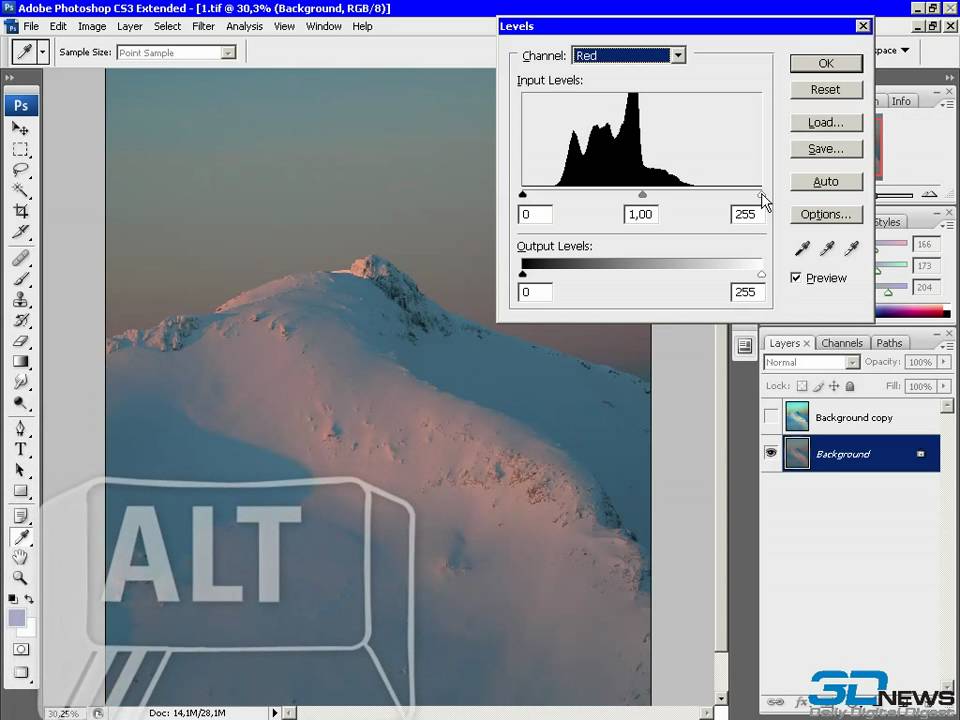 д.
д. Для этого выбираем соответствующий инструмент.
Для этого выбираем соответствующий инструмент.
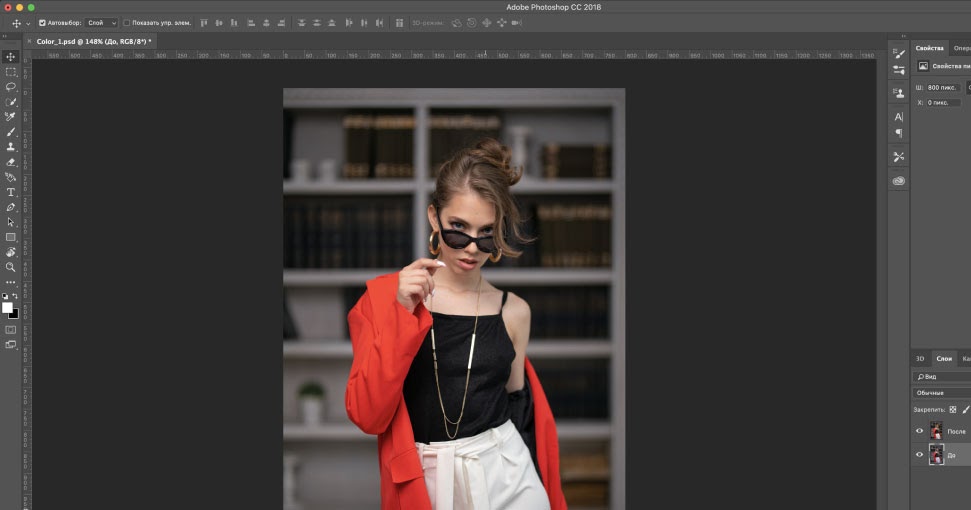 И это не всегда плохо.
И это не всегда плохо. Он состоит из трех каналов цвета: Red – красный, Green – зеленый, Blue – голубой. Чаще всего, цветокоррекция в фотошопе выполняется при помощи разложения снимка на каналы. Можно выбрать один из трех каналов и усилить либо ослабить его интенсивность
Он состоит из трех каналов цвета: Red – красный, Green – зеленый, Blue – голубой. Чаще всего, цветокоррекция в фотошопе выполняется при помощи разложения снимка на каналы. Можно выбрать один из трех каналов и усилить либо ослабить его интенсивность
 В отличие от журнального варианта добавлены авторские поясняющие иллюстрации.
В отличие от журнального варианта добавлены авторские поясняющие иллюстрации.

 Для убирания муара используется оригинальный алгоритм,
который также годится для подавления колец Ньютона, возникающих в процессе сканирования пленочных оригиналов.
Ключевым моментом алгоритма является использование режима наложения Linear Light в Photoshop.
Для убирания муара используется оригинальный алгоритм,
который также годится для подавления колец Ньютона, возникающих в процессе сканирования пленочных оригиналов.
Ключевым моментом алгоритма является использование режима наложения Linear Light в Photoshop.
 п. Для удобства запоминания
я назвал эту концепцию «Яркость — Цветность — Технология»
п. Для удобства запоминания
я назвал эту концепцию «Яркость — Цветность — Технология»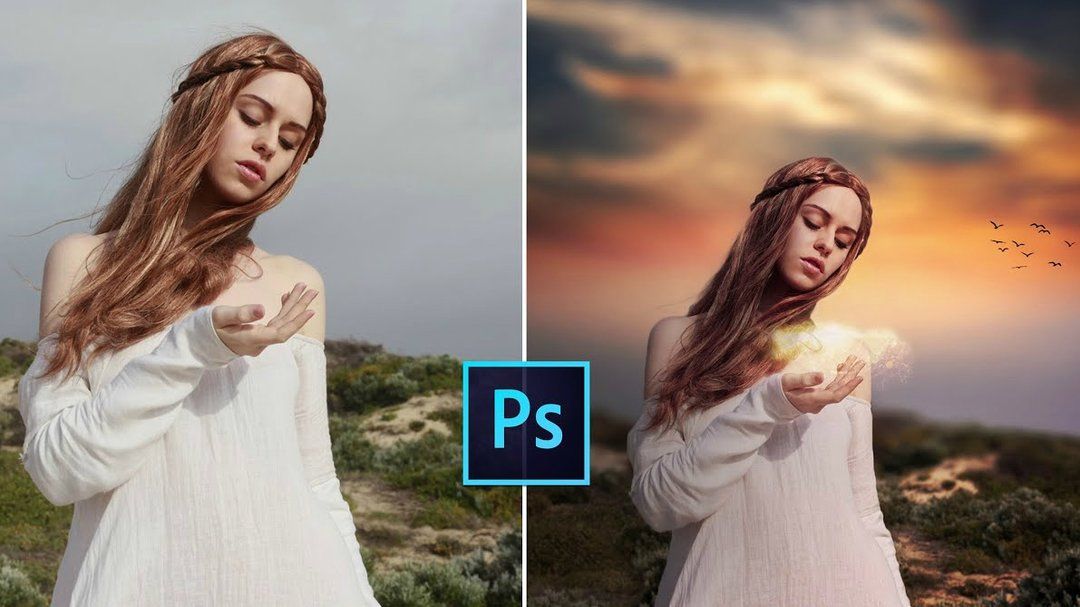
 н. гамма-теста
и математические основы визуальной калибровки. Будьте внимательны, статья
ориентирована в первую очередь на мониторе с электронно-лучевой трубкой (ЭЛТ).
н. гамма-теста
и математические основы визуальной калибровки. Будьте внимательны, статья
ориентирована в первую очередь на мониторе с электронно-лучевой трубкой (ЭЛТ). osp.ru/publish/2004/07/083.htm
osp.ru/publish/2004/07/083.htm
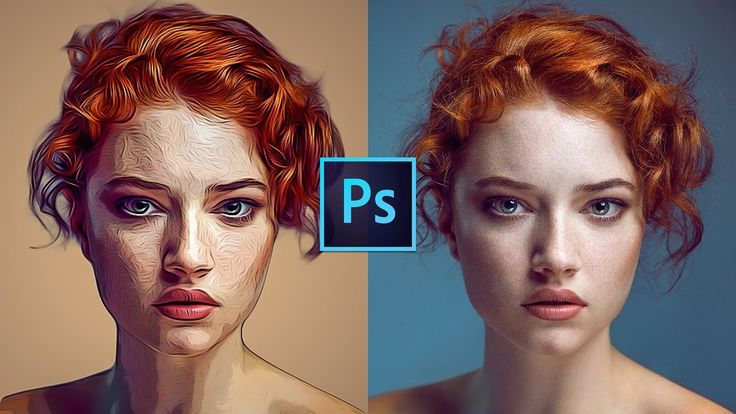 Автор предложил уникальную
классификацию изображений. Материал рекомендуется для изучения
всем специалистам по цветокоррекции, а также профессиональным
фотографам.
Автор предложил уникальную
классификацию изображений. Материал рекомендуется для изучения
всем специалистам по цветокоррекции, а также профессиональным
фотографам.
 Поделитесь им в своем портфолио, социальных сетях или где угодно.
Поделитесь им в своем портфолио, социальных сетях или где угодно.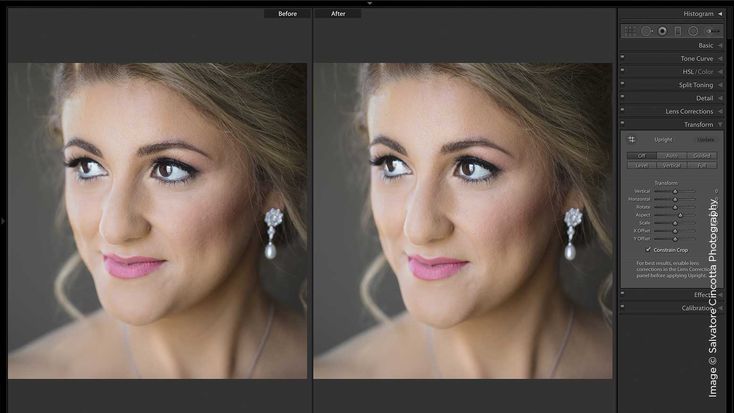

 Мы хотим улучшить оттенки зеленого и коричневого на естественном фоне, сохранив при этом тон кожи модели и цвета его рубашки.
Мы хотим улучшить оттенки зеленого и коричневого на естественном фоне, сохранив при этом тон кожи модели и цвета его рубашки. Значения всех трех цветовых ограничителей показывают наибольшее значение синего, а также более высокое значение зеленого. Это означает, что мы идентифицировали как синий оттенок, так и зеленый оттенок.
Значения всех трех цветовых ограничителей показывают наибольшее значение синего, а также более высокое значение зеленого. Это означает, что мы идентифицировали как синий оттенок, так и зеленый оттенок.
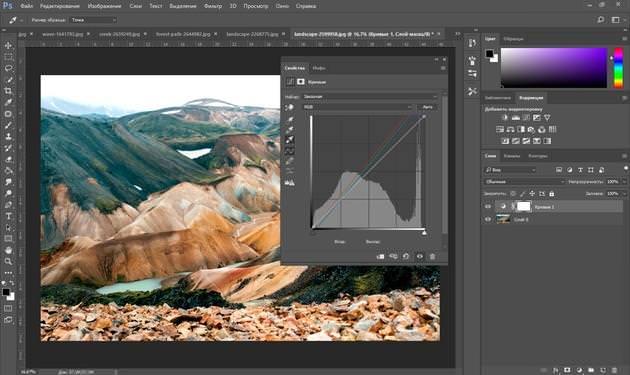 Установите флажок «Привязать нейтральные средние тона». Когда вы будете довольны результатом, нажмите ОК.
Установите флажок «Привязать нейтральные средние тона». Когда вы будете довольны результатом, нажмите ОК.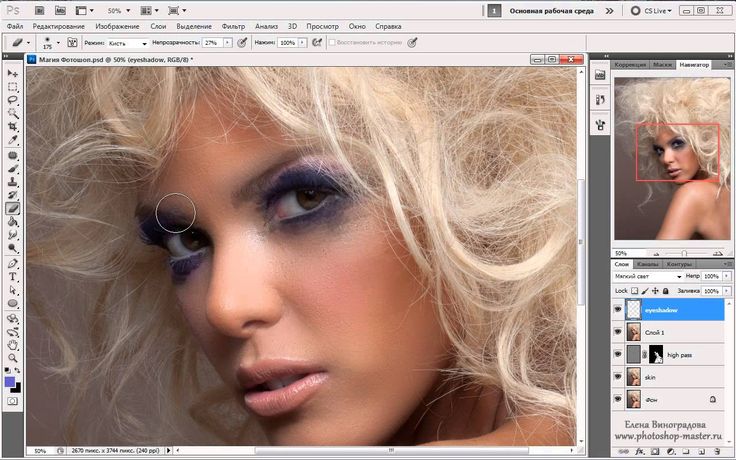 В этом упражнении мы будем работать с каждым цветом по отдельности.
В этом упражнении мы будем работать с каждым цветом по отдельности.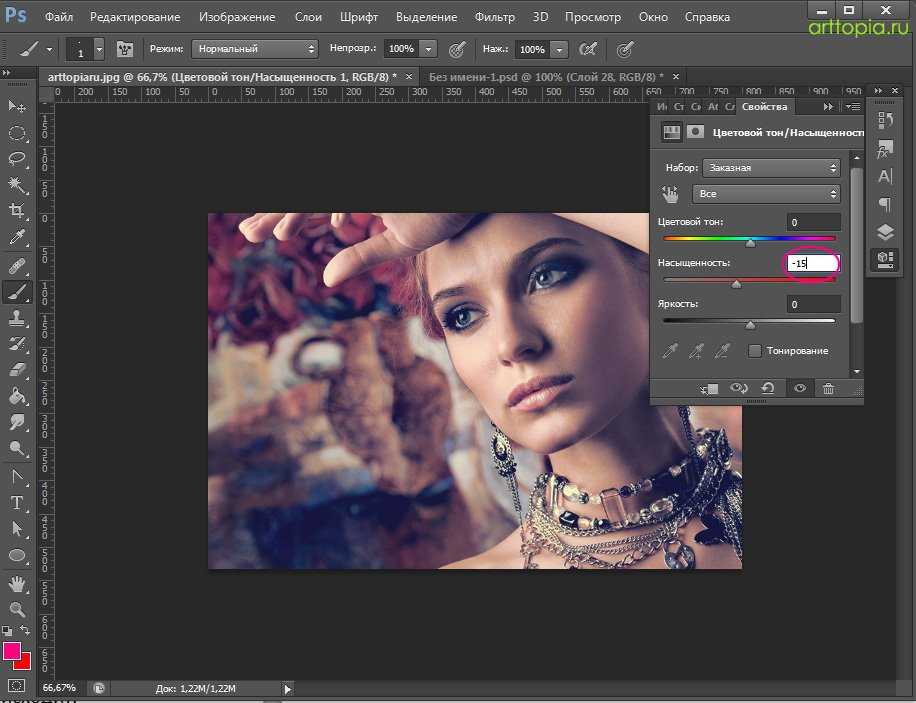
 Появится новая гистограмма:
Появится новая гистограмма: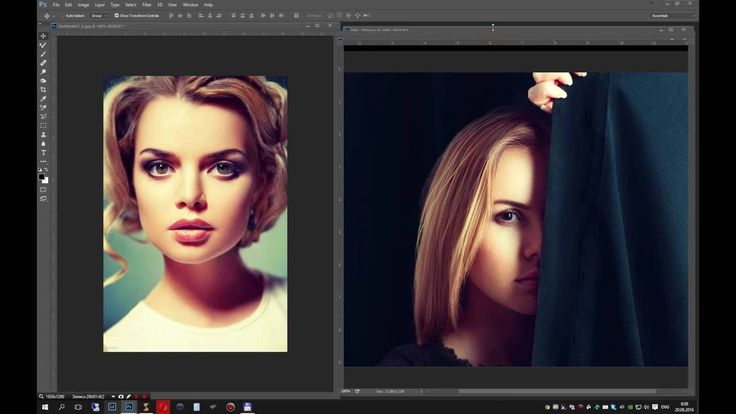

 Щелкните точку в середине линии, затем выберите верхнюю часть линии, перетащив ее вниз, чтобы увеличить интенсивность желтого цвета. Перетащите нижнюю часть линии вверх, чтобы увеличить интенсивность синего цвета. Окончательная кривая должна выглядеть примерно так:
Щелкните точку в середине линии, затем выберите верхнюю часть линии, перетащив ее вниз, чтобы увеличить интенсивность желтого цвета. Перетащите нижнюю часть линии вверх, чтобы увеличить интенсивность синего цвета. Окончательная кривая должна выглядеть примерно так: Затем выберите точку в нижней части диагонали и перетащите вниз, делая темные области еще темнее. Создайте кривую, как показано:
Затем выберите точку в нижней части диагонали и перетащите вниз, делая темные области еще темнее. Создайте кривую, как показано: Это хорошая нейтральная область:
Это хорошая нейтральная область: По сравнению с нашим текущим образцом цвета, ближайшим значением в нашем руководстве является светло-коричневый цвет.
По сравнению с нашим текущим образцом цвета, ближайшим значением в нашем руководстве является светло-коричневый цвет. Во время работы изображение может иметь странный цветовой оттенок. Не беспокойтесь об исправлении этого, пока не закончите настройку всех каналов.
Во время работы изображение может иметь странный цветовой оттенок. Не беспокойтесь об исправлении этого, пока не закончите настройку всех каналов.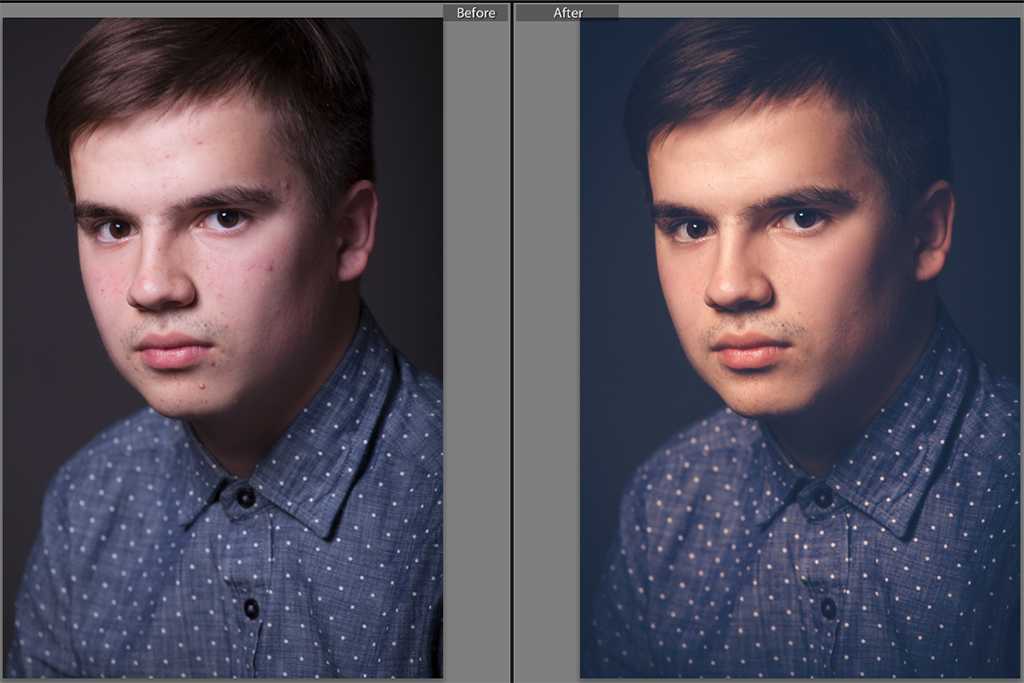 Наша цель — уменьшить черный цвет и добавить немного яркости. Мы хотим отрегулировать блики, не затрагивая более темные средние тона и тени изображения, поэтому поставьте точку в середине белой диагональной линии, затем щелкните верхнюю часть диагонали и перетащите вверх.
Наша цель — уменьшить черный цвет и добавить немного яркости. Мы хотим отрегулировать блики, не затрагивая более темные средние тона и тени изображения, поэтому поставьте точку в середине белой диагональной линии, затем щелкните верхнюю часть диагонали и перетащите вверх.



 Если вы продолжите рисовать во всех направлениях, вы в конечном итоге перекрасите всю фотографию!
Если вы продолжите рисовать во всех направлениях, вы в конечном итоге перекрасите всю фотографию!